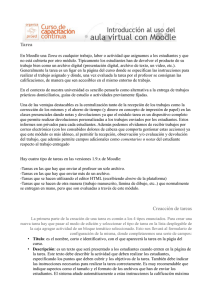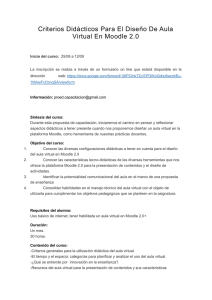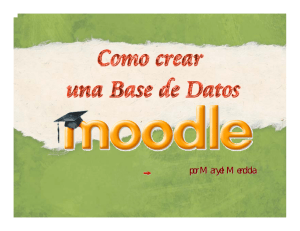curso moodle interno y externo de la ule
Anuncio

CURSO MOODLE INTERNO Y EXTERNO DE LA ULE AURELIO GARCÍA PRIMO aurelio.garcia@unileon.es Curso de Moodle: Moodle interno y externo de la ULE CURSO DE MOODLE: MOODLE INTERNO Y EXTERNO DE LA ULE RECURSOS .................................................................................................................................... 2 ARCHIVOS ................................................................................................................................. 2 CARPETAS ................................................................................................................................. 4 ETIQUETAS ................................................................................................................................ 5 PÁGINAS ................................................................................................................................... 5 PAQUETE DE CONTENIDO IMS ...................................................................................................... 7 URL ........................................................................................................................................ 7 ACTIVIADES .................................................................................................................................. 9 BASES DE DATOS ......................................................................................................................... 9 CHATS ................................................................................................................................... 11 CONSULTAS ............................................................................................................................ 13 CUESTIONARIOS ...................................................................................................................... 15 ENCUESTAS ............................................................................................................................ 22 FOROS ................................................................................................................................... 23 GLOSARIOS............................................................................................................................. 28 LECCIONES ............................................................................................................................. 32 TALLERES ............................................................................................................................... 37 TAREAS ................................................................................................................................. 39 WIKI ..................................................................................................................................... 41 EL LIBRO DE CALIFICACIONES ......................................................................................................... 43 CALIFICACIONES ...................................................................................................................... 43 INFORME DE USUARIO .............................................................................................................. 48 ELEMENTOS DE CALIFICACIÓN ..................................................................................................... 48 CATEGORÍAS DE CALIFICACIÓN .................................................................................................... 52 ESTRATEGIAS DE CALIFICACIÓN ................................................................................................... 55 CÁLCULOS DE CALIFICACIONES .................................................................................................... 62 CALIFICACIÓN MEDIANTE LETRAS ................................................................................................ 65 IMPORTAR CALIFICACIONES DESDE EXCEL ...................................................................................... 66 1
Curso de Moodle: Moodle interno y externo de la ULE RECURSOS Los recursos en Moodle pueden definirse como aquellos contenidos que no suponen interacción por
parte del usuario. Simplemente son materiales que el profesor pone a disposición del alumnado como apuntes de la asignatura (todo tipo de documentos), o enlaces a recursos externos. Para insertar un recurso en nuestra asignatura de Moodle, primero tendremos que activar el "modo edición", bien desde el botón de la barra superior, o bien desde el bloque "Administración > Administración del curso" que aparece por defecto a la izquierda de la pantalla. Una vez activada la edición, al final de cada uno de los temas o secciones del curso aparecerá la opción Añadir una actividad o un recurso. Nos aparecerán tantos las actividades como los recursos disponibles para agregar a nuestro curso, en este caso, nos interesa visualizar los distintos tipos de recursos disponibles como se pueden ver en la siguiente imagen: ARCHIVOS Los archivos son materiales que podemos poner a disposición del alumnado en diferentes
formatos: documentos de texto, imágenes, vídeos, audios, archivos comprimidos, etc. Es importante saber que, mediante este tipo de recurso, únicamente podemos mostrar un material al
alumno, ya sea formado por un único archivo o por un conjunto de archivos enlazados entre sí, como una mini web HTML. En este último caso, tendríamos que seleccionar el archivo principal (en una web suele ser el "index.html") que es el que se mostrará inicialmente al pinchar en el recurso. Si en la ventana de "Añadir una
actividad o un recurso en la sección "RECURSOS" seleccionamos la opción "Archivo" se abrirá la página correspondiente para que podamos especificar todos los parámetros necesarios, algunos de ellos aparecerán en otros recursos o actividades disponibles en Moodle. LAS PROPIEDADES GENERALES Nombre: es el nombre que se mostrará para enlazar al archivo. 2
Curso de Moodle: Moodle interno y externo de la ULE Descripción: podemos indicar una breve descripción del contenido del archivo. Para ello disponemos del editor de texto, de modo que en la descripción podemos utilizar cualquiera de las posibilidades que nos ofrece. Muestra la descripción en la página del curso: podemos decidir si mostrar o no la descripción, junto con el enlace al archivo. CONTENIDO En el bloque contenido podemos agregar un archivo o crear una carpeta en la que podemos introducir varios archivos relacionados entre sí. Mediante el botón "Agregar" accederemos al selector de archivos, que nos permitirá subir un material existente en nuestro equipo o seleccionar uno de los materiales previamente subidos a Moodle. Tras pulsar en el botón "Subir este archivo", el material quedará asociado al recurso. Si hacemos clic en alguno de los archivos aparecerá una ventana con varias acciones que podemos realizar sobre el archivo. Las opciones pueden variar, dependiendo del tipo de archivo o directorio que seleccionemos. APARIENCIA En este bloque encontraremos propiedades para especificar el modo de visualización del recurso. Hay ciertas propiedades que se consideran avanzadas y aparecen ocultas por defecto. Para mostrarlas, debemos pinchar en el botón "Mostrar Avanzadas", que se transforma en "Ocultar Avanzadas" al desplegarlas o en la opción " Ver más ", que se transformará en " Ver menos " al seleccionarla. Mostrar: nos permite elegir uno de los modos de visualización disponibles. Si el modo que hemos escogido no permite un formato de archivo concreto, Moodle ofrecerá el mejor modo de visualización para ese material. Automático: Moodle elige el mejor modo de visualización para cada formato de archivo. Incrustar: el archivo se muestra embebido en una página de Moodle. La página mantiene los bloques del curso, cabecera y pie de página. Este modo es el recomendado para imágenes, animaciones flash, vídeos y PDF. Forzar descarga: cuando el usuario pinche sobre el recurso se abrirá el diálogo de descarga. Abrir: carga el recurso en la ventana del navegador. No conserva el menú de Moodle, bloques y demás elementos. En ventana emergente: igual que "Abrir" pero, esta vez se crea una nueva ventana del navegador (sin botones de navegación ni barra de direcciones) en la que se cargará el recurso. Anchura y altura de la ventana: sólo tiene sentido si se elige como modo de visualización "En ventana
emergente". En ese caso, permite especificar las dimensiones de la ventana. Mostrar nombre del recurso: cuando el recurso se muestra incrustado en una página de Moodle, podemos indicar que se muestre el nombre del mismo, justo debajo del recurso. 3
Curso de Moodle: Moodle interno y externo de la ULE Mostrar descripción del recurso: cuando el recurso se muestra incrustado en una página de Moodle, podemos indicar que se muestre la descripción del mismo, justo debajo del recurso. CARPETAS Las carpetas se utilizan para poner a disposición del alumnado múltiples
archivos agrupados en un ítem. Pueden contener cualquier formato de archivo. Al seleccionar "Carpeta" del grupo de "Recursos" se abrirá la página correspondiente para que podamos especificar todos los parámetros necesarios, algunos de ellos aparecerán en otros recursos o actividades disponibles en Moodle. En los siguientes bloques desplegables, podemos ver una breve descripción de cada grupo de propiedades existente. LAS PROPIEDADES GENERALES Nombre: es el nombre que se mostrará para enlazar al directorio. Descripción: podemos indicar una breve descripción del contenido del directorio. Para ello disponemos del editor de texto, de modo que en la descripción podemos utilizar cualquiera de las posibilidades que nos ofrece. Muestra la descripción en la página del curso: podemos decidir si mostrar o no la descripción, junto con el enlace a la carpeta. CONTENIDO En el bloque contenido podemos agregar los diferentes archivos y subdirectorios que queramos. Siempre debemos tener en cuenta el tamaño máximo de subida de archivos que en nuestro caso es de 25 MB. Llegados a este punto, disponemos de 2 métodos para crear un directorio de archivos: 4
Curso de Moodle: Moodle interno y externo de la ULE Manualmente. Mediante los botones "Agregar" y "Crear directorio" podemos generar la estructura de carpetas que queramos y subir los archivos necesarios. Subiendo un directorio existente en nuestro ordenador. Si ya tenemos una estructura de carpetas en nuestro equipo, podemos comprimirla y subirla de una sola vez, para descomprimirla directamente en Moodle. Es importante saber que, podemos utilizar ambos métodos de forma combinada: por ejemplo, podríamos subir varios archivos/directorios simultáneamente y, después añadir nuevos directorios manualmente e incluso, reordenar los archivos previamente subidos. Los usuarios visualizarán en la página principal del curso el directorio creado (con el ícono asociado a este tipo de recursos) y, al acceder al mismo, aparecerá desplegada la estructura de archivos que contenga. Cada archivo del listado se puede descargar, simplemente, pinchando sobre él. ETIQUETAS Las etiquetas se utilizan para insertar pequeñas secciones de texto,
imágenes o elementos multimedia entre los distintos bloques de
contenido del curso. Las etiquetas pueden ayudarnos a separar diferentes tipos de contenidos o actividades para que la estructura visual sea más clara y, a su vez, se suelen utilizar para dar breves explicaciones de cada tipo de tarea a realizar. Al seleccionar "Etiqueta" en el grupo de "Recursos" se abrirá la página correspondiente para que podamos especificar todos los parámetros necesarios, algunos de ellos aparecerán en otros recursos o actividades disponibles en Moodle. PROPIEDADES GENERALES En los recursos del tipo etiqueta, básicamente tendremos que introducir el contenido de la misma. Puesto que disponemos de un editor de texto, podremos aplicar cualquier formato disponible e insertar cualquier tipo de elemento permitido. De este modo, las etiquetas no tienen por qué ser sólo textuales. Podemos crear etiquetas con diversos contenidos: imagen, video, HTML…etc. PÁGINAS Las páginas nos permiten añadir contenido directamente en Moodle,
mediante el editor de texto disponible. Pueden ser una alternativa a los archivos a la hora de ofrecer contenido al usuario. Dependiendo de nuestras preferencias, puede ser de más utilidad el uso de una u otra opción. Por ejemplo, podemos tener en cuenta las siguientes puntualizaciones: Las páginas se abren sin problemas en Moodle. En el caso de recursos tipo "archivo", si se utilizan formatos propietarios, los usuarios pueden tener más problemas para acceder al contenido, ya que no tienen por qué tener instalado ese software específico. 5
Curso de Moodle: Moodle interno y externo de la ULE Es más cómodo de actualizar el contenido de una página que el de un archivo (que además de actualizarlo, tendríamos que volver a subirlo a Moodle enlazado a su recurso). Los archivos se pueden imprimir más fácilmente que las páginas. Al seleccionar "Página" del grupo de "Recursos" se abrirá la página correspondiente para que podamos especificar todos los parámetros necesarios, algunos de ellos aparecerán en otros recursos o actividades disponibles en Moodle. En los siguientes bloques desplegables, podemos ver una breve descripción de cada grupo de propiedades existente. PROPIEDADES GENERALES Las propiedades generales se muestran en la siguiente imagen: Nombre: es el nombre que se mostrará para enlazar a la página. Descripción: podemos indicar una breve descripción del contenido de la página. Para ello disponemos del editor de texto, de modo que en la descripción podemos utilizar cualquiera de las posibilidades que nos ofrece. Muestra la descripción en la página del curso: podemos decidir si mostrar o no la descripción, junto con el enlace a la página HTML. CONTENIDO En este cuadro de texto debemos introducir el contenido de la página HTML. Tenemos a nuestra disposición todas las opciones que nos ofrece el editor de texto: inserción de imágenes, enlaces, vídeos, aplicar formatos al texto, etc. APARIENCIA Las opciones particulares de este recurso simplemente nos permiten indicar si queremos que se muestre el nombre y/o la descripción de la página, al visualizarla. 6
Curso de Moodle: Moodle interno y externo de la ULE En caso de marcar alguna de estas opciones, los textos correspondientes aparecerían antes del contenido de la página. PAQUETE DE CONTENIDO IMS Un paquete de contenidos IMS o IMS‐CP es un tipo de formato de archivo estándar basado en una serie de especificaciones que facilitan la reutilización de contenidos en distintos sistemas sin necesidad de convertirlos a otro formato. Programas de creación de contenidos como eXelearning o Wimba Create, permiten generar materiales en formato IMS. Al seleccionar "Paquete de contenido IMS" en el grupo de "Recursos" se abrirá la página correspondiente para que podamos especificar todos los parámetros necesarios, algunos de ellos aparecerán en otros recursos o actividades disponibles en Moodle. En los siguientes bloques desplegables, podemos ver una breve descripción de cada grupo de propiedades existente. PROPIEDADES GENERALES Nombre: es el nombre que se mostrará para enlazar al recurso. Descripción: podemos indicar una breve descripción del contenido del recurso. Para ello disponemos del editor de texto, de modo que en la descripción podemos utilizar cualquiera de las posibilidades que nos ofrece. Muestra la descripción en la página del curso: podemos decidir si mostrar o no la descripción, junto con el enlace al recurso. CONTENIDO En el bloque contenido debemos insertar, mediante el selector de ficheros, el archivo en formato IMS. Habitualmente los recursos IMS suelen generarse en formato comprimido, con extensión .zip. En "Archivo de paquetes" dejaremos el valor por defecto ya que, hasta el momento no hemos encontrado utilidad a esta propiedad. URL Los recursos URL están pensados para añadir enlaces a páginas web
externas. También es posible enlazar a documentos, imágenes u otros recursos colgados en páginas web. Al seleccionar "URL" del grupo de "Recursos" se abrirá la página correspondiente para que podamos especificar todos los parámetros necesarios, algunos de ellos aparecerán en otros recursos o actividades disponibles en Moodle. En los siguientes bloques desplegables, podemos ver una breve descripción de cada grupo de propiedades existente. PROPIEDADES GENERALES Las propiedades generales se muestran a continuación: 7
Curso de Moodle: Moodle interno y externo de la ULE Nombre: es el nombre que se mostrará para enlazar a la página web. Descripción: podemos indicar una breve descripción del contenido. Para ello disponemos del editor de texto, de modo que en la descripción podemos utilizar cualquiera de las posibilidades que nos ofrece. Muestra la descripción en la página del curso: podemos decidir si mostrar o no la descripción, junto con el enlace a la página o recurso externo. CONTENIDO En el cuadro de texto debemos introducir el enlace a la página web o recurso externo. APARIENCIA Las opciones de los enlaces, nos permiten especificar el modo de visualización de los mismos. Mostrar: permite especificar el mejor modo de visualización de la URL. Si estamos enlazando a un sitio web es recomendable utilizar las opciones "Incrustar" o "En
ventana emergente", de este modo evitaremos que el contenido se cargue sobre la página del navegador en la que el usuario tenía cargada la plataforma Moodle. Automático: Moodle elige la opción de visualización que considere oportuna, en función del contenido. Incrustar: se creará una especie de marco en el que aparecerá incrustada la web a la que hacemos referencia. Este tipo de visualización puede resultar incómoda si el tamaño del monitor del usuario es reducido. Abrir: carga el contenido del enlace en la página actual. En ventana emergente: abre el contenido del enlace en una ventana nueva. Anchura y altura de la ventana: sólo tiene sentido si se elige como modo de visualización "En ventana
emergente". En ese caso, permite especificar las dimensiones de la ventana. Mostrar el nombre de la URL: cuando el enlace se muestra incrustado en una página de Moodle, podemos indicar que se muestre el nombre del mismo, justo debajo del recurso. Mostrar la descripción de la URL: cuando el enlace se muestra incrustado en una página de Moodle, podemos indicar que se muestre la descripción del mismo, justo debajo del recurso. 8
Curso de Moodle: Moodle interno y externo de la ULE ACTIVIADES BASES DE DATOS Una base de datos permite a los profesores y/o alumnos construir, mostrar y
buscar en un banco de registros sobre cualquier tema. El formato y la estructura de las entradas pueden ser prácticamente ilimitados, incluyendo imágenes, archivos, URLs, números y texto, entre otras cosas. Hay diferentes aplicaciones interesantes aplicables al módulo de base de datos. Por ejemplo se puede utilizar como herramienta para realizar una recopilación colaborativa de libros, revistas, fotos, posters, sitios Web, etc. También se puede utilizar de manera que los usuarios puedan agregar información, realizar comentarios de entradas y calificarlas. El módulo de base de datos también se puede utilizar para construir espacios para compartir archivos, recopilar conceptos acompañados de imágenes (parecido a un glosario), votar y realizar comentarios, etc. Al seleccionar "Base de datos" en el grupo de "Actividades" se abrirá la página correspondiente para que podamos especificar todos los parámetros necesarios, algunos de ellos aparecerán en otros recursos o actividades disponibles en Moodle. PROPIEDADES GENERALES Nombre: es el nombre del enlace mediante el que los participantes acceden a la actividad de base de datos. Introducción: se utiliza para indicar a los participantes una pequeña descripción de la base de datos. El resto de opciones generales son las siguientes: 9
Curso de Moodle: Moodle interno y externo de la ULE Disponible desde: si se habilita esta opción, se define una fecha a partir de la cuál el módulo de base de datos se muestra visible para los alumnos. Disponible a (hasta): si se habilita esta opción, se define una fecha a partir de la cuál el módulo de base de datos deja de ser visible para los alumnos. Las fechas son visibles a los alumnos. Además entre estas dos fechas, la base de datos estará disponible para la entrada de datos, siempre que no esté en el período de sólo lectura.
Solo lectura desde: si se habilita esta opción, se define una fecha a partir de la cuál el módulo de base de datos está disponible para ver los datos pero no para introducir nuevos. Solo lectura para (hasta): si se habilita esta opción, se define una fecha a partir de la cuál el módulo de base de datos no está disponible para ver los datos pero no para introducir nuevos. Los ajustes de las fechas disponible desde/hasta sobrescriben los ajustes de solo lectura desde/hasta. Por lo tanto si la base de datos tiene la fecha de solo lectura desde el 1 de enero y la fecha disponible desde el 1 de febrero, los alumnos no podrán ver el contenido de la base de datos en el mes de enero.
Entradas requeridas: el número de entradas que se requiere a cada alumno introducir antes de dar por completada la actividad. Los alumnos verán un mensaje recordatorio si no han realizado el número de entradas requerido. Entradas requeridas antes de verse: el número de entradas que un alumno necesita para enviar antes de que pueda ver las entradas de otros alumnos. Si el alumno no ha enviado el número requerido de entradas, sólo podrá ver la página de inicio. Nota: Si se requieren entradas antes de verse, el filtro de auto‐enlace (que destaca las palabras en el curso) de la base de datos se debe deshabilitar. Esto es porque el filtro de auto‐enlace de la base de datos no puede determinar cuando un usuario ha enviado el número requerido de entradas. Número máximo de entradas: en esta opción se indica el número máximo de entradas que un alumno puede enviar antes de ser bloqueado para enviar. Esto previene a los usuarios de sobrecargar el sistema. Comentarios: esta opción sirve para permitir o no comentarios en las entradas. ¿Se requiere aprobación?: esta opción se utiliza para requerir o no la aprobación de un profesor de cada entrada antes de que otros usuarios puedan verlas. Esta opción es útil para moderar el contenido que pudiera ser ofensivo o inadecuado. CALIFICACIÓN En la sección de calificación se puede indicar la categoría de la calificación, con la posibilidad de seleccionar aquellas categorías que se hayan definido. Categoría de calificación: se puede seleccionar una de las categorías que se hayan introducido. 10
Curso de Moodle: Moodle interno y externo de la ULE CALIFICACIONES En la sección calificaciones se puede escoger el tipo de consolidación que define cómo se combinan las puntuaciones para formar la nota final en el libro de calificaciones y en caso de elegir una calificación, la escala a utilizar que puede ser definida como escala o por puntuación. En ese caso también es posible limitar las calificaciones a los elementos con fechas en un rango que definido. Los roles con permiso para calificar se indican una vez creada la base de datos, según los permisos definidos en Moodle. El tipo de consolidación, escala y fechas se puede modificar más tarde. Roles con permiso para calificar: una vez creada la base de datos se muestran los roles que tienen permiso para calificar la actividad de base de datos. Tipo de consolidación: define cómo se combinan las puntuaciones para formar la nota final en el libro de calificaciones. Entre los diferentes tipos de consolidación están los siguientes: Promedio de calificaciones ‐ La media de todas las calificaciones Número de calificaciones ‐ El número de elementos calificados se convierte en la nota final. Tenga en cuenta que el total no puede exceder la nota máxima de la actividad Máxima calificación ‐ La calificación más alta se convierte en la nota final Mínima calificación ‐ La calificación más baja se convierte en la nota final Suma de calificaciones ‐ Todas las calificaciones se suman. Tenga en cuenta que el total no puede exceder la nota máxima de la actividad Si "No hay valoraciones" está seleccionado, entonces la actividad no aparecen en el libro de calificaciones. Escala: en caso de escoger un tipo de consolidación, el campo para seleccionar a escala se activará para escoger entre una de las escalas que se hayan introducido en Moodle o mediante una calificación numérica. Limitar las calificaciones a los elementos con fechas en este rango: en caso de escoger un tipo de consolidación, se activará la opción para limitar las calificaciones a los elementos con fechas en un rango que se puede seleccionar. CHATS 11
Curso de Moodle: Moodle interno y externo de la ULE Un chat permite a los participantes de un curso Moodle mantener
conversaciones en tiempo real de manera síncrona. Es una manera útil de obtener un mayor conocimiento de otros participantes, temas de debate, etc. El modo de uso de un chat es diferente a los foros, que son asíncronos. El módulo de chat tiene varias características para administrarlo y revisar las conversaciones del chat. Al seleccionar "Chat" en el grupo de "Actividades" se abrirá la página correspondiente para que podamos especificar todos los parámetros necesarios, algunos de ellos aparecerán en otros recursos o actividades disponibles en Moodle. En los siguientes bloques desplegables, podemos ver una breve descripción de cada grupo de propiedades existente. PROPIEDADES GENERALES Y SESIONES Las propiedades generales son las siguientes: Nombre de la sala: es el nombre del enlace mediante el que los participantes acceden al chat. Por eso se recomienda dar un nombre significativo a la sala. Texto introductorio: es la descripción del chat. Además se utiliza para recordar a los participantes el objetivo del chat Próxima cita: se utiliza para indicar la fecha de la siguiente sesión de chat. Se mostrará en el calendario de manera que los alumnos puedan verlo y no se les permitirá acceder a la sala de chat en otra fecha que no sea la indicada. Repetir sesiones: hay 4 opciones para repetir y programar sesiones de chat No publicar horas de chat, no se ajustan fechas y los alumnos son bienvenidos al chat a cualquier hora. Sin repeticiones, publicar sólo la hora especificada, sólo se publicará la fecha del próximo chat. Esta opción se puede utilizar para programar eventos especiales, reuniones o simplemente para ayudar a los alumnos a fijar una fecha en la que pueden buscar a otros alumnos en la sala de chat. A la misma hora todos los días, los chats diarios son útiles para programar sesiones de trabajo con los alumnos. A la misma hora todas las semanas, este ajuste programa un chat para el mismo día de la semana y hora cada semana, puede ser útil para realizar tutorías con los alumnos, para revisar puntos clave del temario de una asignatura, preguntas relacionadas con calificaciones, evaluaciones, etc. Guardar sesiones pasadas: sirve para elegir, en una lista desplegable, cuántos días se guarda la sesión de chat, también se puede indicar que no se guarde la sesión. Si los profesores están preocupados por los debates que se pueden producir en la sala de chat, es posible que se quiera guardar la transcripción del chat para comprobar si es adecuado lo que se está debatiendo. Si los usuarios utilizan el chat para colaborar en un proyecto grupal se puede utilizar la opción para no borrar los mensajes hasta que el proyecto haya finalizado. Todos pueden ver las sesiones pasadas: esta es una opción que se utiliza para decidir si los usuarios pueden ver sesiones pasadas de chat. Los profesores pueden ver siempre los registros de las sesiones pasadas de chat. 12
Curso de Moodle: Moodle interno y externo de la ULE CONSULTAS Las consultas se utilizan para conocer la opinión de los estudiantes sobre un tema en concreto,
pero proporcionando varias respuestas posibles. También son muy útiles para someter a votación determinadas cuestiones del curso, como por ejemplo, la fecha de algún control o posibles temas de debate. Al seleccionar "Consulta" en el grupo de "Actividad" se abrirá la página correspondiente para que podamos especificar todos los parámetros necesarios, algunos de ellos aparecerán en otros recursos o actividades disponibles en Moodle. En los siguientes bloques desplegables, podemos ver una breve descripción de cada grupo de propiedades existente. PROPIEDADES GENERALES Las propiedades generales se muestran en la siguiente imagen: Título de la consulta: es el nombre que se mostrará para enlazar a la actividad. Texto introductorio: es la pregunta en sí, que aparecerá antes de las opciones de respuesta. Muestra la descripción en la página del curso: podemos decidir si mostrar o no el texto introductorio, junto con el enlace a la actividad. 13
Curso de Moodle: Moodle interno y externo de la ULE OPCIONES DE RESPUESTA Después de las propiedades generales, debemos especificar las posibles opciones de respuesta, de entre las cuales el estudiante debe escoger una. Para ello rellenaremos tantos campos "Opción" como respuestas queramos ofrecer. Límite: si activamos esta funcionalidad, podemos indicar cuántos alumnos como máximo pueden
escoger una opción determinada. Por ejemplo, si ofrecemos a los estudiantes la posibilidad de elegir la temática de un trabajo e indicamos varias posibilidades, pero queremos que todos los temas se cubran, podemos indicar cuántos alumnos pueden trabajar en un tema en concreto. Si un tema ya ha llegado al máximo límite de usuarios permitido, el estudiante deberá escoger entre las opciones restantes, según sus preferencias. Si habilitamos esta opción, debajo de cada opción de respuesta tendremos que indicar el límite de usuarios que pueden elegir dicha opción. Mediante el botón "Agregar 3 campos al formulario" podemos añadir más opciones de respuesta. DISPONIBILIDAD Mediante estas opciones podemos limitar el periodo en el que se puede responder a la pregunta. AJUSTES VARIOS Los ajustes disponibles son: Mostrar modo: podemos eligir si las opciones de respuesta se mostrarán en horizontal (una al lado de la otra) o en vertical (una debajo de otra). Es recomendable utilizar el ajuste vertical cuando existen más de 3 opciones de respuesta. Publicar resultados: mediante esta opción podemos mostrar los resultados o no a los estudiantes. Si decidimos publicar los resultados, disponemos de varias alternativas posibles: el estudiante los visualizará 14
Curso de Moodle: Moodle interno y externo de la ULE únicamente después de su respuesta (resultados hasta ese momento), o sólo cuando se cierre la consulta (resultado final de la consulta) o, en cualquier momento. Privacidad de los resultados: si decidimos publicar los resultados, mediante esta opción indicaremos si se muestra además el nombre del usuario que ha elegido cada opción o si los datos serán anónimos para los estudiantes. Permitir la actualización de la consulta: si habilitamos esta opción, los estudiantes podrán cambiar su respuesta en cualquier momento. Mostrar columna de no respondidas: si habilitamos esta opción podremos ver en una columna los alumnos que todavía no han respondido a la consulta. Si no habilitamos esta opción, en los resultados sólo veremos a los estudiantes que hayan respondido. CUESTIONARIOS El módulo de cuestionario permite a los profesores diseñar y construir cuestionarios que pueden
consistir en una gran variedad de tipos de preguntas, incluyendo preguntas de opción múltiple, de verdadero/falso, de respuesta corta, etc. Estas preguntas se mantienen en un banco de preguntas y se pueden reutilizar en otros cuestionarios. Al seleccionar "Cuestionario" en el grupo de "Actividades" se abrirá la página correspondiente para que podamos especificar todos los parámetros necesarios, algunos de ellos aparecerán en otros recursos o actividades disponibles en Moodle. En los siguientes bloques desplegables, podemos ver una breve descripción de cada grupo de propiedades existente. PROPIEDADES GENERALES Las propiedades generales se muestran en la siguiente imagen: Nombre: es el nombre del enlace mediante el que los participantes acceden a la actividad de cuestionario. Descripción: se utiliza para indicar a los participantes una descripción del cuestionario. 15
Curso de Moodle: Moodle interno y externo de la ULE Temporalización Las fechas de inicio y fin de un cuestionario los vemos en la siguiente imagen: Abrir cuestionario: si se desea indicar una fecha para abrir el cuestionario, se habilita la opción y se selecciona fecha y hora. Cerrar cuestionario: si se desea indicar una fecha para cerrar el cuestionario, se habilita la opción y se selecciona fecha y hora. Límite de tiempo: si se desea indicar el tiempo máximo para realizar el cuestionario, se habilita la opción y se selecciona el tiempo. Cuando el tiempo ha terminado: Este ajuste controla qué sucede si el alumno no envía su intento de resolver el cuestionario antes de que el tiempo expire. Si el estudiante está trabajando activamente en el cuestionario en ese momento, entonces el temporizador enviará automáticamente el intento, pero en caso de haber cerrado la sesión, esta opción controla lo que sucede. CALIFICACIÓN Indicamos la cantidad de intentos permitidos y el modo de calificación Intentos permitidos: se utiliza para indicar el número de intentos permitidos para realizar el cuestionario. Método de calificación: se puede seleccionar si se permite más de un intento. Los métodos de calificación son los siguientes: Calificación más alta Puntuación media Primera calificación (se ignoran los demás intentos) Última calificación (se utiliza el intento más reciente) 16
Curso de Moodle: Moodle interno y externo de la ULE ESQUEMA Los ajustes en el esquema del cuestionario se muestran en la siguiente imagen: Orden de las preguntas: se utiliza para indicar el orden de las preguntas, es decir, si las preguntas se muestran al azar o tal y como se muestra en la pantalla de edición. Página nueva: en cuestionarios extensos tiene sentido alargar el cuestionario en varias páginas limitando el número de preguntas por página. Cuando se añaden preguntas al cuestionario se insertarán automáticamente saltos de página de acuerdo con el ajuste introducido en la opción PÁGINA NUEVA. Sin embargo, se pueden cambiar a mano los saltos de página más tarde en la página de edición. Método de navegación: Cuando la navegación secuencial está activada el estudiante debe avanzar a través del cuestionario en un orden determinado y no puede volver a las páginas anteriores ni saltar hacia delante. COMPORTAMIENTO DE LAS PREGUNTAS Los ajustes referentes al comportamiento de las preguntas del cuestionario se muestran en la siguiente imagen: Ordenar al azar dentro de las preguntas: si se activa esta opción, las partes que componen las preguntas individuales se ordenarán al azar cada vez que un alumno comienza a contestar el cuestionario, suponiendo que la opción también está habilitada en los ajustes de la pregunta. Esta opción sólo es aplicable a preguntas que tienen elementos múltiples, como las preguntas de elección múltiple o de emparejamiento. 17
Curso de Moodle: Moodle interno y externo de la ULE Comportamiento de las preguntas: los alumnos pueden interactuar con las preguntas en el cuestionario de diferentes maneras. Por ejemplo, los profesores pueden elegir que los alumnos introduzcan una respuesta a cada pregunta y posteriormente envíen el cuestionario completo, antes de que se realice la calificación o que se envíe retroalimentación, este es el modo de ‘RETROALIMENTACIÓN DIFERIDA’. En otra situación, los profesores pueden querer que los alumnos respondan a una pregunta y sobre la marcha obtengan retroalimentación inmediata, y si la respuesta no es correcta, tengan otra oportunidad con menor puntuación, este modo es ‘INTERACTIVA CON VARIOS INTENTOS’.Otros tipos de comportamiento son calificación manual, interactiva con varios intentos y modo adaptativo con y sin penalización. Cada intento se basa en el anterior: esta opción es avanzada y se habilita si se permiten varios intentos. Si se indica que cada intento se basa en el anterior, cada nuevo intento contendrá el resultado del anterior. Esto permite completar un cuestionario haciendo varios intentos partiendo en cada uno del resultado anterior. REVISAR OPCIONES Los ajustes para revisar el cuestionario se muestran en la siguiente imagen: La sección de revisar opciones controla qué información se mostrará a los estudiantes cuando revisan sus intentos anteriores de un cuestionario, y durante el propio intento en modo adaptativo. Es una matriz con cajas de selección con la información que se puede controlar: El intento Si es correcta Puntos Retroalimentación específica Retroalimentación general Respuesta correcta Retroalimentación global Para cada uno de los elementos anteriores, se puede determinar la ventana de tiempo (además de durante el propio intento) en la que los verán los alumnos. 18
Curso de Moodle: Moodle interno y externo de la ULE Inmediatamente después de cada intento Es decir, dentro de los 2 minutos siguientes a que el alumno haga clic en “enviar todo y terminar”. Más tarde, mientras el cuestionario está aún abierto Es decir, pasados los 2 minutos, pero antes de la fecha de cierre del cuestionario (si el cuestionario no tiene fecha de cierre, esta ventana de tiempo nunca termina) Después de cerrar el cuestionario Es decir, cuando se llega a la fecha de cierre del cuestionario (si no se indica fecha de cierre, nunca se llegará a esta ventana de tiempo) MOSTRAR Los ajustes referentes a los datos que se muestran en el cuestionario se muestran en la siguiente imagen: Mostrar la imagen del usuario: si se habilita esta opción, el nombre del alumno y su imagen se mostrarán en la pantalla durante un intento, además de en la pantalla de revisión. Un ejemplo en que se puede utilizar esta opción es para cuestionarios vigilados en el aula, para hacer más sencillo la verificación de la identidad del usuario que realiza el cuestionario. Decimales en las calificaciones: esta opción se utiliza para seleccionar el número de decimales mostrados en las calificaciones de cada intento. Sólo afecta a la visualización de las calificaciones, no a las calificaciones almacenadas en la base de datos, ni a los cálculos internos, que se llevan a cabo con mayor precisión. Decimales en las calificaciones de las preguntas: esta opción se utiliza para elegir una precisión igual o diferente cuando se muestran las calificaciones de las preguntas individuales, a diferencia de la puntuación general del cuestionario. Por ejemplo, es posible que la puntuación final del cuestionario de redondeado al número entero más cercano, mientras que se tienen puntuaciones fraccionarias en las preguntas individuales. 19
Curso de Moodle: Moodle interno y externo de la ULE Mostrar bloques durante los intentos: esta opción avanzada se utiliza para elegir si se muestran los bloques normales durante los intentos de resolver el cuestionario. RESTRICCIONES EXTRA SOBRE LOS INTENTOS Los ajustes referentes a las restricciones extra sobre los intentos en el cuestionario se muestran en la siguiente imagen: Se requiere contraseña: esta opción obliga a los alumnos a introducirla antes de que puedan comenzar un intento en el cuestionario. Se requiere dirección de red: esta opción se utiliza para restringir el acceso a un cuestionario a una subred particular como una red local (LAN) o Internet especificando una lista separada por comas de los números parciales o completos de la dirección IP. Se puede utilizar para proteger el cuestionario y asegurar que sólo se realiza desde una determinada aula o red. Hay 3 tipos de números que se pueden utilizar (no se pueden utilizar dominios basados en texto como ejemplo.com) Direcciones IP completas, como 192.168.10.1 que se asocian a un único ordenador (o Proxy). Direcciones parciales, tales como 192.168 que se asocian a cualquier red que comience con esos números. Notación CIDR, como 231.54.211.0/20 que permiten habilitar con más precisión subredes. Los espacios en blanco se ignoran Forzar demora entre los intentos primero y segundo: esta opción permite indicar si los alumnos tienen que esperar a que transcurra un tiempo especificado antes de volver a contestar el cuestionario después del primer intento. Forzar demora entre intentos posteriores: esta opción permite indicar si los alumnos tienen que esperar a que transcurra un tiempo especificado antes de contestar el cuestionario por tercera vez o en lo sucesivo. Seguridad del navegador: esta es una opción avanzada que permite elegir si se utiliza seguridad o no en el navegador. Si se escoge la opción de utilizar cierta seguridad Javascript: 20
Curso de Moodle: Moodle interno y externo de la ULE El cuestionario sólo se iniciará si el estudiante tiene un navegador con JavaScript activado. El cuestionario aparece en una ventana emergente a pantalla completa que cubre todas las ventanas y no tiene controles de navegación. Se impide a los alumnos, en la medida de los posible, el uso de acciones como copiar y pegar. RETROALIMENTACIÓN GLOBAL La sección de retroalimentación global se utiliza para indicar lo que verán los alumnos una vez finalizado un intento del cuestionario. El texto que se muestra puede depender de la calificación que el alumno ha obtenido. Un ejemplo de uso puede ser el siguiente: El primer límite de calificación es el de 100% de calificación, esto es la máxima nota, con lo que se puede poner un comentario del tipo “¡Buen trabajo!”. Se puede poner en el siguiente campo de límite de calificación “40%” y en el comentario asociado “Por favor, vuelve a revisar el temario”. Por tanto si un alumno obtiene una calificación entre 40% y 100% verá el mensaje “¡Buen trabajo!” al finalizar el cuestionario y el segundo mensaje en cas de puntuar menos del 40%. Los límites de las calificaciones pueden especificarse en forma de porcentajes, por ejemplo “31.41%”, o en forma numérica, por ejemplo “7”. Si el cuestionario tiene 10 notas, un límite de calificación de 7 significa 7/10 o superior. 21
Curso de Moodle: Moodle interno y externo de la ULE Si se necesitan más campos para añadir mensajes de retroalimentación, se utiliza el botón que hay en el final de la sección. ENCUESTAS La encuesta (Survey Module) proporciona un conjunto de instrumentos verificados incluyendo COLLES (Encuesta sobre ambiente de aprendizaje constructivista en línea) y ATTLS (Encuesta de actitudes de pensamiento y aprendizaje) que se han mostrado útiles para evaluar y estimular el aprendizaje en contextos de aprendizaje en línea. Los profesores pueden usarlas para recopilar datos de sus alumnos que les ayuden a
aprender tanto sobre su clase como sobre su propia enseñanza. La actividad de encuesta (Survey Module) permite escoger entre diferentes instrumentos que ofrecen encuestas prefabricadas, mientras que el MÓDULO DE ENCUESTA (Feedback Module) permite escribir las preguntas. Al seleccionar "Encuestas predefinidas" en el grupo de "Actividades" se abrirá la página correspondiente para que podamos especificar todos los parámetros necesarios, algunos de ellos aparecerán en otros recursos o actividades disponibles en Moodle. En los siguientes bloques desplegables, podemos ver una breve descripción de cada grupo de propiedades existente. PROPIEDADES GENERALES Las propiedades generales se muestran en la siguiente imagen: Nombre: es el nombre del enlace mediante el que los participantes acceden a la actividad de encuesta. Tipo de encuesta predefinida: se elige el tipo de encuesta dentro de las opciones que se muestran en la lista desplegable: Introducción personalizada: se utiliza para indicar a los participantes una introducción de la encuesta. Ajustes comunes del módulo 22
Curso de Moodle: Moodle interno y externo de la ULE En la sección ajustes comunes del módulo se puede indicar si se utilizan grupos o no para la encuesta, si se muestra o se oculta el módulo, además de tener la posibilidad de asignar un número identificativo a la encuesta. Modo de grupo: esta opción sirve para indicar si se utilizan grupos o no para la encuesta. Visible: permite mostrar u ocultar una encuesta. Cuando ocultamos una encuesta, los profesores del curso lo visualizamos con las letras en gris y, si está activado el modo de edición, también veremos un icono de un ojo cerrado. Desde este icono podremos modificar la visibilidad de la encuesta sin necesidad de acceder a la ventana de edición del mismo. Para el alumnado, por el contrario, es como si la encuesta no existiera. Número ID: se utiliza para identificar una actividad en el libro de calificaciones. FOROS Un foro es una herramienta de comunicación asíncrona muy importante dentro de los cursos de Moodle. Los foros permiten a los usuarios comunicarse desde cualquier lugar con conexión a Internet sin que
los usuarios estén en la plataforma Moodle en el mismo momento, es por esto, que es una herramienta de comunicación asíncrona. A través de los foros se dan la mayor parte de los debates y discusiones de los temas del curso. Los foros pueden estructurarse de varias maneras y cada mensaje se puede evaluar por otros usuarios. Los mensajes también se pueden visualizar de diferentes maneras, incluir archivos adjuntos e imágenes incrustadas. Su funcionamiento es muy similar al de otros foros Web. Otra opción en los foros es la suscripción a los mismos. Al suscribirse a un foro los participantes recibirán copias de cada mensaje en su correo electrónico. Los profesores pueden forzar la suscripción a todos los usuarios del curso si lo desean. Los últimos mensajes publicados en un foro se presentan también en el bloque de Actividad reciente, haciendo las veces de tablón de anuncios. Cuando se crea un curso nuevo en Moodle, se crea de manera predefinida un foro, el Foro de Noticias. Sólo se permite un foro de noticias por curso. El foro se muestra en la sección 0 de la columna central en la pantalla principal del curso. Se utiliza para colocar anuncios de carácter general (como información relativa al curso, fechas de exámenes, avisos, etc.). Al seleccionar "Foro" en el conjunto de "Actividades" se abrirá la página correspondiente para que podamos especificar todos los parámetros necesarios, algunos de ellos aparecerán en otros recursos o 23
Curso de Moodle: Moodle interno y externo de la ULE actividades disponibles en Moodle. En los siguientes bloques desplegables, podemos ver una breve descripción de cada grupo de propiedades existente. PROPIEDADES GENERALES Las propiedades generales se muestran en la siguiente imagen: Nombre del foro: es el nombre del enlace mediante el que los participantes acceden a la actividad de foro. Descripción: se utiliza para indicar a los participantes una pequeña descripción del foro. Tipo de foro: se utiliza para elegir el tipo de foro a utilizar. En cuanto a los tipos de foro a elegir están los siguientes: Cada persona plantea un tema Cada persona puede plantear un nuevo tema de debate (y todos pueden responder). Esta modalidad es útil cuando los profesores quieren que cada alumno comience una discusión sobre, por ejemplo, sus reflexiones sobre el tema de la semana, y que todos los demás participantes puedan responderle y debatir. Debate sencillo Se trata simplemente de un intercambio de ideas sobre un único tema, todo en una página. Este tipo de foro es útil para debates cortos y concretos. Foro P y R (Pregunta y Respuestas) Los alumnos deben fijar primero sus puntos de vista antes de que puedan ver los mensajes y opiniones del resto de participantes. Foro estándar que aparece en un formato de blog Se trata de un foro abierto en el que cualquier participante puede iniciar un nuevo debate cuando quiera y en el que los temas de discusión se muestran en una página con enlaces "Discute este tema". Foro para uso general Se trata de un foro abierto en el que cualquier participante puede comenzar un nuevo tema de debate cuando quiera. Este tipo de foro es más adecuado para uso general. ADJUNTO Y RECUENTO DE PALABRAS Indica el tamaño máximo de los archivos que podrá subir un usuario. Las propiedades para esta sección son las siguientes: 24
Curso de Moodle: Moodle interno y externo de la ULE Tamaño máximo del archivo adjunto: El tamaño de los archivos adjuntos pueden ser limitado por la persona que configura el foro. En ocasiones es posible subir un archivo de un tamaño mayor al especificado, pero en este caso no se guardará en el servidor y aparecerá un mensaje de error. Número máximo de archivos adjuntos: Este ajuste determina el número máximo de archivos que se pueden adjuntar a un mensaje en el foro. Mostrar número de palabras: Esta configuración especifica si el número de palabras de cada mensaje se debe mostrar o no. SUSCRIPCIÓN Y SEGUIMIENTO Modo en que los usuarios se suscribirán al foro. Modalidad de suscripción: cuando un participante se suscribe al foro, recibe por correo electrónico una copia de cada mensaje enviado a dicho foro. Hay 4 modos de suscripción: Opcional Los participantes pueden elegir si desean ser suscritos. Forzosa Todos los participantes están suscritos y no pueden darse de baja. Automática Todos los participantes están suscritos inicialmente pero cada uno puede deshabilitar la suscripción en cualquier momento. Deshabilitada No se permiten suscripciones. ¿Leer rastreo de este foro?: si los foros tienen activada la opción de seguimiento (forum_trackreadposts), los participantes pueden realizar el seguimiento de mensajes leídos y no leídos en los foros y discusiones. Los profesores pueden obligar a realizar cierto tipo de seguimiento en un foro utilizando este ajuste. Existen 3 posibilidades: 25
Curso de Moodle: Moodle interno y externo de la ULE Opcional Los alumnos pueden activar o desactivar el seguimiento a su discreción. Desconectado El seguimiento siempre está inactivo. Conectado El seguimiento siempre está activo. UMBRAL DE MENSAJES PARA BLOQUEO En la sección umbral de mensajes para bloqueo se utiliza para que los alumnos (por ejemplo, usuarios que no tienen el permiso de ‘Exento del umbral de mensajes’) puedan ser bloqueados para enviar más mensajes de un número determinado en un tiempo dado. Las opciones que se pueden configurar son las siguientes: Período de tiempo para bloqueo: se puede impedir que los estudiantes puedan publicar más aportaciones que las especificadas dentro de un período de tiempo. El período puede fijarse de 1 a 7 días. Los usuarios con el permiso ‘MOODLE/FORUM:OSTWITHOUTTHROTTLING’ están exentos de esta limitación. Umbral de mensajes para bloqueo: si se indica un período para el bloqueo de mensajes, se activa esta opción para especificar el número máximo de aportaciones que un usuario puede publicar en el período de tiempo especificado. Los usuarios con el permiso ‘MOODLE/FORUM:OSTWITHOUTTHROTTLING’ están exentos de esta limitación. Umbral de mensajes para advertencia: Si se indica un período para el bloqueo de mensajes, se activa esta opción para avisar a los alumnos que se acercan al número máximo de aportaciones permitidas en el período de tiempo determinado. Este parámetro especifica después de cuántas aportaciones se les debe advertir. Los usuarios con el permiso ‘MOODLE/FORUM:OSTWITHOUTTHROTTLING’ están exentos de esta limitación. CALIFICACIÓN En la sección de calificación se puede indicar la categoría de la calificación, con la posibilidad de seleccionar aquellas categorías que se hayan definido. 26
Curso de Moodle: Moodle interno y externo de la ULE Categoría de calificación: se puede seleccionar una de las categorías que se hayan introducido. CALIFICACIONES En la sección calificaciones se puede escoger el tipo de consolidación que define cómo se combinan las puntuaciones para formar la nota final en el libro de calificaciones y en caso de elegir una calificación, la escala a utilizar que puede ser definida como escala o por puntuación. En ese caso también es posible limitar las calificaciones a los elementos con fechas en un rango que definido. Los roles con permiso para calificar se indican una vez creado el foro, según los permisos definidos en Moodle. El tipo de consolidación, escala y fechas se puede modificar más tarde. Roles con permiso para calificar: una vez creado el foro se muestran los roles que tienen permiso para calificar la actividad de foro. Tipo de consolidación:define cómo se combinan las puntuaciones para formar la nota final en el libro de calificaciones. Entre los diferentes tipos de consolidación están los siguientes: Promedio de calificaciones ‐ La media de todas las calificaciones Número de calificaciones ‐ El número de elementos calificados se convierte en la nota final. Tenga en cuenta que el total no puede exceder la nota máxima de la actividad Máxima calificación ‐ La calificación más alta se convierte en la nota final Mínima calificación ‐ La calificación más baja se convierte en la nota final 27
Curso de Moodle: Moodle interno y externo de la ULE Suma de calificaciones ‐ Todas las calificaciones se suman. Tenga en cuenta que el total no puede exceder la nota máxima de la actividad Si "No hay valoraciones" está seleccionado, entonces la actividad no aparecen en el libro de calificaciones. Escala: en caso de escoger un tipo de consolidación, el campo para seleccionar a escala se activará para escoger entre una de las escalas que se hayan introducido en Moodle o mediante una calificación numérica. Limitar las calificaciones a los elementos con fechas en este rango: en caso de escoger un tipo de consolidación, se activará la opción para limitar las calificaciones a los elementos con fechas en un rango que se puede seleccionar. GLOSARIOS Un glosario es una actividad de Moodle que permite a los participantes crear y mantener una lista de
definiciones o conceptos, a modo de enciclopedia/diccionario. Una parte de los conocimientos adquiridos en el proceso de aprendizaje de cualquier materia vienen dados por el vocabulario asociado al mismo. Cuanto más vocabulario conozcan los alumnos, mejor entendimiento tendrán de la materia. Por tanto un glosario es un buen punto de partida para construir conocimiento. Definir es una capacidad cognitiva que hay que trabajar convenientemente según las etapas en las estén los alumnos. Los glosarios se pueden utilizar de varias maneras. Las entradas se pueden buscar o navegar por ellas de diferentes maneras. Un glosario puede ser una actividad colaborativa o puede ser restringida a entradas realizadas por los profesores. Además, las entradas se pueden clasificar por categorías. Una
característica interesante de Moodle es que resaltará cualquier
palabra en el curso que forme parte del glosario si se desea. Dado el carácter creativo y participativo de la actividad, las entradas del glosario podrían ser evaluadas (tanto por los profesores como por otros alumnos) y asignarles una calificación. Las entradas del glosario se pueden agrupar en categorías, para ello hay que crear las categorías. Al seleccionar "Glosario" del conjunto de "Actividades" se abrirá la página correspondiente para que podamos especificar todos los parámetros necesarios, algunos de ellos aparecerán en otros recursos o actividades disponibles en Moodle. En los siguientes bloques desplegables, podemos ver una breve descripción de cada grupo de propiedades existente. PROPIEDADES GENERALES Nombre: es el nombre del enlace mediante el que los participantes acceden a la actividad de glosario. Descripción: se utiliza para indicar a los participantes una pequeña descripción del glosario. ¿Este es el glosario global?: Un glosario global tiene entradas que están enlazadas desde cualquier lugar del sitio, no solo desde el curso en que reside el glosario. Únicamente los administradores pueden determinar que un glosario sea global. 28
Curso de Moodle: Moodle interno y externo de la ULE Tipo de glosario: hay 2 tipos, principal y secundario. Un glosario principal es aquel en el que se pueden importar entradas de glosarios secundarios, además es sólo editable por los profesores. Sólo puede haber un glosario principal en cada curso. Si no se necesita importar entradas entre glosarios, todos los glosarios de un curso pueden ser de tipo secundario que podrán ser editados también por los alumnos. ENTRADAS Propiedades de las entradas de un glosario: Estado de aprobación por defecto: si se habilita esta opción, las entradas no requerirán la aprobación de un profesor antes de ser visibles para todos los participantes del curso, es decir, automáticamente serán visibles. Editar siempre: si se habilita esta opción, los alumnos pueden editar sus entradas en cualquier momento o por el contrario son editables durante un período especificado. Permitir entradas duplicadas: si se habilita esta opción, pueden existir varias entradas con el mismo nombre de concepto, es decir, se puede añadir más de una definición para la misma entrada. Permitir comentar las entradas: si se habilita esta opción, los alumnos pueden agregar comentarios a las entradas de un glosario. Los profesores siempre pueden añadir comentarios a las entradas del glosario. Enlace automático a las entradas del glosario: si se habilita esta opción, al agregar una nueva entrada Moodle vinculará automáticamente las palabras y frases del concepto donde aparezcan en el resto del curso (incluidos mensajes en foros, recursos, nombres de categorías, etc.) APARIENCIA Propiedades para visualizar las entradas del glosario: 29
Curso de Moodle: Moodle interno y externo de la ULE Formato de visualización de entradas: esta opción define cómo se muestra cada entrada dentro de un glosario. Hay 7 formatos disponibles: Simple, estilo diccionario Tiene las entradas separadas, como en un diccionario convencional. No se muestra ningún autor y los archivos adjuntos aparecen como enlaces. Continuo sin autor Se presentan las entradas una a continuación de otra separadas por iconos de separación. Completo con autor Es un formato parecido al que se puede ver en los foros, se muestra la información del autor de cada entrada. Los archivos adjuntos aparecen como enlaces. Completo sin autor Es un formato parecido a l que se puede ver en los foros pero no se muestra la información del autor de cada entrada. Los archivos adjuntos aparecen como enlaces. Enciclopedia Es un formato parecido a Completo con autor en el que las imágenes adjuntas se muestran en línea. FAQ Formato que es útil para presentar listas de Preguntas Frecuentemente Respondidas. Automáticamente añade las palabras Pregunta y Respuesta en el concepto y la definición respectivamente. Lista de entradas Es un formato en el que se listan los conceptos como enlaces. Cada entrada es un enlace a la información que contiene. Formato
Entrada Autor Fecha Definición Imágenes Adjuntos Lista de entradas X ‐ ‐ X* X* Enlace* Simple, estilo diccionario X ‐ ‐ X X Enlace Continuo sin autor X ‐ ‐ X X Enlace FAQ X ‐ X X X Enlace Completo sin autor X ‐ X X X Enlace Completo con autor X X X X X Enlace Enciclopedia X X X X X X** * Se mostrará en una ventana emergente.
** Se muestran las imágenes adjuntas en línea.
Los administradores de Moodle pueden crear nuevos formatos siguiendo las instrucciones que aparecen en el archivo mod/glossary/formats/readme.txt de la instalación. Entradas por página: el número de entradas del glosario por página. 30
Curso de Moodle: Moodle interno y externo de la ULE Mostrar alfabeto: si se habilita esta opción, los participantes pueden buscar en el glosario por la letra inicial según las letras del alfabeto. Mostrar enlace 'TODAS': si se habilita esta opción, los participantes pueden buscar en el glosario y ver todas las entradas a la vez. Mostrar enlace 'Especial': si se habilita esta opción, los participantes pueden buscar en el glosario según caracteres especiales como @ y #. Permitir vista impresión: si se habilita esta opción, los alumnos pueden utilizar la vista de impresión del glosario. Los profesores pueden utilizar la vista de impresión en cualquier momento. CALIFICACIÓN En la sección de calificación se puede indicar la categoría de la calificación, con la posibilidad de seleccionar aquellas categorías que se hayan definido. Categoría de calificación: se puede seleccionar una de las categorías que se hayan introducido. CALIFICACIONES En la sección calificaciones se puede escoger el tipo de consolidación que define cómo se combinan las puntuaciones para formar la nota final en el libro de calificaciones y en caso de elegir una calificación, la escala a utilizar que puede ser definida como escala o por puntuación. En ese caso también es posible limitar las calificaciones a los elementos con fechas en un rango que definido. Los roles con permiso para calificar se indican una vez creado el foro, según los permisos definidos en Moodle. El tipo de consolidación, escala y fechas se puede modificar más tarde. 31
Curso de Moodle: Moodle interno y externo de la ULE Roles con permiso para calificar: una vez creado el glosario se muestran los roles que tienen permiso para calificar la actividad de glosario. Tipo de consolidación: define cómo se combinan las puntuaciones para formar la nota final en el libro de calificaciones. Entre los diferentes tipos de consolidación están los siguientes: Promedio de calificaciones ‐ La media de todas las calificaciones Número de calificaciones ‐ El número de elementos calificados se convierte en la nota final. Tenga en cuenta que el total no puede exceder la nota máxima de la actividad Máxima calificación ‐ La calificación más alta se convierte en la nota final Mínima calificación ‐ La calificación más baja se convierte en la nota final Suma de calificaciones ‐ Todas las calificaciones se suman. Tenga en cuenta que el total no puede exceder la nota máxima de la actividad Si "No hay valoraciones" está seleccionado, entonces la actividad no aparecen en el libro de calificaciones. Escala: en caso de escoger un tipo de consolidación, el campo para seleccionar a escala se activará para escoger entre una de las escalas que se hayan introducido en Moodle o mediante una calificación numérica. Limitar las calificaciones a los elementos con fechas en este rango: en caso de escoger un tipo de consolidación, se activará la opción para limitar las calificaciones a los elementos con fechas en un rango que se puede seleccionar. LECCIONES Una lección proporciona contenidos interactivos de forma interesante y flexible. Consiste en una serie de páginas que ofrecen a los usuarios una información, que deberán analizar ya que por lo general terminan con una pregunta relacionada con la información presentada. Según sea la respuesta del usuario, si es correcta el usuario avanza a la siguiente página, si la respuesta es incorrecta el usuario regresa a una página anterior. La navegación a través de la lección depende de la interacción de
los usuarios con las preguntas planteadas y puede ser simple o compleja, dependiendo de la estructura del material que se presenta en la lección. Hay dos tipos básicos de lección que los usuarios pueden trabajar: Páginas de preguntas Páginas de contenido (formalmente llamadas tablas de ramificación) Hay también varias páginas de navegación avanzada las cuales pueden ofrecer necesidades especializadas a los profesores. La lección está diseñada para
ser adaptativay para usar las elecciones (decisiones) de los alumnos para crear una dirección propia en la lección. 32
Curso de Moodle: Moodle interno y externo de la ULE La diferencia más significativa entre una lección y cualquier otra actividad disponible en Moodle es la capacidad adaptativa de la lección. Con esta herramienta, cada elección (decisión) que hace el alumno puede mostrar una respuesta/comentario diferente del profesor y envía al alumno a una página diferente en la lección. Con este planteamiento, la lección puede personalizar la presentación del contenido y las preguntas a cada alumno sin ninguna otra acción extra por parte del profesor. Al seleccionar "Lección" en el conjunto "Actividades" se abrirá la página correspondiente para que podamos especificar todos los parámetros necesarios, algunos de ellos aparecerán en otros recursos o actividades disponibles en Moodle. En los siguientes bloques desplegables, podemos ver una breve descripción de cada grupo de propiedades existente. GENERAL Nombre: es el nombre del enlace mediante el que los participantes acceden a la actividad de lección. APARIENCIA Es el aspecto que tendrá la lección. Barra de progreso: se puede mostrar una barra de progreso al final de la lección que da un porcentaje aproximado de la completitud de la lección. Como las lecciones pueden variar enormemente según su navegación, la barra de progreso funciona mejor con lecciones que siguen un orden lógico o que no realizan saltos. Al calcular el porcentaje completado, las Tablas de ramificación y las páginas de preguntas contestadas correctamente contribuyen al progreso de la lección. Al calcular el número total de páginas de la lección, los conglomerados (clúster) y las páginas incluidas en los conglomerados sólo cuentan como una página única, excluyéndose las páginas de final de conglomerado y final de tabla de ramificación. El resto de las páginas cuentan para calcular el total de páginas de la lección. Mostrar puntuación acumulada: cuando se activa esta opción, cada página mostrará los puntos que el estudiante ha obtenido del total de puntos posible. 33
Curso de Moodle: Moodle interno y externo de la ULE Mostrar menú de la izquierda: se puede mostrar una lista de las páginas (tablas de rama) de la lección. Las páginas de preguntas, conglomerados (clúster), etc. no se mostrarán por defecto (se puede elegir el mostrar las páginas de preguntas marcando esa opción en la pregunta). Calificación mínima para mostrar el menú: Esta configuración determina si un estudiante debe obtener una cierta puntuación para poder ver el menú de la izquierda. Esto obliga al estudiante a pasar por toda la lección en su primer intento y así obtener la puntuación necesaria para poder utilizar el menú de la izquierda para la revisión. Pase de diapositivas: esta opción permite mostrar la lección como una sesión de diapositivas, con una anchura, altura y color de fondo personalizado fijos. Se mostrará una barra de desplazamiento basada en CSS si el contenido de la página excede la anchura o la altura seleccionadas. Por defecto, las preguntas se "desgajarán" del modo de pase de diapositivas, y sólo las páginas (tablas de ramas) se mostrarán en una diapositiva. Los botones etiquetados por el idioma por defecto como "Siguiente" y "Anterior" aparecerán en los extremos derecho e izquierdo de la diapositiva si tal opción es seleccionada en la página. El resto de los botones aparecerán centrados debajo de la diapositiva. Número máximo de respuestas: se utiliza para indicar el número máximo de respuestas de cada pregunta. Para preguntas verdadero/falso se utiliza un valor de 2, por defecto son 4. Usar retroalimentación por defecto: si se selecciona Si, cuando no se encuentre una respuesta a una pregunta en particular, se usará por defecto el comentario "Esa es la respuesta correcta" y "Esa es la respuesta incorrecta”. Si se selecciona No, cuando no se encuentre una respuesta a una pregunta en particular, no se mostrará comentarios de retroalimentación. El alumno que está realizando la lección pasará directamente a la siguiente página de la lección. Enlace a una actividad: el menú emergente contiene todas las actividades del curso. Si se selecciona una de ellas, al final de la lección aparecerá un enlace a dicha actividad. DISPONIBILIDAD Indica los tiempos que estará disponible la lección. Disponible desde: si se habilita esta opción se puede indicar una fecha en la que la lección comienza a estar disponible para los participantes. Fecha final: si se habilita esta opción se puede indicar una fecha en la que la lección deja de estar disponible para los participantes. Límite de tiempo (minutos): si se habilita esta opción se puede especificar un tiempo máximo para realizar la lección. 34
Curso de Moodle: Moodle interno y externo de la ULE Lección protegida con contraseña: esta opción se utiliza para indicar si para acceder a la lección es necesario introducir correctamente una contraseña. Contraseña: en este campo se introduce la contraseña que los participantes deben introducir para acceder a la lección en caso de ser una lección protegida. LECCIÓN PREVIA REQUERIDA Se indican las calificaciones y dependencias que requiere un alumno para acceder a una lección. Dependiente de: esta opción presenta las lecciones del curso, si se desea que la lección dependa de otra, se debe escoger en esta opción la lección de la que dependerá. Tiempo empleado (minutos): el alumno debe emplear en la lección el tiempo que se indique en esta opción. Finalizado: el alumno debe completar la lección. Calificación superior a (%): el alumno debe alcanzar una calificación superior a la especificada en esta opción. CONTROL DE FLUJO En la sección control de flujo se pueden modificar ajustes relativos con el flujo de la lección. Permitir revisión al estudiante: esta opción permite a los alumnos volver atrás durante la lección para cambiar alguna respuesta. 35
Curso de Moodle: Moodle interno y externo de la ULE Proporcionar una opción para tratar de nuevo la pregunta: Si se activa, cuando una pregunta se responde incorrectamente, se le da al estudiante la opción de intentarlo de nuevo sin crédito de puntos, o continuar con la lección. Número máximo de intentos: Este parámetro especifica el número máximo de intentos permitidos para cada pregunta. Si se responde incorrectamente en repetidas ocasiones, al alcanzar este valor máximo, se muestra la siguiente página de la lección. Acción posterior a la respuesta correcta: Este parámetro especifica el número máximo de intentos permitidos para cada pregunta. Si se responde incorrectamente en repetidas ocasiones, al alcanzar este valor máximo, se muestra la siguiente página de la lección. Número de páginas a mostrar: Este valor se usa solamente en las lecciones de tipo Tarjeta (Flash Card). Su valor por defecto es cero y significa que todas las Páginas/Tarjeta serán mostradas en la lección. Cuando el valor es distinto de cero se mostrarán ese número de páginas. Después de mostrar ese número de Páginas/Tarjeta viene el final de la lección y se muestra la calificación obtenida por el estudiante. Si el valor que se asigna es superior al número de páginas de la lección se mostrarán todas las páginas. CALIFICACIÓN En la sección de calificación se puede indicar la categoría de la calificación, con la posibilidad de seleccionar aquellas categorías que se hayan definido u otras puntuaciones personalizadas. Calificación: se puede elegir la calificación de forma numérica, indicar que no hay calificación o elegir una escala que se haya establecido previamente en Moodle. Categoría de calificación: se puede seleccionar una de las categorías que se hayan introducido en Moodle. Lección de práctica: se indica si la lección tendrá lección de práctica (en caso afirmativo, la lección de práctica no se muestra en el libro de calificaciones). Puntuación personalizada: se indica la posibilidad de utilizar puntuación personalizada, es decir, que se pueda asignar un valor numérico a cada respuesta. Se permite volver a tomar la lección: se indica la posibilidad de retomar la lección, para que los alumnos puedan repetirla. 36
Curso de Moodle: Moodle interno y externo de la ULE Calificación con varios intentos: cuando se permite a los estudiantes repetir la lección, esta opción permite elegir al profesor la clase de calificación final del alumno, por ejemplo, en la página de calificaciones. Puede ser la media, la primera o la mejor calificación de las obtenidas en todos los intentos de la lección. Número mínimo de preguntas: esta opción determina el número mínimo de preguntas vistas para que se calcule una calificación para la actividad. Si una lección cuenta con una o más preguntas de contenido, el número mínimo de preguntas debería fijarse a cero. Si una lección tiene muchas preguntas o ramas de preguntas, se puede dar al alumno la opción de no contestarlas todas. Si contesta menos de las indicadas como mínimo, se evaluará al alumno como si hubiera contestado el mínimo, es decir, si se marca un mínimo de 5 y un alumno sólo responde una pregunta correctamente, su nota será de 1/5, sin embargo si responde correctamente a 7 preguntas y falla 3, su nota será de 7/10. TALLERES El taller es una actividad para el trabajo en grupo mediante la evaluación por pares con un gran
número de opciones. Permite a los estudiantes enviar sus trabajos a través de una herramienta de texto online y archivos adjuntos. Hay dos calificaciones para un alumno: una para su propio trabajo y otra para la evaluación que hace del trabajo de otros alumnos. Al seleccionar "Taller" del grupo de "Actividades" se abrirá la página correspondiente para que podamos especificar todos los parámetros necesarios, algunos de ellos aparecerán en otros recursos o actividades disponibles en Moodle. En los siguientes bloques desplegables, podemos ver una breve descripción de cada grupo de propiedades existente. PROPIEDADES GENERALES Nombre del taller: es el nombre del enlace mediante el que los participantes acceden a la actividad de taller. Introducción: se utiliza para indicar a los participantes una descripción del taller. AJUSTES DE CALIFICACIÓN En la sección ajustes de calificación se pueden realizar ajustes relativos a la calificación del taller. Estrategia de calificación: la estrategia de calificación escogida en este apartado determina el formulario de evaluación que los alumnos utilizarán y este método también se utiliza para calificar envíos. A continuación se muestra un resumen de las diferentes estrategias: 37
Curso de Moodle: Moodle interno y externo de la ULE Calificación acumulativa ‐ se dará una calificación y comentarios considerando los aspectos especificados en el taller por el profesorado. Comentarios ‐ se realizarán comentarios pero no se otorga una calificación de los aspectos especificados por el profesorado. Número de errores ‐ se utiliza una evaluación del tipo “si/no” y se dan comentarios a las afirmaciones especificadas por el profesorado. Rúbrica ‐ se da un nivel de evaluación por cada criterio especificado por el profesorado. Calificación por el envío: este ajuste permite establecer la calificación máxima que un alumno puede obtener por parte del profesorado de su envío. Escala entre 0 y 100. Calificación de la evaluación: este ajuste permite establecer la calificación máxima que un alumno puede recibir por evaluar el trabajo de otros alumnos. También tiene una escala entre 0 y 100. Para seleccionar una estrategia de calificación simplemente hay que seleccionar una de las cuatro opciones del menú desplegable. Es importante destacar que la estrategia de calificación no se puede cambiar una vez el taller ha entrado en la fase de envío. Decimales en las calificaciones: en esta opción se indica la cantidad de decimales que se permiten en la calificación. Por defecto está a 0, con lo que las calificaciones solo pueden ser números enteros. El rango de decimales que se puede ajustar es de 0 a 5 utilizando la lista desplegable. PARÁMETROS DE LOS ENVÍOS En esta sección se pueden realizar ajustes relativos a la presentación del taller. Se utilizan para dar a los participantes una idea general de lo que deben enviar así como el control de lo que se les permite enviar. Instrucciones para el envío: es una descripción de cómo deben realizar el envío. Número máximo de archivos adjuntos por envío: se indica el número máximo de archivos que se pueden adjuntar. Tamaño máximo del archivo: se indica el tamaño máximo de cada archivo adjunto. Envíos de última hora: si se habilita esta opción, se permitirá realizar envíos fuera de plazo. 38
Curso de Moodle: Moodle interno y externo de la ULE CONFIGURACIÓN DE LA EVALUACIÓN En la sección configuración de la evaluación se pueden realizar ajustes relativos al modo de evaluación del taller. Intrucciones para la evaluación: es muy útil para ayudar a los participantes a tener una mejor comprensión acerca de los puntos importantes de una tarea antes de evaluar los envíos de otros compañeros. Usar auto-evaluación: Si está activado, un usuario puede ser asignado a su propia presentación para evaluarla. Recibirá una calificación por la evaluación, además de una calificación por su propia presentación. Recordar que una vez creado el taller, los profesores pueden volver a ajustar las características relacionadas a la evaluación. TAREAS Una tarea en Moodle es una actividad que permite que a los profesores asignar un trabajo o una
actividad a los alumnos que normalmente adopta un formato electrónico (documento de texto, hoja de cálculo, presentación de diapositivas, imágenes, vídeo, etc.) y que una vez realizado se envíe a la plataforma Moodle
mediante un formulario. Esto hace posible la calificación posterior de los documentos que quedarán almacenados en el servidor quedando constancia de la fecha y la hora del envío. También se puede permitir el uso de comentarios en la tarea por parte de alumnos para indicar algún detalle del envío y por parte de los profesores como retroalimentación. Una vez se ha evaluado una tarea, el alumno puede recibir la calificación por correo electrónico si se ha configurado en la tarea. En cualquier caso la calificación queda reflejada en el libro de calificaciones que los alumnos pueden consultar en cualquier momento. Al seleccionar "Tarea" del conjunto de "Actividades" se abrirá la página correspondiente para que podamos especificar todos los parámetros necesarios, algunos de ellos aparecerán en otros recursos o actividades disponibles en Moodle. En los siguientes bloques desplegables, podemos ver una breve descripción de cada grupo de propiedades existente. GENERAL 39
Curso de Moodle: Moodle interno y externo de la ULE Nombre de la tarea: es el nombre del enlace mediante el que los participantes acceden a la actividad de tarea. Descripción: se utiliza para indicar a los participantes una descripción de la tarea. DISPONIBILIDAD Ajustes en las fechas de entregas de las tareas: Permitir entregas desde: Si está habilitado, los estudiantes no podrán hacer entregas antes de esta fecha. Si está deshabilitado, los estudiantes podrán comenzar las entregas de inmediato. Fecha de entrega: Esto es cuando la Tarea ya se ha entregado. Todavía se permiten envíos después de esta fecha pero las tareas entregadas después de esta fecha se marcan como "retrasada". Para impedir envíos después de cierta fecha ‐ ajustar la fecha de entrega de la tarea. Fecha límite: Si se activa la opción, no se aceptarán entregas de tareas después de esta fecha sin una ampliación. TIPOS DE ENTREGA Ajustes de los archivos que se entregarán en las tareas: Tipos de entrega: Se define cómo las opciones que se tienen para entregar las tareas: Texto en línea ‐ Si está habilitado, los estudiantes pueden escribir en su envió texto ampliado (text rich) directamente en el campo del editor. Archivos enviados ‐ Si se habilita, los estudiantes pueden subir uno o más archivos en sus envíos. 40
Curso de Moodle: Moodle interno y externo de la ULE Comentarios de la entrega ‐Si está habilitado, los estudiantes pueden poner comentarios en sus entregas. Esto puede usarse, por ejemplo, para que los alumnos comenten las interrelaciones entre los archvios subidos. Tamaño máximo de las entrega: El archivo subido por el alumno no puede estar por encima de este tamaño. CALIFICACIÓN En la sección calificación se pueden realizar ajustes relativos a la calificación de la tarea, con la posibilidad de seleccionar aquellas categorías que se hayan definido. Calificación: se puede elegir la calificación de forma numérica, indicar que no hay calificación o elegir una escala que se haya establecido previamente en Moodle. Método de calificación: Elija el método de calificación avanzada que se debe utilizar para calcular las calificaciones en este contexto. Para deshabilitar la calificación avanzada y volver al método de calificación por defecto, elija 'Calificación simple directa'. Categoría de calificación: se puede seleccionar una de las categorías que se hayan introducido en Moodle. WIKI Una wiki es una colección de documentos web colaborativamente
autorizados. Básicamente, una página wiki es una página web que cualquier usuario del curso puede crear, mediante el navegador y sin necesidad de conocer lenguaje HTML. Una wiki comienza con una página de inicio. Cada autor puede añadir páginas a la wiki simplemente creando un enlace a la página que aún no existe. Las wiki reciben su nombre del término hawaiano “wiki wiki”, que se podría traducir como “muy rápido”. Una wiki de hecho es un método rápido para crear contenido agrupado. Es un formato muy popular en la web para crear documentos agrupados. Normalmente no hay un editor principal de una wiki ni una persona que tenga el control final de la edición. En lugar de ello, la comunidad edita y desarrolla su propio contenido. El consenso surge del trabajo de muchas personas en un mismo documento. 41
Curso de Moodle: Moodle interno y externo de la ULE En Moodle, las wikis pueden ser una poderosa herramienta para el trabajo colaborativo. Toda la clase puede editar un documento, crear un producto de clase, o cada alumno puede tener su propia wiki y trabajar en ella y en la de sus compañeros de curso. Al seleccionar "Wiki" del conjunto de "Actividades" se abrirá la página correspondiente para que podamos especificar todos los parámetros necesarios, algunos de ellos aparecerán en otros recursos o actividades disponibles en Moodle. En los siguientes bloques desplegables, podemos ver una breve descripción de cada grupo de propiedades existente. GENERAL Nombre de la wiki: es el nombre del enlace mediante el que los participantes acceden a la actividad de wiki. Descripción: se utiliza para indicar a los participantes una pequeña descripción de la wiki. Modo Wiki: determina si la wiki la podrá editar cualquiera, siendo una wiki colaborativa, o si cada participante tiene su propia wiki, utilizando el modo wiki individual. Nombre de la primera página: se utiliza para indicar el nombre de la primera página de la wiki, que se utilizará de portada. FORMATO En la sección de ajustes wiki, permite configurar varios aspectos de la wiki. Formato por defecto: es el formato utilizado para editar páginas de la wiki. Moodle nos proporciona 3 formatos: HTML, el editor por defecto de Moodle. Creole, es un lenguaje común de marcas wiki que tiene disponible una pequeña barra de herramientas de edición. NWiki, es un lenguaje de marcas parecido a Mediawiki. Forzar formato: si se habilita la opción para forzar formato, no habrá opción para elegir un formato cuando se edite una página de la wiki. 42
Curso de Moodle: Moodle interno y externo de la ULE EL LIBRO DE CALIFICACIONES CALIFICACIONES Las calificaciones de cada estudiante quedan recogidas en el libro de calificaciones del curso. Podemos acceder a él desde el bloque "Administración" en "Administración del curso > Calificaciones". Cuando en Moodle creamos una actividad evaluable, automáticamente se añade al libro de calificaciones y, en el momento en el que el alumno obtenga una calificación también aparecerá automáticamente en su casilla correspondiente del libro. Inicialmente las calificaciones se añaden "en bruto" (no en porcentajes), según el criterio de calificación especificado en cada actividad en concreto, pero desde el libro de calificaciones podremos realizar cálculos y ponderaciones con las notas, con el fin de seguir los criterios de evaluación de la asignatura. Al acceder al libro de calificaciones, por defecto se muestra la vista "Calificador" que consiste en una tabla con los nombres de los alumnos en las filas y las distintas actividades calificables en las columnas. Si lo consideramos necesario podemos agrupar los elementos del libro de calificaciones en categorías. De este modo, no solo conseguiremos organizarnos mejor cuando haya un gran número de actividades, sino que además, podremos calcular subtotales de cada categoría creada. UTILIDADES Cambiando la visualización de la tabla. Las primeras filas de la tabla muestran el título del curso, las categorías (si las hay) y a continuación, los nombres de cada columna en sí (actividades, totales...). Justo al lado del nombre del curso o de las categorías aparece un pequeño icono que nos permitirá mostrar u ocultar determinadas columnas de la tabla. 43
Curso de Moodle: Moodle interno y externo de la ULE Al pinchar en el icono correspondiente, éste irá variando, de modo que dependiendo de la forma que adopte, accederemos a un tipo de visualización u otro. Disponemos de 3 opciones de visualización: Sólo calificaciones (sin las columnas de cálculos totales). Sólo totales (oculta las columnas de actividades) Vista completa (muestra todas las columnas de actividades y los totales) Resaltando filas y columnas. Con el fin de facilitar la visualización y seguimiento mientras leemos datos del libro de calificaciones, tenemos la opción de resaltar todas las notas de un alumno concreto (filas) o las notas de todos los alumnos para una actividad concreta (columnas). Para ello debemos pinchar en una
zona en blanco en la celda que contiene el nombre del alumno para las filas, o en la celda que
contiene el nombre de la actividad para resaltar una columna. Reordenando los datos por columnas. Podemos modificar la visualización de los datos del libro de calificaciones para que se muestren ordenados alfabéticamente por nombre, apellido o dirección de correo, pinchando en los enlaces correspondientes. También es posible reordenar los datos según
la calificación de una actividad (en orden creciente o decreciente), pinchando en la doble flecha negra que aparece tras el nombre de cada columna. En todo momento, podemos saber qué tipo de ordenación estamos usando, ya que aparecerá una flecha individual ( ) al lado del criterio utilizado. En el caso de la imagen, se ha realizado ordenación por apellido del alumno. Visualizando calificaciones aptas o no aptas. Podemos establecer una nota mínima para considerar una actividad superada. En ese caso, si la nota obtenida cumple con los requisitos aparecerá en color verde y si no, se mostrará en color rojo. Tooltips. Al pasar el ratón sobre cualquiera de las casillas de la tabla, aparecerá el nombre del alumno y el de la actividad correspondiente. Así, podemos saber en todo momento a qué corresponde cada nota. 44
Curso de Moodle: Moodle interno y externo de la ULE Visualizando el análisis de calificaciones. Al pinchar en el icono en forma de lupa ( ) de una de las casillas de la tabla, accederemos al informe de resultados de la actividad correspondiente. Dependiendo del tipo de actividad, esta pantalla variará. Visualizando las calificaciones por grupos. Si estamos trabajando con grupos de alumnos y, en los ajustes generales del curso hemos activado esa opción, al acceder al libro de calificaciones veremos un desplegable que nos permitirá filtrar los datos de la tabla para mostrar los de un grupo en concreto. MODO EDICIÓN En el libro de calificaciones disponemos de un botón para activar el modo de edición. Al activar la posibilidad de edición tendremos la opción de acceder a determinadas funcionalidades. 45
Curso de Moodle: Moodle interno y externo de la ULE Modificar una nota manualmente. Podemos alterar cualquier calificación manualmente, tecleando el valor directamente en la casilla adecuada. Para que los cambios queden guardados, tras las modificaciones, debemos pulsar el botón "Actualizar", situado debajo de la tabla de calificaciones. (Si realizamos un número elevado de cambios es conveniente ir guardando cada poco tiempo
para evitar posibles pérdidas de trabajo por cancelación de la sesión). Si, al activar el modo edición, no aparecen las celdas editables sino que, simplemente aparece el icono de edición ( ), es debido a que la opción "Calificación rápida" de "Mis preferencias de informe" está desactivada. En este caso podríamos modificar la nota, pinchando en el icono de edición de la casilla que nos interese. En la pantalla de edición de la calificación, tendremos que marcar la nota como anulada, escribir la
nueva calificación en la casilla "Calificación final" y, finalmente, guardar los cambios. 46
Curso de Moodle: Moodle interno y externo de la ULE Si alteramos cualquier calificación del libro manualmente, esa casilla aparecerá sombreada en rosa. Aunque modifiquemos una nota directamente en el libro de calificaciones, esto no afecta a la
nota real del alumno para esa actividad, que se seguirá mostrando desde la pantalla de
resultados de la misma. Ocultar columnas o notas. Si está habilitada la opción en "Mis preferencias de informe" aparecerá un icono en forma de ojo que nos permitirá modificar la visibilidad de determinadas notas o columnas de notas. Cálculos de totales. En las columnas de totales, del curso o de categorías, puede aparecer (si lo habilitamos en "Mis preferencias de informe") un icono en forma de calculadora ( ) que nos dará acceso a la pantalla de edición de cálculos. Aquí podremos establecer, si lo consideramos oportuno, una fórmula matemática para el cálculo del total. Las fórmulas se expresan de manera muy similar a como lo haríamos en un programa de hoja de cálculo tipo Microsoft Excel u OpenOffice Calc, donde las notas de cada actividad están asociadas a un identificador que podemos establecer desde esta misma pantalla (si no lo hemos hecho previamente, al crear la actividad). 47
Curso de Moodle: Moodle interno y externo de la ULE Posteriormente veremos con más detalle todo lo relativo a la realización de cálculos y ponderaciones de las calificaciones. INFORME DE USUARIO La vista de usuario se corresponde con la visión de los estudiantes al acceder al apartado de calificaciones, con la única diferencia de que, como profesores, podemos visualizar las notas de un alumno en concreto o de todos los alumnos. Por defecto, la tabla muestra la calificación de cada actividad (hasta el momento), el rango de valores posibles para cada actividad, la calificación obtenida en porcentaje y la columna con los posibles comentarios de retroalimentación. No obstante, los datos de este informe pueden variar dependiendo de la configuración aplicada en "Ajustes de la calificación del curso". Si elegimos en el desplegable la opción de mostrar todos los usuarios, se creará un listado de los informes de usuario, es decir, la página mostrará todas las tablas de cada estudiante de manera consecutiva (una debajo de otra). ELEMENTOS DE CALIFICACIÓN Podemos definir un elemento o ítem de calificación como la unidad mínima de medida mediante la cual se califica a los alumnos de un curso. Un elemento de calificación incluye tanto la nota en sí como los diferentes ajustes de sus propiedades. Los ajustes afectan a la visualización de las calificaciones en los informes y a los cálculos que se realizan con las calificaciones. Cada columna del informe Calificador (exceptuando los totales) representa un elemento de calificación que, por lo general, consiste en una actividad propuesta en el curso. Los elementos de calificación pueden clasificarse en: Ítems basados en actividades Ítems basados en resultados Ítems de calificación manuales ELEMENTOS BASADOS EN ACTIVIDADES 48
Curso de Moodle: Moodle interno y externo de la ULE Los módulos de actividad de Moodle calificables, automáticamente generan su elemento de calificación correspondiente en el libro de calificaciones. A su vez, cuando el estudiante obtiene la calificación de la actividad, dicha actividad comunica al libro de calificaciones la nota obtenida. Posteriormente, en el libro de calificaciones podremos editar el elemento de calificación generado, aunque es posible que determinadas propiedades sean sólo editables en la página de edición de la propia actividad. Podemos acceder a la pantalla de edición de un elemento de calificación desde varios sitios: En el informe Calificador, pinchando en el icono de edición ( ) que aparece justo debajo del nombre de la actividad (no está asociado a ningún alumno). Si pinchamos en el icono de edición de un alumno en concreto estaremos modificando las propiedades únicamente para ese alumno. Desde la pantalla del "Administrador de Calificaciones" en "Categorías e ítems > Vista simple" o
"Vista completa", también desde el icono de edición correspondiente (
). 49
Curso de Moodle: Moodle interno y externo de la ULE A continuación se explican brevemente las propiedades de un elemento de calificación (algunas son editables desde esta pantalla y otras no). Determinadas propiedades sólo aparecen al pinchar en el botón "Mostrar avanzadas". Nombre del ítem: aparece bloqueado ya que sólo se puede modificar desde la página de edición de la propia actividad. Info ítem: nos permite introducir una anotación para nosotros mismos, a modo de aclaración o recordatorio, que sólo podremos ver desde esta pantalla. Número ID: es un valor numérico que permite identificar la actividad para poder realizar cálculos manuales. También aparecerá bloqueado, ya que sólo se puede añadir desde la pantalla de cálculo de las calificaciones o desde la de edición de la actividad y únicamente es editable desde esta última. Tipo de calificación: indica el método de calificación utilizado (valor, escalas...). Sólo puede modificarse en la página de edición de la actividad. Escala: indica la escala de calificación utilizada si se utiliza este método de calificación. Sólo puede modificarse en la página de edición de la actividad. Calif. máxima: calificación máxima que se puede alcanzar en la actividad. Sólo puede modificarse en la página de edición de la actividad. Calif. mínima: calificación mínima que se puede alcanzar en la actividad. Sólo puede modificarse en la página de edición de la actividad. Calificación para aprobar: podemos determinar una nota mínima a partir de la cual se considerará al estudiante apto en la actividad. Si la calificación obtenida está por debajo de este valor, la nota se mostrará en rojo y si está por encima o tiene el mismo valor se mostrará en verde. Multiplicador: todas las calificaciones de la actividad se multiplicarán por el valor que especifiquemos aquí. Si el resultado de la multiplicación es superior al valor máximo permitido de la práctica, el valor final será ese valor máximo. El multiplicador sólo funcionará si las notas no están bloqueadas o no se han modificado manualmente desde el libro de calificaciones. Compensar: el valor aquí introducido se sumará a todas las calificaciones de la actividad (después de aplicar el multiplicador). Si el resultado de la suma es superior al valor máximo permitido de la práctica, el valor final será ese valor máximo. La compensación sólo funcionará si las notas no están bloqueadas o no se han modificado manualmente desde el libro de calificaciones. Modo de mostrar calificación: es posible establecer el formato de la calificación como valor numérico real, porcentaje, letra de calificación o combinaciones de dos de los tipos anteriores. Puntos decimales globales: podemos indicar cuántos decimales mostrar en las calificaciones de esta actividad. Ocultar: para ocultar todas las calificaciones de una actividad. Ocultar hasta: permite ocultar la calificación hasta una fecha determinada. Bloquear: para bloquear todas las calificaciones de una actividad. 50
Curso de Moodle: Moodle interno y externo de la ULE Bloquear desde: permite bloquear la calificación (no se podrá modificar) a partir de una fecha determinada. Categoría padre Categoría de calificación: indica el nombre de la categoría a la que pertenece el elemento de calificación. Por defecto la categoría en la que se incluyen todos los elementos es la "categoría curso". No se puede editar desde esta pantalla. ELEMENTOS DE CALIFICACIÓN MANUALES A través de la "Vista simple" o "Vista completa" del panel "Administrador de Calificaciones" en "Categorías e ítems", es posible crear un ítem de calificación de manera manual. En este caso accederemos a la pantalla de creación del elemento de calificación que contiene casi las mismas propiedades que hemos comentado más arriba (a excepción del "Multiplicador" y "Compensar"). La diferencia es que, ahora todas las propiedades se pueden editar desde esta pantalla. Como se muestra en la siguiente imagen, este tipo de elementos tienen su propio icono identificativo y además, puesto que no están asociados directamente a ninguna actividad, es posible introducir sus calificaciones manualmente desde el Calificador o mediante un cálculo personalizado, calculado a partir de una fórmula (
). 51
Curso de Moodle: Moodle interno y externo de la ULE CATEGORÍAS DE CALIFICACIÓN Las calificaciones pueden organizarse en categorías de calificación. Cada categoría tendrá su calificación total en base a determinados cálculos realizados con las notas de los elementos de evaluación que formar parte de esa categoría. Aunque no creemos ninguna categoría específica, se puede decir que todos los elementos de calificación pertenecen por defecto a la categoría curso. Para crear una categoría debemos acceder al menú "Categorías e ítems > Vista simple" o "Categorías
e ítems > Vista completa" disponible en el desplegable de la vista "Calificador" y en el panel "Administración > Administración de calificaciones". Al final de la página, encontraremos el botón "Añadir categoría" y al pinchar sobre él, accederemos al formulario de creación de la categoría de calificación. En el formulario encontraremos diversas propiedades para la configuración de la categoría. Inicialmente explicaremos las opciones básicas, que son suficientes en muchos casos, y, a continuación, el resto de parámetros avanzados (parámetros que se muestran al pinchar en el botón "Mostrar Avanzadas"). Nombre categoría: se recomienda utilizar un nombre que sea descriptivo para profesores y estudiantes. 52
Curso de Moodle: Moodle interno y externo de la ULE Tipo de calificación: se utiliza para indicar qué tipo de calificación vamos a utilizar para el cálculo total de la categoría. Ninguno: la categoría no será calificable, es decir, no dispondrá de columna de calificación total de la categoría. Valor: la categoría tendrá columna de calificación total. Esta opción habilita los campos de calificación máxima y mínima, que aparecen más abajo. Escala: la categoría tendrá columna de calificación total, cuyos cálculos se realizarán en base a una escala de calificación determinada. Dicha escala se seleccionará en el desplegable "Escala", que aparece más abajo. Texto: la categoría no será calificable. Dispondrá de columna de calificación total pero sólo se permitirá la introducción de comentarios de retroalimentación, no calificaciones en sí. Escala: en caso de elegir el tipo de calificación mediante escala, en este desplegable tendremos que seleccionar qué escala utilizamos. La escala de calificación debe estar previamente creada. Calificación máxima y mínima: en caso de elegir el tipo de calificación mediante valor, aquí especificaremos los valores máximo y mínimo que se pueden dar en el cálculo del total de la categoría. Ocultar: permite ocultar la columna de resultado total de la categoría. Bloquear: permite bloquear el valor de la calificación total, de modo que, aunque se modifique cualquier otro valor que afecte al cáculo, el valor total no se verá afectado. Las características avanzadas que podemos configurar son: Cálculo total: permite elegir uno de los tipos de cálculo automáticos ofrecidos por Moodle. Cada uno de estos tipos se explicarán en otro apartado. Agregar sólo calificaciones no vacías: si marcamos esta casilla, el resultado total no incluirá en sus cálculos las calificaciones vacías. Si la desmarcamos, contará los ítems no evaluados como ceros a la hora de realizar el cálculo total. Hay que tener en cuenta que, una calificación vacía puede significar varias cosas: un estudiante 53
Curso de Moodle: Moodle interno y externo de la ULE que todavía no ha realizado una actividad, un envío que todavía no ha sido calificado por el profesorado o una calificación borrada manualmente por algún motivo. Agregar subcategorías incluyentes: al crear una categoría, por defecto se crea un resultado total mediante cálculos con las calificaciones de los ítems que pertenecen a dicha categoría. Cuando una categoría, contiene subcategorías, es posible determinar si el cálculo del total de la categoría padre se realiza en base a los totales o a los elementos individuales. Entenderemos mejor este concepto, mediante un ejemplo. En la siguiente imagen podemos ver la
diferencia entre marcar esta opción o no hacerlo, en la categoría "padre" denominada "201213_Nuevo curso_xxx" (esta categoría, que por defecto, tiene el nombre del curso, se crea automáticamente) . Para el cálculo de totales se está utilizando el método "Media ponderada simple". En la imagen de la izquierda, el cálculo del total del curso tiene en cuenta cada elemento de evaluación individual (sin importar el resultado total de cada subcategoría). En cambio, en la imagen de la derecha, se tienen en cuenta las calificaciones que están al mismo nivel jerárquico: los dos elementos individuales y el total de la categoría azul. Descartar las más bajas: mediante esta opción podemos descartar las 'X' calificaciones más bajas, de modo que no se tendrán en cuenta para el cálculo del total de la categoría. Nombre de la categoría total: es el texto de encabezado que se muestra en la columna del resultado total. Si lo dejamos en blanco, el texto mostrado será "Total categoría". En la siguiente imagen se muestra un ejemplo en el que se ha asignado un texto a esta propiedad. 54
Curso de Moodle: Moodle interno y externo de la ULE Info ítem: nos permite introducir una anotación para nosotros mismos, a modo de aclaración o recordatorio, que sólo podremos ver desde esta pantalla. Número ID: podemos asignar un identificador numérico para poder utilizar el valor de la categoría en los cálculos manuales. Calificación para aprobar: podemos determinar una nota mínima para considerar al alumno apto en esta sección. Si la calificación obtenida está por debajo de este valor, la nota se mostrará en rojo y si está por encima se mostrará en verde. Modo de mostrar calificación: podemos mostrar la calificación real, en porcentaje, en formato letra o como combinación de 2 de los métodos anteriores. Puntos decimales globales: número de decimales que se mostrarán en la nota total. Ocultar hasta: permite ocultar el resultado de la categoría hasta una fecha determinada. Bloquear desde: permite bloquear el resultado total a partir de una fecha determinada. Además de estas propiedades, al final de la página puede aparecer alguna otra adicional relacionada con la categoría "padre" (categoría que incluye a la categoría que estamos creando) que variará dependiendo del tipo de cálculo total utilizado en dicha categoría. ESTRATEGIAS DE CALIFICACIÓN Moodle ofrece una serie de estrategias de calificación a la hora de realizar los cálculos totales, tanto de categorías como del curso. A lo hora de realizar los cálculos, las calificaciones se convierten inicialmente a valores en porcentaje (en un intervalo entre 0 y 1) y, a continuación, se realizan los cálculos pertinentes dependiendo de la estrategia de calificación elegida. Finalmente, se transforman a su valor equivalente dentro del rango de valores permitido en la categoría a la que pertenecen. A continuación veremos un ejemplo sencillo para cada una de las estrategias disponibles. Para todos los ejemplos, la categoría "2012‐13_Nuevo curso_xxx" tiene la propiedad "Agregar subcategorías
incluyentes" desactivada. También debemos tener en cuenta que, independientemente de la estrategia elegida para el cálculo del total del curso, es posible seleccionar una diferente para cada cálculo de total de categoría. En los ejemplos, salvo que se indique lo contrario, se utilizará la misma estrategia tanto en las categorías como en el total del curso. 55
Curso de Moodle: Moodle interno y externo de la ULE Media de calificaciones: es la suma de todas las notas dividida por el número total de calificaciones. Para la categoría "Primer parcial": Se convierten los valores a porcentaje, mediante la operación "calificación obtenida" / "calificación
máxima posible". Se realiza la media. [(40/60) +(10/10)] / 2 = 0,833 Se calcula el valor correcto dentro del rango de calificaciones permitido. Como el máximo de la categoría es 10, el total de la categoría será 0,833 x 10 = 8,33 Del mismo modo, el total del curso será, [(80/100 + 6/10 + 8,33/10) / 3] * 10. Media ponderada de calificaciones: a cada elemento de calificación se le puede asignar un peso para dar más importancia a unos elementos que a otros. En resumen, el cálculo corresponde a la suma de calificaciones de cada ítem ponderadas con su peso respectivo, y dividido entre la suma de los pesos. Los pesos se pueden asignar de una manera más cómoda desde la opción "Administrador de
calificaciones > Categorías e ítems > Vista simple o Vista completa". La siguiente imagen corresponde a la pantalla de vista completa. 56
Curso de Moodle: Moodle interno y externo de la ULE En esta ocasión, realizaremos únicamente el cálculo del total del curso.Tal y como se muestra en la imagen anterior, vamos a ponderar las dos primeras actividades para que constituyan el 25% de la nota (cada una de ellas), siendo el 50% restante el resultado global de la categoría "Primer parcial". El cálculo a realizar sería: Se convierten los valores a porcentaje, mediante la operación "calificación obtenida" / "calificación
máxima posible". Se realiza la media ponderada. [(80/100 * 0,25) + (6/10 * 0,25) + (8,33/10 * 0,5)] / (0,25 + 0,25 + 0,5) =
0,7665 Se calcula el valor correcto dentro del rango de calificaciones permitido. Como el máximo del curso es 10, el total será 0,7665 x 10 = 7,67 Media ponderada simple de calificaciones: es un cálculo parecido al anterior pero, el peso se calcula como la "calificación máxima posible" menos la "calificación mínima posible". Una tarea de 100 puntos tendrá un peso de 100, una tarea de 10 puntos tendrá un peso de 10, etc. El cálculo total del curso sería: Se convierten los valores a porcentaje, mediante la operación "calificación obtenida" / "calificación
máxima posible". Se realiza la media ponderada simple. [(80/100 * 100) + (6/10 * 10) + (7,14/10 * 10)] / (100 + 10 + 10) =
0,7761 Se calcula el valor correcto dentro del rango de calificaciones permitido. Como el máximo del curso es 10, el total será 0,776 x 10 = 7,76 57
Curso de Moodle: Moodle interno y externo de la ULE En este ejemplo, se ha deshabilitado la opción "Puntos extra" para todos los elementos y categorías de calificación. (No es recomendable la utilización de puntos extra, ya que, después de la realización de diversas pruebas, esta utilidad no funciona del modo esperado). Media de calificaciones (con crédito extra): hace una media aritmética excluyendo la calificación de los ítems a los que se asigne un valor de crédito extra. Las calificaciones de estos ítems serán ponderadas por el valor que apliquemos manualmente y sumadas directamente a la media. Este método se mantiene por compatibilidad con versiones anteriores y, según las pruebas
realizadas, no funciona correctamente, por lo que no se recomienda su utilización. En el ejemplo, aplicaremos el valor 0,5 como "puntos extra" para la actividad "Test final". El cálculo total del curso sería: Se convierten los valores a porcentaje, mediante la operación "calificación obtenida" / "calificación
máxima posible". Se realiza la media de los ítems cuya casilla de puntos extra esté a cero. (80/100 + 8,33/10) / 2 = 0,8165 El valor del crédito extra se calcularía: 6/10 * 0,5 = 0,3 . Este valor se divide entre el número de elementos de calificación que no se han marcado como crédito extra, en este caso 2. Por tanto, tendremos 0,3 / 2 = 0,15 . Se suman los valores de los elementos de calificación que contienen puntos extra ponderados con el valor introducido. 0,8165 + 0,15 = 0,9665 Se calcula el valor correcto dentro del rango de calificaciones permitido. Como el máximo del curso es 10, el total será 0,9665 x 10 = 9,67 58
Curso de Moodle: Moodle interno y externo de la ULE Mediana de calificaciones: para realizar el cálculo, primero se ordenan las calificaciones obtenidas (de menor a mayor) y, se descartan los valores más altos y más bajos, quedándonos directamente con el valor central (cuando tenemos un número impar de valores) o realizando la media de los dos valores centrales (cuando tenemos un número par de valores). La diferencia de este método, frente a la media aritmética, es que se desechan posibles valores atípicos que podrían falsear el valor de la media. El cálculo total del curso sería: Se convierten los valores a porcentaje, mediante la operación "calificación obtenida" / "calificación
máxima posible". Se reordenan los elementos de calificación. 0,6 -- 0,8 -- 0,8333 Nos quedamos con el valor central, en este caso 0,8. Se calcula el valor correcto dentro del rango de calificaciones permitido. Como el máximo del curso es 10, el total será 0,8 x 10 = 8 59
Curso de Moodle: Moodle interno y externo de la ULE Calificación más baja: nos quedamos con la calificación más baja de todas. Normalmente se utiliza con la propiedad "Agregar sólo calificaciones no vacías" habilitada. El cálculo total del curso sería: Se convierten los valores a porcentaje, mediante la operación "calificación obtenida" / "calificación
máxima posible". Se elige la nota más baja. En este caso, 0,8 -- 0,6 -- 0,6667 el valor mínimo es 0,6. Se calcula el valor correcto dentro del rango de calificaciones permitido. Como el máximo del curso es 10, el total será 0,6 x 10 = 6 Calificación más alta: nos quedamos con la calificación más alta de todas. El cálculo total del curso sería: Se convierten los valores a porcentaje, mediante la operación "calificación obtenida" / "calificación
máxima posible". Se elige la nota más alta. En este caso, 0,8 -- 0,6 -- 1 el valor máximo es 1. Se calcula el valor correcto dentro del rango de calificaciones permitido. Como el máximo del curso es 10, el total será 1 x 10 = 10 60
Curso de Moodle: Moodle interno y externo de la ULE Moda de calificaciones: es la calificación que aparece con más frecuencia. Este método se suele utilizar con calificaciones no numéricas. La diferencia de este método, frente a la media aritmética, es que se desechan posibles valores atípicos que podrían falsear el valor de la media. Por contra, cuando hay varios
valores que se repiten con la misma frecuencia o cuando todos los valores son diferentes,
usar este método no tiene sentido. El cálculo total del curso sería: Se convierten los valores a porcentaje, mediante la operación "calificación obtenida" / "calificación
máxima posible". Se elige la nota que se repite con más frecuencia. En este caso, entre 0,6 -- 0,6 -- 1 nos quedamos con 0,6. Se calcula el valor correcto dentro del rango de calificaciones permitido. Como el máximo del curso es 10, el total será 0,6 x 10 = 6 Suma de calificaciones: este método suma todas las calificaciones, sin tener en cuenta en qué rango de notas están. El cálculo total del curso sería: Se suman las calificaciones correspondientes: 60 + 6 + 50 = 116. Observa que el rango del total del curso ahora se calcula automáticamente y, su valor máximo corresponde a la suma de valores máximos del resto de rangos. El valor de la columna porcentaje da una idea de la calificación real del alumno. 61
Curso de Moodle: Moodle interno y externo de la ULE Cuando seleccionamos este método, en la pantalla de "Categorías e ítems" del "Administrador de
calificaciones" aparece una columna denominada "Puntos extra". La siguiente imagen corresponde a la pantalla de vista completa. Si marcamos un elemento de calificación como punto extra, el valor obtenido será sumado al total del curso, sin embargo, el rango de calificaciones del total del curso (o categoría) no se verá afectado. Por ejemplo, hemos marcado como "puntos extra" el elemento "Test final". La nota total del curso tiene idéntico valor, pero la nota máxima posible esta vez es de 170, por lo que el valor de calificación en formato porcentaje es superior. CÁLCULOS DE CALIFICACIONES Los cálculos de calificaciones son fórmulas utilizadas para determinar una nota, que puede estar basada o no en otros elementos de calificación. Las fórmulas siguen el formato utilizado en software de hojas de cálculo como Excel o Calc. Siempre empiezan con un signo de igual ('=') y a continuación, pueden usarse operadores matemáticos comunes y determinadas funciones, de forma que el resultado sea un valor único valor numérico. Ese resultado será la calificación asociada al ítem o categoría que estamos editando. 62
Curso de Moodle: Moodle interno y externo de la ULE Desde la "Vista simple" o "Vista completa" del menú "Categorías e ítems", podemos acceder a la pantalla de edición de cálculos pinchando en el icono en forma de calculadora ( ) de la categoría o ítem de calificación manual cuyo valor queramos calcular. Por ejemplo, en la imagen vamos a editar el cálculo del total de la categoría "Primer parcial". Antes de introducir la fórmula, debemos asegurarnos de que los elementos de calificación involucrados en el cálculo tienen establecido un "Número ID" que se utilizará para identificar ese ítem en la expresión matemática. Desde la pantalla de edición del cálculo podemos establecer dichos
identificadores, si no lo hemos hecho antes en la página de edición / creación de cada actividad. En el ejemplo, vamos a utilizar para el cálculo los elementos de calificación marcados en rojo en la imagen Una vez que pulsemos el botón "Agregar números ID", la caja de texto editable desaparecerá y las etiquetas quedarán fijadas al elemento. Sólo podremos modificarlos desde la página de edición de cada actividad en concreto. 63
Curso de Moodle: Moodle interno y externo de la ULE En la parte superior de la pantalla,disponemos de un cuadro de texto para introducir nuestra fórmula. Siempre debemos comenzar con el carácter de igual y, a la hora de introducir las variables (números ID que hemos creado previamente) tendremos que escribirlas entre corchetes dobles, tal cual aparecen en la imagen. Al escribir la fórmula debemos tener muy en cuenta el rango de valores posibles de la
actividad para que los resultados sean los esperados. Por ejemplo, la fórmula anterior corresponde al cálculo manual de la media ponderada de calificaciones. En este caso, la entrega de tareas ( [[t2]] ), cuyo valor máximo posible es 60, cuenta un 40% de la nota total. Del mismo modo, el test ( [[q2]] ), cuya nota máxima alcanzable es 10, cuenta un 60% de la nota. Antes de multiplicar por el factor de ponderación, se han normalizado los valores y, tras realizar los cálculos, se han multiplicado por el valor máximo del total de la categoría (10). Las fórmulas siempre deben incluir al menos una referencia a uno de los elementos de evaluación, si no, los totales no se mostrarán. No se puede escribir una fórmula basada simplemente en valores numéricos ( por ejemplo, = 3*14). Tras guardar los cambios, el icono de "Total de la categoría" se transformará en un icono en forma de calculadora para indicarnos que ese cálculo se ha realizado manualmente. También podemos observar que el icono en forma de calculadora de la parte derecha, el que da acceso a la pantalla de edición del cálculo, ahora se muestra en color más oscuro. 64
Curso de Moodle: Moodle interno y externo de la ULE El resultado de un cálculo manual prevalece frente a las posibles estrategias de calificación
automática que estén seleccionadas. FUNCIONES COMPATIBLES Además de utilizar operaciones simples como la suma, multiplicación, resta o división de valores, Moodle acepta el uso de determinadas funciones (similares a las existentes en los programas de hoja de cálculo como Excel o Cal). Para separar los argumentos de una función se utiliza el carater "punto y coma" (si utilizamos una instalación de Moodle en otro idioma como puede ser el Inglés, el carácter utilizado será "coma"). average([[item1]] ; [[item2]]...): devuelve el promedio de valores max([[item1]] ; [[item2]]...): devuelve el valor máximo de la lista de argumentos. min([[item1]] ; [[item2]]...):devuelve el valor mínimo de la lista de argumentos. mod(dividendo ; divisor): calcula el resto de la división. power(base ; potencia):eleva el número base a la potencia. sum([[item1]] ; [[item2]]...): devuelve la suma de todos los argumentos. CALIFICACIÓN MEDIANTE LETRAS Las letras son símbolos utilizados para representar un rango de calificaciones. Aunque en España no se suele utilizar este método de calificación, sí es frecuente su uso en otros países y es soportado por Moodle. Podemos acceder a la visualización y edición de las letras de calificación desde el menú "Administración de calificaciones > Letras" o desde el propio desplegable que aparece en la parte superior de la pantalla del libro de calificaciones. Los rangos de valores que corresponden a cada letra están preestablecidos, pero si es necesario, pueden modificarse pinchando en "Editar letras de
calificación". Para poder modificar los valores, primero tendremos que marcar la casilla "Pasar por alto los valores
por defecto del sitio". 65
Curso de Moodle: Moodle interno y externo de la ULE IMPORTAR CALIFICACIONES DESDE EXCEL Para la importación de calificaciones se deben realizar una serie de pasos, que se pueden
distinguir en dos partes. Una primera, editando un fichero y otra posterior, en Moodle.
PARTE 1: FICHERO 1. Abrir MS Excel, (u otro programa de hoja de cálculo) y crear las siguientes columnas:
Username. En esta columna irán los correos electrónicos de los alumnos. En caso no
conocerlos, el profesor los puede obtener desde la asignatura en Moodle en
Calificaciones
pestaña Exportar
Hoja de cálculo Excel.
Una columna por cada nota que se desea importar. No importa el nombre de la
columna.
(Los decimales se deben poner con punto y no con coma) 2. Una vez creadas las columnas con sus datos correspondientes guardar el documento en
formato CSV (delimitado por comas)(*.CSV), para ello hay que ir al menú Archivo
Guardar como, se le asigna un nombre y a continuación se escoge CSV (MS-DOS) del
menú desplegable Tipo.
3. Se cierra el Excel (o similar) y en la carpeta donde se guardó el fichero, se hace click
derecho sobre su icono, escogiendo Abrir con Bloc de notas.
Una vez guardado el archivo, se selecciona con el puntero del ratón encima de su icono,
pulsando el botón derecho del ratón y desplegando “Abrir con”. En el menú que
aparece, seleccionar “Bloc de notas”.
66
Curso de Moodle: Moodle interno y externo de la ULE 4. Una vez abierto el archivo, se deben reemplazar los “;” por “,”. En el menú de
“Edición”, seleccionar la opción Reemplazar...
En la ventana que aparece se introducen los símbolos a reemplazar. Añadir “;” en el campo “Buscar” y “,” en “Reemplazar por:” y pulsar el botón “Reemplazar todo”. 5. Para guardar, seleccionar el menú Archivo
Guardar como. En la ventana que
aparece, es importante, en la opción de Codificación, seleccionar UTF-8. El resto de
opciones no son relevantes.
PARTE 2: MOODLE 1. Una vez situados en la asignatura en Moodle donde se van a cargar las notas. En el
bloque de Ajustes de la página de inicio de la asignatura, pulsar sobre Calificaciones.
2. Una vez dentro, seleccionar la pestaña Importar.
67
Curso de Moodle: Moodle interno y externo de la ULE 3. Pulsar en el botón “Seleccione un archivo…” y escoger el archivo con las
calificaciones que se ha creado previamente en la Parte I.
Se debe comprobar que las opciones de “Codificación” y “Separador” estén
configuradas como UTF-8 y Coma, respectivamente. Por último, pulsar el botón “Subir
calificaciones”.
4. En la pantalla de vista previa de la importación, se deben emparejar los campos
(columnas) del fichero con los existentes en la asignatura.
“Identificar al usuario por”.
a. En “Mapa desde” poner username, o la cabecera que se tenga en la primera columna
del fichero.
b. En “Mapa a” poner “usermail”.
“Mapeos de ítems de calificación”.
c. Se debe casar cada una de las columnas del fichero con notas, con la actividad o ítem
de calificación de la asignatura en Moodle. En caso de querer subir las notas en un nuevo
ítem de calificación, seleccionar new gradeitem.
5. Finalmente, pinchar sobre “Subir calificaciones”.
Después de todos estos pasos, puede observar que las notas se han subido de forma correcta. Julio de 2014 68