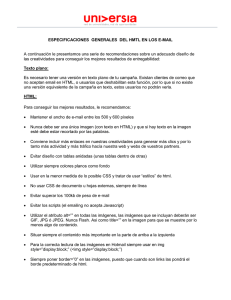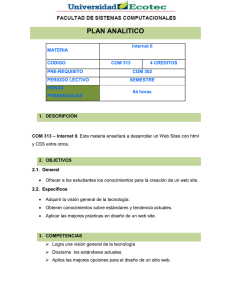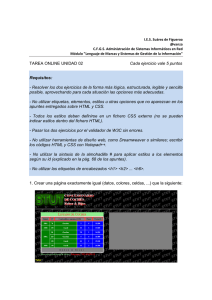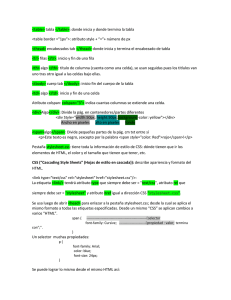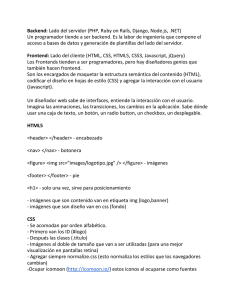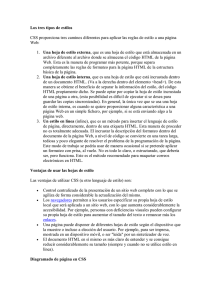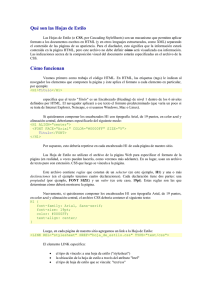Diseño web con Oracle Portal
Anuncio

Diseño web con
Oracle Portal
Curso práctico
Jose A. Espinosa
Índice
• Diseño web
• Oracle Portal
• Ejemplo práctico
Diseño web
• Introducción
• Fundamentos HTML
• Diseño y usabilidad
• Navegadores
Introducción
• ¿Qué es la web?
• Historia
– 1989
– 1994
– 1995
– 1997
– 1997
– 1999
Tim Berners-Lee CERN
IETF HTML v2.0
v3.0
W3C v3.2
(dic) v4.0 ISO-8879
xhtml
• www.w3.org
Funcionamiento de la www
• Hypertext Transmission Protocol
• Modelo Cliente Servidor
– 1. Petición
– 2. Respuesta
– 3. Visualización
• HTTP suele transmitir HTML que
permite incluir hiperenlaces
HTTP
HTTP
• HTTP es el protocolo de
comunicación
• Puede transmitir cualquier
documento
• Establece la manera en la que
“hablan” los ordenadores en la web
• Hay otros protocolos: ftp, rtsp, ...
• http://www.w3.org/Protocols/rfc2616/rfc2616.html
URLs
• Uniform Resource Locator
– URI (Uniform Resouce Identifier)
– Cualquier recurso accesible via
internet
• http://www.faqs.org/rfcs/rfc1738.html
Distintos URL
• http
• https
• file
• ftp
• mailto
• rtsp
• tel
• about
• ed2k
• feed
• ldap
• mms
• skype
• smb
No todos están soportados en un navegador
Sitio web
• Colección de páginas web
• Disponibles a través de HTTP
• Tipos (por su funcionamiento)
– Estático
– Dinámico
• Incluyen otros recursos:
– Imágenes
– Documentos
– ...
Servidores web
• Responsables de:
– Recibir peticiones HTTP
– Interpretar los URIs
– Recuperar las páginas o componerlas
– Enviarlas de vuelta al cliente
– Hacer accesibles el resto de recursos
• Estáticos (sirven)
• Dinámicos (componen)
Publicación web
• Confeccionar páginas HTML
• Añadir los recursos gráficos, etc.
• Colocar todo en el servidor
Herramientas
• Navegadores
– Internet Explorer
– Mozilla Firefox
• Editores
– Frontpage
– Dreamweaver
– NVU (Kompozer)
• Otros
– Validadores, chequeadores...
Navegador web
• Browser (hojeador)
• Permite:
– Visualizar páginas web
– Localizar y descargar URIs
– Interactuar con el dispositivo
– Paginar / desplazar
• Respeto a los estándares
– Distintos dispositivos / misma web
Dispositivos con navegador
• Móviles
• PDA
• Internet tablet
• Consolas
• Reproductores multimedia
• ...
Empecemos
http://www.glasbergen.com/
Vamos a necesitar
• Verificar que disponemos de:
– Navegador (IE o Firefox)
– Editor de texto (notepad, ...)
– Conexión a internet
– ...alguna idea que desarrollar...
Mi primer html
<html>
<head>
<title>Título de la página</title>
</head>
<body>
<p>Hola mundo.</p>
</body>
</html>
¿Cómo verlo?
1.Grabar el archivo como ej1.html
2.Abrir el navegador
3.Archivo -> Abrir -> Examinar..
Fundamentos de HTML
• Estructura básica
• Cabecera / cuerpo
• Formateado del texto
• Hipervínculos e imágenes
• Mejorar el diseño de páginas web
HTML
• HyperText Markup Language
• Lenguaje de marcadores
• TAGS (etiquetas)
– <etiqueta> </etiqueta>
• Revisar nuestro “hola mundo”
• Ir a cualquier página web y ver su
contenido
Estructura básica
• Etiqueta con la versión html
• Cabeza del documento
• Cuerpo del documento
Elementos
• <html>
• <head>
• <title>
• <body>
• ...
Atributos
• Las etiquetas pueden llevar
atributos que modifican su
apariencia / comportamiento
• body admite:
– bgcolor
– background
– text
• <body bgcolor=”red”>
Colores
• #+3 números
hexadecimales (00FF)
• (rojo,verde y azul)
• Hay valores
predefinidos: red,
blue, pink...
• o en decimal
rgb(r,g,b)
Ejemplo
• Modificar el hola mundo para
cambiar el color de fondo y del
texto
Cabecera y Cuerpo
• Los elementos de cabecera:
– “declaran” sobre el contenido
– No se visualizan, salvo el título
– Incluyen elmentos meta para ser
analizados por los buscadores
• Los elementos del cuerpo
– Son la parte visible
– Pueden incluir cualquier etiqueta html
• Pero, para este curso os da igual...
Cuerpo
• A
• I
• ADDRESS
• IMG
• B
• LI
• BLOCKQUOTE
• OL
• BR
• P
• CODE
• PRE
• H1
• SELECT
• H2-H6
• STRONG
• HR
• UL
Texto
• Cabeceras (h1-h6)
• Párrafos (p)
• Saltos de línea (br)
• Citas (blockquote)
• Negrita (b)
• Itálica (i)
• Fuerte (strong)
Prueba
• Crear un documento html que se
vea así:
• ej2.html
Formateo texto
• <font>
– color
– size = nº|%|em
– face
• Helvetica,Arial,Times
• Courier,...
Listas
• Pueden ser:
– Numeradas (ol)
– No numeradas (ul)
• Elementos de lista
– <li>elemento</li>
<ul>
<li>Elemento A</li>
<li>Elemento B</li>
</ul>
Ejemplo
• Añadir al ultimo • ej3.html
archivo una lista
numerada
• ¿Cómo ponemos
una lista dentro
de una lista?
Hipervínculos
• La característica más “importante”
de la web
• Se incluyen URIs como atributos de
una etiqueta <a>
• <a href=”uri”>Texto</a>
• Si el uri no lleva información de
protocolo se usa el de la petición
• Si no lleva directorio se usa el
actual
Hipervinculos
• Dentro de la misma página se
definen índices
• < a name=”indice”>
• y se referencian #indice
– <a href=”#indice”>Ir a</a>
Ejemplo
• Crear una nueva hoja que tenga el
índice de las anteriores
Destino del vínculo
• Como atributo del tag a
• target
– _blank : nueva ventana
– _top : misma ventana
– _self : el mismo contenedor
– _parent : documento de nivel superior
– otro : marco “otro”
Marcos
• Forma de cargar varias páginas a la
vez en distintas “ventanas”
• El cambio o recarga de alguna de
las páginas no afecta al resto
• Cada ventana tiene una paginación
independiente
• La página que define los marcos se
llama frameset
Ejemplo
<HTML>
<HEAD>
<TITLE>Un documento simple con marcos</TITLE>
</HEAD>
<FRAMESET cols="20%, 80%">
<FRAMESET rows="100, 200">
<FRAME src="contenidos_del_marco1.html">
<FRAME src="contenidos_del_marco2.gif">
</FRAMESET>
<FRAME src="contenidos_del_marco3.html">
<NOFRAMES>
<P>Este conjunto de marcos contiene:
<UL>
<LI><A href="contenidos_del_marco1.html">Contenidos 1</A>
<LI><IMG src="contenidos_del_marco2.gif" alt="Imagen">
<LI><A href="contenidos_del_marco3.html">Contenidos 3</A>
</UL>
</NOFRAMES>
</FRAMESET>
</HTML>
Ejemplo
Frameset 2
Marco 1
Marco 3
Marco 2
Frameset 1
Marcos II
• En caso de que el navegador no
soporte marcos se muestra lo que
aparezca tras <noframes>
• Filas y columnas
– <frameset rows=”50%, 50%”>
– <frameset cols=”1*,250,3*”>
• Anidamiento de marcos
• Nombre
– name=”..” Permite determinar
destinos
Marcos III
• Frame permite
– scrolling = auto|yes|no
– frameborder = 1|0
– src = uri
– noresize
– marginwidth
– marginheight
• El uso de marcos ha caido en
desuso
IFRAME
• <iframe> Permite introducir marcos
dentro del documento sin necesidad
de frameset
• iframe permite:
– name
– width
– height
Ejercicios
• Crear una página con marcos que
carguen todas las páginas de
ejemplo que hemos creado
Marcos inconvenientes
• Se pierde dirección interior
• Aparición de barras de scroll
• Funcionamiento incorrecto del
botón atrás – adelante
• No se ve igual en todos los
navegadores
Imágenes
• <img>
– src = url
– alt = texto
– aligh = top|bottom|middle|left|right
– border = número de pixels
– height = pixels | %
– width = pixels | %
• http://www.w3schools.com/tags/tag_IMG.asp
Imágenes
• Las imágenes no se incluyen en el
documento, deben existir
• La url puede ser local o remota
• La colocación de las imágenes en
un documento no suele ser sencillo,
y se usan otros elementos para
colocarlos.
Ejemplo
• Descargarse (o
no) una imagen
de internet e
incluirla en el
archivo ej3.html
Herramientas
• Para poder disfrutar de algunas
herramientas básicas, instalaremos
lo siguiente:
– firefox + webdeveloper
– NVU
• http://ikariam.digimate.biz/curso/downloads/webtools.zip
• Es inocuo... Se puede borrar tras su
uso o pasar a una llave usb
Mejoras de diseño
• Hasta ahora elementos pobres para
la maquetación
• Uso de otros elementos no visibles
– tablas
– divisiones
– agrupamientos
Tablas
• <table></table>
• Dentro de una tabla se definen (en
este orden) filas y columnas
• <tr>
• <td></td>
• </tr>
Tabla con kompozer
<table style="text­align: left; width: 100%;" bord
cellpadding="2" cellspacing="2">
<tbody>
<tr>
<td></td>
<td></td>
<td></td>
</tr>
<tr>
<td></td>
<td></td>
<td></td>
</tr>
<tr>
<td></td>
<td></td>
<td></td>
</tr>
<tr>
<td></td>
<td></td>
<td></td>
</tr>
</tbody>
</table>
Tipos de celdas
• Cabecera: th
• Simple : td
<table>
<tr>
<th>UNO</th>
<th>DOS</th>
<th>TRES</th>
</tr>
<tr>
<td>1</td>
<td>2</td>
<td>3</td>
</tr>
</table>
Unir celdas
• colspan = numero de columnas a
unir
• rowspan = número de filas a unir
<table>
<tr>
<th>UNO</th>
<th>DOS</th>
<th>TRES</th>
</tr>
<tr>
<td colspan="1" rowspan="2">1</td>
<td>2</td>
<td>3</td>
</tr>
<tr>
<td colspan="2" rowspan="1">Celda unida</td>
</tr>
</table>
Decoración
• border : pixels del borde
• celspacing : pixels entre celdas
• celpadding : pixels entre borde y
contenido
• bgcolor
• background
• bordercolor
• height : altura
• width : anchura
Tablas anidadas
• Es posible incluir tablas dentro de
otras tablas
• Muy utilizado para maquetar
• Utilización de los atributos de
alineación:
– align=left|center|right
– valign=top|middle|bottom
Ejemplo
• Conseguir la siguiente tabla:
Más sobre tablas
• <thead>
• <tbody>
• <tfoot>
• <caption>
• <colgroup>
Formularios
• Permiten que el usuario introduzca
información
• Requiere de un mecanismo para
que el servidor web pueda tratar la
información recibida
• <form></form>
<form>
• Atributos:
– target
– action = uri
– method = post|get
– enctype
– name
Elementos de formulario
• <input>
– type
• text
• password
• checkbox
• radio
• submit
• image
• reset
• button
• hidden
• file
• <textarea>
• <select>
– <option>
– <optgroup>
• <label>
– for
Ejemplo
Referencias
• http://www.htmlquick.com/es/reference.html
• http://www.w3.org/TR/html401/
• http://www.w3schools.com/Html/
• http://www.programacion.net/html/tutorial/curso/
•
Y aquí estamos...
http://www.tiraecol.net/modules/comic/comic.php?content_id=232
Diseño y usabilidad
• Hojas de estilo
• Accesibilidad
• Usabilidad
Hojas de estilo
• Necesidad de separar
– Contenido
– Presentación
• CSS “Cascade Style Sheet”
• Estilo
• Capas :
– <div></div>
– <span></span>
Estilos
• Aplicación directa
– Atributo style
– Aplicable a cualquier etiqueta
<etiqueta style=”propiedad:valor; ... propiedad:valor”>...</etiqueta>
• Ejemplo
<p>Esto es <b style=”font­size:14pt; color:red”>Negrita</b></p>
Estilos
• ¿Qué pasa si queremos aplicar los
mismos estilos en toda la página?
• P.Ej:
– Que todos los párrafos tengan un tipo
de letra, los enlaces otro y las negritas
otro.
– ¿escribimos estilos en todos los
elementos de la página?
Redefinición de etiquetas
• Etiqueta <style></style>
• Permite definir estilos a nivel de
página
<style type="text/css">
Etiqueta1, Etiqueta2 : {propiedad1:valor}
Etiqueta3 : {propiedad1:valor;...;propiedadS:valor}
Etiqueta4 : {propiedad1:valor;...;propiedadT:valor}
.Clase1 : {propiedad1:valor;...;propiedadT:valor}
</style>
Ejemplo
Separar html de css
• Podemos poner las reglas de estilo
en un archivo aparte
• Permite reutilizarlas en distintas
páginas
<LINK REL="stylesheet" TYPE="text/css" HREF="URL_Hoja.css">
Ejemplo
estilo1.css
h1 {
color: red;
font­size: 3em;
}
p {
text­align: center;
}
b {
color: #00ffcc;
}
• Grabar este
archivo
• Cargarlo en los
archivos de
ejemplo de la
clase anterior
i {
background­color: yellow;
}
<LINK REL="stylesheet" TYPE="text/css" HREF="estilo1.css">
Herencia de estilos
• Jerarquía de etiquetas html
body
h1
p
Los estilos se “heredan”
de padres a hijos
ul
li
li
a
a
Herencia de estilos
/* Estilo para el documento */
body {font­family:Verdana,sans­serif;font­size:x­small;
margin­left:0.25in; margin­right:0.25in}
/* Estilo para la cabecera de nivel 2 */
h1 {font­family:Verdana,sans­serif; font­size:14pt;color:red}
/* Estilos para otras etiquetas */
b, td {font­family:Verdana,sans­serif;
font­size:x­small;color:olive}
th {font­family:Verdana,sans­serif;font­size:x­small;
color:white;background­color:#0080C0}
Estilo por contexto
<style type="text/css">
li a {
background­color: #ffff66;
}
</style>
Estilos en Kompozer
Clases
• A veces queremos aplicar el mismo
estilo a distintas etiquetas
• O no queremos aplicarlo en todas
las etiquetas, solo en algunas
• Podemos añadir el atributo
class=”clase” a cualquier etiqueta
• Podemos crear un selector de estilo
para una clase con .clase {...}
Clases
<style type="text/css">
body {font­family:Verdana,sans­serif;font­size:x­small}
p,a,b {color:red}
.BAzul {color:blue}
</style>
<body>
<p>En este ejemplo vamos a ver cómo se aplican las clases.
Por ejemplo, <B>esta negrita</B> utiliza el estilo definido
en el bloque, pero <B CLASS="BAzul">esta otra negrita</B>
tiene un color distinto. Y no sólo podemos usar la clase
para la negrita. Por ejemplo, <SPAN CLASS="BAzul">este trozo
de línea también utiliza la clase para su estilo particular</SPAN>
</p>
</body>
Clases
CLASS="BAzul"
selectores id
• Todas las etiquetas html pueden
tener un atributo id=”identidad”
• Solo puede haber 1 id con el mismo
nombre en el documento
• Suelen servir para definir la
estructura de la página
• Se pueden definir selectores para
las regiones con un id
#Nombre_del_ID {propiedad1:valor;...;propiedadN:valor}
Pseudoclases
• Hay etiquetas html que permiten
saber su estado
etiqueta:pseudoclase {propiedad1:valor;...;propiedadN:valor}
• <a>
– link : no visitado
– visited : visitado
– active : siendo pulsado
– hover : pasando el ratón por encima
A:link,A:visited,A:active {text­decoration:none}
Ejemplo
• Crear los estilos para que un
enlace:
– Esté subrayado y verde cuando no ha
sido visitado
– Esté sin subrayar y azul cuando haya
sido visitado
– Tenga el fondo amarillo cuando pase el
ratón por encima
Propiedades texto
Propiedades de bloque
Modelo de caja
http://www.sidar.org/recur/desdi/traduc/es/css/box.html
Color, fondo y listas
Referencia completa
• http://www.w3schools.com/css/css_reference.asp • http://www.css­ref.com/ • http://www.w3.org/TR/REC­CSS2/ • http://www.w3c.es/Divulgacion/GuiasReferencia/CSS21/ Visita guiada...
http://www.csszengarden.com/tr/espanol/ Las herramientas
• Mediante algunas extensiones de
firefox podemos:
– Ver/Modificar los css
– Ver información de las etiquetas /
clases / id de los elementos
• Prueba...
– Abrid cualquier página web y usad la
barra webdeveloper
Navegadores
• Estándares de internet
– html 4.01, xhtml
– css 1.0 y 2.0
• Pensar en navegadores
– IE 6, 7 (8 listo)
– Firefox
– Safari, camino, opera...
• Referencias
– http://www.positioniseverything.net/ Accesibilidad
• Capacidad de acceso a la web para
discapacitados
– Visuales
– Motrices
– Auditivas
– Cognitivas
• Ayudas técnicas
– Lector de pantalla
– Lineas braille
Pautas de accesibilidad
• Web Accesibility Initiativa (WAI).
Pautas:(http://www.w3.org/WAI/ )
– Al contenido en la web (WCAG)
– Para herramientas de autor (ATAG)
– Para agentes de usuario (UAAG)
• Normativa
• Estándares
http://www.sidar.org/hera/ Usabilidad
• Si algo es complicado de usar... No
se usa demasiado
¡No me hagas pensar!
Diseño evidente
• Cuando pensemos en un diseño
web:
– ¿es evidente?
– ¿requiere pensar?
• ¿Que quieren los visitantes?
– ¿donde estoy?
– ¿por donde empiezo?
– ¿donde está ___ ?
– ¿por qué lo llaman así?
Todo no puede ser obvio
• Claridad
• Nombres bien escogidos
• Textos breves
• Disposición de la página
¿Cómo se usa la web?
• No leemos, hojeamos
• No tomamos decisiones óptimas,
sino suficientes
• No averiguamos el funcionamiento,
nos las arreglamos
– Siempre es mejor que entiendan el
sitio a que se apañen
Las ventajas del papel
• Se lee mejor y más barato
• Estamos más familiarizados
• Se puede leer en el baño
• Herramientas de impresión mejores
• Es realmente WYSIWYG
• Es más rápido
• ... hay cosas que podemos
aprender todavía
Páginas para hojear
• Jerarquía visual clara
– Ver cualquier periódico
• Usar convenciones
• Dividir en secciones bien definidas
• Dejar bien claros los enlaces
– ¿se puede hacer click en esto?
• Eliminar el ruido visual
Cuidar los textos
• Eliminar discurso innecesario
• Eliminar instrucciones
– Reducir tamaño de la página
– Reducir ruido visual
– Dar más importancia al mensaje
importante
Diseño de la navegación
• Perderse es siempre desagradable
• Convenciones de navegación web
– Identificación del sitio
– Secciones
– Utilidades
– Ubicación
– Una forma de buscar
– Migas (ruta)
Ejemplo
BIEN
MAL
Un simple test
• Perdido en una página
– ¿Qué sitio es este?
– ¿En qué página estoy?
– ¿Que secciones hay?
– ¿Qué opciones tengo?
– ¿Donde estoy dentro del sitio?
– ¿Cómo busco algo?
Notas para diseñadores
• Nadie es como nosotros
• No existe el usuario medio
• No “A todo el mundo le gusta __”
• Nada sustituye a la prueba y el
error
– salvo la prueba y el acierto
• Siempre hay que seguir el resultado
de lo publicado
Referencias
• HTML 4.0 y dinámico. Angel García
y Beltrán
• Diseño Web. Edición 2006. Robin
Williams, John Tollett
• No me hagas pensar. Steve Krug
• Curso de CSS. Christopher Schmitt
• www.google.com <-
Y ahora...
Índice
• Diseño web
• Oracle Portal
• Ejemplo práctico
Oracle Portal
• ¿Qué es oracle Portal?
• Construcción de páginas
• Plantillas
• Elementos Básicos
• Elementos inteligentes
• Portlets
• Elementos en intranet uem
¿Qué es oracle portal?
• Generador de portales
empresariales
– Entorno seguro y gestionable
– Visiones personales y personalizables
– Publicación web de autoservicio
– Arquitectura ampliable y gestionable
• Basado en BBDD oracle
• Java y estándares
https://portal.uem.es/portalHelp2/ohw/state?navSetId=_&navId=0&locale=es_ES
Enterprise portal
• Framework para integrar la
información de la empresa
• Basado en publicación web
• Permite personalización
• Requiere autenticación de usuario
• Permite publicar aplicaciones
“portlets”
Oracle portal en la uem
Internet
Intranet
Construcción de páginas
• Un sitio en oracle portal consiste en
(grupo de páginas):
– Página raiz
– Páginas hijas
– Elemenos compartidos
• Basado en plantillas
Estructura general
Una página portal
Region 1
Región 3
Región 2
Región ..
Distribución de la página
• Determinada por regiones
• Una región puede ser de varios
tipos:
– Elementos
– Portlets
– Enlaces de subpágina
• El portal permite crear / editar y
borrar regiones
– Aunque no siempre está permitido
A lo práctico...
• https://portal.uem.es/portal/page/portal/RRHH
Primera página
• Esto es lo que ve un visitante...
En modo edición
• https://portal.uem.es/portal/page/portal/RRHH?_mode=16
Región
Controles edición
Ruta
Nuevas páginas
Permisos
Ver página final
Añadir elementos
Añadir elemento
Ordenar elementos
Añadir texto
Editar texto
Campos texto
•
•
•
•
Nombre mostrado
Categoría
Descripción
Fecha de
publicación
• Periodo de
vencimiento
• Perspectivas
•
•
•
•
•
Imagen
Alineación imagen
Palabras clave
Autor
Bloqueo de
elemento
• Opciones de
visualización
El editor visual
• Limitadas posibilidades
• Permite incluir código html
• Modifica el código según sus reglas
• Trata
– tablas
– listas
– enlaces
– imágenes (parcialmente)
Insertar...
Editor de texto
• Tamaño del texto limitado a 32 KB.
• Campos especiales:
– #USER#, para el nombre de usuario
– #USER.FULLNAME#, nombre completo
del usuario
• Se puede copiar-pegar de word y
otros editores, aunque se pierde
parte del formato
Archivos
• Permite subir un archivo al servidor
• Campos principales
Archivos
• Comunes
• Imagenes jpg, png o gif
Enlace URL
• Enlace externo al portal
Enlace de página
• Corresponde a una página del
mismo sitio
Imagen
• Se puede añadir un elemento
imagen subiendo una imagen desde
el servidor o utilizando una url
• Se puede incluir un mapa
enlazable, pero requiere escribir
todo el código html a mano
• Se puede añadir un nombre y una
descripción
Imagen
Subpáginas
Subpáginas - acceso
Modificar elementos
Editar
Acciones
Acciones
Práctica
• Crearemos 1 subpágina para cada
alumno y le daremos privilegios
• Modificar la página para poner 1
texto, 1 imagen y dos enlaces (uno
interno y otro externo)
• Añadir un documento
Problemas
• Ningún control sobre la forma de la
página
• Dificultad de introducción de
imágenes con el texto
• Poco o ningún control del formato
de los elementos
Uso avanzado
• Modificación de regiones
• Control de versiones
• Acceso personalizado
• Elementos inteligentes
• Solapas
• Compartición de imágenes
• Inclusión de estilos
• Portlets
Modificación de regiones
• Intranet por defecto viene con una
plantilla muy limitada
• En las propiedades de página
podemos eliminar esta restricción
• A partir de este momento
podremos modificar regiones
Modificación de regiones
Modificación de regiones
Crear región
Eliminar Región
Editar
Derecha
Arriba Izquierda
Abajo
Editar Región
Práctica
• En la página de pruebas, crear
regiones para que se parezcan a
estas:
Control de versiones
• Página propiedades -> Elementos
• Elemento
Control de versiones
• Acciones
• Versiones
Acceso personalizado
• Pagina propiedades -> Acceso
• Elemento
Elementos inteligentes
• Portal incluye elementos especiales
para mostrar:
– Enlace inteligente de portal
– Enlace de conexión / desconexión
– Recuadro de búsqueda básica
– Ruta de acceso de la página
Enlace inteligente
• Enlace a:
– Ayuda
– Busqueda avanzada
– Favoritos
– Información de la cuenta
– Editar
– ...
• La mayoría son funciones internas
del portal
Busqueda básica
Ruta de acceso
• Son las “miguitas” que nos indican
nuestra posición en la jerarquía de
páginas
• Podemos indicar el número de
niveles que queremos y el carácter
de separación
Solapas
• Definición interna de solapas
• Nueva solapa
• Mover solapa
• Se puede conceder acceso privado
a una solapa. En caso de no tener
acceso la solapa no aparece
Ejemplo
• Crear 3 solapas en una región
• Limitar el acceso a una de las
solapas y comprobar que la persona
que no está en la lista de acceso no
puede verla
Compartición de imágenes
• El tratamiento de imágenes está un
poco “verde” en portal
• Podemos incluir imágenes en una
página cualquiera, para reutilizarla
deberemos ver en propiedades su
url
• Esa url la podemos poner en la
casilla de url o dentro de un tag
<img> en el texto
Ejemplo
Inclusión de estilos
• Aunque el editor visual no esté
preparado para estilos, se pueden
incluir
• <style></style> dentro del código
html del texto
• O mediante un portlet html
Portlets
• Son “programas” que se pueden
ejecutar dentro del portal
• Se pueden colocar en regiones de
portlets
• Hay varios portlets predefinidos
– Portlet HTML
– Omniportlet
– dependen de TIC, podrían ampliarse
Índice
• Diseño web
• Oracle Portal
• Ejemplo práctico
Antes de empezar
• Crear un esquema
• Recopilar material
• Visitar sitios similares
• Encontrar la “idea” principal
• Llegar a acuerdos con todos los
implicados