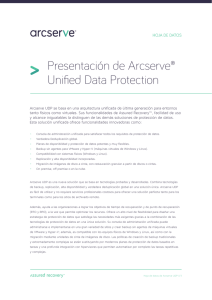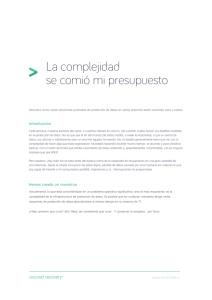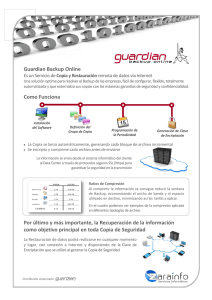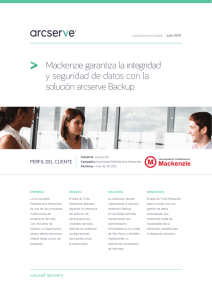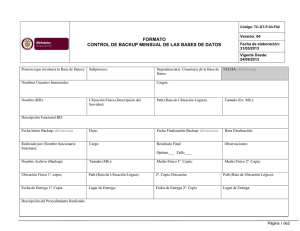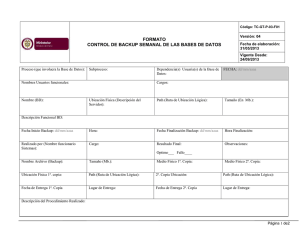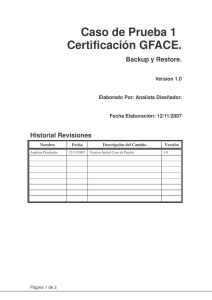CA ARCserve Backup para Windows Guía de administración
Anuncio

CA ARCserve Backup para Windows ® Guía de administración r12 Esta documentación y todos los programas de software de ayuda relacionados (en adelante, "Documentación") se ofrecen con el único propósito de informar al usuario final, pudiendo CA proceder a su modificación o retirada en cualquier momento. Queda prohibida la copia, transferencia, reproducción, divulgación, modificación o duplicación de la totalidad o parte de esta Documentación sin el consentimiento previo y por escrito de CA. Esta Documentación es información confidencial y propiedad de CA. Está protegida por las leyes de copyright de los Estados Unidos y por tratados internacionales. Pese a los apartados anteriores, los usuarios que dispongan de licencia pueden imprimir un número razonable de copias de la Documentación para uso interno. También se les permite realizar una copia del software como copia de seguridad o para tareas de recuperación de desastres siempre y cuando las notificaciones e inscripciones del copyright de CA aparezcan en cada una de las copias reproducidas. Sólo los empleados autorizados, los consultores o los agentes de usuario que están obligados por las disposiciones de la licencia del producto dispondrán de permiso para acceder a dichas copias. La impresión de copias de la Documentación y la realización de copias del software se limitan al periodo en el que el Producto disponga de plena vigencia y efecto. Si el usuario desea terminar la licencia por cualquier razón, deberá certificar por escrito a CA que ha devuelto a CA o bien ha destruido todas las copias o copias parciales de la Documentación. SALVO QUE SE ESPECIFIQUE LO CONTRARIO EN EL ACUERDO DE LICENCIA APLICABLE, EN LA MEDIDA DE LO PERMITIDO POR LA LEY, CA PROPORCIONA ESTA DOCUMENTACIÓN "TAL CUAL", SIN NINGUNA GARANTÍA, INCLUSO, SIN NINGUNA LIMITACIÓN, NINGUNA GARANTÍA IMPLÍCITA SOBRE COMERCIALIDAD, APLICACIÓN A UN PROPÓSITO ESPECÍFICO O NO INCUMPLIMIENTO. CA NO RESPONDERÁ EN NINGÚN CASO NI ANTE EL USUARIO FINAL NI ANTE NINGÚN TERCERO EN CASOS DE DEMANDAS POR PÉRDIDAS O DAÑOS, DIRECTOS O INDIRECTOS, DERIVADOS DEL USO DE ESTA DOCUMENTACIÓN, INCLUSO, SIN LIMITACIÓN, PÉRDIDA DE BENEFICIOS, INTERRUPCIÓN DE LA ACTIVIDAD EMPRESARIAL, PRESTIGIO, O PÉRDIDA DE DATOS, AUN CUANDO SE ADVIERTA EXPRESAMENTE A CA DE LA PÉRDIDA O DAÑO. El uso de cualquier producto al que se haga referencia en la Documentación se regirá por el acuerdo de licencia aplicable del usuario final. CA es el fabricante de esta Documentación. Esta Documentación presenta "Derechos restringidos". El uso, la duplicación o la divulgación por parte del gobierno de los Estados Unidos está sujeta a las restricciones establecidas en las secciones 12.212, 52.227-14 y 52.22719(c)(1) - (2) de FAR y en la sección 252.227-7014(b)(3) de DFARS, según corresponda, o en posteriores. Todas las marcas registradas, nombres de marca, marcas de servicio y logotipos a los que se haga referencia en la presente documentación pertenecen a sus respectivas compañías Copyright © 2008 CA. Todos los derechos reservados Referencias a productos de CA Este documento hace referencia a los siguientes conjuntos de documentación de CA: Advantage™ Ingres® BrightStor® ARCserve® Backup for Laptops and Desktops BrightStor® CA-1® Tape Management BrightStor® CA-Dynam®/B Backup para VM BrightStor® CA-Dynam®/TLMS Tape Management Virtual Tape System BrightStor® CA-Vtape™ BrightStor® Enterprise Backup BrightStor® High Availability BrightStor® Storage Resource Manager BrightStor® VM:Tape® Agente para Novell Open Enterprise Server de CA ARCserve® Backup para Linux Agente para Open Files en Netware de CA ARCserve® Backup Agente para Open Files de CA ARCserve® Backup en Windows Agente de cliente para FreeBDS de CA ARCserve® Backup Agente de cliente de CA ARCserve® Backup para Linux Agente de cliente de CA ARCserve® Backup para Mainframe Linux Agente de cliente de CA ARCserve® Backup para NetWare Agente de cliente de CA ARCserve® Backup para UNIX Agente de cliente de CA ARCserve® Backup para Windows Opción Enterprise para AS/400de CA ARCserve® Backup Opción Entrerprise para Open VMSde CA ARCserve® Backup CA ARCserve® Backup para Windows Agente para IBM Informix de CA ARCserve® Backup para Windows Agente para Lotus Domino de CA ARCserve® Backup Agente para Microsoft Data Protection Manager de CA ARCserve® Backup para Windows Agente para Microsoft Exchange de CA ARCserve® Backup para Windows Agente para Microsoft SharePoint de CA ARCserve® Backup para Windows Agente para Microsoft SQL Server de CA ARCserve® Backup para Windows Agente para Oracle de CA ARCserve® Backup para Windows Agente para Sybase de CA ARCserve® Backup para Windows Agente para VMware de CA ARCserve® Backup para Windows Opción Disaster Recovery de CA ARCserve® Backup para Windows Opción Disk to Disk to Tape de CA ARCserve® para Windows Módulo Enterprise de CA ARCserve® Backup para Windows Opción Enterprise para IBM 3494 de CA ARCserve® Backup para Windows Opción Enterprise para SAP R/3 para Oracle de CA ARCserve® Backup para Windows Opción Enterprise para StorageTek ACSLS de CA ARCserve® Backup para Windows Opción Image de CA ARCserve® Backup para Windows Guía de Microsoft Volume Shadow Copy Service de CA ARCserve® Backup para Windows Opción NDMP NAS de CA ARCserve® Backup para Windows Opción Serverless Backup de CA ARCserve® Backup para Windows Opción SAN (Storage Area Network) de CA ARCserve® Backup para Windows Opción Tape Library de CA ARCserve® Backup para Windows CA XOsoft™ Assured Recovery™ CA XOsoft™ Common Services™ eTrust® Antivirus eTrust® Firewall Unicenter® Network and Systems Management Unicenter® Software Delivery BrightStor® VM:Operator® Cómo ponerse en contacto con el servicio de asistencia al cliente Si desea obtener asistencia técnica en línea y una lista completa de oficinas, horas principales de atención y números de teléfono, póngase en contacto con el servicio de asistencia al cliente en http://www.ca.com/worldwide. Contenido Capítulo 1: Presentación de CA ARCserve Backup 19 Introducción....................................................................................................................... 19 Funcionalidad de CA ARCserve Backup ................................................................................... 19 Gestores de CA ARCserve Backup .................................................................................... 21 Herramientas de configuración de dispositivos y grupos de dispositivos de CA ARCserve Backup.23 Asistentes de CA ARCserve Backup .................................................................................. 23 Utilidades de CA ARCserve Backup ................................................................................... 24 Utilidades de línea de CA ARCserve Backup ....................................................................... 31 Seguridad de CA ARCserve Backup................................................................................... 31 Utilidad de gestión de contraseña a nivel de empresa ......................................................... 34 Funcionamiento de la opción Cross-Platform Management centralizada.................................. 34 Módulo Enterprise de CA ARCserve Backup........................................................................ 35 Protección de los entornos de máquina virtual de VMware ................................................... 36 Realización de operaciones de copia de seguridad y restauración en plataformas de Windows de 64 bits ............................................................................................................................. 37 Capítulo 2: Protección de los datos mediante CA ARCserve Backup 39 Componentes de CA ARCserve Backup ................................................................................... 40 Abrir el gestor o la consola del gestor ............................................................................... 40 Administración central ......................................................................................................... 41 Gestión de tareas central ................................................................................................ 43 Control de tareas central ................................................................................................ 45 Gestión central de bases de datos .................................................................................... 46 Registro central ............................................................................................................. 46 Creación de informes central ........................................................................................... 47 Gestión de alertas central ............................................................................................... 47 Administración central de servidores ARCserve .................................................................. 48 Gestión de dispositivos central......................................................................................... 48 Gestión de licencias centralizada ...................................................................................... 50 Historial de tareas central ............................................................................................... 52 Cómo ver el historial de tarea ............................................................................................... 53 Vista de tarea..................................................................................................................... 54 Detalles de ejecución de una copia de seguridad de una tarea seleccionada ........................... 55 Detalles del nivel de nodo para una tarea seleccionada ....................................................... 58 Detalles de nivel de sesión de un nodo seleccionado ........................................................... 59 Vista de host ...................................................................................................................... 61 Detalles de ejecución de la copia de seguridad de un host seleccionado ................................. 62 Contenido vii Detalles de nivel de sesión de un host seleccionado ............................................................ 65 Cómo filtrar en el historial de tareas ...................................................................................... 67 Copia de seguridad y restauración de datos ............................................................................ 68 Planificación de requisitos de copia de seguridad ................................................................ 68 Agregar equipos al árbol de equipos/recursos compartidos preferidos.................................... 69 Gestión de medios .............................................................................................................. 70 Configurar dispositivos mediante el asistente de dispositivos................................................ 70 Configuración de un grupo de dispositivos ......................................................................... 71 Seguridad de datos ............................................................................................................. 72 Cifrado y descifrado ....................................................................................................... 73 Norma federal del procesamiento de la información (FIPS) .................................................. 73 Conformidad de CA ARCserve Backup con FIPS .................................................................. 74 Cifrado de datos de CA ARCserve Backup .......................................................................... 75 Opciones de copia de seguridad de rotación de medios y programación....................................... 80 Programación de rotaciones ............................................................................................ 81 Agrupaciones de medios ................................................................................................. 82 Creación de agrupaciones de medios ................................................................................ 83 Asistentes .................................................................................................................... 84 Rotaciones GFS ............................................................................................................. 88 Capítulo 3: Realización de copias de seguridad de datos 95 Copia de seguridad de datos ................................................................................................. 95 Especificación de opciones de copia de seguridad locales ..................................................... 97 Enviar una tarea de copia de seguridad .................................................................................100 Gestor de copia de seguridad ...............................................................................................102 Especificar el origen ......................................................................................................102 Gestor de copia de seguridad: consideraciones acerca de plataformas Windows de 64 bits ......105 Opciones que se pueden especificar en la ficha Destino del gestor de copia de seguridad ........106 Programación y rotación de tareas de copia de seguridad ...................................................108 Opciones de copia de seguridad local para agentes UNIX ....................................................109 Opciones de copia de seguridad globales ...............................................................................111 Opciones de alerta del administrador de copia de seguridad................................................111 Opciones de exportación de medios del gestor de copia de seguridad ...................................113 Opciones avanzadas del gestor de copia de seguridad ........................................................114 Opciones del servicio de instantáneas de volumen del gestor de copia de seguridad ...............116 Opciones de medios de copia de seguridad del administrador de copia de seguridad ...............118 Opciones de verificación del gestor de copia de seguridad...................................................123 Opciones de recuperación del gestor de copia de seguridad ................................................124 Opciones de funcionamiento del gestor de operaciones ......................................................125 Opciones de copia de seguridad Pre/Post del administrador ................................................131 Opciones de copia de seguridad del registro de tareas del administrador...............................132 Opciones antivirus del administrador de copia de seguridad ................................................132 viii Guía de administración Active CA ARCserve Backup para gestionar archivos abiertos en los equipos remotos ...................133 Copia de seguridad de los datos mediante procesos de multitransmisión ....................................134 Especificación de opciones de multitransmisión .................................................................136 Copia de seguridad de los datos mediante procesos de multiplexación .......................................136 Funciones soportadas por la multiplexación ......................................................................139 Multiplexar opciones de tareas........................................................................................140 Comprobación previa de copias de seguridad .........................................................................142 Copias de seguridad de nodos enteros...................................................................................144 Realización de una copia de seguridad de un nodo completo ...............................................144 Creación de tareas de copia de seguridad que se repiten..........................................................146 Realizar copias de seguridad de servidores remotos ................................................................147 Métodos de copia de seguridad de almacenamiento intermedio .................................................149 Obtención de la licencia de la opción Disk to Disk to Tape ...................................................149 Funcionamiento de la copia de seguridad de disco a cinta ...................................................150 Administración de los datos de copia de seguridad mediante el almacenamiento intermedio de cintas .........................................................................................................................185 Recuperación de desastres ..................................................................................................201 Copia de seguridad de los datos de BrightStor ARCserve Backup para equipos portátiles y de sobremesa ........................................................................................................................202 Gestión de archivos migrados .........................................................................................203 Capítulo 4: Restaurar datos 205 Gestor de restauración........................................................................................................205 Búsqueda de los archivos que desea restaurar........................................................................207 Gestor de restauración: consideraciones acerca de plataformas Windows de 64 bits ...............210 Historial de versiones ....................................................................................................210 Sesiones de copia de seguridad duplicadas .......................................................................211 Restauración Smart ......................................................................................................211 Restaurar datos por consulta en plataformas UNIX y Linux .................................................212 Marcadores del gestor de restauración ..................................................................................214 Opciones de ubicación del gestor de restauración....................................................................215 Programas de tareas de restauración ....................................................................................216 Opciones de restauración globales ........................................................................................216 Opciones de restauración de los medios del gestor de copia de seguridad .............................217 Opciones de destino del gestor de restauración .................................................................218 Opciones de restauración de operaciones del gestor ..........................................................221 Opciones de restauración Pre/Post del gestor....................................................................222 Opciones de restauración del registro de tareas del gestor ..................................................223 Opciones antivirus del gestor de restauración ...................................................................223 Opciones de restauración de Alert del gestor ....................................................................224 Opciones de restauración de estado del sistema .....................................................................225 Restauración de datos de BrightStor ARCserve Backup para equipos portátiles y de sobremesa .....226 Contenido ix Restaurar archivos migrados ..........................................................................................227 Restauración de datos de los que se ha realizado una copia de seguridad mediante el almacenamiento intermedio ........................................................................................................................227 Restauración de un agente remoto en un sistema sin la opción Disaster Recovery .......................229 Restauración de un servidor de copias de seguridad local en un sistema sin la opción Disaster Recovery ..........................................................................................................................230 Capítulo 5: Personalizar tareas 233 Personalización de tareas ....................................................................................................233 Empaquetado de tareas dinámico....................................................................................234 Empaquetado de tareas explícito.....................................................................................234 Programación de rotaciones.................................................................................................235 Gestión de las tareas de rotación GFS en los dispositivos del sistema de archivos...................237 Especificación de agrupación de medios ...........................................................................240 Opciones de método de copia de seguridad ......................................................................240 Funcionamiento de los filtros de tarea ...................................................................................241 Opciones de filtro .........................................................................................................243 Tipos de filtros .............................................................................................................244 Tareas personalizadas de programación ................................................................................246 Programas personalizados ...................................................................................................247 Utilización del asistente del programador de tareas para la programación de tareas .....................248 Utilización del gestor del estado de tareas para la gestión de tareas ..........................................249 Actualizar varias tareas .................................................................................................250 Gestión de tareas mediante la ficha Cola de tareas ............................................................251 Ver detalles de tarea mediante el registro de actividad.......................................................257 Ficha Registro de cintas .................................................................................................261 Ficha Detalle de tarea ...................................................................................................261 Ficha Registro de tareas ................................................................................................261 Secuencias de comando de tareas ........................................................................................262 Creación de una secuencia de comandos de la tarea ..........................................................263 Ejecución de una tarea mediante una secuencia de comandos .............................................264 Plantillas de tarea ..............................................................................................................264 Crear plantillas de tareas personalizadas..........................................................................265 Configuración de dispositivos Windows Powered NAS y Storage Server 2003 ..............................266 Acceso a CA ARCserve Backup a través del dispositivo Windows Powered NAS.......................266 Configuración del dispositivo Windows Powered NAS y CA ARCserve Backup .........................267 Capítulo 6: Administración de dispositivos y medios 269 Herramientas de gestión de dispositivos ................................................................................269 Configuración de biblioteca de cintas ...............................................................................270 Opción Configuración de dispositivos RAID .......................................................................274 x Guía de administración Opción Configuración de bibliotecas virtuales ....................................................................275 Controlar dispositivos que utilizan gestión de almacenamiento extraíble ...............................276 Creación de dispositivos del sistema de archivos ...............................................................277 Configuración de dispositivos mediante la configuración del módulo Enterprise ......................280 Administrador de dispositivos ..............................................................................................281 Trabajos de mantenimiento............................................................................................282 Programar tareas de gestión de dispositivos .....................................................................290 Funciones de administración de dispositivos para bibliotecas ...............................................290 Identifica una biblioteca como VTL ..................................................................................306 Movimiento de los medios ..............................................................................................308 Configuración del grupo de dispositivos mediante el Gestor de dispositivos ...........................308 Dispositivos de almacenamiento USB (Universal Serial Bus)................................................312 Requisitos previos para realizar una copia de seguridad en una unidad extraíble ....................313 Filtros de bibliotecas .....................................................................................................315 Soporte para unidades extraíbles ....................................................................................316 Soporte de WORM (Write Once Read Many)......................................................................316 Configuración de grupos de dispositivos ...........................................................................318 Tratamiento de errores de DLTSage ................................................................................318 Solución de errores de unidades de cinta de CA ARCserve Backup .......................................319 Limpieza de unidad ininterrumpida ..................................................................................320 Optimización de cintas ........................................................................................................321 Maximización de medios ................................................................................................321 Consolidación durante la migración .................................................................................322 Agrupación de medios.........................................................................................................326 Conjunto protegido y conjunto disponible .........................................................................329 Números de serie .........................................................................................................330 Agrupaciones de medios GFS..........................................................................................330 Maximización de medios en tareas de rotación GFS ...........................................................332 Administrador de agrupaciones de medios .............................................................................337 Creación de rotaciones........................................................................................................338 Administrador de gestión de medios (MM Admin)....................................................................339 Gestión de medios y servicio de cintas .............................................................................340 Términos del Administrador de gestión de medios .............................................................340 Interfaz de MM Admin.........................................................................................................342 Barra de herramientas de MM Admin ...............................................................................342 Ventana MM Admin .......................................................................................................343 Objeto Programación.....................................................................................................343 Objeto Informes ...........................................................................................................346 Objeto Buscar medios en almacenamiento........................................................................347 Objeto de estado ..........................................................................................................348 Restablecer el estado del proceso de almacenamiento........................................................348 Funcionamiento del proceso de gestión de medios ..................................................................348 Contenido xi Gestión de almacenamiento ...........................................................................................351 Programación de movimientos de volúmenes de cinta ........................................................352 Administración de volúmenes de cinta y VCD ....................................................................353 Políticas de retención de volúmenes de cinta ....................................................................356 Detalle de ranura e información de estado........................................................................359 Localización de un medio específico en un almacenamiento.................................................360 Capítulo 7: Administrar el servidor de copia de seguridad 363 Funcionamiento de los motores de CA ARCserve Backup ..........................................................363 Repercusión del estado del motor en las opciones de CA ARCserve Backup ...........................364 Iconos de estado del servicio..........................................................................................365 Detención e inicio de servicios de CA ARCserve Backup ......................................................365 Mantenimiento de eTrust Antivirus ..................................................................................370 Configuración de motores de CA ARCserve Backup..................................................................379 Configuración del motor de tareas...................................................................................380 Configuración del motor de cintas ...................................................................................383 Configuración del motor de base de datos ........................................................................394 Configuración de Alert ...................................................................................................398 Funciones adicionales del Administrador del servidor ...............................................................399 Cambio o modificación de la cuenta de sistema de CA ARCserve Backup ...............................399 Configuración de varias tarjetas de interfaz de red ............................................................400 Gestión de licencias de componentes de CA ARCserve Backup .............................................401 Liberación de licencias de servidores ...............................................................................404 Dominios de CA ARCserve Backup ........................................................................................405 Servidores de dominio primarios y miembros....................................................................405 Gestión de usuarios y grupos del dominio mediante el uso de la utilidad de línea de comandos ca_auth ......................................................................................................................406 Creación de equivalencia caroot ......................................................................................406 Procesamiento de los cambios de nombre de equipo en un dominio de ARCserve ...................409 Gestión de servidores de ARCserve mediante el asistente de configuración del servidor ................417 Tareas que pueden llevarse a cabo con el asistente de configuración del servidor...................419 Limitaciones de la migración de datos en un dominio de ARCserve .......................................420 Iniciar el asistente de configuración del servidor................................................................423 Subir de nivel un servidor miembro a un servidor primario .................................................424 Bajar de nivel un servidor primario a un servidor miembro .................................................426 Desplazamiento de un servidor miembro a un dominio de CA ARCserve Backup diferente........428 Cambio de la contraseña de la cuenta de administrador de dominios de CA ARCserve Backup (caroot) ......................................................................................................................429 Reparación de la configuración de CA ARCserve Backup .....................................................430 Reparación de la conexión de la base de datos de ARCserve en un servidor primario ..............432 Reparación de la conexión de la base de datos de ARCserve en un servidor miembro..............433 Instalación y desinstalación de opciones basadas en servidor de CA ARCserve Backup .................434 xii Guía de administración Configuración de descubrimiento ..........................................................................................435 Cómo descubre el servicio de descubrimiento otros equipos ................................................436 Descubrimiento de dominios Windows/subredes IP ............................................................439 Activar descubrimiento mediante barrido de subredes TCP/IP..............................................440 Configuración de descubrimiento para la opción SAN .........................................................443 Descubrimiento de sistemas de agente de cliente con direcciones IP no predeterminadas........443 Cómo permitir que los servicios y las aplicaciones de CA ARCserve Backup se comuniquen a través del cortafuegos de Windows .....................................................................................................444 Configuración del cortafuegos para optimizar la comunicación ..................................................444 Capítulo 8: Administrar la base de datos y crear informes 445 Gestión de base de datos e informes.....................................................................................445 Gestor de base de datos .....................................................................................................446 Vistas de base de datos .................................................................................................446 Activar mantenimiento de agrupación de medios ...............................................................448 Protección de la base de datos de CA ARCserve Backup......................................................449 Base de datos de catálogo ...................................................................................................487 Exploración del catálogo ................................................................................................489 Borrado de detalles de la base de datos del catálogo..........................................................489 Base de datos del catálogo centralizada ...........................................................................490 Opción Activar base de datos del catálogo ........................................................................491 Configuración de opciones de la base de datos del catálogo ................................................491 Configuración de opciones de copia de seguridad ..............................................................493 Realizar tareas de copia de seguridad y restauración con la base de datos del catálogo...........494 Restauración de la base de datos de ARCserve utilizando el comando ca_recoverdb .....................497 Sintaxis.......................................................................................................................497 Opciones .....................................................................................................................498 Usar Microsoft SQL Server como base de datos de CA ARCserve Backup ....................................500 Consideraciones sobre la base de datos de Microsoft SQL Server .........................................500 Consideraciones sobre las bases de datos remotas ............................................................502 Especificación de comunicación ODBC para configuraciones de bases de datos remotas ..........503 Conexiones de SQL .......................................................................................................504 Activación de la comunicación TCP/IP en bases de datos de Microsoft SQL Server ..................504 Comprobar consistencia de la base de datos .....................................................................505 Especificación de una aplicación de base de datos de CA ARCserve Backup .................................505 Configurar Microsoft SQL Server como base de datos de CA ARCserve Backup.......................505 Desplazamiento de la base de datos de CA ARCserve Backup a un sistema o instancia diferentes .................................................................................................................................507 Configurar Microsoft SQL Server 2005 Express como base de datos de CA ARCserve Backup ...509 Registros e informes de CA ARCserve Backup.........................................................................510 Datos de registro de actividad ........................................................................................510 Registro de cintas .........................................................................................................511 Contenido xiii Registro de tareas ........................................................................................................511 Gestor de informes .......................................................................................................511 Informes del gestor de informes .....................................................................................514 Programar tareas de informes personalizados ...................................................................522 Crear informes personalizados con la utilidad Editor de informes .........................................524 Generación de informes para varios servidores de CA ARCserve Backup ...............................526 Informe de detalles de la sesión de ARCserve Backup for Laptops & Desktops .......................526 Control de la actividad mediante el agente de control de Unicenter ......................................527 Utilidad de diagnóstico de CA ARCserve Backup ......................................................................527 Componentes de la utilidad de diagnóstico .......................................................................527 Creación de un informe mediante la utilidad de diagnóstico en modo rápido ..........................528 Creación de un informe mediante la utilidad de diagnóstico en modo avanzado......................530 Visualización de un informe con el gestor de informes de diagnóstico ...................................531 Capítulo 9: Uso del administrador de Alert 533 Funcionamiento del gestor de Alert .......................................................................................533 Componentes del gestor de Alert..........................................................................................535 Configurar alertas ..............................................................................................................535 Configuración del gestor de Alert..........................................................................................537 Opción Puertos.............................................................................................................538 Difundir alertas ............................................................................................................538 CA Unicenter TNG .........................................................................................................538 Notificación de correo electrónico ....................................................................................540 Notificación de registros de eventos de Windows ...............................................................542 Opciones de buscapersonas del gestor de Alert .................................................................543 Notificación SMTP .........................................................................................................544 Notificación SNMP .........................................................................................................544 Notificaciones de problemas ...........................................................................................545 Prioridades del evento ...................................................................................................546 Comprobación de mensajes............................................................................................546 Detalles de actividad de Alert .........................................................................................546 Apéndice A: Compatibilidad con Storage Area Network 547 Obtención de la licencia de la opción Storage Area Network (SAN) ............................................547 El entorno SAN ..................................................................................................................548 Funcionamiento de la opción ..........................................................................................549 Administración de servidores..........................................................................................550 Planificaciones de copias de seguridad .............................................................................550 Ventajas de la utilización de la opción..............................................................................551 Terminología................................................................................................................551 Instalación de la opción SAN................................................................................................552 xiv Guía de administración Compatibilidad con sistemas operativos ...........................................................................552 Requisitos previos a la instalación ...................................................................................552 Instalación de la opción SAN ..........................................................................................554 Uso de la opción SAN..........................................................................................................555 Crear grupos de dispositivos compartidos.........................................................................556 Copia de seguridad y restauración de datos en un entorno SAN ...........................................557 Administración de dispositivos ........................................................................................558 Administración de medios ..............................................................................................559 Control del tiempo de ejecución de una tarea....................................................................559 Registros y reportes ......................................................................................................560 Bibliotecas virtuales de ARCserve....................................................................................560 Solución de problemas relacionados con SAN .........................................................................561 Los dispositivos conectados al servidor primario de ARCserve (SAN) NO está marcado como "compartido" en la interfaz gráfica de usuario de ARCserve.................................................561 El servicio de motor de cintas se encuentra conectado y ejecuta todos los servidores conectados a SAN en el dominio de CA ARCserve Backup, pero los dispositivos NO están marcados como "compartidos" en la interfaz gráfica de usuario de CA ARCserve Backup................................562 Los dispositivos "compartidos" en servidores miembro conectados a SAN están marcados como "no disponibles" o "desconectados". ................................................................................563 Los dispositivos de cinta IBM "compartidos" en servidores miembro conectados a SAN están marcados como "no disponibles" o "desconectados"...........................................................564 Error en las tareas de copia de seguridad .........................................................................565 Apéndice B: Compatibilidad con clústeres mediante CA ARCserve Backup 567 Descripción general de clúster..............................................................................................568 Conmutación por error ..................................................................................................571 Grupo de recursos ........................................................................................................572 Nombre virtual y dirección IP virtual................................................................................572 Discos compartidos .......................................................................................................573 Discos duplicados .........................................................................................................574 Discos quórum .............................................................................................................575 Consideraciones sobre la implementación ..............................................................................575 Protección del clúster con CA ARCserve Backup ......................................................................576 Protección MSCS ..........................................................................................................578 Protección de NEC ClusterPro/ExpressCluster....................................................................581 Implementación del servidor de CA ARCserve Backup en MSCS ................................................583 Requisitos de hardware de MSCS ....................................................................................583 Requisitos de software de MSCS .....................................................................................583 Planificación de la implementación de HA de CA ARCserve Backup .......................................584 Preparación de los recursos del clúster MSCS....................................................................586 Instalación de CA ARCserve Backup en cada nodo del clúster MSCS .....................................587 Servidor de HA de CA ARCserve Backup para la compatibilidad de la conmutación por error de las tareas .........................................................................................................................588 Contenido xv Detención del control del servicio HA mediante MSCS ........................................................590 Reconstrucción de los recursos de clúster de forma manual ................................................592 Eliminación de los recursos de clúster de CA ARCserve Backup ............................................593 Gestión de servidores de clúster de CA ARCserve Backup en un clúster de MSCS ...................594 Cambio del dominio de CA ARCserve Backup en un clúster de MSCS ....................................596 Desinstalación de CA ARCserve Backup desde un clúster MSCS ...........................................597 Implementación del servidor de CA ARCserve Backup en el clúster NEC .....................................598 Requisitos de hardware de NEC ClusterPro/ExpressCluster..................................................598 Requisitos de software de NEC ClusterPro/ExpressCluster ...................................................599 Planificación de la implementación de HA de CA ARCserve Backup .......................................599 Preparación de los recursos de NEC ClusterPro/ExpressCluster ............................................602 Instalación de CA ARCserve Backup en cada nodo de NEC ClusterPro/ExpressCluster..............603 Servidor de HA de CA ARCserve Backup para la compatibilidad de la conmutación por error de las tareas .........................................................................................................................608 Detención del control del servicio HA mediante NEC ClusterPro/ExpressCluster ......................609 Cambio del dominio de CA ARCserve Backup en NEC ClusterPro/ExpressCluster.....................610 Gestión de servidores de clúster de CA ARCserve Backup en NEC ClusterPro/ExpressCluster....612 Detener grupos de clústeres de NEC ................................................................................614 Activación de CA ARCserve Backup en las secuencias de comandos del clúster NEC ................615 Desactivación de CA ARCserve Backup en las secuencias de comandos del clúster NEC ...........617 Desinstalación de CA ARCserve Backup de NEC ClusterPro/ExpressCluster ............................620 Solución de problemas de la compatibilidad con clústeres de CA ARCserve Backup ......................622 Evitar errores de tareas .................................................................................................622 Realizar copias de seguridad de nodos de MSCS en equipos remotos....................................623 Realizar una copia de seguridad de la base de datos de CA ARCserve Backup en un entorno de clúster ........................................................................................................................625 Fallo en tarea: medio no montado...................................................................................626 Apéndice C: Resolución de problemas 627 Problemas de inicio de sesión...............................................................................................627 No se puede iniciar sesión tras cambiar la contraseña de cuenta raíz de CA (caroot)...............627 No se puede iniciar sesión en CA ARCserve Backup tras cambiar el nombre de equipo ............629 Los errores de autentificación se producen cuando se detiene e inicia el servicio de CAportmapper .................................................................................................................................630 Las tareas no se inician cuando está programado....................................................................631 El hardware no funciona como se esperaba ............................................................................631 Configuración de seguridad de autentificación ........................................................................633 No se pueden realizar copias de seguridad de archivos abiertos ................................................635 Se producen errores durante la copia de seguridad o restauración de datos ................................637 Copiar los datos en una cinta nueva ................................................................................638 Crear una nueva cinta de copia de seguridad ....................................................................639 El servicio de descubrimiento no funciona correctamente .........................................................639 xvi Guía de administración La GUI se bloquea cuando está en el modo de restauración de Active Directory...........................640 Índice 641 Contenido xvii Capítulo 1: Presentación de CA ARCserve Backup Esta sección contiene los siguientes puntos: Introducción (en la página 19) Funcionalidad de CA ARCserve Backup (en la página 19) Introducción CA ARCserve Backup es una completa solución de gestión de almacenamiento distribuido para entornos distribuidos y de plataformas múltiples. La aplicación puede realizar copias de seguridad y restauraciones de datos desde todos los equipos de la red (incluidos los equipos que ejecutan Windows, UNIX, NetWare y Linux) con los agentes de cliente opcionales. CA ARCserve Backup también proporciona utilidades de gestión de dispositivos y medios. CA ARCserve Backup se puede controlar desde una consola de gestión. Puede soportar entornos de empresa a pequeña y gran escala compuestos por un equipo o varios a través de diferentes plataformas y organizaciones. Funcionalidad de CA ARCserve Backup CA ARCserve Backup proporciona las funciones, las utilidades y los componentes necesarios para que los administradores de red obtengan y administren de forma activa sus copias de seguridad de red. Seleccione el icono correspondiente al gestor en el grupo de programas para iniciar el gestor de CA ARCserve Backup La primera vez que abra el administrador, aparecerá el tutorial Mi primera copia de seguridad. A continuación aparecerá la página de inicio, pero todavía podrá acceder al tutorial desde el menú Ayuda. En la página de inicio, puede iniciar y acceder a cualquier función de CA ARCserve Backup mediante las siguientes funciones de exploración: Presentación de CA ARCserve Backup 19 Funcionalidad de CA ARCserve Backup Página de inicio Proporciona noticias y asistencia técnica que le permitirán acceder a herramientas con las que podrá solucionar problemas relacionados con el equipo. También proporciona enlaces a Inicio rápido, Configuración, Asistentes y Utilidades. Barra de exploración Le permite acceder de forma independiente y rápida a los administradores, asistentes, utilidades y pantallas utilizadas más recientemente. Puede mostrar u ocultar la barra de exploración de forma sencilla mediante la selección de Barra de exploración en el menú Ver de la página de inicio de CA ARCserve Backup Inicio rápido Proporciona un vínculo rápido a las funciones del gestor de CA ARCserve Backup. Configuración Permite acceder a la configuración de dispositivos, con la que podrá configurar rápidamente los dispositivos de copia de seguridad en el servidor, así como a la configuración SAN. Desde el menú Configuración también puede acceder a Configuración de grupos de dispositivos, que le permite configurar grupos de dispositivos y grupos de almacenamiento intermedio. Asistentes Simplifica las tareas más comunes de CA ARCserve Backup. Permite acceder a asistentes de diagnóstico, programación de tareas, creación de kits de arranque, dispositivos, restauraciones y copias de seguridad. Utilidades Ofrecen varias utilidades que puede utilizar para gestionar la base de datos y los medios. Las utilidades son Combinar, Explorar, Comparar, Recuento, Copiar, Borrar definitivamente, Perfil de usuario y Editor de informes. 20 Guía de administración Funcionalidad de CA ARCserve Backup Gestores de CA ARCserve Backup Los gestores de CA ARCserve Backup proporcionan la interfaz de cliente usada para efectuar todas las funciones necesarias para la protección de sus datos. Puede acceder a estos gestores desde la barra de exploración o bien desde la consola del gestor. A continuación dispone de una lista de administradores con las funciones que realizan: Menú Inicio rápido Gestor de estado de tareas: controla todas las tareas pendientes, completadas y activas desde la ventana del gestor de estado de tareas. Podrá programar tareas completadas o pendientes, enviar nuevas tareas, suprimir tareas y detener tareas activas. Se proporciona información de registro para cada tarea completada. Gestor de copia de seguridad: realiza copias de seguridad de los datos en los medios. Puede programar y configurar las copias de seguridad de los equipos y servidores. La información sobre cada tarea de copia de seguridad (como la ruta y el nombre de cada archivo o los medios utilizados) se registra en la base de datos de CA ARCserve Backup. Mediante el Gestor de copia de seguridad puede: – Especificar el origen (los datos que desea incluir en la copia de seguridad) y el destino (medio) para la tarea de copia de seguridad. – Definir la tarea de copia de seguridad para realizar la copia de seguridad de los datos de equipos con otros sistemas operativos como NetWare, UNIX, Linux y Windows. – Usar agentes de base de datos en ejecución en sistemas Windows 2000, Windows 2003 y Windows XP. Gestor de restauración: permite restaurar los datos de los que ha realizado copias de seguridad mediante CA ARCserve Backup. Mediante el gestor de restauración puede: – Buscar todas las versiones de los archivos cuya copia de seguridad se ha realizado. – Especificar el origen y destino de la tarea de restauración. – Definir un método de copia de seguridad y especificar una programación de copia de seguridad. – Realizar una restauración completa o parcial de los datos. Administrador del servidor: permite modificar la cuenta de sistema de CA ARCserve Backup y gestionar los servicios principales de CA ARCserve Backup: el motor de tareas, el motor de cintas y el motor de base de datos. El icono Configuración permite configurar los trabajos de estos servicios, incluyendo la generación de alertas y la definición de registros de mensajes. La ficha Motor de base de datos permite configurar la tarea de eliminación de detalles de las bases de datos. Presentación de CA ARCserve Backup 21 Funcionalidad de CA ARCserve Backup Menú Control e informes Gestor de informes: genera informes a partir de los datos de la base de datos de CA ARCserve Backup. Los diferentes informes incluyen información sobre programaciones de copia de seguridad, errores de medios, dispositivos de copia de seguridad, agrupaciones de medios y políticas y estado de los medios. Menú Protección y recuperación XOsoft--CA XOsoft es una solución de protección de datos que utiliza una réplica en tiempo real asíncrona para proporcionar funciones de recuperación de desastres. Este enlace está activo cuando se instala CA XOsoft. Menú de Administración Gestor de agrupación de medios: permite gestionar, crear y mantener agrupaciones lógicas de medios para identificar de un modo sencillo las copias de seguridad y permitir así una programación lógica del mantenimiento y la reutilización de los medios. Puede diseñar esquemas de rotación de medios que se ajusten a sus necesidades particulares de compresión de archivos. Gestor de dispositivos: muestra información sobre los medios y dispositivos de almacenamiento. También permite cambiar un modo de compresión de una unidad y realizar funciones de medios como las de comprimir, formatear, borrar, expulsar y tensar. CA ARCserve Backup admite una gran variedad de formatos de medios como, por ejemplo, 4 mm, 8 mm, DLT, QIC, medios Jazz o Zip de Iomega, PD, MO y WORM. Gestor de base de datos: muestra información de la base de datos de CA ARCserve Backup, como por ejemplo, las tareas que ha procesado, los medios que ha utilizado y los dispositivos que está utilizando con CA ARCserve Backup. MM Admin: proporciona las herramientas necesarias para organizar el movimiento de cintas a ubicaciones externas de almacenamiento y proteger, controlar y gestionar recursos de medios. Nota: Para usar MM Admin, debe instalar el módulo Enterprise y la opción Central Management. 22 Guía de administración Gestor de Alert: permite enviar mensajes mediante diversos métodos de comunicación a los miembros de su organización con relación a eventos ocurridos durante el funcionamiento de CA ARCserve Backup. Funcionalidad de CA ARCserve Backup Herramientas de configuración de dispositivos y grupos de dispositivos de CA ARCserve Backup. CA ARCserve Backup proporciona herramientas de configuración que le permitirán configurar dispositivos y grupos de dispositivos. Entre las herramientas de configuración se incluyen: Configuración de dispositivo: es una herramienta que permite configurar de una manera sencilla los dispositivos de copia de seguridad como, por ejemplo, bibliotecas ópticas y de cintas, dispositivos RAID, bibliotecas virtuales y dispositivos de sistema de archivos (FSD). También permite activar o desactivar dispositivos para la gestión de dispositivos de almacenamiento extraíbles (RSM). Configuración de grupos de dispositivos: una herramienta que le permite configurar fácilmente los grupos de dispositivos en su entorno de CA ARCserve Backup y seleccionar los grupos que utilizará para el almacenamiento intermedio de datos. Asistentes de CA ARCserve Backup CA ARCserve Backup proporciona asistentes para simplificar los principales trabajos. Puede acceder a los asistentes de CA ARCserve Backup desde los menús Protección y recuperación, Administración y Utilidades de la barra de exploración de la consola del gestor de CA ARCserve Backup. Los asistentes a los que puede acceder son: Copia de seguridad: con el asistente de copia de seguridad podrá seleccionar fácilmente los archivos de los que desee realizar la copia de seguridad, los medios que vaya a utilizar y completar rápidamente el resto de pasos necesarios para iniciar la tarea de copia de seguridad. Restauración: proporciona un método eficaz y rápido para enviar tareas de restauración. Permite seleccionar uno de los dos métodos de restauración, los archivos que se desea restaurar, el destino y las opciones de restauración. Dispositivo: muestra los dispositivos instalados en el sistema local o remoto y permite de un modo sencillo formatear, borrar, comprimir y expulsar medios de almacenamiento. Crear kit de arranque: permite crear y actualizar kits de arranque de equipos específicos y preventivos que permitirán una rápida recuperación de los datos en caso de desastre. Nota: El asistente para crear un kit de arranque está disponible sólo si la opción Recuperación de desastres de CA ARCserve Backup está instalada en el sistema. La licencia de la opción Recuperación de desastres de CA ARCserve Backup se otorga de forma independiente. Presentación de CA ARCserve Backup 23 Funcionalidad de CA ARCserve Backup Programador de tareas: proporciona un modo sencillo y rápido de empaquetar y enviar tareas que normalmente se enviarían desde la ventana Símbolo del sistema. Además de los comandos asociados a CA ARCserve Backup, puede utilizar este asistente para casi cualquier ejecutable. Diagnóstico: recopila y empaqueta varios registros de sistema de CA ARCserve Backup, que pueden ser útiles para la solución de problemas. Nota:El asistente de diagnóstico aparecerá sólo si instala la utilidad de diagnóstico. Utilidades de CA ARCserve Backup CA ARCserve Backup ofrece varias utilidades que le permiten administrar archivos. Podrá acceder a las utilidades desde la barra de exploración o desde la página de inicio. Estas utilidades se describen en las siguientes secciones. Para obtener más información sobre las opciones disponibles para cada utilidad, consulte la ayuda en línea. Utilidad de combinación de medios Puede utilizar la opción Combinar medios para restaurar archivos a un equipo de CA ARCserve Backup que no haya utilizado para crear la copia de seguridad o si ha eliminado información de la base de datos de CA ARCserve Backup que necesite ahora. Esta opción permite utilizar medios que contengan una o más sesiones de copia de seguridad y combinar información de los medios en la base de datos de CA ARCserve Backup. La información de base de datos de los medios se añadirá a los archivos de base de datos existentes. Cada vez que ejecute una tarea de copia de seguridad, CA ARCserve Backup registrará la información en sus bases de datos con respecto a los equipos, directorios y archivos de los que se han realizado copias de seguridad y los medios que se han utilizado. Esto permite a CA ARCserve Backup localizar archivos siempre que sea necesario restaurarlos. A esta información de base de datos se le realiza una copia de seguridad siempre que se realice la copia de seguridad del directorio principal de CA ARCserve Backup. 24 Guía de administración Funcionalidad de CA ARCserve Backup Si tiene medios con una sesión de copia de seguridad que no está incluida en la base de datos de CA ARCserve Backup (por ejemplo, si la copia de seguridad se creó mediante en un equipo distinto), puede utilizar la opción Combinar medios para obtener la información de medios en la base de datos, en el directorio principal de CA ARCserve Backup . A diferencia de la utilidad Recuperar base de datos, que sobrescribe archivos de base de datos existentes con información de base de datos procedente de medios, la utilidad Combinar medios añade información de la base de datos a los archivos de base de datos existentes. ¿Por qué puede necesitar utilizar la opción Combinar medios? Puede utilizar la utilidad Combinar medios si necesita restaurar archivos a un equipo de CA ARCserve Backup que no utilizó para crear la copia de seguridad. También puede utilizar la utilidad Combinar medios si ha eliminado definitivamente (suprimido) información de la base de datos de CA ARCserve Backup que ahora necesita. Opciones de la utilidad Combinar La utilidad Combinar le permite combinar la información de los medios con la base de datos. La utilidad Combinar le permite combinar lo siguiente: Todas las sesiones Una sesión única Un rango de sesiones, utilizando uno de los siguientes tipos de rangos: – Sesión de inicio específica a sesión de cierre específica. – Sesión de inicio específica al final de los medios. Opciones de combinación: Si selecciona combinar todas las sesiones, la cinta con la secuencia número 1 debe estar presente para que esta operación se complete satisfactoriamente. Si la cinta que contiene la secuencia número 1 no está presente, se le indicará que el medio no se ha podido encontrar y se le solicitará que continúe (una vez que haya introducido la cinta adecuada) o que cancele la operación. Presentación de CA ARCserve Backup 25 Funcionalidad de CA ARCserve Backup Si desea combinar una sesión de una cinta que no sea la que contiene la secuencia número 1, sólo lo podrá hacer no seleccionando combinar todas las sesiones y especificando el número de sesión o el intervalo de números de sesiones que se deben incluir. Si desea combinar una sesión que se expande por más de una cinta, también deberá estar presente la cinta con la secuencia número 1 porque la información del encabezamiento de la sesión se encuentra en la primera cinta. Opciones globales para la utilidad de combinación CA ARCserve Backup proporciona varios tipos de opciones globales de combinación. Utilice la opción Combinar cuando desee restaurar información de sesiones detallada en la base de datos de CA ARCserve Backup. Por ejemplo, si se ha creado una copia de seguridad mediante CA ARCserve Backup en un servidor diferente, la función Combinar permite incluir información del medio en el directorio principal de la base de datos de CA ARCserve Backup. De esta forma, es posible restaurar medios de los que se haya realizado una copia de seguridad desde otro servidor en el nivel de archivos. Esto puede resultar de gran utilidad si se ha eliminado información detallada de la base de datos. De forma predeterminada, la información detallada sobre tareas se elimina a los 30 días de realizar la copia de seguridad para no agotar todo el espacio disponible en la base de datos. Esto se puede configurar en el gestor del Administrador del servidor. Nota: De forma predeterminada, todos los detalles de sesiones combinadas recientemente se almacenan una semana (7 días) en la base de datos de CA ARCserve Backup, incluso si los detalles de sesiones combinadas recientemente son más antiguos que el tiempo de retención para eliminar detalles. A continuación, se enumeran las opciones globales de combinación disponibles: Medio de copia de seguridad: Especifica opciones de medios para la tarea como, por ejemplo, el período de tiempo de espera del medio Pre/Post: Permite ejecutar archivos de proceso por lotes o comandos antes de ejecutar la tarea y/o una vez que ésta finalice Registro de tareas: Permite determinar el nivel de detalle que se desea registrar en el registro de cola de tareas Base de datos (en la página 27): Permite especificar si desea registrar información detallada sobre las tareas o sólo detalles de nivel de sesión o tarea. Alert: Envía mensajes sobre eventos de la operación Consulte Opciones de tareas para averiguar cómo aplicar estas opciones a la tarea. 26 Guía de administración Funcionalidad de CA ARCserve Backup Utilidad de combinación - Opciones globales de base de datos La ficha Base de datos del cuadro de diálogo Opciones globales de la utilidad de combinación permite especificar el nivel de detalle que desee registrar. Registrar información detallada: Registra todos los detalles, incluida la información de sesión y tarea. Registrar sólo información de sesiones y tareas: Registra sólo la información del encabezado como, por ejemplo, los datos de sesión y tarea. Utilidad Exploración La utilidad Explorar le permite obtener información sobre las sesiones de copia de seguridad de medios. Cada origen seleccionado para realizar una copia de seguridad se guarda en los medios como una sesión individual. La utilidad Explorar le permite explorar los siguientes: Una sesión única o un medio completo. Un rango de sesiones, utilizando uno de los siguientes tipos de rangos: – Sesión de inicio específica a sesión de cierre específica. – Sesión de inicio específica al final de los medios. En la cola de tareas se pueden ver los resultados obtenidos al usar la utilidad Explorar. Esta utilidad será necesaria si va a intentar recuperar un equipo de CA ARCserve Backup y necesita encontrar las copias de seguridad de la base de datos de CA ARCserve Backup más recientes para poder restaurarlo. Si desea que una tarea de exploración produzca un listado detallado del contenido de los medios, utilice la función Registrar toda la actividad en la ficha de opciones de exploración. La utilidad de exploración también permite obtener una lista de los archivos de los que se ha realizado una copia de seguridad. Nota: Para obtener más información sobre cómo utilizar la utilidad de exploración, consulte la ayuda en línea. Presentación de CA ARCserve Backup 27 Funcionalidad de CA ARCserve Backup Opciones globales de exploración CA ARCserve Backup ofrece varias opciones avanzadas de exploración. Medios de copia de seguridad Especifica las opciones de medios para la tarea. Operación Especifica opciones generales para la tarea de, por ejemplo, exploración de archivos con verificación CRC o de activación del registro de la base de datos. Pre/Post Ejecuta comandos o archivos de proceso por lotes antes o después de la tarea. Registro de tareas Determina el nivel de detalle que desea registrar en el registro de la cola de tareas. Alerta Envía mensajes sobre eventos en las operaciones. Para obtener una descripción detallada de las opciones globales de exploración, consulte la ayuda en línea. Utilidad Comparar Compara los contenidos de una sesión de medio con los archivos del equipo. En la cola de tareas se pueden ver los resultados de Comparar. Esta opción se puede utilizar después de realizar una copia de seguridad para verificar que se hayan copiado todos los archivos en los medios sin errores. CA ARCserve Backup ofrece varios tipos de opciones de comparación avanzadas. Medio de copia de seguridad: especifica las opciones de medios para la tarea. Operación: especifica si activar el registro de la base de datos. Pre/post: ejecuta comandos o archivos de procesos por lotes antes o después de la tarea. Registro de tareas: permite determinar el nivel de detalle que se desea registrar en el registro de cola de tareas Alert: envía mensajes sobre eventos de la operación. 28 Guía de administración Funcionalidad de CA ARCserve Backup Utilidad Recuento Permite realizar un recuento del número de archivos y directorios de un equipo. En la cola de tareas se pueden ver los resultados del recuento. Puede utilizar esta opción después de realizar una tarea de copia para comprobar que la función Copiar haya copiado todos los archivos de un disco sin ningún error. CA ARCserve Backup ofrece varias opciones avanzadas de recuento: Operación: especifica si activar el registro de la base de datos. Pre/post: ejecuta comandos o archivos de procesos por lotes antes y después de la tarea. Registro de tareas: permite determinar el nivel de detalle que se desea registrar en el registro de cola de tareas Virus: explora los archivos en busca de virus antes de que se realice el recuento. Alert: envía mensajes sobre eventos de la operación. Utilidad Copiar La utilidad Copiar permite copiar archivos desde una ubicación a otra. Por ejemplo, puede ejecutar una tarea de copia en el equipo local para almacenar archivos y directorios en otro equipo del que se va a realizar una copia de seguridad a un medio. La opciones de copia establecen acciones relacionadas que ocurren durante o después de la operación de copia. Reintentar: especifica cuándo se va a reintentar abrir archivos y opciones de uso compartido de archivos. Operación: especifica opciones de operación y si se va a activar o no el registro de base de datos. Destino: especifica las opciones para la estructura del directorio y las resoluciones de conflictos de archivos. Pre/post: ejecuta comandos o archivos de procesos por lotes antes y después de la tarea. Registro de tareas: permite determinar el nivel de detalle que se desea registrar en el registro de cola de tareas. Virus: explora los archivos en busca de virus antes de que se realice la copia. Alert: envía mensajes sobre eventos de la operación. Presentación de CA ARCserve Backup 29 Funcionalidad de CA ARCserve Backup Utilidad Borrar definitivamente La utilidad Borrar definitivamente permite suprimir archivos y directorios de un equipo. Los resultados se pueden ver en la cola de tareas. CA ARCserve Backup ofrece varias opciones de borrado definitivo avanzadas. Operación: especifica algunas de las opciones generales para la tarea como, por ejemplo, eliminar directorios o activar el registro de la base de datos. Pre/post: ejecuta comandos o archivos de procesos por lotes antes o después de la tarea. Registro de tareas: determina el nivel de detalle que se desea registrar en el registro de cola de tareas. Alert: envía mensajes sobre eventos de la operación. Nota: Para obtener más información sobre cómo utilizar la utilidad Borrar definitivamente, consulte la ayuda en línea. Utilidad Editor de informes Permite crear informes personalizados o generar informes predefinidos basados en la actividad de copia de seguridad durante un período determinado. Es posible especificar una consulta o filtrar datos de informes. Los informes se pueden imprimir, se pueden guardar en formato .csv o .xml y es posible obtener una vista preliminar para visualizarlos en pantalla. Administración de tareas mediante el comando cabatch La utilidad cabatch es una herramienta de gestión que permite realizar las siguientes tareas: Enviar y eliminar tareas en colas de tareas locales y remotas de CA ARCserve Backup desde la línea de comandos. Modificar las horas de ejecución de tareas en las colas de tareas. Puede utilizar las secuencias de comandos de tareas creadas en el administrador de CA ARCserve Backup o en un archivo de texto creado utilizando la plantilla de información de tareas de cabatch en el directorio principal de CA ARCserve Backup. Para obtener más información sobre la utilidad cabatch, consulte la Guía de referencia de la línea de comandos. 30 Guía de administración Funcionalidad de CA ARCserve Backup Utilidad Perfil de usuario La utilidad Perfil de usuario permite que el administrador gestione los perfiles de usuario y otorgue acceso a los usuarios a CA ARCserve Backup. Al instalar CA ARCserve Backup, se asigna el grupo de administradores al perfil de usuario caroot de forma predeterminada. El grupo de administradores proporciona control sobre todas las funciones de CA ARCserve Backup que funcionan en un dominio de CA ARCserve Backup concreto. La utilidad Perfil de usuario de CA ARCserve Backup permite a los administradores de servidor realizar lo siguiente: Agregar un usuario. Eliminar un usuario. Cambiar una contraseña de usuario. Asignar un usuario a un grupo. Utilidades de línea de CA ARCserve Backup CA ARCserve Backup ofrece utilidades de línea de comandos que permiten controlar directamente la mayoría de las operaciones que puede realizar un servidor de CA ARCserve Backup a través del símbolo de sistema DOS. Proporciona un método alternativo de acceso a la mayoría de las operaciones disponibles desde el administrador de CA ARCserve Backup. Puede encontrar una completa descripción e instrucciones de uso de estas utilidades de línea de comandos en la Guía de referencia de la línea de comandos. Seguridad de CA ARCserve Backup En las siguientes secciones se describen las funciones de seguridad de CA ARCserve Backup. Perfil de administrador de CA ARCserve Backup CA ARCserve Backup está diseñado con un perfil de nivel de raíz de superusuario que proporciona un control completo sobre CA ARCserve Backup. Este perfil, denominado "caroot", se configura la primera vez que se instala CA ARCserve Backup. Puede establecer la contraseña para caroot durante la instalación o hacerlo más tarde con la utilidad ca_auth. ¡Importante! La contraseña de caroot no debe quedar en blanco. Presentación de CA ARCserve Backup 31 Funcionalidad de CA ARCserve Backup El perfil de usuario caroot controla el acceso sólo al administrador de CA ARCserve Backup y a las funciones relacionadas con las copias de seguridad. No se debe confundir con la seguridad requerida para iniciar sesión en el sistema operativo. Equivalencia CA ARCserve Backup permite crear una equivalencia con caroot para cualquier cuenta de Windows. Un usuario al que le ha sido concedida la equivalencia con caroot puede ejecutar todas las utilidades de línea de comandos, pero no puede iniciar sesión en la página de inicio de CA ARCserve Backup. La creación de equivalencias proporciona las siguientes ventajas: Facilidad de uso de la línea de comandos: cuando se crean equivalencias para un usuario de Windows, la equivalencia realiza un inicio de sesión implícito en nombre del usuario si una función de línea de comandos requiere autentificación. Por lo tanto, las utilidades de línea de comandos se pueden ejecutar sin necesidad de que el usuario introduzca un nombre de usuario y una contraseña cada vez que se envíe un comando. Restricción de acceso: aunque los usuarios que disponen de una equivalencia con caroot pueden ejecutar todas las utilidades de línea de comandos, no tienen acceso al administrador de CA ARCserve Backup. El acceso a la interfaz sólo se concede a través de la cuenta caroot o de una cuenta de usuario de CA ARCserve Backup que disponga de los privilegios correspondientes. No se puede utilizar una cuenta a la que sólo se le ha concedido la equivalencia para iniciar sesión en la interfaz. La utilidad ca_auth proporciona a los usuarios de CA ARCserve Backup acceso adicional a la página de inicio. Nota: Para obtener más información sobre la utilidad ca_auth, consulte la Guía de referencia de la línea de comandos. Cuenta de sistema Los servicios de CA ARCserve Backup requieren una cuenta del sistema de Windows válida que posea privilegios de operador de copia de seguridad y administrador en el equipo local. Los servicios utilizan esta cuenta para acceder a los recursos locales como, por ejemplo, el disco duro y la red local. 32 Guía de administración Funcionalidad de CA ARCserve Backup La primera vez que instale CA ARCserve Backup, podrá introducir una cuenta del sistema de Windows. Si crea una cuenta de Windows durante la instalación, CA ARCserve Backup concederá automáticamente a esta cuenta privilegios de operador de copia de seguridad y administrador. Si selecciona Omitir durante la instalación, deberá crear una cuenta del sistema de Windows con el administrador de CA ARCserve Backup y concederle manualmente los privilegios necesarios. Nota: Un usuario del grupo de operadores de la copia de seguridad no tiene los derechos para acceder a la base de datos de CA ARCserve Backup. Como resultado, los servidores miembros no son visibles para el usuario en el gestor de copia de seguridad. Puede cambiar la información de cuenta de sistema en cualquier momento con el administrador de servidor de CA ARCserve Backup o el asistente de configuración del servidor. Equivalencia y la cuenta de sistema No se debe confundir el perfil de usuario caroot con la cuenta de sistema de CA ARCserve Backup. El perfil de usuario caroot permite controlar el acceso al administrador de CA ARCserve Backup y sus funciones de copia de seguridad relacionadas, mientras que la cuenta del sistema proporciona los privilegios de seguridad necesarios para que los servicios de CA ARCserve Backup puedan ejecutarse en el equipo local. Aunque la cuenta de sistema y el perfil de usuario caroot realizan funciones diferentes, para que CA ARCserve Backup ejecute todas las tareas correctamente, deberá conceder la equivalencia de la cuenta de sistema a caroot. Por ejemplo, si la cuenta de sistema se denomina BackupAdmin y el nombre del equipo local es BAB01, utilice el siguiente comando ca_auth para conceder la equivalencia: ca_auth -equiv add BackupAdmin BAB01 caroot caroot caroot_password Para obtener más información sobre seguridad, consulte Administrar el servidor de copia de seguridad, en esta guía, la Guía de referencia de la línea de comandos, o la ayuda en línea. Información adicional: Equivalencia (en la página 32) Presentación de CA ARCserve Backup 33 Funcionalidad de CA ARCserve Backup Utilidad de gestión de contraseña a nivel de empresa Cuando se cambia la contraseña de usuario, las tareas de la cola de tareas se deben modificar para que reflejen el cambio. La utilidad ca_jobsecmgr permite realizar cambios globales de contraseña de usuario en todas las tareas de la cola de tareas en el servidor local de CA ARCserve Backup (predeterminado). Sintaxis ca_jobsecmgr [argumentos de servidor] <seguridad actual> <nueva seguridad> Opciones de Para obtener una descripción completa de las opciones de este comando, consulte la Guía de referencia de la línea de comandos. Funcionamiento de la opción Cross-Platform Management centralizada CA ARCserve Backup ofrece la opción Cross-Platform Management, que simplifica la administración en entornos de plataforma cruzada, e incluye servidores de copia de seguridad y entornos remotos de CA ARCserve Backup para las versiones 9.0 y r11.1 de NetWare y de CA ARCserve Backup para las versiones 9.0, r11, r11.1 y r11.5 de Linux. Sus funciones de gestión avanzada permiten a los administradores de copia de seguridad administrar y controlar de forma centralizada políticas de copia de seguridad constantes en todo el entorno. Desde una consola centralizada, puede: Realizar copias de seguridad, copiar y restaurar cualquier equipo de la red Agrupar servidores preferidos Consultar el estado de las tareas Controlar las tareas activas Consultar registros de actividad Administrar varios sistemas de base de datos de host de CA ARCserve Backup Personalizar los informes 34 Guía de administración Funcionalidad de CA ARCserve Backup Módulo Enterprise de CA ARCserve Backup El módulo Enterprise de CA ARCserve Backup es un componente que se instala por separado y que permite utilizar una serie de funciones, entre las que se incluyen: Cifrado de datos en el servidor de agente Multitransmisión. Multiplexación de hasta 32 flujos. Opción de gestión de medios. Uso compartido de dispositivos dinámicos entre la opción Storage Area Network (SAN) de CA ARCserve Backup y la opción NDMP NAS de CA ARCserve Backup. Para obtener más información, consulte la Guía de la opción NDMP NAS. Además, el módulo Enterprise de CA ARCserve Backup es un requisito previo para el uso de las siguientes opciones: Opción Image de CA ARCserve Backup Nota: Para obtener más información, consulte la Guía de la opción Image. Opción Serverless Backup de CA ARCserve Backup Nota: Para obtener más información, consulte la Guía de la opción Serverless Backup. CA ARCserve Backup para la opción Enterprise de Windows para IBM 3494 Nota: Para obtener más información, consulte la Guía de la opción Enterprise para IBM 3494. CA ARCserve Backup para la opción Enterprise de Windows para StorageTek ACSLS Nota: Para obtener más información, consulte la Guía de la opción Enterprise para StorageTek ACSLS. CA ARCserve Backup para la opción Enterprise de Windows para instantáneas de hardware VSS Nota: Para obtener más información, consulte la Guía del servicio de instantáneas de volumen de Microsoft. Más información: Copia de seguridad de los datos mediante procesos de multiplexación (en la página 136) Copia de seguridad de los datos mediante procesos de multitransmisión (en la página 134) Administrador de gestión de medios (MM Admin) (en la página 339) Cifrado de datos en el servidor de agente (en la página 76) Presentación de CA ARCserve Backup 35 Funcionalidad de CA ARCserve Backup Protección de los entornos de máquina virtual de VMware Los siguientes métodos pueden utilizarse para proteger los entornos de máquina virtual de VMware mediante CA ARCserve Backup: Agente para VMware de CA ARCserve Backup: si el entorno de almacenamiento se basa en máquinas virtuales (VM) en sistemas de servidor ESX para la protección de datos, VMware proporciona un mecanismo llamado VMware Consolidated Backup (VCB) que permite proteger los archivos y los datos almacenados en las VM y en los sistemas de servidor ESX. Debe instalar y obtener una licencia para el Agente para VMware de CA ARCserve Backup para realizar la integración y usar CA ARCserve Backup con VMware VCB. Para obtener más información sobre los requisitos del sistema para el agente para VMware, consulte el archivo Léame. Para obtener más información sobre el modo de instalar y configurar la opción, consulte la Guía del agente para VMware. Solución de secuencia de comandos: para obtener más información sobre cómo utilizar una solución de secuencia de comandos para proteger los sistemas de VMware ESX Server de VMware, consulte la Guía de recomendaciones de VMware ESX Server Backup en el sitio Web de Soporte técnico en http://ca.com/support. El mejor método de proteger los sistemas VM y de servidor ESX es instalar el agente para VMware. Sin embargo, la solución de secuencia de comandos permite realizar la integración de CA ARCserve Backup con el servidor ESX de VMware y ayuda a asegurar que los sistemas de servidor ESX y VM dispongan de la misma protección de seguridad que cualquier otro servidor de su entorno. La guía de recomendaciones describe los métodos más comunes que pueden aplicarse para la copia de seguridad de datos en VM, y las consideraciones relacionadas con los distintos métodos. Nota: Para utilizar la solución de secuencia de comandos, debe instalar y obtener una licencia para el Agente de cliente de CA ARCserve Backup para Windows. 36 Guía de administración Instalación de los agentes de CA ARCserve Backup en la VM: para la realización de copias de seguridad y restauración de los datos que se encuentran en los entornos de VM de VMware, puede instalar los agentes de CA ARCserve Backup que se correspondan con los sistemas operativos invitados y las aplicaciones que se estén ejecutando en las VM. Funcionalidad de CA ARCserve Backup Realización de operaciones de copia de seguridad y restauración en plataformas de Windows de 64 bits Debido a las diferencias de arquitectura entre las plataformas de 64-bit y 32bit, las aplicaciones de 32-bit no pueden acceder a varios elementos de los sistemas operativos de 64-bit. Estos elementos incluyen áreas del registro de sistema de Windows, archivos de configuración de sistema incluidos en una copia de seguridad del estado del sistema y editores de VSS (Volume Shadow Copy). Para superar estas limitaciones y para realizar correctamente operaciones de copia de seguridad y restauración cuando el servidor de CA ARCserve Backup se ejecuta en una versión de 64 bits de Windows, se debe instalar la versión de 64 bits del Agente de cliente de CA ARCserve Backup en el servidor de CA ARCserve Backup. Esta configuración permite la ejecución del Agente de cliente de 64 bits como un proceso nativo en el servidor de CA ARCserve Backup local, lo que pone de manifiesto la capacidad para realizar operaciones de exploración, copia de seguridad y restauración en el editor del servicio de instantáneas de volumen, el registro del sistema, el estado del sistema y el sistema de archivos local del mismo modo que con el Agente de cliente de 32 bits para Windows. Para obtener más información sobre las opciones y los agentes de CA ARCserve Backup compatibles con las plataformas de Windows de 64 bits, consulte el archivo Léame. Presentación de CA ARCserve Backup 37 Capítulo 2: Protección de los datos mediante CA ARCserve Backup Esta sección contiene los siguientes puntos: Componentes de CA ARCserve Backup (en la página 40) Administración central (en la página 41) Cómo ver el historial de tarea (en la página 53) Vista de tarea (en la página 54) Vista de host (en la página 61) Cómo filtrar en el historial de tareas (en la página 67) Copia de seguridad y restauración de datos (en la página 68) Gestión de medios (en la página 70) Seguridad de datos (en la página 72) Opciones de copia de seguridad de rotación de medios y programación (en la página 80) Nota: Para obtener más información sobre cómo instalar, actualizar, configurar y establecer las preferencias de CA ARCserve Backup, consulte la Guía de implementación. Protección de los datos mediante CA ARCserve Backup 39 Componentes de CA ARCserve Backup Componentes de CA ARCserve Backup CA ARCserve Backup presenta un diseño flexible que permite gestionar y proteger el entorno. Proporciona componentes potentes que funcionan conjuntamente para realizar a la perfección tareas administrativas vitales. Abrir el gestor o la consola del gestor La consola del gestor es una interfaz que le permite administrar las operaciones de copia de seguridad y restauración en su entorno. Con esta consola, puede iniciar sesión y administrar servidores locales y remotos de ARCserve y dominios. Esta versión de CA ARCserve Backup le proporciona una consola del gestor rediseñada. Si está ejecutando una versión anterior de ARCserve en su entorno, deberá iniciar sesión en el sistema ejecutando la versión anterior y utilizando la versión anterior del gestor. 40 Guía de administración Administración central Para abrir el gestor o la consola del gestor 1. Realice una de las siguientes acciones: Para acceder a un servidor de ARCserve que ejecute esta versión de CA ARCserve Backup, haga clic en el botón Inicio de Windows, seleccione Programas, CA, ARCserve Backup y haga clic en Gestor. Se abrirá la consola del gestor. Para acceder a un servidor de ARCserve que ejecute una versión anterior, busque el archivo siguiente: C:\Archivos de programa\CA\ARCserve Backup\ARCserveMgr.exe Haga doble clic en ARCserveMgr.exe. Se abrirá el gestor. Nota: Si ha instalado la versión anterior en el directorio de instalación predeterminado y ha utilizado el proceso de actualización para instalar CA ARCserve Backup, puede abrir el gestor mediante el siguiente procedimiento: Haga clic en el botón Inicio de Windows, seleccione Programas, CA, ARCserve Backup y haga clic en Gestor. Administración central La opción Central Management permite gestionar uno o más servidores ARCserve a través de un único sistema central. En un dominio ARCserve, este sistema central se denomina servidor primario, y los demás servidores (subordinados) se denominan servidores miembros. Protección de los datos mediante CA ARCserve Backup 41 Administración central Servidor primario Un servidor primario proporciona un único punto para administrar el servidor primario y uno o varios servidores miembros en un dominio de ARCserve. Desde el servidor primario, puede gestionar y controlar de manera centralizada las tareas que se ejecutan localmente en ese servidor primario y las tareas que se ejecutan remotamente en uno o más servidores miembros del dominio. Sólo puede haber un servidor primario dentro de un dominio de ARCserve. Nota: Puede designar cualquier servidor de CA ARCserve Backup como servidor primario. Sin embargo, dado que el servidor primario es responsable de gestionar e inicializar los servidores miembros, deberá utilizar el servidor más fiable como servidor primario. Servidor miembro Un servidor miembro ejecuta tareas que se reciben del servidor primario. Dentro de un dominio de ARCserve, los servidores miembros sólo pueden pertenecer a un servidor primario. Dominio de ARCserve Un dominio de ARCserve es un agrupamiento lógico de un servidor primario y uno o más servidores miembros que permite controlar y gestionar fácilmente los servidores y los usuarios de CA ARCserve Backup. Dentro de un dominio de ARCserve, sólo puede haber un servidor primario y varios servidores miembros controlados por el servidor primario. Un dominio de ARCserve permite gestionar el dominio y seleccionar cualquier servidor del dominio para que ejecute tareas de CA ARCserve Backup sin necesidad de iniciar sesión en cada servidor por separado La base de datos de ARCserve (ASDB) se puede instalar en un servidor primario o en cualquier sistema remoto del entorno. No obstante, tenga en cuenta que, para instalar la ASDB en un sistema remoto, la instancia debe alojarse en ASDB con Microsoft SQL Server. 42 Guía de administración Administración central Los servidores primarios y miembros pueden estar conectados o no a través de una Red de área de almacenamiento (SAN). Si los servidores miembros están ubicados en una red SAN, el servidor primario también deberá encontrarse en la red SAN. Nota: Un entorno SAN de un dominio de ARCserve es un entorno en el que varios servidores de ARCserve pueden compartir uno o más dispositivos (por ejemplo, bibliotecas de cintas). Gestión de tareas central La gestión de tareas central permite crear, gestionar y controlar las tareas de CA ARCserve Backup desde una ubicación central. Las tareas siempre se envían en el servidor primario y se pueden ejecutar de manera local en el servidor primario o de manera remota en cualquiera de los servidores miembros asociados. Con la gestión de tareas central puede llevar a cabo operaciones de gestión de tareas (por ejemplo, de copia de seguridad, restauración, combinación, exploración, migración de datos, copia de cintas, recuentos, etc.) en todos los servidores de ARCserve desde el servidor primario. Protección de los datos mediante CA ARCserve Backup 43 Administración central Todas las tareas que se programen para ejecutarse en cualquier servidor de ARCserve del dominio se enviarán a la cola de tareas central. Esto permite controlar el estado de todas las tareas del dominio desde el servidor primario. Para visualizar tareas que se ejecuten desde el servidor primario, seleccione el servidor primario. Para visualizar tareas que se ejecuten desde un servidor secundario, seleccione el servidor miembro. DOMINIO Servidor PRIMARIO Servidores MIEMBROS 44 Guía de administración Estado de la tarea Administración central Control de tareas central El control de tareas central permite controlar el progreso de todas las tareas que se ejecutan en cualquier servidor de ARCserve de un dominio desde el servidor primario. Desde la cola de tareas del servidor primario, se puede ver el estado en tiempo real de las tareas activas del dominio. Nota: El control de las tareas sólo está disponible para las tareas activas (en ejecución) del dominio. Cuando finaliza la tarea, el estado de cualquier tarea que se haya ejecutado en el dominio se muestra en el gestor del estado de tareas. Protección de los datos mediante CA ARCserve Backup 45 Administración central Gestión central de bases de datos La información de todos los servidores de ARCserve de un dominio se almacena en una sola base de datos central que se puede gestionar mediante el servidor primario. La base de datos central se configura desde el servidor primario y los servidores miembros asociados escriben información apropiada en la base de datos central. Siempre que CA ARCserve Backup realiza una copia de seguridad, toda la información de la tarea, la sesión y el medio de los servidores de ARCserve se almacena en la base de datos centralizada. Además de la base de datos, también se crea un archivo de catálogo central que contiene información descriptiva de cada sesión y permite seleccionar los archivos y los directorios específicos sin necesidad consultar a la base de datos. Los archivos de catálogo se han reestructurado para que no sea necesario combinarlos en la base de datos para poder realizar una búsqueda eficaz. Cuando es necesario restaurar datos, CA ARCserve Backup puede buscar con rapidez el contenido de cada sesión en el archivo de catálogo desde una ubicación central para localizar la información. Registro central Mediante el registro central, los registros de actividad y los registros de tareas de todos los servidores de ARCserve de un dominio (primarios y miembros) se almacenan en una base de datos central, lo que permite ver los registros desde una ubicación central. El registro central también permite resolver problemas. Puede utilizar varios filtros (por ejemplo, contraseñas, ID de tarea, estado de tarea, tipo de mensaje, etc.) para aislar la información de registro y mostrar todo lo que ocurre en una condición específica. Por ejemplo, puede especificar que sólo se muestren los registros de las tareas con errores o los registros que contengan una contraseña determinada en un mensaje o en el nombre de una tarea, o que sólo se muestren los registros para nombres de tareas determinados. El registro central permite realizar estas funciones en todos los servidores de ARCserve de un dominio desde una ubicación central. 46 Guía de administración Administración central Filtro por palabra clave Filtro por ID de tarea Filtro por estado de tarea Filtro por tipo de mensaje DOMINIO Servidor PRIMARIO Servidores MIEMBROS Detalles del registro (todos los servidores) Creación de informes central Mediante la creación de informes central, puede iniciar y crear informes programados para todos los servidores de ARCserve de un dominio desde el servidor primario. Se generan informes diferentes en función de la actividad de copia de seguridad almacenada en la base de datos de CA ARCserve Backup. La creación de informes central ofrece la posibilidad de obtener una vista previa de un informe, imprimirlo, enviarlo por correo electrónico y programar cuándo se generará un informe en todos los servidores de dominio desde el servidor primario. Por ejemplo, desde el servidor primario, puede crear un informe que identifique los agentes que han generado errores más veces consecutivas, los agentes con el mayor número de intentos fallidos de copia de seguridad o los agentes con el mayor número de copias de seguridad parciales. Puede encontrar el porcentaje de intentos de copia de seguridad correctos, incompletos o fallidos. También puede encontrar el número de errores y advertencias generados para la tarea de copia de seguridad de cada agente, lo que ayuda a determinar cuáles son los agentes con un mayor número de errores. Gestión de alertas central Mediante la creación de alertas central, éstas se envían desde todos los servidores de CA ARCserve Backup de un dominio al servidor primario. Las alertas del nivel de tarea se configuran en el servidor primario y se aplican a todas las tareas que se ejecutan en el servidor primario o en cualquiera de los servidores miembros asociados del dominio. Protección de los datos mediante CA ARCserve Backup 47 Administración central Administración central de servidores ARCserve Las tareas de administración de servidores para todos los servidores de ARCserve de un dominio se realizan de manera centralizada desde el servidor primario. Desde este servidor, puede controlar el estado de los motores de CA ARCserve Backup (motor de tareas, motor de cintas y motor de base de datos) de todos los servidores de ARCserve del dominio. Además, puede seleccionar un servidor individual para controlar y gestionar el estado de los motores y los servicios de ese servidor. DOMINIO Estado de todos los motores de los servidores del dominio Servidor PRIMARIO Servidores MIEMBROS Servidor especificado Estado de todos los motores y servicios del servidor especificado Gestión de dispositivos central Mediante la gestión de dispositivos central, puede gestionar dispositivos de todos los servidores de ARCserve de un dominio desde el servidor primario utilizando el gestor de dispositivos. El gestor de dispositivos proporciona información sobre los dispositivos de almacenamiento conectados a un servidor, y sobre los medios y el estado de estos dispositivos. Además, el gestor de dispositivos permite formatear, borrar, realizar un inventario, importar y exportar medios. Mediante la gestión de dispositivos central, se pueden realizar todas estas funciones desde el servidor primario para los dispositivos conectados al servidor primario o a cualquiera de los servidores miembros asociados. 48 Guía de administración Administración central Configuración automática de biblioteca de cintas Ahora CA ARCserve Backup permite detectar automáticamente la existencia de una biblioteca de cintas y configurarla. Por ello, ya no es necesario ejecutar la utilidad de configuración de la opción Tape Library ni volver a configurar una biblioteca después de reemplazar las unidades defectuosas o agregar nuevas unidades. Además, la configuración de la biblioteca se puede modificar sobre la marca sin necesidad de detener el motor de cintas para tareas como la limpieza de cintas o la especificación de la configuración de limpieza. Configuración automática de SAN Ahora la configuración de SAN está vinculada a la configuración de dominio de CA ARCserve Backup, lo que elimina la necesidad de ejecutar la configuración de SAN. Las bibliotecas se detectan automáticamente como “recursos compartidos” en el servidor primario de dominio de CA ARCserve Backup. Los servidores primarios de dominio pueden tener servidores miembros de dominio que sean o no redes SAN. Configuración automática de FSD Desde una ubicación central del servidor primario se puede crear un FSD en cualquier servidor miembro sin necesidad de detener e iniciar el motor de cintas. Protección de los datos mediante CA ARCserve Backup 49 Administración central Gestión de licencias centralizada La licencia de CA ARCserve Backup está basada en recuentos con licencias de la mayoría de los servidores de ARCserve de un dominio aplicado de forma central en el servidor primario. La licencia basada en recuentos concede una única licencia general a la aplicación con un número predeterminado de derechos de licencia activos, incluidos en la agrupación general de licencias. Cada nuevo usuario de la aplicación (servidor miembro) obtiene una licencia activa de la agrupación mediante el principio "el primero en llegar es el primero en ser atendido" hasta que se agote el número total de licencias disponibles. Si ya se han aplicado todas las licencias activas y necesita agregar una licencia a un servidor miembro diferente, primero deberá quitar manualmente la licencia de uno de los servidores miembros (para reducir el recuento) y, después, hacer que el nuevo servidor miembro solicite esa licencia y, con ello, la ocupe. Con la gestión de licencias centralizada, la asignación de licencias está basada en servidor. Esto quiere decir que, cuando una licencia se asigna a un servidor, la gestión de licencias centralizada registrará esta asignación y mantendrá el uso de la licencia exclusivamente para ese servidor. Las futuras solicitudes de licencia del mismo servidor siempre se realizarán correctamente y las solicitudes de otros servidores provocará que una nueva licencia se asigne al nuevo servidor. Cuando se asignan todas las licencias disponibles, la comprobación de licencias coloca las tareas en ejecución del servidor miembro de ARCserve en estado retenido y suspende las tareas asociadas con un servidor que esté ejecutando un agente de ARCserve. Para todos los casos, cuando no hay licencias disponibles, obtendrá un mensaje del registro de actividades advirtiéndole de que la licencia supone un problema. 50 Guía de administración Administración central Con la gestión de licencias centralizada, puede quitar derechos de licencia de forma sencilla para permitir que otros servidores miembros obtengan privilegios de licencia. En el servidor primario, desde la pantalla del gestor del administrador del servidor, puede acceder al cuadro de diálogo Gestión de licencias para ver las cuentas de licencia activas para cada componente y, además, gestionar qué licencias se aplican a qué servidores. Protección de los datos mediante CA ARCserve Backup 51 Administración central Las licencias de CA ARCserve Backup se instalan y se comprueban de forma centralizada en el servidor primario de CA ARCserve Backup. No obstante, los siguientes agentes deben tener licencia en los servidores en los que va a instalarlos: Agente para Open Files de CA ARCserve Backup para Windows Agente para Oracle de CA ARCserve Backup para Windows Agente para Sybase de CA ARCserve Backup para Windows Agente para Informix de CA ARCserve Backup para Windows Agente para Lotus Domino de CA ARCserve Backup para Windows CA ARCserve Backup para la opción Enterprise de Windows para SAP R/3 para Oracle Más información: Gestión de licencias de componentes de CA ARCserve Backup (en la página 401) Liberación de licencias de servidores (en la página 404) Historial de tareas central Mediante el historial de tareas central, puede ver el historial de tareas de copia de seguridad de todos los servidores de ARCserve de un dominio desde el servidor primario. Puede ver el historial de acuerdo con el host aplicable o la propia tarea. A través del historial de tareas, puede localizar y revisar el estado de los servidores de ARCserve de los que se haya realizado una copia de seguridad, las instancias (o tareas) de cada servidor y los volúmenes (o sesiones) de cada instancia. También puede ver información sobre el dispositivo y el medio que se hayan utilizado para la tarea de copia de seguridad. Además, el historial de tareas central es muy útil para resolver errores porque los errores y las advertencias que se generan durante cada tarea en cualquier servidor (primario o miembro) también se muestran desde una ubicación central. 52 Guía de administración Cómo ver el historial de tarea Nota: En la ficha Historial de tareas, el campo MB/Minuto muestra el índice de megabytes por minuto de toda la tarea. Además de transferir datos desde la ubicación de origen al área de almacenamiento de destino, una tarea puede incluir actividades de gestión de medios, secuencias de comandos anteriores y posteriores, etcétera. Como resultado, el valor que aparece en el campo MB/Minuto puede diferir del rendimiento real. Para ver el rendimiento real de la tarea, haga clic en la ficha Registro de actividad, localice la tarea, expanda Registros de la tarea principal y localice la entrada de registro para el Rendimiento medio. Cómo ver el historial de tarea Utilice el cuadro de diálogo Historial de tareas para identificar patrones o áreas de errores repetidos. Para ver el historial de tareas 1. Abra el gestor de estado de tareas. 2. Seleccione la ficha Historial de tareas. 3. En la lista desplegable Grupo por, seleccione Host o Tarea. Según sea su selección, el historial de tareas aparecerán en la vista Host o en la vista Tarea. 4. Haga clic en Actualizar. El panel Propiedades muestra el historial de tareas. Protección de los datos mediante CA ARCserve Backup 53 Vista de tarea Vista de tarea La Vista de tarea muestra todas las ejecuciones de una tarea. Cada ejecución muestra todos los hosts de los que se ha realizado una copia de seguridad. También puede examinar un host y ver las sesiones de las que se ha hecho una copia de seguridad. Además, para cada entrada de tarea, verá la siguiente información resumida: Número de ejecución de la tarea Indica el número de veces que se suponía que tenía que realizarse una copia de seguridad del host o el número de veces que se suponía que tenía que realizar la copia una tarea. Número de tareas finalizadas Número de veces que se realizó una copia de seguridad del host de forma correcta. Número de tareas incompletas Número de veces que la copia de seguridad del host no se realizó de forma completa. Número de tareas con errores Número de veces en las que se produjeron errores en la copia de seguridad del host. Número de tareas canceladas Número de veces que se canceló la copia de seguridad del host. 54 Guía de administración Vista de tarea Detalles de ejecución de una copia de seguridad de una tarea seleccionada Si selecciona la ejecución de una tarea específica, aparece la siguiente información: En el panel superior, aparece la siguiente información: Hora de ejecución de tarea La hora a la que se inició la tarea. Nombre de tarea El nombre del proceso. Nota: Esta versión de CA ARCserve Backup no muestra nombres de tarea en blanco en el gestor de estado de tarea. Si ha actualizado a partir de una versión anterior de ARCserve, ha migrado los datos del historial de tareas y las tareas contenían nombres de tarea en blanco, los nombres de las tareas se mostrarán con el siguiente formato en el campo Nombre de tarea del gestor de estado de tarea: [<<nombre equipo>>] <<núm. tarea>> Protección de los datos mediante CA ARCserve Backup 55 Vista de tarea Último resultado El último resultado viene determinado por los siguientes criterios: El estado se marca como error si alguna de las sesiones de la tarea contiene errores. El estado se marca como incompleto si alguna de las sesiones está incompleta, aunque haya otras que estén correctas. El estado se marca como correcto sólo si todas las sesiones son correctas. MB La cantidad de datos con copia de seguridad de la tarea. Archivos El número de archivos con copia de seguridad de la tarea. Omitido El número de archivos que no se han encontrado durante la copia de seguridad. Nota: Utilice el Agente de CA ARCserve Backup para Open Files para realizar una copia de seguridad de los archivos abiertos y evitar que no se procesen. MB/Minuto A nivel de la tarea, MB/Minuto indica el intervalo de MB y el tiempo transcurrido de toda la tarea, incluyendo las secuencias de comandos previas y posteriores, en caso de que hubiera alguna, las actividades de gestión de medios, etc. Para obtener el rendimiento medio de la tarea principal, consulte el registro de actividades. A nivel del host, MB/Minuto indica el intervalo de MB y el tiempo transcurrido de toda la tarea, incluyendo las secuencias de comandos previas y posteriores, en caso de que hubiera alguna, las actividades de gestión de medios, etc. para un único host. A nivel de la sesión, MB/Minuto indica el intervalo de MB y el tiempo transcurrido para un volumen específico y sus carpetas, que componen una única sesión. Nota: Si se realiza la copia de seguridad de pocos datos o de ninguno, en el campo MB/Minuto aparecerá el valor N/D. Tiempo utilizado 56 Guía de administración A nivel de la tarea, Tiempo utilizado indica el tiempo transcurrido de toda la tarea, incluyendo las secuencias de comandos previas y posteriores, en caso de que hubiera alguna, las actividades de gestión de medios, etc. Vista de tarea A nivel del host, Tiempo utilizado indica el tiempo transcurrido de toda la tarea, incluyendo las secuencias de comandos previas y posteriores, en caso de que hubiera alguna, las actividades de gestión de medios, etc. para un único host. A nivel de la sesión, Tiempo utilizado indica el tiempo transcurrido de la copia de seguridad de un volumen específico y de sus carpetas, que componen una única sesión. ID de tarea Identifica la ejecución específica de la tarea. Núm. de tarea Identifica la tarea. En el panel inferior, aparece la siguiente información: Resumen Tiempo de ejecución El tiempo de inicio y el tiempo de finalización de la tarea seleccionada. Host de origen total El número total de hosts de los que la tarea ha intentando hacer una copia de seguridad. Sesiones totales El número de sesiones de las que se ha realizado una copia de seguridad al ejecutarse la tarea seleccionada. Migraciones totales El número de sesiones que se han migrado al disco o a la tarea de almacenamiento intermedio en cintas. Dispositivo y medio Dispositivo La unidad de cinta o el dispositivo del sistema de archivos que se ha utilizado durante la copia de seguridad. También se pueden utilizar varias unidades de cinta para el mismo host en una única ejecución de tarea si la tarea es de multitransmisión. Medio utilizado El medio que se ha utilizado durante la copia de seguridad del host. También se pueden utilizar varios medios para el mismo host en una única ejecución de tarea si la tarea es de multitransmisión. Error y advertencia Muestra los errores y las advertencias que se generan durante la copia de seguridad de un host. Protección de los datos mediante CA ARCserve Backup 57 Vista de tarea Detalles del nivel de nodo para una tarea seleccionada Si selecciona el nodo de una tarea ejecutada, aparece la siguiente información: Resumen Tiempo de ejecución El tiempo de inicio y el tiempo de finalización del nodo seleccionado. Sesiones totales El número de sesiones de las que se ha realizado una copia de seguridad para el host. Migraciones totales El número de sesiones que se han migrado al disco o a la tarea de almacenamiento intermedio en cintas. 58 Guía de administración Vista de tarea Dispositivo y medio Dispositivo La unidad de cinta o el dispositivo del sistema de archivos que se ha utilizado durante la tarea de copia de seguridad. También se pueden utilizar unidades de cinta para el mismo host en una única ejecución de tarea si la tarea es de multitransmisión. Medio utilizado El medio que se ha utilizado durante la copia de seguridad del host. También se pueden utilizar varios medios para el mismo host en una única ejecución de tarea si la tarea es de multitransmisión. Error y advertencia Muestra los errores y las advertencias que se generan durante la copia de seguridad de un host. Detalles de nivel de sesión de un nodo seleccionado Si profundiza más y resalta una sesión, se mostrarán los detalles de la sesión que aparecen a continuación: Protección de los datos mediante CA ARCserve Backup 59 Vista de tarea Detalles de la sesión Tiempo de ejecución El tiempo de inicio y el tiempo de finalización de la sesión seleccionada. Número Indica el número de sesión. Tipo Identifica el tipo de sesión de la que se ha realizado la copia de seguridad. Ruta La ruta a la raíz de la sesión. Estado Indica el resultado de la sesión de copia de seguridad. Hora de inicio La hora de inicio de la sesión. Hora de finalización La hora de finalización de la sesión. Método El tipo de método de copia de seguridad que se ha utilizado para la sesión. Indicadores El método utilizado para realizar la copia de seguridad de la sesión. MB La cantidad de datos con copia de seguridad de la sesión. Archivos El número de archivos con copia de seguridad de la sesión Omitido El número de archivos de los que no se ha realizado la copia de seguridad durante la sesión. 60 Guía de administración Vista de host Dispositivo y medio Dispositivo La unidad de cinta o el dispositivo del sistema de archivos que se ha utilizado durante la copia de seguridad de la sesión. Medio utilizado El medio que se ha utilizado durante la copia de seguridad de la sesión. Error y advertencia Muestra los errores y las advertencias que se generan durante la copia de seguridad de una sesión. Vista de host La vista de host muestra todos los hosts de los que se ha realizado una copia de seguridad y el estado correspondiente cada vez que se realiza una copia de seguridad de una tarea. También puede examinar un host y ver las sesiones de las que se ha hecho una copia de seguridad. Además, para cada entrada de host, verá la siguiente información resumida: Número de ejecución de la tarea Indica el número de veces que se intentó realizar una copia de seguridad del host o de que la realizara una tarea. Número de tareas finalizadas Número de veces que se realizó una copia de seguridad del host de forma correcta. Número de tareas incompletas Número de veces que la copia de seguridad del host no se realizó de forma completa. Nota: Para evitar copias de seguridad incompletas utilice el Agente de CA ARCserve Backup para Open Files para realizar la copia de seguridad de archivos abiertos. Número de tareas con errores Número de veces en las que se produjeron errores en la copia de seguridad del host. Número de tareas canceladas Número de veces que se canceló la copia de seguridad del host. Protección de los datos mediante CA ARCserve Backup 61 Vista de host Detalles de ejecución de la copia de seguridad de un host seleccionado Si selecciona la ejecución de una tarea específica, aparece la siguiente información: En el panel superior, aparece la siguiente información: Hora de ejecución de tarea La hora a la que se inició la tarea. Nombre de tarea El nombre de la tarea que ha realizado la copia de seguridad del host. Nota: Esta versión de CA ARCserve Backup no muestra nombres de tarea en blanco en el gestor de estado de tarea. Si ha actualizado a partir de una versión anterior de ARCserve, ha migrado los datos del historial de tareas y las tareas contenían nombres de tarea en blanco, los nombres de las tareas se mostrarán con el siguiente formato en el campo Nombre de tarea del gestor de estado de tarea: [<<nombre equipo>>] <<núm. tarea>> 62 Guía de administración Vista de host Último resultado El último resultado viene determinado por los siguientes criterios: El estado se marca como incorrecto si alguna de las sesiones del host contiene errores. El estado se marca como incompleto si alguna de las sesiones está incompleta, aunque haya otras que estén correctas. El estado se marca como correcto sólo si todas las sesiones son correctas. MB La cantidad de datos con copia de seguridad de este host. Archivos El número de archivos con copia de seguridad del host. Omitido El número de archivos que no se han encontrado durante la tarea de copia de seguridad. Nota: Utilice el Agente de CA ARCserve Backup para Open Files para evitar que no se procesen archivos durante la tarea de copia de seguridad. MB/Minuto A nivel de la tarea, MB/Minuto indica el intervalo de MB y el tiempo transcurrido de toda la tarea, incluyendo las secuencias de comandos previas y posteriores, en caso de que hubiera alguna, las actividades de gestión de medios, etc. Para obtener el rendimiento medio de la tarea principal, consulte el registro de actividades. A nivel de la sesión, MB/Minuto indica el intervalo de MB y el tiempo transcurrido para un volumen específico y sus carpetas, que componen una única sesión. Tiempo utilizado A nivel de la tarea, Tiempo utilizado indica el tiempo transcurrido de toda la tarea, incluyendo las secuencias de comandos previas y posteriores, en caso de que hubiera alguna, las actividades de gestión de medios, etc. A nivel de la sesión, Tiempo utilizado indica el tiempo transcurrido de la copia de seguridad de un volumen específico y de sus carpetas, que componen una única sesión. ID de tarea Identifica la ejecución específica de la tarea. Núm. de tarea Identifica la tarea. Protección de los datos mediante CA ARCserve Backup 63 Vista de host En el panel inferior, aparece la siguiente información: Resumen Sesiones totales El número de sesiones de las que se ha realizado una copia de seguridad para el host. Migraciones totales El número de sesiones que se han migrado al disco o a la tarea de almacenamiento intermedio en cintas. Dispositivo y medio Dispositivo La unidad de cinta o el dispositivo del sistema de archivos que se ha utilizado durante la tarea de copia de seguridad. También se pueden utilizar varias unidades de cinta para el mismo host en una única ejecución de tarea si la tarea es de multitransmisión. Medio utilizado El medio que se ha utilizado durante la copia de seguridad del host. También se pueden utilizar varios medios para el mismo host en una única ejecución de tarea si la tarea es de multitransmisión. Error y advertencia Muestra los errores y las advertencias que se generan durante la copia de seguridad de un host. 64 Guía de administración Vista de host Detalles de nivel de sesión de un host seleccionado Si profundiza más y resalta una sesión, se mostrarán los detalles de la sesión que aparecen a continuación: Detalles de la sesión Tiempo de ejecución El tiempo de inicio y el tiempo de finalización de la sesión seleccionada. Número Indica el número de sesión. Tipo Identifica el tipo de sesión de la que se ha realizado la copia de seguridad. Ruta La ruta a la raíz de la sesión. Protección de los datos mediante CA ARCserve Backup 65 Vista de host Estado Indica el resultado de la sesión de copia de seguridad. Hora de inicio La hora de inicio de la sesión. Hora de finalización La hora de finalización de la sesión. Método El tipo de método de copia de seguridad que se ha utilizado para la sesión. Indicadores El método utilizado para realizar la copia de seguridad de la sesión. MB La cantidad de datos con copia de seguridad de la sesión. Archivos El número de archivos con copia de seguridad de la sesión Omitido El número de archivos de los que no se ha realizado la copia de seguridad durante la sesión. Dispositivo y medio Dispositivo La unidad de cinta o el dispositivo del sistema de archivos que se ha utilizado durante la copia de seguridad de la sesión. Medio utilizado El medio que se ha utilizado durante la copia de seguridad de la sesión. Error y advertencia Muestra los errores y las advertencias que se generan durante la copia de seguridad de una sesión. 66 Guía de administración Cómo filtrar en el historial de tareas Cómo filtrar en el historial de tareas Utilice las opciones de filtrado para acotar la búsqueda en el historial de tareas. Para filtrar en el historial de tareas 1. Abra el gestor de estado de tareas. 2. Seleccione la ficha Historial de tareas. 3. Expanda la barra del encabezado. 4. Seleccione las opciones de filtrado. Elija entre las siguientes opciones de filtrado: Agrupar por Especifique el tipo de grupo por el que se va a ordenar. Las opciones son: por tarea o por host. Mostrar historial de los últimos xx días Especifique el número de días del historial de tareas que necesita. El intervalo va de 1 a 100 días. Mostrar grupos con el último resultado Especifique qué tipo de historial de resultados desea ver. Puede especificar una opción, todas o una combinación de ellas. Las opciones incluyen: activo, finalizado, incompleto, incorrecto y cancelado. Nota: La barra del encabezado se vuelve amarilla si se realiza un cambio en el tipo de historial de resultados que desea ver que indica que se ha utilizado el filtro avanzado. Palabras clave Especifique palabras clave que se vayan a utilizar en la ordenación del historial de tareas por Nombre de tarea o por Nombre del host. Nota: La barra del encabezado se vuelve amarilla si se especifica una palabra clave que indica que se ha utilizado el filtro avanzado. En Especifique un Nombre de tarea o un Nombre de host. Las palabras clave se utilizarán para identificar las tareas en la categoría seleccionada. 5. Haga clic en Actualizar. Protección de los datos mediante CA ARCserve Backup 67 Copia de seguridad y restauración de datos Copia de seguridad y restauración de datos La copia de seguridad y la restauración de datos son imprescindibles para el éxito de su organización. A través de la protección y la recuperación de archivos de eficaz y segura, CA ARCserve Backup permite garantizar la protección de su recurso más valioso, los datos. En esta sección se presentan las funciones básicas de CA ARCserve Backup para realizar copias de seguridad y restaurar datos, y se describe cómo enviar tareas mediante los intuitivos asistentes de copia de seguridad y restauración. Planificación de requisitos de copia de seguridad Antes de utilizar CA ARCserve Backup por primera vez, es recomendable planificar los requisitos de copia de seguridad. Es necesario considerar lo siguiente: ¿De cuántos datos necesita realizar una copia de seguridad? – ¿Cuál es la capacidad de disco actual disponible en su entorno? – ¿Qué incremento de datos y servidor prevé para el próximo año? ¿Cómo desea gestionar los medios que va a utilizar para las copias de seguridad? ¿Cómo ha planificado almacenar los datos? ¿Va a utilizar cintas magnéticas o prefiere la estabilidad de los medios WORM? 68 Guía de administración Copia de seguridad y restauración de datos Agregar equipos al árbol de equipos/recursos compartidos preferidos El árbol de recursos compartidos preferidos consta de un conjunto de los recursos compartidos favoritos del usuario. Un recurso compartido es una unidad compartida, un directorio o un sistema completo. Puede agregar recursos compartidos de forma manual al árbol de recursos compartidos preferidos y mostrarlos independientemente del estado de la conexión de red. De esta forma, es posible acceder rápidamente a los recursos compartidos más utilizados de los distintos equipos. También es posible configurar los equipos preferidos, lo que permite explorar, realizar copias de seguridad o restaurar todas las unidades compartidas que se encuentren en un equipo bajo un equipo simple. Al definir una copia de seguridad, debe iniciar sesión (y proporcionar credenciales válidas) en el sistema de su preferencia para enviar la tarea. Nota: CA ARCserve Backup no es compatible con el inicio de sesión en sistemas con contraseñas que superen los 23 caracteres. Si la contraseña en el sistema en el que está intentando iniciar la sesión supera los 23 caracteres, debe modificar la contraseña en el sistema de agente para que tenga 23 caracteres o menos y puede entonces iniciar sesión en el sistema de agente. Para agregar equipos al árbol de equipos/recursos compartidos preferidos 1. En la ficha Origen de la ventana del gestor de copia de seguridad, haga clic con el botón derecho en el objeto Equipos/recursos compartido preferidos y seleccione Agregar objeto en el menú emergente. Aparecerá el cuadro de diálogo de agregar recursos compartidos preferidos. 2. Seleccione un proveedor de red. Introduzca un nombre de recurso compartido con el formato de la convención de nomenclatura universal (UNC). Por ejemplo: \\EQUIPO\RECURSO COMPARTIDO Nota: Los nombres d servidor de CA ARCserve Backup y los nombres de dominio de CA ARCserve Backup no pueden tener más 15 caracteres. Un nombre con un total de 15 bytes corresponde a un número de caracteres comprendido entre 7 y 15 aproximadamente. Haga clic en Agregar. Se agregará el equipo al árbol de recursos compartidos preferidos. 3. Para agregar más equipos, repita el paso anterior. 4. Cuando haya terminado de agregar equipos, haga clic en Cerrar. Protección de los datos mediante CA ARCserve Backup 69 Gestión de medios Gestión de medios La gestión eficaz de medios permite realizar una preparación que resulta de suma importancia para obtener un rendimiento fiable de las copias de seguridad y las recuperaciones realizadas. El tipo de medios que se pueden utilizar incluye la mayoría de los tipos de almacenamiento extraíbles conectados de SCSI o fibra. Dado que funciones como el seguimiento de archivos en medios de almacenamiento concretos constituyen un requerimiento importante de la rutina de producción diaria de su organización, para poder realizar una gestión eficaz de los medios es necesario poder identificar el contenido y la ubicación de todos los medios extraíbles, como, por ejemplo, las cintas magnéticas. CA ARCserve Backup permite realizar un seguimiento de los medios mediante el asistente de dispositivos y el gestor de dispositivos. El gestor de dispositivos y el asistente de dispositivos permiten gestionar y realizar un seguimiento de los medios de forma sencilla. Configurar dispositivos mediante el asistente de dispositivos Puede iniciar el asistente de dispositivos desde el menú Asistentes. El asistente de dispositivos le permitirá ver todos los dispositivos conectados al equipo. Para configurar dispositivos mediante el asistente de dispositivos 1. En el menú Administración de la barra de exploración de la página de inicio, haga clic en Asistente de dispositivos. Aparecerá la pantalla de bienvenida del asistente de dispositivos. 2. Haga clic en Siguiente. Aparecerá el cuadro de diálogo de inicio de sesión. 3. Introduzca o seleccione el servidor en el que desea que opere el comando de dispositivo, introduzca el nombre de usuario y la contraseña y haga clic en Siguiente. 4. Seleccione el dispositivo de destino. Haga clic en Información adicional para ver más información sobre el dispositivo. 5. Haga clic en Aceptar y, a continuación, en Siguiente. 6. Seleccione una operación de dispositivo y haga clic en Siguiente. Ejemplo: Seleccione Formatear. 7. 70 Guía de administración Especifique un nombre de medio nuevo y una fecha de caducidad del medio que CA ARCserve Backup va a formatear y, a continuación, haga clic en Siguiente. Gestión de medios 8. La pantalla de programación que aparece permite seleccionar la ejecución del comando de dispositivo de forma inmediata o programarla para una fecha y hora futuras. Seleccione Ejecutar ahora y haga clic en Siguiente para ejecutar la tarea inmediatamente. Para programar la tarea para otro momento, seleccione la opción Programar e introduzca la fecha y la hora en las que desea ejecutar la tarea. 9. Haga clic en Finalizar para ejecutar la tarea. 10. Se le pedirá que confirme la acción que está a punto de realizar. Haga clic en Aceptar para iniciar la operación de dispositivo y ver su estado. 11. Aparecerá un mensaje para notificarle que CA ARCserve Backup ha completado la operación del dispositivo. Haga clic en Siguiente para trabajar con otro dispositivo o haga clic en Salir para salir del asistente de dispositivos. Configuración de un grupo de dispositivos El gestor de dispositivos le proporciona información acerca de unidades de cinta independientes, en el lado derecho de la ventana, tal y como muestra el ejemplo siguiente. Si tiene más de un dispositivo de almacenamiento conectado al equipo de red, CA ARCserve Backup le permitirá agruparlos. Esto le permitirá hacer que un grupo realice una copia de seguridad mientras otro realiza una operación de restauración en un proceso conocido como flujo paralelo. Protección de los datos mediante CA ARCserve Backup 71 Seguridad de datos Si tiene varios dispositivos en un grupo y la tarea engloba más de un medio, el gestor de dispositivos podrá agregar los medios de forma automática. Después, podrá enviar tareas de copia de seguridad grandes a CA ARCserve Backup y añadir de forma automática varios medios hasta que las tareas hayan finalizado. Por ejemplo, si dispone de dos grupos de medios, el GRUPO1 (formado por un dispositivo de almacenamiento) y el GRUPO2 (formado por dos dispositivos de almacenamiento), y desea realizar una tarea de copia de seguridad de grandes proporciones que requiere más de un medio, podrá insertar un medio vacío (formateado) en cada unidad del GRUPO2 y CA ARCserve Backup automatizará la adición de medios. Sin la división de medios, deberá cambiar los medios manualmente. Para configurar un grupo de dispositivos 1. En el gestor de dispositivos, haga clic en Configurar grupos para abrir el cuadro de diálogo Configuración de grupos de dispositivos. 2. Para asignar un dispositivo a un grupo nuevo, resáltelo y haga clic en Eliminar. 3. Haga clic en Nuevo para crear un grupo nuevo. 4. Introduzca un nombre para grupo nuevo y haga clic en Aceptar. El grupo nuevo aparecerá en el campo Grupos. 5. Resalte el dispositivo y el grupo nuevo y haga clic en Asignar para asignar el dispositivo al grupo nuevo. 6. Haga clic en Aceptar. ¡Importante! Si gestiona dispositivos que están conectados a servidores remotos UNIX o Linux, el cuadro de diálogo Configuración de grupos de dispositivos se abre en modo sólo lectura. Seguridad de datos La seguridad de datos es el proceso de protección de la información confidencial del acceso o uso no autorizado. La seguridad de datos ayuda a asegurar la privacidad y protege los datos personales. CA ARCserve Backup asegura que ninguna persona sin la autorización pertinente podrá leer ni comprometer datos confidenciales que se almacenen en el equipo o en un medio extraíble. En ocasiones estos medios extraíbles pueden contener información altamente confidencial que puede perderse en el tránsito entre los centros de datos de la compañía y sus instalaciones de servicio de almacenamiento fuera del sitio. Los datos de estos medios deben continuar siendo seguros, incluso cuando estén en tránsito. 72 Guía de administración Seguridad de datos Cifrado y descifrado La mayor parte de las medidas de seguridad implican el cifrado de datos y contraseñas. El cifrado de datos es la traducción de los datos a una forma que resulte ininteligible sin un mecanismo de descifrado. El descifrado es la descodificación o conversión de los datos cifrados en un texto sin formato. Se invierte el proceso de cifrado. La solución de protección de datos de CA ARCserve Backup, utiliza algoritmos seguros de cifrado del sector estándar en varios componentes para conseguir la máxima seguridad y privacidad de los datos del cliente. Cuando inicie r12 de CA ARCserve Backup, los agentes de cliente de Windows utilizarán el algoritmo AES de 256 bits que proporciona la biblioteca criptográfica de RSA BSAFE para el cifrado. Cualquier dato recopilado por los agentes de CA ARCserve Backup de versiones anteriores utilizará 3DES de 168 bits o un algoritmo de cifrado propiedad de CA para éste propósito. Además, el producto de base de Windows utiliza también el mismo algoritmo AES de 256 bits para almacenar cualquier información confidencial en el servidor de CA ARCserve Backup. Se ha desarrollado y diseñado la opción Estándar de cifrado avanzado (AES) para reemplazar la opción Estándar de cifrado de datos (DES) y aumentar la seguridad que proporcionaba ésta. El AES es un algoritmo criptográfico conforme a la norma FIPS que puede utilizarse para proteger datos electrónicos. El algoritmo AES es un cifrado de bloque simétrico que cifra y descifra información. Norma federal del procesamiento de la información (FIPS) La norma federal del procesamiento de la información (FIPS) es un grupo de normas que describen el procesamiento del documento, proporcionan los algoritmos estándar para la búsqueda y otras normas de procesamiento de la información para su utilización dentro de las agencias gubernamentales. El instituto nacional de normas y tecnología (NIST) emitió la Serie de publicaciones 140 para coordinar los requisitos y normas para los módulos criptográficos que incluyen componentes tanto de software como de hardware con el fin de que sean utilizados por los departamentos y agencias del gobierno federal de Estados Unidos. El apartado Requisitos de seguridad para el módulo criptográfico (FIPS 140-2) especifica los requisitos de seguridad que cumplirá el módulo criptográfico utilizado dentro del sistema de seguridad que protege la información confidencial no clasificada dentro de los sistemas de equipo y telecomunicación. Protección de los datos mediante CA ARCserve Backup 73 Seguridad de datos Conformidad de CA ARCserve Backup con FIPS CA ARCserve Backup utiliza algoritmos conformes con la norma FIPS para la copia de seguridad de datos y restauración de la información confidencial, por ejemplo, las credenciales de nombre de usuario y contraseña. Si selecciona codificar los datos durante la copia de seguridad en un disco o cinta, los algoritmos que se utilizarán para cifrar los datos cumplirán con la norma FIPS. Durante la realización de la copia de seguridad, se enviará el nombre de usuario y la contraseña al Agente del servidor de CA ARCserve Backup (ejecutándose en el servidor para su protección). Se cifrará el nombre de usuario y contraseña mediante algoritmos conformes a la norma FIPS y se transferirán al agente. CA ARCserve Backup es también compatible con unidades de cinta (de terceros) que proporcionan cifrado de hardware conforme a la norma FIPS. Además, el software de CA ARCserve Backup proporciona un cifrado de disco o cinta conforme con la norma FIPS . CA ARCserve Backup proporciona agentes y opciones adicionales que utilicen también algoritmos conformes con la norma FIPS para que sea compatible con el cifrado de datos. Estos agentes y opciones incluyen: Microsoft Exchange, Microsoft SQL Server, Microsoft SharePoint y CA XOsoft. Cambio del algoritmo de cifrado actual El algoritmo de cifrado actual (AES256) utilizado para CA ARCserve Backup puede cambiarse modificando el archivo CryptoConfig.cfg. Este archivo incluye una lista de todos los algoritmos de cifrado admitidos por los productos de CA ARCserve Backup instalados en su equipo. Puede cambiar el algoritmo de cifrado actual por cualquiera de los valores de algoritmo posibles que se incluyen en la lista. Este cambio afectará a todos los productos de CA ARCserve Backup (agentes, básicos y opciones) instalados en el equipo. Para cambiar el algoritmo de cifrado actual 1. Ejecute la secuencia de comandos cstop.bat para detener todos los servicios antes de realizar el cambio. Archivos de programa\CA\ARCserve Backup\cstop.bat 2. Cambie el valor del algoritmo de cifrado actual por uno de los valores posibles. Archivos de programa\CA\SharedComponents\ARCserve Backup\CryptoConfig.cfg 74 Guía de administración Seguridad de datos 3. Ejecute Configencr.exe para transferir los repositorios cifrados de modo que utilicen el nuevo algoritmo de cifrado. Archivos de programa\CA\ARCserve Backup\Configencr.exe 4. Ejecute la secuencia de comandos cstart.bat para iniciar todos servicios después de realizar el cambio. Archivos de programa\CA\ARCserve Backup\cstop.bat Cifrado de datos de CA ARCserve Backup CA ARCserve Backup proporciona la posibilidad de utilizar el cifrado para proteger datos confidenciales durante varias etapas del proceso de copia de seguridad. Por lo general, durante el proceso de copia de seguridad, cuanto antes se cifren los datos, más segura será la información. Sin embargo, las restricciones de velocidad, rendimiento y programación son también factores que se deben tener en cuenta al seleccionar la mejor propuesta para asegurar sus datos. Las tres maneras distintas de cifrar datos en una tarea de copia de seguridad son: Cifrado en el servidor de agente (o de origen) anterior al proceso de copia de seguridad Cifrado en el servidor de CA ARCserve Backup durante el proceso de copia de seguridad Cifrado en el servidor de CA ARCserve Backup durante el proceso de migración (para una tarea de almacenamiento intermedio) Se puede acceder a estas opciones de cifrado en la ficha Medio de copia de seguridad en el cuadro de diálogo Opciones globales para el Administrador de copia de seguridad. En este cuadro de diálogo, puede seleccionar cifrar los datos en el agente, en el servidor de copia de seguridad (durante la realización de la copia de seguridad) o en el servidor de copia de seguridad (durante la migración). Nota: CA ARCserve Backup sólo cifrará datos que no estén cifrados ya. Si en cualquier etapa del proceso CA ARCserve Backup detecta que los datos ya están cifrados, no intentará cifrarlos de nuevo. Protección de los datos mediante CA ARCserve Backup 75 Seguridad de datos Además, existen dos métodos básicos para el cifrado de datos: el cifrado de hardware y el cifrado de software. Las ventajas del cifrado de hardware son la velocidad y el rendimiento de la CPU mejorado. El cifrado mediante software es más lento que el cifrado mediante hardware y puede originar una ventana de copia de seguridad mayor. Al utilizar el cifrado de hardware, podrá también evitar ciclos de la CPU innecesarios en el servidor de agente o en el servidor de copia de seguridad y la unidad podrá comprimir los datos antes del proceso de cifrado. Si selecciona obtener los datos cifrados durante el proceso de copia de seguridad o migración, CA ARCserve Backup tiene la capacidad de detectar si el medio de destino final (cinta) es compatible con el cifrado de hardware y de forma predeterminada, seleccionará automáticamente el método hardware si éste se encuentra disponible. Cifrado de datos en el servidor de agente Pueden cifrarse los datos en el servidor de agente de CA ARCserve Backup (servidor de agente), antes del proceso real de copia de seguridad. La ventaja de este método es que éste no transfiere datos no cifrados de una ubicación a otra. Sin embargo, este método establece ciclos de la CPU añadidos para el cifrado de datos en el servidor de agente. 76 Guía de administración Seguridad de datos No todos los agentes de CA ARCserve Backup tienen la capacidad de cifrar datos antes de transferirlos al servidor de CA ARCserve Backup. Los siguientes agentes de CA ARCserve Backup admiten cifrado de datos en el servidor del agente: Todos los agentes del sistema de archivos de CA ARCserve Backup Agente de CA ARCserve Backup para Microsoft Exchange Agente de CA ARCserve Backup para Microsoft SQL Server Los siguientes agentes de CA ARCserve Backup no admiten cifrado de datos en el servidor de agente: Agente para IBM Informix de CA ARCserve Backup Agente para Lotus Domino de CA ARCserve Backup Agente de CA ARCserve Backup para Microsoft SharePoint Agente para Oracle de CA ARCserve Backup Agente de CA ARCserve Backup para SAP R/3 para Oracle Protección de los datos mediante CA ARCserve Backup 77 Seguridad de datos Cifrado de datos durante la copia de seguridad Se pueden cifrar los datos en el servidor de CA ARCserve Backup durante el proceso de copia de seguridad. Al utilizar este método, se transfieren los datos no cifrados del servidor de agente al servidor de CA ARCserve Backup. CA ARCserve Backup detectará entonces si el medio de destino final es compatible con el cifrado de hardware o no. Si es compatible con el cifrado de hardware, los datos no cifrados se transferirán al medio de destino final donde se cifrarán posteriormente. Éste es el método preferido y predeterminado puesto que es más rápido y no interfiere con la ventana de copia de seguridad. Si CA ARCserve Backup detecta que el medio de destino final no es compatible con el cifrado de hardware, realizará el cifrado de software de los datos antes de transferir al medio de destino final. 78 Guía de administración Seguridad de datos Cifrado de datos durante la migración Los datos pueden cifrarse en el servidor de CA ARCserve Backup durante el proceso de migración de una tarea de almacenamiento intermedio. Al utilizar este método, se transfieren los datos no cifrados durante el proceso de copia de seguridad de una tarea de almacenamiento intermedio del servidor de agente mediante el servidor de CA ARCserve Backup al dispositivo de almacenamiento. El dispositivo de almacenamiento intermedio puede ser un disco, una cinta o una biblioteca de cintas virtual (VTL). Cuando los datos estén preparados para el proceso de migración, CA ARCserve Backup intentará detectar si el medio de destino final es o no compatible con el cifrado de hardware. Si es compatible con el cifrado de hardware, los datos no cifrados se transferirán del dispositivo de almacenamiento intermedio al medio de destino final donde se cifrarán posteriormente. Éste es el método preferido y predeterminado puesto que es más rápido y no interfiere con la ventana de copia de seguridad. Si CA ARCserve Backup detecta que el medio de destino final no es compatible con el cifrado de hardware, realizará el cifrado de software de los datos antes de llevar a cabo la migración al medio de destino final. Protección de los datos mediante CA ARCserve Backup 79 Opciones de copia de seguridad de rotación de medios y programación Opciones de copia de seguridad de rotación de medios y programación Normalmente, la hora más adecuada para programar las operaciones de copia de seguridad es después de las horas de oficina, cuando el ancho de banda consumido por los procesos de copia de seguridad no afecte al funcionamiento del sistema. CA ARCserve Backup proporciona las herramientas necesarias para automatizar las operaciones de copia de seguridad. 80 Guía de administración Opciones de copia de seguridad de rotación de medios y programación Si decide programar la tarea, CA ARCserve Backup le permitirá establecer un programa de forma que la copia de seguridad se realice en intervalos regulares. Así, podrá estar en otro sitio cuando esté administrando los datos. El gestor de copia de seguridad le proporcionará las opciones de programación y los esquemas de rotación para ayudarle a establecer su estrategia de copia de seguridad automática. Nota: Si utiliza medios WORM, no podrá utilizar esquemas de rotación. Por definición, los medios WORM no pueden sobrescribirse, por lo que no podrá reciclarlos en un esquema de rotación ni en una agrupación de medios. Programación de rotaciones Podrá configurar las tareas de copia de seguridad mediante esquemas personalizados utilizando un esquema de rotación predefinido de CA ARCserve Backup o especificando sus propios parámetros de rotación. Puede seleccionar un método de repetición y seleccionar uno de estos tres métodos de copia de seguridad en el esquema de rotación: Copia de seguridad completa: realiza una copia de seguridad de todos los archivos. Este método de copia de seguridad precisa más tiempo, en comparación con las copias de seguridad diferenciales e incrementales. Sin embargo, gracias a que realiza una copia de seguridad de todos los datos, este método sólo necesita la última copia de seguridad para realizar una restauración completa de los datos. Copia de seguridad incremental: realiza una copia de seguridad sólo de los archivos que han cambiado desde la realización de la última copia de seguridad incremental o completa. Gracias a que este método realiza una copia de seguridad sólo de los archivos modificados recientemente, las copias de seguridad incrementales precisan menos tiempo. Sin embargo, esta estrategia requiere todo el conjunto de medios y todos los conjuntos incrementales, incluido el último conjunto, para realizar una restauración completa de los datos en caso de desastre. Copia de seguridad diferencial: realiza una copia de seguridad sólo de aquellos archivos que se han modificado desde la última copia de seguridad completa. Debido a que se vuelven a copiar los archivos de los que se realizó una copia de seguridad en la última tarea diferencial, las tareas de copia de seguridad diferencial precisan más tiempo que las tareas de copia de seguridad incremental. Sin embargo, esta estrategia requiere sólo dos conjuntos de medios para restaurar una copia de seguridad diferencial: el conjunto de medios completo y el conjunto de medios diferenciales. Nota: Para cualquier esquema de rotación que utilice, deberá incluir al menos una copia de seguridad completa por semana. Protección de los datos mediante CA ARCserve Backup 81 Opciones de copia de seguridad de rotación de medios y programación Agrupaciones de medios Para evitar la sobrescritura accidental de datos necesarios, CA ARCserve Backup gestiona los medios para los esquemas de rotación en agrupaciones de medios. Las agrupaciones de medios son conjuntos lógicos de medios de almacenamiento extraíbles y regrabables que se administran como una única unidad. Una agrupación de medios es un conjunto de medios de copia de seguridad (cintas) que se reserva para una tarea específica y se gestiona como una unidad. Una agrupación de medios es un conjunto de cintas que se agrupan de manera lógica y se utilizan exclusivamente para una tarea de copia de seguridad que se repite. Dentro de CA ARCserve Backup, cada agrupación de medios se divide automáticamente en un conjunto disponible y un conjunto protegido. Los medios de un conjunto protegido no se pueden sobrescribir hasta que se cumplan determinados criterios especificados por el usuario. De este modo se elimina la posibilidad de sobrescribir de manera accidental una cinta antes de que se hayan conservado las copias de seguridad apropiadas. Si se cumplen los criterios especificados por el usuario, el conjunto protegido se convierte en conjunto disponible y se recicla para volver a utilizarlo (se sobrescribe). Una vez que los medios hayan pasado determinados criterios como, por ejemplo, un número mínimo de medios en el conjunto protegido y un período de retención, se moverán al conjunto disponible. El período de retención es el número de días que los medios se retienen en el conjunto protegido de la agrupación de medios. Cuando se cumple con estos criterios, los medios se mueven desde el conjunto protegido al conjunto disponible. El gestor de agrupaciones de medios permite crear y mantener las agrupaciones de medios de CA ARCserve Backup. A cada agrupación de medios se le asigna un nombre y se organiza de acuerdo con números de serie. Los números de serie asignados son permanentes. Si utiliza un dispositivo con un lector de código de barras, las etiquetas del código de barras se utilizarán como número de serie del medio. Las agrupaciones de medios se organizan por el intervalo de números de serie del medio que contienen. Las agrupaciones de medios se aplican a todos los medios, con independencia del tipo de copia de seguridad y del método seleccionados. 82 Guía de administración Opciones de copia de seguridad de rotación de medios y programación Creación de agrupaciones de medios Puede utilizar los esquemas de rotación automática para controlar los medios utilizados durante las copias de seguridad. Sin embargo, si selecciona no utilizar las funciones automáticas, el gestor de agrupaciones de medios será una herramienta indispensable para la programación eficaz del mantenimiento y la reutilización de los medios. El gestor de agrupaciones de medios le permitirá organizar los medios en agrupaciones de medios, parecidas a las utilizadas en los esquemas de rotación. Al igual que en los esquemas de rotación, las agrupaciones de medios son recopilaciones de medios de almacenamiento regrabables gestionados como una única unidad. Nota: Si utiliza medios WORM, las opciones de agrupaciones de medios estarán desactivadas. Por definición, los medios WORM no pueden sobrescribirse, por lo que no podrá reciclarlos en un esquema de rotación ni en una agrupación de medios. Para obtener más información sobre agrupaciones de medios, consulte la sección Gestión de dispositivos y medios. Protección de los datos mediante CA ARCserve Backup 83 Opciones de copia de seguridad de rotación de medios y programación Para crear una agrupación de medios 1. En la página de inicio, desde el menú Administración de la barra de exploración, haga clic en Agrupación de medios. Se abrirá el gestor de agrupaciones de medios. 2. En el gestor de agrupaciones de medios, haga clic en Nuevo. Aparecerá el cuadro de diálogo Configuración de agrupaciones de medios. Nota: CA ARCserve Backup detecta y asigna números de serie a los medios cuando los medios se formatean y se ubican en una agrupación de medios específica. 3. Introduzca un nombre para la agrupación de medios en el campo Nombre de agrupación. Complete los campos restantes debidamente. 4. Una vez haya finalizado, haga clic en Aceptar. La nueva agrupación de medios que ha creado aparecerá en el gestor de agrupaciones de medios. Ahora se pueden asignar medios a los conjuntos protegidos y a los conjuntos disponibles de esta agrupación de medios. Asistentes Con CA ARCserve Backup, las operaciones de copia de seguridad y restauración se realizan de un modo rápido y sencillo. Los asistentes de CA ARCserve Backup le guiarán sin complicaciones a lo largo de cada paso. A continuación se mostrará una descripción de los pasos básicos necesarios para realizar copias de seguridad y restauraciones de archivos desde el equipo local. 84 Guía de administración Opciones de copia de seguridad de rotación de medios y programación Realización de copias de seguridad de datos mediante el Asistente de copia de seguridad El asistente de copia de seguridad muestra los pasos necesarios para realizar las funciones más básicas de CA ARCserve Backup, copia de seguridad de los, de un modo fácil y sencillo. Para usar el asistente de copia de seguridad, debe iniciar sesión en un servidor primario o independiente de CA ARCserve Backup y disponer de un dispositivo como mínimo identificado como ubicación de almacenamiento para tareas de copia de seguridad. Nota: Cuando envíe una tarea de copia de seguridad mediante el asistente de copia de seguridad, el dispositivo de destino debe estar conectado a un servidor primario o a un servidor independiente. El asistente de copia de seguridad no admite el envío de una tarea de copia de seguridad a un dispositivo conectado a un servidor miembro. 1. En la página de inicio, desde el menú Protección y recuperación de la barra de exploración, haga clic en Asistente de copia de seguridad. Aparecerá la pantalla Bienvenido al Asistente de copia de seguridad. 2. Haga clic en Siguiente. Aparecerá la pantalla Iniciar sesión. 3. Seleccione el servidor que desea conectar e introduzca el nombre de usuario y la contraseña. Haga clic en Siguiente. 4. Seleccione los archivos de los que desee realizar la copia de seguridad. El navegador mostrará el árbol de equipos donde puede seleccionar dominios, equipos, volúmenes (unidades), recursos compartidos, directorios y archivos para realizar copias de seguridad. Para seleccionar los datos a los que desea realizar la copia de seguridad, haga clic en el cuadro verde que aparece junto al elemento seleccionado. Seleccione el directorio de inicio de CA ARCserve Backup para realizar la copia de seguridad de la base de datos de forma automática. 5. Para realizar una copia de seguridad del equipo, expanda el objeto Sistemas Windows, busque su sistema y haga clic en la casilla verde situada a su lado, y haga clic enSiguiente. 6. El Asistente de copia de seguridad le pedirá que seleccione el medio para la copia de seguridad para establecer el destino de la copia de seguridad. Seleccione el medio apropiado y haga clic en Siguiente. Nota: Puede utilizar cualquier tipo de medio o una agrupación de medios para realizar la tarea de copia de seguridad. Si utiliza medios WORM, CA ARCserve Backup agrega las sesiones de copia de seguridad a los datos existentes en los medios, puesto que no se puede sobrescribir ni eliminar medios WORM. Protección de los datos mediante CA ARCserve Backup 85 Opciones de copia de seguridad de rotación de medios y programación 7. La pantalla Opciones de copia de seguridad permite personalizar la tarea de copia de seguridad. Puede seleccionar una copia de seguridad completa o una copia de seguridad incremental y realizar la copia de seguridad con verificación y compresión. Seleccione el método de copia de seguridad adecuado y haga clic en Siguiente. 8. Compruebe que la información de seguridad sea correcta y haga clic en Siguiente. 9. La pantalla de programación permite seleccionar la ejecución de la tarea de copia de seguridad de forma inmediata o programarla para una fecha y hora futuras. Para iniciar la tarea inmediatamente, seleccione Ejecutar ahora y haga clic en Siguiente. Nota: Si decide programa la tarea, CA ARCserve Backup le permite establecer programa de forma que la copia de seguridad se realice a intervalos regulares. Para comprobar el estado de una tarea programada, puede ver el registro de actividad para revisar los detalles de la copa de seguridad. 10. La última pantalla le permitirá introducir una descripción de su tarea y especificar si desea realizar un seguimiento de la tarea desde el monitor de tareas. Esta opción está activada de forma predeterminada. 11. Haga clic en Finalizar para enviar la tarea. Acaba de completar la operación básica de copia de seguridad. Ahora puede comprobar de primera mano lo sencillo que es utilizar CA ARCserve Backup para realizar las tareas más importantes. Restaurar datos mediante el asistente de restauración El asistente de restauración de CA ARCserve Backup permite que la segunda parte del proceso del almacenamiento de datos, la restauración de los archivos, sea rápida y sencilla. Antes de restaurar los datos. compruebe el estado de la tarea de copia de seguridad para asegurarse de que ha finalizado. Una vez que haya comprobado que la copia de seguridad ha finalizado, puede comenzar la restauración de los datos. Para usar el asistente de restauración, debe haber iniciado sesión en un servidor primario o independiente de CA ARCserve Backup. Nota: Cuando envía una tarea de restauración mediante el asistente de restauración, los datos de copia de seguridad deben almacenarse en un dispositivo conectado a un servidor primario o a un servidor independiente. El asistente de restauración no admite el envío de una tarea de restauración desde un dispositivo conectado a un servidor miembro. 86 Guía de administración Opciones de copia de seguridad de rotación de medios y programación Para restaurar datos mediante el asistente de restauración 1. En la página de inicio, desde el menú Protección y recuperación de la barra de exploración, haga clic en Asistente de restauración. Aparecerá la pantalla Bienvenido al asistente de copia de restauración. 2. Haga clic en Siguiente para continuar. Aparecerá el cuadro de diálogo de inicio de sesión. 3. En el cuadro de diálogo de inicio de sesión, seleccione el servidor al que desee conectarse, escriba el nombre de usuario y la contraseña y haga clic en Siguiente. 4. La siguiente pantalla le permitirá seleccionar el método de restauración. Puede seleccionar Restaurar por sesión o Restaurar por consulta. La opción Restaurar por consulta resulta de gran utilidad si no conoce la ubicación exacta de los datos que desea restaurar. Seleccione el medio de restauración adecuado y haga clic en Siguiente. 5. La siguiente pantalla le permitirá desplazarse a la base de datos para buscar las sesiones de copia de seguridad que desea restaurar. Identifique el medio que contiene la copia de seguridad, haga clic en la casilla de color verde que aparece al lado para seleccionarlo y, finalmente, haga clic en Siguiente. 6. La pantalla de destino permite especificar si desea restaurar la ubicación original o seleccionar una nueva ubicación en la que restaurar los datos. La opción Restaurar en la siguiente ubicación permite comparar los datos restaurados con el original. Este procedimiento no es obligatorio, pero le permitirá comprobar si CA ARCserve Backup ha realizado la copia de seguridad y ha restaurado todo en su equipo. Seleccione una opción de ubicación y haga clic en Siguiente. 7. La siguiente pantalla le permite especificar si debe sobrescribir archivos que ya existen. CA ARCserve Backup proporciona las opciones siguientes: Sobrescribir todos los archivos: permite sobrescribir todos los archivos existentes con los archivos que va a restaurar. Renombrar los archivos de la cinta: conserva ambas copias de los archivos y cambia el nombre del archivo restaurado. Omitir archivos existentes: no restaura ni sobrescribe los archivos existentes. Sobrescribir sólo con archivos nuevos: permite especificar que los archivos existentes deben sobrescribirse únicamente si el archivo restaurado presenta una fecha más reciente. Protección de los datos mediante CA ARCserve Backup 87 Opciones de copia de seguridad de rotación de medios y programación Confirmar sobrescritura (sólo para Ejecutar ahora): le solicita que confirme si desea restaurar los archivos de origen con el mismo nombre en el destino. Nota: En sistemas operativos de 64 bits, el indicador del usuario no se muestra, y la opción no restaura ni sobrescribe los archivos existentes. Seleccione una opción de sobrescritura y haga clic en Siguiente. 8. En la pantalla siguiente, compruebe que la información de seguridad es correcta y haga clic en Siguiente. 9. La pantalla de programación permite seleccionar la ejecución de la tarea de restauración de forma inmediata o programarla para una fecha y hora futuras. Para ejecutar la tarea inmediatamente, seleccione Ejecutar ahora y haga clic en Siguiente. La opción Programar permite especificar una hora y una fecha de inicio para la tarea y determinar si CA ARCserve Backup debe repetir la tarea. 10. La última pantalla permite escribir una descripción de la tarea. Compruebe la información que se muestra en los campos del Resumen del asistente de restauración y haga clic en Finalizar para enviar la tarea de restauración. Rotaciones GFS La estrategia de rotación GFS (del inglés Grandfather-Father-Son) es un método para el mantenimiento mensual, semanal y diario de las copias de seguridad. Los esquemas de copia de seguridad GFS se basan en una programación semanal de siete días que comienza cualquier día seleccionado. La finalidad principal del esquema GFS es mantener un intervalo mínimo de coherencia para rotar y retirar medios. Este esquema utiliza siempre el medio más antiguo en primer lugar. Deberá realizar una copia de seguridad completa al menos una vez a la semana. El resto de los días, podrá realizar copias de seguridad completas o parciales o no realizar ninguna. La ventaja de la configuración del esquema de rotación GFS es que una vez configurado, sólo necesita asegurarse de que los medios correctos están en la unidad para cada día de la semana. A partir de ese momento, GFS le indicará qué medio utilizar y gestionará por usted las copias de seguridad. Las copias de seguridad diarias son los medios "Son" (hijo). Se realiza una copia de seguridad completa al menos una vez por semana. La última copia de seguridad completa de la semana es el medio "Father" (padre). 88 Guía de administración Opciones de copia de seguridad de rotación de medios y programación La última copia de seguridad del mes (copia de seguridad mensual) es el medio "Grandfather" (abuelo). Nota:Las copias de seguridad mensuales se guardan durante todo el año y los medios en los que están almacenadas se deben extraer para guardarlos en un sitio seguro. Puede realizar un seguimientos de estos medios utilizando el gestor de medios. ¡Importante! Las rotaciones GFS crean tres agrupaciones de medios: diaria, semanal y mensual. No se puede personalizar completamente esta rotación y es necesario asignar automáticamente un nombre a los medios utilizados para el esquema de rotación. Los esquemas de rotación personalizados permiten configurar las propiedades del esquema como, por ejemplo, las agrupaciones implicadas, los días en los que desea realizar copias de seguridad y otras propiedades. Funcionamiento de las rotaciones GFS El esquema de rotación de medios que se utiliza con más frecuencia es la rotación GFS (Grandfather-Father-Son). Este esquema utiliza conjuntos de medios de copia de seguridad (cintas) diarios (Son), semanales (Father) y mensuales (Grandfather). Los esquemas de rotación GFS permiten realizar una copia de seguridad de los datos durante todo un año utilizando el número mínimo de medios (cintas) posible. El número de cintas que se utiliza para las rotaciones GFS se basa en el número de días que se especifique para la política de copia de seguridad. El método de rotación GFS funciona de la siguiente manera: Nota: Para evitar confusiones, es importante etiquetar las cintas con claridad. Se realiza una copia de seguridad de los datos en una cinta distinta cada día de trabajo. Debe utilizar una cinta diferente a para la copia de seguridad de cada día. Por ejemplo, si su ciclo de copia de seguridad está basado en una semana laboral de cinco días, deberá tener cuatro cintas "diarias" antes de utilizar una cinta semanal. (Puede etiquetar las cintas diarias como Lunes, Martes, Miércoles y Jueves, o Día 1 a Día 4, etc.). Puede realizar copias de seguridad diarias completas, incrementales o diferenciales. Después del cuarto día, la primera cinta diaria utilizada se reciclará y se podrá sobrescribir con la siguiente copia de seguridad diaria programada. Recuerde que como las cintas diarias se utilizan con más frecuencia que las cintas semanales o mensuales, también es necesario sustituirlas más a menudo. Protección de los datos mediante CA ARCserve Backup 89 Opciones de copia de seguridad de rotación de medios y programación El quinto día, en lugar de utilizar otra cinta diaria, utilizará una cinta "semanal". Siempre debe realizar una copia de seguridad completa para las cuatro copias de seguridad semanales. También debe utilizar cinco cintas semanales antes de utilizar una cinta mensual. (Puede etiquetar las cintas semanales como Semana 1 a Semana 5). Después de la quinta semana, la primera cinta semanal utilizada se reciclará y se podrá sobrescribir con la siguiente copia de seguridad semanal programada. Al final de la tercera semana, en lugar de utilizar otra cinta semanal, utilizará una cinta mensual. Siempre debe realizar una copia de seguridad completa para las copias de seguridad mensuales. Debe tener 12 cintas mensuales para realizar una copia de seguridad de los datos de un año completo. (Puede etiquetar las cintas mensuales como Enero a Diciembre, o Mes 1 a Mes 12, etc.). Después del duodécimo mes, la primera cinta mensual se reciclará y se sobrescribirá con la siguiente copia de seguridad mensual. En el diagrama siguiente se muestra un ejemplo del modo de implementar la política de rotación GFS de cinco días con el fin de obtener un método seguro y fiable de realizar copias de seguridad de los datos durante un año completo y utilizar un número mínimo de medios de copia de seguridad: 90 Guía de administración Opciones de copia de seguridad de rotación de medios y programación Nota: Para una política de rotación GFS de cinco días se necesitan 21 cintas al año aproximadamente, mientras que para una política de siete días se necesitarían 23 cintas al año aproximadamente (es decir, dos cintas diarias adicionales). En ambos esquemas, la cantidad de medios necesaria puede variar en función de los criterios de retención especificados y de la cantidad de datos de los que esté realizando la copia de seguridad. Además, la cantidad de medios necesaria en cada esquema también depende del uso de multitransmisión y de si se agregan sesiones de copias de seguridad a los medios. Protección de los datos mediante CA ARCserve Backup 91 Opciones de copia de seguridad de rotación de medios y programación Configuración de esquemas de rotación GFS En esta sección se describe el modo de configurar un esquema de rotación GFS mediante el gestor de copia de seguridad. Para obtener información detallada de las funciones, las capacidades, las opciones y las tareas que se pueden realizar mediante el gestor de copia de seguridad, consulte la sección Realizar una copia de seguridad de datos. Para configurar esquemas de rotación GFS 1. En el gestor de copia de seguridad, seleccione un origen y un destino y haga clic en la ficha Programación. 2. Active la opción Utilizar esquema de rotación. En el menú desplegable Nombre de esquema de rotación, seleccione uno de los esquemas de copia de seguridad. Nota: La opción Activar GFS se selecciona automáticamente cuando se selecciona un esquema GFS. 3. Si desea agregar los datos de una sesión de copia de seguridad diferencial o incremental al mismo medio de una sesión de copia de seguridad anterior, active la opción Añadir medio. 4. En el campo Nombre de prefijo de agrupación de medios, introduzca el prefijo para todos los nombres de medios. CA ARCserve Backup creará y nombrará automáticamente los medios de copia de seguridad con el nombre designado. Nota: CA ARCserve Backup le impide usar el guión bajo ( _ ) y el guión ( ) al especificar nombres de agrupación de medios. 5. Especifique la fecha de inicio y el tiempo de ejecución. 6. Haga clic en el botón Iniciar. La tarea de copia de seguridad se ejecutará de forma precisa según lo especificado y el medio se volverá a utilizar como haya determinado. 92 Guía de administración Opciones de copia de seguridad de rotación de medios y programación Ejemplo de medio para un esquema de rotación GFS El siguiente ejemplo indica cómo determinar el número de medios necesarios para un esquema de rotación GFS: El horario de oficina de su empresa es de lunes a viernes. Ha especificado realizar copias de seguridad incrementales diarias de lunes a jueves con una copia de seguridad completa los viernes. Ha decidido conservar las copias de seguridad completas mensualmente durante seis meses antes de volver a utilizar los medios y ha especificado que desea conservar al menos seis cintas mensualmente en el conjunto protegido de su agrupación de medios. Además, ha especificado que desea conservar un mínimo de cuatro cintas semanalmente en el conjunto protegido. Nota: Para obtener más información acerca de las agrupaciones de medios, los conjuntos protegidos y los conjuntos disponibles, consulte la sección Gestión de dispositivos y medios. En el esquema de rotación GFS que ha seleccionado, las copias de seguridad incrementales son el Hijo (son), las copias de seguridad completas semanales son el Padre (father) y las copias de seguridad completas mensuales son el Abuelo (grandfather). El esquema de rotación requiere cuatro copias de seguridad incrementales diarias, lo que hace necesario una cinta al día. Debido a que los datos contenidos en estas cintas se conservan en la copia de seguridad completa semanal, estas cintas se volverán a utilizar cada semana. Por tanto, el esquema requerirá cuatro cintas diarias ("hijo"). La copia de seguridad realizada cada viernes, la copia de seguridad completa semanal, requiere una cinta para cada semana del mes. Estas cintas se conservan durante un mes antes de que se vuelvan a utilizas y ha especificado que desea conservar al menos cuatro cintas en el conjunto protegido de la agrupación de medios. Por tanto, necesitará un mínimo de cinco cintas semanales ("padre"). La última copia de seguridad completa realizada cada mes es la copia de seguridad mensual. Ha especificado que estas cintas se conserven durante seis meses y que se deben conservar seis cintas en el conjunto protegido de la agrupación de medios. Son necesarias un mínimo de seis cintas mensuales antes de poder volver a utilizarlas. Por tanto, necesitará siete cintas mensuales ("abuelo"). El número total de medios que necesitará para este esquema de rotación es 16. Protección de los datos mediante CA ARCserve Backup 93 Capítulo 3: Realización de copias de seguridad de datos Esta sección contiene los siguientes puntos: Copia de seguridad de datos (en la página 95) Enviar una tarea de copia de seguridad (en la página 100) Gestor de copia de seguridad (en la página 102) Opciones de copia de seguridad globales (en la página 111) Active CA ARCserve Backup para gestionar archivos abiertos en los equipos remotos (en la página 133) Copia de seguridad de los datos mediante procesos de multitransmisión (en la página 134) Copia de seguridad de los datos mediante procesos de multiplexación (en la página 136) Comprobación previa de copias de seguridad (en la página 142) Copias de seguridad de nodos enteros (en la página 144) Creación de tareas de copia de seguridad que se repiten (en la página 146) Realizar copias de seguridad de servidores remotos (en la página 147) Métodos de copia de seguridad de almacenamiento intermedio (en la página 149) Recuperación de desastres (en la página 201) Copia de seguridad de los datos de BrightStor ARCserve Backup para equipos portátiles y de sobremesa (en la página 202) Copia de seguridad de datos CA ARCserve Backup permite realizar copias de seguridad de la mayoría de los equipos conectados a la red de Windows mediante uno de los siguientes orígenes: Unidades administrativas compartidas Unidades, directorios y archivos de usuario compartidos Debido a que CA ARCserve Backup clasifica los equipos de Windows según el dominio o grupo de trabajo al que pertenecen, podrá realizar de una forma sencilla copias de seguridad de todos los equipos pertenecientes a un dominio o grupo de trabajo específico con tan sólo seleccionar el nombre del dominio o del grupo de trabajo. Realización de copias de seguridad de datos 95 Copia de seguridad de datos Los agentes de cliente de CA ARCserve Backup opcionales permiten establecer comunicación con estaciones de trabajo remotas en distintos entornos. Esto permite realizar copias de seguridad completas de sistemas, incluida la información de otros sistemas además de Windows como, por ejemplo, NetWare o UNIX. Del mismo modo, los agentes de copia de seguridad opcionales permiten a CA ARCserve Backup realizar copias de seguridad y restauraciones de bases de datos en línea como, por ejemplo, Microsoft Exchange, Lotus Domino, Microsoft SQL Server, Oracle e IBM Informix. Si tiene instalado Unicenter NSM, podrá utilizar el agente de control para controlar CA ARCserve Backup. Este agente se puede utilizar para iniciar y detener servicios, controlar el estado de los medios y los procesos de CA ARCserve Backup y realizar informes de errores en las tareas de copia de seguridad. Más información: Control de la actividad mediante el agente de control de Unicenter (en la página 527) 96 Guía de administración Copia de seguridad de datos Especificación de opciones de copia de seguridad locales CA ARCserve Backup proporciona la potencia y la flexibilidad necesarias para personalizar las opciones locales para unidades particulares de las que desea realizar copias de seguridad. Para especificar opciones de copia de seguridad locales 1. Abra el gestor de copia de seguridad y seleccione la ficha Origen. Haga clic en la casilla verde que aparece junto al directorio de unidad y, a continuación, haga clic con el botón derecho en la unidad y seleccione Opciones locales, tal y como se muestra en el ejemplo siguiente: Importante Al configurar las opciones locales de configuración, deberá seleccionar las unidades individualmente como origen, aunque vaya a realizar una copia de seguridad de un servidor completo. No es posible hacer clic en el cuadro verde situado junto al nombre del servidor para personalizar las opciones de copia de seguridad para unidades individuales. Realización de copias de seguridad de datos 97 Copia de seguridad de datos Se abrirá el cuadro de diálogo Opciones locales. 2. Especifique las opciones deseadas: Opciones de verificación de copia de seguridad Las opciones de verificación de copia de seguridad permiten comprobar que la copia de seguridad de los datos se ha realizado correctamente. Se encuentran disponibles las siguientes opciones: Ninguno: si se selecciona, no se verificarán los datos cuya copia de seguridad se vaya a realizar. Explorar contenido de medio de copia de seguridad: si se selecciona, CA ARCserve Backup explorará los medios y comprobará que la cabecera sea legible para cada archivo cuya copia de seguridad se va a realizar. Comparar medio de copia de seguridad con disco: selecciónelo si desea que CA ARCserve Backup lea los bloques de medios y compare, byte por byte, los datos de los medios con los archivos. Opción Contraseña de sesión/Clave de cifrado Esta opción permite especificar una contraseña para la protección de datos. Contraseña de sesión/Clave de cifrado: especifique una contraseña para la tarea de copia de seguridad. Importante Es importante que recuerde la contraseña de sesión/cifrado para restaurar esta sesión. No existe ninguna forma de restablecer esta contraseña. 98 Guía de administración Copia de seguridad de datos Opciones de compresión y cifrado Estas opciones permiten especificar si los archivos se debe comprimir o cifrar antes de realizar la copia de seguridad. Comprimir archivos antes de copia de seguridad con la compresión de software: permite comprimir los archivos antes de realizar la tarea de copia de seguridad. Si utiliza esta opción, CA ARCserve Backup comprimirá los archivos antes de realizar una copia de seguridad de los mismos con un algoritmo de compresión de software. Dado que la mayoría de los dispositivos de cinta están equipados con un mecanismo de compresión basado en hardware, no es necesario utilizar la compresión de hardware y software, que, por otra parte, podría provocar que la tarea de copia de seguridad se ralentizara y que la compresión resultante no fuera adecuada. Por esta razón, sólo debe seleccionar esta opción si la unidad de cinta no está equipada con un mecanismo de compresión de hardware. Cifrar archivos antes de copia de seguridad: permite cifrar los archivos antes de ejecutar la tarea de copia de seguridad. Importante CA ARCserve Backup lleva a cabo la compresión local y el cifrado en el sistema del agente. Cuando se especifica la compresión y cifrado locales y la compresión y cifrado basado en el servidor de ARCserve (opción global), CA ARCserve Backup lleva a cabo la compresión y cifrado en el sistema del agente. Nota: Para obtener más información sobre cómo especificar la compresión y cifrado basados en el servidor de ARCserve, consulte la sección Opciones del medio de copia de seguridad del gestor de copias de seguridad (en la página 118). Realización de copias de seguridad de datos 99 Enviar una tarea de copia de seguridad Opciones de volumen para NetWare Esta opción sólo se encuentra disponible para servidores NetWare. Desactivar instantánea: seleccione esta opción si el Agente para Open Files de CA ARCserve Backup está instalado en el servidor y desea desactivar la copia de seguridad de archivos abiertos en un volumen NSS. Nota:Si dispone de agentes de base de datos instalados, puede hacer clic con el botón derecho en ellos para personalizar las opciones locales del agente de copia de seguridad. Si lo hace (como ocurre con la configuración de las opciones locales de archivos, directorios y unidades), deberá seleccionar los agentes de base de datos de forma individual como origen incluso si desea realizar la copia de seguridad de todo el servidor. (No puede hacer clic en el cuadro verde junto al nombre del servidor y, a continuación personalizar las opciones locales del agente de copia de seguridad). 3. Haga clic en Aceptar. La configuración local se aplica al volumen especificado. Más información: Opciones de copia de seguridad local para agentes UNIX (en la página 109) Enviar una tarea de copia de seguridad En esta sección se resumen el modo de enviar una tarea de copia de seguridad. Para obtener información sobre el modo de usar el almacenamiento intermedio en discos (D2D2T) y el almacenamiento intermedio en cintas (D2T2T) para gestionar las operaciones de copia de seguridad, consulte Funcionamiento de la copia de seguridad de disco a cinta (en la página 150). Para enviar una tarea de copia de seguridad 1. En el gestor de copia de seguridad, seleccione las fichas Origen (en la página 102), Destino (en la página 106) y Programación (en la página 108) para especificar las opciones que desea para la tarea. Haga clic en el botón Opciones de la barra de herramientas para especificar las opciones globales que se necesitan para la tarea. Para obtener más información, consulte Opciones globales de copias de seguridad (en la página 111). Haga clic en el botón Inicio de la barra de herramientas para enviar la tarea. 100 Guía de administración Enviar una tarea de copia de seguridad 2. Cuando se abra el cuadro de diálogo Información de agente y seguridad, edite o confirme la información de agente y la seguridad para la tarea y haga clic en Aceptar. 3. Cuando se abra el cuadro de diálogo Enviar tarea, seleccione Ejecutar ahora para ejecutar la tarea de forma inmediata o Fecha de ejecución y establezca la fecha y hora a la que desea que se ejecute la tarea. Nota: Para obtener más información acerca de la opción Ejecutar ahora, consulte la ficha Cola de tareas. 4. Introduzca una descripción de la tarea. 5. Si ha seleccionado varios orígenes para realizar una copia de seguridad y desea establecer la prioridad en la que se deben iniciar las sesiones de tarea, haga clic en Prioridad de origen. Utilice los botones Superior, Arriba, Abajo e Inferior para cambiar el orden en el que se van a procesar las tareas. Cuando termine de establecer las prioridades, haga clic en Aceptar. 6. Para guardar la tarea como una secuencia de comandos de CA ARCserve Backup, haga clic en el botón Guardar tarea. 7. Para realizar una comprobación previa de la tarea, haga clic en el botón Comprobación previa. Si se produce un error en la comprobación previa, haga clic en el botón Cancelar para modificar la configuración de la tarea. 8. En el cuadro de diálogo Enviar tarea, haga clic en Aceptar. Se envía la tarea. Nota: para obtener información acerca del modo de enviar una tarea de copia de seguridad mediante el asistente de copia de seguridad, consulte Realización de copias de seguridad de los datos mediante el asistente de copia de seguridad (en la página 85). Más información: Gestión de tareas mediante la ficha Cola de tareas (en la página 251) Realización de copias de seguridad de datos 101 Gestor de copia de seguridad Gestor de copia de seguridad El gestor de copia de seguridad permite personalizar las tareas de copia de seguridad con filtros, opciones y programaciones. Para obtener más información sobre procedimientos para enviar tareas de copia de seguridad con el gestor de copia de seguridad, consulte la ayuda en línea. Puede utilizar el gestor de copia de seguridad para: Realizar copias de seguridad en distintos medios o crear un esquema de copia de seguridad personalizado. Utilizar filtros para excluir o incluir de forma selectiva archivos y directorios en tareas de copia de seguridad. Crear un esquema automático de copia de seguridad mediante el esquema de rotación GFS (Grandfather-Father-Son). Aplicar filtros tanto a objetos de origen local (como volúmenes o nodos) como a toda la tarea de copia de seguridad de forma global o ambas cosas al mismo tiempo. CA ARCserve Backup permite realizar copias de seguridad del registro de Windows así como del estado del sistema para sistemas Windows. Cada tarea de copia de seguridad requiere un origen y un destino (medios) La pantalla del gestor de copia de seguridad incluye cuatro fichas que permiten personalizar la tarea de copia de seguridad: Origen Almacenamiento intermedio Destino Programación Especificar el origen El origen es ruta de los datos de los que desea realizar la copia de seguridad. Puede encontrar de una forma sencilla los archivos de los que desea realizar la copia de seguridad mediante la búsqueda en el gestor de copia de seguridad para seleccionar los directorios y las unidades de usuario compartidas. Cuando seleccione el origen, puede realizar la copia de seguridad de todo el servidor o seleccionar archivos, directorios y unidades individuales. Para seleccionar un servidor completo, haga clic en el cuadro verde junto al nombre del servidor. Al hacer esto, todas las unidades, directorios y archivos del servidor se seleccionarán automáticamente. 102 Guía de administración Gestor de copia de seguridad Para seleccionar unidades, directorios y archivos individuales para la copia de seguridad, expanda el nombre del servidor y haga clic en el cuadro verde que aparece junto a cada unidad, directorio y archivo. Personalización de opciones de copia de seguridad local Puede hacer clic con el botón derecho en unidades concretas para personalizar las opciones locales de copia de seguridad. Si dispone de agentes de base de datos instalados, puede hacer clic con el botón derecho en ellos para personalizar las opciones locales del agente de copia de seguridad. Si desea personalizar las opciones locales de copia de seguridad o del agente de copia de seguridad, la tarea deberá estar empaquetada explícitamente, lo que significa que deberá seleccionar los agentes de base de datos, las unidades, los directorios o los archivos de forma individual como el origen, aunque desee realizar una copia de seguridad de un servidor completo. No es posible hacer clic en el cuadro verde situado junto al nombre del servidor y, a continuación, personalizar las opciones de copia de seguridad locales de los agentes de base de datos, archivos, directorios o unidades individuales. Para obtener más información sobre el empaquetado explícito y dinámico de tareas, consulte la Guía de instalación. Más información: Especificación de opciones de copia de seguridad locales (en la página 97) Realización de copias de seguridad de datos 103 Gestor de copia de seguridad Marcadores del gestor Cada uno de los objetos que aparecen en la ventana gestor de copia de seguridad tiene un cuadro gris o verde a su izquierda denominado marcador. Marcador verde Permite controlar directamente la extensión de la copia de seguridad de un objeto. Haga clic en el marcador para excluir un objeto de la copia de seguridad o para indicar si desea realizar una copia de seguridad completa o parcial del objeto. Al hacer clic en el marcador, éste se vaciará o rellenará de color para indicar la extensión de la copia de seguridad. Marcador gris Estos marcadores se asocian a objetos que no son reales y de los que no se puede realizar una copia de seguridad. De forma general, estos elementos sirven de marcadores de posición bajo los cuales se agrupan y muestran otros objetos. Al hacer clic en los marcadores verdes que están incluidos dentro de un elemento con marcador gris, la proporción de relleno del marcador gris cambiará de forma automática de vacío a parcial y de parcial a completo, en función de la proporción de archivos que se hayan seleccionado para realizar la copia de seguridad. En la siguiente tabla se describen las diferentes configuraciones de marcadores y los niveles de copia de seguridad correspondientes: Marcadores Configuración Descripción Centro completamente lleno. Copia de seguridad completa. Centro parcialmente lleno. Copia de seguridad parcial. Centro vacío. Sin copia de seguridad. Nota: las configuraciones de los marcadores grises siguen el mismo patrón que las configuraciones de los marcadores verdes pero reflejan la proporción de archivos que se han seleccionado para la copia de seguridad. 104 Guía de administración Gestor de copia de seguridad La proporción de relleno de un marcador situado en un nivel superior del árbol de directorios depende de las proporciones de relleno de los marcadores de los objetos situados en los niveles inferiores. Si todos los marcadores de los niveles inferiores están completamente rellenos, el marcador del nivel superior también se rellenará por completo de forma automática. Si una parte de los marcadores de los niveles inferiores está rellena completamente y otra parte está rellena parcialmente, el marcador del nivel superior se rellenará parcialmente de forma automática. Si hace clic en un marcador de un nivel superior para que se rellene completamente, todos los marcadores de los niveles inferiores se rellenarán por completo de forma automática. Gestor de copia de seguridad: consideraciones acerca de plataformas Windows de 64 bits Si el servidor de CA ARCserve Backup se ejecuta en una plataforma Windows de 64 bits, se aplicarán las siguientes consideraciones: Las unidades extraíbles del equipo local (por ejemplo, unidades de disquete, flash, CD y DVD) no aparecerán en el árbol de directorios de Origen del gestor de copia de seguridad. En el caso de objetos de los que se haya realizado una copia de seguridad con tareas empaquetadas locamente en el equipo Windows de 64 bits, se realizará una copia de seguridad con el agente de cliente para Windows de 64 bits. Algunos ejemplos de estos objetos son copias de seguridad del editor del Servicio de instantáneas de volumen, archivos, carpetas, unidades, archivos de estado del sistema y el Registro de Windows. Los objetos de agente de base de datos de los que se haya realizado una copia de seguridad con comunicación basada en red (por ejemplo, Oracle y Microsoft Exchange) aparecerán exactamente igual en el árbol de directorios de Origen del gestor de copia de seguridad, con independencia de si su copia de seguridad se realizó en una plataforma Windows de 32 ó 64 bits. Realización de copias de seguridad de datos 105 Gestor de copia de seguridad Opciones que se pueden especificar en la ficha Destino del gestor de copia de seguridad El destino es el disco o dispositivo de medios de copia de seguridad. La ficha Destino del gestor de copia de seguridad le permite examinar y seleccionar los grupos y dispositivos. Esta ficha incluye las siguientes opciones de copia de seguridad: Multiplexación Las opciones siguientes regulan la forma en la que CA ARCserve Backup administra la multiplexación. Tamaño de fragmento de multiplexación: establece el rendimiento de las operaciones de copia de seguridad y del uso de la memoria. El tamaño de fragmento determina la cantidad de datos contiguos escritos para una sesión antes de la multiplexación de los datos de otra sesión. Cuanto más alto es el valor, más rápida es la restauración en algunas unidades, pero a costa del tamaño de la memoria durante la copia de seguridad. Para la mayoría de las unidades, es recomendable utilizar el valor predeterminado de 1 MB. Número máximo de flujos: establece el número máximo de flujos que se pueden escribir en una cinta al mismo tiempo. El número predeterminado de flujos es 4 y el intervalo admitido se encuentra entre 2 y 32. Multitransmisión Esta opción permite dividir una sola tarea de copia de seguridad en varias tareas y utilizar todos los dispositivos de cinta disponibles en el sistema para realizar la copia de seguridad. Para obtener más información, consulte Multitransmisión (en la página 134). Campo Medio o grupo Este campo se utiliza para especificar el grupo de dispositivos que se va a utilizar para la tarea de copia de seguridad. 106 Guía de administración Coloque un asterisco en el campo Medio o Grupo para utilizar el primer medio y unidad disponibles en el grupo. Si desea utilizar cualquier grupo disponible, active la opción Utilizar cualquier grupo. Gestor de copia de seguridad Agrupación de medios Si desea utilizar una agrupación de medios específica para la tarea de copia de seguridad, seleccione esta opción. Nota: si selecciona una agrupación de medios, CA ARCserve Backup comprobará de forma automática el resto de opciones de copia de seguridad y destino seleccionadas para verificar que no existan conflictos o restricciones al ejecutar la tarea. Si CA ARCserve Backup detecta un conflicto, aparecerá un cuadro de diálogo de advertencia. Servidor Este campo muestra el nombre o el servidor primario y servidores miembros en el dominio de CA ARCserve Backup. Nota: Si no ha instalado la opción Central Management, se mostrará el nombre del servidor actual en este campo. Nota: Para realizar una copia de seguridad mediante la opción Disk to Disk to Tape, utilice Configuración de dispositivo y Configuración de grupos de dispositivos para configurar el dispositivo de almacenamiento intermedio. Para obtener más información, consulte Métodos de almacenamiento intermedio de copia de seguridad (en la página 149). Más información: Envío de una tarea de copia de seguridad de almacenamiento intermedio en disco (en la página 176) Copia de seguridad de los datos mediante procesos de multitransmisión (en la página 134) Uso de comodines con grupos de bibliotecas de cintas El campo Grupo soporta los caracteres comodín asterisco e interrogación. Si se utilizan caracteres comodín para especificar un destino de grupo de bibliotecas para una tarea, dicha tarea se enviará a un grupo cuyo nombre coincida con los criterios especificados y que tenga, como mínimo, un medio disponible, siempre que haya al menos una unidad disponible asociada a la biblioteca. Un medio se encuentra disponible cuando no lo está utilizando ninguna tarea. (Nota: no se proporcionan consideraciones especiales para la disponibilidad del medio, ya que viene determinada por el esquema de la tarea, por ejemplo, agrupación de medios). Si varias tareas utilizan comodines y varios grupos coinciden con los criterios de selección, todas las tareas se enviarán al primer grupo con un medio disponible. Realización de copias de seguridad de datos 107 Gestor de copia de seguridad Al introducir un nombre en el campo Medio, la tarea se enviará a un grupo que coincida con los criterios y que contenga el medio especificado, incluso si el medio está ocupado. Si no hay ningún medio con el nombre especificado en ninguno de los grupos coincidentes, pero hay un medio vacío en un grupo coincidente, se renombrará y utilizará. Si no hay ningún medio vacío, se le solicitará al usuario que inserte uno. Nota:El campo Medio no soporta caracteres comodín. Si se especifica una agrupación de medios, se utilizará un medio de la agrupación si hay uno disponible en el primer grupo coincidente. Si no hay ningún medio en el grupo, pero hay un medio vacío, se renombrará y agregará a la agrupación. Si no hay ningún medio vacío, se le solicitará al usuario que inserte uno. Programación y rotación de tareas de copia de seguridad Es posible configurar las tareas de copia de seguridad para que utilicen una programación personalizada o un esquema de rotación utilizando los esquemas de plantillas de CA ARCserve Backup o especificando sus propios parámetros de rotación. También puede especificar un método de repetición y los siguientes métodos de copia de seguridad para cada copia de seguridad: Completa (Conservar bit de archivo): se realiza cada vez que la tarea se repite y conserva el bit de archivo. Completa (Borrar bit de archivo): se realiza cada vez que la tarea se repite y borra el bit de archivo. Copia de seguridad incremental: realiza copias de seguridad sólo de aquellos archivos cuyos bit de archivo se hayan establecido desde la última copia de seguridad completa o incremental. Después de cada copia de seguridad, se vuelven a establecer los bit de archivo para que no se vuelvan a copiar durante la siguiente tarea de copia de seguridad incremental. 108 Guía de administración Gestor de copia de seguridad Copia de seguridad diferencial: realiza copias de seguridad sólo de aquellos archivos cuyos bit de archivo se hayan establecido desde la última copia de seguridad completa. Debido a que las tareas de copia de seguridad diferenciales no borran el bit de archivo de los archivos, los archivos de los que se realizó la copia de seguridad en la última tarea de copia de seguridad diferencial se vuelven a copiar. Este método implica una mayor duración de las tareas de copia de seguridad. Sin embargo, esta estrategia requiere sólo dos conjuntos de medios para restaurar una copia de seguridad diferencial, el conjunto de medio completo y el conjunto de medio diferencial. En el caso de una copia de seguridad incremental, necesitará el conjunto de medio completo y cada conjunto incremental hasta el último. Nota:Los métodos de copia de seguridad descritos anteriormente no se aplican al agente de cliente de Linux. Para obtener una descripción detallada de las funciones de programación de tareas, consulte el capítulo “Personalizar tareas” o la ayuda en línea. Opciones de copia de seguridad local para agentes UNIX A continuación se muestran las opciones locales disponibles al realizar copias de seguridad de un equipo UNIX mediante el Agente de cliente de UNIX. Opciones adicionales Seguir archivo de enlace simbólico: CA ARCserve Backup sigue los enlaces simbólicos y realiza la copia de seguridad de los archivos con enlaces. Seguir NFS: Permite realizar copias de seguridad de unidades NFS montadas. Realizar un seguimiento a lo largo del sistema de archivos: CA ARCserve Backup incluye automáticamente en la copia de seguridad los sistemas de archivos de UNIX montados localmente. Estimación desactivada: Desactiva el cálculo aproximado del número de archivos y la cantidad de datos de los que se va a realizar copia de seguridad que tiene lugar al principio de la tarea de copia de seguridad. Si selecciona esta opción se reducirá el tiempo que dura la realización de la copia de seguridad. Conservar la hora de acceso al archivo: esta opción indica a CA ARCserve Backup que conserve la hora de último acceso a los archivos cuando se realice la copia de seguridad. Realización de copias de seguridad de datos 109 Gestor de copia de seguridad Nota: El sistema operativo actualiza automáticamente la hora de acceso a un archivo cada vez que se accede a un archivo (leer o escribir). Sin embargo, después de que se realice una copia de seguridad completa, también se actualizan las horas de acceso de todos los archivos de los que se ha realizado la copia de seguridad. Por lo tanto, si desea controlar si realmente se ha accedido o no a un archivo (y no se ha realizado la copia de seguridad), deberá conservar la hora de acceso original. Si se selecciona esta opción (se marca la casilla de verificación), CA ARCserve Backup conservará la hora del último acceso a los archivos de los que se realiza la copia de seguridad como el valor original que existía antes de realizar la copia de seguridad. Se trata de la configuración predeterminada. Si no se selecciona esta opción (no se marca la casilla de verificación), la hora de acceso de cualquiera de los archivos de los que se realiza la copia de seguridad se actualizará al valor nuevo que está presente cuando se finaliza la copia de seguridad (no se actualizará la hora de cambio). Nota: Para los agentes basados en Windows, debe aplicar esta opción de forma global Para obtener más información, consulte Opciones globales de copias de seguridad. Formato de medio a utilizar para copia de seguridad Formato de CA ARCserve Backup: éste es un formato de cinta propiedad de CA ARCserve Backup. Este formato está diseñado para superar las limitaciones de los formatos tar/cpio y sacar provecho de otras funciones proporcionadas por CA ARCserve Backup, como la compresión y el cifrado. Por ejemplo, los formatos tar/cpio presentan ciertas limitaciones para la copia de seguridad de archivos de gran tamaño que pueden ocupar varias cintas. Formato Posix tar: Éste es un formato Posix Tar estándar. Cuando se selecciona esta opción, CA ARCserve Backup crea una imagen de copia de seguridad en formato Posix Tar. CA ARCserve Backup o cualquier utilidad de tar se puede utilizar para restaurar datos desde una imagen creada con este formato. Se recomienda utilizar el formato de CA ARCserve Backup. Formato Posix cpio: Éste es un formato Posix CPIO estándar. Cuando se selecciona esta opción, CA ARCserve Backup crea una imagen de copia de seguridad en formato Posix CPIO. CA ARCserve Backup o cualquier utilidad de CPIO se puede utilizar para restaurar datos desde una imagen creada con este formato. Se recomienda utilizar el formato de CA ARCserve Backup. Más información: Opciones de copia de seguridad globales (en la página 111) Especificación de opciones de copia de seguridad locales (en la página 97) 110 Guía de administración Opciones de copia de seguridad globales Opciones de copia de seguridad globales Esta sección describe las opciones de copia de seguridad globales que puede seleccionar al enviar las tareas de copia de seguridad. Para obtener una descripción sobre opciones de tarea de copia de seguridad adicionales y funciones de filtro, consulte el capítulo Personalizar tareas. Para acceder al cuadro de diálogo de opciones globales, haga clic en el botón Opciones de la barra de herramientas en el gestor de copia de seguridad. Se encuentran disponibles las siguientes opciones: Opciones de alerta (en la página 111). Opciones de exportación de medios (en la página 113). Opciones avanzadas (en la página 114). Opciones del Servicio de instantáneas de volumen (en la página 116). Opciones de Medio de copia de seguridad (en la página 118). Opciones de verificación (en la página 123). Opciones de reintento (en la página 124). Opciones de funcionamiento (en la página 125). Opciones de Pre/Post (en la página 131). Opciones de registro de tareas (en la página 132). Opciones antivirus (en la página 132). Más información: Opciones de copia de seguridad local para agentes UNIX (en la página 109) Opciones de alerta del administrador de copia de seguridad Puede utilizar el sistema de notificación Alert para enviar mensajes sobre eventos que aparecen en el registro de actividad durante la operación de copia de seguridad. Seleccione uno o más de los eventos siguientes para recibir notificaciones sobre los mismos: Tarea completada correctamente: se han procesado todos los nodos, las unidades y los recursos compartidos. Tarea incompleta: faltan algunos nodos, unidades o recursos compartidos. Tarea cancelada por el usuario: el usuario ha cancelado la tarea. Realización de copias de seguridad de datos 111 Opciones de copia de seguridad globales Error en la tarea: la tarea ha comenzado pero no se ha podido completar. Virus detectado: se ha detectado un virus en uno de los archivos de los que se iba a realizar la copia de seguridad. Consulte Opciones de antivirus (Copia de seguridad, copia, recuento) Evento personalizado: indica que ha sucedido un evento personalizado. Para especificar este tipo de eventos, introduzca un código de notificación, advertencia o error en el espacio debajo del cuadro Evento. Seleccione una o varias de las configuraciones de Alert definidas. La configuración <predeterminada> significa que podrá utilizar todo lo que esté configurado en el gestor de Alert. Haga clic en configurar para definir opciones de configuración avanzadas. CA ARCserve Backup proporciona las siguientes configuraciones de Alert definidas: Difusión Buscapersonas SMTP SNMP Evento Impresora Correo electrónico Lotus Notes Unicenter TNG Seleccione Adjuntar registro de tareas para incluir la información de registro de tareas en el mensaje de Alert. (Esta opción se aplica sólo al correo y a las notificaciones de problemas.) Nota:La lista creada con las opciones de Alert se guarda con la secuencia de comandos de tareas y la configuración definida con el botón Configuración. 112 Guía de administración Opciones de copia de seguridad globales Opciones de exportación de medios del gestor de copia de seguridad Al finalizar la copia de seguridad, podrá extraer los medios de la biblioteca y guardarlos en una ubicación segura. CA ARCserve Backup ofrece las siguientes opciones de exportación de medios: Ninguno No se realizará la exportación de medios al final de una tarea de copia de seguridad. Exportar cinta duplicada de RAID1 después de tarea Si la tarea ocupa varios medios, se exportarán todos los medios duplicados utilizados en dicha tarea. Nota:Esta opción es soportada sólo por RAID 1 con ranuras de correo y bibliotecas. Exportar todas las cintas después de tarea CA ARCserve Backup exportará todos los medios de la copia de seguridad relacionada. Si la tarea ocupa varios medios, se exportarán todos los medios utilizados en dicha tarea. Si no hay suficientes ranuras de correo para exportar todos los medios, los medios que no se puedan exportar serán devueltos a la ranura principal original. En bibliotecas de ranuras de correo únicas, CA ARCserve Backup comprueba varias veces si la ranura de correo está vacía para cambiar el siguiente medio a la ranura de correo. Si el operador no mueve el medio, CA ARCserve Backup escribe esta información en el registro de actividad. Nota:Esta opción es soportada sólo por RAID 1 con ranuras de correo y bibliotecas. Limitaciones Tenga en cuenta los siguientes límites de exportación de medios: En tareas de copia de seguridad de almacenamiento intermedio, las opciones de exportación de medios sólo son efectivas durante la fase de migración de la tarea. Las opciones de exportación de medios sólo son funcionales para tareas regulares y de rotación y se admiten en las bibliotecas de medios y Tape RAID. Las opciones de exportación de medios no se soportan cuando se realizan copias de seguridad de almacenamiento intermedio en cinta (B2T2T) y el dispositivo de almacenamiento intermedio o el destino final es un dispositivo RAID. Si la tarea solicita verificación, la exportación se realiza al finalizar la verificación. Realización de copias de seguridad de datos 113 Opciones de copia de seguridad globales Opciones avanzadas del gestor de copia de seguridad Las opciones avanzadas determinan el modo en el que CA ARCserve Backup administra las extensiones del sistema de archivos durante una copia de seguridad. Opciones del sistema Windows Nota:Estas opciones sólo se soportan en los sistemas operativos Windows 2000, XP y 2003. Las opciones disponibles del sistema Windows son: Seguir uniones de directorio y puntos de montaje de volumen: al seleccionar esta opción, la tarea de copia de seguridad incluye el volumen o el directorio al que se hace referencia y toma una copia de seguridad del mismo. A la hora de la restauración de esta sesión, es posible restaurar archivos y directorios contenidos en el volumen o directorio al que se ha hecho referencia. Cuando esta opción no se selecciona, la tarea de copia de seguridad no realiza la copia de seguridad del volumen o directorio al que hace referencia el punto de montaje de volumen o la unión de directorio, respectivamente. Por lo tanto, a la hora de la restauración, no es posible restaurar un archivo o directorio contenido en el volumen o directorio de referencia. Realizar copia de seguridad de puntos de montaje como parte del volumen en el que están montados: al seleccionar esta opción, se realiza la copia de seguridad de los volúmenes a los que hacen referencia los puntos de montaje de volumen como parte de la misma sesión de los puntos de montaje de volumen. Cuando esta opción no está seleccionada, la copia de seguridad de los volúmenes a los que los puntos de montaje de volumen hacen referencia se realizará en sesiones independientes. Nota:Esta opción sólo está disponible cuando está seleccionada la opción anterior, seguir uniones de directorio y puntos de montaje de volumen. 114 Guía de administración Conservar enlaces físicos de archivo: si se activa esta opción, CA ARCserve Backup conserva enlaces físicos durante la restauración. Opciones de copia de seguridad globales Opciones de recuperación de desastres Las opciones de recuperación de desastres disponibles son: Generar información de recuperación de desastres para nodos seleccionados parcialmente: la información de recuperación de desastres se genera normalmente cuando se realiza una copia de seguridad del equipo. Sin embargo, hay casos especiales en los que es posible que deba mantener actualizada la información de recuperación de desastres, pero que no pueda realizar copias de seguridad completas del equipo demasiado a menudo (como en un entorno de disco compartido SAN.) Al activar esta opción, podrá generar o actualizar la información de recuperación de desastres de un equipo sin tener que realizar la copia de seguridad de todo el equipo. Incluir sesiones filtradas al generar información de sesión de restauración: al generar la información de recuperación de desastres, el servidor de CA ARCserve Backup sólo realiza el seguimiento de las sesiones de copia de seguridad más recientes sin filtros que pertenecen al equipo. De forma predeterminada, si realiza la copia de seguridad de un equipo utilizando filtros, las sesiones de copia de seguridad filtradas no se utilizarán para la recuperación de desastres del sistema. Al activar esta opción, podrá alterar el comportamiento predeterminado y hacer que la recuperación de desastres utilice las sesiones de copia de seguridad filtradas durante la copia de seguridad del sistema. ¡Importante! La activación de esta opción es muy arriesgada, especialmente para los volúmenes de sistema. Si faltan archivos de sistema, es posible que la recuperación no sea completa. Esta opción está desactivada de forma predeterminada. Al activarla, funciona en el nivel de tarea. Si la tarea contiene varias copias de seguridad de equipos, la opción se aplicarán a todos los equipos. Realización de copias de seguridad de datos 115 Opciones de copia de seguridad globales Opciones de copia de seguridad de Microsoft SQL Server Para Microsoft SQL Server, CA ARCserve Backup soporta las siguientes opciones globales: No aplicar métodos de copia de seguridad diferencial ni incremental a las bases de datos de Microsoft SQL Server: active esta opción si no desea que CA ARCserve Backup aplique métodos de copia de seguridad diferencial e incremental a las copias de seguridad de bases de datos de Microsoft SQL Server. No actualizar automáticamente la copia de seguridad parcial de Microsoft SQL Server en la copia de seguridad completa de la base de datos si no se encuentra una base de datos completa: active esta opción sólo si no desea que CA ARCserve Backup actualice automáticamente una copia de seguridad parcial de Microsoft SQL en una copia de seguridad completa de la base de datos si no se encuentra una base de datos completa. Nota: Para obtener más información sobre la copia de seguridad y la restauración de bases de datos de Microsoft SQL Server, consulte la Guía del agente para Microsoft SQL. Opciones del servicio de instantáneas de volumen del gestor de copia de seguridad Es posible especificar opciones globales para utilizar el Servicio de instantáneas de volumen (VSS). Estas opciones afectan a todos los editores en las copias de seguridad de VSS, pero no se aplican a copias de seguridad de VSS transportables. Nota: Para obtener más información sobre VSS, consulte la Guía del servicio de instantáneas de volumen de Microsoft. En la ficha Servicio de instantáneas de volumen, el cuadro de grupo Copia de seguridad del sistema de archivos permite especificar cómo desea que CA ARCserve Backup administre los archivos abiertos durante las copias de seguridad de sistemas de archivos. Estas opciones no afectan a los editores ni a los componentes. Utilizar VSS: indica a CA ARCserve Backup que utilice VSS para administrar las copias de seguridad de archivos abiertos. Si esta casilla de verificación no está seleccionada, no se utilizará el soporte de VSS y se utilizará el Agente para Open Files de CA ARCserve Backup (si está disponible) para administrar los archivos abiertos. Si el Agente para Open Files no está disponible y no está seleccionada la opción Utilizar VSS, se realizará una copia de seguridad tradicional. Si embargo, la copia de seguridad estará incompleta si hay algún archivo abierto del que no se pueda realizar una copia de seguridad. 116 Guía de administración Opciones de copia de seguridad globales Volver a copia de seguridad tradicional si falla VSS: permite a CA ARCserve Backup ejecutar una copia de seguridad tradicional en caso de que se produzca un error al intentar realizar una copia de seguridad VSS. Si el Agente para Open Files de CA ARCserve Backup se encuentra disponible, se utilizará para administrar los archivos abiertos si esta opción está seleccionada y falla la copia de seguridad VSS. Si esta casilla de verificación no está seleccionada y la copia de seguridad VSS falla, la tarea de copia de seguridad también fallará. El cuadro de grupo Editores y componentes permite especificar la forma en que desea que CA ARCserve Backup trate los editores y los componentes. Se trata de opciones globales que afectan a todos los editores, excepto en el caso de aquéllos que cuenten con opciones específicas. Para obtener más información sobre opciones específicas de editores, consulte la guía de Microsoft VSS. Los archivos incluidos por un editor se excluirán de las copias de seguridad del sistema de archivos: evita que se realice una copia de seguridad de los archivos que pertenecen a un componente mediante una copia de seguridad tradicional del sistema de archivos. Esta opción proporciona las ventajas siguientes: – Evita que se realicen copias de seguridad de archivos de los que ya se haya realizado una copia de seguridad mediante VSS. – Al excluir archivos para la realización de copias de seguridad tradicionales, se procesan menos archivos y éstas tardan menos en realizarse. – Contribuye a la correcta realización de copias de seguridad mediante la supresión de determinados problemas asociados a los archivos que se deben procesar en grupo como, por ejemplo, el caso de los archivos asociados a un editor o una aplicación de base de datos. En una copia de seguridad tradicional, no existe ningún mecanismo para garantizar que los archivos se procesan de forma conjunta. Los archivos excluidos por un editor se excluirán de las copias de seguridad del sistema de archivos: evita que se realice una copia de seguridad de los archivos que se han excluido mediante un componente a través de una copia de seguridad tradicional del sistema de archivos. Es posible que haya archivos asociados a una aplicación de los que no se debe hacer nunca una copia de seguridad como, por ejemplo, el archivo de paginación de Windows. Cada editor debe saber si su aplicación asociada guarda algún archivo de este tipo. Al seleccionar esta opción se permite a CA ARCserve Backup utilizar esta información para realizar copias de seguridad tradicionales. Realización de copias de seguridad de datos 117 Opciones de copia de seguridad globales Si se produce un error en un archivo de un componente al realizar la copia de seguridad del editor, finalizará la copia de seguridad: cancela la copia de seguridad de un editor si se produce un error al realizar una copia de seguridad de cualquiera de los componentes. Se produce un error en la copia de seguridad de un componente si no es posible realizar correctamente una copia de seguridad de uno o más archivos. Mediante la selección de esta opción se garantiza las copias de seguridad sean coherentes y que se realice una copia de seguridad todos los archivos asociados a un editor antes de que la copia de seguridad se considere correcta, independientemente del número de componentes asociados al editor. Opciones de medios de copia de seguridad del administrador de copia de seguridad Puede especificar las reglas añadir/sobrescribrir para los medios utilizados en la tarea de copia de seguridad mientras que se configura la tarea. En esta sección se describen las reglas para que pueda determinar qué método es el mejor para sus propósitos. Primer medio de copia de seguridad El primer medio de copia de seguridad es el medio que se utiliza al comenzar la tarea de copia de seguridad. Las opciones del primer medio determinan las normas de sobrescritura del primer medio que se utiliza para la tarea de copia de seguridad: Nota: Si la opción de copia de seguridad "Utilizar esquema de rotación" está seleccionada en la ficha Programación, las reglas de rotación tendrán preferencia sobre estas opciones. 118 Guía de administración Opciones de copia de seguridad globales Añadir a medio: Añade las sesiones de tareas a los medios seleccionados. Nota: CA ARCserve Backup permite hasta 20000 sesiones en una única cinta y hasta 101 secuencias de una serie de cintas ocupadas. Para un dispositivo del sistema de archivos (FSD), el límite es de 65535 sesiones en un único FSD. Tenga esto en cuenta al planificar las copias de seguridad, ya que si sus sesiones son pequeñas, podrá alcanzar 20000 sesiones rápidamente. Si desea realizar la copia de seguridad de una gran cantidad de datos, podrá superar rápidamente las 101secuencias, según la cantidad de datos que pueda contener cada cinta. Puede detener la adición de datos en la cinta cuando el número de secuencia alcance el límite máximo y comience por otro conjunto de cintas al seleccionar Sobrescribir medio del mismo nombre o medio vacío o la opción Sobrescribir medio del mismo nombre o vacío primero y después cualquier otro. Sobrescribir medio del mismo nombre o medio vacío: Sobrescribe el medio en la unidad sólo si se trata del medio especificado para la tarea o si el medio está vacío. Si no se cumple ninguna de estas condiciones, CA ARCserve Backup le solicitará que especifique el nombre del medio. Sobrescribir medio del mismo nombre o medio vacío en primer lugar y, a continuación, cualquier medio: Sobrescribe cualquier medio que se encuentre en la unidad. Si selecciona esta opción de medios, CA ARCserve Backup comprobará si el medio que se encuentra en la unidad es el que se ha especificado para la tarea. Si no es así, CA ARCserve Backup comprobará si el medio está vacío. En caso de que el medio no esté vacío, CA ARCserve Backup volverá a formatear cualquier medio que encuentre en el dispositivo y comenzará a realizar una copia de seguridad de los archivos al comienzo del medio. Tiempo de espera de primer medio número de minutos durante los cuales CA ARCserve Backup intentará escribir en el medio antes de cancelar la tarea. Realización de copias de seguridad de datos 119 Opciones de copia de seguridad globales Medios de copia de seguridad adicionales Estas opciones se aplican a las tareas que requieren varios medios para determinar las normas de sobrescritura de los medios adicionales. Es necesario especificar el medio que puede utilizar CA ARCserve Backup cuando la tarea se divide en varios medios. Nota: Si la opción de copia de seguridad "Utilizar esquema de rotación" está seleccionada en la ficha Programación, las reglas de rotación tendrán preferencia sobre estas opciones. Sobrescribir medio del mismo nombre o medio vacío: escribe sólo en el medio del dispositivo si tiene el mismo nombre de medio (pero un ID de medio diferente) o está vacío. CA ARCserve Backup recuerda el nombre y el ID del primer medio de la tarea. Si la tarea requiere medios adicionales, CA ARCserve Backup comprobará si el medio nuevo tiene el mismo nombre (pero un ID de medio diferente) o si se trata de un medio vacío. Siempre que el ID sea diferente, CA ARCserve Backup vuelve a formatear el medio, asignándole el mismo nombre e ID que tenía el primer medio. El número de secuencia cambiará. Nota: Para sobrescribir medios sólo según su nombre, seleccione la opción Distinguir medio sólo por nombre. Sobrescribir medio del mismo nombre o medio vacío en primer lugar y, a continuación, cualquier medio: Sobrescribe cualquier medio que encuentre en el dispositivo (siempre que tenga un ID diferente al del primer medio). Si no se cumple ninguna de estas condiciones, CA ARCserve Backup volverá a formatear cualquier medio que se encuentre en la unidad y comenzará a realizar una copia de seguridad de los archivos al principio del medio. Todos los medios posteriores se vuelven a formatear con el mismo nombre e ID que el primer medio. Sólo cambiará el número de secuencia. Nota: Para sobrescribir medios sólo según su nombre, seleccione la opción Distinguir medio sólo por nombre. 120 Guía de administración Tiempo de espera de medio adicional: número de minutos durante los cuales CA ARCserve Backup intentará escribir en el medio antes de cancelar la tarea. Opciones de copia de seguridad globales Compresión/Cifrado Para cifrar los datos de copia de seguridad, debe obtener una licencia para el módulo Enterprise de CA ARCserve Backup. Las siguientes opciones indican cómo CA ARCserve Backup procesa los datos de copia de seguridad durante la tarea de copia de seguridad y durante la fase de migración de una tarea de copia de seguridad de almacenamiento intermedio. Contraseña de sesión/Clave de cifrado: especifique una contraseña de sesión/ clave de cifrado para restaurar los datos del medio. Importante Si especifica una contraseña de sesión/clave de cifrado, debe utilizarla para restaurar datos o realizar operaciones de combinación, exploración y comparación que contengan las sesiones de las que se ha realizado la copia de seguridad. Nota: No se requiere contraseña de sesión/clave de cifrado cuando se combinan o exploran sólo los encabezados de sesión. cifrar datos: utilice esta opción para cifrar datos de copia de seguridad Puede especificar una de las siguientes opciones: – En el agente: selecciones esta opción para cifrar los datos de copia de seguridad antes del proceso real de copia de seguridad. Para obtener más información sobre esta opción, consulte Cifrado de datos en el servidor de agente (en la página 76). – En el servidor de copia de seguridad durante la copia de seguridad: seleccione esta opción para cifrar los datos de copia de seguridad en el servidor de copia de seguridad durante el proceso de copia de seguridad. Para obtener más información, consulte Cifrado de datos durante la copia de seguridad (en la página 78). – En el servidor de copia de seguridad durante la migración: seleccione esta opción para cifrar los datos de copia de seguridad durante la fase de migración de una tarea de copia de seguridad de almacenamiento intermedio. Para obtener más información, consulte Cifrado de datos durante la copia de seguridad (en la página 79). Si cifra datos durante la fase de copia de seguridad, CA ARCserve Backup no cifrará de nuevo los datos durante la fase de migración de una operación de copia de seguridad de almacenamiento intermedio. Comprimir datos: utilice esta opción para comprimir datos de copia de seguridad. Puede especificar una de las siguientes opciones: – En el agente: seleccione esta opción para comprimir los datos de copia de seguridad en el sistema donde se instala y se ejecuta el agente. Nota: CA ARCserve Backup no admite compresión de datos en el sistema del agente cuando el origen de la copia de seguridad incluye datos de UNIX, Oracle RMAN. Realización de copias de seguridad de datos 121 Opciones de copia de seguridad globales – En el servidor de copia de seguridad: seleccione esta opción para comprimir los datos de copia de seguridad en el servidor de CA ARCserve Backup durante el proceso de copia de seguridad. Esta opción permite comprimir los archivos antes de realizar una copia de seguridad de los mismos con un algoritmo de compresión de software. Dado que la mayoría de los dispositivos de cinta están equipados con un mecanismo de compresión basado en hardware, no es necesario utilizar la compresión de hardware y software, que, por otra parte, podría provocar que la tarea de copia de seguridad se ralentizara y que la compresión resultante no fuera adecuada. Por esta razón, sólo debe seleccionar esta opción si la unidad de cinta no está equipada con un mecanismo de compresión de hardware. Nota: Con esta opción especificada y también con la opción Cifrar datos en el servidor de copia de seguridad durante la copia de seguridad o con la opción Cifrar datos en el servidor de copia de seguridad durante la migración especificada, CA ARCserve Backup utiliza el cifrado de software para comprimir los datos en el servidor de copia de seguridad antes de que se cifren en el servidor de copia de seguridad. Distinguir medio sólo por nombre CA ARCserve Backup escribirá en cualquier medio que tenga el nombre especificado en el cuadro de texto Medio de la ficha Destino, independientemente del número de secuencia o del ID del medio. Esta opción es útil si va a ejecutar una tarea de sobrescritura recurrente con un medio concreto y desea garantizar que se utilice el mismo medio para la tarea cada vez. Cuando esta opción no está activada, la segunda vez que se ejecute la tarea, es posible que CA ARCserve Backup no pueda ubicar la cinta original porque algunas de las funciones de identificación hayan cambiado. Sin embargo, cuando la opción está activada, CA ARCserve Backup simplemente buscará un medio con el mismo nombre especificado en el cuadro de texto Medio y lo utilizará, independientemente del resto de las funciones de identificación del medio. Nota: Si más de un medio de la biblioteca de cintas tiene el mismo nombre, CA ARCserve Backup utilizará el primer medio del grupo de dispositivos que coincida con el nombre especificado. Por tanto, no se recomienda que utilice esta opción para realizar una sobrescritura única. 122 Guía de administración Opciones de copia de seguridad globales Opciones de verificación del gestor de copia de seguridad CA ARCserve Backup permite verificar que se ha realizado la copia de seguridad de los datos correctamente a los medios. Puede verificar datos de la tarea de copia de seguridad completa o de la unidad seleccionada en la tareas de copia de seguridad. Las opciones de verificación global (se aplica a toda la tarea) se sustituirán por las opciones seleccionadas para una unidad. CA ARCserve Backup proporciona las siguientes opciones para verificación: Ninguno: no se verificará la copia de seguridad. Explorar contenido de medio de copia de seguridad: comprueba el área de datos propiedad de CA ARCserve Backup (la cabecera) de cada archivo en el medio de copia de seguridad. Si se puede leer, CA ARCserve Backup asume que estos son fiables. Si no puede leerlos, el registro de actividad se actualiza con esta información. Este es el método de verificación más rápido. Si selecciona Calcular y almacenar valor CRC en medio de copia de seguridad en la ficha Operación, CA ARCserve Backup realizará la verificación CRC de forma automática. Este método asigna un valor a los datos copiados al medio y lo compara con el valor asignado a los datos de la copia de seguridad. Esto permite identificar copias de seguridad de paquetes de datos individuales. Comparar la cinta con el disco: los datos del medio de la copia de seguridad se leen y se comparan, byte por byte, con los archivos de origen. Esta opción dura tiempo, pero asegura que todos los datos en el medio de copia de seguridad son exactamente los mismos que los del disco. Si CA ARCserve Backup encuentra una discrepancia, los errores se registran en el registro de actividad. Realización de copias de seguridad de datos 123 Opciones de copia de seguridad globales Opciones de recuperación del gestor de copia de seguridad Cuando una tarea de copia de seguridad se encuentra con un archivo abierto, CA ARCserve Backup le proporcionará las siguientes opciones: Nota: Las siguientes opciones de reintentos sólo se aplican a las copias de seguridad locales de los sistemas operativos de 32 bits de Windows. 124 Guía de administración Abrir archivo: determina la frecuencia con la que CA ARCserve Backup intentará realizar la copia de seguridad o la copia de los archivos abiertos. – Reintentar inmediatamente: realiza la copia de seguridad o la copia del archivo de nuevo, inmediatamente después del error del primer intento. Si el archivo continúa sin estar disponible, CA ARCserve Backup escribirá la información en el registro de actividades y le asignará la etiqueta "Incompleta" a la tarea. – Reintentar después de la tarea: realiza la copia de seguridad o la copia del archivo de nuevo después de que se haya realizado la copia de seguridad de todos los demás archivos de origen. Si el archivo continúa sin estar disponible, CA ARCserve Backup escribirá la información en el registro de actividades y le asignará la etiqueta "Incompleta" a la tarea. – Número máximo reintentos: número de veces que desea que intente copiar o realizar una copia de seguridad del archivo. – Intervalo de reintentos: período de tiempo que desea esperar entre cada intento. Uso compartido de archivos: permite determinar la forma en que CA ARCserve Backup comparte los archivos con otras aplicaciones cuando copia archivos o realiza copias de seguridad. – Usar No denegar si falla Denegar escritura: [predeterminado] intenta situar el archivo en modo "Denegar escritura". Si esto no es posible debido a que el archivo ya está abierto, coloque el archivo en modo "No denegar". – Usar Modo de bloqueo si falla Denegar escritura: intenta situar el archivo en modo "Denegar escritura". Si esto no fuera posible porque el archivo ya se encuentra abierto), bloquee completamente el archivo, con lo que se prohíbe a cualquier usuario que abra el archivo o lo modifique. Esta opción garantiza que se realice una copia de seguridad de la versión más reciente del archivo o que el archivo se copie. Opciones de copia de seguridad globales – Denegar escritura: impide que otros procesos escriban en el archivo mientras CA ARCserve Backup lo tiene abierto. Si otros procesos tienen el archivo abierto antes de que CA ARCserve Backup lo abra, CA ARCserve Backup no realizará la copia de seguridad del archivo (a menos que se especifique la opción Reintento de apertura de archivos). – No denegar: permite que otros procesos lean el archivo aunque CA ARCserve Backup lo haya abierto primero. Esta opción garantiza que los archivos están actualizados, aunque es posible que la versión del archivo que se copió o del que se realizó la copia de seguridad no sea la más reciente. Nota:Si utiliza aplicaciones que funcionan 24 horas al día como, por ejemplo, aplicaciones de correo electrónico, se recomienda seleccionar uno de los métodos de No denegar. Siempre que no exista otro proceso que escriba en estos archivos durante la tarea, la copia de seguridad o copia será coherente. Si desea asegurarse de que se realicen copias o copias de seguridad de la versión más reciente de todos los archivos, se recomienda seleccionar una opción de Denegar escritura o Modo de bloqueo. Opciones de funcionamiento del gestor de operaciones Las opciones de funcionamiento para copias de seguridad determinan las acciones relacionadas que se producen durante o después de la copia de seguridad y la cantidad de información que se registra en la base de datos. CA ARCserve Backup proporciona las opciones siguientes: Agregar copia de seguridad de datos de CA ARCserve Backup al final de las opciones de la tarea Las siguientes opciones influyen en el modo de registrar el nivel de información en la base de datos de CA ARCserve Backup para la base de datos subyacente de CA ARCserve Backup. Base de datos de CA ARCserve Backup: esta opción permite seleccionar explícitamente la base de datos de CA ARCserve Backup o la instancia del árbol del directorio de origen del gestor de copia de seguridad con todas las tareas de copia de seguridad. Archivos del catálogo: esta opción permite realizar una copia de seguridad de los archivos del catálogo de la base de datos de CA ARCserve Backup cuando finaliza la tarea de copia de seguridad. Realización de copias de seguridad de datos 125 Opciones de copia de seguridad globales Secuencias de comandos de tareas: esta opción permite realizar una copia de seguridad de las secuencias de comandos de tareas relacionadas cuando finaliza la tarea de copia de seguridad. Elementos de recuperación de desastres de SQL Server para la base de datos de CA ARCserve Backup: esta opción garantiza que se realice una copia de seguridad de los elementos necesarios para recuperar una base de datos de SQL Server de un desastre después de que finalicen las tareas. Opciones de funcionamiento Las opciones siguientes sólo influyen en las operaciones de copia de seguridad. Desactivar cálculo aproximado de archivos: de forma predeterminada, la estimación de archivos está desactivada. Para activar la estimación de archivos, anule la selección de esta opción para que, antes de que se realice una copia de seguridad de cualquier archivo en los medios, CA ARCserve Backup realice una estimación de cuánto tiempo tardará la tarea. Nota: La estimación de archivos ya no es el valor predeterminado. Calcular y almacenar valor CRC en medio de copia de seguridad: con esta opción CA ARCserve Backup puede realizar verificaciones CRC durante la tarea de copia de seguridad. Para que CA ARCserve Backup utilice el valor CRC almacenado en el medio, consulte las opciones de copia de seguridad de la ficha Verificación. Suprimir archivos después de copia de seguridad en medio (utilizar con precaución): esta opción elimina los archivos del disco duro después de que finalice la copia de seguridad de los archivos. Esta opción sólo suprime los archivos de directorios sin proteger. De forma predeterminada, los siguientes directorios del sistema están protegidos para UNIX, Linux y Mac OS X: 126 Guía de administración – / – /bin – /etc – /lib – /sbin – /usr/bin – /usr/sbin Opciones de copia de seguridad globales Puede proteger otros directorios mediante la modificación del archivo de configuración del agente del sistema de archivos correspondiente, groom.cntl, ubicado en el equipo del agente de cliente. El archivo de configuración del agente, groom.cntl, es específico de los agentes de cliente para UNIX y Linux. De forma predeterminada, los siguientes directorios el sistema están protegidos para NetWare: – SYSTEM – PUBLIC – LOGIN – ETC – MAIL En Windows, no se suprimirán los archivos protegidos del sistema y el estado del sistema. Conservar la hora de acceso al archivo (usado para el sistema de archivos de Windows solamente): esta opción indica a CA ARCserve Backup que conserve la hora de último acceso a los archivos cuando se realice la copia de seguridad. Nota: El sistema operativo actualiza automáticamente la hora de acceso a un archivo cada vez que se accede a un archivo (leer o escribir). Sin embargo, después de que se realice una copia de seguridad completa, también se actualizan las horas de acceso de todos los archivos de los que se ha realizado la copia de seguridad. Por lo tanto, si desea controlar si realmente se ha accedido o no a un archivo (y no se ha realizado la copia de seguridad), deberá conservar la hora de acceso original. Si no se selecciona esta opción (no se marca la casilla de verificación), la hora del último acceso de cualquiera de los archivos de los que se realiza la copia de seguridad se actualizará al valor nuevo que está presente cuando se finaliza la copia de seguridad. Se trata de la configuración predeterminada. Si se selecciona esta opción (se marca la casilla de verificación), CA ARCserve Backup conserva la hora del último acceso a los archivos de los que se realiza la copia de seguridad como el valor original que existía antes de realizar la copia de seguridad. Nota: Para los agentes basados en UNIX, debe aplicar esta opción de forma local. Para obtener más información, consulte Opciones locales para un agente de UNIX (en la página 109). Realización de copias de seguridad de datos 127 Opciones de copia de seguridad globales Expulsar medio de copia de seguridad después de que se haya completado el proceso: seleccione una de las opciones siguientes: – Utilizar configuración de dispositivo predeterminada: esta opción permite utilizar la configuración seleccionada durante la configuración de la biblioteca. – Expulsar medio: esta opción permite que el medio se expulse de la unidad una vez que finalice la tarea. De esta manera se evita que cualquier otra tarea sobrescriba información en este medio. Al seleccionar esta opción, se anula la configuración seleccionada durante la configuración de la biblioteca. – No expulsar medio: seleccione esta opción si no desea que el medio se expulse de la unidad una vez que finalice la tarea. Al seleccionar esta opción, se anula la configuración seleccionada durante la configuración de la biblioteca. Nota: Para obtener más información sobre la configuración de bibliotecas, consulte Limpieza de cintas y cambio de detalles de configuración. Opciones de base de datos Nota: Estas opciones Activar base de datos Activar base de datos Registrar información sólo están disponibles si no está activada la opción del catálogo. De forma predeterminada, la opción del catálogo está activada y, como resultado, la opción detallada aparece seleccionada. Registrar información detallada: seleccione esta opción para registrar información detallada, así como toda la información perteneciente al origen y al destino en la base de datos. Registrar sólo información de sesiones y tareas: éste es el método recomendado. Esta opción permite registrar sólo información de la sesión y la tarea en la base de datos. Si selecciona esta opción, la información detallada no se combinará con la base de datos. Opciones de Reintentar objetivos no procesados Reintentar objetivos no procesados: vuelve a programar una copia de seguridad para estaciones de trabajo, sistemas de archivos, base de datos, etc., que dieron error durante la tarea de copia de seguridad. Puede especificar uno de las siguientes opciones para volver a programar una copia de seguridad: Después de finalizar la tarea Especifica los minutos que desee que transcurran después de la finalización de la tarea original para que se inicie la tarea de nueva copia de seguridad. 128 Guía de administración Opciones de copia de seguridad globales Predeterminado: 5 minutos Máximo: 1439 minutos (menos de 24 horas y 60 minutos) En Especifica el tiempo de ejecución de una tarea de nueva copia de seguridad. Número máx. de veces: especifica el número máximo de veces para repetir la tarea de nueva copia de seguridad. Predeterminado: 1 vez Máximo: 12 veces Notas: De forma predeterminada, la opción Reintentar objetivos no procesados está activada, la opción Después de finalizar la tarea está seleccionada y el valor de Núm. máx. de veces está establecido en 1. Copia de seguridad del sistema de archivos: si la tarea de copia de seguridad que requiere una tarea de nueva copia de seguridad está formada por copias de seguridad de sistemas de archivos y el sistema de archivos contiene directorios en diferentes volúmenes, la tarea de nueva copia de seguridad copiará sólo los volúmenes o los directorios que produjeron un error. La tarea de nueva copia de seguridad no realizará copias de seguridad del sistema de archivos completo si éste contiene copias de seguridad de volúmenes o directorios correctas. Tareas secundarias: las tareas secundarias de nueva copia de seguridad (nueva copia de seguridad de tarea de nueva copia de seguridad) se programan siempre para que se ejecuten en el momento en el que finaliza la hora de la tarea. De forma predeterminada, las tareas secundarias de nueva copia de seguridad se ponen en espera. Por ejemplo, si la tarea de nueva copia de seguridad que finalizó a las 22:00 produce un error, se programará la ejecución de la tarea de nueva copia de seguridad a las 22:00 y se pondrá en espera. Si desea ejecutar esta tarea, deberá configurar esta tarea de forma manual en modo listo. Realización de copias de seguridad de datos 129 Opciones de copia de seguridad globales Copias de seguridad de Microsoft SQL Server: si la tarea de copia de seguridad que requiere una tarea de nueva copia de seguridad está formado por copias de seguridad de instancias de Microsoft SQL Server, la tarea de nueva copia de seguridad copiará sólo las bases de datos que han producido error. La tarea de nueva copia de seguridad no realizará copias de seguridad de instancias completas si éstas contienen copias de seguridad de bases de datos correctas. Copias de seguridad de Microsoft Exchange: si la tarea de copia de seguridad que requiere una tarea de nueva copia de seguridad está formada por copias de seguridad del nivel de base de datos de Microsoft Exchange Server, la tarea de nueva copia de seguridad copiará sólo los grupos de almacenamiento que han producido un error. La tarea de nueva copia de seguridad no realizará copias de seguridad de bases de datos completas si éstas contienen copias de seguridad de grupos de almacenamiento correctas. Si la tarea de copia de seguridad está formada por copias de seguridad del nivel de documentos de Microsoft Exchange Server, la tarea de nueva copia de seguridad copiará sólo las bases de datos y los almacenes de buzones que han producido error. La tarea de nueva copia de seguridad no copia todos los elementos seleccionados si contienen copias de seguridad de almacenes de buzones y de bases de datos correctas. Copias de seguridad basadas en agentes: si la tarea de copia de seguridad que requiere una tarea de nueva copia de seguridad está formada por copias de seguridad basadas en agentes (por ejemplo, Sybase, Informix, Oracle, etc.), la tarea de nueva copia de seguridad intentará realizar una copia de seguridad de todas las fuentes seleccionadas (instancias, bases de datos, tablas, etc.). Si la tarea de nueva copia de seguridad produce un error después de un intento fallido, CA ARCserve Backup creará otra tarea de nueva copia de seguridad formada por todas las fuentes seleccionadas para la tarea original y enviará la tarea de nueva copia de seguridad en estado de espera. Más información: Opciones de copia de seguridad local para agentes UNIX (en la página 109) 130 Guía de administración Opciones de copia de seguridad globales Opciones de copia de seguridad Pre/Post del administrador Estas opciones permiten ejecutar un comando en el equipo antes o después de la ejecución de la tarea. Por ejemplo, deberá utilizar la opción Pre para detener la aplicación a la que pertenecen los datos de los que va a realizar la copia de seguridad y, a continuación, utilizar la opción Post para comenzar de nuevo. Nota:No se soportan comandos con ejecutables en sistemas remotos. CA ARCserve Backup proporciona las opciones pre/post que se describen en las siguientes secciones. Opciones de Ejecutar comando antes de la tarea Introduzca la ruta y el nombre del archivo que se va a ejecutar en el equipo antes de que se inicie la tarea. En código de salida: CA ARCserve Backup detecta los códigos de salida de otros programas. Es posible especificar las opciones siguientes para un código de salida concreto: – Ejecutar tarea de forma inmediata: la operación se ejecuta inmediatamente si se ha seleccionado el código apropiado. – Omitir tarea: la operación no se ejecuta si se detecta el código de salida apropiado. – Omitir aplicación posterior: se omite cualquier comando que se haya especificado para ejecutarse después de la tarea, si se detecta el código apropiado. Retraso en minutos: especifica el intervalo, en minutos, que CA ARCserve Backup espera antes de ejecutar una tarea cuando se detecta un código de salida apropiado. Opciones de Ejecutar comando después de la tarea Introduzca la ruta y el nombre del archivo que se va a ejecutar en el equipo después de que la tarea finalice. Opciones No ejecutar comando en caso de Especifica que no ejecuta un comando si CA ARCserve Backup detecta un error en la tarea, la tarea está completa o incompleta. Nota: Esta opción no está disponible si utiliza CA ARCserve Backup para gestionar un servidor basado en UNIX o Linux. Realización de copias de seguridad de datos 131 Opciones de copia de seguridad globales Opciones de Ejecutar comando antes/después como El nombre de usuario y la contraseña corresponden al sistema del servidor de host seleccionado y se requieren para comprobar los privilegios de sistema en ese servidor. El nombre de usuario y la contraseña especificados en estos campos no se deben confundir con el nombre de usuario y la contraseña de CA ARCserve Backup. Opciones de copia de seguridad del registro de tareas del administrador Las opciones de registro determinan el nivel de detalle que se incluye en los reportes de registro para la operación. Las opciones de registro se pueden configurar en estas ventanas: Copia de seguridad, Restauración, Comparar, Explorar, Copiar, Recuento y Borrar definitivamente. CA ARCserve Backup incluye las siguientes opciones de registro: Registrar toda la actividad: registra toda la actividad que tiene lugar mientras se está ejecutando la tarea en el registro de tareas. Sólo resumen de registro: registra información resumida de la tarea (incluidos origen, destino, número de sesión y totales) y los errores. Registro desactivado: no registra información acerca de esta tarea en el registro de tareas. Opciones antivirus del administrador de copia de seguridad Al incluir eTrust Antivirus, CA ARCserve Backup permite detectar automáticamente la presencia de virus durante la tarea mediante las opciones de exploración de virus. Activar exploración de virus Seleccione esta opción para activar la exploración de virus y las opciones siguientes: Renombrar: renombra los archivos infectados con la extensión AVB. (Si ya existe un archivo con el mismo nombre y la extensión AVB, se utilizará la extensión AV0, AV1, AV2, etc.) Suprimir: suprime el archivo infectado. Desinfectar: intenta desinfectar el archivo infectado. 132 Guía de administración Omitir: no realiza la copia de seguridad del archivo infectado. Explorar archivos comprimidos: comprueba individualmente todos los archivos contenidos en los archivos comprimidos. Si selecciona esta opción, es posible que el rendimiento de la copia de seguridad se vea afectado, pero se aumentará la protección frente a virus. Active CA ARCserve Backup para gestionar archivos abiertos en los equipos remotos Active CA ARCserve Backup para gestionar archivos abiertos en los equipos remotos Si el agente para Open Files (BAOF) de CA ARCserve Backup está instalado en cualquiera de los equipos, puede gestionar el motor de BAOF directamente desde el gestor de copia de seguridad. Para activar CA ARCserve Backup con el fin de gestionar archivos abiertos en los equipos remotos 1. Abra el gestor de copia de seguridad y seleccione la ficha Origen. 2. Desde el árbol de directorios Origen, seleccione el sistema que desee gestionar de manera remota. 3. Si el motor BAOF está instalado en el servidor, haga clic con el botón derecho-en el equipo y seleccione los siguientes elementos del menú o haga clic en los elementos del panel Información adicional, en la parte inferior derecha de la pantalla: Configurar el agente para Open Files: muestra la pantalla Configuración de BAOF. En esta pantalla podrá establecer diversos valores de configuración globales para BAOF en el equipo seleccionado. Nota: Para obtener más información acerca de las opciones General, Archivo/Grupo y Clientes, consulte la ayuda en línea o la Guía del agente para Open Files. 4. Ver estado del agente para Open Files: muestra la pantalla de estado de BAOF. Esta pantalla muestra los archivos y grupos que BAOF está procesando actualmente en el equipo seleccionado. Ver archivo del agente para Open Files: muestra la pantalla Visor de archivos de registro. Esta pantalla muestra el archivo de registro del equipo seleccionado. Haga clic en Aceptar. Ha aplicado correctamente la configuración de los archivos abiertos. Realización de copias de seguridad de datos 133 Copia de seguridad de los datos mediante procesos de multitransmisión Copia de seguridad de los datos mediante procesos de multitransmisión Nota: Para utilizar la multitransmisión, deberá instalar y obtener una licencia para el módulo Enterprise de CA ARCserve Backup. La multitransmisión es un proceso que divide las tareas de copia de seguridad en varias subtareas (transmisiones) que se ejecutan simultáneamente y envían datos desde un solo cliente a varios medios destino (dispositivos de cinta). Este proceso se utiliza para optimizar el uso eficaz de equipos cliente durante las operaciones de copia de seguridad y restauración. La multitransmisión es útil para realizar tareas de copia de seguridad de gran tamaño, ya que resulta más eficaz dividir varias tareas en distintos dispositivos de copia de seguridad. La multitransmisión permite utilizar todos los dispositivos de cinta disponibles en el sistema al dividir una tarea de copia de seguridad única en varias tareas utilizando todos los dispositivos de cinta. Como consecuencia, aumentará el rendimiento de copia de seguridad general en comparación con el método secuencial. Puede utilizar todos los dispositivos o puede especificar un único grupo de dispositivos. Si está instalada la opción Biblioteca de cintas de CA ARCserve Backup y se selecciona el grupo con la biblioteca, la multitransmisión utilizará todos los dispositivos de biblioteca. Si no está instalada esta opción, puede seleccionar dispositivos de grupos separados. Para un cambiador, el número total de flujos (tareas secundarias) que se crean depende del número de dispositivos de cinta. Para un dispositivo de unidades de cinta único, el número total de flujos depende del número de grupos de dispositivos. 134 Guía de administración Copia de seguridad de los datos mediante procesos de multitransmisión La multitransmisión se realizará en el nivel de volumen para los archivos normales (se pueden ejecutar dos volúmenes simultáneamente en dos dispositivos separados) y en el nivel de base de datos para los servidores de base de datos locales. La multitransmisión se realizará en el nivel del nodo para la carpeta Recursos compartidos preferidos, los servidores de bases de datos remotos y los agentes de cliente para Windows. Sólo puede tener tantas tareas ejecutándose simultáneamente como número de dispositivos o grupos que hay en el sistema. Con la multitransmisión se crea una tarea principal que desencadenará tareas secundarias para todos los volúmenes de que disponga. Cuando finaliza una tarea en un dispositivo, se ejecuta otra tarea hasta que se ejecuten todas las tareas. A continuación se indican características y requisitos de la multitransmisión: La multitransmisión siempre requiere una selección de agrupación de medios para evitar que la cintas sean sobrescritas. Cada dispositivos de cinta se debe configurar en grupos separados para las unidades normales, mientras que los cambiadores se pueden configurar para que estén en el mismo grupo. La multitransmisión funciona con tareas GFS y rotación. Si se cancela la tarea principal se cancelan todas las secundarias. Para Windows, por cuestiones de rendimiento, se comprueba la cancelación y el control entre tareas. Si una tarea genera tareas secundarias, el número de tareas secundarias generadas no será superior al número de transmisiones especificado para la tarea. Si una tarea genera tareas secundarias y no se especifica un número de transmisiones, se crearán las tareas secundarias y se realizará una copia de seguridad de éstas en una transmisión continua. Los comentarios y operación pre/post se admiten en el nivel de la tarea principal No se realizan operaciones pre/post para tareas secundarias. En el gestor de estado de tareas, cada tarea secundaria tiene una descripción predeterminada con este patrón: TAREA[ID][Nombre servidor](Subtarea de multiplexación [SID])[Estado][Hora de inicio - Hora de finalización][N.º de tarea] Nota: SID representa el ID de la subtarea (secundaria). La opción de multitransmisión será ignorada si los grupos seleccionados sólo disponen de un dispositivo o si sólo se ha enviado la copia de seguridad de uno de los objetos (volumen, base de datos, nodo remoto). Nota:Debería utilizar los mismos tipos de dispositivos de cinta para las tareas de multitransmisión. Para alcanzar un óptimo rendimiento con las tareas de multitransmisión, se deberá utilizar un sofisticado equipo servidor con varios procesadores y una memoria de 256 MB como mínimo. Realización de copias de seguridad de datos 135 Copia de seguridad de los datos mediante procesos de multiplexación Especificación de opciones de multitransmisión Para especificar opciones de multitransmisión 1. Abra la ventana del gestor de copia de seguridad y seleccione la ficha Destino. 2. Seleccione la casilla de verificación Multitransmisión. Especifique el Número máximo de transmisiones que se vaya a utilizar. El número predeterminado de flujos es 4 y el intervalo soportado se encuentra entre 2 y 4. Si está instalado el módulo Enterprise, se admitirá el intervalo comprendido entre 2 y 32. Nota: Si una tarea de copia de seguridad con multitransmisión genera tareas secundarias, el número real de transmisiones generadas no será superior al número de transmisiones especificado para la tarea. Si una tarea genera tareas secundarias y no se especifica un número de transmisiones, se crearán las tareas secundarias y se realizará una copia de seguridad de éstas en una transmisión continua. Copia de seguridad de los datos mediante procesos de multiplexación Nota: Para utilizar la multiplexación, deberá instalar y obtener una licencia para el módulo de empresa de CA ARCserve Backup. La multiplexación es un proceso en el que los datos de varios orígenes se escriben a la vez en el mismo medio (cintas). La multiplexación se utiliza para optimizar el uso eficaz de unidades de cinta y bibliotecas durante las operaciones de copia de seguridad y recuperación, y resulta muy útil cuando la unidad de cinta es mucho más rápida que el origen de la copia de seguridad. La multiplexación mantiene el hardware de copia de seguridad en ejecución a su máximo rendimiento durante todo el proceso de copia de seguridad. Una sesión incluida en una copia de seguridad de multiplexación no debe verse afectada por la velocidad de otras sesiones que se estén multiplexando. El único factor que puede limitar la velocidad de una sesión de copia de seguridad es la velocidad del dispositivo de hardware. El número máximo de tareas que se pueden multiplexar está limitado por la cantidad de memoria disponible. El número predeterminado de tareas que se pueden multiplexar es 4, mientras que el número mínimo es 2 y el máximo 32. 136 Guía de administración Copia de seguridad de los datos mediante procesos de multiplexación Cuando una tarea que dispone de varios orígenes se envía con la opción de multiplexación activada, dicha tarea se divide en varias tareas secundarias correspondientes a cada uno de los orígenes. Estas tareas secundarias escribirán datos a la vez en el mismo medio. El número de tareas secundarias generado puede ser, como máximo, igual que el número de transmisiones especificado para multiplexación. Sin embargo, si una tarea genera varias tareas secundarias y el valor especificado para la opción Nº máx. de transmisiones de multiplexación es cero o uno, se crearán las tareas secundarias y se realizará una copia de seguridad de las mismas en una transmisión continua (el valor predeterminado de Nº máx. de transmisiones es 4). Nota: Cuando se utiliza la multiplexación, es posible seleccionar el número máximo de transmisiones que se pueden escribir en una cinta al mismo tiempo. Para obtener más información, consulte Especificación de opciones de multiplexación (en la página 140). La multiplexación resulta de gran utilidad cuando el rendimiento de la unidad de cinta es mayor que la velocidad a la que los datos se pueden extraer del origen. Los siguientes factores pueden afectar al rendimiento de la copia de seguridad: Realización de copias de seguridad de datos 137 Copia de seguridad de los datos mediante procesos de multiplexación El tipo de datos de los que se va a realizar copia de seguridad. Por ejemplo, realizar la copia de seguridad de una gran cantidad de archivos pequeños reduce el rendimiento de la copia de seguridad debido al gran número de operaciones del sistema de archivos necesarias (abrir y cerrar archivos). Algunas bases de datos pueden ser intrínsecamente más lentas al proporcionar datos. El rendimiento de la red del servidor del que se está realizando la copia de seguridad. El rendimiento del disco en el que residen los datos. Los recursos del servidor, como la tarjeta de red, el tamaño del archivo de página, el tamaño de la memoria y la velocidad de la CPU, además de otras actividades del servidor. Las copias de seguridad de red que implican cientos de servidores. Cuando se realiza una copia de seguridad en una red desde varios orígenes, la mayor parte de los factores anteriores se ven implicados, lo que reduce el rendimiento y aumenta el tiempo necesario para realizar una copia de seguridad. Además, si la unidad de cinta no transmite de forma constante, la vida de la unidad de cinta se verá reducida drásticamente debido al efecto "shoe shine" (cuando los datos se escriben de forma no consecutiva, la unidad debe detenerse y, a continuación, ir hacia atrás y hacia delante en el medio para ajustar su nueva posición desde donde ha de volver a escribir). Con la multiplexación, los datos están disponibles de forma continua y las unidades de cinta transmiten datos de forma constante. Esto permite disminuir el tiempo necesario para realizar una copia de seguridad al mismo tiempo que alarga la vida del hardware. La multitransmisión se realiza en el nivel del volumen para los archivos normales (se pueden ejecutar dos volúmenes simultáneamente como dos tareas secundarias diferentes) y en el nivel de la base de datos para los servidores de base de datos locales. La multitransmisión se realiza en el nivel del nodo para la carpeta de recursos compartidos preferidos, servidores de bases de datos remotos y agentes de cliente para Windows. En el gestor de estado de tareas, cada tarea secundaria tiene una descripción predeterminada con este patrón: TAREA[ID][Nombre servidor](Subtarea de multiplexación [SID])[Estado][Hora de inicio - Hora de finalización][N.º de tarea] Nota: SID representa el ID de la subtarea (secundaria). Más información: Especificación de opciones de multiplexación (en la página 140) 138 Guía de administración Copia de seguridad de los datos mediante procesos de multiplexación Funciones soportadas por la multiplexación La siguiente tabla incluye las funciones compatibles y no compatibles con la multiplexación: Compatibles No compatibles Varias tareas pueden escribir en la misma unidad de cinta. Varias restauraciones desde una única cinta de multiplexación de forma simultánea. Restauración de sesiones individuales desde cintas de multiplexación. Restauración QFA desde cintas de multiplexación. Consolidación de varias sesiones desde una única cinta de multiplexación de forma simultánea a varias cintas sin multiplexación. Verificación después de la opción Copia de seguridad. Almacenamiento intermedio en disco durante la multiplexación. Las tareas de multiplexación no se pueden enviar a los dispositivos NAS, dispositivos de sistemas de archivos, dispositivos RAID ni medios WORM. La multiplexación no se encuentra disponible si utiliza la opción Image o la opción de copia de seguridad Serverless Backup. Las tareas de multiplexación no se pueden enviar a un medio sin multiplexación. No se admite la multiplexación en cambiadores ópticos ni en unidades de DVD. La multiplexación no es compatible con los dispositivos NAS. Se realizará la copia de seguridad de los servicios de directorio NetWare (NDS, NetWare Directory Services) para las sesiones de NetWare tras una tarea de multiplexación. Combinación desde cintas de multiplexación. Recuperación de desastres. Consolidación de sesiones desde una cinta de multiplexación a una cinta sin multiplexación. Exploración y comparación en cintas de multiplexación. Realización de copias de seguridad de datos 139 Copia de seguridad de los datos mediante procesos de multiplexación Multiplexar opciones de tareas Para enviar una tarea de multiplexación, deberá activar la función Multiplexación en la ficha Destino del gestor de copia de seguridad. Además, es posible seleccionar cualquiera de las siguientes opciones: Medios de multiplexación (los medios de multiplexación aparecen con un círculo de color azul con una M junto a ellos). Medio vacío Agrupación de medios Nota:No puede enviar una tarea de multiplexación a una biblioteca de cintas que tenga medios WORM a menos que utilice la opción Virtual Library para dividir la biblioteca de cintas en grupos para que así sólo haya dispositivos WORM en un grupo y el resto no. Así podrá enviar la tarea de multiplexación al grupo que no tiene medios WORM. Para obtener más información sobre la opción Biblioteca virtual, consulte la opción Configuración de bibliotecas virtuales. Especificación de opciones de multiplexación Para especificar las opciones de multiplexación 1. Abra la ventana del gestor de copia de seguridad y seleccione la ficha Destino. 2. Seleccione la casilla de verificación Multiplexación y rellene los campos siguientes: Tamaño de fragmento Establece el rendimiento de las operaciones de restauración y del uso de la memoria. El tamaño de fragmento determina la cantidad de datos contiguos escritos para una sesión antes de la multiplexación de los datos de otra sesión. Cuanto más alto es el valor, más rápida es la restauración en algunas unidades, pero a costa del tamaño de la memoria durante la copia de seguridad. Para la mayoría de las unidades, es recomendable utilizar el valor predeterminado de 1 MB. 140 Guía de administración Copia de seguridad de los datos mediante procesos de multiplexación Número máx. de flujos Define el número máximo de flujos que se pueden escribir simultáneamente en una cinta. El número predeterminado es 4 y el intervalo admitido se encuentra entre 1 y 4. Si está instalado el módulo Enterprise, se admitirá el intervalo comprendido entre 1 y 32. Nota: Si una tarea de copia de seguridad con multiplexación genera tareas secundarias, el número real de transmisiones generadas no será superior al número de transmisiones especificado para la tarea. Sin embargo, si una tarea genera varias tareas secundarias y el valor especificado para la opción Nº máx. de transmisiones de multiplexación es cero o uno, se crearán las tareas secundarias y se realizará una copia de seguridad de las mismas en una transmisión continua (el valor predeterminado de Nº máx. de transmisiones es 4). Supervisión de las tareas de multiplexación por parte del gestor de estado de tareas Una vez enviada la tarea de multiplexación, puede controlar el estado desde la cola de tareas en el gestor de estado de tareas. En la cola de tareas, las tareas de multiplexación aparecen en niveles de forma que se pueden ver la relación entre las tareas principales y secundarias (las tareas secundarias aparecen como subtareas debajo de las tareas principales): Además, el estado de la tarea principal es el estado más elevado del estado de una tarea secundaria. Por ejemplo, si la tarea secundaria 1 se ha completado, la tarea secundaria 2 está incompleta y la tarea secundaria 3 ha producido un error, la tarea principal tendrá el estado: INCORRECTO. Verificar la multiplexación de la integridad de datos Si desea verificar la integridad de los datos después de la finalización de la tarea de multiplexación, utilice la utilidad Explorar para activar la opción global Explorar archivos con verificación CRC y realice la exploración de la tarea de medios. Para obtener más información sobre la utilidad de exploración, consulte la ayuda en línea. Realización de copias de seguridad de datos 141 Comprobación previa de copias de seguridad Comprobación previa de copias de seguridad La utilidad de comprobación previa de tareas (PFC) permite ejecutar comprobaciones vitales en los agentes y el servidor de CA ARCserve Backup para detectar situaciones que pueden producir errores en las tareas de copia de seguridad. Las comprobaciones realizadas por PFC se dividen en las siguientes categorías: Comprobaciones de sistema: Comprueba los requisitos del sistema para el servidor, el espacio en disco disponible para la base de datos y el registro del servicio RPC. Comprobaciones de CA ARCserve Backup: incluyen la comprobación de la cuenta del sistema de CA ARCserve Backup y sus privilegios, el estado de los motores de CA ARCserve Backup, la conectividad del servidor SAN (si está instalada la opción SAN de CA ARCserve Backup) y el estado de los dispositivos de cinta conectados al servidor. Comprobaciones de agente: Comprueba la conexión y las credenciales para cualquier cliente y agente de base de datos necesario en la tarea. Comprobaciones de medios: incluye la comprobación de la disponibilidad de los medios en el conjunto disponible (si se ha especificado una agrupación de medios para la tarea), de las fechas de vencimiento de los medios y de los conflictos de origen y destino de los dispositivos del sistema de archivos. El momento adecuado para ejecutar este comando es un par de horas antes de la hora programada para la ejecución de la tarea para que haya tiempo suficiente de corregir cualquier problema que pueda surgir en el informe de comprobación previa de tareas. Para obtener más información sobre la utilidad de PFC y sus opciones asociadas, consulte el apéndice Guía de referencia de línea de comandos. 142 Guía de administración Comprobación previa de copias de seguridad Antes de enviar una tarea, puede ejecutar una comprobación previa haciendo clic en el botón Comprobación previa del cuadro de diálogo Enviar tarea como se muestra en el siguiente ejemplo: Ejemplo: Utilidad PFC Envíe una tarea y ejecute la utilidad PFC. Si la utilidad PFC detecta que un dispositivo no está asignado al grupo de dispositivos que está utilizando para la tarea de copia de seguridad, la utilidad PFC comunicará un error en la tarea. Para corregir el problema, puede utilizar un grupo de dispositivos con un dispositivo asignado o asignar un dispositivo al grupo de dispositivos que está utilizando para la tarea. Si no realiza una acción correctiva, es posible que la tarea falle. Esta función también se admite cuando se ejecuta la utilidad de línea de comandos de PFC. Para obtener más información, consulte la Guía de referencia de línea de comandos. Realización de copias de seguridad de datos 143 Copias de seguridad de nodos enteros Copias de seguridad de nodos enteros Si desea realizar una copia de seguridad de un nodo completo, CA ARCserve Backup le ofrece la posibilidad de realizar una copia de seguridad de todas las bases de datos y sistemas de archivos que se encuentren en el nodo especificado. Las ventajas de realizar la copia de seguridad de todo un nodo son las siguientes: Puede hacer que CA ARCserve Backup realice la copia de seguridad de un nodo seleccionado y de todo su contenido tan sólo haciendo clic en el árbol de directorios del gestor de copia de seguridad. Cuando seleccione el nodo, CA ARCserve Backup realizará la copia de seguridad de todos los sistemas de archivos, las bases de datos y las unidades del árbol de directorios. Puede crear una única tarea de copia de seguridad para todo el nodo. Realizar el seguimiento de demasiadas tareas de copia de seguridad de un único nodo puede llegar a ser un trabajo de mantenimiento dificultoso y que requiera demasiado tiempo. Puede modificar el nodo sin tener que modificar las tareas de copia de seguridad preconfiguradas. Por ejemplo, si agrega una unidad al nodo, CA ARCserve Backup detectará la nueva unidad automáticamente y realizará la copia de seguridad del nodo completo cuando ejecute la tarea de copia de seguridad. Nota: Esta función soporta la opción Centralized Cross-platform Management, como se describió en el capítulo Presentación de CA ARCserve Backup. Realización de una copia de seguridad de un nodo completo Al realizar la copia de seguridad de un nodo que incluya archivos de base de datos, deberá proporcionar la autentificación adecuada para acceder a todas las bases de datos al crear la tarea de copia de seguridad. La autentificación adecuada incluye el nombre de usuario y contraseña de las bases de datos correspondientes. No es necesario proporcionar esta autentificación en el momento de ejecución de la tarea de copia de seguridad. Para facilitar la autentificación de base de datos, CA ARCserve Backup mostrará el cuadro de diálogo Información de agente y seguridad cuando cree una tarea de copia de seguridad para un nodo completo. El cuadro de diálogo Información de agente y seguridad se abre al hacer clic en el botón Enviar de la barra de herramientas o al seleccionar Guardar o Guardar como en el menú Archivo de la ventana Gestor de copia de seguridad. 144 Guía de administración Copias de seguridad de nodos enteros El cuadro de diálogo Información de agente y seguridad tiene dos funciones: Mostrar una lista de todos los archivos de base de datos del nodo. Establecer o cambiar el nombre de usuario y la contraseña del elemento de base de datos seleccionado en el cuadro de diálogo Información de agente y seguridad. Para realizar una copia de seguridad de un nodo completo (que contenga archivos de base de datos). 1. Abra el gestor de copia de seguridad y seleccione la ficha Origen. 2. En el árbol de directorios Origen, seleccione el nodo del que desee realizar la copia de seguridad y haga clic en el botón Enviar de la barra de herramientas. Si el nodo contiene archivos de base de datos, se abrirá el cuadro de diálogo Información de agente y seguridad para obtener una lista de todas las contraseñas, los nombres de usuarios y las bases de datos del nodo. 3. De forma opcional, para establecer o cambiar una contraseña o un nombre de usuario, haga clic en el botón Seguridad. Introduzca la contraseña y el nombre de usuario adecuados y haga clic en Aceptar. En el cuadro de diálogo Seguridad, deberá especificar un nombre de usuario y una contraseña con derechos de copia de seguridad en ese equipo. Por ejemplo, administrador o raíz. Nota: CA ARCserve Backup no es compatible con el inicio de sesión en sistemas con contraseñas que superen los 23 caracteres. Si la contraseña en el sistema en el que está intentando iniciar la sesión supera los 23 caracteres, debe modificar la contraseña en el sistema de agente para que tenga 23 caracteres o menos y puede entonces iniciar sesión en el sistema de agente. 4. Haga clic en Aceptar. Se abrirá el cuadro de diálogo Enviar. 5. Complete los campos necesarios para la tarea y haga clic en Aceptar. Se enviará la tarea de copia de seguridad para todo el nodo. Más información: Enviar una tarea de copia de seguridad (en la página 100) Realización de copias de seguridad de datos 145 Creación de tareas de copia de seguridad que se repiten Creación de tareas de copia de seguridad que se repiten Las tareas de copia de seguridad que se repiten permiten automatizar el proceso necesario para proteger los sistemas del entorno. CA ARCserve Backup permite crear tareas de copia de seguridad que se repiten mediante esquemas de rotación de CA ARCserve Backup o crear esquemas de rotación personalizados. Puede realizar copias de seguridad completas, incrementales, diferenciales y GFS (Grandfather-Father-Son). Para crear tareas de copia de seguridad que se repiten 1. Abra la ventana Gestor de copia de seguridad haciendo clic en Copia de seguridad en el menú Inicio rápido. Se abrirá la ventana Gestor de copia de seguridad. 2. Haga clic en la ficha Origen. 3. En la ficha Origen, busque y seleccione los archivos de los que desee realizar la copia de seguridad. 4. Siga uno de los siguientes métodos: 5. Si va a utilizar la opción Disk to Disk to Tape, haga clic en la ficha Almacenamiento intermedio, en la casilla de verificación Activar almacenamiento intermedio y, a continuación, seleccione un grupo de almacenamiento intermedio. Haga clic en la ficha Destino para seleccionar el grupo en el que desee realizar la copia de seguridad de los datos. Haga clic en la ficha Programación y seleccione Utilizar esquema de rotación para usar uno de los esquemas de copia de seguridad ya diseñados. Puede elegir un programa de cinco o siete días utilizando copias de seguridad incrementales, diferenciales y completas. 6. Para modificar un esquema de rotación, resalte el día que desee cambiar y haga clic en el botón Modificar. Por ejemplo, es posible que desee cambiar una rutina para iniciar una copia de seguridad completa el sábado. 7. Realice las modificaciones necesarias en la programación y haga clic en Aceptar. 8. Utilice el calendario para volver a ver el plan de copia de seguridad que ha seleccionado. Haga clic en la ficha Vista de calendario para ver el calendario del esquema de rotación. 9. Seleccione la Fecha de inicio y la Hora de ejecución como sea necesario. 146 Guía de administración Realizar copias de seguridad de servidores remotos 10. En el campo Agrupación de medios utilizada, introduzca el nombre de la agrupación de medios que desee utilizar para la rotación. 11. Cuando haya terminado de revisar la programación de copia de seguridad, haga clic en el botón Iniciar en la barra de herramientas del gestor de copia de seguridad para enviar la tarea. Nota: También puede hacer clic en la ficha Excepciones para realizar o revisar cambios en la programación de copia de seguridad. Para realizar cambios adicionales en la programación, haga clic en Agregar para abrir el cuadro de diálogo Excepciones. Haga clic en el menú desplegable Fecha para mostrar el calendario desde el que se puede seleccionar la fecha que se desea cambiar. Realizar copias de seguridad de servidores remotos Antes de que realice la copia de seguridad de un equipo remoto, debe tener CA ARCserve Backup instalado y en ejecución en el servidor y debe instalar el agente apropiado (en este caso, el Agente de cliente de CA ARCserve Backup para Windows) en el equipo remoto. Para realizar copias de seguridad de servidores remotos Nota: Supongamos que vamos a realizar una copia de seguridad de un servidor que ejecuta Windows 2003. 1. En el gestor de copia de seguridad, seleccione el objeto Sistemas Windows. Haga clic con el botón derecho y seleccione Agregar equipo/objeto en el menú emergente. Nota: También puede utilizar Descubrimiento automático para encontrar equipos con los agentes seleccionados instalados. Aparecerá el cuadro de diálogo Agregar agente. a Realización de copias de seguridad de datos 147 Realizar copias de seguridad de servidores remotos 2. Introduzca el nombre del host del equipo remoto en el campo Nombre de host. Nota: Los nombres d servidor de CA ARCserve Backup y los nombres de dominio de CA ARCserve Backup no pueden tener más 15 caracteres. Un nombre con un total de 15 bytes corresponde a un número de caracteres comprendido entre 7 y 15 aproximadamente. Active la casilla de verificación Usar resolución de nombre de equipo o especifique la dirección IP del equipo. Haga clic en Agregar para incluir el servidor remoto para la copia de seguridad y, a continuación, haga clic en Cerrar. Nota: CA ARCserve Backup permite tratar la copia de seguridad de varios servidores como una única tarea. Si selecciona este método, CA ARCserve Backup envía automáticamente los trabajos a la cola de tareas como una sola tarea y realiza una tras otra las copias de seguridad de los servidores. También puede seleccionar la ficha Programación y especificar cuándo desea ejecutar cada una de las tareas para que CA ARCserve Backup realice la copia de seguridad de cada equipo como una tarea independiente. 3. Seleccione el equipo remoto y haga clic en el signo + situado a su izquierda. Aparecerá el cuadro de diálogo Seguridad que le pedirá información del agente y de seguridad. Introduzca el nombre de usuario y la contraseña. Debe facilitar esta información para que se pueda verificar que dispone de derechos suficientes para examinar el equipo y realizar una copia de seguridad. Haga clic en Aceptar. Nota: CA ARCserve Backup no es compatible con el inicio de sesión en sistemas con contraseñas que superen los 23 caracteres. Si la contraseña en el sistema en el que está intentando iniciar la sesión supera los 23 caracteres, debe modificar la contraseña en el sistema de agente para que tenga 23 caracteres o menos y puede entonces iniciar sesión en el sistema de agente. 4. Repita los pasos 1 a 3 para cada equipo que desea agregar. 5. Seleccione los orígenes y un destino para cada equipo que desea incluir en la copia de seguridad. Antes de hacer clic en Iniciar para enviar la tarea de copia de seguridad, puede configurar una alerta para enviar una notificación después de la ejecución de la tarea. 148 Guía de administración Métodos de copia de seguridad de almacenamiento intermedio Métodos de copia de seguridad de almacenamiento intermedio CA ARCserve Backup proporciona dos métodos para la realización de la copia de seguridad en un área de almacenamiento intermedio y luego migra (o copia) estos datos a un destino final (normalmente, una cinta). El método de almacenamiento intermedio en disco usa un disco como la zona de almacenamiento intermedio y se le conoce normalmente como Copia de seguridad de disco a cinta (D2D2T). El método de almacenamiento intermedio en cinta usa una biblioteca de cintas o una biblioteca de cintas virtual como zona de almacenamiento intermedio y se le conoce normalmente como copia de seguridad de cinta a cinta (D2T2T). Cada método de almacenamiento intermedio contiene opciones específicas para controlar el comportamiento de CA ARCserve Backup durante el proceso de copia de seguridad. Obtención de la licencia de la opción Disk to Disk to Tape Para obtener correctamente la licencia de la opción Disk to Disk to Tape de CA ARCserve Backup, debe reunir los siguientes requisitos de instalación: Debe instalar y obtener la licencia de la opción Disk to Disk to Tape para enviar tareas de copia de seguridad de almacenamiento intermedio en disco (D2D2T) que consten de dos o más transmisiones simultáneas de datos. Esta función le permite procesar tareas de almacenamiento intermedio en disco de forma eficaz. De forma adicional, debe instalar y obtener la licencia de la opción Disk to Disk to Tape para activar la función de envío de tareas de copia de seguridad de cinta (VTL) a cinta (D2T2T). Debe instalar la opción en el servidor primario o en un servidor independiente. Ejecute todas las licencias en el servidor primario o en un servidor independiente. Asegúrese de que tiene un número suficiente de licencias de la opción Disk to Disk to Tape para que sea compatible con su entorno. Realización de copias de seguridad de datos 149 Métodos de copia de seguridad de almacenamiento intermedio Ejemplo: obtención de la licencia de la opción Disk to Disk to Tape El siguiente ejemplo describe cómo funcionan las licencias basadas en recuentos con la opción Disk to Disk to Tape: El entorno consta de un servidor primario y de cuatro servidores miembros. Necesita poder realizar operaciones de copia de seguridad en tres servidores de ARCserve. Debe ejecutar tres licencias de la opción Disk to Disk to Tape en el servidor primario. En el caso de que envíe una tarea de copia de seguridad al cuarto servidor de ARCserve, la tarea no se realizará correctamente debido a un número insuficiente de licencias. Para corregir el error, debe ejecutar una cuarta licencia de la opción Disk to Disk to Tape y, a continuación, volver a enviar la tarea. Funcionamiento de la copia de seguridad de disco a cinta La opción Disk to Disk to Tape le permite realizar copias de seguridad de datos en una ubicación de almacenamiento de datos temporal (área de almacenamiento intermedio) y, a continuación, de acuerdo con las opciones de política seleccionadas, migrar (copiar) los datos al destino final (que puede ser una cinta o un disco) o borrar definitivamente y de forma automática los datos del área de almacenamiento una vez transcurrido un período de tiempo especificado. Cuando sea necesario, la opción Disk to Disk to Tape también le permitirá restaurar datos directamente desde el área de almacenamiento intermedio. Básicamente, la opción Disk to Disk to Tape es un proceso de copia de seguridad de datos que consta de dos partes. Proceso de copia de seguridad: realiza la copia de seguridad de los datos desde el origen hasta el área de almacenamiento intermedio. Proceso de copia: copia los datos de los que se ha realizado la copia de seguridad del área de almacenamiento intermedio en el destino final, o bien los migra a éste. 150 Guía de administración Métodos de copia de seguridad de almacenamiento intermedio Uso del almacenamiento intermedio en disco para la gestión de los datos de copia de seguridad La siguiente lista describe cómo puede usar el almacenamiento intermedio para gestionar los datos de copia de seguridad. Al usar la opción Disk to Disk to Tape para realizar copias de seguridad de los datos, puede hacer una copia de seguridad de los datos en un dispositivo de sistema de archivos (FSD) usado como área de almacenamiento intermedio temporal. Una tarea de almacenamiento intermedio puede dividir la tarea de copia de seguridad en varias subtareas que se ejecutan simultáneamente. La opción Disk to Disk to Tape le permite usar transmisión simultánea para enviar diversas transmisiones de datos al FSD. Dado que los datos se dividen en varias transmisiones diferentes, las tareas de copia de seguridad con transmisión simultánea se pueden completar bastante más rápido que las tareas de copia de seguridad normales. Realización de copias de seguridad de datos 151 Métodos de copia de seguridad de almacenamiento intermedio A continuación puede migrar (copiar) los datos desde el FSD hasta un medio de almacenamiento final (o desde disco a cinta). Como resultado, la unidad de cinta puede seguir transmitiendo, reduciendo por tanto el efecto "shoeshine" (iniciar, detener y reposicionar la cinta) y aumentando la vida y la eficacia de la unidad de cinta. Mientras la imagen de la copia de seguridad todavía esté en el FSD, los datos se podrán restaurar directamente desde la misma. El tiempo de restauración se reduce de manera significativa porque normalmente restaurar datos desde el disco es más rápido que restaurarlos desde una cinta (no existen retrasos a causa de la carga de la cinta y de la búsqueda de latencia). Durante el proceso de copia de seguridad a FSD, si el FSD se llena o alcanza el umbral de volumen especificado, la opción Disk to Disk to Tape le permitirá crear tareas de nueva copia de seguridad que realizarían una copia de seguridad de los datos directamente en el destino final tras el fallo de la tarea de copia de seguridad de almacenamiento intermedio. De esta manera se aumentará el éxito de las copias de seguridad. Además, si se produce algún error durante el proceso de copia al destino final, la opción Disk to Disk to Tape permite también crear tareas de nueva copia de seguridad. Nota: Cuando el disco esté lleno, la tarea de nueva copia de seguridad creada para realizar copias de seguridad en cinta siempre intentará utilizar una cinta vacía o un medio desde un conjunto disponible. Nunca intentará conectarse a un medio existente. Las imágenes de copia de seguridad se mantienen en el FSD hasta que caduca el tiempo de retención (tal y como está determinado por la política de borrado definitivo). En ese momento, la opción Disk to Disk to Tape borra automáticamente los datos del FSD y obtiene espacio de disco para que se pueda continuar realizando más copias de seguridad. En el caso de las tareas de rotación o las tareas de rotación GFS, la opción Disk to Disk to Tape permite especificar políticas para desactivar el almacenamiento intermedio para cualquier día concreto. Esta característica es útil en aquellas situaciones en las que el FSD está lleno, se ha programado su mantenimiento o tiene un problema. Más información: Uso del almacenamiento intermedio en cinta para la gestión de las operaciones de copia de seguridad (en la página 188) 152 Guía de administración Métodos de copia de seguridad de almacenamiento intermedio Funciones de la opción Disk to Disk to Tape La opción Disk to Disk to Tape ofrece las siguientes funciones: Gestión de capacidad del dispositivo de sistema de archivos: la opción Disk to Disk to Tape permite especificar los umbrales de capacidad máxima del dispositivo de sistema de archivos. El umbral máximo puede representarse como valor absoluto o como porcentaje de la capacidad del volumen. Garantía de que CA ARCserve Backup no usa la capacidad total de un disco: una tarea de copia de seguridad no se realizará correctamente al escribir en un dispositivo de sistema de archivos si el espacio total del disco sobrepasa el umbral máximo. ¡Importante! Los dispositivos de sistema de archivos (FSD) que forman parte de un grupo de organización no se pueden eliminar o formatear utilizando la utilidad correspondiente en la ventana Administrador de dispositivos. Para evitar el borrado o formateo accidentales de un FSD antes de que se migren los datos organizados al medio de destino final, los botones Borrar y Formatear de la barra de herramientas de la ventana Administrador de dispositivos estarán inhabilitados. Si se desea borrar o formatear el FSD, se puede utilizar la línea de comandos (ca_devmgr) o desactivar la opción de organización del FSD seleccionado. Aumento de la tasa de éxito general de copia de seguridad: puede definir políticas de almacenamiento intermedio que indiquen a CA ARCserve Backup que cree una tarea de nueva copia de seguridad para realizar una copia de seguridad directamente en cinta si se exceden los umbrales máximos, o bien que cree una tarea de nueva copia de seguridad en espera si se produce un error en la migración de datos. Pausa de la migración de datos: la opción Disk to Disk to Tape le permite pausar la migración de datos desde el FSD hasta el destino final (la cinta) activando la opción Pausar la migración de datos. Esta característica le permite continuar con la copia de seguridad del FSD, pero deberá pausar la migración desde el FSD al destino final cuando se programe el mantenimiento de la biblioteca de cintas o cuando tenga problemas de hardware. Realización de copias de seguridad de datos 153 Métodos de copia de seguridad de almacenamiento intermedio Transmisión simultánea: la transmisión simultánea es un proceso que divide las tareas de copia de seguridad en varias subtareas que se ejecutan simultáneamente. La opción Disk to Disk to Tape le permite utilizar esta característica de transmisión simultánea para enviar varias transmisiones de datos al dispositivo de almacenamiento intermedio temporal (FSD) al mismo tiempo. Dado que el trabajo se divide en varios flujos diferentes (para la escritura simultánea en el FDS), las tareas de copia de seguridad activadas para la transmisión simultánea se pueden completar bastante más rápido que las tareas de copia de seguridad normales. La transmisión simultánea también proporciona la posibilidad de restaurar datos mientras se están ejecutando las tareas de copia de seguridad. Nota:La opción Disk to Disk to Tape le proporciona la posibilidad de transmitir varias tareas simultáneamente al FSD. La opción Disk to Disk to Tape sin licencia le permite transmitir dos tareas de manera simultánea. Para transmitir más de dos tareas, deberá obtener la licencia para la opción Disk to Disk to Tape. Una vez adquirida la licencia de la opción Disk to Disk to Tape, podrá transmitir hasta 32 tareas de forma simultánea al FSD. Compatibilidad con SnapLock: SnapLock™ es una tecnología de Network Appliance que proporciona protección de datos WORM (Write Once Read Many) que no se puede borrar y que no es regrabable. La opción Disk to Disk to Tape permite activar la protección SnapLock en la operación de copia de seguridad. Cuando se realiza la copia de seguridad de datos utilizando la protección SnapLock, no se puede borrar definitivamente o sobrescribir los datos de los que se ha realizado la copia de seguridad hasta que haya transcurrido el tiempo de retención especificado. Esto asegura que ningún usuario pueda eliminar los datos del FSD, proporcionado por tanto soporte WORM en disco con un tiempo de espera de retención. El tiempo de retención para la protección activada SnapLock está determinado por las configuraciones especificadas para las políticas de borrado de almacenamiento intermedio. Nota: El dispositivo debe admitir la tecnología SnapLock. Si activa SnapLock en un dispositivo que no sea compatible con la protección de SnapLock WORM, CA ARCserve Backup protegerá los datos contra escritura, aunque éstos podrán eliminarse del dispositivo. 154 Guía de administración Seguimiento de imágenes copiadas: CA ARCserve Backup permite realizar un seguimiento de las imágenes copiadas en distintos medios. Como resultado, la combinación de catálogos sólo se debe llevar a cabo una vez ya que entonces todas las sesiones que son copias estarán dirigidas a los mismos catálogos. Métodos de copia de seguridad de almacenamiento intermedio Opciones de restauración flexibles: durante el período de tiempo en el que los datos de los que se ha realizado la copia de seguridad se encuentren en el medio de destino final (cinta) y en el FSD (antes del borrado definitivo), la opción Disk to Disk to Tape le permitirá seleccionar el origen para la restauración de los datos. Si la imagen de la copia de seguridad está ubicada tanto en el FSD como en el destino final, podrá seleccionar desde donde desea restaurar. Restauración Smart: CA ARCserve Backup proporciona la característica transparente Restauración Smart, que se ha mejorado aún más mediante la opción Disk to Disk to Tape al proporcionar varias ubicaciones para los datos de copia de seguridad. Si, durante el proceso de restauración desde el FSD o desde el destino final, se produce un error de medio o unidad, CA ARCserve Backup buscará internamente el medio alternativo y comenzará a restaurar los datos desde el medio alternativo. De esta manera se aumenta la tasa de éxito de las restauraciones en el caso de que se produzcan problemas de hardware. Opción Optimizar restauración: si, durante una operación de restauración, CA ARCserve Backup descubre sesiones de copia de seguridad duplicadas, donde una sesión reside en un medio de cinta y otra sesión reside en un dispositivo de sistema de archivos, la opción Optimizar restauración indicará a CA ARCserve Backup que restaure los datos de la sesión que se encuentren en el dispositivo del sistema de archivos. Soporte de línea de comandos: CA ARCserve Backup permite crear copias de seguridad en un FSD utilizando la interfaz gráfica de usuario (GUI) o la utilidad de línea de comandos. En el caso de que se produzca un error en una operación de copia en cinta , podrá utilizar la herramienta de consulta para analizar el contenido del archivo y de la sesión en el FSD. Si tiene que borrar definitivamente sesiones desde el FSD, puede utilizar la herramienta Borrar definitivamente para eliminar datos y espacio libre adicional en el FSD. Informes de la opción Disk to Disk to Tape: CA ARCserve Backup permite generar informes adicionales dedicados a la opción Disk to Disk to Tape. Al utilizar estos informes se puede buscar el estado de la copia de seguridad en disco de cada sesión, es decir, si se ha copiado la sesión, cuándo se ha copiado la sesión, cuándo se ha utilizado SnapLock en la sesión, cuándo se borrará definitivamente la sesión del FSD y más información importante. Realización de copias de seguridad de datos 155 Métodos de copia de seguridad de almacenamiento intermedio Gestión de los datos de copia de seguridad mediante el almacenamiento intermedio Las siguientes secciones le proporcionarán información sobre cómo proteger los datos mediante las operaciones de almacenamiento intermedio en disco (B2D2T y B2T2T). Más información: Administración de los datos de copia de seguridad mediante el almacenamiento intermedio de cintas (en la página 185) Operaciones de organización Las operaciones y tareas asociadas a la opción Disk to Disk to Tape incluyen lo siguiente: Especificación y configuración de los dispositivos de sistema de archivos, bibliotecas de cintas y bibliotecas de cintas virtuales. Configuración de dispositivos como un grupo de almacenamiento intermedio y configuración de políticas de grupos de almacenamiento intermedio. Envío de tareas de copia de seguridad a un grupo de organización. Definición de políticas para la gestión de operaciones de copia de seguridad, migración de datos, seguridad de datos, borrado de datos, mensajes de alertas y secuencias de comandos posteriores. Realización de operaciones de copias de seguridad simultáneas a dispositivos de un grupo de almacenamiento intermedio. Desactivación de organización en rotación y tareas de copia de seguridad de rotación GFS en cualquier día de la semana especificado. Visualización del estado de tareas principales y secundarias en el Administrador de estado de tarea. El Administrador de estado de tarea muestra una vista de árbol de todas las tareas principales y sus tareas secundarias correspondientes para operaciones de copia de seguridad y de migración. Consultar el registro de actividad (en Windows) mostrando los registros de todas las tareas secundarias y tareas de migración, y las actividades de borrado definitivo de la tarea principal en un formato de árbol. Restauración de datos desde un dispositivo de organización. Si los datos de una tarea de copia de seguridad residen en dos ubicaciones (en el dispositivo de sistema de archivos y en el medio de destino final), puede restaurar los datos desde cualquier ubicación. 156 Guía de administración Métodos de copia de seguridad de almacenamiento intermedio Ejecución de herramientas de línea de comandos que pueden analizar y borrar definitivamente datos almacenados en un FSD de un grupo de organización. Acceder a los reportes utilizando el Administrador de reportes para capturar información sobre las actividades de borrado definitivo y migración en un dispositivo de sistema de archivos. Nota: Si usa la versión con o sin licencia de la opción Disk to Disk to Tape, no se admite la opción Serverless Backup de CA ARCserve Backup. Cómo afecta la opción Número máximo de flujos a las operaciones de copia de seguridad y restauración La transmisión simultánea es un proceso que divide las tareas de copia de seguridad en varias subtareas que se ejecutan simultáneamente. La opción Disk to Disk to Tape le permite usar la función de transmisión simultánea para enviar diversas transmisiones de datos a un dispositivo de un grupo de almacenamiento intermedio. Dado que el trabajo se divide en varias transmisiones diferentes, las tareas de copia de seguridad activadas para la transmisión simultánea se pueden completar bastante más rápido que las tareas de copia de seguridad normales. CA ARCserve Backup permite transmitir simultáneamente varias tareas al FSD. El producto base le permite escribir un máximo de dos flujos por tarea simultáneamente así como dos flujos por grupo de organización simultáneamente. Al obtener la licencia de la opción Disk to Disk to Tape podrá incrementar las transmisiones simultáneas a 32 (para cada tarea y cada grupo de almacenamiento intermedio). Cuando se realiza la copia de seguridad de datos utilizando la opción Disk to Disk to Tape, una tarea de copia de seguridad podrá generar tareas secundarias. Cada tarea secundaria emplea un flujo de datos. El número real de tareas secundarias que la tarea principal puede generar depende de si la tarea de copia de seguridad es una tarea de nivel de nodo o de nivel de volumen. No obstante, el número de tareas secundarias nunca excederá del número de transmisiones especificadas para almacenamiento intermedio. Nota: Si una tarea genera tareas secundarias y no se especifica un número de transmisiones, se crearán las tareas secundarias y se realizará una copia de seguridad de éstas en una transmisión continua. Para una tarea de copia de seguridad de nivel de nodo, el número de tareas secundarias generadas depende del número de agentes especificado en la tarea de copia de seguridad. De forma similar, en el caso de una tarea de nivel volumen, el número de tareas secundarias generadas depende del número de volúmenes especificados en la tarea de copia de seguridad. Realización de copias de seguridad de datos 157 Métodos de copia de seguridad de almacenamiento intermedio Ejemplo: tareas de copia de seguridad de almacenamiento intermedio con varios flujos Si una tarea de copia de seguridad consiste en realizar una copia de seguridad de cuatro nodos y el nivel de copia de seguridad se encuentra en el nivel de nodo, la tarea principal puede generar un mínimo de cuatro tareas secundarias. En este ejemplo, si especifica tres flujos, la tarea principal puede transmitir tres tareas secundarias de forma simultánea y comenzar la cuarta tarea secundaria cuando finalice una de las tres tareas secundarias anteriores. Una vez que se hayan completado todas las tareas secundarias, se considerará finalizada la tarea principal. Ficha Organización Para acceder a la información y a las opciones de la ficha de almacenamiento intermedio, inicie el gestor de copia de seguridad y seleccione la ficha Almacenamiento intermedio. La ficha Organización contiene las siguientes opciones y campos de información: Activación de Organización Haga clic en la casilla de verificación Permitir organización para habilitar o deshabilitar operaciones de copia de seguridad de un grupo concreto. Campo Grupo Muestra el nombre del grupo seleccionado para esta tarea. Nota: Se debe seleccionar un grupo de organización en una tarea de organización. No se permite la especificación de un grupo "*" para la organización. Política Abre el cuadro de diálogo Política de organización. Mediante el cuadro de diálogo Política de organización puede especificar políticas de organización para operaciones de copia de seguridad completas, incrementales y diferenciales. Las políticas de organización le permiten especificar políticas de copia y de borrado definitivo así como activar la protección SnapLock y otras políticas. Número máximo de flujos Especifica el número máximo de flujos de datos simultáneos que puede utilizar esta tarea mientras se escribe en el FSD en el grupo de almacenamiento intermedio. Por ejemplo, si el número máximo de flujos se especifica en 4, significa que en cualquier momento esta tarea de almacenamiento intermedio no tendrá más de 4 tareas secundarias que se escriban en el FSD simultáneamente. 158 Guía de administración Métodos de copia de seguridad de almacenamiento intermedio Árbol del directorio de grupos de organización Muestra los nombres de los grupos que se configuran como grupos de organización. Vista de propiedades En la vista de propiedades del Administrador de copia de seguridad, puede realizar las siguientes tareas: Configurar grupos: Haga clic en esta opción para abrir el cuadro de diálogo Configuración de grupo de dispositivos. Configurar grupos de dispositivo de sistema de archivos: Haga clic en esta opción para abrir el cuadro de diálogo Configuración de grupos de dispositivos de sistema de archivos. Realización de copias de seguridad de datos 159 Métodos de copia de seguridad de almacenamiento intermedio Configuración de la opción Disk to Disk to Tape para la realización de copias de seguridad de almacenamiento intermedio en disco Si pretende realizar una copia de seguridad de sus datos en disco, es recomendable que use la opción Disk to Disk to Tape en lugar de realizar la copia de seguridad sólo a un dispositivo de sistema de archivos. La opción Disk to Disk to Tape le permite llevar a cabo lo siguiente: Realizar copias de seguridad en disco y, después, copiar los datos en un destino final y eliminar los datos en el dispositivo de almacenamiento intermedio mediante la creación de grupos de almacenamiento intermedio. Crear políticas flexibles que determinen cuándo desea copiar y eliminar datos. Reducir la ventana de copia de seguridad cuando una única tarea se divide en diversas transmisiones simultáneas durante la escritura en un área de almacenamiento intermedio en disco. El número de transmisiones simultáneas puede controlarse de acuerdo con las capacidades de rendimiento de red del disco. Antes de poder realizar copias de seguridad de datos mediante la opción Disk to Disk to Tape, debe llevar a cabo las siguientes tareas: Crear los dispositivos de almacenamiento intermedio. En primer lugar, debe especificar los dispositivos de su entorno que utilizará para las operaciones de almacenamiento intermedio. ¡Importante! La organización de las operaciones de copia de seguridad pueden consumir una gran cantidad de espacio libre en disco en los dispositivos de sistema de archivos. Debido a las limitaciones de tamaño máximo de archivo de los sistemas de archivo FAT 16 y FAT 32, no se deben utilizar estos sistemas de archivo en los dispositivos de sistema de archivos designados para las operaciones de almacenamiento intermedio. 160 Guía de administración Configurar los grupos de almacenamiento intermedio. Tras especificar los dispositivos de su entorno, debe configurar el grupo de dispositivos para que funcionen como un grupo de almacenamiento intermedio. Métodos de copia de seguridad de almacenamiento intermedio Configurar las políticas de almacenamiento intermedio. Para llevar a cabo operaciones de copia de seguridad utilizando el almacenamiento intermedio, debe definir las políticas de copia y borrado definitivo que utilizará CA ARCserve Backup para gestionar los datos almacenados en los dispositivos de almacenamiento intermedio. En las siguientes secciones proporciona información sobre cómo configurar la opción Disk Staging. Más información: Creación de dispositivos del sistema de archivos (en la página 277) Configurar grupos de dispositivos para la utilización del almacenamiento intermedio (en la página 161) Modificar la configuración de los grupos de almacenamiento intermedio (en la página 163) Especificar políticas de copia y borrado definitivo para las copias de seguridad de almacenamiento intermedio en disco (en la página 165) Especificar opciones varias para copias de seguridad de almacenamiento intermedio en disco (en la página 168) Especificar opciones de alerta para las copias de seguridad de almacenamiento intermedio en disco y en cinta (en la página 170) Especificar opciones de secuencias de comandos posteriores para las copias de seguridad de almacenamiento intermedio en disco y en cinta (en la página 174) Configurar grupos de dispositivos para la utilización del almacenamiento intermedio En esta sección se describe cómo configurar grupos de dispositivos para las operaciones de almacenamiento intermedio. Nota: Antes de poder configurar grupos de dispositivos, debe especificar qué dispositivos usará para las operaciones de almacenamiento intermedio. Para obtener más información, consulte Creación de dispositivos del sistema de archivos (en la página 277). Para configurar grupos de dispositivos para la utilización del almacenamiento intermedio 1. Desde el menú Administración, en la barra de exploración de la consola del gestor de CA ARCserve Backup, haga clic en Configuración de grupo de dispositivos. Se abrirá Configuración de grupo de dispositivos. 2. Haga clic en Siguiente. Se abrirá el cuadro de diálogo de la página de inicio de sesión. Realización de copias de seguridad de datos 161 Métodos de copia de seguridad de almacenamiento intermedio 3. Rellene los campos necesarios del cuadro de diálogo de la página de inicio de sesión y haga clic en Siguiente. Se abrirá el cuadro de diálogo Opciones. 4. En el cuadro de diálogo Opciones, seleccione el servidor que desea configurar, haga clic en la opción Configurar grupos de almacenamiento intermedio y, a continuación, haga clic en Siguiente. 5. Seleccione el grupo que desea configurar de la lista Grupos. Para activar el almacenamiento intermedio para el grupo seleccionado, haga clic en la opción Activar almacenamiento intermedio y modifique las siguientes opciones según sea necesario: Umbral máximo Especifica los umbrales de capacidad del dispositivo del sistema de archivos. El umbral se puede representar con el número total de MB o GB utilizados o con el porcentaje de la capacidad total del disco utilizada. Núm máx. de flujos Especifica el número máximo de flujos simultáneos al grupo de dispositivos del sistema de archivos seleccionado. Nota: Si una tarea genera tareas secundarias, el número de tareas secundarias generadas no será superior al número de transmisiones especificado para la tarea. Si una tarea genera tareas secundarias y no se especifica un número de transmisiones, se crearán las tareas secundarias y se realizará una copia de seguridad de éstas en una transmisión continua. Activar bloqueo para este grupo Activa la protección SnapLock WORM en el dispositivo del sistema de archivos. Nota: Esta opción no se encuentra disponible para las bibliotecas. Para usar esta opción, el dispositivo del sistema de archivos debe ser compatible con la tecnología SnapLock. Si activa SnapLock en un dispositivo que no sea compatible con la protección de SnapLock WORM, CA ARCserve Backup protegerá los datos contra escritura, aunque éstos podrán eliminarse del dispositivo. 162 Guía de administración Métodos de copia de seguridad de almacenamiento intermedio Pausar la migración de datos Pausa la operación de migración de datos. Tamaño de fragmento de organización Especifica la cantidad máxima de datos que se escribirán en el dispositivo de almacenamiento intermedio por operación de escritura. Nota: Un tamaño mayor del fragmento puede disminuir el nivel de fragmentación de su dispositivo de almacenamiento intermedio. Sin embargo, un tamaño mayor del trozo puede afectar negativamente al rendimiento de datos en el disco. 6. Repita el paso 5 tantas veces como sea necesario para configurar otros grupos. 7. Haga clic en Siguiente y, a continuación, haga clic en Finalizar. Entonces se aplicarán las opciones de almacenamiento intermedio. Más información: Configuración de la opción Disk to Disk to Tape para la realización de copias de seguridad de almacenamiento intermedio en disco (en la página 160) Modificar la configuración de los grupos de almacenamiento intermedio Lleve a cabo el siguiente procedimiento para modificar la configuración de los grupos de almacenamiento intermedio. Para modificar la configuración de los grupos de almacenamiento intermedio 1. En la ventana Gestor de copia de seguridad, haga clic en la ficha Almacenamiento intermedio. 2. Desde la lista de grupos, haga clic con el botón derecho y seleccione Configurar grupos de dispositivos de sistema de archivos del menú emergente. Se abrirá el cuadro de diálogo Configuración de grupos de dispositivos de sistema de archivos. Nota: También puede abrir el cuadro de diálogo Configuración de grupos de dispositivos de sistema de archivos haciendo clic en el vínculo Configurar grupos de dispositivos de sistema de archivos ubicado en la vista Propiedades de la ficha Almacenamiento intermedio o de la ficha Destino. Realización de copias de seguridad de datos 163 Métodos de copia de seguridad de almacenamiento intermedio 3. Seleccione el grupo deseado y haga clic en la casilla de verificación Activar almacenamiento intermedio. 4. En el campo Umbral máximo, especifique el umbral máximo del dispositivo de sistema de archivos. Elija MB, GB o % en la lista desplegable. 5. Cuando active la organización de discos, se activará la opción de varios flujos de forma predeterminada. Si: No ha obtenido la licencia de la opción Disk to Disk to Tape, puede especificar hasta dos transmisiones simultáneas. Ha obtenido la licencia de la opción Disk to Disk to Tape, puede especificar hasta 32 transmisiones simultáneas. 6. Si el dispositivo de sistema de archivos es compatible con SnapLock y desea proteger con WORM los datos incluidos en la copia de seguridad, haga clic en la opción Activar SnapLock. 7. Haga clic en Aceptar. Una vez completados estos pasos, el nuevo grupo de dispositivos de sistema de archivos aparecerá en el árbol de directorios Grupos de la ficha de organización. Nota: Los grupos de dispositivos identificados como grupos de dispositivos de almacenamiento intermedio no aparecen en la ficha Destino del gestor de copia de seguridad. Más información: Configuración de la opción Disk to Disk to Tape para la realización de copias de seguridad de almacenamiento intermedio en disco (en la página 160) 164 Guía de administración Métodos de copia de seguridad de almacenamiento intermedio Especificar políticas de copia y borrado definitivo para las copias de seguridad de almacenamiento intermedio en disco Una vez que CA ARCserve Backup completa la copia de seguridad en la fase de disco, las políticas de copia permitirán especificar cuándo se deben copiar los datos en su medio de destino final. La siguiente información describe cómo establecer las políticas para las copias de seguridad completas, incrementales y diferenciales en un dispositivo de sistema de archivos (B2D2T). Para obtener información sobre cómo establecer políticas para las copias de seguridad completas, incrementales y diferenciales a una biblioteca o una biblioteca virtual, consulte Configuración de la opción Disk to Disk to Tape para la realización de copias de seguridad de almacenamiento intermedio en cinta (en la página 190). Para especificar las políticas de copia y borrado definitivo para las copias de seguridad de almacenamiento intermedio en disco 1. Abra el gestor de copias de seguridad y seleccione la ficha Almacenamiento intermedio. Desplácese hasta el grupo de almacenamiento intermedio que desee configurar, selecciónelo y haga clic en el botón Política. Se abre el cuadro de diálogo Política de almacenamiento intermedio en disco. Nota: Haga clic en la ficha Copia de seguridad completa para establecer las políticas para tareas de copia de seguridad completa, o bien seleccione la ficha Copia de seguridad diferencial/incremental para establecer las políticas para tareas de copia de seguridad diferencial e incremental. 2. En la ficha Copia de seguridad completa o en la ficha Copia de seguridad diferencial/incremental, especifique las siguientes Políticas de copia, según sea necesario, para la tarea: Opción No copiar datos: seleccione esta opción si no desea copiar las sesiones de las copias de seguridad en los medios de destino finales. Por ejemplo, considere las operaciones de copia de seguridad diferencial e incremental. Las operaciones de este tipo suelen tener períodos de retención cortos y son pequeños con respecto al tamaño general. Si no copia las copias de seguridad incrementales y diferenciales en los medios de destino finales, la necesidad de cintas para almacenar sus copias de seguridad disminuye. Realización de copias de seguridad de datos 165 Métodos de copia de seguridad de almacenamiento intermedio Opción Copiar datos después de: seleccione esta opción para que CA ARCserve Backup inicie la operación de copia del disco en el medio de destino final una vez transcurrido el período de tiempo especificado. CA ARCserve Backup inicia la copia en el medio en función de si se da alguno de los siguientes casos: – Opción Copiar datos después de que se inicie la tarea: seleccione esta opción si desea iniciar la copia en el medio en un momento dado después de que se inicie la operación de copia de seguridad en disco. – Opción Copiar datos después de que finalice la tarea: seleccione esta opción si desea iniciar la copia en el medio después de que finalice la operación de copia de seguridad en disco. Debido a las variaciones en el tamaño general de las tareas de copia de seguridad y la cantidad de tiempo necesaria para completar la copia de seguridad en las operaciones de disco, pueden ocurrir operaciones de lectura y escritura simultáneas en el dispositivo de organización de disco. Esta opción evita operaciones simultáneas de lectura y escritura en los dispositivos de organización de disco. Opción Después de que finalice cada sesión: seleccione esta opción si desea iniciar la copia en el medio inmediatamente después de que se complete la operación de copia de seguridad en disco de la sesión. La mayoría de las tareas de copia de seguridad consisten en varias sesiones. Al especificar esta opción, puede indicar que CA ARCserve Backup copie las sesiones de copia de seguridad en su destino final inmediatamente después de que finalice la tarea de copia de seguridad. Esta opción revela operaciones de copia y copias de seguridad simultáneas. Al realizar copias de seguridad y operaciones de copia simultáneamente, puede reducir el intervalo de copia de seguridad general y la ventana de copia. Debido a que esta opción provoca operaciones de lectura y escritura en el dispositivo de sistema de archivos, sólo deberá especificar esta opción si está utilizando un dispositivo de alta velocidad que pueda procesar muchas operaciones de lectura y escritura simultáneas. Nota: Para todas las opciones del tipo "copiar datos después de", CA ARCserve Backup no migrará sesiones a su medio de destino final hasta después de que se haya completado la tarea de copia de seguridad de la sesión. Esta capacidad incluye escenarios cuando el período de retención de la copia expira antes de que se complete la operación de copia de seguridad. 166 Guía de administración Métodos de copia de seguridad de almacenamiento intermedio Copiar datos a las: seleccione esta opción para que CA ARCserve Backup inicie la operación de copia en medio a una hora específica del día. Cuando utilice esta opción, puede hacer que CA ARCserve Backup inicie el proceso de migración a una hora específica a diario. – 3. En la ficha Copia de seguridad completa o en la ficha Copia de seguridad diferencial/incremental, especifique las siguientes Políticas de borrado definitivo, según sea necesario, para la tarea: 4. Seleccione la opción O después de que haya finalizado la tarea, según lo que ocurra después si sospecha que la copia de seguridad de la operación de disco finalizará antes de la hora de inicio especificada para la copia en la operación de destino final. Esta opción evita que CA ARCserve Backup copie sesiones del disco a la cinta mientras la operación de copia de seguridad está en proceso. Opción Borrar datos definitivamente después de: seleccione esta opción para que CA ARCserve Backup inicie el borrado definitivo una vez transcurrido el período de retención. CA ARCserve Backup inicia el borrado definitivo en función de si se da alguno de los siguientes casos: – Opción Borrar datos definitivamente después de que se inicie la tarea: seleccione esta opción para que CA ARCserve Backup inicie la operación de borrado definitivo de datos del disco en un momento determinado después de que se inicie la copia de seguridad en el dispositivo de almacenamiento intermedio. – Opción Borrar datos definitivamente después de que finalice la tarea: seleccione esta opción para que CA ARCserve Backup inicie la operación de borrado definitivo de datos del disco en un momento determinado después de que finalice la operación de copia de seguridad en el dispositivo de almacenamiento intermedio. Opción Borrar datos definitivamente a las: seleccione esta opción para que CA ARCserve Backup inicie el borrado definitivo de datos de disco a una hora específica del día. Utilice el cuadro de número para especificar la hora del día a la que desea que se inicie la operación. Si desea activar la protección SnapLock, haga clic en la casilla de verificación Activar SnapLock. Nota: Para usar esta opción, el dispositivo debe ser compatible con la protección SnapLock. Si selecciona esta opción y el dispositivo no es compatible con la protección SnapLock, los archivos se almacenan en el FSD con estado de sólo lectura. Realización de copias de seguridad de datos 167 Métodos de copia de seguridad de almacenamiento intermedio Especificar opciones varias para copias de seguridad de almacenamiento intermedio en disco Para realizar copias de seguridad Disk to Disk to Tape (B2D2T), puede especificar de forma opcional políticas que controlen la forma en la que CA ARCserve Backup procesa los datos de la tarea de copia de seguridad. Para especificar las opciones varias de las copias de seguridad de almacenamiento intermedio en disco 1. Especifique una o todas las opciones varias siguientes: Borrar ahora definitivamente del disco las sesiones canceladas: use esta opción para que CA ARCserve Backup elimine las sesiones del dispositivo de almacenamiento intermedio inmediatamente después de cancelar una copia de seguridad en él. Esta opción ayuda a recuperar espacio en disco libre en el dispositivo de organización lo más rápido posible. Borrar definitivamente las sesiones erróneas del disco inmediatamente: use esta opción para que CA ARCserve Backup elimine las sesiones del dispositivo de almacenamiento intermedio inmediatamente después de que falle una copia de seguridad en él. Esta opción ayuda a recuperar espacio en disco libre en el dispositivo de organización lo más rápido posible. Crear tareas de nueva copia de seguridad para realizar una copia de seguridad de los datos en el destino final si los discos están llenos: use esta opción para que CA ARCserve Backup realice una copia de seguridad de los datos directamente en el medio de destino final si no hay espacio suficiente en el dispositivo de sistema de archivos del grupo de almacenamiento intermedio. No se podrá realizar una operación de copia de seguridad si no hay suficiente espacio en disco libre en el dispositivo de organización. Para remediar esta situación, CA ARCserve Backup puede desviar la operación de copia de seguridad desde el dispositivo de sistema de archivos de un grupo de almacenamiento intermedio directamente al medio de destino final. Una tarea de nueva copia de seguridad busca medios vacíos y medios de un borrador. De este modo, especificar esta opción puede incrementar la tasa de éxito de las operaciones de copia de seguridad cuando el disco esté lleno. 168 Guía de administración Métodos de copia de seguridad de almacenamiento intermedio Crear una tarea de nueva copia de seguridad en espera si falla la migración de datos: esta opción le indica a CA ARCserve Backup que cree tareas de nueva copia de seguridad en ESPERA si fallan las tareas de migración de datos (copia en cinta). Una tarea de migración de datos no se puede realizar correctamente si se produce un error de medio o de unidad de cinta durante la copia de la operación de cinta. Utilice esta opción para crear una tarea de nueva copia de seguridad con un estado en ESPERA que se puede modificar al estado LISTO después de corregir la unidad de cinta o los errores del medio. Si existe una condición de error, esta opción minimiza la necesidad de crear tareas de copia de cinta. 2. Para consolidar los datos de copia de seguridad durante la operación de migración, haga clic en la opción Consolidar datos por todas las tareas durante la copia y complete los siguientes campos. Nota: Si desea consolidar datos de varias tareas en la misma cinta, debe ejecutar las tareas de copia de seguridad en el mismo equipo. ¡Importante! Para utilizar la opción de consolidación, asegúrese de que se posee una licencia correcta de la opción Disk to Disk to Tape. Prefijo de medio: especifique el prefijo de medio para todas las tareas que desee consolidar. Debe especificar exactamente el mismo prefijo de medio para todos los trabajos que desee consolidar. Agrupación de medios: especifique el nombre de la agrupación de medios en la que desea consolidar los datos. Debe especificar exactamente la misma agrupación de medios para todos los trabajos que desee consolidar. El nombre que especifique en el campo Agrupación de medios se usará para tareas de personalización y de rotación. Para tareas de rotación GFS, CA ARCserve Backup añade _DLY. _WLY y _MLY al nombre que especifique en el campo Agrupación de medios. Por ejemplo, el nombre de la agrupación de medios que ha especificado es FIRST. Esta tarea es de rotación GFS con consolidación. Para la tarea de migración, CA ARCserve Backup crea tres agrupaciones de medios llamadas FIRST_WLY, FIRST_DLY y FIRST_MLY. Nota: Si especifica un valor en este campo, CA ARCserve Backup ignora el valor que ha especificado en el campo Agrupación de medios de la ficha Destino del gestor de copia de seguridad. Realización de copias de seguridad de datos 169 Métodos de copia de seguridad de almacenamiento intermedio Método de copia: especifique un método de copia (Añadir o Sobrescribir) que desee utilizar para la operación de consolidación. El método que especifique debe ser el mismo para todas las tareas que desee consolidar. – Si desea consolidar datos en varias tareas y enviar las cintas diariamente debe seleccionar la opción "Sobrescribir". – Si desea consolidar datos en varias tareas (para copias de seguridad diarias) para la semana completa a una única cinta y enviar las cintas semanalmente, debe seleccionar la opción "Añadir". Nota: Para obtener más información acerca de las opciones de consolidación y ejemplos, consulte Consolidación durante la migración (en la página 322). Especificar opciones de alerta para las copias de seguridad de almacenamiento intermedio en disco y en cinta CA ARCserve Backup le permite usar el sistema de notificación de alertas para enviar mensajes sobre los sucesos de migración que se producen en el transcurso de las operaciones de almacenamiento intermedio. Para obtener más información sobre la configuración de alertas, consulte Uso del administrador de Alert. Para especificar las opciones de alerta 1. Abra el gestor de copia de seguridad y haga clic en la ficha Almacenamiento intermedio. En el árbol Grupos de almacenamiento intermedio, seleccione el grupo para el que desea especificar alertas. Active la casilla de verificación Activar almacenamiento intermedio, si no está activada. Haga clic en el botón Política. Se abrirá el cuadro de diálogo Política de almacenamiento intermedio en disco o Política de almacenamiento intermedio de cintas. 2. Haga clic en la ficha Alerta. Aparecerán las opciones de Alert. 170 Guía de administración Métodos de copia de seguridad de almacenamiento intermedio 3. En la lista Evento, seleccione uno de los siguientes eventos para el que desea enviar una notificación de alerta: Tarea de migración completa: todas las sesiones de la tarea de migración actual se han migrado correctamente. Ejemplo: Una tarea de copia de seguridad puede constar de una o varias tareas de migración. Este evento tendrá lugar una vez completada cada tarea de migración. Tarea de migración incompleta: una o varias sesiones de una tarea de migración no se ha completado correctamente. Ejemplo: Una sesión se ha omitido durante la tarea de migración. Puede configurar la alerta para que envíe un correo electrónico al administrador del sistema con instrucciones para que investigue el problema. Tarea de migración cancelada: el usuario ha cancelado una tarea de migración cuando ésta estaba en estado Activo, Listo o En espera. Una tarea de nueva copia de seguridad no se había creado. Error en la tarea de migración: se ha producido un error en una o varias sesiones de la tarea de migración. Nueva copia de seguridad de la tarea de migración creada: se ha producido un error en una tarea de migración y CA ARCserve Backup ha creado una tarea de nueva copia de seguridad. Se han migrado todas las sesiones: todas las sesiones relacionadas con la tarea de almacenamiento intermedio se han migrado correctamente. Ejemplo: Una tarea de copia de seguridad consta de diversas tareas de migración. La tarea de migración consta de diversas sesiones. Todas las sesiones de las tareas de migración de la tarea de copia de seguridad se han migrado correctamente. Para asegurarse de que el medio no se ha sobrescrito, puede configurar la alerta para que envíe un mensaje de buscapersonas a un gestor de biblioteca para que expulse el medio desde la biblioteca una vez completada la fase de copia. Realización de copias de seguridad de datos 171 Métodos de copia de seguridad de almacenamiento intermedio 4. En el campo Métodos y destinatarios, puede aceptar las opciones predeterminadas o crear una alerta personalizada para el evento. La configuración <Predeterminada> quiere decir que usará las opciones de alerta configuradas mediante el administrador de Alert. Para crear alertas personalizadas, haga clic en el botón Configurar. Se abrirá el cuadro de diálogo Configuración de métodos y destinatarios. Puede especificar una o más configuraciones de alerta definidas. CA ARCserve Backup proporciona las siguientes configuraciones de alerta definidas: 5. Difusión Buscapersonas SMTP SNMP Evento Impresora Correo electrónico Lotus Notes Unicenter NSM Para agregar una nueva Configuración de métodos y destinatarios, haga clic en el botón Nuevo. Se abrirá el cuadro de diálogo Nombre de configuración. Especifique un nombre para la configuración y haga clic en Aceptar. Aparecerá un nuevo árbol de configuración en el navegador a la izquierda del cuadro de diálogo. El nuevo árbol de configuración contendrá una rama para cada método de notificación disponible. A continuación, deberá agregar los destinatarios a las ramas de métodos del árbol. Por ejemplo, si desea utilizar el método de notificación Impresora, deberá agregar una impresora disponible al árbol. 172 Guía de administración Métodos de copia de seguridad de almacenamiento intermedio 6. Para agregar un destinatario a una configuración, primero debe seleccionar un método (por ejemplo, Difusión) del árbol de configuración y, a continuación, hacer clic en el botón Agregar. Se abrirá el cuadro de diálogo Agregar destinatario correspondiente a la configuración seleccionada. Configure el destinatario nuevo en este cuadro de diálogo. Para obtener más información sobre los diferentes cuadros de diálogos de destinatarios, haga clic en el botón Ayuda. El destinatario se agregará al árbol una vez que se haya configurado. Nota: No puede agregar destinatarios para las alertas de Unicenter TNG. Si hace clic en Modificar, se abrirá el cuadro de diálogo Unicenter TNG Event Map. A continuación puede hacer que se envíen mensajes a la consola Unicenter o al almacén de World View cuando se genere una alerta. 7. Para modificar una Configuración de métodos y destinatarios, seleccione la configuración de la lista desplegable Configuración. El árbol de la configuración seleccionada aparecerá en el navegador. Puede agregar, modificar o eliminar destinatarios del árbol de configuración haciendo clic en los botones Agregar, Modificar o Eliminar. Para eliminar una configuración, seleccione la configuración de la lista desplegable Configuración y haga clic en el botón Eliminar. Para renombrar una configuración, seleccione la configuración de la lista desplegable Configuración y haga clic en el botón Renombrar. 8. Haga clic en Aceptar. Se aplican las opciones de alerta y se cierra el cuadro de diálogo Políticas de almacenamiento intermedio o Políticas de almacenamiento intermedio en cinta. Realización de copias de seguridad de datos 173 Métodos de copia de seguridad de almacenamiento intermedio Especificar opciones de secuencias de comandos posteriores para las copias de seguridad de almacenamiento intermedio en disco y en cinta CA ARCserve Backup le permite especificar secuencias de comandos posteriores que se ejecutan en función de eventos particulares de migración que se dan en el transcurso de las operaciones de almacenamiento intermedio. Una secuencia de comandos es un conjunto de instrucciones almacenadas en archivos definidos por el usuario que se pueden crear en cualquier formato, como .bat o .exe. Las secuencias de comandos se pueden ejecutar antes o después de que se produzca un evento. Una secuencia de comandos posterior es un conjunto de instrucciones que puede ejecutar después de que se produzca un evento, por ejemplo, de migración. Las secuencias de comandos posteriores no están limitadas a las secuencias de comandos basadas en CA ARCserve Backup. Para especificar las opciones de secuencias de comandos posteriores 1. Abra el gestor de copia de seguridad y haga clic en la ficha Almacenamiento intermedio. En el árbol Grupos de almacenamiento intermedio, seleccione el grupo para el que desea especificar opciones de secuencias de comandos posteriores. Active la casilla de verificación Activar almacenamiento intermedio, si no está activada. Haga clic en el botón Política. Se abrirá el cuadro de diálogo Política de almacenamiento intermedio en disco o Política de almacenamiento intermedio de cintas. 2. Haga clic en la ficha Secuencias de comandos posteriores. Aparecerán las opciones de secuencias de comandos posteriores. 3. En la lista Evento, seleccione uno de los siguientes eventos para el que desea ejecutar una secuencia de comandos posterior: Tarea de migración completa: todas las sesiones de la tarea de migración actual se han migrado correctamente. Ejemplo: Una tarea de copia de seguridad puede constar de una o varias tareas de migración. Este evento tendrá lugar una vez completada cada tarea de migración. 174 Guía de administración Tarea de migración incompleta: una o varias sesiones de una tarea de migración no se ha completado correctamente. Por ejemplo, una sesión se ha omitido durante la tarea de migración. Tarea de migración cancelada: el usuario ha cancelado una tarea de migración cuando ésta estaba en estado Activo, Listo o En espera. No se ha creado una tarea de nueva copia de seguridad. Métodos de copia de seguridad de almacenamiento intermedio Error en la tarea de migración: se ha producido un error en una o más sesiones de la tarea de migración. Nueva copia de seguridad de la tarea de migración creada: se ha producido un error en una tarea de migración y CA ARCserve Backup ha creado una tarea de nueva copia de seguridad. Se han migrado todas las sesiones: todas las sesiones relacionadas con la tarea de almacenamiento intermedio se han migrado correctamente. Ejemplo: Una tarea de copia de seguridad consta de diversas tareas de migración. La tarea de migración consta de diversas sesiones. Este evento tendrá lugar cuando todas las sesiones de todas las tareas de migración para la tarea de copia de seguridad se migren correctamente. 4. Haga clic en el campo Secuencias de comandos posteriores, adyacente al evento seleccionado, y lleve a cabo una de las siguientes tareas: Introduzca la ruta a la secuencia de comandos posterior que desea ejecutar después de que se produzca el evento. Haga clic en el botón de puntos suspensivos para desplazarse hasta la secuencia de comandos posterior que desea ejecutar después de que se produzca el evento. Nota: Puede especificar una secuencia de comandos posterior por evento de migración. 5. En la sección Ejecutar como, complete los siguientes campos: Nombre de usuario Contraseña Confirmar contraseña Nota: Para ejecutar secuencias de comandos posteriores, debe proporcionar las credenciales de Windows. 6. Repita los pasos 3, 4 y 5 para especificar secuencias de comandos posteriores para otros eventos de migración. 7. Haga clic en Aceptar. Se aplican las opciones de secuencias de comandos posteriores y se cierra el cuadro de diálogo Políticas de almacenamiento intermedio o Políticas de almacenamiento intermedio en cinta. Realización de copias de seguridad de datos 175 Métodos de copia de seguridad de almacenamiento intermedio Envío de una tarea de copia de seguridad de almacenamiento intermedio en disco Las siguientes secciones le proporcionan información sobre cómo enviar una tarea de copia de seguridad de almacenamiento intermedio en disco. Más información: Opciones que se pueden especificar en la ficha Destino del gestor de copia de seguridad (en la página 106) Requisitos de licencia para copias de seguridad de almacenamiento intermedio Para enviar correctamente una tarea de copia de seguridad de almacenamiento intermedio en disco, asegúrese de que se cumplen los siguientes requisitos de licencia. Para poder utilizar todas las funciones de las copias de seguridad B2D2T de CA ARCserve Backup, debe obtener una licencia de la opción Disk to Disk to Tape de CA ARCserve Backup. Por ejemplo, si no obtiene una licencia de la opción, no podrá consolidar los datos de las diferentes tareas a una cinta cuando esté copiando datos a un medio de destino final. Debe obtener una licencia del módulo Enterprise de CA ARCserve Backup para permitir lo siguiente: – Cifrar datos durante la fase de migración de una tarea de copia de seguridad. – Activar el uso de más de una transmisión de datos al usar la multitransmisión para procesar datos de copia de seguridad. – Activar el uso de más de cuatro transmisiones de datos al usar la multiplexación para procesar datos de copia de seguridad. Debe obtener una licencia de la opción Tape Library de CA ARCserve Backup para realizar copias de seguridad de los datos en una biblioteca de cintas que contenga más de una unidad de cinta. Realizar copias de seguridad de datos mediante el almacenamiento intermedio en disco Antes de llevar a cabo una tarea de copia de seguridad mediante el almacenamiento intermedio en disco (B2D2T), debe haber configurado ya los grupos de almacenamiento intermedio. Si no ha configurado CA ARCserve Backup para que use la opción Disk to Disk to Tape, consulte Configuración de la opción Disk to Disk to Tape para la realización de copias de seguridad de almacenamiento intermedio en disco (en la página 160). 176 Guía de administración Métodos de copia de seguridad de almacenamiento intermedio CA ARCserve Backup le permite enviar una tarea de copia de seguridad mediante el gestor de copia de seguridad o la utilidad de línea de comandos. Esta información describe cómo realizar una tarea de copia de seguridad de almacenamiento intermedio en disco mediante el gestor de copia de seguridad. Para obtener más información sobre cómo enviar una tarea de copia de seguridad de almacenamiento intermedio en disco mediante la utilidad de línea de comandos, consulte la Guía de referencia de línea de comandos. Nota: Antes de realizar copias de seguridad de datos mediante el almacenamiento intermedio en disco, asegúrese de que se han completado todas las tareas previas de configuración y de que se han cumplido los requisitos de licencia. Para obtener más información, consulte Requisitos de licencia para las copias de seguridad de almacenamiento intermedio (en la página 176). Realizar copias de seguridad de datos mediante el almacenamiento intermedio en disco 1. Abra el gestor de copia de seguridad, haga clic en la ficha Origen, desplácese hasta los objetos de origen de los que desea hacer una copia de seguridad y selecciónelos. 2. Haga clic en la ficha Almacenamiento intermedio y expanda el objeto Servidores de almacenamiento intermedio. Desplácese hasta el grupo de almacenamiento intermedio (identificado por un indicador de color azul oscuro) que desea usar para la tarea de copia de seguridad y selecciónelo. Active la casilla de verificación Activar almacenamiento intermedio y haga clic en el botón Política. Se abrirá el cuadro de diálogo Política de almacenamiento intermedio en disco. Realización de copias de seguridad de datos 177 Métodos de copia de seguridad de almacenamiento intermedio 3. Haga clic en la ficha Copia de seguridad completa y especifique las políticas de Copia y Borrado definitivo para las copias de seguridad completas necesarias para la tarea. Haga clic en la ficha Copia de seguridad incremental/diferencial y especifique las políticas de Copia y Borrado definitivo para las copias de seguridad diferenciales o incrementales necesarias para la tarea. Para obtener más información, consulte Especificar políticas de copia y borrado definitivo para las copias de seguridad de almacenamiento intermedio en disco (en la página 165). Haga clic en la ficha Varios y especifique las diversas políticas necesarias para la tarea de copia de seguridad. Para obtener más información, consulte Especificar opciones varias para copias de seguridad de almacenamiento intermedio en disco (en la página 168). Haga clic en la ficha Alerta y especifique las políticas de alerta necesarias para la tarea de copia de seguridad. Para obtener más información, consulte Especificar opciones de alerta para las copias de seguridad de almacenamiento intermedio en disco y en cinta (en la página 170). Haga clic en la ficha Secuencias de comandos posteriores y especifique las políticas de secuencias de comandos posteriores necesarias para la tarea. Para obtener más información, consulte Especificar opciones de secuencias de comandos posteriores para las copias de seguridad de almacenamiento intermedio en disco y en cinta (en la página 174). Haga clic en Aceptar. El cuadro de diálogo Política de almacenamiento intermedio en disco se cierra y se aplican las políticas especificadas para la tarea. 4. Para usar la multitransmisión, active la casilla de verificación Multitransmisión. Para modificar el número de transmisiones simultáneas durante la operación de copia de seguridad, utilice el cuadro de número para modificar el número máximo de transmisiones. Nota: CA ARCserve Backup le permite transmitir simultáneamente varias tareas al FSD. El producto base le permite escribir un máximo de dos flujos simultáneos por tarea, así como dos flujos simultáneos por grupo de almacenamiento intermedio. Al instalar la opción Disk to Disk to Tape, podrá incrementar las transmisiones simultáneas a 32 (para cada tarea y cada grupo de almacenamiento intermedio). 5. Haga clic en la ficha Programación y especifique la programación que desea usar para la tarea de copia de seguridad. 6. Haga clic en el botón Opciones de la barra de herramientas. Se abrirá el cuadro de diálogo Opciones. 178 Guía de administración Métodos de copia de seguridad de almacenamiento intermedio 7. Seleccione la ficha Medio de copia de seguridad y complete los siguientes campos, según sea necesario, para la tarea de copia de seguridad: Contraseña de sesión/Clave de cifrado: especifique una contraseña de sesión/ clave de cifrado para restaurar los datos del medio. ¡Importante! Si especifica una Contraseña de sesión/Clave de cifrado, debe proporcionar esta contraseña para restaurar la sesión. cifrar datos: utilice esta opción para cifrar datos de copia de seguridad Puede especificar una de las siguientes opciones: – En el agente: selecciones esta opción para cifrar los datos de copia de seguridad antes del proceso real de copia de seguridad. Para obtener más información sobre esta opción, consulte Cifrado de datos en el servidor de agente (en la página 76). – En el servidor de copia de seguridad durante la copia de seguridad: seleccione esta opción para cifrar los datos de copia de seguridad en el servidor de copia de seguridad durante el proceso de copia de seguridad. Para obtener más información, consulte Cifrado de datos durante la copia de seguridad (en la página 78). – En el servidor de copia de seguridad durante la migración: seleccione esta opción para cifrar los datos de copia de seguridad durante la fase de migración de una tarea de copia de seguridad de almacenamiento intermedio. Para obtener más información, consulte Cifrado de datos durante la copia de seguridad (en la página 79). Comprimir datos: utilice esta opción para comprimir datos de copia de seguridad. Puede especificar una de las siguientes opciones: – En el agente: seleccione esta opción para comprimir los datos de copia de seguridad en el sistema donde se instala y se ejecuta el agente. – En el servidor de copia de seguridad: seleccione esta opción para comprimir los datos de copia de seguridad en el servidor de CA ARCserve Backup durante el proceso de copia de seguridad. Si utiliza esta opción, CA ARCserve Backup comprimirá los archivos antes de realizar una copia de seguridad de los mismos con un algoritmo de compresión de software. Dado que la mayoría de los dispositivos de cinta están equipados con un mecanismo de compresión basado en hardware, no es necesario utilizar la compresión de hardware y software, que, por otra parte, podría provocar que la tarea de copia de seguridad se ralentizara y que la compresión resultante no fuera adecuada. Por esta razón, sólo debe seleccionar esta opción si la unidad de cinta no está equipada con un mecanismo de compresión de hardware. Realización de copias de seguridad de datos 179 Métodos de copia de seguridad de almacenamiento intermedio Nota: Al usar la compresión de datos en el servidor de copia de seguridad antes del cifrado de datos, la cantidad de espacio necesario para almacenar los datos en el dispositivo de almacenamiento intermedio puede ser dos veces el tamaño de los archivos de origen. A causa de esta limitación, no usamos la compresión antes del cifrado cuando se está realizando una copia de seguridad en disco. Haga clic en Aceptar. El cuadro de diálogo Opciones se cerrará y se aplicarán las opciones de compresión y de cifrado especificadas. Nota: Si desea aplicar otras opciones que afecten a la tarea de migración, debe hacerlo en este momento. Por ejemplo, para expulsar la cinta desde una biblioteca una vez finalizada la tarea de migración, haga clic en la ficha Operaciones del cuadro de diálogo Opciones globales y seleccione la opción Expulsar medio. 8. Haga clic en el botón Iniciar de la barra de herramientas para enviar la tarea de copia de seguridad. Más información: Enviar una tarea de copia de seguridad (en la página 100) Modificación de un esquema de rotación de almacenamiento intermedio Si utiliza tareas de rotación o de almacenamiento intermedio en disco de rotación GFS, CA ARCserve Backup proporciona flexibilidad para desactivar el almacenamiento intermedio en cualquier día específico de la semana. Para modificar el almacenamiento intermedio durante la utilización de un esquema de rotación 1. Abra el gestor de copia de seguridad y seleccione la ficha Programación. 2. Seleccione la opción Utilizar esquema de rotación y, a continuación, seleccione el nombre del esquema de la lista desplegable Nombre de esquema. 3. Haga clic en la ficha Reglas de rotación. La columna Organización muestra el estado actual de la organización tal y como se aplica en el esquema de rotación. 180 Guía de administración Métodos de copia de seguridad de almacenamiento intermedio 4. Seleccione el día de la semana en el que desea modificar el almacenamiento intermedio y, a continuación, haga clic en el botón Modificar. Se abrirá el cuadro de diálogo Configuración. 5. En la lista desplegable Almacenamiento intermedio, seleccione Activar o Desactivado. 6. Haga clic en Aceptar. Nota: Para desactivar la organización de un grupo de organización, consulte el apartado Desactivación de la organización (en la página 182). Pausa en la migración de datos La opción Pausar la migración de datos le permite detener temporalmente el proceso de migración de datos desde el FSD al medio de destino final. Ejemplo Es necesario que coloque una biblioteca de cintas sin conexión para realizar el mantenimiento de la biblioteca. Puede pausar el proceso de migración de datos, completar las tareas de mantenimiento, devolver la conexión a la biblioteca y, a continuación, reiniciar el proceso de migración. Para pausar la migración de datos 1. En el árbol Grupos de almacenamiento intermedio de la ficha Almacenamiento intermedio, seleccione el grupo que desee pausar. 2. Siga uno de los siguientes métodos: Haga clic con el botón derecho en el nombre del grupo y seleccione Configurar grupos de dispositivos de sistema de archivos en el menú emergente. Haga clic en la opción Configurar grupos de almacenamiento intermedio en la vista Propiedades. Se abrirá el cuadro de diálogo Configuración de grupos de almacenamiento intermedio. 3. Seleccione la opción Pausar la migración de datos y haga clic en Aceptar. Nota: Para reiniciar la operación de migración de datos, repita los pasos 1 y 2, desactive la casilla de verificación Pausar la migración de datos y haga clic en Aceptar. Realización de copias de seguridad de datos 181 Métodos de copia de seguridad de almacenamiento intermedio Desactivación de rotaciones de almacenamiento intermedio en disco Cuando realiza copias de seguridad de datos utilizando reglas de rotación habituales o de GFS, CA ARCserve Backup permite suspender o deshabilitar el almacenamiento intermedio en las tareas de copia de seguridad en cualquier día específico de la semana, ignorando el FSD y realizando una copia de seguridad de los datos directamente en su medio de destino final. Ejemplo: cuándo desactivar una tarea de copia de seguridad de almacenamiento intermedio Si detecta que el FSD de un grupo de almacenamiento intermedio se está acercando o ha excedido el umbral de capacidad de almacenamiento, las tareas de copia de seguridad fallarán. Se puede modificar la tarea de organización para inactivar la organización en un día determinado para que se realice la copia de seguridad de los datos directamente en el destino final. Para verificar si la organización para rotación y las rotaciones GFS están habilitadas o deshabilitadas, abra el Administrador de copia de seguridad, seleccione la ficha Programa y elija la ficha Reglas de rotación. La columna Organización del programa Reglas de rotación muestra el estado actual de todas las rotaciones y rotaciones GFS. Para modificar una regla de rotación, haga clic en el botón Modificar bajo el programa. Desactivación de la opción de almacenamiento intermedio CA ARCserve Backup le ofrece la posibilidad de desactivar (u omitir) las copias de seguridad en las operaciones de FSD. Si se utiliza esta opción, los datos se copian directamente en el medio de destino final en si que tengan que pasar por el FSD. Existen dos métodos para realizar esta tarea: Desde la ficha Reglas de rotación de la ficha Programación del Administrador de copia de seguridad. Mediante la configuración de grupo de dispositivos de sistema de archivos. 182 Guía de administración Métodos de copia de seguridad de almacenamiento intermedio Administrador de copia de seguridad - Ficha Programación Para desactivar la realización de copias de seguridad en el dispositivo de almacenamiento intermedio desde el gestor de copia de seguridad, siga los pasos descritos a continuación: 1. Abra la ventana del gestor de copia de seguridad y haga clic en la ficha Programación. 2. Seleccione el nombre de esquema en la lista desplegable. 3. Haga clic en la ficha Reglas de rotación y seleccione la rotación que desea desactivar. 4. Haga clic en el botón Modificar. Se abrirá el cuadro de diálogo Configuración. 5. En la lista desplegable Almacenamiento intermedio del cuadro de diálogo Configuración, seleccione Desactivado. 6. Haga clic en Aceptar. Cuadro de diálogo Configuración de grupos de dispositivos de sistema de archivos Para desactivar las copias de seguridad en operaciones de grupos de dispositivos de organización mediante la configuración de grupos de dispositivos: 1. Abra la ventana del gestor de copia de seguridad y haga clic en la ficha Programación. 2. Haga clic con el botón derecho en el grupo que desee desactivar y seleccione Configurar grupos de dispositivos de sistema de archivos del menú emergente. Se abrirá el cuadro de diálogo Configuración de grupos de dispositivos de sistema de archivos, que mostrará todos los grupos de su entorno especificados como grupos de dispositivos de sistema de archivos. Nota: Los grupos activados para almacenamiento intermedio aparecen marcados con un indicador azul oscuro. Los grupos con la organización desactivada aparecerán marcados con un indicador azul claro. 3. Seleccione el grupo que desee desactivar. 4. Desactive la casilla de verificación Activar almacenamiento intermedio. 5. Haga clic en Aceptar. Realización de copias de seguridad de datos 183 Métodos de copia de seguridad de almacenamiento intermedio Administración de los datos almacenados al producirse un error en la base de datos Cuando utiliza la opción Disk to Disk to Tape para realizar copias de seguridad de los datos, la información sobre las tareas de copia de seguridad, sesiones, políticas de almacenamiento intermedio, etc., se almacena en la base de datos de CA ARCserve Backup. Si se produce un error en la base de datos y necesita recuperar la base de datos de CA ARCserve Backup, ya no estarán disponibles las políticas de almacenamiento intermedio para los datos que se encuentran en el dispositivo de almacenamiento intermedio (por ejemplo, un dispositivo de sistema de archivos o una biblioteca) que especifican cuándo copiar los datos al medio de destino final y, si se trata de un dispositivo de sistema de archivos (FSD), cuándo borrar definitivamente los datos del dispositivo de almacenamiento intermedio. Si esta situación ocurre: CA ARCserve Backup no puede copiar (migrar) los datos del dispositivo de almacenamiento intermedio en su medio de destino final. CA ARCserve Backup no puede borrar definitivamente en un dispositivo de sistema de archivos (FSD) para recuperar espacio en el disco. Como resultado, las futuras tareas de copia de seguridad probablemente fallarán debido a una cantidad de espacio en disco insuficiente en el dispositivo de almacenamiento intermedio. Para solucionar esto y conservar todos los datos de copia de seguridad almacenados en el dispositivo de almacenamiento intermedio, puede usar la línea de comandos de copia de cinta para copiar todos los datos de copia de seguridad del dispositivo de almacenamiento intermedio en el medio de destino final. (Cuando utilice este método, es posible que no se cumplan las reglas de rotación de medios, como Cinta de viernes o Cinta de Lunes). A continuación, puede utilizar la opción borrar definitivamente de la utilidad de la línea de comandos del administrador de dispositivos (ca_devmgr) para eliminar los datos del FSD y obtener espacio en disco. 184 Guía de administración Métodos de copia de seguridad de almacenamiento intermedio Recuperación de espacio en disco Esta sección proporciona ejemplos sobre cómo recuperar de forma rápida espacio en disco mediante las opciones Borrar datos definitivamente a las y Borrar datos definitivamente después de. Ejemplo 1 Tiene un disco de alto rendimiento con una cantidad limitada de espacio libre en disco. Puede recuperar de forma rápida espacio en disco especificando un corto período de tiempo en la opción Borrar datos definitivamente después de y, después, seleccionando la opción Borrar datos definitivamente después de que se inicie la tarea. Este método asegura que la operación de borrado definitivo se iniciará poco después de que comience la copia de medio de destino final, al contrario que si se utilizara la opción Borrar datos definitivamente después de que finalice la tarea, que comienza la operación de borrado definitivo después de que finalice la copia en la operación de medio de destino final. Ejemplo 2 El usuario tiene un esquema de rotación de tarea de copia de seguridad o un esquema de rotación GFS que se inicia a la misma hora de forma diaria, y su disco de alto rendimiento mantiene una cantidad limitada de espacio sin utilizar. Mediante la opción Borrado definitivo de datos a las, puede programar la operación de borrado definitivo para que comience antes de que se inicie la siguiente operación de copia de seguridad. Este método asegura que el usuario tenga suficiente espacio libre en disco como para evitar que la tarea de copia de seguridad falle. ¡Importante! Si especifica que los datos se copien en el medio de destino final, CA ARCserve Backup no inicia la operación de borrado definitivo hasta después de que finalice la operación de copia en el medio de destino final. Administración de los datos de copia de seguridad mediante el almacenamiento intermedio de cintas Las siguientes secciones proporcionan información sobre cómo proteger los datos mediante operaciones de copia de seguridad de cinta a cinta. Más información: Gestión de los datos de copia de seguridad mediante el almacenamiento intermedio (en la página 156) Realización de copias de seguridad de datos 185 Métodos de copia de seguridad de almacenamiento intermedio Funcionamiento de copia de seguridad de cinta a cinta CA ARCserve Backup permite realizar copias de seguridad de una biblioteca de cintas o una biblioteca de cintas virtual y, posteriormente, copiar los datos en una biblioteca de cintas distinta o a otro tipo de dispositivo. Las operaciones de copia, también denominada migración, están controladas por políticas de copia especificadas por el usuario. El siguiente diagrama muestra el flujo de datos del origen a la primera etapa de la biblioteca de cintas (o biblioteca de cintas virtual) y después al destino final. 186 Guía de administración Métodos de copia de seguridad de almacenamiento intermedio Cuando utilice la copia de seguridad de cinta a cinta (B2T2T) para proteger datos, la operación de copia de seguridad de cinta a cinta estará compuesta de dos fases: Fase de copia de seguridad CA ARCserve Backup realiza la copia de seguridad del origen a las cintas en la primera etapa, que cumple con las políticas especificadas del usuario. Las tareas de copia de seguridad pueden estar integradas por copias de seguridad completas, incrementales o diferenciales. Durante la tarea de copia de seguridad, opciones globales, reglas de selección de medios, utilización de agrupación de medios, reglas de rotación, reglas de rotación GFS, mensajes de alerta, opciones de exportación, etc son idénticas a las de realización de copia de seguridad directamente a la cinta. Nota: Las opciones de varias copias de seguridad globales no se aplican a las operaciones de fase de copia de seguridad. Puede utilizarse la multiplexación y multitransmisión para salvar y trasmitir datos al medio de la primera etapa. Nota: La opción Multiplexación se puede usar para operaciones de copia de seguridad para todos los dispositivos de cinta, con la excepción de los dispositivos de sistema de archivos. La opción Multitransmisión se puede usar para operaciones de copia de seguridad para bibliotecas de cinta que contengan dos o más unidades. Fase de copia CA ARCserve Backup copia los datos de la primera etapa al destino final basado en las políticas especificadas por el usuario. CA ARCserve Backup copia los datos de la primera etapa del medio al medio de destino final de sesión en sesión. No se permite copiar varias sesiones en una única cinta al mismo tiempo. Si necesitar copiar datos de más de un medio de etapa primera a un medio de destino final, CA ARCserve Backup copia cada sesión de manera sucesiva hasta que todas las sesiones se copien en el medio de destino final. Las sesiones de CA ARCserve Backup asociadas a las distintas tareas pueden consolidarse durante la migración. Puede activar esta función mediante la opción de consolidación. Si se produce un error de hardware durante el proceso de copia de datos en el destino final, la tarea se detiene y CA ARCserve Backup crea una nueva copia de seguridad en espera. Después de que se solucione el error de hardware, puede fijar el estado de la tarea en Listo y se reanudará la tarea Realización de copias de seguridad de datos 187 Métodos de copia de seguridad de almacenamiento intermedio Uso del almacenamiento intermedio en cinta para la gestión de las operaciones de copia de seguridad Los siguientes son escenarios comunes que describen cómo utilizar las operaciones de copia de seguridad de cinta a cinta (B2T2T) para administrar operaciones de copia de seguridad: Si necesita almacenar dos copias de datos de copia de seguridad, una copia en el sitio y otra en una ubicación de almacenamiento fuera del sitio, B2T2T permite realizar la copia de seguridad directamente en la cinta. Después de que se complete la tarea de copia de seguridad, puede utilizar las utilidades de copia de CA ARCserve Backup para automatizar y crear copias de las cintas de copia de seguridad, y posteriormente, enviar las cintas a una ubicación de almacenamiento fuera del sitio. B2T2T permite el cifrado de datos de copia de seguridad cuando se estén copiando los datos en un medio de destino final. Esta función es útil cuando se estén copiando datos de una biblioteca de cintas virtual o de una biblioteca que no es compatible con el cifrado a una biblioteca que sí sea compatible. Esta función asegura que sus copias de seguridad alcanzan la mayor velocidad posible y que las cintas que necesite enviar a una ubicación de almacenamiento se encuentren cifradas. Mientras que las operaciones de copia de seguridad estén en curso, puede tener varias tareas que estén realizando copias de seguridad de datos en distintas cintas Esto puede ocasionar que medios que no se estén utilizando toda su capacidad disponible. Las operaciones B2T2T permiten consolidar copias de seguridad para asegurar que los medios estén utilizando al máximo su capacidad al copiar datos en el destino final. Esta capacidad ayuda a reducir el coste de los medios puesto que se utilizan menos cintas para medios de destino final, almacenamiento fuera del sitio, o ambos 188 Guía de administración Métodos de copia de seguridad de almacenamiento intermedio Si necesita reducir la duración de tiempo requerido para realizar la copia de seguridad de los datos y copiar los datos de un área de almacenamiento intermedio a un destino final, puede utilizar las bibliotecas de cinta virtuales (VLT) en su entorno para administrar operaciones de copia de seguridad. Una biblioteca de cinta virtual es una ubicación de almacenamiento temporal, por ejemplo, una unidad de disco que se ha configurado para que funcione como una biblioteca. Debido a que la mayoría de los datos de copia de seguridad se transmiten mediante una red, CA ARCserve Backup permite utilizar la multiplexación para reducir la ventana de copia de seguridad. Cuando utilice una biblioteca de cintas virtual para almacenar datos de copia de seguridad, puede leer rápidamente datos desde los datos formateados con multiplexación en una biblioteca de cintas virtual porque las operaciones no encuentran sobrecarga en la posición de la cinta. Como resultado, se aceleran los procesos de realización de copia de seguridad de datos a una biblioteca de cintas virtual, la lectura de la biblioteca de cintas virtual (disco) y la copia de datos en un medio de destino final. CA ARCserve Backup permite automatizar el proceso de copia a un medio de destino final cuando utilice una biblioteca de cintas virtual para almacenar los datos de copia de seguridad. Realización de copias de seguridad de datos 189 Métodos de copia de seguridad de almacenamiento intermedio Configuración de la opción Disk to Disk to Tape para la realización de copias de seguridad de almacenamiento intermedio en cinta Antes de poder realizar copias de seguridad de datos mediante la opción Disk to Disk to Tape, debe llevar a cabo las siguientes tareas: Crear los dispositivos de almacenamiento intermedio. Si pretende usar una biblioteca virtual, abra el gestor de dispositivos para asegurarse de que la biblioteca está configurada correctamente. CA ARCserve Backup configura automáticamente las bibliotecas cuando detiene y reinicia el motor de cintas. Si una biblioteca no está configurada correctamente, puede ejecutar la configuración de dispositivos para configurar manualmente las bibliotecas y las bibliotecas virtuales para las operaciones de almacenamiento intermedio. Nota: Para obtener más información sobre el uso de la configuración de dispositivos para configurar bibliotecas y bibliotecas virtuales, consulte Configuración de biblioteca de cintas (en la página 270). Especificar grupos de dispositivos como grupos de almacenamiento intermedio. Configuración de políticas de organización. Nota: Para llevar a cabo operaciones de copia de seguridad utilizando el almacenamiento intermedio, debe definir las políticas de copia y borrado definitivo que utilizará CA ARCserve Backup para gestionar los datos almacenados en los dispositivos de almacenamiento intermedio. Para obtener más información, consulte Realización de copias de seguridad de datos mediante el almacenamiento intermedio en cinta (en la página 195). Más información: Especificar opciones de alerta para las copias de seguridad de almacenamiento intermedio en disco y en cinta (en la página 170) Especificar opciones de secuencias de comandos posteriores para las copias de seguridad de almacenamiento intermedio en disco y en cinta (en la página 174) Especificar políticas de migración para copias de seguridad de almacenamiento intermedio en cinta (en la página 191) Especificación de opciones varias para copias de seguridad de almacenamiento intermedio de cintas (en la página 192) 190 Guía de administración Métodos de copia de seguridad de almacenamiento intermedio Especificar políticas de migración para copias de seguridad de almacenamiento intermedio en cinta Las políticas de copia le permiten especificar cuándo copiar los datos de copia de seguridad en su medio de destino después de que CA ARCserve Backup finalice la copia de seguridad en un dispositivo de almacenamiento intermedio en cinta (por ejemplo,una biblioteca, una biblioteca virtual, una unidad de cinta, un FSD, etc.). La siguiente información describe cómo establecer políticas para las copias de seguridad completas y diferenciales/incrementales para dispositivos de almacenamiento intermedio en cinta. Para especificar políticas de migración para copias de seguridad de almacenamiento intermedio en cinta 1. Abra el gestor de copias de seguridad y seleccione la ficha Almacenamiento intermedio. Desplácese hasta el grupo de almacenamiento intermedio que desea configurar, selecciónelo, active la casilla de verificación Activar almacenamiento intermedio y, a continuación, haga clic en el botón Política. Se abrirá el cuadro de diálogo Política de almacenamiento intermedio de cintas. Nota: Haga clic en la ficha Copia de seguridad completa para establecer las políticas de migración para tareas de copia de seguridad completa, o bien seleccione la ficha Copia de seguridad diferencial/incremental para establecer las políticas de migración para tareas de copia de seguridad diferencial e incremental. 2. Especifique cuándo quiere copiar los datos de copia de seguridad al medio de destino final mediante la realización de una de las siguientes acciones: Haga clic en la opción No migrar datos si no quiere copiar los datos de copia de seguridad de la ubicación de almacenamiento al medio de destino final. Nota: Si selecciona esta opción, puede omitir el siguiente paso. Especifique el número de semanas, días, horas y minutos que deben transcurrir antes de que comience la operación de migración. Realización de copias de seguridad de datos 191 Métodos de copia de seguridad de almacenamiento intermedio 3. (Opcional) Haga clic en la opción Migrar datos sólo para copias de seguridad mensuales para migrar las copias de seguridad completas sólo mensualmente de una rotación GFS al medio de destino final. Con esta opción especificada, CA ARCserve Backup no migrará las copias de seguridad completas semanalmente ni la primera copia de seguridad completa de la rotación GFS al medio de destino final. Nota: Si especifica una rotación GFS, CA ARCserve Backup considera la última copia de seguridad completa semanal de una tarea de rotación GFS como una copia de seguridad mensual. Para obtener más información, consulte Programación de rotaciones (en la página 235). Especificación de opciones varias para copias de seguridad de almacenamiento intermedio de cintas Para realizar operaciones de copia de seguridad de almacenamiento intermedio, puede especificar de forma opcional políticas que controlen cómo CA ARCserve Backup procesa los datos de tarea de copia de seguridad. Para especificar las opciones varias para las copias de seguridad de almacenamiento intermedio de cintas 1. En la ventana Administrador de copia de seguridad, seleccione la ficha Almacenamiento intermedio y elija un grupo de de almacenamiento intermedio de cintas. Nota: se distingue una biblioteca mediante . Compruebe la casilla de verificación Activar almacenamiento intermedio y haga clic en el botón Política. Se abre el cuadro de diálogo Almacenamiento intermedio de cintas. 2. Haga clic en la ficha Varios y especifique alguna o todas las siguientes opciones varias: Crear una tarea de nueva copia de seguridad en espera si falla la migración de datos: esta opción le indica a CA ARCserve Backup que cree tareas de nueva copia de seguridad en ESPERA si fallan las tareas de migración de datos (copia en cinta). Una tarea de migración de datos no se puede realizar correctamente si se produce un error de medio o de unidad de cinta durante la copia de la operación de cinta. Utilice esta opción para crear una tarea de nueva copia de seguridad con un estado en ESPERA que se puede modificar al estado LISTO después de corregir la unidad de cinta o los errores del medio. Si existe una condición de error, esta opción minimiza la necesidad de crear tareas de copia de cinta. 192 Guía de administración Métodos de copia de seguridad de almacenamiento intermedio Programar una nueva copia de seguridad para la tarea de migración de datos si no se puede realizar debido a que el grupo de origen o cinta no se encuentre disponible: utilice esta opción para indicar a CA ARCserve Backup que programe una nueva copia de seguridad cuando el grupo de origen o cinta no se encuentre disponible. El origen puede no estar disponible debido a varias razones. Por ejemplo, la fase de copia de seguridad para la tarea no está completa, o se ha producido un problema de hardware en la biblioteca de cintas o en la biblioteca de cintas virtual. – 3. Volver a programar después de: especifique cuantos minutos deben transcurrir antes de que se vuelva a programar la nueva copia de seguridad. Para consolidar los datos de copia de seguridad durante la operación de migración, haga clic en la opción Consolidar datos por todas las tareas durante la copia y complete los siguientes campos. Nota: Si desea consolidar datos de varias tareas en la misma cinta, debe ejecutar las tareas de copia de seguridad en el mismo equipo. ¡Importante! Para utilizar la opción de consolidación, asegúrese de que se posee una licencia correcta de la opción Disk to Disk to Tape. Prefijo de medio: especifique el prefijo de medio para todas las tareas que desee consolidar. Debe especificar exactamente el mismo prefijo de medio para todos los trabajos que desee consolidar. Agrupación de medios: especifique el nombre de la agrupación de medios en la que desea consolidar los datos. Debe especificar exactamente la misma agrupación de medios para todos los trabajos que desee consolidar. El nombre que especifique en el campo Agrupación de medios se usará para tareas de personalización y de rotación. Para tareas de rotación GFS, CA ARCserve Backup añade _DLY. _WLY y _MLY al nombre que especifique en el campo Agrupación de medios. Por ejemplo, el nombre de la agrupación de medios que ha especificado es FIRST. Esta tarea es de rotación GFS con consolidación. Para la tarea de migración, CA ARCserve Backup crea tres agrupaciones de medios llamadas FIRST_WLY, FIRST_DLY y FIRST_MLY. Realización de copias de seguridad de datos 193 Métodos de copia de seguridad de almacenamiento intermedio Método de copia: especifique un método de copia (Añadir o Sobrescribir) que desee utilizar para la operación de consolidación. El método que especifique debe ser el mismo para todas las tareas que desee consolidar. – Si desea consolidar datos en varias tareas y enviar las cintas diariamente debe seleccionar la opción "Sobrescribir". – Si desea consolidar datos en varias tareas (para copias de seguridad diarias) para la semana completa a una única cinta y enviar las cintas semanalmente, debe seleccionar la opción "Añadir". Nota: Para obtener más información acerca de las opciones de consolidación y ejemplos, consulte Consolidación durante la migración (en la página 322). Envío de una tarea de copia de seguridad de almacenamiento intermedio en cinta Las siguientes secciones le proporcionan información sobre cómo enviar una tarea de copia de seguridad de almacenamiento intermedio en cinta. Más información: Opciones que se pueden especificar en la ficha Destino del gestor de copia de seguridad (en la página 106) 194 Guía de administración Métodos de copia de seguridad de almacenamiento intermedio Requisitos de licencia para copias de seguridad de almacenamiento intermedio de cintas. Para realizar una copia de seguridad correcta de operaciones de copia de seguridad de cinta a cinta (B2T2T), asegúrese de que se cumplan los siguientes requisitos de licencia. Para poder utilizar todas las funciones de las copias de seguridad B2T2T de CA ARCserve Backup, debe obtener una licencia de la opción Disk to Disk to Tape de CA ARCserve Backup. Por ejemplo, si no obtiene una licencia de la opción, no podrá consolidar los datos de las diferentes tareas a una cinta cuando esté copiando datos a un medio de destino final. Debe obtener una licencia del módulo Enterprise de CA ARCserve Backup para permitir lo siguiente: – Cifrar datos durante la fase de migración de una tarea de copia de seguridad. – Activar el uso de más de una transmisión de datos al usar la multitransmisión para procesar datos de copia de seguridad. – Activar el uso de más de cuatro transmisiones de datos al usar la multiplexación para procesar datos de copia de seguridad. Debe obtener una licencia de la opción Tape Library de CA ARCserve Backup para realizar copias de seguridad de los datos en una biblioteca de cintas que contenga más de una unidad de cinta. Realizar copias de seguridad de datos mediante el almacenamiento intermedio en cinta Antes de llevar a cabo una tarea de copia de seguridad mediante el almacenamiento intermedio en cinta (B2T2T), debe haber configurado ya los grupos de almacenamiento intermedio. Para obtener más información, consulte Configuración de la opción Disk to Disk to Tape para la realización de copias de seguridad de almacenamiento intermedio en cinta (en la página 190). CA ARCserve Backup le permite enviar una tarea de copia de seguridad mediante el gestor de copia de seguridad o la utilidad de línea de comandos. Esta información describe cómo realizar una tarea de copia de seguridad de almacenamiento intermedio en cinta mediante el gestor de copia de seguridad. Para obtener más información sobre cómo enviar una tarea de copia de seguridad de almacenamiento intermedio mediante la línea de comandos, consulte la Guía de referencia de línea de comandos. Nota: Antes de realizar copias de seguridad de datos mediante el almacenamiento intermedio en cinta, asegúrese de que se han completado todas las tareas previas de configuración y de que se han cumplido todos los requisitos de licencia. Para obtener más información, consulte Requisitos de licencia para las copias de seguridad de almacenamiento intermedio (en la página 176). Realización de copias de seguridad de datos 195 Métodos de copia de seguridad de almacenamiento intermedio Realizar copias de seguridad de datos mediante el almacenamiento intermedio en cinta 1. Abra el gestor de copia de seguridad, haga clic en la ficha Origen, desplácese hasta los objetos de origen de los que desea hacer una copia de seguridad y selecciónelos. 2. Haga clic en la ficha Almacenamiento intermedio y expanda el objeto Servidores de almacenamiento intermedio. Desplácese hasta el grupo de Almacenamiento intermedio que desea usar para la tarea de copia de seguridad y selecciónelo. Active la casilla de verificación Activar almacenamiento intermedio y haga clic en el botón Política. Se abrirá el cuadro de diálogo Política de almacenamiento intermedio de cintas. 3. Haga clic en la ficha Copia de seguridad completa y especifique las políticas de Migración para las copias de seguridad completas necesarias para la tarea. Haga clic en la ficha Copia de seguridad incremental/diferencial y especifique las políticas de Migración para las copias de seguridad diferenciales o incrementales necesarias para la tarea. Nota: Para obtener más información, consulte Especificación de políticas de migración para copias de seguridad de almacenamiento intermedio en cinta (en la página 191). Haga clic en la ficha Varios y especifique las diversas políticas necesarias para la tarea de copia de seguridad. Nota: Para obtener más información, consulte Especificación de opciones varias para copias de seguridad de almacenamiento intermedio de cintas (en la página 192). Haga clic en la ficha Alerta y especifique las políticas de alerta necesarias para la tarea de copia de seguridad. Nota: Para obtener más información, consulte Especificar opciones de alerta para las copias de seguridad de almacenamiento intermedio en disco y en cinta (en la página 170). Haga clic en la ficha Secuencias de comandos posteriores y especifique las políticas de secuencias de comandos posteriores necesarias para la tarea. Nota: Para obtener más información, consulte Especificar opciones de secuencias de comandos posteriores para las copias de seguridad de almacenamiento intermedio en disco y en cinta (en la página 174). Haga clic en Aceptar. El cuadro de diálogo Política de almacenamiento intermedio de cintas se cierra y se aplican las políticas especificadas para la tarea. 196 Guía de administración Métodos de copia de seguridad de almacenamiento intermedio 4. Haga clic en la ficha Destino. Especifique el grupo de dispositivos de destino final para la tarea llevando a cabo una de las siguientes acciones: Si el dispositivo de almacenamiento intermedio contiene dos o más unidades, puede seleccionar cualquier grupo de dispositivos de la ficha Destino. Ejemplo: Necesita organizar sus datos de copia de seguridad en una biblioteca de cintas virtual y enviar los medios finales a una instalación de almacenamiento externa. Para gestionar una copia de seguridad de este tipo, puede especificar un grupo que corresponda a una biblioteca virtual en la ficha Almacenamiento intermedio y, a continuación, especificar un grupo que corresponda a una biblioteca de cintas de la ficha Destino. 5. Si el dispositivo de destino final contiene una unidad (por ejemplo, un FSD o una biblioteca de una única unidad), debe seleccionar un grupo de dispositivos de la ficha Destino diferente al grupo de dispositivos especificado en la ficha Almacenamiento intermedio. Haga clic en la ficha Programación y especifique la programación que desea usar para la tarea de copia de seguridad. Nota: Para obtener más información, consulte Programación de rotaciones (en la página 235) y Programas personalizados (en la página 247). 6. Para usar la multitransmisión, active la casilla de verificación Multitransmisión. Para modificar el número de flujos simultáneos durante la operación de copia de seguridad, utilice el cuadro de número para modificar el número máximo de flujos. Nota: CA ARCserve Backup le permite transmitir simultáneamente varias tareas al dispositivo. El producto básico permite escribir un máximo de dos secuencias por tarea en forma simultánea. No obstante, para llevar a cabo tareas de almacenamiento intermedio en cinta con multitransmisión, el dispositivo de almacenamiento intermedio, como por ejemplo una biblioteca, debe contener al menos dos unidades. 7. Haga clic en el botón Opciones de la barra de herramientas. Se abrirá el cuadro de diálogo Opciones. 8. Seleccione la ficha Medio de copia de seguridad y complete los siguientes campos, según sea necesario, para la tarea de copia de seguridad: Contraseña de sesión/Clave de cifrado: especifique una contraseña de sesión/ clave de cifrado para restaurar los datos del medio. ¡Importante! Si especifica una Contraseña de sesión/Clave de cifrado, debe proporcionar esta contraseña para restablecer la sesión. Realización de copias de seguridad de datos 197 Métodos de copia de seguridad de almacenamiento intermedio cifrar datos: utilice esta opción para cifrar datos de copia de seguridad Puede especificar una de las siguientes opciones: – En el agente: selecciones esta opción para cifrar los datos de copia de seguridad antes del proceso real de copia de seguridad. Para obtener más información sobre esta opción, consulte Cifrado de datos en el servidor de agente (en la página 76). – En el servidor de copia de seguridad durante la copia de seguridad: seleccione esta opción para cifrar los datos de copia de seguridad en el servidor de copia de seguridad durante el proceso de copia de seguridad. Para obtener más información, consulte Cifrado de datos durante la copia de seguridad (en la página 78). – En el servidor de copia de seguridad durante la migración: seleccione esta opción para cifrar los datos de copia de seguridad durante la fase de migración de una tarea de copia de seguridad de almacenamiento intermedio. Para obtener más información, consulte Cifrado de datos durante la copia de seguridad (en la página 79). Comprimir datos: utilice esta opción para comprimir datos de copia de seguridad. Puede especificar una de las siguientes opciones: – En el agente: seleccione esta opción para comprimir los datos de copia de seguridad en el sistema donde se instala y se ejecuta el agente. – En el servidor de copia de seguridad: seleccione esta opción para comprimir los datos de copia de seguridad en el servidor de CA ARCserve Backup durante el proceso de copia de seguridad. Si utiliza esta opción, CA ARCserve Backup comprimirá los archivos antes de realizar una copia de seguridad de los mismos con un algoritmo de compresión de software. Dado que la mayoría de los dispositivos de cinta están equipados con un mecanismo de compresión basado en hardware, no es necesario utilizar la compresión de hardware y software, que, por otra parte, podría provocar que la tarea de copia de seguridad se ralentizara y que la compresión resultante no fuera adecuada. Por esta razón, sólo debe seleccionar esta opción si la unidad de cinta no está equipada con un mecanismo de compresión de hardware. 198 Guía de administración Métodos de copia de seguridad de almacenamiento intermedio Haga clic en Aceptar. El cuadro de diálogo Opciones se cerrará y se aplicarán las opciones de compresión y de cifrado especificadas. Nota: Si desea aplicar otras opciones que afecten a la tarea de migración, debe hacerlo en este momento. Por ejemplo, para expulsar la cinta desde una biblioteca una vez finalizada la tarea de migración, haga clic en la ficha Operaciones del cuadro de diálogo Opciones globales y seleccione la opción Expulsar medio. 9. Haga clic en el botón Iniciar de la barra de herramientas para enviar la tarea de copia de seguridad. Más información: Enviar una tarea de copia de seguridad (en la página 100) Envío de una tarea de copia de seguridad de almacenamiento intermedio mediante un esquema de rotación El tema de esta sección describe cómo configurar tareas de copia de seguridad de almacenamiento intermedio (D2T2T) mediante una rotación o esquema de rotación GFS. Los esquemas de rotación le permiten determinar qué tipo de copia de seguridad (completa, diferencial e incremental) desea realizar, cuándo se debe ejecutar la tarea de copia de seguridad o dónde se deben guardar los datos de la copia de seguridad (en qué medio). Para enviar una tarea de copia de seguridad de almacenamiento intermedio mediante un esquema de rotación 1. Abra el gestor de copias de seguridad y seleccione la ficha Almacenamiento intermedio. 2. En la ficha Almacenamiento intermedio, marque la opción Activar almacenamiento intermedio. Especifique los valores necesarios para enviar la tarea de copia de seguridad en los siguientes campos: Agrupación de medios o Prefijo de la agrupación de medios Nota: El nombre de la agrupación de medios o el prefijo de la agrupación de medios que especifique en este campo será el nombre (o prefijo) de la agrupación de medios que se utilizará para la fase de almacenamiento intermedio de la tarea. 3. Grupo Seleccione la ficha Programar y seleccione la opción Utilizar esquema de rotación. La lista desplegable Nombre de esquema de rotación mostrará los esquemas disponibles. Realización de copias de seguridad de datos 199 Métodos de copia de seguridad de almacenamiento intermedio 4. En la lista desplegable Nombre del esquema de rotación, seleccione el esquema necesario para las copias de seguridad. En la lista desplegable Agrupación de medios utilizada, seleccione la agrupación de medios o el prefijo de la agrupación de medios que se utilizará ara la copia de seguridad. Nota: El nombre de la agrupación de medios o el prefijo de la agrupación de medios que especifique en la lista desplegable Agrupación de medios utilizada será el nombre (o el prefijo) de la agrupación de medios que se utilizará para el medio de destino final, sin consolidación. Si especifica que se utilice la consolidación durante la migración, el nombre o el prefijo de la agrupación de medios asignada en el cuadro de diálogo Política de almacenamiento intermedio de cintas sobrescribe el valor especificado en el campo Agrupación de medios utilizada de la ficha Programación. La siguiente pantalla ilustra la ventana del Gestor de copia de seguridad. Se seleccionarán las fichas Programación y Reglas de rotación. El Nombre de esquema de rotación es copia de seguridad incremental 5 días a la semana, copia de seguridad completa el viernes La Agrupación de medios utilizada es TEST. 5. 200 Guía de administración Haga clic en Enviar tarea. Recuperación de desastres Recuperación de desastres Para evitar la pérdida de datos, guarde las copias de seguridad recientes de todos los servidores y estaciones de trabajo. Si no dispone de estas copias de seguridad, se limitará la capacidad de CA ARCserve Backup para recuperar datos. Asegúrese de crear un esquema de rotación de medios y un programa para mantener las copias de seguridad actuales. De forma predeterminada, el servidor de CA ARCserve Backup siempre genera o actualiza la información de recuperación de desastres para todos los sistemas de copias de seguridad completas, incluso cuando la opción Disaster Recovery de CA ARCserve Backup no está instalada. Esto asegura que la información de copia de seguridad más reciente siempre esté disponible si la opción Disaster Recovery de CA ARCserve Backup se instala posteriormente. Nota: Para desactivar el servidor de CA ARCserve Backup para que deje de generar o actualizar la información de recuperación de desastres, cree y establezca el valor de clave de registro en 1 en el equipo del servidor de CA ARCserve Backup: HKEY_LOCAL_MACHINE\SOFTWARE\Computer Associates\CA ARCserve Backup\Base\Task\backup\SkipDRSession Para obtener más información, consulte la guía de la opción Disaster Recovery. Realización de copias de seguridad de datos 201 Copia de seguridad de los datos de BrightStor ARCserve Backup para equipos portátiles y de sobremesa Copia de seguridad de los datos de BrightStor ARCserve Backup para equipos portátiles y de sobremesa Si utiliza BrightStor ARCserve Backup para equipos portátiles y de sobremesa, podrá utilizar CA ARCserve Backup para realizar copias de seguridad de los datos de BrightStor ARCserve Backup para equipos portátiles y de sobremesa en medios para proteger el servidor de BrightStor ARCserve Backup para equipos portátiles y de sobremesa en caso de desastre. Para realizar una copia de seguridad de BrightStor ARCserve Backup para equipos portátiles y de sobremesa Nota: Se realizará una copia de seguridad de todos los datos de BrightStor ARCserve Backup para equipos portátiles y de sobremesa que se encuentren en el servidor de BrightStor ARCserve Backup para estos equipos. 1. Agregue el equipo en el que se está ejecutando el servidor de BrightStor ARCserve Backup para equipos portátiles y de sobremesa como un agente de cliente. Realice los pasos siguientes: a. Haga clic con el botón secundario en el objeto Sistemas Windows del árbol de directorios. b. Seleccione Agregar equipo/objeto en el menú emergente. c. Introduzca la información necesaria en el cuadro de diálogo Agregar agente. Para obtener ayuda en relación con el cuadro de diálogo Agregar agente, haga clic en el botón Ayuda. 2. Expanda el nodo del equipo del servidor de BrightStor ARCserve Backup para equipos portátiles y de sobremesa en el árbol de origen y seleccione la casilla del servidor de BrightStor ARCserve Backup para equipos portátiles y de sobremesa (aparecerá en verde). 3. Envíe la tarea de copia de seguridad como lo haría normalmente. Nota: Una vez que haya agregado el equipo en el que se está ejecutando el servidor de BrightStor ARCserve Backup para equipos portátiles y de sobremesa como un agente de cliente, puede utilizar el asistente de copia de seguridad para enviar la tarea de copia de seguridad. 202 Guía de administración Copia de seguridad de los datos de BrightStor ARCserve Backup para equipos portátiles y de sobremesa Gestión de archivos migrados Para ayudar a gestionar el espacio de los servidores de copia de seguridad, los gestores de BrightStor ARCserve Backup para equipos portátiles y de sobremesa pueden migrar los datos de copia de seguridad antiguos a un servidor CA ARCserve Backup. El administrador define criterios para determinar los datos de copia de seguridad antiguos (por ejemplo, el tamaño y la fecha en la que se modificó el archivo por última vez) en el servidor de BrightStor ARCserve Backup para equipos portátiles y de sobremesa. Al migrar los datos de copia de seguridad antiguos, se ahorra espacio en el servidor de BrightStor ARCserve Backup para equipos portátiles y de sobremesa y se proporciona un medio seguro de almacenar estos archivos. Sin embargo, es posible que con el tiempo algunos de estos archivos queden obsoletos o "caduquen". Esto puede ocurrir cuando: El servidor de BrightStor ARCserve Backup para equipos portátiles y de sobremesa restaura el archivo en su área de almacenamiento local devolviéndolo al servidor de BrightStor ARCserve Backup para equipos portátiles y de sobremesa. El servidor de BrightStor ARCserve Backup para equipos portátiles y de sobremesa envía una versión más reciente de un archivo; las versiones anteriores de ese archivo que tengan el mismo nombre en la cinta quedarán obsoletos y no se podrán volver a utilizar. El cliente de BrightStor ARCserve Backup para equipos portátiles y de sobremesa al que pertenecen los archivos se elimina por completo del área de almacenamiento del servidor. En todos los casos, los archivos se marcarán como "caducados" en la base de datos de CA ARCserve Backup. Este vencimiento de los archivos hace que parte de los datos almacenados en la cinta de BrightStor ARCserve Backup para equipos portátiles y de sobremesa ya no sean necesarios, y se pueda utilizar de nuevo la cinta y colocarla en el conjunto disponible de CA ARCserve Backup. A continuación, se proporcionan algunas pautas para la reutilización de este tipo de medios de CA ARCserve Backup: Si ya no se va a utilizar ninguno de los archivos de una cinta, se puede reutilizar dicha cinta. Si la cinta sólo tiene algunos archivos, el administrador de CA ARCserve Backup puede consultar los archivos, enviar una restauración y liberar espacio en la cinta. Nota:No se pueden realizar restauraciones de crecimiento de datos a nivel de sesión. Realización de copias de seguridad de datos 203 Capítulo 4: Restaurar datos Este capítulo incluye información sobre las distintas herramientas y opciones que CA ARCserve Backup ofrece para que pueda realizar la restauración de los datos de forma eficaz y segura. Esta sección contiene los siguientes puntos: Gestor de restauración (en la página 205) Búsqueda de los archivos que desea restaurar (en la página 207) Marcadores del gestor de restauración (en la página 214) Opciones de ubicación del gestor de restauración (en la página 215) Programas de tareas de restauración (en la página 216) Opciones de restauración globales (en la página 216) Opciones de restauración de estado del sistema (en la página 225) Restauración de datos de BrightStor ARCserve Backup para equipos portátiles y de sobremesa (en la página 226) Restauración de datos de los que se ha realizado una copia de seguridad mediante el almacenamiento intermedio (en la página 227) Restauración de un agente remoto en un sistema sin la opción Disaster Recovery (en la página 229) Restauración de un servidor de copias de seguridad local en un sistema sin la opción Disaster Recovery (en la página 230) Gestor de restauración El objetivo de ejecutar una tarea de restauración correcta es la rápida identificación de los datos necesarios y su recuperación desde los medios de copia de seguridad correspondientes. CA ARCserve Backup permite restaurar datos en la mayoría de los equipos conectados a la red Windows. Cada tarea de restauración necesita un origen y un destino. Los archivos seleccionados como origen deben proceder de un medio de copia de seguridad creado por CA ARCserve Backup y el destino debe ser una unidad de disco duro. El gestor de restauración incluye dos fichas que permiten personalizar la tarea de restauración: Origen Destino Programación Restaurar datos 205 Gestor de restauración Los Agentes de cliente de CA ARCserve Backup opcionales permiten la comunicación con estaciones de trabajo remotas en distintos entornos para la restauración de datos a sistemas que no sean Windows, como NetWare o UNIX. Del mismo modo, los agentes de copia de seguridad opcionales permiten a CA ARCserve Backup restaurar aplicaciones y bases de datos en línea como, por ejemplo, Microsoft Exchange, Microsoft SharePoint, Microsoft SQL Server, Lotus Domino, Oracle e IBM Informix. Para obtener información sobre procedimientos para enviar una tarea de restauración básica, consulte la ayuda en línea. Si ya está instalado Unicenter NSM, podrá utilizar el agente de control para controlar CA ARCserve Backup. Este agente se puede utilizar para iniciar y detener servicios, controlar el estado de los medios y los procesos de CA ARCserve Backup y realizar informes de errores en las tareas de copia de seguridad. Para obtener más información, consulte la sección Agente de control de Unicenter. Más información: Control de la actividad mediante el agente de control de Unicenter (en la página 527) 206 Guía de administración Búsqueda de los archivos que desea restaurar Búsqueda de los archivos que desea restaurar CA ARCserve Backup facilita la búsqueda de los archivos que desea restaurar. Dado que los requisitos y las circunstancias pueden variar, CA ARCserve Backup proporciona los siguientes métodos para seleccionar los datos (el origen) que desea restaurar: Restaurar por árbol Le permite restaurar una unidad o directorio concreto de una muestra de archivos y directorios de los que se haya hecho copia de seguridad con CA ARCserve Backup. Utilice este método cuando no sepa en qué medio se encuentran los datos que necesita, pero sabe el equipo desde el que se originó la copia de seguridad. La vista Restaurar por árbol muestra sólo la última instancia de una copia de seguridad. Para ver y acceder a todas las instancias, seleccione el objeto que desea restaurar y haga clic en el botón Historial de versiones. Si existen varias copias de seguridad parciales de la misma unidad, la vista Restaurar por árbol mostrará sólo la última copia de seguridad. Sin embargo, si existe una copia de seguridad del volumen completo de la unidad disponible, se mostrará la última copia de seguridad completa en lugar de la última copia de seguridad parcial. Note: El Gestor de restauración no puede mostrar las rutas de archivo que excedan los 512 bytes. En idiomas con caracteres de un solo byte, esto equivale a unos 500 caracteres. En idiomas que combinen caracteres de un solo byte con caracteres mixtos y caracteres de varios bytes, 512 bytes equivalen a unos 250-500 caracteres. En el caso de los idiomas en los que todos los caracteres son de varios bytes, 512 bytes equivalen a aproximadamente 250 caracteres. Si una ruta de archivo excede los 512 bytes, el sistema la truncará. Para restaurar los datos de un directorio cuya ruta se ha truncado, debe enviar la tarea de restauración a partir del último directorio de la ruta cuyo nombre no se haya truncado. Botón Buscar Haga clic en el botón Buscar para realizar buscar en sus copias de seguridad un determinado archivo o grupo de archivos con nombre de archivo similar. CA ARCserve Backup le permite especificar nombres de archivos de hasta 255 caracteres, incluida la extensión del archivo, en el campo Buscar. Si no sabe el nombre completo del archivo, puede simplificar los resultados de la búsqueda especificando los caracteres comodín "*" y "?" en el campo Buscar. Restaurar datos 207 Búsqueda de los archivos que desea restaurar Ejemplos: 1. La unidad D:\ contiene dos directorios de los que se realiza una copia de seguridad cada semana: D:\Temp y D:\Documentos. El 21 de abril y el 28 se realizó una copia de seguridad de D:\Temp y D:\Documentos. El día 1 de abril se realizó una copia de seguridad completa de la unidad D:\ . 2. El gestor de restauración mostrará las instancias relacionadas con la copia de seguridad completa de la unidad D:\ realizada el 1 de abril. 3. Para restaurar la instancia del 28 de abril de D:/Documentos, seleccione el directorio D:/Documentos en la vista Restaurar por árbol y haga clic en el botón Historial de versiones. En el cuadro de diálogo Historial de versiones, seleccione la instancia del 28 de abril y, a continuación, haga clic en el botón Seleccionar. Nota: Este método de restauración no funcionará si el motor de la base de datos está parado. Restaurar por sesión Le permite seleccionar la sesión, los archivos y los directorios que desea restaurar. Utilice este método cuando sepa el nombre de medio, pero no esté seguro de la sesión que desea restaurar. Este método de restauración no funcionará si el motor de la base de datos está parado. Note: El Gestor de restauración no puede mostrar las rutas de archivo que excedan los 512 bytes. En idiomas con caracteres de un solo byte, esto equivale a unos 500 caracteres. En idiomas que combinen caracteres de un solo byte con caracteres mixtos y caracteres de varios bytes, 512 bytes equivalen a unos 250-500 caracteres. En el caso de los idiomas en los que todos los caracteres son de varios bytes, 512 bytes equivalen a aproximadamente 250 caracteres. Si una ruta de archivo excede los 512 bytes, el sistema la truncará. Para restaurar los datos de un directorio cuya ruta se ha truncado, debe enviar la tarea de restauración a partir del último directorio de la ruta cuyo nombre no se haya truncado. 208 Guía de administración Búsqueda de los archivos que desea restaurar Restauración por consulta Permite restaurar archivos basándose en patrones de búsqueda utilizados para localizar los nombres de los archivos o directorios. Utilice este método cuando sepa el nombre del archivo o directorio que desea restaurar, pero no sepa desde qué equipo se realizó la copia de seguridad o a qué medio se envió la copia de seguridad. La operación Restaurar por consulta no distingue mayúsculas de minúsculas. CA ARCserve Backup le permite especificar nombres de archivos de hasta 255 caracteres, incluida la extensión del archivo, en el campo Nombre de archivo. Si no sabe el nombre completo del archivo, puede simplificar los resultados de la consulta especificando los caracteres comodín "*" y "?" en el campo Nombre de archivo. Nota: Este método de restauración no funcionará si el motor de la base de datos está parado. Restaurar por medio de copia de seguridad Le permite restaurar una sesión de copia de seguridad completa desde un medio concreto de un dispositivo de almacenamiento. Todos los archivos de la sesión se almacenan en el destino, a menos que se añadan filtros a la tarea de restauración. Utilice este método si los medios se han creado mediante una versión diferente de CA ARCserve Backup o si la base de datos no los reconoce. ¡Importante! Si no puede ver los elementos que desea restaurar, es posible que se hayan borrado los registros correspondientes de la base de datos. También podrá volver a llenar la selección de origen de restauración mediante la utilidad Combinar. Para obtener más información sobre el uso de la utilidad de combinación, consulte la sección Utilidad Combinación. Si ha instalado el módulo Enterprise de CA ARCserve Backup, también estará disponible la opción Restaurar por Image/Serverless. Utilice este método cuando necesite leer y restaurar rápidamente bloques de datos, ignorando el sistema de archivos. Nota: Para obtener más información sobre cómo enviar una tarea de restauración con cada uno de estos métodos, consulte la ayuda en línea. Restaurar datos 209 Búsqueda de los archivos que desea restaurar Gestor de restauración: consideraciones acerca de plataformas Windows de 64 bits Si el servidor de CA ARCserve Backup se ejecuta en una plataforma Windows de 64 bits, se aplicarán las siguientes consideraciones: En el objeto Sistemas Windows del árbol de directorios de origen, aparece información sobre los objetos del servidor local de los que se ha realizado una copia de seguridad mediante el Agente de cliente para Windows. Los objetos pueden incluir copias de seguridad del editor del Servicio de instantáneas de volumen, el Registro de Windows, archivos de estado de sistema, unidades, carpetas y archivos. Los objetos del agente de base de datos local de los que se ha realizado una copia de seguridad mediante una comunicación basada en red aparecerán en la rama Servidor local del árbol de directorios Origen del gestor de restauración. Los objetos del agente de base de datos remoto de los que se ha realizado una copia de seguridad mediante una comunicación basada en red aparecerán en la rama Red de Microsoft Windows del árbol de directorios Origen del gestor de restauración. Historial de versiones Si ha realizado una copia de seguridad de un volumen, un directorio o distintos archivos por separado que se encuentren en un nodo en más de una ocasión, la ruta se mostrará sólo una vez en la vista en árbol, aunque es posible restaurar cualquier versión de los datos incluidos en la base de datos. El botón Historial de versiones permite ver todas las versiones de las que se haya realizado una copia de seguridad y seleccionar la que necesite. Las versiones se identifican mediante la fecha de modificación, el tamaño del archivo, el nombre del medio, la duración de la copia de seguridad, el número de sesión, el tipo y el método. Nota: El Historial de versiones se puede consultar cuando se utilice Restaurar por árbol como vista de origen. 210 Guía de administración Búsqueda de los archivos que desea restaurar Sesiones de copia de seguridad duplicadas Al utilizar la opción Disk to Disk to Tape para realizar copias de seguridad de datos o copiar medios mediante la utilidad de línea de comandos tapecopy, es posible que existan sesiones de copia de seguridad duplicadas en varias ubicaciones. Por ejemplo, puede definir su copia de almacenamiento intermedio y borrar definitivamente políticas para que las sesiones de copia de seguridad permanezcan en el dispositivo del sistema de archivos utilizado para el almacenamiento intermedio durante un período de tiempo después de que se realice la copia en la operación de medio de destino final. Si no se ha borrado definitivamente la sesión de copia de seguridad del dispositivo de sistema de archivos, los datos se ubicarán en el dispositivo del sistema de archivos y en el medio de destino final. Si se da esta situación, puede restaurar rápidamente la sesión utilizando datos que se encuentran en el dispositivo del sistema de archivos. Cuando copia medios, existen sesiones de copia de seguridad duplicadas en varios medios. Si un medio permanece en el sitio y el otro se almacena, podrá indicarle a CA ARCserve Backup que utilice el medio de dentro del sitio para facilitar la operación de restauración. Para buscar sesiones duplicadas, haga clic en el botón Duplicados del cuadro de diálogo Historial de versiones. El cuadro de diálogo Sesiones duplicadas muestra la sesión de copia de seguridad original y todas sus copias. Si existen duplicados de una sesión, podrá indicar a CA ARCserve Backup que utilice la sesión que permita restaurar la sesión lo antes posible. Restauración Smart CA ARCserve Backup incluye Smart Restore, una sencilla función de restauración que permite aumentar la tasa de éxito general de las operaciones de restauración. Si se produce un error de lectura en medios o un error de hardware durante una tarea de restauración, CA ARCserve Backup buscará un medio alternativo para completar la tarea de restauración. Tenga en cuenta el siguiente escenario: Durante una tarea de restauración el medio de origen de la restauración se atasca y desactiva la biblioteca. A continuación, CA ARCserve Backup busca duplicados de la sesión de copia de seguridad. Si existe un duplicado de la sesión, independientemente de si existe o no en un dispositivo del sistema de archivos o en otro medio, la operación de restauración continuará sin la intervención del usuario. Nota: Si se produce un segundo error de medio durante la tarea de restauración, la tarea fallará. Restaurar datos 211 Búsqueda de los archivos que desea restaurar Restaurar datos por consulta en plataformas UNIX y Linux El método de restauración de datos Restaurar por consulta le permite buscar y restaurar archivos basándose en los criterios de búsqueda usados para localizar los nombres de los archivos o directorios almacenados en sus datos de copia de seguridad. En plataformas UNIX y Linux, la sintaxis que usa para consultar la base de datos de ARCserve basándose en la opción Buscar en directorio (ubicación de archivos) es diferente de la sintaxis de las plataformas de Windows. El siguiente procedimiento describe la sintaxis que usará para restablecer los datos por consulta en plataformas UNIX y Linux. Para restaurar datos por consulta en plataformas UNIX y Linux 1. En el gestor de restauración, seleccione Restaurar por consulta de la lista desplegable de vista de origen. Aparecerán los campos de Restaurar por consulta. 2. Para especificar sus criterios de búsqueda, complete los siguientes campos: Nombre de equipo Le permite especificar el nombre del equipo que desea buscar. Puede especificar un nombre de equipo específico o seleccionar <<CUALQUIERA>> de la lista desplegable para buscar todos los equipos del entorno ARCserve. Nombre de archivo Le permite especificar un carácter comodín o una búsqueda de nombre de archivo concreta. En plataformas UNIX y Linux, CA ARCserve Backup usa la convención de nomenclatura de archivos estándar 8.3. Por ejemplo, si especifica *.txt, todos los archivos con una extensión de archivo .txt aparecen en los resultados de la consulta. Nota: No introduzca espacios anteriores o posteriores en este campo. 212 Guía de administración Búsqueda de los archivos que desea restaurar Buscar en directorio Le permite especificar el directorio que desea buscar. Debe especificar una cadena que coincida exactamente, comenzando por la primera letra de la unidad, en este campo. Las plataformas UNIX y Linux consideran la barra invertida "\" como un separador. Por ejemplo, \raíz\dir1\texto.txt. Ejemplos: Si el punto de montaje es “/”, use la siguiente cadena de búsqueda: /\raíz\dir1\texto1 Si el punto de montaje es “/raíz”, use la siguiente cadena de búsqueda: \/raíz\dir1\texto1 Nota: No introduzca espacios anteriores o posteriores en este campo. Incluir subdirectorios Le permite buscar los subdirectorios de un directorio especificado en el campo Buscar en directorio. 3. Haga clic en Consulta. CA ARCserve Backup consulta la base de datos de ARCserve y devuelve los archivos que reúnen sus criterios de búsqueda. 4. Para seleccionar los archivos y directorios que desea restaurar, haga doble clic en el nombre del archivo o del directorio. Aparecerá una luz verde cuando un archivo o directorio se ha seleccionado. Restaurar datos 213 Marcadores del gestor de restauración Marcadores del gestor de restauración Cada uno de los objetos que aparecen en la ventana Gestor de restauración tiene un cuadro gris o verde a su izquierda denominado marcador. Marcador verde Permite controlar directamente la extensión de la restauración de un objeto. Haga clic en el marcador para excluir un objeto de la restauración o para indicar si desea realizar una restauración completa o parcial del objeto. Al hacer clic en el marcador, rellena o vacía de color el marcador, lo que indica la extensión de la restauración. Marcador gris Estos marcadores se asocian a objetos que no son reales y que no se pueden restaurar. De forma general, estos elementos sirven de marcadores de posición bajo los cuales se agrupan y muestran otros objetos. Al hacer clic en los marcadores verdes que están incluidos dentro de un elemento con marcador gris, la proporción de relleno del marcador gris cambiará de forma automática de vacío a parcial y de parcial a completo, en función de la proporción de archivos que se hayan seleccionado para la restauración. En la siguiente tabla se describen las diferentes configuraciones de marcadores y los niveles de restauración correspondientes: Marcadores Configuración Descripción Centro completamente lleno. Restauración completa. Centro parcialmente lleno. Restauración parcial. Centro vacío. No restaurar. Nota:las configuraciones de los marcadores grises siguen el mismo patrón que las configuraciones de los marcadores verdes pero reflejan la proporción de archivos que se han seleccionado para la restauración 214 Guía de administración Opciones de ubicación del gestor de restauración La proporción de relleno de un marcador situado en un nivel superior del árbol de directorios depende de las proporciones de relleno de los marcadores de los objetos situados en los niveles inferiores. Si todos los marcadores de los niveles inferiores están completamente rellenos, el marcador del nivel superior también se rellenará por completo de forma automática. Si una parte de los marcadores de los niveles inferiores está rellena completamente y otra parte está rellena parcialmente, el marcador del nivel superior se rellenará parcialmente de forma automática. Si hace clic en un marcador de un nivel superior para que se rellene completamente, todos los marcadores de los niveles inferiores se rellenarán por completo de forma automática. Opciones de ubicación del gestor de restauración CA ARCserve Backup proporciona dos métodos para seleccionar la ubicación en la que desea restaurar los datos: Restaurar archivos a su ubicación original Restaurar a las unidades y directorios de usuarios compartidos Nota:El método predeterminado es el utilizado para restaurar archivos a su ubicación original. Si anula la selección de esta casilla de verificación, dispondrá de una lista de equipos, directorios y archivos. Puede seleccionar el destino específico en la lista. Para obtener más información sobre cómo seleccionar un destino, consulte la ayuda en línea. Restaurar datos 215 Programas de tareas de restauración Programas de tareas de restauración Las tareas se pueden enviar para que se repitan de la siguiente forma: Una vez: la tarea no se repite. Cada n frecuencia: la tarea se repite cada número de minutos, horas, días, semanas o meses especificado. Día(s) de la semana:la tarea se repite los días señalados. Semana(s) del mes: la tarea se repite las semanas señaladas. Día del mes: la tarea se repite un día concreto. Personalizar: la tarea se repite en el mes, día, hora o minuto que se ha especificado. Nota: Si selecciona la opción Ejecutar tarea ahora cuando el dispositivo de almacenamiento está ocupado, CA ARCserve Backup informará de que el dispositivo está ocupado y la tarea no se enviará a la cola de tareas. Deberá programar la tarea con la misma hora y fecha. De esta forma, cuando CA ARCserve Backup detecte que el dispositivo de almacenamiento esté ocupado, volverá intentar realizar la tarea automáticamente hasta que la unidad esté disponible. Para obtener una descripción detallada de las funciones de programación de tareas, consulte el capítulo “Personalizar tareas” o la ayuda en línea. Opciones de restauración globales Esta sección describe las opciones de restauración globales que puede seleccionar al enviar las tareas de restauración. Para acceder al cuadro de diálogo de opciones globales, haga clic en el botón Opciones del gestor de restauraciones. Se encuentran disponibles las siguientes opciones: Opciones de Medio de copia de seguridad (en la página 217). Opciones de destino (en la página 218). Opciones de funcionamiento (en la página 221). Opciones de Pre/Post (en la página 222). Opciones de registro de tareas (en la página 223). Opciones antivirus (en la página 223). Opciones de alerta (en la página 224). 216 Guía de administración Opciones de restauración globales Opciones de restauración de los medios del gestor de copia de seguridad El gestor de restauración soporta las siguientes opciones de medio de copia de seguridad: Opciones de tiempo de espera Puede especificar el tiempo de espera que CA ARCserve Backup esperará para proporcionar los medios necesarios para restaurar los datos. Las opciones de medios disponibles son: Tiempo de espera del primer medio de copia de seguridad: período de tiempo que CA ARCserve Backup espera al primer medio necesario para la tarea de restauración. Si el tiempo se agota, se producirá un error en la tarea. Tiempo de espera de medio de copia de seguridad adicional: período de tiempo que CA ARCserve Backup espera para que el medio adicional esté disponible. Optimizar restauración Si, durante una operación de restauración, CA ARCserve Backup descubre sesiones de copia de seguridad duplicadas, donde una sesión reside en un medio de cinta y otra sesión reside en un dispositivo de sistema de archivos, la opción Optimizar restauración indicará a CA ARCserve Backup que restaure los datos de la sesión que se encuentren en el dispositivo del sistema de archivos. La opción Optimizar restauración es una opción global que se aplica a todas las operaciones de restauración y que está activada de modo predeterminado. En la mayoría de casos, la restauración de datos desde un sistema de archivos es más rápida que desde una cinta. Sin embargo, puede ser interesante desactivar la opción Optimizar restauración si se está utilizando un medio de cinta o una biblioteca con capacidad de lectura de alta velocidad o si existe un problema conocido con el dispositivo del sistema de archivos. Para desactivar la opción Optimizar restauración, elimine la marca de verificación de la casilla. Restaurar datos 217 Opciones de restauración globales Opciones de destino del gestor de restauración Las opciones de destino determinan cómo se crea la estructura de directorios en el destino al copiar o restaurar archivos. También determinan los archivos que se pueden sobrescribir (en caso de que se sobrescriba alguno). Opciones de estructura de directorios Seleccione uno de los métodos siguientes que CA ARCserve Backup debe utilizar para crear directorios en el destino. 218 Guía de administración No crear directorios de base: (predeterminado) no crea el directorio de base en la ruta de destino, sino todos los subdirectorios inferiores al directorio de base de origen. Se considera como directorio base el primer directorio que se selecciona en la ruta de origen. Crear directorios desde la base: crea la ruta de destino desde el directorio de base. Crear ruta de acceso completa desde la raíz: Crea en el destino la ruta de origen completa, salvo la unidad raíz o el nombre de volumen. No se restaurará ningún archivo que se encuentre en un directorio principal. Se crea en el destino sólo la ruta de directorio al directorio de base. Opciones de restauración globales Opciones de resolución de conflictos de archivos Seleccione el método que debe utilizar CA ARCserve Backup cuando haya archivos en el disco de destino que tengan el mismo nombre que los archivos que se copian desde el origen. La opción predeterminada es Sobrescribir todos los archivos. Sobrescribir todos los archivos: Restaura todos los archivos de origen en el destino independientemente de que haya nombres de archivo en conflicto. Los archivos del origen sobrescribirán los archivos existentes en el destino. Renombrar archivos: Copia el archivo de origen en el destino con el mismo nombre de archivo y extensión diferente. El formato de la extensión cambiada de nombre variará según el sistema de archivos presente en la partición de destino. – Restauración de archivos a particiones NTFS locales: si la longitud del nombre del archivo es inferior a 251 caracteres, CA ARCserve Backup agrega '.__0' al nombre del archivo después de la primera restauración. Para todas las restauraciones posteriores, CA ARCserve Backup agrega '.__1', '.__2' y así sucesivamente, al nombre del archivo. Esta regla se aplica a nombres de archivo con y sin una extensión de archivo. Si la longitud del nombre del archivo es mayor de 251 caracteres, CA ARCserve Backup trunca el nombre del archivo a los 251 caracteres y le agrega '.__0' después de la primera restauración. Para todas las restauraciones posteriores, CA ARCserve Backup agrega '.__1', '.__2' y así sucesivamente, al nombre del archivo truncado. Restaurar datos 219 Opciones de restauración globales – Restauración de archivos con el Agente de cliente de Windows y a particiones FAT, FAT32 y NTFS locales o remotas: si la longitud de un nombre de archivo es inferior a 251 caracteres y tiene una extensión de archivo, CA ARCserve Backup reemplaza el último carácter de la extensión del archivo con el carácter 1 (por ejemplo, nombreDelArchivo.tx1). Para las restauraciones posteriores, CA ARCserve Backup reemplaza el último carácter de la extensión del archivo con el carácter 2, 3 y así sucesivamente. Después de la décima restauración, CA ARCserve Backup reemplaza los últimos dos caracteres de la extensión del archivo con 10, 11, 12 y así sucesivamente (por ejemplo, nombreDelArchivo.t10). Después de la restauración número 100, CA ARCserve Backup reemplaza los últimos tres caracteres de la extensión del archivo con 100, 101, 102 y así sucesivamente (por ejemplo, nombreDelArchivo.100). Después de la restauración número 999, CA ARCserve Backup no puede cambiar el nombre de la extensión del archivo, lo que provocará que falle la restauración. Si la longitud del nombre del archivo es inferior a 251 caracteres y no posee una extensión de archivo, CA ARCserve Backup agrega '.__0' al final del nombre del archivo. Si CA ARCserve Backup agrega '.__0' al nombre del archivo después de la primera restauración, el proceso de cambio de nombre agrega dos caracteres después de la décima restauración (por ejemplo, nombreDelArchivo._10), y después de la restauración número 100, el proceso de cambio de nombre agrega tres caracteres al nombre del archivo (por ejemplo, nombreDelArchivo.100). Después de la restauración número 999, CA ARCserve Backup no puede cambiar el nombre del archivo, lo que provocará que falle la restauración. Si la longitud del nombre del archivo es superior a 251 caracteres, CA ARCserve Backup cambia el nombre del archivo según las mismas reglas que se utilizan para restaurar a particiones NTFS locales. Omitir archivos existentes: No restaura un archivo de origen si existe ya un archivo con el mismo nombre en el destino. Sobrescribir sólo con archivos nuevos: Restaura sólo archivos de origen cuya fecha de modificación es posterior a la fecha de modificación del archivo con el mismo nombre en el destino. No se copiarán en el destino los archivos de origen cuya fecha de modificación sea anterior. Confirmar sobrescritura (sólo para Ejecutar ahora): el usuario debe confirmar la restauración de los archivos de origen en el destino con el mismo nombre. Nota: el indicador de usuario no se muestra en los sistemas operativos de 64 bits. 220 Guía de administración Opciones de restauración globales Opciones de versión de archivo VMS Las siguientes opciones indican cómo deberá actuar CA ARCserve Backup al restaurar los archivos VMS con el mismo nombre y número de versión que los archivos en el directorio de restauración de destino. Crear nueva versión de archivo: CA ARCserve Backup restaurará todos los archivos como nuevas versiones del original. Los archivos del directorio de destino no se verán afectados. Reemplazar versión de archivo actual: si un archivo del directorio de destino tiene el mismo nombre y número de versión que un archivo de los datos de restauración, CA ARCserve Backup lo sobrescribirá. Restaurar versión de archivo: si un archivo del directorio de destino tiene el mismo nombre y número de versión que un archivo de los datos de restauración, CA ARCserve Backup no lo restaurará. El resto de archivos se restaurarán con los nombres y números de versión originales. Opciones de restauración de operaciones del gestor Mediante esta opción puede determinar acciones relacionadas que se producen durante o después de la tarea y la cantidad de información que se registra en la base de datos de CA ARCserve Backup. Dispone de las siguientes opciones para realizar una selección: Restaurar y conservar información de seguridad y atributos de directorio: permite restaurar los atributos de directorio existentes (tales como Sólo lectura, Archivo comprimido y Oculto) y los datos de seguridad en el equipo. Restaurar y conservar información de seguridad y atributos de archivo: permite restaurar los atributos de archivo existentes (tales como Sólo lectura, Archivo comprimido y Oculto) y los datos de seguridad en el equipo. Restaurar los archivos de registro y los registros de eventos: permite restaurar los archivos de registro y los registros de eventos en el equipo de destino de la restauración si las sesiones seleccionadas para la restauración tienen los archivos de registro y de registro de eventos. Registrar sólo información de tarea: registrar información de las tareas. Desactivar grabación de base de datos: no registrar información de las tareas. Restaurar datos 221 Opciones de restauración globales Opciones de restauración Pre/Post del gestor Las opciones Pre/Post permiten ejecutar un comando en el equipo antes y/o después de la ejecución de la tarea. Por ejemplo, puede utilizar la opción Pre para detener la aplicación a la que pertenecen los datos de los que va a realizar la copia de seguridad y, a continuación, utilizar la opción Post para comenzar de nuevo la aplicación después de completar la copia de seguridad. Nota:No se soportan comandos con ejecutables en sistemas remotos. Ejecutar comando antes de la tarea: permite seleccionar las opciones siguientes para ejecutar un comando en el equipo antes de ejecutar la tarea: – Introduzca la ruta y el nombre del archivo que se va a ejecutar en el equipo antes de que se inicie la tarea. – En código de salida: CA ARCserve Backup detecta los códigos de salida de otros programas. En el caso de un código de salida especificado puede elegir entre ejecutar la tarea de forma inmediata, omitir la tarea o omitir la aplicación Post. – Retraso en minutos: especifica el intervalo que CA ARCserve Backup espera antes de ejecutar una tarea cuando se detecta un código de salida específico. Ejecutar comando después de la tarea: Permite introducir la ruta y el nombre del archivo que se va a ejecutar en el equipo una vez completada la tarea. No ejecutar comando en el caso de: especifica que no se va a ejecutar un comando si detecta los siguientes eventos: 222 Guía de administración – Error en la tarea: si detecta un error en la tarea, el comando no se ejecutará. – La tarea esta incompleta: si la tarea está incompleta el comando no se ejecutará. – Tarea completada: si se completa la tarea, se ejecutará el comando. Ejecutar comando antes/después como: el nombre de usuario y la contraseña que corresponden al servidor host local seleccionado y es necesario comprobar los privilegios del sistema en el servidor. El nombre de usuario y la contraseña especificados en estos campos no se deben confundir con el nombre de usuario y la contraseña de CA ARCserve Backup. Opciones de restauración globales Opciones de restauración del registro de tareas del gestor Mediante esta opción puede determinar el nivel de detalle que se incluye en el informe de registro para la tarea de restauración. Puede ver el informe de registro en la cola de tareas o en la ventana del gestor de base de datos (Vista de tarea). Las opciones de registro son: Registrar toda la actividad: registra toda la actividad que tiene lugar mientras se está ejecutando la tarea. Sólo resumen de registro: registra información resumida de la tarea (incluidos origen, destino, número de sesión y totales) y los errores. Registro desactivado: no registra información acerca de esta tarea en el registro de tareas. Opciones antivirus del gestor de restauración Al incluir eTrust Antivirus, CA ARCserve Backup permite detectar automáticamente la presencia de virus durante la tarea mediante las opciones de exploración de virus. Activar exploración de virus Seleccione esta opción para activar la exploración de virus y las opciones siguientes: Omitir: no realiza la copia de seguridad del archivo infectado. Renombrar: renombra los archivos infectados con la extensión AVB. (Si ya existe un archivo con el mismo nombre y la extensión AVB, se utilizará la extensión AV0, AV1, AV2, etc.) Suprimir: suprime el archivo infectado. Desinfectar: intenta desinfectar el archivo infectado. Explorar archivos comprimidos: comprueba individualmente todos los archivos contenidos en los archivos comprimidos. Si selecciona esta opción, es posible que el rendimiento de la copia de seguridad se vea afectado, pero se aumentará la protección frente a virus. Restaurar datos 223 Opciones de restauración globales Opciones de restauración de Alert del gestor Puede utilizar el sistema de notificación Alert para enviar mensajes sobre eventos que aparecen en el registro de actividad durante la operación de restauración. Seleccione uno o más de los eventos siguientes para recibir notificaciones sobre los mismos: Tarea completada correctamente: se han procesado todos los nodos, las unidades y los recursos compartidos. Tarea incompleta: faltan algunos nodos, unidades o recursos compartidos. Tarea cancelada por el usuario: el usuario ha cancelado la tarea. Error en la tarea: la tarea ha comenzado pero no se ha podido completar. Virus detectado: se ha detectado un virus en uno de los archivos de los que se iba a realizar la copia de seguridad. Consulte Opciones de antivirus (Copia de seguridad, copia, recuento) Evento personalizado: indica que ha sucedido un evento personalizado. Para especificar este tipo de eventos, introduzca un código de notificación, advertencia o error en el espacio debajo del cuadro Evento. Seleccione una o varias de las configuraciones de Alert definidas. La configuración <predeterminada> significa que podrá utilizar todo lo que esté configurado en el gestor de Alert. Haga clic en configurar para definir opciones de configuración avanzadas. CA ARCserve Backup proporciona las siguientes configuraciones de Alert definidas: Difusión Buscapersonas SMTP SNMP Evento Impresora Correo electrónico Lotus Notes Unicenter TNG Seleccione Adjuntar registro de tareas para incluir la información de registro de tareas en el mensaje de Alert. (Esta opción se aplica sólo al correo y a las notificaciones de problemas.) Nota:La lista creada con las opciones de Alert se guarda con la secuencia de comandos de tareas y la configuración definida con el botón Configuración. 224 Guía de administración Opciones de restauración de estado del sistema Opciones de restauración de estado del sistema Haga clic con el botón derecho en la sesión de estado del sistema para acceder al menú contextual de las opciones de restauración. Las siguientes opciones se encuentran disponibles: Convertir la copia restaurada de Active Directory en autoritaria Obliga a la copia restaurada para que se convierta en la versión “autorizada” de Active Directory en el sistema. Esto significa que, incluso si el conjunto de réplica restaurado es más antiguo que las replicas actuales, los datos más antiguos se replicarán a todos sus asociados de réplica. La restauración autorizada se utiliza habitualmente para restaurar un sistema a su estado conocido previo. Al restaurar conjuntos de datos duplicados, marcar los datos como primarios para todas las reproducciones Obliga a replicar los datos del servicio de replicación de archivos restaurados en otros servidores. Si esta opción no está activada, los conjuntos de datos replicados no se replicarán a otros servidores porque los datos restaurados aparecerán más antiguos que los datos del resto de servidores. Detener el clúster si es necesario restaurar la base de datos de clúster Otorga permiso para detener el servicio de clúster para restaurar la base de datos de clúster. Se aplica sólo a equipos del clúster. Si esta opción no está activada y el servicio de clúster se está ejecutando, CA ARCserve Backup vacía los archivos de base de datos del clúster en la carpeta %SYSTEMROOT%\clusbkup, pero no los carga. CA ARCserve Backup proporciona un programa de utilidades (caclurst.exe) que permite cargar los archivos de la base de datos del clúster en un momento posterior más oportuno. Activar selección de unidad del quórum cuando cambie ubicación de quórum (sólo clúster que no sea Windows Server 2008) Permite establecer la unidad del recurso del quórum que utilice el clúster en ese momento. Si un sistema de clúster fue configurado para utilizar una unidad de quórum distinta desde la última copia de seguridad de estado del sistema, utilice esta opción para indicar la nueva unidad de quórum. De lo contrario, se utilizará la copia de seguridad de la unidad de quórum y se producirá un error en la restauración de la base de datos del clúster. Seleccionar la letra de la unidad si la ubicación del quórum ha cambiado desde esta copia de seguridad Permite especificar una letra de unidad para que restablezca los datos a cuando se cambió la ubicación del quórum desde la realización de la copia de seguridad. Restaurar datos 225 Restauración de datos de BrightStor ARCserve Backup para equipos portátiles y de sobremesa Base de datos de clúster de restauración autorizada (sólo clúster Windows Server 2008) Permite realizar una restauración autorizada en los clústeres de Windows Server 2008. Una restauración autorizada le permite restaurar la base de datos de clúster en todos los nodos. Debe activar esta opción si desea restaurar la configuración del clúster a la versión anterior. Nota: Si el nodo que desea restablecer está dañado o no funciona, debe realizar una restauración de nodo antes de realizar una restauración autorizada. Para realizar una restauración de nodo, no active esta opción. No detener servicio de Internet Le permite continuar con el servicio de Internet mientras se restaura el servidor de certificado. El servicio de publicación IIS deberá utilizar los archivos dinámicos del servicio de certificado al mismo tiempo que se produce la restauración del servidor de certificado. Por esta razón, el servicio de Internet se detendrá, de forma predeterminada, durante la restauración del servidor de certificado. Si no desea detenerlo, utilice esta opción. Restauración de datos de BrightStor ARCserve Backup para equipos portátiles y de sobremesa Dado que CA ARCserve Backup realiza una copia de seguridad de todos los datos de BrightStor ARCserve Backup para equipos portátiles y de sobremesa en el servidor de BrightStor ARCserve Backup para equipos portátiles y de sobremesa, sólo se podrán restaurar los datos de BrightStor ARCserve Backup para equipos portátiles y de sobremesa en una instalación nueva del servidor de BrightStor ARCserve Backup para equipos portátiles y de sobremesa. Para restaurar los datos de BrightStor ARCserve Backup para equipos portátiles y de sobremesa 1. Asegúrese de que se ha instalado una nueva copia del servidor de BrightStor ARCserve Backup para equipos portátiles y de sobremesa en el equipo en el que se van a restaurar los datos. 2. Asegúrese de que el servidor de BrightStor ARCserve Backup para equipos portátiles y de sobremesa no se está ejecutando en el equipo de destino. Para ello, realice los siguientes pasos: 226 Guía de administración a. En el Panel de control, seleccione Herramientas administrativas y, a continuación, Servicios. b. Seleccione el servicio de BrightStor ARCserve Backup para equipos portátiles y de sobremesa en el panel de la derecha. c. En el menú Acción, seleccione Detener. Restauración de datos de los que se ha realizado una copia de seguridad mediante el almacenamiento intermedio 3. Abra el gestor de restauración, seleccione la ficha Origen y, a continuación, seleccione Restaurar por sesión en la lista desplegable. 4. Seleccione la sesión de copia de seguridad de BrightStor ARCserve Backup para equipos portátiles y de sobremesa que desee restaurar. 5. Haga clic en el botón Inicio de la barra de herramientas para enviar la tarea. Restaurar archivos migrados Para recuperar las cintas de CA ARCserve Backup que contienen datos de BrightStor ARCserve Backup para equipos portátiles y de sobremesa, los administradores pueden forzar la restauración de los archivos para equipos portátiles y de sobremesa independientemente de si estos archivos han caducado. Al forzar la restauración, los archivos se devuelven al servidor de BrightStor ARCserve Backup para equipos portátiles y de sobremesa y se libera espacio en la cinta de CA ARCserve Backup para otros datos. Para obtener más información sobre el modo de forzar la restauración de archivos de BrightStor ARCserve Backup para equipos portátiles y de sobremesa, consulte la ayuda en línea. Restauración de datos de los que se ha realizado una copia de seguridad mediante el almacenamiento intermedio El proceso para restaurar datos de los que se ha realizado una copia de seguridad mediante la opción Disk to Disk to Tape es idéntico al proceso de restauración de datos de los que se ha realizado una copia de seguridad en otro tipo de medio de almacenamiento. Sin embargo, el almacenamiento intermedio le ofrece la opción de restaurar datos desde la ubicación más adecuada a sus necesidades. Cuando realiza operaciones de copia de seguridad mediante la opción Disk to Disk to Tape y la copia de seguridad de los datos se copia en su medio de destino final, los datos se pueden encontrar en dos ubicaciones (el dispositivo de almacenamiento intermedio y su medio de destino final). Si se necesita llevar a cabo una operación de restauración y los datos residen en dos ubicaciones, podrá restaurar dichos datos directamente desde el dispositivo de almacenamiento intermedio. Las operaciones de restauración desde dispositivos de almacenamiento intermedio son más rápidas que las restauraciones basadas en cinta. Restaurar datos 227 Restauración de datos de los que se ha realizado una copia de seguridad mediante el almacenamiento intermedio Para restaurar datos de los que se realizó una copia de seguridad mediante un almacenamiento intermedio 1. Abra el gestor de restauración y seleccione el método Restaurar por árbol. 2. En el panel izquierdo del gestor de restauración, seleccione el volumen, unidad, directorio o archivo que desee restaurar. 3. Haga clic en el botón Historial de versiones CA ARCserve Backup buscará en las bases de datos y se abrirá el cuadro de diálogo Historial de versiones, que mostrará una lista de todas las versiones de copia de seguridad de este archivo, directorio, unidad o volumen. Nota: Al utilizar el almacenamiento intermedio de disco o cinta, asegúrese de que la cinta de almacenamiento intermedio no se desconecta sin haberle dado formato o sin haberla borrado. Esto le permitirá ver los detalles de sesión de la cinta de destino (migración). 4. En esta lista, puede seleccionar la versión que desea restaurar. CA ARCserve Backup le ofrece una lista de todos los duplicados para la sesión. Los duplicados existen cuando los clones de la sesión residen en los múltiples medios que pueden derivarse de las tareas de copia de seguridad de almacenamiento intermedio o de las copias en cinta. Nota: Si el dispositivo de almacenamiento intermedio es un FSD, la restauración de los datos de un disco es generalmente más rápida que la restauración de los datos de una cinta. Al restablecer los datos de un disco, no hay retrasos debidos a la carga de cinta y a la latencia de búsqueda. Si necesita restaurar datos que existen en dos ubicaciones (disco y cinta), puede reducir el tiempo de restauración directamente desde el disco en vez de recuperarlo de la cinta. Si desea restaurar directamente desde el destino final, haga clic en Aceptar para iniciar el proceso de restauración. Si, en cambio, desea realizar la restauración desde una ubicación distinta a la ubicación de destino final, haga clic en el botón Duplicados. El cuadro de diálogo Sesiones duplicadas muestra todas las sesiones que son duplicados o clones de otras (incluso la sesión original). Si la sesión seleccionada no tiene duplicados, el campo Duplicados permanecerá vacío. Para cada copia de la sesión seleccionada, el cuadro de diálogo Sesión duplicada muestra la fecha de modificación, el tamaño, el nombre del medio, la hora de la copia de seguridad, el número de sesión, el tipo y el tipo de medio para ayudarle a decidir la ubicación desde la que desea realizar la restauración. Después de seleccionar la sesión y hacer clic en Aceptar, se iniciará el proceso de restauración. 228 Guía de administración Restauración de un agente remoto en un sistema sin la opción Disaster Recovery Restauración de un agente remoto en un sistema sin la opción Disaster Recovery Esta sección describe cómo restaurar un agente remoto en un sistema sin la opción Disaster Recovery de CA ARCserve Backup. Antes de continuar, asegúrese de que las siguientes tareas previas estén completadas: Verifique que haya una copia de seguridad completa de la máquina del agente remoto y verifique que el medio de la copia de seguridad esté disponible. Registre la configuración de la partición de disco/volúmenes, incluyendo todas las letras de las unidades de volúmenes y los puntos de montaje de los volúmenes, cuando el sistema esté en ejecución. Registre la configuración de la red cuando el sistema esté en ejecución. Asegúrese de que el CD del sistema operativo, los controladores de los dispositivos y el medio de instalación de CA ARCserve Backup estén disponibles. Para restaurar un agente remoto en un sistema sin la opción Disaster Recovery 1. Inicie el equipo que desea recuperar utilizando el CD del sistema operativo de Windows. 2. Cree las particiones necesarias para la instalación del sistema operativo. Otras particiones de disco/volúmenes se pueden restaurar manualmente después de instalar el sistema operativo. Para la configuración de discos dinámicos, se deberá restaurar después de instalar el sistema operativo. 3. Instale el sistema operativo y verifique que el nombre de host sea el mismo que el sistema original. Restaurar datos 229 Restauración de un servidor de copias de seguridad local en un sistema sin la opción Disaster Recovery 4. Restaure el resto de la configuración de discos/volúmenes, el diseño de las particiones de discos, los volúmenes del disco dinámico, etc. Nota: La letra de la unidad de volúmenes debe ser la misma que la del sistema original. 5. Instale los controladores de los dispositivos que no están incluidos en el CD del sistema operativo. Esto incluye a los controladores SCSI/RAID/FC y a los controladores del adaptador de red. 6. Configure la red y verifique que todas las configuraciones sean iguales a las del sistema original. 7. Aplique el parche del sistema operativo. Este paso es necesario cuando el sistema se va a conectar a la red. 8. Instale el mismo softaware de protección contra virus durante la copia de seguridad y actualícelo con el parche más reciente. Este paso es necesario cuando el sistema se va a conectar a la red. 9. Instale el Agente de cliente de CA ARCserve Backup. 10. Agregue este equipo a la lista de nodos de origen del servidor de copias de seguridad de ARCserve si no se encuentra en la lista de nodos existentes. 11. Seleccione Restaurar por árbol en el gestor de restauración de CA ARCserve Backup y envíe la tarea de restauración. Restauración de un servidor de copias de seguridad local en un sistema sin la opción Disaster Recovery Esta sección describe cómo restaurar un servidor de copias de seguridad local en un sistema sin la opción Disaster Recovery. Antes de continuar, asegúrese de que las siguientes tareas previas están completadas: Verifique que haya una copia de seguridad completa del servidor de copia de seguridad local y verifique que el medio de la copia de seguridad esté disponible. Registre la configuración de la partición de disco/volúmenes, incluyendo todas las letras de las unidades de volúmenes y los puntos de montaje de los volúmenes, cuando el sistema esté en ejecución. Registre la configuración de la red cuando el sistema esté en ejecución. Asegúrese de que el CD del sistema operativo, los controladores de los dispositivos y el medio de instalación de CA ARCserve Backup estén disponibles. 230 Guía de administración Restauración de un servidor de copias de seguridad local en un sistema sin la opción Disaster Recovery Para restaurar un servidor de copias de seguridad local en un sistema sin la opción Disaster Recovery 1. Inicie el equipo que desea recuperar utilizando el CD del sistema operativo de Windows. 2. Cree las particiones necesarias para la instalación del sistema operativo. Otras particiones de disco/volúmenes se pueden restaurar manualmente después de instalar el sistema operativo. Para la configuración de discos dinámicos, se deberá restaurar después de instalar el sistema operativo. 3. Instale el sistema operativo y verifique que el nombre de host sea el mismo que el sistema original. 4. Restaure el resto de la configuración de discos/volúmenes, el diseño de las particiones de discos, los volúmenes del disco dinámico, etc. Nota: La letra de la unidad de volúmenes debe ser la misma que la del sistema original. 5. Instale los controladores de los dispositivos que no están incluidos en el CD del sistema operativo. Esto incluye a los controladores SCSI/RAID/FC y a los controladores del adaptador de red. 6. Configure la red y verifique que todas las configuraciones sean iguales a las del sistema original. 7. Aplique el parche del sistema operativo. Este paso es necesario cuando el sistema se va a conectar a la red. 8. Instale el mismo softaware de protección contra virus durante la copia de seguridad y actualícelo con el parche más reciente. Este paso es necesario cuando el sistema se va a conectar a la red. 9. Conecte el dispositivo de copia de seguridad a este sistema. 10. Instale el servidor base y las opciones de CA ARCserve Backup. 11. Inserte el medio de copia de seguridad y envíe las tareas combinadas para recuperar la información de la sesión en el medio de copia de seguridad. 12. Encuentre y seleccione las sesiones correctas que se están restaurando. 13. Seleccione Restaurar por sesión en el gestor de restauración de CA ARCserve Backup y envíe la tarea de restauración. Restaurar datos 231 Capítulo 5: Personalizar tareas Esta sección contiene los siguientes puntos: Personalización de tareas (en la página 233) Programación de rotaciones (en la página 235) Funcionamiento de los filtros de tarea (en la página 241) Tareas personalizadas de programación (en la página 246) Programas personalizados (en la página 247) Utilización del asistente del programador de tareas para la programación de tareas (en la página 248) Utilización del gestor del estado de tareas para la gestión de tareas (en la página 249) Secuencias de comando de tareas (en la página 262) Plantillas de tarea (en la página 264) Configuración de dispositivos Windows Powered NAS y Storage Server 2003 (en la página 266) Personalización de tareas CA ARCserve Backup proporciona varios métodos de personalizar las tareas para que se ajusten a sus necesidades. En este capítulo hablaremos de los métodos de personalización siguientes con más detalle. Programaciones de rotación: permiten definir intervalos estándar y coherentes para rotar y retirar medios de copia de seguridad. Filtros: permiten seleccionar los archivos y directorios que se van a incluir en o excluir de las tareas de restauración y copia de seguridad en función de una gran diversidad de criterios. Opciones de programación permiten programar las tareas para que se ejecuten de forma inmediata, más tarde o de manera periódica. El Asistente programador de tareas es una potente herramienta que permite, de una forma rápida y sencilla, programar y enviar cualquier tarea que se pueda especificar en la línea de comandos. El gestor del estado de tareas es una herramienta gráfica que ayuda a centralizar la gestión de los servidores de CA ARCserve Backup de toda la empresa. Personalizar tareas 233 Personalización de tareas Las secuencias de comandos de tareas permiten guardar las opciones, los filtros y la información de programación definida para las tareas como un archivo, para que se puedan volver a utilizar, copiar o volver a enviar tareas con esos mismos valores de configuración. Las plantillas de tareas permiten utilizar valores configurados previamente para enviar tareas en un equipo con CA ARCserve Backup sin tener que volver a configurar cada tarea. La plantilla de tarea copia los valores de configuración de programación de copia de seguridad configuradas para que se utilicen de nuevo en un futuro en otro equipo. Empaquetado de tareas dinámico Si hace clic en el cuadro situado junto a un elemento y el cuadro se vuelve completamente verde, significa que dicho elemento se empaquetará de forma dinámica. El empaquetado de tareas dinámico significa que el contenido de lo que selecciona se determina cuando se ejecuta la tarea. Por ejemplo, si selecciona realizar una copia de seguridad de un servidor completo y los volúmenes que aparecen en dicho servidor cambian entre la hora de programación de la tarea y la hora en la que se ejecuta la tarea, se realizará la copia de seguridad de los volúmenes existentes a la hora en la que la tarea se ejecuta realmente. Si selecciona un elemento principal de forma dinámica, todos los elementos asociados a él (o secundarios) se empaquetarán automáticamente de forma dinámica. Empaquetado de tareas explícito Si hace clic en el cuadro situado junto al elemento secundario y el cuadro del elemento principal aparece a medias en verde, el elemento principal se empaquetará de forma explícita. Si selecciona de forma explícita el servidor completo, los volúmenes incluidos en la copia de seguridad se determinarán en el momento en el que se empaqueta la tarea. El empaquetado de tareas explícito significa que, en un objeto principal, sólo se seleccionan determinados elementos secundarios para incluirlos en la tarea. En consecuencia, el contenido de lo que se empaqueta procedente del elemento principal se determina cuando se programa la tarea en lugar de cuando la tarea se ejecuta. Si selecciona un elemento principal de forma explícita, se aplicará sólo a sus elementos secundarios (el nivel inmediatamente después). No se aplicará a ninguna selección que efectúe en los elementos secundarios, por ejemplo, si selecciona realizar la copia de seguridad sólo de determinados archivos dentro de los elementos secundarios. 234 Guía de administración Programación de rotaciones Por ejemplo, si realiza una copia de seguridad sólo de las unidades C y E del servidor, el servidor se empaquetará de forma explícita. Si agrega otra unidad al servidor entre la hora en la que programa la tarea y la hora en la que se ejecuta, la nueva unidad no se incluirá en la tarea. Por otro lado, si realiza una copia de seguridad dinámica de las unidades C y E, cualquier cambio del contenido de estas unidades realizado entre la hora en la que se programa la tarea y la hora en la que se ejecuta se incluirán en la tarea cuando la tarea se ejecute realmente. El empaquetado de tareas explícito resulta útil porque permite personalizar opciones de copia de seguridad local por volúmenes. Por ejemplo, si selecciona realizar la copia de seguridad de las unidades C y E del servidor, puede seleccionar la opción Comprimir archivos antes de realizar la copia de seguridad de la unidad C y la opción Cifrar archivos antes de realizar la copia de seguridad de la unidad E. Nota: Para personalizar opciones de base de datos o volumen, deberá seleccionar un elemento principal de forma explícita. Programación de rotaciones En esta sección se describe cómo se configura un esquema de rotación para una tarea de copia de seguridad con el esquema predeterminado de CA ARCserve Backup o con unos parámetros de rotación específicos. Para acceder a los parámetros y configurar un esquema de rotación, seleccione la ficha Programación en el Gestor de CA ARCserve Backup. Los parámetros que puede utilizar se describen a continuación. Nombre de esquema: seleccione el tipo de esquema de rotación que desee, basado en copias de seguridad completas, diferenciales, incrementales o de 5 ó 7 días. Para obtener más información sobre estos esquemas estándar, consulte la sección Ficha Vista de calendario (en la página 239) para modificar el esquema de rotación. Fecha de inicio: la fecha en la que se inicia la copia de seguridad. Hora de ejecución: la hora en la se inicia la copia de seguridad. Personalizar tareas 235 Programación de rotaciones Activar GFS: CA ARCserve Backup le permite seleccionar entre los esquemas de rotación GFS (Grandfather-Father-Son) definidos con anterioridad, que constan de tareas de copia de seguridad completas semanales que se combinan con tareas de copia de seguridad incrementales y diferenciales diarias. La estrategia GFS es un método para el mantenimiento mensual, semanal y diario de las copias de seguridad. La finalidad principal del esquema GFS, a la que se puede acceder desde el gestor de copia de seguridad, es mantener un intervalo mínimo de coherencia para rotar y retirar medios. Las copias de seguridad diarias son las Son. La última copia de seguridad completa de la semana (copia de seguridad semanal) es la Father (padre). La última copia de seguridad completa del mes (copia de seguridad mensual) es la Grandfather (abuelo). Los esquemas de rotación GFS permiten realizar una copia de seguridad del servidor durante todo un año utilizando los mínimos medios posibles. Los esquemas de rotación GFS se basan en un esquema semanal de cinco o siete días que comienza cualquier día. Se realiza una copia de seguridad completa al menos una vez por semana. El resto de los días, se realizan copias completas, parciales o no se realiza ninguna. Con la rotación GFS, se pueden restaurar datos de forma fiable de cualquier día de la semana combinando la copia de seguridad completa semanal con las tareas de copia de seguridad incrementales o diferenciales diarias. Nota:Un esquema de rotación GFS de cinco días necesita 21 medios al año, mientras que un esquema de siete días necesita 23. Aunque los esquemas de rotación GFS son predeterminados, se pueden modificar para ajustarlos a necesidades individuales. Se puede apartar del esquema de rotación estándar (por ejemplo, en el caso de que un festivo caiga en miércoles, el día de la copia de seguridad por lo general). – Añadir medio: si especifica la opción Activar GFS, puede indicar a CA ARCserve Backup que permita que los datos de la rotación GFS se añadan a tareas existentes en el medio. Nombre de prefijo de agrupación de medios/Agrupación de medios utilizada: si selecciona un esquema de rotación existente y especifica la opción Activar GFS, se mostrará la opción Nombre de prefijo de agrupación de medios. Al utilizar esta combinación de opciones, debe especificar un prefijo de agrupación de medios en el espacio proporcionado. Si selecciona un esquema de rotación pero no especifica la opción Activar GFS, aparecerá la opción Agrupación de medios utilizada. Al utilizar esta combinación de opciones, debe especificar una agrupación de medios no compartida en el esquema de rotación. Si fuera necesario, podrá añadir datos a los medios y cambiarles el nombre. 236 Guía de administración Programación de rotaciones Método de copia de seguridad diaria: la opción Método de copia de seguridad diaria le permite especificar una de las siguientes opciones para sus tareas de copias de seguridad diarias: – Completo: se realiza copia de seguridad de todos los archivos. Este método de copia de seguridad borra el bit de archivo. – Incremental: se realiza copia de seguridad de los archivos que han cambiado desde la última copia de seguridad. Este método de copia de seguridad borra el bit de archivo. – Diferencial - Bit de archivo: se realiza copia de seguridad de los archivos que han cambiado desde la última tarea de copia de seguridad completa. Este método no cambia el bit de archivo. Utilizar medios WORM: la opción Utilizar medio WORM permite indicar a CA ARCserve Backup que utilice los medios WORM en todas las reglas de rotación. Al activar esta opción, puede utilizar el medio WORM para tareas de copia de seguridad GFS diarias, semanales y mensuales. ¡Importante! CA ARCserve Backup no es compatible con la utilización de medios WORM para la multiplexación y multitransmisión de tareas de copia de seguridad. Como resultado, cuando active la opción Multiplexación o la opción Multitransmisión en la ficha Destino del gestor de copia de seguridad, la opción Utilizar medios WORM se desactiva. Más información: Ficha Vista de calendario (en la página 239) Gestión de las tareas de rotación GFS en los dispositivos del sistema de archivos CA ARCserve Backup admite el uso un esquema de rotación GFS en dispositivos del sistema de archivos. Se puede determinar el período de retención de los medios que se están utilizando en el esquema de rotación GFS mediante el siguiente ciclo de retención predeterminado para una rotación semanal de siete días. Frecuencia Número de medios Diario 6 Cada semana 5 Cada mes 12 Total 23 Personalizar tareas 237 Programación de rotaciones Para ejecutar una tarea de rotación con planificación para más de un año, es necesario crear 23 dispositivos de sistema de archivos para un esquema de rotación GFS. Esta configuración se puede modificar para cubrir necesidades específicas. Si se modifican los valores predeterminados de la rotación GFS, es posible que cambie el número de dispositivos de sistema de archivos. Nota:Anteriormente, sólo los discos locales se consideraban dispositivos de sistema de archivos. Ahora es posible crear dispositivos de sistema de archivos accesibles a través de un recurso compartido de red mediante la ruta de la convención de nomenclatura universal (UNC). Para obtener más información sobre el uso de la configuración de dispositivos de CA ARCserve Backup para configurar el disco o el módulo de unidades de disco como un dispositivo de sistema de archivos, consulte la Guía de instalación. Debido a que es posible que la tarea de rotación GFS utilice unidades de disco locales y matrices de unidades, los usuarios deberán asegurarse primero de que exista espacio suficiente en el sistema de archivos concreto para guardar todos los datos de los que se va a realizar la copia de seguridad durante todo el período de retención. No se recomienda crear dispositivos de sistema de archivos en una partición de arranque porque cuando se llena un disco de arranque, es posible que el sistema operativo no funcione correctamente. Nota:Es necesario asignar todos los dispositivos de sistema de archivos al mismo grupo de dispositivos. Para obtener más información sobre cómo configurar un grupo de dispositivos que se va a utilizar en el esquema de rotación GFS o sobre cómo configurar una tarea de rotación GFS, consulte la ayuda en línea. Una tarea de rotación GFS se puede ejecutar a diario a una hora concreta. CA ARCserve Backup utiliza dispositivos del sistema de archivos similares a una cinta física. Tal y como se necesita a diario, CA ARCserve Backup mueve cintas entre conjuntos protegidos y disponibles en las agrupaciones de medios, formatea los medios vacíos, sobrescribe los medios que han caducado y realiza el seguimiento de todas las operaciones de la base de datos. Puede seleccionar realizar la duplicación de los datos de copia de seguridad guardados en los dispositivos de sistema de archivos en medios de cinta físicos. El asistente programador de tareas de CA ARCserve Backup y la utilidad Tapecopy ofrecen la posibilidad de automatizar la creación de imágenes duplicadas. En las siguientes secciones se describen las fichas disponibles para personalizar tareas de rotación. 238 Guía de administración Programación de rotaciones Ficha Reglas de rotación Puede modificar el método de copia de seguridad o el tiempo de ejecución para cada día de la semana. Ficha Vista de calendario Puede personalizar días individuales. Con la rotación GFS activada o desactivada, puede utilizar la función Vista de calendario para personalizar el esquema de rotación de acuerdo con los tipos de copia de seguridad que desee para días determinados de la semana o del mes, basados en el calendario. Nota:Esta función permite especificar excepciones de los esquemas de rotación estándar que se utilizan. Ficha Excepciones Definir días concretos en los que el método de copia de seguridad y la fecha o tiempo de ejecución difieren de los esquemas ya existentes. Personalizar tareas 239 Programación de rotaciones Ficha Medio Ver información sobre la agrupación de medios seleccionada, incluidos el nombre, el número de serie de base, el número de serie siguiente, el intervalo de números de serie, el número mínimo de medios, el tiempo de retención y el tiempo de retención para eliminar detalles. También puede hacer clic en los cuadros Diario, Semanal o Mensual para cambiar el número de medios necesario por año. Especificación de agrupación de medios Especifica una agrupación de medios (no compartidos) al esquema de rotación. Si fuera necesario, podrá añadir datos a los medios y cambiarles el nombre. Opciones de método de copia de seguridad Está disponible una combinación de tres métodos de copia de seguridad diferentes: completa, diferencial e incremental. Consulte la sección "Programaciones personalizadas" en este capítulo para obtener información detallada sobre todos estos métodos. 240 Guía de administración Funcionamiento de los filtros de tarea Funcionamiento de los filtros de tarea Los filtros permiten incluir o excluir archivos y directorios desde las tareas de restauración y copia de seguridad, así como desde utilidades como, por ejemplo, Copiar, Conteo y Borrar definitivamente. En el caso de tareas de copia de seguridad, es posible especificar diferentes opciones de filtrado en cada uno de los nodos. Esto significa que se puede incluir un directorio de un nodo y excluir el mismo directorio en otro nodo. Una tarea de copia de seguridad puede tener filtros de nivel de nodo (local) y de nivel de tarea (global) para la misma tarea. Los filtros de nivel de nodo se aplican a un nodo específico, no a toda la tarea. Para agregar un filtro que se aplique a toda la tarea, utilice un filtro global de nivel de tarea. Si especifica filtros locales (de nivel de nodo) y filtros globales (de nivel de tarea) para una tarea de copia de seguridad, CA ARCserve Backup aplica los filtros locales e ignora los filtros globales. Puede incluir o excluir archivos según el siguiente criterio: Nombres, patrones, atributos y tamaño de archivo específicos. Patrones o nombres de directorios específicos Archivos a los que se ha accedido, han sido modificados o creados antes, después o durante, o con un intervalo de tiempo específico. CA ARCserve Backuputiliza caracteres de reemplazo o comodín, excepto en el caso de que detecte que se especifica una ruta absoluta. Si se especifica una ruta absoluta válida, CA ARCserve Backup sólo excluirá (o incluirá) la ruta absoluta especificada, en lugar de excluir (o incluir) más directorios, como ocurriría en el caso de una expresión regular. Los caracteres comodín compatibles con filtros de tarea basados en el nombre de archivo o directorio son los siguientes: "*": utilice el asterisco para sustituir cero o más caracteres en un nombre de archivo o directorio. "?": utilice el signo de interrogación para sustituir un carácter único en nombre de archivo o directorio. ¡Importante! Tenga cuidado al especificar los filtros para las operaciones de copia de seguridad y restauración. Si no aplica los filtros correctamente, es posible que no se realice la copia de seguridad o se restauren los datos que necesita y podría perder datos y malgastar su tiempo. Personalizar tareas 241 Funcionamiento de los filtros de tarea Ejemplos: realizar copia de datos mediante comodines En la siguiente tabla se describen ejemplos de cómo puede utilizar comodines con filtros para realizar una copia de seguridad de datos. Nota: Los siguientes ejemplos dan por hecho que los datos de origen se encuentran en la unidad C:\. Filtro Tipo y criterios Resultados Archivo Incluir *.doc CA ARCserve Backup realiza la copia de seguridad de todos los archivos que se encuentren en la unidad C:\ que contengan la extensión de archivo .doc Archivo Excluir *.doc CA ARCserve Backup realiza la copia de seguridad de todos los archivos que se encuentren en la unidad C:\ que no contengan la extensión de archivo .doc Archivo Incluir ?.doc CA ARCserve Backup realiza la copia de seguridad de los archivos que contengan un nombre de archivo de carácter individual y la extensión de archivo .doc. Por ejemplo, a.doc, b.doc, 1.doc, 2.doc, etc. Archivo Incluir C:\myFolder\CA*.exe y C:\test\ms*.dll CA ARCserve Backup realiza la copia de seguridad de todos los archivos siguientes: Archivos que se encuentren en C:\myFolder que se ejecuten con CA y contengan la extensión de archivo .exe. Archivos que se encuentren en C:\test que se ejecuten con ms y contengan una extensión de archivo .dll Directorio de Incluir m*t CA ARCserve Backup realiza la copia de seguridad de todos los directorios que se encuentren en la unidad C:\ con nombres de directorio que comiencen por m y terminen por t. Directorio de Excluir win* CA ARCserve Backup realiza la copia de seguridad de todos los directorios que se encuentren en la unidad C:\ excepto la de los directorios que comiencen por win. 242 Guía de administración Funcionamiento de los filtros de tarea Filtro Tipo y criterios Resultados Directorio de Excluir C:\test\m*e incluir C:\test\media\*.gif CA ARCserve Backup no realiza la copia de seguridad. En este ejemplo, los criterios de filtro exclusión indicarán a CA ARCserve Backup que excluya todos los directorios que se encuentren en C:\test que comiencen por m. Por lo anterior, C:\test\media se excluye de la copia de seguridad. Aunque los filtros de inclusión indicarán a CA ARCserve Backup que realice la copia de seguridad de todos los archivos que se encuentren en C:\test\media y contengan la extensión de archivo .gif, CA ARCserve Backup no realizará la copia de seguridad de ningún archivo porque se ha excluido C:\test\media de la copia de seguridad. Nota: Al combinar los filtros de inclusión con los de exclusión, CA ARCserve Backup filtra primero los datos basados en los criterios de exclusión y después los del criterio de inclusión. Opciones de filtro Puede acceder a las opciones de filtro desde el Administrador de copia de seguridad, el gestor de restauración y desde las ventanas de las utilidades Borrar definitivamente, Comparar, Explorar, Conteo y Copiar. Filtros de exclusión: las exclusiones siempre tienen prioridad sobre las inclusiones. Por ejemplo, si agrega un filtro que incluye archivos que tienen una extensión .exe y agrega otro filtro que excluye el directorio \SYSTEM, se excluirán todos los archivos .exe del directorio \SYSTEM. Filtros de inclusión: los resultados contienen sólo aquellos archivos que satisfacen las especificaciones del filtro. Por ejemplo, supongamos que decide realizar una copia de seguridad del disco duro local completo y, a continuación, configura un filtro para incluir archivos en el directorio \SYSTEM. El resultado es que CA ARCserve Backup sólo realizará una copia de seguridad de los archivos incluidos en el directorio \SYSTEM. No se realizará una copia de seguridad de ningún otro archivo. Personalizar tareas 243 Funcionamiento de los filtros de tarea Tipos de filtros Dispone de filtros que le permiten incluir y excluir archivos según lo requiera el usuario. Para obtener más información sobre cómo aplicar filtros, consulte la ayuda en línea. Filtro de patrón de archivos: utilice el filtro de patrón de archivos para incluir o excluir archivos de una tarea. Puede especificar un nombre de archivo concreto o puede utilizar comodines para especificar un patrón de archivo. Nota: los caracteres comodín asterisco "*" y signo de interrogación "?" se pueden utilizar en el filtro de patrón. Filtro de patrón de directorio: utilice el filtro de directorios para incluir directorios específicos en una tarea o excluirlos de ella. Puede especificar un nombre de directorio completo o utilizar caracteres comodín para especificar un patrón de directorio. Nota: los caracteres comodín asterisco "*" y signo de interrogación "?" se pueden utilizar en el filtro de patrón de directorio. 244 Guía de administración Filtro de atributos de archivo: utilice el filtro de atributos para incluir o excluir tipos de archivos específicos en una tarea. Seleccione tantos atributos de archivo como desee de entre los siguientes: – Oculto: archivos que no se muestran en la lista de directorios. Por ejemplo, IO.SYS es un archivo oculto. – Sistema: archivos que son exclusivos del equipo que se está utilizando. – Archivado: Archivos cuyo bit de archivo está establecido. – Sólo lectura: Archivos que no se pueden modificar. Filtros de archivos modificados: utilice el último atributo de archivos modificado para incluir o excluir archivos de acuerdo con la hora en la que se modificaron por última vez. Existen cuatro opciones entre las que elegir: – Antes de: Se incluyen o excluyen los archivos cuya fecha sea la misma o anterior a la especificada. – Después de: se incluyen o excluyen los archivos cuya fecha sea la misma o posterior a la especificada. – Entre: se incluyen o excluyen de la tarea los archivos cuya fecha esté comprendida entre las dos fechas. Deberá especificar dos fechas para esta selección. – En un periodo de: se incluyen o excluyen de la tarea los archivos cuya fecha esté incluida en el período de tiempo especificado. Deberá especificar el número de días, meses o años. Funcionamiento de los filtros de tarea Filtros de archivos creados: utilice los atributos de los últimos archivos creados para incluir o excluir archivos de acuerdo con el momento en que se crearon. Existen cuatro opciones entre las que elegir: – Antes de: se incluyen o excluyen los archivos cuya fecha sea la misma o anterior a la especificada. – Después de: se incluyen o excluyen los archivos cuya fecha sea la misma o posterior a la especificada. – Entre: se incluyen o excluyen de la tarea los archivos cuya fecha esté comprendida entre las dos fechas. Deberá especificar dos fechas para esta selección. – En un periodo de: se incluyen o excluyen de la tarea los archivos cuya fecha esté incluida en el período de tiempo especificado. Deberá especificar el número de días, meses o años. Filtro de archivos a los que se accedió: utilice los atributos de los últimos archivos a los que se accedió para incluir o excluir archivos de acuerdo con el momento en el que se accedió por última vez. Existen cuatro opciones entre las que elegir: – Antes de: se incluyen o excluyen los archivos cuya fecha sea la misma o anterior a la especificada. – Después de: se incluyen o excluyen los archivos cuya fecha sea la misma o posterior a la especificada. – Entre: se incluyen o excluyen de la tarea los archivos cuya fecha esté comprendida entre las dos fechas. Deberá especificar dos fechas para esta selección. – En un periodo de: se incluyen o excluyen de la tarea los archivos cuya fecha esté incluida en el período de tiempo especificado. Deberá especificar el número de días, meses o años. Filtros de tamaño de archivo: utilice el tamaño de archivo para incluir o excluir archivos de acuerdo con el tamaño específico del archivo. Puede especificar un intervalo de tamaño entre 0 y 99999999999 bytes, KB, MB o GB. Existen cuatro opciones entre las que elegir: – Igual a: se incluyen o excluyen de la tarea los archivos cuyo tamaño coincida con el intervalo de tamaño especificado. – Mayor que: se incluyen o excluyen de la tarea los archivos cuyo tamaño sea mayor que el intervalo de tamaño especificado. – Menor que: se incluyen o excluyen de la tarea los archivos cuyo tamaño sea menor que el intervalo de tamaño especificado. – Entre: se incluyen o excluyen de la tarea los archivos cuya fecha esté comprendida entre las dos fechas especificadas. Objeto y contexto NDS: permite incluir determinados objetos NDS (servicios de directorio y de administrador de NetWare) en una tarea o excluirlos de ella. Personalizar tareas 245 Tareas personalizadas de programación Tareas personalizadas de programación Todas las tareas se pueden programar gracias a las opciones de programación disponibles en cada gestor. Las tareas se pueden enviar con un método de repetición. Para obtener información sobre los métodos de repetición, consulte Esquemas de rotación o Programas personalizados en este capítulo. Si selecciona la opción Ejecutar tarea ahora cuando el dispositivo de almacenamiento está ocupado, CA ARCserve Backup informará de que el dispositivo está ocupado y la tarea no se envía a la cola de tareas. Deberá programar la tarea con la misma hora y fecha. De esta forma, cuando CA ARCserve Backup detecte que el dispositivo de almacenamiento esté ocupado, volverá intentar realizar la tarea automáticamente hasta que la unidad esté disponible. Deberá seleccionar la opción Ejecutar tarea ahora cuando: La tarea que va a enviar es una tarea de sólo una ejecución que desea ejecutar inmediatamente. Desea controlar la tarea según se ejecuta. Deberá programar la tarea cuando: Va a enviar una tarea de una sola ejecución, pero desea ejecutarla a una hora determinada. Va a enviar una tarea de sólo una ejecución, pero no desea que se ejecute en ese momento. Desea enviar la tarea en espera e iniciarla manualmente más tarde. Va a enviar una tarea que se debe ejecutar regularmente. Esto es especialmente útil para configurar un esquema de rotación para la red. Los dispositivos de almacenamiento están ocupados y desea ejecutar una tarea de copia de seguridad tan pronto como se quede libre el dispositivo. Para ello, programe la tarea de copia de seguridad en la fecha y hora actual. Para obtener más detalles sobre cómo especificar una opción de programación, consulte la ayuda en línea. ¡Importante! Todas las horas programadas para las tareas de CA ARCserve Backup se basan en la zona horaria en la que se encuentra el servidor de CA ARCserve Backup. Si el equipo de agente se encuentra en una zona horaria diferente al servidor de CA ARCserve Backup, deberá calcular la hora local equivalente en la que desea que se ejecute la tarea. 246 Guía de administración Programas personalizados Programas personalizados Puede seleccionar una programación personalizada en la ficha Programación del gestor de copia de seguridad. La programación personalizada permite ejecutar una tarea de copia de seguridad una única vez o repetidas veces. Puede especificar los siguientes parámetros para una tarea de copia de seguridad o restauración: Método de repetición: todas las tareas se pueden programar mediante las opciones de programación disponibles en cada gestor. Las tareas se pueden enviar con uno de los siguientes métodos de repetición: – Una vez: la tarea no se repite. – Cada n frecuencia: la tarea se repite cada número de minutos, horas, días, semanas o meses especificado. – Día(s) de la semana:la tarea se repite los días señalados. – Semana(s) del mes: la tarea se repite las semanas señaladas. – Día del mes: la tarea se repite un día concreto. – Personalizado: la tarea se repite en el intervalo especificado, pero se excluyen los días seleccionados. Puede especificar los siguientes parámetros para una tarea de copia de seguridad: Método de copia de seguridad: especifica los datos de los que se va a realizar la copia de seguridad. Las tareas se pueden enviar con uno de los siguientes métodos de copia de seguridad: – Completa (Conservar bit de archivo): se realiza cada vez que la tarea se repite y conserva el bit a archivo. – Completa (Borrar bit de archivo): se realiza cada vez que la tarea se repite y borra el bit de archivo. – Copia de seguridad incremental: realiza copias de seguridad sólo de aquellos archivos cuyos bits de archivo se hayan establecido desde la última copia de seguridad completa o incremental. Después de cada copia de seguridad, se vuelven a establecer los bit de archivo para que no se vuelvan a copiar durante la siguiente tarea de copia de seguridad incremental. Personalizar tareas 247 Utilización del asistente del programador de tareas para la programación de tareas – Copia de seguridad diferencial: realiza copias de seguridad sólo de aquellos archivos cuyos bit de archivo se hayan establecido desde la última copia de seguridad completa. Debido a que las tareas de copia de seguridad diferenciales no borran el bit de archivo de los archivos, los archivos de los que se realizó la copia de seguridad en la última tarea de copia de seguridad diferencial se vuelven a copiar. Con este método de copia de seguridad, las tareas de copia de seguridad requieren más tiempo para procesarse que las tareas de copia de seguridad incrementales. Sin embargo, esta estrategia requiere un menor esfuerzo para restaurar servidores y estaciones de trabajo porque probablemente necesitará menos medios para restaurar los equipos. Utilizar medios WORM: indica a CA ARCserve Backup que utilice un medio WORM cuando se ejecute la tarea de copia de seguridad. Utilización del asistente del programador de tareas para la programación de tareas La línea de comandos de CA ARCserve Backup permite controlar directamente todas las operaciones que puede realizar un servidor de CA ARCserve Backup. El asistente programador de tareas proporciona una alternativa para introducir comandos de programación de tareas en la ventana Símbolo del sistema. Otras ventajas que proporciona utilizar este asistente en lugar de la línea de comandos son: Las tareas se pueden programar y repetir. Las tareas aparecen en la cola de tareas y en el registro de actividad. Las tareas se pueden detener en la cola de tareas. Los comandos que se pueden especificar no están limitados a CA ARCserve Backup. Puede utilizar este asistente para casi cualquier ejecutable como, por ejemplo, Notepad.exe. Proporciona un modo sencillo de empaquetar y enviar tareas rápidamente. 248 Guía de administración Utilización del gestor del estado de tareas para la gestión de tareas ¡Importante! Todas las horas programadas para las tareas de CA ARCserve Backup se basan en la zona horaria en la que se encuentra el servidor de CA ARCserve Backup. Si el equipo de agente se encuentra en una zona horaria diferente al servidor de CA ARCserve Backup, deberá calcular la hora local equivalente en la que desea que se ejecute la tarea. Cuando se envía una tarea con el asistente programador de tareas, se etiqueta como una tarea genérica en la cola de tareas y el registro de actividad. Aunque se puede modificar una tarea genérica utilizando la cola de tareas; tan sólo es posible volver a programarla y detenerla. Nota: debe tener derechos de administrador sobre el equipo local Windows para enviar tareas mediante el asistente programador de tareas. Utilización del gestor del estado de tareas para la gestión de tareas El administrador de estado de tarea es una herramienta gráfica que ayuda a centralizar la administración de los servidores de CA ARCserve Backup de toda la empresa. Puede utilizar el Administrador de estado de tareas para: Ver todos los registros de actividad, historiales de tareas, colas de tareas y servidores de CA ARCserve Backup disponibles. Gestionar tareas (detener, agregar, ejecutar, eliminar, modificar, volver a programar tareas y colocar tareas en espera). Control del progreso de tareas activas que se estén ejecutando en servidores principales de CA ARCserve Backup y servidores miembro. Puede ver en tiempo real el estado de las tareas activas en la cola. Ver el registro de detalles y la información del registro de tareas que se ha ejecutado Ver registros de medios y actividad. Detener una tarea activa. Modificar los nombres de usuario y contraseñas asociados a una tarea. Realizar una comprobación previa de la tarea. Personalizar tareas 249 Utilización del gestor del estado de tareas para la gestión de tareas Los menús emergentes permiten realizar varias operaciones con el administrador de estado de tareas. Estos menús aparecen tanto en el panel de la izquierda (navegador del servidor) como en el de la derecha (Cola de tareas). Para acceder al menú, haga clic con el botón derecho en el elemento seleccionado. Cuando se acceda al menú emergente en el navegador, el puntero deberá estar situado sobre un objeto, servidor o grupo seleccionado. Para acceder a un menú emergente de la cola de tareas, debe seleccionar una tarea. Nota: Cuando envíe una tarea que genere tareas secundarias, ficha Cola de tareas muestra detalles sólo sobre la tarea principal. La ficha Registro de actividad muestra detalles sobre las tareas principales y secundarias. Además, el registro de actividad le ofrece una descripción de la tarea. ¡Importante! Cuando se esté ejecutando una tarea de multitransmisión, multiplexación o de disco de almacenamiento intermedio, el número de tareas secundarias asociadas a la tarea principal no excederá nunca del número de flujos especificado para la tarea. Sin embargo, si una tarea genera varias tareas secundarias y el valor especificado para la opción Nº máx. de transmisiones de multiplexación es cero o uno, se crearán las tareas secundarias y se realizará una copia de seguridad de las mismas en una transmisión continua (el valor predeterminado de Nº máx. de transmisiones es 4). Más información: Comprobación previa de copias de seguridad (en la página 142) Actualizar varias tareas En el entorno de CA ARCserve Backup, puede tener muchas tareas en la cola de tareas. Si se produce una situación en la que es necesario cambiar el estado de LISTO o RETENER en una o varias tareas, puede actualizar varias tareas de forma simultánea. Las actualizaciones que puede realizar de forma simultánea incluyen cambiar el estado de tarea de LISTO a RETENER, de RETENER a LISTO y eliminar la tarea. Nota: Si selecciona una tarea con tareas secundarias, CA ARCserve Backup aplicará la actualización a la tarea principal y a todas sus tareas secundarias. 250 Guía de administración Utilización del gestor del estado de tareas para la gestión de tareas Para actualizar varias tareas 1. En el gestor de estado de tareas, seleccione la ficha Cola de tareas. 2. Haga clic para seleccionar la tarea que desee actualizar. Para seleccionar varias tareas adyacentes, mantenga pulsada la tecla Mayús y seleccione las tareas. Para seleccionar varias tareas no adyacentes, mantenga pulsada la tecla Ctrl y seleccione las tareas. 3. Haga clic con el botón derecho en las tareas seleccionadas. 4. En el menú emergente, seleccione RETENER, LISTO o Suprimir tarea, según la situación. Gestión de tareas mediante la ficha Cola de tareas La ficha Cola de tareas, situada en el panel derecho, muestra información sobre todas las tareas. Cada vez que ejecute o programe una tarea con el Gestor de CA ARCserve Backup, la enviará a la cola de tareas. CA ARCserve Backup explora constantemente la cola de tareas que esperan su ejecución. Seleccione una tarea y haga clic con el botón derecho para las opciones siguientes: LISTO/RETENER: cambia el estado de la tarea a RETENER o a LISTO (si el valor actual es retenido). RETENER significa que la tarea no está programada para ser ejecutada, mientras que LISTO significa que se puede ejecutar la tarea. Agregar tarea: puede enviar rápidamente una tarea a la cola con una secuencia de comandos guardada con anterioridad. (Una secuencia de comandos es una tarea que se ha guardado en un archivo. Contiene la información de programación, opción, destino y origen inicial de la tarea.) Modificar tarea: modifica una tarea. Permite agregar opciones u orígenes adicionales a la tarea existente, sin tener que crear una nueva tarea. Volver a programar tarea: cambia rápidamente el estado, la hora o la fecha de ejecución de una tarea. También permite volver a enviar una tarea Finalizada que aún continúa en la cola de tareas. Deberá realizar esto si la tarea no se completó correctamente cuando se ejecutó por primera vez. Personalizar tareas 251 Utilización del gestor del estado de tareas para la gestión de tareas Ejecutar ahora: disponible sólo para las tareas con el estado Listo o Finalizado. Esta opción es muy útil en las siguientes situaciones: – Si desea ejecutar una tarea antes de la hora a la que estaba programada su ejecución – Si una tarea programada no se ejecuta debido a un problema de hardware y desea ejecutarla inmediatamente después de que el problema se haya solucionado Si está disponible un grupo de dispositivos, esta opción ejecutará la tarea inmediatamente. Si selecciona Ejecutar ahora y no está disponible un grupo de dispositivos, la tarea permanecerá en la cola y esperará a que esté disponible un grupo. Si selecciona la opción Ejecutar ahora para una tarea de rotación GFS, rotación o repetición, se aplicarán las siguientes condiciones: – La tarea se ejecutará inmediatamente y la programación existente no se verá afectada a menos que el tiempo que tarde en ejecutarse la tarea se superponga con la siguiente tarea programada. En este caso, se omitirá la ejecución programada para ese día. Por ejemplo, si tiene una tarea programada para que se ejecute de lunes a viernes a las 9:00 p.m., si selecciona Ejecutar ahora a las 6:00 p.m. y no finaliza hasta las 10:00 p.m., se omitirá la ejecución programada para las 9:00 p.m. de ese día. – El método de copia de seguridad utilizado para la tarea es el mismo método de copia que se utilizará para la ejecución programada para ese día. Por ejemplo, si se ha programado una tarea de copia de seguridad incremental a las 9:00 p.m. y se selecciona Ejecutar ahora a las 6:00 p.m., la tarea se ejecutada a las 6:00 p.m. será una copia de seguridad incremental. Si selecciona Ejecutar ahora en un día que no hay una ejecución programada, se utilizará el método de copia de seguridad de la siguiente tarea programada. Por ejemplo, si tiene una tarea incremental programada para que se ejecute el lunes y selecciona Ejecutar ahora el sábado, la tarea que se ejecutará el sábado será una copia de seguridad incremental. Detener tarea: cancela una tarea activa de la cola de CA ARCserve Backup y la vuelve a programar para el siguiente intervalo regular. Nota:Si detiene una tarea, en el campo Último resultado aparecerá “Cancelada”. 252 Guía de administración Utilización del gestor del estado de tareas para la gestión de tareas Suprimir tarea: cancela la tarea y la suprime de la cola de CA ARCserve Backup por completo. No se puede utilizar la opción Suprimir tarea en una tarea activa. Utilice la opción Detener tarea si desea eliminar una tarea activa que se repite a intervalos (determinados cuando se creó la tarea). Al seleccionar el botón Suprimir tarea interrumpirá y suprimirá la tarea completamente de la cola y no volverá a ser programada. Deberá volver a crear la tarea si no la guardó en un archivo de secuencia de comandos. Para obtener información sobre el modo de suprimir la tarea de borrado de detalles de la base de datos de CA ARCserve Backup, consulte la sección "Tareas de borrado de detalles de la base de datos de CA ARCserve Backup" en este capítulo. Modificar nombre de usuario: modifica el nombre de usuario y la contraseña del servidor y los nodos de origen. Comprobación previa: permite ejecutar comprobaciones vitales en los agentes y el servidor de CA ARCserve Backup para detectar situaciones que pueden producir errores en las tareas de copia de seguridad. Ordenar por: las tareas de la cola se ordenan según su hora de ejecución. Esta opción cambia el orden en el que se ordenan las tareas en la cola. El orden de la cola de tareas sólo tiene fines informativos. No afecta al orden en el que se procesan las tareas. Para ordenar tareas, haga clic en cualquiera de los siguientes campos: Estado, Hora de ejecución, Tipo de tarea, Servidor, Último resultado, Propietario, Archivos totales y Descripción. Nota:Puede cambiar el tamaño de estas columnas con el método de “arrastrar y soltar” con el ratón. Sitúe el cursor en el separador entre columnas, haga clic con el botón izquierdo del ratón y manténgalo presionado y, a continuación, mueva el separador en cualquier dirección hasta conseguir el tamaño deseado. Propiedades: haga doble para abrir el cuadro de diálogo Propiedades de la tarea mientras se procesa la tarea. Para obtener más información sobre cómo utilizar estas opciones de menú, consulte la ayuda en línea. Tipos de estado de tareas Cuando una tarea se encuentra en la cola de CA ARCserve Backup, aparece con un estado. El estado puede ser uno de los siguientes: Finalizada Una tarea sin repetición que se ha ejecutado y finalizado correctamente. Listo Una nueva tarea recurrente o anterior (por ejemplo, una tarea de copia de seguridad que se realiza todos los viernes) que espera para ser ejecutada. Personalizar tareas 253 Utilización del gestor del estado de tareas para la gestión de tareas activa Una tarea que se está ejecutando en ese mismo momento. Retenida Una tarea que está en la cola y se encuentra en estado retenido. Nota: Una tarea con estado retenido no se ejecutará hasta que se elimine su estado. En espera de grupo de origen Existe una tarea de migración en espera de que haya un grupo de origen disponible. En espera de cinta de origen Existe una tarea de migración en espera de que haya una cinta de origen disponible. En espera de la cinta de destino Tarea que debería estar activa pero que no lo está por estar en espera del dispositivo o medio de destino. Posicionamiento de cinta de origen Existe una tarea de migración en espera de que haya una cinta de origen posicionada en la unidad. Posicionamiento de cinta de destino Existe una tarea de migración en espera de que haya una cinta de destino posicionada en la unidad. Copiando Hay una tarea de migración (copia en el medio de destino final) en curso. Las tareas completadas permanecen en la cola de tareas durante un determinado número de horas. Este período de tiempo se fija a través del administrador del servidor de CA ARCserve Backup. Para obtener más información, consulte la configuración del motor de tareas. Más información: Configuración del motor de tareas (en la página 380) 254 Guía de administración Utilización del gestor del estado de tareas para la gestión de tareas Análisis de tareas mediante el campo Último resultado El campo Último resultado de la ficha Historial de tareas indica si la tarea que se ha ejecutado correctamente. Si no se ejecutó correctamente, la información en este campo le ayudará a determinar el por qué del error. El campo Último resultado puede contener uno de los siguientes estados: Finalizada Se han procesado todos los nodos, las unidades y los recursos compartidos. Incompleto La tarea se completó de forma correcta sólo parcialmente. Revise la información del registro de actividad para comprobar la naturaleza de lo ocurrido para que no se haya completado la tarea. Cancelado La tarea se canceló de forma intencionada. Pueden ocurrir las siguientes acciones: Un usuario canceló la tarea desde la cola de tareas. Alguien respondió NO o CANCELAR a una orden de la consola. La tarea necesitaba una confirmación de ACEPTAR o medios insertados antes de que se agotara el tiempo de espera. (El tiempo de espera se establece en las opciones de medios en la ventana del Administrador de copia de seguridad.) Error Se ha producido un error en la realización de la tarea asignada. Ocurre por lo general si CA ARCserve Backup no puede realizar la copia de seguridad de ningún nodo de origen de una tarea (por ejemplo, si el agente no está cargado o se introdujo una contraseña errónea) o si se produce un error de hardware. Si la tarea había comenzado, pero el administrador no pudo completarla, se le notificará el estado “Error de ejecución”. Revise la información del registro de actividad para comprobar la naturaleza de lo ocurrido para que no se haya completado la tarea. Error de ejecución La tarea se inició, pero se produjo un error en el programa que ejecuta la tarea. No había memoria suficiente para ejecutar la tarea o no se encontró el archivo DLL. Personalizar tareas 255 Utilización del gestor del estado de tareas para la gestión de tareas Bloqueado La tarea se inició, pero CA ARCserve Backup no pudo completarla porque se lo impidió un error del sistema (por ejemplo, una perturbación en la memoria) que forzó el cierre de CA ARCserve Backup o del sistema operativo. Si una tarea tiene el estado Bloqueado, se puede volver a intentar a intentar su ejecución una vez reiniciado el motor de tareas. Esto se puede configurar mediante el administrador del servidor de CA ARCserve Backup en la ficha Configuración del motor de tareas. Eliminación de tareas de borrado de detalles de la base de datos de CA ARCserve Backup Al intentar eliminar la tarea de borrado de detalles de la base de datos de CA ARCserve Backup, aparecerá un mensaje de advertencia. Si continúa y eliminar una tarea de borrado de detalles de la base de datos, se aplicarán las siguientes condiciones: Si la tarea de borrado de detalles de la base de datos de CA ARCserve Backup está programada para ejecutarse diariamente, se realizará la próxima vez que se haya programado su ejecución. CA ARCserve Backup borrará todos los registros que no se hayan borrado como consecuencia de la eliminación de una o varias tareas de borrado de detalles. Los registros borrados no se podrán restaurar en la base de datos de CA ARCserve Backup. Utilice el administrador del servidor de CA ARCserve Backup para reiniciarlos manualmente. Para enviar la tarea de borrado de detalles de la base de datos manualmente 1. Inicie el administrador del servidor de CA ARCserve Backup y haga clic en el botón Configuración de la barra de herramientas. Se abrirá el cuadro de diálogo Configuración. 2. Seleccione la ficha Motor de base de datos. 3. Active la opción Enviar tarea de eliminación de detalles. Nota: La opción Enviar tarea de eliminación de detalles está activa sólo si se ha eliminado la Tarea de borrado de detalles de la base de datos. 4. Haga clic en Aceptar. La tarea de eliminación de detalles de la base de datos se envía a la cola de tareas y se ejecuta a la hora especificada. 256 Guía de administración Utilización del gestor del estado de tareas para la gestión de tareas Ver detalles de tarea mediante el registro de actividad La ficha Registro de actividad situada en el panel derecho contiene información completa sobre todas las operaciones realizadas por CA ARCserve Backup. El registro proporciona un seguimiento de auditoría de cada tarea que se ejecuta. Para cada tarea, el registro incluye la siguiente información: Hora de inicio y fin de la tarea Tipo de tarea Rendimiento medio de los datos Número de directorios y archivos procesados (copias de seguridad, restauraciones o copias) Número de sesión de la tarea e identificador de tarea Resultado de la tarea Errores y advertencias producidas Al instalar la opción Central Management, puede ver los datos del registro de actividad cuando se refieren al servidor primario, a un dominio primario, o a ambos. En el diagrama siguiente se muestra que la opción Central Management está instalada, está seleccionado el servidor miembro MEMBER01 y se visualizan detalles del registro de actividad de MEMBER01. Personalizar tareas 257 Utilización del gestor del estado de tareas para la gestión de tareas Grupo por semana (si está seleccionado) siempre es el primer grupo de nivel. La fecha se obtiene de la configuración del sistema operativo. El formato del nodo de semana es el siguiente: Semana[fecha inicio - fecha fin] El formato del nodo de tarea es el siguiente: IDtarea[Nombre servidor](Nombre tarea)[Estado tarea][Hora inicio - Hora fin][N.º tarea] El registro genérico aparece al final de la lista de tareas principales. Contiene los registros que no pertenecen a ninguna tarea. Nota: Si no instala la opción Central Management, el registro de actividad mostrará datos relacionados con el servidor de CA ARCserve Backup en el que ha iniciado sesión. Este registro se puede explorar todos los días para ver si se ha producido algún error. También se puede utilizar para buscar el número de sesión si fuera necesario para restaurar una sesión en concreto. El registro de actividad se puede visualizar en pantalla o imprimirlo en un archivo. Eliminar archivos de registro de actividad Para conservar el espacio del archivo, puede suprimir el archivo de registro de actividad completo o entradas de registro innecesarias antiguas en relación un determinado período de tiempo. Para suprimir archivos del registro de actividad 1. Abra el administrador de estado de tareas y seleccione la ficha Registro de actividad. Haga clic en el botón Suprimir de la barra de herramientas. Se abrirá el cuadro de diálogo Suprimir. 2. Seleccione los criterios que desea aplicar en el cuadro de diálogo Suprimir. Seleccione una de las opciones siguientes: 258 Guía de administración Registro completo: suprime todos los registros del archivo de registro. Parcial: permite seleccionar registros concretos de acuerdo con un período de tiempo. Puede elegir entre los siguientes criterios: días: entre 1 y 365 semanas: entre 1 y 54 meses: entre 1 y 12 años: entre 1 y 10 Utilización del gestor del estado de tareas para la gestión de tareas 3. Haga clic en Aceptar. Aparecerá un cuadro de diálogo de precaución. 4. Haga clic en Aceptar. Se suprimirán los archivos del registro de actividad. También se puede utilizar la interfaz de línea de comandos para borrar definitivamente los registros de tareas (o cualquier otro archivo de registro) desde el registro de actividad. Utilice el comando ca_log -purge para eliminar los registros anteriores respecto de un determinado período de tiempo de cualquier archivo de registro. También puede utilizar el comando ca_log -clear si desea eliminar todos los datos de registro de los archivos de registro sin un período de tiempo específico. Nota: Para obtener más información sobre el comando ca_log, consulte la Guía de referencia de la línea de comandos. Eliminación de detalles del registro de actividad Para conservar espacio de archivo, puede programar la eliminación de detalles del registro. Más información: Configuración del motor de base de datos (en la página 394) Conjunto de consultas de registro de actividad CA ARCserve Backup permite personalizar el tipo de información y la forma en la que la información aparece en el registro de actividad. Los valores de consulta del registro de actividad predeterminados son los siguientes: Vista: grupo por tarea Estado de la tarea: todos los mensajes Tipo: todos Fecha: todas las horas ID de tarea: en blanco Sesión: en blanco Palabras clave: mensaje Nota: Para volver a la configuración predeterminada en cualquier momento, haga clic en Restablecer. Personalizar tareas 259 Utilización del gestor del estado de tareas para la gestión de tareas Para configurar consultas de registro de actividad 1. Abra el administrador de estado de tareas y seleccione la ficha Registro de actividad. 2. Expanda la barra de consulta de registro. De forma predeterminada, la barra de consulta de registro se encuentra contraída. Abra la barra de consulta de registro. 3. Especifique las opciones deseadas. Ver Especifique cómo desea agrupar los mensajes de registro de actividad. Puede agrupar por semana, tipo y tarea. El grupo por semana permite agrupar los mensajes de registro de actividad por semana (predeterminado). La opción de grupo por tareas permite agrupar los registros de actividad con la tarea principal junto con todas sus tareas secundarias. Por cada tarea principal y sus correspondientes tareas secundarias, el registro de actividad le mostrará una descripción de la tarea (predeterminado). La opción Agrupar por tipos permite agrupar los mensajes de error, los mensajes de advertencia y los mensajes informativos. Estado de tareas Especifique los tipos de mensajes que desea ver en el registro de actividad. Puede visualizar Todos, Terminado, Todos incorrectos, Cancelado, Incorrectos, Incompleto, Bloqueado y Desconocido. Tipo de mensaje Especifique los tipos de mensajes que desea ver en el registro de actividad. Puede visualizar Todos, Error, Advertencias, Errores y advert., Informaciones, Errores e inform. y Advert. e inform. Fecha Especifique la fecha o el intervalo de fechas de los mensajes que desea ver en el registro de actividad. Puede ver todos los mensajes, filtrar mensajes de forma que sólo se muestren los mensajes anteriores o posteriores a la fecha especificada o ver los mensajes incluidos en un intervalo de fechas determinado. ID de tarea Especifique un ID de tarea conocido. Sesión Especifique una sesión conocida. 260 Guía de administración Utilización del gestor del estado de tareas para la gestión de tareas Palabras clave Ordene el registro de actividad mediante palabras clave. Puede especificar Nombre de tarea o Mensaje. 4. Haga clic en Actualizar. El registro de actividad muestra los resultados de acuerdo con la consulta especificada. Nota: Para obtener las últimas tareas, con los filtros existentes, haga clic en Actualizar en la barra de herramientas o presione F5. Ficha Registro de cintas La ficha Registro de cintas del administrador de estado de tareas muestra si ha activado la opción Mostrar registro de cintas en el administrador de estado de tareas al configurar el motor de cintas. Para obtener más información, consulte Configuración de motor de cintas, en el capítulo "Administrar el servidor de copia de seguridad". Nota: Una vez activada la opción "Mostrar registro de cintas en el Administrador de estado de tareas", debe hacer clic en el botón Actualizar del administrador de estado de tareas para aplicar los cambios. Ficha Detalle de tarea La ficha Detalle de tarea, situada en el panel inferior, muestra detalles sobre cualquier tarea en la cola, incluidos los objetivos de destino y origen y la programación de tareas. Si ha seleccionado opciones de personalización como, por ejemplo, requerimientos de copia de seguridad Pre/Post, se mostrarán aquí. Una vez que ha comenzado una tarea, puede ver su número de sesión y secuencia. Ficha Registro de tareas La ficha Registro de tareas, situada en el panel inferior, muestra información sobre tareas específicas que han sido ejecutadas. Se genera para cada tarea que ejecuta CA ARCserve Backup. Puede especificar el nivel de detalle en el registro al seleccionar las opciones de registro antes de enviar la tarea. Para obtener información sobre cómo configurar y ver el informe de registros de una tarea, consulte la ayuda en línea. Personalizar tareas 261 Secuencias de comando de tareas CA ARCserve Backup incluye las siguientes opciones de registro: Registrar toda la actividad: registra toda la actividad que tiene lugar mientras se está ejecutando la tarea. Sólo resumen de registro (opción predeterminada): registra la información resumida de la tarea, incluidos origen, destino, número de sesión y totales, así como los errores. Registro desactivado: no se registra información sobre esta tarea. Secuencias de comando de tareas Una secuencia de comandos es una tarea que se ha guardado en un archivo. Contiene la información de programación, opción, destino y origen inicial de la tarea. También contiene los filtros creados para incluir y excluir archivos y directorios. La creación de una secuencia de comandos ofrece las siguientes ventajas: Puede volver a utilizar la misma configuración más tarde. Puede copiar la configuración en un equipo Windows distinto que ejecute CA ARCserve Backup. Puede volver a enviar rápidamente las tareas ejecutadas regularmente después de haber eliminado una tarea por error. 262 Guía de administración Secuencias de comando de tareas Creación de una secuencia de comandos de la tarea Puede guardar casi cualquier tipo de tareas como una secuencia de comandos. Una secuencia de comandos es un conjunto de instrucciones de CA ARCserve Backup que permite ejecutar tareas. Para crear una secuencia de comandos 1. Después de crear la tarea, haga clic en botón Iniciar de la barra de herramientas. Se abrirá el cuadro de diálogo Enviar tarea. 2. Haga clic en el botón Guardar tarea para guardar los criterios de la tarea en una secuencia de comandos. Se abrirá el cuadro de diálogo Guardar secuencia de comandos de tarea. 3. Escriba un nombre para la secuencia de comandos y haga clic en Guardar. Se guardará la secuencia de comandos de la tarea. 4. Haga clic en Aceptar para enviar la tarea a la cola. La tarea se enviará y se creará una secuencia de comandos de la tarea. Personalizar tareas 263 Plantillas de tarea Ejecución de una tarea mediante una secuencia de comandos Puede guardar casi cualquier tipo de tarea utilizando una secuencia de comandos. Una secuencia de comandos es un conjunto de instrucciones de CA ARCserve Backup que permite ejecutar tareas. Para ejecutar una tarea mediante una secuencia de comandos 1. Abra el Gestor del estado de tareas y seleccione la ficha Cola de tareas. Haga clic en el botón Agregar de la barra de herramientas. Se abrirá el cuadro de diálogo Agregar tarea. 2. Busque y seleccione la secuencia de comando para la tarea que desee ejecutar. Haga clic en Abrir. Se abrirá el cuadro de diálogo Especificar un servidor. 3. En la lista desplegable, seleccione el servidor desde el que desee ejecutar el trabajo y haga clic en Aceptar. La información sobre la tarea para la secuencia de comandos guardada anteriormente aparecerá en la cola de tareas como una nueva tarea. Para obtener más información sobre el modo de crear y utilizar secuencias de comandos, consulte la ayuda en línea. Plantillas de tarea Una plantilla de tarea contiene una serie de valores de configuración como, por ejemplo, el destino, las opciones y la información de programación de la tarea. Como las secuencias de comandos de tareas, una plantilla también contiene cualquier filtro creado para incluir y excluir archivos y directorios. No obstante, las plantillas de tareas son diferentes a las secuencias de comandos de tareas porque proporcionan la flexibilidad necesaria para utilizar los valores de configuración de programación de copia de seguridad personalizada en otros equipos de CA ARCserve Backup. Debido a que la plantilla de tarea no retiene información de origen de la copia de seguridad, cosa que sí hace la secuencia de comandos, los archivos de plantilla se pueden copiar y aplicar a cualquier nuevo origen de servidor que ejecute CA ARCserve Backup. Por el contrario, las secuencias de comandos de tareas no se pueden modificar para ajustarlas a nuevos servidores de origen. 264 Guía de administración Plantillas de tarea Puede seleccionar entre siete plantillas de tareas predeterminadas o puede crear una plantilla personalizada para ajustarla a sus necesidades individuales de copia de seguridad. Las plantillas de tareas predeterminadas están diseñadas para ajustarse a trabajos concretos como, por ejemplo, opciones GFS, método de copia de seguridad o esquema de rotación. Se puede acceder a las plantillas de tareas predeterminadas desde el menú Archivo al seleccionar la opción Abrir plantilla de tarea. Crear plantillas de tareas personalizadas Puede crear una plantilla de tarea personalizada que puede guardar para futuras tareas en cualquier equipo de CA ARCserve Backup. Para crear una plantilla de tarea 1. En la ventana del gestor de CA ARCserve Backup, seleccione Copia de seguridad en el menú Inicio rápido. Se abrirá la ventana gestor de copia de seguridad. 2. Para realizar las selecciones para la tarea de copia de seguridad, acceda a las fichas Origen, Almacenamiento intermedio, Destino y Programación. Haga clic en el botón Inicio de la barra de herramientas para enviar la tarea. Se abrirá el cuadro de diálogo Enviar tarea. 3. Haga clic en Guardar plantilla. Se abrirá el cuadro de diálogo Guardar plantilla de tarea. 4. En el campo Nombre de archivo, especifique un nombre para la plantilla de la tarea y haga clic en Guardar. La tarea se guardará como una plantilla de tarea con una extensión de nombre de archivo .ast. Nota: Las plantillas de tareas predeterminadas se guardan en la carpeta Templates/Jobs del directorio de CA ARCserve Backup. Sin embargo, puede guardar las plantillas en el directorio que desee. Para abrir una plantilla de tarea personalizada en un equipo local o desde un servidor remoto, acceda a el menú Archivo y seleccione la opción Abrir plantilla de tarea. Una vez que la plantilla está abierta, puede enviar la tarea. Personalizar tareas 265 Configuración de dispositivos Windows Powered NAS y Storage Server 2003 Configuración de dispositivos Windows Powered NAS y Storage Server 2003 CA ARCserve Backup proporciona compatibilidad para realizar copias de seguridad y restauraciones con dispositivos Windows Powered NAS y Storage Server 2003 (denominado Windows Powered NAS). Al instalar CA ARCserve Backup en Windows Powered NAS, se muestra una nueva ficha de CA ARCserve Backup en la interfaz de usuario de administración Web del dispositivo. Esta ficha permite conectarse directamente a los componentes de CA ARCserve Backup. Acceso a CA ARCserve Backup a través del dispositivo Windows Powered NAS Es posible administrar tareas de copia de seguridad y restauración, así como realizar el mantenimiento de los agentes para dispositivos Windows Powered NAS, a través de la interfaz Web. La interfaz de administración Web de Windows Powered NAS permite acceder fácilmente a la página de inicio de CA ARCserve Backup. La opción del menú Windows Powered NAS muestra enlaces con el gestor de CA ARCserve Backup, Configuración de dispositivos y el Agente de cliente de Admin. Las opciones disponibles dependerán de las opciones instaladas en el dispositivo Windows Powered NAS. La siguiente tabla permite determinar las opciones que estarán disponibles en la interfaz de administración Web de Windows Powered NAS en función de los componentes de CA ARCserve Backup específicos que se encuentren instalados. Componente instalado de CA ARCserve Backup Opciones disponibles en la interfaz de Windows Powered NAS Gestor de CA ARCserve Backup Gestor de CA ARCserve Backup Servidor de CA ARCserve Backup Configuración de dispositivos Agente de cliente de Windows de CA ARCserve Backup Agente de Admin 266 Guía de administración Configuración de dispositivos Windows Powered NAS y Storage Server 2003 Configuración del dispositivo Windows Powered NAS y CA ARCserve Backup A continuación se describen algunas configuraciones básicas de Windows Powered NAS soportadas por CA ARCserve Backup. Dispositivos de copia de seguridad conectados directamente a dispositivos Windows Powered NAS Es posible configurar y utilizar CA ARCserve Backup directamente en un dispositivo Windows Powered NAS como se muestra en la siguiente ilustración: Puede utilizar la integración de interfaz Web proporcionada por CA ARCserve Backup en un servidor remoto y realizar trabajos de copia de seguridad y restauración, así como controlar las tareas programadas configuradas para la instalación. Copia de seguridad de dispositivos conectados al servidor de CA ARCserve Backup Es posible configurar los agentes de cliente de CA ARCserve Backup para Windows en el dispositivo Windows Powered NAS. Los agentes se pueden administrar mediante la interfaz de administración Web integrada proporcionada por CA ARCserve Backup. Personalizar tareas 267 Configuración de dispositivos Windows Powered NAS y Storage Server 2003 Es posible realizar una copia de seguridad de los agentes desde el servidor remoto de CA ARCserve Backup que se puede encontrar en otro dispositivo Windows Powered NAS como se muestra en la siguiente ilustración: Copia de seguridad de dispositivos compartidos entre CA ARCserve Backup y Windows Powered NAS Se puede configurar la opción SAN, el gestor y el servidor de CA ARCserve Backup en un dispositivo Windows Powered NAS y crear un servidor remoto de CA ARCserve Backup secundario con una opción SAN. Ambos equipos se pueden conectar a un dispositivo de copia de seguridad compartido como, por ejemplo, una biblioteca de cintas a través de un conmutador de fibra como se muestra en la siguiente ilustración. 268 Guía de administración Capítulo 6: Administración de dispositivos y medios Esta sección contiene los siguientes puntos: Herramientas de gestión de dispositivos (en la página 269) Administrador de dispositivos (en la página 281) Optimización de cintas (en la página 321) Agrupación de medios (en la página 326) Administrador de agrupaciones de medios (en la página 337) Creación de rotaciones (en la página 338) Administrador de gestión de medios (MM Admin) (en la página 339) Interfaz de MM Admin (en la página 342) Funcionamiento del proceso de gestión de medios (en la página 348) Herramientas de gestión de dispositivos CA ARCserve Backup proporciona una serie de métodos para ayudarle a gestionar, controlar y mantener los dispositivos y los medios: El gestor de dispositivos proporciona información sobre los dispositivos de almacenamiento conectados al sistema y sobre los medios y el estado de estos dispositivos. Es el punto de partida de todas las operaciones de mantenimiento y control de dispositivos y medios. El gestor de agrupaciones de medios permite organizar y proteger los medios mediante la creación, modificación, supresión y gestión de agrupaciones de medios. El gestor de gestión de medios (MMO) proporciona las herramientas necesarias para controlar, gestionar y proteger recursos de medios. Administración de dispositivos y medios 269 Herramientas de gestión de dispositivos Configuración de biblioteca de cintas La configuración de Tape/Optical Library permite configurar una biblioteca óptica o de cintas en un entorno de Windows. Las siguientes secciones describen las tareas que puede realizar para configurar por completo la biblioteca. Nota: Para obtener más información sobre la configuración y uso de las bibliotecas ópticas y de cintas de varias unidades y bibliotecas Tape RAID, consulte la Guía de la opción Tape Library. Información adicional: Configurar dispositivos mediante el asistente de dispositivos (en la página 70) Asignación de dispositivos Asignar una unidad a una biblioteca permite a CA ARCserve Backup reconocer la existencia de la unidad dentro de la biblioteca. Por lo general, el fabricante configura la biblioteca para que la primera unidad de biblioteca tenga el número más bajo de ID de SCSI y la última unidad de biblioteca tenga el número más alto de ID de SCSI. Nota:No siempre es el caso. Para obtener más información sobre cómo se configuran unidades, consulte la documentación que acompaña a la biblioteca. Para asignar una unidad a la biblioteca de forma manual, resalte la unidad que desea asignar en la lista de dispositivos disponibles y la biblioteca en la que se va a ubicar la unidad en la lista de dispositivos de biblioteca y, a continuación utilice el botón Asignar para mover la unidad a la biblioteca. Para anular la asignación de una unidad a una biblioteca, resalte la unidad en la lista Dispositivos de biblioteca y haga clic en Eliminar. Nota: Todas las unidades deben estar vacías para que CA ARCserve Backup complete la configuración de la unidad. Este proceso durará unos minutos, dependiendo del número de unidades en la biblioteca. 270 Guía de administración Herramientas de gestión de dispositivos Configuración de una biblioteca CA ARCserve Backup detecta y configura automáticamente sus bibliotecas cuando se inicia el motor de cintas. No es necesario ejecutar un asistente u otra aplicación externa para activar CA ARCserve Backup para que detecte las bibliotecas. Nota: Si CA ARCserve Backup no configura automáticamente las bibliotecas, utilice Configuración de dispositivo para configurar manualmente las bibliotecas. Para configurar una biblioteca, debe asegurarse primero de haber completado las siguientes tareas: 1. Instale el producto base de CA ARCserve Backup. 2. Instale la licencia de la opción Tape Library de CA ARCserve Backup solicitada por su entorno. 3. Inicie el motor de cintas. CA ARCserve Backup detectará y configurará automáticamente las bibliotecas. 4. Si desea que CA ARCserve Backup lea las cintas, abra la ventana Gestor de dispositivos, busque y seleccione la biblioteca. Haga clic en el botón Inventario de la barra de herramientas. CA ARCserve Backup leerá las cintas. 5. Si comparte la biblioteca en una SAN, inicie el servidor primario de CA ARCserve Backup. Ya puede configurar una biblioteca. Para configurar una biblioteca 1. Abra la ventana Gestor de dispositivos y busque la biblioteca. Haga clic con el botón secundario en la biblioteca y seleccione Propiedades de la biblioteca en el menú emergente. Se abrirá el cuadro de diálogo de Propiedades de la biblioteca. Administración de dispositivos y medios 271 Herramientas de gestión de dispositivos 2. Haga clic en la ficha General. Modifique las siguientes opciones generales solicitadas por su biblioteca: Lector de código de barras instalado Si la biblioteca contiene un lector de código de barras, esta opción le permitirá utilizar el lector de código de barras en el dispositivo para realizar un inventario de cintas en la biblioteca. Configurar medio de código de barras desconocido como no inventariado durante la inicialización Para activar esta opción, primero debe seleccionar la opción Lector de código de barras instalado. Esta opción permite a CA ARCserve Backup inicializar más rápido al designar los medios con un código de barras que no está registrado en la base de datos de CA ARCserve Backup como "Sin inventariar". Esta opción evita que CA ARCserve Backup realice inventarios de todas las ranuras cuando se incie el motor de cintas. El medio designado como no inventariado puede permanecer en su ranura hasta que lo necesite. Para utilizar medios designados como "Sin inventariar", debe realizar un inventario del medio mediante la opción Inventario manual de la ventana Gestor de dispositivos. Inicialización rápida de biblioteca Para activar esta opción, primero debe seleccionar la opción Lector de código de barras no instalado. Nota: Si la biblioteca no es compatible con códigos de barra y esta opción está desactivada, CA ARCserve Backup realizará el inventario de la biblioteca al completo cuando se inicie CA ARCserve Backup. Esta opción permite a CA ARCserve Backup inicializar más rápido al omitir el proceso de ranuras de inventario cuando se inicia el motor de cintas. Cuando usa esta opción, CA ARCserve Backup asume que el medio en la ranura no se ha agregado, eliminado, movido o intercambiado desde la última vez que se cerró el sistema. Si ha agregado, eliminado, movido o intercambiado el medio, debe realizar un inventario manualmente de la biblioteca completa o realizar un inventario de las ranuras que ha cambiado. Nota: CA ARCserve Backup debe realizar un inventario de la biblioteca después de que la configure. La opción de inicialización rápida tendrá efecto después de que complete el primer inventario completo de la biblioteca. 272 Guía de administración Herramientas de gestión de dispositivos Expulsar medio una vez completada tarea de copia de seguridad Esta opción permite dirigir CA ARCserve Backup para que vuelva a colocar las cintas en sus ranuras originales después de que se complete la tarea de copia de seguridad o les permita permanecer en las unidades. Nota: Puede anular que esta opción funcione tarea por tarea si activa la opción global denominada No expulsar medio para las tareas. Además, si no activa la expulsión del medio después de que finalice una tarea de copia de seguridad y más tarde decide expulsar el medio después de una tarea concreta, se puede activar la opción global denominada Expulsar medio. La biblioteca es una VTL Este procedimiento describe cómo definir una biblioteca para que funcione como biblioteca de cintas virtual (VTL). Al identificar una biblioteca como VTL, el rendimiento de lectura mejora. Esta capacidad permite a CA ARCserve Backup maximizar la eficacia de la unidad, así como el rendimiento general de migración de datos y de copia de seguridad de la VTL. Importante No se debe identificar una biblioteca física como VTL. Si identifica una biblioteca física como VTL, el rendimiento de migración de datos y de copia de seguridad de la biblioteca podría verse afectado negativamente. 3. Haga clic en la ficha de limpieza. Modifique las siguientes opciones de limpieza solicitadas por su biblioteca: Limpiar por ranura Esta opción permite designar ranuras específicas como ranuras de limpieza. Puede designar una o más ranuras de limpieza que no tienen que estar en orden consecutivo. Limpiar por código de barras Esta opción le permite especificar ranuras de limpieza para su biblioteca basándose en un código de barras específico o en un rango de códigos de barra usando un prefijo y un carácter comodín. En el campo Limpiar prefijo del código de barras, introduzca los prefijos de las cintas de limpieza con código de barras. Escriba los prefijos de código de barras en el campo Limpiar prefijo del código de barras como se muestra a continuación: Administración de dispositivos y medios 273 Herramientas de gestión de dispositivos Nota: El asterisco es un carácter comodín. Haga clic en Aceptar. Las ranuras de limpieza se establecen en función de su prefijo del código de barras. Ejemplos: – El código de barras de su cinta de limpieza es CLN123. En el campo Limpiar prefijo del código de barras, especifique CLN123. – Hay varias cintas de limpieza en su biblioteca. El prefijo del código de barras para las cintas de limpieza es ABC. En el campo Limpiar prefijo del código de barras, especifique ABC*. – Hay varias cintas de limpieza en su biblioteca. Los prefijos de código de barras de las cintas de limpieza son ABC, CLN1 y MX. En el campo Limpiar prefijo del código de barras, especifique ABC*; CLN1*; MX*. Limpieza de cinta automática Esta opción permite dirigir CA ARCserve Backup para que administre las tareas de limpieza de cintas automáticamente. Al activar esta opción debe especificar el número de horas que debe transcurrir entre las tareas de limpieza. 4. Haga clic en Aceptar. La biblioteca se ha configurado correctamente. Opción Configuración de dispositivos RAID La opción de configuración del dispositivo RAID permite configurar un dispositivo RAID en el entorno de Windows. Para poder configurar un dispositivo RAID es necesario que el motor de cintas esté detenido. Si el motor de cintas se encuentra en ejecución, aparecerá una ventana emergente para que pueda detenerlo. En las siguientes secciones se describen los pasos necesarios para completar la configuración del dispositivo RAID. Nota: Para obtener más información sobre la configuración del dispositivo Tape RAID, consulte la Guía de la opción Tape Library. Información adicional: Configurar dispositivos mediante el asistente de dispositivos (en la página 70) 274 Guía de administración Herramientas de gestión de dispositivos Configuración de niveles RAID Seleccione el dispositivo RAID en el cuadro de diálogo Configuración de dispositivo. Cuando haga clic en Siguiente, aparecerá el cuadro de diálogo del programa de instalación de la opción RAID, lo que permitirá: Crear un nuevo dispositivo RAID Asignar un nivel RAID Suprimir un RAID existente Cambiar el nivel RAID Para conocer los atributos de cada nivel RAID y obtener instrucciones para seleccionar un nivel RAID y asignar unidades al dispositivo RAID, consulte la ayuda en línea. Configurar grupos RAID El dispositivo RAID se debe agregar a un grupo en el administrador de dispositivos para realizar operaciones de copia de seguridad, restauración y copia con dicho dispositivo RAID. Al ejecutar la tarea, CA ARCserve Backup asignará automáticamente el dispositivo RAID a un grupo, si aún no se ha asignado a ninguno. Para obtener información sobre cómo asignar de forma manual un dispositivo RAID a un grupo RAID, consulte la ayuda en línea. Opción Configuración de bibliotecas virtuales La opción de configuración de la biblioteca virtual permite configurar o modificar la configuración de una biblioteca virtual en el entorno de Windows. Para poder configurar una biblioteca virtual es necesario que el motor de cintas esté detenido. Si el motor de cintas se encuentra en ejecución, aparecerá una ventana emergente para que pueda detenerlo. Para configurar bibliotecas virtuales se utiliza la opción Virtual Library. Permite definir las bibliotecas virtuales y sus parámetros, incluido el número de ranuras y unidades necesarias para la biblioteca. Como mínimo, una biblioteca virtual deberá disponer de al menos una ranura y una unidad asociada. Administración de dispositivos y medios 275 Herramientas de gestión de dispositivos Ya que la opción Virtual Library se usa con bibliotecas ya existentes y configuradas, deberá instalar la opción Tape Library de CA ARCserve Backup y configurar las bibliotecas físicas antes de las virtuales. Nota: Deberá separar los medios WORM (Write Once, Read Many) de los que no son WORM dentro de la misma biblioteca con la opción de configuración Biblioteca virtual. Si los medios WORM y los medios normales no están separados, el gestor de tareas tratará a todos los medios como si fueran WORM. No obstante, el gestor de dispositivos puede gestionar estos medios correctamente. Para obtener más información sobre la configuración de una biblioteca virtual, consulte la ayuda en línea o la Guía de la opción Tape Library. Más información: Configurar dispositivos mediante el asistente de dispositivos (en la página 70) Controlar dispositivos que utilizan gestión de almacenamiento extraíble La opción de configuración de Activar/Desactivar dispositivos (para RSM) permite activar o desactivar dispositivos para la gestión de medios de almacenamiento extraíbles (RSM) en el entorno de Windows 2000 y Windows 2003. Para poder activar o desactivar dispositivos para RSM, es necesario que el motor de cintas esté detenido. Si el motor de cintas se encuentra en ejecución, aparecerá una ventana emergente para que pueda detenerlo. Los servidores que ejecutan Windows 2000 y Windows Server 2003 controlan todos los dispositivos conectados al servidor cuando el servicio de almacenamiento extraíble está activo. Este servicio administra las bibliotecas, las unidades y los medios extraíbles. Para poder controlar estos dispositivos de CA ARCserve Backup, deberá disponer de acceso exclusivo a ellos. Cuando RSM tenga control exclusivo de un dispositivo, CA ARCserve Backup no podrá enviar comandos SCSI directamente al dispositivo. Sin embargo, cuando CA ARCserve Backup tenga control exclusivo de un dispositivo, éste podrá comunicarse (comandos de entrada y salida) directamente con el dispositivo. 276 Guía de administración Herramientas de gestión de dispositivos Cuando seleccione Activar/Desactivar dispositivos (para RSM), se le proporcionará una lista de todos los dispositivos que se encuentren disponibles en ese momento en el sistema. CA ARCserve Backup administrará los dispositivos seleccionados en ese momento. Si desea que otra aplicación administre un dispositivo, anule la selección de ese dispositivo. Nota: No es necesario que desactive un dispositivo en el RSM si el controlador del dispositivo no está instalado en el servidor de CA ARCserve Backup. RSM funciona de esta manera debido a la falta de un controlador del dispositivo que prevenga a RSM de la detección del dispositivo. CA ARCserve Backup no requiere la presencia de un controlador del dispositivo para poder detectar un dispositivo. Información adicional: Configurar dispositivos mediante el asistente de dispositivos (en la página 70) Creación de dispositivos del sistema de archivos Configuración de dispositivos es una aplicación semejante a un asistente que permite crear dispositivos del sistema de archivos o modificar la configuración de un dispositivo del sistema de archivos (FSD) dentro del entorno Windows. Los dispositivos de sistema de archivos se configuran en una carpeta de una unidad específica. Si especifica el dispositivo del sistema de archivos como destino de copia de seguridad, cada sesión se almacenará como un archivo dentro de esa carpeta. CA ARCserve Backup permite configurar un FSD sin detener el motor de cintas. Al configurar un dispositivo del sistema de archivos, puede cambiar las credenciales de un FSD utilizadas para el acceso remoto haciendo clic en Seguridad. La organización de las operaciones de copia de seguridad pueden consumir una gran cantidad de espacio libre en disco en los dispositivos de sistema de archivos. Debido a las limitaciones de tamaño máximo de archivo de los sistemas de archivo FAT 16 y FAT 32, no se deben utilizar estos sistemas de archivo en los dispositivos de sistema de archivos designados para las operaciones de almacenamiento intermedio. Administración de dispositivos y medios 277 Herramientas de gestión de dispositivos Al crear un dispositivo de sistema de archivos, puede especificar la ubicación del dispositivo con cualquiera de los formatos siguientes: La ruta de la carpeta local, por ejemplo, c:\unidad_sistarch. La ruta de la carpeta en la unidad asignada, por ejemplo, k:\unidad_sistarch. La ruta UNC, por ejemplo, \\servidor01\unidad_sistarch. Si utiliza una unidad asignada como dispositivo de sistema de archivos: CA ARCserve Backup puede utilizar la unidad asignada, pero deberá iniciar sesión en la unidad asignada previamente. Si utiliza una unidad asignada para un FSD, CA ARCserve Backup convertirá la unidad asignada a una ruta de convención de nomenclatura universal (UNC) y le pedirá que introduzca las credenciales de inicio de sesión después de hacer clic en Finalizar. – Las credenciales de inicio de sesión introducidas deben proporcionar acceso completo a la unidad asignada. – De forma predeterminada, CA ARCserve Backup utiliza la cuenta del sistema de CA ARCserve Backup para acceder a los dispositivos de sistema de archivos remotos. Para cambiar las credenciales que utiliza con el dispositivo de sistema de archivos seleccionado, utilice la opción Seguridad. – No es necesario que proporcione credenciales cuando cree un FSD mediante un disco local. ¡Importante! CA ARCserve Backup no permite compartir un FSD con varios servidores de CA ARCserve Backup. Cuando se comparte un FSD, los servidores de ARCserve que utilicen el FSD podrán sobrescribir los datos de copia de seguridad del servidor. Para crear dispositivos del sistema de archivos 1. Abra la consola del gestor de CA ARCserve Backup. En la barra de exploración, expanda Administración y haga clic en Configuración de dispositivos. Se abrirá la configuración de dispositivos. 2. En el cuadro de diálogo Bienvenido a la configuración del dispositivo, seleccione la opción Dispositivos del sistema de archivos y haga clic en Siguiente. 3. Siga las indicaciones de los cuadros de diálogo que aparecen a continuación y especifique la información que se solicite. 278 Guía de administración Herramientas de gestión de dispositivos Agregar más de un dispositivo de sistema de archivos a un grupo Para agregar varios dispositivos de sistema de archivos al mismo grupo de dispositivos, el nombre de dispositivo de archivos que se especifique en el asistente de configuración de dispositivos deberá ser el mismo para cada dispositivo que desee incluir en el grupo. También puede utilizar Configurar grupos para ubicar varios dispositivos de sistema de archivos en el mismo grupo después de que se hayan creado los dispositivos de sistema de archivos. Comandos de dispositivos para dispositivos de sistema de archivos Los comandos de dispositivo disponibles para los dispositivos de sistema de archivos son: Formatear: suprime las sesiones de esa carpeta. Borrar: suprime las sesiones y escribe un archivo de encabezado vacío en esa carpeta. Los comandos de dispositivo no disponibles para los dispositivos de sistema de archivos son: Tensado Compresión Expulsar Borrado normal Administración de dispositivos y medios 279 Herramientas de gestión de dispositivos Configuración de dispositivos mediante la configuración del módulo Enterprise La configuración del módulo Enterprise es una aplicación semejante a un asistente que permite configurar los siguientes dispositivos: StorageTek ACSLS La opción de configuración de StorageTek ACSLS permite configurar o modificar la configuración de una biblioteca StorageTek ACSLS. Con esta opción, el servidor de CA ARCserve Backup puede interactuar con las bibliotecas de StorageTek ACSLS para gestionar operaciones de copia de seguridad y restauración, movimiento de volumen de cinta y organización del volumen de la cinta. Para configurar la biblioteca de StorageTek ACSLS, asegúrese de que esté instalada correctamente y en ejecución antes de iniciar la configuración del módulo Enterprise. Para obtener información sobre el uso de las bibliotecas de StorageTek ACSLS con CA ARCserve Backup, consulte la Guía de la opción Enterprise para StorageTek ACSLS. IBM 3494 La opción de configuración de IBM 3494 permite configurar o modificar la configuración de una biblioteca IBM 3494. Con esta opción, puede usar todas las funciones de CA ARCserve Backup con las capacidades de gran volumen de cinta de la biblioteca de cintas automatizada de IBM® TotalStorage® Enterprise 3494. Para configurar bibliotecas IBM 3494, asegúrese de que las siguientes configuraciones estén completas antes de iniciar la configuración del módulo Enterprise: Todas las bibliotecas deben estar conectadas correctamente a la red. El software de la biblioteca de cintas automatizada de IBM 3494 está instalado en el servidor primario. Para obtener información sobre el uso de bibliotecas IBM 3494 con CA ARCserve Backup, consulte la Guía de la opción Enterprise para IBM 3494. 280 Guía de administración Administrador de dispositivos Opción Image La opción de configuración de la opción Image permite instalar un controlador en sistemas de destino para habilitar las funciones de la opción Image. Con esta opción puede realizar copias de seguridad a gran velocidad al ignorar el sistema de archivos, creando una imagen instantánea de la unidad y leyendo los bloques de datos del disco. Para obtener información sobre la copia de seguridad y la restauración de datos mediante la opción Image, consulte la Guía de la opción Image. Opción Serverless Backup La opción de configuración de la opción Serverless Backup permite instalar un controlador en sistemas de destino para habilitar las funciones de la opción Serverless Backup. Con esta opción, puede realizar copias de seguridad con una repercusión prácticamente nula en la CPU del sistema, al permitir que las aplicaciones de los servidores se sigan ejecutando mientras las copias de seguridad están en curso. Para obtener información sobre la copia de seguridad y la restauración de datos mediante la opción Serverless Backup, consulte la Guía de la opción Serverless Backup. Para configurar dispositivos mediante la configuración del módulo Enterprise 1. En el menú Inicio de Windows, haga clic en Inicio, seleccione Programas (o Todos los programas), CA, ARCserve Backup, y haga clic en Configuración del módulo Enterprise. Se abrirá el cuadro de diálogo Opciones de Configuración del módulo Enterprise. 2. Haga clic en el botón del dispositivo que desee configurar, siga los mensajes de los cuadros de diálogo posteriores y especifique toda la información que se le solicite. Administrador de dispositivos El Administrador de dispositivos proporciona información sobre los dispositivos de almacenamiento conectados al sistema y sobre los medios y el estado de estos dispositivos. Al resaltar un dispositivo de almacenamiento o la tarjeta adaptadora para la que esté configurado, aparecerá información resumida sobre la tarjeta adaptadora o sobre el dispositivo de almacenamiento como, por ejemplo, el nombre de modelo y proveedor y la configuración de la tarjeta. Si tiene más de un dispositivo de almacenamiento conectado al equipo, CA ARCserve Backup le permitirá separarlos en grupos. El establecimiento de grupos de dispositivos es esencial para la flexibilidad y eficacia de CA ARCserve Backup. Administración de dispositivos y medios 281 Administrador de dispositivos De forma predeterminada, CA ARCserve Backup se instala con cada dispositivo de almacenamiento asignado a su propio grupo. Si se detectan dispositivos de almacenamiento idénticos (de la misma marca y modelo), los colocará automáticamente en el mismo grupo. Puede utilizar la configuración de grupos de dispositivos para: Crear un nuevo grupo de dispositivos Asignar un dispositivo a un grupo de dispositivos (incluido un grupo RAID) Eliminar un dispositivo de almacenamiento de un grupo de dispositivos Renombrar o suprimir un grupo de dispositivos Utilizar un conjunto de cintas RAID como una unidad Trabajos de mantenimiento El Administrador de dispositivos permite realizar los siguientes trabajos de mantenimiento en los medios: Formatear medio (en la página 282). Borrar datos (en la página 284). Tensar cintas (en la página 286). Comprimir datos (en la página 286). Expulsar medio (en la página 287). Reconstruir medio (sólo dispositivos RAID) (en la página 288). Explorar dispositivo (sólo dispositivos de almacenamiento USB) (en la página 288). Importante: Antes de utilizar estas opciones, especialmente formatear y borrar, asegúrese de haber seleccionado el medio correcto. Formatear medio Aunque CA ARCserve Backup formatea automáticamente los medios vacíos durante una tarea de copia de seguridad, puede utilizar esta opción para formatear de forma manual. La operación de formateo escribe una etiqueta nueva al principio del medio, de modo que se destruyen de forma efectiva todos los datos existentes en él. Nota: Utilice esta función con precaución. Después de que se formatee el medio, CA ARCserve Backup ya no podrá restablecer los datos ni ninguna sesión de tareas asociadas al medio. 282 Guía de administración Administrador de dispositivos El formateo de bajo nivel, necesario para la mayoría de los discos duros y algunas unidades de dispositivo de cartucho pequeño, no es necesario para las unidades que CA ARCserve Backup admite. Para formatear medio 1. Haga clic en el botón Formato de la barra de herramientas del Gestor de dispositivos. Aparecerá el cuadro de diálogo Formato. Este cuadro de diálogo muestra información detallada sobre los medios que se encuentran en las ranuras de biblioteca. Por ejemplo, los medios sin formato aparecen como <Medio vacío> y no se muestran las ranuras reservadas para la limpieza de medios. ¡Importante! Los dispositivos de sistema de archivos que forman parte del grupo de almacenamiento intermedio no se pueden formatear con el botón de formato de la barra de herramientas. Para evitar el formateo accidental de un FSD antes de que se realice la migración de los datos al medio de destino final, se desactivará el botón Formateo de la barra de herramientas en la ventana del Administrador de dispositivos. Si desear formatear el FSD, se puede utilizar la línea de comandos (ca_devmgr) o desactivar la opción de organización del FSD seleccionado. 2. Seleccione la ranura que contiene los medios que desee formatear. Asigne un nuevo nombre y una fecha de caducidad al medio que desee formatear. Nota: Al asignar un nombre de medio nuevo a una ranura, el icono situado junto la ranura seleccionada se volverá de color verde. Las ranuras con medios protegidos contra escritura aparecen en rojo. Estos medios no se pueden formatear. Debe especificar un nuevo nombre de medio antes de formatearlo. Repita este paso según sea necesario para especificar más medios. 3. Si desea utilizar los medios en una agrupación de medios, seleccione una ranura con el icono resaltado de color verde y compruebe la opción Utilizar rotación. Después, en la lista desplegable de agrupación de medios, seleccione la agrupación de medios donde desee utilizar el medio recién formateado. En el campo Nº de serie, puede aceptar el número de serie predeterminado o especificar un número de serie definido por el usuario. (Si no existe un nombre de agrupaciones de medios y el medio tiene asignado un número de serie de código de barras, dicho número de serie no se sobrescribirá durante el procedimiento de formateo.) Nota : Haga clic en el botón Aplicar a todo si desea utilizar todos los medios formateados en una agrupación de medios y asignar todos los medios a la misma agrupación de medios. 4. Asigne un nombre y una fecha de caducidad al medio que desee formatear. Debe especificar un nuevo nombre de medio antes de formatearlo. Si necesita obtener más información sobre las fechas de expiración, consulte la sección Fechas de expiración. Administración de dispositivos y medios 283 Administrador de dispositivos 5. Haga clic en Aceptar. Se cerrará el cuadro de diálogo Formato y aparecerá el siguiente mensaje: "El formateado borrará TODOS los datos del medio. ¿Desea formatear el medio?" 6. Siga uno de los siguientes métodos: Para iniciar el proceso de formateado, haga clic en Aceptar. CA ARCserve Backup formateará el medio. Para cancelar el proceso de formateado, haga clic en Cancelar. CA ARCserve Backup no formaterará el medio. Eliminar medio Utilice esta opción para borrar todos los datos de uno o varios medios. CA ARCserve Backup también borra de la base de datos todas las referencias al contenido de ese medio (si dicho contenido existe). Al volver a formatear el medio, se retendrá el historial físico del mismo (pases de lectura y escritura). Es necesario verificar que se ha seleccionado el medio correcto antes de utilizar esta función. Los datos borrados no se pueden recuperar. Al borrar medios, se puede seleccionar una de las opciones siguientes: Borrado rápido: este método borra los medios de forma eficaz. Evita el tiempo que tardaría el método Borrado normal (de minutos a horas) en sobrescribir la etiqueta de los medios. El historial de los medios permanece disponible para su utilización en las tareas de seguimiento de CA ARCserve Backup. Borrado rápido Plus: esta opción realiza la misma operación que Borrado rápido, borrando también los códigos de barras y los números de serie. Para obtener más información sobre los catálogos de números de serie y códigos de barras, consulte la sección Opción Montar y Desmontar. Nota: Si el medio que está eliminando no dispone de un número de serie o código de barras, esta opción funciona del mismo modo que la opción Borrado rápido. CA ARCserve Backup no podrá realizar un seguimiento de los medios borrados mediante la opción Borrado rápido Plus; además, la información como, por ejemplo, la fecha de caducidad, no se transferirá. 284 Guía de administración Administrador de dispositivos Borrado normal: este método elimina completamente todos los datos de los medios. Esta operación tarda mucho más en completarse que la de borrado rápido, pero los medios quedan literalmente vacíos. Por razones de seguridad, se recomienda utilizar la opción Borrado normal para garantizar que todos los datos de los medios se han borrado completamente. Este método equivale a formatear el plato óptico al borrar medios ópticos. Nota: El proceso de borrado normal consume más tiempo que el proceso de borrado rápido. Esto será notable cuando borre bibliotecas de gran capacidad. Preste atención cuando use esta opción en bibliotecas de gran capacidad. Borrado rápido y conversión a WORM: esta opción borra rápidamente todos los datos de los medios. Además, CA ARCserve Backup convierte los medios en medios Write Once - Read Many (WORM). Para utilizar esta opción, CA ARCserve Backup debe detectar medios compatibles con DLTWORM en la biblioteca o en una unidad independiente. Para borrar el medio: 1. Haga clic en el botón Borrar de la barra de herramientas. Aparecerá el cuadro de diálogo Borrar. En este cuadro de diálogo no se muestran las ranuras reservadas a los medios de limpieza. Administración de dispositivos y medios 285 Administrador de dispositivos 2. Seleccione la ranura que desee borrar. Al seleccionar un medio, el icono situado junto a éste se resaltará en color verde. Presione la tecla Mayús para seleccionar varios medios consecutivos. Presione la tecla Ctrl para seleccionar varios medios no consecutivos. También es posible hacer clic en este icono y arrastrarlo para seleccionar varios medios consecutivos. 3. Seleccione un método de borrado, haga clic en Aceptar y, a continuación, haga clic de nuevo en Aceptar para confirmar. CA ARCserve Backup borrará los medios. Tensado de cintas La opción Tensado le permite asegurarse de que la cinta se haya tensado y rebobinado correctamente para evitar errores o que se atasque o rompa. Deberá tensar una cinta si tiene problemas al escribir o leer en ella. Nota:Esta función sólo se aplica a las cintas de cartucho de 1/4 de pulgada. Para tensar una cinta: 1. Inserte la cinta en un dispositivo de almacenamiento. 2. Seleccione esa cinta. En el panel izquierdo del administrador de dispositivos, expanda el árbol que se encuentra debajo del dispositivo de almacenamiento en el que se encuentra la cinta. A continuación, resalte la cinta. Haga clic en el botón Tensar de la barra de herramientas. Haga clic en Aceptar. CA ARCserve Backup tensará la cinta. Medios de compresión Esta opción sólo se puede utilizar si el dispositivo de almacenamiento admite la compresión de cintas. En caso contrario, el botón Compresión de la barra de herramientas no se encontrará activado. En la mayoría de los casos, es necesario dejar la opción de compresión activada. El único caso en el que se debe desactivar es cuando se pretende utilizar un medio en otra unidad que no admite la compresión. En este caso, la unidad que no admite la compresión no podrá leer los datos comprimidos en el medio. 286 Guía de administración Administrador de dispositivos Para activar o desactivar la compresión 1. Abra el administrador de dispositivos y busque la biblioteca que desee configurar. 2. Seleccione la unidad de dispositivo en el árbol de gestión de dispositivos. Si la unidad de dispositivo admite la compresión, el botón Compresión de la barra de herramientas estará activado. Para comprobar si el dispositivo admite la compresión, seleccione la ficha Detalles con el dispositivo resaltado. 3. Haga clic en el botón Compresión de la barra de herramientas. 4. Haga clic en Aceptar para activar el modo de compresión (si está desactivado) o desactivarlo (si está activado). Expulsar medio Esta función permite expulsar medios de las unidades de almacenamiento de biblioteca y los devuelve a sus ranuras principales correspondientes (las ranuras a las que se asociaron los medios durante el proceso de inventario). Para expulsar los medios desde todas las unidades de una biblioteca o una unidad única 1. Abra la ventana Administrador de dispositivos. 2. En el árbol de directorio de dispositivos del administrador de dispositivos, realice uno de los siguientes procedimientos: 3. Para expulsar los medios desde una única unidad, seleccione la unidad individual. Para expulsar los medios, realice uno de los siguientes procedimientos: 4. Para expulsar los medios desde todas las unidades en una biblioteca, seleccione la biblioteca: Haga clic con el botón derecho del ratón en la biblioteca o unidad y seleccione Expulsar en el menú emergente. Haga clic en el botón Expulsar de la barra de herramientas. Haga clic en Aceptar para confirmar que desea realizar esta operación. CA ARCserve Backup expulsará el medio. Administración de dispositivos y medios 287 Administrador de dispositivos Reconstruir medio Nota:Esta opción sólo se aplica a dispositivos RAID. Mediante la opción Reconstruir, puede reconstruir una cinta que falte o que esté inservible que contenga datos de copia de seguridad en un entorno RAID de nivel 5. Debido a la arquitectura de RAID de nivel 5 (creación de bandas con paridad), no podrá reconstruir más de una cinta que falte o esté dañada. En las siguientes secciones se describen los procedimientos para reconstruir una cinta. Para reconstruir un RAID de unidad de cinta 1. Extraiga el conjunto RAID incompleto mediante la opción de expulsión del administrador de dispositivos de CA ARCserve Backup (al seleccionar 'Expulsar' mientras resalta RAID, se expulsan todas las cintas en RAID). 2. Inserte la cinta que el usuario desee utilizar para remplazar la cinta que falta en una de las unidades de cinta. 3. Seleccione Borrar en el administrador de dispositivos. CA ARCserve Backup borrará la cinta. 4. Inserte el conjunto RAID incompleto en las otras unidades de cinta y haga clic en el botón Reconstruir de la barra de herramientas. CA ARCserve Backup reconstruirá el medio. Para reconstruir un RAID de biblioteca de cintas 1. Si no hay cintas en blanco en la biblioteca, importe una cinta o borre una cinta sin utilizar de la biblioteca. 2. Seleccione el conjunto RAID que desee reconstruir y haga clic en el botón Reconstruir de la barra de herramientas. CA ARCserve Backup reconstruirá el medio Dispositivos de exploración Nota:Esta opción sólo se aplica a dispositivos USB. Utilice la opción Explorar dispositivo para enumerar los dispositivos de almacenamiento USB que están conectados directamente al servidor de CA ARCserve Backup. 288 Guía de administración Administrador de dispositivos Para explorar un dispositivo de almacenamiento USB mediante la opción Explorar dispositivo 1. Abra el Gestor de dispositivos. 2. Conecte el dispositivo de almacenamiento USB al servidor de CA ARCserve Backup. 3. Seleccione el icono del controlador USB en el árbol del directorio de dispositivos y haga clic en el botón de la barra de herramientas Explorar dispositivos. CA ARCserve Backupdetecta y enumera el dispositivo en el árbol de directorios de dispositivos del Administrador de dispositivos. ¡Importante! Si los controladores del dispositivo de almacenamiento USB no son compatibles con la tecnología Plug and Play (PnP), es posible que CA ARCserve Backup no pueda detectar ni enumerar el dispositivo de almacenamiento. Para remediarlo, debe configurar el dispositivo de almacenamiento USB deteniendo y reiniciando el motor de cintas. Para explorar un dispositivo de almacenamiento USB deteniendo e iniciando el motor de cintas: 1. Abra el Administrador de dispositivos y detenga el motor de cintas. Para detener el motor de cintas, haga clic con el botón derecho en el icono de estado de servicio de cinta ubicado en la barra de herramientas del Administrador de dispositivos, y seleccione Detener motor. 2. Conecte el dispositivo de almacenamiento USB directamente al servidor de CA ARCserve Backup. 3. Reinicie el motor de cintas. Para iniciar el motor de cintas, haga clic con el botón derecho en el icono de estado de servicio de cinta ubicado en la barra de herramientas del Administrador de dispositivos, y seleccione Iniciar motor. CA ARCserve Backup detecta y enumera el dispositivo en el árbol de directorios de dispositivos del Administrador de dispositivos. Información adicional: Configuración de los dispositivos de almacenamiento USB (en la página 313) Administración de dispositivos y medios 289 Administrador de dispositivos Programar tareas de gestión de dispositivos En Gestor de dispositivos, puede enviar una tarea programada de borrado o formateado. En el cuadro de diálogo Formatear o Borrar, seleccione Ejecutar ahora para ejecutar y enviar el comando de dispositivo ahora; como alternativa, seleccione Programar para enviar una tarea de comando de dispositivo a la cola de CA ARCserve Backup y ejecutarla más tarde. Especifique la fecha y la hora en la que desee ejecutar el comando de dispositivo. Para obtener más información sobre la opción Ejecutar ahora, consulte la sección Ficha Cola de tareas. Información adicional: Gestión de tareas mediante la ficha Cola de tareas (en la página 251) Funciones de administración de dispositivos para bibliotecas El gestor de dispositivos permite realizar los siguientes trabajos de gestión para bibliotecas: Realizar un inventario del rango de ranuras. (en la página 293) Montar y desmontar un cargador. (en la página 295) Importar y exportar medios. (en la página 296) Limpiar unidades de biblioteca (sólo para bibliotecas de cintas). (en la página 299) Conectar y desconectar unidades extraíbles. (en la página 303) Configurar grupos de dispositivos de blibliotecas. (en la página 308) Etiquetado de CA ARCserve Backup de los medios con códigos de barras o números de serie El etiquetado de medios permite a la biblioteca reconocer y diferenciar rápidamente un medio del siguiente. El reconocimiento mediante código de barras es una función específica de las bibliotecas. Todos los medios incluyen de fábrica una etiqueta con el código de barras fijada en la parte externa del cartucho. Esta etiqueta incluye un número de serie predefinido, compuesto por letras y números, que se utiliza como número de serie del medio al formatearlo. 290 Guía de administración Administrador de dispositivos Si selecciona un nombre de agrupación de medios y el medio tiene asignado un número de serie con código de barras, dicho número se conservará y el rango de agrupación de medios se ignorará. Nota: Si CA ARCserve Backup no puede identificar el número de serie o el código de barras del medio, el gestor de dispositivos muestra ND (no disponible) en la descripción del medio, tal y como se muestra en la siguiente pantalla. Selección de las fechas de caducidad La fecha de caducidad establece el período de tiempo durante el cual un medio estará en funcionamiento. La duración de los medios se basa normalmente en pases. Se produce un pase cuando el cabezal de la unidad de almacenamiento pasa por un punto concreto del medio. Por ejemplo, una copia de seguridad sin verificación supone un pase, mientras que una con verificación supone dos pases. Los fabricantes de cintas establecen la vida útil de las cintas en un valor comprendido entre 500 y 1500 pases. Esto no significa necesariamente que la cinta quede inutilizable después de alcanzar el número máximo de pases, sino que a partir de ese momento es más probable que se produzcan errores. La fecha de caducidad se debe seleccionar en función de las previsiones de uso de la cinta. Si tiene previsto utilizar la cinta con frecuencia (varias veces a la semana, por ejemplo), deberá establecer la fecha de caducidad en un año (o menos), a contar desde la fecha de formateado. En comparación, si sólo pretende utilizar la cinta una o dos veces al mes, la fecha de caducidad podrá ser de dos o tres años a partir de la fecha actual. Administración de dispositivos y medios 291 Administrador de dispositivos Cuando el medio alcanza la fecha de caducidad, CA ARCserve Backup le notifica que no se puede sobrescribir el medio caducado. Para solucionar este problema, puede indicar que se añadan los datos de copia de seguridad al medio caducado mediante el siguiente procedimiento: 1. Abra el gestor de copia de seguridad y haga clic en el botón Opciones de la barra de herramientas. Se abrirá el cuadro de diálogo Opciones globales. 2. Seleccione la ficha Medio de copia de seguridad. En la sección Primer medio de copia de seguridad, haga clic en la opción Añadir. Haga clic en Aceptar. Vuelva a enviar la tarea. Fechas de caducidad para medios nuevos CA ARCserve Backup formatea el medio con las siguientes pautas: Si formatea un medio vacío nuevo, la fecha de vencimiento predeterminada es de tres años a partir de la fecha actual. Si vuelve a formatear un medio, la fecha de vencimiento que aparece es la fecha especificada la primera vez que se formateó el medio. 292 Guía de administración Administrador de dispositivos Registro de CA ARCserve Backup de los medios caducados CA ARCserve Backup registra mensajes en el registro de actividad relacionados con el medio caducado o por caducar en un determinado número de días. Cuando la tarea de copia de seguridad añade los datos de copia de seguridad a un medio expirado, se mostrará el siguiente mensaje de advertencia: Se está añadiendo esta tarea a un medio caducado. (MEDIO=nombre_de_medio[N/S:número_de_serie], ID=ID_de_medio SEC=número_de_secuencia) Cuando una tarea de copia de seguridad selecciona un medio para sobrescribir o añadir datos de copia de seguridad, comprueba el período de alerta de la caducidad del medio y muestra el siguiente mensaje: Esta tarea está utilizando medios que caducarán dentro de <nº de días> (MEDIO=nombre_de_medio[N/S:número_de_serie], ID=ID_de_medio, SEC=número_de_secuencia). Donde el <nº de días> representa un número específico de días (por ejemplo 3, 5), Nombre_de_medio representa el nombre del medio (por ejemplo, cinta1), el ID_de_medio representa la identificación del medio (por ejemplo, 3d3c) y el Número_de_secuencia, el número de secuencia. Nota: Esta operación se aplica tanto a la primera cinta como a las de expansión. El período predeterminado de alerta de caducidad del medio es de 30 días. Puede cambiarlo al agregar el DWORD AlertPeriodForTapeExpiration a la siguiente clave de registro para configurar el período de alerta (número de días): \\HKEY_LOCAL_MACHINE\ComputerAssociates\CA ARCserve Backup\Base\Task\Backup\AlertPeriodForTapeExpiration Nota: Esta configuración sólo se aplica a los medios de cinta y no puede sobrescribir un medio que ha caducado. Inventario de ranuras La opción de inventario de ranuras comprueba las ranuras de la biblioteca y lee el encabezado del medio. A continuación, lo asocia a la ranura en la que se le encontró (denominada ranura principal). De este modo, el motor de cintas puede realizar un seguimiento de los cambios realizados en los medios de la biblioteca. Por ejemplo, si se han agregado o quitado medios de un cargador o si se han movido a una ranura diferente. Administración de dispositivos y medios 293 Administrador de dispositivos Cada medio que cargue en las unidades de almacenamiento debe tener un número de código de barras de serie exclusivo. Sólo se deben agregar o quitar medios cuando el motor de cintas se encuentre en ejecución, de tal forma que se pueda realizar un inventario de las ranuras inmediatamente. Para realizar un inventario de ranuras 1. Haga clic con el botón derecho del ratón en una ranura y seleccione Realizar inventario/Desconectar ranuras en el menú emergente. Se abrirá el cuadro de diálogo Realizar inventario/Desconectar ranuras, tal y como se muestra en el ejemplo siguiente. 2. Seleccione la ranura que desee incluir en el inventario. Presione la tecla Mayús para seleccionar varios medios consecutivos. Presione la tecla Ctrl para seleccionar varios medios no consecutivos. El icono situado junto al medio seleccionado aparecerá en verde. Nota: También es posible hacer clic en este icono y arrastrarlo para seleccionar varios medios consecutivos. 294 Guía de administración Administrador de dispositivos 3. Seleccione un método de inventario: Inventario rápido: el motor de cintas comparará el número de código de barras con el número de serie del medio, si la biblioteca admite códigos de barras y la opción de códigos de barras está activada. Este método sólo se puede utilizar si utiliza la opción de código de barras. Inventario normal: el motor de cintas lee toda la información del medio desde el propio medio. Nota: A este método se le conoce también como Inventario manual. 4. Desconectado: desmonta las ranuras seleccionadas. Haga clic en Aceptar. CA ARCserve Backup realizará un inventario de ranuras. Montaje y desmontaje de cargadores Esta opción permite montar (cargar) o desmontar (quitar) un cargador de la biblioteca. Al montar un cargador se inicia un inventario de las ranuras del mismo. Al desmontar un cargador se devuelven todos los medios a las correspondientes ranuras principales y se prepara el cargador para que sea retirado. La duración de este proceso varía en función del número de medios incluidos en el cargador que monta o desmonta. Además, el tiempo necesario para montar y desmontar cargadores puede variar de proveedor a proveedor. Esta opción comprueba las ranuras de la biblioteca y lee el encabezado del medio. A continuación, asocia el encabezado del medio a la ranura en la que se encontró (la ranura principal). De esta forma el motor de cintas puede realizar un seguimiento de los cambios realizados en los medios de la biblioteca (medios agregados o eliminados de un cargador o movidos a una ranura diferente). Si va a utilizar códigos de barras, cada medio que cargue en una unidad de almacenamiento de las bibliotecas debe tener un número de código de barras de serie exclusivo. Si ha adquirido dos medios con números de serie iguales, deberá utilizar uno de los medios en una sesión de copia de seguridad diferente. Sólo se deben agregar o quitar medios cuando el servidor del motor de cintas se encuentre en ejecución, de tal forma que se pueda realizar un inventario de las ranuras inmediatamente. Administración de dispositivos y medios 295 Administrador de dispositivos Para montar o desmontar un cargador 1. Haga clic en el botón Montar de la barra de herramientas. Se abrirá el cuadro de diálogo correspondiente, tal y como se muestra en el ejemplo siguiente: 2. Seleccione los cargadores que desee montar o desmontar. Dependiendo de la operación que desee realizar, haga clic en uno de los siguientes botones: Montar Desmontar CA ARCserve Backup monta o desmonta el cargador. Importar y exportar medios CA ARCserve Backup permite importar medios y recuperar información de medios desde el medio o la base de datos de CA ARCserve Backup. También es posible importar o exportar varios medios desde y hacia las ranuras de la biblioteca. Si la biblioteca dispone de ranuras de correo, CA ARCserve Backup le permitirá trasladar cintas tanto al exterior como al interior de la biblioteca. Permite: Importar uno o varios medios desde las ranuras de correo a las ranuras de biblioteca. Exportar uno o varios medios desde las ranuras de biblioteca a las ranuras de correo. Al importar medios puede seleccionar uno de los métodos siguientes: Importación rápida: CA ARCserve Backup importa los medios e intenta utilizar la información de códigos de barras de medios para recuperar la información correspondiente de la base de datos de CA ARCserve Backup. Nota:Sólo se puede utilizar este método cuando se utiliza la opción de código de barras. 296 Guía de administración Importación normal: lee toda la información del medio desde el mismo medio. Administrador de dispositivos Para importar medios en la biblioteca 1. Abra el administrador de dispositivos y busque la biblioteca que desee configurar. Seleccione la biblioteca que desee en el árbol de gestión de dispositivos. 2. En la barra de herramientas, haga clic en Importar/Exportar. Se abrirá el cuadro de diálogo Importar/Exportar, como se muestra a continuación: 3. Seleccione Importar para ver todas las ranuras vacías que se encuentren disponibles en una biblioteca de medios. Nota: Si la biblioteca dispone de un lector de código de barras, el campo Nº de serie muestra el número de código de barras de la cinta. El campo Nº de serie permite identificar las cintas ubicadas en una ranura de correo concreta. Seleccione la ranura de correo que incluya los medios que desee asignar a la biblioteca. Seleccione la ranura vacía a la que desee importar los medios y haga clic en Asignar. CA ARCserve Backup importa los medios en la biblioteca. Note: Se recomienda importar una cinta de limpieza a una ranura que ya se ha designado como una ranura de limpieza o se recomienda definir el código de barras como un prefijo de la cinta de limpieza. Puede hacer esto en la ventana Propiedades de la biblioteca del gestor de dispositivos. Si importa la cinta a una ranura diferente, recibirá mensajes de error que indican que no se reconocen los medios. 4. Repita los pasos previos para todos los medios que desee importar. 5. Seleccione un método de importación y haga clic en Aceptar. Se han importado satisfactoriamente los medios en su biblioteca. Administración de dispositivos y medios 297 Administrador de dispositivos Para exportar medios desde una biblioteca 1. Abra el administrador de dispositivos y busque la biblioteca que desee configurar. 2. Seleccione la biblioteca que desee en el árbol de gestión de dispositivos. 3. En la barra de herramientas, haga clic en Importar/Exportar. Se abrirá el cuadro de diálogo Importar/Exportar, como se muestra a continuación: 4. Seleccione la opción Exportar para ver todas las ranuras de la biblioteca que se encuentren ocupadas. Resalte el medio que desee exportar. Seleccione la ranura de correo a la que desee realizar la exportación y haga clic en Asignar. CA ARCserve Backup exportará los medios desde la biblioteca. 5. Repita los pasos previos para todos los medios que desee exportar. 6. Haga clic en Aceptar. Se han exportado satisfactoriamente los medios desde su biblioteca. 298 Guía de administración Administrador de dispositivos Limpieza de medios Esta opción permite limpiar los cabezales de cinta de cualquier unidad de medios de la biblioteca. Nota: Para utilizar esta opción, debe disponer al menos de una cinta de limpieza configurada en la biblioteca. Para limpiar los cabezales de la cinta 1. Haga clic en el botón Limpiar de la barra de herramientas. Se abrirá el cuadro de diálogo Limpiar cabezal de cinta. Nota:Las unidades desconectadas no se mostrarán en la lista. 2. En la lista desplegable Seleccionar la ranura de limpieza de cinta, seleccione la ranura de limpieza que desee utilizar. En la lista Limpiar cabezales de cinta dentro de dispositivos de cinta, seleccione las unidades cuyos cabezales de cinta desee limpiar. Haga clic en Aceptar. CA ARCserve Backup limpiará los cabezales de cinta. Más información: Configuración de una biblioteca (en la página 271) Administración de dispositivos y medios 299 Administrador de dispositivos Configuración de las ranuras de limpieza Esta sección describe cómo puede configurar más de una ranura de limpieza. Si es compatible con su biblioteca, puede usar CA ARCserve Backup para especificar más de una ranura de limpieza. Puede designar una ranura basada en lo siguiente: Número de ranura: esta opción permite designar ranuras específicas como ranuras de limpieza. Puede designar una o más ranuras de limpieza que no tienen que estar en orden consecutivo. Prefijo de código de barras: esta opción permite designar ranuras basadas en un prefijo de código de barras. Ejemplo 1: si el número de código de barras de la cinta de limpieza es CLN123, especifique "CLN*" como prefijo de código de barras. Ejemplo 2: si usa más de una cinta de limpieza y el principio de sus códigos de barras es "ABC", especifique "ABC*" como prefijo de código de barras. Más información: Adición de ranuras de limpieza basadas en un número de ranura (en la página 301) Eliminación de ranuras de limpieza en función del número de ranura (en la página 301) Configuración de ranuras de limpieza basadas en el prefijo de código de barras (en la página 302) 300 Guía de administración Administrador de dispositivos Adición de ranuras de limpieza basadas en un número de ranura Para agregar ranuras de limpieza en función de un número de ranura 1. Abra el administrador de dispositivos y busque la biblioteca que desee configurar. 2. Haga clic con el botón secundario en la biblioteca y seleccione Propiedades de la biblioteca en el menú emergente. Se abrirá el cuadro de diálogo de Propiedades de la biblioteca. 3. Seleccione la ficha de limpieza. Aparecerán las opciones de limpieza. 4. Seleccione la opción Limpiar por ranura. Seleccione la ranura que desee designar como ranura de limpieza en la lista de ranuras disponibles y haga clic en el botón Agregar. La ranura disponible se agregará a la lista de ranuras de limpieza. 5. Repita el paso anterior para agregar más ranuras de limpieza. 6. Haga clic en Aceptar. Se han agregado satisfactoriamente las ranuras de limpieza en función de sus números de ranura. Eliminación de ranuras de limpieza en función del número de ranura Para quitar ranuras de limpieza en función del número de ranura 1. Abra el administrador de dispositivos y busque la biblioteca que desee configurar. 2. Haga clic con el botón secundario en la biblioteca y seleccione Propiedades de la biblioteca en el menú emergente. Se abrirá el cuadro de diálogo de Propiedades de la biblioteca. 3. Seleccione la ficha de limpieza. Aparecerán las opciones de limpieza. 4. Seleccione la opción Limpiar por ranura. Seleccione la ranura que desee quitar de la lista Ranuras disponibles. Haga clic en el botón Eliminar para que la ranura deje de funcionar como ranura de limpieza. La ranura disponible se eliminará de la lista de ranuras de limpieza. 5. Repita el paso anterior para configurar más ranuras de limpieza. 6. Haga clic en Aceptar. Se han eliminado satisfactoriamente las ranuras de limpieza basadas en sus números de ranura. Administración de dispositivos y medios 301 Administrador de dispositivos Configuración de ranuras de limpieza basadas en el prefijo de código de barras La opción Limpiar por código de barras le permite especificar ranuras de limpieza para su biblioteca basándose en un código de barras específico o en un rango de códigos de barra usando un prefijo y un carácter comodín. Para configurar ranuras de limpieza basadas en el prefijo de código de barras 1. Abra el administrador de dispositivos y busque la biblioteca que desee configurar. 2. Haga clic con el botón secundario en la biblioteca y seleccione Propiedades de la biblioteca en el menú emergente. Se abrirá el cuadro de diálogo de Propiedades de la biblioteca. 3. Seleccione la ficha de limpieza. Aparecerán las opciones de limpieza. 4. Seleccione la opción Limpiar por código de barras. Escriba los prefijos de código de barras en el campo Limpiar prefijo del código de barras como se muestra a continuación: Nota: El asterisco es un carácter comodín. Haga clic en Aceptar. Las ranuras de limpieza se establecen en función de su prefijo del código de barras. Ejemplos: Limpiar prefijos de código de barras El código de barras de su cinta de limpieza es CLN123. En el campo Limpiar prefijo del código de barras, especifique CLN123. Hay varias cintas de limpieza en su biblioteca. El prefijo del código de barras para las cintas de limpieza es ABC. En el campo Limpiar prefijo del código de barras, especifique ABC*. Hay varias cintas de limpieza en su biblioteca. Los prefijos de código de barras de las cintas de limpieza son ABC, CLN1 y MX. En el campo Limpiar prefijo del código de barras, especifique ABC*; CLN1*; MX*. 302 Guía de administración Administrador de dispositivos Unidades en líneas/desconectadas CA ARCserve Backup detecta automáticamente unidades extraíbles que estén conectadas mediante USB (Universal Serial Bus) o SATA (Serial Advanced Technology Attachment) al servidor primario de CA ARCserve Backup o al servidor miembro. Antes de realizar la copia de seguridad de datos en un medio extraíble, debe realizar una configuración única y después conectar la unidad extraíble. Después de realizar una configuración única, puede especificar unidades extraíbles como en línea o desconectadas en el administrador de dispositivos al hacer clic con el botón secundario en la unidad y seleccionar en línea o desconectado (dependiendo del estado actual de la unidad) en el menú emergente. Nota: Si hay un medio dentro de la unidad que desee marcar como en línea o desconectado, expulse el medio antes de marcar la unidad como desconectada. CA ARCserve Backup no puede acceder al medio dentro de la unidad si se encuentra desconectada. CA ARCserve Backup detecta automáticamente y configura unidades extraíbles que estén conectadas mediante USB o SATA al servidor primario de CA ARCserve Backup o al servidor miembro. Antes de realizar la copia de seguridad de datos en una unidad extraíble, debe configurarla y conectarla. Para especificar una unidad extraíble como en línea 1. Asegúrese de que la unidad extraíble se encuentre conectada al servidor primario o miembro de dominio de CA ARCserve Backup. 2. Abra la ventana del administrador de dispositivos y expanda el objeto Servidores. Busque y seleccione el servidor al que está conectado la unidad extraíble CA ARCserve Backup le mostrará una lista de dispositivos conectados al servidor seleccionado. 3. En la lista de dispositivos conectados al servidor, seleccione y haga clic con el botón secundario en la unidad extraíble que desea conectar. En el menú emergente, seleccione En línea. CA ARCserve Backup le solicitará que confirme que desea configurar la unidad. Nota: Este mensaje sólo se mostrará la primera vez que conecte la unidad extraíble. Administración de dispositivos y medios 303 Administrador de dispositivos 4. Haga clic en Aceptar. CA ARCserve Backup le solicitará que confirme que desea conectar la unidad. 5. Haga clic en Aceptar. La unidad extraíble ya está configurada y conectada. Utilice la opción de la unidad extraíble Desconectada cuando desee realizar el mantenimiento, reparación o desconexión de una unidad del entorno de CA ARCserve Backup. Por ejemplo: Si no quiere utilizar la unidad extraíble durante un período de tiempo y no desea sobrescribir el medio en la unidad. Si desea desconectar la unidad extraíble del servidor de CA ARCserve Backup para reemplazarla con una unidad extraíble idéntica o eliminarla completamente del entorno de CA ARCserve Backup. ¡Importante! Si la unidad extraíble se encuentra desconectada, pueden darse errores en las tareas asociadas con la unidad extraíble. Para especificar una unidad extraíble como desconectada 1. Abra la ventana del administrador de dispositivos y expanda el objeto Servidores. Busque y seleccione el servidor al que está conectado la unidad extraíble. CA ARCserve Backup le mostrará una lista de dispositivos conectados al servidor seleccionado. 2. En la lista de dispositivos conectados al servidor, seleccione y haga clic con el botón secundario en la unidad extraíble que desea desconectar. En el menú emergente, seleccione Desconectada. CA ARCserve Backup le solicitará que confirme que desea desconectar la unidad. 304 Guía de administración Administrador de dispositivos 3. Haga clic en Aceptar. La unidad extraíble ya aparece como desconectada en la ventana del administrador de dispositivos. Nota: Después de marcar la unidad extraíble como desconectada, la opción <Desconectada> mostrará en la ventana del administrador de dispositivos lo siguiente: Sustitución de dispositivos Es posible que se produzcan situaciones que requieran que repare o sustituya un dispositivo que esté conectado directamente al servidor de CA ARCserve Backup (por ejemplo, una biblioteca de unidades única, una unidad de cinta, un CD-ROM, etc.). Cuando se sustituye un dispositivo, CA ARCserve Backup se comporta de la siguiente manera: Después de que sustituya el dispositivo por otro que sea distinto al original e inicie el motor de cintas, CA ARCserve Backup asumirá que el dispositivo es un dispositivo nuevo y creará un nuevo grupo de dispositivos para éste. Puesto que la sustitución del dispositivo no está asociada al grupo de dispositivos original, las tareas asociadas al grupo de dispositivos original darán lugar a errores. Debe reconfigurar las tareas asociadas con el grupo de dispositivos original y después reenviar las tareas para que no se produzcan errores en éstas. Administración de dispositivos y medios 305 Administrador de dispositivos Después de sustituir el dispositivo por un dispositivo igual al dispositivo original e iniciar el motor de cintas, CA ARCserve Backup asignará el dispositivo a un grupo de dispositivos donde se asignó el dispositivo original. Este comportamiento asegura que las tareas asociadas con el grupo de dispositivos original no den lugar a errores. Limitaciones: El dispositivo de sustitución debe ser un producto del mismo fabricante que el dispositivo original. El dispositivo de sustitución debe ser el mismo tipo de dispositivo que el dispositivo original (por ejemplo, una biblioteca de unidades única, una unidad de cinta, etc.). El dispositivo de sustitución debe estar conectado al mismo canal y al mismo adaptador que el original. El dispositivo original no debe asignarse a un grupo de dispositivos RAID. El servidor de CA ARCserve Backup, donde se conecta el dispositivo original, no debe ser miembro de un dominio SAN. Identifica una biblioteca como VTL Este procedimiento describe cómo definir una biblioteca para que funcione como biblioteca de cintas virtual (VTL, del inglés Virtual Tape Library). Al identificar una biblioteca como VTL, el rendimiento de lectura mejora. Esta capacidad permite a CA ARCserve Backup maximizar la eficacia de la unidad, así como el rendimiento general de migración de datos y de copia de seguridad de la VTL. ¡Importante! No se debe identificar una biblioteca física como VTL. Si identifica una biblioteca física como VTL, el rendimiento de migración de datos y de copia de seguridad de la biblioteca podría verse afectado negativamente. Tareas previas Antes de identificar una biblioteca como VTL, asegúrese de haber completado las siguientes tareas que conforman los requisitos previos: 306 Guía de administración Asegúrese de que la opción Disk to Disk To Tape y la opción Tape Library tienen su correspondiente licencia. Asegúrese de que la VTL se configura correctamente mediante Configuración de dispositivos. Asegúrese de que CA ARCserve Backup detecta la VTL. Administrador de dispositivos Para identificar una biblioteca como VTL 1. En el menú Administración de la barra de exploración de la página de inicio, seleccione Dispositivo. Se abrirá la ventana Administrador de dispositivos. 2. En la estructura de directorios Servidor, localice la VTL. Haga clic con el botón derecho en la VTL y seleccione Propiedades de la biblioteca en el menú emergente. Se abrirá el cuadro de diálogo de Propiedades de la biblioteca. 3. Seleccione la ficha General. En la sección VTL (biblioteca de cintas virtual), marque la casilla de verificación La biblioteca es una VTL y haga clic en Aceptar. La biblioteca se identifica como VTL, tal como se muestra en la pantalla siguiente: Administración de dispositivos y medios 307 Administrador de dispositivos Nota: Si no desea identificar una biblioteca como VTL, repita los pasos indicados anteriormente y quite la marca de verificación de la casilla La biblioteca es una VTL. Movimiento de los medios Cuando inserte un medio en una ranura de cargador o extraiga un medio de una ranura, deberá realizar un inventario de la ranura o volver a montar el cargador. ¡Importante! Si inserta manualmente medios en una biblioteca, insértelos siempre en ranuras, nunca en unidades de biblioteca. Configuración del grupo de dispositivos mediante el Gestor de dispositivos CA ARCserve Backup permite dividir las ranuras de la biblioteca en grupos. La agrupación de ranuras permite ejecutar distintos tipos de tareas al mismo tiempo. Además, si dispone de varias ranuras en un grupo, se puede hacer que la biblioteca añada el medio al grupo de forma automática. De forma predeterminada, la primera vez que se inicia el motor de cintas, se asignan automáticamente a dicho grupo de bibliotecas todas las ranuras de cada una de las bibliotecas conectadas al equipo. Después de iniciar CA ARCserve Backup, puede utilizar el administrador de dispositivos para: crear nuevos grupos. (en la página 309) asignar ranuras a los grupos. (en la página 310) eliminar ranuras de los grupos. (en la página 311) eliminar grupos. (en la página 312) renombrar grupos. (en la página 312) Ejemplo: configuración de biblioteca mediante el administrador de dispositivos Por ejemplo, si hay dos bibliotecas conectadas al equipo, habrá dos grupos de bibliotecas: todas las ranuras de la biblioteca se asignan al GRUPO0 y el resto de ranuras de la segunda biblioteca se asignan al GRUPO1. Si lo desea, es posible conservar los nombres de estos grupos de bibliotecas, o bien volver a agruparlos y modificar su nombre. Dado que todas las ranuras de una biblioteca se visualizan como una unidad de almacenamiento virtual, es posible asignar cada ranura a su propio grupo. 308 Guía de administración Administrador de dispositivos Crear un nuevo grupo de bibliotecas Para crear un nuevo grupo de bibliotecas, primero debe abrir el cuadro de diálogo de configuración del grupo de dispositivos. A continuación, puede consultar distintos métodos que puede utilizar para abrir el cuadro de diálogo de configuración de grupo de dispositivos. En el administrador de dispositivos, haga clic en el menú Dispositivo y seleccione Configurar grupos. En la ventana del administrador de dispositivos o la ficha Organización de la ventana Administrador de copia de seguridad, haga clic en la opción Configurar grupos situada en el panel de previsualización de propiedades de dispositivo, como se muestra en el siguiente ejemplo: Nota: Para acceder al cuadro de diálogo Configuración de grupos de dispositivos mediante una aplicación semejante a un asistente, desde cualquier ventana de administrador, haga clic en el menú Configuración y seleccione Configuración de grupos de dispositivos. Para crear un grupo de bibliotecas 1. En el administrador de dispositivos, haga clic en el menú Dispositivo y seleccione Configurar grupos. Se abrirá el cuadro de diálogo Configuración de grupos de dispositivos. En este cuadro de diálogo se enumeran los grupos existentes y las ranuras asignadas a cada uno de ellos. Si ha reservado alguna de las ranuras para medios de limpieza, no se podrá asignar a un grupo y no se mostrará en este cuadro de diálogo. 2. Haga clic en Nuevo. Se mostrará el cuadro de diálogo Nuevo grupo. 3. Introduzca un nombre para el grupo de bibliotecas y, a continuación, haga clic en Aceptar. El grupo de bibliotecas nuevo se mostrará en el campo Grupos. De esta forma, ya es posible comenzar a asignar ranuras a este grupo. Administración de dispositivos y medios 309 Administrador de dispositivos Asignar ranuras a un grupo de bibliotecas Para asignar ranuras a un grupo de bibliotecas 1. Desde el menú de administración, en la barra de exploración de la consola de gestión de CA ARCserve Backup, seleccione Configuración de grupo de dispositivos. Se abrirá el cuadro de diálogo de bienvenida de configuración del grupo de dispositivos. 2. Haga clic en Siguiente. Se abrirá el cuadro de diálogo de la página de inicio de sesión. 3. Rellene los campos necesarios del cuadro de diálogo de la página de inicio de sesión y haga clic en Siguiente. Se abrirá el cuadro de diálogo Opciones. 4. Seleccione el servidor que desee configurar, haga clic en la opción Configurar grupos y haga clic en Siguiente. Se abrirá el cuadro de diálogo Configuración de grupos de dispositivos. Los dispositivos de biblioteca y sus correspondientes ranuras disponibles para su asignación se muestran en la lista Dispositivos disponibles, como se muestra en el siguiente ejemplo: 5. 310 Guía de administración En la lista Dispositivos disponibles, seleccione las ranuras que desea asignar a un grupo. Puede seleccionar una ranura disponible cada vez, o bien puede seleccionar la biblioteca para asignar todas sus ranuras disponibles a un grupo. Administrador de dispositivos 6. En la lista Grupos, seleccione el grupo al que desee asignar la ranura. 7. Haga clic en Asignar. CA ARCserve Backup eliminará la ranura de la lista Dispositivos disponibles y la colocará en la lista Grupos, bajo el grupo al que se asignó. 8. Repita los pasos 5 a 7 para asignar más ranuras a los grupos. Nota: Si no hay ranuras disponibles, puede eliminarlas de su grupo asignado actualmente para hacerlas disponibles para otros grupos. Para ello, en la lista Grupos, seleccione la ranura que desea hacer disponible para otros grupos y haga clic en Eliminar. La ranura está disponible ahora para otros grupos. Ahora puede realizar los pasos 5 a 7 para asignar la ranura a un grupo distinto. 9. Cuando haya terminado, haga clic en Finalizar y, a continuación, haga clic en Salir para salir de la configuración de grupo de dispositivos. Ha asignado satisfactoriamente ranuras a un grupo de bibliotecas. Eliminar ranuras de un grupo de bibliotecas Para eliminar ranuras de un grupo de bibliotecas 1. En el administrador de dispositivos, haga clic en el menú Dispositivo y seleccione Configurar grupos. Se mostrará el cuadro de diálogo Configuración de grupos de dispositivos. 2. Resalte la ranura que desee eliminar. Las ranuras se muestran en la lista Grupos, bajo el nombre del grupo al que estén asignadas. 3. Haga clic en Eliminar. La ranura se eliminará del grupo al que estaba asignada en la lista Grupos y se mostrará en la lista Dispositivos disponibles . 4. Repita los pasos 2 y 3 para eliminar más ranuras de los grupos. 5. Cuando haya finalizado, haga clic en Aceptar. Ha eliminado correctamente ranuras de un grupo de bibliotecas. Administración de dispositivos y medios 311 Administrador de dispositivos Suprimir un grupo de bibliotecas Para suprimir un grupo de bibliotecas 1. En la ventana del administrador de dispositivos, haga clic en Configurar grupos (desde la lista de funciones) o haga clic en el botón de la barra de herramientas Grupos. Se abrirá el cuadro de diálogo Configuración de grupos de dispositivos. 2. Seleccione el grupo que desee suprimir. 3. Haga clic en Suprimir y, a continuación, vuelva a hacer clic en Aceptar para confirmar que desea realizar esta operación. El grupo se eliminará de la lista Grupos. Cualquier ranura asignada al grupo se mostrará en la lista Dispositivos disponibles. Renombrar un grupo de bibliotecas Para renombrar un grupo de bibliotecas 1. En la ventana del administrador de dispositivos, haga clic en Configurar grupos (desde la lista de funciones) o haga clic en el botón de la barra de herramientas Grupos. Se abrirá el cuadro de diálogo Configuración de grupos de dispositivos. 2. Seleccione el grupo que desee renombrar y haga clic en Renombrar. Se mostrará el cuadro de diálogo Renombrar grupo. 3. Introduzca un nombre nuevo para el grupo y, a continuación, haga clic en Aceptar. El nombre nuevo del grupo aparecerá en la lista Grupos. Dispositivos de almacenamiento USB (Universal Serial Bus) CA ARCserve Backup puede detectar los siguientes tipos de dispositivos de almacenamiento USB (Universal Serial Bus) que estén conectados al servidor de CA ARCserve Backup: Unidades de cinta Cambiadores de medios Unidades extraíbles USB 312 Guía de administración Administrador de dispositivos Tras conectar los dispositivos de almacenamiento USB al servidor de CA ARCserve Backup, puede utilizarlos para todas las operaciones de copia de seguridad y restauración. Nota: Si desconecta los dispositivos USB del servidor de CA ARCserve Backup y no reinicia el motor de cintas después de la desconexión, puede asignar manualmente los dispositivos desconectados a nuevos grupos. Estas asignaciones se activan después de que vuelva a conectar sus dispositivos al servidor y reinicie el motor de cintas. Si reinicia el motor de cintas después de desconectar dispositivos USB del servidor de CA ARCserve Backup, no puede asignar manualmente los dispositivos desconectados a nuevos grupos. Configuración de los dispositivos de almacenamiento USB Utilice la opción Explorar dispositivo para que CA ARCserve Backup pueda detectar y enumerar dispositivos de almacenamiento USB. Puede iniciar la opción Explorar dispositivo haciendo clic en el botón Explorar dispositivo de la barra de herramientas del gestor de dispositivos. ¡Importante! Los controladores para los dispositivos de almacenamiento USB deben instalarse en el servidor de CA ARCserve Backup para que CA ARCserve Backup lo detecte y se comunique con otros dispositivos. Nota: Para obtener más información sobre la configuración de los dispositivos de almacenamiento USB, consulte la opción Explorar dispositivo. Información adicional: Dispositivos de exploración (en la página 288) Requisitos previos para realizar una copia de seguridad en una unidad extraíble Para poder realizar una copia de seguridad en una unidad extraíble, previamente deberá: Asegúrese de que el medio está formateado en el archivo de sistema NTFS o FAT32. Nota: Si necesita formatear o volver a formatear el medio, consulte la documentación del fabricante para las pautas de formateado, o utilice una aplicación basada en Windows para formatear el medio. Conecte la unidad extraíble al servidor primario o miembro de dominio de CA ARCserve Backup. Configure el estado de la unidad extraíble como encendido. Administración de dispositivos y medios 313 Administrador de dispositivos Formatear medios extraíbles Una vez que CA ARCserve Backup detecta la unidad, deberá formatear el medio de almacenamiento extraíble como medio de almacenamiento de CA ARCserve Backup. En la interfaz gráfica de usuario de CA ARCserve Backup, los medios extraíbles se representan como medios de cinta. No se trata de un error. CA ARCserve Backup trata los medios extraíbles como si fueran medios de cinta. Nota: Algunos fabricantes proporcionan medios preformateados que necesitan formatearse manualmente antes de usarlos. Para obtener más información sobre cómo formatear el medio en la unidad que utiliza, consulte la documentación del fabricante. Para formatear medios extraíbles 1. Abra la ventana del administrador de dispositivos y expanda el objeto Servidores. 2. Busque el servidor al que está conectado la unidad extraíble. 3. Seleccione y haga clic con el botón secundario en la unidad extraíble. 4. En el menú emergente, seleccione Formatear medio. CA ARCserve Backup formateará el medio. Configuración de grupos de dispositivos extraíbles Los grupos de dispositivos extraíbles se configuran mediante la función Gestión de dispositivos. Mediante esta función, podrá realizar las siguientes tareas: Crear o eliminar nuevos grupos de dispositivos extraíbles. Renombrar grupos de dispositivos extraíbles Asignar o eliminar dispositivos individuales de un grupo de dispositivos. Nota: No se puede asignar una unidad extraíble a un grupo de unidades de medios. Se debe crear un nuevo grupo para los dispositivos extraíbles. 314 Guía de administración Administrador de dispositivos Filtros de bibliotecas Es posible utilizar filtros para configurar el gestor de dispositivos para que muestre sólo la información que sea necesaria, con lo que se mejora la capacidad de administración de los datos y el rendimiento de la aplicación. Para filtrar bibliotecas 1. Abra la ventana de administrador de dispositivos y seleccione Preferencias en el menú Ver. Se abrirá el cuadro de diálogo Preferencias. 2. Seleccione la ficha Filtro de biblioteca y especifique las opciones de filtro en función de sus necesidades: Mostrar ranuras vacías Seleccione esta opción para ver las ranuras vacías de la biblioteca. Mostrar ranuras entre Especificar el rango de ranuras que aparecerán en el administrador actual. Para definir el rango, introduzca el número máximo y el número mínimo de ranuras permitidas. Mostrar medios vacíos Seleccione esta opción para ver los medios vacíos de la biblioteca. Mostrar cintas de la agrupación de medios Seleccione esta opción para ver las cintas dentro de una agrupación de medios concreta. Se aceptan caracteres comodín ("*" y "?") en la agrupación de medios. Mostrar cintas con número de serie Seleccione esta opción para ver las cintas que coinciden con un número de serie concreto. Se aceptan caracteres comodín ("*" y "?") en el número de serie. Mostrar medios protegidos contra escritura en cuadros de diálogo de formato/borrado Seleccione esta opción para ver los medios protegidos contra escritura en todos los cuadros de diálogo de formato y borrado. Si se ha aplicado un filtro al administrador actual, la barra de estado mostrará la palabra FILTRO en el segundo panel y los detalles del filtro aparecerán en el panel derecho de la vista. Nota: Seleccione el botón Borrar para borrar toda la información de los campos y eliminar todos los criterios de filtrado de la biblioteca. 3. De manera opcional, haga clic en Guardar como predeterminado después de haber especificado los criterios de filtro de biblioteca para aplicar los criterios de filtrado a todas las vistas del administrador de dispositivos. Administración de dispositivos y medios 315 Administrador de dispositivos 4. Haga clic en Aplicar. Los criterios de filtrado se aplican a la vista actual. Nota: Haga clic en el botón Cancelar para desechar los cambios efectuados en las opciones de filtrado. Soporte para unidades extraíbles CA ARCserve Backup admite dispositivos extraíbles USB y SCSI, lo que permite realizar copias de seguridad de datos, restaurar datos, explorar sesiones, combinar sesiones extraíbles y administrar los medios extraíbles en los dispositivos extraíbles correspondientes. El Administrador de copia de seguridad identifica y trata los medios extraíbles como medios de cinta. Nota:Para obtener una lista actualizada de dispositivos certificados, haga clic en el enlace de soporte técnico en la página de inicio de CA ARCserve Backup. Soporte de WORM (Write Once Read Many) CA ARCserve Backup permite realizar copias de seguridad de datos en medios regrabables o WORM. Los medios WORM, con una vida útil considerablemente mayor que los medios ópticos, proporcionan un almacenamiento de datos a largo plazo de gran seguridad para aquellos datos que no desee eliminar. CA ARCserve Backup permite mezclar medios WORM y otros medios en una biblioteca. En el Administrador de dispositivos, puede identificar medios WORM mediante un icono con la letra "W" dentro de un círculo rojo. Además, CA ARCserve Backup permite especificar medios WORM para tareas de copia de seguridad personalizadas. El Administrador de copia de seguridad contiene tres opciones para rotaciones de medios WORM diarias, semanales y mensuales para utilizarlas con las rotaciones GFS. Puede localizar estas opciones en el Administrador de copia de seguridad, ficha Programa, cuando especifique la opción Utilizar esquema de rotación. Compatible con medios WORM CA ARCserve Backup admite realizar una copia de seguridad de datos en los siguientes medios WORM: 316 Guía de administración DLT WORM (DLTIce) STK Volsafe IBM 3592 WORM LTO3 WORM SAIT WORM Administrador de dispositivos Consideraciones con los medios WORM La siguiente lista describe situaciones que pueden ocurrir cuando se utiliza un dispositivo DLT WORM con medios DLT WORM y cómo CA ARCserve Backup responde a tales situaciones. Cuando una tarea de copia de seguridad ocupa cintas y los medios son WORM, CA ARCserve Backup requiere que los medios WORM completen esta tarea. – Si no hay ningún medio WORM disponible, pero un medio compatible con DLT WORM vacío se encuentran disponible, CA ARCserve Backup convertirá de forma automática los medios DLT vacíos en medios DLT WORM y, a continuación, completará la tarea de copia de seguridad. – Si no hay ningún medio WORM disponible para que una tarea WORM continúe, CA ARCserve Backup no convertirá medios no vacíos en medios WORM. Cuando ejecute una tarea de copia de seguridad que especifique Utilizar medios WORM y no haya ningún medio WORM disponible, CA ARCserve Backup podrá convertir medios compatibles con WORM vacíos en medios WORM para la tarea. Nota: En el caso de estos escenarios, el medio WORM disponible debe ser DLT SDLT-II o superior. Limitaciones de medios WORM Si utiliza medios WORM, algunas funciones de CA ARCserve Backup, especialmente las relacionadas con agrupaciones de medios, operaciones para volver a formatear, sobrescribir o volver a utilizar medios, se desactivan debido a la naturaleza del medio. Las limitaciones son las siguientes: No puede borrar medios WORM. No puede enviar una tarea Sobrescribir a un medio WORM. No se pueden formatear medios WORM a menos que estén vacío. No puede utilizar medios WORM para tareas de multiplexación. CA ARCserve Backup no asigna automáticamente medios WORM al conjunto disponible en la agrupación de medios. Los medios WORM no se pueden reciclar y, como tales, siempre se asignarán al conjunto protegido en una agrupación de medios. CA ARCserve Backup no puede utilizar medios WORM con dispositivos ópticos, dispositivos de sistema de archivos y la opción Tape RAID de CA ARCserve Backup. En entornos SAN de plataforma cruzada, UNIX y NetWare no son compatibles con los medios WORM. Administración de dispositivos y medios 317 Administrador de dispositivos Configuración de grupos de dispositivos La configuración de grupos de dispositivos es una aplicación que permite configurar grupos de dispositivos y grupos de almacenamiento intermedio. La configuración de grupos de dispositivos permite: Configurar grupos: crear, eliminar y renombrar grupos, y definir relaciones de dispositivo a grupo de dispositivos (asignar y desasignar). Configurar políticas de grupos de dispositivos: configurar políticas de grupos de almacenamiento intermedio en lo que se refiere a umbrales de disco y al número máximo de flujos de datos simultáneos. Poner en pausa la migración de datos: poner en pausa el proceso de la copia de datos a su destino final en el caso de que el medio de destino final no se encuentre disponible (por ejemplo, si está realizando actividades de mantenimiento de rendimiento en una biblioteca). Para iniciar la configuración de grupos de dispositivos, seleccione Configuración de grupos de dispositivos en el menú Administración de la barra de exploración de la consola del gestor de CA ARCserve Backup. Una vez que se abra el cuadro de diálogo Configuración de grupo de dispositivos, siga las instrucciones que aparecen en la pantalla y rellene los campos necesarios para completar las configuraciones. Tratamiento de errores de DLTSage DLTSage es una tecnología de alertas, informes y control de errores desarrollada por Quantum para su uso en unidades de cinta SuperDLT. Para recibir alertas de unidades de cinta, deberá utilizar unidades de cinta SuperDLT con el firmware de DLTSage. CA ARCserve Backup interactúa con el firmware de las unidades de cinta SuperDLT para analizar las unidades de cinta críticas y los parámetros de rendimiento de los medios recopilados para cada seguimiento, segmento, canal MR (Magneto Resistive) y banda óptica. CA ARCserve Backup utiliza la información recopilada para: Información de diagnóstico como las condiciones de umbral e historial de unidad de cinta. Identificar medios y unidades de cinta de alto riesgo que se acercan o han llegado al momento de ser sustituidos. Predecir las necesidades de limpieza de las unidades de cinta. Analizar las condiciones de ambiente de las unidades de cinta. Generar mensajes de error de hardware y medios. 318 Guía de administración Administrador de dispositivos Cómo funciona el modo de funcionamiento del tratamiento de error de DLTSage CA ARCserve Backup realiza consultas a DLTSage con una señal lógica SCSI. Si se produce un error de medio o de hardware en el momento de inicio de una tarea de copia de seguridad, en el curso de ésta o una vez finalizada, CA ARCserve Backup utilizará la información capturada de la señal lógica SCSI para generar los mensajes de error de unidad de cinta que aparecen en el registro de actividad y el registro de cintas. Aparecerá un mensaje de error, si se cumple con alguna de las siguientes condiciones: La unidad de cinta tiene dificultades para leer de la cinta o escribir en ella. La unidad de cinta no puede leer de la cinta o escribir en ella, o el rendimiento del medio ha disminuido considerablemente. El medio ha excedido su vida útil o el número máximo de pases previstos. Es posible que la unidad de cinta tenga un cabezal obstruido o necesite una limpieza. La unidad de cinta tiene un problema de refrigeración. Fallo potencial de hardware de la unidad de cinta. Si se detecta una condición de error, es posible que CA ARCserve Backup intente corregir automáticamente el problema y finalice la tarea. Sin embargo, deberá instalar las opciones Optical Library y Tape Library de CA ARCserve Backup para utilizar las funciones de selección de unidad para prevención de errores, equilibrio de uso de las unidades y limpieza en línea ininterrumpida. Para obtener más información sobre la resolución de errores automatizada, consulte la Guía de la opción Tape Library. Si la opción Tape Library de CA ARCserve Backup no está instalada, deberá corregir el problema o la condición de error manualmente. Consulte la documentación del fabricante, según sea necesario. Solución de errores de unidades de cinta de CA ARCserve Backup Si se produce un error, CA ARCserve Backup realizará un segundo intento de completar la tarea. Si el error persiste, CA ARCserve Backup detendrá la tarea de copia de seguridad. La unidad de cinta transmitirá la información de la condición de error a CA ARCserve Backup. Puede consultar los detalles de la condición de error en el registro de actividad. Una vez que se haya determinado la causa de la condición de error y resuelto el problema, se deberá reiniciar la tarea. Administración de dispositivos y medios 319 Administrador de dispositivos Limpieza de unidad ininterrumpida Por lo general, al ejecutar una tarea de copia de seguridad se descubre si la unidad de cinta está contaminada. Es posible solucionar cierto número de errores de medio y de unidad de cinta al limpiar la unidad de cinta. Para que CA ARCserve Backup realice la limpieza de la unidad de forma ininterrumpida, deberá tener una cinta de limpieza instalada en la ranura de limpieza especificada durante la instalación y también deberá disponer de una programación de limpieza. Si no se especifica una programación de limpieza, CA ARCserve Backup establecerá de forma predeterminada un período de 100 horas entre cada operación de limpieza de cinta programada. Si CA ARCserve Backup detecta una unidad de cinta contaminada durante una tarea de copia de seguridad y se ha configurado una ranura de limpieza, CA ARCserve Backup realizará automáticamente los siguientes análisis y acciones: Si CA ARCserve Backup detecta un error de escritura durante una copia de seguridad y los síntomas están relacionados con la contaminación de un medio o una unidad de cinta, CA ARCserve Backup intentará escribir en la unidad de cinta por segunda vez. Si tampoco consigue escribir esta segunda vez, CA ARCserve Backup limpiará la unidad si se cumple una o varias de las siguientes condiciones: – La unidad de cinta no se había limpiado con anterioridad. – DLTSage detectó la necesidad de limpiar la unidad de cinta y el uso de la cinta excede un cuarto de la limpieza programada. – El uso de la unidad de cinta excede un tercio de la limpieza. – El usuario especificó ForceClean para la unidad de cinta. Si CA ARCserve Backup determina que la unidad de cinta se debe limpiar para que la tarea continúe, se llevarán a cabo las siguientes acciones: 1. CA ARCserve Backup pone en pausa la tarea. 2. La biblioteca devolverá la cinta a su ranura inicial y bloqueará la unidad de cinta. 3. CA ARCserve Backup dirigirá la operación de limpieza. 4. La biblioteca volverá a cargar la cinta en la unidad limpia y alineará la cinta con el búfer. 5. CA ARCserve Backup reanudará la tarea. 320 Guía de administración Optimización de cintas Optimización de cintas Suponga que cuenta con un escenario donde tiene varias tareas de copia de seguridad de almacenamiento intermedio de disco o varias tareas de copia de seguridad de Rotación GFS, y cada tarea formatea su propia cinta de copia de seguridad incremental/diferencial. Si el tamaño de los datos incremental/diferencial es inferior a la capacidad de las cintas, no mejorará el uso de la cinta y se perderá espacio en éstas. Además, al utilizar más cintas aumentará el número de ranuras requeridas en la biblioteca de cintas y tendrá que enviar más cintas fuera de sitio. Se pueden utilizar dos métodos para remediar esta situación: Maximización de medios y Consolidación durante la migración. Maximización de medios La maximización de medios es un proceso para optimizar el uso de la cinta en tareas de rotación GFS. En la tarea de rotación GFS, cuando se realiza la copia de seguridad de datos periódicamente a la misma agrupación de medios, CA ARCserve Backup añadirá automáticamente los nuevos datos de los que se ha realizado la copia de seguridad en una cinta parcialmente llena. Mediante la utilización de la maximización de medios, puede optimizar el espacio de cinta y reducir el número de cintas requeridas para almacenar los datos de tarea de rotación GFS. Es importante recordar que CA ARCserve Backup sólo aplicará la maximización de medios a una tarea de rotación GFS si el prefijo de agrupación de medios especificado es el mismo para los conjuntos de tareas a las que se le quiere aplicar la maximización de medios. Por ejemplo, puede consolidar datos de la Tarea 1 y la Tarea 2 en la misma cinta en la agrupación de medios A y puede también consolidar datos de la Tarea 3 y la Tarea 4 a otra cinta en la agrupación de medios B. Administración de dispositivos y medios 321 Optimización de cintas Sin embargo, una de las restricciones para la maximización de medios es que no se realizará la copia de seguridad de los datos a un medio que esté siendo utilizado por una tarea de copia de seguridad activa. Como resultado, para la utilización correcta de la función de maximización de medios, debe asegurarse de que la programación de tarea de copia de seguridad o la programación de migración (en una tarea de almacenamiento intermedio) está configurada para que la copia de seguridad/migración sea secuencial. Si CA ARCserve Backup detecta que se está utilizando el medio, volverá a formatear una nueva cinta para la segunda tarea, en lugar de esperar a que se complete la primera. Consolidación durante la migración La consolidación durante la migración es un proceso para optimizar el uso de cintas en tareas de almacenamiento intermedio. La consolidación durante la migración puede utilizarse en una tarea personalizada, de rotación o de rotación GFS. En una tarea de almacenamiento intermedio, al migrar (o copiar) datos del área de almacenamiento intermedio al mismo medio de destino (mismo prefijo de agrupación de medios), la opción de consolidación durante la migración permite añadir datos migrados a cintas parcialmente llenas, en lugar de formatear una nueva cinta cada vez. Mediante la utilización de la opción de consolidación durante la migración, puede optimizar el espacio de la cinta y reducir el número de cintas necesarias para almacenar los datos migrados. 322 Guía de administración Optimización de cintas La opción de consolidación durante la migración es similar a la de maximización de medios y los datos no se migrarán a un medio que tenga una tarea de migración activa en curso. Sin embargo, con esta opción no tendrá que programar cada tarea para que la siguiente tarea de migración no se inicie antes de que se complete la tarea de migración previa. Si selecciona esta opción, CA ARCserve Backup detectará automáticamente si se está utilizando el medio, y si es así, esperará a que se complete la tarea de migración actual antes de iniciar la siguiente tarea de migración. Para consolidar datos durante la migración, deberá especificar exactamente el mismo prefijo del medio de destino y el mismo prefijo de la agrupación de medios de destino para que los datos que pertenezcan a distintas tareas se puedan consolidar en una misma cinta. La opción "Consolidar datos por todas las tareas durante la copia" (en el cuadro de diálogo de la ficha Política de almacenamiento intermedio varia), permite especificar si quiere consolidar los datos de diferentes tareas en una única cinta durante la migración. Por ejemplo, puede consolidar datos de la Tarea 1 y la Tarea 2 en la misma cinta y puede también consolidar datos de la Tarea 3 y la Tarea 4 a otra cinta. En una situación de este tipo, tendría que hacer lo siguiente: Al enviar una copia de seguridad de la Tarea 1, seleccione la consolidación. Especifique AAA para el prefijo de medio y MP1 como agrupación de medios. Al enviar una copia de seguridad de la Tarea 2, seleccione la consolidación. Especifique AAA para el prefijo de medio y MP1 como agrupación de medios. Al enviar una copia de seguridad de la Tarea 3, seleccione la consolidación. Especifique BBB para el prefijo de medio y MP2 como agrupación de medios. Al enviar una copia de seguridad de la Tarea 4, seleccione la consolidación. Especifique BBB para el prefijo de medio y MP2 como agrupación de medios. En este ejemplo, si desea que se consoliden los datos de Tarea 1 y Tarea 2 y de Tarea 3 y Tarea 4, deberá especificar exactamente el mismo prefijo de medio y la misma agrupación de medios en todas las tareas enviadas. Puesto que la consolidación debe llevarse a cabo en el mismo juego de cintas, también deberá seleccionar el mismo grupo de bibliotecas de cintas en el destino. Además, las tareas que se van a consolidar deben ejecutarse en el mismo servidor de copia de seguridad. ¡Importante! Si alguno de estos cuatro parámetros varía (Prefijo de medios, Agrupación de medios, destino y servidor de copia de seguridad), los datos NO se consolidarán en el mismo juego de cintas. Administración de dispositivos y medios 323 Optimización de cintas Puede también especificar el método de copia para sobrescribir los datos en la cinta o enviar los datos a una cinta existente. Sobrescribir: seleccione esta opción si necesita consolidar los datos de varias tareas y enviar las cintas diariamente. Ésta se asegurará de que la cinta se formatea diariamente y de que todos los datos de los que se realiza la copia de seguridad de ese día se migran a una única cinta. Por ejemplo, si dispone de dos tareas (Tarea 1 y Tarea 2) y desea enviar las cintas a una ubicación externa diariamente. En esta situación, debe seleccionar Sobrescribir. Cuando la copia de seguridad finalice el lunes, CA ARCserve Backup dará formato a la cinta final del lunes y copiará los datos de las cintas de almacenamiento intermedio de Tarea 1 y Tarea 2 a la cinta final. Cuando la copia de seguridad finalice el martes, CA ARCserve Backup dará formato a una cinta final para el martes y copiará los datos de las cintas de almacenamiento intermedio de Tarea 1 y Tarea 2 a la cinta final. De este modo, se da formato a una cinta cada día, lo que resulta útil para en envío diario de cintas a ubicaciones externa. Añadir: seleccione esta opción si debe consolidar los datos de varias tareas (para las copias de seguridad diarias) de toda la semana y enviar las cintas semanalmente. Ésta asegurará que, por ejemplo, en tareas de rotación GFS de 5 días, todos los datos incrementales o diferenciales (que pertenezcan a distintas tareas) de los que se ha realizado copia de seguridad el lunes, martes, miércoles y jueves se consoliden en un conjunto de cintas. Las copias de seguridad completas (para tareas distintas) que se realicen el viernes se consolidarán en otro conjunto de cintas. Por ejemplo, si dispone de dos tareas (Tarea 1 y Tarea 2) y desea enviar las cintas a una ubicación externa diariamente. En esta situación, debe seleccionar Añadir. Cuando la copia de seguridad finalice el lunes, CA ARCserve Backup dará formato a la cinta final del lunes y copiará los datos de las cintas de almacenamiento intermedio de Tarea 1 y Tarea 2 a la cinta final. A continuación, cuando la copia de seguridad finalice el martes, CA ARCserve Backup copiará y añadirá los datos de las cintas de almacenamiento intermedio de Tarea 1 y Tarea 2 a la cinta final del lunes. No se dará formato a una cinta nueva. En su lugar, se dará formato a una sola cinta que contenga las copias de seguridad diarias de toda la semana. Esto le permite utilizar las cintas de una forma más eficaz. 324 Guía de administración Optimización de cintas El siguiente diagrama muestra los requisitos de utilización de cinta si no activa la consolidación durante la opción de migración: El siguiente diagrama muestra los requisitos de utilización de cinta si activa la consolidación durante la opción de migración: Administración de dispositivos y medios 325 Agrupación de medios Agrupación de medios Cada agrupación de medios se divide entre Conjuntos protegidos y Conjuntos disponibles. Estos conjuntos se utilizan para controlar la conservación de los datos de la copia de seguridad en cintas hasta que se hayan cumplido los criterios especificados y luego le permitirá reciclar las cintas para volverlas a utilizar. Los dos criterios de retención definidos por el usuario son: el número mínimo de medios que debe contener el Conjunto protegido el período de retención (en días) Ejemplo: Agrupación de medios utilizada en una rotación Durante una semana de 5 días laborables, las copias de seguridad se llevan a cabo el lunes, martes, miércoles y jueves. Cada una de estas copias de seguridad diarias tiene su propio conjunto de medios de copia de seguridad (Conjuntos protegidos diarios) que se retienen durante cuatro días (el período de retención especificado por el usuario). En el quinto día (viernes), se crea un Conjunto protegido semanal y el Conjunto protegido diario del lunes anterior formará parte del Conjunto disponible. De esta manera se puede volver a utilizar (sobrescribir). En otras palabras, al lunes siguiente, la agrupación de medios diaria del lunes anterior se convierte en el Conjunto disponible y se puede volver a utilizar para la copia de seguridad de este lunes. Una vez se haya finalizado la copia de seguridad nueva del lunes, el Conjunto disponible de dicho día se convierte en el Conjunto protegido de los lunes y se retiene durante toda la semana. 326 Guía de administración Agrupación de medios El siguiente diagrama muestra cómo una agrupación de medios típica procesa una tarea de copia de seguridad y el movimiento de los Conjuntos protegidos y Conjuntos disponibles en una agrupación de medios: Conjuntos protegidos El conjunto protegido de la agrupación de medios es un conjunto de medios que no se sobrescribirán hasta que se cumplan los requisitos de retención de la agrupación de medios que ha especificado. Puede modificar la información del conjunto protegido de todas las tareas de copia de seguridad, mover los medios del conjunto protegido al conjunto disponible y mover medios del conjunto protegido de una agrupación de medios al conjunto protegido de otra agrupación de medios. Administración de dispositivos y medios 327 Agrupación de medios Puede definir el número mínimo de medios que debe contener el conjunto protegido y el período de retención (en días). Esta configuración determina cuánto tiempo se conservarán los medios. Una vez que se hayan satisfecho estos criterios, CA ARCserve Backup enviará los medios más antiguos del conjunto protegido al conjunto disponible, donde se podrán reciclar y volver a utilizar (sobrescribir). El período de retención es el número de días que permanece un medio sin utilizarse (escribirse) antes de pasar al conjunto disponible. Por ejemplo, si se especifica un período de retención de 14 días, el medio permanecerá en el conjunto protegido si se utiliza en el período de tiempo especificado. Si el medio no se utiliza en 14 días, se moverá al conjunto disponible. El número mínimo de medios contenido en el conjunto protegido es el número de medios que se debe conservar en el conjunto protegido antes de que los medios más antiguos se reciclen en el conjunto disponible. Éste es un modo de evitar pérdidas de datos en caso de que no se realicen copias de seguridad durante períodos de tiempo prolongados. Nota: Si intenta formatear o borrar medios contenidos en un conjunto protegido, recibirá un mensaje de advertencia. Conjuntos disponibles El conjunto disponible de agrupación de medios consiste en un conjunto de medios que se vuelve a utilizar a partir del conjunto protegido después de que hayan cumplido los criterios de retención. Los medios del conjunto protegido que se pueden volver a utilizar y sobrescribir se colocarán en el conjunto disponible si cumplen determinados criterios (número mínimo de medios para guardar y período de retención). Se utilizarán primero los medios más antiguos del conjunto disponible, es decir, aquéllos que no se hayan utilizado durante un período de tiempo mayor. Cada vez que se utiliza un medio del conjunto disponible, ese medio se mueve del conjunto disponible al conjunto protegido. Dicho medio volverá al conjunto disponible cuando se cumplan los criterios de retención especificados. Si los medios cumplen estos criterios, CA ARCserve Backup solicitará una cinta vacía o aceptará medios del conjunto disponible. CA ARCserve Backup realiza el mantenimiento de agrupación de medios al comienzo de una tarea y no permite el paso de los medios del conjunto protegido al conjunto disponible hasta que se hayan cumplido los dos criterios de retención. Al seleccionar un conjunto disponible de una agrupación de medios en el panel izquierdo del gestor de agrupaciones de medios, en el panel derecho se mostrarán el nombre de la agrupación de medios, el nombre del conjunto, el nombre del propietario y la fecha de creación del conjunto disponible. 328 Guía de administración Agrupación de medios Conjunto protegido y conjunto disponible El conjunto de medios que contiene datos importantes que no se pueden sobrescribir se denomina "conjunto protegido". Se pueden transferir medios de una agrupación de medios del conjunto protegido a otra agrupación de medios del conjunto protegido. Los medios que lleven más tiempo sin formatearse se utilizarán en primer lugar. Nota:Si intenta formatear o borrar medios de un conjunto protegido aparecerá un mensaje de advertencia. Una vez que los medios hayan cumplido con ciertos criterios en un conjunto protegido (número mínimo de medios en el conjunto protegido y período de retención), se transfieren al conjunto disponible. Cada vez que se escribe en un medio del conjunto disponible, ese medio se mueve del conjunto disponible al conjunto protegido. Además, si CA ARCserve Backup detecta medios no vacíos en el conjunto disponible, el administrador de agrupación de medios controlará el uso de los medios para que no se utilicen los medios, como WORM, que contengan datos. El período de retención es el número de días que permanece un medio sin utilizarse antes de pasar al conjunto disponible. Por ejemplo, si se especifica un período de retención de 14 días, el medio permanecerá en el conjunto protegido si se utiliza en el período de tiempo especificado. Si el medio no se utiliza en 14 días, se moverá al conjunto disponible. Puede definir el número mínimo de medios que se incluirán en el conjunto protegido. Este valor representa el número de medios que permanecerán en el conjunto protegido antes de que los medios antiguos pasen al conjunto disponible. Éste es un modo de evitar pérdidas de datos en caso de que no se realicen copias de seguridad durante períodos de tiempo prolongados. Las agrupaciones de medios se aplican a todos los medios, con independencia del tipo de copia de seguridad y del método seleccionados. CA ARCserve Backup realiza el mantenimiento de agrupación de medios al comienzo de una tarea y no permite el paso de los medios del conjunto protegido al conjunto disponible hasta que se cumpla con los dos criterios siguientes: Se ha comparado la cinta más antigua y supera el tiempo de retención. El conjunto protegido contiene el número mínimo de medios necesario. Si los medios cumplen con estos criterios, CA ARCserve Backup solicitará una cinta vacía o aceptará medios del conjunto disponible. Administración de dispositivos y medios 329 Agrupación de medios Números de serie El número de serie de un medio es un modo de clasificar las agrupaciones de medios. El número de serie de un medio no se puede cambiar, pero sí es posible crear números de serie para los medios mediante uno de los métodos siguientes: Código de barras: se leerá un número de una etiqueta de código de barras y se utilizará dicho número como número de serie. Este método requiere disponer de un cambiador con un lector de código de barras. Se anulará cualquier configuración de agrupación de medios anterior. Automático: CA ARCserve Backup asigna automáticamente un número de serie al medio en función del número de serie de base y el intervalo de números de serie establecido cuando se creó la agrupación. – Base: éste es el número de base que CA ARCserve Backup utilizará cuando asigne números de serie automáticamente. El número de serie del primer medio formateado coincidirá con el número de base. A partir de ese medio, el número de serie se irá incrementando de forma consecutiva en una unidad. – Intervalo: puede especificar el intervalo (hasta 31 dígitos) a partir del que se clasificarán los números de serie de la agrupación de medios. Agrupaciones de medios GFS Las agrupaciones de medios de rotación GFS (Grandfather-Father-Son) están basadas en la arquitectura de agrupación de medios básica. Las tareas de rotación GFS utilizan tres agrupaciones de medios (diarias, semanales y mensuales), que se basan en la información introducida en el campo Nombre de prefijo de agrupación de medios al enviar la tarea. 330 Guía de administración Agrupación de medios Cuando se ejecuta una tarea de rotación GFS, CA ARCserve Backup formatea y nombra automáticamente los medios según la fecha, la agrupación de medios y el tipo de copia de seguridad con la siguiente sintaxis: (tipo de copia de seguridad)-(prefijo de agrupación de medios definido por el usuario)-(día de la semana)-(fecha) Donde... Es... tipo de copia de seguridad F: copia de seguridad completa I: copia de seguridad incremental D: copia de seguridad diferencial W: copia de seguridad semanal M: copia de seguridad mensual T: todas las copias de seguridad diarias (completas, incrementales y diferenciales) cuando se utilice la maximización de medios (activada de forma predeterminada) y se active la opción Añadir medio. Para obtener más información sobre la opción de maximización de medios, consulte la sección de maximización de medios en tareas de rotación GFS. prefijo de agrupación de medios definido por el usuario El nombre que ha asignado a la agrupación de medios para el esquema de rotación GFS. día de la semana Una abreviatura del día de la semana en el que se ha realizado la tarea. Fecha La fecha en la que se ha realizado la copia de seguridad con formato mm/dd/aa. Esta convención de nomenclatura de medios permite identificar fácilmente los medios de copia de seguridad. Por ejemplo, el medio utilizado para la primera copia de seguridad completa en el esquema de rotación tendrá el siguiente nombre: F TP MON 11/1/05. Nota: CA ARCserve Backup le impide usar el guión bajo ( _ ) y el guión ( - ) al especificar nombres de agrupación de medios. Los esquemas de rotación de cinco días tienen los siguientes períodos de retención para cada agrupación de medios: Diario (_DLY): seis días (el período de retención de los medios diarios en los esquemas de rotación de siete días es de ocho días) Semanal (_WLY): cinco semanas Mensual (_MLY): 343 días Administración de dispositivos y medios 331 Agrupación de medios A continuación se describen las fórmulas utilizadas para calcular el número de medios de los conjuntos protegidos y los períodos de retención para las agrupaciones de medios GFS: Agrupación diaria: esta agrupación retiene el medio para tareas de copia de seguridad diarias. El período de retención predeterminado es de seis días y el número de medios del conjunto protegido es igual al número de medios diarios de la rotación GFS menos uno [nº medios diarios -1]. Agrupación semanal: esta agrupación retiene los medios semanalmente. El período de retención es igual al número de medios semanales multiplicado por siete, menos uno [(nº medios semanales * 7) - 1]. El número de medios protegidos es igual al número de medios semanales de la configuración GFS menos uno [nº medios semanales - 1]. Agrupación mensual: esta agrupación retiene los medios mensualmente. El período de retención es igual al número de medios mensuales multiplicado por 29, menos cinco [(nº medios mensuales * 29) -5]. El número de medios protegidos es igual al número de medios mensuales de la configuración GFS menos uno [nº medios mensuales - 1]. Para obtener más información sobre los esquemas de rotación, incluida la información relativa al modo de enviar tareas de copia de seguridad de rotación, consulte la ayuda en línea. Más información: Maximización de medios en tareas de rotación GFS (en la página 332) Maximización de medios en tareas de rotación GFS De forma predeterminada, CA ARCserve Backup activa la opción de maximización de medios que le permite enviar varias tareas de copia de seguridad GFS mediante la misma agrupación de medios. Al compartir la misma agrupación de medios, es posible añadir varias tareas a los mismos conjuntos de cintas en lugar de tener que crear nuevos conjuntos de cintas para cada tarea. De este modo, se reduce enormemente la cantidad de medios utilizados al enviar tareas de rotación GFS. Nota:Para desactivar la opción de maximización de medios, establezca el valor DWORD del registro de NT EnableMediaMaximization como 0. Esta clave de registro se encuentra en la siguiente ruta: HKEY_LOCAL_MACHINE\SOFTWARE\ComputerAssociates\CA ARCserve Backup\Base\Task\Backup Información adicional: Agrupaciones de medios GFS (en la página 330) 332 Guía de administración Agrupación de medios Maximización de la utilización de los medios Cuando utilice una misma agrupación de medios para enviar tareas de copia de seguridad GFS, siga las pautas siguientes para sacar el máximo partido de la opción de maximización de medios: Utilizar el mismo esquema de rotación: las tareas GFS que utilizan esquemas de rotación diferentes pueden requerir distintos nombres de cinta. Para asegurarse de que varias tareas GFS compartan la misma agrupación de medios, utilice el mismo esquema de rotación con todas ellas. Iniciar las tareas GFS el mismo día: el primer día de una tarea GFS constituye una copia de seguridad completa. Es posible que las tareas iniciadas en fechas diferentes no puedan compartir medios durante la primera semana. Para asegurarse de que varias tareas GFS compartan medios durante la primera semana, inicie las tareas GFS el mismo día. De lo contrario, el uso compartido de medios no empezará hasta que transcurra una semana. Si desea modificar varias tareas de copia de seguridad GFS para utilizar una nueva agrupación de medios, hágalo el mismo día: esto asegura que todas las tareas compartirán los medios a partir de ese momento. De lo contrario, el uso compartido de medios no empezará hasta que transcurra una semana. Modificar las tareas GFS existentes para que utilicen la misma agrupación de medios que otras tareas GFS: si las tareas GFS existentes que ha modificado utilizan el mismo esquema de rotación, el uso compartido de medios debería comenzar inmediatamente. Sin embargo, si algunas tareas se han ejecutado durante un período inferior a una semana, es posible que el uso compartido de medios no comience hasta que transcurra una semana. Métodos de maximización de medios Existen dos métodos para maximizar el uso de los medios. El método empleado dependerá de si se activa o no la función Añadir medio cuando se envíen tareas de copia de seguridad GFS. Los dos métodos reducen significativamente la cantidad de medios necesaria. A continuación se ofrece una descripción de cada uno de estos métodos: Administración de dispositivos y medios 333 Agrupación de medios Tareas de rotación GFS con la función Añadir medio desactivada Si envía tareas de rotación GFS sin activar la función Añadir medio, la utilización de una misma agrupación de medios para todas ellas le permitirá maximizar el uso de los medios. Por ejemplo, si envía tres tareas de rotación GFS con la misma agrupación de medios y con un esquema de rotación de 5 días, las tres tareas compartirán el mismo conjunto de cintas. Cada día del esquema de rotación, las tres tareas se añadirán a la misma cinta: Lunes = 1 cinta que contiene datos de copia de seguridad completa de la tarea 1 (día 1), la tarea 2 (día 1) y la tarea 3 (día 1). Martes = 1 cinta que contiene datos de copia de seguridad incremental de la tarea 1 (día 2), la tarea 2 (día 2) y la tarea 3 (día 2). Miércoles = 1 cinta que contiene datos de copia de seguridad incremental de la tarea 1 (día 3), la tarea 2 (día 3) y la tarea 3 (día 3). Jueves = 1 cinta que contiene datos de copia de seguridad incremental de la tarea 1 (día 4), la tarea 2 (día 3) y la tarea 4 (día 4). Viernes = 1 cinta que contiene datos de copia de seguridad semanal de la tarea 1 (día 5), la tarea 2 (día 5) y la tarea 3 (día 5). Se han utilizado cinco cintas para toda la semana. Sin la opción de maximización de medios, cada tarea requeriría su propia cinta. Lunes = 3 cintas de copia de seguridad completa. Una cinta para la tarea 1 (día 1), una cinta para la tarea 2 (día 1) y una cinta para la tarea 3 (día 1) Martes = 3 cintas de copia de seguridad incremental. Una cinta para la tarea 1 (día 2), una cinta para la tarea 2 (día 2) y una cinta para la tarea 3 (día 2) Miércoles = 3 cintas de copia de seguridad incremental. Una cinta para la tarea 1 (día 3), una cinta para la tarea 2 (día 3) y una cinta para la tarea 3 (día 3) Jueves = 3 cintas de copia de seguridad incremental. Una cinta para la tarea 1 (día 4), una cinta para la tarea 2 (día 4) y una cinta para la tarea 3 (día 4) Viernes = 3 cintas de copia de seguridad semanal. Una cinta para la tarea 1 (día 5), una cinta para la tarea 2 (día 5) y una cinta para la tarea 3 (día 5) Sin la opción de maximización de medios, necesitará 15 cintas para una semana. 334 Guía de administración Agrupación de medios Nota:Cuando se envían varias tareas de rotación GFS con la misma agrupación de medios sin activar la función Añadir medio, las cintas sólo se pueden compartir si se utiliza el mismo método de copia de seguridad. Por ejemplo, una cinta que contenga datos de una tarea de copia de seguridad completa sólo se podrá compartir con datos de otra tarea de copia de seguridad completa No se podrá compartir con datos de tareas de copia de seguridad incremental, diferencial, semanal ni mensual. Tareas de rotación GFS con la función Añadir medio activada Si envía tareas de rotación GFS con la función Añadir medio activada, podrá maximizar el uso de los medios utilizando una misma agrupación de medios. Además, la activación de la función Añadir medio permite maximizar el uso de los medios al ofrecer la posibilidad de compartir cintas para diferentes tareas, independientemente del método de copia de seguridad utilizado. (Las únicas excepciones para este uso compartido de cintas son las tareas de copia de seguridad semanal y mensual. Las tareas de copia de seguridad semanal y mensual nunca pueden compartir cintas con tareas de copias de seguridad completa, incremental ni diferencial.) Por ejemplo, cuando se envían varias tareas de rotación GFS con la misma agrupación de medios sin haber activado la función Añadir medio, una cinta que contenga datos de una tarea de copia de seguridad completa sólo se podrá compartir con datos de otra tarea de copia de seguridad completa. Si se activa Añadir medio, una cinta que contenga datos de copia de seguridad completa se podrá compartir con datos de copia de seguridad completa, incremental o diferencial. Para compartir cintas para diferentes tareas con diferentes métodos de copia de seguridad, CA ARCserve Backup utiliza la misma sintaxis de nomenclatura de rotación GFS pero utiliza una convención de nomenclatura diferente para los tipos de copia de seguridad cuando se activa la operación Añadir medio: (tipo de copia de seguridad)-(prefijo de agrupación de medios definido por el usuario)-(día de la semana)-(fecha) Sin activar Añadir medio Activando Añadir medio F: copia de seguridad completa I: copia de seguridad incremental D: copia de seguridad diferencial W: copia de seguridad semanal M: copia de seguridad mensual A: copia de seguridad completa A: copia de seguridad incremental A: copia de seguridad diferencial W: copia de seguridad semanal M: copia de seguridad mensual Al enviar tareas de rotación GFS con la función Añadir medio activada, podrá maximizar el uso de medios si utiliza la misma agrupación de medios al enviar varias tareas y la cinta del día anterior durante la semana en curso. Administración de dispositivos y medios 335 Agrupación de medios Por ejemplo, si envía tres tareas de rotación GFS con la misma agrupación de medios y con un esquema de rotación de 5 días, las tres tareas compartirán el mismo conjunto de cintas. Además, es posible utilizar una misma cinta para varios días. De este modo, se reduce enormemente la cantidad de cintas utilizadas. Lunes, martes, miércoles, jueves = 1 cinta que contiene datos de copia de seguridad completa de la tarea 1 (día 1), la tarea 2 (día 1) y la tarea 3 (día 1) y datos de copia de seguridad incremental de la tarea 1 (días 2, 3 y 4), la tarea 2 (días 2, 3 y 4) y la tarea 3 (días 2, 3 y 4). Viernes = 1 cinta que contiene datos de copia de seguridad semanal de la tarea 1 (día 5), la tarea 2 (día 5) y la tarea 3 (día 5). Se han utilizado dos cintas para toda la semana. Sin la opción de maximización de medios, cada tarea requeriría su propio conjunto de cintas. De estas cintas, sólo se pueden compartir las que contienen datos del mismo método de copia de seguridad. Lunes = 3 cintas de copia de seguridad completa. Una cinta para la tarea 1 (día 1), una cinta para la tarea 2 (día 1) y una cinta para la tarea 3 (día 1) Martes, miércoles, jueves = 3 cintas de copia de seguridad incremental. Una cinta para la tarea 1 (días 2, 3 y 4), una cinta para la tarea 2 (días 2, 3 y 4) y una cinta para la tarea 3 (días 2, 3 y 4). Viernes = 3 cintas de copia de seguridad semanal. Una cinta para la tarea 1 (día 5), una cinta para la tarea 2 (día 5) y una cinta para la tarea 3 (día 5) Se han utilizado nueve cintas para toda la semana. Nota: Si envía una tarea de rotación GFS con la función Añadir medio activada y CA ARCserve Backup no puede utilizar el medio del día anterior por alguna razón, se formateará un medio del conjunto disponible o un medio vacío utilizando la convención de nomenclatura correspondiente a la activación de Añadir medio. Para minimizar las posibilidades de que se produzca esta situación, consulte Reglas de maximización de medios en este capítulo. Superposición de reglas de medios Dado que la opción de maximización de medios permite que varias GFS utilicen la misma agrupación de medios para compartir cintas, puede ocurrir que un medio se encuentre ocupado porque lo esté utilizando otra tarea GFS. Si se produce esta situación al enviar una tarea de copia de seguridad GFS sin tener activada la función Añadir medio, la tarea esperará a que la cinta esté disponible antes de añadir los datos. El tiempo de espera predeterminado es de 10 minutos. Si el medio sigue estando ocupado después de 10 minutos, la tarea utilizará otra cinta. 336 Guía de administración Administrador de agrupaciones de medios Si se produce esta situación al enviar una tarea de copia de seguridad GFS estando activada la función Añadir medio, CA ARCserve Backup intentará añadir los datos en el medio de un día anterior. Si ese medio está ocupado, la tarea esperará 10 minutos. Si el medio sigue estando ocupado una vez transcurridos esos 10 minutos, la tarea utilizará la fecha actual para generar otro medio e intentará utilizarlo. Si el nuevo medio está ocupado, la tarea esperará 10 minutos. Si este medio sigue estando ocupado después de 10 minutos, la tarea formateará otro medio con un nuevo nombre. Nota:Si desea cambiar el tiempo de espera, introduzca un nuevo valor para la clave de registro de Windows GFSwaittime. Este valor se encuentra en la siguiente clave de registro: HKEY_LOCAL_MACHINE\SOFTWARE\ComputerAssociates\CA ARCserve Backup\Base\Task\Backup Administrador de agrupaciones de medios El Administrador de agrupaciones de medios permite crear y mantener las agrupaciones de medios. CA ARCserve Backup crea un archivo de catálogo en el medio para mejorar el rendimiento de las tareas de copia de seguridad de base de datos y combinación. El Administrador de agrupaciones de medios facilita la realización de los siguientes trabajos: Crear una nueva agrupación de medios: para asignar medios a una agrupación de medios, deberá crear primero la agrupación de medios. Un nombre de agrupación de medios contiene un máximo de 16 caracteres en mayúsculas. Suprimir una agrupación de medios existente: para suprimir una agrupación de medios, deberá reasignar previamente el medio a otra agrupación de medios. Mover medios entre agrupaciones: los medios se pueden mover de un conjunto a otro. También se pueden mover medios de un conjunto disponible a un conjunto protegido y viceversa mediante las opciones Asignar medio y Eliminar medio. Administración de dispositivos y medios 337 Creación de rotaciones Realizar el mantenimiento de las ubicaciones: puede introducir información sobre una nueva ubicación, modificar la información de una ubicación existente o asignar medios a una ubicación. Asignar medios a una agrupación de medios: puede asignar medios a una agrupación de medios durante el proceso de formateado. Cuando se formatean medios con el Gestor de dispositivos, se define una determinada información de agrupación de medios que se asocia a los medios. Eliminar medios de una agrupación de medios: puede eliminar medios de una agrupación de medios. Para obtener más información sobre cómo realizar estos trabajos, consulte la ayuda en línea. Nota:Las operaciones de agrupaciones de medios, las tareas de copia de seguridad realizadas mediante la opción Sobrescribir, las operaciones de borrado de cinta y las tareas de copia de seguridad que utilizan agrupaciones de medios (como las tareas de rotación GFS) no se soportan en medios WORM (Write Once Read Many). Estas operaciones se bloquean o desactivan en actualizaciones de soporte WORM. Creación de rotaciones Para crear una rotación, seleccione el objeto Programación en el panel izquierdo de la ventana MM Admin, haga doble clic en él y seleccione una programación de la lista. Haga doble clic en la programación para acceder al objeto Rotación. Haga clic con el botón derecho en el objeto Rotación y seleccione Crear. Aparecerá el cuadro de diálogo Crear rotación en el que podrá configurar los siguientes valores: Número de secuencia: MM Admin genera automáticamente un número de secuencia para la rotación. Los ciclos de almacenamiento comienzan con el número de secuencia más bajo. El valor predeterminado para una nueva rotación es 10 y a la siguiente nueva rotación se le asigna el valor 20. Si prefiere asignar un número de secuencia determinado, seleccione la opción Número de secuencia y, a continuación, seleccione un número. Nombre de almacenamiento: especifique un nombre de almacenamiento para cada rotación. Puede seleccionar los nombres de almacenamiento en la lista de almacenamientos desplegable. 338 Guía de administración Administrador de gestión de medios (MM Admin) En el campo Retención, puede establecer las siguientes condiciones: – Días de retención: el número de días que desea que se retengan los volúmenes de cinta. – Mantener para ciclos: el número de ciclos de almacenamiento que desea que se retengan los volúmenes de cinta en esta rotación. – Días transcurridos desde la fecha de primer formato: el número de días que desea que se retengan los volúmenes en esta rotación, contados a partir de la fecha en que se formatearon los volúmenes de cinta por primera vez. – Por fecha: los volúmenes de cinta se retienen en la rotación hasta la fecha introducida en este campo. – Por fecha de vencimiento de cinta: los volúmenes de cinta se retienen en la rotación hasta su fecha de caducidad. – Permanente: todos los volúmenes de cinta se retienen en la rotación de forma permanente. Si un volumen de cinta cumple con una de estas condiciones, permanecerá en la misma rotación. Ninguna de estas condiciones tiene prioridad sobre las demás. Por lo tanto, si se cumple cualquiera de estas condiciones, el medio permanecerá en el almacenamiento, aun cuando exista un aparente conflicto entre las condiciones. Por ejemplo, si selecciona 60 en el campo Días en espera pero introduce una fecha que sólo esté alejada en el tiempo en 30 días en el campo Por fecha, el volumen de cinta se retendrá 60 días. Al hacer clic en Agregar, la nueva rotación se guardará y se agregará a la rama Rotación en la ventana MM Admin. Cuando finaliza el período de retención de un volumen de cinta, éste deja de estar almacenado y regresa al servicio de cintas para poder volver a utilizarlo. Administrador de gestión de medios (MM Admin) Nota: Para usar MM Admin, debe instalar el módulo Enterprise y la opción Central Management. MM Admin permite proteger, controlar y administrar los recursos de medios. Con MM Admin, podrá organizar la transferencia de las cintas a ubicaciones de almacenamiento externas, definir políticas de retención para asegurarse de que las cintas no se vayan a sobrescribir de forma prematura, proteger el acceso a archivos residentes en cintas y mantener un completo inventario de los recursos de las bibliotecas de cintas. Administración de dispositivos y medios 339 Administrador de gestión de medios (MM Admin) Las actividades de MM Admin se registran en el registro de actividad. Este registro contiene información, advertencias y errores. Esta importante función permite realizar un seguimiento centralizado de todas las operaciones de gestión de medios. Para administrar medios con MM Admin, deberá crear un almacenamiento y una programación, seleccionar un descriptor de criterios de almacenamiento y definir una rotación. Las siguientes secciones contienen información sobre cada uno de estos pasos y sobre todos los temas asociados a la administración de medios con MM Admin. Gestión de medios y servicio de cintas En los centros de datos con ubicaciones de almacenamiento externas, los volúmenes de cinta se suelen mover de la biblioteca de cintas central a otras áreas de almacenamiento más seguras (almacenamientos) hasta que regresan nuevamente a la biblioteca central. MM Admin funciona con el servicio de cintas para proporcionar asignaciones de número de ranura, rotaciones y controles de medios adicionales e información sobre volúmenes de cinta almacenados que permite dirigir físicamente estos volúmenes de cinta a ubicaciones de almacenamiento externas y volver a enviarlos al centro de datos, si es necesario. MM Admin permite definir criterios de almacenamiento. Los criterios de mantenimiento de volúmenes de cinta en almacenamientos pueden variar según la programación y el almacenamiento. Cuando los volúmenes de cinta cumplen estos criterios, se desprotegen en el servicio de cintas con el código de almacenamiento adecuado y se generan informes para indicar la ubicación actual y el destino al que se deben mover los volúmenes de cinta. Términos del Administrador de gestión de medios A continuación se explican algunos términos importantes relacionados con el Administrador de gestión de medios: Almacenamiento: cualquier ubicación o área de almacenamiento identificable definida por el usuario. Ranura: las ranuras virtuales de un almacenamiento se asignan cuando se almacena un volumen de cinta. En cada ranura se almacena un volumen de cinta. De forma predeterminada, hay 32000 ranuras en un almacenamiento, aunque es posible establecer otro número máximo de ranuras al crear un almacenamiento. 340 Guía de administración Administrador de gestión de medios (MM Admin) Programar: determina cuándo se debe colocar un volumen de cinta en un almacenamiento o cuándo se debe retirar de él. Rotación: determina cuándo se deben mover volúmenes de cinta; además, está asociada a una programación. Cada rotación definida señala a un almacenamiento. Descriptor de criterios de almacenamiento (VCD): define el conjunto de datos de control que se desea utilizar para el volumen de cinta seleccionado. Puede seleccionar el conjunto de datos de control por nombre de medio o nombre de archivo o seleccionar un medio individual como conjunto de datos de control. Ciclo de almacenamiento: El movimiento real de los volúmenes de cinta. Deberá crear un registro de descriptor de criterios de almacenamiento (VCD) para describir el almacenamiento, los volúmenes de cinta y las reglas del movimiento de volumen de cintas en el Administrador de gestión de medios. El Administrador de gestión de medios utilizará esta información descriptiva para ejecutar un ciclo de almacenamiento cuando se programe algún movimiento. Informes: cada vez que se ejecute un ciclo de almacenamiento o un ciclo de almacenamiento estimado, CA ARCserve Backup generará diversos informes antes de que se pueda iniciar otro ciclo de almacenamiento. El informe de selección de almacenamiento contiene una lista de los volúmenes de cinta que se seleccionarán para moverlos a los almacenamientos mediante el VCD. El informe de entrega y el informe de recepción proporcionan un registro fiable del resultado del ciclo de almacenamiento y la ubicación actual de los volúmenes de cinta. El informe de contenido de entrega y el informe de contenido de recepción proporcionan detalles básicos de la sesión, además de la información contenida en el informe de entrega y en el informe de recepción como, por ejemplo, el número de sesión, la ruta de origen, la fecha de inicio, el tamaño y el número de archivos. También se encuentra disponible un informe de inventario, que se puede generar en cualquier momento. Administración de dispositivos y medios 341 Interfaz de MM Admin Interfaz de MM Admin La interfaz de MM Admin está diseñada para simplificar las tareas de programación, rotación y creación de almacenamientos, VCD e informes. Las herramientas proporcionadas por MM Admin permiten establecer la política de almacenamiento necesaria para una gestión de medios completa. El espacio de trabajo de MM Admin incluye una barra de menú, la barra de herramientas principal de MM Admin y la ventana del Administrador de gestión de medios. El panel izquierdo de la ventana del Administrador de gestión de medios muestra el servidor de administración de medios primario en una estructura de árbol para facilitar el desplazamiento. El panel derecho muestra información relativa al objeto seleccionado en el panel izquierdo. También muestra los mensajes de salida y los informes generados durante la sesión de MM Admin. Barra de herramientas de MM Admin La barra de herramientas de MM Admin proporciona las siguientes opciones: Botón Inicializar base de datos MM Descripción Inicializa la base de datos de administración de medios. Recuperar datos Recupera datos y muestra la información más reciente si falla la base de datos. Actualizar Actualiza la información que aparece en la ventana MM Admin. Iniciar ciclo de almacenamiento Simular ciclo de almacenamiento Buscar medios en almacenamiento Propiedad Inicia el proceso del ciclo de almacenamiento. Genera un informe de selección de almacenamiento que predice la cantidad de volúmenes de cinta que se moverá sin actualizar la información de ubicación. Permite buscar medios por nombre de cinta o número de serie. Muestra las propiedades del servidor. Imprimir Imprime la información que aparece en el panel derecho de la ventana MM Admin. Vista preliminar Permite obtener una vista preliminar de la información antes de imprimirla. 342 Guía de administración Interfaz de MM Admin Ventana MM Admin Los objetos del panel izquierdo de la ventana MM Admin están organizados en un árbol expandible. Para ver información relacionada, haga doble clic en la rama que necesite. Una vez que haya accedido a una rama, podrá agregar, modificar o suprimir objetos de la estructura de árbol mediante los menús emergentes disponibles. Haga clic con el botón derecho en cualquier objeto para acceder a los menús emergentes. Cuando se abre el Administrador de gestión de medios, aparece el servidor de administración de medios primario en la parte superior del árbol. Haga doble clic en una rama para expandirla y acceder a los siguientes objetos. Servidor actual: muestra información sobre el servidor que se está utilizando. Almacenamiento: proporciona información sobre almacenamientos creados con anterioridad. Programación: enumera los nombres de las programaciones creadas con anterioridad y permite acceder a los objetos Rotación y Descriptor de criterios de almacenamiento. Informes: proporciona acceso a los siete informes disponibles. Estado: permite ver el estado de la operación más reciente. Buscar medio en almacenamiento: permite acceder al cuadro de diálogo Buscar medio para localizar un medio determinado. Objeto Programación El objeto Programación proporciona información sobre programaciones definidas con anterioridad y permite crear nuevas programaciones. Deberá crear una programación antes de definir la rotación y el descriptor de criterios de almacenamiento que determinan las políticas de retención y selección del almacenamiento. Cuando se selecciona el objeto Programación, en el panel derecho de la ventana MM Admin aparecen los nombres de las programaciones definidas con anterioridad. Estas programaciones también aparecen debajo del objeto Programación en el panel izquierdo. Para crear una nueva programación, haga clic con el botón derecho en el objeto Programación. Para suprimir una programación, haga clic en ella con el botón derecho. Si desea obtener más información sobre cómo crear o eliminar una programación, consulte la sección Programación de movimientos de volúmenes de cinta. Administración de dispositivos y medios 343 Interfaz de MM Admin Una vez que haya creado una programación y le haya asignado un nombre, aparecerán los objetos Descriptor de criterios de almacenamiento (VCD) y Rotación en el panel izquierdo de la ventana MM Admin. Información adicional: Programación de movimientos de volúmenes de cinta (en la página 352) Objeto Descriptor de criterios de almacenamiento El descriptor de criterios de almacenamiento (VCD) permite establecer información de origen que determinará los volúmenes de cinta que se van a asignar a un almacenamiento. Puede seleccionar un nombre de agrupación de medios o un nombre de archivo como conjunto de datos de control. Si sólo desea asignar una cinta, seleccione la opción Asignado por usuario como conjunto de datos de control. Si utiliza esta opción, deberá introducir información en la línea de comandos. Cuando se almacena este conjunto de datos, los volúmenes de cinta se asignan a ranuras del almacenamiento. Al seleccionar el objeto Descriptor de criterios de almacenamiento, aparecerán varias columnas en el panel derecho de la ventana MM Admin donde se mostrará la siguiente información sobre los descriptores de criterios de almacenamiento existentes: Nombre de VCD: el nombre del descriptor de criterios de almacenamiento. Tipo de VCD: indica si el conjunto de datos de control se define por agrupación de medios, por nombre de archivo o por el usuario. Agrupación de medios: si el conjunto de datos de control es una agrupación de medios, aparecerá el nombre de esa agrupación. Nombre del host: si el conjunto de datos de control es un nombre de archivo, aparecerá en esta columna el host en el que reside el archivo. Ruta/nombre de archivo: si el conjunto de datos de control es un nombre de archivo, aparecerán en esta columna el nombre del archivo y la ruta completa. Crear fecha: la fecha de creación de VCD. En el panel derecho de la ventana MM Admin, haga clic con el botón derecho en un VCD existente para actualizarlo o suprimirlo. Para crear un nuevo VCD, haga clic con el botón derecho en el objeto Descriptor de criterios de almacenamiento del panel izquierdo. Para obtener más información sobre la creación, actualización o eliminación de un VCD, consulte la sección Administración de volúmenes de cinta y VCD. Información adicional: Administración de volúmenes de cinta y VCD (en la página 353) 344 Guía de administración Interfaz de MM Admin Objeto Rotación La gestión de medios se basa en una serie de políticas de rotación definidas por el usuario que determinan cuándo y dónde se deben mover los volúmenes de cinta. El objeto Rotación permite establecer o actualizar políticas de retención que determinan el momento en el que las cintas se moverán o se retirarán del almacenamiento para volver al servicio de cintas. Cuando se selecciona el objeto Rotación, en el panel derecho de la interfaz de MM Admin aparece la siguiente información sobre rotaciones definidas con anterioridad: Nombre de rotación: el nombre de la rotación. Nombre de almacenamiento: el nombre del almacenamiento al que está asociada la rotación. Días de retención: indica el número de días, contados a partir de la fecha de última escritura (la fecha en la que se escribió por última vez en el archivo), que se retendrán los volúmenes de cinta en la rotación. Nota:Para ver la fecha de última escritura, expanda el objeto Almacenamiento y resalte un nombre de medio en el panel superior derecho. La fecha de última escritura aparecerá en el panel inferior derecho. Mantener retención para ciclos: indica el número específico de volúmenes de cinta de ciclos de almacenamiento que se retendrán en la rotación. Días de retención transcurridos desde la fecha del primer formato: indica que los volúmenes de cinta se retendrán en la rotación hasta que haya transcurrido un número específico de días desde la fecha en que se formatearon por primera vez. Retención permanente: indica que los volúmenes de cinta se retendrán en la rotación de forma permanente. Retención por fecha de expiración de cinta: indica que los volúmenes de cinta permanecerán en la rotación hasta la fecha de caducidad de las cintas. Retención por fecha: indica que los volúmenes de cinta permanecerán en la rotación hasta la fecha especificada. Crear fecha: la fecha de creación de la rotación. Descripción: una descripción de la rotación definida por el usuario. Administración de dispositivos y medios 345 Interfaz de MM Admin Las rotaciones existentes también aparecen en el panel derecho de la ventana MM Admin debajo del objeto Rotación. Para actualizar una rotación existente, haga clic con el botón derecho en el nombre de la rotación y seleccione Actualizar en el menú emergente. Para crear una nueva rotación, haga clic con el botón derecho en el objeto Rotación y seleccione Crear. Objeto Informes Aunque la información de ubicación de los volúmenes de cinta de la base datos se actualiza al iniciar un ciclo de almacenamiento, el movimiento físico de los volúmenes de cinta se realiza manualmente. El Administrador de gestión de medios genera informes que indican la ubicación actual y el destino al que se deben mover los volúmenes de cinta para poder dirigirlos a otras ubicaciones de almacenamiento y volver a enviarlos al centro de datos, si es necesario. El objeto Informes le permite acceder a los informes generados por el ciclo de almacenamiento y a los informes de inventario, que se pueden generar en cualquier momento. Si expande el objeto Informes en el panel izquierdo de la ventana MM Admin, aparecerán los siguientes tipos de informe: Informe de Selección de almacenamiento: contiene una lista de los volúmenes de cinta que se pueden seleccionar para moverlos a los almacenamientos a través del descriptor de criterios de almacenamiento (VCD). Informe de entrega: Contiene una lista de los volúmenes de cinta que se van a extraer de cada almacenamiento. Informe de contenido de entrega: Contiene una lista de los volúmenes de cinta y las sesiones de cada volumen de cinta que se van a extraer de cada almacenamiento. Informe de recepción: Contiene una lista de los volúmenes de cinta que se van a distribuir a los almacenamientos. Informe de contenido de recepción: Contiene una lista de los volúmenes de cinta y las sesiones de cada volumen de cinta que se van a distribuir a los almacenamientos. Informe de inventario, por almacenamiento: muestra los volúmenes de cinta agrupados por almacenamiento en el que se encuentran. Informe de inventario, por medio: muestra los volúmenes de cinta agrupados por almacenamiento junto con el nombre del medio correspondiente delante. 346 Guía de administración Interfaz de MM Admin Al seleccionar un tipo de informe en el panel izquierdo de la ventana MM Admin, se mostrarán en el panel derecho los informes disponibles identificados por la fecha. Haga clic en un informe para ver su contenido en el panel inferior derecho. Puede imprimir cualquiera de estos informes con el botón Imprimir de la barra de herramientas de MM Admin. Es posible enviar un informe por correo electrónico en el momento en que se genera si se configura el sistema de notificación de alertas para que utilice Microsoft Exchange. Para obtener más información sobre cómo enviar informes a través de correo electrónico, consulte Funcionamiento del proceso de gestión de medios en este capítulo. Para obtener más información sobre cómo utilizar las alertas, consulte el capítulo “Uso del administrador de Alert”. Los informes de inventario se basan en la información de la tabla Ranura y se pueden generar en cualquier momento. Los informes de entrega y recepción se basan en los registros de movimiento que se generan durante un ciclo de almacenamiento y se actualizan una vez que el ciclo de almacenamiento se ha completado. El informe de selección de almacenamiento se genera cada vez que se ejecuta el comando Iniciar ciclo de almacenamiento. Para cada descriptor de criterios de almacenamiento, este informe identifica el primer volumen de cinta del conjunto de volúmenes de cinta y el conjunto de datos de control. Esta información se proporciona para todos los conjuntos de volúmenes de cinta seleccionados para el ciclo de almacenamiento. Objeto Buscar medios en almacenamiento El objeto Buscar medios en almacenamiento es el método más rápido para buscar un medio concreto en un almacenamiento en el caso de que, por ejemplo, lo necesite para ejecutar una tarea de restauración. Puede buscar un medio a partir del nombre de cinta o del número de serie (distingue entre mayúsculas y minúsculas). Para abrir el cuadro de diálogo Buscar medios en almacenamiento, haga clic con el botón derecho en el objeto con el mismo nombre y seleccione Buscar en el menú emergente. Este cuadro de diálogo permite definir los criterios de búsqueda del medio. Administración de dispositivos y medios 347 Funcionamiento del proceso de gestión de medios Objeto de estado El Administrador de gestión de medios sólo puede ejecutar un ciclo de almacenamiento cada vez. Para controlar el progreso del ciclo de almacenamiento o conocer el estado actual en línea, haga doble clic en el objeto Estado en el panel izquierdo de la interfaz de MM Admin. Aparecerá la siguiente información: Estado actual: el estado de la operación actual aparece como Activo o Finalizado. Último operador: el propietario de la última operación ejecutada. Último tipo de operación: las opciones posibles son Listo, Ciclo de almacenamiento, Confirmar, Explorar, Actualizar y Restablecer. Última operación se inició en: la fecha y la hora de comienzo de la última operación. Última operación finalizó en: la fecha y la hora de finalización de la última operación. Restablecer el estado del proceso de almacenamiento MM Admin permite restablecer el estado del proceso de almacenamiento si se produce algún error durante el ciclo de almacenamiento como, por ejemplo, si se daña la base de datos de MM Admin. Puede restablecer el estado mediante la utilidad de línea de comandos ca_mmo. Consulte Comando ca_mmo en este capítulo para obtener más información sobre las utilidades de línea de comandos para la gestión de medios. Una vez restablecido el estado, podrá reiniciar otro ciclo de almacenamiento. Funcionamiento del proceso de gestión de medios El proceso de gestión de medios incluye el establecimiento de una política de almacenamiento, la programación del movimiento del volumen de cinta, la selección de volúmenes de cinta, la definición de políticas de retención, la ejecución del ciclo de almacenamiento y el movimiento de los medios a la ubicación apropiada. Una vez establecidas la política de almacenamiento y las políticas de retención, comenzará el proceso de rotación de almacenamiento. Debe ejecutar ciclos de almacenamiento tan a menudo como ejecuta operaciones de copia de seguridad. Por ejemplo, si realiza una copia de seguridad de los datos todos los días, deberá ejecutar un ciclo de almacenamiento cada día. Si realiza la copia de seguridad de los datos una vez a la semana, deberá ejecutar un ciclo de almacenamiento una vez a la semana una vez completada la operación de copia de seguridad. 348 Guía de administración Funcionamiento del proceso de gestión de medios El proceso del ciclo de almacenamiento actualiza la información de ubicación correspondiente a los conjuntos de volúmenes de cinta e indica el movimiento a un almacenamiento o el movimiento de regreso de un almacenamiento al servicio de cintas. Para iniciar el proceso, haga clic en Iniciar, en el menú Ciclo de almacenamiento de la barra de herramientas de MM Admin. También puede iniciar el ciclo de almacenamiento mediante el comando ca_mmo -start o startAll en el símbolo del sistema de DOS. Notas: Cuando utilice el Administrador de Gestión de medios (MM Admin), el ciclo de almacenamiento procesa las cintas del servidor primario y de todos los servidores miembros. Debe hacer clic en el botón Iniciar ciclo de almacenamiento cada vez que desee obtener información actual sobre la ubicación del medio en MM Admin. Ejecute el proceso Iniciar ciclo de almacenamiento para la generación de informes en los que se indique el movimiento de los volúmenes de cinta e información sobre la ubicación. Las ranuras que ya contienen volúmenes de cinta y las nuevas ranuras que se van a almacenar se agruparán por su programación común. Comenzando por la primera rotación programada, los conjuntos de volúmenes de cinta se asignan a un almacenamiento y la determinación de sus ranuras se basa en criterios de vencimiento. Las ranuras se crearán y los volúmenes de cinta se almacenarán de forma automática durante este proceso. Cuando se completa la primera rotación, se procesa la siguiente rotación programada y así sucesivamente hasta que se agotan todas las rotaciones. A continuación, el Administrador de gestión de medios generará informes en los que se indiquen la ubicación actual y el destino al que se deben mover los volúmenes de cinta. Si no desea retirar estas cintas manualmente, puede introducir el comando ca_mmo -export en el símbolo del sistema MS-DOS para que MM Admin las exporte automáticamente. Consulte Administrador de dispositivos en este capítulo para obtener más información sobre las utilidades de línea de comandos para la gestión de medios. Puede utilizar el comando Simular ciclo de almacenamiento para crear un informe de selección de almacenamiento. Utilice este comando en cualquier momento para saber cuántos volúmenes de cinta se moverán sin que se actualice la información de ubicación. Si desea enviar el informe de selección de almacenamiento por correo electrónico, asegúrese de que el sistema esté configurado para enviar alertas mediante Microsoft Exchange y, en el menú Configuración, active la opción Enviar el informe por correo electrónico. Para obtener más información sobre cómo configurar alertas, consulte el capítulo “Uso del administrador de Alert”. Administración de dispositivos y medios 349 Funcionamiento del proceso de gestión de medios El ciclo de almacenamiento genera los informes de entrega y recepción y le proporciona la información sobre las antiguas y nuevas ubicaciones del conjunto de volúmenes de cinta necesaria para la administración de sus medios. Estos informes proporcionan la siguiente información: Enviando informe: indica qué medios se deben extraer manualmente y dónde se deben enviar. Enviando informe de contenido: muestra todos los volúmenes de cinta y las sesiones de cada volumen de cinta que se van a extraer de cada almacenamiento. Recibiendo informe: indica qué medios van a llegar a cada almacenamiento. Recibiendo informe de contenido: muestra todos los volúmenes de cinta y las sesiones de cada volumen de cinta que se van a distribuir a los almacenamientos. Si desea enviar los informes de entrega y recepción por correo electrónico, asegúrese de que el sistema esté configurado para enviar alertas mediante Microsoft Exchange y, en el menú Configuración, active la opción Enviar el informe por correo electrónico. Para obtener más información sobre cómo configurar alertas, consulte el capítulo “Uso del administrador de Alert”. Cuando la opción de administración de medios asume el control de un volumen de cinta, el servicio de cintas actualiza el estado de la ubicación del volumen de cinta a FUERA DEL SITIO. Para evitar que se utilice un volumen de cinta mientras está bajo el control de la administración de medios, el volumen de cinta se desprotege automáticamente y la ubicación se actualiza para reflejar esta situación. Todos los volúmenes de cinta almacenados se encuentran en estado desprotegido. Por lo tanto, si necesita recuperar volúmenes de cinta, tendrá que protegerlos en el servicio de cintas para poder utilizarlos. 350 Guía de administración Funcionamiento del proceso de gestión de medios Gestión de almacenamiento El primer paso que se debe realizar para establecer una política de almacenamiento es crear un almacenamiento. Puede crear almacenamientos con MM Admin. Creación de un almacenamiento Esta sección describe cómo crear un almacenamiento. Cuando se crea un almacenamiento, la información de ubicación se actualiza automáticamente y se integra con la función Mantenimiento de ubicación de CA ARCserve Backup. Si selecciona una cinta almacenada mediante CA ARCserve Backup, aparecerá la información de ubicación de almacenamiento. La información de ubicación también se actualiza en el Administrador de agrupaciones de medios . Si selecciona una cinta almacenada para una tarea de restauración, aparecerá un mensaje que le indicará que la cinta está FUERA DEL SITIO. Para crear un almacenamiento 1. Abra la ventana MM Admin desde la página principal de CA ARCserve Backup. 2. Haga clic con el botón secundario en el objeto de almacenamiento y seleccione Crear en el menú emergente. Se abrirá el cuadro de diálogo Crear almacenamiento. 3. Introduzca un nombre y una descripción para el nuevo almacenamiento. Seleccione la opción Uso en local si el almacenamiento no se va a mover a otra ubicación. Si los volúmenes de cinta del almacenamiento se van a mover a una ubicación externa, no seleccione esta opción. 4. Haga clic en Agregar para guardar los cambios y agregar el almacenamiento a la rama Almacenamiento de la ventana MM Admin. Se crea el almacenamiento. Administración de dispositivos y medios 351 Funcionamiento del proceso de gestión de medios Modificación de almacenamientos Para modificar un almacenamiento 1. En la página de inicio, desde el menú Administración de la barra de exploración, haga clic en MM Admin. Se abrirá la ventana del administrador de gestión de medios. 2. Busque y haga doble clic en el objeto de almacenamiento en panel izquierdo de la ventana MM Admin. Aparecerá una lista de almacenamientos existentes. 3. Haga clic en el almacenamiento de la lista que desee actualizar y seleccione Actualizar en el menú emergente. Aparecerá el cuadro de diálogo Editar Almacenamiento. 4. Efectúe los cambios y, a continuación, haga clic en Aceptar. Se modificarán las configuraciones del almacenamiento. Suprimir un almacenamiento Antes de suprimir un almacenamiento, deberá eliminar todos los medios que contenga ese almacenamiento y asegurarse de que no tenga rotaciones asociadas. Para suprimir un almacenamiento, haga clic con el botón derecho en su nombre en el panel izquierdo de la ventana MM Admin y seleccione Suprimir. Programación de movimientos de volúmenes de cinta El Administrador de gestión de medios se basa en-una programación definida por el usuario para determinar los volúmenes de cinta que se deben mover, cuándo y dónde hacerlo. Cuando se selecciona el objeto Programación, aparecen las programaciones existentes en el panel derecho de la ventana MM Admin. También existe la posibilidad de definir nuevos criterios de almacenamiento y nuevas políticas de rotación. Información adicional: Objeto Programación (en la página 343) 352 Guía de administración Funcionamiento del proceso de gestión de medios Creación de programaciones Para crear una programación nueva, haga clic con el botón derecho en el objeto Programación en el panel izquierdo de la ventana MM Admin y seleccione Crear en el menú emergente. Cuando se muestre el cuadro de diálogo Crear programación, introduzca un nombre para la programación y haga clic en Agregar. La nueva programación se guardará y se agregará a la rama Programación de la ventana de administración del MM. Una vez creada una programación, aparecerán los objetos Descriptor de criterios de almacenamiento (VCD) y Rotación en el panel izquierdo de la ventana MM Admin. Estos objetos permiten seleccionar políticas de retención y medios. Eliminación de una programación de movimiento de volúmenes de cinta Antes de suprimir una programación, es necesario asegurarse primero de que se hayan suprimido todas las rotaciones y descriptores de criterios de almacenamiento de esa programación. Para eliminar una programación de movimiento de volúmenes de cinta 1. Expanda la lista de programaciones del objeto Programación. 2. Haga clic en la programación que desea suprimir. 3. Suprima la rotación y el descriptor de criterios de almacenamiento asociados a la programación. 4. Haga clic con el botón derecho en la programación que desee suprimir y, en el menú emergente, seleccione Suprimir. 5. Haga clic en Aceptar. La programación se suprimirá. Administración de volúmenes de cinta y VCD Para asignar medios a almacenamientos, deberá especificar una rotación y un descriptor de criterios de almacenamiento. Puede seleccionar una agrupación de medios, un nombre de archivo o un medio individual como conjunto de datos de control. Cuando se almacena este conjunto de datos, sus volúmenes de cinta se colocan en ranuras del almacenamiento. La asignación de números de ranura se basa en los registros de rotación definidos por el usuario. Información adicional: Objeto Descriptor de criterios de almacenamiento (en la página 344) Administración de dispositivos y medios 353 Funcionamiento del proceso de gestión de medios Creación de descriptores de criterios de almacenamiento Una vez que haya creado una programación, deberá crear un descriptor de criterios de almacenamiento para definir las reglas de selección de medios. Creación un descriptor de criterios de almacenamiento 1. En la página de inicio, desde el menú Administración de la barra de exploración, haga clic en MM Admin. Se abrirá la ventana del administrador de gestión de medios. 2. Expanda el objeto Programación, expanda una programación, haga clic con el botón derecho en el objeto Descriptor de criterios de almacenamiento y seleccione Crear en el menú emergente. Aparecerá el cuadro de diálogo Crear descriptor de criterios de almacenamiento. 3. Seleccione una de las opciones siguientes: Nombre de agrupación de medios Para utilizar un nombre de agrupación de medios como conjunto de datos de control, introduzca el nombre de la agrupación de medios o seleccione un nombre de agrupación de medios en la lista desplegable. Sólo se pueden almacenar los medios de la agrupación incluidos en el conjunto protegido. Los medios del conjunto disponible no se pueden almacenar. Nombre de archivo Para utilizar un nombre de archivo como conjunto de datos de control, seleccione la opción Nombre de archivo e introduzca el nombre del host, la ruta completa y el nombre de archivo de la copia de seguridad, por ejemplo, C:\DOC\Readme.txt, en los campos correspondientes. Para obtener información sobre el archivo o la ruta, examine la base de datos o el gestor de restauración. MM Admin encuentra todas las cintas utilizadas para la copia de seguridad de este directorio o archivo. 354 Guía de administración Funcionamiento del proceso de gestión de medios Asignado por usuario Para utilizar un medio individual como conjunto de datos de control, seleccione la opción Asignado por usuario. Esta opción resulta útil para casos de emergencia en los que se necesite utilizar una cinta determinada. Debido a que MM Admin sólo permite iniciar un ciclo de almacenamiento con medios locales, el icono de medio aparecerá en amarillo si el medio almacenado no es un medio local con un nombre de host remoto. Para iniciar un ciclo de almacenamiento con un medio remoto y servidores miembros, deberá ejecutar la utilidad de línea de comandos ca_mmo mediante el argumento -startall. Nota: Para obtener más información sobre las utilidades de línea de comandos para gestión de medios, consulte la Guía de referencia de línea de comandos. 4. Haga clic en Agregar. El VCD se agrega a la rama del descriptor de medios de almacenamiento en la ventana Administrador de gestión de medios. Modificación de descriptores de criterios de almacenamiento Para actualizar o modificar un VCD ya existente 1. Expanda la lista de programaciones del objeto Programación. 2. Seleccione una programación de la lista. 3. Expanda la programación para mostrar los objetos Rotación y Descriptor de criterios de almacenamiento. 4. Haga clic con el botón derecho del ratón en el objeto Descriptor de criterios de almacenamiento y seleccione Actualizar en el menú emergente. 5. Actualice o modifique los campos Nombre de agrupación de medios o Nombre de archivo y haga clic en Aceptar para guardar la configuración nueva del descriptor de criterios de almacenamiento. Eliminación de descriptores de criterios de almacenamiento Para suprimir una programación, deberá suprimir previamente las rotaciones y los VCD asociados a esa programación. Para suprimir un VCD 1. En el objeto Programación, seleccione el descriptor de criterios de almacenamiento que desee en la lista que aparece debajo del Descriptor de criterios de almacenamiento. 2. Haga clic con el botón de derecho del ratón y seleccione Suprimir en el menú emergente. 3. Haga clic en Aceptar. Administración de dispositivos y medios 355 Funcionamiento del proceso de gestión de medios Políticas de retención de volúmenes de cinta Después de crear una programación, deberá establecer las políticas de retención de volúmenes de cinta del almacenamiento. Para hacerlo, utilice el objeto Rotación. Nota:El objeto Rotación aparece en el panel izquierdo de la ventana MM Admin únicamente después de crear una programación. Movimiento de volumen de cinta especial Pueden existir circunstancias especiales en las que sea necesario mover un volumen de cinta determinado. Si se produce alguna de estas situaciones, puede elegir entre tres opciones: Protección temporal, Protección manual y Protección manual y retirar. También existe la posibilidad de almacenar un volumen de forma permanente para evitar que regrese al servicio de cintas. En las secciones siguientes se describe cada una de estas opciones. Protección temporal La opción Protección temporal permite realizar un seguimiento del movimiento del medio si se desea mover temporalmente un volumen de cinta de un almacenamiento con objeto de utilizarlo para una tarea de restauración y hacer que vuelva al almacenamiento cuando haya finalizado la tarea. Todos los volúmenes de cinta almacenados se encuentran en estado desprotegido. La opción Protección temporal permite cambiar el estado de los volúmenes de cinta a protegido para poder realizar un seguimiento del volumen de cinta mientras éste se está utilizando temporalmente para una tarea de restauración. Cuando haya terminado de utilizar el volumen de cinta, en el siguiente ciclo de almacenamiento el volumen volverá al almacenamiento y el estado cambiará de nuevo a desprotegido. Nota:La opción Protección temporal sólo está destinada a la realización de un seguimiento de las cintas que regresan desde el almacenamiento y no es imprescindible para el movimiento de la cinta; si no se utiliza esta opción, es posible mover los volúmenes de cinta manualmente de un almacenamiento y devolverlos al servicio de cintas cuando haya finalizado la tarea. Sin embargo, se recomienda utilizar esta opción ya que, si el volumen de cinta se mueve manualmente, se producirá una divergencia entre el estado del volumen de cinta que aparece en MM Admin y la ubicación real de la cinta. 356 Guía de administración Funcionamiento del proceso de gestión de medios Para utilizar la opción Protección temporal, haga doble clic en el objeto Almacenamiento en el panel izquierdo de la ventana MM Admin. Aparecerá una lista de los almacenamientos existentes. Seleccione un almacenamiento para que aparezca su información en el panel derecho. Seleccione el nombre del medio que desee mover, haga clic en él con el botón derecho y seleccione Protección temporal. Ejemplo: protección temporal Por ejemplo, para realizar una operación de restauración de emergencia con el volumen de cinta de uno de los almacenamientos, deberá utilizar la función Protección temporal para proteger temporalmente el volumen de cinta en el servicio de cintas, ejecutar la operación de restauración y ejecutar a continuación un ciclo de almacenamiento para que el volumen de cinta regrese al almacenamiento. Protección de volúmenes de cinta manual La opción Proteger manualmente permite volver a proteger un volumen de cintas en el servicio de cintas antes del momento programado para la protección de ese volumen. Cuando se vuelve a proteger un volumen de cintas manualmente en el servicio de cintas, ese volumen no regresa al almacenamiento. Para proteger volúmenes de cinta manual 1. Haga doble clic en el objeto Almacenamiento en el panel izquierdo de la ventana MM Admin. Aparecerá una lista de almacenamientos existentes. 2. Seleccione un almacenamiento para que aparezca su información en el panel derecho. 3. Seleccione el nombre del medio que desee mover, haga clic en él con el botón secundario y seleccione Proteger manualmente en el menú emergente Se protegerá el volumen de cinta. Protección manual y retirar La opción Protección manual y retirar permite volver a proteger un volumen de cintas en el servicio de cintas antes del momento programado para la protección de ese volumen y retirarlo después para que no vuelva a utilizarse. Para utilizar la opción Protección manual y retirar, haga doble clic en el objeto Almacenamiento en el panel izquierdo de la ventana MM Admin. Aparecerá una lista de los almacenamientos existentes. Seleccione un almacenamiento para que aparezca su información en el panel derecho. Seleccione el nombre del medio que desee mover, haga clic en él con el botón derecho y seleccione Protección manual y retirar. Administración de dispositivos y medios 357 Funcionamiento del proceso de gestión de medios Permanente de retención La opción de retención permanente permite almacenar de forma permanente las ranuras y los volúmenes de cinta que contienen dichas ranuras. Si se utiliza esta opción, el volumen de cinta no regresará al servicio de cintas una vez que se haya almacenado. La única forma de hacer que el volumen regrese es restablecer el estado predeterminado del almacenamiento. Para desproteger de forma permanente los volúmenes de cinta del servicio de cintas, seleccione la opción Permanente de retención en el cuadro de diálogo Crear rotación. Modificación de rotaciones Para modificar una rotación 1. Expanda el objeto Programación en el panel izquierdo de la ventana MM Admin y seleccione una programación en el árbol. 2. Haga doble clic en la programación para acceder al objeto Rotación. 3. Haga doble clic en el objeto Rotación y seleccione una rotación en el panel derecho. 4. Haga clic con el botón derecho en la rotación y seleccione Modificar. Aparecerá el cuadro de diálogo Editar Rotación. 5. Efectúe los cambios y, a continuación, haga clic en Aceptar. Se guardarán los nuevos valores de configuración. Eliminación de rotaciones Si desea suprimir una programación, deberá eliminar en primer lugar los VCD y las rotaciones asociadas. Eliminación de rotaciones 1. En el panel izquierdo de la ventana MM Admin, expanda el objeto Programación y el programa para la rotación que desee eliminar. La rotación aparece en el panel derecho de la ventana MM Admin. 2. En el panel derecho de la ventana MM Admin, seleccione la rotación de la lista. 3. Haga clic con el botón secundario del ratón en la rotación que desee eliminar y seleccione Suprimir del menú emergente. Aparecerá un mensaje de confirmación. 4. Haga clic en Sí. La rotación se suprimirá. 358 Guía de administración Funcionamiento del proceso de gestión de medios Detalle de ranura e información de estado Una vez que se han asignado los volúmenes de cinta a las ranuras de un almacenamiento, MM Admin muestra la información de ranura de ese almacenamiento. Seleccione el objeto Almacenamiento en el panel izquierdo de la ventana MM Admin y expándalo. Al seleccionar un almacenamiento determinado en la lista, aparecerá una vista del almacenamiento y sus ranuras en el panel derecho de la ventana MM Admin. Esta vista proporciona la siguiente información: Nombre del medio: muestra el número de serie, el número de secuencia, el ID y el nombre del medio. Estado de ranura: Activo, Sin almacenamiento, Proteger temporalmente, Proteger manualmente o Protección manual y retirar: – Activo: el medio se ha enviado a este almacenamiento. – Sin almacenamiento: el medio no se ha enviado aún a este almacenamiento. – Proteger temporalmente: el medio se protegerá temporalmente durante el siguiente ciclo de almacenamiento. – Proteger manualmente: el medio se protegerá durante el siguiente ciclo de almacenamiento. – Protección manual y retirar: el medio se protegerá y se retirará durante el siguiente ciclo de almacenamiento. Nombre de ranura: muestra el nombre del almacenamiento y el número de la ranura. Estado de exportación de medios: el estado puede ser Listo, Con éxito o Error. – Listo: es el estado predeterminado. El medio se ha asignado al almacenamiento pero aún no se ha exportado de la biblioteca de cintas a la ranura de correo. – Con éxito: aparece una vez que el medio se ha exportado correctamente a la ranura de correo. – Error: aparece si MM Admin no ha podido exportar el medio a la ranura de correo. Local: Sí o No. Sí aparece cuando el medio pertenece a un equipo local. No aparece cuando el medio pertenece a un equipo remoto. Crear fecha: la fecha de creación de la ranura. Administración de dispositivos y medios 359 Funcionamiento del proceso de gestión de medios Cuando se resalta un nombre de medio, aparece información adicional sobre el mismo en el panel Propiedades situado en la esquina inferior derecha de la página. Esta información incluye el nombre del medio, el número de serie, el ID aleatorio, el nombre del host, el estado de ranura, el nombre de ranura, el estado de exportación de medios, el tipo de medio, la clase de medio, la fecha de creación de ranura, última lectura y última escritura. Debido a que MM Admin sólo permite iniciar un ciclo de almacenamiento con medios locales, el icono de medio aparecerá en amarillo si el medio almacenado no es un medio local con un nombre de host remoto. Si desea iniciar un ciclo de almacenamiento con un medio remoto y servidores miembros, puede emplear la utilidad de línea de comandos ca_mmo startall. Nota: Para obtener más información sobre las utilidades de línea de comandos para gestión de medios, consulte la Guía de referencia de línea de comandos. Las ranuras se crean automáticamente cuando se almacena un volumen de cinta, por lo que normalmente no es necesario actualizar la información de la ranura. Localización de un medio específico en un almacenamiento La función Buscar medios en almacenamiento de MM Admin permite localizar medios en los almacenamientos. Esta función constituye la forma más rápida de localizar medios en los almacenamientos si se conoce el nombre de la cinta o el número de serie del volumen que se necesita. Si no dispone de esta información, puede utilizar el Administrador de base de datos para buscar el medio. Para localizar un medio específico en un almacenamiento 1. En la página de inicio, desde el menú Administración de la barra de exploración, haga clic en MM Admin. Se abrirá la ventana del administrador de gestión de medios. 2. En la ventana Administrador de gestión de medios, haga clic con el botón secundario en el objeto Buscar medios en almacenamiento y seleccione Buscar en el menú emergente. Aparecerá el cuadro de diálogo Buscar medios en almacenamiento. 360 Guía de administración Funcionamiento del proceso de gestión de medios 3. Seleccione uno de los siguientes métodos para buscar su medio: Buscar por nombre de cinta Le permite introducir el nombre de la cinta, el ID aleatorio y el número de secuencia para identificar la cinta que desea que busque CA ARCserve Backup. Buscar por número de serie Le permite introducir el número de serie del medio deseado. CA ARCserve Backup completa la tarea Buscar por número de serie mediante valores que distinguen entre mayúsculas y minúsculas. Por ejemplo, el número de serie ABC123 es diferente del número de serie abc123. 4. Haga clic en Buscar. Cuando haya finalizado la búsqueda, aparecerá la información del almacenamiento y la ranura en el panel derecho de la ventana Administrador de gestión de medios. Administración de dispositivos y medios 361 Capítulo 7: Administrar el servidor de copia de seguridad En este capítulo se proporciona información que se puede utilizar para administrar, gestionar y conservar el servidor de CA ARCserve Backup. Esta sección contiene los siguientes puntos: Funcionamiento de los motores de CA ARCserve Backup (en la página 363) Configuración de motores de CA ARCserve Backup (en la página 379) Funciones adicionales del Administrador del servidor (en la página 399) Dominios de CA ARCserve Backup (en la página 405) Gestión de servidores de ARCserve mediante el asistente de configuración del servidor (en la página 417) Instalación y desinstalación de opciones basadas en servidor de CA ARCserve Backup (en la página 434) Configuración de descubrimiento (en la página 435) Cómo permitir que los servicios y las aplicaciones de CA ARCserve Backup se comuniquen a través del cortafuegos de Windows (en la página 444) Configuración del cortafuegos para optimizar la comunicación (en la página 444) Funcionamiento de los motores de CA ARCserve Backup El servidor de CA ARCserve Backup consta de tres motores funcionales: El motor de tareas: este motor procesa las tareas en la fecha y hora especificadas. Explora la cola de tareas en busca de una tarea que esté lista para ejecutarse y, a continuación, la envía al controlador correspondiente. El motor de cintas: este motor se comunica con los dispositivos de almacenamiento y los controla. El motor de cintas selecciona el dispositivo necesario para una tarea. El motor de base de datos: este motor mantiene un historial de: – Información sobre las tareas procesadas por CA ARCserve Backup como, por ejemplo, el tipo de tareas, el resultado final, la hora de inicio y finalización, el emisor y la descripción. – Medios utilizados por CA ARCserve Backup como, por ejemplo, el tipo, el nombre, la fecha en que se formateó por primera vez, la fecha de vencimiento y las sesiones que incluye. – Archivos, directorios, dispositivos y equipos que CA ARCserve Backup ha copiado de los que ha realizado una copia de seguridad. Administrar el servidor de copia de seguridad 363 Funcionamiento de los motores de CA ARCserve Backup Puede controlar estos motores de CA ARCserve Backup en el Administrador del servidor. Para ver información sobre un motor concreto, abra el Administrador del servidor desde el menú Inicio rápido de la barra de exploración en la página de inicio. Desde el árbol de directorios del dominio ARCserve, seleccione el servidor primario, el servidor miembro o el independiente en el que desea obtener la información de estado del motor. Motor de tareas: muestra información sobre las tareas enviadas como, por ejemplo, el número total de tareas y el número de tareas ACTIVAS, LISTAS, RETENIDAS Y REALIZADAS. También muestra las colas, las que están siendo exploradas y el intervalo de exploración. Motor de cintas: muestra información sobre las tareas que utilizan el motor de cintas como, por ejemplo, el tipo de tarea y quién la envía. También muestra información sobre agrupaciones de medios. Motor de base de datos: muestra la información de eliminación relacionada con la base de datos de ARCserve. Repercusión del estado del motor en las opciones de CA ARCserve Backup Un motor detenido es un motor que está completamente desconectado. Esto se puede deber a errores, a un corte manual o a una nueva instalación. Sea cual sea la razón, esto significa que los servicios de este motor no estarán disponibles. Los motores de CA ARCserve Backup están diseñados para que se ejecuten independientemente unos de otros. Por ejemplo, si detiene el motor de cintas, el motor de base de datos y el motor de tareas no se verán afectados. Estos motores seguirán funcionando y realizarán los servicios tal y como se configuraron. El motor de base de datos seguirá registrando la información de CA ARCserve Backup pertinente en la base de datos y el motor de cintas seguirá explorando la cola de tareas e iniciando tareas según sea necesario. Si una tarea requiere un dispositivo de almacenamiento, el motor de tareas ejecutará dicha tarea, pero no se podrá realizar debido a que el motor de cintas no se puede comunicar con el dispositivo de almacenamiento. El motor de la base de datos registrará esta información. Nota: Aunque CA ARCserve Backup puede seguir funcionando si uno o dos de los motores no están en funcionamiento, es necesario que los tres motores estén en ejecución simultáneamente para que CA ARCserve Backup pueda llevar a cabo todas sus funciones. 364 Guía de administración Funcionamiento de los motores de CA ARCserve Backup Iconos de estado del servicio La barra de herramientas situada en la parte superior de cada gestor de CA ARCserve Backup muestra un icono para cada uno de los servicios del servidor: motor de tareas, motor de cintas y motor de base de datos, tal y como se muestra en la siguiente ilustración: Según el color, los iconos indican uno de los siguientes tres estados: Verde Indica que el servicio se está ejecutando. Rojo Indica que el servicio no se está ejecutando. Gris Indica que el servicio no puede conectarse o se encuentra en estado desconocido. Azul Indica que el servicio está en pausa. Detención e inicio de servicios de CA ARCserve Backup En las secciones siguientes se describen los métodos que se pueden utilizar para detener e iniciar los servicios de CA ARCserve Backup en los servidores primario, independientes y miembros. Detención e inicio de los servicios de CA ARCserve Backup mediante el administrador del servidor Con el administrador del servidor, puede detener e iniciar servicios concretos de CA ARCserve Backup que se ejecutan en un servidor primario, independiente o miembro. Use este método cuando necesite detener uno o dos servicios de CA ARCserve Backup durante un corto período de tiempo. Por ejemplo, necesita detener e iniciar el motor de cintas en el servidor primario para que pueda detectar una nueva biblioteca instalada. Administrar el servidor de copia de seguridad 365 Funcionamiento de los motores de CA ARCserve Backup Si necesita detener e iniciar todos los servicios de ARCserve Backup, debe usar los archivos de proceso por lotes cstop y cstart. Estos archivos de proceso por lotes le permiten detener e iniciar todos los servicios de CA ARCserve Backup de forma secuencia, basándose en su dependencia de otros servicios de CA ARCserve Backup. Nota: Para obtener más información sobre cómo detener e iniciar todos los servicios de CA ARCserve Backup, consulte Detener e iniciar todos los servicios de CA ARCserve Backup mediante los archivos de proceso por lotes. Pero si utiliza el Administrador del servidor para detener todos los dispositivos, el estado del dispositivo se muestra como "desconocido". Para detener e iniciar los servicios de CA ARCserve Backup mediante el administrador del servidor 1. En la página de inicio, desde el menú Inicio rápido de la barra de exploración, haga clic en Administrador del servidor. Se abrirá la ventana el Administrador del servidor. 2. Expanda el árbol de directorios del dominio y seleccione el servidor en el que desea detener e iniciar los servicios de CA ARCserve Backup. Los servicios de CA ARCserve Backup Nombre, Estado, Tiempo en activo y Descripción aparecen en la ventana Administrador del servidor, según se muestra en el siguiente diagrama: 366 Guía de administración Funcionamiento de los motores de CA ARCserve Backup 3. Seleccione el servicio que desea detener o iniciar. Si el estado es Iniciado, haga clic en el botón Detener de la barra de herramientas. Si el estado es Detenido, haga clic en el botón Iniciar de la barra de herramientas. El servicio de CA ARCserve Backup se detiene o se inicia. Nota: Para detener todos los servicios, resalte el servidor, haga clic con el botón derecho y seleccione Detener todos los servicios. Para detener todos los servicios, resalte el servidor, haga clic con el botón derecho y seleccione Detener todos los servicios. Detener e iniciar todos los servicios de CA ARCserve Backup mediante los archivos de proceso por lotes Para detener e iniciar manualmente el motor de tareas, el de cintas y el de base de datos existen dos métodos. Un método es abrir el administrador del servidor, seleccionar el nombre del servidor del árbol del dominio, seleccionar el servicio específico que desea detener o iniciar y, a continuación, hacer clic en los botones Detener o Iniciar. Sin embargo, es posible que necesite detener todos los servicios de CA ARCserve Backup. Ejemplo: debe aplicar un parche o revisión publicado por el soporte técnico de CA. Los comandos cstop y cstart permiten cerrar y reiniciar todos los servicios de CA ARCserve Backup de manera secuencial, en función de su dependencia de otros servicios de CA ARCserve Backup. Este proceso evita que se pierdan datos mientras los servicios están cerrados, y se asegura de que todos los servicios de CA ARCserve Backup vuelvan a ejecutarse correctamente cuando se reinicie el sistema. Para detener o iniciar todos los servicios de CA ARCserve Backup mediante un único comando, utilice el archivo cstop.bat o cstart.bat, ubicado en el directorio principal de CA ARCserve Backup. Administrar el servidor de copia de seguridad 367 Funcionamiento de los motores de CA ARCserve Backup Al ejecutar cstop.bat, CA ARCserve Backup detendrá los servicios en el siguiente orden: 1. CASMgmtSvc 2. CASTapeEngine 3. CASJobEngine 4. CASDbEngine 5. CASMessageEngine 6. CASDiscovery 7. CasUnivDomainSvr 8. CasSvcControlSvr 9. CASportmap 10. Servidor de notificación de Alert Al ejecutar cstart.bat, CA ARCserve Backup iniciará los servicios en el orden siguiente: 1. Servidor de notificación de Alert 2. CASDiscovery 3. CASportmap 4. CasSvcControlSvr 5. CasUnivDomainSvr 6. CASDbEngine 7. CASMessageEngine 8. CASTapeEngine 9. CASJobEngine 10. CASMgmtSvc 368 Guía de administración Funcionamiento de los motores de CA ARCserve Backup Inicio y detención de servicios individuales mediante la línea de comandos Para detener o iniciar los servicios de CA ARCserve Backup mediante la línea de comandos 1. Inicie la línea de comandos de Windows. 2. Después de que aparezca la línea de comandos, introduzca uno de los siguientes comandos: NET START [nombre de motor] o NET STOP [nombre de motor] y sustituya [nombre de motor] por una de las siguientes opciones: CASJobEngine: motor de tareas CASTapeEngine: motor de cintas CASDbEngine: motor de base de datos CASMessageEngine: motor de mensajes CASDiscovery: servicio de descubrimiento CasSvcControlSvr: controlador de servicio CasUnivDomainSvr: servidor de dominio CASportmap: servidor de llamada a procedimiento remoto de CA "Servidor de notificación de Alert": servicio de alerta Nota: Para este servicio, deberá especificar las comillas. 3. Repita el paso anterior para cada componente del servidor de CA ARCserve Backup. ¡Importante! Si detiene y reinicia de forma manual el servicio de llamada a procedimiento remoto de CA (CASportmap) mediante la línea de comandos (o la consola de gestión del equipo), el servicio no se podrá comunicar correctamente con sus asignaciones de puerto. Esto puede impedir que una cuenta de usuario con equivalencia caroot inicie sesión en el dominio de CA ARCserve Backup. Para solucionar la incapacidad de iniciar sesión en el dominio de CA ARCserve Backup, ejecute el comando cstop y, a continuación, ejecute el comando cstart. Esto permitirá que el servidor se comunique correctamente y que la cuenta de usuario con equivalencia caroot se inicie en el dominio de CA ARCserve Backup. Administrar el servidor de copia de seguridad 369 Funcionamiento de los motores de CA ARCserve Backup Mantenimiento de eTrust Antivirus CA ARCserve Backup proporciona los componentes de exploración y desinfección del motor de exploración de virus de eTrust Antivirus para la protección de los datos. Nota: CA ARCserve Backup proporciona sólo los componentes de exploración y desinfección. No proporciona una instalación completa de eTrust Antivirus. El programa eTrust Antivirus se puede configurar para poder descargar archivos de actualizaciones de cadenas de identificación de virus y módulos del programa. Estas actualizaciones se distribuyen a las aplicaciones participantes. Una vez completado el proceso, eTrust Antivirus enviará un mensaje en el que se indicará que la actualización ha finalizado. Bajo ciertas condiciones, deberá detener y reiniciar el motor de tareas para una actualización completa de la protección antivirus. InoDist.ini es el archivo que debe utilizar para descargar archivos de cadenas de identificación de virus actualizados y módulos del programa. Este archivo contiene valores preconfigurados que especifican cómo y cuándo obtener de un origen de distribución los motores y las actualizaciones de las cadenas de identificación. El archivo InoDist.ini no suele necesitar ningún tipo de modificación. Sin embargo, puede realizar cambios si fuera necesario. La siguiente sección incluye información sobre el archivo InoDist.ini y sus diversas configuraciones. Más información: Actualización de cadena de identificación de virus (en la página 370) Utilidad INODIST (en la página 373) Actualización de cadena de identificación de virus Mediante InoDist.ini, podrá actualizar cadenas de identificación de virus a través del asistente programador de tareas, el símbolo del sistema o ejecutándolas directamente en Internet. Si utiliza el asistente programador de tareas, tendrá la ventaja añadida de poder programar las actualizaciones de las cadenas de identificación de virus. Más información: Mantenimiento de eTrust Antivirus (en la página 370) Utilidad INODIST (en la página 373) 370 Guía de administración Funcionamiento de los motores de CA ARCserve Backup Obtener actualizaciones de cadenas de identificación de virus con el asistente programador de tareas El Asistente del programador de tareas le permite automatizar el proceso de obtención de actualizaciones de cadenas de identificación de virus. Para actualizar las cadenas de identificación de virus con el Asistente del programador de tareas: 1. En el menú Utilidades de la barra de exploración, en la página de inicio, haga clic en Programador de tareas. 2. Se abre el Asistente del programador de tareas 3. Haga clic en Siguiente. Se abrirá el cuadro de diálogo de la página de inicio de sesión. 4. En el cuadro de diálogo Iniciar sesión, seleccione el nombre de servidor local del equipo al que desea enviar la tarea. Introduzca el nombre de usuario y la contraseña para iniciar sesión en el servidor y haga clic en Siguiente. Se abrirá el cuadro de diálogo Comando. 5. En el cuadro de diálogo Comando, en el campo Ejecutar este programa:, seleccione inodist en al lista desplegable. En el campo Parámetros, introduzca /cfg (ruta completa de InoDist.ini). Por ejemplo: /cfg C:\Archivos de programa\CA\SharedComponents\ScanEngine\Inodist.ini Administrar el servidor de copia de seguridad 371 Funcionamiento de los motores de CA ARCserve Backup La siguiente pantalla muestra el Asistente del programador de tareas con la sintaxis y la ruta del archivo inodist especificado en el campo Con los siguientes parámetros. Haga clic en Siguiente. Se abrirá el cuadro de diálogo Seguridad. 6. En el cuadro de diálogo Seguridad, escriba su nombre de usuario y contraseña y haga clic en Siguiente. Se abrirá el cuadro de diálogo Programación. 7. En el cuadro de diálogo Programación, seleccione una de las siguientes opciones: Seleccione Ejecutar ahora para ejecutar la tarea de forma inmediata. Seleccione Programar para ejecutar la tarea a una hora y fecha determinadas o para programar la repetición de la tarea. Si desea que la tarea se repita, seleccione un método de repetición y los criterios asociados. Cuando haya terminado de programar la tarea, haga clic en Siguiente. Se abrirá el cuadro de diálogo Resumen. 372 Guía de administración Funcionamiento de los motores de CA ARCserve Backup 8. En el cuadro de diálogo Resumen, compruebe las selecciones de tarea e introduzca una descripción para dicha tarea en el campo Descripción. Esta descripción aparecerá en la columna Descripción de la cola de tareas y se puede utilizar para identificar la tarea. Haga clic en el botón Enviar. En primer lugar, aparecerá un mensaje que le indicará que la tarea se ha enviado correctamente. Este mensaje incluye el número de la tarea para que pueda identificarla en la cola de tareas. A continuación, aparecerá un mensaje que indicará que la tarea genérica se ha realizado correctamente. Haga clic en Aceptar para cerrar ambos mensajes. Si la tarea no se realiza correctamente, aparecerá un mensaje con el código de error. Podrá ver un mensaje con una breve descripción del error en el registro de actividad. Haga clic en Aceptar para cerrar el mensaje. Obtener actualizaciones de cadenas de identificación de virus con la línea de comandos Para actualizar las cadenas de identificación mediante el símbolo del sistema, abra la ventana de comandos e introduzca el siguiente comando: C:\Archivos de programa\CA\SharedComponents\ScanEngine/inodist /cfg inodist.ini Obtener actualizaciones de cadenas de identificación de virus a través del sitio de soporte técnico de CA El siguiente procedimiento le permite obtener actualizaciones de cadenas de identificación de virus a través del sitio Web de soporte técnico de CA. Para obtener actualizaciones de cadenas de identificación de virus a través del sitio Web de soporte técnico de CA 1. Abra una ventana del explorador y acceda a la siguiente URL: http://etrustdownloads.ca.com/legacy/av 2. Descargue y ejecute el siguiente archivo: fi_nt86.exe 3. Las actualizaciones de cadenas de identificación de virus se aplicarán a CA ARCserve Backup. Utilidad INODIST Puede configurar el programa eTrust Antivirus para que descargue archivos de cadenas de identificación de virus actualizados. Sintaxis de la utilidad INODIST INODIST /cfg InoDist.ini Administrar el servidor de copia de seguridad 373 Funcionamiento de los motores de CA ARCserve Backup Opciones de actualización de cadena de identificación en el archivo InoDist.ini El archivo InoDist.ini contiene secciones en las que se especifica cómo y cuándo obtener de un origen de distribución actualizaciones de las cadenas de identificación y los motores. El archivo InoDist.ini está instalado en C:\Archivos de programa\CA\SharedComponents\ScanEngine. El directorio se puede visualizar y editar con un editor de texto. A continuación se describen las distintas secciones del archivo InoDist.ini: [SOURCES] La sección [SOURCES] proporciona el nombre del resto de secciones del archivo InoDist.ini que especifican la conexión para la descarga de las cadenas de identificación. Existen tres tipos de conexiones disponibles desde la interfaz de usuario: FTP, UNC/Servidor de redistribución y ruta local. Para obtener más información sobre las opciones de cada tipo de conexión, consulte las secciones que aparecen a continuación. Importante: Los valores numéricos en la lista de orígenes deben ser consecutivos. No cambie el orden numérico o cree espacios en la secuencia numérica. Sintaxis de [SOURCES] [SOURCES] 1 = OrigenA 2 = OrigenB 3 = OrigenC Opciones de [SOURCES] Son necesarias las opciones siguientes: Opción Descripción 1 = OrigenA Primer origen. Por ejemplo, 1=UNC_0 2 = OrigenB Segundo origen. Por ejemplo, 2=UNC_1 3 = OrigenC Tercer origen. Por ejemplo, 3=FTP_0 374 Guía de administración Funcionamiento de los motores de CA ARCserve Backup Origen de la cadena de identificación Para los orígenes de las cadenas de identificación descritas en la sección [SOURCES] del archivo InoDist.ini existe una sección específica que describe toda la información necesaria para descargar desde un sitio remoto. Sintaxis FTP Cuando se selecciona FTP como método de descarga, las siguientes opciones están disponibles: [SourceA] Método = FTP Nombre de host = ftpav.ca.com Nombre de usuario = anónimo Contraseña de usuario = Alguien@empresa.com Conexión rápida = 0 Nombre del proxy = Ruta actualizada = /pub/inoculan/scaneng/ Opciones de sintaxis de FTP Son necesarias las opciones siguientes: Opción Descripción Método = FTP Utilice FTP como método de descarga. Nombre de host = ftpav.ca.com Dirección del nombre de host. Nombre de usuario = anónimo El nombre de usuario para la conexión FTP. Contraseña de usuario = Alguien@empresa.com La contraseña de usuario para la conexión FTP. UNC/Sintaxis del servidor de redistribución Cuando se indica UNC como método de descarga, las siguientes opciones están disponibles: [SourceB] Método = UNC Ruta = \\usprusd1\inoupd$ Nombre de usuario = anónimo Contraseña de usuario = Alguien@empresa.com Administrar el servidor de copia de seguridad 375 Funcionamiento de los motores de CA ARCserve Backup Opciones de UNC/Servidor de redistribución Son necesarias las opciones siguientes: Opción Descripción Método = UNC Utilice UNC como método de descarga. Ruta = \\usprusd1\inoupd$ Ruta UNC. Nombre de usuario = anónimo El nombre de usuario de UNC. Contraseña de usuario = Alguien@empresa.com La contraseña de usuario Sintaxis de descarga local Cuando se selecciona Local como método de descarga, las siguientes opciones están disponibles: [SourceC] Método = LOCAL Ruta = c:\prueba Opciones de sintaxis de descarga local Son necesarias las opciones siguientes: Opción Descripción Método Utilice el servidor local como método de descargar. Ruta La ruta local. 376 Guía de administración Funcionamiento de los motores de CA ARCserve Backup [GET] Si se establece UpdateLocalSignatures = 1 en la sección [POLICY], la sección [GET] estará vacía. Si no se establece UpdateLocalSignatures = 1, se podrá utilizar la sección [GET] para identificar las actualizaciones de motor o plataforma que se van a descargar. Se deberá establecer UpdateLocalSignatures = 0 en la sección [POLICY] para que la sección [GET] esté activa. Sintaxis de [GET] [GET] 1 = ConjuntoA 2 = ConjuntoB Opciones de [GET] Son necesarias las opciones siguientes: Opción Descripción 1 = ConjuntoA Descarga los archivos de conjunto A. 2 = ConjuntoB Descarga los archivos de conjunto B. [POLICY] Utilice las opciones [POLICY] para identificar las acciones que realizar durante y después de la descarga de la cadena de identificación. Sintaxis de [POLICY] [POLICY] UpdateLocalSignatures = 1 SignatureHoldTime = 0 MakeIncDownloading = 1 IsDistrubtionServer = 0 Opciones de [POLICY] Son necesarias las opciones siguientes: Opción Descripción UpdateLocalSignatures = 1 1 = Se descargarán los archivos necesarios para actualizar el equipo local y se utilizarán para actualizar el equipo local, independientemente de que estén incluidos en la sección [GET]. 0 = Sólo se descargarán los archivos indicados en la sección [GET] y no se utilizarán para actualizar el equipo local. Administrar el servidor de copia de seguridad 377 Funcionamiento de los motores de CA ARCserve Backup Opción Descripción SignatureHoldTime = 0 Especifica el número de horas que mantener las nuevas cadenas de identificación antes de permitir que otros equipos de la red puedan descargarlas. MakeIncDownloading = 1 Puede indicar que se descarguen sólo aquellos archivos que hayan cambiado. De este modo, se obtendrá un archivo de actualización de cadenas de identificación más pequeño. Esto se conoce como descarga incremental. Una descarga incremental proporciona una protección completa frente a los virus y es más rápida que una descarga completa. 1 = La descarga determinará si es necesaria una actualización completa o si se puede utilizar una actualización incremental. 0 = Realiza una descarga completa. IsDistributionServer = 0 1 = Mantiene ambos tipos de actualizaciones de cadenas de identificación, completas e incrementales, al descargar y sincronizar ambas. Si lo establece en 1, esta configuración invalida la selección en MakeIncDownloading. Recomendamos que todos los servidores de redistribución mantengan ambas actualizaciones de las cadenas de identificación incrementales y completas. [OSID] Las opciones de [OSID] asignan el nombre de plataforma a los identificadores utilizados para publicar elementos en el sitio Web. Los valores especificados en esta sección aparecen en la sección de elementos del conjunto de cadenas de identificación, en el archivo Siglist.txt que se encuentra en el servidor, y en la interfaz de usuario en un archivo Platform.ini. Los elementos de esta sección se establecen automáticamente, según la lista de plataformas soportadas actualmente. No cambie los elementos de la sección [OSID]. Sintaxis de [OSID] [OSID] Linux (Intel)=8 Sun Solaris = 9 ;Windows 3x/Netware = 2 Windows 9x/ME = 3 Windows NT/2000 (x86)=4 378 Guía de administración Configuración de motores de CA ARCserve Backup [ENGINEID] Las opciones [ENGINEID] asignan los nombres de motor incluidos en el conjunto de firma a un valor de ID. Sintaxis de [ENGINEID] [ENGINEID] INOCULATEIT = 1 VET = 2 Configuración de motores de CA ARCserve Backup El Administrador del servidor de CA ARCserve Backup permite configurar cada uno de los motores según sus necesidades. Para configurar los motores de CA ARCserve Backup: 1. Para abrir el Administrador del servidor de CA ARCserve Backup, haga clic en Administrador del servidor en el menú Inicio rápido. Aparecerá la ventana Administrador del servidor. 2. Haga clic en el botón Configuración de la barra de herramientas. Se abrirá el cuadro de diálogo de configuración del Administrador del servidor. 3. Seleccione la ficha del motor deseado y especifique la configuración que se adapte a sus necesidades. Más información: Configuración Configuración Configuración Configuración Configuración del motor de tareas (en la página 380) del motor de cintas (en la página 383) del motor de base de datos (en la página 394) del registro de eventos (en la página 393) de Alert (en la página 398) Administrar el servidor de copia de seguridad 379 Configuración de motores de CA ARCserve Backup Configuración del motor de tareas El motor de tareas de CA ARCserve Backup controla la hora de ejecución de las tareas en la cola de tareas. Este motor se encarga de explorar la cola de tareas de forma regular y ejecutar las tareas cuando se alcanza su fecha y hora de ejecución. CA ARCserve Backup proporciona las siguientes opciones del motor de cintas: Intervalo de exploración de cola de tareas (seg.): el motor de tareas explora constantemente la cola de tareas en busca de las tareas que se deben ejecutar. De forma predeterminada, la cola de tareas se explora cada 10 segundos. Para cambiar el intervalo de tiempo, especifique un número entre 1 y 9999. Tiempo de retención para tarea LISTA (horas): las tareas cuyo estado final sea FINALIZADO permanecerán en la cola de tareas durante el tiempo especificado en este campo. De forma predeterminada, CA ARCserve Backup conserva las tareas con estado FINALIZADO durante 24 horas antes de eliminarlas de la cola. Para cambiar el tiempo, especifique un número entre 0 y 999. Nota: Las tareas de almacenamiento intermedio que se realizan una sola vez (Disk to Disk to Tape y Disk to Tape to Tape) se eliminarán de la cola de tareas cuando haya finalizado la fase de migración de la tarea y haya transcurrido el período de tiempo especificado para esta opción. 380 Guía de administración Intervalo de sondeo de base de datos (minutos): el motor de cintas busca periódicamente en la base de datos de CA ARCserve Backup las sesiones eliminadas y copiadas en dispositivos de almacenamiento intermedio. El valor especificado en este campo determinará el intervalo de tiempo que transcurrirá entre cada consulta. El valor predeterminado para este campo será de cinco (5) minutos y el valor mínimo permitido es de un (1) minuto. Configuración de motores de CA ARCserve Backup Tipo de mensaje en el registro de actividad: el registro de actividades contiene información sobre todas las actividades de CA ARCserve Backup. De forma predeterminada, las notas, las advertencias o los errores que tienen lugar durante la ejecución de CA ARCserve Backup aparecen en el registro de actividades. Para cambiar el tipo de mensajes, especifique uno de los siguientes valores: Ninguno No aparecerá ningún mensaje. Errores Sólo aparecen los errores que se producen durante la ejecución de CA ARCserve Backup. Advertencias y errores Aparecerán los errores y las advertencias que ocurran durante las ejecución de CA ARCserve Backup. Notas, advertencias y errores (predeterminado) Incluye todas las notas, advertencias y errores que se producen durante la ejecución de CA ARCserve Backup. Debug Incluye información de depuración y todas las notas, advertencias y errores que se producen durante la ejecución de CA ARCserve Backup. Recursos compartidos de la red: de manera predeterminada, CA ARCserve Backup abre Utilizar todos los recursos compartidos en el explorador. Esto significa que es posible seleccionar los recursos compartidos predeterminados y los recursos compartidos de usuario como origen o como destino de la tarea. Para cambiar el tipo de recursos compartidos que aparecerán en el navegador, especifique uno de los siguientes: Utilizar sólo recursos compartidos predeterminados Sólo están disponibles los recursos compartidos administrativos. Utilizar sólo recursos compartidos de usuario Sólo se muestran los recursos compartidos que hayan configurado los usuarios. Administrar el servidor de copia de seguridad 381 Configuración de motores de CA ARCserve Backup Tamaño del búfer (KB): define el tamaño del búfer que utiliza CA ARCserve Backup. Cada equipo tiene un comportamiento distinto. Los factores que afectan a su comportamiento pueden estar relacionados con el hardware del servidor de copia de seguridad, el tamaño total de la tarea de copia de seguridad y el número de tareas secundarias que genera una tarea de copia de seguridad. Puede aumentar o disminuir el tamaño del búfer para optimizar el rendimiento del sistema durante la realización de copias de seguridad. Copia de seguridad: permite personalizar opciones adicionales para las tareas de copia de seguridad: – Registro de enlaces físicos para volúmenes NTFS: (ACTIVADO de forma predeterminada) si realiza copias de seguridad de archivos de enlaces físicos, esta información se incluirá y se conservará de forma predeterminada. – Confirmar al sobrescribir medio: (DESACTIVADO de forma predeterminada) Cada vez que se sobrescriba un medio, CA ARCserve Backup le solicitará que confirme la operación. Esta opción está activada de forma predeterminada. Si se activa esta opción, aparecerá un cuadro de diálogo de confirmación. Si no responde en un intervalo de cinco minutos, la tarea se cancelará. – Los detalles de clave de registro de copia de seguridad aparecen cuando se selecciona por entero una copia de seguridad de un equipo: (DESACTIVADO de forma predeterminada) puede activar la opción para realizar la copia de seguridad de detalles de clave de registro de equipos de destino. Para ello, marque la casilla de verificación “Los detalles de clave de registro de copia de seguridad aparecen cuando se selecciona por entero una copia de seguridad de un equipo”. Reintentar los trabajos bloqueados después del reinicio del motor de tareas: esta opción es un mecanismo de punto de control. Si esta casilla está seleccionada, CA ARCserve Backup intenta reiniciar una tarea bloqueada. Sólo se debe activar si un entorno de clúster está configurado para permitir conmutación por error. Enviar tareas de nueva copia de seguridad en estado RETENIDO esta opción permite asignar el estado Retenido a una tarea en lugar del estado LISTO. 382 Guía de administración Configuración de motores de CA ARCserve Backup Bloquear ventanas emergentes cuando las tareas de migración de datos finalicen: Cuando finalice una tarea de migración de datos, aparecerán mensajes emergentes para informarle de que la tarea se ha realizado correctamente, de que se ha producido un error, etc. Si no desea que aparezcan estos mensajes emergentes cuando finalice la tarea de migración, desactive esta opción. Bloquear ventanas emergentes al finalizar cualquier tarea: cuando finaliza una tarea, aparecen mensajes emergentes para informarle de que la tarea se ha realizado correctamente, de que se ha producido un error, etc. Si no desea que aparezcan estos mensajes emergentes cuando finalice una tarea, desactive esta opción. Más información: Tipos de estado de tareas (en la página 253) Configuración del motor de cintas El motor de cintas de CA ARCserve Backup identifica todos los dispositivos de copia de seguridad que están conectados al sistema. Es posible cambiar las opciones de registro de configuración predeterminadas como, por ejemplo, el momento en el que desea resolver un problema específico del motor de cintas o de hardware. Para modificar cualquier opción, valor de la configuración o parámetro que se describe en las siguientes secciones, inicie el Administrador del servidor de CA ARCserve Backup y seleccione la ficha Motor de cintas. Opciones de registro de mensajes de motor de cintas En la lista siguiente se describen opciones de registro de mensajes del motor de cintas: Nivel: si mantiene el valor predeterminado (Resumen), no tendrá que especificar ninguna otra opción. Los valores disponibles son los siguientes: Ninguno: No se registra información. Las operaciones de registro del motor de cintas se detienen y el registro del motor de cintas no aparece en el gestor de estado de tareas. Administrar el servidor de copia de seguridad 383 Configuración de motores de CA ARCserve Backup Resumen: (predeterminado) Realiza el registro de mensajes de gran importancia y reduce el tamaño del registro de cintas mediante la exclusión de información innecesaria. En esta opción, el archivo Tape.log aparece en el gestor de estado de tareas. De forma predeterminada, el archivo Tape.log se genera y se almacena en la carpeta CA ARCserve Backup\Log. Si es necesario cambiar la ruta del registro, podrá hacerlo al crear una entrada de ruta de registro alternativa en el archivo de registro. Para obtener más información sobre cómo crear una entrada de ruta de registro alternativa, consulte Ruta alternativa del registro de motor de cintas en este capítulo. Detallado: esta opción permite realizar el registro de todos los comandos que ha enviado CA ARCserve Backup a los dispositivos de copia de seguridad conectados. Se excluyen los comandos de unidad de prueba lista y de lectura/escritura. También se registrará información específica del motor de cintas que puede utilizar el servicio de soporte técnico de CA para resolver problemas que planteen las cuestiones de copia de seguridad y restauración. De forma predeterminada, el archivo Tape.log se genera y se almacena en la carpeta CA ARCserve Backup\Log. Si es necesario cambiar la ruta del registro, podrá hacerlo al crear una entrada de ruta de registro alternativa en el archivo de registro. Es posible ver el archivo Tape.log de esta opción en el gestor de estado de tareas mediante la ficha Registro de cintas. Detalle, con lectura/escritura: registra todos los comandos que CA ARCserve Backup ha enviado a los dispositivos de copia de seguridad conectados. A diferencia de la opción “Detallado”, esta opción incluye comandos de unidad de prueba lista y de lectura/escritura. También se registrará información específica del motor de cintas que puede utilizar el servicio de soporte técnico de CA para resolver problemas que planteen las cuestiones de copia de seguridad y restauración. De forma predeterminada, el archivo Tape.log se genera y se almacena en la carpeta CA ARCserve Backup\Log. Si es necesario cambiar la ruta del registro, podrá hacerlo al crear una entrada de ruta de registro alternativa en el archivo de registro. Para obtener más información sobre cómo crear una entrada de ruta de registro alternativa, consulte Ruta alternativa del registro de motor de cintas en este capítulo. Es posible ver el archivo Tape.log de esta opción en el gestor de estado de tareas mediante la ficha Registro de cintas. Nota:El archivo de registro puede llegar a adquirir un gran tamaño debido a la función de lectura/escritura. Es posible que las operaciones de registro de lectura/escritura obstaculicen el rendimiento del equipo. 384 Guía de administración Configuración de motores de CA ARCserve Backup Salida: si ha especificado "Resumen", "Detallado" o "Detalle, con lectura/escritura", podrá definir dónde desea que se envíen los mensajes. Especifique uno de entre los siguientes: Pantalla y archivo: Los mensajes se registrarán en el registro del motor de cintas al igual que en el cuadro de DOS (la ventana de mensaje de motor de cintas). Sólo pantalla: Los mensajes se envían sólo a la ventana de mensaje del motor de cintas. Sólo archivo: (predeterminado) los mensajes se registran sólo en el registro del motor de cintas. Puede consultar el registro del motor de cintas en el gestor de estado de tareas. ¡Importante! Si selecciona cualquiera de estas opciones, Pantalla y archivo o Sólo pantalla, deberá configurar el servicio de motor de cintas de CA ARCserve Backup para que pueda interactuar con el escritorio y mostrar el contenido del registro de cinta en una ventana de DOS. Para obtener más información, consulte la sección Activación de la interacción con el escritorio (en la página 393). Especificar opciones de registro del motor de cintas La sección Limitar tamaño de registro de la ficha Motor de cintas del cuadro de diálogo de configuración del Administrador del servidor permite seleccionar cómo CA ARCserve Backup controla el comportamiento de los archivos de registro del motor de cintas. Para especificar opciones de registro del motor de cintas 1. Desde la interfaz del gestor de CA ARCserve Backup, seleccione Administrador del servidor del menú Inicio rápido de la barra de exploración en la página de inicio. Aparecerá la ventana Administrador del servidor. 2. En el árbol de directorios del servidor/dominio, seleccione el servidor que desee configurar. Haga clic en el botón Configuración de la barra de herramientas. Se abrirá el cuadro de diálogo Configuración- nombre del servidor. Administrar el servidor de copia de seguridad 385 Configuración de motores de CA ARCserve Backup 3. Haga clic en la ficha Motor de cintas. En la sección Limitar tamaño de registro, especifique las opciones siguientes de acuerdo con sus necesidades: Limitar tamaño de registro por: si selecciona esta casilla de verificación, se activa el registro circular. En el campo Limitar tamaño de registro por, introduzca el valor que desee especificar como tamaño máximo total de todos los archivos TAPE.LOG fragmentados. El valor de Limitar tamaño de registro por, dividido por el valor de Recuento máximo archivos registro, representa el tamaño máximo de todos los archivos de registro fragmentados. Por ejemplo, si especifica un valor de 100 MB en Limitar tamaño de registro por y un valor en Recuento máximo archivos registro de 10, CA ARCserve Backup fragmentará el archivo TAPE.LOG cuando alcance los 10 MB (100/10=10). El valor predeterminado para la opción Limitar tamaño de registro por es 100 MB y el intervalo se encuentra entre 1 y 2000 MB. Para desactivar el registro circular, anule la selección de la casilla de verificación Limitar tamaño de registro por. Borrar detalles de registros con una antigüedad mayor a: esta opción permite especificar el número de días que debe transcurrir antes de que CA ARCserve Backup borre los detalles de los archivos de registro. El valor predeterminado para la opción Borrar detalles de registros con una antigüedad mayor a es de 100 días y el intervalo se encuentra entre 1 y 365 días. Criterio de división de archivo de registro: las opciones de esta sección definen el comportamiento de CA ARCserve Backup al dividir los archivos de registro. – Recuento máximo archivos registro: especifica el número de archivos de registro fragmentados que conserva CA ARCserve Backup. El valor predeterminado de la opción Recuento máximo archivos de registro es 10 y el intervalo se encuentra entre 3 y 32. Nota: Sólo podrá modificar esta configuración si especifica la opción Limitar tamaño del archivo de registro por. 386 Guía de administración Configuración de motores de CA ARCserve Backup Tamaño máximo archivo reg. único: esta opción funciona de forma conjunta con la opción Borrar detalles de registros con una antigüedad mayor a. Si se especifican las opciones Tamaño máximo archivo reg. único y Borrar detalles de registros con una antigüedad mayor a, CA ARCserve Backup cambiará a los mecanismos de registro circular cuando el archivo TAPE.LOG alcance su tamaño máximo, y suprimirá los archivos de registro fragmentados cuando su antigüedad sea superior al valor especificado en la opción Borrar detalles de registros con una antigüedad mayor a. El valor predeterminado para la opción Tamaño máximo archivo reg. único es 10000 KB y el intervalo se encuentra entre 1 y 100000 KB. Nota: Sólo podrá modificar esta configuración si especifica la opción Borrar detalles de registros con una antigüedad mayor a. 4. Haga clic en Aceptar para aplicar las opciones de registro del motor de cintas. Se aplican las opciones de registro del motor de cintas. Nota: Haga clic en Cancelar para desechar los cambios. Administrar el servidor de copia de seguridad 387 Configuración de motores de CA ARCserve Backup Opciones generales de motor de cintas CA ARCserve Backup permite especificar las siguientes opciones generales: Utilizar conjunto disponible global: si se selecciona esta opción, CA ARCserve Backup utilizará un conjunto disponible global. El conjunto disponible global tratará todas las cintas disponibles de las distintas agrupaciones de medios como parte de un gran conjunto disponible. De este modo se garantiza que las tareas de copia de seguridad nunca fallarán debido a que una cinta disponible no esté en su propia agrupación de medios. Cuando esta opción está activada, el gestor de agrupaciones de medios muestra sólo el conjunto protegido de cada agrupación (no el conjunto disponible), pero agrega un objeto denominado GlobalScratchSet. Este objeto contiene todos los medio disponibles en los conjuntos disponibles de las agrupaciones de medios. Si hace clic con el botón derecho del ratón en GlobalScratchSet y selecciona Asignar medio, podrá mover medios de un conjunto sin asignar al conjunto disponible. Cuando se selecciona un medio en el conjunto disponible global, aparecen dos propiedades adicionales como encabezados de columna en el panel superior derecho y en la ficha Propiedades en el panel inferior derecho: Tipo de medio y Agrupación de medios. Si hace clic en el encabezado de una columna en el panel superior derecho, podrá ordenar la lista de esta columna. Si el medio seleccionado en el conjunto disponible global está almacenado, aparecerá en un color diferente para indicar que está inactivo. Nota: Si activa el conjunto disponible global y envía una tarea de copia de seguridad que va a utilizar una agrupación de medios específica, CA ARCserve Backup intentará en primer lugar buscar medios en el conjunto disponible de esa agrupación de medios. Si no hay medios disponibles, utilizará los medios del conjunto disponible global. Del mismo modo, si especifica una agrupación de medios y envía una tarea de copia de seguridad que ocupa varias cintas, podrá utilizar los medios del conjunto disponible global. Mostrar registro de cintas en el gestor del estado de tareas: seleccione esta opción para ver el registro de tareas en el gestor del estado de tareas. Si el registro de actividades está abierto al activar esta opción, deberá hacer clic en Actualizar para actualizar el gestor. Nota:Esta opción sólo está disponible en equipos Windows. 388 Guía de administración Configuración de motores de CA ARCserve Backup Utilizar TapeAlert: permite a CA ARCserve Backup detectar y notificar indicadores de TapeAlert emitidos por las bibliotecas y las unidades de cinta. Si no desea recibir mensajes relacionados con TapeAlert, desactive la opción. – Al activar esta opción, CA ARCserve Backup consulta a todos los dispositivos conectados a éste para que busque indicadores TapeAlert en intervalos de un minuto. Si CA ARCserve Backup detecta un indicador de TapeAlert, ofrece detalles en tiempo real sobre el indicador en el registro de actividad y el archivo Tape.log. – Al desactivar esta opción, CA ARCserve Backup no mantiene un mecanismo de consulta de subprocesos independiente para detectar y notificar los indicadores de TapeAlert. Por tanto, CA ARCserve Backup no consultará acerca de los indicadores TapeAlert hasta que se ejecute la tarea y se produzca un error SCSI. Si CA ARCserve Backup detecta un indicador de TapeAlert mientras se ejecuta la tarea, ofrecerá información detallada real sobre el indicador en el registro de actividad y el archivo Tape.log. Ruta alternativa del registro de motor de cintas Puede cambiar la ruta de registro de cinta predeterminada si, por ejemplo, desea mover el registro a un volumen con más espacio. Para crear una ubicación alternativa para el archivo deberá configurar un valor de registro en el registro de Windows NT. Cree un valor de cadena denominado “LogPath” en la siguiente clave: HKEY_LOCAL_MACHINE\SOFTWARE\ComputerAssociates\CA ARCserve Backup\Base\TapeEngine\Debug Establezca el valor en la ruta de la unidad local que desea utilizar como la nueva ubicación del archivo de registro (por ejemplo, D:\temp\log). Una vez establecida la ruta de registro, podrá activarla reiniciando el motor de cintas o cambiando una de las opciones de registro descritas con anterioridad. Para restablecer la ruta de registro de cinta predeterminada, elimine el valor "LogPath" y reinicie el motor de cintas. Nota:Sólo pueden ser rutas alternativas las unidades locales, ya que las unidades asignadas no pueden redirigir el registro. Administrar el servidor de copia de seguridad 389 Configuración de motores de CA ARCserve Backup Registro circular El registro circular es un proceso que permite controlar el tamaño y el comportamiento del archivo de registro del motor de cintas. Con esta función, podrá establecer un límite de tamaño que indique a CA ARCserve Backup que debe fragmentar el archivo de registro en archivos de registro más pequeños cuando éste supere el límite de tamaño especificado por el usuario. Además, podrá especificar un período de retención, un recuento total, o ambos, para los archivos de registro. Una vez transcurrido el período de retención, CA ARCserve Backup suprimirá los archivos de registro fragmentados. El archivo de registro del motor de cintas se llama TAPE.LOG Éste se encuentra ubicado en el directorio CA\ARCserve Backup\LOG . Para configurar y utilizar el registro circular, inicie el Administrador del servidor desde el menú Inicio rápido de la página de inicio de CA ARCserve Backup. Para obtener más información, consulte Especificación de configuraciones de registro circular (en la página 391). Nombres del archivo de registro Si no especifica una configuración de registro circular, CA ARCserve Backup utilizará el nombre de archivo predeterminado, TAPE.LOG. Si no especifica configuraciones, se generará TAPE.LOG pero se fragmentará en archivos más pequeños que se denominarán según el siguiente formato: TAPE.LOG.#### donde #### representa el número de registro secuencial creado en un día concreto. Ejemplo: Nombres de archivos de registro Por ejemplo, un día concreto, el motor de cintas genera tres archivos de registro basados en el límites de tamaño de archivo de 100 MB. Los nombres del archivo de registro son los siguientes: TAPE.LOG TAPE.LOG.0001 TAPE.LOG.0002 390 Guía de administración Configuración de motores de CA ARCserve Backup Etiquetado de CA ARCserve Backup de los archivos de registro Para crear los archivos de registro, CA ARCserve Backup etiqueta los archivos de registro con las siguientes pautas: 1. Si TAPE.LOG alcanza el valor especificado, CA ARCserve Backup cambiará el nombre de TAPE.LOG a TAPE.LOG.0001, y creará un nuevo archivo TAPE.LOG. 2. Si TAPE.LOG alcanza el valor especificado por segunda vez, CA ARCserve Backup cambiará el nombre de TAPE.LOG.0001 a TAPE.LOG.0002, TAPE.LOG a TAPE.LOG.0001, y creará un nuevo archivo TAPE.LOG. 3. Si TAPE.LOG alcanza el valor especificado por tercera vez, CA ARCserve Backup cambiará el nombre de TAPE.LOG.0002 a TAPE.LOG.0003, TAPE.LOG.0001 a TAPE.LOG.0002, TAPE.LOG a TAPE.LOG.0001, y creará un nuevo archivo TAPE.LOG. Este proceso continúa de forma cíclica. CA ARCserve Backup siempre conserva los tres últimos archivos de registro. ¡Importante! CA ARCserve Backup calculará el valor en el que se creará un nuevo archivo de registro en función de los valores especificados en las opciones Limitar tamaño de registro por y Recuento de archivos de registro. Por ejemplo, si especifica un valor de 500 MB para la opción Limitar tamaño de registro por y 10 para Recuento de archivos de registro, CA ARCserve Backup creará un nuevo archivo de registro cuando el tamaño de archivo actual supere los 50 MB (500 dividido por 10). Especificación de configuraciones de registro circular El registro circular permite personalizar las características de los archivos de registro generados por el motor de cintas. Para especificar la configuración del registro circular: 1. En la página de inicio de CA ARCserve Backup, haga clic en el menú Inicio rápido y seleccione Administrador del servidor. Aparecerá el cuadro de diálogo Administrador del servidor de CA ARCserve Backup. 2. En el menú Admin, seleccione Configuración. Se abrirá el cuadro de diálogo Configuración. Administrar el servidor de copia de seguridad 391 Configuración de motores de CA ARCserve Backup 3. Haga clic en la ficha Motor de cintas. 4. Para activar el registro circular, haga clic en la opción Limitar tamaño de registro por de la sección Limitar tamaño de registro de este cuadro de diálogo y, a continuación, especifique el tamaño máximo en MB. Este valor representará el tamaño máximo de todos los archivos de registro. 5. En el campo Recuento de archivos de registro, seleccione el número de archivos de registro que desee que CA ARCserve Backup conserve. Este valor representará el número máximo de archivos TAPE.LOG que CA ARCserve Backup conservará. 6. Haga clic en Aceptar para que se aplique la configuración. Nota: Cuando el recuento de archivos de registro supere el número especificado en la opción Recuento de archivos de registro, CA ARCserve Backup suprimirá los archivos de registro más antiguos. Borrar detalles de archivos de registro Para especificar sólo la eliminación de detalles de archivos de registro: 1. Desactive la opción Limitar tamaño de registro por. 2. Haga clic en la opción Borrar detalles de registros con una antigüedad mayor a y especifique el número de días que desee que transcurran hasta que CA ARCserve Backup borre los detalles de los archivos de registro. 3. (Opcional) En el campo Tamaño de archivo de registro único, introduzca un tamaño en KB para especificar un límite de tamaño para un único archivo de registro. Si no especifica ningún valor en el campo Tamaño de archivo de registro único, CA ARCserve Backup utilizará el valor predeterminado, 10000 KB, como la limitación de tamaño para cada archivo de registro único. 4. Haga clic en Aceptar para que se aplique la configuración. ¡Importante! Si activa ambas opciones de límite de tamaño de registro (Limitar tamaño de registro por y Borrar detalles de registros con una antigüedad mayor a), CA ARCserve Backup borrará los detalles de los archivos de registro si el número total de archivos de registro supera el Recuento de archivos de registro o si la antigüedad de los archivos de registro es superior a los días especificados en la opción Borrar detalles de registros con una antigüedad mayor a. No puede especificar un tamaño de archivo de registro único; CA ARCserve Backup utiliza la formula tamaño total del registro dividido por el recuento de archivos de registro para calcular el tamaño del archivo de registro. 392 Guía de administración Configuración de motores de CA ARCserve Backup Configuración del registro de eventos La ficha Registro permite activar o desactivar mensajes de confirmación y especificar los mensajes que se pueden escribir en el registro de eventos de Windows. Activar el registro de mensajes en el registro de eventos: de forma predeterminada, todos los mensajes se registran únicamente en el registro de actividad de CA ARCserve Backup. Si activa esta casilla, se activarán los siguientes grupos de casillas de verificación: Excluir el tipo de mensaje del registro: Estas casillas de verificación permiten seleccionar los tipos de mensajes que se deben excluir del registro de eventos. Excluir el registro de mensajes de las casillas de verificación: estas casillas de verificación permiten excluir todos los mensajes de un módulo de CA ARCserve Backup concreto. Activación de la interacción con el escritorio En esta sección se describe el modo de activar el motor de cintas de CA ARCserve Backup para que interactúe con el escritorio. No obstante, puede utilizar estos pasos si desea permitir que cualquier servicio o motor de CA ARCserve Backup interactúe con el escritorio. Para activar la interacción con el escritorio 1. En el menú Inicio de Windows, seleccione Programas (o Todos los programas), Herramientas administrativas y Servicios de componentes. Se abrirá el cuadro de diálogo Servicios de componentes. 2. En el árbol de objetos, seleccione el objeto Servicios (local). En la lista de servicios, busque y haga clic con el botón derecho en Motor de cintas de CA ARCserve (por ejemplo) y seleccione Propiedades en el menú emergente. Aparecerá el cuadro de diálogo de propiedades del motor de cintas de CA ARCserve (equipo local). 3. Seleccione la ficha Inicio de sesión. En Cuenta del sistema local, seleccione la opción Permitir a los servicios que interactúen con el escritorio y haga clic en Aplicar. Haga clic en Aceptar para cerrar el cuadro de diálogo de propiedades del motor de cintas de CA ARCServe (equipo local). 4. Detenga y reinicie el servicio de motor de cintas de CA ARCServe. El motor de cintas puede interactuar con el escritorio. 5. Cierre el cuadro de diálogo Servicios de componentes de Windows. Administrar el servidor de copia de seguridad 393 Configuración de motores de CA ARCserve Backup Configuración del motor de base de datos El motor de base de datos de CA ARCserve Backup almacena los tipos de información estadística de todas las tareas procesadas que se especifican a continuación. Archivos y directorios que se han copiado, restaurado o de los que se ha realizado una copia de seguridad. Tareas procesadas por CA ARCserve Backup. Dispositivos de almacenamiento y medios utilizados para las operaciones de CA ARCserve Backup. CA ARCserve Backup proporciona las siguientes opciones del motor de base de datos: Activar borrado de detalles automático: si esta opción está activada, se eliminará la información relacionada con los archivos y directorios que se hayan copiado o de los que se haya realizado una copia de seguridad en una sesión. De forma predeterminada, esta opción está seleccionada para liberar espacio en el archivo de base de datos. Es posible que le resulte útil desactivar esta opción para conservar la información detallada con fines de restauración. Sin embargo, es importante que tenga en cuenta que el tamaño de la base de datos puede aumentar considerablemente si no se eliminan los detalles. – Ejecutar borrado de detalles en: este campo sólo se activa si está activada la opción Activar borrado de detalles de base de datos. Especifique cuándo desea que se realice la operación de eliminación. Valor predeterminado: si esta opción está activa, se producirá a las 12:00 p.m. – Borrar detalles de registros de la base de datos con una antigüedad mayor a: este campo sólo se activa si está activada la opción Activar borrado de detalles de base de datos. Especifique cuánto tiempo se deben conservar los registros en la base de datos antes de que CA ARCserve Backup borre los detalles. Valor predeterminado: si está activado el borrado de detalles, 30 días. Intervalo: de 1 a 999 días. 394 Guía de administración Configuración de motores de CA ARCserve Backup Suprimir registros de base de datos relacionados con medios o reformateados al borrar detalles: al volver a formatear o borrar un medio, CA ARCserve Backup también suprimirá los registros de la base de datos que pertenezcan al medio. No obstante, realizar este paso adicional puede ser un proceso que consuma tiempo. Seleccione esta opción para posponer la eliminación de estos registros hasta que se realice el borrado. Borrar detalles de los registros de actividad anteriores a: especifique el tiempo que se deben conservar los registros de actividad en la base de datos antes de que CA ARCserve Backup borre los detalles. Valor predeterminado: 14 días Intervalo: de 1 a 999 días. Borrar archivos del catálogo anteriores a: especifique el tiempo que se deben conservar los archivos del catálogo en la base de datos antes de que CA ARCserve Backup borre los detalles. Valor predeterminado: 60 días Intervalo: de 1 a 999 días. Operaciones de mantenimiento de la base de datos las opciones siguientes se aplican a las operaciones de mantenimiento que se pueden realizar en la base de datos de CA ARCserve Backup. Al activar las siguientes opciones, CA ARCserve Backup realiza la tarea especificada cuando se vuelva a ejecutar la tarea de borrado de detalles de la base de datos. Si la Tarea de borrado de detalles de la base de datos está programada para que se ejecute a diario, las operaciones especificadas se realizan cuando se ejecuta la tarea de borrado de detalles. Para programar las operaciones de mantenimiento de la base de datos para que se ejecute independientemente de la Tarea de borrado de detalles de la base de datos, puede usar el asistente del programador de tareas para crear tareas concretas que usen la utilidad de línea de comandos ca_dbmgr para facilitar las operaciones de mantenimiento de la base de datos. Nota: Para obtener más información, consulte la Guía de referencia de línea de comandos, la ayuda en línea o Utilización del Asistente del programador de tareas para programar tareas (en la página 248). – Actualizar estadísticas: esta opción permite que CA ARCserve Backup actualice las estadísticas de la tabla y el índice. Si se dispone de información estadística correcta y actualizada, SQL Server y SQL Server 2005 Express pueden seleccionar el mejor plan de ejecución para las consultas y, de este modo, mejorar el rendimiento de las consultas. Las estadísticas se deben actualizar diariamente. Administrar el servidor de copia de seguridad 395 Configuración de motores de CA ARCserve Backup – Volver a generar índices: esta opción permite que CA ARCserve Backup elimine la fragmentación al compactar las páginas de acuerdo con el valor de relleno especificado o existente y vuelva a ordenar las filas del índice en páginas contiguas. Como resultado, CA ARCserve Backup mejora el rendimiento de las consultas y recupera espacio del disco. Los índices se deben volver a generar semanalmente. – Comprobar integridad de BD: esta opción permite que CA ARCserve Backup compruebe la integridad estructural, lógica y de asignación de todos los objetos de la base de datos de ARCserve. La integridad de la base de datos se debe comprobar semanalmente y se debe dedicar el tiempo necesario para que se ejecute esta tarea. – Reducir tamaño base de datos: esta opción permite que CA ARCserve Backup recupere espacio de disco en el sistema mediante la reducción del tamaño de los archivos de datos de la base de datos de ARCserve. El tamaño de la base de datos se debe reducir cuando sea necesario. Enviar tarea de borrado de detalles: seleccione esta opción para enviar la tarea de borrado de detalles en este momento. Enviar tarea de protección de la BD de ARCserve: esta opción permite volver a crear la tarea de protección de la base de datos de CA ARCserve Backup cuando se haya suprimido la tarea original. Para obtener más información, consulte Volver a crear la tarea de protección de la base de datos de CA ARCserve Backup (en la página 469). 396 Guía de administración Configuración de motores de CA ARCserve Backup Activar base de datos del catálogo: seleccione esta opción para que CA ARCserve Backup almacene todos los archivos del catálogo en una carpeta CATALOG.DB con el fin de aumentar el tiempo de rendimiento de la base de datos. – Carpeta de base de datos del catálogo: esta opción permite especificar la ubicación de la carpeta de la base de datos del catálogo de CA ARCserve Backup. Haga clic en el botón de puntos suspensivos para buscar y seleccionar una ubicación diferente para la carpeta de la base de datos del catálogo. De manera predeterminada, la carpeta de la base de datos del catálogo se encuentra en el servidor primario, en: C:\Archivos de programa\CA\ARCserve Backup\CATALOG.DB\ – Comprimir transferencia del catálogo en los siguientes servidores miembros: esta opción permite que CA ARCserve Backup comprima información del catálogo cuando se transfieren datos de un servidor miembro al servidor primario. Si el servidor primario tiene servidores miembros asociados, el campo "Comprimir transferencia de catálogo en los siguientes servidores miembros" estará activado y mostrará los nombres de los servidores miembros. Esta opción está activada de forma predeterminada. Con esta opción desactivada, CA ARCserve Backup no comprimirá la información del catálogo cuando ésta se transfiere del servidor miembro al servidor primario. – Umbral de espacio libre en disco mínimo: esta opción permite especificar el porcentaje mínimo de espacio libre en disco cuando CA ARCserve Backup suprime archivos del catálogo. Valor predeterminado: 10 %. Intervalo: De 1% a 99%. Nota: CA ARCserve Backup comprueba periódicamente el porcentaje de espacio libre en disco del volumen en el que se encuentra la carpeta de la base de datos de catálogos. Si el espacio libre detectado es inferior al porcentaje especificado, se envía un mensaje de advertencia al registro de actividad y se inicia automáticamente la supresión de archivos de la base de datos del catálogo (de 7 días de antigüedad como mínimo y comenzando por el más antiguo) del disco hasta que el porcentaje de espacio libre detectado sea mayor que el valor del umbral. Ejemplo: Si el espacio libre detectado es inferior al 10%, se envía un mensaje de advertencia al registro de actividades y se inicia automáticamente la supresión de archivos de la base de datos del catálogo (de 7 días de antigüedad como mínimo y comenzando por el más antiguo) del disco hasta que el porcentaje de espacio libre detectado sea mayor que 10%. Administrar el servidor de copia de seguridad 397 Configuración de motores de CA ARCserve Backup Activar mantenimiento de agrupación de medios: si selecciona esta opción, todos los medios que se hayan programado para su transferencia del conjunto protegido al conjunto disponible de una agrupación de medios se transferirán automáticamente cada vez que se ejecute una tarea de borrado de detalles. Memoria máxima de servidor de base de datos: sólo se aplica a Microsoft SQL Express. Se usa para garantizar que el tamaño del uso de la memoria de Microsoft SQL Express no sobrepasa este límite. Valor predeterminado: 256 MB Intervalo: de 256 MB a 2048 MB Más información: Protección de la base de datos de CA ARCserve Backup (en la página 449) Base de datos de catálogo (en la página 487) Configuración de Alert Alert es un sistema de notificación que permite enviar mensajes a distintas personas de la empresa mediante varios métodos de comunicación. Alert no genera sus propios mensajes. Es necesario indicarle a Alert la información que se desea comunicar y el destino al que se desea enviar dicha información. Si configura Alert desde Server Admin, podrá generar notificaciones sobre eventos que no estén relacionados con tareas como, por ejemplo, Iniciando o Deteniendo el motor de cintas. Para ello, introduzca las palabras o las frases que desea transmitir con el mismo formato que se utiliza en el registro de actividad y haga clic en Agregar. O bien, si desea enviar todos los mensajes del registro de actividad, introduzca un asterisco y haga clic en Agregar. Alert generará mensajes de notificación y los enviará a los destinatarios adecuados. Para obtener más información sobre cómo seleccionar los destinatarios y configurar los métodos para transmitir notificaciones de Alert, consulte el capítulo "Uso del administrador de Alert". 398 Guía de administración Funciones adicionales del Administrador del servidor Funciones adicionales del Administrador del servidor El Administrador del servidor le permite realizar las siguientes funciones: Cambiar la cuenta de sistema Configurar varias tarjetas NIC Gestionar las licencias de manera centralizada Cambio o modificación de la cuenta de sistema de CA ARCserve Backup El servidor de CA ARCserve Backup necesita una cuenta de usuario válida en el equipo host de Windows (introducida inicialmente durante la instalación). Puede cambiar las credenciales de inicio de sesión en cualquier momento con el Administrador del servidor. Si está utilizando una cuenta de usuario de dominio de Windows como credencial para la cuenta de sistema del servidor de CA ARCserve Backup, deberá actualizar CA ARCserve Backup con la nueva contraseña de dominio de Windows. Para cambiar o modificar la cuenta de sistema 1. En la página de inicio de CA ARCserve Backup, abra el Administrador del servidor seleccionando Administrador del servidor en el menú Inicio rápido. Se abrirá la ventana del Administrador del servidor de CA ARCserve Backup. 2. Seleccione Cuenta del sistema de CA ARCserve Backup en el menú Administrador del servidor. Aparecerá el cuadro de diálogo Cuenta de sistema de CA ARCserve Backup. 3. 4. Rellene los campos siguientes según sea necesario: Servidor El nombre de usuario de Contraseña Dominio Haga clic en Aceptar. Las credenciales de la cuenta de sistema han cambiado. Administrar el servidor de copia de seguridad 399 Funciones adicionales del Administrador del servidor Configuración de varias tarjetas de interfaz de red Si el servidor de CA ARCserve Backup dispone de varias conexiones de red, podrá configurar CA ARCserve Backup para que utilice una tarjeta específica paras las copias de seguridad y las restauraciones. Si configura CA ARCserve Backup de este modo, no interferirá con otras tarjetas conectadas al sistema. También puede configurar CA ARCserve Backup para que utilice un conjunto de tarjetas de interfaz de red de forma eficaz al realizar copias de seguridad de multitransmisión. O bien, puede configurar CA ARCserve Backup para que utilice una tarjeta adecuada del conjunto de tarjetas de interfaz de red que se configuró al conectarse a un agente de cliente. Para configurar varias tarjetas de interfaz de red 1. En la página de inicio de CA ARCserve Backup, abra el Administrador del servidor seleccionando Administrador del servidor en el menú Inicio rápido. Se abrirá la ventana del Administrador del servidor de CA ARCserve Backup. 2. En el menú Administrador del servidor, seleccione Varias tarjetas de red. Se abrirá el cuadro de diálogo Varias tarjetas de red. 3. Seleccione una de las opciones siguientes: El SO decide la tarjeta de red que se va a utilizar (opción predeterminada) Permite que el sistema operativo decida qué interfaz de red se va a usar. Utilizar la tarjeta de red seleccionada Permite definir la prioridad de las tarjetas de interfaz de red moviéndolas hacia arriba o hacia abajo en la lista. Si se utiliza esta configuración, cualquier tarea que ejecute CA ARCserve Backup utilizará la primera tarjeta de interfaz de red configurada de manera predeterminada. En los casos de multitransmisión de datos donde se crean varios procesos, cada proceso que se ejecute posteriormente utilizará la siguiente tarjeta de interfaz de red configurada. 4. Haga clic en Aceptar. Se aplicará la configuración de la tarjeta de red. 400 Guía de administración Funciones adicionales del Administrador del servidor Gestión de licencias de componentes de CA ARCserve Backup El administrador del servidor de CA ARCserve Backup le permite llevar a cabo las siguientes tareas de gestión de licencias: Ver los productos de CA ARCserve Backup instalados en un servidor primario y en un servidor miembro de ARCserve y en un dominio de ARCserve. Identificar el número de licencias activas para cada componente de ARCserve en un dominio de ARCserve. Ver los nombres de los servidores primarios y miembros de ARCserve mediante licencias de componentes activas en un dominio de ARCserve. Liberar licencias de un servidor primario de ARCserve o de servidores miembros de ARCserve de un dominio de ARCserve. Nota: Para obtener información sobre la liberación de licencias desde servidores, consulte la sección sobre la liberación de licencias de servidores (en la página 404). Para gestionar licencias de componentes de CA ARCserve Backup 1. En la consola del gestor de CA ARCserve Backup, abra el administrador del servidor haciendo clic en Administrador del servidor en el menú Inicio rápido. Se abrirá la ventana el Administrador del servidor. El servidor primario de ARCserve y sus servidores miembros aparecen en una estructura de árbol de directorios según se muestra a continuación: Administrar el servidor de copia de seguridad 401 Funciones adicionales del Administrador del servidor 2. Para ver los productos de CA ARCserve Backup instalados en un servidor primario de ARCserve y en un servidor miembro de ARCserve, seleccione el servidor en el árbol de directorios. Los componentes y licencias del servidor seleccionado aparecen en la vista de propiedades, según se muestra a continuación: 402 Guía de administración Funciones adicionales del Administrador del servidor 3. Para ver las relaciones de los componentes y licencias de un dominio de ARCserve, haga clic con el botón derecho en el servidor primario y, desde el menú emergente, seleccione Gestionar licencias. Se abrirá el cuadro de diálogo Gestión de licencias. El cuadro de diálogo Gestión de licencias le proporciona la siguiente información: La sección Estado de la licencia identifica el número de licencias activas para cada componente de ARCserve en un dominio de ARCserve. La sección Equipos con licencia identifica los nombres de los servidores que usan una licencia activa para el componente de ARCserve seleccionado. Por ejemplo, el siguiente diagrama muestra que hay seis licencias activas para la opción Storage Area Network. Los nombres de los seis equipos que usan las licencias de la opción Storage Area Network aparecen en el campo Equipos con licencia. Más información: Liberación de licencias de servidores (en la página 404) Administrar el servidor de copia de seguridad 403 Funciones adicionales del Administrador del servidor Liberación de licencias de servidores Las funciones de licencias de CA ARCserve Backup en un mecanismo basado en recuentos Las licencias basadas en recuentos conceden una única licencia global a la aplicación, con un número predeterminado de derechos de licencia activos incluidos en el grupo de licencias global. A cada servidor miembro que utiliza la licencia se le concede una licencia activa de la agrupación mediante el principio, hasta que se agote el número total de licencias disponibles. Si ya se han aplicado todos los derechos de licencias activas y necesita agregar una licencia a un servidor miembro diferente, deberá quitar los derechos de licencia de uno de los servidores para reducir el recuento antes de que el servidor miembro distinto pueda utilizar la licencia. Para liberar licencias de servidores 1. En la consola del gestor de CA ARCserve Backup, abra el administrador del servidor haciendo clic en Administrador del servidor en el menú Inicio rápido. Se abrirá la ventana el Administrador del servidor. 2. En el árbol de directorio del servidor, haga clic con el botón derecho en el servidor primario y seleccione Gestionar licencias en el menú emergente. Se abrirá el cuadro de diálogo Gestión de licencias. 3. En la sección Estado de la licencia, seleccione el componente que contiene la licencia que desee liberar. Los equipos utilizan la visualización de licencias en el campo Equipos con licencia. 4. Desactive la casilla de verificación junto al nombre del equipo con la licencia que desee liberar y haga clic en Aplicar. La licencia activa se libera del servidor seleccionado. La licencia se encuentra disponible en otros servidores que ejecutan el producto de CA ARCserve Backup en el dominio de ARCserve. Nota: Después de hacer clic en el botón Aplicar, el equipo seleccionado no volverá a aparecer en el campo Equipos con licencia. 404 Guía de administración Dominios de CA ARCserve Backup Dominios de CA ARCserve Backup Los dominios de CA ARCserve Backup son un agrupamiento lógico de servidores primarios y miembros del dominio de CA ARCserve Backup que simplifica la administración de servidores y usuarios de CA ARCserve Backup. Además de proporcionar la conexión a varios servidores de CA ARCserve Backup en una única sesión, también ofrece el mismo nivel de acceso (privilegios) en todos los servidores para el mismo usuario. Un dominio de CA ARCserve Backup tiene un nombre y una recopilación que consta de un servidor primario y uno o más servidores miembros. Esto le permite gestionar cualquier servidor del dominio de CA ARCserve Backup para llevar a cabo la gestión de bases de datos, la gestión de cintas y dispositivos, y la gestión de programaciones y políticas de copia de seguridad sin necesidad de iniciar sesión en cada servidor de manera independiente. Cada dominio tiene un nombre, un servidor primario designado obligatorio y servidores miembros opcionales. Desde el servidor primario, puede iniciar y detener servicios de CA ARCserve Backup en cualquier miembro del dominio de CA ARCserve Backup. Nota: Los nombres d servidor de CA ARCserve Backup y los nombres de dominio de CA ARCserve Backup no pueden tener más 15 caracteres. Un nombre con un total de 15 bytes corresponde a un número de caracteres comprendido entre 7 y 15 aproximadamente. Servidores de dominio primarios y miembros El servidor primario de CA ARCserve Backup sincronizará la información con el servidor miembro de CA ARCserve Backup, lo que sirve para proporcionar tolerancia a fallos en caso de que se produzca un error en el primario. caroot es un usuario principal predefinido (administrador) en el dominio de CA ARCserve Backup. Importante Al configurar los servidores primarios y miembro de un dominio, el nombre del dominio de CA ARCserve Backup debe ser igual en todos los equipos de ese dominio. Debe definir el nombre de dominio de CA ARCserve Backup cuando se instala el servidor primario. Se puede volver a configurar el nombre de dominio utilizando el Asistente de configuración del servidor para cambiar la pertenencia al dominio. Este asistente configura el nombre de dominio de CA ARCserve Backup para todo el dominio. Administrar el servidor de copia de seguridad 405 Dominios de CA ARCserve Backup Gestión de usuarios y grupos del dominio mediante el uso de la utilidad de línea de comandos ca_auth Para gestionar usuarios y grupos del dominio, CA ARCserve Backup proporciona una utilidad de línea de comandos denominada ca_auth. Para obtener más información sobre la gestión de usuarios del dominio, escriba ca_auth en el símbolo del sistema o consulte la Guía de referencia de línea de comandos. Creación de equivalencia caroot De forma predeterminada, CA ARCserve Backup crea la equivalencia caroot para el usuario administrador en el servidor primario y en todos los servidores miembros durante la configuración. Sin embargo, de esta forma no se crean equivalencias para ninguno de los demás usuarios de los servidores miembros ni para el resto de usuarios miembros. Por lo tanto, debe crear esta equivalencia antes de utilizar las utilidades de línea de comandos en un dominio de CA ARCserve Backup. Mediante la creación de una lista de equivalencias, todos los clientes pueden utilizar CA ARCserve Backup sin que el usuario inicie sesión en el dominio. CA ARCserve Backup puede validar si el usuario actual tiene un acceso equivalente al dominio. Los derechos de acceso al sistema operativo garantizan un nivel de acceso concreto al dominio de CA ARCserve Backup. Para obtener más información acerca de la creación de equivalencias, consulte la sección sobre ca_auth en la Guía de referencia de línea de comandos. Más información: Equivalencia (en la página 32) Equivalencia y la cuenta de sistema (en la página 33) Gestionar perfiles de usuario con la utilidad Perfil de usuario La utilidad Perfil de usuario de CA ARCserve Backup permite al administrador de CA ARCserve Backup controlar el acceso de los usuarios a CA ARCserve Backup. Las siguientes secciones describen el proceso para: Agregar un perfil de usuario. Suprimir un perfil de usuario. Cambiar una contraseña de usuario. Asignar un usuario a un grupo. 406 Guía de administración Dominios de CA ARCserve Backup Agregar un usuario con la utilidad Perfil de usuario Al instalar CA ARCserve Backup se crea un usuario predeterminado. El nombre de usuario predeterminado es caroot. Para agregar un perfil de usuario nuevo 1. Seleccione Perfil de usuario en el menú Utilidades de la página principal del gestor de CA ARCserve Backup. Aparecerá el gestor de perfiles. 2. Haga clic en el botón Agregar usuario de la barra de herramientas. Se abrirá el cuadro de diálogo Agregar usuario. 3. Introduzca un nombre de usuario y una contraseña en los campos correspondientes y, a continuación, vuelva a introducir la contraseña de usuario para confirmar la primera entrada. 4. Haga clic en Aceptar. Suprimir un usuario con la utilidad Perfil de usuario Para eliminar un perfil de usuario Nota: No se puede eliminar el nombre de usuario de CA ARCserve Backup predeterminado. 1. Seleccione Perfil de usuario en el menú Utilidades de la página principal del gestor de CA ARCserve Backup. Aparecerá el gestor de perfiles. 2. Seleccione el perfil de usuario que desee modificar y haga clic en el botón Suprimir usuario en la barra de herramientas. 3. Haga clic en Aceptar para confirmar que desea realizar esta operación. Administrar el servidor de copia de seguridad 407 Dominios de CA ARCserve Backup Cambiar una contraseña de usuario con la utilidad Perfil de usuario Para cambiar la contraseña de usuario 1. Seleccione Perfil de usuario en el menú Utilidades de la página principal del gestor de CA ARCserve Backup. Aparecerá el gestor de perfiles. 2. Seleccione el usuario que desee modificar y haga clic en el botón Contraseña de la barra de herramientas. Aparecerá el cuadro de diálogo Cambiar contraseña de usuario. 3. Introduzca la contraseña antigua, la contraseña nueva y, a continuación, vuelva a introducir la contraseña nueva. 4. Haga clic en Aceptar. La contraseña de usuario habrá cambiado. Asignar un usuario a un grupo con la utilidad Perfil de usuario Para asignar un usuario a un grupo 1. Seleccione Perfil de usuario en el menú Utilidades de la página principal del gestor de CA ARCserve Backup. Aparecerá el gestor de perfiles. 2. Seleccione el usuario que desee modificar y haga clic en el botón Asignar grupos de la barra de herramientas. Se abrirá el cuadro de diálogo Asignar grupos. 3. 408 Guía de administración Seleccione el grupo al que desee asignar este usuario y haga clic en Aceptar. Dominios de CA ARCserve Backup Procesamiento de los cambios de nombre de equipo en un dominio de ARCserve El nombre de equipo es un nombre que usa el equipo para identificarse a sí mismo en una red o en un dominio. En un entorno de gestión centralizado, un dominio de ARCserve puede constar de un servidor primario y uno o varios servidores miembros o de un servidor independiente. Al instalar CA ARCserve Backup, establezca los nombres del dominio de ARCserve, el nombre de equipo del servidor primario y los nombres de equipos de los servidores miembros. CA ARCserve Backup usa los nombres de equipos del servidor primario y de los servidores miembros para establecer la comunicación entre los servidores. CA ARCserve Backup especifica el nombre de equipo del servidor primario en el archivo de configuración Discovery.cfg. El archivo de configuración Discovery.cfg se ubica en el servidor primario y en los servidores miembros. Nota: El nombre de domino de ARCserve y el nombre de equipo del servidor primario pueden ser diferentes. No obstante, ninguno de los nombres debe exceder de los 15 bytes. Un nombre de 15 bytes contiene aproximadamente de 7 a 15 caracteres. Si cambia el nombre de equipo del servidor primario o de los servidores miembros, los servidores no podrán comunicarse entre sí en el dominio de ARCserve. En un dominio de ARCserve, se dan los siguientes casos al cambiar el nombre de equipo de un servidor de ARCserve: El nombre de equipo de un servidor primario de un dominio de ARCserve ha cambiado. Para asegurarse de que el servidor primario y los servidores miembros pueden comunicarse, consulte Cambio del nombre de equipo del servidor primario en el servidor primario (en la página 410) y Cambio del nombre de equipo del servidor primario en un servidor miembro (en la página 413). El nombre de equipo de un servidor miembro de un dominio de ARCserve ha cambiado. Para asegurarse de que el servidor miembro se puede comunicar en el dominio ARCserve, consulte Cambio del nombre de equipo en un servidor miembro (en la página 414). Administrar el servidor de copia de seguridad 409 Dominios de CA ARCserve Backup El nombre de equipo de un servidor independiente ha cambiado. Para asegurar que un servidor independiente se puede comunicar en un dominio de ARCserve, consulte Cambio del nombre de equipo en un servidor independiente (en la página 416). El nombre de equipo de un servidor que está ejecutando la consola del gestor ha cambiado. Para asegurarse de que un servidor que está ejecutando la consola del gestor se puede comunicar en un dominio de ARCserve, consulte Cambio del nombre de equipo de un servidor que está ejecutando la consola del gestor (en la página 416). Más información: Archivo de configuración Discovery.cfg (en la página 414) Cambio del nombre de equipo del servidor primario en el servidor primario El siguiente procedimiento garantiza que el servidor primario y los servidores miembros de un dominio de ARCserve se puedan comunicar después de cambiar el nombre de equipo del servidor primario. Debe cambiar el nombre de equipo del servidor primario antes de completar estos pasos. Nota: Puede usar este procedimiento al cambiar el nombre de equipo de un servidor independiente. Para cambiar el nombre de equipo del servidor primario en el servidor primario 1. Inicie sesión en el servidor primario. Nota: No abra la consola del gestor ni inicie sesión en CA ARCserve Backup. 2. Abra la línea de comandos de Windows y cambie al siguiente directorio: %ARCSERVE_HOME% Ejecute el siguiente comando para detener todos los servicios de ARCserve: cstop Todos los servicios de ARCserve se detienen. Nota: No cierre la línea de comandos de Windows. 410 Guía de administración Dominios de CA ARCserve Backup 3. Con una aplicación de edición de texto, como Notepad, abra el archivo de configuración discovery.cfg ubicado en el siguiente directorio del servidor primario: %ARCSERVE_HOME%\config\discovery.cfg En el campo PRIMARIO, cambie el nombre del servidor primario según sea necesario para su entorno. Cierre el archivo y guarde los cambios. Para obtener más información, consulte Archivo de configuración Discovery.cfg (en la página 414). 4. Desde la línea de comandos de Windows abierta más recientemente, ejecute el siguiente comando para iniciar todos los servicios de ARCserve: cstart Se iniciarán todos los servicios de ARCserve. Nota: No cierre la línea de comandos de Windows. 5. En el menú Inicio de Windows, seleccione Todos los programas, CA, ARCserve Backup y haga clic en Asistente de configuración del servidor. El asistente de configuración del servidor se abre y aparece el cuadro de diálogo Selección de opciones. 6. Desde el cuadro de diálogo Selección de opciones, haga clic en la opción Seleccionar base de datos y haga clic en Siguiente. Se abrirá el cuadro de diálogo Comprobar Caroot. 7. Introduzca la contraseña para la cuenta caroot y haga clic en Siguiente. Aparecerá el cuadro de diálogo Cuenta de sistema. 8. Rellene los siguiente campos del cuadro de diálogo Cuenta de sistema y haga clic en Siguiente. Nombre de usuario: especifique el nombre de usuario de Windows necesario para iniciar sesión en el servidor primario. Dominio: especifique el nombre del dominio de Windows o el nombre del host del nuevo servidor primario. Contraseña: especifique la contraseña para el nombre de usuario de Windows necesario para iniciar sesión en el servidor primario. Administrar el servidor de copia de seguridad 411 Dominios de CA ARCserve Backup 9. Desde el cuadro de diálogo Seleccionar opciones de base de datos, rellene los campos y siga las indicaciones, según se le solicite, para la instalación de la base de datos actual. A continuación, haga clic en Siguiente. Nota: Los cuadros de diálogo que aparecen a continuación variarán en función de si tiene ejecutado Microsoft SQL Server o Microsoft SQL Server 2005 Express en su entorno actual. ¡Importante! El asistente de configuración del servidor le pide que sobrescriba la instancia ARCserve_DB existente y, de forma predeterminada, la opción se activa. Para mantener sus datos anteriores, como el historial de tareas, el registro de actividad, etc., debe borrar la casilla de verificación de la opción Sobrescribir la instancia existente "ARCserve_DB". 10. Una vez el asistente de configuración del servidor completa las actualizaciones, haga clic en Finalizar. 11. Desde la línea de comandos de Windows abierta más recientemente, ejecute el siguiente comando para detener y reiniciar todos los servicios de ARCserve: cstop cstart Todos los servicios de ARCserve se detienen y se reinician. El servidor primario funciona usando el nuevo nombre de equipo. Nota: No cierre la línea de comandos de Windows. 12. Ahora debe crear una equivalencia para la cuenta de usuario caroot. Desde la línea de comandos de Windows, ejecute el comando ca_auth y utilice la siguiente sintaxis: ca_auth -cahost <nombre del host del nuevo servidor primario> -equiv add <nombre de usuario> <nombre del host del nuevo servidor primario> caroot caroot <contraseña> Nota: No incluya corchetes angulares <> con sus argumentos. La equivalencia se aplica a la cuenta de usuario caroot. 13. Si su dominio de ARCserve contiene servidores miembros, siga los pasos de la sección Cambio del nombre de equipo del servidor primario en un servidor miembro (en la página 413). Más información: Gestión de servidores de ARCserve mediante el asistente de configuración del servidor (en la página 417) 412 Guía de administración Dominios de CA ARCserve Backup Cambio del nombre de equipo del servidor primario en un servidor miembro El siguiente procedimiento garantiza que el servidor primario y los servidores miembros de un dominio de ARCserve se puedan comunicar después de cambiar el nombre de equipo del servidor primario. Debe cambiar el nombre de equipo del servidor primario antes de completar este procedimiento. Nota: Debe completar los pasos de la sección Cambio del nombre de equipo del servidor primario en el servidor primario (en la página 410) antes de cambiar el nombre de equipo del servidor primario en un servidor miembro. Para cambiar el nombre de equipo del servidor primario en un servidor miembro 1. Inicie sesión en el servidor miembro. Nota: No abra la consola del gestor ni inicie sesión en CA ARCserve Backup. 2. Abra la línea de comandos de Windows y cambie al siguiente directorio: %ARCSERVE_HOME% Ejecute el siguiente comando para detener todos los servicios de ARCserve: cstop Todos los servicios de ARCserve se detienen. Nota: No cierre la línea de comandos de Windows. 3. Con una aplicación de edición de texto, como Notepad, abra el archivo de configuración discovery.cfg ubicado en el siguiente directorio del servidor miembro: %ARCSERVE_HOME%\config\discovery.cfg En el campo PRIMARIO, cambie el nombre del servidor primario según sea necesario para su entorno. Cierre el archivo y guarde los cambios. Para obtener más información, consulte Archivo de configuración Discovery.cfg (en la página 414). 4. Desde la línea de comandos de Windows abierta más recientemente, ejecute el siguiente comando para iniciar todos los servicios de ARCserve: cstart Se iniciarán todos los servicios de ARCserve. 5. Repita este procedimiento en todos los servidores miembros del dominio de ARCserve. Administrar el servidor de copia de seguridad 413 Dominios de CA ARCserve Backup Archivo de configuración Discovery.cfg El archivo de configuración discovery.cfg especifica el nombre del dominio de ARCserve y el nombre de equipo del servidor primario, tal y como se muestra en el siguiente ejemplo: El archivo de configuración discovery.cfg se encuentra en el siguiente directorio en el servidor primario y en los servidores miembros: %ARCSERVE_HOME%\config\discovery.cfg Cambio del nombre de equipo de un servidor miembro El siguiente procedimiento garantiza que los servidores miembros de un dominio de ARCserve se pueda comunicar con el servidor primario después de cambiar el nombre de equipo del servidor miembro. Debe cambiar el nombre de equipo del servidor miembro antes de completar este procedimiento. 414 Guía de administración Dominios de CA ARCserve Backup Para cambiar el nombre de equipo de un servidor miembro 1. Inicie sesión en el servidor miembro. Nota: No abra la consola del gestor ni inicie sesión en CA ARCserve Backup. 2. Abra la línea de comandos de Windows y cambie al siguiente directorio: %ARCSERVE_HOME% Ejecute los siguientes comandos para detener y comenzar todos los servicios de ARCserve: cstop cstart Todos los servicios de ARCserve se detienen y se reinician. Nota: No cierre la línea de comandos de Windows. 3. En el menú Inicio de Windows, seleccione Todos los programas, CA, ARCserve Backup y haga clic en Asistente de configuración del servidor. El asistente de configuración del servidor se abre y aparece el cuadro de diálogo Selección de opciones. 4. Haga clic en la opción Mover este servidor a otro dominio de CA ARCserve Backup y haga clic en Siguiente. Se abrirá el cuadro de diálogo Agregar a otro dominio de CA ARCserve Backup. 5. En el cuadro de diálogo Agregar a otro dominio de CA ARCserve Backup, rellene los siguientes campos y haga clic en Siguiente. Nombre servidor primario: especifique el nombre del servidor primario. Contraseña: especifique la contraseña de la cuenta de usuario caroot. Aparecerá el cuadro de diálogo Cuenta de sistema. 6. Rellene los siguiente campos del cuadro de diálogo Cuenta de sistema y haga clic en Siguiente. Nombre de usuario: especifique el nombre de usuario de Windows necesario para iniciar sesión en el servidor miembro. Dominio: especifique el nombre del dominio de Windows o el nombre de host del nuevo servidor miembro. Contraseña: especifique la contraseña para el nombre de usuario de Windows necesario para iniciar sesión en el servidor miembro. Se abrirá el cuadro de diálogo Migración de datos de CA ARCserve Backup. Administrar el servidor de copia de seguridad 415 Dominios de CA ARCserve Backup 7. En el cuadro de diálogo Migración de datos de CA ARCserve Backup, haga clic en Siguiente. Se abrirá el cuadro de diálogo Migrar datos del servidor. 8. En el cuadro de diálogo Migrar datos del servidor, haga clic en Iniciar. Se abrirá el cuadro de diálogo Completar después de que el proceso de migración de datos comience y finalice. 9. En el cuadro de diálogo Completar, haga clic en Siguiente y, a continuación, haga clic en Finalizar. 10. Para comprobar los cambios, abra la consola del gestor, abra el gestor de copia de seguridad y seleccione la ficha Origen. Expanda el objeto Sistemas Windows del árbol de directorios Origen. El servidor miembro, con su nuevo nombre de host, aparece en el objeto Sistema Windows. Más información: Gestión de servidores de ARCserve mediante el asistente de configuración del servidor (en la página 417) Cambio del nombre de equipo de un servidor independiente Un servidor independiente es un servidor de ARCserve que se encuentra en un dominio de ARCserve que no gestiona servidores miembros. El procedimiento para cambiar el nombre de equipo de un servidor independiente es idéntico al del cambio de nombre de equipo de un servidor primario. Nota: Para obtener más información, consulte Cambio del nombre de equipo del servidor primario en el servidor primario (en la página 410). Cambio del nombre de equipo de un servidor que está ejecutando la consola del gestor Al cambiar el nombre de equipo de un servidor que está ejecutando la consola del gestor, no necesita llevar a cabo modificaciones en el servidor primario, en el servidor independiente, en el servidor miembro o en el servidor que está ejecutando la consola del gestor. 416 Guía de administración Gestión de servidores de ARCserve mediante el asistente de configuración del servidor Gestión de servidores de ARCserve mediante el asistente de configuración del servidor El asistente de configuración del servidor permite gestionar el funcionamiento de los servidores de CA ARCserve Backup. Mediante este asistente, se pueden realizar las siguientes tareas: Gestionar las funciones de los servidores en el dominio de CA ARCserve Backup. Por ejemplo, puede: – Subir de nivel un servidor miembro de CA ARCserve Backup a un servidor primario de CA ARCserve Backup. – Bajar de nivel un servidor primario de CA ARCserve Backup a un servidor miembro de CA ARCserve Backup. – Permitir que un servidor miembro se separe de un dominio de CA ARCserve Backup y se una a un dominio diferente de CA ARCserve Backup. Seleccionar la aplicación que desea utilizar para gestionar la base de datos de CA ARCserve Backup. En instalaciones de Microsoft SQL Server 2005 Express, la base de datos debe instalarse en el servidor primario. Si precisa comunicación con la base de datos remota, deberá utilizar Microsoft SQL Server para alojar la base de datos de ARCserve. Mover la base de datos de CA ARCserve Backup a otros sistemas o utilizar una instancia diferente de la base de datos de SQL Server en su entorno. Reparar la conexión de la base de datos de ARCserve con un servidor primario y los servidores miembros. Administrar el servidor de copia de seguridad 417 Gestión de servidores de ARCserve mediante el asistente de configuración del servidor Registrar un servidor miembro con un servidor primario del dominio de CA ARCserve Backup. Para registrar un servidor miembro con un servidor primario de dominio, debe proporcionar credenciales válidas (por ejemplo, un nombre de usuario y contraseña). Una vez que CA ARCserve Backup autentifica sus credenciales, el servidor miembro se registra en la base de datos de CA ARCserve Backup. CA ARCserve Backup le permite registrar el servidor miembro con el servidor primario de CA ARCserve Backup al instalar CA ARCserve Backup. Si se produce un error en el proceso de registro durante la instalación de CA ARCserve Backup, la configuración muestra mensajes para notificarle que se ha producido un error. Especificar la contraseña del administrador de dominios de CA ARCserve Backup (caroot) en un servidor primario. Corregir los fallos de la instalación. Podrían producirse errores en el proceso de instalación de CA ARCserve Backup en las siguientes situaciones: – CA ARCserve Backup no puede comunicarse (ni efectuar la autentificación) correctamente con la base de datos de CA ARCserve Backup. – CA ARCserve Backup no puede autentificar la cuenta raíz de CA (caroot) o una cuenta del sistema. Si se produce un error de comunicación con la base de datos o un error de autenticación del usuario, el asistente para la instalación muestra un mensaje de error. Para solucionar el problema, ejecute el asistente de configuración del servidor. Más información: Tareas que pueden llevarse a cabo con el asistente de configuración del servidor (en la página 419) Iniciar el asistente de configuración del servidor. (en la página 423) 418 Guía de administración Gestión de servidores de ARCserve mediante el asistente de configuración del servidor Tareas que pueden llevarse a cabo con el asistente de configuración del servidor Con el asistente de configuración del servidor, puede realizar las siguientes tareas: Tareas de servidores independientes y primarios Puede realizar las siguientes tareas en servidores primarios e independientes: Modificar la contraseña de la cuenta de administrador de dominios de CA ARCserve Backup (caroot). La contraseña de la cuenta caroot le permite iniciar la sesión en la Consola del gestor de CA ARCserve Backup para llevar a cabo tareas administrativas. Seleccionar la aplicación que desea utilizar para alojar la base de datos de CA ARCserve Backup. Puede especificar Microsoft SQL Server 2005 Express o Microsoft SQL Server como aplicación de base de datos de ARCserve. SQL Server 2005 Express debe instalarse de forma local en el servidor primario de CA ARCserve Backup. SQL Server puede instalarse de forma local o remota en el servidor primario de CA ARCserve Backup. Mover la base de datos de CA ARCserve Backup a un sistema o instancia diferentes, o a ambos. Reparar las conexiones de la base de datos con los servidores miembros. Corregir los fallos de la instalación. Bajar de nivel un servidor primario a un servidor miembro. Importante CA ARCserve Backup no admite la migración de la información de la base de datos de ARCserve desde varios dominios de ARCserve a un único dominio de ARCserve. Aunque puede bajar de nivel un servidor principal y permitirle unirse a un dominio diferente de ARCserve, formar parte de un dominio diferente resultará en la pérdida del historial de tareas de copia de seguridad del servidor principal que se ha bajado de nivel y no se podrán ver los detalles de los medios y de las sesiones en el gestor de restauración del servidor que se ha bajado de nivel. Nota: Para obtener más información, consulte Limitaciones de la migración de datos en un dominio de ARCserve (en la página 420). Administrar el servidor de copia de seguridad 419 Gestión de servidores de ARCserve mediante el asistente de configuración del servidor Tareas de servidores miembros Puede llevar a cabo las siguientes tareas en servidores miembros: Asignar el servidor miembro a un dominio de CA ARCserve Backup diferente. Subir de nivel un servidor miembro a servidor primario o a servidor independiente. Nota: Para activar las funciones de gestión central, debe instalar la opción Central Management en el nuevo servidor primario una vez finalice el proceso de subida de nivel. Reparar la conexión de la base de datos. Corregir los fallos de la instalación. Nota: Para modificar la cuenta del sistema de CA ARCserve Backup (por ejemplo, el nombre de usuario, contraseña, etc.) en un servidor primario y en un servidor miembro, use el administrador del servidor. Para obtener más información, consulte Cambio o modificación de la cuenta de sistema de CA ARCserve Backup (en la página 399). Limitaciones de la migración de datos en un dominio de ARCserve El Asistente de la configuración del servidor le permite definir las funciones de un dominio de ARCserve y especificar la aplicación que se utilizará para alojar la instancia de la base de datos de ARCserve. CA ARCserve Backup le permite migrar los datos de la instancia de la base de datos de ARCserve tal y como se describe en los siguientes ejemplos. 420 Guía de administración Gestión de servidores de ARCserve mediante el asistente de configuración del servidor Ejemplo 1: Se intercambian las funciones del servidor primario y de un servidor miembro en un dominio de ARCserve. Se pueden migrar de manera satisfactoria los datos bajo las siguientes condiciones: El servidor primario original ha alojado la instancia de la base de datos de ARCserve utilizando Microsoft SQL Server 2005 Express Edition y el servidor primario nuevo está alojando la instancia de la base de datos de ARCserve utilizando Microsoft SQL Server 2005 Express Edition. El servidor primario original ha alojado la instancia de la base de datos de ARCserve utilizando Microsoft SQL Server y el servidor primario nuevo está alojando la instancia de la base de datos de ARCserve utilizando Microsoft SQL Server. Importante CA ARCserve Backup no admite la migración de datos cuando el servidor primario original ha alojado la base de datos de ARCserve con Microsoft SQL Server y el servidor primario nuevo está alojando la base de datos de ARCserve con Microsoft SQL Server 2005 Express Edition. Para llevar a cabo una migración de datos satisfactoria, deberá completar los siguientes pasos: 1. Desde el servidor primario que desea bajar de nivel, realice la copia de seguridad de la base de datos de ARCserve utilizando la tarea de protección de datos. Nota: Permita que la tarea de protección de la base de datos finalice antes de continuar. 2. Suba de nivel un servidor miembro a un servidor primario. 3. Baje de nivel el servidor primario original y permítale que se una al dominio del nuevo servidor primario. 4. En el cuadro de diálogo Opciones de restauración del agente (en la página 472) del servidor primario nuevo especifique las siguientes opciones: 5. Utilizar la ASDB actual como ubicación original. Conservar miembros del dominio ARCServe actual. Restaurar la base de datos original de ARCserve al servidor primario nuevo. Administrar el servidor de copia de seguridad 421 Gestión de servidores de ARCserve mediante el asistente de configuración del servidor Ejemplo 2: Ha modificado la aplicación que aloja la base de datos de ARCserve cambiando Microsoft SQL Server 2005 Express Edition a Microsoft SQL Server. Nota: Este caso se aplica a las instalaciones de servidor primario de ARCserve y servidor independiente de ARCserve. Para llevar a cabo una migración de datos satisfactoria, deberá completar los siguientes pasos. 1. Ejecute el Asistente de configuración del servidor (en la página 423) en el servidor primario o independiente y especifique la opción Seleccionar base de datos. Una vez se haya completado el proceso de configuración y modificación de la base de datos, el Asistente de configuración del servidor le solicitará migrar los datos desde la instancia de la base de datos antigua a la nueva instancia de la base de datos. 2. Migrar los datos desde la instancia Microsoft SQL Server 2005 Express Edition a la instancia Microsoft SQL Server. Ejemplo 3: Se intercambian las funciones del servidor primario y de un servidor miembro en un dominio de ARCserve. El servidor primario original ha alojado la instancia de la base de datos de ARCserve utilizando Microsoft SQL Server 2005 Express Edition y el servidor primario nuevo está alojando la instancia de la base de datos de ARCserve utilizando Microsoft SQL Server. Nota: En este caso debe convertir la base de datos de ARCserve de una instancia Microsoft SQL Server 2005 Express Edition a una instancia Microsoft SQL Server en el servidor primario que desea bajar de nivel antes de realizar la copia de seguridad de la instancia de la base de datos de ARCserve. 422 Guía de administración Gestión de servidores de ARCserve mediante el asistente de configuración del servidor Para llevar a cabo una migración de datos satisfactoria, deberá completar los siguientes pasos: 1. Ejecute el Asistente de configuración del servidor en el servidor primario y especifique la opción Seleccionar base de datos. Una vez se haya completado el proceso de configuración y modificación de la base de datos, el Asistente de configuración del servidor le solicitará migrar los datos desde la instancia de la base de datos antigua a la nueva instancia de la base de datos. 2. Migrar los datos desde la instancia Microsoft SQL Server 2005 Express Edition a la instancia Microsoft SQL Server. 3. Desde el servidor primario que desea bajar de nivel, realice la copia de seguridad de la base de datos de ARCserve utilizando la tarea de protección de datos. Nota: Permita que la tarea de protección de la base de datos finalice antes de continuar. 4. Suba de nivel un servidor miembro a un servidor primario. 5. Baje de nivel el servidor primario original y permítale que se una al dominio del nuevo servidor primario. 6. En el cuadro de diálogo Opciones de restauración del agente (en la página 472) del servidor primario nuevo especifique las siguientes opciones: 7. Utilizar la ASDB actual como ubicación original. Conservar miembros del dominio ARCServe actual. Restaurar la base de datos original de ARCserve al servidor primario nuevo. Iniciar el asistente de configuración del servidor. El asistente de configuración del servidor permite gestionar el funcionamiento de los servidores de CA ARCserve Backup. Para iniciar el asistente de configuración del servidor 1. En el menú Inicio de Windows, seleccione Programas (o Todos los programas), CA, ARCserve Backup, y haga clic en Asistente de configuración del servidor. Se abrirá el asistente de configuración del servidor. 2. Seleccione la tarea que desea llevar a cabo, haga clic en Siguiente y siga las instrucciones que se muestran en pantalla para completar su configuración. Administrar el servidor de copia de seguridad 423 Gestión de servidores de ARCserve mediante el asistente de configuración del servidor Subir de nivel un servidor miembro a un servidor primario Con el asistente de configuración del servidor, puede subir de nivel un servidor miembro de CA ARCserve Backup a un servidor primario de CA ARCserve Backup. Antes de subir de nivel un servidor miembro a un servidor primario, se aplicarán las siguientes consideraciones: Todas las tareas deben estar detenidas en el servidor miembro antes de que el proceso de actualización comience. CA ARCserve Backup detecta todas las tareas con estado Listo y las pone en estado En espera. Si hay tareas en curso, CA ARCserve Backup muestra un mensaje y el proceso de actualización se pausa hasta que todas las tareas en curso finalicen. Durante el proceso de actualización, se le solicitará que especifique una aplicación de base de datos de CA ARCserve Backup. Puede especificar Microsoft SQL Server 2005 Express Edition o Microsoft SQL Server. Instalaciones de Microsoft SQL Server 2005 Express Debe instalar la base de datos de forma local en el servidor primario. Instalaciones de Microsoft SQL Server Puede instalar la base de datos de CA ARCserve Backup de forma local o remota en el servidor primario. Microsoft SQL Server no es compatible con instalaciones locales si CA ARCserve Backup está instalado en entornos NEC ClusterPro. Para instalaciones remotas de base de datos de Microsoft SQL Server, el servidor primario debe tener una cuenta de sistema que se autentique correctamente con SQL Server y se comunique por ODBC antes de iniciar el proceso de actualización. Para especificar la comunicación ODBC, realice las siguientes operaciones: 1. Abra el Panel de control de Windows, seleccione Herramientas administrativas, Orígenes de datos (ODBC) y Sistema DSN. 2. Agregue un sistema de orígenes de datos denominado de la siguiente forma: Nombre: ASNT Servidor: NombreEquipo\NombreInstancia 3. 424 Guía de administración Siga las instrucciones que aparecen en pantalla para comprobar y finalizar la configuración. Gestión de servidores de ARCserve mediante el asistente de configuración del servidor Para activar las funciones de gestión central, debe instalar la opción Central Management en el nuevo servidor primario una vez finalice el proceso de subida de nivel. Nota: Use el administrador del servidor para instalar opciones de CA ARCserve Backup, como la opción Central Management, en el servidor primario una vez haya finalizado el proceso de subida de nivel. Para obtener más información, consulte Instalación y desinstalación de opciones basadas en servidor de CA ARCserve Backup (en la página 434). Subir de nivel un servidor miembro a un servidor primario 1. En el menú Inicio de Windows, haga clic en Inicio, seleccione Todos los programas, CA, ARCserve Backup y haga clic en Asistente de configuración del servidor. Se abrirá el asistente de configuración del servidor. 2. Haga clic en la opción Subir de nivel este servidor a servidor primario y, a continuación, haga clic en Siguiente. 3. Siga las instrucciones que aparecen en pantalla para finalizar la configuración. Nota: Una vez finalizada la configuración, debe instalar el agente de protección de base de datos de CA ARCserve Backup en el sistema en el que se aloja la base de datos de SQL Server. 4. Para instalar el agente de protección de base de datos de ARCserve, realice una de las siguientes opciones: Si la base de datos de SQL Server está instalada en el servidor primario de CA ARCserve Backup, abra el Explorador de Windows y desplácese hasta el siguiente directorio: C:\Archivos de programa\CA\ARCserve Backup\Packages\ASDBSQLAgent Si la base de datos de SQL Server no está instalada en el servidor primario de CA ARCserve Backup, abra el Explorador de Windows y desplácese hasta el siguiente directorio: C:\Archivos de programa\CA\ARCserve Backup\Packages\ASDBSQLAgent Copie el contenido del directorio de ASDBSQLAgent en cualquier ubicación del sistema en el que se aloja la instalación de la base de datos de SQL Server. 5. En el directorio de ASDBSQLAgent, haga doble clic en el siguiente archivo: SQLAgentRmtInst.exe Aparecerá el cuadro de diálogo Configuración del agente de copia de seguridad para SQL de ARCserve. Administrar el servidor de copia de seguridad 425 Gestión de servidores de ARCserve mediante el asistente de configuración del servidor 6. Rellene los siguientes campos, según sea necesario, para su instalación: Nombre de la instancia SQL Especifique el nombre de la instancia SQL que desea proteger. Modo aut. Especifique el modo de autenticación que usará el agente para comunicarse con la base de datos de ARCserve y protegerla. Si especifica Autentificación de SQL como el modo de autenticación, complete los siguientes campos: Nombre de SQL SA Especifique el nombre de cuenta del sistema SQL. Contraseña de SQL SA Especifique la contraseña de cuenta del sistema SQL. 7. Haga clic en Instalar y siga las instrucciones que aparecen en pantalla para finalizar la instalación. Bajar de nivel un servidor primario a un servidor miembro Con el asistente de configuración del servidor, puede bajar de nivel un servidor primario de CA ARCserve Backup a un servidor miembro de CA ARCserve Backup. Antes de bajar de nivel un servidor primario a un servidor miembro, se aplicarán las siguientes consideraciones: Todas las tareas deben estar detenidas en el servidor primario antes de que comience el proceso de bajada de nivel. CA ARCserve Backup detecta todas las tareas con estado Listo y las pone en estado En espera. Si hay tareas en curso, CA ARCserve Backup muestra un mensaje y el proceso de bajada de nivel se pausa hasta que todas las tareas en curso finalicen. Si el servidor primario contiene relaciones de servidor miembro, el asistente de configuración del servidor le presenta una lista de los servidores miembros que gestiona el servidor primario y de las siguientes opciones: – Bajar de nivel el servidor primario. – Baja de nivel el servidor primario y permite que los servidores miembros que éste está gestionando se unan al nuevo dominio. Nota: Si el servidor primario gestiona servidores miembros, lo más recomendable es subir de nivel los servidores miembros o moverlos a un dominio diferente antes de bajar de nivel el servidor primario. 426 Guía de administración Gestión de servidores de ARCserve mediante el asistente de configuración del servidor La información de la base de datos de CA ARCserve Backup del servidor primario no se migrará a la base de datos del dominio al que se une el nuevo servidor miembro. Todas las licencias registradas se eliminarán del servidor primario. Si el servidor bajado de nivel se une a un dominio de ARCserve que ejecuta una instalación remota de la base de datos de Microsoft SQL Server, y el servidor primario se comunica con la base de datos de SQL Server mediante autenticación de Windows, el nuevo servidor miembro debe tener una cuenta de sistema que use la autenticación de Windows y se comunique mediante ODBC antes de comenzar el proceso de bajada de nivel. Si el nuevo servidor miembro no tiene una cuenta de sistema que use autenticación de Windows y se comunique mediante ODBC, el asistente de configuración del servidor especifica la comunicación RPC. Para especificar la comunicación ODBC, realice las siguientes operaciones: 1. Abra el Panel de control de Windows, seleccione Herramientas administrativas, Orígenes de datos (ODBC) y Sistema DSN. 2. Agregue un sistema de orígenes de datos denominado de la siguiente forma: Nombre: ASNT Servidor: NombreEquipo\NombreInstancia 3. Siga las instrucciones que aparecen en pantalla para comprobar y finalizar la configuración. Para bajar de nivel un servidor primario a un servidor miembro 1. En el menú Inicio de Windows, haga clic en Inicio, seleccione Todos los programas, CA, ARCserve Backup y haga clic en Asistente de configuración del servidor. Se abrirá el asistente de configuración del servidor. 2. Haga clic en la opción Disminuir el nivel de este servidor a servidor miembro y, a continuación, haga clic en Siguiente. 3. Siga las instrucciones que aparecen en pantalla para finalizar la configuración. 4. (Opcional) Una vez completada la configuración, puede desinstalar el agente de protección de base de datos de ARCserve del servidor bajado de nivel haciendo lo siguiente: En el Panel de control de Windows, abra Agregar o quitar programas. Desplácese hasta Agente para Microsoft SQL de CA ARCserve Backup. Haga clic en el botón Quitar para desinstalar el agente. Aparece el cuadro de mensaje Desinstalar agente. Administrar el servidor de copia de seguridad 427 Gestión de servidores de ARCserve mediante el asistente de configuración del servidor 5. Seleccione la opción Agente para la base de datos de ARCserve y haga clic en Aceptar. Siga las instrucciones que aparecen en pantalla para finalizar la desinstalación. 6. (Opcional) Para mover las licencias de CA desde el servidor primario bajado de nivel a un servidor primario diferente de CA ARCserve Backup, realice lo siguiente: a. En el servidor primario bajado de nivel, localice el archivo llamado ca.olf en el siguiente directorio: c:\program files\ca\SharedComponents\ca_lic b. Guarde ca.olf como ca.old. c. Copie ca.old desde el servidor primario bajado de nivel al siguiente directorio del otro servidor primario: c:\program files\ca\SharedComponents\ca_lic d. En el otro servidor primario de CA ARCserve Backup, abra una ventana Línea de comandos y abra la siguiente utilidad: c:\program files\ca\SharedComponents\ca_lic\mergeolf.exe Para obtener más información sobre el uso del comando MergeOLF, consulte la Guía de referencia de la línea de comandos. Nota: Si necesita desinstalar las opciones de CA ARCserve Backup en el nuevo servidor miembro, puede desinstalarlas mediante el administrador del servidor. Para obtener más información, consulte Instalación y desinstalación de opciones basadas en servidor de CA ARCserve Backup (en la página 434). Desplazamiento de un servidor miembro a un dominio de CA ARCserve Backup diferente Con el asistente de configuración del servidor puede mover un servidor miembro a un dominio de CA ARCserve Backup diferente. Antes de mover un servidor miembro a un dominio de CA ARCserve Backup diferente, se aplicarán las siguientes consideraciones: Todas las tareas deben estar detenidas en el servidor miembro antes de que el proceso de desplazamiento comience. CA ARCserve Backup detecta todas las tareas con estado Listo y las pone en estado En espera. Si hay tareas en curso, CA ARCserve Backup muestra un mensaje y el proceso de desplazamiento se pausa hasta que todas las tareas en curso finalicen. Una vez unido el servidor miembro a un dominio de CA ARCserve Backup diferente, las tareas asociadas al dominio anterior se migrarán al nuevo dominio. No obstante, la información de la base de datos relacionada con el servidor miembro permanece en el dominio anterior. 428 Guía de administración Gestión de servidores de ARCserve mediante el asistente de configuración del servidor Para mover un servidor miembro a un dominio de CA ARCserve Backup diferente 1. En el menú Inicio de Windows, haga clic en Inicio, seleccione Todos los programas, CA, ARCserve Backup y haga clic en Asistente de configuración del servidor. Se abrirá el asistente de configuración del servidor. 2. Haga clic en la opción Mover este servidor a otro dominio de CA ARCserve Backup y haga clic en Siguiente. 3. Siga las instrucciones que aparecen en pantalla para finalizar la configuración. Cambio de la contraseña de la cuenta de administrador de dominios de CA ARCserve Backup (caroot) Con el asistente de configuración del servidor, puede cambiar la contraseña para la cuenta de administrador de dominios de CA ARCserve Backup (caroot). La cuenta de administrador de dominios le permite iniciar sesión en la consola del gestor de CA ARCserve Backup para llevar a cabo tareas administrativas. Antes de cambiar la contraseña de la cuenta de sistema de CA ARCserve Backup, debe haber iniciado sesión en un servidor primario de CA ARCserve Backup. Nota: Use el administrador del servidor para modificar la contraseña de la cuenta de sistema de un servidor miembro. Para obtener más información, consulte Cambio o modificación de la cuenta de sistema de CA ARCserve Backup (en la página 399). Para cambiar la contraseña de la cuenta de administrador de dominios de CA ARCserve Backup (caroot) 1. En el menú Inicio de Windows, haga clic en Inicio, seleccione Todos los programas, CA, ARCserve Backup y haga clic en Asistente de configuración del servidor. Se abrirá el asistente de configuración del servidor. 2. Haga clic en la opción Contraseña para administración y sesión de inicio del servidor de copia de seguridad y, a continuación, haga clic en la opción Siguiente. 3. Siga las instrucciones que aparecen en pantalla para finalizar la configuración. Administrar el servidor de copia de seguridad 429 Gestión de servidores de ARCserve mediante el asistente de configuración del servidor Reparación de la configuración de CA ARCserve Backup Se pueden producir errores de instalación al instalar y actualizar CA ARCserve Backup desde una versión anterior en un servidor primario o en un servidor miembro. Por ejemplo, si se ha producido una instalación incompleta. Si el asistente para la instalación detecta errores, el Asistente de configuración del servidor le pedirá que corrija los errores de instalación. El siguiente procedimiento describe cómo corregir la configuración de CA ARCserve Backup. Para reparar la configuración de CA ARCserve Backup 1. Instale CA ARCserve Backup o actualice CA ARCserve Backup desde una versión anterior. Si el asistente para la instalación detecta errores de instalación con un servidor primario, se abrirá el cuadro de diálogo Reparar la configuración de CA ARCserve Backup, tal como se muestra en la siguiente pantalla: 430 Guía de administración Gestión de servidores de ARCserve mediante el asistente de configuración del servidor Si el asistente para la instalación detecta errores de instalación con un servidor miembro, se abrirá el cuadro de diálogo Reparar la configuración de CA ARCserve Backup, tal como se muestra en la siguiente pantalla: 2. Haga clic en Siguiente. El Asistente de configuración del servidor se inicia en modo de reparación. Siga las indicaciones y complete los campos necesarios en los siguientes cuadros de diálogo para reparar la configuración de CA ARCserve Backup. Administrar el servidor de copia de seguridad 431 Gestión de servidores de ARCserve mediante el asistente de configuración del servidor Reparación de la conexión de la base de datos de ARCserve en un servidor primario Esta tarea le permite reparar la comunicación con ODBC (Open Database Connectivity) entre un servidor primario y una instancia de base de datos de ARCserve alojada con Microsoft SQL Server, así como registrar servidores miembros con el servidor primario. La opción Reparar conexión de la base de datos se desactiva en las instalaciones de servidores independientes o cuando se aloja la base de datos de ARCserve con Microsoft SQL Server 2005 Express Edition. ODBC es el método más eficaz de comunicación entre el motor de base de datos y una instancia de Microsoft SQL Server a través de una red. Con carácter ocasional, la presencia de problemas de comunicación de red, de problemas de configuración de la comunicación de Microsoft SQL Server, o de ambos, podría hacer que el motor de base de datos se comunicase con la instancia de base de datos de ARCserve utilizando la comunicación RPC (Remote Procedure Call). Como resultado, la comunicación RPC afectará negativamente al rendimiento de la base de datos de ARCserve. Para remediar este problema, solucione los problemas y repare la comunicación utilizando el Gestor de configuración de SQL Server y, después, utilice el Asistente de configuración del servidor para reparar la comunicación ODBC entre el motor de base de datos y la instancia de base de datos de ARCserve. Para reparar la conexión de la base de datos de ARCserve en un servidor primario 1. Inicie sesión en el servidor primario o independiente en el que esté instalado CA ARCserve Backup. Nota: No abra la Consola del gestor. 2. En el menú Inicio de Windows, haga clic en Inicio, seleccione Todos los programas, CA, ARCserve Backup y haga clic en Asistente de configuración del servidor. Se abrirá el asistente de configuración del servidor. 3. Reparar conexión de la base de datos para servidores miembros y haga clic en Siguiente. 4. Siga las indicaciones y complete los campos necesarios en los cuadros de diálogo siguientes para reparar la conexión con la base de datos. Nota: Al reparar la conexión con la base de datos en un servidor primario que gestione servidores miembros, el Asistente de configuración del servidor intentará reparar la conexión con la base de datos en todos los servidores miembros del dominio de ARCserve. 432 Guía de administración Gestión de servidores de ARCserve mediante el asistente de configuración del servidor Reparación de la conexión de la base de datos de ARCserve en un servidor miembro Esta tarea le permite reparar la comunicación ODBC (Open Database Connectivity) entre un servidor miembro y una instancia de base de datos de ARCserve alojada con Microsoft SQL Server. ODBC es el método más eficaz de comunicación entre el motor de base de datos y una instancia de Microsoft SQL Server a través de una red. Con carácter ocasional, la presencia de problemas de comunicación de red, de problemas de configuración de la comunicación de Microsoft SQL Server, o de ambos, podría hacer que el motor de base de datos se comunicase con la instancia de base de datos de ARCserve utilizando la comunicación RPC (Remote Procedure Call). Como resultado, la comunicación RPC afectará negativamente al rendimiento de la base de datos de ARCserve. Para remediar este problema, solucione los problemas y repare la comunicación utilizando el Gestor de configuración de SQL Server y, después, utilice el Asistente de configuración del servidor para reparar la comunicación ODBC entre el motor de base de datos y la instancia de base de datos de ARCserve. Para reparar la conexión de la base de datos de ARCserve en un servidor miembro 1. Inicie sesión en el servidor miembro en el que esté instalado CA ARCserve Backup. Nota: No abra la Consola del gestor. 2. En el menú Inicio de Windows, haga clic en Inicio, seleccione Todos los programas, CA, ARCserve Backup y haga clic en Asistente de configuración del servidor. Se abrirá el asistente de configuración del servidor. 3. Seleccione la opción Reparar conexión de la base de datos y haga clic en Siguiente. 4. Siga las indicaciones y complete los campos necesarios en los cuadros de diálogo siguientes para reparar la conexión con la base de datos. Administrar el servidor de copia de seguridad 433 Instalación y desinstalación de opciones basadas en servidor de CA ARCserve Backup Instalación y desinstalación de opciones basadas en servidor de CA ARCserve Backup Desde un servidor primario y un servidor independiente de CA ARCserve Backup, puede usar el administrador del servidor para instalar y desinstalar las siguientes opciones de CA ARCserve Backup: Opción Central Management Tape Library Option Opción SAN (Storage Area Network) Opción Disk to Disk to Tape Agente para VMware Antes de instalar y desinstalar las opciones basadas en servidor de CA ARCserve Backup, se aplicarán las siguientes consideraciones: Puede instalar y desinstalar opciones sólo en un servidor primario o independiente de CA ARCserve Backup. Las opciones de CA ARCserve Backup que aparecen en el cuadro de diálogo Instalación/desinstalación de opciones variarán en función del tipo de servidor de CA ARCserve Backup que esté configurando. Si está instalando opciones basadas en servidor, asegúrese de que los dispositivos externos (por ejemplo, las bibliotecas) están conectados a los servidores primarios, a los servidores miembros y al SAN de su entorno. CA ARCserve Backup detecta automáticamente los dispositivos compatibles y los configura para su uso cuando se inicia el motor de cintas. Debe configurar de forma manual los dispositivos que CA ARCserve Backup no detecta automáticamente. Para instalar y desinstalar opciones basadas en servidor de CA ARCserve Backup 1. En la página de inicio, desde el menú Inicio rápido de la barra de exploración, haga clic en Administrador del servidor. Se abrirá la ventana Server Admin. 2. Expanda el árbol de directorios del dominio y haga clic en el servidor primario o independiente en el que desea instalar o desinstalar opciones. El árbol de directorios del dominio se muestra de la siguiente forma: 434 Guía de administración Configuración de descubrimiento 3. Haga clic con el botón derecho en el servidor en el que desea instalar y desinstalar opciones, y seleccione Instalación/desinstalación de opciones del menú emergente. Se abrirá el cuadro de diálogo Instalar/desinstalar opciones. 4. Desde la lista Nombre del producto del cuadro de diálogo Instalación/desinstalación de opciones, active las casillas de verificación correspondientes a las opciones que desea instalar, y desactive las casillas de verificación de las opciones que desea desinstalar. 5. Haga clic en Aceptar y siga las instrucciones que aparecen en pantalla para finalizar la instalación, la desinstalación o ambas opciones. Configuración de descubrimiento La configuración de descubrimiento es un servicio que permite descubrir periódicamente software de CA ARCserve Backup agregado o actualizado recientemente en equipos de la red. Un servidor de descubrimiento se ejecuta como un proceso en segundo plano que recopila información de todos los demás servidores de descubrimiento instalados con productos de CA en toda la red corporativa. La configuración de descubrimiento permite distribuir información de destino de red descubierta a servidores remotos. Esta función permite a los administradores disminuir la carga de tráfico en la red creada por el servidor de descubrimiento para descubrir dominios Windows o direcciones IP de subred. La utilidad Configuración de descubrimiento permite realizar las siguientes tareas: Iniciar o detener el servicio de descubrimiento Distribuir tablas con destinos de red descubiertos Agregar, eliminar o modificar información en cualquiera de las tres tablas creadas por Configuración de descubrimiento (subredes IP, máscaras de subred y dominios Windows) Establecer o modificar los parámetros de Configuración de descubrimiento Administrar el servidor de copia de seguridad 435 Configuración de descubrimiento Puede abrir Configuración de descubrimiento en la línea de comandos o desde el Explorador de Windows: Línea de comandos: Inicie dsconfig.exe desde el siguiente directorio: C:\Archivos de programa\CA\SharedComponents\ARCserve Backup\CADS Explorador de Windows: haga doble clic en el archivo dsconfig.exe situado en el directorio Componentes compartidos de CA ARCserve Backup. Por ejemplo: C:\Archivos de programa\CA\SharedComponents\ARCserve Backup\CADS Nota: Para obtener información sobre los procedimientos para iniciar o detener el servicio o distribuir tablas con destinos de red descubiertos, consulte la ayuda en línea. Cómo descubre el servicio de descubrimiento otros equipos Un servidor de descubrimiento se implementa como un servicio de Windows. Cuando se inicia el servidor de descubrimiento, aparece en pantalla una lista de productos que permite crear una máscara de comportamiento. El servidor de descubrimiento iniciará los siguientes componentes necesarios a partir de esa máscara: El componente de escucha/serialización se inicia en primer lugar y comienza a escuchar en un puerto determinado (o mailslot) los paquetes entrantes (mensajes) procedentes de otros servidores de descubrimiento. Cuando se recibe un mensaje, el servicio de descubrimiento escribe datos (si hay alguno) en el repositorio (el registro, por ejemplo) y, a continuación, envía una notificación al componente de consulta/anuncio. El componente de consulta/anuncio envía el mensaje recibido del componente de escucha/serialización (preparado con la lista de productos) directamente al servidor de descubrimiento que ha solicitado los datos. El componente de consulta/anuncio también puede enviar mensajes como mensajes de difusión a los destinos de red seleccionados (la lista de subredes IP o dominios Windows) si se han programado o iniciado manualmente. Envía estos mensajes para consultar otros servidores de descubrimiento de la red y publicar su propia lista de productos de CA ARCserve Backup. 436 Guía de administración Configuración de descubrimiento Opciones de configuración del servicio de descubrimiento Puede especificar el protocolo de transporte que desea utilizar para difundir consultas si selecciona las opciones de configuración que cubran sus necesidades. Seleccione el botón Configuración en Configuración de descubrimiento., En la ficha Red, puede seleccionar los protocolos para descubrir y definir el barrido de subredes TCP/IP. Active el descubrimiento de los productos de CA ARCserve Backup si desea que el servicio de descubrimiento realice una difusión de consultas de forma repetida con un intervalo específico. Active el descubrimiento de red si desea que el servidor de descubrimiento ejecute un proceso de descubrimiento de nuevos dominios Windows y subredes IP. De forma predeterminada, el servicio de descubrimiento ejecutará este proceso sólo cuando el servicio de descubrimiento se reinicie. También puede modificar el intervalo, en función de cuán dinámico sea el entorno de red. Nota:Se recomienda que esta opción no se ejecute todo el tiempo porque realiza difusiones de consultas continuamente lo que puede incrementar el tráfico de red. Puede utilizar la aplicación Configuración de descubrimiento para borrar las tablas cuando el servicio de descubrimiento comience. Las tablas de descubrimiento almacenan información sobre equipos con un producto de CA ARCserve Backup instalado. Cuando se activa esta opción, el servicio de descubrimiento borra definitivamente los datos de las tablas, descubre los equipos que tienen un producto de CA ARCserve Backup instalado y, a continuación, actualiza las tablas con datos exactos y actualizados. ¡Importante! La opción Limpiar tabla de descubrimiento durante el inicio se encuentra activada de forma predeterminada. Si desactiva esta opción y desinstala aplicaciones de CA ARCserve Backup de los sistemas del entorno, los detalles de estos equipos permanecerán en las tablas cuando el servicio de descubrimiento se reinicie. Administrar el servidor de copia de seguridad 437 Configuración de descubrimiento Cuadro de diálogo Configuración de descubrimiento Puede utilizar el cuadro de diálogo Configuración de descubrimiento para realizar las siguientes tareas: Especificar el protocolo de transporte utilizado para difundir consultas. La opción Activar descubrimiento de productos de CA ARCserve Backup permite al servicio de descubrimiento (DS) difundir consultas de forma repetida, con un intervalo especificado. Se recomienda que esta opción no se ejecute todo el tiempo porque, al difundir consultas continuamente, podría incrementar el tráfico de red. Activar el descubrimiento de redes permite que el servicio de descubrimiento ejecute un proceso de descubrimiento de nuevos dominios de Windows y subredes IP. De forma predeterminada, el servicio de descubrimiento ejecuta este proceso cuando el servicio de descubrimiento se reinicia. También puede modificar el intervalo, en función de cuán dinámico sea el entorno de red. Ficha Red La ficha Red permite configurar las siguientes opciones: Especificar Protocolos utilizados para descubrir. Especificar Protocolos utilizados para responder. Activar el descubrimiento de los productos de CA ARCserve Backup. Activar descubrimiento mediante barrido de subredes TCP/IP. Activar el descubrimiento de redes y especificar el intervalo de tiempo. Especificar la configuración de descubrimiento de NetWare de CA ARCserve Backup. Dirigir el servicio de descubrimiento para limpiar las tablas de descubrimiento durante el inicio. Ficha Adaptadores 438 Guía de administración Seleccionar dirección IP para ejecutar el descubrimiento. Configuración de descubrimiento Descubrimiento de dominios Windows/subredes IP Para realizar las consultas y anuncios, la configuración de descubrimiento necesita la lista de destinos de red que se van a difundir. Por ejemplo, es posible que desee descubrir sólo los productos de CA ARCserve Backup de una determinada subred IP perteneciente a una red activada TCP/IP o de una lista de subredes ubicadas físicamente en el mismo país. También es posible que desee consultar toda la red corporativa para descubrir todas las posibles subredes y filtrarlas. El proceso de descubrimiento se ejecuta en segundo plano y muestra todos los recursos de la red Windows. Se crea una lista de dominios de Windows que se utilizará para posteriores difusiones o un listado de subredes IP para difusión UDP. Nota:El tiempo de duración de este proceso puede variar en función del tamaño de red. Se recomienda ejecutar el descubrimiento de dominios y subredes IP en momentos de mínimo tráfico en la red. Para obtener más información sobre iniciar o detener el servicio de descubrimiento, consulte la ayuda en línea. Administrar el servidor de copia de seguridad 439 Configuración de descubrimiento Activar descubrimiento mediante barrido de subredes TCP/IP Esta opción permite utilizar un barrido de subredes remotas o locales. El valor predeterminado es el de subred local. El servicio de descubrimiento envía y recibe toda la información de los equipos de subred local así como las subredes y los equipos definidos de forma manual. Para agregar un nombre de equipo (dirección IP) manualmente, inicie el servicio de descubrimiento y haga clic en el botón Agregar en la ficha Dominio Windows. Introduzca la dirección IP del equipo y haga clic en Aceptar. El servicio de descubrimiento puede establecer conexiones, publicar y devolver una lista de productos desde el equipo especificado. Nota:Puede limitar el rango de descubrimiento si desactiva cualquier dominio Windows o equipo de descubrimiento automático, lo que reduce el tráfico de la red. Active la casilla Desactivar para un dominio Windows o equipo existente. 440 Guía de administración Configuración de descubrimiento Para agregar una subred remota, inicie el servicio de descubrimiento y haga clic en el botón Agregar de la ficha Subred. Se abrirá el cuadro de diálogo Agregar una subred, tal como se muestra en el ejemplo siguiente: Introduzca la subred y la máscara de subred y haga clic en Aceptar. Esto permitirá al servicio de descubrimiento publicar su lista de productos de cada equipo en la subred especificada y también devolver la información de productos de cada equipo en esta subred. Nota:Puede limitar el rango de descubrimiento si desactiva cualquier dominio Windows o equipo de descubrimiento automático, lo que reduce el tráfico de la red. Active la casilla Desactivar para un dominio Windows o equipo existente. Si las subredes específicas utilizan una máscara de subred diferente, acceda a la ficha Máscara de subred y haga clic en el botón Agregar para agregarla manualmente. Se abrirá el cuadro de diálogo Agregar una máscara de subred, tal como se muestra en el ejemplo siguiente: Si selecciona realizar un descubrimiento automático, el servicio de descubrimiento se conectará y publicará una lista de productos para cada equipo en cada subred incluida en la ficha de subred de configuración de descubrimiento y recuperará la información de producto del equipo remoto. Administrar el servidor de copia de seguridad 441 Configuración de descubrimiento Para ello, inicie el servicio de descubrimiento y haga clic en el botón Configurar de la ficha Resumen. Se abrirá el cuadro de diálogo Configuración, tal y como se muestra en el ejemplo siguiente: El servidor de descubrimientos inicia un barrido de direcciones IP para subredes remotas al utilizar las subredes de descubrimiento automático, máscaras de subred o dominios Windows junto con los dominios Windows, equipos, máscaras de subred y subredes configuradas de forma manual. Si selecciona esta opción el tráfico de red puede aumentar y puede tardar en completarse bastante tiempo, en función del tamaño de la red. Se recomienda que ejecute esta opción durante un momento en el que el tráfico de la red sea mínimo. Nota: Si selecciona descubrir productos de CA ARCserve Backup en las subredes remotas, el servicio de descubrimiento no se basará en la difusión UDP para localizar instancias remotas. Necesitará saber el tamaño de la subred y el rango de las direcciones IP que utilizan máscara de subred. 442 Guía de administración Configuración de descubrimiento Configuración de descubrimiento para la opción SAN La configuración del servicio de descubrimiento para servidores en un entorno SAN requiere modificaciones adicionales para poder descubrir todos los servidores. Para asegurarse de que todos los servidores SAN están activados para el descubrimiento, dispone de las siguientes opciones: Seleccione la opción "Todas las subredes de descubrimiento automático (puede aumentar el tráfico de la red)" en el campo Activar descubrimiento mediante barrido de subredes TCP/IP del cuadro de diálogo Configuración. Acceda a la ficha Dominio Windows para agregar las direcciones IP/nombres de otros equipos SAN remotos. Nota: La configuración de cada uno de los servidores SAN remotos debe ser consistente para garantizar un correcto descubrimiento. Si sólo configura un servidor SAN, es posible que no se pueda descubrir otros servidores. Descubrimiento de sistemas de agente de cliente con direcciones IP no predeterminadas Si selecciona una dirección IP no predeterminada para un nodo de agente de cliente, deberá realizar el siguiente procedimiento para actualizar la dirección IP a la nueva dirección y poder agregar equipos con AutoDiscovery. Para descubrir sistemas de agente de cliente con direcciones IP no predeterminadas 1. En el equipo del agente, reinicie el servicio de descubrimiento (dsconfig.exe). 2. En el administrador de copia de seguridad del servidor base, elimine el anterior objeto de equipo. 3. En el servidor base, reinicie el servicio de descubrimiento o ejecute AutoDiscovery mediante dsconfig.exe. 4. En el gestor de copia de seguridad, agregue el equipo con la nueva dirección IP mediante AutoDiscovery. 5. Si dispone de una tarea programada en la cola, elimine esa tarea y créela de nuevo para asegurarse de que se ejecuta correctamente. Administrar el servidor de copia de seguridad 443 Cómo permitir que los servicios y las aplicaciones de CA ARCserve Backup se comuniquen a través del cortafuegos de Windows Cómo permitir que los servicios y las aplicaciones de CA ARCserve Backup se comuniquen a través del cortafuegos de Windows Durante la instalación o el proceso de actualización, el asistente de instalación configura el cortafuegos de Windows de manera que los servicios y las aplicaciones de ARCserve se puedan comunicar de manera adecuada. El asistente de instalación lleva a cabo la tarea de configuración sólo si el cortafuegos de Windows estaba en el estado Activado cuando instaló CA ARCserve Backup. Si el cortafuegos de Windows estaba en el estado Desactivado cuando instaló CA ARCserve Backup y se activó después de instalar CA ARCserve Backup, los servicios y las aplicaciones de ARCserve no se podrán comunicar a través del cortafuegos de Windows. El siguiente procedimiento le ayuda a permitir que los servicios y las aplicaciones de ARCserve se comuniquen en el caso que el cortafuegos de Windows hubiera estado en el estado Desactivado durante la instalación de CA ARCserve Backup. Para permitir que los servicios y las aplicaciones de CA ARCserve Backup se comuniquen a través del cortafuegos de Windows 1. Abra la línea de comandos de Windows y vaya al siguiente directorio: c:\Archivos de programa\CA\SharedComponents\ARCserve Backup\ 2. Ejecute el siguiente comando: setupfw.exe /INSTALL Los servicios y las aplicaciones de ARCserve se agregarán a la lista de excepciones del cortafuegos de Windows. Ahora los servicios y las aplicaciones de ARCserve se pueden comunicar a través del cortafuegos de Windows. Configuración del cortafuegos para optimizar la comunicación Para obtener información acerca de la configuración de cortafuegos para optimizar la comunicación de CA ARCserve Backup, consulte la Guía de implementación. 444 Guía de administración Capítulo 8: Administrar la base de datos y crear informes Esta sección contiene los siguientes puntos: Gestión de base de datos e informes (en la página 445) Gestor de base de datos (en la página 446) Base de datos de catálogo (en la página 487) Restauración de la base de datos de ARCserve utilizando el comando ca_recoverdb (en la página 497) Usar Microsoft SQL Server como base de datos de CA ARCserve Backup (en la página 500) Especificación de una aplicación de base de datos de CA ARCserve Backup (en la página 505) Registros e informes de CA ARCserve Backup (en la página 510) Utilidad de diagnóstico de CA ARCserve Backup (en la página 527) Gestión de base de datos e informes La base de datos de CA ARCserve Backup conserva la información de dispositivos, medios y tareas en el sistema. CA ARCserve Backup almacena los tipos siguientes de información en la base de datos: Información detallada de todas las tareas. Detalles de la sesión de todas las tareas de copia de seguridad. Información acerca de los medios utilizados para todas las tareas de copia de seguridad. Información detallada de todos los archivos y directorios de los que se ha realizado una copia de seguridad en el medio cuando se realiza una restauración. Cuando se desee restaurar un archivo específico, la base de datos determinará en qué medio está almacenado el archivo. Información detallada acerca de las agrupaciones de medios y la ubicación de los medios. La información de la base de datos también se utiliza para generar muchos tipos de informes. Administrar la base de datos y crear informes 445 Gestor de base de datos Gestor de base de datos El administrador de base de datos permite: Realizar un seguimiento de la ubicación de los medios Determinar el número de sesión de las copias de seguridad Determinar si se deben retirar los medios Visualizar la información de registro sobre las tareas ejecutadas. Suprimir viejos registros de la base de datos Comparar de forma visual el tamaño de la base de datos con el espacio en disco total disponible. Nota para las bases de datos de Microsoft SQL Server: El tamaño total comunicado por el gestor de base de datos de CA ARCserve Backup es el tamaño del dispositivo de datos. Puede obtener más información en el gestor corporativo de Microsoft SQL Server. Vistas de base de datos Cuando se abre el gestor de base de datos, aparecen las siguientes opciones en le panel izquierdo: Resumen: Espacio que utiliza la base de datos en el disco duro, el tipo de base de datos y otros valores de configuración. Registros de tareas: Tareas procesadas por CA ARCserve Backup. Registros de medios: Medios utilizados por CA ARCserve Backup. Registros de dispositivos: Dispositivos utilizados por CA ARCserve Backup. Orden Para cambiar las opciones de ordenamiento de los registros mostrados en la vista de registros de dispositivos, medios y tareas, haga clic en el nombre del campo que desea cambiar. Borrar detalles de base de datos Puede configurar CA ARCserve Backup para que suprima registros antiguos de la base de datos. Para obtener más información sobre cómo borrar detalles, consulte el capítulo Administrar el servidor de copia de seguridad. 446 Guía de administración Gestor de base de datos Cuándo se deben volver a generar los índices SQL Nota: Esta sección sólo se aplica cuando se utiliza Microsoft SQL como base de datos de CA ARCserve Backup. El índice de SQL Server debe generarse periódicamente para mantenerlo con un estado fácil de gestionar y con un rendimiento óptimo. Una de las mejores prácticas consiste en volver a generar el índice una o dos veces al mes, o cuando se percibe que el rendimiento de la base de datos de ARCserve es lento. El proceso de actualización de los índices de SQL Server puede tardar bastante tiempo. Si no dispone de suficiente tiempo para actualizar todos los índices, actualice los índices clave: IX_astpdat_1, IX_astpdat_2, X_astpdat_3, K_nombreRuta y PK_nombreArchivo. Estos índices desempeñan un papel muy importante y afectan a la velocidad de exploración del Gestor de restauración y del Gestor de base de datos. Para obtener información acerca de cómo volver a generar los índices de SQL Server, consulte la documentación de Microsoft SQL Server. Tipos de errores notificados La siguiente información estadística se registra en la base de datos: Errores de medios: señala los datos dañados de los medios para evitar que se complete la operación de lectura o escritura. Errores de lectura de software: se ha producido un error durante la lectura de los medios. CA ARCserve Backup ha intentado corregir el problema en tiempo real. Un elevado número de errores de lectura recuperables indican un posible medio defectuoso. Los medios deberán ser reemplazados para futuras copias de seguridad. Errores de escritura de software: se ha producido un error durante la copia de seguridad. CA ARCserve Backup está corrigiendo el problema del medio en tiempo real. Un elevado número de errores de escritura recuperables indican que el medios se deberá reemplazar para futuras copias de seguridad. Asegúrese de que los cabezales de la unidad estén limpios después de que completar la sesión de copia de seguridad en curso. Administrar la base de datos y crear informes 447 Gestor de base de datos Registros de errores de dispositivos Si se produce un error crítico en una unidad, el registro de error contendrá alguna de la siguiente información: Hora: hora a la que se ha producido el error. Información de señal: código de error de SCSI. Media: número de errores de medios que se producen durante la tarea. Escritura de software: número de errores de escritura de software Lectura de software: número de errores de lectura de software que se producen durante la tarea. Uso de medio: cantidad de tiempo que se ha utilizado el medio durante la tarea KB escritos: cantidad de datos escritos en el medio durante la tarea. Núm. de veces que se ha formateado: número de veces que se ha formateado el medio. Información de última copia de seguridad de base de datos Cada vez que se realice una copia de seguridad correcta de CA ARCserve Backup, la información de la copia de seguridad se conserva en una serie de archivos (llamados ASDBBackups.n.txt) que podrá encontrar en el directorio raíz de CA ARCserve Backup. Cada uno de estos archivos contiene la información de la cadena completa de copia de seguridad de la base de datos de ARCserve. La información de la cadena de copia de seguridad más reciente de la base de datos de ARCserve se almacena en un archivo llamado ASDBBackups.txt. Si necesita recuperar la base de datos de ARCserve, puede consultar el archivo ASDBBackups.txt para determinar qué medio contiene la base de datos de CA ARCserve Backup más reciente. También puede buscar medios que contengan la base de datos de CA ARCserve Backup de una determinada fecha. Activar mantenimiento de agrupación de medios El uso de la opción Activar mantenimiento de agrupación de medios le permite realizar el mantenimiento diario de la agrupación de medios. CA ARCserve Backup realiza tareas de mantenimiento de la agrupación de medios de acuerdo con la programación de tareas de borrado de detalles. 448 Guía de administración Gestor de base de datos Para activar el mantenimiento de agrupación de medios 1. Abra el gestor del Administrador del servidor y haga clic en el botón Configuración de la barra de herramientas. Se abrirá el cuadro de diálogo Configuración. 2. Seleccione la ficha Motor de base de datos. Aparecerá el cuadro de diálogo Motor de base de datos y mostrará la opción de mantenimiento de la agrupación de medios en la parte inferior. 3. Haga clic en Activar mantenimiento de agrupación de medios y en Aceptar. Se activará el mantenimiento de agrupación de medios. Protección de la base de datos de CA ARCserve Backup Las siguientes secciones describen cómo realizar copias de seguridad y restauraciones de la base de datos de CA ARCserve Backup. Agente para base de datos de ARCserve El Agente para base de datos de ARCserve es una forma del Agente de CA ARCserve Backup para Microsoft SQL Server. Puede instalarse de forma automática cuando instale CA ARCserve Backup, o bien manualmente mediante una utilidad especial cuando se cambie la ubicación de la base de datos de CA ARCserve Backup. El agente para la base de datos de ARCserve, por sí mismo, además de permitirle realizar una copia de seguridad de la base de datos de ARCserve, de las bases de datos del sistema y de los elementos de recuperación de desastres de la instancia de Microsoft SQL Server que contiene la base de datos de ARCserve, permite restaurar todo lo anterior. Cuando se instala con el Agente para Microsoft SQL Server, permite que éste reconozca la presencia de una base de datos de ARCserve y trabaje con CA ARCserve Backup para proporcionar mecanismos de recuperación especiales que estén disponibles para la base de datos de ARCserve. Administrar la base de datos y crear informes 449 Gestor de base de datos Puesto que el Agente para la base de datos de ARCserve es una forma del Agente para Microsoft SQL Server, aparecerá como el Agente de CA ARCserve Backup para Microsoft SQL Server en la lista de los programas que están instalados en el sistema. Si los dos están presentes, sólo aparecerá una única entrada. Si necesita desinstalar uno u otro, la secuencia de instalación le solicitará que seleccione el que desea quitar. Puede usar la utilidad independiente que instala el Agente para la base de datos de ARCserve en alguna de las siguientes situaciones: Cuando se mueve la base de datos de ARCserve. Para volver a instalar el agente si se ha desinstalado por error. Para instalar el agente en los nodos adicionales de un clúster. Para instalar el agente en un equipo remoto, si el instalador de CA ARCserve Backup no puede hacerlo directamente. Esta utilidad se coloca en la subcarpeta “Packages” del directorio principal de CA ARCserve Backup, en una carpeta denominada “ASDBSQLAgent”, cuando instale CA ARCserve Backup. Si necesita instalar el agente en un equipo que no sea servidor de CA ARCserve Backup, deberá copiar la carpeta “ASDBSQLAgent” en el sistema donde esté instalando el agente y ejecutar la utilidad en ese equipo. 450 Guía de administración Gestor de base de datos Requisitos de acceso Cuando envía una tarea que incluye servidores de base de datos de Windows remotos,CA ARCserve Backup solicita al usuario una contraseña y un nombre de usuario predeterminados para el sistema en el que reside la base de datos. CA ARCserve Backup accede a los servidores remotos mediante este nombre de usuario y esta contraseña. Para acceder a los servidores de base de datos remotos también son necesarios un identificador de usuario y una contraseña remotos de Microsoft SQL Server. Cuando lo indique el sistema, introduzca el identificador de usuario y la contraseña de Microsoft SQL Server del administrador del sistema o introduzca un identificador de usuario y una contraseña con privilegios equivalentes. Este usuario puede ser un usuario de Windows, en función de la configuración de seguridad. Tenga en cuenta que hay dos mecanismos diferentes de transferencia de datos disponibles para el agente y que éstos tienen requisitos de permisos distintos. Una copia de seguridad que utilice Canalizaciones con nombre sólo requiere el permiso de Operador de copia de seguridad para la base de datos específica de la que se va a realizar la copia de seguridad y la función Creador de base de datos para generar la base de datos. Una copia de seguridad que utilice dispositivos virtuales, sin embargo, requiere la función Administrador del sistema. Nota: Un usuario del grupo de operadores de la copia de seguridad no tiene los derechos para acceder a la base de datos de CA ARCserve Backup. Como resultado, los servidores miembros no son visibles para el usuario en el gestor de copia de seguridad. Administrar la base de datos y crear informes 451 Gestor de base de datos Configurar los parámetros de copia de seguridad y restauración La utilidad Configuración del agente Microsoft SQL permite configurar los parámetros de copia de seguridad y restauración del Agente para Microsoft SQL Server para Microsoft SQL Server 7.0, Microsoft SQL Server 2000 y Microsoft SQL Server 2005. Los parámetros incluyen opciones de configuración para los objetos y la comunicación remota de la interfaz de dispositivo virtual de Microsoft (VDI). Para configurar los parámetros de copia de seguridad y restauración 1. Abra el Explorador de Windows y acceda al directorio: C:\Archivos de programa\CA\SharedComponents\ARCserve Backup\UniAgent 2. Haga doble clic en el archivo llamado admin.exe Aparecerá la ventana Administrador del agente de ARCserve Backup. 3. En la lista desplegable, seleccione el Agente de CA ARCserve Backup para Microsoft SQL Server y haga clic en el botón Configuración de la barra de herramientas. Se abrirá el cuadro de diálogo SQL Server DBAgent Configuration. 4. Haga clic en la ficha Configuración común y especifique el nivel de detalle y la grabación sincronizada dentro de Valores de registro del agente como se indica a continuación: Nivel de detalle Controla la configuración del nivel de detalle del registro de actividad y del registro de depuración del agente y configura las reglas de visibilidad del clúster. Para la configuración del registro de actividad, un nivel de detalle Normal (0) incluye información básica sobre la actividad del agente. Una configuración de Detalle (1) incluye más información detallada acerca de la actividad del agente. Una configuración de Depuración (2) activa el registro de depuración en un nivel moderado de detalles. Una configuración de De seguimiento (3) activa el registro de depuración en un nivel muy alto de detalles. Se localiza el registro de actividad para que pueda utilizarlo como referencia. El registro de depuración está destinado para que lo utilice el servicio de atención al cliente de CA y no se localizará. Grabación sincronizada Obliga a que los mensajes de registro se escriban en el registro de actividad conforme se envían. Puede desactivar esta opción para mejorar el rendimiento en sistemas con sobrecarga si almacena en caché varios mensajes y los escribe como si se tratara de un grupo. 452 Guía de administración Gestor de base de datos 5. Haga clic en la ficha Valores de la instancia. Aparecerá la siguiente pantalla: 6. Seleccione la instancia predeterminada (MSSQLSERVER) o el nombre de la instancia (para Microsoft SQL Server 2000 y SQL Server 2005) para la que se va a modificar la configuración del Agente para Microsoft SQL Server. 7. Defina los parámetros en Configuración del dispositivo virtual como se indica a continuación: Número de bandas Determina el número de CPU que se utilizan para realizar copias de seguridad. Configure este valor para que coincida con el número de CPU en el servidor de la base de datos para obtener el rendimiento de copia de seguridad más rápido. El valor predeterminado es 1 y el máximo, 32. Número de búferes El número total de búferes de VDI (o tamaño de transferencia máximo) utilizado para realizar copias de seguridad y restaurar. El valor predeterminado es 1. Este número no puede ser inferior al número de bandas. Administrar la base de datos y crear informes 453 Gestor de base de datos Tamaño del bloque datos (bytes) Todos los tamaños de la transferencia de datos son múltiplos de este valor. Los valores de este parámetro deben ser potencias de 2 comprendidas entre 512 bytes y 64 KB, ambos incluidos. El valor predeterminado es 65536 o 64 KB. Máximo tamaño de transferencia La solicitud de salida o entrada máxima que Microsoft SQL Server hace al dispositivo. Este valor representa la porción de datos del búfer. El valor de este parámetro debe ser múltiplo de 64 KB. El intervalo está comprendido entre 64 KB y 4 MB. El valor predeterminado es 2097152 o 2 MB. Tiempo de espera máx. de VDI: Copia de seguridad (ms) Tiempo, en milisegundos, que un objeto de dispositivo virtual espera respuesta de Microsoft SQL Server durante la operación de copia de seguridad. El agente también utiliza este valor cuando espera que se sincronicen operaciones paralelas o que finalicen operaciones de copia de seguridad, incluso durante algunas partes de operaciones de restauración. El valor predeterminado es 60.000 ms (diez minutos). Tiempo de espera máximo de la VDI: Restauración (m) Tiempo, en milisegundos, que un objeto de dispositivo virtual espera respuesta de Microsoft SQL Server durante una restauración. Aumente este tiempo si la base de datos que se va a restaurar contiene archivos de datos de gran tamaño. El valor predeterminado es 9.000.000 ms (2 horas y media). 8. 454 Guía de administración En Configuración de canalizaciones con nombre, especifique un Tiempo de espera de conexión máx. (ms), en milisegundos, que el agente para Microsoft SQL Server debería esperar para cerrar una canalización con nombre en caso de producirse un error en una conexión remota. El valor predeterminado es 400 milisegundos. Gestor de base de datos 9. Defina los parámetros en Restaurar espera de proceso posterior como se indica a continuación: Período de sondeo (segundos) Tiempo que se debe esperar entre las comprobaciones del estado de la base de datos. El valor predeterminado es 60 segundos (un minuto). Tiempo máximo de espera (minutos) Tiempo total que se debe esperar antes de abandonar el proceso de espera. Si transcurre el tiempo de espera y la tarea contiene sesiones adicionales del registro de transacciones que se deben restaurar, es posible que se produzcan errores al restaurar esas sesiones adicionales porque SQL Server no esté listo aún. El valor predeterminado es 180 minutos (tres horas). 10. Haga clic en Aplicar para aplicar los cambios a esa instancia. Si desea cambiar la configuración de otra instancia, seleccione la siguiente de la lista desplegable y vaya al paso 4. Funcionamiento de la tarea de protección de base de datos CA ARCserve Backup le permite usar Microsoft SQL Server 2005 Express Edition o Microsoft SQL Server para la base de datos de CA ARCserve Backup. Microsoft SQL Server 2005 Express Edition es una versión gratuita y ligera de Microsoft SQL Server. Aunque estas aplicaciones se diferencian bastante unas de otras, en lo que respecta a la arquitectura y escalabilidad puede proteger de forma sencilla cualquier versión con la tarea de protección de base de datos predeterminada de CA ARCserve Backup. Tras instalar CA ARCserve Backup, la tarea de protección de base de datos mantiene un estado de En espera. Para proteger la base de datos de CA ARCserve Backup, debe cambiar el estado de la tarea de protección de base de datos de En espera a Listo. Para obtener más información, consulte Inicio de la tarea de protección de la base de datos de CA ARCserve Backup. Si acepta la tarea de protección de la base de datos predeterminada, la programación de la tarea contendrá los siguientes valores: Nombre de agenda: copia de seguridad incremental 5 días a la semana, copia de seguridad completa el viernes Hora de ejecución: 11:00 am Reglas de rotación: se sobrescriben los medios Agrupación de medios utilizada: ASDBPROTJOB Nota: El período de retención predeterminado de 6 días le permite tener puntos de recuperación de al menos una semana. Si desea más, puede aumentar manualmente el período de retención utilizando la propiedad de la agrupación de medios, ASDBPROTJOB. Administrar la base de datos y crear informes 455 Gestor de base de datos Importante Una vez iniciada la tarea de protección de la base de datos, el motor de cintas se conectará a un medio vacío del primer grupo que detecte el motor de cintas y asignará la agrupación de medios denominada ASDBPROJOB. Si el motor de cintas no puede conectarse a un medio vacío del primer grupo en cinco minutos, intentará conectarse a un medio vacío de otros grupos de forma secuencial. Si el motor de cintas no puede conectarse a un medio vacío de ningún grupo, se producirá un error en la tarea. Más información: Modificar o crear una tarea de protección de base de datos personalizada (en la página 457) Realización de copias de seguridad de la base de datos de CA ARCserve Backup Puede utilizar dos métodos para realizar copias de seguridad de la base de datos de CA ARCserve Backup. Puede crear una tarea de copia de seguridad como si creara cualquier otra tarea de copia de seguridad e incluir los objetos de la base de datos de CA ARCserve Backup con las selecciones de origen para la tarea. Para llevar a cabo este método, es necesario que sepa si está ejecutando SQL Server 2005 Express o SQL Server en su entorno. Sabiendo esto, debe especificar las selecciones de origen adecuadas y las opciones del funcionamiento de copias de seguridad globales para la tarea para así asegurarse de que se ha realizado una copia de seguridad de los metadatos necesarios y de los elementos relacionados de cada tipo de base de datos. Este método le permite realizar copias de seguridad de las bases de datos y/o archivos afectados cuando la tarea de copia de seguridad esté completa. Puede modificar una tarea existente de protección de la base de datos de CA ARCserve Backup. Al modificar una tarea de protección de base de datos existente, CA ARCserve Backup detecta el tipo de base de datos que se está ejecutando en su entorno. Con este método, CA ARCserve Backup selecciona las selecciones de origen adecuadas y especifica las opciones del funcionamiento de copias de seguridad globales necesarias para asegurarse de que se ha realizado una copia de seguridad de los metadatos necesarios y de los elementos relacionados de cada tipo de base de datos. ¡Importante! No debe proteger la base de datos de ARCserve mediante diversos servidores de copia de seguridad que no se encuentren en el dominio que está usando la base de datos de ARCserve. 456 Guía de administración Gestor de base de datos Modificar o crear una tarea de protección de base de datos personalizada Esta sección describe cómo modificar o crear una tarea de protección de base de datos personalizada desde una tarea de protección de base de datos existente. Tareas previas Antes de continuar, asegúrese de que las siguientes tareas previas están completadas: Asegúrese de que el motor de cintas puede detectar al menos un dispositivo en su entorno. Para obtener más información, consulte "Gestión de dispositivos y medios". Asegúrese de que la tarea de protección de base de datos consta en la cola de tareas. Si la tarea de protección de base de datos no se encuentra en la cola de tareas, debe volver a crearla. Para obtener más información, consulte Volver a crear la tarea de protección de la base de datos de CA ARCserve Backup (en la página 469). Para modificar o crear una tarea de protección de base de datos personalizada 1. Abra la consola del gestor de CA ARCserve Backup. En el menú Inicio rápido de la página de inicio de CA ARCserve Backup, haga clic en Estado de tarea. Se abrirá la ventana del gestor de estado de tareas. 2. Haga clic en la ficha Cola de tareas. Localice y seleccione la Tarea de protección de la base de datos. Nota: Si no existe ninguna tarea de protección de base de datos, debe volver a crearla. Para obtener más información, consulte Volver a crear la tarea de protección de la base de datos de CA ARCserve Backup (en la página 469). Haga clic con el botón derecho en Tarea de protección de la base de datos y seleccione Modificar en el menú emergente. Se abrirá la ventana Gestor de copia de seguridad, en la que se mostrarán las fichas Almacenamiento intermedio, Destino y Programación. Nota: Al modificar la tarea de protección de la base de datos, CA ARCserve Backup detecta el tipo de base de datos que se está ejecutando en su entorno (SQL Express 2005 o SQL Server) y especifica los objetos de la base de datos necesarios para la protección de la base de datos. Administrar la base de datos y crear informes 457 Gestor de base de datos 3. Siga uno de los siguientes métodos: Haga clic en la ficha Almacenamiento intermedio y especifique dónde desea almacenar los datos de copia de seguridad. Para obtener más información sobre el uso del almacenamiento intermedio, consulte Gestión de los datos de copia de seguridad mediante la opción Disk to Disk to Tape (en la página 185). Haga clic en la ficha Destino y especifique una ubicación y/o medio en el que desea almacenar los datos de copia de seguridad. Para obtener más información, consulte Opciones que se pueden especificar en la ficha Destino del gestor de copia de seguridad (en la página 106). 4. Haga clic en la ficha Planificación para especificar una planificación para la tarea. Para obtener más información, consulte Programación de rotaciones (en la página 235). 5. Haga clic en el botón Opciones de la barra de herramientas. Se abrirá el cuadro de diálogo Opciones globales. 6. Haga clic en la ficha Operación. Especifique las opciones de Añadir copia de seguridad de los datos de CA ARCserve Backup al final de la tarea necesarias para su base de datos de CA ARCserve Backup: SQL Server 2005 Express: opciones necesarias En las bases de datos de SQL Server 2005 Express son necesarias y están preseleccionadas las siguientes opciones: Base de datos de CA ARCserve Backup: esta opción asegura que se ha realizado una copia de seguridad de la base de datos de CA ARCserve Backup una vez finalizadas las tareas. Secuencias de comandos de tareas: esta opción asegura que se ha realizado una copia de seguridad de las secuencias de comandos de tareas nuevas y actualizadas una vez finalizadas las tareas. Elementos de recuperación de desastres de SQL Server para la base de datos de CA ARCserve Backup: esta opción asegura que se ha realizado una copia de seguridad de los elementos necesarios para recuperar una base de datos de SQL Server de un desastre una vez finalizadas las tareas. SQL Server 2005 Express: opciones no obligatorias En las bases de datos de SQL Server 2005 Express, son opcionales las siguientes opciones: 458 Guía de administración Archivos de catálogo: esta opción asegura que se ha realizado una copia de seguridad de los archivos de catálogo una vez finalizadas las tareas de copia de seguridad. Gestor de base de datos SQL Server: opciones necesarias En las bases de datos de SQL Server son necesarias y están preseleccionadas las siguientes opciones: Base de datos de CA ARCserve Backup: esta opción asegura que se ha realizado una copia de seguridad de la base de datos de CA ARCserve Backup una vez finalizadas las tareas. Secuencias de comandos de tareas: esta opción asegura que se ha realizado una copia de seguridad de las secuencias de comandos de tareas nuevas y actualizadas una vez finalizadas las tareas. SQL Server: opciones no obligatorias En las bases de datos de SQL son opcionales las siguientes opciones: Elementos de recuperación de desastres de SQL Server para la base de datos de CA ARCserve Backup: esta opción asegura que se ha realizado una copia de seguridad de los elementos necesarios para recuperar una base de datos de SQL Server de un desastre una vez finalizadas las tareas. Archivos de catálogo: esta opción asegura que se ha realizado una copia de seguridad de los archivos de catálogo una vez finalizadas las tareas de copia de seguridad. Haga clic en Aceptar. El cuadro de diálogo Opciones globales se cerrará y se aplicarán las opciones de Operación. 7. Haga clic en el botón Inicio de la barra de herramientas. Se abrirá el cuadro de diálogo Enviar tarea. 8. En el cuadro de diálogo Enviar tarea, introduzca una descripción para su tarea y haga clic en Aceptar. Se enviará la tarea de protección de la base de datos. Administrar la base de datos y crear informes 459 Gestor de base de datos Especificar opciones de copia de seguridad de Microsoft SQL Server 2005 Express CA ARCserve Backup puede usar métodos de copias de seguridad completas y diferenciales al realizar copias de seguridad de las bases de datos de Microsoft SQL Server 2005 Express. Esta función le permite usar un esquema de rotación o una programación al realizar una copia de seguridad de la base de datos de CA ARCserve Backup. Además, CA ARCserve Backup le permite comprobar la consistencia de la base de datos antes de que comience la tarea de copia de seguridad o después de que ésta finalice. Para especificar opciones de copia de seguridad de Microsoft SQL Server 2005 Express 1. Abra las ventanas del gestor de copia de seguridad, seleccione la ficha Origen y expanda el objeto Sistemas Windows para localizar el servidor primario de CA ARCserve Backup. 2. Expanda el servidor primario, haga clic con el botón derecho en el objeto Base de datos de CA ARCserve Backup y seleccione Opción de agente del menú emergente. Se abre el cuadro de diálogo Opción de copia de seguridad de agente. 3. En el cuadro de diálogo Opción de copia de seguridad de agente, especifique las opciones necesarias para proteger la base de datos. Método de copia de seguridad Indique uno de los siguientes métodos de copia de seguridad: Utilizar opciones globales o de rotación: seleccione esta opción para realizar una copia de seguridad completa o diferencial basada en el método de tarea global o en la fase de rotación. El método de tarea incremental o la fase de rotación da como resultado una copia de seguridad diferencial. Se trata de la opción de copia de seguridad predeterminada. Completa: seleccione esta opción para realizar una copia de seguridad completa cada vez que se ejecute la tarea. Cuando realiza una copia de seguridad completa, CA ARCserve Backup realiza una copia de seguridad completa de las tres bases de datos de sistema y de las 24 bases de datos de ARCserve, y registra un punto de control de sincronización. CA ARCserve Backup crea dos sesiones de copia de seguridad. Una sesión contendrá los elementos de recuperación de desastres. La otra sesión contendrá todos los datos necesarios para restaurar la base de datos de CA ARCserve Backup. 460 Guía de administración Gestor de base de datos Diferencial: seleccione esta opción para realizar una copia de diferencial completa cada vez que se ejecute la tarea. Al realizar una copia de seguridad diferencial, CA ARCserve Backup realiza una copia de seguridad diferencial de las 24 bases de datos de ARCserve y registra un punto de control de sincronización. CA ARCserve Backup crea una sesión de copia de seguridad que contiene todos los datos necesarios para restaurar la base de datos de CA ARCserve Backup. Comprobar consistencia de la base de datos Las siguientes opciones le permiten comprobar la asignación y la integridad estructural de todos los objetos de las bases de datos especificadas. Especifique las opciones que necesite. 4. Antes de la copia de seguridad: seleccione esta opción para comprobar la consistencia de la base de datos antes de que se inicie la copia de seguridad. Después de la copia de seguridad: seleccione esta opción para comprobar la consistencia de la base de datos después de que finalice la copia de seguridad. Continuar con la copia de seguridad si falla DBCC: seleccione esta opción para continuar con la copia de seguridad incluso si se produce un error en la comprobación después de la copia de seguridad. No comprobar índices: seleccione esta opción para comprobar sólo las tablas del sistema. Comprobar la consistencia física de la base de datos: seleccione esta opción para detectar páginas dañadas y fallos de hardware habituales. Además, permite comprobar la integridad de la estructura física de los encabezados de registros y páginas y la consistencia entre el ID del índice y el ID del objeto de la página. Haga clic en Aceptar. Administrar la base de datos y crear informes 461 Gestor de base de datos Especificación de opciones de copia de seguridad de Microsoft SQL Server CA ARCserve Backup puede usar métodos de copias de seguridad completas y diferenciales al realizar copias de seguridad de las bases de datos de Microsoft SQL Server. Esta función le permite usar un esquema de rotación o una programación al realizar una copia de seguridad de la base de datos de CA ARCserve Backup. Además, CA ARCserve Backup le permite realizar una copia de seguridad sólo del registro de transacciones y comprobar la consistencia de la base de datos antes de que comience una tarea de copia de seguridad o después de que finalice una tarea de copia de seguridad. Nota: Para especificar opciones de copia de seguridad de SQL Server, debe realizar una autenticación mediante las credenciales de Windows o de SQL Server. Para especificar opciones de copia de seguridad de Microsoft SQL Server 1. Abra las ventanas del gestor de copia de seguridad, seleccione la ficha Origen y expanda el objeto Sistemas Windows y localice el servidor que aloja la base de datos de CA ARCserve Backup. 2. El servidor que aloja la base de datos de ARCserve puede ser un servidor primario, un servidor miembro o un sistema remoto. Si el servidor que aloja la base de datos de Microsoft SQL Server no aparece en el árbol de sistema Gestor de copia de seguridad, primero debe agregar el sistema al árbol de directorios en el objeto Sistemas Windows antes de continuar. Para obtener más información, consulte Realizar copias de seguridad de servidores remotos (en la página 147). 3. Expanda el servidor, haga clic con el botón derecho en el objeto de base de datos de CA ARCserve Backup y seleccione Opción de agente del menú emergente. Se abrirá el cuadro de diálogo Opción de copia de seguridad de agente. 4. En el cuadro de diálogo Opción de copia de seguridad de agente, especifique las opciones necesarias para proteger la base de datos. Se proporcionan los siguientes métodos de copia de seguridad: Utilizar opciones globales o de rotación Realiza una copia de seguridad de la base de datos seleccionada mediante el método de copia de seguridad de la fase de rotación o global de la tarea. Las opciones globales o de rotación incluyen las siguientes: 462 Guía de administración El método de tarea Completo realizará una copia de seguridad completa de la base de datos. El método de tarea Diferencial realizará una copia de seguridad diferencial de la base de datos, a menos que cuente ya con una copia de seguridad completa. Gestor de base de datos El método de tarea Incremental realizará una copia de seguridad del registro de transacciones con truncamiento para las bases de datos que utilizan los modelos de recuperación completa o de registro masivo, y una copia de seguridad diferencial de las bases de datos que utilizan el modelo de recuperación simple a menos que la base de datos cuente ya con una copia de seguridad completa. Las tres bases de datos principales del sistema están exentas del método de tarea Global o Rotación; si se selecciona esta opción para las bases de datos [master], [model] o [msdb] se realizará siempre una copia de seguridad completa. Completo Se realiza una copia de seguridad completa. Se realizará una copia de seguridad de la totalidad de los archivos incluidos en el subconjunto de la base de datos. Diferencial Realiza la copia de seguridad de los datos que han cambiado desde la última copia de seguridad completa. Por ejemplo, si ejecuta una copia de seguridad completa de la base de datos el domingo por la noche, puede ejecutar una copia de seguridad diferencial el lunes por la noche para los datos que se han modificado el lunes. Esta opción no está disponible para la base de datos [master]. Registro de transacciones Realiza una copia de seguridad sólo del registro de transacciones. Esta opción sólo está disponible para las bases de datos que utilizan los modelos de recuperación completa o de registro masivo. Se proporcionan las siguientes opciones del subconjunto de base de datos: El subconjunto de la base de datos realiza una copia de seguridad de los archivos seleccionados en la base de datos. Use esta opción para realizar la copia de seguridad de un archivo o un grupo de archivos cuando los requisitos de rendimiento y el tamaño de base de datos no permitan realizar una copia de seguridad de base de datos completa. Nota: Las opciones del subconjunto de bases de datos están desactivadas si el método de copia de seguridad seleccionado es Sólo registro de transacciones. Administrar la base de datos y crear informes 463 Gestor de base de datos Toda la base de datos Realiza una copia de seguridad de toda la base de datos. Archivos y grupos de archivos Realiza copias de seguridad de los archivos seleccionados en una base de datos. Esta opción permite realizar la copia de seguridad de un archivo o un grupo de archivos cuando los requisitos de rendimiento y el tamaño de base de datos no permitan realizar una copia de seguridad de base de datos completa. Esta opción sólo está disponible para las bases de datos que utilizan los modelos de recuperación completa o de registro masivo. Base de datos parcial Realiza una copia de seguridad del grupo de archivos primario y de otros grupos de archivos de lectura/escritura. En una base de datos de sólo lectura, sólo se realizará la copia de seguridad del grupo de archivos primario. Esta opción requiere SQL Server 2005 o posterior. Copia de seguridad del registro de transacciones después de la base de datos Realiza copias de seguridad del registro de transacciones después de que se haya realizado la de la base de datos. Esta opción le permite realizar una copia de seguridad completa o diferencial, así como la copia de seguridad de un registro de transacciones en la misma tarea. Esta opción sólo está disponible para las bases de datos que utilizan los modelos de recuperación completa o de registro masivo. 464 Guía de administración Gestor de base de datos Se proporcionan las siguientes opciones de consistencia de la base de datos: Eliminar entradas inactivas del registro de transacciones después de realizar la copia de seguridad Trunca los archivos de registro. Se trata de la opción predeterminada. No eliminar entradas inactivas del registro de transacciones después de realizar la copia de seguridad Retiene las entradas de registro inactivas después de la copia de seguridad. Estas entradas se incluirán en la siguiente copia de seguridad del registro de transacciones. Realizar copia de seguridad sólo del final de registro y dejar a la base de datos en modo no recuperable Realiza la copia de seguridad del registro y deja la base de datos en estado de restauración. Esta opción sólo se encuentra disponible para Microsoft SQL Server 2000 o posterior. Esta opción permite capturar la actividad que se haya producido desde que se realizó la última copia de seguridad y desconecta la base de datos para poder realizar su restauración. Importante Para las bases de datos de SQL Server, no utilice la opción de truncación del registro "Realizar la copia de seguridad del final del registro y dejar la base de datos en modo no recuperable" para realizar copias de seguridad de la base de datos de ARCserve. Si se realiza una copia de seguridad con esta opción puede ocurrir que la base de datos se coloque en estado desconectado y puede perderse la capacidad de encontrar las copias de seguridad de la base de datos de ARCserve para realizar una restuaración y para volver a poner en línea la base de datos. Si realiza una copia de seguridad de la base de datos de ARCserve mediante esta opción, puede utilizar la utilidad de línea de comandos ca_recoverdb para restaurar la base de datos de ARCserve y volver a ponerla en línea. Las opciones de consistencia de la base de datos son las siguientes: Una comprobación de la consistencia de la base de datos prueba la consistencia física y lógica de una base de datos. La comprobación de la consistencia de la base de datos proporciona las siguientes opciones: Antes de la copia de seguridad Comprueba la consistencia antes de realizar la copia de seguridad de la base de datos. Después de la copia de seguridad Comprueba la consistencia después de realizar la copia de seguridad de la base de datos. Administrar la base de datos y crear informes 465 Gestor de base de datos Continuar con la copia de seguridad si falla DBCC Realiza una copia de seguridad de la base de datos incluso aunque falle la comprobación. Después de restauración Realiza una comprobación de la consistencia de la base de datos después de la restauración de la base de datos. No comprobar índices Realiza la comprobación de la consistencia de la base de datos sin comprobar los índices correspondientes a las tablas definidas por el usuario. Nota: Los índices de tabla del sistema se comprueban independientemente de si selecciona esta opción. Comprobación de la coherencia física de la base de datos Detecta páginas dañadas y fallos de hardware habituales. Además, permite comprobar la integridad de la estructura física de los encabezados de registros y páginas y la consistencia entre el ID del índice y el ID del objeto de la página. Inclusión de sumas de comprobación generadas por SQL Server Incluye la información de la comprobación de errores de Microsoft SQL Server, que se puede utilizar para validar la integridad de los datos de los que se ha hecho la copia de seguridad durante la restauración. Esta opción requiere SQL Server 2005 o posterior. Todos los mensajes de error que se generan durante la DBCC se graban en el Agente para el archivo de registro de Microsoft SQL Server denominado sqlpag.log. El registro se encuentra en el directorio del agente de copia de seguridad. 5. Haga clic en Aceptar. Se aplicarán las opciones de copia de seguridad de agente. 466 Guía de administración Gestor de base de datos Inicio de la tarea de protección de la base de datos de CA ARCserve Backup La base de datos de CA ARCserve Backup conserva la información de dispositivos, medios y tareas en el sistema. Después de instalar CA ARCserve Backup, la tarea de protección de la base de datos mantiene el estado Retener. Si desea utilizar la tarea de protección de la base de datos para proteger CA ARCserve Backup, debe cambiar el estado de la tarea de protección de la base de datos de Retener a Listo. Para iniciar la tarea de protección de la base de datos de CA ARCserve Backup 1. Abra la consola del gestor de CA ARCserve Backup. En el menú Inicio rápido de la página de inicio de CA ARCserve Backup, seleccione Estado de tarea. Se abrirá la ventana del gestor de estado de tareas. 2. Seleccione la ficha Cola de tareas y busque la tarea de protección de la base de datos. Nota: Si se hubiera eliminado la tarea de protección de la base de datos, podrá volver a crear la tarea mediante los pasos de Volver a crear la tarea de protección de la base de datos de CA ARCserve Backup (en la página 469). Haga clic con el botón derecho en la tarea de protección de la base de datos y seleccione Listo en el menú emergente. El estado de la tarea de protección de la base de datos cambia de Retener a Listo. Cuando llegue la siguiente hora de ejecución se realizará una copia de seguridad completa de la base de datos. 3. (Opcional) Para iniciar la tarea de protección de la base de datos ahora, haga clic en la tarea de protección de la base de datos y seleccione Ejecutar ahora en el menú emergente. La tarea de protección de la base de datos se iniciará ahora. ¡Importante! Una vez que se haya iniciado la tarea de protección de la base de datos, el motor de cintas se conectará a un medio vacío del primer grupo que detecte el motor de cintas y asignará la agrupación de medios etiquetada como ASDBPROJOB. Si el motor de cintas no se puede conectar a un medio vacío del primer grupo durante cinco minutos, intentará conectarse con un medio vacío de los demás grupos de manera secuencial. Si el motor de cintas no se puede conectar a un medio vacío de ningún grupo, la tarea no se realizará correctamente. Administrar la base de datos y crear informes 467 Gestor de base de datos Eliminación de la tarea de protección de la base de datos de CA ARCserve Backup Use el siguiente procedimiento para eliminar la tarea de protección de la base de datos de CA ARCserve Backup predeterminada. ¡Importante! Deberá realizar siempre una copia de seguridad de la base de datos de CA ARCserve Backup. De no hacerlo, podría perder de forma irreversible los datos de copia de seguridad. Para eliminar la tarea de protección de la base de datos de CA ARCserve Backup 1. Abra la consola del gestor de CA ARCserve Backup. En el menú Inicio rápido de la página de inicio de CA ARCserve Backup, seleccione Estado de tarea. Se abrirá el administrador de estado de tareas. 2. Seleccione la ficha Cola de tareas y localice la Tarea de protección de la base de datos. Haga clic con el botón derecho en Tarea de protección de la base de datos y seleccione Eliminar en el menú emergente. Aparecerá un mensaje de advertencia. 3. Si está seguro de que desea eliminar la tarea de protección de la base de datos, haga clic en Aceptar. La tarea de protección de la base de datos se eliminará. Nota: Para obtener más información sobre cómo volver a crear la tarea de protección de la base de datos de CA ARCserve Backup, consulte Volver a crear la tarea de protección de la base de datos de CA ARCserve Backup (en la página 469). 468 Guía de administración Gestor de base de datos Volver a crear la tarea de protección de la base de datos de CA ARCserve Backup El siguiente procedimiento describe cómo crear de nuevo la tarea de protección de la base de datos. Use este procedimiento si desea crear de nuevo la tarea de protección de base de datos porque la tarea original se ha eliminado o porque desea restaurar esta tarea a sus valores originales. Para crear de nuevo la tarea de protección de la base de datos de CA ARCserve Backup 1. Abra la consola del gestor de CA ARCserve Backup. En el menú Inicio rápido de la página de inicio de CA ARCserve Backup, seleccione Administrador del servidor. Aparecerá la ventana Administrador del servidor. 2. Haga clic en el botón Configuración de la barra de herramientas. Se abrirá el cuadro de diálogo Configuración - <nombre del servidor>. 3. Seleccione la ficha Motor de base de datos y haga lo siguiente: a. Active la casilla de verificación Enviar tarea protección de BD de ARCserve. b. En el campo Servidor, especifique el nombre del servidor de CA ARCserve Backup en el que desea que se ejecute la tarea de protección de base de datos. Puede especificar un servidor primario de ARCserve o un servidor miembro de ARCserve del dominio en el que desea volver a crear la tarea de protección de base de datos. c. En el campo Grupo, especifique el nombre del grupo de dispositivos en el que desea almacenar los datos de la tarea de protección de base de datos. Haga clic en Aceptar. CA ARCserve Backup crea de nuevo la tarea de protección de base de datos. 4. Inicie la tarea de protección de la base de datos de CA ARCserve Backup. Nota: Para obtener más información, consulte Inicio de la tarea de protección de la base de datos de CA ARCserve Backup (en la página 467). Administrar la base de datos y crear informes 469 Gestor de base de datos Restauración de la base de datos de CA ARCserve Backup Puede usar varios métodos para restaurar la base de datos de CA ARCserve Backup. La siguiente lista describe estos métodos e incluye una descripción de algunas consideraciones o limitaciones especiales asociadas con el método. ¡Importante! La arquitectura de la base de datos de Microsoft SQL Server y las sesiones de CA ARCserve Backup son bastante diferentes de las de Microsoft SQL Server 2005 Express. Si intenta restaurar los datos de Microsoft SQL Server con sesiones de copia de seguridad de Microsoft SQL Server 2005 Express o, a la inversa, restaurar Microsoft SQL Server 2005 Express con sesiones de copia de seguridad de Microsoft SQL Server, el proceso de recuperación puede dañar los datos. Utilidad ca_recoverdb: ca_recoverdb es una utilidad basada en línea de comandos que le permite recuperar la base de datos de CA ARCserve Backup cuando ésta no pueda utilizarse. Le permite recuperar la base de datos de CA ARCserve Backup si se había realizado una copia de seguridad de ésta en el mismo dominio de CA ARCserve Backup que estaba usando. Nota: Para obtener más información, consulte la Guía de referencia de línea de comandos. Restauración estándar - Copia de seguridad en el dominio de CA ARCserve Backup que usa la base de datos: este método de restauración puede usarse en las siguientes situaciones: Se ha realizado una copia de seguridad de la base de datos de CA ARCserve Backup en el dominio de CA ARCserve Backup que está usando la base de datos. La base de datos de CA ARCserve Backup se encuentra en línea y funciona correctamente. Desea restaurar la base de datos de CA ARCserve Backup a un punto de tiempo específico. Nota: Puede restaurar la base de datos de CA ARCserve Backup a su ubicación original o a una ubicación diferente. 470 Guía de administración Gestor de base de datos Restauración estándar - Copia de seguridad en un dominio diferente de CA ARCserve Backup: este método de restauración puede usarse en las siguientes situaciones: Se ha realizado una copia de seguridad de la base de datos en un dominio de CA ARCserve Backup diferente del dominio de CA ARCserve Backup que está usando la base de datos. La base de datos de CA ARCserve Backup se encuentra en línea y funciona correctamente. Desea restaurar la base de datos de CA ARCserve Backup a un punto de tiempo específico. Nota: En las instalaciones de SQL Server 2005 Express, debe restaurar la base de datos de CA ARCserve Backup a su ubicación original. En instalaciones de SQL Server, puede restaurar la base de datos de CA ARCserve Backup a su ubicación original o a una diferente. Administrar la base de datos y crear informes 471 Gestor de base de datos Abra el cuadro de diálogo Opciones de restauración del agente. El cuadro de diálogo Opciones de restauración del agente le permite especificar cómo desea restaurar las instancias de la base de datos de Microsoft SQL Server 2005 Express Edition y de Microsoft SQL Server. Para abrir el cuadro de diálogo Opciones de restauración del agente 1. En la página de inicio, desde el menú Inicio rápido de la barra de exploración, haga clic en Restaurar. Aparecerá la ventana del gestor de restauración. 2. En la lista desplegable del método de restauración seleccione Restaurar por árbol. En el árbol del servidor, localice y expanda el servidor que aloja la instancia de la base de datos de ARCserve. Haga clic con el botón derecho en el objeto de la base de datos de CA ARCserve Backup y seleccione Opción de agente en el menú emergente. Aparecerá el cuadro de diálogo Opciones de restauración del agente. 3. Complete los campos necesarios para la instancia de la base de datos de ARCserve. Más información: Opciones de restauración 473) Opciones de restauración la página 474) Opciones de restauración página 475) Opciones de restauración la página 480) 472 Guía de administración del Agente - Opciones de restauración (en la página del Agente - Restaurar archivos de la BD como (en del Agente - Restaurar instancia de SQL (en la del Agente - Restaurar archivos de la BD como (en Gestor de base de datos Opciones de restauración del Agente - Opciones de restauración El cuadro de diálogo Opciones de restauración del Agente le permite especificar las opciones de restauración de la base de datos y su ubicación de restauración. La ficha Opciones de restauración le permite seleccionar el modo de recuperación de la base de datos. Esta ficha contiene las secciones siguientes: Selección automática de CA ARCserve Backup Permite seleccionar automáticamente todas las sesiones y opciones necesarias. Esta opción está activada de forma predeterminada en todas las tareas de restauración, y aplica correctamente las opciones seleccionadas a las sesiones seleccionadas. Varios Aplicación forzosa de la restauración en la base de datos o archivos existentes Active esta opción para que Microsoft SQL Server sobrescriba los archivos que no reconozca como parte de la base de datos que está restaurando. Utilice esta opción sólo si recibe un mensaje de Microsoft SQL Server que le indique que debe utilizar la opción With Replace. El uso de esta opción equivale a utilizar el parámetro de sustitución With del comando Restore. Utilice la ASDB actual como ubicación original. Active esta opción si desea utilizar la base de datos de CA ARCserve Backup actual como ubicación original. Estado de fin de recuperación Los siguientes modificadores determinan la condición de la base de datos al final de la tarea de restauración. Dejar base de datos operativa Esta opción indica a la operación de restauración que no realice la restauración de las transacciones no confirmadas. Después del proceso de recuperación, la base de datos estará lista para su uso. Nota: Si utiliza la Selección automática, no tiene que elegir ninguna de las selecciones de Estado de fin de recuperación manualmente, pues CA ARCserve Backup realiza la selección de sesiones y las opciones necesarias automáticamente. Si no activa la selección automática, deberá seguir las reglas de Microsoft SQL Server con respecto al flujo de restauración. Para obtener más información, consulte la documentación de Microsoft SQL Server. Administrar la base de datos y crear informes 473 Gestor de base de datos Dejar la base de datos desconectada y que pueda restaurar de manera diferencial Indica a la operación de restauración que no restaure transacciones no confirmadas y que deje la base de datos en un estado donde se puedan aceptar restauraciones adicionales Archivos y grupos de archivos, Diferencial o Registro de transacciones. Esto suele seleccionarse al llevar a cabo las restauraciones manuales. Comprobar consistencia de la base de datos Después de restauración Active esta opción para comprobar la coherencia de la base de datos una vez completada la copia de seguridad. Para seleccionar esta opción, también deberá seleccionar Dejar la base de datos operativa. La selección de esta opción activa las opciones siguientes. No comprobar índices Active esta opción para comprobar la coherencia de la base de datos sin comprobar los índices correspondientes a las tablas definidas por el usuario. Comprobar la consistencia física de la base de datos Active esta opción para comprobar si existen páginas dañadas o errores comunes de hardware en la base de datos. Además, comprueba la integridad de la estructura física de los encabezados de página y de registro, y la consistencia entre el ID de índice y el ID de objeto de la página. Esta opción omite las pruebas de validez de los datos que suelen llevarse a cabo en las pruebas de coherencia de base de datos estándar, y examina sólo las relativas a la integridad física. La comprobación de índices formará parte de las pruebas de integridad física, a menos que la desactive explícitamente seleccionando No comprobar índices. Opciones de restauración del Agente - Restaurar archivos de la BD como La ficha Restaurar archivos de la BD como le permite especificar la ubicación de recuperación de la base de datos. Esta ficha contiene las secciones siguientes: Restaurar a la ubicación original Permite restaurar la base de datos en su ubicación original, sobrescribiendo la versión actual. Reglas de movimiento de bases de datos Permite recuperar la base de datos en una nueva unidad o directorio. 474 Guía de administración Gestor de base de datos Opciones de restauración del Agente - Restaurar instancia de SQL El cuadro de diálogo Opciones de restauración del Agente le permite especificar las opciones de restauración de la base de datos y su ubicación de restauración. La ficha Opciones de restauración le permite seleccionar el modo de recuperación de la base de datos. Esta ficha contiene las secciones siguientes: Selección automática de CA ARCserve Backup Permite seleccionar automáticamente todas las sesiones y opciones necesarias. Esta opción está activada de forma predeterminada en todas las tareas de restauración, y aplica correctamente las opciones seleccionadas a las sesiones seleccionadas. Restauración Base de datos Permite hacer una copia de seguridad de toda la base de datos. Archivos y grupos de archivos Permite hacer una copia de seguridad de un archivo o un grupo de archivos cuando los requisitos de rendimiento y el tamaño de la base de datos no permitan realizar una copia de seguridad completa de la base de datos. Restauración parcial Nota: Esta opción es sólo para Microsoft SQL Server 2000 y Microsoft SQL Server 2005. Permite restaurar parte de la base de datos en otra ubicación para que los datos dañados o inexistentes puedan copiarse a la base de datos original. La granularidad de la operación de restauración parcial es el grupo de archivos de la base de datos. El grupo de archivos y el archivo primario siempre se restauran, acompañados de los archivos especificados y sus grupos de archivo correspondientes. El resultado es un subconjunto de la base de datos. Los grupos de archivos que no se restauran aparecen marcados como desconectados y no se encuentran accesibles. Reparar página dañada: en línea Repara las bases de datos en el lugar sin necesidad de realizar una restauración de toda la base de datos. Se recomienda realizar esta operación cuando sólo hay algunas páginas dañadas y es muy importante que se lleve a cabo una recuperación inmediata. Administrar la base de datos y crear informes 475 Gestor de base de datos En primer lugar, se debería desconectar la base de datos realizando una copia de seguridad del registro de transacciones con la opción Final del registro. Se recomienda realizar una comprobación de la coherencia de la base de datos antes de realizar la copia de seguridad con la opción Continuar con la copia de seguridad si se producen errores en DBCC para identificar las páginas dañadas que no se reconocen y anticiparse a la posibilidad de tener que repetir el proceso. Esta opción está disponible para todas las ediciones de Microsoft SQL Server 2005. La opción de restauración Reparar página rota puede realizar a partir de la última sesión de copia de seguridad diferencial completa de dicha base de datos. Si está seleccionada la opción Selección automática, todas las sesiones consecutivas del registro de transacciones se colocan del mismo modo que para la restauración de archivos y grupos de archivos. Si está seleccionada una sesión diferencial, la sesión de copia de seguridad completa correspondiente se seleccionará también de forma automática. La base de datos seguirá desconectada hasta que finalice la restauración. Nota: Microsoft recomienda esta operación sólo como medida de emergencia. Se puede utilizar una reparación de página dañada para que una base de datos dañada vuelva a funcionar cuando el tiempo es primordial, pero se recomienda encarecidamente que migre la base de datos a un disco nuevo cuando tenga la más mínima oportunidad para anticiparse a los posibles errores que puedan aparecer. Reparar página rota: sin conexión Esta opción requiere la versión Enterprise Edition de Microsoft SQL Server 2005. Se utiliza una copia de seguridad del registro de transacciones con la opción No truncar para obtener la última información de transacciones que pueda ser necesario aplicar a las páginas dañadas. Se recomienda realizar una comprobación de la consistencia de la base de datos antes de realizar la copia de seguridad con la opción Continuar con la copia de seguridad si se producen errores en DBCC para identificar las páginas dañadas que no se hayan encontrado aún y anticiparse a la posibilidad de tener que repetir el proceso. A continuación, podrá restaurar una reparación de página dañada a partir de la última sesión de copia de seguridad diferencial o completa de la base de datos. Si está seleccionada la opción Selección automática, colocará todas las sesiones consecutivas del registro de transacciones del mismo modo que para la restauración de archivos y grupos de archivos. Si está seleccionada una sesión diferencial, la sesión de copia de seguridad completa correspondiente se seleccionará también de forma automática. La base de datos permanecerá en línea durante todo el proceso y se podrá seguir accediendo a las tablas que no se vean afectadas por las páginas dañadas. 476 Guía de administración Gestor de base de datos Nota: En algunos casos, es posible que necesite realizar una copia de seguridad adicional del registro de transacciones con la opción No truncar y restaurar la copia de seguridad sin la opción Selección automática para reactivar por completo las tablas reparadas. Esto suele ocurrir cuando la copia de seguridad no se realizó al inicio del proceso. En el caso de las restauraciones de reparación de páginas dañadas, la opción Estado de finalización de la recuperación está restringida a la opción Dejar base de datos en línea. La opción Comprobación de consistencia de base de datos antes de la restauración sólo está activada cuando se utiliza la opción Reparar página dañada: en línea, ya que éste es el único momento en el que la base de datos estará en línea durante la restauración. Si no se ha realizado una comprobación de la consistencia de la base de datos antes de la última copia de seguridad del registro de transacciones, se puede utilizar esta opción para garantizar que Microsoft SQL Server identifica el resto de páginas dañadas. Nota: Microsoft recomienda esta operación sólo como medida de emergencia. Se puede utilizar una reparación de página dañada para que una base de datos dañada vuelva a funcionar cuando el tiempo es primordial, pero se recomienda encarecidamente que migre la base de datos a un disco nuevo cuando tenga la más mínima oportunidad para anticiparse a los posibles errores que puedan aparecer. Varios Aplicación forzosa de la restauración en la base de datos o archivos existentes Active esta opción para que Microsoft SQL Server sobrescriba los archivos que no reconozca como parte de la base de datos que está restaurando. Utilice esta opción sólo si recibe un mensaje de Microsoft SQL Server que le indique que debe utilizar la opción With Replace. El uso de esta opción equivale a utilizar el parámetro de sustitución With del comando Restore. Acceso de usuario restringido después de la restauración Si selecciona esta opción, las restauraciones realizadas en la ubicación original sobrescribirán la base de datos de ARCserve actual, en lugar de la base de datos de la que se hizo copia de seguridad en esta sesión. Esta opción suele utilizarse para migrar la información de registro y sesión de un dominio de ARCserve a otro. Administrar la base de datos y crear informes 477 Gestor de base de datos Mantener configuración de duplicado Indica a la operación de restauración que mantenga la configuración de réplica cuando se lleve a cabo la restauración de una base de datos publicada en un servidor distinto del servidor en el que se creó. Esto impide que Microsoft SQL Server cambie la configuración de réplica cuando se lleva a cabo la restauración de una base de datos o la copia de seguridad de registro en un servidor en espera activo y permite recuperar la base de datos. Utilice la opción Mantener configuración de réplica cuando establezca una configuración de réplica para que funcione con una entrega de registro. No puede seleccionar esta opción cuando realice una restauración de una copia de seguridad con la opción Base de datos no operativa; permitir restaurar registros de transacciones adicionales. Sólo se puede utilizar esta opción con la opción Dejar base de datos operativa. No se puede restaurar ningún registro de transacciones adicional. Utilizar ASDB actual como la ubicación original Si selecciona esta opción, las restauraciones realizadas en la ubicación original sobrescribirán la base de datos de ARCserve actual, en lugar de la base de datos de la que se hizo copia de seguridad en esta sesión. Esta opción suele utilizarse para migrar la información de registro y sesión de un dominio de ARCserve a otro. Conservar miembros del dominio ARCServe actual Si selecciona esta opción, la información actual sobre los dominios de ARCserve (por ejemplo, el nombre de dominio de ARCserve, la identidad del servidor primario y las identidades de los servidores miembros) se recuperarán de la base de datos de destino antes de que empiece la restauración, y se volverá a escribir una vez completada la restauración. La información se conserva incluso después de la restauración. Esta opción se activa cuando se seleccionan las opciones “Selección automática de”, “Dejar base de datos operativa” y “Utilizar ASDB actual como la ubicación original” de forma simultánea y, una vez activa, se selecciona de manera predeterminada. Restauración del registro a un momento dado Detener antes de la marca de registro Esta opción incluye los campos de fecha y hora en los que se pueden establecer una marca de fecha y hora específica. Esta opción permite recuperar la base de datos hasta la marca especificada, pero no incluye la transacción que contiene la marca. Si no activa la casilla de verificación Después de hora y fecha, la recuperación se detendrá en la primera marca con el nombre especificado. Si activa la casilla de verificación Después de hora y fecha, la recuperación se detendrá en la primera marca con el nombre especificado exactamente en la fecha y hora o después de la fecha y hora especificadas. 478 Guía de administración Gestor de base de datos Nota: Esta opción está disponible sólo para Microsoft SQL Server 2000 y Microsoft SQL Server 2005. Detener en la marca de registro Esta opción incluye los campos de fecha y hora en los que se pueden establecer una marca de fecha y hora específica. Esta opción permite recuperar la base de datos hasta la marca especificada e incluye la transacción que contiene la marca. Si no activa la casilla de verificación Después de hora y fecha, la recuperación se detendrá en la primera marca con el nombre especificado. Si activa la casilla de verificación Después de hora y fecha, la recuperación se detendrá en la primera marca con el nombre especificado exactamente en la fecha y hora o después de la fecha y hora especificadas. Nota: Esta opción está disponible sólo para Microsoft SQL Server 2000 y Microsoft SQL Server 2005. Detener a la hora Esta opción incluye los campos de fecha y hora en los que se pueden introducir una fecha y una hora específicas. Esta opción permite recuperar la base de datos hasta la fecha y hora especificadas. Se trata de la opción predeterminada. Estado de fin de recuperación Los siguientes modificadores determinan la condición de la base de datos al final de la tarea de restauración. Dejar base de datos operativa Esta opción indica a la operación de restauración que no realice la restauración de las transacciones no confirmadas. Después del proceso de recuperación, la base de datos estará lista para su uso. Nota: Si utiliza la Selección automática, no tiene que elegir ninguna de las selecciones de Estado de fin de recuperación manualmente, pues CA ARCserve Backup realiza la selección de sesiones y las opciones necesarias automáticamente. Si no activa la selección automática, deberá seguir las reglas de Microsoft SQL Server con respecto al flujo de restauración. Para obtener más información, consulte la documentación de Microsoft SQL Server. Dejar la base de datos desconectada y que pueda restaurar de manera diferencial Indica a la operación de restauración que no restaure transacciones no confirmadas y que deje la base de datos en un estado donde se puedan aceptar restauraciones adicionales Archivos y grupos de archivos, Diferencial o Registro de transacciones. Esto suele seleccionarse al llevar a cabo las restauraciones manuales. Administrar la base de datos y crear informes 479 Gestor de base de datos Comprobar consistencia de la base de datos Después de restauración Active esta opción para comprobar la coherencia de la base de datos una vez completada la copia de seguridad. Para seleccionar esta opción, también deberá seleccionar Dejar la base de datos operativa. La selección de esta opción activa las opciones siguientes. No comprobar índices Active esta opción para comprobar la coherencia de la base de datos sin comprobar los índices correspondientes a las tablas definidas por el usuario. Comprobar la consistencia física de la base de datos Active esta opción para comprobar si existen páginas dañadas o errores comunes de hardware en la base de datos. Además, comprueba la integridad de la estructura física de los encabezados de página y de registro, y la consistencia entre el ID de índice y el ID de objeto de la página. Esta opción omite las pruebas de validez de los datos que suelen llevarse a cabo en las pruebas de coherencia de base de datos estándar, y examina sólo las relativas a la integridad física. La comprobación de índices formará parte de las pruebas de integridad física, a menos que la desactive explícitamente seleccionando No comprobar índices. Continuar con la restauración después del error en la suma de comprobación Lleva a cabo la restauración incluso si se producen errores en la comprobación de la coherencia. Opciones de restauración del Agente - Restaurar archivos de la BD como La ficha Opciones de archivo de base de datos contiene opciones y selecciones que controlan las ubicaciones en las que se puede restaurar la base de datos. Archivos o grupos de archivos Seleccione el archivo o grupo de archivos que desea restaurar en la estructura de árbol. Restaurar archivos de base de datos como Restaurar a la ubicación original Le permite restaurar la base de datos en su ubicación original. Disponible en el nivel Base de datos. Borra los cambios que se hayan realizado en las letras de unidad, en las rutas y en los nombres de archivo. Debe hacer clic en el botón Aplicar tras seleccionar esta opción para que el cambio entre en vigor. 480 Guía de administración Gestor de base de datos Restaurar a la ubicación original, excepto Disponible en los niveles Base de datos, Grupo de archivos, Registro de transacciones y Archivo. Aplica los cambios solicitados a la letra de unidad, a las rutas y a los nombres de archivo en función de la ubicación del archivo cuando se realizó la copia de seguridad. Mover a unidad Active la casilla de verificación Mover a unidad e introduzca una letra de unidad diferente en el campo que aparece al lado de ella. Mover a directorio Active la casilla de verificación Mover a directorio e introduzca una ruta de directorio diferente en el campo que aparece al lado de ella. Cambio en el patrón del nombre de archivo Active la casilla de verificación Cambio en el patrón del nombre de archivo para cambiar los nombres de archivo de toda la base de datos, del grupo de archivos o del registro de transacciones. Introduzca un patrón de comodines que coincida con los nombres de los archivos a los que desea cambiarles el nombre en el campo que aparece a continuación e introduzca el patrón de comodines según el que quiere realizar el cambio de nombre en el campo correspondiente. Por ejemplo, si desea cambiar el nombre de todos los archivos que comiencen por Agrupar como miembros, introduzca Agrupar* en el campo y miembro* en el campo Para. Nota: Si está utilizando un patrón de comodines para cambiar el nombre de los archivos y el patrón de los nombres de archivos originales no coincide con uno o varios de los archivos a los que se debe aplicar, aparecerá un indicador amarillo en la parte inferior del cuadro de diálogo, en la estructura de árbol que se encuentra junto a los archivos afectados, y en el objeto donde se aplica la regla. Active la casilla de verificación Renombrar archivo e introduzca un nombre de archivo diferente para cambiar el nombre de un único archivo. Haga clic en Aplicar para que se apliquen los cambios. Restaurar la base de datos de CA ARCserve Backup (dominio diferente) Esta sección describe cómo restaurar la base de datos de CA ARCserve Backup y la base de datos de la que se ha realizado una copia de seguridad mediante un servidor de ARCserve ubicado en un dominio de CA ARCserve Backup diferente. Puede restaurar la base de datos de ARCserve en los siguientes casos: La base de datos de ARCserve funciona La base de datos de ARCserve no funciona y la instancia que aloja a la base de datos de ARCserve funciona Administrar la base de datos y crear informes 481 Gestor de base de datos En estos casos se puede restaurar la base de datos de ARCserve utilizando el gestor de copia de seguridad en el sistema que ha realizado la copia de seguridad de la base de datos de ARCserve. Importante No podrá restaurar la base de datos de ARCserve mientras haya tareas en curso. Si una tarea intenta acceder a la base de datos de ARCserve mientras se realiza la restauración, se producirá un error en la tarea. Para restaurar la base de datos de CA ARCserve Backup de la que se ha realizado una copia de seguridad en un dominio de ARCserve diferente 1. Detenga todos los servicios de CA ARCserve Backup que se estén ejecutando en los servidores primarios y miembros del dominio que está usando el archivo de proceso por lotes cstop. Nota: Para obtener más información, consulte Detener e iniciar todos los servicios de CA ARCserve Backup (en la página 367). 2. Inicie sesión en el dominio de ARCserve que contenga los datos de los que se ha realizado copia de seguridad para la base de datos que desea restaurar. Abra la ventana Gestor de restauración, haga clic en la ficha Origen, seleccione el método Restaurar por árbol, expanda el objeto Sistemas Windows y desplácese hasta el servidor primario asociado a la base de datos que desea restaurar. Expanda el servidor que desea restaurar. En función del tipo de base de datos que se esté ejecutando en su entorno, seleccione uno de los siguientes objetos de base de datos: Microsoft SQL Server 2005 Express Expanda el objeto del servidor y seleccione los siguientes objetos: Objeto de base de datos de CA ARCserve Backup Elementos de recuperación de desastres de Microsoft SQL Server Nota: Si CA ARCserve Backup está instalado en un entorno compatible con clústeres, debe establecer el servicio Microsoft SQL Server 2005 Express en estado de modo de mantenimiento antes de enviar la tarea de restauración. Microsoft SQL Server Expanda el objeto de servidor, expanda el objeto Microsoft SQL Server y envíe tareas individuales de restauración de los siguientes objetos: 482 Guía de administración Bases de datos del sistema: [master], [msdb] y [model] El objeto de base de datos asdb Gestor de base de datos 3. Haga clic en el botón Opciones de la barra de herramientas. Se abrirá el cuadro de diálogo Opciones globales. 4. Seleccione la ficha Operación, haga clic en la opción Desactivar grabación de base de datos y haga clic en Aceptar. Se aplicarán las opciones de restauración de base de datos. 5. Haga clic en la ficha Destino y seleccione la opción Restaurar archivos a sus ubicaciones originales. Importante Si la base de datos de CA ARCserve Backup es una instancia de Microsoft SQL Server 2005 Express y CA ARCserve Backup está instalado en un entorno compatible con clústeres, debe colocar el servicio SQL Server en un modo de mantenimiento de clúster antes de enviar la tarea de restauración. Haga clic en el botón Inicio de la barra de herramientas. Se abrirá el cuadro de diálogo Enviar tarea. Nota: Si hay tareas en curso, CA ARCserve Backup le solicita que restaure la base de datos de ARCserve en una ubicación diferente. Si no puede restaurar la base de datos de ARCserve en una ubicación diferente, deje que finalicen todas las tareas en curso y, después, restaure la base de datos de ARCserve. 6. Complete los campos en el cuadro de diálogo Enviar tarea y haga clic en Aceptar. Una vez completada la tarea de restauración, haga las siguientes tareas: a. Inicie todos los servicios de los servidores primarios y miembros del dominio con el comando cstart. Nota: Para obtener más información, consulte Detener e iniciar todos los servicios de CA ARCserve Backup (en la página 367). b. Utilizando la utilidad Combinar, combine todos los medios de copia de seguridad. c. Realice una copia de seguridad completa de la base de datos de ARCserve. Administrar la base de datos y crear informes 483 Gestor de base de datos Restaurar la base de datos de CA ARCserve Backup (mismo dominio) Esta sección describe cómo restaurar la base de datos de CA ARCserve Backup y la base de datos de la que se ha realizado una copia de seguridad mediante un servidor de ARCserve ubicado en el dominio de CA ARCserve Backup que está usando la base de datos. Puede restaurar la base de datos de ARCserve en los siguientes casos: La base de datos de ARCserve funciona La base de datos de ARCserve no funciona y la instancia que aloja a la base de datos de ARCserve funciona En estos casos se puede restaurar la base de datos de ARCserve utilizando el gestor de copia de seguridad o la utilidad ca_recoverdb en el sistema que ha realizado la copia de seguridad de la base de datos de ARCserve. Nota: Para obtener más información sobre cómo utilizar la utilidad ca_recoverdb, consulte la Guía de referencia de la línea de comandos. Importante No podrá restaurar la base de datos de ARCserve mientras haya tareas en curso. Si una tarea intenta acceder a la base de datos de ARCserve mientras se realiza la restauración, se producirá un error en la tarea. Para restaurar una base de datos de CA ARCserve Backup de la que se ha realizado una copia de seguridad en el dominio que está usando la base de datos 1. Abra la ventana Gestor de restauración, haga clic en la ficha Origen, seleccione el método Restaurar por árbol, expanda el objeto Sistemas Windows y desplácese hasta el servidor primario asociado a la base de datos que desea restaurar. En función del tipo de base de datos que se esté ejecutando en su entorno, seleccione uno de los siguientes objetos de base de datos: Microsoft SQL Server 2005 Express Expanda el objeto del servidor y seleccione el objeto Base de datos de CA ARCserve Backup. Nota: Si CA ARCserve Backup está instalado en un entorno compatible con clústeres, debe establecer el servicio Microsoft SQL Server 2005 Express en estado de modo de mantenimiento antes de enviar la tarea de restauración. Microsoft SQL Server Expanda el objeto de servidor, expanda el objeto Microsoft SQL Server y envíe tareas individuales de restauración de los siguientes objetos: 484 Guía de administración Bases de datos del sistema: [master], [msdb] y [model] El objeto de base de datos asdb Gestor de base de datos 2. Haga clic en el botón Opciones de la barra de herramientas. Se abrirá el cuadro de diálogo Opciones globales. 3. Seleccione la ficha Operación, haga clic en la opción Desactivar grabación de base de datos y haga clic en Aceptar. Se aplicarán las opciones de restauración de base de datos. 4. Haga clic en la ficha Destino y seleccione la opción Restaurar archivos a sus ubicaciones originales. Importante Si la base de datos de CA ARCserve Backup es una instancia de Microsoft SQL Server 2005 Express y CA ARCserve Backup está instalado en un entorno compatible con clústeres, debe colocar el servicio SQL Server en un modo de mantenimiento de clúster antes de enviar la tarea de restauración. Haga clic en el botón Inicio de la barra de herramientas. Se abrirá el cuadro de diálogo Enviar tarea. Nota: Si hay tareas en curso, CA ARCserve Backup le solicita que restaure la base de datos de ARCserve en una ubicación diferente. Si no puede restaurar la base de datos de ARCserve en una ubicación diferente, deje que finalicen todas las tareas en curso y, después, envíe la tarea de restauración. 5. Complete los campos en el cuadro de diálogo Enviar tarea y haga clic en Aceptar. 6. Una vez completada la tarea de restauración, haga las siguientes tareas: a. Cierre y abra la consola del gestor. b. Utilizando la utilidad Combinar, combine todos los medios de copia de seguridad. c. Realice una copia de seguridad completa de la base de datos de ARCserve. Cómo recuperar la base de datos de ARCserve cuando la instancia de SQL Server que aloja la base de datos de ARCserve no funciona Una situación común de recuperación de desastres se compone de los siguientes pasos: 1. Reinstale Windows, si fuera necesario. 2. Reinstale CA ARCserve Backup, si es necesario. Administrar la base de datos y crear informes 485 Gestor de base de datos 3. Reinstale el Agente para Microsoft SQL Server y el agente de cliente de Windows si es necesario. (El agente de cliente es necesario para restaurar Elementos de recuperación de desastres de Microsoft SQL Server.) 4. Realice una de las acciones siguientes según sea necesario: Si dispone de una sesión de Elementos de recuperación de desastres de Microsoft SQL Server, restáurela. Si existe una copia de seguridad sin conexión, restáurela. Si no dispone de una copia de seguridad sin conexión o de una sesión de Elementos de recuperación de desastres y cuenta con la utilidad rebuildm.exe de Microsoft SQL, utilícela para volver a crear las bases de datos master y model. Para obtener más información, consulte la documentación de Microsoft. Si no existe una copia de seguridad sin conexión ni una copia de seguridad de Elementos de recuperación de desastres y no dispone de la utilidad rebuildm.exe de Microsoft SQL, reinstale la aplicación basada en MSDE o Microsoft SQL Server. 5. Restaure la base de datos [master]. 6. Inicie Microsoft SQL Server en el modo normal de multiusuario. 7. Restaure la base de datos [msdb]. 8. Restaure la base de datos MSDB. 9. Restaure el resto de bases de datos y registros de transacciones, excepto la base de datos de replicación. 10. Si se va a utilizar la replicación, restaure la base de datos de replicación. 486 Guía de administración Base de datos de catálogo Base de datos de catálogo Como la cantidad de información y de datos que crea cada vez es más grande, el tamaño de las tareas de copia de seguridad que se utilizan para protegerlos también crece. Como resultado, la cantidad de tiempo necesaria para analizar esta información puede aumentar mucho y repercutir negativamente en el rendimiento y la escalabilidad del sistema. Para resolver este problema, siempre que CA ARCserve Backup realiza una copia de seguridad, toda la información de la tarea, la sesión y el medio se carga en una base de datos, y se crea un archivo de catálogo separado dentro de la carpeta de la base de datos del catálogo con la información de descripción correspondiente a cada sesión. Además, se generan dos archivos de índice del catálogo (.abd y .abf) que muestran la estructura del árbol de índice de los directorios y los archivos dentro del archivo del catálogo. Estos archivos de índice del catálogo se conservan en el disco y se pueden utilizar para buscar con rapidez el contenido de la sesión con el fin de localizar la información cuando se necesite. Administrar la base de datos y crear informes 487 Base de datos de catálogo 488 Guía de administración Base de datos de catálogo Exploración del catálogo Siempre que necesite buscar un archivo o un directorio para restaurarlo u obtener el historial de versiones, o simplemente realizar una búsqueda, en lugar de consultar el contenido de toda la base de datos, CA ARCserve Backup realizará la consulta en los archivos del catálogo con la ayuda del índice del catálogo. Si al explorar este catálogo se encuentran los detalles de la carpeta del catálogo para una sesión concreta, no buscará en la base de datos de CA ARCserve Backup. Pero, si no los encuentra, intentará buscar de nuevo en la base de datos de CA ARCserve Backup. Si sigue sin encontrar los detalles de la sesión en la carpeta de la base de datos del catálogo y en la base de datos de CA ARCserve Backup, el sistema le pedirá que seleccione si desea o no volver a combinar la sesión para que el proceso de combinación pueda volver a crear el archivo del catálogo en la carpeta de la base de datos del catálogo, o volver a crear los detalles a partir del contenido de la sesión de cinta en la base de datos de CA ARCserve Backup. Nota: Todas las sesiones de agentes de aplicaciones (excepto para Microsoft Exchange), como SQL Server, Informix, Oracle, Microsoft Sharepoint, Lotus Notes, etc., no admiten exploración del catálogo, y los detalles de estas sesiones se insertarán en la base de datos de CA ARCserve Backup. Borrado de detalles de la base de datos del catálogo Siempre que se utiliza CA ARCserve Backup para realizar una copia de seguridad de la información y los datos, aumenta la cantidad de información de descripción (archivos del catálogo y de índice) que se almacena en la carpeta de la base de datos del catálogo. Si no se utiliza ningún control, con el tiempo el tamaño de la carpeta de la base de datos del catálogo aumentará y finalmente ocupará el disco completo de copia de seguridad, lo que generará errores de copia de seguridad debido a la falta de espacio libre en disco. Administrar la base de datos y crear informes 489 Base de datos de catálogo Para resolver este problema, CA ARCserve Backup permite especificar un umbral de borrado de detalles de la base de datos del catálogo. Puede acceder a la configuración de este umbral de borrado de detalles (o umbral de espacio libre en disco mínimo) desde el cuadro de diálogo Configuración o el gestor del administrador del servidor. El intervalo que puede seleccionar para este umbral está comprendido entre 1% y 99% (el valor predeterminado está establecido en 10%), y está basado en el valor de porcentaje del espacio libre en disco detectado. Nota: CA ARCserve Backup comprueba periódicamente el porcentaje de espacio libre en disco del volumen en el que se encuentra la carpeta de la base de datos de catálogos. Si el espacio libre detectado es inferior al porcentaje especificado, se envía un mensaje de advertencia al registro de actividad y se inicia automáticamente la supresión de archivos de la base de datos del catálogo (de 7 días de antigüedad como mínimo y comenzando por el más antiguo) del disco hasta que el porcentaje de espacio libre detectado sea mayor que el valor del umbral. Base de datos del catálogo centralizada Si se encuentra en un entorno de servidor primario/miembro, CA ARCserve Backup centralizará todos los archivos del catálogo en un servidor primario. Como resultado, los archivos de la base de datos del catálogo que se creen en un servidor miembro durante una tarea de copia de seguridad se transferirán (cuando finalice la copia de seguridad) a la carpeta de la base de datos del catálogo que se encuentra ubicada en el servidor primario asociado. De este modo, el rendimiento de la combinación y la exploración de archivos del catálogo, que siempre son locales para el servidor primario, se incrementa de forma significativa y el mantenimiento de la base de datos del catálogo, como las tareas de borrado de detalles y copia de seguridad, se simplifican y se llevan a cabo sólo desde el servidor primario. La base de datos del catálogo centralizada de CA ARCserve Backup le ayuda a gestionar entornos de nivel empresarial con varios servidores. Puede explorar información del medio o generar reportes para servidores múltiples al mismo tiempo. Los miembros que son equipos subordinados de CA ARCserve Backup en la red actualizan la base de datos central de CA ARCserve Backup con la información de sesión de medios y detalles de sus propias bases de datos. La base de datos central está instalada localmente en un equipo que gestiona la base de datos centralizada. También contiene la información de sesiones de medios de todos los equipos de CA ARCserve Backup de la empresa. 490 Guía de administración Base de datos de catálogo Opción Activar base de datos del catálogo Esta opción reduce la carta de la base de datos y aumenta su rendimiento. Esto es muy útil en las siguientes circunstancias: Tiene que mantener una gran empresa con un elevado número de servidores de los que hay que realizar copia de seguridad, grandes cantidades de datos con ventanas de copia de seguridad muy ajustadas, y necesita conservar la información de copia de seguridad en la base de datos durante mucho tiempo. El tamaño de la base de datos está aumentando mucho y comienza a repercutir en el rendimiento. La opción Activar base de datos de catálogo está activada de manera predeterminada. Si esta opción está activada, CA ARCserve Backup proporcionará automáticamente funciones de gestión de la base de datos del catálogo, como obtención de nombres de archivo del catálogo, supresión de archivos del catálogo, borrado de detalles de los archivos del catálogo utilizando la fecha límite de borrado de detalles predefinida, borrado definitivo de archivos del catálogo, copia de archivos del catálogo y cambio de nombre de los archivos del catálogo. Nota: Si la opción “Base de datos del catálogo activada” está activada, CA ARCserve Backup se comportará como si estuviera seleccionada la opción de base de datos global “Registrar información detallada”. Configuración de opciones de la base de datos del catálogo Las opciones de la base de datos del catálogo se pueden configurar para personalizar la ubicación y el rendimiento de la base de datos y del catálogo centralizado asociado. Para configurar la base de datos del catálogo: 1. Abra el gestor del administrador del servidor y haga clic en el botón Configuración de la barra de herramientas. Aparecerá el cuadro de diálogo Configuración. 2. Seleccione la ficha Motor de base de datos. Aparece el cuadro de diálogo Motor de base de datos y muestra las opciones de la base de datos del catálogo en la parte inferior del cuadro de diálogo. Nota: La opción Activar base de datos del catálogo está activada de manera predeterminada. Administrar la base de datos y crear informes 491 Base de datos de catálogo 3. Verifique la ubicación de la carpeta de la base de datos del catálogo. La carpeta de la base de datos del catálogo contendrá todos los archivos del catálogo asociados y los archivos de índice del catálogo. Puede hacer clic en el botón ... (puntos suspensivos) para buscar y seleccionar una ubicación diferente para la carpeta de la base de datos del catálogo. De manera predeterminada, la carpeta de la base de datos del catálogo se encuentra en el servidor primario, en: C:\Archivos de programa\CA\ARCserve Backup\CATALOG.DB\ Nota: Sólo puede modificar la carpeta de la base de datos del catálogo desde el servidor primario. 4. Si el servidor primario tiene servidores miembros asociados, el campo "Comprimir transferencia de catálogo en los siguientes servidores miembros" estará activado y mostrará los nombres de los servidores miembros. De manera predeterminada, la casilla de verificación de comprimir transferencia de catálogo está activada, lo que indica que la información del catálogo se comprimirá cuando se transfiera del servidor miembro al servidor primario. 5. Configure el umbral de espacio libre en disco mínimo. Este umbral se puede configurar desde el servidor primario o desde un servidor miembro. El intervalo que puede seleccionar para este umbral está comprendido entre 1% y 99% (el valor predeterminado está establecido en 10%), y está basado en el valor de porcentaje del espacio libre en disco detectado. Si el espacio libre detectado es inferior al porcentaje especificado, se envía un mensaje de advertencia al registro de actividad y se inicia automáticamente la supresión de archivos de la base de datos del catálogo (de 7 días de antigüedad como mínimo y comenzando por el más antiguo) del disco hasta que el porcentaje de espacio libre detectado sea mayor que el valor del umbral. 492 Guía de administración Base de datos de catálogo Configuración de opciones de copia de seguridad Con la opción de base de datos del catálogo desactivada, puede especificar las opciones de copia de seguridad de nivel de tarea que permiten seleccionar el modo de gestionar archivos del catálogo durante y después del proceso de copia de seguridad. Si la opción de base de datos del catálogo está activada (predeterminada), estas opciones no estarán disponibles y las selecciones se realizarán automáticamente. Para configurar las opciones de copia de seguridad 1. Cuando envíe una tarea desde el gestor de copia de seguridad, haga clic en el botón Opciones de la barra de herramientas. Se abrirá el cuadro de diálogo Opciones globales. 2. Seleccione la ficha Operación. Se mostrarán las opciones de operación globales. 3. (Opcional) En la parte inferior del cuadro de diálogo, seleccione una de las siguientes opciones de base de datos: Nota: Estas opciones sólo están disponibles si no está activada la opción Activar base de datos del catálogo. De forma predeterminada, la opción Activar base de datos del catálogo está activada y, como resultado, la opción Registrar información detallada aparece seleccionada. Registrar información detallada Registra la información detallada perteneciente al origen y destino de la base de datos (opción predeterminada). Registrar sólo información de sesiones y tareas Registra sólo información de sesiones y tareas en la base de datos. Esta es la opción recomendada. Nota: Para obtener más información sobre la activación de la base de datos del catálogo, consulte Configuración del motor de base de datos (en la página 394). 4. Haga clic en Aceptar. Las opciones de copia de seguridad se aplican a la tarea. Administrar la base de datos y crear informes 493 Base de datos de catálogo Realizar tareas de copia de seguridad y restauración con la base de datos del catálogo Si utiliza la base de datos del catálogo, realice los siguientes procedimientos para enviar tareas de copia de seguridad y tareas de restauración (en la página 496) utilizando la base de datos del catálogo. Enviar una tarea de copia de seguridad con la base de datos del catálogo Antes de enviar una tarea de copia de seguridad mediante la base de datos del catálogo, debe activar la base de datos del catálogo. Para obtener más información, consulte Activación de la base de datos del catálogo (en la página 491). Para enviar una tarea de copia de seguridad mediante la base de datos del catálogo 1. Abra la ventana del gestor de copia de seguridad y seleccione la ficha Origen. Aparecerá la pantalla del gestor de copia de seguridad y mostrará una vista de árbol de los orígenes de copia de seguridad disponibles. 2. Seleccione los elementos desde los que desee realizar la copia de seguridad en el árbol del directorio. Se especificará el origen de la tarea de copia de seguridad. 3. Haga clic en la ficha Destino y especifique el grupo de medios y el medio (si es necesario) en los que desee realizar la copia de seguridad de los archivos. El destino de la copia de seguridad ya está listo. 4. Haga clic en la ficha Programación, seleccione un método de copia de seguridad y una programación para esta tarea. 5. Haga clic en el botón Opciones de la barra de herramientas. Se abrirá el cuadro de diálogo Opciones globales. 6. En el cuadro de diálogo Opciones globales, seleccione la ficha Operación. 7. Se mostrarán las opciones de operación globales. 494 Guía de administración Base de datos de catálogo 8. En la parte inferior del cuadro de diálogo, seleccione una de las siguientes opciones: Nota: De forma predeterminada, la opción Activar base de datos del catálogo está activada y la opción Registrar información detallada está seleccionada. 9. Registrar información detallada: seleccione esta opción para registrar información detallada perteneciente al origen y al destino de la base de datos (opción predeterminada). Registrar sólo información de sesiones y tareas: ésta la opción recomendada. Seleccione esta opción para registrar sólo información de la sesión y la tarea en la base de datos. Haga clic en Aceptar. Las opciones de copia de seguridad se aplican a la tarea. 10. Haga clic en el botón Iniciar. Aparecerá el cuadro de diálogo Información de agente y seguridad. 11. Edite o confirme la información de seguridad y agente para la tarea y haga clic en Aceptar. Aparecerá el cuadro de diálogo Enviar tarea. 12. Especifique la opción de tiempo de ejecución de la tarea que se vaya a utilizar. Para elegir que la tarea se ejecute inmediatamente, seleccione Ejecutar ahora, o seleccione Fecha de ejecución y especifique la fecha y hora a la que desee que se ejecute la tarea. Nota: Todas las horas programadas para las tareas de CA ARCserve Backup se basarán en la zona horaria en la que se encuentre el servidor de CA ARCserve Backup. Si el equipo del agente se encuentra en una zona horaria diferente al servidor de CA ARCserve Backup, deberá calcular la hora local equivalente en la que desea que se ejecute la tarea. 13. Introduzca una descripción del nombre de la tarea para la tarea. 14. Si ha seleccionado varios orígenes para realizar una copia de seguridad y desea establecer prioridades a la secuencia en la que se deben iniciar las sesiones de tarea, haga clic en Prioridad de origen. Aparecerá el cuadro de diálogo Prioridad de origen. 15. Utilice los botones Superior, Arriba, Abajo e Inferior para cambiar la secuencia en la que se procesarán las tareas. Cuando termine de establecer las prioridades, haga clic en Aceptar. Aparecerá de nuevo el cuadro de diálogo Enviar tarea. 16. En la página Enviar tarea, haga clic en Aceptar. Se envía la tarea de copia de seguridad. Administrar la base de datos y crear informes 495 Base de datos de catálogo Enviar una tarea de restauración con la base de datos del catálogo Si va a restaurar una sesión completa, complete el procedimiento de restauración estándar que se proporciona en la ayuda en línea. Antes de enviar una tarea de restauración, necesita localizar la carpeta o archivo que desea restaurar. Para localizar una carpeta o archivo, abra el Explorador de Windows y utilice la función de búsqueda en archivos para buscar la carpeta de la base de datos del catálogo de la carpeta o el archivo que desea restaurar. Si busca una carpeta con una fecha determinada, ordene los archivos de catálogo por fecha para determinar fácilmente la marca de tiempo de un archivo o carpeta. Para enviar una tarea de restauración de un archivo o una carpeta individual mediante la base de datos del catálogo 1. Abra el Administrador de restauración. 2. Seleccione los elementos que desea restaurar del árbol del equipo en la ficha Origen. 3. Haga clic en la sesión que desea localizar en la carpeta o archivo. Si la sesión no contiene información detallada, aparecerá un cuadro de diálogo preguntándole si desea combinar la información detallada. Haga clic en Sí para iniciar la combinación de la información detallada. Nota:También puede utilizar la función Filtro para restaurar una carpeta o archivo. Para ello, haga clic en el botón Filtro. Cuando aparezca el cuadro de diálogo Filtro, utilice las funciones Incluir o Excluir para seleccionar los archivos y carpetas en concreto que desea restaurar y, a continuación, haga clic en Aceptar. Para obtener más información sobre filtros, consulte el capítulo “Personalizar tareas” y la ayuda en línea. 4. Haga clic en la ficha Destino y seleccione dónde desea restaurar los archivos. 5. Haga clic en la ficha Programación y seleccione un método de repetición si desea repetir esta tarea. 6. Haga clic en el botón Iniciar cuando aparezca el cuadro de diálogo Información del agente y seguridad, edite o confirme la información del agente y seguridad relativa a la tarea y haga clic en Aceptar. 7. Cuando aparezca la página Enviar tarea, seleccione Ejecutar ahora para ejecutar la tarea de forma inmediata, o bien seleccione Fecha de ejecución y establezca la fecha y la hora en las que desea que se ejecute la tarea. 8. Haga clic en Aceptar para enviar la tarea. Se envía la tarea de restauración. Para obtener más información sobre el envío de tareas de restauración, consulte la sección "Restaurar datos" o la ayuda en línea. 496 Guía de administración Restauración de la base de datos de ARCserve utilizando el comando ca_recoverdb Restauración de la base de datos de ARCserve utilizando el comando ca_recoverdb Cada vez que se ejecuta una tarea de copia de seguridad, CA ARCserve Backup registra la información en la base de datos sobre los equipos, directorios y archivos de los que se ha realizado copia de seguridad y los medios utilizados. Esto permite localizar archivos para cuando sea necesario restaurarlos. El comando de recuperación de base de datos (ca_recoverdb) es una opción de protección propia que permite recuperar una base de datos de CA ARCserve Backup si se ha perdido y se ha realizado copia de seguridad mediante el dominio de CA ARCserve Backup que está utilizando la base de datos. La utilidad ca_recoverdb invoca los comandos ca_restore para implementar la función de recuperación de base de datos. La utilidad ca_recoverdb determinará automáticamente si la base de datos de CA ARCserve Backup es una base de datos de SQL Server o una instancia de SQL Server 2005 Express Edition y proporciona los parámetros adecuados para el comando ca_restore. Cuando un servidor de CA ARCserve Backup se configura como compatible con clústeres, todos los servicios críticos relacionados basados en ARCserve (no los servicios relacionados con el agente) se controlan mediante el servicio de clúster aplicable (MSCS o NEC ClusterPro). Si un servicio relacionado basado en ARCserve genera un error o es necesario cerrarlo, el servicio de clúster intentará reiniciarlo o desencadenará una conmutación por error si fracasa el intento de reinicio. Para ejecutar esta tarea, debe detener todos los servicios de ARCserve. Sin embargo, en un entorno compatible con clústeres, en primer lugar debe detener manualmente la continuación del servicio de clúster para controlar el servicio e intentar un reinicio automático o una conmutación por error. Para obtener información sobre cómo detener la supervisión de los servicios de HA realizada por el servicio de clúster, consulte el apéndice Cómo admitir clústeres utilizando CA ARCserve Backup. Sintaxis La sintaxis de línea de comandos ca_recoverdb se forma como se indica a continuación: ca_recoverdb [ -cahost <nombre de host> ] [-i [n]] -username <nombre de usuario> [-password <contraseña>] [-dbusername <nombre de usuario de base de datos> [-dbpassword <contraseña de base de datos> ] ] [-sessionpassword [contraseña de sesión] -session password [contraseña de sesión]...] [-waitForJobStatus <intervalo de sondeos>] Administrar la base de datos y crear informes 497 Restauración de la base de datos de ARCserve utilizando el comando ca_recoverdb Opciones ca_recoverdb proporciona varias opciones para recuperar una base de datos de CA ARCserve Backup perdida. El comando ca_recoverdb incluye las siguientes opciones: cahost <nombre de host> Redirige el host predeterminado del registro de copia de seguridad al host que cahost especifica. Por ejemplo: HostA: el host predeterminado que existía en el registro de copia de seguridad, que se utilizará en ca_restore. HostB: el host que se especifica. En estos ejemplos, si no especifica el modificador cahost, el conmando ca_restore que ha invocado la utilidad ca_recoverdb se mostrará de la siguiente manera: ca_restore -cahost HostA Si especifica el modificador cahost, con el parámetro HostB, el comando ca_restore que ha invocado la utilidad ca_recoverdb se mostrará de la siguiente manera: ca_restore -cahost HostB 498 Guía de administración Restauración de la base de datos de ARCserve utilizando el comando ca_recoverdb [-i [n] Especifica la utilización del modo interactivo. Si incluye este modificador, le permitirá especificar un punto en el tiempo a partir del que se realizará la recuperación de la base de datos de CA ARCserve Backup mediante la selección de la copia de seguridad que se va a utilizar como línea base. Cuando se invoca el modo interactivo, ca_recoverdb muestra la lista de las secuencias de CA ARCserve Backup para las que tiene archivos de registro. Cada archivo de registro comienza con una copia de seguridad de base de datos completa y contiene todas las otras copias de seguridad que depende de la copia de seguridad completa que se va a restaurar (la copia de seguridad completa es la raíz de la "cadena de dependencia" para estas sesiones). El parámetro n se utiliza para especificar el número de los conjuntos de registro de copia de seguridad más recientes (cadenas de dependencia) desde el que desee seleccionar. El intervalo de valores para n es de 1 a 99 y el valor predeterminado es 10. Cuando seleccione una secuencia de copia de seguridad completa, se le solicitará que seleccione la sesión que se va a utilizar como punto de restauración. Después de seleccionar la sesión, la utilidad ca_recoverdb determinará la cadena de dependencia para esa secuencia y utilizará ca_restore para enviar una tarea. Si no incluye el modificador -i, la utilidad ca_recoverdb utiliza automáticamente las copias de seguridad más recientes como selección especificada y construye la cadena de dependencia para esa sesión. Esto es útil si lo que desea es recuperar hasta el momento en el que se creó la copia de seguridad. Sin embargo, si la copia de seguridad más reciente se pierde o está dañada, puede utilizar el modo interactivo para restaurar desde una sesión anterior y después combinar las cintas para reintegrar la información más reciente. -username <nombre de usuario> [-password <contraseña>] Especifica la información de autentificación para el agente de base de datos que realizará la tarea de recuperación real. Si no incluye la opción de contraseña, predeterminará que la contraseña no sea necesaria. -dbusername <nombre de usuario de base de datos> [-dbpassword <contraseña de base de datos>] Especifica la información de autentificación para la base de datos. Si no incluye el nombre de usuario de base de datos ni la contraseña de base de datos correspondiente, se predeterminará "dbusername" y "dbpassword" para propósitos de autentificación. Administrar la base de datos y crear informes 499 Usar Microsoft SQL Server como base de datos de CA ARCserve Backup [-sessionpassword [contraseña de sesión] -sessionpassword [session password] ...] Especifica la información de autentificación para las sesiones que van a establecer una contraseña de autentificación. [-waitForJobStatus <intervalo de sondeos>] Especifica el intervalo de tiempo (en segundos) que ca_recoverdb esperará hasta que se complete la tarea y, a continuación, devolverá un código de retorno que indica los resultados positivos o negativos de la tarea. El valor del <intervalo de sondeo> define la periodicidad (en segundos) con que la utilidad ca_recoverdb comprueba el estado de la tarea con los servicios de cola. El intervalo de sondeo predeterminado es de 60 segundos. Usar Microsoft SQL Server como base de datos de CA ARCserve Backup En la siguiente sección se explica cómo planificar, configurar e implementar Microsoft SQL Server como base de datos de CA ARCserve Backup. Consideraciones sobre la base de datos de Microsoft SQL Server Revise la siguiente información si desea utilizar Microsoft SQL Server para soportar la base de datos CA ARCserve Backup: Si está realizando una actualización a esta versión y está ejecutando Microsoft SQL Server para soportar la instancia de la base de datos de ARCserve, deberá implementar Microsoft SQL Server en esta versión para soportar la instancia de la base de datos de ARCserve. De manera predeterminada, CA ARCserve Backup crea la base de datos de ARCserve (ASDB) mediante un sencillo modelo de recuperación. Debe conservar este modelo para que el funcionamiento sea correcto. Microsoft SQL Server admite comunicación local y remota. Esta función permite instalar la base de datos de ARCserve de manera local o remota en el servidor de CA ARCserve Backup. Nota: Para obtener más información, consulte Consideraciones sobre las bases de datos remotas (en la página 502). 500 Guía de administración Usar Microsoft SQL Server como base de datos de CA ARCserve Backup Microsoft SQL Server tiene las siguientes necesidades de espacio en disco: – Cada archivo (registro) del que realiza la copia de seguridad consume entre 105 y 115 bytes de espacio de la base de datos. – En 150 MB de la base de datos SQL hay aproximadamente un millón de registros. En función de las necesidades de su organización, debe reservar una cantidad suficiente de espacio en disco para admitir el crecimiento de la base de datos. Establezca el modo de seguridad de base de datos en el modo seguridad SQL en el gestor corporativo de SQL. Se aplica cuando se utiliza seguridad SQL como modo de autentificación y los sistemas de los que desea realizar una copia de seguridad se encuentran dentro o fuera del dominio de CA ARCserve Backup. Si está realizando una copia de seguridad de sistemas operativos que admiten convenciones de denominación que distinguen entre mayúsculas y minúsculas, deberá crear una instancia de SQL que contenga la base de datos de ARCserve con una recopilación de servidores que distinga entre mayúsculas y minúsculas. Para instalar CA ARCserve Backup con compatibilidad con Microsoft SQL Server, se necesita una cuenta administrativa, como la cuenta as (administrador del sistema), con derechos para crear dispositivos, con el fin de que la instalación sea correcta. Cuando se le solicite, deberá utilizar la cuenta as [que tiene derechos para crear dispositivos] para la cuenta del sistema de la base de datos (SQL) de CA ARCserve Backup durante la instalación de CA ARCserve Backup con soporte de Microsoft SQL. Si se cambia la cuenta de Microsoft SQL Server, realice los cambios correspondientes en el Administrador del servidor situado en el grupo de programas de CA ARCserve Backup. Administrar la base de datos y crear informes 501 Usar Microsoft SQL Server como base de datos de CA ARCserve Backup El motor de base de datos de CA ARCserve Backup sondea periódicamente el estado de la base de datos de Microsoft SQL Server. Si Microsoft SQL Server no responde a tiempo, el motor de base de datos asume que Microsoft SQL Server no está disponible y lo apaga (luz roja). Para evitar esta situación, establezca un valor mayor para la clave de registro con el fin de aumentar el tiempo de espera del motor de base de datos de CA ARCserve Backup, como se muestra a continuación: HKEY_LOCAL_MACHINE\SOFTWARE\ComputerAssociates\CA ARCserve Backup\Base\Database\MSSQL\SQLLoginTimeout Si especifica Microsoft SQL 2000 o Microsoft SQL 2005 como base de datos de CA ARCserve Backup durante la configuración, podrá utilizar autentificación de Windows NT o de SQL para comunicarse con la base de datos de Microsoft SQL. CA ARCserve Backup no admite instalaciones locales de Microsoft SQL Server en los servidores de CA ARCserve Backup de los entornos NEC ClusterPro. En los entornos NEC ClusterPro, debe instalar la instancia de base de datos de ARCserve en un sistema remoto. Consideraciones sobre las bases de datos remotas El uso de una base de datos remota es un método sencillo y transparente para compartir una base de datos única como si la base de datos residiese en una ubicación local. Cuando se utiliza esta configuración, no es necesaria una base de datos en el equipo local ya que toda la información se guarda en la base de datos remota. Esta configuración es más apropiada en las siguientes condiciones: No se dispone de suficientelocal para la base de datos. No existen requisitos empresariales y desea beneficiarse de la sencilla gestión que proporciona tener una única ubicación para la base de datos. Necesita disponer de un servidor diferente de uno de CA ARCserve Backup para que funcione como un equipo de Microsoft SQL Server. Para proteger las instancias de SQL Server en un entorno compatible con clústeres, debe instalar manualmente el Agente para Microsoft SQL Server en todos los nodos de clústeres. Nota: Para obtener más información sobre la copia de seguridad y la restauración de bases de datos de Microsoft SQL Server, consulte la Guía del agente para Microsoft SQL Server. 502 Guía de administración Usar Microsoft SQL Server como base de datos de CA ARCserve Backup Utilice el asistente de configuración del servidor para configurar la comunicación ODBC entre una base de datos de ARCserve remota y el servidor independiente o primario de ARCserve. Este asistente le permite configurar una comunicación eficiente entre servidores, especialmente cuando disponga de más de un servidor de CA ARCserve Backup en su entorno. Para asegurarse de que CA ARCserve Backup puede comunicarse con el sistema que aloja la instancia de la base de datos de ARCserve, deberá activar la comunicación TCP/IP entre la instancia de base de datos de SQL Server y el servidor ARCserve. Nota: Para obtener más información, consulte Activación de la comunicación TCP/IP en bases de datos de Microsoft SQL Server (en la página 504). ¡Importante! Microsoft SQL Server 2005 Express Edition no admite comunicación con bases de datos remotas. Especificación de comunicación ODBC para configuraciones de bases de datos remotas Si hay otro servidor de CA ARCserve Backup en funcionamiento que utiliza Microsoft SQL como base de datos, podrá redirigir la base de datos local al equipo remoto. CA ARCserve Backup puede utilizar ODBC para conectarse a Microsoft SQL Server. Puede dirigir el origen de datos ODBC a otro servidor si el servidor tiene SQL instalado y la base de datos SQL de CA ARCserve Backup está configurada correctamente. También se deberá asegurar de que el servidor local se autentifique en el servidor remoto. Para especificar comunicación ODBC para configuraciones de bases de datos remotas 1. Abra el Panel de control de Windows, seleccione Herramientas administrativas, Orígenes de datos (OBDC) y DNS de sistema. 2. Agregue un origen de datos del sistema etiquetado como se indica a continuación: Nombre: ASNT Servidor: Nombre de equipo\Nombre de instancia 3. Siga las instrucciones que aparecen en la pantalla para probar la configuración y realizarla. Administrar la base de datos y crear informes 503 Usar Microsoft SQL Server como base de datos de CA ARCserve Backup Conexiones de SQL Para cada tarea que se ejecute, serán necesarias dos conexiones de SQL. Asegúrese de que haya creado suficientes conexiones (o licencias) en el servidor SQL. Para determinar las conexiones SQL predeterminadas, seleccione servidor y servidor SQL en el administrador ARCserve de SQL. Al explorar desde la ficha Configuración, podrá ver las conexiones de usuarios. Establezca estos valores para la configuración de usuario apropiada. Si aparece un mensaje de error del tipo, “no se puede actualizar registro” o “error al iniciar sesión”, es posible que se hayan agotado las conexiones. Deberá aumentar los objetos abiertos a 2000. Activación de la comunicación TCP/IP en bases de datos de Microsoft SQL Server Si está alojando la instancia de base de datos de ARCserve mediante Microsoft SQL Server 2000 o Microsoft SQL Server 2005, y la base de datos de ARCserve se va a encontrar en un sistema remoto, es posible que el asistente de instalación no se pueda comunicar con la base de datos del sistema remoto. Para asegurarse de que el asistente de instalación se pueda comunicar con el sistema remoto, debe activar la comunicación TCP/IP antes de instalar CA ARCserve Backup. Microsoft SQL Server 2000 Para activar la comunicación TCP/IP en sistemas Microsoft SQL Server 2000, ejecute la utilidad SQL Server Network y compruebe que TCP/IP aparezca entre los protocolos activados. Si TCP/IP no aparece en la lista de protocolos activados, agregue TCP/IP a la lista y haga clic en Aceptar. Para aplicar la comunicación TCP/IP, reinicie todos los servicios de Microsoft SQL Server. Microsoft SQL Server 2005 Para activar la comunicación TCP/IP en los sistemas Microsoft SQL Server 2005, ejecute el gestor de configuración de SQL Server y active la comunicación TCP/IP para la instancia de SQL Server. Para aplicar la comunicación TCP/IP, reinicie todos los servicios de Microsoft SQL Server. 504 Guía de administración Especificación de una aplicación de base de datos de CA ARCserve Backup Comprobar consistencia de la base de datos Cuando la actividad de la base de datos sea baja, se recomienda que ejecute una comprobación de consistencia de la base de datos si posee una base de datos de gran tamaño. Aunque lleva algún tiempo, es importante comprobar si la base de datos de SQL funciona correctamente. Para obtener más información, consulte la guía de Microsoft SQL. Importante: asegúrese de controlar el tamaño del registro periódicamente. Si un registro está lleno, la base de datos no funcionará. Aunque la configuración predeterminada es “truncar el registro en el punto de control”, deberá aumentar el tamaño del registro a un 50% de la base de datos si espera almacenar una gran número de entradas. Especificación de una aplicación de base de datos de CA ARCserve Backup En las secciones siguientes se describe el modo de configurar Microsoft SQL Server y Microsoft SQL Server 2005 Express como base de datos subyacente de CA ARCserve Backup. Configurar Microsoft SQL Server como base de datos de CA ARCserve Backup El asistente de configuración del servidor le permite configurar Microsoft SQL Server como base de datos de CA ARCserve Backup. Antes de configurar Microsoft SQL Server como base de datos de CA ARCserve Backup, se aplicarán las siguientes consideraciones: Antes de iniciar la tarea, Microsoft SQL Server deberá estar instalado en el sistema que aloja la base de datos de CA ARCserve Backup. Tras configurar CA ARCserve Backup para que use Microsoft SQL Server como base de datos de ARCserve, el asistente de configuración del servidor abre una utilidad de comandos llamada exptosql.exe que migra las tablas principales y de detalles desde la base de datos de Microsoft SQL Server 2005 Express a la base de datos de Microsoft SQL Server configurada recientemente. Puede usar este procedimiento para mover la base de datos de Microsoft SQL Server de CA ARCserve Backup a un servidor diferente. Nota: Para obtener más información sobre cómo usar Microsoft SQL Server como base de datos de CA ARCserve Backup, consulte Usar Microsoft SQL Server como base de datos de CA ARCserve Backup (en la página 500). Administrar la base de datos y crear informes 505 Especificación de una aplicación de base de datos de CA ARCserve Backup Para configurar Microsoft SQL Server como base de datos de CA ARCserve Backup 1. En el menú Inicio de Windows, haga clic en Inicio, seleccione Todos los programas, CA, ARCserve Backup y haga clic en Asistente de configuración del servidor. Se abrirá el asistente de configuración del servidor. 2. Haga clic en la opción de la base de datos Seleccionar y haga clic en Siguiente. 3. Siga las instrucciones que aparecen en pantalla para finalizar la configuración. 4. Una vez finalizada la configuración, el asistente de configuración del servidor abrirá una ventana de línea de comandos, iniciará exptosql.exe y migrará las tablas principales y de detalles de SQL Server 2005 Express a la nueva base de datos de SQL Server. Si exptosql.exe no se inicia, abra una ventana de línea de comandos e inícielo. Nota: De forma predeterminada, exptosql.exe se instala en el siguiente directorio: C:\Archivos de programa\CA\ARCserve Backup Ejecute los siguientes comandos: a. exptosql.exe core Éste es un paso obligatorio. El argumento principal le permite migrar las tablas principales desde la base de datos de SQL Server 2005 Express a la base de datos de SQL Server. ¡Importante! Debe ejecutar este comando inmediatamente después de finalizar la configuración de SQL Server. b. Detalles de exptosql.exe Este paso no es obligatorio. El argumento de detalles le permite migrar las tablas de detalles desde la base de datos de SQL Server 2005 Express a la base de datos de SQL Server. Puede ejecutar este comando en cualquier momento después de que finalice el proceso de migración principal. Nota: En función del tamaño de la base de datos de SQL Server 2005 Express, el proceso de migración de la tabla de detalles puede requerir una cantidad de tiempo importante para finalizar. 506 Guía de administración Especificación de una aplicación de base de datos de CA ARCserve Backup Desplazamiento de la base de datos de CA ARCserve Backup a un sistema o instancia diferentes Use el asistente de configuración del servidor para mover la base de datos de CA ARCserve Backup a un sistema o instancia diferentes. Nota: Esta opción sólo se aplica a instalaciones de Microsoft SQL Server. Antes de mover la base de datos de CA ARCserve Backup a un sistema o instancia diferentes, tenga en cuenta las siguientes consideraciones: El asistente de configuración del servidor le permite cambiar la configuración actual de Microsoft SQL Server para los siguientes tipos de configuraciones: – Compatible con clústeres – Remoto – Local Para acceder a la nueva instalación de SQL Server, debe especificar un método de autenticación. Puede usar uno de los siguientes métodos de autenticación: – Seguridad de Windows – Seguridad de SQL Server Para instalaciones remotas de SQL Server que usen la autenticación de SQL Server, debe proporcionar el ID de inicio de sesión y la contraseña de la cuenta de administrador de servidores remotos. Para mover la base de datos de CA ARCserve Backup a un sistema o instancia diferentes 1. En el menú Inicio de Windows, haga clic en Inicio, seleccione Todos los programas, CA, ARCserve Backup y haga clic en Asistente de configuración del servidor. Se abrirá el asistente de configuración del servidor. 2. Seleccione la opción Seleccionar base de datos y haga clic en Siguiente. Siga las instrucciones que aparecen en pantalla para finalizar la configuración. Nota: Una vez finalizada la configuración, debe instalar el agente de protección de base de datos de CA ARCserve Backup en el sistema en el que se aloja la base de datos de SQL Server. Administrar la base de datos y crear informes 507 Especificación de una aplicación de base de datos de CA ARCserve Backup 3. Para instalar el agente de protección de base de datos de ARCserve, realice una de las siguientes opciones: Si la base de datos de SQL Server está instalada en el servidor primario de CA ARCserve Backup, abra el Explorador de Windows y desplácese hasta el siguiente directorio: C:\Archivos de programa\CA\ARCserve Backup\Packages\ASDBSQLAgent Si la base de datos de SQL Server no está instalada en el servidor primario de CA ARCserve Backup, abra el Explorador de Windows y desplácese hasta el siguiente directorio: C:\Archivos de programa\CA\ARCserve Backup\Packages\ASDBSQLAgent Copie el contenido del directorio de ASDBSQLAgent en cualquier ubicación del sistema en el que se aloja la base de datos de SQL Server. 4. En el directorio de ASDBSQLAgent, haga doble clic en el siguiente archivo: SQLAgentRmtInst.exe Aparecerá el cuadro de diálogo Configuración del agente de copia de seguridad para SQL de ARCserve. 5. Rellene los siguientes campos, según sea necesario, para su instalación: Nombre de la instancia SQL Especifique el nombre de la instancia SQL que desea proteger. Modo aut. Especifique el modo de autenticación que usará CA ARCserve Backup para comunicarse con la base de datos y protegerla. Si especifica Autentificación de SQL como el modo de autenticación, complete los siguientes campos: Nombre de SQL SA Especifique el nombre de cuenta del sistema SQL. Contraseña de SQL SA Especifique la contraseña de cuenta del sistema SQL. 6. 508 Guía de administración Haga clic en Instalar y siga las instrucciones que aparecen en pantalla para finalizar la instalación. Especificación de una aplicación de base de datos de CA ARCserve Backup Configurar Microsoft SQL Server 2005 Express como base de datos de CA ARCserve Backup Al usar el asistente de configuración del servidor, puede configurar Microsoft SQL Server 2005 Express como base de datos de CA ARCserve Backup. Antes de configurar Microsoft SQL Server 2005 Express como base de datos de CA ARCserve Backup, tenga en cuenta las siguientes consideraciones y limitaciones: Para implementar Microsoft SQL Server 2005 Express en su entorno, las aplicaciones Microsoft .NET Framework 2.0 y Microsoft Data Access Components (MDAC) 2.8 Service Pack 2 deben estar instaladas en el servidor primario. Si el asistente de configuración del servidor no detecta ninguna de estas aplicaciones, las instalará por usted. Microsoft SQL Server 2005 Express no es compatible con instalaciones remotas. Debe instalar la base de datos de ARCserve en el servidor primario de CA ARCserve Backup. No puede migrar la información de base de datos desde una instalación de base de datos de Microsoft SQL Server a una instalación de base de datos de Microsoft SQL Server 2005. Microsoft SQL Server 2005 Express Edition no es compatible en los sistemas operativos de Windows IA (Intel Itanium) de 64 bits. Para configurar Microsoft SQL Server 2005 Express como base de datos de CA ARCserve Backup 1. En el menú Inicio de Windows, haga clic en Inicio, seleccione Todos los programas, CA, ARCserve Backup y haga clic en Asistente de configuración del servidor. Se abrirá el asistente de configuración del servidor. 2. Haga clic en la opción Seleccionar base de datos y, a continuación, haga clic en Siguiente. 3. Siga las instrucciones que aparecen en pantalla para finalizar la configuración. Administrar la base de datos y crear informes 509 Registros e informes de CA ARCserve Backup Registros e informes de CA ARCserve Backup CA ARCserve Backup proporciona las siguientes opciones para mostrar registros e informes: Registro de actividad: registra toda la actividad de CA ARCserve Backup. Registro de cintas: registra toda la actividad de los medios (sólo con propósitos de depuración). Registro de tareas: registra la actividad relacionada con una tarea específica. Gestor de informes: genera informes desde la base de datos de CA ARCserve Backup para su visualización o impresión. El agente de control de Unicenter (en la página 527): inicia y detiene los servicios, controla el estado de la cinta y los procesos de CA ARCserve Backup y crea un informe de los errores en las tareas de copia de seguridad. Datos de registro de actividad El registro de actividad contiene amplia información completa sobre las operaciones realizadas por CA ARCserve Backup. Proporciona una pista de auditoría de toda la actividad de CA ARCserve Backup (incluidas las actividades del grupo) para cada tarea que se ejecuta. Este registro se puede explorar todos los días para ver si se ha producido algún error. También se puede utilizar para buscar el número de sesión si fuera necesario para restaurar una sesión en concreto. El registro se ubica en la esquina superior derecha del gestor de estado de tareas. El registro de actividad dispone de una función organizativa que permite ordenar el registro mediante filtros, agrupamiento de mensajes o fecha posterior de mensaje. Para obtener más información sobre el registro de actividad, consulte el capítulo “Personalizar tareas”. 510 Guía de administración Registros e informes de CA ARCserve Backup Registro de cintas El registro de cintas contiene los mensajes que las unidades de cinta envían a CA ARCserve Backup. Este registro no se genera durante operaciones cotidianas. Se genera sólo con propósitos de depuración. Para activar el registro de cintas, utilice el menú de configuración del Administrador del servidor. Nota:En un entorno de plataformas cruzadas, el registro de cintas no muestra información de servidores que no son Windows. Sólo se puede visualizar en la interfaz gráfica de usuario la información del motor de cintas del servidor Windows. Registro de tareas Se genera un registro de tarea para cada tarea que ejecuta CA ARCserve Backup. Puede especificar el nivel de detalle en el registro al seleccionar las opciones de registro antes de enviar la tarea. Obtener información sobre cómo configurar y visualizar el informe de registro de una tarea, consulte la ayuda en línea. Para obtener más información sobre el registro de actividad, consulte el capítulo “Personalizar tareas”. Gestor de informes El gestor de informes proporciona una gran variedad de informes basados en la actividad de copia de seguridad almacenada en la base de datos de CA ARCserve Backup. Puede obtener una vista preliminar de un informe, imprimirlo o guardarlo como un archivo, así como programar el momento en que se va a generar un informe. Administrar la base de datos y crear informes 511 Registros e informes de CA ARCserve Backup Generación de informes mediante el gestor de informes El gestor de informes le permite generar informes sobre las actividades de CA ARCserve Backup. Puede generar informes que se ejecuten inmediatamente desde servidores primarios, servidores independientes y servidores miembros. Puede programar informes para que se ejecuten en un momento específico en servidores primarios y servidores independientes. Si programa un informe desde un servidor miembro, éste se ejecutará desde el servidor primario, aparecerá en la consola del gestor del servidor primario y se almacenará en el directorio <ARCSERVE_HOME>/Reports. Consideraciones sobre el Gestor de informes Podrá ver todos los informes generados mediante Crear ahora en la ventana Gestor de informes o en un explorador como, por ejemplo, Internet Explorer. Debe ver todos los informes basados en la programación en la ventana Gestor de informes. Debe guardar todos los informes que se han generado en la ubicación de almacenamiento predeterminada. Para generar informes mediante el Gestor de informes 1. Desde el menú Control e informes de la barra de exploración de la página de inicio, haga clic en Informe. Se abre el Gestor de informes y aparece un árbol (que se podrá expandir o contraer según se desee). En él se muestran los informes ordenados por categorías. 2. En la vista Categorías de informe, seleccione una plantilla de informes de la lista. La lista de plantillas de informes aparece en el panel de la derecha. 512 Guía de administración Registros e informes de CA ARCserve Backup 3. Seleccione el informe que desea generar y haga clic en él con el botón derecho. En el menú emergente, especifique una de las siguientes opciones: Programación Le permite programar un informe para que se ejecute en un momento específico. Al especificar esta opción, se abrirá el cuadro de diálogo Informe de programación. En el cuadro de diálogo Informe de programación, siga las indicaciones y rellene los campos necesarios para programar el informe. Crear ahora Le permite generar un informe que para que se ejecute inmediatamente. Al especificar esta opción, se abrirá el cuadro de diálogo Creación de informes. En el cuadro de diálogo Creación de informes, siga las indicaciones y rellene los campos necesarios para crear el informe en ese mismo momento. Una vez CA ARCserve Backup crea el informe, puede ver los resultados del informe en el panel de vista de contenido del informe, tal y como se muestra en el gráfico siguiente. Nota: El gestor de informes también permite eliminar informes con la opción de eliminación que permite suprimir archivos de informe completos o informes en función de la fecha. Administrar la base de datos y crear informes 513 Registros e informes de CA ARCserve Backup Informes del gestor de informes Con el gestor de informes puede generar tres tipos de informes: Estándar Personalizada Avanzadas Estos informes se describen de forma más detallada en esta sección. Para obtener un resumen de cada informe y tipo, consulte Categorías de informe (en la página 515). Informes estándar CA ARCserve Backup proporciona varios informes estándar que muestran información general sobre las actividades de restauración y de copia de seguridad. Este tipo de informe contiene información acerca de la ejecución de las tareas, la copia de seguridad de los medios y los errores que se han producido en los dispositivos de copia de seguridad. Se puede utilizar un filtro de informe para seleccionar el medio de copia de seguridad que se desea incluir en el informe. Los informes estándar no se pueden personalizar ni programar (a excepción del informe de Pre flight Check y el informe de predicción de medios GFS) para que se impriman en un intervalo de tiempo específico. Informes personalizados Los informes personalizados se pueden modificar para cubrir necesidades específicas. Aunque su diseño es similar al de los informes estándar, los informes personalizados se crean a partir de plantillas y se guardan con formato .XML. Nota:Puede ajustar el diseño de un informe personalizado si modifica el ancho de las columnas del informe. Abra el Bloc de notas y busque el informe que desea ajustar. Agregue o cambie el atributo WIDTH (ancho) de la etiqueta FIELD (campo) en la plantilla de informe. Los informes personalizados se pueden programar para que se ejecuten inmediatamente, para que se ejecuten a una hora especificada o para que se ejecuten cada cierto tiempo. También se puede configurar el sistema para recibir el informe personalizado que se ha generado por correo electrónico. 514 Guía de administración Registros e informes de CA ARCserve Backup Existen dos tipos de informes personalizados: Predefinido: disponible en siete categorías distintas al instalar CA ARCserve Backup. Los informes predefinidos contienen encabezados de datos de informe básicos que se pueden modificar en función de las necesidades específicas con el editor de informes. Creado por el usuario: mediante el editor de informes, puede crear un informe sin utilizar una plantilla como guía. Si se guarda un informe creado por el usuario en la carpeta CA\ARCserve Backup\templates\reports, el título del informe se muestra en la carpeta Mis informes del gestor de informes. Informes avanzados Los informes avanzados proporcionan una visión general del estado de protección de los datos actuales en el entorno de ARCserve. Los informes avanzados están predefinidos y disponibles en tipos diferentes cuando se instala CA ARCserve Backup, y contienen encabezados de datos de informes que se pueden modificar en función de sus necesidades concretas. Para ejecutar un informe, debe especificar el tipo de informe y la ruta del archivo en la que se guardará el informe generado. Los informes avanzados son parecidos a los informes personalizados porque se pueden programar para que se ejecuten inmediatamente o a una hora concreta, o para que repitan cada cierto tiempo. También se puede configurar el sistema para recibir el informe avanzado que se ha generado por correo electrónico. Categorías de informe Las categorías de informe que se muestran en el gestor de informes se originan a partir de un archivo de esquema XML externo (categories.xml) en el directorio principal de CA ARCserve Backup. Se puede cambiar el orden en el que aparecen las Categorías de informe editando el archivo categories.xml. Administrar la base de datos y crear informes 515 Registros e informes de CA ARCserve Backup En la siguiente tabla se describen las categorías y los tipos de informes estándares y personalizados que hay disponibles. Informes de estado diarios Esta Categoría de informe proporciona el estado de todas las tareas ejecutadas en las últimas 24 horas. En esta categoría se incluyen los informes que muestran todos los clientes que no han podido realizar una copia de seguridad y los medios escritos en las últimas 24 horas. Están disponibles los siguientes informes: Informe de estado de tarea diaria (personalizado) Informe de estado de copia de seguridad diaria (personalizado) Informe de copias de seguridad fallidas diarias (personalizado) Informe de medios de escritura reciente (personalizado) Informes de tareas Esta categoría de informe muestra la información de estado de la tareas de informe ejecutadas semanalmente. En esta categoría se incluyen informes que muestran todas las copias de seguridad fallidas y un informe de comprobación previa que muestra el estado de las tareas de informe programadas para ejecutarse en una fecha posterior. Están disponibles los siguientes informes: 516 Guía de administración Informe de tareas (estándar) Informe del estado de tareas de empresa (estándar) Informe de estado de tarea de 7 días (personalizado) Informe de estado de copia de seguridad de 7 días (personalizado) Informe de copias de seguridad fallidas (personalizado) Informe de comprobación previa (estándar) Registros e informes de CA ARCserve Backup Informes de medios Esta categoría de informe muestra información de medios detallada acerca de las sesiones de las que se ha realizado una copia de seguridad e incluye una lista con los errores de medios generados. También están disponibles las programaciones de medios previstas para tareas GFS. Están disponibles los siguientes informes: Informe de errores de medios de copia de seguridad (estándar) Informe detallado de sesiones (estándar) Informe de sesiones (estándar) Informe de detalles de sesión de ARCserve Backup para equipos portátiles y de sobremesa (estándar) Informe de predicción de medios GFS (estándar) Informe de comparación del uso de medios (personalizado) Informe de utilización de medios (personalizado) Informe de los medios necesarios para la recuperación de desastres (personalizado) Informe de historial de uso de medios de 7 días (personalizado) Informe de medios del conjunto disponible en el dispositivo (estándar) Informes de agrupación de medios Esta categoría de informe muestra información detallada acerca de las agrupaciones de medios, incluido el estado de los medios de los conjuntos disponibles y los perfiles de rotación GFS. Están disponibles los siguientes informes: Informe de agrupación de medios (estándar) Informe de ubicación de agrupación de medios (estándar) Informe de perfil de rotación GFS (estándar) Informe detallado de agrupación de medios (personalizado) Informe de medios en conjuntos disponibles (personalizado) Administrar la base de datos y crear informes 517 Registros e informes de CA ARCserve Backup Informes de dispositivos Esta categoría de informe muestra información acerca de los dispositivos de copia de seguridad utilizados con CA ARCserve Backup, incluido el número de errores que se producen durante una copia de seguridad en un dispositivo. Se encuentra disponible el siguiente informe: Informe de dispositivos de copia de seguridad (estándar) Informes de clientes de copia de seguridad Esta categoría de informe muestra información sobre los clientes de copia de seguridad, incluido el tamaño de los datos del agente de cliente y de la base de datos. Están disponibles los siguientes informes: Informe de tamaño de datos de clientes de copia de seguridad (personalizado) Informe de asociaciones de tareas y clientes de copia de seguridad (personalizado) Informe detallado del uso de medios por los clientes de copia de seguridad (personalizado) Informes de historial de uso de recursos Esta categoría de informe muestra información acerca del uso previsto basándose en los datos del historial. Están disponibles los siguientes informes: Informe de historial de uso de medios de 7 días (personalizado) Informe de utilización de medios (personalizado) Informe de comparación del uso de medios (personalizado) 518 Guía de administración Informe de comparación de rendimiento e intervalo de copia de seguridad (personalizado) Registros e informes de CA ARCserve Backup Informes de almacenamiento intermedio Esta categoría de informe proporciona información que se puede utilizar para analizar y gestionar datos de los que se realizó una copia de seguridad a un dispositivo del sistema de archivos con la opción Disk to Disk to Tape. Los informes de almacenamiento intermedio de datos permiten visualizar información de estado sobre las sesiones de migración, las sesiones de bloqueo y las sesiones que no se borraron definitivamente de los dispositivos de almacenamiento intermedio. El informe de resumen permite visualizar información sobre una tarea o un grupo de tareas específico basado en un intervalo de fechas especificado por el usuario. Están disponibles los siguientes informes: Informe de migración de almacenamiento intermedio Informe del error al borrar definitivamente el almacenamiento intermedio Informe de bloqueo del almacenamiento intermedio Informe de resumen del almacenamiento intermedio Informes de estadísticas Esta categoría de informe proporciona una visión general del estado de la protección de datos actual. Este informe incluye información acerca del estado de la copia de seguridad y la restauración. Sin embargo, la salida se basa en las combinaciones de filtros que especifique. Están disponibles los siguientes informes: Tasa de éxito del intento de copia de seguridad: informe de resumen (avanzado) Tasa de éxito del intento de copia de seguridad: informe de cliente individual (avanzado) Informe de tasa de éxito del intento de restauración (avanzado) Informe del rendimiento de la unidad (avanzado) Informe de errores de copia de seguridad (avanzado) Intento fallido de copia de seguridad (avanzado) Intento fallido consecutivo de copia de seguridad (avanzado) Copia de seguridad parcial (avanzado) Duración de la copia de seguridad completa (avanzado) Último informe del estado de copia de seguridad (avanzado) Informe de almacenamiento (avanzado) Administrar la base de datos y crear informes 519 Registros e informes de CA ARCserve Backup Mis informes Esta categoría muestra informes creados por usuarios que se guardan en el directorio siguiente: CA\ARCserve Backup\Templates\Reports Informes de estadísticas Los informes de estadísticas pueden aceptar y analizar diferentes filtros de informes, pero no todos los filtros son necesarios para todos los informes. Según el tipo de informe que se haya generado, se utilizarán sólo los filtros necesarios y admitidos por el informe especificado. Para ejecutar cualquier informe avanzado, debe especificar al menos el tipo de informe y la ruta en la que se guardará el informe generado. Los tipos de informe siguientes, junto con los correspondientes filtros compatibles, se pueden generar con la categoría de informe de estadísticas: Tasa de éxito del intento de copia de seguridad: resumen Este informe proporciona información acerca del porcentaje de intentos de copia de seguridad con resultado satisfactorio y también muestra el porcentaje de intentos de copia de seguridad incompletos o fallidos. Filtros compatibles: Fecha de inicio Fecha de finalización Comentario de tarea Tasa de éxito del intento de copia de seguridad: cliente individual Este informe proporciona información acerca del porcentaje de intentos de copia de seguridad con un resultado satisfactorio en cada uno de los nodos. Filtros compatibles: Fecha de inicio Fecha de finalización Comentario de tarea Tasa de éxito del intento de restauración Este informe proporciona información acerca del porcentaje de todos los intentos de restauración con resultado satisfactorio. Filtros compatibles: 520 Guía de administración Fecha de inicio Fecha de finalización Registros e informes de CA ARCserve Backup Rendimiento de la unidad Este informe proporciona información acerca del rendimiento medio que se observa en las unidades de cinta del sistema. El rendimiento obtenido de este informe se puede comparar con el rendimiento original de la unidad. La salida de este informe se puede filtrar para unidades específicas mediante la especificación del número de serie de la unidad. Error de copia de seguridad Este informe muestra el número de errores y de advertencias generados para la tarea de copia de seguridad de cada ruta de copia de seguridad durante el período de informe. Esto ayuda a determinar los clientes con un número de errores más alto. Filtros compatibles: Fecha de inicio Fecha de finalización Comentario de tarea Intento fallido de copia de seguridad Este informe muestra los clientes con el mayor número de intentos fallidos de copia de seguridad durante el período de informe. Filtros compatibles: Fecha de inicio Fecha de finalización Comentario de tarea -Recuento superior (límite de salida sólo para clientes superiores a "n") Intento fallido consecutivo de copia de seguridad Este informe muestra los clientes con el mayor número de intentos fallidos consecutivos de copia de seguridad durante el período del informe. Filtros compatibles: Fecha de inicio Fecha de finalización -Recuento superior (límite de salida sólo para clientes superiores a "n") Administrar la base de datos y crear informes 521 Registros e informes de CA ARCserve Backup Copias de seguridad parciales Este informe muestra los clientes con el mayor número de copias de seguridad parciales. Este informe ayuda a identificar y restaurar un archivo crítico. Filtros compatibles: Fecha de inicio Fecha de finalización -Recuento superior (límite de salida sólo para clientes superiores a "n") Duración de la copia de seguridad completa Este informe muestra el tiempo medio de copia de seguridad, la media de los datos de copia de seguridad y el rendimiento medio para las copias de seguridad completas de todas las rutas de copia de seguridad durante el período de informe. Filtros compatibles: Fecha de inicio Fecha de finalización Último informe del estado de copia de seguridad Este informe muestra el estado de la última ejecución de todas las tareas de copia de seguridad de la cola. Si una tarea está todavía activa, se mostrará el estado actual de la tarea en ejecución. Este informe sólo muestra el estado de la tarea de la cola en el momento en el que se genera el informe. Filtros compatibles: Ninguno Informe de almacenamiento Este informe muestra la lista de las cintas que se introducirán y se extraerán del almacenamiento el día de la generación del informe. Filtros compatibles: Ninguno Programar tareas de informes personalizados Existen dos maneras de programar la ejecución de informes personalizados: mediante el gestor de informes o el asistente de programación de tareas. En el gestor de informes se pueden programar dos de los informes estándar (informe de comprobación previa y informe de predicción de medios GFS), así como los informes personalizados tanto predefinidos como creados por el usuario que se muestran en las Categorías de informe. 522 Guía de administración Registros e informes de CA ARCserve Backup Programar un reporte personalizado con el administrador de informes Para programar un reporte personalizado desde el administrador de informes: 1. Busque el reporte que desea programar en el árbol de informes. 2. En el panel izquierdo, haga clic en Programar junto a la descripción del reporte. 3. Especifique el nombre y el tipo de formato (.xml o .csv) del reporte. 4. (Opcional) Active la casilla de la opción de alerta si desea recibir una notificación cuando el reporte se envíe por correo electrónico y haga clic en Siguiente. 5. Seleccione la opción de programación adecuada en función de si desea ejecutar el reporte inmediatamente o a una hora especificada y haga clic en Siguiente. 6. Revise las opciones seleccionadas en la página Resumen de tareas e introduzca una descripción de la tarea si es necesario. 7. Haga clic en Enviar para ejecutar la tarea de reporte. Programar un informe personalizado con el asistente programador de tareas Para programar un informe personalizado desde el asistente del programador de tareas: 1. Cree una plantilla de informe con el editor de informes de CA ARCserve Backup y guárdela como un archivo. 2. Busque el ejecutable del asistente del programador de tareas en el directorio principal de CA ARCserve Backup y haga doble clic para ejecutarlo. 3. Seleccione CAReports en el cuadro combinado Ejecutar este programa e introduzca como parámetros el nombre de la plantilla de informe, el nombre del archivo de salida en el que se almacenarán los datos de informe y el modo silencioso. Nota: Para obtener una línea de comandos completa compatible con el editor de informes, consulte la Guía de referencia de línea de comandos o la ayuda en línea. Administrar la base de datos y crear informes 523 Registros e informes de CA ARCserve Backup Crear informes personalizados con la utilidad Editor de informes El editor de informes es una utilidad de CA ARCserve Backup que permite crear informes personalizados. Es posible acceder al editor de informes desde el menú Utilidades (o la sección correspondiente) de la página de inicio de CA ARCserve Backup. Nota:Los informes creados mediante el editor de informes se pueden visualizar, imprimir o programar en el gestor de informes. Para crear y generar un informe personalizado 1. Abra el editor de informes; para ello, acceda al menú Utilidades y, a continuación, seleccione Editor de informes. 2. Seleccione el menú Archivo y haga clic en Abrir para buscar el informe deseado si va a generar un informe predefinido. Si, por el contrario, va a generar un informe definido por el usuario, desplácese al paso 3. 3. Introduzca un nombre para el informe en el cuadro de texto Título de informe. De forma opcional, puede introducir una descripción del informe en el cuadro de texto Descripción. 4. En la tabla Consultas disponibles, resalte el origen del que desea obtener información para el informe. Cuando se resalta un origen (como una agrupación de medios o cintas), en la tabla Columnas disponibles aparecerán los tipos de datos que puede recopilar del origen seleccionado. Por ejemplo, si selecciona Tarea en la tabla Consultas disponibles, puede seleccionar recopilar información sobre el tipo de tarea, el propietario de la tarea, la hora de inicio de la tarea y otros muchos elementos. Para seleccionar un elemento e incluirlo en el informe, resalte el elemento en la tabla Columnas disponibles y haga clic en Agregar. El elemento se moverá a la tabla Columnas de informe. Nota:Puede crear informes con información recopilada de varios orígenes. Por ejemplo, puede crear un informe que recoja el tipo de tarea, el nombre de cinta y el host de origen. 524 Guía de administración Registros e informes de CA ARCserve Backup 5. Haga clic en Siguiente para acceder a la pantalla Criterios de notificación. Desde esta pantalla se pueden personalizar los informes al: Establecer el orden de los registros—Los registros (o filas) se pueden almacenar en orden ascendente o descendente en las columnas del informe. De forma predeterminada, los registros se ordenan en orden ascendente. Establecer el orden de las columnas—La columna que aparece al principio de la lista Columnas de informe será la primera columna (más a la izquierda) del informe. Para modificar la posición de una columna, resáltela en la tabla Columnas de informe y haga clic en la flecha de desplazamiento hacia arriba o hacia abajo. Establecer filtros—Los registros para el informe se pueden filtrar según unos criterios específicos definidos. Utilice el campo Introducir valor, junto a los menús desplegables Operadores y Condición, para especificar los criterios para cada tipo de registro (cada uno de los que aparece en la tabla Columnas de informe) del informe. Una vez especificado el filtro, haga clic en Agregar criterio para agregarlo a la tabla Criterio de consulta. Por ejemplo, para informar sólo de tareas con un ID de tareas entre 150 y 250, realice los siguientes pasos: 6. a. Haga clic en Tarea, ID de tarea, en la tabla Columnas de informe. b. Fije el menú desplegable Operadores en ">=", introduzca 150 en el campo Introducir valor y fije el menú desplegable Condición a "y". A continuación, haga clic en Agregar criterio. c. Fije el menú desplegable Operadores en "<=" en introduzca 250 en el campo Introducir valor. Haga clic en Agregar criterio. La tabla Criterio de consulta reflejará los criterios seleccionados. Para ejecutar un informe, haga clic en Generar informe. Nota: Si va a utilizar el editor de informes para generar informes de almacenamiento intermedio en discos predefinidos, no podrá acceder a los botones Agregar y Eliminar. Administrar la base de datos y crear informes 525 Registros e informes de CA ARCserve Backup Generación de informes para varios servidores de CA ARCserve Backup En cualquier momento, puede generar informes para un servidor de CA ARCserve Backup mediante el modificador -m con la utilidad de línea de comandos CAReports. Si desea generar informes para más de un servidor de CA ARCserve Backup, se recomienda que cree y almacene plantillas de informes en un servidor y utilice servidores remotos como origen de los datos. No es necesario actualizar las plantillas de informe personalizadas para cada servidor de CA ARCserve Backup. Utilice el modificador -m para cada servidor para que todas las actualizaciones de plantillas se procesen por lotes como una tarea genérica. Nota:Puede utilizar el modificador -m con la utilidad de línea de comandos CAReports para nombrar archivos de forma automática para generar informes diarios. Informe de detalles de la sesión de ARCserve Backup for Laptops & Desktops El Informe de detalles de la sesión de ARCserve Backup for Laptops & Desktops identifica las cintas (físicas) que contienen datos de ARCserve Backup for Laptops & Desktops. El informe también identifica los archivos de ARCserve Backup for Laptops & Desktops que han caducado. Esta información permite tomar decisiones de gestión de medios. Por ejemplo, si encuentra una cinta que sólo contiene archivos caducados de ARCserve Backup for Laptops & Desktops, podrá volver a utilizarla con otros propósitos. Para generar un Informe de detalles de la sesión de ARCserve Backup for Laptops & Desktops 1. En el menú Control e informes de la barra de exploración de la página de inicio, haga clic en Informe. Se abrirá el Gestor de informes. 2. Expanda Informes, Informes de medios y seleccione la opción Informe de los detalles de la sesión de ARCserve Backup for Laptops and Desktops. Seleccione una de las opciones de visualización para ver el informe: Vista preliminar, Enviar a archivo o Enviar a impresora. El informe identifica todos los archivos de ARCserve Backup for Laptops & Desktops y sus ubicaciones. Si el valor de la columna Espacio de nombre es “Desconocido”, entonces el archivo ha caducado. 526 Guía de administración Utilidad de diagnóstico de CA ARCserve Backup Control de la actividad mediante el agente de control de Unicenter Si instaló Unicenter antes de CA ARCserve Backup, podrá utilizar el agente de control de Unicenter para controlar CA ARCserve Backup. Este agente se puede utilizar para iniciar y detener servicios, controlar el estado de los medios y los procesos de CA ARCserve Backup y realizar informes de errores en las tareas de copia de seguridad. Para poder utilizar el agente de control de Unicenter, es necesario instalar el gestor con Unicenter y el agente con el servidor de CA ARCserve Backup. La parte relativa al agente se iniciará de forma automática cuando inicie el agente SNMP en el equipo de agente. Para iniciar el componente del gestor de Unicenter 1. Abra Programas\\Unicenter TND (o TNG)/WorldView/2-D Map. 2. Ejecute AutoDiscovery de Unicenter para encontrar el equipo en el que está instalado el agente de control de Unicenter de ARCserve Backup. 3. Haga clic en el equipo en el mapa de dos dimensiones. Aparecerá el icono del agente de control de Unicenter de CA ARCserve Backup. 4. Haga clic con el botón derecho en el icono para abrir el menú emergente. 5. Haga clic en Object View, View Note o View Agent para controlar el estado de las tareas, las cintas y los procesos de CA ARCserve Backup. (La información proviene de la base de datos de CA ARCserve Backup.) 6. Haga clic en View Agent para iniciar o detener los servicios de CA ARCserve Backup. Utilidad de diagnóstico de CA ARCserve Backup La utilidad de asistente de diagnóstico de CA ARCserve Backup es una herramienta muy útil para obtener y agrupar distintos registros de CA ARCserve Backup y del sistema, lo que puede ser necesario para la resolución de problemas. Nota: Esta utilidad se instala de forma predeterminada. Componentes de la utilidad de diagnóstico La utilidad de diagnóstico consta de dos componentes: Asistente de diagnóstico Administrar la base de datos y crear informes 527 Utilidad de diagnóstico de CA ARCserve Backup Gestor de informes de diagnóstico Puede ejecutar el asistente de diagnóstico desde el grupo de programas de CA ARCserve Backup. Le permitirá configurar el tipo de informe y registro que desea generar. Podrá ejecutar uno de los dos siguientes modos de creación de informes: Modo rápido: sólo recopila información del equipo local. No incluye información de depuración avanzada. Modo avanzado: recopila información sobre el equipo local o un equipo remoto y genera informes con más información de depuración. Si selecciona este modo, se le pedirá que vuelva a ejecutar la tarea relevante para que los nuevos indicadores de depuración se puedan procesar durante la tarea y se puedan introducir en el informe. El asistente de diagnóstico también permite seleccionar donde situar el registro en el disco duro. Una vez que finaliza el asistente de diagnóstico, se crea un archivo. Puede ver este archivo desde el gestor de informes de diagnóstico, al que también se puede acceder desde el grupo de programas de CA ARCserve Backup. En las siguientes secciones se describe el proceso de ejecución y revisión de un informe en modo rápido. Nota: Para ejecutar el asistente de diagnóstico en modo avanzado, seleccione la opción Avanzado en la pantalla Seleccionar tipo de diagnóstico y, a continuación, siga las instrucciones que aparecen en pantalla. Creación de un informe mediante la utilidad de diagnóstico en modo rápido Para crear un informe mediante la utilidad de diagnóstico en modo rápido 1. Abra el asistente de diagnóstico, seleccionando Inicio, Programas, CA, ARCserve Backup y, a continuación, Asistente de diagnóstico. Se abrirá el Asistente de diagnóstico de ARCserve. 2. Haga clic en Siguiente. Se abrirá la ventana Seleccionar el tipo de diagnóstico. Desde aquí, podrá recopilar registros de diagnósticos desde cualquier servidor local o remoto, así como elegir si desea o no incluir información de depuración avanzada en el informe. Seleccione Rápida para obtener registros locales sin necesidad de incluir información de depuración. 528 Guía de administración Utilidad de diagnóstico de CA ARCserve Backup 3. Haga clic en Siguiente. Seleccione los atributos del equipo del que desee obtener registros, como se muestra a continuación: 4. Haga clic en Siguiente. Especifique la ubicación en la que desee guardar el archivo de información de diagnóstico en el campo Nombre de archivo de información de diagnóstico y haga clic en Siguiente. Se mostrará un resumen de los registros que se van a recopilar. 5. Haga clic en Iniciar. Este proceso puede ser largo, dependiendo del sistema y de la cantidad de información que solicite. 6. Una vez completado el proceso, haga clic en Aceptar y, a continuación, en Finalizar. Una vez que se haya creado el archivo, se le pedirá que lo envíe a Soporte técnico de CA. Administrar la base de datos y crear informes 529 Utilidad de diagnóstico de CA ARCserve Backup Creación de un informe mediante la utilidad de diagnóstico en modo avanzado Para crear un informe mediante la utilidad de diagnóstico en modo avanzado 1. Abra el asistente de diagnóstico, seleccionando Inicio, Programas, CA, ARCserve Backup y, a continuación, Asistente de diagnóstico. Se abrirá el Asistente de diagnóstico de ARCserve. 2. Haga clic en Siguiente. Se abrirá la ventana Seleccionar el tipo de diagnóstico. Desde aquí, podrá recopilar registros de diagnóstico desde cualquier servidor local o remoto, así como incluir información de depuración avanzada en el informe. Seleccione Avanzada para obtener registros locales sin necesidad de incluir información de depuración. 3. Haga clic en Siguiente. Se abrirá la ventana Seleccionar una tarea de ARCserve Backup. Seleccione una tarea de ARCserve. 4. Haga clic en Siguiente. Seleccione los atributos del equipo del que desee obtener registros, como se muestra a continuación: 530 Guía de administración Utilidad de diagnóstico de CA ARCserve Backup 5. Haga clic en Siguiente. Seleccione el modo de depuración. 6. Haga clic en Siguiente. Especifique la ubicación en la que desee guardar el archivo de información de diagnóstico en el campo Nombre de archivo de información de diagnóstico y haga clic en Siguiente. Se mostrará un resumen de los registros que se van a recopilar. 7. Haga clic en Iniciar. Este proceso puede ser largo, dependiendo del sistema y de la cantidad de información que solicite. 8. Una vez completado el proceso, haga clic en Aceptar y, a continuación, en Finalizar. Una vez que se haya creado el archivo, se le pedirá que lo envíe a Soporte técnico de CA. Visualización de un informe con el gestor de informes de diagnóstico Una vez recopilada la información solicitada, podrá utilizar el gestor de informes de diagnóstico para visualizarla. Para ver un informe de diagnóstico: 1. Abra el gestor de informes de diagnóstico seleccionando Inicio, Programas, CA, ARCserve Backup y, a continuación, el gestor de informe de diagnóstico desde el grupo de programas de ARCserve Backup. Se abrirá el gestor de informes de diagnóstico. 2. En el menú Archivo, seleccione Abrir. Administrar la base de datos y crear informes 531 Utilidad de diagnóstico de CA ARCserve Backup 3. Busque el archivo de registro guardado y haga clic en Abrir. Se abrirá una consola que mostrará una lista de los registros en la parte izquierda. La información de tallada aparecerá en el panel inferior derecho según se seleccionen los elementos en el panel izquierdo. Desde el menú Archivo del gestor de informes de diagnóstico puede exportar, guardar e imprimir el archivo de registro seleccionado. 532 Guía de administración Capítulo 9: Uso del administrador de Alert Alert es un sistema de notificación que permite enviar mensajes a distintas personas de la empresa mediante varios métodos de comunicación. Por ejemplo, puede enviar mensajes de alerta al administrador del sistema o a un técnico de hardware tanto si está dentro como fuera de la oficina. También puede enviar mensajes de alerta a grupos de personas que se encuentren en distintos niveles de la red. Esta sección contiene los siguientes puntos: Funcionamiento del gestor de Alert (en la página 533) Componentes del gestor de Alert (en la página 535) Configurar alertas (en la página 535) Configuración del gestor de Alert (en la página 537) Funcionamiento del gestor de Alert El gestor de Alert no genera sus propios mensajes. Es necesario indicar al gestor la información que se desea comunicar y el destino al que se desea enviar dicha información. Para indicarle a Alert la información que desea comunicar, utilice las opciones de Alert disponibles en el gestor de copia de seguridad o en el menú de configuración de Alert del Administrador del servidor. Del mismo modo, para indicarle a Alert el modo en que debe enviar la información y las personas a las que debe enviar dicha información, utilice el gestor de Alert o las opciones de Alert disponibles en el gestor de copia de seguridad. Para obtener más información sobre cómo seleccionar métodos y especificar destinatarios en el gestor de copia de seguridad, consulte el capítulo “Realizar una copia de seguridad de datos”. La información que se transmite a través de Alert recibe el nombre de evento. Los eventos son palabras o frases que aparecen en el registro de actividad. Puede seleccionar eventos predefinidos relacionados con la tarea, como “Tarea completada correctamente” y “Tarea incompleta”. También puede personalizar eventos relacionados con la tarea, como códigos de error, advertencia o notificación. Además, es posible especificar eventos que no estén relacionados con tareas como, por ejemplo, Iniciando o Deteniendo el motor de cintas. Uso del administrador de Alert 533 Funcionamiento del gestor de Alert Puede definir alertas desde los siguientes gestores y utilidades de CA ARCserve Backup: Gestor de copia de seguridad Administrador de restauración Utilidad Exploración Utilidad Comparar Utilidad Borrar definitivamente Utilidad Copiar Utilidad Combinación Utilidad Recuento Para seleccionar eventos relacionados con tareas, abra estos gestores o utilidades, haga clic en el botón de barra de herramientas Opciones y luego seleccione la ficha Alerta en el cuadro de diálogo Opciones. También se puede acceder a los eventos relacionados con tareas si selecciona el menú Utilidades y cualquiera de sus opciones. Para seleccionar eventos que no estén relacionados con tareas en el Administrador del servidor, haga clic en Config y, a continuación, seleccione la ficha Alert. Una vez que los eventos que se han seleccionado aparecen en el registro de actividad, Alert genera mensajes de notificación y los envía a los destinatarios adecuados. Para obtener más información sobre cómo seleccionar la información que se desea comunicar a través de Alert, consulte el capítulo “Realizar una copia de seguridad de datos” para eventos relacionados con tareas y el capítulo “Administrar el servidor de copia de seguridad” para eventos que no estén relacionados con tareas. Los mensajes de alerta se pueden enviar mediante cualquiera de los métodos siguientes: Difusiones: permite enviar mensajes emergentes a equipos específicos. Opción CA Unicenter TNG: permite enviar mensajes al almacén de WorldView y a la consola de TNG. Lotus Notes: permite enviar mensajes de correo electrónico con Lotus Notes. Microsoft Exchange: permite enviar mensajes de correo electrónico con Microsoft Exchange. Registro de eventos de Windows: permite colocar información sobre eventos en los registros de eventos de equipos locales y remotos. Buscapersonas: permite enviar mensajes de buscapersonas alfanuméricos. 534 Guía de administración Componentes del gestor de Alert SMTP (protocolo de transferencia simple de correo): permite enviar mensajes de correo electrónico mediante el protocolo de correo electrónico estándar de Internet. SNMP (protocolo simple de gestión de redes): permite enviar mensajes a gestores de SNMP como, por ejemplo, NetWare Management System (NMS), HP OpenView y CA Unicenter TNG. Notificaciones de problemas: permite enviar documentos impresos a cualquier cola de impresión de la red. Componentes del gestor de Alert Alert consta de los siguientes componentes: Gestor de alertas: se utiliza para indicar a Alert el modo de enviar sus mensajes y a quién enviarlos. Servicio Alert (Servicio [Servidor de notificaciones de Alert]): este servicio es responsable de la recepción, el procesamiento y la distribución de mensajes de alerta. ALBUILD.DLL: este archivo .DLL actúa como intermediario entre Alert y otras aplicaciones. Este archivo debe estar en el directorio principal de Alert. *.CFG: archivo de perfil de aplicación que se facilita con una aplicación. El archivo *.CFG debe estar en el directorio de Windows para que Alert pueda administrar los mensajes generados por una aplicación. Configurar alertas CA ARCserve Backup ofrece notificaciones basadas en eventos a través de correo electrónico, buscapersonas, SNMP, difusión, registro de eventos o a través de las vistas de Unicenter Network y System Management. Si tiene instalado Unicenter, puede utilizar el agente de control para controlar el estado de los procesos y los medios de CA ARCserve Backup e informar de los errores que se produzcan en las tareas de copia de seguridad. Ejemplo: Notificación de Alert Puede configurar Alert para que envíe un mensaje cuando una tarea de copia de seguridad se haya completado correctamente. Uso del administrador de Alert 535 Configurar alertas Para configurar alertas 1. En la ventana Gestor de copia de seguridad, haga clic en el botón Opciones de la barra de herramientas. Se abrirá el cuadro de diálogo Opciones. 2. Haga clic en la ficha Alert. Aparecerán las opciones de Alert. 3. Haga clic en el botón Configurar para especificar el método de transmisión. Aparecerá el cuadro de diálogo Configuración de métodos y destinatarios. 4. Haga clic en Nuevo en el cuadro de diálogo Configuración de métodos y destinatarios. Se abrirá el cuadro de diálogo Nombre de configuración. 5. Especifique un nombre para la configuración en el campo Nombre de configuración y haga clic en Aceptar. Seleccione el método Difusión y haga clic en el botón Agregar. Se abrirá el cuadro de diálogo Modificar destinatario de difusión. 6. En el campo Grupo/Equipo, seleccione el equipo de la red y haga clic en Agregar para agregarlo al campo Destinatarios. Si conoce el nombre de equipo, introduzca el nombre de equipo en el campo del destinatario. Haga clic en Aceptar y de nuevo en Aceptar para guardar la configuración. 7. En el menú desplegable Métodos y destinatarios, seleccione la configuración guardada. 8. Seleccione un evento en el menú desplegable Evento y haga clic en el botón Agregar. Ahora que ya ha configurado Alert, puede continuar con la copia de seguridad. Haga clic en Aceptar y en Iniciar para enviar la tarea. Aparecerá el cuadro de diálogo Información de agente y seguridad. 9. En el cuadro de diálogo Información de agente y seguridad, seleccione la tarea que desee ejecutar. Si el nombre de usuario y la contraseña no aparecen, haga clic en el botón Seguridad e introduzca la contraseña y el nombre de usuario apropiados. Revise la información de seguridad y haga clic en Aceptar. Se abrirá el cuadro de diálogo Enviar tarea. 536 Guía de administración Configuración del gestor de Alert 10. Escriba una descripción para la copia de seguridad (opcional) y haga clic en Aceptar para enviar la tarea. La tarea, ahora activa, aparece en la ficha Cola de tareas de la ventana Estado de la tarea. Si la tarea es activa y desea ver su estado, haga doble clic en la tarea en la ficha Cola de tareas para abrir el cuadro de diálogo Propiedades de la tarea. Cuando finalice la tarea, Alert le notificará mediante el método especificado. Configuración del gestor de Alert Antes de utilizar el sistema de notificación de Alert, es necesario establecer una cuenta de servicio. Para ello, abra el gestor de Alert, acceda al menú Servicio y seleccione Establecer cuenta de servicio. Nota: Si instaló el gestor de alertas anteriormente con otro producto de CA, no se volverá a instalar en el directorio de CA ARCserve Backup, sino que permanecerá en el directorio en el que se instaló por primera vez. Se pueden utilizar numerosos mecanismos de comunicación o aplicaciones para enviar mensajes de alerta. Las aplicaciones que utilizan Alert especifican una de las tres prioridades de evento existentes: crítico, informativo o advertencia. Para ver una lista de todas las aplicaciones que utilizan Alert, abra el gestor de alertas y, en el panel izquierdo, expanda Configuración y, a continuación, Predeterminado o CA ARCserve Backup. Puede utilizar la configuración predeterminada de Alert, que es la que utilizarán todas las aplicaciones que usan el servicio Alert, o bien puede introducir información de configuración específica para cada aplicación. Si opta por esta segunda opción, la configuración que establezca anulará la configuración predeterminada de Alert. En las secciones siguientes se proporciona información sobre cómo configurar cada uno de los mecanismos de comunicación disponibles. Para empezar, expanda Configuración y, a continuación, CA ARCserve Backup para acceder a las opciones que se analizan en las secciones siguientes. Uso del administrador de Alert 537 Configuración del gestor de Alert Opción Puertos La opción Puertos contiene perfiles de puertos de comunicación. Los buscapersonas y otras funciones que utilizan el puerto serie hacen uso de estos perfiles. Para configurar un perfil de puerto, haga clic con el botón derecho en Puertos y seleccione Nuevo elemento. Introduzca la siguiente información: Puerto: el nombre del puerto de comunicaciones desde el que desea que se difunda el mensaje de buscapersonas. Bits de datos el número de bits de datos que emplea el módem, que puede ser 7 u 8. Velocidad en baudios: la velocidad en baudios del módem. Paridad: la configuración de paridad del módem, que puede ser par, impar o ninguna. Bits de parada: el número de bits de parada que emplea el módem, que puede ser 1 ó 2. Si desea utilizar esta configuración para cualquier función que utilice el puerto serie, active la casilla de verificación Utilizar como predeterminado. Cuando haya terminado de configurar la información del puerto, haga clic en Aceptar. Difundir alertas Las difusiones de Alert se pueden utilizar para transmitir información a grupos o usuarios de red específicos. Para configurar una difusión, haga clic con el botón derecho en Difusión y seleccione Nuevo elemento. Cuando aparezca la página Destinatarios de difusión, introduzca o seleccione los nombres de todos los equipos de la red a los que desea enviar mensajes de alerta y, a continuación, haga clic en Agregar. Para obtener más información sobre cómo agregar destinatarios de difusión, consulte la ayuda en línea. CA Unicenter TNG CA Unicenter TNG permite enviar mensajes a la consola de Unicenter TNG y al almacén de World View cuando se genera una alerta. Nota:Es necesario que Alert se esté ejecutando tanto en el equipo de administración de eventos como en el equipo de WorldView. 538 Guía de administración Configuración del gestor de Alert Para configurar CA Unicenter TNG, haga clic con el botón derecho en CA Unicenter TNG y seleccione Configuración de Unicenter TNG. Cuando aparezca el cuadro de diálogo Configuración de Unicenter TNG, introduzca la siguiente información: Equipo de gestión de eventos: introduzca el nombre del equipo que está ejecutando la consola de gestión de eventos de Unicenter. Equipo de TNG World View: introduzca el nombre del equipo que contiene el almacén WorldView. Si el equipo de World View es también el equipo en el que se está ejecutando Alert, introduzca el nombre de usuario y la contraseña para acceder al almacén de Unicenter TNG. También se puede configurar TNG Event Map para establecer los criterios de las especificaciones de Alert en el entorno de Unicenter TNG. Para ello, expanda CA Unicenter TNG, haga clic con el botón derecho en Crítico, Advertencia o Informativo y seleccione Editar elemento. Cuando aparezca la pantalla Unicenter TNG Event Map, introduzca la siguiente información: Prioridad del evento de la aplicación: muestra la prioridad del evento de la aplicación que se transmite a Alert desde la aplicación. Puede ser un evento informativo, de advertencia o crítico. Este campo se completa automáticamente en función de la categoría que se haya seleccionado (en el objeto CA Unicenter TNG) para configurar TNG Event Map. Gravedad: esta opción permite determinar la gravedad del mensaje que se transmite de Alert a TNG. Seleccione el tipo de mensaje de alerta que desea transmitir: Error, Grave, Informativo, Con éxito o Advertencia. Color: seleccione el color que desea para el mensaje. Atributo: permite establecer el mensaje en parpadeo o inverso. De forma predeterminada, se establece el valor predeterminado de TNG. Indicadores: seleccione las casillas de verificación adecuadas para retener el mensaje o resaltarlo en la consola. Enviar a la consola: seleccione esta casilla de verificación para enviar el mensaje de alerta a la consola. Actualizar el estado de objeto en el almacén de World View: seleccione esta opción en el grupo TNG WorldView para guardar el estado del objeto actual en el almacén de WorldView. Para obtener más información sobre cómo enviar mensajes de alerta mediante la consola de CA Unicenter TNG y el almacén de WorldView, consulte la ayuda en línea. Uso del administrador de Alert 539 Configuración del gestor de Alert Ejemplos de mensajes de alerta para TNG Si desea enviar mensajes de alerta informativos a la consola de Unicenter TNG con texto azul, configure un destinatario del siguiente modo: Prioridad del evento Descripción Informativo Prioridad del evento de la aplicación Azul Color 4 Enviar a la consola 4 Enviar a World View Si desea enviar mensajes de alerta de error a la consola de Unicenter TNG con texto rojo y actualizar el estado del objeto en el almacén de WorldView, configure otro destinatario del siguiente modo: Prioridad del evento Descripción Crítico Prioridad del evento de la aplicación Rojo Color 4 Enviar a la consola 4 Enviar a World View Notificación de correo electrónico Puede utilizar tanto Lotus Notes como Microsoft Exchange para enviar mensajes de notificación por correo electrónico a usuarios específicos. Importante: Deberá instalar Microsoft Exchange Client o Lotus Notes para establecer la configuración y poder enviar mensajes. Consulte el manual de Windows para obtener instrucciones sobre cómo configurar la cuenta de correo electrónico. 540 Guía de administración Configuración del gestor de Alert Lotus Notes Para configurar la opción de Lotus Notes, haga clic con el botón derecho en Lotus Notes y seleccione Configuración de Lotus Notes. Cuando aparezca la página Configuración de Lotus Notes, introduzca la siguiente información: Ruta de instalación de Lotus Notes: especifique la ruta de instalación apropiada. Contraseña: introduzca la contraseña. Utilizar cuenta específica: si desea que Alert utilice otro ID de usuario, active esta casilla y especifique la información correspondiente en los siguientes campos: – Archivo de ID: por ejemplo, joeuser.id – Servidor de correo: por ejemplo, NotesServer/NotesDomain – Archivo de correo: por ejemplo, mail/joeuser.nsf Una vez configurada la opción de Lotus Notes, puede hacer clic con el botón derecho en Lotus Notes y seleccionar Nuevo elemento o Atributos de mensaje. Si selecciona Nuevo elemento, Alert establecerá conexión con el servidor de Lotus Notes para acceder a la libreta de direcciones. Seleccione los usuarios a los que desea enviar mensajes de alerta. Si selecciona Atributos de mensaje, podrá adjuntar archivos al mensaje de correo electrónico. Introduzca un asunto, haga clic en Agregar archivo para seleccionar el archivo que desea adjuntar y, a continuación, haga clic en Aceptar. Microsoft Exchange Para configurar la opción de Microsoft Exchange, haga clic con el botón derecho y seleccione una de las siguientes opciones: Nuevo elemento: permite seleccionar destinatarios de correo electrónico. Atributos de mensaje: si selecciona esta opción, podrá adjuntar archivos al mensaje de correo electrónico. Introduzca un asunto, haga clic en Agregar archivo para seleccionar el archivo que desea adjuntar y, a continuación, haga clic en Aceptar. Uso del administrador de Alert 541 Configuración del gestor de Alert Configuración de MS Exchange: si selecciona esta opción, aparecerá el cuadro de diálogo Configuración de inicio de sesión de servicio. Éste es el mismo cuadro de diálogo que aparece al configurar una cuenta de servicio. Introduzca el dominio, el nombre de usuario y la contraseña que desea utilizar con el servicio Alert. Asegúrese de que la cuenta que introduce dispone de permisos para iniciar la sesión como servicio y de que es también una cuenta en el servidor Microsoft Exchange Server. Si está utilizando Microsoft Exchange Client, deberá introducir también el nombre del servidor y el buzón. El nombre del buzón distingue entre mayúsculas y minúsculas y no debe estar oculto en una carpeta. Nota: Si está utilizando Microsoft Outlook, haga clic con el botón derecho en el icono de Microsoft Outlook y seleccione Propiedades. Seleccione Microsoft Exchange Server y haga clic en Propiedades para ver la información acerca del servidor y del buzón que debe introducir. Enviar registros de tareas a través de correo electrónico Además de poder enviar mensajes de notificación por correo electrónico, con Lotus Notes y Microsoft Exchange también podrá enviar registros de tareas por correo electrónico. Para ello, cree un nuevo elemento y seleccione los destinatarios. A continuación, antes de enviar una tarea, haga clic en el icono Opciones en el Administrador de copia de seguridad, o bien seleccione Opciones en el menú de copia de seguridad. Cuando aparezca el cuadro de diálogo Opciones globales, haga clic en la ficha Alert, active la casilla Adjuntar registro de tareas y, a continuación, haga clic en Aceptar. De esta forma, al enviar la tarea, se enviará el registro de tareas a los destinatarios especificados. Notificación de registros de eventos de Windows Se puede configurar la opción de registro de eventos para que Alert coloque los eventos de un servidor seleccionado en el registro de eventos de ese equipo. Para establecer la opción configuración del registro de eventos, haga clic con el botón derecho en Registro de eventos de Windows y seleccione Nuevo elemento. Cuando aparezca el cuadro de diálogo Destinatarios del registro de eventos, introduzca o seleccione los nombres de todos los equipos de la red a los que desea enviar mensajes de alerta y, a continuación, haga clic en Agregar. 542 Guía de administración Configuración del gestor de Alert Opciones de buscapersonas del gestor de Alert La opción de buscapersonas le permite transmitir información a buscapersonas mediante mensajes alfanuméricos. Antes de agregar los destinatarios, deberá configurar los puertos de comunicación. Para obtener más información sobre cómo configurar puertos, consulte Opción Puertos. Para configurar la opción de buscapersonas, haga clic con el botón derecho en Buscapersonas y seleccione Nuevo elemento. Cuando aparezca la página Configuración de buscapersonas, introduzca la siguiente información: Nombre de propietario: escriba el nombre del destinatario del buscapersonas. Tipo de buscapersonas: seleccione el buscapersonas alfanumérico. No se soportan buscapersonas numéricos. Número de buscapersonas: introduzca 24 caracteres como máximo. Si debe introducir un dígito como, por ejemplo, el 9, para poder marcar, deberá incluirlo en este campo. Introduzca una coma para indicar una pausa de un segundo. Si desea que la pausa sea más larga, introduzca varias comas. Puede utilizar un guión para separar dígitos, pero no cumple ninguna función. (Consulte el manual de su módem ya que esto puede variar en función del módem.) ID de buscapersonas: introduzca ocho dígitos como máximo para identificar el buscapersonas que va a recibir los mensajes de alerta. ID de sitio: introduzca cuatro dígitos como máximo para identificar el sitio en el que se produjo la alerta. Este ID se incluirá en el mensaje que se envíe al buscapersonas. Por esta razón, si el número está formado por menos de cuatro dígitos, deberá introducir ceros a la izquierda. Retraso de conexión: introduzca el número de segundos que deben transcurrir antes de establecer una conexión con la empresa buscapersonas. Esto variará en función de la empresa buscapersonas, la ubicación, la hora del día, el equipamiento telefónico y el tráfico telefónico. Si la conexión no se establece de forma inmediata, puede agregar un retraso para evitar que el mensaje de alerta se envíe antes de que se establezca la conexión. Uso del administrador de Alert 543 Configuración del gestor de Alert Retraso de mensaje: introduzca el número de segundos que deben transcurrir desde que se establece la conexión hasta que se envía el mensaje de alerta. Configuración de puerto: seleccione la configuración de puerto apropiada. Para obtener información sobre cómo crear nuevos perfiles de puerto, consulte Opción Puertos en este capítulo. Nota:Si va a enviar un mensaje alfanumérico, consulte el manual del buscapersonas para configurar el módem adecuadamente. El servicio Alert requiere el protocolo TAP para enviar mensajes alfanuméricos. Opciones de mensajes de buscapersonas Se pueden enviar a un buscapersonas alfanumérico mensajes similares a los que se especifican a continuación. Sustituya la información que aparece entre corchetes por información real. Virus de arranque detectado Administrador detectó virus [nombre de virus] en [ruta] Archivo infectado [[nombre de servidor/ruta] detectado [Nombre de usuario] en [dirección de estación de trabajo] accedió a archivo infectado [ruta] Notificación SMTP La opción de SMTP permite enviar mensajes de notificación a los destinatarios a través de Internet. Para configurar la opción de SMTP, haga clic con el botón derecho en SMTP y seleccione Nuevo elemento. Cuando aparezca la página Destinatarios de SMTP, introduzca la siguiente información: Dirección: introduzca la dirección de correo electrónico del destinatario. Por ejemplo, alguien@miempresa.com. Nombre de visualización: introduzca el nombre del destinatario. Notificación SNMP La opción SNMP permite enviar una captura SNMP a un gestor de SNMP. Algunos ejemplos de gestores de SNMP son NetWare Management System (NMS), HP OpenView, IBM NetView y CA Unicenter TNG. 544 Guía de administración Configuración del gestor de Alert Para configurar la opción de SNMP, haga clic con el botón derecho en SNMP y seleccione Nuevo elemento. Cuando aparezca la página Destinatarios de SNMP, introduzca la siguiente información: Nombre del gestor: introduzca el nombre del gestor de SNMP. Enviar mediante: seleccione una de las opciones siguientes: – IPX: especifique la dirección de red de 8 bytes del equipo en el que se encuentra el gestor de SNMP. A continuación, introduzca la dirección de nodo de 12 bytes del equipo en el que se encuentra el gestor de SNMP. Utilice este campo para redes Novell. – IP: especifique la dirección IP del equipo en el que se encuentra el gestor de SNMP. Utilice este campo si está ejecutando la pila TCP/IP. Notificaciones de problemas La opción de notificación de problemas permite transmitir información a través de documentos impresos. Para configurar la opción de notificación de problemas, haga clic con el botón derecho en Notificación de problemas y seleccione Nuevo elemento. Cuando aparezca la página Destinatarios de notificación de problemas, introduzca la siguiente información: Empresa: escriba el nombre de su empresa. Ubicación: especifique la información de la ubicación apropiada. Encabezado: escriba la información que aparecerá en la parte superior de cada notificación de problemas. Para seleccionar destinatarios, resalte una impresora y haga clic en Agregar. Cuando se le solicite, escriba un nombre de usuario y una contraseña para conectarse al dispositivo de impresora. Además de poder enviar mensajes de notificación impresos, con la opción de notificación de problemas también podrá enviar registros de tareas. Para ello, cree un nuevo elemento y seleccione los destinatarios. A continuación, antes de enviar una tarea, haga clic en el icono Opciones en el gestor de copia de seguridad, o bien seleccione Opciones en el menú de copia de seguridad. Cuando aparezca el cuadro de diálogo Opciones globales, haga clic en la ficha Alert, active la casilla Adjuntar registro de tareas y, a continuación, haga clic en Aceptar. De esta forma, al enviar la tarea, se enviará el registro de tareas a los destinatarios especificados. Uso del administrador de Alert 545 Configuración del gestor de Alert Prioridades del evento Todas las aplicaciones que utilizan Alert especifican una de las siguientes prioridades de evento: Crítico Advertencia Informativo Comprobación de mensajes Para probar cualquiera de la funciones del servicio de mensajes de Alert, seleccione la opción Enviar mensaje de prueba de la barra de herramientas. Se recomienda probar cada una de las funciones después de configurarla. Para evitar una alarma innecesaria, reporte a los destinatarios que está realizando una prueba. Detalles de actividad de Alert Para consultar la actividad de Alert, expanda el grupo Actividad y seleccione una de las siguientes opciones: Resumen de Alert: muestra el estado de Alert. Registro de eventos de Alert: guarda todos los mensajes generados por Alert. Muestra la fecha y la hora en la que se produjo el evento, la aplicación que envió el mensaje de alerta y la aplicación que generó el evento. Registro de actividad de Alert: guarda un historial de mensajes de alerta. Estos registros se pueden ver, imprimir y borrar. 546 Guía de administración Apéndice A: Compatibilidad con Storage Area Network En los siguientes temas se proporciona una visión general de la compatibilidad de Storage Area Network (SAN) para CA ARCserve Backup. Esta sección contiene los siguientes puntos: Obtención de la licencia de la opción Storage Area Network (SAN) (en la página 547) El entorno SAN (en la página 548) Instalación de la opción SAN (en la página 552) Uso de la opción SAN (en la página 555) Solución de problemas relacionados con SAN (en la página 561) Obtención de la licencia de la opción Storage Area Network (SAN) Para obtener la licencia de la opción Storage Area Network (SAN) CA ARCserve Backup de forma satisfactoria, debe cumplir los siguientes requisitos de instalación: Debe instalar y obtener la licencia de la opción para llevar a cabo operaciones de copia de seguridad en bibliotecas compartidas en una red SAN. La opción se debe instalar en el servidor primario de CA ARCserve Backup. Ejecute todas las licencias en el servidor primario. Asegúrese de que tiene un número suficiente de licencias de la opción Storage Area Network (SAN) para que sea compatible con su entorno. La opción Central Management es un requisito previo para el uso de la opción Storage Area Network (SAN). La opción Storage Area Network (SAN) es una licencia basada en recuentos. Debe ejecutar una licencia para todos los servidores de ARCserve que compartan una biblioteca con otro servidor de ARCserve. Compatibilidad con Storage Area Network 547 El entorno SAN Ejemplos: Obtención de la licencia de la opción Storage Area Network (SAN) Los siguientes ejemplos describen el funcionamiento de las licencias basadas en recuentos con la opción Storage Area Network (SAN): El entorno consta de un servidor primario y tres servidores miembros. El servidor primario y los tres servidores miembros comparten una biblioteca de varias unidades en una red SAN. Esta configuración requiere que ejecute cuatro licencias de la opción Storage Area Network (SAN) ejecutadas en el servidor primario. Todos los servidores del dominio de ARCserve comparten una biblioteca. El entorno consta de un servidor primario y tres servidores miembros. Dos servidores miembros comparten una biblioteca de varias unidades, y el tercer servidor miembro está configurado con una biblioteca de varias unidades conectada de forma local. Esta configuración requiere la emisión de cuatro licencias de la opción Tape Library, y de tres licencias de la opción Storage Area Network (SAN) en el servidor primario. Todos los servidores del dominio de ARCserve tienen acceso a una biblioteca de varias unidades; sin embargo, tres servidores de ARCserve comparten una biblioteca. El entorno SAN Los servidores de un grupo de redes SAN incluyen un servidor primario de SAN y uno o más servidores miembros conectados a SAN. El servidor primario de SAN es el servidor más importante porque no se podrá realizar ninguna tarea hasta que éste inicialice las bibliotecas de cintas en la red SAN. El servidor primario de SAN es responsable de las siguientes acciones: Inicializa, controla y mantiene un dispositivo compartido en la red SAN. Coordina la utilización de los recursos de biblioteca compartidos entre los servidores de la red SAN, lo que evita que surjan conflictos si dos servidores intentan asignar un dispositivo o medio al mismo tiempo. Puede designar cualquier servidor SAN de CA ARCserve Backup como servidor primario de SAN. Sin embargo, dado que el servidor primario de SAN es responsable de gestionar e inicializar la red SAN compartida, deberá utilizar el servidor más fiable como servidor primario de SAN. 548 Guía de administración El entorno SAN Funcionamiento de la opción Durante la instalación de CA ARCserve Backup, cree su dominio de SAN con el servidor primario de SAN especificado y los servidores miembros de SAN asociados. En un entorno SAN, todos los servidores se dividen en uno de estos tres grupos: un servidor primario de SAN, un servidor miembro conectado a SAN o un servidor miembro que no sea de SAN. En un dominio, puede que haya sólo un servidor primario y que cada servidor miembro conectado a SAN pueda informar sólo a un servidor primario de SAN. Además, un servidor primario de SAN puede pertenecer sólo a un dominio. El siguiente diagrama muestra cómo está configurada una red SAN con un servidor primario de SAN que tiene CA ARCserve Backup y la opción SAN instalada: Compatibilidad con Storage Area Network 549 El entorno SAN Cuando una tarea está lista para ser ejecutada, la opción reserva el dispositivo y el medio. Una vez reservado, dicho dispositivo y el medio dejan de estar disponibles para otras tareas en todos los servidores SAN. La opción SAN permite a los servidores de CA ARCserve Backup compartir una o varias bibliotecas de cintas mediante la creación de un anillo virtual. Cualquier tarea de copia de seguridad o restauración de un servidor con la opción instalada se realizará como una tarea local. A medida que progresa la copia de seguridad, CA ARCserve Backup envía los datos a través del hardware de SAN a las bibliotecas de cintas para su almacenamiento en lugar de hacerlo a través del cableado de red LAN. Así se consigue una mayor rapidez, se reduce el tráfico de red y se maximiza la velocidad de restauración y copia de seguridad. Administración de servidores La utilización de la opción SAN no modifica el modo de gestionar los servidores CA ARCserve Backup. Continúe con la conexión a cada servidor de la opción SAN a través del gestor de copia de seguridad o de restauración para programar las tareas de copia de seguridad y de restauración y para gestionar la base de datos de CA ARCserve Backup. Planificaciones de copias de seguridad Deberá planificar una estrategia de copia de seguridad apropiada para su configuración de SAN. Deberá tener en cuenta el impacto que puede tener que varios servidores de CA ARCserve Backup compartan un único dispositivo. Por ejemplo, si el dispositivo de copia de seguridad contiene dos unidades de cinta y hay cinco servidores de la opción que comparten bibliotecas de medios, no programe cinco tareas de copia de seguridad que comiencen de forma simultánea. Si lo hace, obligará a la opción a determinar cuál de las cinco tareas va a comenzar primero. En lugar de eso, considere y programe cuidadosamente las horas de inicio para que las tareas cumplan su estrategia de copia de seguridad y le permitan controlar la secuencia de la programación. Nota:Cada tarea de copia de seguridad programada esperará en la cola hasta que la unidad de cinta esté disponible para realizar la copia de seguridad. 550 Guía de administración El entorno SAN Ventajas de la utilización de la opción La opción SAN proporciona las siguientes ventajas: Costes reducidos Permite que los servidores compartan una o varias bibliotecas de cintas. Velocidad de copia de seguridad y restauración mejorada Elimina la necesidad de realizar copias de seguridad remotas a través de su red LAN (Local Area Network). Eficacia Centraliza la copia de seguridad de hardware y de medios. Flexibilidad Optimiza la flexibilidad mediante el redireccionamiento o la reconfiguración en caso de que se produzca un fallo en un dispositivo. Terminología Los términos siguientes se utilizan normalmente en un entorno SAN: SAN (Storage Area Network) Red de alta velocidad diseñada para el uso compartido de bibliotecas de cintas conectadas. Grupo de servidores SAN Grupo de servidores de CA ARCserve Backup que pueden compartir un conjunto de bibliotecas de cintas en una red del área de almacenamiento (SAN). Servidor primario de SAN Servidor de CA ARCserve Backup que inicializa las bibliotecas de cintas compartidas y que es responsable del control de la utilización de éstas, así como de la detección de cambios en el estado de estos dispositivos. Servidor miembro conectado a SAN Servidores de una red SAN que se asignan al servidor primario para utilizar las bibliotecas de cintas compartidas. Dispositivo compartido Dispositivo de una red SAN usado por un grupo de servidores SAN. Compatibilidad con Storage Area Network 551 Instalación de la opción SAN Instalación de la opción SAN En este capítulo se explica cómo instalar y configurar la opción SAN en los servidores primarios y miembros conectados a SAN desde una ubicación central. Compatibilidad con sistemas operativos Esta opción SAN es compatible con los siguientes servidores de Windows: Windows 2000 Windows 2003 Windows 2008 Requisitos previos a la instalación Antes de instalar la opción SAN, compruebe los siguientes requisitos previos: Nota: CA ARCserve Backup es compatible con bibliotecas configuradas con una unidad. Si la biblioteca tiene más de una unidad, deberá obtener la licencia de la opción Tape Library de CA ARCserve Backup para que permita las operaciones con varias unidades. El sistema cumple los requisitos mínimos necesarios para instalar la opción. Si desea obtener más información sobre los requisitos de instalación, consulte la Guía de implementación. Su sistema cumple con los requisitos mínimos de software y hardware necesarios para instalar CA ARCserve Backup y la opción Tape Library de CA ARCserve Backup (si es necesario). Ha instalado todos los controladores de dispositivos de hardware de SAN correspondientes para que los adaptadores accedan a los dispositivos conectados al adaptador Fibre Channel. Nota: Para obtener más información sobre controladores y hardware de SAN, consulte la lista de dispositivos certificados de CA ARCserve Backup para Windows. Puede acceder a la lista de dispositivos certificados desde la página de inicio de CA ARCserve Backup. 552 Guía de administración Instalación de la opción SAN Tiene CA ARCserve Backup y la opción Central Management instalados en el equipo en el que desea instalar la opción. Además, si tiene una biblioteca de varias unidades, debe tener también la opción Tape Library instalada. Este equipo pueden ser local o remoto. Nota:Si estas aplicaciones no están aún instaladas, deberá instalarlas cuando instale la opción SAN. – Estas opciones (opción Central Management, opción SAN y opción Tape Library) están todas instaladas sólo en el servidor primario. – Hay un recuento de licencias para el servidor primario y para cada servidor miembro de SAN. Hay una licencia de la opción Central Management para toda la red SAN y una licencia de SAN y de la opción Tape Library para cada servidor de la red SAN (servidor primario y todos los servidores miembros SAN asociados). Ha anotado la ruta de instalación predeterminada. Dispone de privilegios de administrador para instalar el software en los equipos en los que desea instalar la opción. Nota: Póngase en contacto con el administrador de CA ARCserve Backup para obtener información y los privilegios adecuados en caso de que no disponga de ellos. Conoce los nombres de usuario, las contraseñas y las direcciones IP del servidor primario de SAN y de los servidores miembros conectados a SAN. Ha instalado todos los controladores de dispositivos relacionados y el hardware de SAN. El servidor de copia de seguridad de Windows identifica todos los dispositivos SAN necesarios, incluidos los cambiadores de medios y las unidades de cinta. Todos los servidores SAN de la red de área de almacenamiento pueden comunicarse. Para ello, ejecute el comando ping en cada servidor mediante su nombre o dirección IP, cambiando el nombre del servidor que se muestra. La resolución del nombre y la conectividad entre todos los servidores que participan en SAN son esenciales. Para asegurarse de que dispone de conectividad IP y resolución de nombre, es posible que sea necesario actualizar el archivo de host IP en cada servidor para que el nombre y la dirección IP de cada servidor esté presente en el archivo de host IP del resto de servidores. El archivo de host IP de cada servidor se encuentra en las siguientes carpetas: – Para Windows 2000: \winnt\system32\drivers\etc – Para Windows 2003: \winnt\system32\drivers\etc – Para Windows 2008: \winnt\system32\drivers\etc Compatibilidad con Storage Area Network 553 Instalación de la opción SAN Instalación de la opción SAN La opción SAN sigue el procedimiento de instalación estándar de los componentes del sistema, los agentes y las opciones de CA ARCserve Backup. Inicie todas las sesiones de instalación al ejecutar setup.exe. Puede instalar el producto base, los agentes y las opciones de CA ARCserve Backup en una única sesión. Puede instalar primero el producto base de CA ARCserve Backup y, a continuación, instalar los agentes y las opciones más adelante de forma independiente. La opción Storage Area Network (SAN) se puede instalar en el servidor primario de SAN (sólo). Para obtener más información sobre la instalación, consulte la Guía de implementación. El proceso de instalación es muy flexible y permite decidir si instalar los diversos componentes del sistema, agentes y opciones de CA ARCserve Backup en una o en varias sesiones de instalación. El método recomendado es instalar todos los componentes en una única sesión de instalación. No obstante, puede instalar cada componente de forma secuencial en sesiones individuales o instalar los componentes seleccionados en una única sesión y el resto de componentes en sesiones individuales posteriores. Antes de iniciar el proceso de instalación, decida qué componentes del sistema, agentes y opciones de CA ARCserve Backup desea instalar durante esta sesión. A continuación, obtenga la información sobre los requisitos previos para cada uno de los agentes y opciones que desea instalar. Podrá encontrar esta información en la guía de cada agente y opción. Seleccione la combinación de sesiones de instalación que mejor se adapte a sus necesidades. Por ejemplo, para instalar el servidor de CA ARCserve Backup, la opción Tape Library y el agente para SQL Server, puede utilizar cualquiera de las siguientes combinaciones de sesiones de instalación: Instalar el servidor, la opción y el agente en la misma sesión de instalación. Utilizar tres sesiones de instalación independientes, una para instalar el servidor, otra para la opción y la tercera para el agente. Utilizar dos sesiones de instalación independientes. Si usa dos sesiones independientes, puede agrupar los componentes de las formas siguientes: instalar el servidor en una sesión y la opción y el agente en una sesión independiente; instalar el servidor y la opción en una sesión y el agente en una sesión independiente; o instalar el servidor y el agente en una sesión y la opción en una sesión independiente. 554 Guía de administración Uso de la opción SAN Uso de la opción SAN Este capítulo ofrece la información necesaria para el uso de la opción SAN. Específicamente, explica cómo se puede utilizar la opción para realizar los siguientes trabajos: Crear grupos de dispositivos compartidos Copia de seguridad y restauración de datos Administrar dispositivos Administrar medios Controlar el estado de tareas Controlar el momento de ejecución de la tarea Crear reportes y registros Utilizar bibliotecas virtuales Compatibilidad con Storage Area Network 555 Uso de la opción SAN Crear grupos de dispositivos compartidos La creación de grupos de dispositivos compartidos es esencial para la flexibilidad y eficacia de CA ARCserve Backup. Nota: Los grupos de dispositivos compartidos sólo pueden modificarse, crearse o eliminarse desde el servidor primario. Para crear grupos de dispositivos compartidos 1. En la ventana del Gestor de dispositivos, seleccione Configurar grupos en el panel de propiedades. Se abrirá el cuadro de diálogo Configuración de grupos de dispositivos. 2. Haga clic en Nuevo. Se abrirá el cuadro de diálogo Nuevo grupo. 3. Seleccione el tipo de grupo de dispositivos en el campo Tipo e introduzca un nombre para el grupo de dispositivos en el campo Nombre. Haga clic en Aceptar. El nuevo grupo de dispositivos aparecerá en el cuadro de diálogo Configuración de grupos de dispositivos. 556 Guía de administración Uso de la opción SAN Copia de seguridad y restauración de datos en un entorno SAN Debe usar el gestor de copia de seguridad o de restauración para configurar y enviar tareas de copia de seguridad o de restauración en su entorno SAN. Estas tareas de copia de seguridad y de restauración se ejecutan de forma local en el servidor en el que está instalada la opción SAN. Los datos se envían a la biblioteca a través del hardware de la red SAN, en lugar de enviarse mediante el cableado de red LAN. Esto acelera el procesamiento de tareas y reduce el tráfico de la red Ethernet. Si utiliza la vista Medios, podrá obtener información sobre las copias de seguridad realizadas por todos los servidores de copia de seguridad desde la base de datos. La opción también proporciona un gran número de funciones de programación, filtros y opciones de restauración y copia de seguridad para las tareas. Para obtener más información, consulte "Realizar una copia de seguridad de datos" y "Restaurar datos". Si envía una tarea de copia de seguridad de datos encontrados en una cinta de una biblioteca conectada a SAN, puede usar el menú desplegable de la opción emergente Medios de restauración, que enumera todos los servidores de SAN desde los que se puede acceder a la cinta. El servidor que seleccione aquí será el servidor en el que se ejecutará la operación de restauración y NO tiene que ser el servidor que realizó la copia de seguridad. Compatibilidad con Storage Area Network 557 Uso de la opción SAN Administración de dispositivos El Administrador de dispositivos le permite obtener información sobre los dispositivos de almacenamiento conectados a su grupo de servidores SAN y sobre los medios o el estado de estos dispositivos. En el gestor de dispositivos puede ver todos los dispositivos compartidos conectados al grupo de servidores SAN. Biblioteca (no com partido) Biblioteca (com partido) Servidor prim ario Servidor m iem bro Al administrar medios, debe tener en cuenta las siguientes indicaciones: Cada servidor de la opción SAN de CA ARCserve Backup instalada en el grupo de servidores SAN muestra la misma vista de los dispositivos conectados a la red SAN. Si cambia la configuración de dispositivos del servidor primario (por ejemplo, vuelve a configurar una biblioteca como un RAID, o agrega más unidades a la biblioteca), debe detener el servicio del motor de cintas en todos los servidores SAN (primario y todos los miembros) y, a continuación, iniciar primero el motor de cintas del servidor primario. Tras ejecutar el motor de cintas del servidor primario, puede iniciar cualquiera de los servidores miembros conectados a SAN para ver la configuración correctamente. Para obtener más información sobre la gestión de dispositivos, consulte Gestor de dispositivos (en la página 281). 558 Guía de administración Uso de la opción SAN Administración de medios Al administrar medios, debe tener en cuenta las siguientes indicaciones: Ya que los servidores SAN comparten medios, deberá tener cuidado al seleccionar los medios de un conjunto disponible. Las tareas programadas se pueden ver afectadas si el medio no está disponible. La supervisión del grupo de servidores SAN sólo deberá realizarla un administrador de agrupaciones de medios. Una cinta de un conjunto protegido se puede destruir, formatear o borrar, a menos que se mueva al conjunto disponible. Para obtener más información sobre la gestión de agrupaciones de medios, consulte Gestor de agrupaciones de medios (en la página 337). Agrupaciones de medios Una agrupación de medios es un conjunto de medios gestionado como un conjunto y compartido en la red SAN. A cada agrupación de medios se le asigna un nombre y los medios se organizan por números de serie. Gestione las agrupaciones de medios desde la ventana Gestor de agrupaciones de medios de CA ARCserve Backup, a la que se accede haciendo clic en el icono Gestor de agrupaciones de medios. Para obtener más información sobre las agrupaciones de medios, consulte la sección que trata sobre el funcionamiento de las agrupaciones de medios (en la página 326). Control del tiempo de ejecución de una tarea CA ARCserve Backup puede determinar si un dispositivo está siendo utilizado por una tarea, incluso si se encuentra en otro servidor conectado a SAN. Puede esperar hasta que el dispositivo quede libre antes de iniciar otra tarea. Cuando hay varias tareas en la cola para utilizar un mismo dispositivo, no existe ningún modo de saber cuál será la tarea que se ejecutará a continuación. Si la prioridad es importante, puede configurar las horas de inicio de las tareas en función de la duración de la tarea anterior. Si organiza las horas de inicio con cuidado, no deberá tener más de una tarea preparada para su inicio a la vez. Para obtener más información sobre la programación, la gestión de tareas y el gestor de estado de tareas, consulte Utilización del administrador de estado de tarea para administrar tareas (en la página 249). Compatibilidad con Storage Area Network 559 Uso de la opción SAN Registros y reportes CA ARCserve Backup proporciona las siguientes opciones para mostrar registros e informes: Registro de actividad Contiene amplia información sobre las operaciones realizadas por CA ARCserve Backup. Proporciona un seguimiento de auditoría de toda la actividad de copia de seguridad, incluida cada una de las tareas que se ejecutan, y también muestra el número de sesión si necesita restaurar una sesión. El registro de actividad puede verse desde el gestor de estado de tareas. Registro de cintas (TAPE.LOG) Contiene todos los mensajes relacionados con el motor de cintas. Registro de tareas Realiza un seguimiento de la actividad relacionada con una tarea específica. Administrador de informes Genera informes desde la base de datos de CA ARCserve Backup para que se muestren o se impriman. Puede abrir el Administrador de reportes desde el menú de acceso rápido y consultar reportes como el informe de tareas, el informe de errores de medios de copia de seguridad, el informe de sesión, el informe de dispositivo de copia de seguridad y el informe de agrupación de medios. Para obtener más información sobre la generación de informes, consulte Registros e informes de CA ARCserve Backup (en la página 510). Bibliotecas virtuales de ARCserve La opción Tape Library se usa junto con las bibliotecas virtuales de ARCserve para proporcionarle una versátil herramienta para la dirección de un amplio rango de requisitos de almacenamiento. Las bibliotecas virtuales de ARCserve funcionan a escala global y sin fisuras en la opción Tape Library, lo que le permite configurar bibliotecas físicas en bibliotecas virtuales más pequeñas (lógicas). Estas bibliotecas virtualizadas pueden compartir los mismos mecanismos y exportar/importar ranuras, que a la vez permite que las ranuras de almacenamiento y las unidades se agrupen juntas. 560 Guía de administración Solución de problemas relacionados con SAN Cuando utilice las bibliotecas virtuales de ARCserve, tenga en cuenta las siguientes restricciones: Las bibliotecas virtuales de ARCserve para las bibliotecas de cintas compartidas sólo se puede configurar en el servidor primario. Si se modifica la configuración de los dispositivos en el servidor primario (por ejemplo, vuelve a configurar una biblioteca en varias bibliotecas virtuales de ARCserve), debe detener el servicio del motor de cintas en todos los servidores SAN (primario y todos los miembros) y, a continuación, iniciar primero el motor de cintas del servidor primario. Tras ejecutar el motor de cintas del servidor primario, puede iniciar cualquiera de los servidores miembros conectados a SAN para ver la configuración correctamente. Para obtener más información sobre las bibliotecas virtuales de ARCserve, consultela opción Configuración de bibliotecas virtuales (en la página 275). Solución de problemas relacionados con SAN Esta sección proporciona la información necesaria para solucionar problemas de CA ARCserve Backup para instalaciones de Windows SAN. Los dispositivos conectados al servidor primario de ARCserve (SAN) NO está marcado como "compartido" en la interfaz gráfica de usuario de ARCserve. Síntoma: El mecanismo que se ha utilizado para determinar si un dispositivo es "compartido" es ahora dinámico. El servidor miembro de CA ARCserve Backup es el responsable de detectar los dispositivos "compartidos" e informar de estos dispositivos "compartidos" al servidor primario (SAN) de CA ARCserve Backup. Por lo tanto, si el servicio de motor de cintas de CA ARCserve Backup no se está ejecutando en ninguno de los servidores miembro conectados a SAN, no se compartirán y no se mostrarán los dispositivos como "compartidos". Solución: Asegúrese de que el servicio de motor de cintas de CA ARCserve Backup se haya iniciado en al menos uno de los servidores miembro conectados a SAN. Si fuese necesario, inicie el servicio del motor de cintas en uno o todos los servidores miembro conectados a SAN. Compatibilidad con Storage Area Network 561 Solución de problemas relacionados con SAN El servicio de motor de cintas se encuentra conectado y ejecuta todos los servidores conectados a SAN en el dominio de CA ARCserve Backup, pero los dispositivos NO están marcados como "compartidos" en la interfaz gráfica de usuario de CA ARCserve Backup. Síntoma: Todos los servidores conectados a SAN no detectan los dispositivos conectados a SAN correctamente. Solución: El análisis de su zona SAN puede ser necesario para asegurarse de que todos los servidores que se encuentran en SAN puedan mostrar todos los dispositivos "compartidos" a través de SAN. Para ello, necesitará comprobar lo siguiente: 562 Guía de administración Compruebe en cada servidor que el sistema operativo pueda mostrar los dispositivos "compartidos" al comprobar el gestor de dispositivos de Windows. – Si Windows no puede mostrar los dispositivos "compartidos", vuelva a comprobar la zona de SAN para asegurarse de que el servidor está incluido. Si se encuentra incluido, reinicie el servidor para que Windows descubra los dispositivos. Cuando consiga que Windows muestre los dispositivos , puede reiniciar el motor de cintas en ese equipo. – Si el servidor que tiene problemas al mostrar los dispositivos es el servidor primario, necesitará reiniciar el servicio del motor de cintas de CA ARCserve Backup en este servidor y luego en todos los servidores miembro conectados a SAN en ese dominio. Compruebe si CA ARCserve Backup puede mostrar los dispositivos "compartidos" a través del gestor de dispositivos de CA ARCserve Backup, mirando debajo de cada servidor. – Si CA ARCserve Backup no puede mostrar los dispositivos "compartidos" pero Windows sí, reinicie el servicio de motor de cintas. – Si el servidor que tiene problemas al mostrar los dispositivos es el servidor primario, necesitará reiniciar el servicio del motor de cintas de CA ARCserve Backup en este servidor y luego en todos los servidores miembro conectados a SAN en ese dominio. Solución de problemas relacionados con SAN Los dispositivos "compartidos" en servidores miembro conectados a SAN están marcados como "no disponibles" o "desconectados". Síntoma: Esto puede deberse al orden en el que se iniciaron los servicios de motor de cintas de CA ARCserve Backup en el dominio. Si el servicio de motor de cintas del servidor miembro de CA ARCserve Backup se inició antes de que el motor de cintas del servidor primario haya finalizado la inicialización, el servidor miembro esperará al servidor primario durante un período de tiempo, pero puede que se inicie sin que pueda "compartir" los dispositivos. Si el servicio de motor de cintas del servidor miembro de CA ARCserve Backup se inició antes de que el servicio de motor de cintas del servidor primario haya finalizado la inicialización, el servidor miembro esperará al servidor primario durante un período de tiempo, pero puede que se inicie sin que pueda "compartir" los dispositivos. Solución: Compruebe el registro de actividad de CA ARCserve Backup para ver cuándo y el orden en el que se han iniciado los servicios. Asegúrese de que se inicializan todos los dispositivos en el servidor primario de CA ARCserve Backup, después reiniciar el servicio de motor de cintas en el servidor o servidores miembro debería bastar para resolver este problema. ¡Importante! Cuando se inicia el servicio del motor de cintas en un dominio de CA ARCserve Backup que forma parte de un SAN, es importante iniciar siempre primero el servicio del servicio del servidor primario y dejar que éste se inicie completamente antes de iniciar el servicio del motor de cintas en cualquiera de los servidores miembro. Compatibilidad con Storage Area Network 563 Solución de problemas relacionados con SAN Los dispositivos de cinta IBM "compartidos" en servidores miembro conectados a SAN están marcados como "no disponibles" o "desconectados". Síntoma: Si dispone de unidades de cinta Ultrium/LTO de IBM, en algunos casos la unidad de cinta LTO de IBM (Windows 2000/2003) ejecutará un comando de reserva de SCSI a los dispositivos de cinta cuando el servidor prim