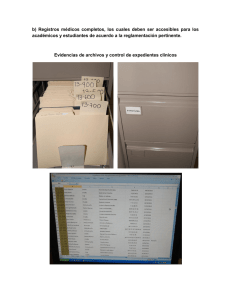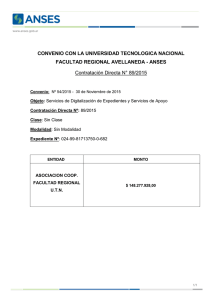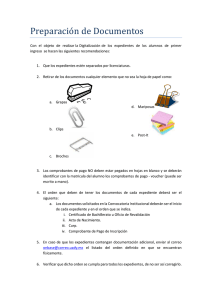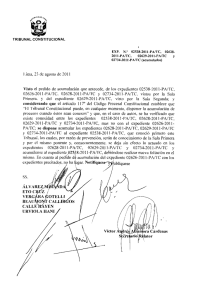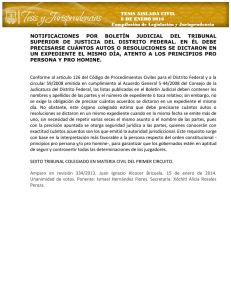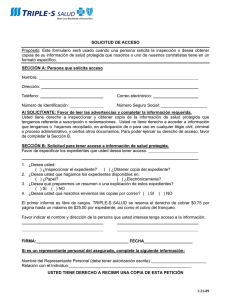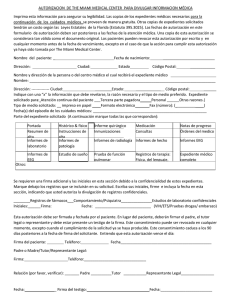manual de usuario - Grupo 10 Empresarial Ip Software SLU
Anuncio

Apiges Pro
manual de usuario
El
software
estándar
para la gestión de
Despachos de
Propiedad
Industrial e
Intelectual
13 de mayo de 2014
Teléfono 34 913 528 538
support@grupo10.com
grupo10empresarial
c/Joaquín Turina, 2 - 28224 Pozuelo de Alarcón – España
Ayuda online: www.grupo10.com Soporte
Apiges Pro - Manual de Usuario - 13 de mayo de 2014
Página 2 de 188
Apiges Pro - Manual de Usuario - 13 de mayo de 2014
Índice
00 - Primeros pasos
000101 - VIDEO - Apiges Pro - Introducción, 7
000102 - Requisitos mínimos / óptimos del PC para funcionar con Apiges Pro, 10
000103 - ¿Cómo instalo Apiges en el servidor y en un equipo cliente?, 12
000104 - Estructura de la Aplicación, 13
000105 - Modalidades, 17
000107 - Si tarda mucho en aparecer la pantalla de Login..., 19
000108 - ¿Por qué Apiges Pro cierra inesperadamente la aplicación de vez en cuando?, 21
000110 - ¿Por qué se abre alguna pantalla inesperadamente en Apiges Pro de vez en cuando?, 21
000115 - Cómo acceder a los datos, 22
000117 - Utilizar los informes, 25
000119 - Creación de informes personalizados, 27
000190 - Preguntas frecuentes, 34
000505 - Qué entiende Apiges que es un cliente, titular, intermediario y agente, 52
002005 - CL Chile - Modalidades, 53
002010 - CL Chile - Actos y tareas, 54
002507 - CO Colombia - Formato del número de expediente, 55
003005 - PA Panamá - Números de expediente, 55
004005 - BR Brasil - Cómo se interpretan los números de expediente del boletín en Apiges Pro, 56
01 - Contactos
010105 - Datos generales, 58
010305 - VIDEO - Series de Contactos y Expedientes, 60
010505 - ¿Cómo cambio un código de cliente, intermediario, etc.?, 61
011005 - Contactos - Domicilios - Tipos de domicilio, campos más importantes, 62
011505 - Contactos - Datos económicos, 64
012005 - Contactos - Titulares - 3 tipos, campos más importantes, 65
012505 - Contactos - Intermediarios, 66
013005 - Contactos - Acciones comerciales, 67
013010 - Contactos - Artículos, 70
013015 - Contactos- Control de tiempos, 70
013020 - Contactos - Modificaciones, 70
013305 - Contactos - Sincronización web, 71
013505 - Contactos - Datos vinculados - Anotaciones, 73
014005 - Contactos - Datos vinculados - Documentos, 74
014505 - Contactos - Datos Vinculados - Expedientes, 76
015005 - Contactos - Datos Vinculados - Artículos Pendientes, Modificaciones, 76
015505 - Contactos - Datos Vinculados - Facturas Emitidas, 76
015510 - Contactos - Datos Vinculados - Facturas Recibidas, 76
016505 - VIDEO - Apiges Pro - Contactos y Expedientes - Actualización Masiva, 77
Página 3 de 188
Apiges Pro - Manual de Usuario - 13 de mayo de 2014
02 - Expedientes
020107 - ¿Puedo crear una modalidad propia? ¿La puedo equiparar con otra estándar?, 78
020108 - He instalado un nuevo equipo pero no visualizo los documentos, 79
020505 - Expedientes - Listado, 79
020705 - ¿Cómo personalizar un listado de expedientes en formato Excel?, 80
021003 - Estructura del número de expediente, 83
021005 - ¿Cómo cambiar el número de expediente?, 84
021010 - Expedientes - Principal - Campos más importantes, 86
021105 - ¿Cómo relleno un formulario de solicitud de registro?, 88
021106 - Solicitud de marca sin tasa, 90
021107 - ¿Por qué no puedo visualizar correctamente el expediente cuando hago click en la bandera - Enlaces
- Ver expediente?, 91
021108 - ¿Cómo puedo incorporar los productos y servicios denegados en un formulario de contestación a un
suspenso?, 92
021205 - Expedientes - Específicos, 93
021405 - Expedientes - Actos, 94
021605 - Expedientes - Clases, 96
021805 - Expedientes - Domicilios, 97
022005 - Expedientes - Titulares, 98
022505 - ¿Calcula Apiges Pro los vencimientos de pago de mantenimiento en todos los países?, 98
023005 - Expedientes - Cambiar domicilio, 98
023505 - Expedientes - Prioridades, Antigüedades y Origen, 99
024005 - Expedientes - Actualizar masivamente, 100
024505 - Expedientes - Familias, 101
025005 - Expedientes - Tareas, 101
026005 - Expedientes - Crear oposición recibida, 102
026010 - Expedientes - Actos de la Oposición, 102
027005 - Expedientes - Situaciones, 102
027010 - Expedientes - Pagos, 103
027015 - Documentos, 103
027020 - Expedientes - Anotaciones, 103
03 - Expedientes - Marca nacional
030505 - ¿Cómo introducir los expedientes fusionados?, 104
032505 - ¿Cómo doy de alta un expediente impugnado?, 106
05 - Expedientes - Marca comunitaria
050103 - ¿Qué acto introducir en la concesión de una Marca Comunitaria?, 108
050105 - Al dar de alta una marca comunitaria, ¿debo incluir un pago?, 108
06 - Expedientes - Patente europea
060505 - Cómo introducir los datos en una patente europea, 109
10 - Expedientes - Validación Nacional de Patente Europea
100505 - Qué número introducir como principal en la Validación de Patente Europea, 109
100510 - Actos de la Validación Nacional de Patente Europea, 110
17 - Usuarios
170105 - Usuarios, 112
19 - Tarifas de vencimiento
190105 - Tarifas de vencimiento, 114
Página 4 de 188
Apiges Pro - Manual de Usuario - 13 de mayo de 2014
21 - Pago de tasas
210105 - Pago de tasas, 115
23 - Textos
230103 - Textos- Introducción, 116
230105 - ¿Existe alguna limitación a la hora de generar los textos?, 120
230107 - ¿Se puede modificar masivamente el encabezado de todos los textos?, 120
230109 - ¿Por qué, en algunos textos, los adjuntos los envía con la extensión .dat?, 120
230505 - ¿Por qué no me genera la carta para algunos expedientes o contactos?, 121
25 - Tareas
250105 - Tareas - Principal, 122
250505 - Tareas - Listado, 122
251005 - Tareas - Alta y configuración, 123
251505 - Tareas - Calendario. Aviso de tareas pendientes, 124
27 - Boletines
270103 - Boletines - Activar, 125
270105 - ¿Cómo equipara Apiges Pro las modalidades del boletín?, 126
270503 - Cómo obtener incidencias cuando lo que se publica es el número de transferencia, 128
270505 - VIDEO - Boletines - Incidencias, 129
270507 - ¿Por qué si se publica un suspenso de una variante de un diseño, en el listado de incidencias
aparecen todas?, 129
270510 - Boletines - Incidencias - Estadísticas, 130
271001 - Boletines - Incidencias - Envío de textos, 130
271005 - ¿Cómo adjunto la página de publicación del boletín en los emails que genere mediante Textos?, 131
271503 - Boletines - Parecidos e identidades - Cómo funciona, 133
271505 - VIDEO - Boletines - Parecidos e identidades - Configuración, 136
271510 - Boletines - Parecidos e identidades - Combinación de clases, 138
272005 - Boletines - Parecidos e identidades - Palabras eliminables, genéricas y otras, 139
272203 - Boletines - Parecidos e identidades - Selección de oposiciones, 140
272205 - ¿Por qué en un parecido no aparece la clase común del expediente del boletín y el propio, sino otra?,
142
272505 - Boletines - Parecidos de invenciones, 143
273005 - Boletines - Parecidos por clave, 145
273505 - Boletines - Listados de solicitudes y caducidades, 145
30 - Gestión Financiera
300105 - Empresas, 146
300505 - VIDEO - Gestión Financiera - Series, 146
301005 - Gestión financiera - Tasas, 146
301505 - Gestión Financiera - Artículos, 147
303505 - Formas de pago, 149
304003 - Facturas emitidas - Alta, 150
304005 - ¿Cómo vinculo una factura rectificativa (o abono) con su factura original?, 154
304006 - ¿Puedo generar un recibo de más de una factura?, 155
304007 - Quiero introducir una factura cuyo importe total son 100€, ¿cómo evito que descuadren los
decimales?, 155
304030 - ¿Cómo obtener un listado de facturas para el modelo 347 (más de 3.000 €)?, 157
304050 - Enviar facturas emitidas por email, 158
304060 - ¿Cómo generar un pdf individual por cada factura generada?, 159
306505 - Gestión financiera - Gestión de cobros, 160
307005 - Facturas recibidas - Alta, 161
307305 - Cambio de divisas, 162
307505 - Gestión financiera - Filtros, 162
308005 - Gestión financiera - Listados, 162
Página 5 de 188
Apiges Pro - Manual de Usuario - 13 de mayo de 2014
34 - Utilidades
341005 - VIDEO - Actualizar Expedientes desde Info10, 162
341505 - ¿Cómo acceder a Apiges Pro desde una tablet (Ipad, Galaxy Tab, etc.) o smartphone (Iphone, S4,
etc.)?, 163
40 - Administración de Apiges Pro
400305 - Instalación en el Servidor, 164
400310 - Instalación en el Puesto de Trabajo, 169
400313 - Posibles fallos dentro del equipo Cliente, 173
400315 - Instalación de Info10, 176
400505 - Configuración del Sistema, 179
400510 - Configurar GMail para enviar correo electrónico masivo, 182
401005 - Mantenimiento, 184
401505 - Otras tablas, 185
402010 - ¿Podría el responsable de un grupo empres. gestionar todos los expedientes en la web de sus
empresas en un solo acceso?, 186
Página 6 de 188
Apiges Pro - Manual de Usuario - 13 de mayo de 2014
000101 - VIDEO - Apiges Pro - Introducción
Bienvenido a Apiges Pro
Apiges Pro es una aplicación especializada en la gestión de los despachos de patentes y marcas, utilizada por
profesionales autónomos, agencias o departamentos de propiedad industrial, así como empresas que
gestionan su propia cartera de expedientes.
Aviso importante:
-
El manual pdf contiene todos los artículos publicados en el Foro, en un formato imprimible. Se va
generando cada cierto tiempo. Recomendamos consultar el Foro regularmente ya que siempre estará
más actualizado que ningún otro medio.
-
Algunos vídeos podrían no contener las últimas novedades ya que se realizan en un momento puntual y
Apiges Pro se está renovando constantemente. El texto del Foro y, en segundo lugar, el manual de
usuario son las fuentes más actualizadas.
Cómo empezar
Recomendamos seguir el orden lógico del menú: primero Archivos, dentro de él, Contactos, Expedientes, etc. Y
pulsar F1 para la ayuda en cada caso. Por ejemplo, la ayuda en Contactos es independiente por secciones.
Pero primero, por favor, termine de leer este documento de ayuda ya que contiene información importante de
carácter general.
Consejos de utilización
Es muy importante tener una resolución de pantalla adecuada. El mínimo aconsejable es 1024 * 768, pero una
mayor le permitirá visualizar más objetos al mismo tiempo.
El menú principal cuenta con muchas teclas de acceso rápido, para conocerlas sólo tiene que posicionar el
puntero del ratón sobre alguna.
Dos objetivos
1) Que el usuario conozca todas las funcionalidades de la aplicación y, por tanto, pueda explotar su
manejo al 100%.
2) Que un nuevo usuario, que ya tenga conocimientos previos en propiedad industrial, pueda, en una
mañana, conocer el manejo de Apiges Pro mediante la ayuda y los videos, sin necesidad de más
información inicial.
Características principales
Entorno amigable, gestión dinámica e intuitiva. El objetivo final es que la experiencia del usuario sea muy
positiva y le permita ahorrar mucho tiempo en los procesos diarios.
Tecnología cliente-servidor, que permite una gran fiabilidad y seguridad en los datos.
Página 7 de 188
Apiges Pro - Manual de Usuario - 13 de mayo de 2014
Gestión documental. Las fichas de clientes, expedientes, facturas, etc. tienen su propia carpeta de
documentos, que se va alimentando automáticamente a medida que se van enviando cartas, e-mails, facturas,
etc.
Escalabilidad. Ahora es más fácil crecer con Apiges Pro, ya que la tecnología que implementa permite manejar
grandes volúmenes de información mediante procedimientos sencillos y rápidos.
Informes personalizables por el usuario. ¿Necesita crear un informe con unos campos determinados? Ahora
puede hacerlo, sin necesidad de que intervenga Grupo 10.
Gestión mejorada de relleno de formularios de la Oepm, Oami, Ompi, Epo, que permite obtener ahorros de
tiempo al tener toda la información integrada en la misma aplicación.
Acceso a la página oficial de las diferentes oficinas de propiedad industrial del mundo. A medida que los
clientes lo van solicitando, vamos incorporando links para facilitar el acceso, que se realiza siempre desde la
bandera del expediente.
Acceso online a expedientes. Estando posicionado en un expediente de marca española, por ejemplo, Apiges
puede abrir el Sitadex de ese expediente automáticamente (limitado a disponibilidad en la OEPM). También
válido para marcas comunitarias e internacionales, así como expedientes de Portugal, Chile, Colombia, México,
etc. Siempre estamos ampliando los casos.
Facturación por minutos. Teniendo en cuenta que la evolución de la profesión pasa por servicios de
asesoramiento, muchos usuarios han solicitado poder disponer de contadores de tiempo a nivel de expediente,
cliente, intermediario. etc.
Gestión de tareas automática, que permite obtener ahorros considerables de tiempo al generarse los
vencimientos, no solo de pagos, de forma automática.
Gestión de presupuestos. En la Gestión Financiera se ha incorporado la figura del Presupuesto, de forma que
ahora existen 3 posibilidades: Presupuesto --> Orden de cargo --> Factura.
Ayuda y videos
En la ayuda aparecerá una explicación escrita del manejo de la aplicación. Se hará referencia específica a
aquellos campos que pueden generar dudas. Adicionalmente, recomendamos visualizar los videos con objeto
de conocer todas las funcionalidades del programa. En cualquier caso, una lectura inicial completa del manual
proporciona siempre una visión general muy interesante.
Contenido del vídeo
https://www.youtube.com/watch?v=G45O2b6b56o
-
Funciones de búsqueda en Contactos y Expedientes, obtener listados, exportarlos a otros formatos,
ordenación de resultados.
-
Funcionamiento de los filtros de búsquedas.
-
Explicación del módulo de Cartas, cómo crear textos, configurarlos.
-
Tareas: creación, configuración, consulta.
-
Cómo funcionan los boletines: obtener listados, seleccionar oposiciones, enviar cartas, filtrar el
resultado y visualización.
Página 8 de 188
Apiges Pro - Manual de Usuario - 13 de mayo de 2014
-
Breve explicación sobre las posibilidades en Gestión Financiera.
-
Repaso rápido por el módulo de Utilidades y las diferentes opciones a configurar por usuario y de
aplicación.
Países y otros códigos en Apiges
Todos los países, monedas, etc. en Apiges están estandarizados de acuerdo con la norma Internacional. En el
caso de los países, se incluyen los códigos de algunas oficinas internacionales: EM (Oami), EP (EPO), WO
(Ompi-Wipo), ya que serán necesarios para designar algunos expedientes.
Invenciones y Creaciones de forma
En algunos puntos de la aplicación, cuando nos refiramos a Invenciones (P, U, EPO, E, C, W) también lo
estaremos haciendo a las Creaciones de forma (D, I, G, K). Por ejemplo, en Parecidos por clave.
Cómo acceder a la ayuda
En un gran número de pantallas de la aplicación dispone de un icono en la parte
superior derecha, que le permitirá visualizar la ayuda contextual. Dicha opción consulta
directamente en el Foro Apiges Pro, permanentemente actualizado.
Página 9 de 188
Apiges Pro - Manual de Usuario - 13 de mayo de 2014
000102 - Requisitos mínimos / óptimos del
PC para funcionar con Apiges Pro
Aviso importante: NO es necesario tener instalado Microsoft Office, ya que
Apiges Pro puede utilizar cualquier otro paquete ofimático. Por ejemplo,
dos gratuitos son LibreOffice y OpenOffice.
Requisitos mínimos Servidor
Microprocesador: Intel Dual Core (si puede ser Quad Core que es de 4 núcleos en vez de 2 mejor).
Disco duro: SATA 7.200rpm. Mínimo 15 Gigas libres. El tamaño influirá según la gestión documental que
introduzcan, ya que la base de datos de Apiges en el peor de los casos como mucho podrá ocupar 4Gb si Vd.
opta por la versión gratuita de Microsoft SqlServer. Puede ser un disco de 500Gb o 1 Tb.
RAM: 4 Gb (cuanta más memoria RAM tenga el servidor, más agilidad en los procesos).
Tarjeta de Red: 100 Mb.
Sistema Operativo: Si va a trabajar como servidor, sería conveniente que se utilizase un sistema operativo
para ello, como Windows Server 2003 o 2008. Es posible utilizar Windows XP o Windows 7/8, pero tiene
limitados los accesos a 10 conexiones simultáneas, y es preferible utilizar un Windows para servidores.
Estas son las características mínimas para un servidor, cualquier ampliación de alguno de los componentes
anteriores siempre mejorará la velocidad de acceso a la base datos, y por tanto la velocidad de ejecución de la
aplicación también se verá incrementada.
Página 10 de 188
Apiges Pro - Manual de Usuario - 13 de mayo de 2014
Requisitos óptimos Servidor
Microprocesador: Intel Core 2 Quad Xeon Processor (es importante que sean Core 2 Quad ya que son
microprocesadores de 4 núcleos y tienen un alto rendimiento). Si se quiere mejorar más aún la velocidad se
pueden instalar 2 microprocesadores Intel Core 2 Quad que agilizan bastante la multitarea del servidor). Cuanto
mejor sea el procesador más rápido realizará las tareas.
Disco duro: SAS a 15.000 rpm. Estos discos duros son de los más rápidos que existen en el mercado. Si no se
desea comprar un disco SAS por su elevado precio, deberán adquirir un disco duro SATA II a 7200 rpm con
capacidad de 1 Tb, aunque la diferencia de velocidad de un disco duro a otro es bastante considerable. Los
discos SAS son los que sustituyen a los antiguos discos SCSI.
RAM: 8Gb (16 Gb es lo realmente óptimo).
Tarjeta de Red: 1Gb. Para agilizar el tráfico lo máximo posible, sería conveniente que la red sea de 1.000
Mbps.
Sistema Operativo: Windows Server 2003 Service Pack 2 o Windows Server 2008. De los dos sistemas existe
la versión Enterprise, que es la más completa, pero también está disponible la versión 'Small Business Server'
(más económica), e incluye dos licencias de Terminal Server gratuitas, que seguramente sea la opción que más
pueda interesar. Lo importante es que el software sea de tipo 'Servidor'.
Requisitos mínimos PC
Microprocesador: Pentium IV (3.4 Ghz). Aunque funcionará lento porque el microprocesador tiene un solo
núcleo.
Disco duro: SATA II 7.200rpm. El tamaño mínimo para un PC cliente no afecta mucho, recomendable 2 GB
libres.
RAM: 2 Gb.
Tarjeta de Red: 100 Mb.
Sistema Operativo: Windows XP SP3 (para admitir el .net Framework 4).
Requisitos óptimos PC
Microprocesador: Intel Quad Core, I5 o I7.
Disco duro: SATA II 7.200rpm. El tamaño mínimo para un PC cliente no afecta mucho, recomendable 2 GB
libres.
RAM: 4 Gb.
Tarjeta de Red: 1Gb.
Sistema Operativo: Windows XP SP2 o Windows 7/8.
Prácticamente cualquier ordenador que se compre actualmente cuenta con las características óptimas.
Página 11 de 188
Apiges Pro - Manual de Usuario - 13 de mayo de 2014
000103 - ¿Cómo instalo Apiges en el
servidor y en un equipo cliente?
Si desea información más detallada de este punto, la puede encontrar en la sección 'Administración de Apiges
Pro'.
En general, es necesario ejecutar los programas que indicamos a continuación con permisos de
Administrador.
En primer lugar, tanto en el servidor como en los equipos cliente debe estar instalado en Microsoft .net
Framework 4. Si dispone de Windows 7 o superior, viene ya instalado. Sino, ejecute este link:
http://download.microsoft.com/download/1/B/E/1BE39E79-7E39-46A3-96FF-047F95396215/dotNetFx40_Full_setup.exe
Servidor:
Nosotros le ayudaremos a instalar Apiges Pro. Puede ir descargando, de momento, el instalador:
http://www.grupo10.com/actualiz/ApigesPro/ApigesInstall.msi
Importante: debe compartir la carpeta de Apiges Pro en los demás terminales, de forma que sea accesible
desde una unidad de red (d:, e:, f:, etc.).
Equipo cliente:
Cuando Grupo 10 haya instalado Apiges Pro en el servidor, ya podrá instalarlo en cualquier puesto. Desde
Grupo 10 lo podemos realizar mediante el control remoto. No obstante, si lo desea hacer Vd., este es el
proceso:
-
Confirme cual es la carpeta en la que está instalada la aplicación. En este ejemplo la ruta en el servidor
es C:\GRUPO10\APIGESPRO. Desde los terminales puede que sea otra ruta por estar en una unidad
de red compartida.
-
Desde esta misma carpeta, cree un acceso directo al ejecutable ApigesPro.exe mediante el botón
derecho del ratón. Recuerde que no debe utilizar \\SERVIDOR (por ejemplo) sino directamente una
unidad de red (D:\Grupo10\ApigesPro\, por ejemplo).
-
Abra el explorador de archivos en la carpeta C:\GRUPO10\APIGESPRO\INSTALL del servidor. Ejecute
SetupGAC.msi (es un archivo que copia y registra las librerías necesarias para la utilización de
ApigesPro).
Página 12 de 188
Apiges Pro - Manual de Usuario - 13 de mayo de 2014
000104 - Estructura de la Aplicación
Apiges Pro tiene el estilo Microsoft® Office, estando las opciones más importantes en la parte izquierda de la
pantalla.
A continuación explicaremos los diferentes módulos y sus aspectos más importantes.
Archivos
Contactos. Esta opción engloba cualquier posible persona física o jurídica con la que tenga relación nuestra
empresa: clientes, intermediarios, agentes, proveedores, traductores, copistas, inventores, registradores,
personal de dominios, contrarios, abogados, procuradores, peritos, etc. Es a la hora de darlos de alta cuando se
indicará el tipo que es. Un mismo código puede ser para un cliente y para un intermediario, por ejemplo cliente
1 e intermediario 1. Aunque es recomendable que no existan códigos duplicados, Apiges puede gestionarlos
perfectamente ya que internamente guarda información también del tipo de contacto.
Por otra parte, también puede darse el caso de que un intermediario actúe como un proveedor, en cuyo caso no
hay ningún problema en asignarlo, por ejemplo, a una factura recibida.
Expedientes. Contiene la información de todas las diferentes modalidades de propiedad industrial que gestiona
el despacho.
Usuarios. Este fichero permite introducir todos los posibles usuarios que van a manejar la aplicación, y definir
sus parámetros específicos (nombre y apellidos, cuenta de e-mail, etc.) así como sus permisos.
Libro de anotaciones. Cada vez que se genera una carta o un e-mail, Apiges Pro guarda en el expediente,
cliente o intermediario una anotación con la fecha, el usuario, la carta o e-mail que se envió, etc. de forma que
sin intervención del usuario, se genere una gestión documental que permita consultar posteriormente los
documentos generados. En el caso de envío de textos de un cliente, intermediario u otro contacto, la anotación
se guardará en su ficha, y cuando se realice el envío por expediente, será en dichas fichas donde se guarde la
información.
Acciones comerciales. Permite llevar una agenda con cada una de las acciones comerciales que se
realizan con los diferentes contactos.
Tarifas de vencimiento. En esta sección, el usuario indicará las diferentes tarifas que existen para informar al
cliente de los pagos de mantenimiento de los expedientes (y posteriormente facturar). Pero previamente se
deben de haber dado de alta los artículos en Gestión Financiera.
Pago de tasas. Disponible para la Oepm principalmente, mediante esta opción el usuario podrá realizar el pago
de las diferentes tasas de una forma automatizada, realizándose incluso el cargo en cuenta si previamente se
han definido los parámetros adecuadamente.
Modificaciones. Esta opción permite obtener información de los diferentes cambios que se han realizado tanto
en expedientes como en contactos. También disponible en Gestión Financiera, donde en ese caso permite
obtener acceso a las modificaciones en facturas recibidas, además de presupuestos, ODCs y facturas emitidas.
Página 13 de 188
Apiges Pro - Manual de Usuario - 13 de mayo de 2014
Cartas
Textos. En esta pantalla Vd. puede dar de alta los diferentes textos, asignar las variables a cada uno de ellos, e
imprimir en papel o enviar por e-mail. Con la ventaja de poder editar la carta con su propio Microsoft® Word®,
Wordperfect®, el cada vez más utilizado Sun ® OpenOffice® (que además es gratuito), LibreOffice® o cualquier
otro.
Tareas
La gestión de tareas es un sistema automático que genera fechas de vencimiento de las diferentes acciones
que hay que realizar a lo largo de la vida del expediente. Es difícil garantizar que estén todas, pero lo que es
seguro es que intentamos mantener Apiges Pro lo más actualizado posible en este aspecto.
El vencimiento de pago de mantenimiento del expediente es una tarea más, de forma que todas (de pago o no)
estarán englobadas en una única opción, facilitando así el manejo global de los vencimientos.
Se puede configurar Apiges para que, al entrar, muestre un calendario con las próximas a realizar.
Tareas. Permite acceder a la lista de tareas configuradas en Apiges Pro. Una vez que se ha realizado un filtro,
el listado 'Detallado' le permitirá conocer los actos del expediente que genera cada una de ellas, así como
cuales son los que las cierran.
Calendario. Muestra las tareas que vencen en los próximos días.
Tareas relacionadas. Permite obtener un informe de los expedientes que tienen incorporadas determinadas
tareas.
Boletines
Apiges Pro gestiona actualmente los Boletines Oficiales de muchos
países.
Vigilancia mundial. Mediante esta opción Vd. podrá revisar los diferentes
parecidos denominativos que previamente haya contratado para vigilar en
todo el mundo o en una zona geográfica concreta. Si todavía no ha
encargado ninguna, puede hacer click en esta opción para ver más
información. El alta en la vigilancia mundial se realiza desde la ficha del
cliente.
Boletines de diferentes países. Está disponible un gran número de ellos.
Por favor, si Vd. no encuentra el que necesita no dude en contactar con
Grupo 10.
Uno de los aspectos en los que más han incidido los usuarios es tener la
posibilidad de definir diferentes configuraciones de parecidos e
identidades denominativos, ya que no todos los clientes son iguales: unos
son mucho más receptivos a recibir propuestas de oposición (y llevarlas a
la práctica) que otros. Apiges Pro, en consecuencia, permite definir
configuraciones específicas que permiten al usuario, por ejemplo,
proponer a un determinado grupo de clientes sólo los parecidos que son
muy evidentes, mientras que otro grupo puede recibir información más
amplia.
Página 14 de 188
Apiges Pro - Manual de Usuario - 13 de mayo de 2014
Se trata, en definitiva, no solo de personalizar la gestión de avisos de oposición, sino de ahorrar mucho trabajo
al usuario que selecciona oposiciones, ya que no tendrá que ir pensando en el tipo de cliente al que propondrá
la oposición porque Apiges habrá hecho una selección previa.
El boletín español incorpora automáticamente en la gestión documental del expediente, al chequear incidencias,
la(s) página(s) donde se publica el acto, y permite incluirlo también de forma automática en los e-mail que se
envían a los clientes.
Gestión Financiera
Este módulo es un potente gestor que permitirá al despacho automatizar tanto la gestión de facturas recibidas
como la elaboración de presupuestos, órdenes de cargo y facturas emitidas.
Empresas. Permite definir las diferentes compañías con las que se emitirán facturas. Los datos de la cuenta
bancaria de cada una de ellas, para posteriormente poder emitir recibos, también se introducen aquí.
Facturas emitidas. Comprende la generación de presupuestos, órdenes de cargo (también llamados
prefacturas, albaranes, etc.) y facturas.
Facturas recibidas. En esta opción se incorporarán todas las facturas de los diferentes proveedores. Es
posible relacionar la factura recibida con la emitida, de forma que se pueda conocer el gasto estimado, el real, y
determinar el beneficio.
Cambio de divisas. Opción importante que debe actualizar diariamente en caso de que Vds. facturen en
monedas diferentes a la suya.
Series. Permite establecer la numeración automática de presupuestos, órdenes de cargo y facturas.
Artículos. Recopila información de todos los conceptos facturables, incluyendo la relación con cada una de las
tasas, precios generales y especiales según la tarifa de cada cliente, etc.
Formas de pago. Gestión de las diferentes formas en las que se recibirá el pago por parte de los clientes.
Tasas. Opción mantenida por Grupo 10, que permite disponer del importe de las tasas oficiales actualizado.
También es posible introducir tasas propias, aunque recomendamos que en ese caso consulte previamente con
Grupo 10 porque lo normal es que la que Vd. esté buscando ya exista.
Gestión de cobros. Permite generar comunicados a los clientes informándoles de las facturas que se
encuentran vencidas.
Modificaciones. Opción similar a la de 'Archivos', en este caso permite obtener información de cambios en
facturas emitidas y recibidas.
Docu10
Docu10 está formado por 3 bases de datos diferentes: CdPropi, CdCom e Internn@. Para más información, por
favor consulte la ayuda correspondiente a dicha sección.
Utilidades
Múltiples opciones que le permitirán realizar determinadas tareas de administración del sistema Apiges, así
como configurar aspectos generales y de cada usuario.
Página 15 de 188
Apiges Pro - Manual de Usuario - 13 de mayo de 2014
Existe un Foro específico dentro del Foro Apiges Pro que se centra en la Administración de la Aplicación.
Configuración del sistema. Establecimiento de opciones generales y de usuario.
Mantenimiento. Procesos varios para realizar en los expedientes.
Otras tablas. Engloba muchos ficheros pequeños (modalidades, grupos de clientes, departamentos. etc.).
Sincronización web. Aquí se configura qué clientes tendrán sus expedientes accesibles en Internet, se fijan las
claves de acceso, tipo de datos a subir, etc.
Qué es nuevo. Proporciona acceso a la lista de últimas novedades que se han incorporado a la aplicación.
Esta pantalla le aparece automáticamente a cada usuario cuando se actualiza una versión.
Ayuda online. Permite conectar con Grupo 10 para revisar algún proceso en su propio equipo.
Página 16 de 188
Apiges Pro - Manual de Usuario - 13 de mayo de 2014
000105 - Modalidades
Importante:
-
Vd. puede crear sus propias modalidades, y luego equipararlas a las 'estándar' (opción Utilidades -->
Otras tablas --> Modalidades). Pero si considera que dicha modalidad debería formar parte de las
habituales en Apiges Pro, no dude en contactar con Grupo 10 para indicarlo.
-
Tenga cuidado a la hora de introducir estas modalidades:
o
D, K, G: Diseños nacionales, comunitarios o internacionales: la variante debe guardarla en el
campo 'Bis'.
o
E: Validaciones nacionales de patentes europeas, por favor no introduzca punto + dígito de
control como parte del número. Apiges Pro lo calculará automáticamente. Si Vd. incluye el . +
dígito, es posible que no aparezca el expediente en el cruce del boletín.
o
Cuando en Expedientes --> Actos introduzca el número de acto, nunca incluya la modalidad,
solo el número.
Estas son las modalidades disponibles en Apiges de forma estándar.
Expedientes nacionales:
Modalidad
M
FP
LC
DO
N
EC
R
D
I
P
U
E
C
T
DOM
JUR
INT
SUB
RS
Descripción
Marca Nacional
Frase de Propaganda
Lema Comercial
Denominación de Origen
Nombre Comercial Nacional
Enseña Comercial
Rótulo de Establecimiento Nacional
Dibujo / Diseño Industrial Nacional
Modelo Industrial Nacional
Patente Nacional
Modelo de Utilidad Nacional
Validación Nacional de Patente Europea
Certificado Complementario de Protección Nacional
Topografía de Producto Semiconductor Nacional
Dominio
Jurídico
Derecho de Propiedad Intelectual
Subvención
Registro Sanitario
País
Cualquiera
Cualquiera
Cualquiera
Cualquiera
Cualquiera
Cualquiera
Cualquiera
Cualquiera
Cualquiera
Cualquiera
Cualquiera
Cualquiera
Cualquiera
Cualquiera
Cualquiera
Cualquiera
Cualquiera
Cualquiera
Cualquiera
Expedientes OMPI-WIPO:
Modalidad
H
G
W
Descripción
Marca Internacional
Diseño Internacional
PCT
País
WO
WO
WO
Página 17 de 188
Apiges Pro - Manual de Usuario - 13 de mayo de 2014
Expedientes OAMI:
Modalidad
A
K
Descripción
Marca Comunitaria
Diseño Comunitario
País
EM
EM
Expedientes EPO:
Modalidad
EPO
Página 18 de 188
Descripción
Patente Europea
País
EP
Apiges Pro - Manual de Usuario - 13 de mayo de 2014
000107 - Si tarda mucho en aparecer la
pantalla de Login...
Si el programa tarda bastante en entrar, es posible que esté marcada (cuando no debería) la siguiente opción
de proxy en Internet Explorer.
Cuando no se dispone de proxy, la casilla 'Usar un servidor proxy para la LAN (esta configuración no se aplicará
a conexiones de acceso telefónico ni VPN)' debe de estar desmarcada.
Página 19 de 188
Apiges Pro - Manual de Usuario - 13 de mayo de 2014
También revise si las casillas 'Usar scripts de configuración automática' o 'Dirección' se encuentran rellenas,
pues posiblemente no deban estarlo.
Página 20 de 188
Apiges Pro - Manual de Usuario - 13 de mayo de 2014
000108 - ¿Por qué Apiges Pro cierra
inesperadamente la aplicación de vez en
cuando?
Lo más probable es que Vd. no tenga actualizado Windows.
Microsoft, mediante Windows Update, garantiza que Vd. siempre tendrá actualizado el sistema operativo,
siempre que se hayan activado las actualizaciones automáticas.
Si desea más información de cómo activar Windows Update, por favor consulte con su Administrador del
Sistema o busque en Google 'Activar actualizaciones automáticas Windows Update'.
000110 - ¿Por qué se abre alguna pantalla
inesperadamente en Apiges Pro de vez en
cuando?
El motivo es el siguiente: cuando Apiges Pro está abierto, intercepta las posibles combinaciones de teclas para
abrir pantallas. Por ejemplo, si pasa el ratón por encima de la opción Archivos Tarifas de vencimiento, verá
que aparece un pequeño texto indicando que si pulsa Ctrl-F1 se abre la pantalla. Da igual que esté o no sobre
Apiges Pro, puede estar por ejemplo trabajando en Outlook, cuando pulse Ctrl-F1 Apiges Pro abrirá dicha
pantalla.
Página 21 de 188
Apiges Pro - Manual de Usuario - 13 de mayo de 2014
000115 - Cómo acceder a los datos
Veamos un ejemplo. Vamos a acceder a los expedientes de marcas. Para ello, hacemos click en Archivos -->
Expedientes. Aparece una pantalla, pulsamos en la pestaña 'Filtros'. Es aquí donde le indicaremos a Apiges qué
campos queremos utilizar para recuperar la información de la base de datos, porque todos los registros están
lógicamente guardados en el servidor, y sólo recuperaremos aquellos con los que vayamos a trabajar. De igual
forma, no tiene sentido tener en una pantalla todos los campos disponibles para búsquedas cuando la mayoría
de ellos no los usaremos nunca. Por eso, solo escogeremos los que realmente nos interesen.
Observe que en la lista aparecen diferentes
secciones. Las abrimos y, dentro de ellas,
marcamos los campos que queramos utilizar. Por
ejemplo, dentro de Generales, seleccionamos
desde Modalidad hasta País, y más abajo
Cliente.
Tras pulsar otra vez la pestaña 'Filtro', la lista de
campos
desaparece,
y
nos
quedamos
únicamente con los que hemos seleccionado.
Esto queda guardado a nivel de usuario.
Este sistema de filtros tiene varias ventajas. La
primera es, como decíamos, que el usuario solo
visualiza los campos del filtro que le interesan.
La segunda es que la configuración se guarda
por usuario, de forma que cada uno tiene sus
propios filtros. Haga una prueba: salga de Apiges
y vuelta a entrar: podrá comprobar que al hacer
click en Archivos - Expedientes, ya aparecen sus
propios campos.
Ahora vamos a hacer una búsqueda: tecleemos, por ejemplo, M en 'Modalidad'. Observe que dispone de una
lupa a la izquierda del campo. Como queremos solo las Ms, no hace falta rellenar el otro campo de Modalidad.
En este concreto, 'Modalidad', también es posible seleccionarlas haciendo click en cada una de ellas. Pulse
Buscar. Aparecerá una lista de expedientes. El listado se ha recuperado del servidor, y está formado por
aquellos registros con los que hemos decidido trabajar: los expedientes de modalidad M. La lista se puede
ordenar por los campos que la componen, por ejemplo haciendo doble click en la cabecera de cualquiera de
ellos.
Para editar un registro, haga doble click en él. Más adelante, en cada sección correspondiente, veremos qué se
puede hacer con cada ficha.
Ahora, de momento, nos centraremos en ver las opciones básicas comunes a varias pantallas.
Pulsamos Archivos --> Contactos, y aparece otra ventana, similar a la de expedientes.
Volvamos a la pestaña 'Expedientes'. Observe que en Apiges Pro se han creado varias pestañas: 'Foro', que es
fija, siempre es la inicial, 'Tareas', 'Expedientes', etc. (muchas ya estaban abiertas por el usuario). Vd. puede
cambiar cuando lo desee a cualquiera de ellas. Vemos, por tanto, las cinco opciones principales de las que
dispone este tipo de ventana (y cuyo nombre puede ver en la parte central de esta imagen):
Página 22 de 188
Apiges Pro - Manual de Usuario - 13 de mayo de 2014
Filtro: 'Principal' nos permitirá definir los campos sobre los que queremos buscar, y realizar la búsqueda en sí.
Además de tener la posibilidad de guardarla, con objeto de poder cargarla posteriormente si es que la usamos
mucho (por ejemplo, si un usuario suele hacer un filtro de un determinado cliente, en lugar de tener que
teclearlo cada vez puede guardar los parámetros de búsqueda y, cuando la necesite, cargarla). Esto no supone
archivar la selección en sí, sino el contenido de los campos que se piden. Apiges Pro recuerda la última
búsqueda que hizo el usuario antes de cerrar el programa, por lo que si sale de la aplicación y vuelve a entrar,
podrá comprobar que los campos de búsqueda que rellenó permanecen con datos. El botón 'Filtros' permite
recuperar alguna que se haya guardado, y también eliminarla mediante el aspa roja. 'Agenda' posibilita localizar
directamente contactos por apellidos o expedientes por denominación (tecleando el principio -mínimo 3
caracteres- y pulsando Enter). En este caso, al hacer doble click, el contacto o el expediente se incorporará al
listado donde, como antes decíamos, aparecen todos los registros seleccionados. En 'Listado', haga click en las
cabeceras de los campos para ordenar la lista, y teclee lo que desee en 'Buscar' para localizar algún valor por
cualquiera de los campos del listado. Pulse Escape cuando desee cancelar dicha búsqueda. Observe que
aparece el total de registros encontrados a la izquierda de la casilla para buscar dentro del listado.
Listado: Dentro del mismo se pueden quitar o añadir registros. Esto no significa que se den de baja de la base
de datos (es decir, no estamos borrando un expediente, por ejemplo), sino únicamente del listado. 'Añadir'
permite incorporar de una forma muy rápida un registro: aparecerá una ventana con un par de campos,
recuerde que puede hacer click en la cabecera de cualquiera de ellos para ordenar y buscar.
Ficha: Siguiendo con el ejemplo de los expedientes, las opciones de 'Ficha' sí que permiten dar de alta un
expediente, modificarlo, borrarlo definitivamente, o copiarlo.
Informes: Esta opción permite algo muy interesante: no solo es posible imprimir informes, exportarlos a
diferentes formatos, etc., sino modificar un informe a su gusto, y guardarlo para utilizarlo posteriormente. Más
adelante explicaremos cómo obtener informes en diferentes formatos así como de qué forma podemos
personalizarlos. La opción 'Mundo' mostrará un mapa con todos los países en los que se encuentra solicitado,
concedido, etc. el conjunto de los expedientes del listado.
Página 23 de 188
Apiges Pro - Manual de Usuario - 13 de mayo de 2014
Acciones: 'Actualizar' o 'Actualización masiva', que se explica más adelante en detalle, permite realizar
cambios en bloque a todos elementos del listado. Por ejemplo, si ha realizado un filtro de expedientes,
los cambios se realizarán sobre dicho listado. En cuanto a 'Exportar', lo que hace Apiges Pro es generar los
contactos o expedientes que tengamos seleccionados en un texto que nos interese, con objeto de enviar cartas
o e-mails. 'Familias' permite dar de alta todas las que deseemos crear en la aplicación. 'Búsqueda interna'
proporciona una investigación previa de los posibles parecidos que puede tener el Despacho, antes de solicitar
un nuevo registro (de forma que se identifiquen previamente posibles incompatibilidades); los expedientes
encontrados aparecerán en el listado. 'Fusión' genera archivos de combinación de textos con sus procesadores
habituales.
Página 24 de 188
Apiges Pro - Manual de Usuario - 13 de mayo de 2014
000117 - Utilizar los informes
Esta opción incorpora en primer lugar,
habitualmente, el conjunto de idiomas
disponibles.
Se
irán
traduciendo
paulatinamente los informes a más idiomas.
Es posible que muchos estén disponibles
solo en castellano o inglés. Seleccione si lo
desea un idioma diferente al actual.
La siguiente opción que aparece es
'Informe Personalizado', que permite
acceder, como veremos más adelante, a
toda la lista de reportes que hemos
configurado a medida.
Al hacer click en un informe, se abrirá
automáticamente el formato pdf. En
ocasiones el formato será Excel.
Observe que aparecen dos iconos a la derecha. El primero le permite entrar en el 'Generador', el segundo editar
el informe para personalizarlo.
Entre en el Generador de informes.
Los registros que incorporará el informe
son únicamente los que aparecen en
Listado. Haga click para desplegar todos
los que están disponibles. Para generar
uno, haga click en él. Al cabo de unos
segundos (puede ir haciendo otra cosa
mientras se genera), aparecerá una
ventana con el listado.
El informe aparecerá, en principio,
ordenado según la lista que ha
seleccionado previamente con el filtro.
Pero también puede cambiar la
ordenación, ya sobre el informe,
haciendo click en las cabeceras.
Existen
diferentes
utilidades
que
aconsejamos explorar, como por ejemplo
la posibilidad de visualizar varias páginas
al mismo tiempo, hacer zoom, aplicar
colores sobre el fondo, generar marcas
de agua, etc.
Página 25 de 188
Apiges Pro - Manual de Usuario - 13 de mayo de 2014
Es posible exportar informes a Excel®, Word®, pdf, etc. y además enviarlos directamente por mail.
Pero realmente la opción que permite una gran flexibilidad, es la posibilidad de modificar informes existentes
para adaptarlos a las propias necesidades.
¿Cómo se hace? Haga click en el icono de la derecha de cada informe, sobre uno de los que le gustaría
modificar.
A continuación aparecerá el editor de informes.
Un informe está compuesto, básicamente, por una cabecera, un cuerpo y un pie. La cabecera se imprime al
principio de la página, el cuerpo se repite tantas veces como registros haya, y el pie se imprime al final de cada
página.
Cualquiera de los objetos de la columna izquierda pueden ser arrastrados al centro, que es lo que constituye el
contenido que se generará. Si lo que desea es borrar campos existentes, selecciónelos y pulse 'Suprimir' o
seleccione la opción con el botón derecho del ratón. Para arrastrar nuevos campos, búsquelos en la pestaña
'Lista de campos' y arrástrelos.
Cada campo puede tener su tipo de letra, tamaño, color, etc.
Una vez que haya terminado de definir el informe, si desea grabarlo deberá darle un nombre. Le
recomendamos que sea lo más claro posible, con objeto de distinguirlo claramente del resto cuando
tenga muchos guardados.
Cómo fijar los gráficos en Excel cuando exporta un listado desde
Apiges
Por defecto, Excel no fija los gráficos a las celdas. Eso significa que si redimensiona la columna, por ejemplo,
los gráficos no lo harán.
Para fijar una sola: haga click en la imagen. Pulse botón derecho. Seleccione 'Tamaño y propiedades'. Haga
click en 'Mover y cambiar tamaño con celdas'. Desmarque 'Bloqueado'.
Para hacerlo con todas las imágenes de la hoja a la vez: Pulse F5. Pulse Alt + e. Teclee j. Pulse Aceptar.
Página 26 de 188
Apiges Pro - Manual de Usuario - 13 de mayo de 2014
000119 - Creación de informes
personalizados
Apiges Pro actualmente cuenta con informes personalizados en varias secciones: Contactos, Expedientes,
Facturas Emitidas, Listados y formatos de factura y recibo, etc.
Un usuario de Apiges Pro con los privilegios necesarios, podrá editar o crear un informe personalizado.
Para proceder a la edición de un informe personalizado en la sección de Contactos, por favor realice los
siguientes pasos:
a.
Aplique un filtro.
b.
Hacer clic en cualquier botón azul de acuerdo al formato de informe que el usuario quiera editar.
c.
Seguidamente se abrirá el diseñador de informes visualizando las siguientes secciones:
i.
Herramientas. En esta sección el usuario puede encontrar controles para ser empleados en el
informe personalizado, como pueden ser etiquetas, texto enriquecido, imágenes y tablas por
ejemplo.
ii.
Menú de opciones. En el menú de opciones se pueden localizar varias opciones entre las que
podríamos destacar “Guardar”, “Guardar como” y “Scripts”.
Página 27 de 188
Apiges Pro - Manual de Usuario - 13 de mayo de 2014
iii.
Lista de campos. Al realizar un click en la parte derecha del diseñador de informes, en 'Lista de
Campos' se visualizará el listado completo de todas las variables que se pueden incluir en el
informe.
iv.
Propiedades. Cuando un elemento, como una 'etiqueta' o una 'tabla' está seleccionado en el
informe, tenemos una sección que nos permite visualizar todas las propiedades de dicho elemento,
donde podremos cambiar la ubicación, tamaño, color y otras propiedades.
v.
Agrupación y Ordenación. Existe una sección con la que podremos realizar nuestras propias
agrupaciones y ordenaciones, por ejemplo la mayoría de informes de contactos están ordenados
por código en primera instancia. Si deseamos modificar esto y ordenar por ejemplo el listado por
País+Email, podríamos utilizar esta sección para poder insertar nuevas restricciones.
vi.
Visualización. En esta sección se visualiza el diseño del informe, pudiendo seleccionar cualquier
elemento del mismo. Para poder cambiar las propiedades, ajustar, cambiar de color, quitar
elementos y realizar otras operaciones solamente bastará en seleccionarlos con un click.
d.
Objetos enlazados con la base de datos.
Estos se visualizan con un icono amarillo al lado, y pueden ser editados haciendo un clic en la flecha superior
derecha como se muestra a continuación:
Página 28 de 188
Apiges Pro - Manual de Usuario - 13 de mayo de 2014
e.
Edición o Inserción de Objetos enlazados con la base de datos.
Como se muestra en la figura anterior, podríamos editar el enlace de datos de la etiqueta con otros campos
habilitados para este formato. Por ejemplo, es posible cambiar el enlace de 'Nombre' por 'Nombre y DNI'.
Para insertar un nuevo campo bastará con arrastrarlo de la sección de 'Listado de campos' al informe como se
muestra a continuación. Cabe mencionar que en la mayoría de informes se utilizan tablas con celdas y no
etiquetas individuales, con lo que tendríamos que editar la tabla en un primer momento, insertando una nueva
columna. Los campos de fecha tienen un formato especial, por lo que se tendría que editar la 'Cadena de
formato' del mismo para visualizar la fecha sin hora, minutos y segundos.
Página 29 de 188
Apiges Pro - Manual de Usuario - 13 de mayo de 2014
Crear un informe personalizado
Se debe realizar un click en 'Crear informe Personalizado' como se muestra en la siguiente figura:
Seguidamente se presentará el mismo diseñador de informes visto en la anterior sección, con
uno completamente vacío como se muestra en el siguiente pantallazo.
Se recomienda emplear una tabla para insertar nuevos campos en el informe, ésta debe estar ubicada en la
sección de 'Detalle' como se muestra en la siguiente imagen.
Página 30 de 188
Apiges Pro - Manual de Usuario - 13 de mayo de 2014
Seguidamente se puede redimensionar el tamaño de hoja, márgenes, las secciones de encabezados, cambiar
tipos de letra y enlazar los campos como se muestra en la siguiente imagen, todo esto desde 'Propiedades'.
A continuación se visualiza un ejemplo de cómo quedaría el informe personalizado con 3 campos enlazados.
Después podemos previsualizar el resultado haciendo click en la pestaña de 'Imprimir Previsualización'. Este
resultado contiene los registros obtenidos en el filtro de contactos.
Seguidamente, desde el menú principal del diseñador de informes o cerrando el mismo informe Apiges Pro nos
preguntará si queremos guardar el informe, donde podemos introducir el nombre y descripción del informe.
Página 31 de 188
Apiges Pro - Manual de Usuario - 13 de mayo de 2014
Scripts. Cuando un usuario desea manipular el resultado de un campo o etiqueta enlazada puede recurrir a la
ejecución de script, éstos deben ser codificados en lenguaje c#. Para introducir un nuevo script realizar los
siguientes pasos:
Elegir el evento: para cuándo queremos que se ejecute el script.
A continuación mostramos un ejemplo de código para convertir el campo de 'País' a mayúsculas.
private void tableCell3_BeforePrint(object sender, System.Drawing.Printing.PrintEventArgs e) {
XRLabel label = (XRLabel)sender;
if (GetCurrentColumnValue("Pais") != null)
{
label.Text = label.Text.ToUpper();
}
}
Página 32 de 188
Apiges Pro - Manual de Usuario - 13 de mayo de 2014
Por último, debemos guardar el informe y visualizar los resultados en el submenú de informes personalizados.
Página 33 de 188
Apiges Pro - Manual de Usuario - 13 de mayo de 2014
000190 - Preguntas frecuentes
Esta sección muestra alguna de las preguntas más frecuentes que Vd. se formulará cuando utilice Apiges.
Generales
Me gustaría ganar más agilidad con el funcionamiento de Apiges Pro
¿qué puedo hacer?
Lo más importante y fundamental es verificar que las características de sus servidores y equipos informáticos
coinciden como mínimo con las especificaciones técnicas recomendadas por Grupo 10.
Como Apiges Pro es un programa muy gráfico y visual, también puede incrementar la velocidad de avance de
una ficha a otra, por ejemplo, desactivando a su vez ciertas pantallas gráficas de las que se especifican en
Utilidades --> Configuración del sistema --> De Usuario --> Generales, desmarcando las siguientes casillas:
O quitando de la visualización del resumen de las fichas de contactos y/o expedientes ciertos datos. Para ello
acceder a Utilidades --> Configuración del sistema --> De Usuario --> Contactos ó Utilidades --> Configuración
del sistema --> De Usuario --> Expedientes.
Quiero incluir el logo y nombre de mi empresa en las cartas que
configuro en Apiges y en mis informes ¿dónde debo introducirlo?
En Utilidades --> Configuración del Sistema --> De Aplicación --> Generales puede introducir tanto el nombre de
la empresa, su slogan y el logo.
Cuando voy a dar de alta un expediente o un cliente, ¿cómo puedo
saber el código que tengo que emplear para numerarlo?
Es posible crear una serie de numeración de expedientes y contactos para que genere de forma automática y
correlativa los códigos de clientes y expedientes. Podemos configurarlo en Utilidades --> Configuración del
sistema --> De Aplicación --> Generales --> Series y Anotaciones.
¿Cuál es la forma más rápida de localizar un cliente o número de
expediente concreto?
Dentro de las opciones disponibles en la parte superior, pulse el botón ‘Añadir’ y aparecerá un listado de todos
los contactos o expedientes (según el módulo seleccionado), donde podrá localizar por el contenido del código
o la descripción (apellidos o denominación). La búsqueda la realizará por defecto en la opción en la que
aparezca el triángulo. Si quiere cambiar el criterio de búsqueda, no tiene más que seleccionar con un click la
opción deseada, y haciendo de nuevo click podrá ordenarlos de mayor a menor o de menor a mayor.
Página 34 de 188
Apiges Pro - Manual de Usuario - 13 de mayo de 2014
En una ficha de contactos o expedientes ¿puedo modificar el código
o número asignado?
No es posible modificarlo directamente en la ficha de la misma forma que hacemos cualquier otra modificación,
pero si hace click en el logo de Apiges Pro situado en la parte superior izquierda de la misma ficha (junto a la
opción Guardar), podrá hacerlo seleccionando la opción ‘Reemplazar’.
Cómo configurar el antivirus para que me permita trabajar
adecuadamente a Apiges Pro (por ejemplo si Vd. utiliza Karpersky)
-
'Control de aplicaciones' --> 'Actividad de aplicaciones'.
-
Verifique las reglas de ejecución de todos los archivos y localice ApigesPro y Apiges.
-
Seleccione la categoría ‘De confianza’ para ambos casos.
-
Edite las reglas para las aplicaciones en los dos archivos, uno a uno.
-
Seleccione la pestaña ‘Exclusiones’ y marque todas las opciones, de forma que trate a Apiges Pro
como una aplicación de confianza.
-
Repetir el proceso en el resto de equipos.
Contactos
¿Qué diferencias existen entre las diferentes figuras de contactos?
¿Podemos asignar a un mismo contacto dos tipos diferentes?
En Apiges Pro hemos introducido nuevas figuras asociadas a la gestión de un expediente, no sólo está limitada
a clientes o intermediarios. Cada una de ellas las daremos de alta en el sistema de forma independiente,
seleccionando el tipo de contacto del que se trata. Los campos de introducción de datos son comunes a todos
los tipos de contacto posibles, aunque hay ciertas secciones que sólo están habilitadas para un tipo de contacto
determinado (por ejemplo ‘Titulares’ sólo existe para el tipo de contacto ‘Cliente’).
La diferencia entre uno y otro radica en que, según su naturaleza, interactuará en Apiges con:
• Determinadas modalidades: por ejemplo, los inventores con las modalidades de invenciones o las figuras de
contrario, abogado, procurador, y perito con los expedientes jurídicos.
• Para el relleno de formularios oficiales: por ejemplo los datos del agente asociado a un expediente los tomará
directamente de su ficha de contacto.
• Ampliará nuestro motor de búsqueda de información.
No es posible asignar a un mismo contacto dos tipos diferentes (por ejemplo cliente y proveedor). En este caso
podríamos utilizar un mismo código para contemplar las dos figuras, asignándole su categoría principal.
Página 35 de 188
Apiges Pro - Manual de Usuario - 13 de mayo de 2014
¿Cómo definir el medio por el que quiero enviarle la correspondencia
a mi destinatario?
• Envío por e-mail: si el campo del e-mail del domicilio del expediente está relleno y no indica específicamente
que no desea enviar por email, todas las cartas que genere desde Apiges se enviarán al cliente por correo
electrónico.
• Envío por correo ordinario: si no está relleno el campo del e-mail, o especificamos expresamente que para ese
domicilio no enviamos la correspondencia por e-mail, las cartas generadas desde Apiges se abrirán en Word, y
podremos ir haciendo una por una las modificaciones necesarias. Al dar a enviar/imprimir, automáticamente se
abrirá un PDF que contiene todas las cartas para imprimirse y enviarse por correo.
• También puede seleccionar para un domicilio ‘No enviar correspondencia’, no generándose ningún tipo de
comunicación para esta dirección.
¿Cómo debo introducir personas de contacto diferentes para un
mismo domicilio?
En Apiges Pro cada persona de contacto la definiremos como un nuevo domicilio. Podemos dar de alta cuantos
domicilios consideremos necesarios y que estén relacionados con el cliente, pero debemos definir muy bien
para qué utilizaremos ese domicilio:
• Tipo 'Genérico': tenemos un único domicilio para el cliente y le dirigiremos tanto las cartas relacionadas con la
gestión de expediente como las facturas, y será a nombre del destinatario que facturemos.
• Tipo 'Sólo correspondencia': serán los destinatarios de las comunicaciones con el cliente: avisos de
vencimiento, parecidos, publicaciones etc., y tendremos definido otro destinatario diferente para facturación.
• Tipo 'Sólo facturación': será la persona a nombre de la cual facturaremos y dirigiremos todas las facturas
emitidas y los informes generados en Gestión Financiera.
¿Puedo acceder desde la ficha de un cliente a consultar la
información relativa a los expedientes?
En la ficha del contacto, en Datos Vinculados --> Expedientes, podrá obtener la relación de todos los
expedientes que están vinculados a ese cliente, con una pequeña estadística de la cartera por tipo, modalidad y
si son en alta o en baja.
Haciendo doble click en el número seleccionado, abrirá directamente el expediente.
Página 36 de 188
Apiges Pro - Manual de Usuario - 13 de mayo de 2014
Expedientes
Al realizar una búsqueda por filtro de mis expedientes, ¿puedo
visualizar más campos dentro del listado generado?
Sí. Además de los campos que figuran en el listado de expedientes, podemos visualizar más datos haciendo
click al botón derecho del ratón sobre cualquiera de los campos del listado. Podremos ampliarlo en cuanto a
clases, referencia 2 y 3, tipo marca, titulares, contrarios, y nuevos campos que se van añadiendo.
¿Puedo ordenar el listado de datos obtenidos tras una selección de
expedientes, y que este orden se conserve al obtener el informe?
Tras realizar una selección de expedientes, podemos ordenar ese listado simplemente seleccionando con un
click la cabecera de datos en la que queremos establecer el criterio de orden, ordenando de mayor a menor o
viceversa. Este orden marcado se conservará al obtener el informe impreso siempre y cuando en el informe
previamente definido no se haya marcado otro orden previo (por ejemplo agrupación por modalidad o países),
ya que el orden definido en el informe prevalecerá sobre el del listado.
En este listado, el orden puede establecerse por un único criterio. Si quiere ordenar la información por dos o
más restricciones, deberá entonces configurar su propio informe personalizado (por ejemplo para ordenar por
modalidad y clase conjuntamente).
¿Son iguales todas las secciones dentro de la ficha del expediente
para cualquier modalidad?
No, cambia la pantalla de datos específicos, que para cada modalidad recogerá aquellos datos exclusivos de su
gestión y que no son comunes a cualquier otra.
¿Con qué modalidad debo definir ahora mis expedientes nacionales
en un país diferente a España?
M define una marca nacional en cualquier país, P una patente nacional, D un diseño: España, EEUU, Japón,
Francia…
Estas modalidades definen los expedientes internacionales y comunitarios: H Marca Internacional, A Marca
Comunitaria, EPO Patente Europea.
¿Puedo dar de alta nuevas modalidades del expediente?
Sí, podrá hacerlo en el módulo Utilidades --> Otras Tablas --> Modalidades. Podrá seleccionar también a qué
modalidad de las ya existentes quiere equipararla para que las pantallas de introducción de datos (pantalla
'Específicos') sean las mismas.
Página 37 de 188
Apiges Pro - Manual de Usuario - 13 de mayo de 2014
Para presentar los formularios electrónicos ante la OEPM o cualquier
otro Organismo ¿dónde tengo que acceder?
A la bandera que representa el país al que pertenece el expediente --> Formularios. Aparecerá la relación de
documentos que puede presentar en el país u Organismo que representa esa bandera.
¿Cuál es la opción para realizar pagos masivos?
Para realizar pagos, acceda al módulo de ‘Archivos’ --> Pago de Tasas.
Iremos introduciendo uno a uno los expedientes, asociándolos con la tasa a pagar.
También podemos realizar el pago en base a un filtro de expedientes realizado previamente mediante la opción
Expedientes --> Actualizar --> OEPM --> Pago de tasas.
¿Qué utilidad tiene la bandera que representa el país al que
pertenece el expediente?
Además de suponer una ayuda visual, a través de la bandera podrá:
• Acceder directamente a la página oficial del Organismo que tramita la gestión del expediente.
• Visualizar la situación del expediente en la base de datos del Organismo correspondiente.
• Tramitar la presentación de formularios electrónicos.
• Conocer más acerca de la legislación en ese país.
¿Cómo insertar un gráfico en el expediente para que quede bien?
Lo importante es que el logo de origen tenga una buena calidad y que cuando lo edite con Paint, por ejemplo,
no tenga excesivo borde blanco ni su tamaño sea mayor que el que puede visualizar en pantalla.
¿Dónde debo introducir las situaciones de expedientes de forma
manual?
Apiges asigna automáticamente situaciones a sus expedientes en función del acto o trámite en el que se
encuentre. Estas no se pueden eliminar y permanecen siempre en el expediente. Podemos complementarlas
con otras adicionales que el usuario puede crear manualmente. Para hacerlo, accedemos al módulo de
Utilidades Otras tablas, seleccionamos Situaciones, y damos de alta aquellas que deseemos. Después, en la
sección ‘Situaciones’ de la ficha de expedientes podemos asignarlas a un expediente determinado. Para ello
accedemos con F3 a la base de datos de las que se han creado de forma manual.
Página 38 de 188
Apiges Pro - Manual de Usuario - 13 de mayo de 2014
¿Dónde debo introducir la información relativa a las transferencias,
cesiones, suspensos… o cualquier otra tramitación del expediente?
Todos estos trámites deben darse de alta en la sección ‘Actos’ de la ficha del expediente. Para cada uno de
ellos se puede especificar la fecha de presentación y/o publicación y el número de presentación y/o publicación,
así como otros campos.
En el caso de las transferencias, el número será introducido en el campo Nº de acto, con la siguiente estructura:
compuesto por 9 caracteres, los 4 primeros correspondientes al año, y los 5 restantes al número
(AAAANNNNN).
¿Cómo se
modalidad?
calculan
los
vencimientos
automáticos
en
cada
El cálculo de vencimientos se gestiona mediante las tareas, y es interno en la aplicación.
¿Puedo actualizar datos de un conjunto de expedientes de forma
automática?
En base a un filtro previo realizado de expedientes, puede utilizar la opción ‘Actualizar’ con el objeto de
modificar conjuntamente, para toda esta relación de expedientes, una serie de datos:
• Generales: para introducir o reemplazar una referencia, observación, seguimiento, poner expedientes en alta o
baja, o cambiar el tipo (propio, impugnado o en vigilancia).
• Destinatario: para reemplazar el cliente (implica también el cambio de los titulares asociados al mismo),
intermediario o agente.
• Actos: para incluir un nuevo acto en todos los expedientes, o actualizar cualquiera de los campos incluidos en
esta sección (números, fechas, comunicados al contacto, etc.).
• Gráficos: introducir una nueva imagen añadiéndola a las ya existentes o reemplazándola.
• Oposición recibida: Si un expediente de mi cartera recibe una oposición, ¿cómo la tramito? Tendrá que darla
de alta en la sección de oposiciones de su expediente propio como ‘Oposición recibida’. No hace falta que el
expediente de oposición esté introducido en Apiges y puede asociarlo a un expediente no creado en Apiges, si
lo califica como ‘Expediente externo’.
• Independientemente de donde haya que introducir los datos, desde cada uno de los expedientes
podrá visualizar tanto las oposiciones recibidas como las generadas por el propio despacho, y obtener una ficha
de oposición.
En el caso de una marca internacional, en ‘Datos específicos’ reflejaremos los diferentes países que se
solicitan, y en cada uno de los actos que vayamos dando de alta podremos indicar el país o países en los que
se ha producido cada trámite. Lo mismo en el caso de las clases: indicaremos, para cada clase, el tipo
(concedida, limitada, denegada, solicitada…) y el país al que corresponde. Tanto en los actos como en las
clases podemos realizar un filtro para saber la situación en la que se encuentra la Marca Internacional en un
país concreto pulsando en el icono que representa un embudo, que filtra solo los datos que contienen dicho
país.
Gráficamente podemos ver el trámite de cada país a través del mapa, que permite visualizar la situación de
cada país (con color diferente según su situación). Este mapa podremos imprimirlo o guardarlo para enviárselo
al cliente.
Página 39 de 188
Apiges Pro - Manual de Usuario - 13 de mayo de 2014
También podemos definir tareas diferentes para cada uno de los países de la Marca Internacional si los trámites
no son comunes.
Especificaciones en la tramitación de un Diseño ¿cómo introducir las
variantes?
La OEPM, OAMI y WIPO tratan cada una de las variantes de los diseños como expedientes independientes, y
así debemos tramitarlo también en Apiges Pro: cada variante de un diseño es un número de expediente
diferente.
Para dar de alta un Diseño en la aplicación, debemos introducir la modalidad seguida de un espacio, el número
de expediente, y en el campo ‘Bis’, el número de variante. Es de suma importancia que se introduzca así en
Apiges, ya que sino no se realizarán ciertos procesos, como por ejemplo la actualización de incidencias al
gestionar el Boletín Automático.
¿Puedo crear un expediente en base a otro previo reproduciendo
todos sus datos?
Estando en la ficha de un expediente, mediante la opción ‘Copiar’ (accesible haciendo click en la esquina
superior izquierda de la ventana de expedientes), podrá obtener otro expediente que contendrá exactamente los
mismos datos que el primero excepto el número, que habrá cambiado.
¿Cómo relacionar entre sí los expedientes que tienen un nexo
común? Concepto de familia
En Apiges hay dos tipos de familias: internas y externas.
• Internas: con este tipo de familias podemos relacionar expedientes relativos a extensiones/fusiones y
prioridades/antigüedades.
• Externas: lo utilizamos para relacionar entre sí cualquier conjunto de expedientes que no se unan como
extensiones/fusiones y prioridades/antigüedades. Por tanto la única forma de relacionarlos es haciendo una
actualización masiva de los mismos, seleccionando la familia externa correspondiente.
Tradicionalmente el concepto de familia está asociado a Invenciones, pero en Apiges Pro lo hemos extendido a
las demás modalidades para que podamos visualizar mediante el diagrama las relaciones existentes entre
cualquier tipo de expediente.
¿Qué tipo de expedientes puedo relacionar mediante la familia interna? Por ejemplo, marcas nacionales o
nombres con sus expedientes fusionados o con sus prioridades, marcas comunitarias con sus extensiones,
prioridades o antigüedades, marcas internacionales con su marca base o sus prioridades, patentes, modelos o
dibujos con sus extensiones o prioridades.
¿Cómo puedo establecer estas relaciones con la familia interna? Desde la opción 'Específicos' del expediente
podrá seleccionar, para la modalidad correspondiente, los expedientes fusionados, la marca base o las
extensiones. Para poder establecer la relación, el programa pedirá asignar una familia para este conjunto de
expedientes. Si previamente no hemos creado una en concreto, podemos utilizar la familia generada por
defecto en Apiges, que es la interna denominada ‘General’. El expediente editado será el ‘padre’ de todos los
expedientes asignados en datos específicos, que serán los ‘descendientes’ de este expediente.
Página 40 de 188
Apiges Pro - Manual de Usuario - 13 de mayo de 2014
Crearemos una nueva familia interna si queremos nombrar de alguna forma concreta una relación de
expedientes. Para ello, accedemos en la barra superior del módulo de expedientes ‘Familias’, y damos de alta
una seleccionando la opción ‘Familia generada por Apiges’ (son las internas).
Desde 'Prioridades / Antigüedades': al añadir una, ese expediente ‘prioridad’ será ‘padre’ del expediente
editado.
Si el expediente que se relaciona pertenece ya a alguna familia, la relación se asocia a toda esa familia.
En el diagrama hay dos formas de ver la familia: completa o relaciones directas con el expediente:
• Familia elegida del expediente (completa): se visualiza la unión de todos los expedientes asociados mediante
la misma familia.
• Relaciones directas: sólo se visualiza este tipo de relación de este expediente.
Es posible visualizar el número de acto en lugar del número de expediente en el diagrama. Esta opción se
puede seleccionar en Utilidades --> Configuración del sistema --> De usuario --> Expedientes. Si un expediente
no tuviera número de acto, se mostrará solamente la modalidad, el país, sin número.
Hay un límite de 100 expedientes para ser mostrados en el diagrama.
Gestión documental
¿Qué tipo de archivos se guardan automáticamente en el gestor
documental de Apiges?
Todos los documentos generados directamente desde Apiges se guardan automáticamente en la carpeta
correspondiente, dentro de la carpeta que ha sido previamente configurada en Utilidades --> Configuración del
Sistema --> De Aplicación --> Conexiones --> Directorio raíz de documentos. Los archivos generados, una vez
enviados al cliente, se guardan en PDF por defecto, a no ser que en una carta específica se haya determinado
otra forma (en DOC).
Apiges Pro guardará:
• En la carpeta de contactos: todas las cartas enviadas por tipo de contacto (clientes, intermediarios…) y se
creará una carpeta independiente por cada código.
• En la carpeta de expedientes: todas las cartas enviadas por la comunicación de algún trámite a realizar en el
expediente o sus avisos correspondientes.
• En la carpeta de facturas: todas las facturas generadas en Apiges y que se han enviado por e-mail a los
clientes.
• Los e-mail independientes (no asociados a las comunicaciones anteriores), que se envíen desde el gestor de
e-mail propio de Apiges.
• En el caso del Boletín Español, las páginas oficiales del boletín donde se publica cada una de las
resoluciones, que se guardan directamente en el acto al que hacen referencia (por ejemplo la publicación de
una solicitud se guardará en la sección ‘Actos del expediente’, en concreto en el 050 'Solicitud de registro').
Estos documentos concretos se guardan en la base de datos de Apiges, para que permita relacionarlo de forma
interna (no en el sistema de carpetas).
Las cartas se guardarán independientemente del medio de envío (por e-mail o en pdf para enviar por correo
ordinario). Se generará automáticamente una anotación con la fecha y el tipo de envío realizado, que luego
facilitará la búsqueda del documento.
Página 41 de 188
Apiges Pro - Manual de Usuario - 13 de mayo de 2014
Hay que tener en cuenta que los documentos guardados en ‘Directorio’ no están almacenados en Apiges Pro,
sino que se crea un enlace de acceso a ese documento en la raíz de documentos especificada. La copia de
seguridad que hagamos de Apiges Pro no incluye estos documentos.
¿Cómo debo introducir los documentos recibidos? ¿Cómo quedan
almacenados?
Para introducir un documento de forma manual en Apiges (los recibidos), primero hay que acceder a la ficha del
cliente o expediente donde queremos guardar el documento en Datos vinculados --> Documentos, y seleccionar
si quiero guardarlos en Directorio o Base de Datos:
• Directorio: los documentos quedan almacenados en su equipo (no en Apiges) en la raíz especificada en
Configuración del Sistema --> De Aplicación --> Conexiones --> Directorio raíz de documentos. Se crea el
enlace para que se pueda acceder directamente desde Apiges a estos documentos.
• Base de datos: los documentos quedan almacenados en la propia Base de Datos de Apiges. Hay que tener en
cuenta que la Base de Datos bajo la que funciona Apiges Pro es Sql Server, y Grupo 10 proporciona con la
aplicación la versión gratuita que tiene una capacidad máxima de 4Gb, es decir está limitada en cuanto a
espacio. Por ello recomendamos solo guardar documentos que necesiten especificar mayores restricciones de
acceso que las propias de Microsoft Office, o los documentos que quieran relacionar de forma interna dentro del
programa (por ejemplo para acceder a los poderes dentro de la ficha del titular, o a los específicos de cada
acto, también de oposición) desde cada uno de los trámites.
Los documentos se pueden introducir:
• Directamente desde nuestro equipo.
• Empleando las opciones copiar/pegar.
• Arrastrando documentos desde el escritorio o nuestro e-mail.
• Escaneando directamente los documentos desde Apiges Pro. Para ello, debe disponer de un escáner local, ya
que los de red, por sus propias características, no permiten que sean identificados con este tipo de
aplicaciones. Apiges selecciona y utiliza las características propias de su programa de escáner.
También puede generar anotaciones manuales para relacionar estos documentos.
¿Puedo escanear directamente los documentos en Apiges Pro? ¿Qué
tipo de escáner puedo utilizar?
Sí puede hacerlo y para ello debe disponer de un escáner local.
¿Puedo modificar el nombre del documento? ¿Y crear carpetas?
Posicionándonos encima del documento que hemos guardado en Datos vinculados --> Documentos, y pulsando
con un click en el botón derecho del ratón, se desplegarán las opciones que permiten cambiar el nombre al
documento. Nos comportaremos de la misma forma para crear carpetas, posicionándonos en Directorio o Base
de Datos, según donde la queramos establecer.
Página 42 de 188
Apiges Pro - Manual de Usuario - 13 de mayo de 2014
Si quiero localizar un documento ¿cómo puedo visualizarlo? ¿Cómo
lo busco?
Como todas las cartas generadas desde Apiges crean su anotación, la forma más adecuada de localizar el
documento en base a un criterio es a través del libro de anotaciones.
La búsqueda la puede realizar por fecha de envío, asunto (lo que llamamos ‘Incidencia’), usuario, país…
Si es un documento concreto asociado a un cliente o expediente, puede consultar directamente en su ficha
(Datos vinculados --> Documentos).
Informes
¿Cómo creo un informe personalizado?
Consulte la sección del Foro que explica este tema en detalle.
Si creo un informe personalizado en base a uno ya existente, ¿se
borrará el inicial?
No, el informe inicial siempre seguirá existiendo con el mismo nombre y en el lugar en el que se creó
inicialmente, y podrá acceder al nuevo modificado por Vd. en la sección ‘Informes personalizados’.
Algunas indicaciones importantes para poder cuadrar un informe adecuadamente (listados, facturas, fichas…)
¿Cuál es la opción más adecuada para poder introducir una imagen?
Al abrir el informe para modificarlo, seleccione en Herramientas --> Controles estándar, la opción ‘Caja de
imagen’. Una vez seleccionada, la arrastramos con el ratón hasta el lugar del informe donde queremos ubicarla.
Ahora podremos insertar la imagen haciendo click sobre la flecha situada en el margen superior derecho de la
‘Caja de imagen’ desde la que se abrirá la pantalla ‘Caja de imagen Tareas’, y nos posicionamos en la opción
‘URL de la imagen’ desde donde podremos seleccionar cualquiera de las imágenes guardadas en nuestro
equipo. ¿Y si quiero modificar el tamaño de la imagen? En la pantalla ‘Caja de imagen Tareas’ accedemos a la
opción ‘Visualización’ y seleccionamos la opción ‘Ampliar imagen’ por ejemplo. De esta forma ya se puede
modificar el tamaño con el ratón de forma automática.
¿Cómo cuadrar las líneas de separación?
Cuando tenemos definido un informe que incluye una tabla que permite separar en líneas los diferentes
conceptos incluidos, por ejemplo en una factura, podemos modificar el tamaño de ese campo para cuadrar el
informe final. Para ello accedemos a 'Explorador de Informes' y seleccionamos la línea que queremos modificar.
En ‘Propiedad tabla’ y en el apartado ‘Distribución’, podremos modificar el alto y el ancho de la misma,
asignando las dimensiones que deseemos.
Página 43 de 188
Apiges Pro - Manual de Usuario - 13 de mayo de 2014
¿Cómo introducir sólo texto?
Seleccione en Herramientas --> Controles estándar, la opción ‘Etiqueta’. La arrastramos con el ratón hasta el
lugar del informe donde queremos ubicarla. Hacemos doble click para poder introducir texto en la caja y
finalmente movemos la caja etiqueta a donde deseemos.
Textos
Si genero un texto y al enviarlos por e-mail se me descuadran…
Lo más adecuado es utilizar las tablas, sin bordes imprimibles, que con toda seguridad están accesibles en su
editor habitual. Para ver un ejemplo abra la carta EJEMPLO005.
Nuestra recomendación es enviar las cartas por e-mail como archivos adjuntos, ya que de esta forma nos
aseguramos que no se descuadrarán. De otro modo, al ir como cuerpo de e-mail, pasan a formato HTML que lo
hace más incontrolable.
¿Puedo especificar para una carta determinada que no se envíe por
e-mail a ninguno de los destinatarios?
Sí, independientemente de lo marcado en la ficha del destinatario de correspondencia, para un modelo de texto
concreto puede indicar que la correspondencia sólo se envíe por correo ordinario. Para ello debe marcar la
opción ‘No enviar por e-mail’ en la configuración del texto.
¿Es posible crear un texto específico para que únicamente se envíe a
determinados destinatarios?
Tiene dos opciones:
• Establecer una serie de restricciones a cada uno de los modelos de texto creados, para que
independientemente del filtro de clientes o expedientes establecido, estas cartas se envíen sólo a los
destinatarios de correspondencia que cumplan una serie de condiciones: para un idioma determinado, país, tipo
de modalidad del expediente, tipo de contacto…
• Puede indicar, directamente en los domicilios asociados a un expediente, que para un domicilio concreto sólo
se envíen determinados tipos de cartas (las que vaya marcando). Al introducir una restricción, sólo enviará
correspondencia para los tipos seleccionados, y si no introduce ninguna, entonces enviará cualquier tipo de
texto.
¿Cómo localizar las variables por su nombre?
Cuando despliegue la lista de variables, teclee en la parte inferior de la ventana el texto a localizar y pulse
‘Buscar’. Si hay más de una coincidencia, se podrá ir moviendo haciendo click sucesivamente en dicho botón.
La búsqueda la realiza por el contenido de la descripción de la variable.
Página 44 de 188
Apiges Pro - Manual de Usuario - 13 de mayo de 2014
¿Puedo modificar una carta antes de enviarla?
Una vez que he generado todas las cartas o e-mail para enviar a través de Apiges Pro, puede entrar en cada
uno de los documentos individualmente para realizar las modificaciones o personalizaciones necesarias. Este
cambio realizado afectará únicamente a la carta en que se haya realizado. Una vez que los textos son enviados
al cliente, quedarán guardados en PDF y no podrán realizarse modificaciones.
¿Cómo y dónde se guardan las cartas?
Todos los documentos generados directamente desde Apiges se guardan automáticamente en la raíz del
directorio de cada equipo que ha sido previamente configurado en Utilidades --> Configuración del Sistema -> De Aplicación --> Conexiones --> Directorio raíz de documentos. Los archivos generados y una vez enviados
al cliente se guardan en pdf por defecto, a no ser que en una carta específica se haya determinado otra forma
(en doc).
Así, guardará:
• En la carpeta de contactos: todas las cartas enviadas por tipo de contacto (clientes, intermediarios…) y se
creará una carpeta independiente por cada código.
• En la carpeta de expedientes: todas las cartas enviadas por la comunicación de algún trámite a realizar en el
expediente o sus avisos correspondientes.
Las cartas se guardarán independientemente del medio de envío (por e-mail o las generadas en pdf para enviar
por correo ordinario). Además, cada envío generará una anotación con la fecha y el tipo de envío realizado, que
luego facilitará la búsqueda del documento.
Tareas
¿Qué tareas tengo creadas en mi Apiges?
En su Apiges tendrá incluidas todas las tareas que hemos automatizado en el nuevo sistema, más todos los
vencimientos. Conviene que todas las tareas sean revisadas por los usuarios, a medida que van siendo
generadas, de cara a la optimización de su gestión por parte de cada agencia.
¿Puedo automatizar
manualmente?
mis
tareas?
¿Cómo
genero
una
tarea
Cada usuario podrá definir automáticamente tareas relativas a la gestión propia del expediente en base a un
acto o trámite definido. Para ello debemos acceder al módulo Tareas --> Tareas --> Nuevo y en:
• Generales: asignamos código y descripción, importancia de la tarea en prioridad, y tipo: si es de boletín,
vencimiento, por el alta de expediente…
• Generar: aquí definimos por qué acto o trámite se va a crear la tarea, y si se produce en base a la fecha de
acto o la de publicación del expediente (lo podemos indicar mediante la opción ‘Distinto a vacío’). También
podemos restringirla por tipo de expediente, modalidad o país (si no indicamos nada, se generará para todos
los tipos, modalidades y/o países).
Página 45 de 188
Apiges Pro - Manual de Usuario - 13 de mayo de 2014
• Periodicidad: cuándo queremos que el programa nos avise de la realización de esta tarea y con qué
frecuencia. Por defecto aparece la opción 'Avisar 15 días antes del vencimiento de la tarea', y el anuncio
aparecerá todos los días a partir de esta fecha en el aviso de tareas pendientes.
• Vencimiento: cuándo acaba el plazo para realizar el trámite. Puedo definirlo en base a la fecha del alta del
expediente, fecha de presentación o fecha de publicación del acto definido en su generación, o la fecha de
prioridad o solicitud.
• Cerrar: las tareas pueden cerrarse de forma automática igual que las hemos generado, si existe algún acto
que determine el fin de la misma.
¿Qué tareas se han automatizado en Apiges Pro para cada una de las
modalidades?
Puede obtener un listado de las tareas filtrándolas por modalidad, y generando el informe 'Detallado', que le
informará además de los actos, modalidades y países que generan una tarea, y los que la cierran.
De las tareas definidas por Grupo 10, ¿tengo la opción de
eliminarlas? ¿Y modificarlas?
Las tareas que Grupo 10 ha automatizado en Apiges Pro no se pueden eliminar, pero si nos interesa que no se
generen para ningún expediente podemos marcar para esa tarea la opción ‘Ignorar’ y el sistema ya no la tendrá
en cuenta.
En general, en todas estas tareas automatizadas se podrá: añadir una descripción alternativa, cambiar la
prioridad, indicar el departamento o usuario al que se asigna la tarea, así como la periodicidad del aviso.
Estos campos también podrán modificarse en la tarea concreta creada para un expediente y a través de la ficha
del expediente, en Datos vinculados --> Tareas. Además de modificar datos, podremos visualizar el mapa de
tareas.
¿Cuándo comienzan a aparecer las tareas generadas en mi aviso de
tareas?
A cada tarea le podemos asignar una periodicidad, es decir, indicar con cuantos días de antelación al
vencimiento de la tarea queremos que comience a aparecer el aviso en nuestro calendario de tareas
pendientes. También le podemos informar con qué frecuencia queremos que repita ese aviso.
A todas las tareas que hemos creado en Grupo 10 les hemos asignado una frecuencia de aviso diaria, para que
se repita todos los días, desde aquel en el que nos avisa por primera vez hasta el fin de la tarea. Siempre
comenzará 15 días antes del vencimiento. En las tareas de tipo ‘Vencimiento’ este aviso se produce 30 días
antes.
¿Qué tareas aparecerán en el aviso de tareas pendientes de cada
usuario? ¿Cómo asignar una tarea a un usuario concreto?
En el aviso de tareas pendientes que se muestra para cada usuario aparecerán tanto las tareas que se le hayan
asignado directamente a él, como al departamento o equipo de trabajo al que pertenezca (definido en la sección
de configuración de usuarios), así como aquellas tareas a las que no se haya asignado ningún departamento,
equipo o usuario concreto.
Página 46 de 188
Apiges Pro - Manual de Usuario - 13 de mayo de 2014
¿Cómo asigno las tareas por usuario, equipo o departamento?
Puede hacerse de tres formas diferentes:
• En la tarea general: en el caso de que, por la organización de sus equipos, cada tarea con un tipo de
contenido concreto (por ejemplo tareas de vencimiento) se desee asignar siempre a un departamento o usuario
determinado, especificaremos ese usuario, equipo o departamento en la definición de la tarea. De esta forma,
todas las tareas generadas por este concepto para cualquier expediente se asignarán a ellos directamente.
• En el propio expediente: podemos señalar que de cada expediente puede ser responsable un departamento,
equipo de trabajo o usuario concreto. Este dato lo tomará también a la hora de generar los avisos de tareas
para este expediente, que irán asignadas al responsable o responsables definidos.
• En la propia tarea generada para el expediente: podrá designarse, una vez esté creada la tarea, qué usuario,
equipo o departamento se hará cargo de ella, para que le aparezca a la persona o personas en el próximo aviso
de vencimientos.
• ¿Qué orden de preferencia en la asignación respetamos para cada tarea?: 1º el marcado para la tarea
individual ya creada, 2º el marcado en la tarea general y 3º el establecido en el expediente. Si hay definido un
responsable para el expediente, pero previamente se definió un responsable para la tarea general configurada,
éste prevalecerá sobre el del expediente.
¿Puedo obtener mis propios listados de tareas?
Sí, en el módulo de Tareas --> Tareas relacionadas, puede obtener informes seleccionando la información en
base a los filtros. Les recomendamos que prueben los diferentes formatos.
También se podrán generar listados en el módulo de expedientes, ya que existen filtros para obtener la
información correspondiente a vencimientos y tareas.
Boletines
¿Puedo conocer el proceso en el que se encuentra cada uno de los
boletines?
Para cada uno de los boletines nacional, comunitario o internacional, puede visualizar un calendario diario y
semanal de todos los ficheros enviados y el estado en el que se encuentran:
• Si se han chequeado o no incidencias y el usuario y fecha en que se ha realizado.
• Si se han procesado identidades.
• Si se han generado parecidos de signos distintivos.
• Si se han tramitado los parecidos de invenciones.
De esta forma todos los usuarios podrán conocer fácilmente qué trámites quedan pendientes de realizar. Para
poder acceder a cada boletín es necesario activarlo haciendo doble click sobre el día seleccionado. En la parte
superior derecha de la pantalla aparece una indicación del boletín que se encuentra activo para cada usuario.
Página 47 de 188
Apiges Pro - Manual de Usuario - 13 de mayo de 2014
¿Existe una única pantalla de selección de oposiciones?
No, cada boletín tiene su propia pantalla de selección de oposiciones, que se conservará de la misma forma
que la dejó el último usuario que trabajó en ella y con la realizada hasta entonces. Para ello el boletín debe
estar sin cerrar. Una vez hayamos dado a la opción ‘Cerrar’, habremos vaciado esa selección de oposiciones.
Es conveniente cerrar los boletines una vez que hayamos finalizado el trabajo completamente. Si tenemos
muchos boletines sin cerrar, acumulamos gran cantidad de información en el sistema que puede dar lugar a
procesos algo más lentos.
¿Puede acceder más de un usuario a cada boletín? ¿Y trabajar con la
selección de oposiciones?
Aunque un usuario ya tenga activo un boletín concreto, otro usuario puede activar el mismo boletín al mismo
tiempo y trabajar los dos conjuntamente en la selección de oposiciones para poder así repartir el trabajo.
¿Cuál es la forma más rápida de seleccionar oposiciones?
Este punto es importante: recomendamos no imprimir el listado, trabajar siempre en pantalla. Y ordenar por
denominación publicada, de forma que el usuario visualizará dicho nombre publicado, y será mucho más fácil
para él seleccionar las denominaciones propias que se parezcan.
¿Cómo puedo enviar las cartas de comunicación de publicaciones?
¿Y las de comunicación de oposiciones?
En el mismo proceso de chequeo de ‘Incidencias’ puede indicar la opción ‘Exportar automáticamente a los
textos’. Con esta opción, y si tiene previamente definidos en la sección ‘Cartas’ cuál es el texto que quiere
comunicar con cada acto publicado, el programa abrirá directamente el módulo de envío de correspondencia
para generar las comunicaciones a sus clientes. El sistema por defecto le mostrará sólo los textos que tienen
algún expediente por enviar, lo que le evitará tener que buscar texto por texto.
En el Boletín Español, al chequear incidencias Apiges Pro guarda en ‘Actos’ de cada expediente el pdf con la
página publicada del boletín. En los envíos de aviso de publicación por e-mail incluirá también como archivo
adjunto la página de la publicación.
Una vez seleccionadas las oposiciones que queremos comunicar a nuestros clientes, accederemos a la
pestaña ‘Informes’ (en la parte inferior de la misma pestaña de ‘Selección de oposiciones’) y pulsaremos la
opción ‘Exportar’ para seleccionar el texto que queremos comunicar.
Los usuarios pueden incluir las páginas del boletín español en las que se publican los expedientes que se
proponen para oposición, tanto por e-mail como por correo.
¿Puedo personalizar los criterios de búsqueda de parecidos e
identidades para un cliente o expediente concreto?
En el módulo de boletines existe información detallada acerca de cómo configurar los parecidos e identidades.
Página 48 de 188
Apiges Pro - Manual de Usuario - 13 de mayo de 2014
¿Qué son las palabras sinónimas?
Las podemos utilizar para ampliar la búsqueda de parecidos de ciertas denominaciones, incluyendo su
traducción al inglés, por ejemplo, o la transcripción de número con su escritura en número y letras. Este listado
puede personalizarse en cada Despacho, añadiendo o eliminando las denominaciones que consideren
oportunas.
Gestión financiera
¿Puedo enviar facturas por e-mail?
Sí. En el caso de España, debe contar con un certificado de firma digital autorizado y marcar la opción
correspondiente en el módulo Utilidades --> Configuración del Sistema --> De Aplicación --> Gestión Financiera
--> 'Firmar la factura digitalmente según la Agencia Tributaria Española'.
También deberá definir en Cartas --> Plantillas un texto para el contenido del cuerpo del e-mail que se utilizará
para el envío de esa factura.
Así podrá distribuir tanto una factura como un conjunto de ellas de forma masiva, que se enviarán al
destinatario de facturación (o domicilio genérico si éste no existiera) definido en cada contacto.
¿Cómo calcular las comisiones de mis intermediarios? ¿Qué
informes puedo obtener?
Puede definir las comisiones directamente en la ficha de un artículo concreto si la comisión corresponde a un
importe fijo. Y designar hasta cuatro tipos diferentes (de A a D).
Cuando emita la factura podrá especificar el importe de la comisión de dos formas: seleccionando el tipo de
comisión que aplica para este artículo facturado según lo definido en el artículo (de A a D), o indicando un % o
importe determinado en base al total de la factura o a la base imponible. Podrá definir en una misma factura
tantas comisiones como artículos diferentes facture.
En la sección ‘Listados’ de facturas emitidas obtendrá la información de las comisiones calculadas para cada
intermediario (por ejemplo con el informe ‘Cuenta de intermediarios’), en base al filtro de facturas previo
realizado.
¿Es posible introducir diferentes importes para un mismo artículo en
mis tarifas? ¿Y si tengo alguna tarifa concreta para un determinado
cliente?
Para cada artículo podemos definir importes diferentes:
• Por moneda del destinatario de facturación.
• Por país del destinatario de facturación.
• Por tarifa de facturación: esto quiere decir que si a un cliente concreto le aplica una tarifa diferente a la
estándar (una especial diferente a un % de descuento estándar por cada artículo), definiremos la tarifa en
Utilidades --> Otras tablas --> Tarifas de facturación, y la generaremos en cada artículo con un importe
determinado, si corresponde. Para asociar dicha tarifa a un cliente (de forma que al facturar se le aplique), se lo
indicaremos en su ficha de contacto, dentro de ‘Datos económicos’.
Página 49 de 188
Apiges Pro - Manual de Usuario - 13 de mayo de 2014
Cuando se introduzca una línea en el presupuesto / ODC / factura, Apiges Pro buscará en primer lugar si el
artículo indicado tiene un importe específico para la moneda y tarifa del destinatario (si éste tuviera asignada
alguna), si no la encuentra buscará el importe para la moneda y país del destinatario, y como tercera opción
buscará por moneda.
En la casilla ‘Importe’ del artículo, indicaremos el precio total para ese artículo (tasa + honorarios). Puede
indicarse por separado en el apartado ‘Desglose’ y luego el sistema calculará de forma automática el total.
Si se pueden introducir diferentes tasas por cada artículo. Existe una tasa 'general' que se encuentra en la
pantalla principal, pero luego en cada importe es posible indicar una tasa concreta. De forma que Vd. podría
tener un artículo que fuera, por ejemplo, 'Solicitud de marca', y con importes y tasas diferentes para los
diferentes países.
¿Qué informe debo obtener para conocer el saldo entre las facturas
emitidas y recibidas con mis corresponsales?
De forma global, en el módulo Contactos --> Listados --> Análisis de reciprocidad. Tenga en cuenta que Apiges
Pro realizará un balance entre las facturas emitidas y las recibidas.
¿Puedo modificar y obtener mi propio formato de factura? ¿Y definir
varios formatos diferentes en base a unas características concretas?
En Apiges Pro puede configurarse el formato de factura como cualquier otro informe que queramos obtener.
Para acceder al formato modificable, vaya a Gestión financiera --> Facturas emitidas, y seleccione una
cualquiera. Una vez dentro, acceda al informe denominado ‘Factura’. Hay tres opciones de acceso como en
cualquier informe de Apiges Pro:
• La opción que permite exportar el informe a cualquier formato: Excel, Word, pdf, texto, imagen…
• Abrirlo directamente en PDF.
• El icono azul que nos permite entrar en el configurador de informes, y es allí donde podemos realizar las
modificaciones que consideremos oportunas.
Una vez hechos los cambios, al salir del informe Apiges Pro nos pedirá que asignemos un nombre para guardar
el nuevo formato de factura, y si queremos añadir restricciones. Si le decimos que sí, entonces podremos
restringir las facturas por empresa de facturación y por idioma, de forma que podremos generar un formato
diferente por cada una de ellas.
Aunque hayamos creado nuestro propio formato de factura, seguiremos conservando el formato original en
‘Factura’ y el nuevo formato creado se guardará en ‘Informes personalizados’. Al imprimirlas, Apiges utilizará el
nuevo formato de acuerdo a las restricciones introducidas.
Como podemos dar de alta de la misma forma tanto facturas como órdenes de cargo y presupuestos, es posible
crear nuestros formatos personalizados para cada uno de estos tres tipos.
¿Puedo saber qué facturas están pendientes y cuáles han vencido?
Cuando una factura está pendiente de pago, Apiges le asigna una situación en función de las condiciones de
pago pactadas por el cliente. Las situaciones se generarán siempre en función de la información contenida en la
pantalla ‘Vencimientos’ de la factura emitida. Son:
Página 50 de 188
Apiges Pro - Manual de Usuario - 13 de mayo de 2014
• Pendiente: facturas que no se han cobrado, pero que todavía están en plazo (la fecha de vencimiento no ha
pasado).
• Vencida: facturas que no se han cobrado cuyo vencimiento es anterior al día de hoy.
• Pagada: la factura emitida tiene vencimiento con fecha de pago.
• Abonada: cuando emitimos una factura de abono que cancela la factura. Lo indicamos en ‘Vencimiento’ de la
factura, en el campo ‘Factura rectificativa’.
• Incobrable: cuando ponemos en ‘Vencimientos’ de la factura ‘Fecha de anulación’.
En la sección ‘Gestión de cobros’ podrá obtener información de las facturas emitidas en base a estos criterios.
Página 51 de 188
Apiges Pro - Manual de Usuario - 13 de mayo de 2014
000505 - Qué entiende Apiges que es un
cliente, titular, intermediario y agente
Todos estas figuras están englobadas en Archivos --> Contactos. En el caso especifico de los titulares, estos se
encuentran dentro de la ficha del propio cliente.
¿Qué es un cliente? El que acaba pagando las facturas. Es el dueño real de los expedientes.
Un titular pertenece a un cliente, de forma que por ejemplo Coca Cola Internacional, SA, puede tener, para
todas sus marcas, 3 titulares: Coca Cola Internacional, SA, Coca Cola Atlanta y Coca Cola Europa. En este
caso, dentro del cliente, se darían de alta 3 titulares y, posteriormente se asignaría a cada expediente el o los
que correspondan.
Los clientes que pertenezcan a un mismo grupo empresarial se pueden relacionar utilizando el campo 'Grupo'
de la pantalla principal. Previamente, dicho grupo debe haber sido creado en Utilidades --> Otras Tablas -->
Grupos.
El intermediario es aquél que se encuentra entre en cliente y el Despacho: puede ser una gestoría, un
corresponsal, etc. Y en algunos casos recibe la correspondencia de los clientes, y en otros no (ya que esto se
puede asignar a nivel de cliente o de expediente).
El agente es el representante de la Propiedad Industrial que se encuentra personado en el expediente en la
Oficina de Patentes y Marcas correspondiente.
A la hora de introducir un expediente, se deben definir obligatoriamente el cliente y los posibles titulares. Y
opcionalmente, el intermediario. Como se verá cuando se expliquen Contactos y Expedientes, es posible
establecer por defecto el que toda la correspondencia de un cliente se dirija a un determinado intermediario, si
bien en determinados expedientes del cliente podría variar el destinatario si se desea.
Página 52 de 188
Apiges Pro - Manual de Usuario - 13 de mayo de 2014
002005 - CL Chile - Modalidades
En la sección 'Específicos' de Apiges Pro existe un apartado donde podrá indicar la
Naturaleza:
-
Colectiva
De certificación
la Cobertura:
-
Productos
Servicios
Productos y servicios
Establecimiento industrial
Establecimiento comercial
y el Tipo:
-
Denominativo
Mixto
Gráfico
Sonoro
Página 53 de 188
Apiges Pro - Manual de Usuario - 13 de mayo de 2014
002010 - CL Chile - Actos y tareas
A continuación vamos a indicar los actos relacionados con los procesos más importantes de un expediente.
En cada uno de los actos se pueden incluir observaciones, documentos, fechas de envío y recepción por parte
del Inapi y/o del cliente, etc.
Todos los plazos en Chile que sea refieran a días no tienen en cuenta los Sábados, Domingos ni festivos
nacionales. Consultables en esta página: http://www.feriados.cl/. Excepto en lo referente a tribunales, donde el
plazo incluye los Sábados.
Solicitud de una marca
-
Se solicita el expediente (acto 050 ‘Solicitud de registro’. El número de solicitud iría en el campo
'Número de acto'):
o
En caso de recibir un suspenso de solicitud, el acto sería 06S 'Suspenso de solicitud'. Se creará
una tarea con vencimiento = 30 días desde la fecha de suspenso, para contestarlo. Si no
cumple, la marca quedaría abandonada y el proceso finalizaría. La tarea se cerrará
automáticamente cuando exista el acto AAT 'Admisión a trámite' o 620 'Solicitud desistida'.
o
Si se acepta a trámite, el acto sería AAT ‘Admisión a trámite’. Se creará automáticamente una
tarea con fecha de vencimiento = 20 días desde la fecha de aceptación a trámite, para solicitar
la publicación. Dicha tarea se cerrará automáticamente cuando se introduzca el acto SPU
‘Solicitud de publicación’.
-
Se solicita la publicación (acto SPU ‘Solicitud de publicación’).
-
Se publica la solicitud, es decir se rellena el campo 'Fecha de publicación' del acto 050 'Solicitud de
registro'. Se puede obtener, por ejemplo semanalmente, un filtro de las marcas cuya solicitud se ha
publicado, y exportar los expedientes a una carta que les informe de que existe un plazo para que
terceras partes puedan oponerse al nuevo registro, cuyo vencimiento es 1 mes desde la fecha de
publicación de la solicitud.
-
Cuando se produzca el examen de fondo, se introduce el acto SEO ‘Examen de fondo’:
-
o
Si existiera un suspenso, el acto sería 06F 'Suspenso de fondo'.
o
En caso de recibir oposición, el acto es 061 'Presentación de oposición'.
Si no hay ningún problema, la marca quedaría registrada, acto 080 'Concesión'. El número de
concesión se guardaría en el campo 'Número de acto'. En este caso, se creará una tarea cuyo
vencimiento sería 60 días desde la fecha de concesión, para realizar el pago de los derechos. La tarea
quedará cerrada automáticamente cuando se introduzca el acto PDC 'Pago de derechos de concesión'.
Si desea cambiar el número principal del expediente por el de concesión, puede hacerlo haciendo click
en la parte superior izquierda de la pantalla de Expedientes, y seleccionando la opción 'Reemplazar'.
Página 54 de 188
Apiges Pro - Manual de Usuario - 13 de mayo de 2014
002507 - CO Colombia - Formato del
número de expediente
El número principal del expediente, para cualquier modalidad, recomendamos que sea el de solicitud, que en
todo caso debe ser AA-NNNNNN, es decir dos caracteres para el año, seguido del número sin ceros por
delante, por ejemplo:
M 13-156021
P 04-231242
P 05-33412
003005 - PA Panamá - Números de
expediente
Los números de expediente en Panamá terminarán siempre en -01, -02, etc.
Por ejemplo, una Marca será M 123456-01.
Página 55 de 188
Apiges Pro - Manual de Usuario - 13 de mayo de 2014
004005 - BR Brasil - Cómo se interpretan
los números de expediente del boletín en
Apiges Pro
En el boletín de Brasil, tomo de invenciones y creaciones de forma, el nuevo código de pedidos se publica de la
forma BR ZZ XXXX YYYYYY K (donde ZZ es la naturaleza de la protección). Apiges Pro interpretará la
información del boletín, por tanto, de la siguiente forma:
Patentes (P):
BR 10 XXXX YYYYYY K
BR 11 XXXX YYYYYY K
BR 12 XXXX YYYYYY K
BR 13 XXXX YYYYYY K
Modelos de Utilidad (U):
BR 20 XXXX YYYYYY K
BR 21 XXXX YYYYYY K
BR 22 XXXX YYYYYY K
Diseños Industriales (D):
BR 30 XXXX YYYYYY K
BR 31 XXXX YYYYYY K
BR 32 XXXX YYYYYY K
No existirán espacios en el número en sí, solo para separarlo de la modalidad.
De esta manera la publicación BR 10 2012 000328 7 se incluirá como P 102012000328‐7
Ejemplo de números a introducir en Apiges Pro, tal y como se publican:
M 2141612
P 0410199-5
P 102013026103-3
U 202012007052-4
Página 56 de 188
Apiges Pro - Manual de Usuario - 13 de mayo de 2014
U 8302647-9
Aviso importante: La modalidad MI publicada se equipara a I (Modelo Industrial). En el proceso del boletín
no se incluyen las siguientes modalidades:
Contratos de Tecnologia e em Licença de Uso de Marca.
Registros de Programas de Computador.
Indicações Geográficas.
Registro de Topografia de Circuito Integrado.
Página 57 de 188
Apiges Pro - Manual de Usuario - 13 de mayo de 2014
010105 - Datos generales
¿Qué es un contacto? Toda aquella persona física o jurídica con la que el Despacho tiene o puede tener
relación: cliente, intermediario, agente, proveedor, traductor, copista, inventor, registrador, personal de
dominios, contrario, abogado, procurador, perito...
A nivel básico, existen dos pestañas: Contacto y Datos vinculados. La primera engloba toda la información de
cada ficha, mientras que datos vinculados incluyen información relacionada.
En esta ayuda específica vamos a hablar de la ficha general del contacto. Demos un alta y lo veremos mejor.
Pulse, dentro de la barra de opciones de Apiges, en Nuevo. Aparecerá una ficha vacía, y Apiges nos
preguntará el código. Este dato se puede o bien rellenar manualmente, o asignar automáticamente en base a
unas series de numeración. Para más información respecto a la numeración automática, consulte Utilidades -->
Configuración del Sistema.
Introduzca un código ficticio. A continuación, seleccione el tipo. Vamos a explicar el significado de algunos
campos:
Potencial: Real (si ya trabaja con nosotros), Potencial (si podría llegar a trabajar, por ejemplo es una
prospección comercial), Ocasional (si no trabajamos con él pero nos interesa mantenerlo por algún motivo, por
ejemplo si ha habido alguna experiencia negativa y precisamente por ello queremos que quede constancia) y
Pasivo (alguien que ya no está activo en la relación con el Despacho).
Riesgo: Bueno, Deudor (nos debe dinero), Moroso (nos debe dinero y parece que no va a pagar), Mal pagador,
Con facturas pendientes, Saldos cancelados. Cualquier riesgo que no sea Bueno hará que la pantalla adopte un
fondo de color rojo, para avisar al usuario.
Referencia, clave: campos libres.
Grupo: Si este cliente pertenece a un grupo de empresas, indíquelo aquí. Para buscar un grupo utilice la lupa.
Dentro de esa ventana, es posible también dar de alta nuevos grupos de forma inmediata mediante 'Crear /
editar campos' --> Alta (en ese caso y en similares, por favor consulte con la persona encargada de administrar
Apiges con objeto de no duplicar información).
Categoría: Campo especialmente ideado para asignar el tipo de intermediario del que se trata: corresponsal,
gestoría, etc. Aunque este mismo dato ya se puede generar por el tipo de contacto, que dispone de muchas
posibles opciones.
Delegación: si el Despacho cuenta con delegaciones, indique aquí a cual pertenece.
Observe que los datos del domicilio principal están sombreados. Es debido a que solo los muestra como
información, ya que están realmente en la opción 'Domicilios'.
Respecto a los campos de Otros datos, puede definir clasificaciones internas para los contactos, y luego
filtrarlos por dichos campos. La Fecha de protección de datos es aquella en la que se le ha comunicado al
cliente este aspecto, En cuanto a Boletines, puede definir, para cada boletín, si desea excluir el procesamiento
de parecidos e identidades denominativos de signos distintivos, o parecidos de invenciones, así como asignar
una configuración específica para el chequeo. Los campos Observaciones y Seguimiento pueden servir para lo
mismo, recomendamos utilizar básicamente Observaciones. En lo que respecta a la Carpeta alternativa de
documentos, Apiges propone por defecto un directorio de forma automática para cada contacto: solo si Vd. ya
tiene definida una carpeta concreta en otra ubicación de su disco duro es cuando debe plantearse esta
reasignación. Aunque recomendamos utilizar, en general, las opciones por defecto de la aplicación.
Ahora, cierre esta ventana, haga click en Domicilios, y pulse F1. Comprobará como se abre otra página de
ayuda específica.
Página 58 de 188
Apiges Pro - Manual de Usuario - 13 de mayo de 2014
Datos vinculados --> Acciones
Existen 3 acciones rápidas en relación a este contacto: (en los tres casos, el documento que se genere quedará
guardado en la carpeta de documentos del mismo).
Nuevo, que incorpora un texto sin realizar ningún tipo de fusión de datos. Mailing, tras seleccionar un texto,
genera la carta o e-mail. Email, envía directamente un e-mail sin fusionar ningún dato.
Página 59 de 188
Apiges Pro - Manual de Usuario - 13 de mayo de 2014
010305 - VIDEO - Series de Contactos y
Expedientes
https://www.youtube.com/watch?v=JarFXk0hv8I
En este vídeo se explican cómo dar de alta series para los contactos (se realiza una serie por cada tipo: cliente,
intermediario, etc.) y para los expedientes (una por modalidad).
Página 60 de 188
Apiges Pro - Manual de Usuario - 13 de mayo de 2014
010505 - ¿Cómo cambio un código de
cliente, intermediario, etc.?
Haga click en la parte superior izquierda de la ficha. Aparecerá un menú. Seleccione la opción 'Reemplazar'.
Página 61 de 188
Apiges Pro - Manual de Usuario - 13 de mayo de 2014
011005 - Contactos - Domicilios - Tipos de
domicilio, campos más importantes
Tipos de domicilio
En un contacto puede haber ilimitados domicilios, y pueden ser de 4 tipos:
1. Genérico, es lo habitual: un mismo domicilio sirve para envío de correspondencia y también para
facturación.
2. Sólo correspondencia, si va a enviar cartas o e-mails a este domicilio pero no le va a facturar.
3. Sólo facturación, exactamente lo contrario del anterior, sólo se generarán facturas.
4. Etiqueta alternativa (no recomendado), este se utiliza por compatibilidad con el antiguo Apiges, donde
algunos domicilios que eran muy largos había que introducirlos en un campo grande de texto, y era lo
que se imprimía en la etiqueta. Si observa que, debido al traspaso de Apiges, hay algún domicilio así, le
recomendamos retocar los datos (ya que en el campo 'Domicilio' posiblemente se haya introducido todo
completo), y cambie el tipo.
Campos más importantes
Veamos a continuación los campos que consideramos necesitan una explicación específica:
Apiges siempre necesita que uno de los domicilios sea el 'principal', de forma que al mostrar el contacto, éste
sea el que aparezca por defecto.
Respecto a la forma fiscal, cuando sea una empresa no olvide seleccionar Entidad, y escribir el nombre de la
misma en el campo Apellidos (no en Nombre).
En el caso de domicilios españoles, introduzca en el campo población el nombre del pueblo pero no la ciudad,
ya que ésta la generará automáticamente Apiges Pro basándose en el código postal.
Los campos División y Sección (al igual que unos cuantos más en el resto de la Aplicación) es muy posible
que no los utilice, no obstante los tiene a su disposición por si un día los quisiera utilizar.
Los idiomas, países, nacionalidades, monedas, vienen ya definidos por defecto de acuerdo con normas ISO
estándar.
Si todavía no ha definido las formas de pago, grabe los domicilios que necesite, créelas y asígnelas
posteriormente. Respecto a los días de pago, puede indicar hasta 3 diferentes, y el programa, cuando genere
una factura, tendrá en cuenta este dato. Para más información, consulte la ayuda de Formas de pago.
Los campos Precio especial y Entrega en mano son específicos de algún cliente y realmente no tendría
necesidad de utilizarlos, aunque por supuesto están disponibles.
Un aspecto importante: Un domicilio genérico o de facturación generará una carta o un e-mail, cuando
corresponda, de acuerdo a estos criterios:
a) Si el domicilio tiene marcada la casilla 'No enviar correspondencia', nunca se enviará nada.
Página 62 de 188
Apiges Pro - Manual de Usuario - 13 de mayo de 2014
b) Si no la tiene marcada, pero está seleccionada 'No enviar por email', siempre se generará una carta
pero nunca un correo electrónico.
c) Si no está marcada ninguna de las dos: si el contacto tiene e-mail, se generará el correo electrónico, y
sino la carta.
Esto se ha hecho así para que, por defecto, Vd. no tenga que configurar nada: ¿tiene el contacto correo
electrónico? Entonces, se envía por e-mail. ¿No lo tiene? Entonces, por correo ordinario. A no ser que Vd.
configure lo contrario.
Tiene la posibilidad de obtener el mapa del domicilio simplemente haciendo click en el botón que simboliza una
señal de tráfico (justo a la derecha de la foto del contacto). También conectar por Skype, con el usuario
que haya informado en el Domicilio.
Página 63 de 188
Apiges Pro - Manual de Usuario - 13 de mayo de 2014
011505 - Contactos - Datos económicos
A continuación explicamos algunos campos concretos:
Pymes y Cnae son específicos de la normativa española.
El % de descuento es interesante incluirlo aquí, porque posteriormente se tendrá en cuenta a la hora de
realizar presupuestos, órdenes de cargo y facturas.
Tipo de cuenta es específico de algún cliente, aunque lo puede utilizar si le encuentra utilidad.
Un usuario puede ser Administrador de Apiges, y también Administrador de la Gestión Financiera. Si Vd. desea
que un determinado contacto solo pueda ser facturado con su autorización, marque 'Para facturar es
necesaria la clave administrador'.
También puede restringir más datos, con objeto sobre todo de evitar errores: con qué Empresa debe ser
facturado, y qué series de facturación, odc y presupuesto debe utilizar. Incluso si a este contacto no se le
deben generar Órdenes de cargo.
Para una explicación de todos estos conceptos (presupuesto, odc -orden de cargo-, factura, etc.), por favor
consulte la ayuda en Gestión Financiera.
La cuenta contable se puede utilizar en traspasos de cuentas de clientes y facturas a contabilidad.
Queremos dejar claro que es posible traspasar los datos de la facturación a su programa contable, siempre que
éste lo permita. Debido a que es un proceso exclusivo para cada cliente, su elaboración precisa de un
presupuesto previo y la aprobación por su parte.
También es posible asignar un Centro de coste específico.
Tarifa facturación: el contacto utiliza la moneda real que le corresponde: Euros, Dólares, etc., de acuerdo con
los códigos estándar internacionales. Y en el caso de que tenga unos precios especiales, se le aplica una tarifa
concreta, primero en su ficha de contacto (asignándosela en el campo Tarifa facturación), y después en los
importes de los artículos.
Página 64 de 188
Apiges Pro - Manual de Usuario - 13 de mayo de 2014
012005 - Contactos - Titulares - 3 tipos,
campos más importantes
Esta opción está disponible cuando el tipo de contacto es un 'Cliente'.
Aquí introduciremos todos los posibles titulares que pueda tener un cliente para, más adelante, seleccionar en
cada expediente los titulares correspondientes. Como es habitual, en el caso de empresas, introduzca el
nombre completo en el campo 'Apellidos'.
3 tipos de titulares
Principal: Es aquel que, por defecto, se establecerá como el primero de la lista a efectos de la Oficina de
Patentes y Marcas correspondiente, y recibirá la correspondencia por parte del Organismo.
Secundario: El resto.
Oposición: Cuando se introducen expedientes impugnados en Apiges, el código de cliente que se asigna es el
del cliente que realiza la oposición. Y hay que seleccionar no los titulares propios, sino los de los expedientes a
los que se realiza la oposición. Ese tipo de titular sería, dentro del cliente, del tipo 'Oposición'.
Campos más importantes
El campo Notificación permitirá rellenar este dato en los impresos de la Oepm.
Los Códigos de oficina permiten introducir el número de titular de la Oami, y otros organismos.
Para cada titular, se pueden asignar los documentos correspondientes, si bien también es posible hacerlo a
nivel de todo el cliente, como veremos más adelante. Haga click en la pestaña Documentos, y pulse el botón
derecho del ratón sobre 'Base de datos'.
La pestaña Domicilios inscritos permite introducir hasta 8 diferentes, y sirve para guardar información de
cómo están registrados los domicilios de los titulares en las oficinas de Patentes y Marcas. Esta pestaña puede
no utilizarse. Si la rellena, verá cómo, al seleccionar el titular en un expediente, Apiges le permite elegir qué
domicilio inscrito desea seleccionar para dicho titular de ese expediente en concreto.
Mediante la pestaña Poderes es posible informar de todos los poderes de este titular, para cada uno de los
países.
Página 65 de 188
Apiges Pro - Manual de Usuario - 13 de mayo de 2014
012505 - Contactos - Intermediarios
Esta opción está disponible cuando el tipo de contacto es un cliente.
Aquí introduciremos todos los posibles intermediarios que puede tener el cliente que estemos editando en ese
momento.
Se puede indicar además si la correspondencia debe dirigirse a alguno(s). En caso negativo, las cartas irán al
cliente.
A la hora de introducir un expediente, Apiges tendrá en cuenta este dato para asignar automáticamente el
intermediario y la correspondencia del expediente.
Página 66 de 188
Apiges Pro - Manual de Usuario - 13 de mayo de 2014
013005 - Contactos - Acciones comerciales
En esta sección se podrán anotar todos los procesos que nuestro contacto ha ido realizando, con el fin de
diagnosticar y hacer un seguimiento sobre la situación de una actividad comercial, como por ejemplo posibles
citas o eventos.
La sección de Acciones Comerciales está formada por diversos campos, en los que podremos añadir
información sobre cada uno de los procesos que nuestro contacto ha ido realizando. Toda esta información que
se anote, una vez grabada se podrá filtrar y listar desde la sección que se engloba dentro de Archivos -->
Acciones Comerciales de Apiges Pro.
A continuación podremos ver como se integra esta sección dentro de nuestras fichas de Contacto y los campos
informativos que contiene.
Como dar de alta una Acción Comercial
Para poder crear nuestras Acciones Comerciales, siempre desde la ficha de contacto debemos pulsar en el
botón de Nuevo
, que nos permitirá habilitar los campos de edición.
A continuación debemos hacer click sobre el icono de la lupa que se encuentra al lado del campo llamado
Acción Comercial,
.De esta manera
se abrirá una ventana emergente en la que podremos seleccionar el tipo de Acción Comercial, que previamente
habremos grabado.
Página 67 de 188
Apiges Pro - Manual de Usuario - 13 de mayo de 2014
Detalles y opciones
En los Detalles de la vista principal, vemos una serie de campos que podremos rellenar con el fin de añadir más
información a la Acción Comercial que hemos generado. Además, se podrán introducir Acciones Comerciales
relacionadas, de forma que dispondrá de un histórico de acciones 'hijas' dependientes de una principal o 'padre'.
También existe la posibilidad de enviar un email o generar un texto previamente editado, desde la sección
Cartas --> Textos (siempre que éste tenga marcada la opción “Visible para acc. com.”).
Cada Acción Comercial tendrá relacionada una carpeta de Gestión Documental, que estará disponible para
poder guardar documentos relacionados, o en el caso de realizar un mailing desde la misma acción se guardará
una copia del documento.
El icono para acceder a la carpeta de la Gestión Documental es
.
Envío de email y generación de textos
Como hemos mencionado anteriormente existe la posibilidad de enviar emails y generar textos desde cada
Acción Comercial.
Si pulsamos en el botón de 'Email', siempre el correo electrónico del destinatario coincidirá con el que tenemos
rellenado en el campo Email del Contacto de la acción comercial.
Si pulsamos en el icono de 'Textos', aparecerá una ventana emergente en la que debemos seleccionar nuestro
texto, uno de los que anteriormente habremos marcado con la opción 'Visible para acc. com.'.
Página 68 de 188
Apiges Pro - Manual de Usuario - 13 de mayo de 2014
Después, veremos un mensaje en el que podremos elegir si nuestro mailing va a ser de tipo documento de
texto o email.
A continuación, si hemos seleccionado el envío del texto por email, tendremos la posibilidad de añadir otro de
los textos de Acciones Comerciales como adjunto y borrará el que estuviera ya incluido, si lo hubiera.
Puede seleccionar tantos adjuntos como desee, hasta que pulse 'Cancelar'.
Listados de Acciones Comerciales
Desde la sección de Archivos --> Acciones Comerciales, disponemos de la posibilidad de realizar filtros por los
campos que hemos ido asignado en los detalles de cada una de ellas.
Página 69 de 188
Apiges Pro - Manual de Usuario - 13 de mayo de 2014
013010 - Contactos - Artículos
Utilice esta opción para grabar aquellos artículos del cliente que son facturados periódicamente, por ejemplo
una iguala por servicios de asesoramiento.
013015 - Contactos- Control de tiempos
Ahora es posible, para un contacto o un expediente, cronometrar el tiempo que se dedica a un asunto, e ir
haciendo un estadillo que podrá posteriormente ser consultado y, de esta forma, ser facturado con arreglo a la
máxima exactitud posible.
Puede incluir una descripción cada vez que cierre un periodo de tiempo.
013020 - Contactos - Modificaciones
Acceso a los cambios que se han producido en este contacto.
Página 70 de 188
Apiges Pro - Manual de Usuario - 13 de mayo de 2014
013305 - Contactos - Sincronización web
Con Apiges, es posible desde su propia web dar acceso a sus clientes, intermediarios, etc. con objeto de que
puedan consultar sus expedientes, algunos documentos relacionados, etc.
Cómo empezar
Si Vd. no está dado de alta en el servicio, contacte con Grupo 10. En menos de 24 horas prepararemos una
página especial, con el estilo de su web, y le daremos un link para que lo incluya en su página inicial, de forma
que sus clientes accedan a ver sus datos sin saber que realmente están conectando con Grupo 10.
La principal ventaja de este servicio es la facilidad de implantación: de un día para otro es posible contar con el
servicio plenamente operativo.
Al mismo tiempo, Vd. evita tener que realizar una inversión en desarrollo de su página web.
Este servicio tiene un coste mensual, por favor consulte a Grupo 10 su caso específico.
Cómo funciona
La pregunta que se hacen los usuarios habitualmente es: ¿todos mis clientes van a acceder al servicio?
Nosotros, por experiencia, sabemos que solo determinados clientes estarán interesados en visualizar sus datos
online.
Por ello, recomendamos que inicialmente solo ofrezca el servicio a sus clientes más importantes, o a todo aquel
que lo solicite específicamente. Luego, siempre es posible ampliar.
A pesar de que esta opción parte de la ficha del contacto que esté editando en ese momento, Vd. puede dar de
alta en esta pantalla todos los clientes que desee.
Al dar un alta de acceso a la web, introduzca el código de contacto, y marque las casillas que desee para cada
uno de ellos.
Aquellos clientes que pertenecen a un Grupo pueden, si Vd. lo desea, acceder a todo el grupo en lugar de solo
a los datos de su código de cliente.
Marcando los campos Referencia 1, Referencia 2, Referencia 3 y Clave, permitirá que ese cliente en concreto
pueda ver esa información.
También puede excluir determinadas modalidades del cliente.
Es incluso posible hacer que un usuario acceda a varios clientes que no pertenezcan a su mismo grupo. Para
ello, defina en cada cliente el código y clave de Administrador, y cuando dicho usuario entre en la web,
tendrá a su disposición todos los clientes que se hayan configurado en Sincronización Web cuyo Código y
Clave de administrador coincidan.
Y los datos, ¿cómo se envían?
Existe una carga inicial de datos, que se realiza pulsando el botón que está a la derecha del panel. Esto hará
que se suban a la web todos los datos de los clientes que estén especificados (Sincronizar todos los clientes
con la Web).
Página 71 de 188
Apiges Pro - Manual de Usuario - 13 de mayo de 2014
También es posible enviar al website un solo cliente, por ejemplo si acaba de darlo de alta en esta pantalla. En
ese caso, utilice el botón que está a la izquierda del anterior, llamado Sincronizar con la Web.
Respecto a los cambios que se van produciendo en los expedientes constantemente, la actualización se realiza
de manera transparente: en el momento en el que hay un cambio en una marca, por ejemplo, Apiges envía al
servidor la modificación, y en cuestión de segundos el dato es actualizado. De forma que sus clientes siempre
tendrán la información puesta al día. Puede hacer la prueba abriendo la web, modificando algún dato (incluso el
gráfico) y observando el tiempo que transcurre desde que graba el registro hasta que la información es
actualizada en la web.
Subir documentos a la web
Esto también es posible, siempre que se trate de alguno relacionado con expedientes. Esto se realiza por medio
del Libro de Anotaciones, por favor consulte ese aspecto específico dentro de Expedientes.
Página 72 de 188
Apiges Pro - Manual de Usuario - 13 de mayo de 2014
013505 - Contactos - Datos vinculados Anotaciones
Una anotación se puede realizar en un contacto o en un expediente. Se utiliza para llevar algo parecido a un
'libro registro' de todas aquellas acciones que nos interesa reflejar, relativas a determinadas acciones que
hemos realizado con el expediente.
Cada vez que envíe un texto, se guardará un registro en el Libro de anotaciones, conteniendo información de
quién lo ha realizado, y el email o documento exacto que se ha enviado al destinatario. Cuando el texto se
genera por cliente, éste queda guardado en su ficha, sino en la de cada expediente. El documento también está
disponible, en cualquier caso, en la carpeta de gestión documental.
Se han ido incorporando campos a esta ficha a medida que los usuarios los han ido pidiendo, detallamos aquí
los más importantes:
* Incidencia, para indicar el tipo de acción que se ha realizado.
* Artículo y Tasa: se puede indicar el artículo de la gestión financiera que tiene relación con esta anotación. Si
éste tuviera tasa asignada, también aparecería automáticamente. Cuando llegue a la Gestión Financiera podrá
conocer más acerca de los Artículos.
* Texto asociado, este campo se rellenará automáticamente cuando el origen de la anotación sea el envío de
una carta.
* Archivo, contiene una referencia a un documento. Existe la posibilidad de editarlo, e incluso de marcarlo para
que se suba automáticamente a la web y, de esta forma, sus clientes puedan verlo.
El resto de campos han sido incluidos por petición de varios clientes, Vd. puede usarlos o no según le interese.
Página 73 de 188
Apiges Pro - Manual de Usuario - 13 de mayo de 2014
014005 - Contactos - Datos vinculados Documentos
Guarde aquí los documentos del contacto, pero tenga en cuenta que habitualmente muchos no se guardarán
aquí sino en la carpeta de cada expediente.
Por ejemplo:
* Poder general, debe estar en la carpeta de documentos del contacto.
* Poder específico para una marca concreta, en la del expediente.
La gestión de textos irá grabando los documentos automáticamente en la carpeta de cada expediente cuando la
carta se imprima en función de ellos, y solo en la del destinatario cuando no haya ningún expediente
relacionado.
La Gestión Documental
Cada expediente, contacto, etc. dispone, dentro de la pestaña 'Datos vinculados', de una opción para guardar
los documentos.
De forma automática, Apiges guarda cualquier carta o e-mail que se envíe al cliente. Para ello, realiza un
apunte en el Libro de anotaciones, y guarda el documento que se envió en la carpeta correspondiente.
Para guardar sus propios documentos, Vd. dispone de dos posibilidades:
a) En la base de datos:
Ventajas: Todo está en la propia base de datos, por lo que al hacer una copia de seguridad de Apiges,
garantiza que toda la información se copiará. Por otra parte, puede asignar permisos a los archivos, con lo
que evita que se borre algo incorrectamente, e incluso los puede marcar como ocultos (por ejemplo datos
secretos de una patente) con lo que solo el usuario que creó el apunte en Apiges podrá ver el documento.
Inconvenientes: Existen versiones de Microsoft Sql Server® gratuitas y de pago. Lo normal es que Vd.
utilice la gratuita, que está limitada a 4 Gbytes de tamaño de base de datos. Si supera esta cantidad (es
probable que si guarda muchos documentos en base de datos, llegue a hacerlo), tendrá que comprar la
versión de pago, (aproximadamente 2.500 € + IVA).
b) En carpetas externas.
Ventajas: es posible acceder a la carpeta desde fuera de Apiges. No afecta al tamaño de la base de datos
de Apiges, por lo que es difícil que ésta supere los 4 Gbytes.
Inconvenientes: cualquiera podría borrar un archivo si no está controlado a nivel de red local. Las copias de
seguridad no incluirán los documentos a no ser que se tengan en cuenta específicamente a la hora de
programarlas.
Nuestra recomendación: comience con carpetas externas de momento. Apiges se ve obligado, por estructura
de los datos, a guardar algunos archivos en base de datos, pero hay muy pocas posibilidades de que, con esa
utilización, se supere el límite de 4 Gbytes impuesto por el fabricante.
Página 74 de 188
Apiges Pro - Manual de Usuario - 13 de mayo de 2014
Apiges propone una carpeta de documentos por defecto, le recomendamos que la utilice. Suele ser, dentro de
la aplicación, un subdirectorio llamado Documentos, del que partirán contactos, expedientes, facturas, etc.
Podrá ver esta y otras opciones cuando expliquemos Utilidades -->Configuración del sistema.
Para incluir archivos en el directorio, simplemente arrástrelos a la parte derecha de la pantalla. En la parte de
abajo puede incluir una descripción así como algunos datos más. Si el documento se genera directamente, por
ejemplo porque ha enviado un texto, la información de estos campos se guarda en el libro de anotaciones que
hace referencia a este documento, pero se visualiza también en esta pantalla.
Si pulsamos botón derecho sobre 'Base de datos', tendremos la posibilidad de borrar o añadir archivos.
Además, es posible escanear documentos directamente desde Apiges, con la ventaja de que el documento se
guarda en pdf, optimizado en tamaño, y directamente en el expediente, clientes, etc. en el que estemos (con lo
que no hay posibilidad de que se guarde en otro sitio y perderlo).
Haciendo doble click sobre cualquier documento, éste se abrirá.
Cómo escanear desde Apiges Pro
Pulse el botón de Escaneo rápido, accederá a una ventana que le preguntará el nombre del archivo. Una vez
introducido, Apiges conectará con el software de su escáner.
Importante: como Vd. sabe, puede grabar los ficheros en directorio o en base de datos. Apiges guardará el
formato según el tipo que, a la izquierda de la pantalla, tenga seleccionado.
Con objeto de ahorrar espacio en disco, le informamos que es conveniente utilizar la mínima resolución posible.
Por ello, si el documento que va a escanear no es de color, seleccione 'escala de grises' o incluso 'documento
en blanco y negro'. Como puede previsualizar el documento escaneado, para comprobar qué tal queda antes
de grabarlo definitivamente. Cuanto menos ocupe, no sólo ahorrará espacio en disco o en base de datos
(recuerde que hay un límite de 4 Gbytes para la versión gratuita de SqlServer®) sino que éste se abrirá más
rápidamente.
Página 75 de 188
Apiges Pro - Manual de Usuario - 13 de mayo de 2014
014505 - Contactos - Datos Vinculados Expedientes
Accede a una lista de todos los expedientes asociados al contacto. Puede ordenarla haciendo click en las
cabeceras de las columnas, y editar inmediatamente un expediente haciendo doble click sobre el mismo.
015005 - Contactos - Datos Vinculados Artículos Pendientes, Modificaciones
Utilice esta opción para llevar un control, si lo cree conveniente, de los artículos que tiene pendiente de facturar
el contacto. Posteriormente podrá incorporarlos a una factura mediante el botón correspondiente.
En 'Modificaciones' puede visualizar los últimos cambios que se han realizado en el contacto.
015505 - Contactos - Datos Vinculados Facturas Emitidas
Visualiza las facturas emitidas, órdenes de cargo y presupuestos, y permite acceder a ellas con doble click.
015510 - Contactos - Datos Vinculados Facturas Recibidas
Visualiza las facturas recibidas y permite acceder a ellas con doble click.
También es posible dar de alta una desde este contacto, es un sistema rápido porque incorpora
automáticamente los datos a la misma.
Página 76 de 188
Apiges Pro - Manual de Usuario - 13 de mayo de 2014
016505 - VIDEO - Apiges Pro - Contactos y
Expedientes - Actualización Masiva
https://www.youtube.com/watch?v=oD6roNmKl_g
Tanto en contactos como en expedientes es posible actualizar datos, siempre en relación a los registros del
listado que se hayan seleccionado. Por ejemplo, podemos cambiar el estado de Alta a Baja, asignar a un grupo,
etc. Cuando sean campos de texto (referencia, observaciones, seguimiento) se puede reemplazar el texto o
añadir al existente.
Contenido del vídeo:
Funciones de actualización masiva en contactos y expedientes.
Cómo modificar un campo de forma masiva ahorrando así mucho tiempo en el proceso.
Página 77 de 188
Apiges Pro - Manual de Usuario - 13 de mayo de 2014
020107 - ¿Puedo crear una modalidad
propia? ¿La puedo equiparar con otra
estándar?
En efecto. Supongamos que Vd. quiere crear una modalidad de marca comunitaria, que por algún motivo desea
diferenciar de la modalidad original (A).
Deberá seguir estos pasos:
Utilidades - Otras Tablas - Modalidades - Cree la modalidad, y equipárela a una 'A'.
Vd. puede optar por equiparar o no la modalidad a otra estándar. La ventaja de relacionar ambas es que, en el
expediente con la nueva modalidad, la sección 'Específicos' mostrará los campos de la modalidad estándar y
podrá, por tanto, rellenarlos.
Importante: debe utilizar modalidades estándar en general, especialmente en aquellos expedientes que vayan a
ser chequeados en los boletines (incidencias, parecidos, etc.).
Por otra parte, si Vd. considera que Apiges Pro debería contar con alguna modalidad en concreto, por ser de
uso común, no dude en contactar con nosotros y la daremos de alta, con sus campos específicos
correspondientes en la sección 'Específicos'.
Página 78 de 188
Apiges Pro - Manual de Usuario - 13 de mayo de 2014
020108 - He instalado un nuevo equipo
pero no visualizo los documentos
Lo más probable es que su Administrador de Sistemas deba compartir la unidad o carpeta con permisos de
lectura y escritura.
020505 - Expedientes - Listado
En esta opción Vd. visualiza los expedientes que ha filtrado.
Observe cómo, si teclea en 'Buscar' y pulsa Enter, se localizan todos los registros que lo contengan. Para
cancelar la búsqueda, pulse Escape.
Página 79 de 188
Apiges Pro - Manual de Usuario - 13 de mayo de 2014
020705 - ¿Cómo personalizar un listado de
expedientes en formato Excel?
En primer lugar, cuando esté visualizando una lista de expedientes, seleccione el informe 'Especial para Excel',
y pulse el icono que aparece a la derecha para personalizarlo. Apiges Pro puede tardar un poco en abrir el
Editor de informes ya que debe cargar todos los posibles campos a insertar en el mismo.
Si desea eliminar un campo, pulse el botón derecho sobre el mismo. Aparecerán diferentes opciones.
Página 80 de 188
Apiges Pro - Manual de Usuario - 13 de mayo de 2014
Puede modificar el ancho de las columnas haciendo click entre dos de ellas.
Para insertar campos, active la lista que aparece en la parte derecha de la pantalla ('Lista de campos'),
seleccione el que desee y arrástrelo.
Tenga en cuenta que si desea un listado para Excel sin cabecera y pie, puede reducirlos al mínimo con el ratón.
Una vez modificado el informe, grábelo con el nombre que desee y salga del Editor de informes.
Página 81 de 188
Apiges Pro - Manual de Usuario - 13 de mayo de 2014
Observe cómo ahora, dentro de la lista de informes (submenú 'Informe personalizado') aparece su informe.
Página 82 de 188
Apiges Pro - Manual de Usuario - 13 de mayo de 2014
021003 - Estructura del número de
expediente
Todos los expedientes comparten la pantalla principal, lo que sin duda contribuye a simplificar el manejo de la
aplicación, ya que evita separar expedientes por modalidad.
Sin embargo, la opción Específicos ya solo contiene los campos de cada modalidad. Es decir, vamos de lo
general a lo particular.
El número de expediente está formado por la modalidad y el número, por ejemplo M 2000000, y
adicionalmente, el país y el bis (o código de distinción). Veamos algunos ejemplos:
Marca internacional 500000, H 500000, país WO. En la pantalla de Específicos podrá asignar
posteriormente los países. También en clases y actos, como podrá ver más adelante.
Marca comunitaria 1234567, A 1234567, país EM.
Dibujo / Diseño Industrial español 500100, variante 17, D 500100, país ES, bis 17. Es decir, la variante
se introduce en el código de distinción. Si bien algún usuario ha solicitado que los diseños en general
no se introdujeran por variante, el hecho de organizarlo de este modo por parte de los diferentes
Organismos ha hecho que nos inclinemos por esta opción. Pero lo que queremos optimizar es no tener
que repetir el mismo dato en todas las variantes, por lo que se establecerá un sistema que al modificar
el dato de una variante, lo replique automáticamente al resto.
Diseño comunitario 345678, variante 13, K 345678, bis 13.
Diseño internacional 333444, variante 34, G 333444, país WO, bis 34. En Específicos --> Partes
contratantes, podrá asignar los países.
PCT 1234567, W 1234567, país WO.
Patente europea 345678, EPO 345678, país EP.
Validación de patente europea en Italia 378765, E 378765, país IT.
Ahora, en Apiges Pro es posible introducir como número de expediente no el de solicitud, sino cualquiera que
Vd. desee. Aunque la mayoría de los usuarios optarán por mantener el sistema de número de expediente =
número de solicitud, si se decide por esta nueva opción posiblemente se plantearán estas cuestiones:
¿Puedo establecer automáticamente una serie para cada modalidad, de forma que se autonumere
correlativamente? Si, en Utilidades - Configuración del Sistema puede consultar cómo hacerlo.
¿Dónde introduciré el número de solicitud, entonces? ¿Y el de publicación? En Actos. Por favor,
consulte la sección correspondiente.
¿Cómo localizaré entonces un número de solicitud? ¿Lo encontrará el chequeo del boletín? Si. Apiges
buscará siempre en Actos para localizar posibles números de solicitud y publicación que no formen
parte del número principal. Para ello, en el filtro debe marcar la casilla que especifica el ámbito (a la
derecha) como 'Búsqueda global'.
Si existe un formato específico para introducir el número de expediente en algún país, por favor
consulte la sección específica de dicho país.
Página 83 de 188
Apiges Pro - Manual de Usuario - 13 de mayo de 2014
021005 - ¿Cómo cambiar el número de
expediente?
Puede acceder a la opción haciendo click en la parte superior izquierda de la ficha del expediente.
Aparecerá un menú desplegable. Seleccione 'Reemplazar'.
Página 84 de 188
Apiges Pro - Manual de Usuario - 13 de mayo de 2014
Ahora introduzca el nuevo número en la pantalla que aparecerá, y pulse Aceptar.
En diseños industriales, Vd. puede crear tantas variantes adicionales como desee. Para ello, introduzca en el
campo Bis el número de la última variante. Por ejemplo, si Vd. da de alta un diseño con la variante número 1 (es
decir, con el Bis = 1), y ejecuta esta opción, con el Bis=10, Apiges Pro creará 9 variantes automáticamente,
evitando tener que repetir el trabajo 9 veces.
Página 85 de 188
Apiges Pro - Manual de Usuario - 13 de mayo de 2014
021010 - Expedientes - Principal - Campos
más importantes
Estado: alta / baja.
Tipo: Propio (del Despacho), Impugnado (aquellos expedientes a los que se presenta oposición, recurso, etc.),
Vigilancia (el que nos interesa controlar por algún motivo).
Delegación, Departamento, División: Campos para asignar según tenga su Despacho organizado, si es
necesario.
Observe el cuadrado que aparece en la parte
izquierda de esta imagen.
Haga click en él. Podrá asignar el usuario
responsable de este expediente, así como el
equipo. Esta información es opcional.
Clave y 4 referencias: campos libres,
importantes
para
poder
localizar
posteriormente expedientes en base a ellos.
Denominación / Título: en el caso de
invenciones, es posible introducir el título en
diferentes idiomas, de forma que la carta que
reciba el cliente lo incluya debidamente
traducido. En el caso de Signos Distintivos,
además de la propia denominación, se pueden
incluir nuevas palabras que serán procesadas
como parte adicional de dicha denominación
(vea Configuración del Sistema --> De
Aplicación --> Boletines), aunque por supuesto
solo a efectos de parecidos. Observe que el
icono cambia de color cuando tiene algún dato
introducido. Esto también ocurre cuando un
expediente o contacto tiene alguna restricción
para el procesamiento de los parecidos e
identidades de los boletines.
Cliente / Intermediario / Agente: seleccione los adecuados a cada expediente. Si al introducir el cliente,
Apiges detecta que éste tiene algún intermediario, lo propondrá automáticamente. Y si el cliente tuviera además
la correspondencia dirigida a dicho intermediario, marcará la casilla 'Correspondencia al intermediario'. Estas 3
figuras se pueden editar pulsando sobre el lápiz que existe a la derecha.
Aplicación externa: utilice esta opción si desea enlazar esta ficha de expediente con algún programa externo
que desee.
Gráfico: admite más de uno, para casos como modelos de utilidad con muchas imágenes, o para incluir por
ejemplo todas las vistas de una variante de un diseño industrial.
El vencimiento es calculado automáticamente. Las fechas de solicitud, concesión, etc. son introducidas en
Actos, como puede comprobar en la ayuda de dicha sección. Las de prioridad y antigüedad, en su sección
correspondiente.
Observe que aparece el próximo pago, así como el último que se realizó.
Página 86 de 188
Apiges Pro - Manual de Usuario - 13 de mayo de 2014
Si hace click en la mano que ve en la imagen, podrá cambiar el vencimiento a manual, fijándolo con la fecha
que desee. Aunque lo normal es que se genere automáticamente. Apiges va incorporando paulatinamente los
vencimientos de la mayoría de países y modalidades.
El campo Incrementar vencimiento sirve para sumar n años al vencimiento, si por algún motivo necesitara
cuadrar el vencimiento porque según la Ley no se calcula bien.
El campo Interno sirve para marcar como tales a los expedientes, si posteriormente va a desear filtrar por dicho
campo.
El botón Excluir boletines permite indicar a Apiges que este expediente no será 'buscable' en determinados
boletines, a nivel de parecidos e identidades denominativos, o parecidos de invenciones. Si esta ventana no
contiene datos, el expediente será siempre buscable. Si contiene alguna restricción que se aplicará a la hora de
buscar parecidos, observe como el botón cambiará de color para que nos demos cuenta.
Veamos cómo sabe Apiges si un expediente es 'buscable' para los parecidos e identidades denominativos, y
parecidos de invenciones a nivel de clasificación:
a) En primer lugar, consulta si, para el boletín que esté procesando, existe una restricción en el propio
expediente, en la opción que estamos tratando en este momento.
b) Si no fuera así, buscará el destinatario del expediente: habitualmente el cliente, excepto en el caso de
que el propio expediente tenga intermediario y esté marcada la casilla 'Correspondencia al
intermediario'. Y si el destinatario tiene restricción, la aplicará.
A la izquierda del botón 'Boletines' existe una carpeta, que puede utilizar para asignar un directorio alternativo
de documentos.
Respecto al campo Tarifa, se utiliza para lo siguiente: cuando vea Tarifas de vencimiento, podrá comprobar que
existen 2 categorías de precios:
a) Precio para el cliente (tarifa B del Colegio de Agentes)
b) Precio para el intermediario (tarifa A del Colegio de Agentes)
Apiges asignará automáticamente dicho precio según el destinatario sea un cliente o un intermediario. Pero solo
en el caso de que Vd. desee forzar a que Apiges, para este expediente concreto, aplique una categoría cuando
por defecto debería utilizar otra, seleccione A o B. Por ejemplo, un expediente sin intermediario tendrá precio B,
a no ser que Vd. le indique que aplique el A.
Si no las conoce todavía, verá las tarifas de vencimiento con detalle más adelante.
Pestañas de información adicional
Como es imposible tener en la pantalla principal todos los datos, Apiges dispone de varias pestañas con
información adicional:
a) Resumen. Los datos que aparecen en esta pestaña se pueden configurar en Utilidades - Configuración
del Sistema.
b) Documentos, aquí puede ver de un vistazo todos los incluidos en el expediente.
c) Tareas. El calendario le mostrará todas las que tenga asignadas el expediente (que estén pendientes).
Cada vez que se modifica una ficha, tanto a nivel general como en actos, etc. Apiges Pro revisará si en
la configuración de tareas existe alguna pendiente de crear. Si así fuera, lo avisará y dará la posibilidad
de no incluir alguna.
Página 87 de 188
Apiges Pro - Manual de Usuario - 13 de mayo de 2014
021105 - ¿Cómo relleno un formulario de
solicitud de registro?
El poder rellenar la solicitud de registro de un expediente de forma automática puede no estar disponible para
todos los países. Si ese es su caso, por favor envíenos un comentario en este mismo foro y lo activaremos lo
antes posible.
Veamos un ejemplo para un diseño industrial en España, que tiene algunas peculiaridades específicas:
Cree un expediente con un número ficticio. En el caso de un diseño español, el número deberá ser
mayor de 500.000 para que aparezca el formulario al pulsar sobre la bandera, Por ejemplo, 500.001.
Todos los diseños tienen que tener una variante, que se introduce en el campo 'Bis'. Si solo tiene una
variante se pondrá 1. No introduzca ceros delante: '1' es correcto, '01' no.
Las demás variantes mantendrá la misma modalidad e idéntico número, y lo que cambiará será el bis.
Es decir, cada variante será un expediente independiente.
Cada variante puede tener muchas vistas (gráficos).
Para presentarlos a la Oficina habrá que hacerlo con el que tiene bis 1, es decir, la primera variante.
Una vez haya grabado el expediente, pulse en la bandera (y en esa opción, seleccione el formulario de
solicitud de diseños industriales).
Puede copiar una variante a una o más de una.
Página 88 de 188
Apiges Pro - Manual de Usuario - 13 de mayo de 2014
Para que se adjunten las imágenes hay que hacerlo a mano en la página, ya que la Oepm tiene un
sistema de validación de tamaño que es mejor comprobar exhaustivamente. Apiges las tiene
disponibles en la carpeta C:\temp\graficos\diseños\ de su equipo.
Una vez haya presentado el expediente, podrá cambiar el número por el definitivo. De esta forma, Vd.
solo habrá introducido los datos una sola vez.
Página 89 de 188
Apiges Pro - Manual de Usuario - 13 de mayo de 2014
021106 - Solicitud de marca sin tasa
Para presentar una solicitud de marca en la OEPM es obligatorio pagar la tasa, ya sea previamente o en el
mismo momento que se presenta la solicitud.
Si se quiere realizar el pago antes, hay que hacerlo desde la página de la OEPM, en el apartado de Marcas y
nombres Comerciales --> Otros trámites --> Pagos, y posteriormente una vez que se adjunta el pdf de la
solicitud en la página Web de la OEPM, hay que indicar 'Pago Previo' y rellenar un campo con los números de
los códigos de barras de este pago. Si se selecciona 'Pago a través de la pasarela' aparecerá un formulario de
pago para poder realizar el pago mediante la AEAT o 'La Caixa'.
Página 90 de 188
Apiges Pro - Manual de Usuario - 13 de mayo de 2014
021107 - ¿Por qué no puedo visualizar
correctamente el expediente cuando hago
click en la bandera - Enlaces - Ver
expediente?
Es posible que necesite instalar este complemento de Microsoft:
www.grupo10.com/actualiz/vs90_piaredist.exe
Página 91 de 188
Apiges Pro - Manual de Usuario - 13 de mayo de 2014
021108 - ¿Cómo puedo incorporar los
productos y servicios denegados en un
formulario de contestación a un suspenso?
Si por algún motivo desea incorporar al impreso de Contestación al Suspenso los productos y servicios
denegados (o en otra situación que produzca que Apiges no los incorpore en el impreso), y teniendo en cuenta
que no es lo habitual (ya que en teoría un formulario de contestación al suspenso no debería incluirlos), puede
cambiar la situación de dichos productos y servicios dentro de la sección 'Clases' del expediente. Y a
continuación generar el impreso, podrá observar como ahora sí que los incorpora.
Si por algún motivo tiene restringidos los permisos para realizar el cambio, por favor contacte con su
Administrador del Sistema.
No olvide restaurar después la situación a su estado original.
Página 92 de 188
Apiges Pro - Manual de Usuario - 13 de mayo de 2014
021205 - Expedientes - Específicos
En esta pantalla se introducen los datos específicos de cada una de las modalidades. A continuación
indicaremos los aspectos más importantes de algunas de ellas.
Marca nacional
Puede introducir aquí los expedientes que se han fusionado. Cuando lo haga, es posible que Apiges le pida que
asigne una familia por defecto: seleccione la General en ese caso.
Apiges gestiona automáticamente la relación padre-hijo en la familia 'General', por lo que si pulsa el botón
'Familias del expediente' podrá visualizar dicha relación. Si bien filtrará la información relativa a dicho
expediente si selecciona, en esa pantalla, la opción 'Solo relaciones directas'.
La relación padre-hijo se crea automáticamente, por ejemplo, cuando se asignan prioridades, antigüedades o
expedientes fusionados (padres), cuando en una marca internacional se designan las marcas base, o cuando
en una Pct o Epo se introducen las extensiones.
Dibujo / diseño industrial
Puede introducir las extensiones del expediente y los autores (clasificados en Contactos como 'Inventores').
En el caso de la modalidad K, Diseño Comunitario, también es posible introducir la primera y segunda lengua.
Para el Diseño Industrial internacional, G, puede asignar los países en 'Partes contratantes'.
Expediente jurídico / Derecho de Propiedad Intelectual
En este caso, además de una serie de datos específicos, es posible asignar, tanto para la parte cliente como
para la contraria, varios contactos, titulares o clientes externos.
Marca comunitaria
Existe un campo específico para indicar las extensiones del expediente.
Marca internacional
Vd. puede asignar las marcas base, y definir los países del expediente, indicando en cada uno si pertenecen al
Arreglo de Madrid, al Protocolo o al Protocolo bajo 9sexies.
PCT / EPO
Puede indicar las extensiones del expediente, es decir las patentes nacionales que se han creado con base a
este expediente.
Página 93 de 188
Apiges Pro - Manual de Usuario - 13 de mayo de 2014
021405 - Expedientes - Actos
Esta es una parte muy importante de la aplicación. En 'Actos' quedarán guardados cronológicamente todo lo
que vaya ocurriendo con el expediente.
El propio boletín contiene básicamente actos, por lo que al listar incidencias, éstos quedarán apuntados
automáticamente en el expediente.
Algunos boletines (España, Portugal, Panamá) incluirán, dentro del acto, el pdf con la publicación, de forma que
se incorpore automáticamente a los documentos del expediente, y se envíe por e-mail a los clientes cuando
corresponda.
La solicitud de registro, la concesión, etc. son actos en sí. Por ello, poniendo como ejemplo la solicitud de
registro, vamos a ver los campos que deberemos rellenar:
Acto, en este caso 050, Puede introducir directamente el texto, y aparecerá el código. La lupa le
mostrará todos los de la modalidad, si no encontrara el que busca, seleccione 'Todos' Si aún así no lo
encuentra, por favor contacte con Grupo 10.
Fecha de acto, en este caso sería la fecha de solicitud.
Número de acto, Aquí es posible introducir, para el acto del ejemplo, el número de solicitud. Aviso
importante para el boletín español: cuando solicite una transferencia, y en general en cualquier tipo
de acto relacionado con las mismas, el número de transferencia deberá introducirlo en el campo
número de acto. Es importante incorporarlo con el siglo, en el formato AAAANNNNN, por ejemplo
201012345. Esto es básico para obtener después la publicación mediante el listado de incidencias, ya
que algunos actos del Bopi español se publican no por el número de expediente sino por el de
transferencia.
Fecha de publicación, que sería la de publicación de la solicitud.
Número de publicación, algunas modalidades como patentes tienen también este número. Existen
casos especiales, como la E (Validación Nacional de Patente Europea) que dispone de un apartado
específico acerca de cómo introducir los actos.
Orden contacto: fecha en la que se recibe una orden por parte del contacto relativa a este acto.
Comunicado contacto: fecha en la que hemos realizado una comunicación, en relación a este acto, al
contacto.
Referencia, Referencia2: estos campos pueden utilizarse para introducir determinados datos que
después nos pueda interesar buscar.
En algunos actos aparecerá un nuevo campo: Situación a generar. Se utiliza para informar a Apiges de la
nueva situación que tiene el expediente según el acto que se ha incluido en el mismo. Por ejemplo, se publica la
estimación de un recurso de alzada (acto 400) concediendo el expediente. Como realmente no se va a publicar
el acto de la concesión por recurso sino solo el de la estimación, es necesario que Apiges reconozca que el
expediente está concedido. Por ello, en este caso, el propio acto publicado en el Bopi español incluirá
'Concesión' como 'Acto a generar'. Esto provocará que el expediente tenga, a partir de ahora, la situación de
Concedido, y se genere vencimiento. Por favor, tenga en cuenta que al no existir un acto de concesión, lo que
no se generará automáticamente serán las tareas asignadas a ese código de acto.
¿Cómo introducir un número de renovación? En el acto 305, Renovación solicitada, puede indicar ese número.
¿Y el número de registro? Lo mismo, pero para el acto Registro con modificación, o Registro sin modificación. O
en el 080, 'Concesión'.
Página 94 de 188
Apiges Pro - Manual de Usuario - 13 de mayo de 2014
Cada acto puede tener sus propios documentos. Como antes mencionábamos, cada vez que se publica una
incidencia en determinados boletines, el pdf de la publicación será incluido en el acto.
Países del acto
En el caso de las marcas internacionales es posible indicar los países afectados. Por ejemplo, la solicitud de
registro puede haberse realizado en 10 países, pero la concesión solo en cinco. Todo esto se tendrá en cuenta
a la hora de generar el mapa del mundo del expediente, donde se visualizarán los países afectados y la
situación en cada uno de los mismos.
Observe que hay un embudo a la izquierda del signo +. Eso filtrará los actos que afecten al país que esté
seleccionado en ese momento en la lista.
Es decir, si queremos visualizar lo que ha ocurrido en Suiza, seleccione el país y pulse el icono del embudo.
Además, de forma automática, también las clases se filtrarán por dicho criterio. Es decir, si tras hacer el filtro del
país accede a la opción 'Clases', solo visualizará aquellas que afecten a dicho país. Pulsando otra vez sobre el
embudo, el filtro por país se desactivará.
Creación automática de tareas
Cuando se creen o modifiquen actos en el expediente, es posible que se generen tareas automáticamente.
Estando en la sección de Actos del expediente, Apiges Pro nos las mostrará previamente y nos permitirá incluso
omitir las que no se deseen incorporar. Consulte las opciones disponibles en dicha pantalla.
Página 95 de 188
Apiges Pro - Manual de Usuario - 13 de mayo de 2014
021605 - Expedientes - Clases
En esta pantalla es posible introducir las clases que afectan a los signos distintivos.
En el caso de marcas internacionales, se pueden indicar los países afectados. Y filtrar por ellos, de forma que
solo se visualicen las clases que afectan a dicho país. El filtro por países afecta también a los actos.
Los productos y servicios se pueden introducir en muchos idiomas.
Es posible importar automáticamente los productos y servicios del Nomenclátor.
El icono que aparece a la derecha de esta opción conectará con la web de Grupo 10 para consultar el
Nomenclátor Online.
Es posible duplicar clases, por ejemplo clase 3, productos concedidos, para unos determinados países, y otra
clase 3, productos concedidos, para otros países.
Página 96 de 188
Apiges Pro - Manual de Usuario - 13 de mayo de 2014
021805 - Expedientes - Domicilios
Cuando Vd. da de alta un expediente, Apiges obtiene del destinatario todos los domicilios, e incorpora dicha
lista en el expediente. Pero también es posible borrar alguno que se haya asignado automáticamente, o
incorporar otros que ya existan.
Un caso particular es el siguiente: Vd. puede restringir, para un domicilio, los textos que se imprimirán. En el
momento en el que, para un domicilio, introduzca algún texto específico, dicho domicilio de este expediente
nunca generará un texto si no está incluido en su lista de textos específicos.
Página 97 de 188
Apiges Pro - Manual de Usuario - 13 de mayo de 2014
022005 - Expedientes - Titulares
En esta pantalla, Vd. seleccionará los titulares del cliente que pertenecen al expediente.
También puede indicar que se avise la correspondencia a todos los titulares. Es decir, cuando se emita una
carta o e-mail acerca de este expediente, además de los domicilios del destinatario, todos los titulares de este
expediente serán incluidos.
De los dos titulares, se seleccionará uno como principal, habitualmente es el primero que se marca.
Puede utilizar varios domicilios inscritos.
Si pulsa en el lápiz, podrá editar el titular dentro de la ficha del cliente.
022505 - ¿Calcula Apiges Pro los
vencimientos de pago de mantenimiento
en todos los países?
En Grupo 10 estamos continuamente aumentando la lista de países cuyos vencimientos se calculan de forma
automática.
Por favor, si observa que falta alguno que Vd. considera que debe estar incluido, no dude en enviarnos un
mensaje desde este mismo foro, y lo incorporaremos a la mayor brevedad.
023005 - Expedientes - Cambiar domicilio
Vd. puede incluir nuevos domicilios en el expediente, borrar algunos de los existentes, etc.
Página 98 de 188
Apiges Pro - Manual de Usuario - 13 de mayo de 2014
023505 - Expedientes - Prioridades,
Antigüedades y Origen
En esta pantalla es posible introducir, para cada prioridad o antigüedad, el expediente de Apiges o el externo al
que hace referencia, así como la fecha de prioridad y la situación. Para cada clase de la prioridad / antigüedad,
es posible indicar los productos y servicios, y en varios idiomas.
Página 99 de 188
Apiges Pro - Manual de Usuario - 13 de mayo de 2014
024005 - Expedientes - Actualizar
masivamente
Esta es una de las opciones más potentes con las que cuenta Apiges Pro.
Lo que actualice aquí será reflejado en todos los expedientes que haya seleccionado previamente (mediante el
filtro o la opción 'Añadir').
Estas son algunas de las operaciones que puede realizar:
Modificar datos de la ficha general.
Cambiar el cliente, intermediario, agente.
Incorporar nuevos domicilios específicos.
Crear un nuevo acto / modificar uno existente.
Incorporar / cambiar clases de Niza.
Añadir pagos, con el, consiguiente recálculo del vencimiento (si no es manual).
Crear facturas.
Añadir familias, gráficos, situaciones.
Pagar tasas de la Oepm.
Establecer restricciones para el chequeo de identidades y parecidos.
Incorporar un mismo archivo a la gestión documental de un conjunto de expedientes.
Opción especial para México: revisar si las marcas en trámite han sido publicadas en Marcanet, la web
del Impi de México. Se actualizarán automáticamente los datos correspondientes. De esta forma, no
hay que realizar la consulta manualmente (dado que el boletín tarda mucho en publicarlas).
Página 100 de 188
Apiges Pro - Manual de Usuario - 13 de mayo de 2014
024505 - Expedientes - Familias
En esta opción Vd. visualizará las relaciones padre-hijo de su expediente.
025005 - Expedientes - Tareas
Todas las tareas de este expediente se pueden visualizar en esta opción.
Las que mostramos se han generado automáticamente en función, en muchos casos, de los actos que se han
ido introduciendo.
Aunque también se pueden incorporar manualmente, haciendo click en la pestaña 'Tareas' y desplegando la
lista (que está organizada por diferentes temas). Arrastre a continuación la que le interese. Y una vez
incorporada, complete los datos.
Si desea eliminar una tarea (siempre que ésta no sea del tipo 'vencimiento'), selecciónela en el gráfico y pulse
'Suprimir'.
Observe que, para la tarea que tenga seleccionada, existen abajo unos campos específicos. Estos son
heredados de la tarea que se creó en su día.
Por ejemplo, si cuando se configuró la tarea se asignó un responsable a la misma, al crearla en este expediente
se incorporará dicho usuario como encargado de ella.
Puede elegir también la periodicidad con la que desea ser avisado.
En 'Comunicados' tiene posibilidad de guardar las fechas en las que va avisando al contacto, la fecha en la que
éste le ha dado una orden en relación a esta tarea, la de verificación y la de comunicación al intermediario.
En la pestaña 'Importes', teclee si lo cree conveniente el artículo asociado, y una cuantía específica si ésta fuera
diferente a la que se genera automáticamente en base al artículo.
Una vez que incorpore a la tarea la Fecha de finalización, ésta se dará por concluida.
Si asigno una tarea a un usuario que no soy yo, ¿se incluirá en la lista de tareas pendientes que me
aparece al entrar en Apiges? En ese caso no aparecerá, porque la aplicación entiende que Vd. lo que desea
es que se le notifique únicamente a ese usuario.
Página 101 de 188
Apiges Pro - Manual de Usuario - 13 de mayo de 2014
026005 - Expedientes - Crear oposición
recibida
Estando en un expediente impugnado, es posible introducir la oposición u oposiciones que se presentan contra
él.
Se pueden introducir, por un lado, las clases del expediente impugnado contra las que se presenta oposición
(pudiendo incluso limitar los productos y servicios estando posicionado en una clase concreta y pulsando en el
lápiz).
También es posible introducir una serie de actos de la propia oposición (presentación, cooling-off, estimación,
desestimación, etc.).
En la parte derecha introduciremos los expedientes base de la oposición, con sus clases y productos y
servicios. Estos pueden estar previamente introducidos en Apiges, o ser externos a la aplicación, en cuyo caso
no deberemos usar la lupa para introducirlos. Es posible, por supuesto, definir para cada una tanto las clases
como los productos y servicios.
026010 - Expedientes - Actos de la
Oposición
Aquí Vd. debe introducir todos los actos relacionados con esta oposición.
Por favor, si observara que no existe alguno que necesita, contacte con Grupo 10 y lo incluiremos de inmediato.
En el futuro será posible crear nuevos tipos de acto directamente por el usuario, si bien es recomendable que
éstos sean incluidos desde Grupo 10 para coordinar, de esta forma, la creación automática de tareas en base a
los mismos.
Los campos son prácticamente idénticos a los actos de los expedientes.
027005 - Expedientes - Situaciones
Apiges genera automáticamente la lista de situaciones en las que se encuentra el expediente. No obstante, Vd.
puede definir sus propias situaciones (letras, o números hasta el 9 incluidos) y asignárselas al expediente, de
forma que posteriormente pueda hacer filtros.
Página 102 de 188
Apiges Pro - Manual de Usuario - 13 de mayo de 2014
027010 - Expedientes - Pagos
Cuando haya introducido los pagos de mantenimiento, Apiges recalculará automáticamente el vencimiento si
éste no se ha marcado como 'manual'.
027015 - Documentos
Guarde aquí los documentos que se refieran específicamente al expediente.
En Contactos --> Documentos se explica cómo escanear directamente desde Apiges.
027020 - Expedientes - Anotaciones
Para más información, vea esta misma sección en Contactos.
Página 103 de 188
Apiges Pro - Manual de Usuario - 13 de mayo de 2014
030505 - ¿Cómo introducir los expedientes
fusionados?
1) Localizar uno de los expedientes antiguos a fusionar, y copiarlo en un expediente nuevo, desde la
opción de 'Copiar'.
De momento hay que dar de alta la marca con un número ficticio, hasta que la Oficina nos indique el
número de la marca nueva, correspondiente a la fusión, momento en el que procederíamos a cambiar el
número de expediente nuevo.
2) Introducir en este expediente nuevo todas las 'Clases' y 'Productos y servicios' de todos los expedientes
antiguos que vamos a fusionar.
3) En la sección 'Datos específicos' del expediente deberá de introducir aquellos que se han fusionado,
dando origen al actual.
Página 104 de 188
Apiges Pro - Manual de Usuario - 13 de mayo de 2014
Si previamente ha definido una familia y ha asignado el expediente actual a la misma, los fusionados
también formarán parte de ella de forma automática. Si no existe familia específica, Apiges Pro
preguntará a cuál quiere asignarla.
4) En el apartado de 'Actos' de este expediente fusionado, debe dar de alta el acto '305 | Renovación
solicitada', que se puede anotar manualmente o bien de forma automática cuando se rellena el
formulario de renovación.
Una vez que éste expediente tenga la renovación concedida, habrá que asignar el estado 'Baja' a los
expedientes antiguos origen de la fusión, para que de este modo no se calcule el vencimiento en los
mismos.
Página 105 de 188
Apiges Pro - Manual de Usuario - 13 de mayo de 2014
032505 - ¿Cómo doy de alta un expediente
impugnado?
Un expediente impugnado, es decir aquél al que presentamos oposición, se introduce en el sistema con el tipo
correspondiente.
Si dicho expediente pertenece al boletín activo, Apiges cargará automáticamente los datos del mismo que se
publiquen.
Para asignar el titular, previamente debe haberlo dado de alta en la ficha del cliente (sección 'Titulares') como
del tipo 'Oposición'.
Después, en el expediente, simplemente lo tendrá que seleccionar haciendo doble click sobre el mismo.
Para relacionar el expediente impugnado con los propios que se oponen al mismo, debe hacerlo en la sección
'Opos' del expediente impugnado.
Página 106 de 188
Apiges Pro - Manual de Usuario - 13 de mayo de 2014
En este caso, hemos dado de alta la oposición y asignado un nombre comercial propio a la misma.
Página 107 de 188
Apiges Pro - Manual de Usuario - 13 de mayo de 2014
050103 - ¿Qué acto introducir en la
concesión de una Marca Comunitaria?
Habría que introducir el Acto '910 | Registro sin modificación' o '912 | Registro con modificación', según
corresponda la concesión de la marca.
050105 - Al dar de alta una marca
comunitaria, ¿debo incluir un pago?
No es necesario introducir ningún pago al dar de alta el Acto de Solicitud (050) y los de Registros (910 ó 912),
solo haría falta para aquellas cuya fecha de concesión sea anterior al 1/5/2009, porque hasta entonces se hacía
el pago de la tasa de registro.
Página 108 de 188
Apiges Pro - Manual de Usuario - 13 de mayo de 2014
060505 - Cómo introducir los datos en una
patente europea
En Apiges Pro se ha definido la modalidad para realizar el seguimiento de una Patente Europea como ‘EPO’, y
una diferente para seguir la evolución de cada una de las Validaciones Nacionales (‘E’).
Para tramitar una Patente Europea, daremos de alta en Apiges el expediente con modalidad EPO y país EP
Oficina Europea de Patentes que se seleccionará de forma automática. Indicaremos la solicitud con el acto 050
Solicitud de Registro, que al introducirlo en Apiges generará automáticamente dos pagos correspondientes a las
dos primeras anualidades y nos calculará el vencimiento de la 3ª anualidad dos años después de la fecha de
acto (en este caso, de presentación de la solicitud). A partir de la 3ª anualidad, cada pago que realicemos por
cada anualidad debemos introducirlo manualmente (o mediante ‘Actualizar’) en la sección ‘Pagos’ y
automáticamente nos generará un nuevo vencimiento correspondiente a la próxima anualidad a pagar. ¿Hasta
qué momento se generan las anualidades de Patente Europea? Hasta la publicación de la concesión. A partir
de ese momento, no se generará ningún vencimiento de pago de la patente europea. Son las validaciones
nacionales (Es) las que comenzarán a pagar a partir de ahora. También con este trámite se generará de forma
automática la tarea EPSOVAEPO 'Solicitud de validación de EPO'.
Para tramitar la Validación Nacional de una Patente Europea, nos aseguraremos de que en la EPO hemos
introducido todos los países que vamos a validar, y a continuación haremos click en el icono de Apiges en la
esquina superior izquierda, y seleccionaremos 'Copiar'. La familia se asignará automáticamente entre padre e
hijo. La relación padre-hijo se generará automáticamente en la familia. De esta forma volcaremos en la
Validación Nacional los datos de Solicitud y Concesión de la Patente Europea y todos los pagos realizados en
base a la Patente Europea. El nuevo expediente de Validación generará las anualidades con los mismos
criterios que los definidos en la Patente Europea. El primer pago de anualidad de la Validación será el siguiente
al último generado con la Patente Europea. Los trámites publicados en ciertos países en el Boletín nacional
(caso de España) de Mención de traducción de protección provisional y protección definitiva serán actualizados
mediante el boletín de cada país, si dispone de suscripción a dicho servicio.
En la pantalla ‘Resumen’ de la Patente Europea se reflejará la información de las validaciones asociadas a este
expediente que se han concedido. También podrán visualizarse estas relaciones con el diagrama de la familia.
100505 - Qué número introducir como
principal en la Validación de Patente
Europea
Recomendamos utilizar el de solicitud en Múnich, compuesto por 8 dígitos.
Como Vd. sabe, la modalidad precede siempre al número, por lo que un ejemplo sería 'E 96810865'.
Página 109 de 188
Apiges Pro - Manual de Usuario - 13 de mayo de 2014
100510 - Actos de la Validación Nacional de
Patente Europea
Estos son los actos básicos que se introducen en la modalidad E:
050 Solicitud en Múnich
El campo 'Número de acto' incorporará el mismo que el principal del expediente, es decir el de solicitud en
Múnich.
El campo 'Número de publicación' asignará el correspondiente a la publicación de la solicitud en el Boletín
Europeo de Patentes (en adelante, BEP).
Apiges Pro creará automáticamente las dos primeras anualidades con fecha idéntica a la de solicitud.
080 Concesión en Múnich
El campo 'Número de publicación' contendrá la información del número publicado en el BEP. Se generarán las
anualidades 3ª y sucesivas que sean anteriores a la fecha de concesión, y se recalculará el vencimiento.
PPE Mención traducción protección provisional
PDE Mención traducción protección definitiva
Este acto incluirá el número de publicación nacional.
Ejemplo
Veamos la E 96810865, que aparece en Sitadex con estos datos, entre otros:
PATENTE EUROPEA
NR.PUBLICACIO N OEPM: 2168121
FECHA PRESENTACION: 12.12.1996
NUMERO PUBLICACION SOLICITUD BEP: EP0780372, FECHA: 25/06/1997
NUMERO PUBLICACION CONCESION BEP: EP0780372, FECHA: 14/11/2001
FECHA PRESENTACION TRADUCCION PROTECCION DEFINITIVA: 30/07/2013
Página 110 de 188
Apiges Pro - Manual de Usuario - 13 de mayo de 2014
Página 111 de 188
Apiges Pro - Manual de Usuario - 13 de mayo de 2014
170105 - Usuarios
El usuario Admin no se puede eliminar. Si desea anular dicho usuario, le recomendamos que simplemente
cambie la clave, pero no reduzca los permisos del mismo. Si por otra parte lo que desea es tener un usuario
Administrador con otro código, delo de alta pero mantenga Admin con una clave diferente para que nadie lo
pueda modificar.
La ficha de usuario se compone de varias secciones que detallamos a continuación.
Generales
Aquí Vd. introducirá los datos básicos de la persona, incluso la foto si lo considera necesario.
Otorgarle un permiso de Administrador significa que podrá acceder a zonas de la aplicación habitualmente
restringidas.
Si lo define además como Administrador de la gestión financiera, tendrá acceso a pantallas de dicho módulo
como por ejemplo la de generación de series (que por su naturaleza, no deben ser accesibles a todos).
Respecto a los equipos de trabajo, aquí puede informar a Apiges Pro de a cuáles pertenece el usuario.
¿Cómo dar de alta un equipo de trabajo? Mediante la opción que aparece en el menú. En cada ficha también
se pueden definir los usuarios que lo componen. Es decir, la asignación de un usuario a un equipo de trabajo se
hace o bien desde su propia ficha o bien desde la del equipo. Respecto a los permisos (cuyo funcionamiento
veremos a continuación), en el caso de que un usuario pertenezca a un equipo de trabajo, ésta heredará
automáticamente las restricciones asignadas a dicho equipo. Pero también se aplicarán, sobre dichas
limitaciones, las que se hayan indicado específicamente para este usuario en su propia ficha.
Permisos en pantallas, secciones y controles
Por definición, una pantalla contiene secciones, y cada sección cuenta con una serie de controles (cuadros de
texto, botones, etc.).
Seleccione aquí, si lo cree necesario por seguridad, hasta cuatro opciones diferentes para cada ítem de la lista
(dependiendo de cada caso).
Permisos al hacer filtros de contactos y expedientes
Defina aquí, para contactos, los grupos o delegaciones que únicamente podrá filtrar el usuario.
En el caso de expedientes, indique qué modalidades, países, delegaciones y departamentos se pueden
consultar.
Permisos al modificar contactos y expedientes
Es evidente que el usuario solo podrá modificar lo que haya podido primero consultar. Si dentro del filtro
realizado, quiere limitar los cambios a determinados grupos o delegaciones (en contactos) o modalidades,
países, delegaciones o departamentos (en expedientes) tan solo tiene que indicarlos aquí.
Página 112 de 188
Apiges Pro - Manual de Usuario - 13 de mayo de 2014
Permisos en informes
Aunque el usuario no esté autorizado a generar informes, aquí puede darle acceso a uno o varios específicos.
Honorarios
Introduzca en esta parte los honorarios por hora de este usuario, de cara a la facturación.
Página 113 de 188
Apiges Pro - Manual de Usuario - 13 de mayo de 2014
190105 - Tarifas de vencimiento
En esta opción introduciremos las diferentes tarifas que tendrá la compañía en relación a los quinquenios,
anualidades, es decir los pagos de mantenimiento del expediente.
Observe que en la ficha principal se indica el código, la descripción, observaciones y los países en los que se
aplica la tarifa.
Cualquier contacto (cliente, intermediario, etc.) puede tener una tarifa (no nos referimos a 'tarifa de vencimiento')
específica, independiente de la moneda con la que trabaje.
Por ejemplo, el cliente GARCIA LOPEZ, ANTONIO tiene moneda EUR (€) y tarifa 01 (precios especiales para
un grupo de clientes concretos). En su ficha se indicará que tiene efectivamente la moneda EUR y la tarifa 01.
A la hora de buscar el precio al que tiene que facturar la anualidad, por ejemplo, Apiges Pro buscará la tarifa
que le corresponde según su país, y teniendo en cuenta la modalidad y el tipo de pago del que se trate, por
ejemplo Marca, 12ª Anualidad, localizará los artículos de la Gestión Financiera que están asignados a dicho
precio.
¿Y qué precio asignará? Como el cliente tiene moneda EUR, buscará aquel precio que está asignado para
dicha moneda. Pero como además tiene una tarifa 01, lo que buscará entonces será aquel importe del artículo
de la Gestión Financiera que tiene moneda EUR y tarifa 01.
De esta forma, en un solo artículo podemos tener todos los posibles importes, no solo en las diferentes
monedas e incluso en una misma moneda pero para países diferentes, sino, como vemos aquí, en una moneda
concreta y con una tarifa concreta.
Es posible que esto haga que inicialmente Vd. tenga que revisar en Apiges Pro las tarifas de vencimiento que
sean especiales para determinados clientes. Pero solo si Vd. tiene tarifas para clientes especiales. Por favor, no
dude en contactar con nuestro Dpto. Técnico para que le ayudemos en esta tarea.
La opción 'Importes'
Como antes indicábamos, la opción Importes nos permite indicar, para cada modalidad y tipo de pago, el o los
artículos asociados.
Previamente debe haber dado de alta dichos artículos.
Recuerde que en 'Importes' de dichos artículos deberá tener el precio en la moneda que desee, y si desea
aplicar tarifas especiales, también los importes para estas tarifas específicas.
Página 114 de 188
Apiges Pro - Manual de Usuario - 13 de mayo de 2014
210105 - Pago de tasas
Esta pantalla permite introducir tasas que posteriormente se pagarán en la Oepm de forma masiva (Web) o
mediante fichero. También incluye las tasas de la Oami, Wipo, Epo. Todos los importes se van actualizando
periódicamente.
Cuando dé un alta, si conoce el expediente, puede seleccionar el número mediante la lupa, pero si es por
ejemplo una tasa de solicitud de registro donde todavía desconoce el que le van a asignar, seleccione
únicamente la modalidad.
El importe lo obtiene Apiges automáticamente, si bien es posible teclearlo también manualmente.
Vd. puede introducir las tasas que tiene previsto pagar en el futuro, y apuntar en el campo 'Fecha prevista de
pago' cuando va a abonarlas. Observe que existe un embudo en la botonera de opciones, que le permitirá filtrar
por varios campos: departamento, fecha prevista de pago, importe máximo (si dispone de un presupuesto
concreto para la próxima remesa de tasas).
Puede marcar la tasa como 'Prepagada' por el cliente, también utilizar el importe del año anterior. El campo
'ignorar' lo puede utilizar para marcar aquellas tasas que va a pagar pero que, de momento, no quiere incluir en
la remesa que se va a generar.
Es posible obtener listados tanto de las tasas pendientes de pagar como de las que se han abonado.
Ahora el sistema detecta y/o informa de los siguientes casos especiales:
Para P, U, E, W. Rehabilitación, se aplicará la tasa más cara.
Licencia de pleno derecho (si el expediente tiene el acto LPD ‘Inscripción ofrecimiento Licencia Pleno
Derecho’ publicado). La tasa no será en ese caso IP?? sino IR?? (reducida).
Excedida, cuando el vencimiento ya no es posible pagarlo.
Importe del año anterior, cuando la tasa que hay que aplicar es la del ejercicio precedente.
Tasa con recargo.
Cliente / Intermediario moroso.
Página 115 de 188
Apiges Pro - Manual de Usuario - 13 de mayo de 2014
230103 - Textos- Introducción
Esta pantalla engloba todos los textos que el Despacho suele enviar, tanto a nivel de contacto (por
ejemplo, un aviso de cambio de horario de verano) como de expediente (publicación de solicitud,
renovación, vencimiento, etc.).
Los textos se procesan por usuario, de forma que Vd. puede estar generando una carta, y otro miembro de su
Despacho puede estar haciendo lo mismo pero con otros expedientes, y ninguno de los dos interfiere con el
otro.
Listado
Esta opción muestra todos los textos que se están utilizando en Apiges. Recuerde que puede ordenar la lista
por cualquiera de los campos.
Veamos, con un ejemplo, como editar una carta. Seleccione el texto Ejemplo002, y edítelo haciendo doble click
en él. Apiges Pro se entrega con unas cartas predefinidas por defecto (que comienzan con el código Ejemplo +
un número).
Como podrá observar, en Apiges Pro es su propio editor de textos el que se abre por defecto, lo que le otorga
sin duda una gran potencia.
Si aparece el mensaje 'Está trabajando con un archivo de base de datos. Cuando termine de trabajar con él,
pulse Aceptar' es debido a que Vd. ya tiene abierto su procesador de textos original, por lo que Apiges no
controla cuando Vd. termina de editar el texto. Por ello, cuando finalice, pulse Aceptar en dicha pantalla. Pero lo
habitual es que Vd. no tenga abierto previamente su programa de edición de textos, de forma que al hacer
doble click Apiges Pro lo abrirá directamente.
¿Cómo realiza Apiges Pro la fusión de los datos en los documentos? Es muy sencillo: se introducen en el texto
unas variables, y luego, al imprimirlo en base a contactos o expedientes, los datos son reemplazados
automáticamente.
Observe que, al abrir el documento, aparece en la parte derecha una pantalla con la lista de variables, que
están organizadas en 3 categorías:
a) Generales: no tienen relación con ningún contacto o expediente.
b) Contactos.
c) Expedientes.
Puede desplegar cualquiera de las listas simplemente haciendo click en ellas.
Para insertar cualquier campo en el texto, simplemente arrástrelo desde la lista de variables hasta el editor.
Observe que la variable contiene un | (pipe) seguida de dos caracteres.
Página 116 de 188
Apiges Pro - Manual de Usuario - 13 de mayo de 2014
Variables recomendadas para el Domicilio del destinatario: observe que al inicio del texto aparecen las variables
|Zd a |Zh. Estas corresponden al Domicilio postal del destinatario. Apiges optimizará el domicilio completo,
de forma que para un destinatario con nombre, apellidos, domicilio que sean cortos, quizás utilice solo las 3
primeras variables, dejando el resto en blanco, pero para uno largo es posible que se ocupen todas. El se
encargará de obtener todos los datos e irlos insertando adecuadamente, de forma que no queden líneas en
blanco entre medias. Esta lista es mucho más recomendable que las que también se pueden crear mediante las
variables 'Nombre y apellido línea 1' y 'Nombre y apellidos línea 2', ya que en ese caso, si son cortos, quedará
una línea en blanco, y si son largos, no se incluirán completamente. Recomendamos, por tanto y sin lugar a
dudas, utilizar las variables de |Zd a |Zk (8, más incluso que en el texto de ejemplo) que le permitirán obtener la
máxima eficacia en este aspecto. Atención, si desea imprimir los datos de su despacho a la izquierda, y el
domicilio del destinatario a la derecha, utilice una tabla de 1 fila y dos columnas, con borde
transparente.
Cómo agrupar cartas por destinatario
Cuando imprima por expediente, Apiges Pro, por defecto, generará una carta por cada uno de ellos. Si Vd.
desea agrupar por destinatario, de forma que se reduzca el número de cartas, debe saber lo siguiente:
a) El texto, como si fuera un informe, se divide en cabecera (la parte de arriba), cuerpo (lo que se podría
repetir tantas veces como expedientes tenga el destinatario) y pie (la parte de abajo, por ejemplo la
despedida y firma).
b) Hay que indicar, en el texto, cuando empieza el cuerpo y cuando termina, de forma que Apiges sepa
qué parte debe incluir al principio, qué parte se repetirá tantas veces como expedientes haya, y qué
parte se incluirá al final del texto. Las variables (arrastrando los campos desde la Lista de variables -->
Generales), que se insertan son |A0 (Inicio de cuerpo) y |A1 (Fin de cuerpo). Por ejemplo, Apiges
generará el texto de esta forma: en primer lugar, desde el inicio del texto hasta 'Estimado cliente:',
después, repetirá desde 'Le informamos...' hasta 'Remita por fax...' las veces que sean necesarias
(parte que empieza con |A0 (Inicio de cuerpo) y termina con |A1 (Fin de cuerpo)), y por último se incluirá
desde 'Fdo.' hasta el final de la carta.
c) Por último, hay que indicarle a Apiges que, para este texto, se desea agrupación por destinatario.
Marcamos entonces esta casilla.
d) En el caso de querer agrupar por destinatario las cartas de propuesta de oposición, donde se indica
información tanto del expediente publicado como del propio, hay que hacer exactamente los mismo
pero cambiando las variables: en lugar de |A0, |A2 (Inicio de cuerpo de oposición), y en vez de |A1, |A3
(Fin de cuerpo de oposición). Recuerde que estas variables están disponibles en Lista de variables -->
Generales.
Opciones disponibles para configurar un texto
El documento debe tener páginas pares. Márquela si desea que, en el caso de que el texto termine
en una página impar, Apiges genere otra en blanco al final. Esto se suele utilizar para los usuarios que
imprimen algún tipo de ficha personalizada e imprimen por las dos caras del papel.
Ordenar según la introducción. Úsela si por algún motivo no desea imprimir según el código de
contacto o número de expediente (órdenes habituales).
No insertar salto de página. Hay usuarios que hacen listados de datos mediante los textos, por ello
utilizan esta opción, de forma que obtengan el listado continuado, no una página por cada contacto o
expediente. Aunque ya no tiene sentido, porque Vd. puede configurar los informes a su gusto.
Página 117 de 188
Apiges Pro - Manual de Usuario - 13 de mayo de 2014
Agrupar por destinatario. La opción que hemos visto anteriormente.
Visible para Acciones Comerciales. Es posible enviar un texto / mail desde Contactos --> Acciones
comerciales. Pero solo de aquellos que tengan esta casilla marcada.
Imprimir en pdf / doc. Lo habitual es que se genere en pdf, pero puede hacerlo en .doc.
Incidencia. Al generar un texto, se guardará la copia, tal y como se envió, en la carpeta de documentos
del contacto o expediente. Y se creará un registro en el Libro de anotaciones, que dispone de un campo
específico llamado 'Incidencia', y que se utiliza habitualmente para guardar información del acto que ha
generado la anotación. Por tanto, seleccione aquí la incidencia que desea que se guarde en el libro de
anotaciones cuando se haga el apunte correspondiente. Recuerde que si pulsa la lupa, puede crear
nuevas incidencias en el momento, y asignarlas, por tanto, a textos.
Restricciones: Vd. puede hacer que un texto solo se imprima para determinados tipos de expediente
(propio, impugnado, en vigilancia), modalidades, tipos de destinatario (cliente, intermediario, etc.),
idiomas y países del mismo, etc. ¿Qué sentido tiene esto? En primer lugar, si crea una carta en inglés,
lógicamente no querrá enviársela a un contacto con idioma español, por ejemplo. Cuando vea, en la
sección de boletines, la asignación de expedientes a textos en función de lo que se publique,
comprenderá que estos campos pueden ser necesarios algunas veces. La idea es sencilla:
supongamos que tenemos una carta en inglés para avisar de la publicación de solicitud, otra en catalán
y otra en castellano. Vd. en la opción a la que estamos haciendo referencia, puede indicar que cuando
en el boletín se publique una solicitud de registro, se cree un expediente en tres cartas: la de idioma
inglés, la de catalán y la de castellano. Pero Apiges solo generará el expediente en uno de ellos: en
aquel texto que lo permita de acuerdo con sus restricciones. De forma que el expediente cuyo
destinatario tiene idioma inglés se asignará al texto en dicho idioma, y lo mismo para el catalán y el
castellano. Un truco interesante es no poner restricciones en el de castellano, utilizado como 'cajón de
sastre', de forma que Apiges, a la hora de generar los textos, pruebe primero si el expediente podría ir
en el texto en inglés (que tiene restricciones), después en el de catalán (que también cuenta con ellas)
y, por último, si el expediente no se ha asignado, guardarlo en el castellano (que no tiene restricciones).
A continuación explicamos las opciones que, adicionalmente, se pueden utilizar cuando el envío es por e-mail:
No enviar por email. Desactiva la opción de poder mandar este texto concreto por correo electrónico,
aunque los destinatarios estén habilitados para recibir comunicaciones por este medio.
Agrupar cada texto en un solo adjunto. Esta opción sólo está disponible si ha marcado previamente
'Agrupar por destinatario'. En este caso, es normal que genere un único adjunto en el e-mail, en lugar
de tener muchos. Pero para que el texto se incorpore como un adjunto, debe definir una plantilla para el
mismo (vea el campo más adelante en esta misma ayuda), que es el texto que aparecerá como html,
nada más abrir el email.
Asunto: a la hora de indicarlo en el e-mail, puede incluir campos variables (utilice la lupa), de forma que
un asunto pueda ser, por ejemplo, 'Aviso de renovación de marca número 1.234.456/8".
Plantilla e-mail como cuerpo del texto: Vd. tiene dos posibilidades a la hora de enviar un email: la
primera es que la propia carta forme parte del correo electrónico como html (es decir, el texto que
aparece nada más abrir el email). Esto facilita al destinatario la lectura rápida, pero quizás éste le acabe
pidiendo un pdf adjunto con objeto de poder archivarlo. En ese caso, utilice una plantilla como cuerpo
de e-mail, y Apiges incluirá el contenido del texto como pdf adjunto.
Página 118 de 188
Apiges Pro - Manual de Usuario - 13 de mayo de 2014
¿Qué es una plantilla? Simplemente un texto sencillo, de presentación del e-mail.
Por ejemplo:
Estimado cliente,
Le adjuntamos la información relativa a sus expedientes.
Un cordial saludo,
Dpto. de Signos Distintivos
El único requisito es que las plantillas sean creadas en su lugar correspondiente. Puede, por
supuesto, compartir una misma plantilla para diferentes textos que sean enviados por e-mail, si lo
considera adecuado.
Enviar con copia al email: si desea indicar varios, por favor sepárelos por ';'.
Adjuntar textos o archivos al e-mail: es posible incluir algún otro texto de Apiges Pro en el e-mail (por
ejemplo una autorización), con la ventaja de que dicho texto también se fusionará con los datos
correspondientes. Por ejemplo, supongamos que existe un documento que es 'Autorización', con sus
propias variables. Si Vd. adjunta dicho texto a otro que vaya a enviar por e-mail, cuando el destinatario
reciba el correo, observará que tiene la autorización ya rellena con sus propios datos como fichero
adjunto. También tiene posibilidad de incorporar archivos que no sean textos, por ejemplo algún pdf
informativo.
Página 119 de 188
Apiges Pro - Manual de Usuario - 13 de mayo de 2014
230105 - ¿Existe alguna limitación a la hora
de generar los textos?
Se ha detectado que cuando en una plantilla de carta se inserta una tabla y, al generarse, ésta utiliza más de
cinco o seis páginas, las variables de la carta que están a continuación de la tabla podrían no actualizarse.
Esto suele ocurrir cuando el campo 'Productos y servicios' del expediente está configurado dentro de una tabla
en la carta, y algún expediente tiene P/S muy extensos.
Para solucionarlo, incluya la variable 'Productos y servicios' fuera de cualquier tabla.
230107 - ¿Se puede modificar masivamente
el encabezado de todos los textos?
Un usuario ha realizado la siguiente consulta:
Querríamos saber si existe la manera de modificar masivamente el Encabezado en los textos de Apiges, y no
tener que ir uno a uno entrando en el documento. ¿Se podría guardar el Encabezado o Encabezados fuera de
los documentos y que cada Texto de Apiges cogiera el que se le indique en el documento? De este modo
podríamos modificar el Encabezado solo una vez, sin tener que entrar en cada texto para modificarlo.
Debido a que cada carta es un documento en sí mismo, que se modifica con el Editor de textos habitual que
Vds. tengan, no es posible tener los encabezados separados. Además, realmente muy pocas veces será
necesario modificar los encabezados. Por ello, nuestra recomendación es que modifiquen el encabezado en
uno, prueben que es adecuado, y a partir de ahí vayan cambiándolo en el resto de cartas, pero solo a medida
que lo necesiten (lo que hace la tarea mucho más llevadera).
230109 - ¿Por qué, en algunos textos, los
adjuntos los envía con la extensión .dat?
Al adjuntar un documento en un texto de ApigesPro, si el documento tiene un nombre muy largo, es posible que
cambie la extensión a .dat.
Esto es debido a que su servidor de correo no permite nombres tan extensos en los archivos adjuntos de los
correos que envíe, por favor utilice nombres más cortos.
Página 120 de 188
Apiges Pro - Manual de Usuario - 13 de mayo de 2014
230505 - ¿Por qué no me genera la carta
para algunos expedientes o contactos?
Cuando se exportan expedientes o contactos a un texto y al generar aparece el mensaje ‘Algunos domicilios no
han sido insertados por no cumplir las condiciones del texto’ o 'El proceso de generación de los textos ha
finalizado con algunos errores y algunos ficheros no han sido generados’, o bien no exporta directamente
ningún expediente/contacto, es debido principalmente a estas causas:
el 'Tipo' en el 'Domicilio del Contacto' no está bien introducido,
la dirección de email es incorrecta (hay que tener en cuenta que si introducen varias direcciones, éstas
deben estar separadas por un punto y coma + espacio),
el 'Domicilio' no está añadido en el apartado de 'Domicilios' de un expediente.
Por otra parte, si el texto en sí tiene restricciones por modalidad, destinatario, etc., y existen expedientes o
contactos que no se pueden generar como consecuencia de la aplicación de dichas restricciones, Apiges Pro
emitirá un mensaje informativo.
Página 121 de 188
Apiges Pro - Manual de Usuario - 13 de mayo de 2014
250105 - Tareas - Principal
Una tarea es una acción que tendremos que realizar en un futuro. En este
momento, Apiges basa la gestión de tareas en el expediente en sí.
Predefinidas por Grupo 10
Apiges incorpora una serie de tareas por defecto:
Por un lado, el cálculo de vencimiento de pagos de mantenimiento para muchos países (lista que va
creciendo con el tiempo).
Por otro, las relacionadas con la vida del expediente: por ejemplo, interposición de un recurso contra
denegación tras publicarse dicho acto en el boletín.
Integradas en toda la aplicación
Las tareas se crean de forma automática no solo cuando se introduce un acto manualmente en el expediente o
en la oposición (existe un apartado específico), sino también sino cuando se listan incidencias del boletín (y por
tanto, se generan automáticamente nuevos actos).
250505 - Tareas - Listado
Vd. puede realizar un filtro de las tareas configuradas, de la misma forma que en Contactos o Expedientes.
Una vez realizada la búsqueda, podrá obtener información interesante mediante los informes. El 'Detallado' le
proporcionará información muy útil acerca de cómo se genera y cierra cada tarea.
Página 122 de 188
Apiges Pro - Manual de Usuario - 13 de mayo de 2014
251005 - Tareas - Alta y configuración
Aquí Vd. puede definir cómo quiere que se generen determinadas tareas propias de su despacho.
No es necesario que Vd. configure alguna tarea estándar: si Vd. observa que Apiges no dispone de una
concreta, por favor contacte con nuestro Dpto. Técnico y haremos todo lo posible para incorporarla
automáticamente. Esto es un beneficio no sólo para Vd. sino para toda la comunidad de usuarios de Apiges
Pro.
Esta pantalla nos permite dar de alta una nueva tarea, e indicarle a Apiges:
Cuando se debe generar. Por ejemplo, en el momento en el que se introduzca en el expediente el acto
Concesión, y la fecha del acto (de concesión) sea mayor que el 1/1/2012. Y solo cuando el expediente
sea propio y en alta.
Con qué frecuencia nos debe avisar Apiges de que hay que realizarla, y cuando debe comenzar a
avisarnos (cada vez que entremos en la aplicación).
Qué vencimiento se debe asignar a la tarea del expediente cuando, por haberse cumplido las
condiciones del primer punto, ésta se genere.
También es posible indicar a Apiges que la tarea se debe cerrar automáticamente cuando se genere
determinado acto. Por ejemplo, si existe una tarea que se incorpora cuando se crea el acto 'Suspenso
de solicitud', podemos cerrar dicha tarea cuando se introduzca en el expediente el acto 'Contestación al
suspenso'. Pero incluso es posible definir que, tras el cierre automático de esta tarea, se creen otras
nuevas. En el ejemplo que nos ocupa, podríamos haber establecido previamente una que fuera algo
parecido a 'Contestación por parte del Organismo', y al cerrar la tarea que se creó tras suspender el
expediente y se cerró tras contestar, se abriría otra que estaría pendiente de que el Organismo se
pronunciara acerca de dicha contestación al suspenso.
Página 123 de 188
Apiges Pro - Manual de Usuario - 13 de mayo de 2014
251505 - Tareas - Calendario. Aviso de
tareas pendientes
Calendario
Esta opción, disponible justo debajo de Tareas, permite mostrar una agenda de todas las pendientes. La
prioridad se distingue claramente según el color que tiene cada una.
Las opciones de la barra del menú permiten visualizar solo las pendientes, o bien todas, o las asignadas a
determinados usuarios. Es posible centrar la lista sólo en las que hay que realizar durante el día de hoy, u
obtener la lista que, por defecto, aparece al entrar en Apiges, y que contiene las tareas pendientes para los
próximos días.
El listado permite generar un informe que después podremos imprimir.
Página 124 de 188
Apiges Pro - Manual de Usuario - 13 de mayo de 2014
270103 - Boletines - Activar
En Apiges Pro es posible procesar muchos tipos de boletines, entre otros.
Vigilancia Mundial, que le mostrará los resultados de aquellas vigilancias mundiales (o regionales) que
haya contratado con Grupo 10.
España. Incluye las marcas internacionales que abren plazo para oposición en España. Periodicidad
diaria o semanal.
Dominios .es
Oami. Marcas comunitarias. Incluye las marcas internacionales que abren plazo para oposición en la
Unión Europea. Diario o semanal.
Oami. Diseños comunitarios con elemento textual.
Wipo. Marcas internacionales, incluye todos los actos de dicho boletín. Semanal.
Italia. De periodicidad mensual.
Portugal. Incorpora también las marcas internacionales que abren plazo para oposición en Portugal.
Diario y semanal.
Brasil. Semanal.
Panamá. Periodicidad mensual.
Actualmente estamos incorporando nuevas gacetas.
Aquellos boletines con periodicidad diaria cuentan con acumulados al final de la semana, ya que la mayoría de
los usuarios prefieren realizar solo una operación semanal y simplificar así su trabajo.
Al haber tantos tipos, a medida que los usuarios los van activando y realizando listados, Apiges Pro registra
quién lo hizo y la fecha de la operación, de forma que no se omita ningún paso.
Para activar un boletín haga doble click en cualquiera de las fechas resaltadas. Solo es posible tener uno activo
de cada tipo al mismo tiempo. Observe cómo se despliega una pestaña con todas las opciones.
Según el estado en el que se encuentre cada boletín, aparecerá un icono u otro.
En la parte derecha de la pantalla se muestra información del boletín activo actual.
Página 125 de 188
Apiges Pro - Manual de Usuario - 13 de mayo de 2014
270105 - ¿Cómo equipara Apiges Pro las
modalidades del boletín?
Estas son las modalidades estándar más importantes en Apiges Pro:
Nacional:
M Marca
N Nombre comercial
R Rótulo de establecimiento
D Diseño industrial
I Modelo industrial
P Patente de invención
U Modelo de utilidad
E Validación de patente europea
C Certificado complementario de protección
Otros:
H Marca internacional
W PCT
EPO Patente europea
Para que el cruce de datos de los expedientes que se publican en los diferentes boletines se produzca
de forma adecuada, Apiges Pro tiene que equiparar determinadas modalidades, a las suyas estándar.
En el caso del boletín de Portugal
Modalidad del boletín en PT
Modalidad en Apiges Pro
MIN
Marca internacional (H)
MNA, MCC, MCA, SMA, MAF
Marca nacional (M)
NOM
Nombre comercial nacional (N)
INS, LOG, DNO
Rótulo de establecimiento nacional (R)
Página 126 de 188
Apiges Pro - Manual de Usuario - 13 de mayo de 2014
PAT, PTI
Patente nacional (P)
MUT, MUI
Modelo de utilidad nacional (U)
PTE
Validación de patente europea (E)
CCP
Certificado complementario de protección (C)
DOM, DES
Diseño industrial nacional (D)
MOD
Modelo industrial nacional (I)
En el caso del boletín de Panamá
Modalidad del boletín en PA
Modalidad en Apiges Pro
Expresión o Señal de Propaganda
Marca nacional (M)
Garantía
Marca nacional (M)
Denominación Comercial
Nombre comercial nacional (N)
Página 127 de 188
Apiges Pro - Manual de Usuario - 13 de mayo de 2014
270503 - Cómo obtener incidencias cuando
lo que se publica es el número de
transferencia
Lo siguiente aplica fundamentalmente al boletín español. Ya que en determinados actos lo que se publica no es
el número del expediente sino el de transferencia, Apiges localizará dicho número basándose en aquellos
expedientes que lo tengan incorporado en Actos, en el campo 'número de acto'. El formato debe ser
AAAANNNNN, es decir 4 dígitos para el año y cinco para el número.
De esta forma, todo lo que se publique aparecerá en el informe de incidencias, independientemente de si se
basa en el número de expediente o en el de transferencia.
Página 128 de 188
Apiges Pro - Manual de Usuario - 13 de mayo de 2014
270505 - VIDEO - Boletines - Incidencias
https://www.youtube.com/watch?v=46hXh4gA6GE
Mediante esta opción y siempre sobre el boletín activo, se puede obtener un listado de los actos publicados que
afecten a nuestros expedientes.
Aunque se recomienda generar el informe sin ningún tipo de filtro, es posible restringir el listado por diferentes
criterios. Y la configuración de los filtros se puede guardar y posteriormente cargarse.
Pulsando Buscar, obtendremos el informe.
En cada expediente publicado quedará anotado el acto que se publica. Esto garantiza que toda la información
que aparezca en el boletín quedará reflejada en el expediente.
Si el listado es de un boletín español, en el acto de cada expediente quedará guardada de forma automática la
página (o páginas) de la publicación, como archivo pdf. Y esta podrá ser adjuntada automáticamente por correo
electrónico en los envíos de correspondencia.
En este vídeo se explica:
Cómo obtener el listado de incidencias.
Datos que se actualizan en los expedientes.
Generación automática de avisos por email o carta.
270507 - ¿Por qué si se publica un
suspenso de una variante de un diseño, en
el listado de incidencias aparecen todas?
El número del expediente se puede introducir: (mostramos el caso de un diseño para el ejemplo).
a) Como principal del expediente: D 500001-01 (modalidad = D, número = 500001, Bis -variante- = 1 -sin
ceros-)
b) En el número de acto de la concesión (080): 500001.
En este segundo caso, el número se introduce sin modalidad y sin variante. Por ello, en el listado de incidencias
aparecen todos aquellos expedientes cuya modalidad coincide con la del expediente, y el número sin variante
coincide (que en este caso está introducido en el número de acto).
Página 129 de 188
Apiges Pro - Manual de Usuario - 13 de mayo de 2014
270510 - Boletines - Incidencias Estadísticas
Tras obtener el listado de incidencias, Apiges le dará la posibilidad de obtener un listado estadístico, que
básicamente sirve para comparar el número de publicaciones de nuestro Despacho con respecto al total del
boletín.
271001 - Boletines - Incidencias - Envío de
textos
Esta opción de la barra de menús le permite asignar a cada acto publicado uno o más modelos de cartas, en
función principalmente del idioma del destinatario de la comunicación. Para más información, revise la sección
de Textos.
Una vez que Vd. ha configurado dicha lista, y simplemente con que esté seleccionada la opción 'Exportar
automáticamente a los textos' y pulse 'Buscar', Apiges asignará -a cada uno de ellos- los expedientes que les
correspondan. De forma que lo único que tendrá que hacer después es ir generando las comunicaciones, en la
opción Cartas --> Textos. La opción 'Adjuntar Publicación (sólo e-mail)' habitualmente estará seleccionada, ya
que hará que cualquier correo electrónico del boletín español que se envíe incluya la publicación.
Recientemente hemos incorporado un filtro a los textos, que permite visualizar solo los que tienen expedientes
o contactos pendientes de generar. De forma que, cuando se generen incidencias y se exporten
automáticamente a textos, se abrirá dicha pantalla visualizando el usuario solo aquellos que le interesan, no
todos.
Página 130 de 188
Apiges Pro - Manual de Usuario - 13 de mayo de 2014
271005 - ¿Cómo adjunto la página de
publicación del boletín en los emails que
genere mediante Textos?
La opción de adjuntar la página de publicación no está disponible en todos los boletines. Por ejemplo, en el de
España o Panamá sí, pero en el comunitario no. En la Vigilancia Mundial se encuentra disponible (no siempre
aparecerá, pero en muchos casos sí).
Si la publicación es una incidencia (solicitud, concesión, denegación, etc.), previamente debe haber configurado
Apiges para indicar a qué texto desea asignar el expediente cuando se publique determinado acto. Veamos
cómo funciona:
En la opción de Cartas que se encuentra dentro de cualquier boletín que tenga activo, podrá ir realizando la
asignación.
A continuación, en la pantalla que genera el listado de incidencias deberá marcar estas dos opciones:
Página 131 de 188
Apiges Pro - Manual de Usuario - 13 de mayo de 2014
y Apiges Pro, cuando genere el listado, asignará automáticamente a cada texto los expedientes
correspondientes, e incluirá automáticamente la página o páginas de publicación.
En el caso de las propuestas de oposición de parecidos, cuando exporte a un texto las posibles oposiciones
que van a ser enviadas a un cliente (Selección de oposiciones - Informes - Exportar) en esta pantalla
el texto al que asigne las posibles oposiciones deberá previamente tener marcada la casilla 'Adjuntar páginas
de publicación de las propuestas de oposición si procede'.
Página 132 de 188
Apiges Pro - Manual de Usuario - 13 de mayo de 2014
271503 - Boletines - Parecidos e
identidades - Cómo funciona
El conjunto de expedientes de la base de datos del Despacho, que se van a comparar con los publicados en el
boletín a nivel fonético, está formado por aquellos signos distintivos - marcas nacionales, lemas
nacionales, nombres comerciales nacionales, rótulos de establecimiento nacionales, marcas comunitarias y
marcas internacionales - propios (o en vigilancia si marca la casilla en esta misma pantalla) que tengan algún
país relacionado, según la siguiente tabla (aquellos expedientes con país EM engloban toda la Comunidad
Europea):
Boletín
BR Brasil
CO Colombia
EM
Comunidad
(OAMI)
ES España
IT Italia
PA Panamá
PT Portugal
Ámbito de búsqueda
M, N, R brasileños. H con país BR.
M, N, R, LE colombianos. H con país CO.
Europea M, N, R nacionales de cualquier país de la Unión Europea. A. H con algún país
de la Unión Europea.
M, N, R españoles. A. H con país ES o EM.
M, N, R italianos. A. H con país IT o EM.
M, N, R panameños. H con país PA.
M, N, R portugueses. A. H con país PT o EM.
Para cada solicitud o extensión territorial publicada, las marcas nacionales o
WO Internacional (WIPO)
internacionales cuyos países coincidan.
Respecto al país EM, se entenderá como equivalente cualquier expediente con dicho país o con cualquiera de
los de la Unión Europea.
La búsqueda de identidades y parecidos fonéticos se puede filtrar por departamento, cliente, etc.
No serán tenidos en cuenta para la búsqueda aquellos expedientes en cuya ficha se haya excluido el boletín
(español, comunitario, etc.) y el tipo de búsqueda (identidades denominativas, parecidos denominativos,
invenciones) que se esté procesando. De igual forma, si el expediente no tiene marcado ningún boletín para
excluir pero el destinatario del expediente (cliente o intermediario) si, tampoco será tenido en cuenta dicho
expediente para la búsqueda.
Excepciones a la generación de un parecido
No se generará un parecido denominativo cuando:
El expediente publicado...
o
Pertenezca al propio Despacho (sea Propio -o en vigilancia si se busca sobre este tipo de
expedientes- y en Alta). A no ser que desee que NO se ignore, marcando la opción en
Utilidades --> Configuración del Sistema --> De Aplicación --> Boletines --> 'Cuando se publique
el expediente, no ignorarlo aunque sea propio'.
o
Sea una marca internacional que no tenga ningún país con efectos en el boletín de que se trate.
o
Sea una marca comunitaria y el expediente propio sea un rótulo de establecimiento de
España (no es posible oponerse).
Página 133 de 188
Apiges Pro - Manual de Usuario - 13 de mayo de 2014
El expediente de su despacho...
o
No sea Propio (o en Vigilancia si se obtienen los parecidos también de este tipo), no esté en
Alta o no tenga algún país con efectos en el boletín actual.
o
Tenga indicado, en la opción 'Boletines' de su ficha, el tipo de boletín que se esté tratando, y
dentro del mismo, estén marcadas las opciones de parecidos y/o identidades. O el cliente, o
intermediario si la correspondencia va dirigida al mismo, sí las tenga.
o
Tenga un derecho posterior al publicado: cuando la fecha de solicitud (o la de prioridad, si la
tuviera) del expediente propio / en vigilancia sea mayor que la fecha de solicitud (o de prioridad,
si la tuviera) del expediente publicado. La fecha de prioridad será tenida en cuenta siempre que
la diferencia entre esta y la fecha de solicitud sea como máximo 6 meses. Si el expediente
tuviera varias fechas de prioridad en esta situación, se utilizará la más antigua.
o
Si no ha sido posible la comparación por las fechas de solicitud porque falte alguna de ellas, y
el expediente publicado y el propio / en vigilancia coinciden en modalidad y país, tampoco se
propondrá como parecido un expediente del Despacho cuyo número sea superior al publicado.
Para comparar, el número del expediente propio / en vigilancia se obtiene del número principal
del expediente, a no ser que en el acto 050, relativo a la solicitud del expediente, aparezca otro
dato en 'número de acto'
La configuración...
o
En el caso de identidades, las denominaciones no coinciden en los caracteres que se hayan
indicado en la configuración, ni por el principio ni por el final de la denominación completa e incluso
sin tener en cuenta las palabras eliminables y los genéricos por clase.
o
En parecidos, la combinación de clases que se ha aplicado en la búsqueda no relaciona las del
expediente publicado y las del propio.
o
En parecidos, las palabras que Vd. considera coincidentes son en realidad eliminables o genéricas
en las clases coincidentes.
o
El número de caracteres mínimo de coincidencia por el principio, interior y final de las palabras
coincidentes que se ha indicado en la configuración del cliente o intermediario son superiores a los
caracteres que se parecen.
o
La longitud de la denominación más larga de las dos es superior al número de caracteres
coincidentes asignado en la configuración, multiplicado por el valor que se ha indicado en la casilla
'Excluir aquellos parecidos por PRINCIPIO, FINAL e INTERIOR de las denominaciones, y cuya
longitud sea superior a n veces respecto a la denominación'.
o
Las palabras coinciden excepto en una letra, pero la más corta es inferior al valor que ha
introducido en el campo correspondiente de la configuración
Asignar una combinación de clases
Vd. puede asignar a esta búsqueda la combinación de clases por defecto (que inicialmente comparará clase
contra clase) o bien una específica.
Por favor, consulte en este momento el apartado del Foro relativo a 'Combinación de clases', y continúe
después leyendo en este punto para una mejor comprensión de la ayuda.
Si no rellena nada en 'Combinación de clases' el chequeo se realizará comparando clase contra clase.
Página 134 de 188
Apiges Pro - Manual de Usuario - 13 de mayo de 2014
Cómo se realiza la comparación fonética
En primer lugar, se eliminan de la denominación tanto las palabras eliminables como los genéricos de cada
clase.
Respecto a las identidades, el programa crea internamente, para realizar la comparación, tantas
denominaciones como clases tiene el expediente, ya que una misma denominación en una clase puede ser
diferente en otra debido a los genéricos por clase que pueden ser eliminados. Si bien la comparación de los
expedientes publicados con los propios / en vigilancia se hará sin tener en cuenta la clase.
En cuanto a parecidos, el funcionamiento es muy similar, pero se comparará clase contra clase (o aquellas
combinadas que se hayan prefijado en la combinación de clases que se esté usando para esta búsqueda en
concreto).
También se tiene en cuenta la 'unión de eliminables a excluir': cuando Apiges procesa una denominación, antes
de quitar las palabras eliminables y genéricos por clase, internamente crea palabras juntando cada dos o tres,
para evitar que la unión de genéricos pierda parecidos de este tipo. Por ejemplo, si PLAN y CAR son genéricos,
nunca daría como parecido con PLANCAR, y de este modo sí. Esto se aplica siempre, a no ser que
específicamente se haya indicado que existe alguna unión de palabras eliminables que no se quiere tener en
cuenta.
Respecto a las palabras sinónimas, Apiges también propondrá como parecidos a nivel de palabra idéntica
aquellos que contengan una palabra igual o una sinónima. Por ejemplo, si la palabra ABAJO aparece en las dos
denominaciones, el parecido se generará. Pero también si una tiene ABAJO y otro DOWN, porque esta última
aparece como sinónima de la primera.
Configuración de parecidos por destinatario
A la hora de comparar, Apiges utilizará la configuración de parecidos por defecto (o 'Default'). A no ser que Vd.
haya creado alguna otra alternativa, y haya asignado a determinados clientes o intermediarios dicha
configuración en su ficha de contacto (opción Boletines --> Configuración de Parecidos). Se aplicará a cada
expediente el tipo de configuración que le corresponda, de acuerdo con la persona que sea destinataria en el
expediente (cliente o intermediario).
Selección de oposiciones
Después de unos minutos, aparecerá la pantalla 'Selección de oposiciones'. Por favor, consulte la sección
correspondiente.
Página 135 de 188
Apiges Pro - Manual de Usuario - 13 de mayo de 2014
271505 - VIDEO - Boletines - Parecidos e
identidades - Configuración
https://www.youtube.com/watch?v=7klRZt0MTw0
Es evidente que no todos los clientes o intermediarios tienen el mismo tratamiento a la hora de aceptar
propuestas de oposición.
Apiges Pro cuenta con una configuración por defecto que es aplicada a cualquier cliente o intermediario, pero
permite también crear configuraciones personalizadas para algunos en concreto, con el objetivo de ahorrar
mucho trabajo al poder clasificar a los destinatarios según su grado de interés en recibir parecidos e
identidades.
Mediante la configuración, definiremos, además de la de por defecto, diferentes configuraciones, y les daremos
un nombre. Más tarde se podrán asignar en la ficha del cliente o intermediario, en la opción 'Boletines' y, dentro
de ella, 'Configuración de Parecidos'.
Debemos destacar que Apiges Pro siempre trabaja con el valor fonético de las denominaciones. Y
habitualmente, sin tener en cuenta las palabras eliminables ni los genéricos de la clase.
Veamos en primer lugar la estructura de la configuración 'por defecto':
a) Identidades (búsquedas sin tener en cuenta la clase): Apiges dará como parecidas las
denominaciones, sin palabras eliminables ni genéricos por clase, que coincidan en los n primeros o
últimos caracteres. Recomendamos 7 por defecto. Por ejemplo, la marca publicada SANTANDER GPS
SEGUROS aparecerá como identidad de la propia BANCO SANTANDER, ya que coinciden en los 9
primeros caracteres (BANCO es una palabra eliminable). También aparecerán como identidad, por
supuesto, aquellas denominaciones menores del valor introducido en la casilla siempre que sean
completamente iguales fonéticamente. Con objeto de evitar pérdida de información, la búsqueda se
realiza también sin quitar las palabras eliminables ni los genéricos de la clase.
b) Parecidos. Apiges procesa las denominaciones de los parecidos de una forma más exhaustiva, ya que
además de fonetizar la denominación y no tener en cuenta las palabras eliminables y genéricas, realiza
comparaciones no a nivel de la denominación completa sino de palabra contra palabra. Por ello, cuando
se introducen los parámetros del principio, final, interior, etc. nos estamos refiriendo a las palabras en sí
que puede tener una denominación.
Por ejemplo:
Supongamos que la denominación que se publica en el Boletín es CADA ABANICO DE ITALIA ES
DIFERENTE en clase 19. CADA y ES son palabras eliminables por defecto. ABANICO es una palabra
genérica para la clase 19. Con lo que la denominación 'buscable' será ITALIA DIFERENTE.
Y que la denominación propia es EL ITALIANO en clase 19. EL es una palabra genérica. La
denominación quedaría, por tanto, como ITALIANO.
Compararemos, en sus valores fonéticos, ITALIA DIFERENTE con ITALIANO.
A la hora de buscar parecidos, Apiges busca clase contra clase, pero Vd. puede definir una combinación de
clases equivalentes específica, y aplicarla a la búsqueda.
Página 136 de 188
Apiges Pro - Manual de Usuario - 13 de mayo de 2014
Una vez que Apiges cuenta con las palabras 'buscables' a ambos lados, compara palabras idénticas. En este
caso, aunque se parecen, ITALIA no es idéntica a ITALIANO. Existen una lista de palabras sinónimas que
equiparan, a nivel de identidad, palabras de igual significado, por ejemplo AGOSTO y AUGUST, y que por tanto
generarían semejanza a nivel de identidad. Dicha lista es posible editarla por el usuario.
A continuación, compara si se parecen los n caracteres del principio. Supongamos que asignamos un valor de
6. ITALIA está en ambas palabras, por lo que el parecido se generaría.
Si hemos asignado un valor de 6 por el final, ITALIA no es igual a ALIANO, con lo que el parecido no se habría
generado por coincidir en el final (aunque en el ejemplo que nos ocupa ya se habría incluido en el listado por la
coincidencia por el principio).
Por el medio es el mismo sistema: si asignamos un valor de 5, la coincidencia de TALIA con TALIA hubiera
generado la posible oposición.
Veamos ahora la opción 'Excluir aquellos parecidos que se hayan localizado por PRINCIPIO, FINAL e
INTERIOR de las denominaciones y cuya longitud sea superior a n veces respecto a la denominación sin
eliminables o genéricos / con eliminables y genéricos'. Supongamos que fijamos un valor de 6. En este caso,
Apiges comparará la longitud de lo que se parece (por ejemplo TALIA) con la denominación más larga (CADA
ABANICO DE ITALIA ES DIFERENTE, en el caso de comparar con eliminables y genéricos). Multipliquemos la
longitud de lo que se parece (5) por 6 = 30. Como la longitud de la denominación más larga es 35, el parecido
quedaría excluido, ya que la denominación supera en longitud al conjunto de caracteres parecidos multiplicado
por 6 (5 * 6 = 30); 30 < 35): en resumen, es un parecido poco significativo.
Por último, el parámetro que permite proponer parecidos a nivel de palabras idénticas que lo sean excepto en
una letra nos permite elegir a partir de qué número de caracteres de la palabra más corta se activará dicha
comparación.
En este vídeo explicamos detalladamente todas las utilidades y pasos a seguir para obtener una correcta
configuración de parámetros en la vigilancia.
Cómo configurar la búsqueda general de parecidos e identidades.
Configuración de parámetros por intermediario, cliente o expediente.
Como aplicar las diferentes combinaciones de clases según cada configuración.
Palabras Eliminables, Genéricas, Unión de Eliminables y Sinónimas.
Parecidos por clave.
Videos:
Página 137 de 188
Apiges Pro - Manual de Usuario - 13 de mayo de 2014
271510 - Boletines - Parecidos e
identidades - Combinación de clases
Es posible que Vd. decida aplicar una combinación de clases de Niza diferente según el boletín que se esté
tratando: español, comunitario, portugués, etc.
Por ello, Apiges permite dar de alta ilimitadas configuraciones para que, a la hora de buscar parecidos, el
usuario pueda aplicar la que crea conveniente.
En el ejemplo de la imagen, hemos creado una llamada 'Comunitari', donde se ha indicado que cuando en el
boletín se publique un expediente en la clase 1, busque en los expedientes propios en la 1 y en la 2.
Página 138 de 188
Apiges Pro - Manual de Usuario - 13 de mayo de 2014
272005 - Boletines - Parecidos e
identidades - Palabras eliminables,
genéricas y otras
Este tipo de palabras se procesan antes de fonetizar cada denominación. Su utilidad es la siguiente:
Eliminables. Son los artículos, las preposiciones, etc. Son eliminadas automáticamente de cualquier
denominación.
Genéricos por clase. Si la denominación contiene una de estas palabras para la clase que se indica,
tampoco será tenida en cuenta. Si una marca es multiclase y un genérico se encuentra en una de ellas
pero no en el resto, obviamente solo se eliminará de la que coincida la clase.
Unión de eliminables a excluir. Cuando dos palabras eliminables aparecen juntas, Apiges Pro crea
una palabra nueva con la unión de ambas. Si Vd. observa que se generan muchos parecidos
precisamente por la unión de eliminables, puede darlas aquí de alta y serán ignoradas la próxima vez
que procese identidades o parecidos.
Sinónimos. Si a Vd. le interesa que cuando se publique la marca 'HOME', Apiges Pro genere un
parecido con su marca 'CASA', puede introducir aquí el genérico. Existen algunos introducidos.
Esta lista se entrega con una serie de palabras por defecto. Vd. puede ir incluyendo nuevas. De esta forma,
estará personalizando su sistema y lo diferenciará del resto de despachos. Si considera que deberíamos
incluirlas
nosotros,
por
favor
no
dude
en
enviar
un
email a
support@grupo10.com.
Página 139 de 188
Apiges Pro - Manual de Usuario - 13 de mayo de 2014
272203 - Boletines - Parecidos e
identidades - Selección de oposiciones
En esta pantalla se visualiza una lista de las identidades y parecidos encontrados en el boletín que tenga
seleccionado actualmente.
El color que aparece en la parte izquierda de cada oposición indica el tipo de la misma: identidad, parecido, etc.
Haciendo doble click en cualquier oposición, Vd. la marcará o desmarcará como 'seleccionada'.
Muy importante: cómo detectar más rápido las posibles oposiciones
Si Vd. hace click en la columna 'Denominación propia', el listado aparecerá ordenado por dicho campo. Si
además pulsa con el botón derecho del ratón en 'Denominación boletín' y selecciona 'Ordenación secundaria',
realmente Vd. estará visualizando el listado ordenado primero por la denominación propia y, dentro de ella, por
la del boletín. De esta forma, si Vd. primero memoriza la propia y a continuación repasa visualmente las
correspondientes del boletín, observará cómo mejora su productividad ya que está comparando denominación
con denominación, y además está agrupando todos los expedientes que tienen una misma denominación
propia.
Utilidades de la Selección de Oposiciones
Si dispone de una pantalla que le permita visualizar los campos de una manera cómoda, le recomendamos que
active la pestaña 'Gráficos' que aparece en la parte derecha. Para dejarla fija, pulse en el icono
correspondiente.
Los gráficos del boletín se van descargando a medida que Apiges los va necesitando, por ello alguna vez
podría tener la sensación de que tarda un poco de tiempo en visualizarlos, si bien son milisegundos.
Existen 6 pestañas en la parte inferior. Puede fijar cualquiera de ellas. Explicamos a continuación cuales son.
Informe. Permite exportar las oposiciones a los textos para generar avisos personalizados, así como
generar listados en pdf, Excel, Word, etc. Determinados boletines (y la vigilancia mundial, en la mayoría
de los casos) incluyen la página física, que se adjunta en el email.
Página 140 de 188
Apiges Pro - Manual de Usuario - 13 de mayo de 2014
Filtros. Esta pestaña permite realizar, dentro del ámbito de la selección de oposiciones actual, varias
acciones:
o
Filtrar oposiciones. Esto es útil si el trabajo se va a distribuir entre varios usuarios, ya que cada
uno puede así revisar una parte del listado. Tras introducir los campos de filtrado, simplemente
hay que pulsar 'Buscar'.
o
Existen en la parte inferior dos iconos: el primero permite acceder al expediente propio o en
vigilancia al que hace referencia la oposición seleccionada actualmente en la lista, el segundo
agregarlos al listado de expedientes seleccionados (se borrará la anterior selección).
o
También existe un botón que ofrece la posibilidad de añadir alguna oposición manualmente.
Detalle. Nos ofrece más información de ambos expedientes. E indica el rasgo fonético por el que se ha
detectado la coincidencia (la explicación de por qué se ha generado el parecido).
Productos y servicios de los dos expedientes.
Observaciones. Vd. puede añadir alguna observación acerca de un parecido concreto que Apiges
haya encontrado, y éstas serán incluidas en el informe que se genere posteriormente.
Utilidades. Permite realizar o restaurar una copia de seguridad, y en el caso de Vigilancia Mundial,
incorporar los expedientes seleccionados del 'Boletín', es decir que se han marcado como posibles
oposiciones, a la base de datos (como expedientes impugnados). El acto del expediente creado
incorporará la página de la publicación en la mayoría de los casos.
Página 141 de 188
Apiges Pro - Manual de Usuario - 13 de mayo de 2014
272205 - ¿Por qué en un parecido no
aparece la clase común del expediente del
boletín y el propio, sino otra?
Apiges Pro busca primero si las clases coincidentes generan una posible oposición. En caso negativo, busca
por las no coincidentes, siempre que en la configuración se haya informado de que son clases equivalentes
(combinación de clases).
Cuando ocurre el caso planteado, es porque el parecido aparece por dichas clases no coincidentes, pero no por
las que son iguales. Esto puede ocurrir si cualquiera de las dos denominaciones tiene alguna palabra genérica
en la clase coincidente, que se elimina automáticamente a la hora de comparar. Pero en la no coincidente ésta
permanece y, por tanto, puede haber generado el parecido precisamente por esa palabra.
Página 142 de 188
Apiges Pro - Manual de Usuario - 13 de mayo de 2014
272505 - Boletines - Parecidos de
invenciones
Esta opción compara los expedientes publicados con los propios y en vigilancia del Despacho, a nivel de
clasificación, con esta profundidad:
Invenciones (P, U, EPO, E, W, C): a nivel de grupo, por ejemplo H01S 8/3 y H01S 8/12 serían
coincidentes.
Creaciones de forma (D, I, G, K), a nivel de subclase, de decir las clasificaciones deben coincidir
exactamente, por ejemplo 26.05.
Apiges incorporará a la Selección de oposiciones los expedientes publicados cuya clasificación coincida según
lo indicado anteriormente.
Modalidades que se tratarán
Solicitudes (actos 050, 052) de:
o
Modelos industriales nacionales (I)
o
Patentes nacionales, Modelos de Utilidad nacionales, Certificados Complementarios de
Protección nacionales, PCT (P, U, C, W)
Concesiones (acto 080 , 090, etc.) de:
o
Diseños industriales nacionales (D)
o
Validaciones nacionales de Patentes europeas (E)
Avisos (acto 730) de:
o
Diseños industriales internacionales (G)
No serán tenidos en cuenta para la búsqueda aquellos expedientes en cuya ficha se haya excluido el boletín
(español, comunitario, etc.) y el tipo de búsqueda sea 'Invenciones'. De igual forma, si el expediente no tiene
marcado ningún boletín para excluir pero el destinatario del expediente (cliente o intermediario) si, tampoco será
tenido en cuenta dicho expediente para la búsqueda.
Excepciones a la generación de un parecido
Aviso importante: debido a que se van incorporando nuevas opciones de vez en cuando, es importante que
antes de generar el listado presten atención a las que aparecen en pantalla.
No se generará un parecido por clasificación cuando:
El expediente publicado pertenezca al propio Despacho (sea propio y en alta).
Página 143 de 188
Apiges Pro - Manual de Usuario - 13 de mayo de 2014
O el expediente propio tenga un derecho posterior al publicado: cuando la fecha de solicitud (o la de
prioridad, si la tuviera) del expediente propio / en vigilancia sea mayor que la fecha de solicitud (o de
prioridad, si la tuviera) del expediente publicado. La fecha de prioridad será tenida en cuenta siempre
que la diferencia entre esta y la fecha de solicitud sea como máximo 6 meses. Si el expediente tuviera
varias fechas de prioridad en esta situación, se utilizará la más antigua. Atención: cuando se estén
comparando concesiones o avisos, no será posible aplicar esta restricción al no disponer de la fecha de
solicitud del expediente publicado.
Si no ha sido posible la comparación por las fechas de solicitud porque falte alguna de ellas, y el
expediente publicado y el propio / en vigilancia coinciden en modalidad y país, tampoco se propondrá
como parecido un expediente del Despacho cuyo número sea superior al publicado. Para comparar, el
número del expediente propio / en vigilancia se obtiene del número principal del expediente, a no ser
que en el acto 050 o 052 (o los actos de concesión si se están comparando concesiones), relativos a la
solicitud del expediente, aparezca otro dato en 'número de acto'.
Página 144 de 188
Apiges Pro - Manual de Usuario - 13 de mayo de 2014
273005 - Boletines - Parecidos por clave
Esta opción permite obtener datos personalizados del boletín para algunos de sus clientes más importantes.
Veamos qué se puede pedir para cada cliente:
En denominación de Signos Distintivos: Teclee aquellas palabras (o parte de ellas) que quiere
detectar en las denominaciones de solicitudes de signos distintivos publicados. Por ejemplo, si teclea en
este campo CASA VERDE, Apiges listará cualquier denominación que contengan el texto CASA o
VERDE, como palabra individual o formando parte de otra. Por ejemplo, RECASADOS, CASA PEPE,
VERDECORA, LA VERDE HOJA, etc. Si Vd. desea indicar a Apiges que debe existir un espacio por
delante o detrás de la palabra, utilice el símbolo '_'. Por ejemplo, _CASA recuperará CASA PEPE pero
no RECASADOS. O VERDE_ obtendrá PAISAJE VERDE pero no VERDECORA. Recuerde que debe
seleccionar las clases sobre las que quiere buscar.
Lo mismo es aplicable cuando se busca en el título de las Invenciones solicitadas (con carácter general
en esta pantalla, se incluyen también las Creaciones de forma; en el caso de Diseños, se busca en
concesiones al no existir solicitudes). Y por supuesto, en clasificación de invenciones, nombre y
apellidos de los titulares en solicitudes y en cualquier otro acto publicado.
Por favor, preste especial atención al formato que utiliza Apiges para mostrar la clasificación. Por ejemplo, si
teclea '26.05' en el campo 'En clasificación de las invenciones', no obtendrá información. Sin embargo, si teclea
'2605', aparecerá el listado correcto. Le recomendamos que haga una prueba.
273505 - Boletines - Listados de solicitudes
y caducidades
Estos listados permiten obtener información de las nuevas solicitudes (por ejemplo para informar a los clientes
de todo lo que se solicita en sus clases) o de los expedientes caducados (en caso de que se desee volver a
solicitar algún nombre ya caducado).
Página 145 de 188
Apiges Pro - Manual de Usuario - 13 de mayo de 2014
300105 - Empresas
En esta pantalla Vd. tiene que introducir todas aquellas empresas con las que va a facturar.
Existe un campo que permite forzar a todo el Despacho a utilizar una fecha de factura específica. Si está en
blanco, cada usuario podrá utilizar la que desee.
Puede incluir por supuesto el logo de cada Compañía. Un aspecto importante es que, tras grabar el registro,
puede introducir los bancos en este icono. Tener esa información le permitirá generar recibos bancarios y
asignar alguna de las cuentas al pago de tasas.
300505 - VIDEO - Gestión Financiera Series
https://www.youtube.com/watch?v=QUTRSdnu_9U
Un presupuesto, orden de cargo o factura es automáticamente numerado en base a una serie previamente
definida.
Por ejemplo, si creamos una para facturas, introduciremos el código '2010/', aplicar a aquellas cuya fecha sea
del año 2010, último número asignado = 0, número de caracteres = 3, tipo = factura. Esto hará que cuando
creemos la primera factura de 2010, el número que le asigne Apiges Pro sea 2010/001, es decir el código
seguido de un número de 3 cifras (en este caso el 1, ya que el último asignado lo definimos como 0. El contador
se va incrementando automáticamente).
Puede definir más de una serie para cada tipo, ya que al crear una nueva factura, ODC o presupuesto, la
aplicación le preguntará cual desea aplicar.
Por último, queremos recordarle que es posible dar de alta facturas, ODC´s o presupuestos sin series,
simplemente pulsando Escape cuando proponga elegir una.
En este vídeo se explica cómo dar de alta series de facturación, órdenes de cargo y presupuestos.
301005 - Gestión financiera - Tasas
Esta pantalla recoge la información de todas las tasas oficiales que son mantenidas por Grupo 10.
También Vd. puede introducir nuevas tasas, si bien la ventaja de que Grupo 10 las mantenga es que serán
actualizadas automáticamente cuando varíen los precios.
Página 146 de 188
Apiges Pro - Manual de Usuario - 13 de mayo de 2014
301505 - Gestión Financiera - Artículos
En esta opción Vd. introducirá su tarifa, que se aplicará a la hora de generar Presupuestos, Órdenes de cargo y
Facturas.
Al dar un alta, teclearemos el código, indicaremos si el artículo se facturará con IVA, también si no se le aplica
específicamente descuento, e introduciremos la descripción.
El contenido del campo 'Texto', disponible en diferentes idiomas, es el que aparecerá en la factura. Por ejemplo
'Solicitud de expediente de marca número 2.000.000'. Pero como Apiges Pro permite intercalar campos
variables, pulse la lupa que aparece en la parte superior derecha de la factura y podrá acceder a dichos campos
al igual que hace cuando edita un modelo de carta. Ahora, arrastre los que le interesen (recuerde que en la
parte inferior es posible buscar). Por ejemplo, en lugar de poner 'marca' introduzca el campo variable '|La'
(modalidad en el idioma del destinatario), en lugar de '2.000.000', '|Aa' (número de expediente con dígito). El
texto quedará así: 'Por la solicitud de su expediente de |La número |Aa'. Apiges Pro, cuando realice la factura,
fusionará lo datos con los del expediente que indique.
Las observaciones son para uso interno.
Si el artículo tiene alguna tasa que pagar en el Organismo, selecciónela de la lista. Si observa que faltara
alguna, por favor contacte con Grupo 10 y la introduciremos. La lista de tasas de la Oepm se actualiza a
primeros de año. La del resto de organismos puede ser más variable. También puede introducir las tasas
manualmente, aunque si todos los usuarios van informando a Grupo 10 de las posibles que faltan, el conjunto
de personas que utilizan Apiges Pro se beneficiará. Al introducir el código, observe cómo aparecen algunos
campos rellenos, obtenidos de la tabla de tasas: moneda, importe, e información cuando los importes son
multiclase.
La tasa que introduce en esta pantalla principal es la que se utilizará a la hora de facturar, pero también es
posible a nivel de cada uno de los importes. De esta forma, Vd. puede tener un artículo denominado 'Solicitud
de registro', y en 'Importes' introducir para cada país la tasa (seleccionándola de las existentes en Apiges) y el
honorario correspondientes.
Si el artículo, además del importe facturable y la tasa, lleva aparejado un cargo no sujeto a IVA, por ejemplo
algún tipo de suplido exento, introdúzcalo en el campo 'Otros no imponible'.
Puede guardar también los diferentes gastos estimados que considere.
Importes
Aquí los introduciremos cada uno en la moneda que corresponda, discriminando incluso por país o por tarifa
específica.
Vamos a explicar la manera de asignar los precios, desde lo más sencillo a lo más sofisticado (cuando
indicamos €, se entiende que puede ser cualquier moneda):
Si tiene un precio en €, dé un alta rellenando la moneda y el importe (total a facturar por el artículo, sin
IVA). Si Vd. va a aplicar un precio multiclase, introduzca el importe adicional que incrementará según el
número de clases. ¿A partir de qué clase se aplica el precio multiclase? Esa información la genera
la tasa (observe el campo que aparece en 'Datos de tasa' --> 'Aplicar a partir de n clases').
Si Vd. quiere aplicar un precio en € para un determinado país, introduzca ambos datos. Cuando facture,
Apiges Pro buscará si el artículo dispone de un importe específico para esa moneda y país. Atención,
rellene solo el país si existe un precio específico para el mismo, no es necesario que siempre lo haga.
Página 147 de 188
Apiges Pro - Manual de Usuario - 13 de mayo de 2014
Si Vd. lo que desea es aplicar un precio en € para un conjunto de clientes, intermediarios, etc. que
tienen una tarifa específica concreta, introduzca el código de tarifa y la moneda. Más tarde, a la hora de
facturar, si el contacto tiene una tarifa concreta, los precios que aparecerán serán los de dicha tarifa.
En caso de no encontrar importe con los datos introducidos, Apiges Pro ofrecerá el específico que se haya
guardado para esa moneda.
Comisiones
En esta pantalla Vd. puede introducir, dependiendo de la serie de facturación y la moneda, hasta 4 importes
diferentes (A-D).
Imputación
La imputación de la factura se puede realizar a nivel global o línea por línea (es decir, por artículo). Vd. puede
definir aquí lo referente a este artículo, y al facturar quedará reflejado en la línea que lo utilice.
Página 148 de 188
Apiges Pro - Manual de Usuario - 13 de mayo de 2014
303505 - Formas de pago
Cuando se genere una factura con una forma de pago, Apiges creará un vencimiento sumando a la fecha de la
factura el número de días a incrementar.
En el caso de que estén rellenos algunos de los 3 días de pago que el contacto tiene anotados en su domicilio
genérico o de facturación, si la fecha que ha calculado Apiges no coincide con ninguno de esos días, dicha
fecha se irá incrementando hasta que coincida con alguna de ellos.
Si en la forma de pago Vd. indica un número de pagos > 1, se generarán tantos vencimientos como se indique
en dicho campo, dividiendo el importe de la factura entre ellos.
Veamos un ejemplo:
El cliente paga los días 10, 20, y 30 de cada mes.
Hoy es día 5/7/2015.
La forma de pago es: pago a 30 días en dos partes, es decir, número de pagos = 2, días a incrementar
= 30.
Creamos una factura., cuyo importe total es 590 €.
Apiges creará 2 vencimientos:
El 10/8/2015, porque 5/7/2015 + 30 días = 4/8/2015, y como el siguiente día de pago es el día 10, lo
asigna.
El 10/9/2015. Porque, desde el 4/8/2015 le suma 30 días = 3/9/2015, y el siguiente día de pago es el
día 10.
Página 149 de 188
Apiges Pro - Manual de Usuario - 13 de mayo de 2014
304003 - Facturas emitidas - Alta
Esta opción engloba tres tipos de documentos:
Presupuestos.
Órdenes de cargo.
Facturas emitidas.
De esta forma, se recoge todo el proceso desde que se informa a un cliente de los costes (presupuesto), se va
realizando el trabajo (y rellenando la ODC u Orden de cargo), hasta que se finaliza (y se factura).
En lo sucesivo, si nos referimos al término factura, se entiende que también lo hacemos -en la mayoría de los
casos- a ODC´s y presupuestos.
Al dar un alta, lo primero que pregunta la aplicación es la serie (para asignar un número automáticamente) con
la que queremos trabajar. Puede escoger entre tres tipos de series: de factura, ODC o presupuesto según lo
que Vd. quiera crear. Lógicamente, primero debe de haber dado de alta tanto las empresas como las series,
ambas opciones están disponibles en el menú de 'Gestión Financiera'. Una vez que selecciona la serie, ésta se
utilizará para las nuevas facturas, hasta que cierre la pestaña 'Facturas emitidas'.
Tenga en cuenta que si va a facturar en moneda distinta de €, también tiene que haber introducido el tipo de
cambio en 'Cambio de divisas'. Esta opción también está disponible en el menú de 'Gestión Financiera', aunque
por comodidad también la hemos añadido en esta pantalla.
Si Vd., de forma excepcional, desea introducir el número manualmente, simplemente pulse Escape y aparecerá
una pantalla en el que podrá teclearlo. Esto puede ser útil si por ejemplo borra accidentalmente alguna factura y
tiene que volver a darla de alta. Pero recomendamos que, como norma general, utilice la numeración
automática.
A continuación, Apiges Pro preguntará el contacto al que va a facturar, que puede ser un cliente, intermediario,
etc. Observe que los datos de la factura se rellenan automáticamente en base a los del contacto. Si se da
cuenta de que falta alguno puede completarlos ahora, pero no olvide cambiar el dato también en el contacto
para que la próxima vez se rellene automáticamente este campo.
Los datos que introduzca en la factura no se modificarán cuando cambie la ficha del contacto. Es decir,
corresponden a una 'foto' realizada en el momento de crearla, son estáticos.
Pulse
, esta opción se encuentra en la parte superior de la ventana.
Líneas
Cuando se da un alta, Apiges muestra unas flechas que permiten irnos moviendo por las diferentes pantallas a
lo largo del proceso de creación.
.
Página 150 de 188
Apiges Pro - Manual de Usuario - 13 de mayo de 2014
Aquí vamos a indicar los artículos que se van a facturar. Es evidente que primero Vd. debe de haberlos dado de
alta en la opción 'Artículos' del menú de Gestión Financiera.
Al pulsar el botón '+' para crear una línea, debemos seleccionar el artículo. Vaya avanzando por los campos
pulsando el tabulador. Apiges Pro le pedirá que introduzca un expediente. Pulse Escape si no desea asignar
ninguno. Si son varios, cuando grabe la línea podrá añadir el resto. Asignar los expedientes es útil porque
después podrá consultar esta factura desde cada uno de los que estén relacionados.
Observe cómo la descripción se rellena con los campos variables que introdujo al definir el artículo, en el idioma
correspondiente. Lógicamente, ese dato tiene que haberlo introducido previamente en el artículo.
El total que aparecerá en la línea será el resultado de multiplicar la cantidad por el importe. A lo que se le
restará la tasa y del campo 'Otros no imponible'.
Datos de gasto del artículo: Al grabar la línea, puede asignar el gasto real, y compararlo con el estimado que
aparece automáticamente. E incluso asignar el agente u otro contacto, así como la factura recibida
correspondiente. Observe que dispone de varios campos. Si Vd. asigna desde la línea la factura recibida,
tomará los datos de dicha factura. Si por otra parte decide no relacionarlas, puede introducirlos aquí. Es
importante señalar que Vd. puede vincular esta línea de la factura emitida, a una factura recibida o a una línea
de dicha factura del proveedor.
La pestaña 'Imputación' permite introducir el Centro de Coste, Departamento, Sección, País, Usuario para dicha
línea. Lo habitual es realizarlo a nivel de factura, en la opción correspondiente.
Vencimientos
Esta opción permite el control de cobro de facturas. En cada una de las que emitamos debe existir por lo menos
un vencimiento. Observe cómo éste se genere automáticamente.
La fecha de vencimiento es aquella en la que prevemos que el cliente abone el cargo.
En el caso de un único pago, se crea un solo vencimiento. Si el cliente ha abonado algo a cuenta, habría que
introducir dos: uno con fecha de vencimiento anterior a la factura (con el pago que corresponda) y otro con
fecha igual o posterior a la de la factura, con/sin la fecha de pago según haya abonado o no esa parte.
Por ejemplo, una factura a 30/60/90 días tendrá 3 vencimientos. Puede generarlos automáticamente, si el
contacto de la factura tiene indicada una forma de pago que incluye varios pagos. Puede dar de alta o modificar
las diferentes formas de pago en la opción correspondiente dentro de 'Gestión Financiera'.
Por supuesto, cada vencimiento debe tener su importe correspondiente. Apiges Pro verifica, por seguridad, que
la suma de todos los vencimientos sea igual al total de la factura.
Puede indicar un número de subcuenta que posteriormente es posible utilizar en el traspaso a su programa de
contabilidad.
En caso de que finalmente este vencimiento no se pague, por ser un fallido por ejemplo, teclearemos la fecha
de anulación correspondiente.
Si por algún motivo este vencimiento ha generado alguna factura rectificativa, se indicará también en el campo
correspondiente.
El estado de estos vencimientos será utilizado por Apiges Pro para definir la situación de cobro de la factura:
pagada, pendiente (vencimiento futuro no pagado), vencida (vencimiento pasado no pagado), incobrable
(vencimiento con fecha de anulación), abonada (generada una factura rectificativa).
Página 151 de 188
Apiges Pro - Manual de Usuario - 13 de mayo de 2014
Comisiones
En esta pantalla puede introducir las comisiones correspondientes. Cuando se introduzca una, Apiges Pro
propondrá automáticamente el importe correspondiente siempre que los artículos que se facturen dispongan de
dicha información.
Otros
Teclee en esta sección el Centro de Coste, Departamento, Sección y País al que imputar la factura. Respecto a
los datos económicos, si posteriormente los modificara en el contacto, dispone de un icono para actualizarlos
en la factura.
También puede realizar la imputación, si lo desea, a nivel de cada línea, en Líneas --> Imputación.
Cerrar / reabrir
Si el usuario está habilitado como 'Administrador de la gestión financiera', podrá cerrar una factura (impedir que
otros la modifiquen) o reabrirla (lo contrario).
Informe
La factura se puede imprimir en pdf, o mediante el visor de Apiges Pro, lanzar directamente a la impresora,
exportar en formato Excel, Word, etc.
Cómo hacer formatos personalizados
Como Vds. saben, el usuario puede crear / modificar sus propios informes sin necesidad de depender de Grupo
10.
En el caso de las facturas emitidas, pulse en el icono que aparece a la derecha de 'Factura'. Cuando grabe el
formato, Apiges le preguntará, además del nombre y la descripción, si desea incorporar restricciones para el
informe:
Empresa
Idioma
De forma que puede tener, para cada empresa e idioma, un formato diferente.
¿No hay otra manera más sencilla de hacer esto? Por supuesto. Vd. puede encargar el trabajo a Grupo 10, y
nosotros le prepararemos los formatos como Vd. desee, previo presupuesto.
¿Utilizará Apiges Pro el formato adecuado en cada caso? Efectivamente, Apiges Pro generará el informe
según la empresa y el idioma del destinatario de cada factura.
Página 152 de 188
Apiges Pro - Manual de Usuario - 13 de mayo de 2014
Convertir a ODC o Factura
Un presupuesto puede convertirse individualmente a ODC o Factura, y una ODC a Factura.
Existe un CheckBox que permite marcar como 'Facturable' tanto un presupuesto como una ODC. Para generar
la factura, debe estar marcado.
Actualización masiva
¿Cómo se convierten a factura varios presupuestos u ODC´s, de forma masiva? Mediante 'Actualizaciones'
(previamente debe haber hecho un filtro de todas aquellas que estén pendientes de facturar).
En dicha pantalla también se puede cerrar un periodo de facturación así como eliminar facturas definitivamente.
Y una pestaña adicional permite traspasar los datos a su programa de contabilidad. Consulte por favor su caso
específico si todavía no traspasa las facturas automáticamente. En todos los casos mencionados se impedirá el
acceso a todos aquellos usuarios que no tengan en su ficha de usuario marcada la opción 'Administrador de
Gestión Financiera'.
Página 153 de 188
Apiges Pro - Manual de Usuario - 13 de mayo de 2014
304005 - ¿Cómo vinculo una factura
rectificativa (o abono) con su factura
original?
Una factura rectificativa es aquella que se hace para modificar una factura normal, por lo que deberá tener el
importe en negativo para poder restarlo de la original.
Para poder vincular las dos facturas, la rectificativa o abono (importe en negativo) deberá tener en
'Vencimientos' relleno el campo 'Factura a rectificar' con el número de factura original. En dicha pantalla es
necesario que también esté indicada la fecha de pago. De esta forma, al grabar los datos ya aparecerá la
situación 'ABONO'.
En la factura original debe aparecer la situación 'ABONADA' siempre y cuando esté indicado en el apartado de
'Vencimientos' la fecha de pago, y el abono se haya rellenado correctamente de acuerdo al párrafo anterior.
Página 154 de 188
Apiges Pro - Manual de Usuario - 13 de mayo de 2014
304006 - ¿Puedo generar un recibo de más
de una factura?
Actualmente no es posible.
304007 - Quiero introducir una factura cuyo
importe total son 100€, ¿cómo evito que
descuadren los decimales?
Debe configurar Windows para que trabaje con 3 decimales.
Una vez estamos en esta pantalla de Configuración regional y de idioma, que se encuentra en el Panel de
control de Windows, haremos click en el botón 'Configuración adicional'.
Página 155 de 188
Apiges Pro - Manual de Usuario - 13 de mayo de 2014
Y en el campo 'Número de dígitos decimales' seleccionaremos el número 3. De esta manera ya se recuperarán
los tres dígitos decimales, dentro de las facturas de Apiges Pro.
Página 156 de 188
Apiges Pro - Manual de Usuario - 13 de mayo de 2014
304030 - ¿Cómo obtener un listado de
facturas para el modelo 347 (más de 3.000
€)?
Es necesario ir al filtro de facturas emitidas, añadir el campo 'Total por DNI/CIF' que se encuentra en el
apartado 'Importes' e indicar el valor de '3.005,06'. Importante: debe marcar en la Condición de filtro (haga click
en el icono
) la opción 'Mayor o igual a los valores insertados'.
En el campo 'Fecha factura', que se encuentra en el apartado 'Generales', indicar el rango de fechas (por
ejemplo del '01/01/2011' al '31/12/2011').
A continuación, pulse 'Buscar', y una vez obtenido el resultado seleccione el informe que mejor se ajuste.
Le recomendamos el Especial 347 por trimestres, que además tiene su propia versión para hoja de cálculo
(observe el icono a la derecha).
También puede ser interesante utilizar el de Cuenta de clientes.
Página 157 de 188
Apiges Pro - Manual de Usuario - 13 de mayo de 2014
304050 - Enviar facturas emitidas por email
Pulse el botón 'Enviar'.
Esta pantalla enviará por e-mail las facturas que haya seleccionado en el filtro.
Previamente debe haber generado la plantilla que querrá utilizar para el envío de facturas (en Cartas --> Textos
--> Plantillas). No olvide asignarla para 'Facturas'.
Pulse 'Generar'. Ahora puede editar el e-mail que va a recibir el cliente si lo desea (aunque lo ideal es que no
haya que retocar nada). Cuando esté conforme, pulse 'Enviar'.
La factura enviada quedará guardada en la carpeta del contacto, a no ser que la línea incluya expedientes, en
cuyo caso quedaría guardado en dichos expedientes.
Página 158 de 188
Apiges Pro - Manual de Usuario - 13 de mayo de 2014
304060 - ¿Cómo generar un pdf individual
por cada factura generada?
Desde el apartado de 'Listados' de facturas emitidas, se puede imprimir con el formato 'Ficha' -->
'Personalizado', y aparecerán dos iconos, el de la izquierda para que lo guarde individualmente cada factura con
el formato 'Factura_2014_0103_Cliente_00001.pdf', y el de la derecha para que lo guarde individualmente
anteponiendo el código del cliente al número de la factura 'Cliente_00001_Factura_2014_0103.pdf'. Estos
archivos PDF se guardarán en una carpeta llamada 'FacturasE', que se creará dentro de la ruta de documentos
indicada en la 'Configuración del sistema'.
Página 159 de 188
Apiges Pro - Manual de Usuario - 13 de mayo de 2014
306505 - Gestión financiera - Gestión de
cobros
El sistema de trabajo de la gestión de cobros consiste en realizar un filtro de las facturas que están pendientes
de pago, y a continuación generar un email con un informe adjunto.
El cuerpo del email que se enviará debe haber sido previamente dado de alta en Cartas --> Textos -->
Plantillas, indicando que se utilizará para 'Pendientes de pago'.
Posibles estados de las facturas (para el filtro): pagada, pendiente (vencimiento futuro no pagado), vencida
(vencimiento pasado no pagado), incobrable (vencimiento con fecha de anulación), abonada (generada una
factura rectificativa).
Una vez con el filtro realizado, pulse 'Enviar'. Aparecerán todos los destinatarios. Ahora pulse
'Generar'
.
En esta lista, puede hacer doble click para ver/editar cualquiera de los mails que se van a enviar.
Tras verificar que está todo correcto, pulse 'Enviar'
Página 160 de 188
.
Apiges Pro - Manual de Usuario - 13 de mayo de 2014
307005 - Facturas recibidas - Alta
Aquí puede dar de alta todas las facturas que vaya recibiendo de los proveedores.
Una vez grabada, es posible asignarle uno o varios documentos relativos a la misma.
Como puede observar, puede asignar uno o más expedientes a la factura, lo que hará que ésta aparezca en el
expediente --> Datos vinculados --> Facturas recibidas, al igual que ocurre con las facturas emitidas, ODC´s y
presupuestos.
Si es Administrador de la Gestión Financiera, dispone del botón Cerrar / Abrir para proteger la factura de
modificaciones.
También es posible dar de alta una factura recibida desde el expediente (Datos vinculados --> Facturas
recibidas) de una manera rápida.
Líneas
Es muy probable que toda la información de la factura recibida que Vd. desee registrar se encuentre en la
pantalla principal.
No obstante, existe la opción 'Líneas' que guardará el detalle de cada uno de los conceptos que le han
facturado, y asignará cada uno de los cargos a uno o varios expedientes.
Relacionar facturas emitidas y recibidas
Es posible relacionar la propia factura recibida con una emitida. En ese caso, introduzca el dato en 'Nº Cargo'.
Si Vd. desea asignar a una línea concreta de la factura emitida, una recibida o alguna de sus líneas, deberá
hacerlo desde la propia factura emitida que esté creando.
Documentos
Puede dar de alta los documentos exactamente igual que en el expediente, contacto, etc.
Tenga en cuenta que si incorpora dicho documento en Directorio, el archivo será copiado a la carpeta interna
correspondiente, con lo que puede eliminar el fichero de origen (es decir, si grabó el pdf de la factura en
c:\temp, y desde ahí lo incorporó a la carpeta de Directorio, posteriormente puede borrarlo de c:\temp sin
problema).
Página 161 de 188
Apiges Pro - Manual de Usuario - 13 de mayo de 2014
307305 - Cambio de divisas
En esta pantalla introduciremos la relación entre la moneda de la empresa y otra divisa.
307505 - Gestión financiera - Filtros
Los filtros de Facturas Emitidas y Facturas Recibidas funcionan de la misma forma que expedientes, contactos,
etc.
308005 - Gestión financiera - Listados
Los informes de Gestión Financiera son básicamente los de facturas emitidas y recibidas.
Recomendamos visualizarlos todos, para escoger los que más se puedan adaptar a su forma de trabajar.
Recuerde que el informe se generará sobre la información que haya filtrado previamente.
341005 - VIDEO - Actualizar Expedientes
desde Info10
https://www.youtube.com/watch?v=QASJFVdNI3c
Página 162 de 188
Apiges Pro - Manual de Usuario - 13 de mayo de 2014
341505 - ¿Cómo acceder a Apiges Pro
desde una tablet (Ipad, Galaxy Tab, etc.) o
smartphone (Iphone, S4, etc.)?
Lo puede hacer descargando la aplicación gratuita 2x Client
fabricantes), que se conectará a su servidor Microsoft Terminal Server.
(puede haber más, de otros
Podrá acceder desde la tablet (Ipad, Galaxy Tab, etc.) o smartphone (Iphone, S4, etc.) a una sesión de
Terminal Server, como si fuera un portátil. Y una vez con la sesión abierta, podrá usar Apiges Pro.
Es, por tanto, imprescindible que cuente con un servicio de Terminal Server en su red.
2X Client le pedirá una serie de datos para la conexión (ip, nombre de usuario). También puede indicar la clave
del mismo, aunque por seguridad es mejor introducirla una vez se haya conectado a Terminal Server.
Si lo configura adecuadamente, podrá incluso utilizar impresoras Wifi, allá donde se encuentre.
Para mejorar la experiencia de usuario, recomendamos utilizar un teclado auxiliar, y si es posible, también un
ratón.
Página 163 de 188
Apiges Pro - Manual de Usuario - 13 de mayo de 2014
400305 - Instalación en el Servidor
Base de datos
Aquellos usuarios que dispongan de un Sql Server corporativo, deberán crear la base de datos manualmente en
su servidor de SQL Server, según las siguientes indicaciones.
Nombre de la base de datos: Apiges.
Intercalación: Modern_Spanish_CI_AI.
Modelo de Recuperación: Simple.
Nivel de compatibilidad: SQL Server 2005 (90).
Nombre de los archivos a crear.
Tipo de archivo Datos: Apiges.mdf.
Tipo de archivo Registro: Apiges_log.ldf.
Si lo desean, pueden limitar el tamaño máximo de los archivos a 4.096 Mb o ponerlo ilimitado, pero es difícil
llegar a éste tamaño si no se guardan todos los documentos en base de datos.
El día que vayan a generar la base de datos les mandaremos tres “scripts”, para que se ejecuten en SQL
Server y se creen automáticamente todas las tablas de la base de datos.
Instalación en el Servidor
El instalador de la aplicación lo podrán descargar desde el siguiente enlace:
http://www.grupo10.com/actualiz/apigespro/Apigesinstall.msi
Es conveniente hacerlo el mismo día que se vaya a instalar, para que así siempre se utilice la última versión del
programa.
Página 164 de 188
Apiges Pro - Manual de Usuario - 13 de mayo de 2014
Página 165 de 188
Apiges Pro - Manual de Usuario - 13 de mayo de 2014
Página 166 de 188
Apiges Pro - Manual de Usuario - 13 de mayo de 2014
Página 167 de 188
Apiges Pro - Manual de Usuario - 13 de mayo de 2014
La carpeta compartida de instalación de ApigesPro solo necesita tener permisos de solo lectura, para todos los
usuarios de Windows que accedan a la misma. Es muy importante que estén aplicados correctamente los
permisos en dicha carpeta. Como excepción, sería muy aconsejable, si es posible, que los archivos
'Apiges.cfs' y 'Apiges.kcs' (que contienen contenido de la configuración de la aplicación) estuvieran configurados
como lectura-escritura, aunque no es imprescindible.
Al contener unas extensiones un tanto desconocidas para Windows (.cfs y .kcs), es importante que en su
Antivirus permita estas extensiones, ya que sino podrían corromperse y, en consecuencia, Apiges podría dejar
de funcionar.
Página 168 de 188
Apiges Pro - Manual de Usuario - 13 de mayo de 2014
400310 - Instalación en el Puesto de
Trabajo
Es necesario que estén instalados los siguientes componentes
Microsoft .NET Framework 4
SetupGAC.msi (es un instalador que copia y registra las librerías necesarias para la utilización de
ApigesPro). Es muy importante ejecutar éste archivo con permisos de Administrador. Lo
encontrarán una vez instalado el programa, en una carpeta que se llama 'Install', que está a su vez
dentro de la carpeta de ApigesPro.
Página 169 de 188
Apiges Pro - Manual de Usuario - 13 de mayo de 2014
Página 170 de 188
Apiges Pro - Manual de Usuario - 13 de mayo de 2014
Página 171 de 188
Apiges Pro - Manual de Usuario - 13 de mayo de 2014
Por último, cree un acceso directo al archivo ejecutable ApigesPro.exe, indicando también la carpeta donde se
encuentra la aplicación.
Página 172 de 188
Apiges Pro - Manual de Usuario - 13 de mayo de 2014
400313 - Posibles fallos dentro del equipo
Cliente
En ocasiones, pueden aparecer algunos problemas en la instalación del SetupGAC.exe debido a que en el
equipo cliente esta activado el control de cuentas de usuario (en equipos con Windows Vista, Windows 7 y
superior).
Para desactivar el control de cuentas en Windows 7 debemos realizar los siguientes pasos:
Vamos a Inicio/Panel de control/Cuentas de usuario y en nuestra cuenta hacemos click en 'Cambiar
configuración de Control de cuentas de usuario'. Una vez dentro de esta sección deberemos desplazar el botón
deslizante hasta la posición de abajo 'No notificarme nunca' y pulsar Aceptar. Para que los cambios surtan
efecto hay que reiniciar el equipo.
Página 173 de 188
Apiges Pro - Manual de Usuario - 13 de mayo de 2014
Para desactivar el control de cuentas de Windows Vista debemos realizar los siguientes pasos:
Vamos a Inicio/Panel de control/Cuentas de usuario y en nuestra cuenta hacemos click en 'Activar o desactivar
el Control de cuentas de usuario', finalmente en la ventana que aparece desmarcamos 'Usar el Control de
cuentas de usuario (UAC) para ayudar a proteger el equipo' y pulsamos 'Aceptar'. Tras ello, es necesario
reiniciar el equipo.
Página 174 de 188
Apiges Pro - Manual de Usuario - 13 de mayo de 2014
Página 175 de 188
Apiges Pro - Manual de Usuario - 13 de mayo de 2014
400315 - Instalación de Info10
Para que se puedan traspasar expedientes de Info10 a ApigesPro hay que crear el siguiente ODBC, tal y como
se indica en las imágenes.
Página 176 de 188
Apiges Pro - Manual de Usuario - 13 de mayo de 2014
Página 177 de 188
Apiges Pro - Manual de Usuario - 13 de mayo de 2014
Página 178 de 188
Apiges Pro - Manual de Usuario - 13 de mayo de 2014
400505 - Configuración del Sistema
Apiges Pro se puede configurar a nivel del propio usuario, o de aplicación (en este último caso, deberá tener
permisos de Administrador).
El significado de la mayoría de las opciones se entiende con su propia descripción. Indicamos a continuación
las que pueden generar dudas.
De usuario
Generales
En 'Cuenta de correo', en el campo 'Cuenta' (de correo electrónico) debe introducir el e-mail completo, por
ejemplo antonio.lopez@lopez.com. Y en el nombre, aquél que desea que aparezca como remitente. Los datos
de autenticación y puerto es posible que no los necesite rellenar, pero si fuera así debería consultar con su
Administrador del Sistema.
Defina, tanto para la ficha de contactos como para expedientes, la pestaña que aparecerá por defecto. Y si
desea aumentar la velocidad de visualización de las fichas, desactive algunos de los campos que aparecen.
Contactos
Puede eliminar del resumen algunos datos, si desea visualizar menos información y más rápidamente. Lo
mismo puede hacerlo con Expedientes.
Expedientes
Si desea que al crear los domicilios en el expediente, se incorporen automáticamente no solo los del
destinatario sino también los del agente, marque la casilla 'Agregar domicilios del agente'.
Formularios
Estos campos son necesarios en principio para la gestión de relleno de impresos.
Docu10
Opciones válidas para la visualización de las bases de datos de Docu10.
Web
El servicio de Expedientes en la web le permite mostrar a sus clientes las marcas, diseños, etc. que desee. Y
además, puede mantener correspondencia sobre dichos expedientes. Si Vd. marca la opción 'Recibir por email
los mensajes de usuarios de expedites a la web', podrá estar informado cuando uno de sus clientes introduzca
alguna consulta.
Página 179 de 188
Apiges Pro - Manual de Usuario - 13 de mayo de 2014
De aplicación
Como indicábamos anteriormente, esta pestaña sólo es accesible si el usuario tiene marcada en su ficha la
opción 'Administrador'.
Generales
Empresa, slogan y el logo del Despacho son campos utilizados en los listados como cabecera.
En cuanto a las anotaciones, puede hacer que Apiges las autonumere cuando las introduzca desde la ficha del
contacto o el expediente.
También es posible definir series de numeración automática tanto para los contactos como para los
expedientes.
Si opta por asignar el número automáticamente a los contactos, marque la opción correspondiente y acceda
mediante el icono del 'lápiz' a la pantalla que le permitirá definir una o más series para cada tipo. Apiges Pro,
cuando introduzca un nuevo contacto, le preguntará cual de ellas desea utilizar. Ejemplo: si indica que para el
tipo de contacto 'Cliente' el código es 'CLI', la longitud son 5 y el último número asignado es el 24, la próxima
vez que dé de alta un cliente, el código que se autogenerará sería CLI00025. Puede hacer una prueba en
cualquier momento y, si no le convence, borrar el cliente o el expediente y configurar la serie de nuevo.
Lo mismo es aplicable a expedientes. Suponga que Vd. no desea introducir como número principal el de
solicitud (como es habitual -y recomendado- en Apiges) sino un número que se vaya incrementando
automáticamente.
También existe la posibilidad de numerar automáticamente las referencias. En ese caso, cree una serie para
expedientes, y en lugar de elegir la modalidad, seleccione qué referencia del expediente desea rellenar. El resto
de campos los puede rellenar de la forma habitual. Y puede indicar a Apiges Pro que anteponga el año
automáticamente. Una vez con esta serie activa, si al dar de alta el expediente solo introduce la modalidad pero
no el número, se le asignará automáticamente el mismo que el de la referencia. Recuerde que en ese caso,
solo aparecerán los expedientes en el listado de incidencias del boletín si dispone del número de solicitud o
concesión / registro en el número de acto (Expedientes --> Actos).
Expedientes
Por defecto, Apiges Pro genera tareas para
todas las modalidades y países en los que
está previamente configurado.
Vd. puede indicar a la aplicación la lista de
países en los que únicamente quiere
generar tareas (excluyendo el resto). Por
ejemplo, si introduce EM, se crearían las de
la marca comunitaria y de la internacional
con dicho país, pero no para el resto.
En el ejemplo que indicamos, solo se generarán para la Unión Europea, Italia y Reino Unido.
Boletines
Esta sección contiene varios parámetros para la gestión de los diferentes boletines.
Página 180 de 188
Apiges Pro - Manual de Usuario - 13 de mayo de 2014
Conexiones
Algo muy importante es la definición del 'Directorio raíz de documentos', pues de él partirán todos los contactos
y expedientes formando un árbol estructurado al que accederá de forma automática Apiges Pro, tanto para
guardar documentos como para recuperarlos (a no ser que Vd. opte por archivarlos todos en base de datos).
¿Qué hago si yo tengo carpetas específicas para cada contacto o expediente, que no coinciden con las
que me crea Apiges? No hay problema: Vd. asigna la generación por defecto, y después en cada ficha de
contacto o expediente puede definir, a medida que lo vaya necesitando, la 'Carpeta alternativa de documentos'.
Respecto a la configuración del correo electrónico (servidor, puerto, etc.), por favor consulte con su
Administrador de Red.
Gestión financiera
En lo referente a esta sección, dispone de varias opciones de configuración. Recomendamos utilizar las
opciones por defecto, y marcarlas solo si Vd. tiene necesidad de alguna de ellas.
Formularios
Este apartado guarda relación con el relleno automático de documentos.
Textos
Cuando Apiges Pro se refiere a la longitud de los datos postales, es en referencia al número de máximo de
caracteres que va a incluir en cada una de las líneas que forman parte del domicilio del destinatario. Utilice las
variables Zd, Ze, en los textos. En general, todas aquellas que se refieren al destinatario podrían verse
afectadas por este parámetro.
Web
En esta sección Vd. puede deshabilitar la opción de mensajería web.
Recursos
La pestaña 'Recursos' permite buscar actualizaciones, desactivar la aplicación si se va a cambiar de servidor,
etc.
Página 181 de 188
Apiges Pro - Manual de Usuario - 13 de mayo de 2014
400510 - Configurar GMail para enviar
correo electrónico masivo
Hay veces en las que los servidores de envío de correo imponen una limitación al número de ellos que se envía
por hora, o incluso por días. Y si no se respeta, los emails llegan a sus clientes como spam. Esto es un
problema del prestador del servicio de envío de mails, pero planteamos aquí posibles alternativas.
La solución pasa por:
-
hablar con el proveedor para ampliar el rango (o que directamente no lo tengan en cuenta para su
cuenta),
-
cambiar de proveedor de hosting, siempre que no plantee problemas a la hora de enviar circulares,
-
crear un correo genérico en Gmail, por ejemplo Email@Gmail.com (o el nombre de su
agencia@gmail.com), y realizar los envíos desde el mismo.
Indicamos a continuación los pasos a seguir para configurar el envío de correo en Gmail, desde la opción
Utilidades --> Configuración del Sistema
a) en la pestaña 'De usuario':
Página 182 de 188
Apiges Pro - Manual de Usuario - 13 de mayo de 2014
b) en la pestaña 'De aplicación' (tenga en cuenta que toda la oficina tendrá que utilizar este servidor de
correo mientras esté configurado aquí):
Página 183 de 188
Apiges Pro - Manual de Usuario - 13 de mayo de 2014
401005 - Mantenimiento
Generales
Tanto los rasgos de parecidos e identidades como los traspasos desde Info10 y el recálculo de situaciones, son
procesos automáticos que no es necesario invocar desde esta ventana. No obstante, puede hacerlo si en algún
momento así se lo solicitaran desde el Dpto. Técnico de Grupo 10.
También la exportación a Industrialia es un procedimiento que se genera automáticamente cada semana.
Éste se realiza con objeto de que Grupo 10 vigile sus expedientes gráficos o mixtos en cuanto a semejanza
visual (no denominativa) con otros expedientes publicados del mismo tipo. Se procesan los boletines españoles
y comunitarios, incluyendo ambos las marcas internacionales que abren plazo para oposición. Este servicio
tiene un coste variable dependiendo del volumen de expedientes vigilado.
Copias de seguridad
Debe realizarse desde el servidor donde tenga instalado SqlServer.
Seleccione el directorio raíz donde se realizará la copia, y pulse 'Copiar'.
No es necesario que el resto de usuarios esté fuera de Apiges mientras la realiza. Apiges hace una 'foto' de los
datos en un momento determinado, y sobre ella realiza la copia.
Adicionalmente el sistema, de forma automática, genera una tarea que realiza una copia diaria a las 21 h. Esto
solo se hará en aquellos usuarios que dispongan de la versión gratuita del gestor de base de datos que utiliza
Apiges, Microsoft SqlServer, concretamente la versión Express. El resto de usuarios de Apiges Pro deberán
programar / realizar las tareas de copia de seguridad mediante el administrador de SqlServer correspondiente.
Muy importante: por favor, verifique que está realizando copias de seguridad, y que las guarda en algún disco
externo fuera de la oficina (por lo menos algunas de ellas, ya que la propia oficina podría sufrir algún tipo de
problema y perder los datos de los ordenadores). En caso de pérdida de información sería necesario restaurar
desde dichas copias.
Importar datos
Opción disponible sólo si Vd. no utiliza Apiges Pro como aplicación principal.
Página 184 de 188
Apiges Pro - Manual de Usuario - 13 de mayo de 2014
401505 - Otras tablas
Esta opción contiene todas aquellas tablas sencillas, que habitualmente constan de un código y una o varias
descripciones según los idiomas, así como unas observaciones.
El hecho de que algunos registros no se puedan borrar es debido a que son básicos para el correcto
funcionamiento de Apiges Pro. Por ejemplo, no se puede dar de baja una modalidad M, ya que es estándar en
el conjunto de la aplicación. Aunque puede cambiar su descripción en los diferentes idiomas.
Página 185 de 188
Apiges Pro - Manual de Usuario - 13 de mayo de 2014
402010 - ¿Podría el responsable de un
grupo empres. gestionar todos los
expedientes en la web de sus empresas en
un solo acceso?
Sí. En primer lugar, habría que dar de alta los 3 clientes de las Empresas A, B, C del siguiente modo
(desmarcando la casilla 'Acceso al grupo').
Página 186 de 188
Apiges Pro - Manual de Usuario - 13 de mayo de 2014
Posteriormente deben de crear un cliente ficticio, que va a ser precisamente el que corresponda al responsable
del grupo empresarial. Al darlo de alta, no olviden indicar el grupo al que pertenece. Una vez introducido en el
sistema, deben también darlo de alta en el apartado 'Sincronización Web', en el que sí que habría que marcar la
casilla 'Acceso al grupo'. Es decir, la empresa A podrá ver solo sus expedientes, lo mismo que la B y la C. Pero
en Responsable A podrá acceder a los de todas las empresas, ya que tiene marcada la opción 'Acceso al
grupo'.
Es muy importante que todos los clientes de Empresas A, B y C, tengan indicado en su ficha de cliente a qué
grupo pertenecen.
Por último, para crear el 'Responsable del grupo', que podrá ver todos los expedientes independientemente de
la empresa a la que pertenezcan, tendrán que indicar en la ventana anterior los campos 'Código Admin.' y
'Clave Admin.' en todos los casos. En este ejemplo hemos utilizado "RESPGRUPO", y con este usuario y clave
podrán ver todos los expedientes.
Página 187 de 188
Apiges Pro - Manual de Usuario - 13 de mayo de 2014
Página 188 de 188