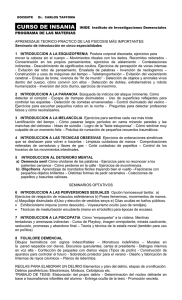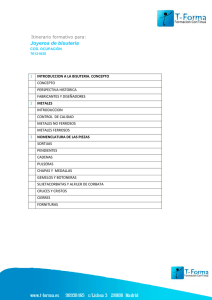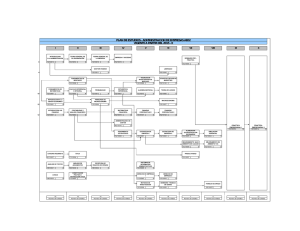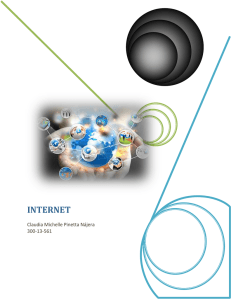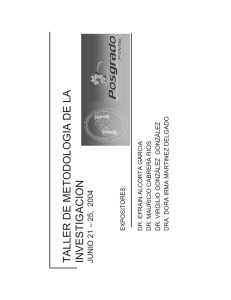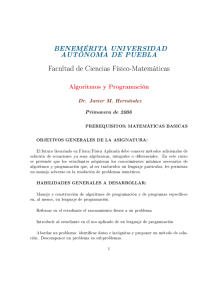CursodeIntroduccionIGNIVELII_2012_09
Anuncio

CURSO DE INTRODUCCION A LA INFORMACIÓN GEOGRÁFICA. NIVEL II
Introducción a la
Información Geográfica
Nivel II
EJERCICIOS PRACTICOS
Instituto Navarro de Administración Pública
25 y 27 septiembre y 1 de octubre de 2012
Fernando Alonso-Pastor del Coso
(Gobierno de Navarra)
1
Isabel Goñi Turumbay
(Trabajos Catastrales S.A.)
CURSO DE INTRODUCCION A LA INFORMACIÓN GEOGRÁFICA. NIVEL II
ÍNDICE
EJERCICIO 1 – Incorporar capas ráster, imágenes, formatos jpg (y tif) ................. 3
EJERCICIO 2 – Incorporar capas vectoriales, formatos DGN, SHP, (MDB...) ......... 5
EJERCICIO 3 – Incorporación de datos obtenidos mediante GPS.......................... 9
EJERCICIO 4 – Consultar y seleccionar elementos mediante los atributos
alfanuméricos de una capa y los objetos gráficos................................................. 15
EJERCICIO 5 – Seleccionar elementos de una capa mediante los atributos
alfanuméricos utilizando SQL.................................................................................. 19
EJERCICIO 6 – Extensión a la selección de elementos por SQL: búsqueda de
múltiples parcelas catastrales. ................................................................................ 23
EJERCICIO 7 – Modificar la representación de una capa: tematizar..................... 25
EJERCICIO 8 – Incorporar a un SIG información propia........................................ 33
EJERCICIO 9 – Transformación de formato y de sistema de coordenadas. La
utilidad de Geoconverter.......................................................................................... 37
EJERCICIO 10 – ¿Que datos nos ofrece IDENA? ................................................... 39
EJERCICIO 11 – ¿Que datos nos ofrece un servidor IDE? .................................... 41
EJERCICIO 12 – Crear mapas a medida.................................................................. 45
EJERCICIO 13 – Incorporar imágenes JPG en el SIG............................................. 49
EJERCICIO 14 – Consumir servicios de IDENA desde Google Earth - cargar
ortofotos.................................................................................................................... 53
EJERCICIO 15 – ¿Podemos preparar un mapa sin tener datos?........................... 55
EJERCICIO 16 – Incorporación de una ventana geográfica en mi página Web.... 59
EJERCICIO 17 – El SITNA en móviles ..................................................................... 63
2
CURSO DE INTRODUCCION A LA INFORMACIÓN GEOGRÁFICA. NIVEL II
EJERCICIO 1 – Incorporar capas ráster, imágenes, formatos jpg (y tif)
Vamos a incorporar algunos tipos de información que ya hemos descargado en formato “ráster”
o imágenes que podemos abrir utilizando GEOMAP y vamos a combinarla con información
vectorial en el EJERCICIO 2.
Cuando trabajamos con ráster la realidad no se representa mediante puntos líneas o polígonos
sino utilizando una rejilla de rectángulos regulares y de igual tamaño. En cada uno de estos
rectángulos o posiciones un número codifica el valor que alcanza en ese punto (pixel) del
espacio la variable cartografiada en el Mapa. El tamaño del "pixel" establece la escala del
mapa: la relación entre una longitud o superficie de la realidad y su representación en el mapa.
Vamos a incorporar en un proyecto nuevo de GEOMAP que llamaremos “ParqueRecreativo” la
ortofoto que descargamos de la tienda de cartografía y el mapa de planeamiento urbanístico
que descargamos del SIUN.
Si quieres profundizar….
−
−
−
Cuanto más pequeño, mas precisa será la representación de la realidad en el mapa y
mayor numero de filas y columnas se necesitará para representar una misma porción
del terreno
La longitud del "pixel" o unidad base de la rejilla "raster", debe ser la mitad de la longitud
mas pequeña que sea necesaria para representar todas las existentes en la realidad.
Teoría estadística del muestreo:
o La "unidad mínima cartografiable" determina el tamaño del pixel.
o Definición del tamaño del pixel y número de filas y columnas:
Mínima unidad cartografiable, MUC=200 m
Tamaño del pixel (TP) = ½ MUC = 100
Zona a representar:
Longitud total en X (DX)= 12200 m.
Longitud total en Y (DY)= 11500 m
Número de filas (NF) = (DY/TP) + 1= (12200 / 100) + 1= 123 filas
Número de columnas (NC) = (DX/TP) + 1= (11500 / 100)+ 1= 116 columnas
3
CURSO DE INTRODUCCION A LA INFORMACIÓN GEOGRÁFICA. NIVEL II
RESPUESTA
PASO 1
Abrimos GEOMAP e incorporar la información que descargamos y que se encuentra en la
carpeta Geodatos.
Para ello vamos a utilizar el botón
. Vemos que tenemos dos imágenes en formato .jpeg.
Empezamos por la imagen o_172_13_5M.jpg, la añadimos a GEOMAP. El sistema de
coordenadas es 23030 (UTM ED50).
En la pestaña “Mapa” indicamos que el nuevo mapa se llama “ParqueRecreativo”.
La imagen de la ortofoto centra automáticamente la pantalla.
Después añadimos de igual forma la otra imagen, 6036_003.jpg. Ya no hace falta indicar en
que mapa porque lo hace en el que estamos trabajando por defecto.
Con el botón derecho del ratón sobre la nueva imagen, utiliza la opción Centrar el objeto para
poder visualizar la nueva imagen
Si quieres profundizar….
Puedes mirar en la parte inferior de la ventana que acabas de abrir para ver todos los
distintos tipos de formato tanto raster como vectorial que podrías utilizar con GEOMAP.
GEOMAP permite modificar la transparencia de las imágenes para evitar los problemas de
solapamiento cuando se superponen con la que vemos una de las capas que representa el
planeamiento sobre la ortofoto.
PASO 2
Como hemos hecho antes, sobre la capa a la que queremos aplicar la transparencia (el
planeamiento 6036_003.jpg) con el botón derecho accedemos a una barra de
transparencia. Aplicar al 50%.
4
CURSO DE INTRODUCCION A LA INFORMACIÓN GEOGRÁFICA. NIVEL II
EJERCICIO 2 – Incorporar capas vectoriales, formatos DGN, SHP, (MDB...)
Algo muy habitual cuando estamos intentando tomar decisiones relacionadas con el territorio es
que los datos que necesitamos utilizar estén en situados en distintos repositorios y utilicen
distintos formatos.
En este caso nos han pedido una oferta para crear un parque recreativo. Para tomar un primer
contacto con la zona en la que está situado el parque nos han facilitado la delimitación exacta
de la zona donde se va a situar el parque.
Durante este ejercicio vamos a visualizar y a realizar algunas tareas sencillas utilizando dos
formatos vectoriales (.dgn, .y shp).
Si quieres profundizar….
−
−
−
dgn : Fichero de Microstation en el que se pueden combinar puntos líneas y polígonos.
shp (Shapefile ”shape”): Fichero gráfico de puntos, líneas o polígonos. Físicamente se
puede componer de 3 o más ficheros con extensiones: shp, shx, dbf, sbn, sbx, prj, xml.
Todos estos ficheros tendrán el mismo nombre y deberán de estar siempre juntos en el
mismo directorio del ordenador. Se visualizarán siempre como si se trataran de un solo
fichero shp.
mdb Geodatabase: Base de datos geográficos que almacena tanto información
alfanumérica como geográfica, también topología, relaciones entre tablas…
Un punto fuerte de los formatos GIS en comparación con CAD o Microstation es que no sólo
facilita información sobre la localización geográfica de un objeto, `dónde está´, sino que
también puede informar sobre su contenido, `qué cualidades tiene´. Se puede obtener
mucha información de los objetos por la forma de que están representados mediante
símbolos y etiquetas. Pero para la mayoría de los objetos no es posible representar todo la
información que contienen mediante un simple mapa.
Utilizando las herramientas remarcadas en las siguientes imágenes y haciendo un poco de
investigación podremos contestar a las preguntas que nos plantea este ejercicio:
−
−
−
−
−
¿En qué municipio está situado?
¿Hay algún río próximo?
¿Cuál es la categoría urbanística en la que piensa establecerse?
¿Cuántas parcelas catastrales están afectadas total o parcialmente?
¿Que área ocupa el proyecto?
5
CURSO DE INTRODUCCION A LA INFORMACIÓN GEOGRÁFICA. NIVEL II
RESPUESTA
Para empezar a trabajar necesitamos decidir qué capas necesitamos para contestar las
preguntas. Para resolver este ejercicio utilizaremos un shape de nombre “ParqueRecreativorc”
que está en la carpeta Geodatos. y para responder a las preguntas utilizaremos la información
descargada en los ejercicios previos al curso y que se encuentra en la carpeta “Geodatos””. Por
supuesto, con la herramienta GEOMAP.
PASO 1
Sobre el proyecto anterior de GEOMAP, incorporamos la información geográfica en formato
dgn, shp y mdb.
En este caso la información necesaria para poder contestar las preguntas son:
−
−
−
−
−
La propuesta de parque: ParqueRecreativorc.shp
Cartografía topográfica: c_172_13.dgn
Catastro: Se necesitan los shapes CATAST_Pol_ParcelaRusti
Municipio: DIADMI_Pol_Municipio_VE2012
Ríos: HIDROG_Lin_Hidroeje
Tener en cuenta al añadir las capas hay que asignarles un sistema de referencia
adecuado. En este caso el 23030. La información que está en dgn también es 23030 pero hay
que sumarle los 4 Millones en la coordenada Y.
PASO 2
Para contestar a la primera pregunta seleccionamos la herramienta de visualización. Así
podremos ver si el municipio donde está localizado el parque tiene o no concejos.
Utilizando la herramienta de información sobre la capa municipio podremos acceder a los datos
alfanuméricos y así saber el nombre el municipio donde está situado el parque.
En este caso el nombre es Igúzquiza
PASO 3
Repitiendo el mismo proceso que para saber el nombre del municipio podremos acceder al
nombre del río
Si fuese complicado acceder a esta información clica sobre el eje del río en un sitio donde
no se solape con mucha información o desactiva la visualización de las capas que no son
necesarias. El cursor del ratón debe colocarse encima del elemento que se quiere estudiar.
PASO 4
Para contestar a la pregunta de cuantas parcelas catastrales están afectadas, utilizaremos
la opción:
Seleccionar los datos donde la capa:
6
CURSO DE INTRODUCCION A LA INFORMACIÓN GEOGRÁFICA. NIVEL II
Contra la capa de referencia:
¿Cuántos elementos están seleccionados?
PASO 5
Para contestar a la última pregunta, abriremos la tabla de atributos de la capa del parque
Haremos Mayus-clic con el ratón para seleccionar todos los registros y exportaremos la
selección a Excel para aplicar la fórmula de suma sobre la columna Superficie.
7
CURSO DE INTRODUCCION A LA INFORMACIÓN GEOGRÁFICA. NIVEL II
8
CURSO DE INTRODUCCION A LA INFORMACIÓN GEOGRÁFICA. NIVEL II
EJERCICIO 3 – Incorporación de datos obtenidos mediante GPS
Después de trabajar con capas vectoriales y ráster en los ejercicios anteriores ahora vamos a
incorporar un tipo nuevo de datos. Vamos a incorporar datos provenientes de un GPS. En
concreto hablamos del formato *gpx.
En este ejercicio vamos a trabajar con los datos que podemos obtener a partir de un GPS para
intentar integrarlos en un GIS. Para ello vamos a cambiar su sistema de referencia del WGS 84
al 23030 (ED-50 UTM) y los vamos a transformar a formato *SHP. Estos pasos los vamos a
realizar con la herramienta Geoconverter.
Una vez hagamos estas transformaciones podemos continuar con el ejercicio, en caso de que
aun tengamos tiempo y abrirlo en GEOMAP para ver donde están localizados el track que nos
han pasado. Para ello recuerda que puedes incorporar otros ficheros SHP y hacer “preguntas”
a los datos alfanuméricos incluidos en estos ficheros tal y como se vio en el ejercicio anterior.
Así al final de este ejercicio podríamos contestar a esta pregunta:
−
En qué municipio está situado el track?
Ver NOTA al final del ejercicio.
9
CURSO DE INTRODUCCION A LA INFORMACIÓN GEOGRÁFICA. NIVEL II
RESPUESTA
PASO 1
A continuación vamos a incorporar en Geoconverter el track que está en la carpeta
Geodatos
pulsamos donde se nos indica para introducir datos y aparece
Para ello en la pestaña
una nueva ventana con los distintos tipos de datos.
En nuestro caso elegimos formato GPX.
En la nueva ventana que aparece navegamos hasta la carpeta Geodatos para allí seleccionar
el fichero Track1.gpx
PASO 2
Ahora vamos a la segunda pestaña
y nos aparece la siguiente ventana
10
CURSO DE INTRODUCCION A LA INFORMACIÓN GEOGRÁFICA. NIVEL II
Para definir el formato de salida pulsamos donde se nos indica.
Y elegimos en la siguiente ventana el formato SHAPE clicando dos veces sobre el icono del
formato.
A continuación se elije la localización del fichero shp que vas a crear. En nuestro caso lo vamos
a grabar en la misma carpeta donde estaba el fichero gpx. Y lo vamos a llamar trackuno.
El resultado será similar al presentado en la siguiente figura
PASO 3
Para finalizar la transformación utilizamos la última pestaña, Otros, situada a la derecha de
la anterior pestaña Salida. En la ventana que aparece definiremos el sistema de
coordenadas del fichero entrante y saliente.
11
CURSO DE INTRODUCCION A LA INFORMACIÓN GEOGRÁFICA. NIVEL II
Comenzamos por el de entrada seleccionando el sistema de coordenadas.
Sabemos que es el WGS 84. Este es un sistema de coordenadas geográfico mundial.
Navegamos por el árbol hasta encontrarlo, ver imagen a continuación y lo elegimos clicando
sobre el dos veces.
Como podemos ver ahora no aparecen cuatro interrogantes sino un número cinco
números. 04326. Este código EPSG es el del sistema de coordenadas WGS 84 así que si
conociésemos y clicamos ese número directamente en la pestaña de la ventana anterior no
haría falta navegar por el árbol de sistemas de coordenadas hasta encontrarlo.
12
CURSO DE INTRODUCCION A LA INFORMACIÓN GEOGRÁFICA. NIVEL II
Ahora repetiremos el paso 3 pero para definir el sistema de coordenadas de salida y
utilizaremos esta opción del código EPSG ya que nos lo han facilitado en el enunciado del
ejercicio.
Si escribimos 23030 y clicamos sobre los prismáticos podremos elegir ese sistema de
coordenadas tal y como se puede ver en la siguiente imagen.
Y después de clicamos Aceptar.
Tener en cuenta el mensaje de atención que aparece a la derecha de la ventana. Es necesario
clicar sobre el símbolo antes de procesar los datos.
PASO 4
Después ya podemos elegir la opción procesar y así transformaremos el fichero
Track01.gpx que estaba en el sistema WGS 84 en el fichero trackuno.shp en el sistema de
coordenadas proyectado 23030.
PASO 5
A continuación si tienes tiempo utiliza los conocimientos y los datos de ejercicios anteriores
para averiguar el municipio donde se encuentra localizado este track.
13
CURSO DE INTRODUCCION A LA INFORMACIÓN GEOGRÁFICA. NIVEL II
NOTA:
Desde este verano está en funcionamiento una nueva utilidad en el navegador web del
geoportal SITNA que permite incorporar datos en formato *gpx.
En este servicio, el Geoportal se encarga de la transformación “al vuelo” de WGS84 a UTMED50.
Para conocer su funcionamiento, cargar el mismo archivo en el navegador Web y resolver el
ejercicio.
14
CURSO DE INTRODUCCION A LA INFORMACIÓN GEOGRÁFICA. NIVEL II
EJERCICIO 4 – Consultar y seleccionar elementos mediante los atributos
alfanuméricos de una capa y los objetos gráficos
Después de visualizar ficheros vectoriales y ráster ahora vamos a trabajar un poco más en
detalle con los primeros. En este ejercicio vamos a utilizar la información alfanumérica asociada
a cada elemento geográfico, (punto, línea o polígono) presente en cada capa vectorial dentro
de un GIS.
Hay dos formas de seleccionar datos: Una utilizando la información alfanumérica como punto
de partida y encontrando el objeto geográfico al que se refiere o sino a la inversa, comenzando
por seleccionar una serie de objetos geográficos y trabajando después con la información
alfanumérica seleccionada. A continuación presentamos un ejercicio en el que utilizaremos
ambas.
Vamos a terminar de conocer esta barra de herramientas.
Al llegar a la oficina nos informan de que se ha producido un vertido tóxico en el municipio de
entrada del Ega en Navarra. No es muy preocupante pero corre prisa saber:
−
−
−
¿A qué ayuntamientos hay que avisar ya que se encuentran en el transcurso del Ega?
¿En qué municipio se ha producido el vertido?
¿Qué población podría verse afectada?
15
CURSO DE INTRODUCCION A LA INFORMACIÓN GEOGRÁFICA. NIVEL II
RESPUESTA
PASO 1
Incorporar, en Geomap, las capas que consideres necesarias.
Colocar la capa de ríos (HIDROG_Lin_HidroejeP) encima de la de municipios
(DIADMI_Pol_Municipio_VE2012) porque sino no podremos ver las líneas de los ríos. Para
mover el orden de visualización de las capas basta con presionar sobre la que se quiere mover
y desplazarla.
PASO 2
Comenzaremos buscando qué rio es el Ega y seleccionándolo entero para verlo en toda su
extensión. Como hemos dicho ya en la introducción del ejercicio, vamos a terminar de
conocer esta barra de herramientas. Comenzaremos utilizando el botón “Seleccionar por
atributos”.
Tener en cuenta que hace falta seleccionar la capa sobre la que queremos trabajar antes
de utilizar esta herramienta. Para seleccionar la capa basta con pulsar una vez sobre ella en la
tabla de contenidos.
Aparece esta ventana y ahí utilizaremos la opción de actualizarla los valores de filtro para poder
elegir después el río Ega. Después le diremos que lo busque
Vemos que nos aparece centrado y seleccionado el río EGA y se abre una nueva ventana
16
CURSO DE INTRODUCCION A LA INFORMACIÓN GEOGRÁFICA. NIVEL II
En esta ventana podemos visualizar todos los datos alfanuméricos seleccionados. Es decir, hay
numerosos elementos geográficos que tiene como nombre Río Ega y los hemos seleccionado
todos. En concreto:
¿Cuánto elementos hemos seleccionado?
Emplea unos minutos en investigar el funcionamiento de las distintas herramientas que
aparecen en la parte inferior de esa nueva ventana y navega por los datos.. Respuesta: 83.
PASO 3
Para terminar, crea una nueva capa que solo contenga el rio Ega. Esto lo puedes hacer
utilizando la opción “Exportar la selección de capa actual como…” y crear una capa que se
llame EGA en formato shp y guardarla en la carpeta correspondiente a este ejercicio.
Después añádela a GEOMAP para poder seguir trabajando ya solo con ese río.
PASO 4
Para poder saber cómo se llama el municipio, sin contar facerías por donde entra a
Navarra el Ega utilizaremos la herramienta de selección por punto.
La respuesta es Marañon
PASO 5
Para saber por cuantos municipios pasa el rio utilizaremos la herramienta “Seleccionar por
polígono” y seleccionaremos los municipios trazando un recorrido similar al del Ega. Ver
imagen a continuación las imágenes que muestran este proceso.
Hay 32 municipios
17
CURSO DE INTRODUCCION A LA INFORMACIÓN GEOGRÁFICA. NIVEL II
PASO 6
Para sumar el nº de habitantes afectados, exportar los atributos de los elementos
seleccionados a Excel con .. .
¿PODRÍAMOS HABER UTILIZADO OTRO MÉTODO PARA HACER ESTA
SELECCIÓN?
18
CURSO DE INTRODUCCION A LA INFORMACIÓN GEOGRÁFICA. NIVEL II
EJERCICIO 5 – Seleccionar elementos de una capa mediante los atributos
alfanuméricos utilizando SQL
Un fondo de desarrollo está planificando realizar inversiones en municipios de tamaño medio.
Para ajustar el plan, sus diseñadores nos preguntan:
−
−
−
−
−
¿Cuantos municipios tienen una población entre 3.000 y 5.000 habitantes? Si se excluyen
los de la Comarca de Pamplona ¿Cuantos quedan? ¿Cuanta población total sería la
incluida en el plan?
Algunos responsables creen que en Navarra el plan alcanzaría a más población si se
seleccionaran municipios más pequeños, de 1.000 a 3.000? ¿Tienen razón?
En tu opinión, ¿en cual de los escenarios el reparto territorial del fondo está más
equilibrado geográficamente por la Comunidad?
¿Podrías pintar un mapa con cada escenario para incorporarlo a tu informe?
¿Qué capas del SITNA podríamos utilizar?
Para contestar todas estas preguntas utilizaremos la información alfanumérica asociada a las
capas de información utilizadas. Después de haber estado mirando de forma simple los datos
alfanuméricos en el ejercicio anterior es ahora el momento de realizar consultas más complejas
que nos permitan un uso más rico de la información que incluyen nuestros datos geográficos.
Durante este ejercicio vamos a utilizar expresiones sencillas del lenguaje SQL
Si quieres profundizar….
El lenguaje de consulta estructurado o SQL (por sus siglas en inglés structured query
language) es un lenguaje declarativo de acceso a bases de datos relacionales que permite
especificar diversos tipos de operaciones en éstas. Una de sus características es el
manejo del álgebra y el cálculo relacional permitiendo efectuar consultas con el fin de
recuperar -de una forma sencilla- información de interés de una base de datos, así como
también hacer cambios sobre ella.
La apariencia más común en la selección es de la siguiente forma.
SELECT *
FROM Capa de datos
WHERE name IN ('John Doe', 'Peter Doe')
Así:
SELECT: selecciona los atributos de la tabla, * significa todos
FROM: dice de que tabla. Esto se puede complicar permitiendo relaciones entre varias
tablas con otras instrucciones.
WHERE: establece las condiciones siguiendo el modelo: atributo / operador / valor
19
CURSO DE INTRODUCCION A LA INFORMACIÓN GEOGRÁFICA. NIVEL II
RESPUESTA
PASO 1
Incorporar, en Geomap, las capas necesarias.
Seleccionar la capa de Municipios
Con la herramienta
“Seleccionar por atributos” abrir la caja de consulta y realizar los
siguientes pasos hasta poder realizar la pregunta adecuada para contestar a la primera
pregunta
La consulta es ([HABIT2010] >= 3000 ) AND ([HABIT2010] <= 5000 )
Una vez hemos aceptado la consulta le pedimos que realice la búsqueda
Una nueva ventana se abre ofreciendo un resumen de los datos seleccionados. Pasa unos
minutos navegando por la selección utilizando los distintos minutos de la barra inferior de
herramientas. Como puedes ver los elementos geográficos seleccionados aparecen en color
azul turquesa
20
CURSO DE INTRODUCCION A LA INFORMACIÓN GEOGRÁFICA. NIVEL II
Se seleccionan varios municipios. Se ve que son 14. Podemos revisar de 1 en 1 con las flechas
PASO 2
Para quitar los que pertenecen a la Comarca de Pamplona (solo Berrioplano), utiliza el
botón junto con la tecla CONTROL y clica encima del polígono que se quiere deseleccionar.
El resultado del proceso son 13 polígonos seleccionados.
PASO 3
Para sumar el nº de habitantes, exportar los atributos de los elementos seleccionados a
Excel con
. Allí calculamos la suma de habitantes: 48.843.
Utilizando esta opción solo estamos exportando los datos alfanuméricos, si queremos
crear una nueva capa con los objetos seleccionados utilizar la opción
. Esto es necesario
para poder pintar el mapa.
PASO 4
−
−
Para decidir sobre qué escenario es más equilibrado necesitas repetir los pasos 2, 3 y 4
para estudiar el segundo escenario. Si necesitas alguna pista mira el siguiente listado, si
crees que puedes adentrarte en este paso solo/a intenta resolverlo sin mirarlo.
la consulta es: Habit2010>=1000 and Habit2010<=3000.
Se seleccionan 50 elementos. Quitando los de la CP (Cizur, Galar y Orkoien), quedan 47.
Exportar a Excel y sumar: 89.388. Un 83% más. Igualmente en este escenario hay mayor
equilibrio territorial N-S y E-W.
Para pintar un mapa, previamente deberíamos haber exportado los elementos de cada
selección, con
del “Explorador de selecciones”. Así que añadimos las dos capas con
21
CURSO DE INTRODUCCION A LA INFORMACIÓN GEOGRÁFICA. NIVEL II
22
CURSO DE INTRODUCCION A LA INFORMACIÓN GEOGRÁFICA. NIVEL II
EJERCICIO 6 – Extensión a la selección de elementos por SQL: búsqueda
de múltiples parcelas catastrales.
En nuestro trabajo diario es frecuente tener la necesidad de localizar geográficamente una
colección de parcelas catastrales (también puede hacerse para subparcelas, recintos SIGPAC,
etc.).
Para no cometer errores es recomendable disponer de la lista de parcelas en un archivo Excel.
De esa manera nos ayudaremos de la hoja de cálculo para “componer” la consulta SQL y
podemos verificar mejor que si contábamos, por ejemplo, de las referencias de 100 parcelas,
en Geomap debemos seleccionar también 100 parcelas. Si hay menos, es que alguna
referencia está mal.
Si quieres profundizar….
El lenguaje de consulta estructurado o SQL (por sus siglas en inglés structured query
language) es un lenguaje declarativo de acceso a bases de datos relacionales que permite
especificar diversos tipos de operaciones en éstas. Una de sus características es el
manejo del álgebra y el cálculo relacional permitiendo efectuar consultas con el fin de
recuperar -de una forma sencilla- información de interés de una base de datos.
La cláusula WHERE establece las condiciones de selección de registros, bajo la forma:
expresión1 operador expresion2
Operadores:
de significado:
= Igual a
<> Distinto de
> Mayor que
>= Mayor o igual que
< Menor que
<= Menor o igual que
Like Coincidencia con un patrón
Not Like No coincidencia con un patrón
Is Null Igual a nulo (vacío)
Is Not Null No es nulo (no está vacío)
Between Rango de valores entre una cota inferior y otra superior
In Pertenencia a un conjunto de valores o ser miembro de una subconsulta
Exist Cierto si una subconsulta devuelve como mínimo un registro
lógicos: cuando existen 2 ó más condiciones
AND (Y):
es verdad cuando son ciertas ambas condiciones
OR (O):
es verdad cuando es cierta una de las condiciones
NOT (NO):
es verdad cuando NO se cumplen las condiciones (entre paréntesis)
Prioridad de los operadores:
1:
2:
3:
4:
5:
6:
7:
8:
8:
()
- unario, + unario
** o ^
*, /
+, =, <>, <, >, >=, >=, Like, Not Like, Is Null, Is Not Null, Between, In...
NOT
AND
OR
23
CURSO DE INTRODUCCION A LA INFORMACIÓN GEOGRÁFICA. NIVEL II
RESPUESTA
PASO 1
Incorporar, en Geomap, la capa del catastro rústico de Igúzquiza (carpeta Geodatos).
Seleccionar la capa de Parcelas rústicas
Con la herramienta
“Seleccionar por atributos” abrir la caja de consulta como en el
ejercicio anterior y acceder a la ventana de consulta SQL
En la carpeta Geodatos se encuentra un archivo Excel que compone la consulta a partir de los
datos: Nombre del municipio (sustituible por su código si el campo se llama CMUNICIPIO),
número de polígono y número de parcela.
En la misma carpeta se entrega un documento de instrucciones y una demostración paso a
paso en PowerPoint.
La consulta múltiple es del tipo:
MUNICIPIO='IGÚZQUIZA' and POLIGONO=4 and PARCELA=238 or
MUNICIPIO='IGÚZQUIZA' and POLIGONO=4 and PARCELA=278 or
MUNICIPIO='IGÚZQUIZA' and POLIGONO=4 and PARCELA=279 or
En la que la relación entre atributos diferentes del mismo objeto geográfico de establece con
“and” (Y en inglés) y la relación entre objetos se establece con “or” (O en inglés). En SQL las
prioridades en la ejecución de la sentencia las establecen los paréntesis, pero aquí no hacen
falta porque “and” tiene más prioridad que “or”. Así nos da igual que la consulta sea en un único
municipio o en un único polígono o en varios.
PASO 2
Seguir las instrucciones y la demostración para incorporar la sentencia SQL y ejecutar la
consulta.
Queda al final así:
MUNICIPIO='IGÚZQUIZA' and POLIGONO=4 and PARCELA=238 or
MUNICIPIO='IGÚZQUIZA' and POLIGONO=4 and PARCELA=278 or
MUNICIPIO='IGÚZQUIZA' and POLIGONO=4 and PARCELA=279 or
...
MUNICIPIO='IGÚZQUIZA' and POLIGONO=4 and PARCELA=1060 or
MUNICIPIO='IGÚZQUIZA' and POLIGONO=4 and PARCELA=1061 or
MUNICIPIO='IGÚZQUIZA' and POLIGONO=4 and PARCELA=1062
Porque solo sobra el último “or” y se obtiene este
resultado geográfico
Revisar que si en Excel había 25 parcelas, el resultado
son 25 parcelas.
24
CURSO DE INTRODUCCION A LA INFORMACIÓN GEOGRÁFICA. NIVEL II
EJERCICIO 7 – Modificar la representación de una capa: tematizar
En este ejercicio vamos a realizar lematización de menos a más complejas
Para ellos hemos diseñado 3 subejercicios:
−
−
−
1 Municipios según población y ríos según categoría
2 Modificar la representación de una capa: visibilidad según escala
3 Municipios según densidad de población.
El sub-ejercicio 12.3 se resolverá sin guía. Para ello, será necesario incorporar a Geomap la
Geodatabase .mdb del ejercicio 6bis.
1 Municipios según población y ríos según categoría
Para una charla queremos incorporar a nuestra presentación un mapa de municipios de
Navarra resaltando con distintos colores aquellos <1.000 hab., >=1.000 y <3.000, >=3.000 y
<10.000, >=10.000 y <20.000 y >=20.000. También queremos incorporar la capa de ríos
tematizándolo según el tipo de rio.
¿Podrías preparar un mapa con esta tematización e incorporarlo a tu presentación?
25
CURSO DE INTRODUCCION A LA INFORMACIÓN GEOGRÁFICA. NIVEL II
RESPUESTA
PASO 1
Incorporar, en Geomap, la capa con la información de ríos y municipios.
PASO 2
Comenzaremos a tematizar la capa de ríos” Vamos a tematizarlo por tipo de río. Emplea
unos momentos en mirar la tabla de atributos, accesible desde las propiedades.
¿Qué atributo recoge esta información?
Una vez sabemos el atributo que vamos a utilizar vamos a las propiedades de los elementos
geográficos, accesibles o clicando dos veces sobre el símbolo o clicando con el botón derecho
del ratón sobre el nombre y seleccionando propiedades. Se nos abre esta ventana y vamos al a
pestaña Simbología.
Elegimos la opción de Valores únicos y creamos esta clasificación utilizando los distintos
botones que aquí se presentan
26
CURSO DE INTRODUCCION A LA INFORMACIÓN GEOGRÁFICA. NIVEL II
PASO 3
Repite estos pasos para los municipios teniendo en cuenta que la clasificación que se
define en el enunciado del ejercicio se va a hacer en base a la población de cada municipio
y que esta información está en el campo Habit2010
PASO 4
Sobre el recuadro “Recinto” bajo el nombre de la capa, doble clic con botón izquierdo del
ratón (también funciona, como en 1, sobre la capa, botón derecho “Propiedades”). Se
despliega la caja de “Propiedades del objeto”. Sobre la pestaña de “Simbología”:
Tipo de símbolo: Cantidades -> Colores graduados
Valor de clasificación: atributo [HABIT2010]
Esquema de color: < Rampa dicromática > (esto es independiente porque luego modificamos
color 1 a 1 para cada clase)
Tipo de clasificación: Intervalos iguales (aunque los nuestros no lo son)
Nº de intervalos: 5
A la derecha: + Añadir todos. Calcula automáticamente del valor mínimo al máximo, divididos
en 5 intervalos. Lo que da como resultado unos valores de corte (mínimo y máximo de cada
clase) que no sirven a nuestro propósito. Se cambia
27
CURSO DE INTRODUCCION A LA INFORMACIÓN GEOGRÁFICA. NIVEL II
PASO 5
Nuestro mapa está listo. Para PowerPoint una imagen de baja resolución es suficiente y
pesará menos. Utilizamos el portapapeles. Aunque Geomap tiene la utilidad Herramientas > Copiar imagen al portapapeles, para poder utilizar la leyenda es mejor:
a) ajustar marco de contenidos a que se vea completa la leyenda del mapa. Ajustar marco el
mapa a que se vea Navarra completa
b) Teclas Mayúscula+Impr Pant, nos lleva la pantalla actual al portapapeles
c) Abrir el programa Paint. Edición->Pegar. Aparece la imagen de nuestra pantalla.
d) De las herramientas: Selección. Recortar la leyenda y trasladar junto al mapa
e) Con la misma herramienta recortar ahora envolvente completa de mapa y leyenda. Edición>Copiar. Pasar a Power Point: Edición->Pegar. Previo a esto podemos aprovechar Paint para
poner título al mapa, título a la leyenda, etc.
28
CURSO DE INTRODUCCION A LA INFORMACIÓN GEOGRÁFICA. NIVEL II
7.2 Modificar la representación de una capa: visibilidad según escala y
etiquetado
En este ejercicio vamos modificar la simbología de la capa de ríos del ejercicio anterior para
permitir una visualización a medida en función de la escala a la que visualiza. Este tipo de
modificación es de gran utilidad cuando se publican mapas en otros formatos que no sea papel,
por ejemplo, vía Web mediante visores.
Los parámetros que queremos tener en cuenta son:
Los afluentes secundarios solo se verán a escalas mayores a 1:250.000
El grosor de todos los ríos y afluentes principales se duplicarán escalas mayores a 1:250.000
También vamos a etiquetar los ríos a partir de escalas mayores a 1: 50.000
29
CURSO DE INTRODUCCION A LA INFORMACIÓN GEOGRÁFICA. NIVEL II
RESPUESTA
PASO 1
Abrimos en Geomap el proyecto del ejercicio anterior. Sobre la capa de ríos:
PASO 2
Comenzamos a trabajar sobre la simbología abrimos la ventana de propiedades de objeto y
en la pestaña de Simbología pulsamos sobre Avanzado y añadimos un intervalo más
clicando en el símbolo remarcado en rojo en la siguiente imagen
Al clicar sobre el botón remarcado en el siguiente imagen nos permite poder modificar los
valore que delimitan el rango de visualización y poder asignar a cada uno una simbología en
concreto. En este caso vamos a dejar la simbología tal y como está para los valores
remarcados en azul y modificaremos la simbología del otro intervalo según la descripción del
ejercicio.
PASO 3
Piensa que las etiquetas siguen la misma lógica que los ríos a la hora de ser
representados. Puede tener una simbología y una escala asociada.
Continúa el ejercicio utilizando lo aprendido hasta ahora y consulta al profesor en caso de
duda…
30
CURSO DE INTRODUCCION A LA INFORMACIÓN GEOGRÁFICA. NIVEL II
7.3 Modificar la representación de una capa: visibilidad según escala y
etiquetado
Después de presentar el mapa de población del ejercicio 12.1 nos piden que lo repitamos pero
mostrando unos valores de densidad de población que nos han pasado para cada municipio.
¿Podrías relacionar esos valores con tu información de forma sencilla para preparar un mapa
con esta tematización e incorporarlo a tu presentación?
31
CURSO DE INTRODUCCION A LA INFORMACIÓN GEOGRÁFICA. NIVEL II
RESPUESTA
PASO 1
Abrimos en Geomap la capa de municipios de la base de datos utilizada anteriormente.
PASO 2
Los datos de densidad se encuentran en la tabla densipob.dbf en la carpeta de Geodatos.
Contiene los siguientes campos.
Como queremos unir esta información a la información alfanumérica de la capa de municipios
tendremos que buscar un campo común. Vemos que el campo CMUNICIPIO es común a
ambas capas. Asi que lo utilizaremos para realizar el link entre ambas
PASO 3
Para unir los datos vamos a la capa de municipios y en el menú de propiedades del objeto
rellenamos los campos necesarios.
Una vez hecha la unión podemos ver que la información ha sido añadida si abrimos la tabla de
atributos.
A continuación podemos elegir el campo de densidad para realizar la tematización.
32
CURSO DE INTRODUCCION A LA INFORMACIÓN GEOGRÁFICA. NIVEL II
EJERCICIO 8 – Incorporar a un SIG información propia
Generar a partir de XYZ una capa de información
Una de las grandes funcionalidades de los Sistemas de Información Geográfica la proporciona
su capacidad para integrar distintas fuentes de información. En ese contexto no puede faltar la
información propia del usuario, que unida al resto de geodatos alcanza un mayor valor añadido,
para uno mismo o para los demás cuando esa información es compartida.
En el entorno de las IDE’s aún hay pocos ejemplos de este proceso porque no está cerrado el
estándar que permite a los usuarios aportar al sistema su propia información. Se trata del Web
Feature Service Transactional (WFS-T). Lo que si existen son ejemplos de procedimientos de
carga de datos que utilizan a las IDE’s como soporte a la georreferenciación, al estilo, sin ser
estándar, de las utilidades que suministra Google.
En este ejercicio reutilizaremos información de uno de estos servicios, que permite el
almacenamiento y georreferenciación de fotografías de naturaleza. El servicio lo proporciona la
Infraestructura de Datos de Biodiversidad (www.biodiversidad.navarra.es) que utiliza el
soporte geográfico de IDENA, en mayor profundidad que el servicio que presta Google Maps a
Panoramio.
Nuestro Departamento quiere sacar a licitación el concurso de ideas del uso público y turístico
del entorno de la Reserva Natural de la “Balsa del Pulguer” (términos de Tudela y Cascante).
Entre la documentación que se entrega nos han pedido que incluyamos un archivo con enlace
a fotografías georreferenciadas de la balsa y su entorno.
33
CURSO DE INTRODUCCION A LA INFORMACIÓN GEOGRÁFICA. NIVEL II
RESPUESTA
PASO 1
Las fotografías que vamos a utilizar están publicadas en la Infraestructura de Datos de
Biodiversidad (IDBD). Para ello, en el navegador en Internet, entramos en la página
www.biodiversidad.navarra.es. Desde su página principal hay un acceso directo al módulo
“Búsqueda de fotos”. Aunque las posibilidades de búsqueda son múltiples, utilizaremos solo
la búsqueda por texto “Pulguer”:
PASO 2
Entre las fotografías seleccionadas, como el sistema de referencia de la IDBD es complejo,
las hay de la balsa, del entorno y de algunas especies presentes en el lugar. Con la opción
“Ir a página...” podemos verlas todas.
PASO 3
Para acceder a los detalles de una foto en concreto, es suficiente con hacer clic en su título
(en rojo).
Para no perder el resultado de la búsqueda se recomienda abrir en pestaña o página
nueva (menú de contexto con botón derecho del ratón):
PASO 4
−
−
−
−
−
Ahora vamos a realizar una Excel utilizando el modelo que podréis encontrar en la carpeta
de ejercicio. Vamos a rellenar esta Excel con la siguiente información
Título
Fecha de la fotografía
Coordenada X (en proyección EPSG:23030)
Coordenada Y
URL de la ficha en IDBD
La idea es cargar 5/6 fotos como muestra del método de trabajo.
Las coordenadas X,Y se obtienen con la opción “Centrar” y leyendo las coordenadas del pie de
la bandera desde la ventana OpenLayer.
34
CURSO DE INTRODUCCION A LA INFORMACIÓN GEOGRÁFICA. NIVEL II
PASO 5
Una vez tengamos la Excel con unas cuantas fotos (5-6) guardamos la tabla y lo metemos
en GEOMAP teniendo en cuenta que es un formato
Una vez metida la capa en GEOMAP podemos preguntarle sobre la información de cada punto
y vemos que nos responde con lo que hemos introducido en la tabla
PASO 6
Terminamos el ejercicio pasando esta información a shape (Exporta como…) con el
sistema de referencia 23030. Lo llamaremos Pulguer y lo guardaremos en la carpeta
Geodatos.
35
CURSO DE INTRODUCCION A LA INFORMACIÓN GEOGRÁFICA. NIVEL II
36
CURSO DE INTRODUCCION A LA INFORMACIÓN GEOGRÁFICA. NIVEL II
EJERCICIO 9 – Transformación de formato y de sistema de coordenadas.
La utilidad de Geoconverter
Transformación de un archivo de formato shape a KML y de CRS de ED50 a WGS84 para
Google Earth
EJERCICIO
Geoconverter es una de las herramientas que forman parte de la suite de productos Geobide
(www.geobide.es). Tiene una versión gratuita (LT) y otra de pago (PRO). La versión LT permite
la transformación de conjuntos de datos geográficos entre multitud de formatos y/o la
conversión entre sistemas de referencia espacial diferentes (CRS).
Continuando con el ejercicio anterior, preparamos un archivo con la información de fotografías
de la Balsa del Pulguer que sea ejecutable por Google Earth y así adjuntarlo a la
documentación para el concurso de ideas para su uso público y turístico.
37
CURSO DE INTRODUCCION A LA INFORMACIÓN GEOGRÁFICA. NIVEL II
RESPUESTA
PASO 1
Abrimos el programa Geoconverter y añadimos la capa que acabamos de generar en el
anterior ejercicio.
En la pestaña Salida elije el formato
PASO 2
y llamalo pulguergoogle.kml
Abre este fichero en Google Earth y verás que como reconoce que el atributo URL es una
dirección en Internet nos permite acceder directamente a la ficha de la fotografía en IDBD.
38
CURSO DE INTRODUCCION A LA INFORMACIÓN GEOGRÁFICA. NIVEL II
EJERCICIO 10 – ¿Que datos nos ofrece IDENA?
Invocar el servicio GetCapabilities-WMS de IDENA desde Geomap
La Infraestructura de Datos Espaciales de Navarra – IDENA es la solución adoptada por el
SITNA para el cumplimiento de las normas y estándares internacionales que permiten el
acceso y el intercambio de información geográfica y los servicios asociados. En Europa este
ámbito está regulado por la Directiva 2007/2/CE, INSPIRE, transpuesta a nivel estatal con la
Ley 14/2010, LISIGE. Éstas Infraestructuras de Datos reciben el acrónimo de IDE’s
(espaciales) o IDG’s (geográficas).
Uno de los objetivos es poder combinar de forma continua información geográfica de toda
Europa con un simple navegador en Internet, apoyándose en información permanentemente
actualizada por aquellos que pueden garantizar su calidad; en el caso español y para muchos
conjuntos de datos, las comunidades autónomas.
Al acceder a la ventana geográfica de la página de IDENA está disponible una tabla de
contenidos con muchos datos que pueden ser de mi interés ¿Hay alguna forma de acceder a
estos mismos datos desde otras herramientas que no sean el navegador Web?
39
CURSO DE INTRODUCCION A LA INFORMACIÓN GEOGRÁFICA. NIVEL II
RESPUESTA
Con el navegador Web abrir la página de IDENA (http://idena.navarra.es). La opción “Ver
mapas (OGC)” abre una ventana geográfica, con una tabla de contenidos del estilo:
Estos contenidos de las IDE’s deben de estar disponibles, además de a través de su geoportal
(si existe), para cualquier otro cliente ligero (geoportal), cliente pesado (aplicación desktop) o
cadena de servicios (servicios SOAP, http, etc.) que reconozcan los estándares OGC (Open
Geospatial Consortium).
40
CURSO DE INTRODUCCION A LA INFORMACIÓN GEOGRÁFICA. NIVEL II
EJERCICIO 11 – ¿Que datos nos ofrece un servidor IDE?
Reconocer los parámetros de una invocación GetCapabilities del WMS
El próximo fin de semana, entre varios amigos y colaboradores, queremos repartirnos varios
recorridos de fotografía de paisajes. Necesitamos hacer llegar a un experto una imagen de la
zona y, en función de sus indicaciones, repartir a cada compañero otra imagen con su trayecto.
La primera duda que surge es ¿y de dónde saco yo una imagen con calidad y que se pueda
enviar por correo electrónico? ¿y al experto le valdrá con la imagen o necesitará también algún
nombre geográfico para situarse mejor? ¿que nombres estarán disponibles y cuales quedarán
mejor?
Además el experto ya nos ha avisado. Él de SIG no sabe nada de nada... Y los colegas, unos
algo y otros tampoco nada. Pues tenemos un problema.
41
CURSO DE INTRODUCCION A LA INFORMACIÓN GEOGRÁFICA. NIVEL II
RESPUESTA
En base al metadato del servicio de IDENA:
¿Cuál es la ortofoto más reciente disponible? ¿Cómo se llama el archivo?
He visto que en IDENA Mapa Base hay una capa que se llama “Etiquetas de las Entidades de
Población” ¿Cómo podré utilizarla?
¿Podré representar también las carreteras?
¿En qué formatos podremos acceder a la imagen que quiero preparar?
Si quiero que utilicen una imagen de calidad ¿ocupará tanto “megas” que no podré enviarla por
correo?
INFORMACIÓN NECESARIA:
El artículo 11 de la Ley 14/2010, define en el artículo 11.1 Las Administraciones Públicas
establecerán y gestionarán una red de servicios interoperables de información geográfica ... de
forma que, a través de dicha red, se proporcione a los usuarios el acceso a los distintos tipos
de servicios de información geográfica. A continuación en b) se recoge “Servicios de
visualización que permitan, como mínimo, mostrar, navegar, acercarse o alejarse para
concretar o ampliar el campo de visión, moverse o superponer los datos geográficos, así como
mostrar los signos convencionales y, opcionalmente, consultar los atributos de los datos
geográficos”.
Estos servicios de visualización se basan en los Web Map Service – WMS.
Un Servicio de Mapas especifica el comportamiento de un servidor que ofrece mapas
georreferenciados y se define la forma en la que los clientes realizan las consultas a los
servidores y cómo estos describen sus datos.
Las consultas se invocan desde un navegador web mediante peticiones con formato URL.
Pueden solicitarse composiciones de mapas siempre que se soliciten con los mismos límites,
SRS, y tamaño de la imagen.
Pueden solicitarse mapas de distintos WMS para realizar una composición, ya que alguno de
los formatos de imagen con que se sirven los mapas aceptan transparencias.
WMS define tres operaciones para el servicio de mapas:
GetCapabilities (obligatoria): Devolver los metadatos del servicio, que es una descripción del
contenido de información del WMS y de los parámetros de petición admisibles.
GetMap (obligatoria): Devuelve una imagen del mapa cuyos parámetros geoespaciales y
dimensionales se han definido correctamente.
GetFeatureInfo (opcional): Devuelve información sobre entidades particulares mostradas en el
mapa.
Reglas de las peticiones y respuestas http:
Dos métodos de petición: GET y POST. La especificación básica sólo se define para
peticiones http del tipo GET, con la forma: http://host[:port]/path?{name[=value]&;}
Ejemplo:
- IDEE
http://www.idee.es/wms/IDEE-Base/IDEE-Base?SERVICE=WMS&REQUEST=GetCapabilities
- IDENA
http://idena.navarra.es/ogc/wms.aspx?SERVICE=WMS&REQUEST=GetCapabilities
42
CURSO DE INTRODUCCION A LA INFORMACIÓN GEOGRÁFICA. NIVEL II
REQUEST=GetCapabilities devuelve un XML con, entre otros, elementos sobre:
contacto, condiciones de acceso, formatos de archivos en respuesta a otras fórmulas de
REQUEST (GetMap y GetFeatureInfo), sistemas de coordenadas en que se suministran los
mapas, cobertura territorial en cada CRS y
para cada capa (o agregaciones de capas):
<Layer queryable="1">
condiciones de la capa*
<Name>DOTACI_Sym_CasaConsis_</Name>
nombre del archivo
<Title>Casas consistoriales</Title>
título de la capa
../../../../PROYECTOS/FORMACIÓN/INAP/INTRODUCCION
A
SIG/NIVELII/IDENA_WMS_GetCapabilities.xml
#
<Style>
<Name>default</Name>
<Title>Casas consistoriales</Title>
<LegendURL width="100" height="10">
leyenda: tamaño (ancho y alto)
leyenda: formato archivo de imagen
<Format>image/png</Format>
<OnlineResource
xlink:href="http://idena.navarra.es/navegar/agsProxy/arcgi
soutput/SIT_SITNA_Idena_IDENA_WMS_MapServer/wms
/default526.png"
xlink:type="simple"
xmlns:xlink="http://www.w3.org/1999/xlink" />
leyenda: URL archivo de imagen
</LegendURL>
</Style>
<MaxScaleDenominator>22678.571429</MaxScaleDenomin
ator>
<metadataURL type="TC211" xmlns="">
<Format>text/xml</Format>
<OnlineResource
xmlns:xlink="http://www.w3.org/1999/xlink"
xlink:type="simple"
xlink:href="http://idena.navarra.es/metadata/es_DOTACI_
Sym_CasaConsis.xml" />
condiciones de representación según la
escala
metadatos: estándar
metadatos: formato archivo
</metadataURL>
</Layer>
metadatos: URL archivo
* “interrogable”, opacidad, sub-capas..
Como podemos necesitar acceder más veces a este archivo durante las prácticas, en el
explorador de Internet, utilizando Archivo -> Guardar como, lo almacenamos en la carpeta
Geodatos de las prácticas con el nombre “IDENA_WMS_GetCapabilities.xml”. A tener en
cuenta que este contenido es muy dinámico conforme se publican datos en IDENA, con lo que
43
CURSO DE INTRODUCCION A LA INFORMACIÓN GEOGRÁFICA. NIVEL II
es recomendable invocar el servicio cuando se necesita mejor que utilizar un archivo guardado
mucho tiempo cuyo contenido puede haber quedado obsoleto.
Seguimos en el ejercicio siguiente en el que, conocidas proyecciones, nombres de archivo, etc.,
se pueden crear mapas a medida a través del servicio WMS con GetMap.
44
CURSO DE INTRODUCCION A LA INFORMACIÓN GEOGRÁFICA. NIVEL II
EJERCICIO 12 – Crear mapas a medida
Reconocer los parámetros de una invocación GetMAP del WMS
Para un trabajo de clasificación y protección del paisaje necesitamos que un experto
establezca varios recorridos para tomas de fotografías panorámicas.
El experto ha visitado IDENA y nos indica que necesita trabajar con una imagen formada por:
- la ortofoto más reciente,
- los nombre de las entidades de población,
- la red hidrográfica y sus nombres.
Y nos indica que el ámbito de trabajo debe estar comprendido entre las coordenadas:
X mínima: 600.900; Y mínima: 4.744.200; X máxima: 615.120; Y máxima: 4.761.000 (en UTM
ED50).
¿Cómo resolvemos esta petición?
¿Descargamos las ortofotos 1:5.000 ó 1.25.000 desde la tienda de cartografía?
¿Creamos un mapa en Geomap con los datos de IDENA y utilizamos la opción “Exportar como
archivo imagen”?
¿Hay otra solución para cumplir estos requerimientos?
45
CURSO DE INTRODUCCION A LA INFORMACIÓN GEOGRÁFICA. NIVEL II
RESPUESTA
1. No descargamos las ortofotos 1:25.000 porque su archivo jgw nos informa de que el tamaño
de píxel es de 2,5 m (demasiada precisión para lo que queremos) y cada imagen pasa de los 4
Mb (demasiado volumen de archivo). La 1:5.000 todavía peor con un píxel más pequeño.
2. No nos sirve Geomap porque:
a) si descargamos la imagen de una vista única la imagen es más ancha de lo
deseado. Hay que ser un artista para ajustar el tamaño de la ventana del mapa y conciliar
coordenadas, tamaño del píxel, etc.
b) mucho peor si lo ajustamos de ancho y pretendemos salvar la imagen en dos
bloques, al desplazar arriba-abajo, seguro que, sin querer, nos desplazamos dcha.-izda.
c) Geomap no puede acceder al servicio de etiquetas con el nombre de las entidades
de población y de la red hidrográfica.
OJO: el ejercicio siguiente requiere que no perdamos nunca las coordenadas de las esquinas
de nuestras imágenes y el tamaño de píxel. En caso contrario tendríamos muy difícil
reincorporar la imagen resultado de nuestro trabajo al SIG.
La única solución cómoda, exacta y ajustada a nuestras necesidades es aprovechar la
función GetMap del servicio WMS.
Como utilizaremos IDENA podemos permitirnos el lujo de trabajar con la ortofoto de 2012 (que
no está disponible a través de la tienda de cartografía).
PASO 1
En el documento “URL_GetMap.doc” de la carpeta Geodatos tenemos una “chuleta” de la
llamada a este servicio.
http://idena.navarra.es/ogc/wms.aspx?REQUEST=GetMap&VERSION=1.1.1&FORMAT=image
/jpeg&LAYERS=ortofoto_5000_2011,redhidrografica,ESTADI_Txt_EntidadPob&STYLES=&SR
S=EPSG:23030&BBOX=x_inf_izq,y_inf_izq,x_sup_dcha,y_sup_dcha&WIDTH=numpixelanchoi
magen&HEIGHT=numpixelaltoimagen
Dónde x_inf_izq,y_inf_izq,x_sup_dcha,y_sup_dcha son las coordenadas en UTM de las
esquinas de la imagen deseada.
Y numpixel es el número de píxeles de ancho (WIDTH) y alto (HEIGHT) de la imagen que está
limitado por el servidor para evitar descargas muy pesadas.
PASO 2
Conocidas las coordenadas y el tamaño de píxel, lo primero es definir el ámbito y el tamaño
de la imagen final
OJO: El proveedor de la IDE puede tener limitado el tamaño de las imágenes a servir.
En el caso de IDENA el máximo son 1.654 x 976 píxeles.
46
CURSO DE INTRODUCCION A LA INFORMACIÓN GEOGRÁFICA. NIVEL II
Esquina
derecha:
superior
X=615.120
Y=4.761.000
Esquina
izquierda:
inferior
X=600.900
Y=4.744.200
Diferencias X = Xmax-Xmin = 615.120 - 600.900 = 14.220 m / 10 m cada píxel = WIDTH=1.422 píxeles
Diferencias Y = Ymax-Ymin = 4.761.000 - 4.744.200 = 16.800 m / 10 m cada píxel = HEIGHT=1.680
píxeles
Así, la imagen es demasiado alta para el límite de las imágenes a servir. Recuerda que en el caso
de IDENA el máximo son 1654 ancho x 976 alto (píxeles).
PASO 3
Necesitamos repartir esos 1.680 píxeles (16.800 m) de alto entre las dos imágenes.
HEIGHT=840:
Imagen norte:
Esquina superior derecha:
X=615.120 Y=4.761.000
Esquina inferior izquierda:
X=615.120 – 14.220 = 600.900
Y=4.761.000 – (16.800/2) = 4.752.600
Imagen sur:
Esquina superior derecha:
X=615.120 Y=4.752.600 (el Ymin anterior)
Esquina inferior izquierda:
X=600.900
Y=4.744.200
47
CURSO DE INTRODUCCION A LA INFORMACIÓN GEOGRÁFICA. NIVEL II
PASO 4
En el documento “URL_GetMap.doc” sustituimos las incógnitas por los valores que hemos
calculado. Copiamos en el portapapeles la llamada al servicio, la pegamos en la línea de
URL de una ventana del navegador Web y la ejecutamos. Cada URL devuelve un archivo
JPG con el mapa. Con botón derecho sobre la imagen, con la opción guardar imagen
como...las llamamos ” imagenNorte” e “imagenSur”
En el supuesto del ejercicio o bien enviamos al experto un correo con las dos URL’s,
adjuntamos las imágenes o la imagen resultante una vez fusionadas.
EXTENSIÓN AL EJERCICIO
El objetivo es entender el proceso de “mosaicado” de las imágenes procedentes de una IDE y
como éstas pueden ajustarse unas con otras, hasta formar un póster si fuera necesario.
En el proceso no ha sido necesario manejar ningún programa comercial (que si nos permitiría
cambiar resoluciones, tamaños, etc.) y, sobre todo, ¡¡¡como se pueden hacer grandes cosas
con pocos recursos!!!
Para juntar las dos imágenes en una, seguir cuidadosamente este proceso:
1. Abrir Paint. Está en Inicio->Todos los programas->Accesorios.
También se puede hacer: desde el Explorador de archivos, seleccionando ”imagenNorte.jpg”,
clic en botón derecho, “Abrir con...”: Paint.
2. En el menú, entrar en “Imagen”->”Atributos”. Aprovechando esta imagen, creamos el espacio
para situar todas las imágenes parciales (lo importante es heredar la resolución - puntos por
pulgada). El tamaño de la imagen completa debe ser exactamente el necesario en píxeles (que
en GetMap venía especificado con WITDH [ancho] y HEIGHT [alto] como para albergarlas a
todas. Nosotros necesitamos: Ancho: 1422 y alto: 1680 píxeles (ver ejercicio anterior).
El resultado es que la imagen tiene ahora un espacio en blanco en su parte inferior.
3. Desde el menú, con “Edición”->”Pegar desde” se incorpora el archivo “ImagenSur.jpg”. Esta
imagen está enmarcada y queda “flotante” sobre la otra imagen. El cursor en forma:
permite desplazarla hasta ajustar las dos imágenes. Una vez conseguido, se elimina esta
“flotabilidad” con “Edición”->”Seleccionar todo”. Guardamos esta imagen completa con
“Archivo”->”Guardar como” y la llamamos: “ImagenPaisaje.jpg” en la carpeta Geodatos.
Este archivo es el que enviamos al experto en paisaje.
48
CURSO DE INTRODUCCION A LA INFORMACIÓN GEOGRÁFICA. NIVEL II
EJERCICIO 13 – Incorporar imágenes JPG en el SIG
Incorporar al proyecto SIG una imagen JPG (orto-rectificada) creando un
archivo de gerreferenciación JGW
Es continuación del ejercicio anterior.
Al recibir la imagen tratada por el experto en paisaje del ejercicio anterior, con los itinerarios
propuestos, vemos que se han dibujado 4 diferentes.
La recomendación que nos hace es que realicemos 8 fotografías cada 100 m de recorrido y de
esta forma poder montar fotografías panorámicas en 360º
El producto que ahora manejamos es una imagen y sabemos que está formada por píxeles y
que cada uno de ellos es un cuadrado de 10 x 10 metros (ver ejercicio 17)
Cuando de una imagen JPG (o TIF) se conocen (o se pueden calcular) los siguientes datos:
- coordenadas geográficas de la esquina superior-izquierda (extremo N-W).
- tamaño del pixel
- proyección de la imagen
Es posible incorporarla al SIG de forma consistente con el resto de la información. Esto se
consigue porque estos archivos de imagen llevan un fichero “compañero” que debe cumplir:
- una estructura de datos determinada,
- llamarse igual que el fichero de imagen
- tener la extensión JGW (o TFW para los TIF).
La extensión añade la letra “W” en el sentido “World” (mundo), es decir, georreferenciado.
La técnica que aquí vamos a aprender NO es de aplicación cuando la imagen tiene
deformaciones en la proyección (por ejemplo cuando se quiere incorporar un plano antiguo
escaneado o un fotograma aéreo). En ese caso la transformación puede ser por hasta 8
parámetros con selección de puntos de control (elementos reconocibles en la imagen de los
que podemos obtener las coordenadas).
Al compartir con los amigos y colaboradores la imagen, éstos nos formulan una pregunta
lógica:
¿Cuantos kilómetros tiene cada itinerario?
¿Cuántas fotos tomará cada uno de ellos?
49
CURSO DE INTRODUCCION A LA INFORMACIÓN GEOGRÁFICA. NIVEL II
RESPUESTA
PASO 1
De forma previa, para entender el proceso, abriremos Geomap, cargaremos la ortofoto
rápida de 2012 a través del servicio WMS. (OJO A LA PROYECCIÓN, ver paso 2) y
situaremos la ventana geográfica para ver Navarra completa (icono con la bola del mundo
en barra de herramientas inferior).
PASO 2
Buscamos el archivo de imagen “Recorridos.jpg” del ejercicio anterior y seleccionándolo, lo
arrastramos con el ratón sobre la ventana de Geomap. El cursor toma la forma de un
rectángulo y un +. El destino es nuestro proyecto SIG y la proyección debe ser la misma
que la utilizada para crear las imágenes.
¿Que sucede con las coordenadas?
La razón es que la imagen se ha colocado en las coordenadas 0,0 se nuestro documento SIG.
Moviendo el cursor sobre la imagen, se ve que las coordenadas no son correctas.
Hay dos caminos para solucionar la cuestión:
Geomap, entre las propiedades de la capa, permite trasladar, rotar y escalar. Pero estas
funciones no están disponibles en todos los programas de este tipo.
Probaremos esta funcionalidad “trasladando” la imagen a su lugar geográfico (paso 3)
El resto del ejercicio será aprender a georreferenciar permanentemente la imagen.
PASO 3
Con la imagen “Recorridos” seleccionada, clic con botón derecho del ratón: Propiedades y
en la ventana, pestaña “Localización”. Se introducen las coordenadas del centro de la
imagen y el tamaño del píxel.
50
CURSO DE INTRODUCCION A LA INFORMACIÓN GEOGRÁFICA. NIVEL II
PASO 4
El proceso “convencional” para georreferenciar correctamente la imagen es crear un
archivo JGW para nuestra imagen “recorridos.jpg”. Para ello:
1. En ejercicios anteriores habíamos descargado archivos JPG/JGW. Con el Explorador de
archivos los localizamos en la carpeta Geodatos de prácticas, copiamos uno de ellos y lo
renombramos como “recorridos.jgw”.
2. Lo abrimos con WordPad. Se trata de un fichero de texto con números en filas. Exige estos
parámetros para poder ejecutar una transformación de 6 parámetros:
x1 = Ax + By + C
y1 = Dx + Ey + F
donde
x1 = calcula la coordenada X del píxel en el mapa
y1 = calcula la coordenada Y del píxel en el mapa
x = número de columnas (píxeles) de la imagen
y = número de filas (píxeles) de la imagen
A = X-escala; dimensión de un píxel en unidades del mapa en la dirección x
B, D = términos de rotación:
Cuando D o B son diferentes de cero el ancho
de píxel viene dado por:
y la altura del píxel por:
C, F = términos de traslación; coordenadas X, Y del mapa del centro del píxel superior
izquierdo
E = negativo de Y (dimensión de un píxel en unidades del mapa en la dirección Y, ya rotado)
NOTA: El eje Y (valores y / E) es negativo, porque los orígenes de una imagen y un sistema de
coordenadas geográficas son diferentes. El origen de una imagen está situado en la esquina
superior izquierda, mientras que el origen del sistema de coordenadas del mapa se encuentra
en la esquina inferior izquierda. Los valores de fila en la imagen son desde el origen hacia
abajo, mientras que los valores Y de las coordenadas en el mapa aumentan desde el origen
hacia arriba.
3. Así nuestro archivo jgw debe tener:
factor de escala en X (tamaño de cada píxel en X)
valor:__________
traslación (desplazamiento sistemático en X e Y)
valor:__________
rotación (como resultado de la fórmula anterior)
valor:__________
factor de escala en Y (tamaño de cada píxel en Y)
valor:__________
coordenada X de la esquina superior izquierda de la imagen
valor:__________
coordenada Y de la esquina superior izquierda de la imagen
valor:__________
51
CURSO DE INTRODUCCION A LA INFORMACIÓN GEOGRÁFICA. NIVEL II
4. Como conocemos estos datos, rellenamos el documento y terminamos en el menú con
“Archivo”->”Salir”, guardando los cambios.
Para comprobar que la imagen JPG está bien georreferenciada gracias al JGW, repetimos el
PASO 2. Comprobamos que se ha situado correctamente en nuestro documento SIG.
PASO 5
Para poder contestar a las dos preguntas:
¿Cuantos kilómetros tiene cada itinerario?
¿Cuántas fotos tomará cada uno de ellos?
Con las herramientas de zoom nos situamos sobre los recorridos y con la herramienta
“distancia de línea” hacemos el cálculo de la distancia de los recorridos y así poder saber el
número de fotografías que hay que hacer en cada uno de ellos:
m del itinerario
Nº de fotografías = ---------------------------------------- x 8 fotografías en cada punto = _________
100 (1 punto por cada 100 m)
52
CURSO DE INTRODUCCION A LA INFORMACIÓN GEOGRÁFICA. NIVEL II
EJERCICIO 14 – Consumir servicios de IDENA desde Google Earth cargar ortofotos
Introducción al consumo de servicios WMS en Google Earth
Google Earth se ha convertido en poco tiempo en una herramienta muy popular, básicamente
por tres motivos:
- su espectacularidad, al presentar un entorno “no profesional” en 3 dimensiones, en una
aplicación desktop ligera, muy fácil de instalar y de uso bastante intuitivo.
- su capacidad en integrar múltiples contenidos, como por ejemplo fotos de Panoramio,
servicios como meteorología o terremotos y entornos específicos como comercio justo,
actividades de Greenpeace, etc.
- la capacidad de almacenar “experiencias” de usuario con el área “mis lugares” que permiten
cierta personalización y reutilización del producto.
Google es un gran consumidor de imágenes de satélite, con contratos preferentes de
adquisición de imágenes de plataformas como Landsat o SPOT y de datos vectoriales a través
de TeleAtlas que sirve también a conocidos navegadores GPS. Pero aún así, es fácil que la
zona que sea de nuestro interés no tenga una imagen demasiado actualizada.
Si en SITNA, a través de IDENA, está disponible una ortofoto más actualizada ¿puedo acceder
a ella desde Google Earth?
53
CURSO DE INTRODUCCION A LA INFORMACIÓN GEOGRÁFICA. NIVEL II
RESPUESTA
A. ¿Qué es un KML y un KMZ?
En la carpeta Geodatos se encuentra el archivo “Ortofoto_2010.kmz”. Al ejecutarlo, centra la
imagen sobre una zona de Pamplona y superpone la ortofoto del año 2010 sobre la imagen
propia de Google Earth. Escudo del Gobierno y créditos completan estos nuevos contenidos
del área “Lugares temporales” bajo la carpeta “Servicio WMS de IDENA”
Este archivo de extensión KMZ es en realidad un archivo comprimido mediante el proceso ZIP.
Con el explorador podemos cambiar esta extensión a ZIP para que sea reconocible por este
programa. Por supuesto le damos permiso para cambiarlo:
Al ejecutar el WINZIP (o equivalente) para descomprimirlo comprobamos que el archivo original
es un archivo de extensión KML (NOTA: en contenidos descargados de Internet la extensión
del KML puede ser otra, o el archivo llamarse siempre “doc”. En todos estos casos es
recomendable salvarlos con un nombre indicativo y la extensión KML). Guardar el archivo
Ortofoto_2010.kml en la carpeta Geodatos
Este archivo KML es igual de reconocible por Google Earth que el anterior. En Google Earth
eliminar estos contenidos (en el menú: Editar -> Eliminar contenido) y cargar el KML. El
resultado es el mismo que con el KMZ. Esto es así porque Google Earth contiene un
descompactador de archivos ZIP, lo que facilita utilizar archivos más pequeños intercambiados
por distintos usuarios a través de Internet.
B. La estructura de los KML
Un KML es un archivo XML y, por tanto, editable con un archivo que reconozca texto como el
WordPad. Abrirlo (desde el explorador, seleccionando el archivo, botón derecho, abrir con...
APLICACIÓN MFC WORDPAD).
Podemos ver, aparte de la decoración, la llamada al servicio WMS en la instrucción:
http://idena.navarra.es/ogc/wms.aspx?VERSION=1.1.1&amp;REQUEST=GetMap&amp;SRS=E
PSG:4326&amp;WIDTH=1024&amp;HEIGHT=1024&amp;LAYERS=ortofoto_5000_2010&amp;
FORMAT=image/png&amp
En vez de la ortofoto de 2010... ¿podemos ver la ortofoto rápida de 2012?
54
CURSO DE INTRODUCCION A LA INFORMACIÓN GEOGRÁFICA. NIVEL II
EJERCICIO 15 – ¿Podemos preparar un mapa sin tener datos?
Utilizar los servicios WMS y WFS desde Geomap
Nos han pedido realizar un mapa de Navarra con la Red de Espacios Naturales Protegidos
para una presentación. Necesitan también saber el superficie que ocupan El Robledal de Orgi y
la Foz de Arbayún
Nos tenemos ninguna capa de información. Solo internet y Geomap.
¿Que podemos hacer?
55
CURSO DE INTRODUCCION A LA INFORMACIÓN GEOGRÁFICA. NIVEL II
RESPUESTA
En este ejercicio vamos a utilizar la oferta de información de IDENA a través de WMS y WFS.
Comenzamos por utilizar el WMS para plasmar la ortofotografía mas reciente que encontremos
de toda Navarra. Después utilizaremos los servicios WFS ya que permiten un uso avanzado de
los datos. Podremos cambiar la simbología y abrir la tabla de datos alfanumérica como si la
capa estuviese en nuestro repositorio de datos.
PASO 1
En Geomap nos conectamos al servicio WMS de idena.
Y elegimos de toda la oferta de capas que podemos añadir la ortofoto rápida del 2012.
Eligiendo el sistema de referencia: 23030.
PASO 2
Una vez tenemos ya la ortofoto en la pantalla podemos ver qué información vectorial podríamos
acceder desde el servicio WFS
Este servicio a diferencia del WMS no da acceso a los datos alfanuméricos de una forma mas
detallada más allá del GetfeatureInfo del WMS. Esto nos permite el que a la hora de realizar el
mapa podamos tematizarlo en función de uno de sus atributos. Veamos qué información nos
56
CURSO DE INTRODUCCION A LA INFORMACIÓN GEOGRÁFICA. NIVEL II
ofrece el WFS de IDENA. Nos conectamos al WFS desde la ventana de seleccionar objetos
vectoriales.
Al conectarse al servicio se puede acceder a multitud de capas.
Vamos a utilizar la que contiene información sobre la Red de Espacios Protegidos.
Hay que tener en cuenta elegir el mismo sistema de referencia que elegimos para el WMS:
23030
PASO 3
A continuación tematizaremos la capa según el campo Descricio y le daremos los colores que
nos gusten.
PASO 4
Para saber la superficie, seleccionaremos utilizando el campo ESPP los registros de Orgi y
Arbayun y los exportaremos a Excel para realizar el sumatorio.
Así vemos que también podemos descargar los datos de un WFS.
Resultado: 1259,27 hectáreas.
57
CURSO DE INTRODUCCION A LA INFORMACIÓN GEOGRÁFICA. NIVEL II
58
CURSO DE INTRODUCCION A LA INFORMACIÓN GEOGRÁFICA. NIVEL II
EJERCICIO 16 – Incorporación de una ventana geográfica en mi página
Web
Mashup: iFrame de SITNA
Mashup (aplicación Web híbrida)
Es un sitio Web o aplicación Web que usa contenido de otras aplicaciones Web para crear un
nuevo contenido completo, consumiendo servicios directamente, siempre a través de protocolo
http.
El contenido de un Mashup normalmente proviene de sitios Web de terceros a través de una
interfaz pública o usando un API*.
Están revolucionando el desarrollo Web porque permiten que cualquiera combine, de forma
innovadora, datos que existen en diferentes páginas Web. Requieren pocos conocimientos
técnicos y son relativamente fáciles de diseñar.
Los defensores e impulsores de las aplicaciones Web 2.0 afirman que los Mashups son un
ejemplo de este nuevo movimiento en el que los usuarios crean, participan e interactúan
activamente.
* API: Application Programming Interface
Si quieres profundizar….
Un mashup está siempre compuesto de tres partes:
El proveedor de contenidos: fuente de los datos. Los datos pueden estar disponibles vía
diferentes fuentes: API, protocolos Web como RSS y Web Service.
El Web browser cliente: es la interfaz de usuario del Mashup.
El sitio Mashup: es la nueva aplicación Web que provee un nuevo servicio utilizando y
combinando estas fuentes junto con la información propia.
Para las API geográficas, la página de la IDEE (www.idee.es, apartado de Recursos->Ejemplos
de API) contiene un buen repertorio de distintas soluciones.
Tienen especial interés las de Google Maps que todos hemos visto aplicadas en algún sitio
Web (www.incidenciascarreteras.navarra.es - Información sobre el estado de las carreteras de
Navarra) y las de la propia IDEE que combina servicios de la IDEE y de Google Maps.
Existen Mashup más sencillos, basados en la instrucción “iFrame” del lenguaje html
El ejercicio nos solicita incorporar, a la página Web del ayuntamiento de Esteribar, una
ventana SITNA “navegable” con la situación de las dependencias municipales
(Ayuntamiento: Avenida de Roncesvalles 13, ZUBIRI).
59
CURSO DE INTRODUCCION A LA INFORMACIÓN GEOGRÁFICA. NIVEL II
RESPUESTA
Obviamente no disponemos de control sobre la página Web del Ayuntamiento de Esteribar:
www.esteribar.org, por lo que haremos una simulación.
Primero analizaremos la información:
PASO 1
Desde el Geoportal SITNA (sitna.navarra.es), podemos acceder a Recursos -> Mapas en
su web
Combinaremos esta explicación y las posibilidades que ofrece el botón
(enlazar) con las
posibilidades que nos ofrece lo que encontramos en el apartado Recursos -> Personalizar
enlaces.
PASO 2
Vemos que es posible integrar la ventana geográfica SITNA. En la sesión de Internet
Explorer que tenemos abierta vamos al navegador SITNA y hacemos la búsqueda por
dirección postal:
Localidad: ZUBIRI
Vía: RONCESVALLES
Portal: 13
En el marco de información nos devuelve los datos catastrales:
El botón enlazar
Proporciona dos líneas:
1.
Una URL para enlazar con el mapa:
http://sitna.navarra.es/navegar/refCatastral.aspx?fondo=OrtofotoColor1/5.0002010&vector=Cat
astroyCallejero&C=98&PO=27&PA=69
Que sigue la estructura de lo que vimos en la página “Personalizar enlaces”
2.
Una instrucción iFrame, que nos interesa más en nuestro ejercicio:
<iframe width="425" height="350" frameborder="0" scrolling="no" marginheight="0"
marginwidth="0"
src="http://sitna.navarra.es/navegar/iframerefCatastral.aspx?fondo=OrtofotoColor1/5.0002010&
vector=CatastroyCallejero&C=98&PO=27&PA=69"></iframe>
60
CURSO DE INTRODUCCION A LA INFORMACIÓN GEOGRÁFICA. NIVEL II
Ahora vamos a simular que tenemos bajo nuestro control la página Web del Ayuntamiento:
PASO 3
Abrir el documento Word “WebEsteribar.doc” de la carpeta Geodatos.
Es una simulación de la página construida con el propio Word. El objetivo es que este archivo
“.doc” lo puede transformar en “.htm” el propio programa.
PASO 4
Guardar el documento con el nombre “WebEsteribar.htm” y en “Guardar como tipo”
seleccionar “Página web (*.htm,*.html)” en la misma carpeta Geodatos. Necesitamos volver
a abrirlo para manipular su contenido, así que con el Explorador de archivos lo abriremos
con WordPad o con el Bloc de notas.
PASO 5
Word hace unos archivos “htm” con muchas instrucciones que no necesitamos. En la parte
final del fichero localizamos el texto “VENTANA SITNA”. Vemos que se trata de la siguiente
instrucción:
<p class=MsoNormal align=center style='text-align:center'>
<b style='mso-bidi-font-weight:normal'><span style='font-size:11.0pt;font-family:Arial;color:red'>
VENTANA SITNA<o:p></o:p></span></b></p>
Está delimitada por <p> y </p> que son instrucciones en lenguaje htm
PASO 6
Regresamos al navegador SITNA del PASO 2 y sustituimos la instrucción iframe que nos
proporcionaba SITNA, por el bloque entero indicado en el PASO 5. Guardamos este fichero
“htm” con este cambio.
PASO 7
Desde el Explorador de archivos, ejecutamos el archivo “WebEsteribar.htm”. Por la
extensión nos abrirá el Internet Explorer o el Mozilla Firefox con nuestra página del
Ayuntamiento y la ventana del SITNA incrustada.
Está ventana geográfica tiene algunas de las utilidades del navegador SITNA.
NOTA: Para que la ventana quede centrada se puede mantener el bloque:
<p align=center>
luego el iFRAME
y al final </p>
61
CURSO DE INTRODUCCION A LA INFORMACIÓN GEOGRÁFICA. NIVEL II
EXTENSIÓN AL EJERCICIO
La nueva utilidad de carga de archivos GPX en el navegador Web SITNA ofrece una singular
utilidad en línea con este ejercicio.
Al utilizar la opción de carga de un archivo GPX en WEB:
Por ejemplo: http://www.wikirutas.es/gpx_files/Ruta_del_Hayedo_Encantado_2.gpx
Se carga el track, se ofrecen datos de geoproceso:
Y el enlace
, que permite obtener la URL del navegador o el Iframe para incluir track y
ventana SITNA en cualquier página Web:
62
CURSO DE INTRODUCCION A LA INFORMACIÓN GEOGRÁFICA. NIVEL II
EJERCICIO 17 – El SITNA en móviles
Un buen día de 2005 Google sorprendió al mundo con un servicio
nunca visto hasta la fecha: Una web que permitía al usuario visualizar
mapas de todo el mundo e interactuar con ellos.
Google con su versión Maps para móviles y Blackberry con
BlackBerry® Maps abrieron el camino para el acceso a la información
geográfica desde dispositivos móviles aprovechando la incorporación
de sistemas GPS en las nuevas generaciones de Smartphone’s.
Estos sistemas consumen los mapas on-line, es decir, van
descargando imágenes por bloques (“tiles”) conforme el usuario se
va desplazando y las necesita. Este sistema ha supuesto una mejora
tan alta en el rendimiento que ha propiciado la definición de un nuevo
estándar: WMTS (Servicios Web de Teselas de Mapa).
Con la versión 6.9 presentada en junio de 2012, Google Maps trabaja también con contenidos
offline, es decir, imágenes precargadas en el dispositivo, al estilo Tom-Tom.
Apple ya no quiere saber nada de Google, y sus nuevos dispositivos iPhone 5 con el iOS6 no
llevarán el GoogleMaps, ahora van a tener su propia cartografía llamada «Mapas», y la
aplicación «Flyover» para el modo 3D con realismo fotográfico. Este estreno ha comenzado
con un rotundo fracaso por la nula cobertura geográfica, por ejemplo, de España.
Microsoft no quiere quedarse atrás y Windows Phone 8 ‘Apollo’, la tecnología de mapeo de
Nokia ya no sólo será exclusiva de los Nokia de más alta gama y Nokia Maps será uno de los
primeros en aprovecharse con nuevas prestaciones para móviles con capas en 3D y
aceleración por hardware...
Actualmente hay una pugna por el dominio de los mapas por internet. Todos intentan
desbancar a Google Maps, Google Earth y Street View actualizando sus bases de datos y
añadiendo Terabytes de imágenes cenitales, en 3D, bajo el agua, interiores, etc. Una
extraordinaria carrera tecnológica y comercial que no hecho más que empezar.
Pero ¿qué necesitamos nosotros desde el punto de vista profesional?
1.
información de referencia procedente de nuestras propias fuentes y de otras,
contrastada y fiable,
2.
facilidad en el acceso a nuestra información “de negocio”, visualizable sobre
cualquier fondo de referencia,
3.
aplicaciones fáciles de usar,
4.
con capacidad de generar nuestra propia información en campo y
5.
offline, independientes de la cobertura y velocidad de conexión GPRS/3G.
63
CURSO DE INTRODUCCION A LA INFORMACIÓN GEOGRÁFICA. NIVEL II
Este ejercicio se realiza a título demostrativo sobre las posibilidades de acceso a
información procedente de IDENA en Smartphon’s con Android
El material empleado está compartido con el módulo equivalente en el curso sobre GPS.
El objetivo es realizar un ejercicio en el exterior con el software TwoNav y datos instalados en
los Smartphon´s de los alumnos.
A continuación se adjunta la metodología de trabajo para la preparación de información
procedente de IDENA para los programas OruxMaps y TwoNav.
Como extraemos hoy en día la información para funcionar offline en
los dispositivos móviles
Jorge Luis Iribas Cardona
Fernando Alonso-Pastor
Eduardo de la Cruz
Esta obra se ofrece bajo una licencia
Creative Commons ReconocimientoNoComercial-SinObraDerivada 3.0
España.
Como extraemos hoy en día la información para funcionar offline en los dispositivos móviles
• Ventajas de MOBAC:
– Fácil de manejo e intuitivo
– Conversión a múltiples formatos de salida
• Inconvenientes de MOBAC:
– Pequeños problemas como no borrar los tiles ya
utilizados y que dan problemas al volver a entrar
– Crearte el mapa a medida
Septiembre - 2012
2
64
CURSO DE INTRODUCCION A LA INFORMACIÓN GEOGRÁFICA. NIVEL II
Como extraemos hoy en día la información para funcionar offline en los dispositivos móviles
Septiembre - 2012
3
Como extraemos hoy en día la información para funcionar offline en los dispositivos móviles
Cuando descomprimimos
el Zip que nos bajamos de
la página Web nos crea
una carpeta llamada
Mobile Atlas Creator 1.9.8
que contiene:
Septiembre - 2012
4
65
CURSO DE INTRODUCCION A LA INFORMACIÓN GEOGRÁFICA. NIVEL II
Como extraemos hoy en día la información para funcionar offline en los dispositivos móviles
La carpeta mapsources
contiene los mapas que
vienen preconfigurados para
trabajar con ellos.
Realmente no vienen todos
ya que en cada edición ha
tenido que ir quitando algunos
por denuncias. Si se quieren
todos hay que descargar las
versiones antiguas (1.9.1) del
software MOBAC.
Septiembre - 2012
5
Como extraemos hoy en día la información para funcionar offline en los dispositivos móviles
Para añadir WMS se pone en la carpeta mapsources
un fichero .xml del tipo:
<?xml version="1.0" encoding="UTF-8" standalone="yes"?>
<customWmsMapSource>
<name>IGN - ES</name>
<url>http://www.idee.es/wms/MTN-Raster/MTN-Raster?</url>
<minZoom>0</minZoom>
<maxZoom>17</maxZoom>
<version>1.1.1</version>
<layers>mtn_rasterizado</layers>
<coordinatesystem>EPSG:4326</coordinatesystem>
<tileType>JPG</tileType>
</customWmsMapSource>
Septiembre - 2012
formato xml 8 bits
que llamamos a un WMS
nombre en MOBAC
URL servicio WMS-GetMap
Zoom Levels permitidos
Versión servicio WMS
Nombre de la capa IDE
CRS (disponible en IDE)
Formato imágenes
Cierre del XML
6
66
CURSO DE INTRODUCCION A LA INFORMACIÓN GEOGRÁFICA. NIVEL II
Como extraemos hoy en día la información para funcionar offline en los dispositivos móviles
Ejemplo de WMS con capas de IDENA en .XML:
<?xml version="1.0" encoding="UTF-8" standalone="yes"?>
<customWmsMapSource>
<name>Navarra orto 2011</name>
<minZoom>1</minZoom>
<maxZoom>20</maxZoom>
<tileType>JPG</tileType>
<version>1.1.1</version>
<layers>ortofoto_5000_2011</layers>
<url>http://idena.navarra.es/ogc/wms.aspx?</url>
<coordinatesystem>EPSG:4326</coordinatesystem>
<aditionalparameters></aditionalparameters>
<backgroundColor>#000000</backgroundColor>
</customWmsMapSource>
Septiembre - 2012
7
Como extraemos hoy en día la información para funcionar offline en los dispositivos móviles
En Map source
llamamos a
nuestro XML
(de ahí la
importancia del
nombre)
Septiembre - 2012
MOBAC debe montar el mapa
en base a “tiles”
8
67
CURSO DE INTRODUCCION A LA INFORMACIÓN GEOGRÁFICA. NIVEL II
Como extraemos hoy en día la información para funcionar offline en los dispositivos móviles
En Map source
llamamos a
nuestro XML
(de ahí la
importancia del
nombre)
MOBAC debe montar el mapa
en base a “tiles”
Septiembre - 2012
8
Como extraemos hoy en día la información para funcionar offline en los dispositivos móviles
En Atlas New Atlas elegimos
el formato de salida que
queremos para nuestro mapa
También
podemos
poner ya el
nombre del
mapa a
realizar
Septiembre - 2012
9
68
CURSO DE INTRODUCCION A LA INFORMACIÓN GEOGRÁFICA. NIVEL II
Como extraemos hoy en día la información para funcionar offline en los dispositivos móviles
En Maps podemos elegir el
modo de selección entre
rectángulo, circulo, polígono,
por un track. También se
podría hacer la selección por
malla activando la malla en el
nivel que queramos. Por
último también podemos
seleccionar por las
coordenadas de las esquinas
de un rectángulo.
Septiembre - 2012
10
Como extraemos hoy en día la información para funcionar offline en los dispositivos móviles
En Mapsource se puede
elegir la capa que
queremos activar para cada
nivel de zoom que
queremos poner en nuestro
mapa. Dependiendo de los
archivos .xml (que hemos
creado nosotros con
conexiones WMS) o .jar
(por defecto del software)
tendremos más o menos
capas a elegir.
Septiembre - 2012
11
69
CURSO DE INTRODUCCION A LA INFORMACIÓN GEOGRÁFICA. NIVEL II
Como extraemos hoy en día la información para funcionar offline en los dispositivos móviles
Una vez elegida la capa
seleccionamos los niveles de
zoom para esa capa (en este
caso el topográfico de SITNA
para los niveles 8, 10, 12 y
14). Si queremos otra capa
para los siguientes niveles
repetimos el proceso.
Septiembre - 2012
12
Como extraemos hoy en día la información para funcionar offline en los dispositivos móviles
Al Añadir la nueva selección se crea
una nueva carpeta de mapas con los
nuevos niveles. Se cogen con el ratón
y se arrastran a la carpeta de arriba
para que quede todo en un mapa que
tendrá el topográfico en los niveles 8,
10, 12 y 14 y la ortofoto de 2011 en
los niveles 16, 18 y 20.
Septiembre - 2012
13
70
CURSO DE INTRODUCCION A LA INFORMACIÓN GEOGRÁFICA. NIVEL II
Como extraemos hoy en día la información para funcionar offline en los dispositivos móviles
En Settings poner
Map Size como
1048575 para que
nos deje hacer
mapas grandes
Por último dar en “Create
Atlas” para que comience la
descarga
Septiembre - 2012
14
Como extraemos hoy en día la información para funcionar offline en los dispositivos móviles
Ojo a permitir o no
errores en la descarga
Septiembre - 2012
15
71
CURSO DE INTRODUCCION A LA INFORMACIÓN GEOGRÁFICA. NIVEL II
Como extraemos hoy en día la información para funcionar offline en los dispositivos móviles
Orux Maps
Two Nav
Al acabar damos en “Open Atlas
Folder” o vamos con el explorador a
la carpeta atlases de MOBAC.
La carpeta “Zona1_VARIADO”es la
que deberemos copiar:
en “Oruxmaps mapfiles”
en “TwoNavData Maps
para que luego podamos verlo como
mapa offline.
Septiembre - 2012
16
Como extraemos hoy en día la información para funcionar offline en los dispositivos móviles
Septiembre - 2012
17
72
CURSO DE INTRODUCCION A LA INFORMACIÓN GEOGRÁFICA. NIVEL II
Como extraemos hoy en día la información para funcionar offline en los dispositivos móviles
Barra de Herramientas
TwoNav
Cursor
Zoom
Menu
Cuadro
Info
Brújula
Septiembre - 2012
18
Como extraemos hoy en día la información para funcionar offline en los dispositivos móviles
Datos Vectoriales para TwoNav
TwoNav nos permite la visualizacion de datos vectoriales tanto en GPX
como en KML, sin necesidad de Transformación.
Cuenta con un formato propio de archivos vectoriales .MPVF.
-Para poder visualizar archivos .SHP tenemos dos caminos.
Archivos de pequeño tamaño: SHAPE
GPX, KML (Trackmaker o Geoconverter)
-Archivos de gran tamaño utilizar el programa de escritorio asociado a TwoNav
COMPEGPS LAND
Septiembre - 2012
SHAPE
MPV
MPVF
19
73
CURSO DE INTRODUCCION A LA INFORMACIÓN GEOGRÁFICA. NIVEL II
Como extraemos hoy en día la información para funcionar offline en los dispositivos móviles
Datos Vectoriales desde TwoNav
TwoNav nos permite la captura de datos en campo como
Tracks
-> vectores TRK
Waypoints -> puntos WPT
Que pueden incorporarse a nuestro sistema a través de CompeGPS Land:
Septiembre - 2012
20
Guía de valores hexadecimales para colores “background”:
#000000
Negro
#222222
#444444
#666666
#888888
Más colores en:
Gris
http://htmlhelp.com/cgi-bin/color.cgi
#AAAAAA
#CCCCCC
#DDDDDD
#EEEEEE
#FFFFFF
Blanco
NOTA FINAL: SITNA está desarrollando su propio producto en HTML5. La versión beta
puede verse en http://idena.navarra.es/Mobile
Para un buen rendimiento se recomienda acceder desde el navegador Google Chrome !!!.
74