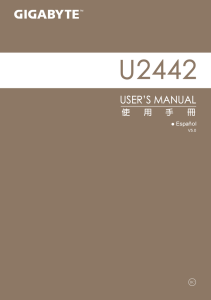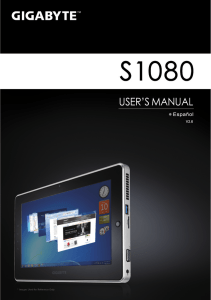2 1 - Gigabyte
Anuncio

Felicitaciones por la compra de su Tablet PC GIGABYTE! Este manual le ayudará a empezar a usar la PC Tablet. La configuración del producto final depende del modelo en el momento de su compra. GIGABYTE se reserva el derecho de modificar sin previo aviso. Para obtener información más detallada, por favor visite nuestro sitio web en http://www.gigabyte.com Usando la PC GIGABYTE Tablet por primera vez 4 3 2 1 Conecte el cable de alimentación al adaptador de CA. 2 Conecte el adaptador de CA a la toma de entrada de CC del PC Tablet. 3 Conecte el cable de alimentación a la toma de corriente. 4 Mientras que los indicadores de la batería prendidos, pulse el botón de encendido para encender el Tablet PC. Teclado aplicación de base Español 1 1 GIGABYTE Tablet PC Vista Panorámica 6 2 5 4 3 2 1 Español 7 8 9 1 Directivo Hot Key 7 Botón izquierdo del ratón 2 micrófono 8 Botón derecho del ratón 3 sensor de luz 9 Botón de Windows 4 webcam 5 Indicador webcam Para controlar la dirección del ratón, pulse la tecla de dirección caliente para simular como botón izquierdo del ratón. 6 Indicador de estado de batería ● Volver a Windows 8 UI modo Style. ● reanudar desde modo de reposo o hibernación. Consejo: "Clic izquierdo + botón derecho del ratón + tecla de acceso rápido Directivo" operan como la función de la tecla "Ctrl + Alt + Supr". Ctrl Alt Delete Vista izquierda 1 2 3 4 5 6 1 Botón de encendido 4 Salida de auriculares 2 Rotación botón de bloqueo 5 Botón izquierdo del ratón 3 Puerto USB 6 Botón derecho del ratón 3 Español Vista derecha 1 2 3 4 5 6 7 Pulse la tecla "+" o "-" para controlar el volumen. 1 DC-in 2 D-Sub (VGA) 3 Micro SD Card Reader 4 Puerto USB 5 Puerto HDMI 6 Ranura para tarjeta SIM 7 Control de Volumen ● Pulse y suelte el botón de encendido para encender el sistema operativo. Pulse el botón "+" para entrar en la utilidad de configuración del BIOS de GIGABYTE. Teclado USB se recomienda utilizar para configurar las funciones del BIOS bajo Utilidad de configuración del BIOS de GIGABYTE. ● Pulse y suelte el botón de encendido para encender el sistema operativo. Pulse el botón "-" para entrar en GIGABYTE recuperación del sistema. Utilice Directivo de teclas de acceso para operar GIGABYTE Smart Recovery. Sugerencia: P ulse el botón " - " volumen cuando el equipo está apagado y la pantalla indicará que la batería estado de capacidad. Main Battery Base View 1 Español 4 1 Soporte para teclado de conexión del puerto Vista posterior 1 2 1 cámara posterior 2 Kickstand Disfruta de películas y entretenimiento sin ningún tipo de molestia, simplemente desplegar el caballete. GIGABYTE Software de Aplicación GIGABYTE Smart Manager Puedes activar GIGABYTE Smart Manager con doble clic en el icono de acceso directo en el escritorio si la máquina tiene que compró la operación sistema integrado. GIGABYTE Smart Manager es una interfaz de control basada en iconos,permitiendo a los usuarios acceder intuitivamente configuración del sistema común, así como GIGABYTE utilidades exclusivas. Por favor tener en cuenta que el Smart de GIGABYTE Interfaz de administrador, iconos, los servicios públicos y las versiones de software puede variar en función de los modelos comprados. Por favor, operar GIGABYTE Administrador Inteligente de acuerdo a los valores incorporados en la versión . Controlador GIGABYTE Update Utility Activar GIGABYTE BIOS Setup Utility Pulse y suelte el botón de encendido para encender el sistema operativo. Presionar "+" Para entrar en la utilidad de configuración del BIOS de GIGABYTE. Se recomienda utilizar Teclado USB para configurar las funciones del BIOS bajo Utilidad de configuración del BIOS. Español Puede buscar controlador de dispositivos y actualizar en línea haciendo doble clic en el icono de acceso directo en el escritorio si la máquina que ha adquirido tiene el sistema operativo integrado. Controlador GIGABYTE Update Utility puede buscar los controladores más recientes y se descargará automáticamente. Los usuarios pueden determinar a partir de la versión del controlador en el equipo y en línea que decide actualizar los controladores. 5 Guía de recuperación Recuperación del sistema (Restaurar el sistema operativo) Cuando algo va mal con el sistema operativo de la computadora portátil, el almacenamiento de la computadora portátil tiene una partición oculta que contiene una copia de seguridad completa imagen del sistema operativo que se puede utilizar para restaurar el sistema a los valores predeterminados de fábrica. Nota Español 6 ˙˙Si el almacenamiento se ha cambiado o eliminado la partición, la opción de recuperación ya no estará disponible y un servicio de recuperación será necesario. ˙˙La función de recuperación sólo está disponible en dispositivos con O/S preinstalado. Los dispositivos con DOS no tienen la función de recuperación. Lanzamiento de recuperación del sistema La función de recuperación del sistema está preinstalado antes de que el ordenador portátil se suministra de fábrica. El menú de opciones permite iniciar la herramienta de recuperación de Windows para reinstalar el sistema operativo por defecto de fábrica . La introducción breve a continuación le mostrará cómo iniciar la herramienta de recuperación y restaurar el sistema. Todo listo para ir Asegúrese de que su PC está conectado , Esto tomará unos minutos. Windows 7 Guía de recuperación 1 Apague y reinicie el ordenador portátil. 2 Pulse y suelte el botón de encendido para encender el sistema operativo. Pulse el botón “-” para entrar en GIGABYTE recuperación del sistema. Utilice Directivo de teclas de acceso para operar GIGABYTE Smart Recovery. 3 La recuperación se activará y podrás ver los botones de opción en la ventana. Haga clic en “Recovery” para iniciarlo. Precaución Una vez que la recuperación esté seleccionada, sus datos personales y archivos serán eliminados después de la portátil se inicia la restauración, y el sistema operativo se restablece a la configuración predeterminada de fábrica. 4 Una barra indicadora de progreso se mostrará en la ventana cuando el proceso de recuperación está en marcha. Por favor, asegúrese de que el adaptador de CA está enchufado y no apague el ordenador portátil. 5 Reinicie la computadora portátil después de la recuperación del sistema se ha completado. Windows 8 Guía de recuperación Apague y reinicie el ordenador portátil. 2 Pulse y suelte el botón de encendido para encender el sistema operativo. Pulse el botón “-” para entrar en GIGABYTE recuperación del sistema. Utilice Directivo de teclas de acceso para operar GIGABYTE Smart Recovery . 3 Seleccione la distribución del teclado. 4 Puede pulsar “See more keyboard layouts” para ver la siguiente página de idiomas Seleccione la opción “Troubleshoot” para entrar en la configuración de recuperación. (También puede elegir la opción “Continuar” para salir del sistema de recuperación y continúe Windows 8 archivos o copias de seguridad de datos). Hay dos opciones para la recuperación del sistema ˙Refresh ˙ your PC - Actualice su PC Puede actualizar su ordenador portátil para mejorar la estabilidad del sistema sin perder sus archivos. ˙˙Reset your PC - Reinicie su PC Si desea eliminar todos los archivos, puede reiniciar su PC por completo. Español 1 7 5 Español 8 ▓▓ Refresh your PC - Seleccione la opción “Actualizar su PC” [Haga clic en “Next”.] > [Elegir un sistema operativo de destino.] > [Haga clic en “Windows 8”.] > [Haga clic en “Refresh” para ejecutar la función de recuperación.] Aquí es lo que va a suceder ˙˙Sus archivos y configuraciones personales no serán cambiados. ˙˙La configuración de PC se restaurará la configuración predeterminada de fábrica. ˙˙Aplicaciones de Windows Store se mantendrá. ˙˙aplicaciones instaladas desde los discos o sitios web serán eliminados. ˙˙La lista de aplicaciones eliminadas se guardará en el escritorio. ▓▓ Reset your PC - Reinicie su PC [Haga clic en “Next”.] > [Elegir un sistema operativo de destino.] > [Haga clic en “Windows 8”.] > [¿Quieres limpiar completamente el disco? Al quitar los archivos, también puede limpiar la unidad de forma que los archivos no se pueden recuperar fácilmente. Esto es más seguro, pero se necesita mucho más tiempo.] Just remove my files - Basta con retirar mis archivos Sólo los datos personales y archivos serán eliminados, pero la configuración del equipo será mantenida. Fully clean the drive - Completamente limpie la unidad El disco será completamente restablecido a sus valores predeterminados de fábrica. Se necesita más tiempo. > [Haga clic en “Reset” para ejecutar la función de recuperación.] Aquí es lo que va a suceder ˙˙Todos tus archivos personales y aplicaciones serán eliminados. ˙˙La configuración de PC se restaurará la configuración predeterminada de fábrica. observación Advanced options - opciones avanzadas System Restore - Restaurar sistema Utilice un punto de restauración grabado en su PC para restaurar Windows System Image Recovery - Sistema de recuperación de la imagen Recuperar Windows utilizando un archivo de imagen del sistema específico Automatic Repair - Reparación automática Solucionar problemas que impiden que Windows se cargue Command Prompt - Símbolo del sistema Utilice la línea de comandos para avanzados trobleshooting UEFI Firmware Settings - UEFI firmware Configuración Cambiar la configuración de UEFI firmware de tu PC apéndice Garantía y Servicio : Garantía y servicio y de información relacionados, por favor consulte la tarjeta de garantía o sitio web de GIGABYTE servicio como el siguiente enlace: http://www.gigabyte.com/support-downloads/technical-support.aspx Preguntas frecuentes : FAQ (Preguntas más frecuentes), por favor consulte el siguiente enlace: http://www.gigabyte.com/support-downloads/faq.aspx 9 Español