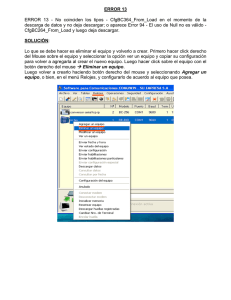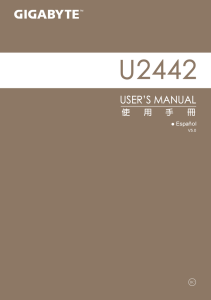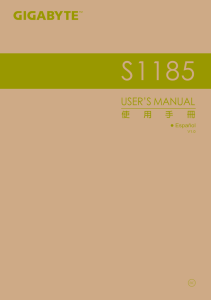Usando GIGABYTE Table PC por primera vez
Anuncio

Felicitaciones por la compra de GIGABYTE Table PC. Esta Guía Instalación Rápida le ofrecerá la información para la instalación correcta de su equipo. Para más detalles de información por favor, visite nuestro página de website: www.gigabyte.com. Todas las especificaciones están sujetas a cambios, sin previo aviso del fabricante. 1 Acesorios Suministrados Adaptador de CA Manual Maletín (Opcional) 1 2 CD (Incluye Drivers y Guía de usuario) Tarjeta de Garantía Global * Los accesorios varían dependiendo del modelo del Notebook. Usando GIGABYTE Table PC por primera vez: 2 1 3 Conectar el Fuente al adaptador de Cable de Alimentación (AC) Conectar el adaptador AC al conector DC-in Jack del Table PC. 3 Conectar el Cable de Alimentación al corriente 4 Presionar el Botón de Encender en el Table de PC GIGABYTE. 1 2 Español Cable de Alimentación 3 Conociendo Table PC GIGABYTE- S1080 Vista Panoramica 2 1 3 Español 2 4 5 6 1 Botón Mouse 2 Webcam 3 Indicador de alimentación 4 Touch Hot Key 5 botón del mouse izquierda 6 botón del mouse derecha Controlando la dirección con el mouse; presionando el botón mouse directamente lo podrá utilizar como de el botón izquierdo de un mouse. Virtual keyboard Teclado Virtual roll up Arriba roll down Abajo back to previous page Volver a la página anterior Precionando: “Click izquierda + Click derecha del mouse + Botón del Mouse” tiene como función de “Ctrl+Alt+Del” Ctrl Alt Delete Vista por Encima 1 2 Micrófono 2 Parlante 3 Español 1 Vista Izquierda 1 2 3 4 1 Botón de Encendido 2 Control de volumen 3 Lector de Tarjeta SD 4 Botón de Mouse Izquierda 5 Botón de Mouse Derecha 6 Puerto de USB 7 Auricular 8 Micrófono 9 Puerto de Ethernet 5 6 7 8 9 Presione “+” o “-“ para controlar el volume. ● Presione y realice el botón de encendido para abrir el Sistema de Operación. Presione “-“ para entrar al Sistema de Restaurar del GIGABYTE. Use el Botón de Mouse para operar Sistema de Restaurar del GIGABYTE. ● Presione y realice el botón de encendido para abrir el Sistema de Operación. Presione “+” para entrar al Sistema de Utilidad de la Disposición de BIOS del GIGABYTE. Recomendamos usar el Teclado USB para utilizar para las funciones del BIOS de la creación bajo utilidad de la disposición del BIOS del GIGABYTE. Vista Derecha 1 Español 4 2 1 DC-in Jack 2 Puerto de D-sub (monitor externo) 3 Ranura de Tarjeta SIM 4 Puerto de USB 3 4 Las especificaciones es para la referencia de los usuarios solamente. La configuración final depende de los usuarios de Table PC comprado. Vista de Base 1 1 Puerto de conección de Docking y Extra Bateria. Las especificaciones es para la referencia de los usuarios solamente. La configuración final depende de los usuarios de Table PC comprado. 4 Aplicación de GIGABYTE Software ■ GIGABYTE Smart Manager Usted puede activar el “Smart Manager” del GIGABYTE con el doble click en el icono en el escritorio que esta instalado del sistema de la operación. El “Smart Manager” del GIGABYTE es un interfaz de control icono-basado, permitiendo a usuarios facilmente tener acceso al sistema común fijado así como utilidades de la exclusiva del GIGABYTE. Obsérvese por favor que el interfaz del “Smart Manager” del GIGABYTE, los iconos, las utilidades y las versiones del programa “Smart Manager” pueden variar basado en los modelos comprados. Por favor, tenga en cuenta que el “Smart Manager” del GIGABYTE será según la versión comprada segun sus modelos. ● Si la máquina que usted compra tiene ya el sistema de la operación instalada, usted puede restaurar el sistema de nuevo a defecto de la fábrica usando la recuperación con el “Smart Recovery” del GIGABYTE. Obsérvese por favor que el interfaz de la restauración del GIGABYTE, los iconos, las utilidades y las versiones del programa “Smart Recovery” pueden variar basado en los modelos comprados. Por favor tenga en cuenta que el “Smart Recovery” del GIGABYTE según la versión comprada segun sus modelos. ● Obsérvese por favor que los datos personales no serán guardados después de la recuperación, recuerdan por favor hacer copia de los datos antes de funcionar esta función. ■ Active GIGABYTE Smart Recovery y Utilidad de la disposiciónde BIOS ● Presione y realice el botón de encendido para abrir el Sistema de Operación. Presione “-“ para entrar al Sistema de Restaurar del GIGABYTE. Use el Botón de Mouse para operar Sistema de Restaurar del GIGABYTE. ● Presione y realice el botón de encendido para abrir el Sistema de Operación. Presione “+” para entrar al Sistema de Utilidad de la Disposición de BIOS del GIGABYTE. Recomendamos usar el Teclado USB para utilizar para las funciones del BIOS de la creación bajo utilidad de la disposición del BIOS del GIGABYTE. Español ■ GIGABYTE Smart Recovery (Sistema rápida para restaurar) 5 5 Español 6 Especificación Artículo Especificación CPU Intel®Atom™ Processor OS Genuine Windows® 7 Compliant Pantalla-Resolución 10.1" 1024x600 LED backlight Memoria DDRIII SO-DIMM*1 (Max 2GB) Chipset Mobile Intel® NM10 Express Chipsets Disco duro 250/320 GB 2.5" 7mm SATA HDD 5400rpm Audio 1.5 Watt Speakers*2 1.5 Watt Parlantes*2 I/O Puertos USB(2.0)*2, D-Sub, RJ45, Mic-in, Earphone-out, Salida Audifono SD card reader, DC-in Jack, Puerto del Docking Station / Puerto para extra Batería y Ranura de tarjeta SIM.* 10/100/1000 Mbps Ethernet Base-T Communications 802.11b/g/n Wireless Bluetooth V3.0 + HS Cámara 1.3 Mega Pixel Batería Li-ion 2 -Celdas * Las especificaciones es para la referencia de los usuarios solamente. La configuración final depende de los usuarios de Table PC comprado. 6 Incluye ■ Garantía y servicio : Garantía, Servicio e información relacionado. Por favor, observe a la tarjeta de Garantía o a la página de website de GIGABYTE adjuntado debajo. ■ Preguntas Frecuentes : Dudas o preguntas frecuentes. Por favor, dirijirse a la página de website adjuntado debajo. http://www.gigabyte.com/support-downloads/faq.aspx