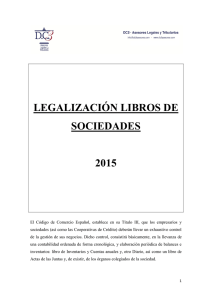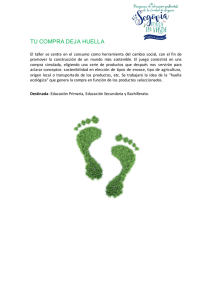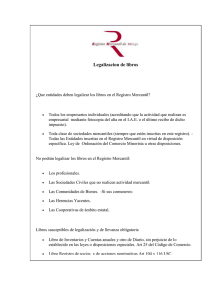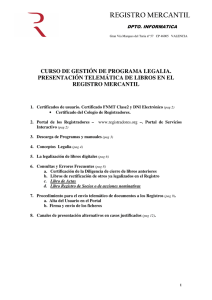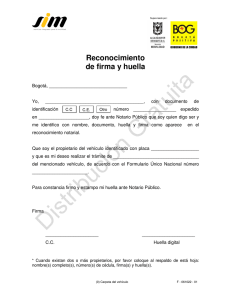Manual Legalia
Anuncio
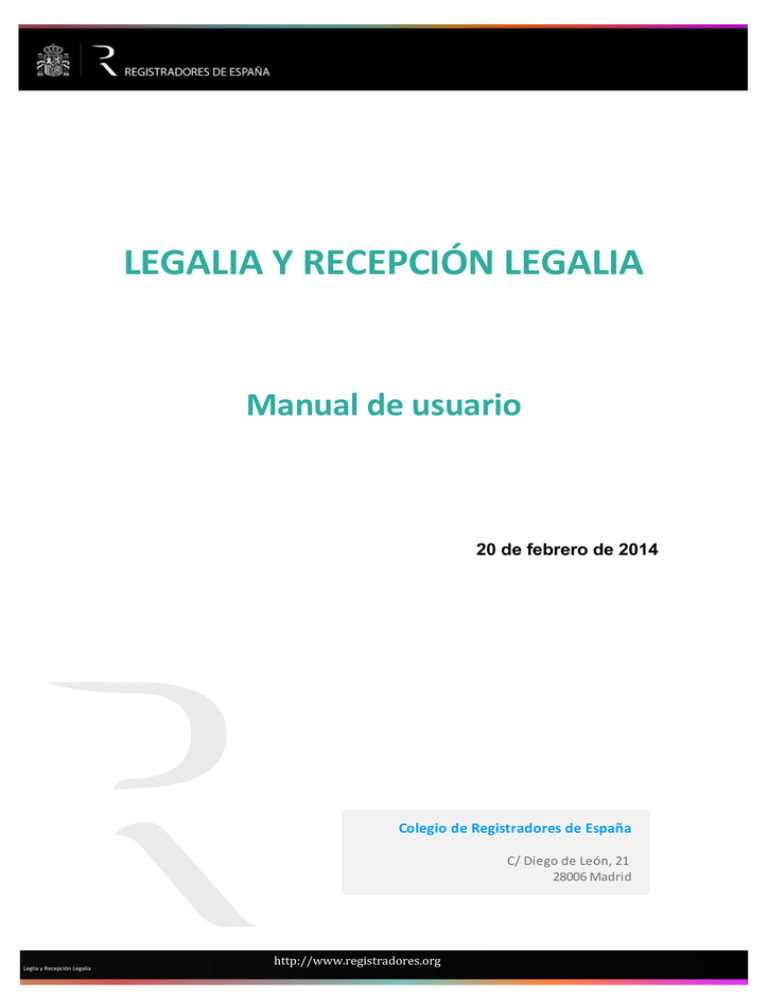
LEGALIA Y RECEPCIÓN LEGALIA Manual de usuario 20 de febrero de 2014 Colegio de Registradores de España C/ Diego de León, 21 28006 Madrid Leglia y Recepción Legalia http://www.registradores.org Índice 1.LEGALIA................................................................................................................................... 3 1.1.DESCARGA E INSTALACIÓN.......................................................................................................... 3 1.1.1.INSTALACIÓN EN LOCAL........................................................................................................ 3 1.1.2.INSTALACIÓN EN RED............................................................................................................ 7 1.2.CREAR UNA NUEVA LEGALIZACIÓN............................................................................................. 9 1.2.1.NÚMERO DE LIBROS PERMITIDOS..................................................................................... 10 1.2.2.FORMATOS DE LIBROS PERMITIDOS................................................................................. 11 1.2.3.ASIGNAR FECHA AL ÚLTIMO CIERRE................................................................................. 12 1.2.4.GENERAR HUELLA................................................................................................................ 13 1.2.5.GRABAR DISQUETE/CD........................................................................................................ 15 2.RLEGALIA.............................................................................................................................. 16 3.CONSULTAS Y ERRORES FRECUENTES........................................................................... 18 3.1.TRASPASO DATOS DE UN PC A OTRO...................................................................................... 18 3.2.INSTALAR FUENTE ADHOC......................................................................................................... 19 3.3.ERROR ABRIENDO UN FORMULARIO........................................................................................ 20 3.4.ERROR FA<FU............................................................................................................................... 20 3.5.HUELLA ERRÓNEA........................................................................................................................ 21 LEGALIA 1. LEGALIA 1.1. DESCARGA E INSTALACIÓN 1.1.1. INSTALACIÓN EN LOCAL Las aplicaciones se descargan desde la página Web www.registradores.org seleccionando la opción “Descargas” del menú “Oficina Virtual”. Figura 1.1. Apartado de descargas del Registro Electrónico. En esta sección encontrará un listado de descargas en el que esta disponible el aplicativo Legalia y Rlegalia. 3 LEGALIA Para la descarga de Legalia, dependiendo del sistema operativo, se seleccionará una de las siguientes opciones: Legalización digital de libros (Legalia Versión 2.1.4) Legalización digital de libros (Legalia V 2.1.4) Instalador Windows 7 (Para aquellos sistemas operativos que funcionan a 64 bits) Para la descarga de RLEGALIA se seleccionará: Validación de legalización de Libros (Rlegalia Versión 2.1.4) Validación de legalización de Libros (Rlegalia V2.1.4) Instalador Windows 7 (Para aquellos sistemas operativos que funcionan a 64 bits) Al seleccionar la aplicación aparece la siguiente opción de descarga, deberá pulsar “Ejecutar” para instalarlo en el momento o “Guardar” en caso que quiera almacenar el instalador en su equipo para instalarlo más tarde o utilizarlo para instalar en otros equipos. Figura 1.2. Descarga del instalador Una vez descargado aparecerá automáticamente la siguiente ventana en caso de haber elegido la opción “Ejecutar”. En caso de haberlo guardado en disco deberá pulsarse dos veces encima del fichero descargado, apareciendo: Figura 1.3. Inicio de la Instalación 4 LEGALIA A continuación les aparecerá una pantalla para qué elijan la ruta donde quieren que se instale la aplicación1, deberán seleccionarla y pulsar “Next”. Figura 1.4. Selección de directorio en el proceso de instalación. La instalación comenzará a copiar los archivos, hasta que aparece un nuevo mensaje, en el que deberá pulsar “Aceptar”. Figura 1.5. Proceso de instalación completado 1 Es recomendable que se deje la ruta que aparece por defecto (C://Program Files//Adhoc//Legalia). Para WVista y W7 será una de estas dos rutas: • C://Archivos de Programa // Adhoc // Legalia. • C:// Usuarios//Nombre de Usuario // appdata // Local // Virtualstore // Program files // Adhoc // Legalia. Esto evitará problemas para localizar los ficheros ante cualquier incidencia. 5 LEGALIA Antes de concluir la instalación, el sistema preguntará si desea reiniciar el PC. Esta operación se ha de realizar antes de usar la aplicación. Por lo que deberá seleccionar “Yes, I want to restart muy computer now” y pulsar “Finish”, tal y como aparece en el siguiente cuadro: Figura 1.6. Finalización del proceso de instalación Una vez reiniciado el equipo el programa instalado lo encontrarán en “Inicio Programas Legalia”. 6 LEGALIA 1.1.2. INSTALACIÓN EN RED Este tipo de instalación permite configurar un equipo como Servidor principal y que el resto de equipos trabajaran sobre la configuración del Servidor, permitiendo almacenar todas las legalizaciones en una única ruta de acceso. Para realizar la instalación en el equipo que actuará como servidor se realizará una instalación estándar tal y como se describe en el apartado anterior. Una vez instalado correctamente, se procederá a la instalación en cada uno de los puestos. Una vez llegamos al formulario donde se selecciona el directorio de instalación, deberán pulsar “Browse..” Figura 1.7. Configuración del directorio de RED I 7 LEGALIA Aparecerá una ventana de selección de directorio, deberá pulsar la opción “Red..” Figura 1.8. Configuración del directorio de RED II Con esta opción deberá seleccionar la ruta contra la que van a trabajar (Que será la ruta donde se realizó la instalación en el servidor). Para seleccionar la ruta deberá pulsar en “Examinar..” //unidad del servidor//Program Files//Adhoc//Legalia (bastará con que lo seleccionen hasta este nivel). Figura 1.9. Selección del directorio RED Una vez concluido restará pulsar “Finalizar...”. Deberá reiniciar cada uno de los equipos instalados para terminar con el proceso.2 2 Para que pueda ser utilizado desde todos los equipos, tiene que tener permisos correspondientes en cada uno de ellos. 8 LEGALIA 1.2. CREAR UNA NUEVA LEGALIZACIÓN Para generar una legalización de libros, una vez instalada la aplicación, debe dirigirse a “Formulario Nuevo”, mostrándose la siguiente ventana donde introduciremos un nombre y una descripción. Una vez completados estos datos, pulsar “Enter”. Figura 1.10 Crear nueva legalización de libros Se abrirá una pantalla para introducir los datos generales de identificación (tendrá que rellenar cada uno de los campos, salvo el nº de libros, que lo autocompleta el programa. Figura 1.11. Formulario para introducir los datos de la presentación 9 LEGALIA Una vez completado, tienen que dirigirse a “Edición Datos de Libros” donde aparecerá una ventana como esta: Figura 1.12. Edición/ Datos de los libros 1.2.1. NÚMERO DE LIBROS PERMITIDOS Legalia admite 9 ficheros por cada tipo de libro (9 por el diario, 9 por el inventario y cuentas anuales, etc.). En caso que el usuario tenga más de 9 (por ejemplo: tenga un fichero por mes) deberá recomendarse su unificación, que también podrá repercutir en los costos del envío ya que hay registros que cobran por fichero como si fueran libros independientes. 10 LEGALIA 1.2.2. FORMATOS DE LIBROS PERMITIDOS Los formatos compatibles con Legalia son: 1. Excel *.xls 2. Word *.doc 3. Acrobat Reader *.pdf 4. Rich text Format *.rtf 5. Lotus 1-2-3 *.wk1 6. QuatroPro *.wq1 En esta parte tendrá que introducir los libros a legalizar, completando los datos (Fecha apertura, cierre, nº orden, formato y búsqueda del fichero) Una vez tengan el libro y los campos completados, deben insertarlo a través de la opción “Insertar”. Una vez insertado el primero, deberán dirigirse de nuevo a “Tipo” para elegir otro libro y realizar el mismo proceso hasta que todos figuren en “Lista de Libros a Legalizar”. 11 LEGALIA 1.2.3. ASIGNAR FECHA AL ÚLTIMO CIERRE A todas las series hay que asignarle una fecha de último cierre (último libro legalizado de la serie), salvo que sea la 1ª vez que se presentan, en cuyo caso, en todas constará el número 1 y no tiene ninguna fecha anterior. Para asignarla, seleccionar la serie, introducir la fecha del último cierre (si se presenta un libro cerrado a 311220007 la fecha del último cierre será 31-12-2006) y seleccionar “Asignar fecha”. Figura 1.13. Asignación de fecha de cierre. 12 LEGALIA 1.2.4. GENERAR HUELLA Una vez insertados todos los libros, hay que dirigirse a “Formulario Huella Digital Disquete”. No puede haber errores primarios para generar la huella (en caso de haber alguno, ver la regla asociada y solventarlo). Figura 1.14. Generar Huella La huella digital es un conjunto de 26 caracteres alfanuméricos, y se generará una huella por cada fichero importado. IMPORTANTE: Indicar que la huella es lo último que se genera en la aplicación, es decir, antes de generarla, tiene que introducir, importar o insertar todos los documentos que vaya a presentar con el programa y luego generar la huella. Cualquier modificación que se haga en los formularios influye en la huella resultante, por lo tanto, después de modificar algo en el formulario hay que generar una nueva huella. Posteriormente se generará el disquete/CD o se realizará el envío telemático de la presentación. 13 LEGALIA ERRORES PRIMARIOS Cuando aparecen errores primarios, NO PUEDE GENERAR LA HUELLA. Es necesario solventarlos. Para saber a qué se refiere cada uno de ellos basta con seleccionarlo y pulsar en “Ver Regla” para que muestre la regla asociada al error detectado. Figura 1.15. Ejemplo de error primario y Regla asociada. Este error en concreto se debe a que no se ha asignado la fecha de cierre del último libro legalizado de la serie. 14 LEGALIA 1.2.5. GRABAR DISQUETE/CD La grabación en disquete se hará automáticamente si se selecciona la opción disquete tras generar la huella digital. Los programas no graban directamente en CD, por lo que si la presentación la realiza en CD tiene que hacerlo con el programa de grabación que tengan instalado en su equipo (Nero, Roxio, etc.) Tiene que incluir todos los ficheros que se encuentren en C:\\Program Files\\Adhoc\\Legalia\\Data\\[Carpeta de la empresa]. En el caso de tener un Windows Vista o Windows 7 , y siempre que instalen el programa por defecto, la ruta será: • C:\\ Archivos de Programa\\Adhoc\\Legalia\\Data\\[Carpeta de la empresa]. • C:\\Usuarios\\[Nombre de Usuario]\\Appdata\\Local\\Virtualstore\\Program files\\ Adhoc\\Legalia\\Data\\[Carpeta de la empresa]3. El CD resultante debe contener todos los ficheros contenidos en este directorio. 3 Si está en esta ruta posiblemente el sistema operativo haya ocultado las carpetas, por lo que para poderlas visualizar hay que “mostrar todos los archivos y carpetas ocultos”. 15 RLEGALIA 2. RLEGALIA Se descarga desde la página Web www.registradores.org seleccionando la opción “Descargas” del menú “Oficina Virtual”. Para la descarga de RLegalia, dependiendo del sistema operativo, se seleccionará una de las siguientes opciones: Validación de legalización de Libros (Rlegalia Versión 2.1.4) Validación de legalización de Libros (Rlegalia V2.1.4) Instalador Windows 7 (Para aquellos sistemas operativos que funcionan a 64 bits) Una vez instalado, para comenzar con los procesos de comprobación, deberá dirigirse a “Formulario Abrir”, y aparecerá el siguiente cuadro: Figura 2.1. Ventana de selección de RLegalia En el campo “Situación del FICHERO.TXT”, tienen que localizar el archivo NOMBRES.TXT. (Si lo presenta en soporte magnético, deberá buscarlo en el CD o Disquete, si lo presenta telemáticamente lo deberá buscar en la ruta donde se encuentren los ficheros de la empresa). En el campo “Identificación de Entrada”, tienen que introducir una referencia (puede ser la que considere oportuna). Una vez rellanados los campos, deberán seleccionar “Aceptar” y aparecerá la siguiente ventana: Figura 2.2. Validación de las huellas 16 RLEGALIA Para realizar la validación de las huellas, deberán seleccionar el libro, introducir la huella y seleccionar “Modificar” y así sucesivamente con el resto de libros. Una vez concluyan todas las validaciones, seleccionarán “Salir” para mostrar la hoja de diagnóstico. IMPORTANTE: Deberá seleccionar “Modificar”, ya que sino el resultado de la huella será erróneo. Figura 2.3. Estado de la legalización correcta. 17 CONSULTAS Y ERRORES FRECUENTES 3. CONSULTAS Y ERRORES FRECUENTES 3.1. TRASPASO DATOS DE UN PC A OTRO Este capítulo define los procesos para traspasar la información del PC que contiene los datos (PC origen) a un nuevo PC (PC destino). Antes de realizar ninguna operación, deberá comprobarse que el programa está instalado en el PC destino. En el PC origen, se copiará el contenido de la carpeta Data La ruta siempre que instalen el programa LEGALIA por defecto será la siguiente: C:\\Program Files\\Adhoc\\ Legalia\\Data, en caso de haberlo modificado deberá ir a la ruta que definió. Para WVista y W7será una de estas dos rutas: • C:\\Archivos de Programa\\Adhoc\\Legalia\\Data • C:\\Usuarios\\Nombre de Usuario\\appdata\\Local\\Virtualstore\\Program files\\ Adhoc\\Legalia\\Data4 En el PC destino deberá “pegar” los datos en la misma carpeta del programa. Una vez realizado, cuando abra la aplicación en el PC destino, podrán seleccionar “Formulario Abrir” y aparecerán todas las empresas. 4 Si está en esta ruta posiblemente el sistema operativo haya ocultado las carpetas, por lo que para poderlas visualizar hay que “mostrar todos los archivos y carpetas ocultos”. 18 CONSULTAS Y ERRORES FRECUENTES 3.2. INSTALAR FUENTE ADHOC Las aplicaciones para generar una huella utilizan una fuente propia que en algunos casos no se encuentra en el ordenador del usuario. En esos casos, en el proceso de generación de la huella, no aparecerá el código de barras, sino una serie de caracteres. Figura 3.1. Error por no constar la fuente ADHOC En estos casos la fuente se puede obtener desde la zona de descargas de la página “Registro Electrónico” www.registradores.org, que guardarán en su PC. Tiene que instalarla en “Panel de control Fuentes Archivo Instalar nueva fuente (deberán seleccionar el archivo descargado en su ordenador)5. Una vez instalado deberá generar de nuevo la huella, que ya saldrá correctamente. Figura 3.2 Huella correctamente generado y con las fuentes instaladas 5 Con W7 o WVista simplemente se selecciona dicho archivo con el botón derecho y se pulsa instalar. Se recomienda que la instalación la ejecute como administrador del sistema. 19 CONSULTAS Y ERRORES FRECUENTES 3.3. ERROR ABRIENDO UN FORMULARIO Cuando aparece este error, se debe probablemente a un fallo en la descarga (no se ha completado correctamente el proceso). Para solventarlo deberán descargarlo de nuevo. 3.4. ERROR FA<FU Error FA < FU: Este error se refiere a que la fecha de apertura del libro es menor a la del último cierre legalizado. Aparece de este modo: Figura 3.3. Error FA < FU Cuando aparezca este error deberán dirigirse a “Edición Datos de libros”, seleccionar el fichero del error en concreto en “Series de libros a Legalizar” e introducir la fecha del último libro legalizado de la serie (Si están presentando los cerrados a 31122007 que introduzcan la fecha 311220006). Una vez introducido el valor correcto deberán seleccionar “Asignar fecha”. 20 CONSULTAS Y ERRORES FRECUENTES 3.5. HUELLA ERRÓNEA Si la huella aparece errónea: • Comprobar que tiene la letra O (son ceros). • Que se haya introducido correctamente. En caso de persistir el error tras tener en cuenta los dos aspectos anteriores, se deberá generar de nuevo la huella y el disquete/CD correspondiente. Es muy probable que se haya modificado algo después de haber generado la huella. NOTA: Para cualquier consulta puede dirigirse a nuestro Soporte de Atención al Cliente en el número 902 201 200 / 91 270 17 97. 21