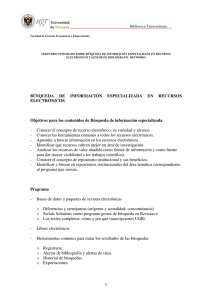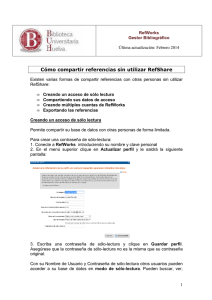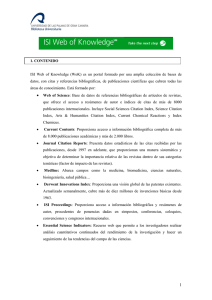Introducción al nuevo RefWorks
Anuncio
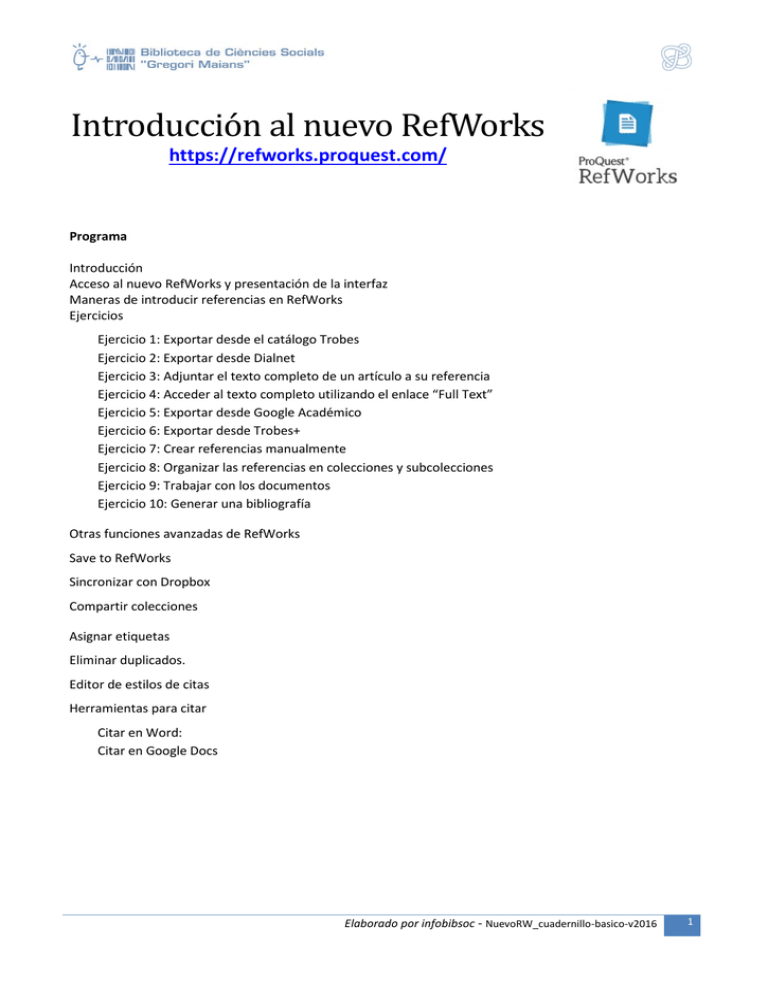
Introducció n al nuevo RefWorks https://refworks.proquest.com/ Programa Introducción Acceso al nuevo RefWorks y presentación de la interfaz Maneras de introducir referencias en RefWorks Ejercicios Ejercicio 1: Exportar desde el catálogo Trobes Ejercicio 2: Exportar desde Dialnet Ejercicio 3: Adjuntar el texto completo de un artículo a su referencia Ejercicio 4: Acceder al texto completo utilizando el enlace “Full Text” Ejercicio 5: Exportar desde Google Académico Ejercicio 6: Exportar desde Trobes+ Ejercicio 7: Crear referencias manualmente Ejercicio 8: Organizar las referencias en colecciones y subcolecciones Ejercicio 9: Trabajar con los documentos Ejercicio 10: Generar una bibliografía Otras funciones avanzadas de RefWorks Save to RefWorks Sincronizar con Dropbox Compartir colecciones Asignar etiquetas Eliminar duplicados. Editor de estilos de citas Herramientas para citar Citar en Word: Citar en Google Docs Elaborado por infobibsoc - NuevoRW_cuadernillo-basico-v2016 1 Introducción Los gestores bibliográficos permiten crear bases de datos con las referencias importadas de catálogos, bases de datos bibliográficas, buscadores como Google Scholar o introducidas manualmente. Permiten editarlas, organizarlas, clasificarlas y generar bibliografía de manera automática en el formato deseado. Entre los gestores bibliográficos, RefWorks es uno de los más conocidos y ahora en su nueva versión incorpora funciones de gestor de documentos digitales. Existen otros programas gratuitos que realizan funciones parecidas. RefWorks es una herramienta para gestionar documentos y referencias bibliográficas en web que permite: • • • • • • • Crear una base de datos bibliográfica para almacenar referencias importadas de bases de datos bibliográficas, capturadas de la web, a través de un documento pdf o añadidas manualmente. Almacenar, anotar y compartir documentos. Organizar las referencias en colecciones. Compartir las referencias con otros estudiantes o miembros de la institución. Generar automáticamente bibliografías en diferentes formatos (APA, Harvard, MLA, Vancouver, etc.) de las referencias guardadas e incluirlas de manera fácil en un documento de texto. Sincronizar nuestros documentos con la cuenta de Dropbox para poder trabajar off-line Citar utilizando nuestras referencias mientras escribimos nuestro trabajo con la herramienta RefWorks para Word (Write-N-Cite) o con Google Docs. RefWorks es una herramienta en entorno web a la cual se puede acceder desde ordenadores con conexión a Internet. No hace falta instalar ningún software y es compatible con los principales navegadores. No tiene limitación de usuarios simultáneos y está disponible las 24 horas. Para utilizarlo, es necesario registrarse creando una cuenta personal. Acceso al nuevo RefWorks y presentación de la interfaz 1. Crear una cuenta: En RW podemos crear dos tipos de cuenta: gratuita o institucional. Como miembros de la UV tenemos acceso a una cuenta institucional utilizando nuestra dirección de correo electrónico de la Universidad para darnos de alta. 2. Tras el alta, debemos esperar la confirmación y activación a través del correo electrónico. Podemos utilizar RW desde cualquier lugar sin necesidad de estar dentro de la red de la UV, pero siempre utilizando como usuario nuestra dirección del correo institucional: ejemplo@alumni.uv.es Navegación por la interfaz: Elaborado por infobibsoc - NuevoRW_cuadernillo-basico-v2016 2 - - - Menú superior con los iconos para realizar acciones como añadir referencia, citar, trabajar con colecciones, exportar, eliminar, asignar etiquetas y buscar duplicados. Buscador para localizar referencias y documentos. Podemos buscar texto en cualquier parte del documento (texto completo y metadatos). Menú de la izquierda: - Organización por carpetas (colecciones). Por defecto todas las cuentas tienen las carpetas todos los documentos, recientes y compartiendo, aunque las cuentas gratuitas tienen esta última opción muy limitada. - Podemos crear subcolecciones - Podemos compartir colecciones (aparecerán con un icono que representa a dos personas) Herramientas para mejorar el flujo de trabajo: - Botón Save to RefWorks: es un complemento que se arrastra al navegador para guardar páginas web - RefWorks para Word (o Write-N-Cite): aplicación que permite trabajar con Refworks para citar y generar la bibliografía mientras redactamos el documento. - Cita en Google Docs Leer y anotar documentos: RW permite almacenar documentos dentro de nuestra cuenta. La lectura de los pdf no requiere tener Adobe Reader. Podemos subrayar, añadir notas al documento y notas contextuales en un párrafo o palabra. Junto al icono del documento veré un punto azul si hay alguna nota en él. Desde el nuevo RW podemos leer pdfs, html o documentos de office. Configuración de la cuenta: Desde Usuario > Configuración puedo: - Ver el volumen de almacenamiento disponible en mi cuenta (sólo ocupan espacio los documentos, no las referencias ni las carpetas). Cambiar la contraseña Sincronizar con mi cuenta de Dropbox Eliminar la cuenta Maneras de introducir referencias en RefWorks − − − − − Exportación directa desde una base de datos bibliográfica Cargar documento: Cuando añadimos un documento a nuestra base de datos se añaden también los metadatos Guardar desde el navegador con “Save to RefWorks” Importar referencias: Podemos importar referencias desde RefWorks, Mendeley u otros gestores mediante un fichero RIS. Crear manualmente una referencia Elaborado por infobibsoc - NuevoRW_cuadernillo-basico-v2016 3 Ejercicios Ejercicio 1: Exportar desde el catálogo Trobes Vamos a practicar la exportación directa de referencias desde el catálogo de la biblioteca de la UV. Muchos catálogos facilitan este tipo de exportación. - Busca por palabra clave (usa los términos del Anexo según titulación) Abre uno de los registros y pulsa sobre el botón de Exportar referencia RefWorks Si tenemos el nuevo RW abierto veremos un cuadro de diálogo que nos informa de Importación completa. Por defecto las referencias irán siempre a “Recientes” y “Todos lo documentos” “Recientes”: bandeja de entrada en la que se guardan de manera temporal los documentos/referencias recién exportados a nuestra cuenta de RefWorks. Allí permanecerán varias semanas. Se trata de un contenedor por defecto del programa, vinculado a cualquier cuenta, que no permite compartir ni crear subdivisiones como en las colecciones que creamos. Tampoco se puede borrar ni cambiar su nombre. “Todos los documentos”: directorio general en el que se guardan por defecto todos los documentos/referencias exportados a RefWorks. Como en el caso de “Recientes”, viene por defecto con la cuenta, no permite compartir ni crear subcolecciones y tampoco se puede borrar ni cambiar el nombre. Como las colecciones, “Recientes” y “Todos los documentos” ordenan por defecto su contenido por la fecha de incorporación, aunque ese criterio se puede cambiar en cualquier momento. La eliminación de los documentos/referencias aquí es siempre permanente y definitiva. Ejercicio 2: Exportar desde Dialnet Dialnet es un portal de difusión de la producción científica hispana especializado en ciencias humanas y sociales. Su base de datos de acceso libre constituye una hemeroteca virtual que contiene los índices de las revistas científicas y humanísticas de España, Portugal y Latinoamérica (aunque incluye también algunos libros, tesis doctorales, homenajes y otro tipo de documentos) y también permite la exportación directa a RefWorks. El texto completo de muchos de los documentos está disponible en línea. - Accede a: http://dialnet.unirioja.es Buscar documentos por palabra clave (usa los términos del Anexo según titulación). Aplica los siguientes filtros: Tipo de documento: artículo de revista; Texto completo: Si; Materia: Economía aplicada; Rango de años: 2010-2019 1. Marcar entre 5-10 registros (quedarán resaltados en verde) 2. Pulsar sobre el botón Selección (parte derecha de la pantalla) y exportar a RefWorks 3. Las referencias importadas irán a la carpeta Recientes y Todos los documentos 4. Comprueba si se han exportado bien las referencias. No se han exportado documentos (texto completo). 5. Desde Dialnet descarga a tu escritorio un par de textos completos de las referencias que has exportado a RefWorks Ejercicio 3: Adjuntar el texto completo de un artículo a su referencia Vamos a trabajar con los ficheros con el texto completo que nos hemos descargado desde Dialnet en el ejercicio anterior. Elaborado por infobibsoc - NuevoRW_cuadernillo-basico-v2016 4 1. Para adjuntar en RefWorks un fichero con el texto completo a su respectiva referencia, es necesario editar la referencia. Hacemos clic en el icono lápiz. 2. Las bases de datos pueden exportar referencias incompletas o con errores. Fíjate en el tipo de documento y los campos descriptivos: que estén todos los campos o que los datos sean correctos es necesario para después producir citas y referencias bibliográficas correctas. Corrige aquellos errores que detectes. 3. En la parte superior del panel lateral vemos un espacio para arrastrar el texto completo desde nuestro ordenador o para buscarlo en los directorios del equipo. Utiliza cualquiera de los dos sistemas para subir el fichero con el texto completo. 4. Repite la misma operación con la otra referencia con el texto completo descargado desde Dialnet. Sólo los documentos que adjuntamos ocupan memoria. En el apartado configuración vemos el espacio que vamos ocupando (las cuentas institucionales tienen 10GB). En estos momentos el nuevo RefWorks solo admite documentos PDF, MS Office y HTML (enel futuro se ampliará a otros tipos como JPG, etc.). El texto completo ahora está en la nube y podemos acceder a él en cualquier momento. El nuevo RefWorks utiliza su propio visualizador de documentos, por lo que no es necesario tener instalado software específico: Adobe Reader, MS Word, etc. Ejercicio 4. Acceder al texto completo utilizando el enlace “Full Text” En las referencias sin documento adjunto aparece el enlace “Full Text” que facilita el acceso al texto completo (en papel o electrónico) buscándolo en Internet. La herramienta llamada 360 Link se abre en una nueva pestaña. Se trata del resolvedor de enlaces que utiliza la UV. 1. Desde alguna de las referencias exportadas a RefWorks no utilizadas en el ejercicio anterior (por lo tanto, sin documento adjunto) pulsar sobre el enlace “Full Text” para acceder al texto completo a través del 360 link. Elaborado por infobibsoc - NuevoRW_cuadernillo-basico-v2016 5 La incorrección de los datos incluidos en la referencia puede dificultar la localización del texto completo. Si observas errores conviene que los corrijas. Además, al editar la referencia puedes probar a hacer clic en el botón con rayo que hay junto al título para intentar localizar referencias más completas. Ejercicio 5: Exportar desde Google Académico Google Académico (o Google Scholar) es un motor de búsqueda académico, que se distinguen de los buscadores generalistas como Google o Yahoo en que sólo indizan sitios web vinculados con el mundo académico: portales de revistas, repositorios, sedes web académicas, bases de datos, editores comerciales, sociedades científicas, catálogos on line de bibliotecas, etc. 1. Accede a: http://scholar.google.es 2. Configura el buscador desde Preferencias/Configuración para que muestre enlaces para exportar citas a RefWorks 3. Buscar documentos por palabra clave (usa los términos del Anexo según titulación) pero solo en el título (usa la búsqueda avanzada de Google Académico). Excluye citas y patentes de los resultados. 4. Pulsar sobre el enlace Exportar a RefWorks en al menos 5 referencias (una de ellas al menos debería tener accesible el texto completo en PDF desde Google Académico) 5. Descárgate al escritorio 2 documentos a texto completo en PDF: uno de una referencia exportada a RefWorks y otro que no se haya exportado. 6. Asocia el fichero con el texto completo a su referencia correspondiente exportada desde Google Académico como has aprendido en el ejercicio 2. 7. Arrastra a “Todos los documento” o carga (icono “+”) el otro fichero con el texto completo, pero que carece de referencia. Arrastrar o cargar documentos directamente puede ser otra forma de crear referencias. RefWorks analiza el documento y extrae los datos necesarios. Dependiendo del fichero la referencia puede crearse con más o menos errores. Siempre se puede intentar mejorar la referencias editando la referencia y apretando el botón con rayo que hay junto al título para intentar localizar referencias más completas. Ejercicio 6: Exportar desde Trobes+ Trobes+ es una herramienta de las llamadas “Discovery” o “de descubrimiento”, una puerta de acceso a todos los recursos electrónicos de los que dispone la Universidad. Elaborado por infobibsoc - NuevoRW_cuadernillo-basico-v2016 6 1. Desde la pantalla de búsqueda, introducimos las palabra clave (usa los términos del Anexo según titulación). Podemos aplicar algunos límites a los resultados obtenidos: p.ej. texto completo en línea; Tipo de documento: Artículo científico; Disciplina: Economía. 2. Hay tres métodos para importar desde Trobes+: a. Seleccionamos un resultado a partir de la información detallada que se despliega a la derecha: hacer clic en el botón citar > hacer clic en el botón “Exportar como …” y elegir RefWoks. Exporta una referencia utilizando este sistema b. Seleccionamos varios resultados pulsando sobre el icono pequeño de carpeta + que aparece junto al título. Las referencias seleccionadas se añadirán a una carpeta temporal que se encuentra en la parte superior de la pantalla: aparece la carpeta con el número de referencias que contiene. Pulsamos sobre ella y vemos la selección y las opciones para exportar. Exporta así dos o más referencias nuevas a RefWorks. c. Desde el menú de Trobes+ que aparece a la derecha en la parte superior de la pantalla haz clic en “Entrar en RefWorks”. No hace falta que te identifiques puesto que el navegador detecta que ya estás en RefWorks. A partir de este momento la carpeta temporal pasa a ser tu cuenta en RefWorks y desde RefWorks podrás volver a buscar en Trobes+ haciendo clic en la parte superior de la pantalla, donde ahora aparece “< Back to Library Search”. Comprueba cómo pasas de una herramienta a otra. Ahora desde Trobes+ prueba a seleccionar varias nuevas referencias utilizando el sistema descripto en el apartado b) Con este sistema ahora es posible que algunas de las referencias se hayan exportado a RefWorks junto con el documento (texto completo) Ejercicio 7: Crear referencias manualmente Puede que tengas que introducir una referencia manualmente en RefWorks porque la fuente no tiene exportación directa a RefWorks o porque la referencia la has encontrado por ejemplo en un texto impreso. 1. Utilizando la opción “Crear una nueva referencia” que aparece bajo el icono “+” del menú introduce las siguientes referencias, identificando cada elemento y llevando cada uno a su campo correspondiente: Violier, P., y Zárate Martín, M. A. (2007). Turismo urbano y políticas para su gestión en Francia y España. Estudios Geográficos, 68(262), 321-347 Fernández Zamora, A. (2006). Turismo y patrimonio cultural: Diseño de un modelo, San Andrés de Jaén y su entorno urbano. Jaén: Universidad de Jaén 2. Probablemente la segunda te va a costar más que la primera … ¿Sabes por qué? Es muy importante que el tipo de documento esté adecuadamente codificado, puesto que las citas y bibliografías varían según se trate por ejemplo un libro o un artículo. Ejercicio 8: Organizar las referencias en colecciones y subcolecciones Hasta ahora tenemos todas nuestras referencias (algunas con documentos a texto completo asociados) en “Todos los documentos” y también en “Recientes”. Resulta muy práctico organizar esas referencias en carpetas que en RefWorks se denominan “Colecciones”. Las colecciones también pueden contener Elaborado por infobibsoc - NuevoRW_cuadernillo-basico-v2016 7 Subcolecciones. En RefWorks no hay límite de carpetas ni de referencias a guardar en cada una de ellas. Una referencia puede estar en varias colecciones. 1. Desde la columna de la izquierda, desplegamos Mis colecciones > Añadir una colección = “Prácticas RW” 2. Desde la colección nueva pulsamos sobre los tres puntos añadir subcolección: “Ejemplo de subcolección” 3. Desde el icono carpeta que hay junto a “+” puedes colocar las referencias que tengas seleccionadas en una colección o subcolección: coloca una parte en la colección “Prácticas RW” y el resto en “Ejemplo de subcolección” Ejercicio 9: Trabajar con los documentos Algunas de las referencias tienen asociado el documento a texto completo. Ya hemos visto que RefWorks incorpora su propio visualizador de documentos. Con él es posible subrayar, agregar notas al documento y notas dentro del documento. 1. Elige una de las referencias que tenga asociado el texto completo en PDF. 2. Pulsamos sobre el botón leer del visor lateral del documento. 3. Para agregar una nota al documento, pulsamos sobre el icono de la hoja. A partir de ahora, junto a ese icono de texto aparecerá un círculo azul indicando que es un documento anotado. 4. Para resaltar: Seleccionamos el texto y pulsamos sobre la letra A 5. Para crear un comentario, seleccionamos el texto y pulsamos sobre el icono de comentario. Añadimos la nota que posteriormente podremos modificar o de la que podremos cambiar el color. Resaltar y comentar Documento anotado Elaborado por infobibsoc - NuevoRW_cuadernillo-basico-v2016 8 Ejercicio 10: Generar una bibliografía RW genera bibliografías automáticamente en el estilo que elijamos a partir de los datos que hemos guardado. Hay varias maneras de hacerlo, pero las más básicas son Crear una bibliografía y Quick cite. Ambas hacen prácticamente lo mismo. 1. Selecciona algunas referencias guardadas en la carpeta “Ejemplo de subcolección” 2. Crear una bibliografía desde RefWorks, con el botón de las comillas y elige un estilo. Visualiza el resultado. 3. Haz lo mismo con Quick cite, que hace básicamente lo mismo Es posible copiar y pegar en un documento de Word, por ejemplo. Otras funciones avanzadas de RefWorks Hay más funciones de RefWorks que reservamos para una formación avanzada: Save to RefWorks RefWorks tiene un complemento que se añade a los favoritos de nuestro navegador que sirve para capturar e importar documentos y referencias desde la Web Sincronización con Dropbox RefWorks puede conectarse con nuestra cuenta de Dropbox para sincronizar los documentos entre las dos herramientas. Permite trabajar offline con los documentos que tenemos almacenados en la cuenta y para tener copia de seguridad de ellos. Compartir colecciones Las colecciones que creamos en RefWorks es posible compartirlas con otros usuarios de la misma herramienta, estableciendo tres niveles de privilegios de acceso. También se pueden crear colecciones que se compartan a nivel institucional. Asignar etiquetas Podemos añadir etiquetas para categorizar las referencias almacenadas. Es un sistema de clasificación de las referencias adicional y más flexible que las colecciones o carpetas. Eliminar duplicados Cuando se introducen referencias desde diferentes fuentes a lo largo del tiempo es muy posible generar duplicados dentro de nuestra cuenta de RefWorks. Hay una herramienta especializada para localizar los duplicados y facilitar su borrado. Elaborado por infobibsoc - NuevoRW_cuadernillo-basico-v2016 9 Editar los estilos de citas RefWorks incluye centenares de estilos de citas que están a nuestra disposición, pero siempre es posible adaptar un estilo existente o crear uno completamente nuevo a partir del editor de estilos de cita para usarlo cuando sea necesario. Herramientas para citar RefWorks incluye un par de aplicaciones que sirve para sincronizar nuestros programas favoritos de tratamiento de textos (MS Word y Google Docs) con nuestras referencias. Así es más fácil citar y crear la bibliografía mientras se está escribiendo un trabajo. Elaborado por infobibsoc - NuevoRW_cuadernillo-basico-v2016 10