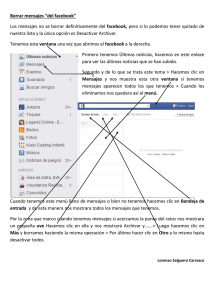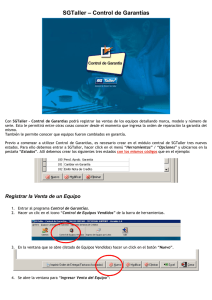GraphicConverter V4.8
Anuncio
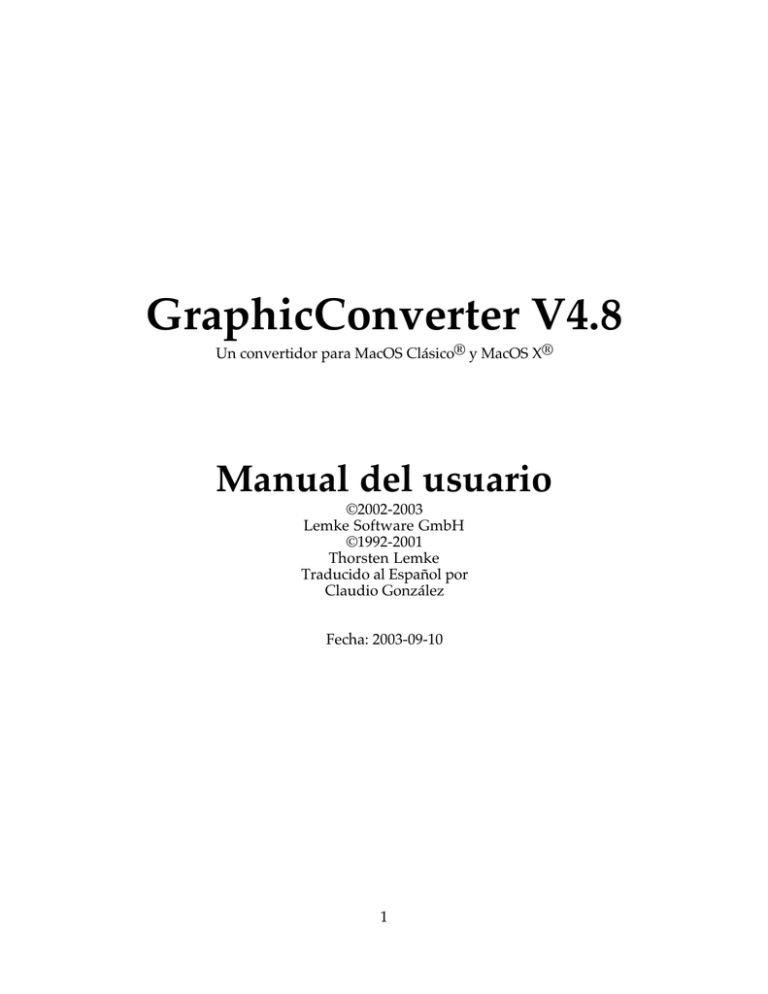
GraphicConverter V4.8 Un convertidor para MacOS Clásico® y MacOS X® Manual del usuario ©2002-2003 Lemke Software GmbH ©1992-2001 Thorsten Lemke Traducido al Español por Claudio González Fecha: 2003-09-10 1 Tabla de contenidos 1 2 3 INTRODUCCIÓN 9 1.1 Características 9 1.2 Requisitos 9 1.3 Registro 9 1.4 Pago 9 1.5 Restricciones 10 1.6 Errores 10 1.7 Para Mí 10 1.8 Gracias 10 1.9 Aspectos Legales 10 1.10 Acerca de Este Documento 10 1.11 Derechos 10 PREFACIO 11 2.1 Palabras y términos 11 2.2 Instalación 11 MENÚS 12 3.1 Menú Apple (MacOS Clásico) 3.1.1 Acerca de GraphicConverter… 3.1.2 Acerca de Plug-ins/Add-ons 12 12 12 3.2 Menú de GraphicConverter (MacOS X) 3.2.1 Acerca de GraphicConverter… 3.2.2 Acerca de Plug-ins/Add-ons 12 12 12 3.3 Menú Archivo 3.3.1 Nuevo 3.3.1.1 Imagen 3.3.1.2 ImagenconPortapapeles 3.3.1.3 ImagenconPortapapeles... 3.3.1.4 Diagramación 13 13 14 14 14 15 2 3.3.1.5 Libreto 15 3.3.1.6 MostrarTodoslosÍtemesenFlujodeDiapositivas Todos los archivos de la primera columna serán mostrados en flujo de diapositivas. 17 3.3.1.7 Lista de Archivos 17 3.3.1.8 Lista de Recursos STR# 17 3.3.1.9 Ventana de Captura de Video 17 3.3.2 Abrir 19 3.3.3 Navegar Carpeta 20 3.3.4 Cerrar 24 3.3.5 Cerrar Todos 24 3.3.6 Guardar 24 3.3.7 Guardar Todos 24 3.3.8 Guardar Como … 24 3.3.8.1 Opciones ASCII 26 3.3.8.2 Opciones BMP 26 3.3.8.3 Opciones EPSF 27 3.3.8.4 Opciones de Finder Picture 28 3.3.8.5 Opciones de FireViewer PDB 30 3.3.8.6 Opciones GIF 31 3.3.8.7 Opciones IFF 32 3.3.8.8 Opciones IMG 33 3.3.8.9 Opciones JPEG/JFIF 33 3.3.8.10 Opciones JPEG 2000 35 3.3.8.11 LuraWave 35 3.3.8.12 Opciones Moov QuickTime 36 3.3.8.13 Opciones Photoshop 37 3.3.8.14 Opciones PICT 38 3.3.8.15 Opciones de Resource 39 3.3.8.16 Opciones PNG 40 3.3.8.17 Opciones PSION 41 3.3.8.18 Opciones RAW 41 3.3.8.19 Opciones SGI 42 3.3.8.20 Opciones de StartupScreen (MacOS Clásico) 43 3.3.8.21 Opciones TIFF 43 3.3.8.22 Opciones TGA 44 3.3.8.23 Opciones WMF 45 3.3.8.24 Opciones XBM 45 3.3.9 Guardar Una Copia Como 46 3.3.10 Revertir 46 3.3.11 Adquirir 46 3.3.11.1 Adquirir TWAIN 46 3.3.11.2 Abrir OrigenTWAIN 46 3.3.11.3 Descargar imágenes de cámara conectada 47 3.3.12 Exportar 47 3.3.13 Editar Info de Archivo (IPTC) 47 3.3.14 Editar Perfil de Color 47 3.3.15 Flujo de Diapositivas 48 3.3.16 Flujo de Diapositivas con Buscar 49 3.3.17 Continuar Flujo de Diapositivas 50 3.3.18 Convertir… 50 3.3.18.1 Catalogar 51 3.3.18.2 Cambiar Nombre 55 3.3.18.3 Concatenar 56 3.3.18.4 Insertar IPTC 57 3.3.18.5 Tanda 57 3.3.18.6 Preferencias de Convertir Más 58 3 3.3.19 3.3.20 3.3.21 3.3.22 3.3.23 Ajustar Página Imprimir Imprimir Catálogo Imprimir Carpeta Salir 61 62 63 65 65 3.4 Menú Edición 3.4.1 Deshacer 3.4.2 Cortar 3.4.3 Copiar 3.4.3.1 Copiar 3.4.3.2 Copiar como HTML 3.4.3.3 Opciones de Copiar como HTML 3.4.3.4 Copiar como 3.4.3.5 Copiar EXIF como TEXT 3.4.3.6 Copiar como X-Face 3.4.4 Pegar 3.4.4.1 Pegar 3.4.4.2 Pegar en Posición 3.4.4.3 Pegar Cuadro 3.4.5 Eliminar 3.4.5.1 Borrar 3.4.5.2 Borrar Cuadro 3.4.6 Buscar y Reemplazar 3.4.7 Seleccionar Todo 3.4.8 Seleccionar Contenido de Imagen 3.4.9 Invertir Selección 3.4.10 Deseleccionar 3.4.11 Llenar Selección con Color Frontal 3.4.12 Recortar 3.4.13 Opciones de Recorte 3.4.14 Comparar 3.4.15 Página Siguiente 3.4.16 Página Anterior 3.4.17 Ir A Página 3.4.18 Activar/Desactivar Cuadrícula 3.4.19 Opciones de la Cuadrícula 3.4.20 Mostrar Portapapeles 3.4.21 Preferencias 3.4.21.1 General 3.4.21.2 Abrir 3.4.21.3 Guardar 3.4.21.4 Flujo de Diapositivas 3.4.21.5 Navegador 66 66 67 67 67 67 67 68 68 68 68 68 69 69 69 69 69 69 69 70 70 70 70 70 70 70 71 71 71 71 71 71 71 72 78 93 96 100 3.5 Menú Imagen 3.5.1 Mostrar Información 3.5.2 Barra de Herramientas 3.5.3 Posición 3.5.4 Comentarios 3.5.5 Vista Completa 3.5.6 Detalle 3.5.7 Opciones de Película 3.5.8 Zoom 3.5.8.1 Tamaño 3.5.8.2 Zoom a la Selección 104 105 105 105 105 105 106 106 106 107 107 4 3.5.9 Tamaño 3.5.9.1 Agregar/Eliminar Márgenes 3.5.9.2 Escalar 3.5.9.3 Reexponer 3.5.10 Resolución 3.5.11 Brillo/Contraste 3.5.12 Niveles 3.5.13 Modo 3.5.14 Colores 3.5.14.1 Escala de Grises 3.5.14.2 Tramar (Dither) 3.5.14.3 Editar Tabla de Colores 3.5.14.4 Ordenar Tabla de Colores 3.5.14.5 Tabla de colores como Apple 3.5.14.6 Minimizar Tabla de Colores 3.5.14.7 Cambiar Profundidad de Color dinámicamente 3.5.14.8 Cambiar a … 3.5.14.9 Opciones 3.5.14.10 Intercambiar colores 3.5.15 Invertir 3.5.16 Rotar 3.5.16.1 Ángulos fijos de 90º a la izquierda y a la derecha, y de 180º 3.5.16.2 Otro valor con línea 3.5.16.3 Otro valor 3.5.17 Espejo 3.5.18 Mediana 3.5.19 Desplazar 3.5.20 Información del Pixmap 3.5.21 Histograma 3.5.22 Imagen Completa 3.5.23 Reproducir 3.5.24 Poner Imagen en Escritorio 3.6 Menú Efecto 3.6.1 Floyd-Steinberg 3.6.2 Tramar (Dither) Ordenado 3.6.3 Umbral 3.6.4 Tramar (Dither) 3.6.5 Corrección de Gamma 3.6.6 Unsharp Mask 3.6.7 Enfocar Bordes 3.6.8 Filtros Plug-In 3.6.9 Filtro Definido por Usuario 3.6.10 Cambiar Color 3.6.10.1 Involución Cromática 3.6.10.2 Rotar Color 15 Grados Como el Reloj 3.6.10.3 Involución Céntrica 3.6.10.4 Involución Frío-Cálido 3.6.10.5 Involución Isotérmica 3.6.10.6 Involución en Torno al Eje Rojo-Verde 3.6.11 Vectorizar 3.6.12 Mostrar/Ocultar Canal Alfa 3.6.13 Añadir/Remover Canal Alfa 3.6.14 Canal Alfa a Imagen 3.6.15 Campo Par 3.6.16 Campo Impar 5 107 108 108 109 109 110 111 112 112 113 113 113 114 114 114 114 115 115 116 117 117 117 117 118 119 119 119 120 120 121 121 121 122 123 123 123 123 124 125 126 127 128 129 129 129 129 129 129 129 129 129 130 130 130 130 3.6.17 3.6.18 3.6.19 3.6.20 3.6.21 4 Permutar Campos Dividir Canales Ojos Rojos Cuadrícula Superpuesta Calculador de Imágenes 130 130 130 131 131 3.7 Menú Especial 3.7.1 Opciones de Diagramación 3.7.2 Abrir Ventana de Lista 3.7.3 Opciones de Lista 3.7.4 Copiar Archivo a Recurso 3.7.5 Invertir GIFs Blanco y Negro 134 134 134 134 134 134 3.8 Menú Ventana 3.8.1 Minimizar Ventana (sólo MacOS X) 3.8.2 Traer Todas al Frente (sólo MacOS X) 3.8.3 Disponer 3.8.4 Ver Ventanas en Ciclos 3.8.5 Nombres de Ventanas 135 135 135 135 135 135 3.9 136 Menú Script HERRAMIENTAS DE EDICIÓN 137 4.1 Lazo para Seleccionar 137 4.2 Marco Rectangular para Seleccionar 137 4.3 Marco Ovalado para Seleccionar 139 4.4 Varita Mágica 139 4.5 Borrador 140 4.6 Lápiz 140 4.7 Cuentagotas 141 4.8 Llenar 141 4.9 Recta 141 4.10 Zoom 142 4.11 Rectángulo Relleno 142 4.12 Rectángulo 142 4.13 Rectángulo Redondeado Relleno 142 4.14 Rectángulo Redondeado 142 4.15 Elipse Rellena 142 6 4.16 Elipse 142 4.17 Texto 142 4.18 Transparentar 143 4.19 Película 144 4.20 Rebanar 144 4.21 Tampón 146 4.22 Tamaño de Pluma 147 4.23 Patrón 147 4.24 Colores Frontal y de Fondo 147 4.25 Modo de la Pluma 147 4.26 Elegir Razón de Aspecto 147 5 PALABRAS CLAVE 149 6 DIAGRAMACIÓN 150 6.1 Insertar 150 6.2 Mover 150 6.3 Cambiar Tamaño 150 6.4 Menú Contextual 150 7 LISTA 151 8 PELÍCULAS 152 9 FORMATOS DE ARCHIVO SOPORTADOS 156 10 ATAJOS DE TECLADO 165 11 E-MAIL Y ARCHIVOS ADJUNTOS 167 11.1 Outlook Express 167 11.2 Eudora Pro 167 11.3 Claris E-Mailer 168 7 11.4 America Online 168 11.5 CompuServe 169 11.6 Netscape Navigator 169 FTP DE IMÁGENES 170 12 12.1 Fetch 170 12.2 Transmit 170 12.3 Anarchie 170 13 SECCIÓN PARA DESARROLLADORES 171 13.1 Plu g- in s 171 13.2 Apple Events 171 8 1 Introducción 1.1 Características GraphicConverter permite convertir archivos de imágenes Macintosh a la mayoría de los formatos ATARI, Amiga e IBM, y viceversa. Las ilustraciones pueden editarse, compilarse en un libreto (incluyendo información de imágenes) para construir listas de animación o mostrarse en flujo de diapositivas. Tiene un Navegador para ayudarlo a ordenar carpetas de archivos de ilustraciones, y numerosas herramientas para inspeccionar y modificar información de imágenes. 1.2 Requisitos GraphicConverter requiere un Mac PowerPC o posterior o compatible; Sistema 8 o posterior. En http://www.lemkesoft.com hay una version más Antigua para Macs version 68K. 1.3 Registro GraphicConverter es shareware. Puede probar el programa. Si le gusta, debe registrarlo. Costos del Registro: Europa Resto del mundo 28 EURO US$35 (US$30 sin CD-ROM) 1.4 Pago Puede pagar con cheque o con tarjeta de crédito. Enviar cheque personal de los EEUU (en dólares de los EEUU) o cheque de caja a la dirección siguiente: Lemke Software GmbH Erich-Heckel-Ring 8a 31228 Peine Alemania Fax: +49-5171-72201 Podemos aceptar EUROCARD/MasterCard, VISA, Diners Club International o AMERICAN EXPRESS. Por favor, envíeme por correo el número y la fecha de vencimiento de su tarjeta. Use el formulario que aparece en el cuadro de diálogo de registro de GraphicConverter. E-Mail: support@graphicconverter.net lemkesoft@aol.com 9 Puede obtener actualizaciones en: http://www.lemkesoft.de http://www.lemkesoft.com http://www.graphicconverter.net Este sitio tiene en la página de descarga enlaces a sitios espejo. Trate de descargar desde un sitio espejo cuando mi servidor esté ocupado. Los usuarios registrados pueden comprar este producto con un CD ROM o sin él. En las direcciones Internet ya señaladas también hay disponibles parches. También existen versiones de este programa en alemán, chino, danés, francés, inglés, italiano, japonés, ruso y sueco. 1.5 Restricciones Si copia GraphicConverter de otra persona, deberá mantener juntos el programa, ‘léame’, la documentación y la historia. 1.6 Errores Si encuentra bugs o errores en el programa, por favor envíeme una lista y/o el archivo que produce el error. 1.7 Para Mí Si tiene información sobre otros formatos gráficos, por favor envíeme una copia y un disco con algunos archivos en ese formato. 1.8 Gracias Gracias a todos los que me han ayudado a mejorar este producto con sus sugerencias, informaciones, o informes sobre bugs. 1.9 Aspectos Legales El software y las instrucciones adjuntas se entregan ‘como están’, sin garantía de ningún tipo. El autor Thorsten Lemke y Lemke Software GmbH no garantizan ni hacen ninguna representación respecto al uso, o a los resultados del uso de este software o sus instrucciones adjuntas respecto a su corrección, exactitud, confiabilidad, actualidad u otros. Usted asume todo el riesgo por el uso y el comportamiento del software. Si el software o las instrucciones tienen defectos, usted, y no Thorsten Lemke ni Lemke Software GmbH, asume todos los costos de todos los servicios, reparaciones o correcciones necesarios. 1.10 Acerca de Este Documento Escribí este documento en Word X. Para las imágenes usé Snapz Pro X y GraphicConverter. El nombre del conejo de algunas de las imágenes es Hoppel. Pertenece a mi hermana y su esposo. 1.11 Derechos Apple, el logo de Apple, y Macintosh son marcas registradas de Apple Computer, Inc., registradas en los Estados Unidos y otros países. Mac y el logo Mac OS son marcas registradas de Apple Computer, Inc. GIF- y la compresión/descompresión TIFF-LZW bajo licencia de la Patente Nº 4.558.302 de los EEUU y sus equivalentes en otros países. Photo CD es una marca licenciada de Kodak. 10 2 Prefacio 2.1 Palabras y términos Este manual supone que Ud. está familiarizado con el uso básico de su Macintosh. En esta documentación se usan estos nombres y términos estándar. 2.2 Instalación La instalación es muy sencilla. Descomprima el archivo de GraphicConverter que descargó y copie la carpeta descomprimida a la carpeta de aplicaciones de su disco duro. No se requieren otros archivos. (GraphicConverter genera automáticamente un ‘Archivo de Preferencias’ en la carpeta Preferencias de la Carpeta del Sistema). 11 3 Menús 3.1 Menú Apple (MacOS Clásico) El Menú de la Manzana (Apple) da información sobre GraphicConverter. También contiene los accesorios de escritorio y archivos de la carpeta Ítemes del Menú Apple. 3.1.1 Acerca de GraphicConverter… Este ítem del menú le da información sobre el número de la versión y el acuerdo de shareware. También puede llenar e imprimir el formulario de pedido. 3.1.2 Acerca de Plug-ins/Add-ons Este ítem del menú contiene un submenú que muestra la lista de todos los plug-ins instalados. Al seleccionar un plug-in, aparece su propia pantalla “Acerca de”. 3.2 Menú de GraphicConverter (MacOS X) El menú GraphicConverter contiene información sobre GraphicConverter. También tiene un ítem para salir de la aplicación. 3.2.1 Acerca de GraphicConverter… Este ítem del menú le da información sobre el número de la versión y el acuerdo de shareware. También puede llenar e imprimir el formulario de pedido. 3.2.2 Acerca de Plug-ins/Add-ons Este ítem del menú contiene un submenú que muestra la lista de todos los plug-ins instalados. Al seleccionar un plug-in, aparece su propia pantalla “Acerca de”. 12 3.3 Menú Archivo El menú Archivo contiene todas las funciones para la entrada y salida de imágenes. 3.3.1 Nuevo El menú Nuevo contiene un submenú para crear nuevos elementos. 13 3.3.1.1 Imagen Este cuadro de diálogo es para ajustar las opciones de una imagen nueva. Las opciones disponibles son: • Ancho • Alto • Resolución • Profundidad • Tabla de Colores (para imágenes de hasta 8 bits por pixel) GraphicConverter abre una nueva imagen en blanco de las características seleccionadas. 3.3.1.2 ImagenconPortapapeles Esto crea una nueva imagen con el contenido de la papelera (en lugar de pegarlo). 3.3.1.3 ImagenconPortapapeles... 14 Esto crea una nueva imagen con el contenido de la papelera (en lugar de pegarlo). Puede especificar el tamaño y profundidad de color de la imagen antes de crearla. 3.3.1.4 Diagramación Abre una nueva página de diagramación. Usando el menú contextual (Control+clic) puede colocar directamente en la diagramación las imágenes que están abiertas. 3.3.1.5 Libreto El Libreto puede almacenar listas de nombres de archivos (útil para ordenar imágenes para una animación o un flujo de diapositivas). También puede usarse para ordenar imágenes y cambiarles los nombres. Los libretos pueden grabarse, abrirse y editarse como documentos aparte. 15 • Agregarytrasladararchivos Agregue o traslade archivos por simple “arrastrar y colocar” desde el Finder. • Seleccionar Seleccione un archivo con un clic del ratón. Se pueden hacer selecciones múltiples con Mayúsculas+clic, y seleccionar rangos con Comando+clic. • Duplicaciónconelratón Clic en la esquina inferior izquierda de una celda y mueva el ratón hacia arriba o hacia abajo. El contenido de la celda reemplazará el contenido de las otras celdas. • Repetirconteclas Seleccione uno o más archivos con el ratón. Apriete Comando F2…F10. Los ítemes seleccionados serán repetidos el número de veces queindica la tecla de función (p. ej. F3 produce 3 réplicas). Las celdas adicionales empujan a las demás celdas hacia abajo. El menú contextual (Control+clic dentro de la ventana del Libreto) proporciona opciones adicionales. 16 3.3.1.6 MostrarTodoslosÍtemesenFlujodeDiapositivas Todos los archivos de la primera columna serán mostrados en flujo de diapositivas. • GuardarTodoslosÍtemesComo… Muestra un cuadro de diálogo para guardar archivos. Todos los ítemes de la primera columna se guardarán en el formato seleccionado con las opciones del índice. • GuardarTodoslosÍtemesenFormatoFuenteComo… Muestra un cuadro de diálogo para guardar archivos. Todos los ítemes de la primera columna se guardarán en la ubicación seleccionada con las opciones para nombres seleccionadas en las opciones del índice. • InvertirOrden Invierte el orden de los ítemes seleccionados. • InsertarFila Inserta una fila en la posición del cursor. • BorrarFila Borra la fila en la posición del cursor. • OpcionesdelÍndice Muestra las opciones de las preferencias para el índice. El Libreto usa los mismos ajustes de “Convertir Más”. 3.3.1.7 Lista de Archivos Seleccione una carpeta en el diálogo Seleccionar una Carpeta. GraphicConverter abre entonces todos los archivos de la carpeta y los inspecciona, mostrando los resultados en una ventana. Si había una ventana de lista abierta, se cierra automáticamente. 3.3.1.8 Lista de Recursos STR# Genera una lista con los contenidos de un recurso STR#. Nota: Agregué esta función porque en ResEdit no es posible imprimir un recurso STR# completo. 3.3.1.9 Ventana de Captura de Video Si hay un dispositivo de entrada de video conectado al computador, abre una nueva ventana de captura de video. 17 Use el menú contextual para acceder a otras opciones como cambio de tamaño, ajustes de video, etc. Los ítemes “Ajustes de Video” y “Ajustes de Sonido”muestran los diálogos estándar de QuickTime para acceder a estas opciones. Los tres ítemes referentes a tamaño cambian el tamaño de la ventana. “Grabar a Disco…” pide un nombre de archivo y graba el video como una película QuickTime. “Opciones de Captura al Escritorio” abre un diálogo para poner un nombre y un índice. 18 Puede usart la barra espaciadora para guardar la imagen actual en el escritorio en formato PICT. El índice aumentartá en uno después de cada guardado. 3.3.2 Abrir Use esta función para abrir una ilustración o una diagramación. Aparece el cuadro de diálogo Abrir Archivo estándar con algunos elementos adicionales (el aspecto del cuadro de diálogo depende de su sistema operativo): 19 • Filtro Use esto para ver sólo los tipos de archivo que desee. Seleccione el filtro para los archivos que desee ver. • CrearPrevisualización Crea una previsualización para cada documento seleccionado. • MostrarArchivosInvisibles Muestra archivos que son invisibles en el Finder. • AmpliarPrevisualización Amplía la previsualización para que llene el área / región / panel. 3.3.3 Navegar Carpeta 20 El Navegador es una característica única de GraphicConverter. Escoja una carpeta que contenga imágenes, y GraphicConverter abre una ventana con los siguientes elementos: • Barradeíconosenlapartesuperior Aquí puede seleccionar algunas tareas comunes seleccionando sus íconos.El menú contextual de cada imagen contiene todas las funciones . • Listadecarpetasalaizquierda Aquí puede seleccionar una carpeta diferente, o navegar carpeta por carpeta. • Contenidodecarpetasalcentro Cada archivo se muestra con su previsualización, si la tiene. • Previsualizaciónaladerecha Muestra una previsualización del archivo que seleccionó al centro. Hay muchas opciones diferentes: • Seleccione archivos adicionales con Mayúsculas+clic. • Mueva o copie (con la tecla Opción) una selección desde una ventana del navegador a otra. Especialmente útil para ordenar imágenes. • Mueva o copie (con la tecla Opción) una selección desde la lista de contenidos a una carpeta de la lista de carpetas. Útil para ordenar imágenes. • Abrir un archivo o carpeta haciéndole doble clic. • Hay más opciones en el menú contextual (Control+clic en la ventana del Navegador). Contenido del menú contextual: 21 22 • Renovar Revisa de nuevo la carpeta que se está previsualizando y renueva la presentación en consecuencia. Puede usar la tecla F5 como alternativa. • SeleccionarTodo Selecciona todos los archivos de la carpeta. • CrearPrevisualización Crea una previsualización para cada uno de los archivos seleccionados. • Etiqueta Cambia la etiqueta de los ítemes seleccionados. • CambiarNombre Puede cambiar el nombre de la imagen en la lista. • BorrarArchivo(s)Seleccionado(s) Borra todos los archivos seleccionados. ¡Cuidado! ¡Esto NO se puede deshacer! • NuevaCarpeta Crea una nueva carpeta. • FijarFechaSegúnContenido Esta función ajusta la fecha del archivo según el campo de fecha de la estructura JPEG interna. Esto es muy útil para imágenes digitales de cámaras (ya que una cámara digital pone la fecha correcta en el JPEG, pero normalmente la fecha del archivo es incorrecta). • VerArchivo(s)Seleccionado(s)enFlujodeDiapositivas Muestra todos los archivos seleccionados en flujo de diapositivas, usando los ajustes por defecto. • Abrircon El submenú contienen todas las aplicaciones abiertas. Puede elegir cualquiera de ellas. GraphicConverter ordena a la aplicación abrir los archivos. Esto puede no funcionar si la aplicación elegida no opera con este tipo de archivos. • Rotar Rota las imágenes seleccionadas. Los JPEGs se rotarán sin pérdida de ser posible. Recibirá una advertencia si no es posible. • Reflejar Refleja las imágenes seleccionadas. Los JPEGs se rotarán sin pérdida de ser posible. Recibirá una advertencia si no es posible. • Mostrar/OcultarPiedePágina Muestra u oculta el pie de página. • Preferencias Muestra el diálogo de Preferencias para el Navegador. También hay algunas opciones en la parte inferior de la ventana: • Cambiarel tamañodelasprevisualizaciones. • Ordenar PorNombre,Tamaño,Fecha Ordenascendenteodescendente Carpetaseparadao sola • Mostrar/Ocultarlalistadecarpetas • • Mostrar/Ocultarlaprevisualización Puedevariarelanchodecadalistaarrastrandolasbarrasdedesplazamiento. 23 3.3.4 Cerrar Cierra la ventana activa. 3.3.5 Cerrar Todos Cierra todas las ventanas abiertas. 3.3.6 Guardar Esto permite guardar el contenido de la ventana activa con el nombre existente. Esta función sólo está activa al modificar un archivo de documento existente. 3.3.7 Guardar Todos Guarda todas las ventanas activas. Si no se hay definido un nombre, aparece el cuadro de diálogo ‘Guardar como’ para cada ventana. 3.3.8 Guardar Como … Guarda el contenido de la ventana activa con un nombre y un formato nuevos. Éste es el cuadro de diálogo estándar con algunos elementos adicionales (el aspecto de este cuadro depende del sistema operativo): 24 • • • Formato Permite elegir el formato de la imagen en un menú desplegable. También hay opciones adicionales para algunos formatos (ver descripción más adelante). Opciones Muestra un cuadro de diálogo con ajustes adicionales del formato de archivo elegido. Dividir Muestra un cuadro de diálogo para especificar los ajustes para la división, Use esta función para guardar una imagen como dos (o más) imágenes segmentadas. 25 • • • • • Guardarsóloselección Marque para guardar solamente el área que está seleccionada. CrearLOWSRC Marque este cuadro para obtener un archivo GIF de 16 tonos de gris, además del Archivo actual. Esto es útil para gráficos WEB. Netscape e Internet Explorer soportan la etiqueta LOWSRC. UsarFormatodelaExtensión Marque este cuadro si desea que GraphicConverter ajuste el formato de archivo de acuerdo con la extensión del nombre del archivo. G u a r d a r l i s t o p a r a w e b ( s i n r e s o u r c e ) Marque este cuadro si desea “subir” la imagen o enviarla por correo electrónico. ComprimirconStuffIt Marque para guardar los archivos y comprimirlos con Stuffit Engine (si lo tiene). 3.3.8.1 Opciones ASCII Opciones: • Encabezado Define los campos guardados. • Archivos Define las extensiones de los archivos. 3.3.8.2 Opciones BMP Opciones: 26 • Versión Permite intercambiar entre los formatos Windows y OS/2y. • Compresión Escoja entre ninguna y compresión RLE compression. Nota: No todas las aplicaciones Windows soportan la ompresión RLE. 3.3.8.3 Opciones EPSF Opciones: 27 • Compresión:Ninguna La imagen se guardará sin compresión. • Compresión:RLE La imagen se guardará con compresión RLE compression. Esto puede crear archivos EPSF más pequeños si la imagen tiene grandes áreas del mismo color. • Compresión:JPEG La imagen se guardará con compresión JPEG (color). • Calidad Elija la calidad deseada de la compresión JPEG. • Previsualización Agrega una previsualización PICT en el resource fork del archivo. Los programas procesadores de texto usan esto para previsualización en pantalla. 3.3.8.4 Opciones de Finder Picture Las ilustraciones del Finder dividen una imagen en íconos que se muestran en una carpeta en la vista de íconos. Este formato se usa principalmente para la creación de CDs. El CD de Lemke Software usa esta misma tecnología. ¡No use esta función para poner una imagen en el escritorio! 28 Opciones: 29 • • • • CrearÍconosde4Bits Elija esta opción para sistemas antiguos con menos de 256 colores. CrearÍconosde32Bits Elija esta opción para crear los nuevos íconos de 32 bits. Así, la imagen se mostrará en colores verdaderos bajo MacOS 8.5 o posterior. Esta opción usa mucho espacio de disco, lo que normalmente no importa mucho en CDs. CrearÍconosBlancos Elija esta opción para crear íconos completamente blancos. Offset Ingrese el offset de la imagen del finder en la carpeta desde el extremo superior izquierdo. El offset mínimo debería ser 10. Un offset más pequeño puede causar problemas de visualización en el Finder. 3.3.8.5 Opciones de FireViewer PDB Opciones: 30 • • Colores Elija el número de colores/grises a usar según el dispositivo PalmOS. Compresión Normalmente, la compresión RLE produce archivos más pequeños. Esto es muy útil considerando la poca memoria de los dispositivos PalmOS. 3.3.8.6 Opciones GIF Opciones: 31 • • • • Versión87a Éste es el formato GIF original. No soporta comentarios ni modo transparente. Estaversión la soportan todos los lectores GIF. Versión89a Éste es el último formato GIF. OrdendeFilas Elija si las filas deben guardarse en formto normal o interlazado. El interlazado es útil para servicios en línea como CIS. Esto permite que MACCIM cree una previsualización mientras se have la descarga. OptimizarColores Marque esta opción para guardar GIFs con la profundidad de color óptima. GraphicConverter guardará automáticamente en 5 bits (máx. 32 colores) una imagen que usa 28 colores. Esto produce archivos más pequeños para la WWW y otros usos. 3.3.8.7 Opciones IFF Opciones: 32 • Compresión:Ninguna La imagen se guardará sin compresión. Muchas aplicaciones no soportan esto. • Compresión:RLE La imagen se guardará con compresión RLE. Ésta es la elección estándar. 3.3.8.8 Opciones IMG Opciones: • 24BitIMG Como no hay normas para los archivos img de 24 bits, elija el método de guardado. 3.3.8.9 Opciones JPEG/JFIF Opciones: 33 • • • • • • • Calidad Ajuste la calidad de la imagen. La calidad baja da archivos más pequeños. Puede ajustar la calidad con el cursor deslizante o ingresando un valor en el cuadro. Una calidad 0 (cero) puede introducir artefactos en la imagen. Previsualización Muestra en pantalla el efecto de la calidad elegida. No marque esta opción en computadoras lentas. CalcularTamañodeArchivo Muestra el tamaño del archivo que resulta según la calidad elegida. No marque esta opción en computadoras lentas. Biblioteca Permite seleccionar la biblioteca de compresión. Preguntarantesdeguardarsinoseconocela calidad Mostrará automáticamente un diáogo antes de guardar. Así se puede evitar guardar un JPEG cuya calidad es demasiado bajaThis will display the dialog automatically before saving. So, you can avoid saving of a JPEG with a quality that is to low. IntercambiarmarcadorAPP0yAPP1(EXIF) Marque este cuadro si quiere llevar las imágenes de vuelta a la cámara digital. Esto ya que muchas cámaras tienen problemas con el orden correcto (oficial) del marcador. Cambiareltamañodearchivoa Marque este cuadro si quiere guardar el JPEG en algún tamaño de archivo especial. GraphicConverter escalará (hacia abajo) la imagen para ajustarla a este tamaño. 34 • Incrustar El formato JPEG soporta la incrustación de detalles adicionales. Sólo marque los detalles que desea incrutar. Los campos en gris indican detalles no disponibles en la imagen. Tome en cuenta que la incrustación aumenta el tamaño del archivo. 3.3.8.10 Opciones JPEG 2000 Opciones: • • • • Calidad Ajuste la calidad de la imagen. La calidad baja da archivos más pequeños. Puede ajustar la calidad con el cursor deslizante o ingresando un valor en el cuadro. MostrarPrevisualización Muestra en pantalla el efecto de la calidad elegida. No marque esta opción en computadoras lentas. CalcularTamañodeArchivo Muestra el tamaño del archivo que resulta según la calidad elegida. No marque esta opción en computadoras lentas. Biblioteca Permite elegir la biblioteca de compresión. Por ahora sólo soporta QuickTime. 3.3.8.11 LuraWave A partir de la versión 3.9, GraphicConverter soporta la poderosa tecnología de compresión rizos LuraWave. Puede abrir cualquier imagen lwf y guardar imágenes de hasta 800x600 pixeles. Por US$12, puee comprar una licencia para comprimir imágenes más grandes. Simplemente seleccione Menú Apple > Acerca de Plug-ins/AddOns>LuraWave, y será llevado a la URL para comprarla por Internet. Opciones: 35 • • Modo Para seleccionar entre diversos modos de compresión. Protección con Contraseña Puede definir una contraseña para la imagen. También puede fijar la calidad de la presentación sin ingresar contraseña. 3.3.8.12 Opciones Moov QuickTime Éste es el cuadro de diálogo Mac estándar para compresión de películas QuickTime. 36 3.3.8.13 Opciones Photoshop Opciones: 37 • Compresión: Ninguna La imagen se guarda sin compresión. • Compresión: RLE La imagen se guarda usando compresión RLE. 3.3.8.14 Opciones PICT Dispone de las siguientes opciones: • Compresión: Estándar(RLE) Este formato PICT puede abrirse en cualquier Macintosh. • Compresión: QuickTime Las PICT de este tipo sólo pueden abrirse si está instalado QuickTime. Haga clic en las opciones para cambiar los ajustes de compresión. • Tramar (dither) Las imágenes serán tramadas automáticamente después de abrirlas. Esto hace más lento el proceso de apertura. 38 • Devanar Esta función es útil para abrir imágenes grandes si no tiene suficiente memoria. 3.3.8.15 Opciones de Resource Use esto para guardar un PICT ien formato de archivo de recursos (resource). Opciones: • • • Compresión:Estándar(RLE) Cualquier Macintosh puede descomprimir y mostrar este formato. Compresión:QuickTime La imagen se coprimirá con QuickTime. Para usar este método de compresión / descompresión, se requiere que la extensión QuickTime esté en la Carpeta del Sistema. Haga clic en las opciones para cambiar los ajustes de compresión. Creadordeldocumento Ingrese el creador del archivo. Use esto para generar un archivo que se pueda abrir con un doble clic si se tienen los programas adecuados, como ResEdit. 39 • Recurso Con esta opción, el archivo se guarda en un archivo de recursos existente. • Tramar(dither) Las imágenes serán tramadas automáticamente después de abrirlas. Esto hace más lento el proceso de apertura. • Devanar(spool) Esta función es útil para abrir imágenes grandes si no tiene suficiente memoria. 3.3.8.16 Opciones PNG Opciones: • • • Interlazado Para activar o desactivar el modo de interlazado. Las imágenes interlazadas proveen una previsualización más rápida en sistemas en línea. Sin embargo, el archivo comprimido será un poco más grande que la versión no interlazada. Filtro PNG usa filtros sin pérdida para lograr una mejor razón de compresión (archivos más pequeños). Normalmente, los valores por omisión producen los archivos más pequeños. GuardarValordeGamma Guarda el valor actual de gamma (menú Efecto ítem Gamma) en el archivo. Así puede mostrarse mejor en otros sistemas computacionales. 40 • Guardarnombredelsoftware Guarda el nombre del software que escribe el archivo PNG en el archivo. Nota: La opción “Automático” produce archivos muy pequeños, pero se demora mucho tiempo en calcular la mejor compresión. 3.3.8.17 Opciones PSION Opciones: • Compresión Para activar o desactivar la compresión. Según el contenido de la imagen, la compresión RLE puede producir archivos más pequeños. • 3.3.8.18 Opciones RAW Opciones: 41 • Encabezado Para ajustar los encabezados de la imagen a exportar. 3.3.8.19 Opciones SGI Opciones: 42 • B/NVerbatim La imagen se guarda sin comprimir en escala de grises de 8 bits.. • B/NRLE La imagen se guarda en escala de grises de 8 bits usando compresión RLE. • RGBVerbatim La imagen se guarda sin comprimir en color RGB de 24 bits. • RGBRLE La imagen se guarda en color RGB de 24 bits usando compresión RLE. 3.3.8.20 Opciones de StartupScreen (MacOS Clásico) Todo Macintosh puede mostrar una pantalla de arranque diferente a la pantalla “Bienvenido a Macintosh”. Para ello se requiere un archivo en formato PICT, llamado “StartupScreen“, ubicado en la Carpeta del Sistema. El PICT está en su resource fork. Opciones: • Añadir Borde Si la imagen es menor que el ancho o el alto de la pantalla, se le añade un borde negro. 3.3.8.21 Opciones TIFF Opciones: 43 • • • • • Compresión:Ninguna Guarda la imagen sin comprimir. Soportado por la mayoría de los programas que importan TIFFs. Compresión:PackBits(RLE) Para la compresión se usa el algoritmo packbits. Funciona bien con imágenes en blanco y negro. Compresión:LZW Se usa el algoritmo LZW. Con frecuencia, los resultados son muy buenos. Compresión:LZWconPredicción Se usa el algoritmo LZW con predicción. Normalmente los resultados son mejores que sin predicción. Nota: hay muchas aplicaciones que no soportan este método. Formato Escoja entre los procesadores Motorola (Mac) o Intel (DOS/Wintel). Algunas aplicaciones DOS/Windows sólo manejan TIFFs en formato Intel format ;-) 3.3.8.22 Opciones TGA Opciones: 44 • Compresión: Ninguna La imagen se guarda sin compresión. • Compresión: RLE La imagen se guarda usando compresión RLE. 3.3.8.23 Opciones WMF Opciones: • Compresión: Ninguna La imagen se guarda sin comprimir. • Compresión: RLE4/RLE8 La imagen se guarda usando compresión RLE. 3.3.8.24 Opciones XBM Opciones: 45 • Versión Seleccione la versión que se usará para el archivo XBM. 3.3.9 Guardar Una Copia Como Guarda una copia de la ventana activa con un nombre diferente. GraphicConverter respeta el formato del archivo original. 3.3.10 Revertir Regresa a la última versión guardada de la ventana activa. 3.3.11 Adquirir Este submenú contiene todos los plug-ins “adquirir” que hay en la carpeta de plug-ins y que se usan para escanear o importar imágenes digitales desde un dispositivo digital. GraphicConverter soporta la mayoría de los plug-ins compatibles con Photoshop 2.5 y los plug-ins twain instalados. Aviso importante: La versión PPC Clásica de GraphicConverter sólo soporta plug-ins y controladores TWAIN PPC Clásicos. La versión Carbonizada sólo soporta plug-ins y controladores TWAIN Carbonizados. Contacte al fabricante de su escáner para obtener los controladores más recientes. 3.3.11.1 Adquirir TWAIN Para recobrar los datos de la imagen se abre con el plug-in de adquisisción TWAIN Open Source seleccionado. 3.3.11.2 Abrir OrigenTWAIN Abre un cuadro de diálogo para seleccionar la fuente de datos TWAIN. El cuadro de diálogo muestra todos los dispositivos TWAIN instalados. 46 Apretar Comando+I para información sobre la fuente de datos seleccionada. 3.3.11.3 Descargar imágenes de cámara conectada Esta función permite descargar al computador todas las imágenes de una cámara digital. Primero se le pedirá la carpeta de destino. Luego empezará la descarga. Una vez terminada la descarga, se abrirá un navegador. Esta función requiere MacOS 10.1 o posterior y una cámara digital soportada por Apple Image Capture. 3.3.12 Exportar Este submenú contiene todos los plugins de exportación de la carpeta de plugins, que se usan para exportar formatos especiales. GraphicConverter soporta la mayoría de los plugins compatibles con Photoshop 2.5. 3.3.13 Editar Info de Archivo (IPTC) Muestra un cuadro de diálogo para ingresar información del archivo según la norma IPCT, usada en la industria de la impresión. Contiene información del archivo respecto a descripción, autor, palabras clave, hora, local, etc. 3.3.14 Editar Perfil de Color Muestra un cuadro de diálogo para fijar los perfiles de la fuente (origen) e impresora. En este cuadro puede hacer activar la igualación de colores ColorSync al abrir la imagen. Puede bajar la última versión de ColorSync de http://www.apple.com. 47 3.3.15 Flujo de Diapositivas Seleccione una carpeta o un archivo de una carpeta. GraphicConverter tmuestra entonces todas las imágenes de la carpeta contra un fondo definido por el usuario. Hay una barra de herramientas optativa en la ventana del flujo (opción en las Preferencias). Los íconos se usan para: Ir a la imagen anterior. Ir a la imagen siguiente. Detener el flujo de diapositivas. Hacer una pausa en el flujo de diapositivas. Llevar la imagen actual a la Papelera. Crear un alias de la imagen actual. Los ajustes para la carpeta de alias están en las Preferencias. Cambiar de nombre a la imagen actual. Muestra una lista de todos los archivos del flujo de diapositivas (esta lista desactiva el uso de efectos QuickTime). Rota la imagen a la izquierda. Haga Opción+clic en el ícono para rotar el archivo directamente. Rota la imagen a la derecha. Haga Opción+clic en el ícono para rotar el archivo directamente. Abre el archivo en GraphicConverter para editarlo y cancela el flujo. 48 Imprime el archivo. Atajos de teclado: Comando + punto Comando + M Comando + R Comando + Retroceso Comando + 1 ... 0 Barra Espaciadora Flecha Derecha Flecha Izquierda Flecha Arriba cancelar el flujo de diapositivas crear un alias cambiar nombre a imagen actual eliminar imagen actual move the picture to the move folder (prefs) ir a la imagen siguiente ir a la imagen siguiente ir a la imagen anterior pausar el flujo de diapositivas 3.3.16 Flujo de Diapositivas con Buscar Esta función es útil para buscar en todo un volumen archivos cuyo nombre contiene una cadena determinada, o tienen un tipo de archivo y/o creador específicos. Cuadro de diálogo: • Volumen Escoja el volumen en que se buscará. • Nombre Parcial Ingrese el nombre o parte de él. Deje en blanco para no tomar en cuenta al buscar. • Tipo Ingrese el tipo de archivo. Ingrese **** para ignorar el tipo de archivo. • Creador Ingrese el creador del archivo. Ingrese **** para ignorar el creador del archivo. Haga clic en OK para ver todos los archivos que concuerdan. 49 3.3.17 Continuar Flujo de Diapositivas NOTA: Esta opción funciona sin notificación. Continuará automáticamente el flujo de diapositivas pausado o detenido. 3.3.18 Convertir… Use esta opción para convertir o copiar uno o más archivos, tal como el diálogo de archivo estándar. Los archivos de origen aparecen a la izquierda, y las carpetas de destino a la derecha. • • • • • • • Listadelaizquierda Elija los archivos de origen. MenúdesplegableFiltro Úselo para filtrar los archivos de origen. Listadeladerecha Elija la carpeta de destino. Convertir no puede guardar en la carpeta del escritorio. FormatodeDestino Elija el formato de destino. Opciones… Opciones adicionales para algunos formatos. Convertir Convierte todos los archivos/carpetas de origen elegidos a la lista de destino. Copiar Copia todos los archivos/carpetas de origen elegidos a la lista de destino. 50 • ConvertirTexto Convierte por texto los archivos/carpetas de origen elegidos a la lista de destino. • Ícono/Previsualización Genera una previsualización para los archivos seleccionados en la lista de origen. • TabladeColores Calcula los 256 colores que mejor igualan a los archivos seleccionados y crea una tabla de colores. Use esta función en “Tanda” para reducción de colores (ver más abajo). • Minúsculas Pasa a minúsculas los nombres de todos los archivos seleccionados. • CambiarNombre Cambia los nombres de los archivos elegidos según se indique en el cuadro siguiente. • Concatenar Concatena los archivos de origen en un archivo, con las filas y columnas elegidos. • InsertarIPTC Inserta información IPTC desde un archivo de texto a los archivos seleccionados. • Tanda(Batch)… Para fijar opciones de tanda para el proceso de conversión. Sólo disponible en la versión registrada. El botón Tanda aparece marcado cuando se elige cualquier acción de tanda. • Flecha Invierte la dirección de conversión (izquierda a derecha, o derecha a izquierda). • Cambiodetamaño Puede cambiar el tamaño de la ventana usando la caja de tamaño de la esquina inferior derecha del cuadro de diálogo. • Explicacionesdelosdemásbotonesenlasseccionessiguientes. Dato: Si convierte un GEM-Metafile, WPG o CGM a PICT, el PICT contendrá la información vectorial original. 3.3.18.1 Catalogar Crea un archivo que muestra las previsualizaciones de los archivos elegidos. Pueden crearse catálogos en formato PICT o en formato HMTL. Los catálogos en formato HMTL pueden subirse directamente a un servidor de red. Las páginas contienen vínculos a las imágenes y vínculos a la primera/anterior/siguiente/última páginas. Las especificaciones para catalogar se fijan en las cuatro fichas del cuadro de diálogo. 3.3.18.1.1 General 51 • Imagen Para definir el tamaño total de la imagen o página web. • Miniatura Para definir el tamaño de la miniatura y detalles adicionales a mostrar tales como nombre y tamaño del archivo. • Número de imágenes GraphicConverter calcula el número de miniarutas en cada fila y cada columna de acuerdo con los valores ingresados. 3.3.18.1.2 Archivo 52 • Nombre Nombre de archivo del catálogo. • Formato Formato de archivo del catálogo, a elegir entre HTML y PICT are available. Haga clic en Ajustar Calidad JPEG para definir la calidad de las miniaturas en catálogos HTML . • Creador Creador del archivo del catálogo. El Finder usa la aplicación asignada para abrir archivos de este tipo al hacerles doble clic. Clic en Ajustar para elegir una aplicación. • Formatodearchivodeminiaturas Para definir el formato de archivo de las miniaturas. También se pueden definir las calidades y los ajustes de JPEGs y PNGs. 3.3.18.1.3 HTML Basic 53 • Borde Marque si desea que las miniaturas se muestren con un borde. Si no marca esta opción, GraphicConverter añadirá la orden HTML border=0. • Añadir TabsaHTML Marque si desea que el código HTML sea más legible. • <TD>..</TD>en una fila Marque si desea que el código HTML sea más compacto. • Crear carpeta“imágenes” Marque para que GraphicConverter cree subcarpetas para los archivos de imágenes. • Vía Miniatura Vía relativa a la carpeta de miniaturas. • Vía Imagen Vía relativa a la carpeta de imágenes. • HLINK Si no desea usar el color por omisión, ingrese el color para los HLINKs en notación HTML. • VLINK Si no desea usar el color por omisión, ingrese el color para los VLINKs en notación HTML. • Poner nombres de archivos en minúsculas Marque esta opción para evitar problemas con algunos servidores web. 3.3.18.1.4 HTML Meta 54 • • • • • Permitir que Search Site haga un Índice Marque si desea que su catálogo esté disponible para motores de búsqueda. Autor Ingrese el nombre del autor. Descripción Ingrese una descripción del catálogo completo. Idioma Ingrese el idioma de su descripción y palabras clave (de=alemán, en=inglés, es=español, fr=francés). Palabras clave Ingrese las palabras clave del catálogo completo, separadas por espacios. 3.3.18.2 Cambiar Nombre Ventana de diálogo para cambiar nombre a los archivos seleccionados. Úsela para cambiar la fecha de creación, el índice, etc. GraphicConverter aplicará todas las opciones elegidas a cada archivo seleccionado. 55 Ejemplos: Agregar un índice con offset de 100, 4 dígitos y antes del nombre producirá lo siguiente: a.tiff -> 0100a.tiff b.tiff -> 0101b.tiff c.tiff -> 0102c.tiff Cambiar Nombre y Cambiar Extensión cambiará estas partes del nombre. Añadir Fecha insertará la fecha del archivo en el nombre o la extensión según indique. Hacer nombres de archivos compatibles con Unix elimina caracteres incompatibles. Eliminar texto elimina de los nombres de archivo lo ingresado. 3.3.18.3 Concatenar Use esta función para concatenar un grupo de imágenes pequeñas en una imagen grande. En el cuadro de diálogo que aparece cuando se hace clic en Concatenar, se puede fijar el número de mosaicos horizontales y verticales. El resultado es un archivo con imágenes múltiples. 56 Haga clic en OK y todas las imágenes de origen se concatenarán y guardarán en el formato de archivo elegido. 3.3.18.4 Insertar IPTC Use para poner en JPEGs información IPTC desde un archivo de texto, el que puede exportarse desde una base de datos. el archivo de texto y los JPEGs deben estar en la misma carpeta. Seleccione el archivo de texto y haga clic en Insertar IPTC. El formato del archivo de texto debe ser: • Nombre del archivo (sin vía)<tab> • Leyenda<tab> • Autor de la leyenda<tab> • Encabezado<tab> • Instrucciobnes especiales<tab> • Por Línea<tab> • Por Línea del Título<tab> • Créditos<tab> • Origen<tab> • Nombre de Objeto<tab> • Fecha de Creación<tab> Ojo: formato aaaa.mm.dd (año.mes.día) • CIudad<tab> • Estado/Provincia<tab> • País<tab> • Referencia<tab> • Categoría<tab> • Sub Categoría<tab> Separe las palabras con espacios • Urgencia<tab> Ojo: número • Palabras Clave<tab> Separe las palabras con espacios • Derechos de Reproducción<retorno> 3.3.18.5 Tanda Úselo para aplicar funciones a todos los documentos seleccionados para su conversión. Muestra el siguiente cuadro de diálogo: 57 Opciones del cuadro de diálogo: 1. Lista de la izquierda Muestra las funciones disponibles. Seleccione una y haga clic en Añadir. 2. Lista de la derecha Aparecen las funciones seleccionadas para esta tanda. Las funciones se ejecutarén en este orden. Haga clic en una función para modificarla. Haga clic en Borrar para eliminar la función seleccionada. 3.3.18.6 Preferencias de Convertir Más 3.3.18.6.1 Convertir Texto 58 • ConvertirTexto Seleccione los formatos de origen y de destino para convertir texto. Graphic Converter convertirá símbolos de fin de línea y caracteres especiales como ä, ö, ü, ß. 3.3.18.6.2 Iconos/Previsualización • Iconos/Previsualización Crea íconos y previsualizaciones sólo en los casos que no existen. 3.3.18.6.3 Errores • Errores Muestra una alerta después de cada error o escribe en el escritorio un archivo de protocolo de archivos (protocolo GraphicConverter). 3.3.18.6.4 Varios 59 • Sub-carpetas Convierte todos los archivos de las carpetas seleccionadas, incluyendo sub-carpetas. • Cambiar extensión Para agregar al nombre de archivo la extensión del nuevo formato (p.ej. “.TIFF”). • NombresDOS Para acortar los nombre de archivos a “8.3” (8 caracteres más 3 para la extensión). • No alertar antes de sobreescribir Para ver o no ver un diálogo de advertencia antes de sobreescribir. • ComprimirconStuffIt Permite comprimir archivos con (siempre que esté disponible). • Mostrararchivosocultos Muestra en la lista de archivos de Convertir los archivos ocultos. • Quitaraccionesbatchantesdesalir Limpia la tabla de Tanda al cerrar el programa. 3.3.18.6.5 Indice 60 • Conversióndeíndice Cambia el índice del archivo (si lo tiene) al número mínimo de dígitos que se ingrese en el cuadro. El archivo “Prueba.1.PIC” se convierte en “Prueba.00001.PIC”. • Ordenaríndice Ordena los archivos del cuadro “Convertir Más” por sus índices (es decir, “1, 2, 3, 4, 5, 6, 7, 8, 9, 10…“ en vez del normal “1, 10, 2, 3…“). Útil para convertir imágenes aisladas en películas QuickTime. • Usarnombre Pone el nuevo nombre a todos los archivos. • Empezaríndice Agrega un índice a cada archivo, empezando del número indicado. 3.3.19 Ajustar Página Para fijar el formato y la calidad de la impresión. 61 3.3.20 Imprimir GraphicConverter imprime el contenido de la ventana activa. Si imprime una imagen, GraphicConverter agrega algunos campos al cuadro de diálogo estándar de impresión. Estos campos aparecen en el cuadro de de impresión de la LaserWriter si en el menú desplegable se elige GraphicConverter También pueden aparecer en el cuadro de diálogo de impresión de otras impresoras. 62 • Área Para imprimir la imagen completa o sólo la parte visible. • Tamaño Estas opciones son para cambiar el tamaño del impreso. • ImprimirInformacióndelaImagen Imprime en la cabeza de la página el tamaño, nombre, profundidad etc. de la imagen. • Comportamiento Para indicar qué hacer si la imagen sobrepasa los límites de la página. • Posición Fija la posición de la imagen en la página. Puede usar esta opción para reducir costos en papel al imprimir imágenes pequeñas en papel de alta calidad. • Márgenes Para fijar los márgenes de impresión. • RecorteInteligente Recorta la imagen antes de imprimirla. • OrientacióndelRecorteInteligente(sóloenMacOSX) Rotata la imagen de acuerdo con su orientación. 3.3.21 Imprimir Catálogo Si se elige “Imprimir Catálogo”, se obtiene una copia impresa de TODAS las imágenes de la carpeta seleccionada. El catálogo muestra cada imagen con su nombre y tamaño. Además, se muestran la vía completa al comienzo de la página, y el número de la página al pie. Fije márgenes y offset en Edición> Preferencias>General>Imprimir. 1. Escoja la carpeta. 63 2. Aparecerá el cuadro de diálogo para que elija las opciones de impresión. Modo: Presentar imágenes según su resolución: El programa determinará el número de fotos por fila y el número de filas, de acuerdo con el tamaño de la imagen. El usuario puede seleccionar cuántas imágenes por página se obtendrán, seleccionando la resolución en el cuadro de diálogo de la impresora. A MENOR resolución, más grandes serán las imágenes. Seleccionar 600 dpi producirá unas 30 imágenes por página, cada una bastante chica. Seleccionar 100 dpi producirá unas 6 imágenes por página, cada una de unos 76 x 54 mm si las imágenes son de una cámara digital de 960x720 y 64 guardadas en formato jpeg. Estos valores dan una buena resolución al imprimir en una impresora de 600 dpi. Si una de las imágenes es más grande, por ejemplo de 2250x2250, saldrá sola en una página. Cada imagen llevará el nombre que la identifica en la carpeta. La vía de la carpeta se imprime a la cabeza de cada página numerada. Modo: Presentar número fijo de imágenes : Usted fija el número de imágenes por fila y por columna. Usar “Imprimir Catálogo” es un modo fácil y bueno de producir un álbum de imágenes. Las imágenes se ordenan proporcionadamente en las páginas, y cada una queda identificada facilitando encontrarla. También hay espacio para comentarios adicionales. 3.3.22 Imprimir Carpeta Este comando imprime todos los documentos de una carpeta en páginas separadas. Los ajustes de cada documento se hacen con el comando normal de imprimir. 3.3.23 Salir Cierra GraphicConverter. GraphicConverter guarda automáticamente sus preferencias. En MacOS X, este comando está eb el menú GraphicConverter. 65 3.4 Menú Edición Este menú incorpora funciones que sirven para editar imágenes y transferirlas a otras aplicaciones. 3.4.1 Deshacer 66 Deshace la última acción de la ventana activa. Si deshacer está activo, se verá destacado en el menú.. 3.4.2 Cortar Copia al Portapapeles el contenido de la selección de la ventana activa, y lo elimina de la pantalla activa. 3.4.3 Copiar El menú Copiar tiene un submenú con todas las funciones de copia. Si desea realizar una copia normal, basta con que suelte el ratón en este ítem del menú 3.4.3.1 Copiar Copia al Portapapeles el contenido de la selección de la ventana activa. 3.4.3.2 Copiar como HTML Muestra un cuadro de diálogo para especificar los ajustes para “Copiar como HTML”. La etiqueta IMG se construirá de acuerdo a los ajustes de este cuadro de diálogo. 3.4.3.3 Opciones de Copiar como HTML Aparece un cuadro de diálogo para especificar los ajustes de “Copiar como HTML“. La etiqueta IMG se creará de acuerdo a lo especificado en este cuadro. Ejemplo: 67 <IMG SRC="images/sample.gif" WIDTH=393 HEIGHT=234> 3.4.3.4 Copiar como Para especificar las opciones de copia para la selección. En este cuadro de diálogo puede fijar el tamaño, la escala y la resolución. Nota: Esta función es útil para copiar la selección al tamaño deseado y con la resolución original (no se pierden datos ni resolución). 3.4.3.5 Copiar EXIF como TEXT Coloca en el Portapapeles la información EXIF (si la hay) como texto. 3.4.3.6 Copiar como X-Face Coloca en el Portapapeles la imagen actual en formato X-Face. 3.4.4 Pegar El menú Pegar contiene un submenú con todas las funciones de pegar. Para hacer un pegado normal, simplemente suelte el botón del ratón en este ítem del menú. 3.4.4.1 Pegar Si hay un PICT en el Portapapeles, el programa lo inserta en la ventana activa. 68 3.4.4.2 Pegar en Posición Muestra un cuadro de diálogo para definir la posición de pegado. 3.4.4.3 Pegar Cuadro Pega el contenido del Portapapeles como un nuevo cuadro de una animación. 3.4.5 Eliminar El menú Eliminar tiene un submenú con todas las funciones de borrado. Para hacer un borrado normal, simplemente suelte el botón del ratón en este ítem del menú. 3.4.5.1 Borrar Elimina el contenido de la selección de la ventana activa. 3.4.5.2 Borrar Cuadro Elimina el cuadro actual de una animación. 3.4.6 Buscar y Reemplazar Use esta función para reemplazar un color de una imagen por otro color. Puede definir una tolerancia. También puede usarse para reemplazar colores de búsqueda similares. Se puede elegir los colores de origen y destino con el gotario para colores, o haciendo clic en la imagen. 3.4.7 Seleccionar Todo 69 Selecciona todo el contenido de la ventana activa. 3.4.8 Seleccionar Contenido de Imagen Selecciona sólo el contenido de una imagen y no los bordes coloreados sólidos. 3.4.9 Invertir Selección Invierte la selección. Útil si selecciona un objeto con la varita mágica y desea eliminar la imagen de fondo. 3.4.10 Deseleccionar Deselecciona la selección. Como atajo, puede usar la tecla Escape. 3.4.11 Llenar Selección con Color Frontal Llena la selección con el color frontal. 3.4.12 Recortar Corta las partes no seleccionadas de la imagen, dejando a la selección como resultado. Nota: Esto ahorra memoria. 3.4.13 Opciones de Recorte Define las opciones de recorte. • Tolerancia Define cuán tolerante debe ser la función Recortar respecto al color de fondo. • Lados Limita la operación de recorte a lados específicos de la imagen. Puede ser útil si el ancho o el alto de la imagen deben permanecer constantes. 3.4.14 Comparar Compara imágenes. Especialmente útil para detectar diferencias entre el archivo original y el comprimido JPEG. La función crea una nueva ventana con las diferencias. 70 • Intensidad de diferencia Use este factor para escalar el valor de la diferencia. Útil para hacer más visibles las diferencias pequeñas.. • Comparar Marque el primer archivo. • Con Marque el segundo archivo (el ancho, el alto y la profundidad de bits deben ser iguales a los del primer archivo). 3.4.15 Página Siguiente Para ir a la página siguiente de un documento de varias páginas. 3.4.16 Página Anterior Para ir a la página anterior de un documento de varias páginas. 3.4.17 Ir A Página Aparece un cuadro de diálogo para ir a una página de un documento de varias páginas. 3.4.18 Activar/Desactivar Cuadrícula Para activar o desactivar la cuadrícula. 3.4.19 Opciones de la Cuadrícula Para definir la cuadrícula Se pueden fijar las distancias en los ejes X e Y. La cuadrícula se usa con las funciones de dibujo. 3.4.20 Mostrar Portapapeles Muestra el contenido del Portapapeles. 3.4.21 Preferencias 71 Este cuadro de diálogo contiene los distintos ajustes y opciones de GraphicConverter. El panel de la izquierda muestra las categorías. Según la categoría elegida, aparecerán pestañas adicionales en la parte superior de la ventana. En MacOS X o posterior, este ítem está bajo el menú GraphicConverter. 3.4.21.1 General 3.4.21.1.1 Ajustes de Presentación • • • • • • • Herramientas Al abrir o crear una imagen, la caja de herramientas se abre automáticamente. Información Al abrir o crear una imagen, se muestra la ventana de información. Posición Al abrir o crear una imagen, se abre una ventanita al borde superior derecho de la ventana principal. En ella se muestra la posición del ratón en la ventana principal. Comentarios Al abrir o crear una imagen, se abre una ventanita al borde inferior derecho de la ventana principal. En ella se muestran los comentarios de las imágenes (si el archivo contiene comentarios). Opcionesparapelículas Aparece una ventanita con las opciones para películas. Panorámica Aparece una ventanita con el contenido de la imagen en forma de miniatura. Detalleconzoom Aparece una ventanita con una ampliación de la zona bajo el cursor. Ud. fija en este cuadro de diálogo el aumento por omisión. 72 • • • • • • • • Barrasdeherramientassiguenaimagen Todas las ventanas de herramientas se reposicionan automáticamente después de mover la ventana de la imagen o cambiarle el tamaño. Posicionesfijas Abre la ventana de herramientas en la última posición que ocupó. Disposiciónautomática Al abrir, distribuye las ventanas según se especificó en el menú “Contenido”. Abrirsólounaventana Marque esto para mostrar sólo una ventana. Al abrir un nuevo archivo, GraphicConverter cerrará automáticamente todas las ventanas abiertas. Mostrarvíaeneltítulo Muestra la vía completa de la imagen abierta en el título de la ventana. Mostrarsugerenciasparaherramientas(sóloMacOSX) Activa la presentación de fichas de ayuda. Mostrarinformaciónadicional Muestra al pie izquierdo de la ventana la posición actual del cursor y el color bajo el ratón. Apariencia Elija aquí la apariencia de las barras de herramientas y los íconos del navegador. Platino puede ser más rápido en los computadores más antiguos. 3.4.21.1.2 Contenido • WYSIWYG GraphicConverter abre todos los archivos en resolución WYSIWYG. 73 • • • • • • • Siempreal100% Toda ventana se abrirá al 100%. Esto es así aunque la resolución de la imagen sea diferente a la de la pantalla. AjustaraPantalla Redimensiona toda imagen mayor que la pantalla para que llene la pantalla completa. DefinidoporelUsuario Para que el usuario defina el tamaño por omisión. TamañoMáximo La imagen se ampliará o reducirá al tamaño máximo, llenando la pantalla. ConMarco Agrega un marco a la ventana. Anti-Aliasing Permite que el Mac trame (dither) las imágenes aunque no estén a su tamaño original. Las imágenes se ven mejor, pero el computador se pone más lento. Funciona mejor con QuickTime 6 o posterior. MostrarImagenconCanal/MáscaraAlfa Muestra la imagen con el canal alfa fusionado. Las partes transparentes mostrarán un patrón gris. 3.4.21.1.3 Monitor Esta opción sólo está disponible en un Mac que tenga dos o más monitores conectados. • Imagen Defina el monitor por omisión para imágenes arrastrando y colocando la figura. 3.4.21.1.4 Edición 74 • Tramar(dither) Márquelo si desea que GraphicConverter trame el contenido del Portapapeles. • Margenadicionaldespuésde“ElegirExistente” Para fijar un margen adicional para las selecciones. • Reposicionarventanasdespuésdelcambio • Arrastrarusandoseleccionestraslúcidas No marque esta opción si su computador es lento. • Usarcoloresseleccionadosparatodaslasimágenesabiertas Los colores de frente y de fondo actuales se usan en todas las imágenes. • Mostrarbordesdepixeles Muestra los bordes de los pixeles si aumenta al 300% o más. 3.4.21.1.5 Imprimir GraphicConverter usa estas opciones para imprimir imágenes y catálogos. 75 • Márgenes Para fijar los márgenes de la página. • Imprimirmarcadefecha Imprime la fecha actual en el fondo (sólo funciona en impresoras Postscript ). • MostrardiálogodeimpresióndelFinderalimprimir Marque esta opción para mostrar el diálogo de impresión del Finder al imprimir. . 3.4.21.1.6 Memoria • Deshacerdisponible Deshacer ralentiza la aplicación, pero permite deshacer la mayoría de las funciones. • FijarCarpetaBorrador Puede definir el volumen/la carpeta para los archivos temporales. Úselo sólo si no tiene suficiente espacio libre en el disco que tiene el sistema. 3.4.21.1.7 Plug-ins 76 Las versiones 1.7.9 y posteriores de GraphicConverter permiten usar Plug-ins. El usuario puede programar filtros de importación y exportación especiales. Las versione a partir de 2.3 pueden usar plug-ins de filtros Photoshop. El juego para desarrollar plugins está disponible en línea en http://www.lemkesoft.de y http://www.lemkesoft.com. • • • • • Soportar“Adquirirdenuevo” Si Adquirir no funciona correctamente, marque y desmarque esta opción. CerrarFuenteTWAINalterminarelescaneo Si Adquirir no funciona correctamente, marque y desmarque esta opción. SoportarPlug-insviejos Si un plug-in no funciona, marque esta opción. PedirtabladecoloresalcontroladorTWAIN Marque si el controlador del escáner da una tabla de colores para imágenes de 8 bits. InvertirimágenesTWAINde1bit Marque si la imagen está invertida después del proceso de escaneo. 3.4.21.1.8 General 77 • Unidades Para fijar si los márgenes estarán en centímetros o en pulgadas. • Mostrarlapantalladearranque Si se deja sin marca, no se muestra la pantalla de arranque. Sólo disponible en la versión registrada. • Interfazdelusuario Al elegir Menos compleja, se tiene una interfaz del usuario más sencilla, sin función Edición. • Ordenarrápido Márquelo para un ordenamiento más rápido. Para listas largas de archivos, mejora la velocidad en un factor de 5 a 10. NOTA: Esta función sólo es aplicable a tipografías romanas. No funciona con las japonesas, arábigas, etc. • UsarServiciosdeNavegación(sóloversiónClásica) Para activar/desactivar los Servicios de navegación en sistemas operativos clásicos 8.5 o posteriores. • UsarEfectosZoom Marcarlo activa los efectos zoom al abrir y cerrar ventanas. Sólo disponible con Mac OS 8.5 o posterior. • ConfigurarPCExchange/FileExchange Úselo para configurar PC Exchange/File Exchange. El Finder abrirá entonces automáticamente GraphicConverter para que vea imágenes de PC (al seleccionarlas o hacerles doble clic). 3.4.21.2 Abrir 3.4.21.2.1 General 78 CorregirTamaño Si se selecciona una de las tres opciones siguientes, GraphicConverter escala la imagen: Formato Pixeles de Origen Pixeles de Destino VGA (256 Colores) 320x200 320x240 EGA (16 Colores) 640x350 640x480 Atari (4 Colores) 640x200 640x400 • CambiarTipodeArchivo Al cargar un archivo, GraphicConverter le pone automáticamente su propio tipo de archivo. • ProbarTabladeColores Con frecuencia, la tabla de colores de imágenes de PCs está en un orden incorrecto. Puede tener problemas con estos PICTs al imprimirlos o en otras operaciones. Marcar esta opción corrige estos problemas para siempre. • NotificarPérdidadeInformación GraphicConverter le notifica si abrió una imagen con datos vectoriales. • NotificarConversiónCMYKaRGB GraphicConverter le notifica cuando abre una imagen CMYK. • Corregirrazóndeaspecto Marque esta opción para escalar automáticamente archivos con resoluciones vertical y horizontal diferentes. Puede ser útil para convertir archivos de fax a un formato que no soporta resoluciones diferentes, como GIF. • CalcularlaMejorTabladeColores GraphicConverter calculará una tabla de colores optimizada para imágenes de 32 y de 16 bits, aunque muestre el ítem en 8 bits. 79 • IncluirPerfildeColoresenDatosdelaImagen Mejora la presentación en pantalla en sistemas antiguos. • MostrarAlertaAntesdeAbrirArchivosconelMismoNombre Muestra un diálogo de alreta antes de abrir una ventana con un nombre existente. 3.4.21.2.2 PICT • PruebadeColorGrande Al abrir un PICT sin todos los colores, GraphicConverter selecciona la prueba de color grande. • CambiarEscala Cada vez que se abre un PICT, aparece un diálogo para cambiar tamaño y resolución. • EscanearResolucióndeMapasdeBits Marque esto si los archivos PICT importados tienen una resolución incorrecta. 3.4.21.2.3 Metafile • MetafileGEM Para fijar la relación entre tipografías GEM y Mac. 80 • TamañodelMetafile Para fijar el ancho y el alto máximos de los Metafiles. • Calculartamañomínimo Calcula sólo la parte de la imagen que tiene información. La información del archivo se ignora. Esto ahorra memoria. • EscaladelTipo Para corregir el tamaño de las tipografías en este factor. • TratarlascoordenadasCGM Cambie esta opción si el archivo CGM importado no se ve correctamente. 3.4.21.2.4 HPGL • Pluma Para fijar el ancho de la pluma en milímetros. • Color Para fijar el color por omisión. • Resolución:Unidad Para fijar el largo de una unidad del HPGL. Normalmente es 0,025 milímetros, pero puede cambiarse aquí para reducir el uso de memoria en dibujos grandes. • Resolución:Pixmap Para fijar la resolución del nuevo pixmap, permitiendo el escalado. • Tipo Fija la tipografía para etiquetas HPGL. Si lo desea, puede cambiar el tamaño en el factor que ingrese. • UsarIPySC Permite escalar con el comando SC/IP. • Coordenadas Ingrese el tamaño de papel por omisión dando las coordenadas de sus vérticas. 81 • Rotaciónporomisión Escoja la rotación por omisión (necesario para archivos HPGL defectuosos). Nota Los documentos HP-GL/2 pueden cambiar el ancho y el color de la pluma. 3.4.21.2.5 Lotus-PIC • Lotus-PIC Define los 16 colores de un Lotus-PIC para importarlo en colores. 3.4.21.2.6 FITS • Escalar Los archivos FITS usan entre 8 y 64 bits para los grises. Los Macs sólo trabajan con 8 bits de gris (256 grises). Use este diálogo para definir cómo mapear los grises. Con frecuencia, el método probabilístico da mejores resultados. • Mostrardiálogopararangomanual Marque para definir manualmente el rango de importación. Esto es muy útil para 82 una importación optimizada. La opción usa los ajustes de escala para el rango por omisión. Si está marcado “Mostrar diálogo”, al abrir un archivo FITS saparecerá este diálogo: Puede ingresar nuevos valores para el rango o, mucho más simple, hacer clic en el histograma para fijar el mínimo y el máximo del rango. El botón “Acercar” muestra elrango actual, para poder ajustarlo mejor. “Aumento por Omisión” lleva al rango por omisión. Cada cambio actualizará la previsualización anterior en unos segundos. Haga clic en “OK” para importar el archivo FITS con estos valores. 3.4.21.2.7 PCD (PhotoCD) 83 • PCD Define el tamaño de apertura estándar. Marque “Mostrar diálogo” para que se muestre un cuadro de diálogo cada vez que se abra un archivo. Usando este cuadro de diálogo, puede abrir un PCD completo o una selección de él. El tamaño puede fijarse manualmente, eligiendo tamaños prefijados, o seleccionando una zona en la previsualización. Nota: Abra los archivos PCD directamente desde el archivo PHOTO_CD:IMAGES de su CD de fotos y no de las carpetas emuladas (ver pantallazo siguiente). 3.4.21.2.8 JPEG 84 • JPEG Define qué biblioteca usa GraphicConverter para abrir JPEGs. Sin embargo, QuickTime no puede descomprimir todos los JPEGs, aunque es más rápido que JPEG 6.0. GraphicConverter usará automáticamente JPEG 6.0 Libs cuando QuickTime no logredescomprimir. Nota: la biblioteca QuickTime bloquear el sistema ante un JPEG corrompido. Se recomienda usar JPEG 6.0 por omisión. • Mostrarcontenidode“tags”desconocidos Úselo para obtener información adicional en la ventana de comentarios. • Alguardar,mostrarsiemprelosajustesdecompresión Márquelo para que siempre se muestre el diálogo de opciones JPEG antes de guardar. Esto ayuda a evitar guardar un JPEG de calidad demasiado baja. • MostrarnotificaciónparaJPEGsincompletos Muestra un diálogo corto si anbre un JPEG incompleto o corrompido. 3.4.21.2.9 EXIF 85 • ConservarbloquesEXIFnativosparaguardados Márquelo para guardar la información EXIF original de un JPEG de una cámara digital de vuelta en el JPEG. • CopiarEXIFencampodecomentariosvacío Copia la información EXIF en el campo de comentarios. Esto es útil si el formato de destino no soporta EXIF. • AsignarperfilICC Algunos archivos ponen en la extensión EXIF que el archivo está en modo sRGB. Si marca esta opción, en este caso GraphicConverter asignará el perfil sRGB Apple al archivo. • Reconocerminiaturaparamostrar EXIF puede incluir un pequeño ícono en miniatura de la imagen. El navegador puede usar esta información para un mostrado rápido. • RotarimagensegúnorientaciónEXIF Márquelo para que los JPEGs se abran automáticamente en la orientación correcta. 3.4.21.2.10 GIF • TratarGIFscomoItsAGif La aplicación ItsAGif crea animaciones GIF que muestras GIFs con más de 256 colores. A veces, GraphicConverter puede decidir si un archivo ItsAGif o una animación GIF normal. Marque esta opción si tiene problemas de detección. • AmpliarGIFsanimados Marque esta opción para ampliar animaciones GIF que se guardaron con un cuadro máximo erróneo. 3.4.21.2.11 WMF • Ignorarcontornosenblancoynegro Marque esta opción si la importación WMF no es correcta. 3.4.21.2.12 QuickTime 86 • UsarimportadorQuickTime QuickTime puede importar algunos formatos de archivos gráficos estáticos. Por omisión, GraphicConverter usa esta opción, pero QuickTime puede bloquear el sistema si un archivo está corrompido. Desmarque esta opción si detecta problemas. 3.4.21.2.13 EPSF GraphicConverter sólo puede abrir archivos EPSF con ayuda de otra aplicación. Las aplicaciones soportadas son: MaxOS X: • UNIX gs (f r e e w a r e : http://prdownloads.sourceforge.net/espgs/espgs-7.05.50.ppc.dmg?download) • MacGhostView (shareware: http://www.kiffe.com/macghostview.html) Classic MacOS: • Ghostscript (freeware: ftp://ftp.cs.wisc.edu/pub/ghost/aladdin/) • MacGhostView (shareware: http://www.kiffe.com/macghostview.html) • EPStoPICT (shareware: http://www.artage.com/) 87 • Resolución Fija la resolución de importación del archivo EPSF file. Una resolución alta puede requerir muchísima memoria. • Profundidaddebits Fija la profundidad de bits de la imagen. • Aplicación Especifica la aplicación que se usará. • AjustesEPStoPICT La descripción de estas opciones está en el manual de EPStoPICT. La primera vez que abra un archivo EPSF, se le pedirá la ubicación del intérprete con el diálogo siguiente. Sólo seleccione la aplicación y haga clic en buscar, y el archivo EPSF se abrirá. 3.4.21.2.14 Película 88 • CodificacióndecoloresFLH La información de colores puede almacenarse de tres maneras en los archivos FLH. No hay forma de detectar la manera. Seleccione aquí la correcta para sus archivos. 3.4.21.2.15 PSD (Photoshop/Photo Deluxe) • • • • PreguntarporCapas Seleccione esta opción para obtener un cuadro de diálogo antes de abrir una imagen Photoshop. Puede seleccionar las capas a importar. Tiene que marcar esta opción para importar correctamente imágenes Photo Deluxe. ImportarSóloelFondo Importa sólo la capa del fondo de una imagen Photoshop. ImportarCapasActivas Importa las capas activadas. ImportarconQuickTime Usa el importador QuickTime para abrir el archivo. A veces esto hace verse mejor una imagen que usa un montón de efectos. 3.4.21.2.16 TIFF 89 • • • IgnorarValordeInterpretación Marque esta opción si sus archivos TIFF están invertidos. Esto sucede si al autor del TIFF asignó este valor en forma incorrecta. Mostrarcontenidode“tags”desconocidos Muestra “tags” desconocidos en la ventana de comentarios. Útil para revisar problemas (debugging) una imagen TIFF. Abrir… Para definir cómo se manejan archivos multipágina. Para la conversión en tanda de TIFFs de cámaras digitales, a veces resulta útil importar sólo la primera página, ya que algunos guardan una miniatura como segunda imagen. 3.4.21.2.17 ECW • Mostrardiálogoalabrir Los archivos ECW fpueden ser muy grandes. Esta opción abre un cuadro de diálogo durante la apertura de un ECW, para que pueda seleccionar la zona a importar si no desea leer el archivo completo. Al abrir un archivo ECW aparece el siguiente cuadro de diálogo: 90 Puede usar el ratón para seleccionar directamente parte de la imagen, o puede ingresar manualmente los valores del recuadro. El botón Completa vuelve a seleccionar la imagen completa. 3.4.21.2.18 Photo Raw 91 GraphicConverter soporta muchos formatos Raw de cámaras digitales: CRW, MRW etc. En este cuadro de diálogo puede definir los valores de corrección para la importación de fotos Raw de cámaras digitales. Las imágenes importadas puede verse un poquito distintas a las importadas directamente por el decodificador Raw del fabricante, ya que no tenemos los valores exactos de las correcciones de colores. Actualmente soportamos los formatos Raw de los siguientes modelos de cámaras (deseo agradecer a Dave Coffin por su gran trabajo en esta área): • • • • • • • • • • • • • • • • • • • • • • • • • • Canon PowerShot 600 Canon PowerShot A5 Canon PowerShot A50 Canon PowerShot Pro70 Canon PowerShot Pro90 IS Canon PowerShot G1 Canon PowerShot G2 Canon PowerShot G3 Canon PowerShot S30 Canon PowerShot S40 Canon PowerShot S45 Canon PowerShot S50 Canon EOS D30 Canon EOS D60 Canon EOS 10D Canon EOS-1D Canon EOS-1DS Nikon D1 Nikon D1H Nikon D1X Nikon D100 Nikon E950 Nikon E990 Nikon E995 Nikon E2500 Nikon E4300 92 • • • • • • • • • • • • • • • • • • • • • • • • • • • • • • • Nikon E4500 Nikon E5000 Nikon E5700 Olympus E-10 Olympus E-20 Olympus C5050Z Minolta DiMAGE 5 Minolta DiMAGE 7 Minolta DiMAGE 7i Fuji FinePixS2Pro Kodak DCS315C Kodak DCS330C Kodak DCS420 Kodak DCS460 Kodak DCS460A Kodak EOSDCS3B Kodak EOSDCS1 Kodak DCS520C Kodak DCS560C Kodak DCS620C Kodak DCS620X Kodak DCS660C Kodak DCS660M Kodak DCS720X Kodak DCS760C Kodak DCS760M Kodak ProBack Kodak PB645M Kodak PB645H Kodak DCS Pro 14n Sigma SD9 Mormalmente es mejor tomar las fotos en los formatos JPEG o TIFF estándar. La importación es mucho más rápida y no hay problemas con ningún color. 3.4.21.3 Guardar 3.4.21.3.1 General 93 • AñadirResourceFork Para activar o desactivar el resource fork. NOTA: Los archivos Macintosh pueden tener un resource fork. Esta parte del archivo contiene información adicional como previsualización, tabla de colores, descripción, etc. El f o r k puede agrandar considerablemente el archivo, y no es necesario para uso en páginas web. • Crearíconopersonalizado GraphicConverter crea automáticamente un ícono para el archivo con una pequeña miniatura de la imagen. • CrearPrevisualización GraphicConverter crea automáticamente una pequeña previsualización de la imagen en 16 bits (tamaño máximo 80 x 80 puntos si usa QuickTime). Esto es compatible con previsualizacionesQuickTime. Puede comprimir las previsualizaciones en JPEG. Esto genera previsualizaciones más pequeñas, pero la presentación de la previsualización (por ejemplo en el navegador) es mucho más lenta que en el caso de las no comprimidas. • Enfocar(sharpen)previsualización Márquelo para mejorar considerablemente la calidad de la previsualización. pnotconnil Marque esto si debe agregarse un puntero nil al recurso de información de la previsualización. Algunas aplicaciones no son compatibles con esto. • CadenadeInfo Marque esto si desea que GraphicConverter escriba el nombre “GraphicConverter“ como aplicación de origen del archivo. • FLIaPelícula Márquelo si guarda FLIs o FLCs como películas QuickTime y desea que el primer cuadro se muestre de nuevo después del último. 94 • Formatodelarch.dedestino Para fijar el formato de archivo por omisión. • Tabladecolores Agrega al archivo un recurso pltt o clut con la tabla de colores de la imagen. 3.4.21.3.2 Icono personalizado • Agregarbordenegro Maque para guardar el ícono personalizado con el borde/marco negro por omisión. • Iconoconesquina-doblada Si está marcado, el ícono personalizado tendrá la esquina doblada. • Crearconjuntodeíconosestándar Crea los íconos personalizados estándar que se requieren para su presentación en MacOS 7.0 o posterior. • Crearnuevoconjuntodeíconos Crea el nuevo conjunto de íconos con íconos de 32 bits para MacOS 8.5 o posterior. • Añadiríconosgrandes Crea también íconos grandes, de 64x64 pixeles. Nota: Los íconos personalizados hacen más grandes los archivos. 3.4.21.3.3 Ajustes 95 • Extensiones GraphicConverter agrega automáticamente una extensión de formato, es decir, PICT, al nombre del archivo al usar Guardar como. Además, puede fijar la forma de la extensión. • Creadordelarchivo Para definir que creador debe usarse en los archivos guardados. El MacOS usa el creador del archivo para encontrar la mejor aplicación para abrir un archivo. • Ocultarextensión Oculta la extensión (tal como .jpg) en el Finder. • Gyardar/GuardarComoconfechaoriginal Guarda el archivo con su fecha de creación original. • Borraroriginal Borra el archivo original después de un guardado exitoso. ¡Usar con cuidado! 3.4.21.4 Flujo de Diapositivas 3.4.21.4.1 General 96 • MostrarNombre Muestra el nombre de la imagen actual en la esquina superior izquierda de la pantalla. • convía Además del nombre, muestra la vía del archivo. • Ampliarimágenespequeñas Amplía las imágenes pequeñas al tamaño de la pantalla completa. • Mostrarerrores Se mostrarán los errores que ocurran durante el flujo de diapositivas. • Infodelsegundomonitor Muestra información sobre una imagen en el segundo monitor (si lo hay). • Mostrarcomentarios Muestra los comentarios del archivo bajo la imagen durante el flujo de diapositivas. • Ordenar Ordena el flujo de diapositivas alfabéticamente por nombre o por fecha. NOTA: muy lento con carpetas grandes. • Sub-carpetas El flujo de diapositivas mostrará las imágenes en cuanlquiera subcarpeta de la carpeta seleccionada (hasta la profundidad definida aquí). • Alias Fija la carpeta de destino para alias que cree durante el flujo de diapositivas. • Mostraríconosdeherramientas Muestra una pequeña caja de herramientas durante el flujo de diapositivas. Se usa para navegar dentro de una presentación de diapositivas. 3.4.21.4.2 Tiempo 97 • Tipo Para fijar el tipo de letra, su tamaño y color. • ColordeFondo Para fijar el color de fondo para las diapositivas. • CambiarImagen Para fijar si las diapositicvas se cambian automáticamente transcurrido el período que se ingrese, o al hacer clic o apretar una tecla de flecha. • MostrarDiapositivasenCiclo Cicla indefinidamente las diapositivas, volviendo a la primera después de la última. • IgnorarExtensiones Para definir las extensiones de nombres de archivos que se ignorarán durante el flujo. 3.4.21.4.3 Efectos 98 • Efectos Presenta una serie de opciones de efectos que puede elegir para que se presenten entre las diapositivas. 3.4.21.4.4 Mover Carpetas Para seleccionar las carpetas que se utilizarán para el flujo de dispositivas y definir el orden en que se presentarán. El flujo de diapositivas tiene además una opción para mover un archivo a una carpeta determinada (por ejemplo para ordenarlas) apretando la tecla Comando junto con el número de la carpeta deseada (1 a 0). 99 • DefinirCarpeta Haga clic en uno de los diez botones “Definir Carpeta” para ver un cuadro de diálogo que le permitirá seleccionar qué carpeta quedará en el lugar correspondiente. • Copiarenlugardemover Marque para llevar una copia del archivo a la carpeta elegida al apretar Comando + el número correspondiente. 3.4.21.5 Navegador 3.4.21.5.1 General 100 • Ordenar Elija aquí los criterios de ordenamiento deseados. • Ordendescendente Fija el orden inverso como criterio de ordenamiento por omisión • CarpetasSeparadas Para mostrar primero las carpetas y luego los archivos. • CrearPrevisualizaciónautommáticamente Crea automáticamente una previsualización para los archivos que no la tienen. • Ampliarpequeñas Muestra ampliadas las previsualizaciones pequeñas. • Crearbitácora Crea en el escritorio un archivo con la bitácora de los mensajes generados durante la operación del Navegador. 3.4.21.5.2 Mostrar 101 Para que defina qué detalles desea que se muestren en el Navegador. 3.4.21.5.3 Abrir con 102 • • • • • • • SeleccionelaAplicación“AbrirCon”Predeterminada Para fijar la aplicación que se usará por omisión para abrir archivos desde el Navegador con el atajo Mayúsculas + Comando + O. RedirigirdobleclicalFinder Marque esta opción si desea que el Finder abra los archivos desde el Navegador con la aplicación que los creó. Mostrarvíaentítulodeventana Márquelo para ver la vía completa de la carpeta en el título de la ventana. Abrircarpetasenmismonavegador Marque esta opción para abrir una carpeta (después de hacerle doble clic en el Navegador) en el mismo navegador. UsarrotaciónJPEGsinpérdida Márquelo para rotar un JPEG sin pérdida. Es un poco más lento que una rotación con pérdida. Puede acelerar la rotación asignando 20MB o más a GraphicConverter. FuncionamientodeArrastraryColocar Seleccione aquí el comportamiento deseado de Arrastrar y Colocar. Ignorarextensiones Indique las extensiones de nombres de archivo que deben ignorarse. Esto acelera la presentación de archivos gráficos. 103 3.5 Menú Imagen El menú Imagen le permite ajustar el contenido de una ilustración. 104 3.5.1 Mostrar Información Aparece una ventanita con detalles acerca de la imagen en la esquina inferior izquierda de la pantalla. La ficha “Imagen” de este cuadro de diálogo presenta información sobre el archivo, como tamaño, resolución, formato, etc. Las otras dos fichas presentan los EXIF (detalles de cámaras digitales) adicionales, si los hay. 3.5.2 Barra de Herramientas Muestra/oculta una ventana con herramientas de dibujo. Vea también ‘Barra de Herramientas’ en el Capítulo 4. 3.5.3 Posición Presenta una nueva ventanita al extremo superior derecho de la imagen. Muestra la posición del cursor dentro de la zona de la imagen. Al abrir una selección, esta ventanita muestra el ancho y el alto de la selección. Si está usando la herramienta seleccionadora de colores, también mostrará el color que hay bajo el ratón. Puede fijar fácilmente el origen (punto base) de las coordenadas. Sólo haga clic en la ventana de coordenadas y clic en el nuevo punto base de la ventana. 3.5.4 Comentarios Si la opción “Agregar Resource Fork” está marcada en las preferencias de Ajustes Generales o Guardar, el contenido de la ventana de Comentarios se guardará en el resource fork del archivo gráfico como un recurso TEXT. Haga clic la flecha del recuadro para cambiar el tipo usado en la ventana Comentarios. 3.5.5 Vista Completa 105 Aparece una nueva ventanita al extremo superior derecho de la ventana de la imagen. Muestra la imagen completa en miniatura y, dentro de ella, un rectángulo indica la región actualmente visible. Puede arrastrar este rectángulo para ver cualquier parte de la imagen. 3.5.6 Detalle Presenta una nueva ventanita abajo a la derecha de la imagen, con la zona alrededor del cursor ampliada. Puede cambiar el factor de amplificación con clic en los botones + y – de la ventana. El factor de amplificación actual se muestra al lado de los botones. Esta ventana puede ser muy útil al editar detalles finos. 3.5.7 Opciones de Película Presenta una nueva ventanita colo las opciones de película. Con esta ventana, puede editar las opciones de cada cuadro de una animación GIF. 3.5.8 Zoom 106 3.5.8.1 Tamaño Si elige un porcentaje, la ventana cambiará de tamaño según lo indicado. Alternativamente, si elige Ver Proporcional / No proporcional, aparece un cuadro de diálogo para fijar el porcentaje o el tamaño respectivamente. Los submenús contienen funciones para cambiar el tamaño de la imagen. 3.5.8.2 Zoom a la Selección Cambia el tamaño de la selección al máximo permitido por el tamaño de la ventana. 3.5.9 Tamaño 107 3.5.9.1 Agregar/Eliminar Márgenes Muestra un cuadro de diálogo para agregar o quitar márgenes a la imagen. Para disminuir márgenes, introduzca números negativos. El tamaño resultante de la imagen en pixeles se muestra al centro de la ventanita. Los márgenes adicionales tendrán el color de fondo actual. 3.5.9.2 Escalar Presenta un cuadro de diálogo para escalar la imagen. Puede escalar por un factor o por tamaño. También se puede escalar proporcionalmente. 108 3.5.9.3 Reexponer Copia a un nuevo bitmap la imagen en su nuevo tamaño. Nota: Esta acción no se puede deshacer. 3.5.10 Resolución Use esta función para cambiar la resolución real o virtual de la imagen. Marque la opción “Convertir imagen” para cambiar el número de pixeles. 109 3.5.11 Brillo/Contraste Use esta función para cambiar el brillo, el contraste, el matiz, y/o la saturación de una imagen. Las imágenes en tonos de grises tienen menos opciones. 110 La ventana Imagen muestra la imagen completa. El rectángulo de previsualización insertado puede desplazarse para cambiar la zona que se muestra en las ventanas Antes y después. La ventana Antes muestra la imagen original; y la Después, la imagen modificada. Marque “Previsualización a pantalla completa” para ver los cambios en la ventana de la imagen misma. Esto puede hacer mucho más lento el cambio. 3.5.12 Niveles Use esta función para cambiar los niveles de la imagen. 111 La ventana Imagen muestra la imagen completa. El rectángulo de previsualización insertado puede desplazarse para cambiar la zona que se muestra en las ventanas Antes y después. La ventana Antes muestra la imagen original; y la Después, la imagen modificada. Marque “Previsualización a pantalla completa” para ver los cambios en la ventana de la imagen misma. Esto puede hacer mucho más lento el cambio. 3.5.13 Modo Con el submenú que aparece se puede cambiar el modo de la imagen. 3.5.14 Colores Este submenú contiene todas las funciones para editar la tabla de colores y cambiar la profundidad de color de la imagen. 112 3.5.14.1 Escala de Grises Cambia la tabla de colores de la imagen a una tabla de colores en escala de grises. Si la imagen está en color verdadero (16 ó 32 bits), aparece un nuevo submenú para seleccionar el número de valores en la escala de grises (4, 16, 256). 3.5.14.2 Tramar (Dither) Activa o desactiva el tramado (dither) para la conversión a escala de grises. 3.5.14.3 Editar Tabla de Colores Muestra un cuadro de diálogo para editar colores individuales de la tabla de colores. 113 Los botones al costado de los números aumentan o disminuyen los valores. Nota: Los colores de las imágenes van de una profundidad desde 1 a 8 bits. 3.5.14.4 Ordenar Tabla de Colores Ordena la tabla de colores. 3.5.14.5 Tabla de colores como Apple Ordena la tabla de colores en conformidad con las convenciones Apple (con el índice 0 para el blanco y el mayor índice para el negro). 3.5.14.6 Minimizar Tabla de Colores Reduce la profundidad de colores de la imagen si no se están usando todos los colores. 3.5.14.7 Cambiar Profundidad de Color dinámicamente Use esta función para reducir dinámicamente el número de colores entre 2 y 256 colores. Esto puede ser útil para optimizar imágenes para usarlas en Internet. 114 Esto es útil para preparar GIFs para la Internet, ya que el formato GIF permite 2, 4, 8, 16, 32, 64, 128 y 256 colores. Usar menos colores reduce dramáticamente el tamaño del archivo a expensas de la calidad. 3.5.14.8 Cambiar a … Cambia la profundidad de color de la imagen. Al reducir la profundidad de color, para los mejores resultados use el algoritmo Corte en Mediana para calcular la mejor paleta y el mejor tramado (dither) de colores. 3.5.14.9 Opciones Para definir la tabla de colores para reducir la imagen a 256 colores o menos desde este cuadro de diálogo. 115 • Permite elegir entre tablas de colores del sistema y tablas de colores optimizadas. 3.5.14.10 Intercambiar colores Con esta opción puede intercambiar dos colores de la imagen. Esto es muy útil si desea guardar la imagen en un formato de archivo especial. El formato KISS CEL define el color 0 como transparente. Por tanto, si quiere guardar la imagen en este formato, puede intercambiar el color transparente con el color 0. 116 3.5.15 Invertir Invierte los datos de la imagen o de la selección de la ventana activa. 3.5.16 Rotar 3.5.16.1 Ángulos fijos de 90º a la izquierda y a la derecha, y de 180º Rota la imagen o la selección en el ángulo seleccionado. 3.5.16.2 Otro valor con línea Puede rotar la imagen con una línea auxiliar. Muy útil para fotografías. Seleccione la función, haga clic en la imagen y trace una recta en un borde horizontal o vertical. La imagen de muestra inferior representa los resultados antes y después de la rotación. 117 3.5.16.3 Otro valor Rota la imagen en el ángulo especificado. • CorreccióndeErrores Alisa los bordes durante la rotación. (Sólo imágenes de 32 bits). 118 • AñadirCanalAlfa Agrega un canal alfa. (Sólo imágenes de 32 bits). 3.5.17 Espejo Invierte la imagen (horizontal o verticalmente). 3.5.18 Mediana Abre un cuadro de diálogo para aplicar un filtro de mediana a la imagen. La ventana Imagen muestra la imagen completa. El rectángulo de previsualización inserto puede moverse para cambiar la región que se muestra en las ventanas Antes y Después. La ventana Antes muestra la imagen original; y la Después, la imagen modificada. 3.5.19 Desplazar Este ítem contiene un submenú. 119 Cada ítem desplaza la imagen en la dirección señalada. 3.5.20 Información del Pixmap Muwestra un cuadro de diálogo con información sobre el ancho, alto, profundidad, colores, resolución y tamaño del pixmam mismo, o de la selección, si es que hay una. 3.5.21 Histograma Presenta un cuadro de diálogo con el histograma de intensidades de la imagen. 120 3.5.22 Imagen Completa Presenta la imagen frente a un fondo negro. 3.5.23 Reproducir Reproduce una ‘película’ frente a un fondo negro, si hay una en la ventana activa. 3.5.24 Poner Imagen en Escritorio Coloca la imagen diseño de la pantalla principal del escritorio. Esta función opera con MacOS 8.5 o posterior. 121 3.6 Menú Efecto El menú Efecto contiene funciones especiales para trabajar con imágenes en colores. 122 3.6.1 Floyd-Steinberg Convierte la imagen en una imagen en blanco y negro del mismo tamaño usando el algoritmo de Floyd-Steinberg. Nota: Esto genera una nueva imagen sin alterar el original. 3.6.2 Tramar (Dither) Ordenado Presenta un submenú para seleccionar el área de la matriz (2x2, 4x4 o 6x6). GraphicConverter trama (dithers) la imagen con el tamaño seleccionado. Nota: Esto genera una nueva imagen sin alterar el original. 3.6.3 Umbral Convierte directamente la imagen en una imagen en blanco y negro. Todo pixel del original cuyo nivel sea inferior al valor del umbral pasará a ser negro en la imagen de destino. Modo de empleo: • Para definir la zona de previsualización, arrastre con el ratón el rectángulo de previsualización de la ventana Imagen. • Ingrese el valor del umbral o deslice el marcador. • El campo ‘Después’ se actualizará 3 segundos después de ingresado el último número, o inmediatamente al mover el marcador. La imagen será convertida entonces a 32 bits (salvo que esté en escala de grises de 8 bits). 3.6.4 Tramar (Dither) Opciones para el tramado: 123 Permite imprimir una imagen en colores en una impresora en blanco y negro, con una resolución mayor que la del monitor.. Notas: • Al imprimir una imagen de 72 ppp en una impresora de 72 ppp, use para el tramado una matriz de 4 x 4. • Genera una nueva imagen sin alterar el original. 3.6.5 Corrección de Gamma Opciones para ajustar el valor de corrección de gamma: 124 Corrige el valor de gamma en imágenes de otros sistemas o escáneres. Modo de empleo: • Para definir la zona de previsualización, arrastre con el ratón el rectángulo de previsualización de la ventana Imagen. • Ingrese el valor de gamma o deslice el marcador. • El campo ‘Después’ se actualizará 3 segundos después de ingresado el último número, o inmediatamente al mover el marcador. La imagen será convertida entonces a 32 bits (salvo que esté en escala de grises de 8 bits). 3.6.6 Unsharp Mask Use esta función para hacer más nítida una imagen con el máximo de flexibilidad. 125 3.6.7 Enfocar Bordes Opciones para ajustar el porcentaje para mejorar los bordes: 126 Modo de empleo: • Para definir la zona de previsualización, arrastre con el ratón el rectángulo de previsualización de la ventana Imagen. • Ingrese el valor del porcentaje o deslice el marcador. • El campo ‘Después’ se actualizará 3 segundos después de ingresado el último número, o inmediatamente al mover el marcador. La imagen será convertida entonces a 32 bits (salvo que esté en escala de grises de 8 bits). 3.6.8 Filtros Plug-In Presenta una lista de filtros plug-in filters. Pueden agregarse filtros adicionales agregando archivos de texto a la carpeta de plugins (definida en las preferencias). El formato de archivo es muy sencillo. El contenido de un filtro simple de mediana (5x5) es: 127 11111 11111 11111 11111 11111 La dimensión de estos archivos puede ser hasta de 100x100. Recomemdación: primero convierta la imagen a 32 bits. 3.6.9 Filtro Definido por Usuario Presenta un cuadro de diálogo qara que defina su propia matriz de filtro de 3x3. Modo de empleo: • Para definir la zona de previsualización, arrastre con el ratón el rectángulo de previsualización de la ventana Imagen. • Ingrese los valores en la matriz. 128 • El campo ‘Después’ se actualizará 3 segundos después de ingresado el último número. La imagen será convertida entonces a 32 bits (salvo que esté en escala de grises de 8 bits). 3.6.10 Cambiar Color Presenta un submenú para elegir el cambio de color deseado. 3.6.10.1 Involución Cromática Análogo a la transposición en música (que cambia la clave de una composición de acuerdo con reglas determinadas y sin cambiar esencialmente el trozo musical), la involución cromática cambia los colores de una imagen de acuerdo con ciertas reglas y sin cambiar esencialmente la armonía de colores de la imagen misma. De la misma manera que el cambio de clave deja sin cambios los intervalos entre las notas, la involución cromática no cambia los “intervalos de contraste” entre los colores. Los intervalos de contraste entre colores se refieren a • Diferencias de brillo entre los colores 36.Diferencias de ángulo en el círculo de colores. 37.Diferencias de saturación entre colores. Para más detalles, refiérase a: http://math1.uibk.ac.at/~liedl/ La involución cromática es de particular interés para artistas, científicos del arte, y sicólogos de la percepción. 3.6.10.2 Rotar Color 15 Grados Como el Reloj Con este cambio de color, todos los colores de una ilustración se desplazan 15 grados en el sentido de los punteros del reloj (sentido horario) dentro del círculo de colores. Esta orden puede aplicarse varias veces sucesivas para producir rotaciones mayores. 3.6.10.3 Involución Céntrica La involución céntrica es lo mismo que una rotación en 180 grados. El Matiz de cada color se transforma en el de su complementario, pero se mantienen S y V. Por tanto, la involución céntrica no significa invertir (= negativo de colores). 3.6.10.4 Involución Frío-Cálido La involución frío-cálido es muy similar a la involución cromática. Sin embargo, a partir del violeta-amarillo, el eje de involución se rota ligeramente en sentido horario. Los colores cálidos se transforman en fíos, y los colores fríos se tornan en cálidos. Los colores verde-amarillo y lila permanecen sin cambios. 3.6.10.5 Involución Isotérmica La involución isotérmica convierte colores cálidos en cálidos y colores fríos en fríos. Los colores rojo-anaranjado y turquesa permanecen sin cambios, pero los colores verdeamarillos se intercambian con los lila. 3.6.10.6 Involución en Torno al Eje Rojo-Verde En el caso de la involución en torno al eje rojo-verde, se intercambian los colores amarillo y violeta, mientras los colores rojo y turquesa permanecen sin cambios. 3.6.11 Vectorizar Convierte a vectorial la imagen de la ventana activa. Primero aparece un cuadro de diálogo estándar para que indique el nombre del nuevo archivo. Enseguida, puede elegir entre salida HPLG y PICT, después de lo cual el programa empieza a vectorizar. 3.6.12 Mostrar/Ocultar Canal Alfa Muestra u oculta el canal alfa de imágenes de 32 bits. 129 3.6.13 Añadir/Remover Canal Alfa Agrega o elimina un canal alfa. Esto sólo funciona con imágenes de 32 bits. 3.6.14 Canal Alfa a Imagen Copia el canal alfa a la imagen. Cuidado, esto borra el contenido de la imagen. 3.6.15 Campo Par Elimina todas las líneas impares para desinterlazar. 3.6.16 Campo Impar Elimina todas las líneas pares para desinterlazar. 3.6.17 Permutar Campos Permuta el campo par con el impar. Esto es útil para invertir la dirección de los cuadros de video. 3.6.18 Dividir Canales Separa los canales rojo, verde y azul. La función crea una nueva imagen con los canales concatenados. 3.6.19 Ojos Rojos Use esta función para eliminar los ojos rojos. Hay que empezar por seleccionar un ojo rojo de la imagen. La mejor manera es usar la herramienta de selección redonda: . La imagen siguiente muestra el ojo rojo después de la selección: Ahora seleccione la función Ojos Rojos y deseleccione la selección (con la tecla ESC). La imagen siguiente muestra el resultado: 130 Repita para los demás ojos rojos, si los hay. 3.6.20 Cuadrícula Superpuesta Use esta función para insertar una cuadrícula visible en la imagen. La cuadrícula se dibuja con el espaciado, ancho de línea y color elegidos. 3.6.21 Calculador de Imágenes Para superponer dos imágenes con algún efecto o matemáticas especiales. Al seleccionar la función, aparece un cuadro de diálogo: 131 Defina las dos imágenes, la función, un multiplicador, un desplazamiento, y el nombre de la imagen resultante. Los valores del cuadro anterior producen el resultado siguiente con estas dos imágenes: 132 133 3.7 Menú Especial Elmenú Especial contiene funciones adicionales. 3.7.1 Opciones de Diagramación Presenta un cuadro de diálogo para cambiar los parámetros de la diagramación, que se describe en detalle en el Capítulo 6: - Tipografía: para elegir el tipo, tamaño y estilo de letra. - Mostrar nombre de imagen: si está marcado, hace que GraphicConverter muestre el nombre de la imagen, con la tipografía y atributos elegidos, debajo de la imagen. - Mostrar: la imagen, o sólo un marco que indica su ubicación 3.7.2 Abrir Ventana de Lista Si cierra una ventana de lista, puede volverla a abrir con esta función. 3.7.3 Opciones de Lista Presenta un cuadro de diálogo para cambiar los parámetros de la lista: - Tipo, tamaño y estilo de la tipografía. - Márgenes. 3.7.4 Copiar Archivo a Recurso Copia el fork de datos de un archivo en el fork de recursos de otro archivo: 1. Seleccione el archivo de origen. 2. Seleccione el archivo de destino. 3. Seleccione el nuevo tipo de recurso. 3.7.5 Invertir GIFs Blanco y Negro Invierte todos los GIFs en blanco y negro de una carpeta. Nota: Esta función se incluye porque con frecuencia los GIFs B/N de PC están invertidos. 134 3.8 Menú Ventana El menú Ventana le permite distribuir y seleccionar ventanas. 3.8.1 Minimizar Ventana (sólo MacOS X) Minimiza la ventana que está al frente. 3.8.2 Traer Todas al Frente (sólo MacOS X) Activa todas las ventanas desde el dock al escritorio. 3.8.3 Disponer Dispone todas las ventanas como se muestra en el ícono correspondiente. 3.8.4 Ver Ventanas en Ciclos Cicla por todas las ventanas abiertas. 3.8.5 Nombres de Ventanas Trae al frente la ventana cuyo nombre se selecciona aquí. 135 3.9 Menú Script El menú Script presenta todos los scripts que hay en la carpeta de scripts. Puede apretar la tecla Opción para editar el script seleccionado. Para abrir la carpeta de scripts, haga clic en Abrir Carpeta Script. 136 4 Herramientas de Edición Este capítulo da descripciones breves de las herramientas para editar imágenes. Muchas herramientas de la Caja de Herramientas pueden modificarse mediante ajustes en un cuadro de diálogo suplementario. Las herramientas con esta funcionalidad tienen un triangulito rojo es el ícono. Si la herramienta ya está seleccionada, un solo clic sobre su ícono presentará el cuadro de diálogo; si no está seleccionada, haga un doble clic. Caja de Herramientas 4.1 Lazo para Seleccionar Use esta herramienta para seleccionar y mover una selección no rectangular. Un doble clic en su ícono hace aparecer un cuadro de diálogo. En él, puede definir el color transparente para copiar ingresando su índice, eligiendo el color en la tabla, haciendo clic en la imagen, o con el botón Color de Fondo para usar este último. Guardar a Preferencias fija estos ajustes para las selecciones futuras. 4.2 Marco Rectangular para Seleccionar Use esta herramienta para seleccionar y mover una selección rectangular. Un doble clic en su ícono hace aparecer un cuadro de diálogo: 137 Puede definir el color transparente para copiar ingresando su índice, eligiéndolo en la tabla, haciendo clic en la imagen, o con el botón Color de Fondo para usar este último. Guardar a Preferencias fija estos ajustes para las selecciones futuras. También puede ingresar o modificar el tamaño de la selección. Combinaciones especiales de teclas y sus funciones: • TeclaMayúsculas Restringe a selecciones cuadradas. • Comando+Opción+Mayúsculas+clic+arrastrarlaselección Mueve sólo el marco, sin su contenido. Puede usar esta función para definir un área de tamaño fijo. 138 • Comando+clic+arrastrarmanilla(apareceun“+”juntoalcursor) Para escalar la selección. • TeclaEscape Deselecciona la selección. 4.3 Marco Ovalado para Seleccionar Use para seleccionar y mover una zona ovalada (mantener apretada Mayúsculas restringe a círculos). Un doble clic en su ícono hace aparecer un cuadro de diálogo: Puede definir el color transparente para copiar ingresando su índice, eligiéndolo en la tabla, haciendo clic en la imagen, o con el botón Color de Fondo para usar este último. Guardar a Preferencias fija estos ajustes para las selecciones futuras. 4.4 Varita Mágica Haga clic en un objeto para seleccionar toda la región adyacente que sea del mismo color. Puede definir la tolerancia para la selección con doble clic en el ícono de la herramienta. 139 4.5 Borrador Use esta herramienta para borrar dejando el color de fondo actual. Un doble clic en su ícono produce un cuadro de diálogo para elegir la forma y el tamaño del borrador: 4.6 Lápiz 140 Use esta herramienta para dibujar usando el color frontal y el tamaño de pluma actuales. Doble clic en su ícono para obtener un cuadro de diálogo. Con él puede elegir cursor para mano derecha o izquierda. 4.7 Cuentagotas Haga clic en un píxel para cambiar el color frontal de la caja de herramientas al del píxel seleccionado. También puede mantener el botón del tatón apretado mientras lo desplaza, para soltarlo cuando encuentre el color deseado. Si la ventana de posición está activa (Imagen>Mostrar Posición), en ella se mostrarán los valores RGB y el código HTML más próximo para el color. 4.8 Llenar Use esta herramienta para llenar una zona cerrada con el color y el patrón frontales. En el cuadro de diálogo se fija el rango de colores que se sustituirán al llenar. Un valor pequeño restringirá el rango, y uno alto lo expandirá. 4.9 Recta Use esta herramienta para trazar una recta con el color frontal y el tamaño de pluma actuales. Nota: Mantener apretada Mayúsculas restringe a rectas horizontales y verticales. 141 4.10 Zoom Use esta herramienta para hacer zoom hacia adentro o hacia fuera de la imagen. Nota: Clic para zoom adentro. Mantener apretada la tecla Opción para zoom afuera. 4.11 Rectángulo Relleno Use esta herramienta para dibujar un rectángulo relleno usando el color frontal, el tamaño de pluma, y el patrón actuales. Nota: Mantener apretada la tecla Mayúsculas restringe a cuadrados. 4.12 Rectángulo Use esta herramienta para dibujar un rectángulo vacío usando para su borde el color frontal, el tamaño de pluma y el patrón actuales. Nota: Mantener apretada la tecla Mayúsculas restringe a cuadrados. 4.13 Rectángulo Redondeado Relleno Use esta herramienta para dibujar un rectángulo relleno de vértices redondeados, con el color frontal, tamaño de pluma y patrón actuales. Nota: Mantener apretada la tecla Mayúsculas restringe a cuadrados redondeados. 4.14 Rectángulo Redondeado Use esta herramienta para dibujar un rectángulo vacío de vértices redondeados usando para su borde el color frontal, el tamaño de pluma y el patrón actuales. Nota: Mantener apretada la tecla Mayúsculas restringe a cuadrados redondeados. 4.15 Elipse Rellena Use esta herramienta para dibujar una elipse rellena, con el color frontal, tamaño de pluma y patrón actuales. Nota: Mantener apretada la tecla Mayúsculas restringe a círculos. 4.16 Elipse Use esta herramienta para dibujar una elipse vacía, usando para su borde el color frontal, tamaño de pluma y patrón actuales. Nota: Mantener apretada la tecla Mayúsculas restringe a círculos. 4.17 Texto Use esta herramienta para insertar texto en la imagen. Doble clic en su ícono muestra un cuadro de diálogo para definir todos los parámetros de inserción de texto. 142 4.18 Transparentar Use esta herramienta para definir el color transparente haciendo clic en el color requerido de la imagen. 143 Puede definir el color transparente ingresando su índice, seleccinándolo en la tabla de colores, haciendo clic en la imagen, o con el botón Color de fondo para usar este último. 4.19 Película Use esta herramienta para cambiar tamaño a los cuadros de una animación GIF. 4.20 Rebanar Use esta herramienta para definir las rebanadas de una imagen. Las rebanadas se usan como zonas de hyperlink cliqueables para la Internet. GraphicConverter creará una página HTML con una tabla que define estas zonas, HREFs y las imágenes de segmentos requeridas. Haga Control + clic dentro de una rebanada para obtener un menú contextual que le permitirá, entre otras cosas, editar la URL o borrar la rebanada. 144 Si elige “Editar URL de Rebanada” obtendrá el siguiente cuadro de diálogo: GraphicConverter guarda la información de la rebanada en el resource fork del archivo. Por tanto, deberá activar el guardado de resource forks en el menú Edición>Preferencias. En Guardar Rebanadas Como puede definir la ubicación, nombre y color de fondo para la rebanada. 145 Los ajustes del ejemplo anterior crearían los siguientes archivos al guardar la rebanada con el nombre index.html: index.html images/index_0.jpg images/index_1.jpg etc. 4.21 Tampón Puede usar el tampón para eliminar rayas u otros ítemes de la imagen. El tampón reemplaza el contenido de la imagen bajo el puntero con el contenido de la ubicación de referencia en la imagen. Haciendo doble clic en el ícono del tampón puede fijar el tamaño de éste y su modo. 146 Para fijar la ubicación de referencia, debe hacer Opción + clic en la zona deseada de la imagen. 4.22 Tamaño de Pluma Muestra un menú deplegable para elegir un tamaño entre 1 y 10 puntos. 4.23 Patrón Muestra un menú desplegable para elegir el patrón para rellenos. Puede despegar el menú y desplazarlo. 4.24 Colores Frontal y de Fondo Muestra un menú desplegable para seleccionar el color frontal o el de fondo. Puede despegar el menú y desplazarlo. Nota: En imágenes en blanco y negro, estos colores cambian entre blanco y negro. 4.25 Modo de la Pluma Muestra un menú deplegable para elegir el codo de transferencia entre los siguientes: Copiar, O, Xor, Bic, No Copiar, No O, No Xor, y No Bic. Cambiar la Selección Para cambiar de tamaño una selección rectangular, arrastre las manillas de cambio de tamaño que hay alrededor del marco que delimita la selección. 4.26 Elegir Razón de Aspecto Haga clic en este ítem para fijar la razón de aspecto por omisión. 147 Esto es muy útil si desea imprimir una selección en papel fotográfico, ya que así limita la selección a la razón de aspecto elegida. Si la barra de coordenadas está activa durante la selección, tomará un color cuyo significado es el siguiente: rojo – la selección es demasiado pequeña para una buena impresión. amarillo – puede que la selección produzca una buena impresión. verde – la selección contiene suficientes pixeles para producir una buena impresión. 148 5 Palabras Clave GraphicConverter soporta palabras clave específicas que puede ingresar en la ventana Comentarios. El texto después de la palabra clave se mapeará a campos especiales en algunos formatos de archivos. Comentario de ejemplo: OWNER: Thorsten Lemke COPYRIGHT: 1998 DESCRIPTION: This is a sample comment La tabla siguiente explica qué palabra clave de GraphicConverter se mapea a qué tag en los formatos que soportan este tipo de información. Palabra Clave de GraphicConverter TITLE OWNER CATEGORY DATE TIME DESCRIPTION COPYRIGHT HOST SCANNER SCANNERMAKER SOFTWARE TIFF VPB Na Title Artist (315) Owner Na Category Date (306) Date Na Time Description Description (270) Copyright na (0x8298) Host (316) na Scanner na (272) Scanner na Make (271) Software na (305) GIF JPEG TGA as one complete comment as one complete comment as one complete comment Además , el contenido de la ventana de comentarios se guardará en el resource fork del archivo gráfico como recurso ‘TEXT’ cuando esté marcada la opción “Añadir Resource Fork” en el menú Preferencias, parte Guardar. 149 6 Diagramación Se ingresa con el menú Archivo > Nuevo > Diagramación; permite la generación de diagramaciones sencillas. Esto significa que puede colocar en una página varias imágenes de tamaños diferentes. Muy útil si quiere imprimir varias imágenes en una hoja usando en forma óptima el caro papel fotográfico (por ejemplo). 6.1 Insertar Si hace clic en una ventana de diagramación manteniendo apretada la tecla Control, sale un menú desplegable para elegir alguna de las imágenes abiertas. 6.2 Mover Puede mover una imagen arrastrándola. 6.3 Cambiar Tamaño Si selecciona una imagen, puede cambiarle el tamaño arrastrando las manillas. 6.4 Menú Contextual Con el menú contextual puede cambiar el orden de las imágenes, eliminarlas, y cambiarles el tamaño. 150 7 Lista Puede elegir mostrar una panorámica de las imágenes o de los recursos STR#. Cambiar página Para cambiar de página, haga clic ien los botones ‘+’ o ‘-’. Bordes El marco negro muestra el tamaño imprimible. El marco rojo muestra el cuadro seleccionado. 151 8 Películas Formatos de Películas Soportados GraphicConverter puede reproducir los siguientes formatos de película: • *PICS - PICTs Animados • *.ANI - NeoChrome Animados • *.FLI - Autodesk Animator • *.FLC - Autodesk Animator Pro • *.DL - Animaciones DL • *.GIF - GIFs Animados • *.PIC - Animaciones BioRad Reproducir una Película Si carga una película, GraphicConverter muestra un botón Reproducir en el borde inferior izquierdo de la ventana. Haga clic en este botón para reproducir la película en la ventana. Haga clic en el botón Detener para detener una película. Si selecciona ‘Reproducir’ en el menú ‘Imagen’, GraphicConverter reproduce la película frente a un fondo negro. Crear una Animación GIF Es muy fácil crfear animaciones GIF con GraphicConverter. Pueden usarse todos los ajustes de GIF disponibles. Hay dos métodos para crear una animación. 152 Crear una Animación GIF con Convertir Más La manera más sencilla es usar Convertir Más. Úsela si todos los cuadros empiezan al extremo superior izquierdo de la animación. Escoja Convertir Más en el menú Archivo. Seleccione todos los cuadros de origen en la lista de la izquierda, y la carpeta de destino en la lista de la derecha. Elija GIF como formato de destino y haga clic en Opciones. Descripción de las Opciones para Películas (una explicación de las demás opciones GIF aparece en la sección que describe la función Guardar Como). • CrearPelícula Marque esta opción para crear una animación GIF. Desmárquela para crear archivos GIF separados. • Retardo Define el retardo para la presentación de cada cuadro. • Sinsuprimir Cada cuadro se muestra sobre el cuadro anterior. • Nosuprimir Igual a Sin suprimir. • Restauraralfondo Antes de mostrar cada nuevo cuadro, el fondo se llenará con el color de fondo actual. • Restauraralprevio Antes de mostrar cada nuevo cuadro, el fondo cambiará al cuadro anterior al último. No todos los decodificadores soportan esta operación. Si su decodificador no la soporta, se usará Restaurar al fondo. • Señaldelusuario El decodificador no mostrará el cuadro siguiente hasta un clic del ratón o una tecla. 153 • Transparente GIF soporta el modo transparente desde la versión 89a. Puede fijar un color de la tabla de colores como transparente. En las zonas transparentes verá el fondo o el último cuadro. Con esta opción puede fijar el índice del color transparente para todos los cuadros. En animaciones GIF, use la misma tabla de colores para todos los cuadros para reducir el tamaño del archivo. (Una tabla de 256 colores ocupa 758 bytes). • Volveraempezar Esta opción es soportada por muchos navegadores de Internet (Netscape >=2.0, Internet Explorer >= 3.0). La animación GIF ciclará en forma continua. Crear una animación GIF manualmente Abra una animación GIF o un solo archivo gráfico. Seleccione “Mostrar Opciones de Película” del menú Imagen. GraphicConverter le mostrará una alerta si el archivo no es una película. Si esto ocurre, haga clic en Convertir. En esta caja de herramientas puede fijar los ajustes para el cuadro actual. • Retardo Define el intervalo entre la presentación de los cuadros. • TablaGlobaldeColores El cuadro actual usa la tabla global de colores. Toda animación GIF tiene una tabla global de colores y tablas locales opcionales. Para limitar el tamaño del archivo, debe usar sólo la tabla global. Para cuadros de 256 colores, cada tabla adicional requiere 786 bytes. Además, algunos decodificadores no muestran correctamente animaciones con tablas de colores locales. • TablaLocaldeColores El cuadro actual usa una tabla local de colores. Puede cambiar colores sin afectar a otros cuadros. • InsertarCuadro Pega un nuevo cuadro, desde el Portapapeles a la película. • EliminarCuadro Elimina el cuadro actual. • Sinsuprimir Cada cuadro se muestra sobre el cuadro anterior. 154 • Nosuprimir Igual a Sin suprimir. • Restauraralfondo Antes de mostrar cada nuevo cuadro, el fondo se llenará con el color de fondo actual. • Restauraralprevio Antes de mostrar cada nuevo cuadro, el fondo cambiará al cuadro anterior al último. No todos los decodificadores soportan esta operación. Si su decodificador no la soporta, se usará Restaurar al fondo. • SeñaldelUsuario El decodificador no mostrará el cuadro siguiente hasta un clic del ratón o una tecla. • Transparente GIF soporta el modo transparente desde la versión 89a. Puede fijar un color de la tabla de colores como transparente. En las zonas transparentes verá el fondo o el último cuadro. Con esta opción puede fijar el índice del color transparente. • VolveraEmpezar Esta opción es soportada por muchos navegadores de Internet (Netscape >=2.0, Internet Explorer >= 3.0). La animación GIF ciclará en forma continua. Puede navegar entre los cuadros con los controles al pie de la imagen. Controles para Navegación Otros Formatos Otros formatos, como QuickTime, sólo pueden usar el valor de retardo de la animación. 155 9 Formatos de Archivo Soportados Formato .D 8BIM Acorn Sprite AFP ALIAS AMBER ARR ANI ANPA Apple Preferred ART ASCII BioRad BLD BMP BUF BUM CAM CALS Importa Exporta • • • • • • • • • • • Comentarios 320x200 pixeles a 1 bit. • • • Antiguo formato Photoshop 2.0. Soporta 1, 8 y 24 bits por píxel. Contiene sprites de computadores Acorn. • Variante del formato TIFF para imágenes de 1 bit. • • • • • Formato Alias Pix. Soporta 256 grises o 24 bits. Usado por un microscopio. Soporta 256 grises. Animaciones de la aplicación NeoChrome. • Formato con detalles IPTC. • Formato de las imágenes Iig. • • • • • Formato de First Publisher. Soporta 1 bit por pixel. Opción para importar y exportar imágenes como caracteres ASCII. Formato de archivo BioRad. Soporta 256 grises. Formato de Mega Paint. • • • • • • • • • • • • • Variante de los formatos BMP o PICT. • • Formato del Casio QV-10/100. Variante del formato JPEG. • Imágenes CCITT 4 en B/N comprimidas. • • Formato Windows estándar. • Soporta 1, 4, 8, 15 y 24 bits por pixel. • Soporta 32 bits. 156 Formato CEL CGM Importa Exporta • • • System 7 clip CLP CRW CT CVG DCX DESR VFF DICOM DJ1000 DL Doodle DPX Dr. Halo ElectronicImage EPSF ESM FAX FaxSTF • • • • • • • • • • • • • • • (*) • • • • • Comentarios • Formato CEL • • Formato estándar internacional para intercambiar imágenes con contenido vectorial y bitmap. Recorte, en Sistema 7 o posterior. • Formato de Portapapeles de Windows. • Formato de archivo de imagen Canon raw. • Imágenes en color Scitex. • Formato Calamus vectorial. • Contiene múltiples archivos PCX. • Formato mádico. • Formato de Cámara • • Animación con 320 x 200 pixeles a 8 bits. Normalmente contiene material clasificado X. 1. 2. • • • • Formato de la aplicación Dr. Halo. Usa 256 colores. Formato de Electric Image. Puede contener animaciones. Formato Postscript. (*) GraphicConverter necesita una aplicación auxiliar para abrir estos archivos. • Formato ESM. • Archivo de fax codificado CCITT 3. • Formato del software FaxSTF. 157 Formato FireViewer PDB Importa Exporta • • • • Comentarios Formato FireViewer Palm. Soporta B/N, 4 y 16 grises, y 256 colores. FITS • • • Formato de Flexible Image Transport System. Normalmente usado en ciencias. FLH/FLI/FLC • • • • • Animación del Autodesk Animator. FLI soporta 8 bits a 320 x 200 pixeles. FLC soporta 8 bits a 640 x 480 pixeles. FLH soporta color real. FPX • (*) • • Formato de archivo de FlashPix. (*) Requiere QuickTime 4 o posterior. FUJI • • • • • • • • Formato de un microscopio. Soporta 256 grises. Imágenes vectoriales (GEM-Metafile) de la aplicación GEM-Draw. • Formato de Xgrabber • • • Soporta 1 a 8 bits por pixel. Formato creado por CompuServe Inc. Usa 1 o 4 bits por pixel. • Formato Interchange File Format (IFF). • • • Imágenes vectoriales. Formatonormalmente usado en plotters. Soporta 16 bits por pixel. • • Formato de la aplicación ATARI Imagic. Soporta los tres modos de color de ATARI. • • • Formato de los archivos de íconosWindows. • • Formato de archivo estándar del Amiga. Soporta todas las profundidades de color. • • Crea una imagen en una carpeta creando archivos personalizados de íconos; útil para crear cd-roms. GATAN GEM GFX GIF GRP HAM HP-GL/2 IBM – PIC IC? – Imagic ICO/ICN IFF/LBM Image -> Finder • • • • • • • • • 158 Formato ImageLab / PrintTechnic IMG/XIMG IMQ IPLab ISS j6i JBI JIF JPEG/JFIF JPEG 2000 KDC KISS CEL Koala KONTRON LDF (LuraDocument) Lotus-PIC LWF (LuraWave) MacPaint MAG Importa Exporta • • • • • • • • • • • Comentarios Imágenes de 256 grises. • Formato de GEM-Draw. Soporta de 1 a 8 bits por pixel. Las especificaciones de la variante de 24 bits por pixel nunca fue dada oficialmente al público. • Formato de imágenes de satélite. • Variante del formato JPEG. • Variante del formato TIFF. • • • Formato basado en TIFF. Usa compresión zlib. • • • Soporta 24 bits por pixel o 256 grises. Usa compresión sin pérdida. Soporta información EXIF adicional (de cámaras digitales). • • (*) • • Soporta 24 bits por pixel o 256 grises. • • Format de la cámara digital Kodak. (*) Requiere un PPC para abrirlo. • • • • • • • • • • Formato C64. • • Formato del microscopio Kontron. Contiene imágenes que usan 256 grises. • Formato vectorial de la aplicación Lotus. • • • Tecnología de compresión LuraWave wavelet. • Imagen en blanco y negro, de 576 x 720 pixeles. • Formato gráfico MAKIchan. 159 Formato MAYA-IFF MBM (Psion 5) Meteosat 5 Importa Exporta • • • Moov MSP MSX – MSX2 MSX+ - MSX2+ NASA Raster Metafile NEO NGG/NCG NIF NOL ONCOR P?? – Degas • • • • • • • • • • PBM – PGM PPM PCD • • • Imágenes del PSION serie 5. • Formato del satélite Meteosat. • Animación QuickTime. • Imágenes Microsoft Paint (Windows 2.0) de 1 bit. • Formato de misiones NASA (con o sin cuadros múltiples). • Formato de la aplicación ATARI NeoChrome. • Soporta 320 x 200 pixeles a 16 colores. • • Formato de los teléfonos móviles Nokia. • • Formato de los teléfonos móviles Nokia. • Soporta 256 grises. • • • • Formato de la aplicación ATARI Degas 320 x 200 pixeles, 16 colores (*.PI1, *.PC1) 640 x 200 pixeles, 4 colores (*.PI2, *.PC2) 640 x 400 pixeles, 2 colores (*.PI3, *.PC3) • Tabla de colores. • Imágenes en blanco y negro de 640 x 400 pixeles de la aplicación ATARI STAD. • Formato UNIX estándar para el intercambio fácil de imágenes. Soporta 1, 8 o 24 bits por pixel. Archivos pueden estar codificados binario o ASCII. • Palette PAC – STAD • Comentarios • Variante del formato IFF. • • • • • Formato de Kodak PhotoCD. 160 Formato PCX PIC (32K) PIC PIC PIC PICS PICT PICT resource PDB PGC/PGF PM PNG PORST Ppat PSD PSP QDV QNT Importa Exporta • • • • • • • • • • • Imagen en blanco y negro de 640 x 400 pixeles, del ATARI. • Formato de imagen ATARI B/N (640x400 pixel) • Formato de PC Paint. • • • Formato del Psion. Soporta 1 o 2 bits por pixel. • • • • • Animaciones PICT. • • Formato de archivo MacOS estándar. Contiene imágenes vectoriales y/o bitmap. • PICT que se escribe/lee en el resource fork. • Formato Palm Pilot. Hay muchas variantes. GraphicConverter soporta TealPaint, FireViewer y ScreenShot Hack. • Formato de la aplicación of the UNIX xv. • • • • Nuevo formato de archivo para Internet. Soporta 1, 2, 4, 8 y 24 bits por pixel. Foto en formato de disco. Variante del formato JPEG. • • Formato de archivo Photoshop 3.x o posterior. Soporta 1, 8, 24 bits por pixel. • Formato PaintShop Pro. • • Formato Giffer. Soporta 1, 4 y 8 bits por pixel. • • • • • • • • • • • • • • Comentarios Formato de Paintbrush de PC. Soporta 1, 4 y 8 bits por pixel. La nueva variante también soporta 24 bits por pixel. 161 Formato QTIF RAW RIFF RLA RLE Importa Exporta • (*) • ScreenShot Hack PDB SCX SFF SFW SGI SHP Sinclair QL SIXEL SKETCH SNX SOFTIMAGE SPC • • • • RTF SCR • • • • • • • • • • • • • • • • • • • • Comentarios Formato de imagen QuickTime. (*) Requiere QuickTime 3 o posterior. Para importar datos raw se puede usar el filtro raw. Hay que especificar el ancho, alto y profundidad de color al abrir o guardar estos archivos. Contiene imágenes en color y en blanco y negro (formato del software Painter). • Imágenes del Utah Raster toolkit. • Rich Text Format. • • Imágenes de la herramienta de captura de Word para DOS. Formato idéntico al PCX. Contiene un pantallazo Palm (160x160 pixeles). • • • Formato de ColoRIX. Soporta 8 bits por píxel. Structured Fax File • • • • Foto Seattle Filmworks en formato de disco. Variante del formato JPEG. Formato Silicon Graphics Image. Soporta 256 grises o 24 bits. • • • Formato de la biblioteca de imágenes Lighting Press o Printmaster. Soporta 1 bit por pixel. Formato de Sinclair QL • Formato terminal de VAX world. • Variante del formato MBM. • Modificación del formato JPEG. • • • • • Formato de Softimage. Soporta 32 bits por pixel. Usedo en aplicaciones de video. Imagen de la aplicación Spectrum. Soporta 320 x 200 pixeles a 512 colores. 162 Formato ST – X – SBIG StartupScreen SUN Super-Hi-Res 3200 Importa Exporta • • TealPaint PDB TGA TIFF TIM PSX TN? TRS-80 VBM VFF VGS-8 VITRONIC VOXEL VPB VPM • • • • SWF TCL • • • • • • • • • • • • • • • • • • • • Comentarios Soporta 256 grises. • • • Este archivo puede ponerse en la Carpeta del Sistema para que MacOS muestre la imagen al partir. Formato de archivo SUN Raster. Soporta 8 o 24 bits por pixel. Imágenes en 32000 colores de los Apple Iigs. • Flash • Formato TCL. • • Formato de archivo Palm TealPaint. Soporta blanco y negro y 256 colores (tabla de colores por omisión de Palm). Formato de Truevision Targa Soporta 1, 8, 15 y 24 bits por pixel. Complejo formato para toda profundidad de color. GraphicConverter puede importar y exportar los tipos de compresión siguientes: sin comprimir, packbits, lzw, ccitt3, ccitt4, fax3, fax4. • • • • • Formato de la aplicación ATARI TINY. • Formato del TRS-80. • Usa 4 bits por pixel. • • • • • Usado por un microscopio. Soporta 256 grises. Formato Vitronic. Soporta 256 grises. Formato de 512 x 512 pixeles a 256 grises. • Formato del sistema de video Quantel. 163 Formato WBMP WMF WPG X11 XBM X-Face XPM XWD Importa Exporta • • • • • • • • • • • Comentarios Formato de la nueva tecnología WAP. • • • • • Windows – Meta File. Contiene imágenes vectoriales y bitmap. Formato de archivo gráfico de Word Perfect. Puede contener imágenes bitmap y vectoriales. Bitmap. • • • • • Formato blanco y negro codificado en C. • Soporta 48 x 48 pixeles a 1 bit. • Usado en grupos de noticias para fotos chicas. • Bitmap ASCII. • Dump de X - Windows. 164 10 Atajos de Teclado Siempre Atajo Control+clic dentro de una ventana. Opción+clic en el título de una ventana. Resultado Muestra el menú contectual Sale un menú desplegable que muestra todas las ventanas abiertas. Trae al frente la ventana seleccionada. En Imágenes Atajo Control+Opción+clic en una imagen. Resultado Sale un menú desplegable para seleccionar el tamaño de la imagen. Control+Clic en una imagen. Sale un menú contextual para escoger ayuda o seleccionar todo. Tecla Opción en una imagen. Activa el cuentagotas. Teclas Comando+Opción en imagen. Mueve la selección (opaca) dentro de la ventana. Teclas Mayúsculas+Opción en imagen. Desplaza la imagen (sólo disponible si la ventana no está mostrando la imagen completa). Teclas de flechas (sin selección). Desplaza la imagen completa dentro de la ventana si sólo se ve parte de ella. Teclas de flechas (con selección). Mueve la selección. Mayúsculas + teclas de flechas (con Cambia de tamaño la selección selección). moviendo su vértice derecho/inferior. Control + teclas de flechas (con selección) Cambia de tamaño la selección moviendo su vértice izquierdo/superior. Mayúsculas + Control + teclas de flechas Desplaza el marcador de la selección. (con selección). Opción + clic. Opción sola activa el cuentagotas; y además hacer clic cambia el color frontal al color bajo el cursor. Opción + teclas de flechas. Desplaza la imagen completa. Comando + flecha arriba. Abre un navegador con la carpeta que contiene a la imagen, y con ésta seleccionada. ESC Cancela la selección actual. Barra espaciadora + clic Permite desplazar la imagen arrastrando (sólo si está parcialmente visible). Tecla Borrar (con selección). Borra la selección. Tecla Retorno (con selección). Recorta la parte no seleccionada de la imagen. 165 En Diagramaciones Atajo Control+clic en la diagramación. Resultado Sale un menú contextual para insertar una imagen abierta. Control+clic en imagen en diagramación Sale un menú contextual para seleccionar el tamaño de la imagen. 166 11 E-Mail y Archivos Adjuntos Recibo muchas preguntas sobre envío por e-mail de imágenes de un Mac a un PC. Este capítulo muestra cómo configurar las distintas aplicaciones de correo electrónico. 11.1 Outlook Express Escriba el e-mail. Agregue el archivo adjunto con arrastrar y colocar. Clic en la zona de codificación y seleccione “Windows (MIME/Base64)“. Envíe el mensaje. 11.2 Eudora Pro Escriba el e-mail. Agregue el archivo adjunto con arrastrar y colocar o use el botón Attach Document. Clic en el área de codificación y elija “AppleDouble (“MIME“)“. Envíe el mensaje. 167 11.3 Claris E-Mailer Escriba el e-mail. Agregue el archivo adjunto con arrastrar y colocar. Clic en el menú de codificación y seleccione “Base64“. Envíe el mensaje. 11.4 America Online No hay forma de cambiar la codificación en AOL. Una solución es guardar los archivos sin resource fork antes de mandarlos. Puede desactivar la creación de un resource fork en las Preferencias, parte Guardar. 168 11.5 CompuServe Escriba el e-mail. Agregue el archivo adjunto con arrastrar y colocar. Clic en el menú “Send As” y seleccione “Binary“. Envíe el mensaje. 11.6 Netscape Navigator No hay ajustes especiales para e-mails en Netscape. El adjunto se codificará automáticamente “Base 64”. 169 12 FTP de Imágenes Recibo un montón de e-mails sobre subir imágenes desde un computador Mac a un servidor web. Este capítulo muestra cómo configurar las distintas aplicaciones ftp. 12.1 Fetch Seleccione “Preferences” del menú “Customize”. Seleccione “Raw Data“ como formato de no texto por omisión. 12.2 Transmit No hay ajustes especiales. Para la transferencia correcta de archivos, Transmit usa sus ajustes de Internet. 12.3 Anarchie Elija “Preferences” del menú “Settings”. Desmarque la opción “Allow MacBinary“. 170 13 Sección para Desarrolladores 13.1 Plug-ins Puede desarrollar plug-ins para importación y exportación de archivos y para filtros para GraphicConverter. SDK gratis en http://www.lemkesoft.com/us_plugins.html. 13.2 Apple Events Puede usar GraphicConverter 3.8 o posterior como editor externo de imágenes. Puede usar la siguiente convención de llamada para esta operación: Cree un evento ‘odoc‘ con el archivo en un typeAEList como el keyDirectObject y con key ‘FSnd‘ el creador de la aplicación ‘type‘. GraphicConverter envía los eventos después de las siguientes acciones del usuario: • • • Cerrarelarchivo Obtiene un evento ‘R*ch‘/‘FCls‘ con la FSSpec del archivo como keyDirectObject de tipo typeFSS y el creador de la aplicación de la llamada como key ‘FSnd‘ tipo ‘type‘. Guardarelarchivo Obtiene un evento ‘R*ch‘/‘FMod‘ con el archivo FSSpec como keyDirectObject de tipo typeFSS y el creador de la aplicación de la llamada como key ‘FSnd‘ tipo ‘type‘. Guardarelarchivoconunnombrenuevo Obtiene un evento ‘R*ch‘/‘FMod‘ con el archivo FSSpec original como keyDirectObject de tipo typeFSS y el nuevo archivo FSSpec como ‘New?‘ de tipo typeFSS y el creador de la aplicación de la llamada como key ‘FSnd‘ tipo ‘type‘. Puede llamar a GraphicConverter para conversión directa de imágenes: Cree un evento ‘xCnf ‘ de clase ‚gcSt‘. Agregue los siguientes parámetros al objeto: • Entero con key ‚kywf‘ • Registro FSSpec de origen con key ‚kysc‘ • Registro FSSpec receptor con key ‚kytg‘ Use los siguientes valores para el entero: C_SPICT = 1; C_SMacPaint = 2; C_STIFF = 3; C_SGIF = 4; C_SIFF = 5; C_SPCX = 6; C_SImage = 7; C_SStartupScreen = 8; C_SBMP = 9; C_STGA = 10; C_SJFIF = 11; C_SPSD = 12; 171 C_SHPGL = 13; C_SEPSF = 14; C_SMovie = 15; C_SSun = 16; C_SPICS = 17; C_SResource = 18; C_SPPM = 19; C_SSGI = 20; C_STRS80 = 21; C_SPPAT = 22; C_SSoftImage = 23; C_SPNG=24; C_SPalette=25; C_SRAW=26; C_SPSION=27; C_SWMF=28; C_SXWD=29; C_SXBM=30; C_SXPM=31; C_Sclpp=32; C_SASCII=33; C_SPAC=34; C_SICO=35; C_SRTF=36; C_SVPB=37; C_SIconWand=38; C_SMBN=39; C_SXFace=40; C_SPDB=41; C_SSlice=42; C_SISS=43; C_SCEL=44; C_SWBMP=45; C_SPGC=46; C_SHandyNGG=47; C_SHandyNOL=48; C_SJIF=49; C_SBLD=50; C_STCL=51; C_SPICTAusResource=52; C_SBUM=53; C_SElectricImage=54; C_SLuraWave=55; GraphicConverter trata de convertir el archivo al formato de destino. 172