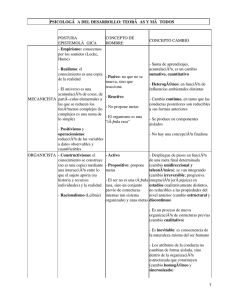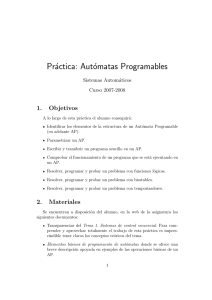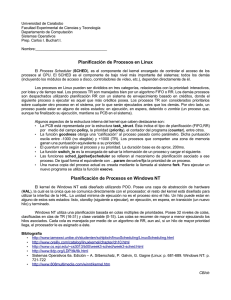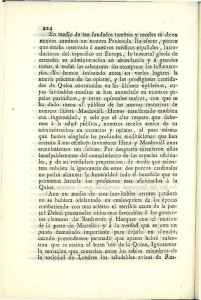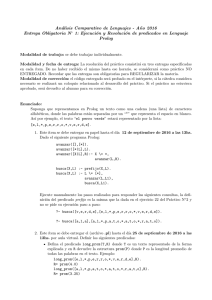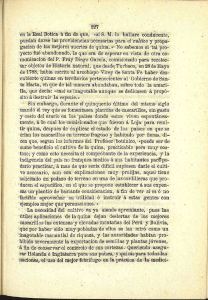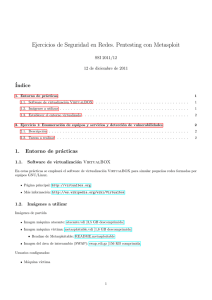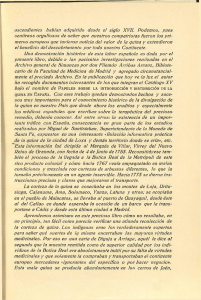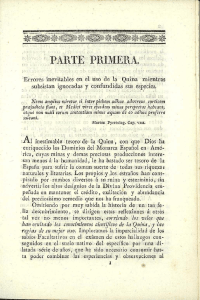Trabajo práctico - Cuba-Wiki
Anuncio

Trabajo práctico
Sistemas Operativos
18 de agosto de 2008
Índice
1. Introducción
3
1.1. Objetivos . . . . . . . . . . . . . . . . . . . . . . . . . . . . . . . . . . . . . . . . .
3
1.2. Normas de entrega . . . . . . . . . . . . . . . . . . . . . . . . . . . . . . . . . . . .
3
1.3. Formato de entrega . . . . . . . . . . . . . . . . . . . . . . . . . . . . . . . . . . . .
3
2. Instalación
4
3. Consignas
19
3.1. Comandos básicos de Unix . . . . . . . . . . . . . . . . . . . . . . . . . . . . . . . .
19
3.2. Salida estándar y pipes . . . . . . . . . . . . . . . . . . . . . . . . . . . . . . . . . .
21
3.3. Scripting . . . . . . . . . . . . . . . . . . . . . . . . . . . . . . . . . . . . . . . . . .
21
3.4. Ejecución de procesos en background . . . . . . . . . . . . . . . . . . . . . . . . . .
22
3.4.1. loop.c . . . . . . . . . . . . . . . . . . . . . . . . . . . . . . . . . . . . . . .
22
3.5. IPC y sincronización . . . . . . . . . . . . . . . . . . . . . . . . . . . . . . . . . . .
23
3.5.1. Pipes . . . . . . . . . . . . . . . . . . . . . . . . . . . . . . . . . . . . . . .
23
3.5.2. Threads . . . . . . . . . . . . . . . . . . . . . . . . . . . . . . . . . . . . . .
23
3.6. El kernel Linux . . . . . . . . . . . . . . . . . . . . . . . . . . . . . . . . . . . . . .
23
3.6.1. Funcionamiento del kernel Linux . . . . . . . . . . . . . . . . . . . . . . . .
23
3.6.2. Módulos de kernel . . . . . . . . . . . . . . . . . . . . . . . . . . . . . . . .
24
3.6.3. Compilando un módulo de kernel . . . . . . . . . . . . . . . . . . . . . . . .
24
3.6.4. hello.c . . . . . . . . . . . . . . . . . . . . . . . . . . . . . . . . . . . . . . .
24
1
Sistemas Operativos
Trabajo práctico
3.6.5. Makefile . . . . . . . . . . . . . . . . . . . . . . . . . . . . . . . . . . . . . .
25
3.6.6. Un módulo propio . . . . . . . . . . . . . . . . . . . . . . . . . . . . . . . .
25
3.6.7. check kbleds.c . . . . . . . . . . . . . . . . . . . . . . . . . . . . . . . . . . .
25
Sistemas Operativos
1.
Trabajo práctico
Introducción
1.1.
Objetivos
Al terminar este trabajo Ud. habrá aprendido a:
1. Instalar Linux sobre un sistema de virtualización.
2. Utilizar los principales comandos de Linux.
3. Compilar y ejecutar programas escritos en lenguaje C.
4. Modificar el kernel de Linux utilizando módulos.
1.2.
Normas de entrega
1. La fecha y hora de entrega para este trabajo práctico es la que figura en el cronograma de
la materia. Se alienta y acepta la entrega del trabajo, en su totalidad, en forma anticipada.
2. Los trabajos deben ser entregados personalmente a alguno de los docentes de la cátedra
en los horarios de clase o de consulta. No se aceptarán trabajos depositados en otro lugar.
3. No se aceptarán trabajos incompletos.
1.3.
Formato de entrega
Se deberá entregar la imagen de disco utilizada en el sistema de virtualización, ası́ como los
archivos que resuelven las consignas, fuera de la imagen, para poder ser eventualmente revisados
por separado.
Se deberá entregar además un documento impreso. Ese documento debe reunir las siguientes
caracterı́sticas:
1. Formato de presentación:
a) Impreso en hojas de tamaño A4 encarpetadas.
2. Secciones obligatorias del documento:
a) Carátula:
1) Asignatura
2) Número y descripción del trabajo práctico.
3) Año y cuatrimestre de cursada.
4) Identificación del grupo.
5) Nombre, apellido y dirección de correo electrónico de todos los integrantes del
grupo.
b) Sección principal: Aquı́ debe incluirse la resolución de cada uno de los problemas
planteados. Para cada respuesta debe indicarse el número y tı́tulo del problema al que
corresponde tal como aparece en el enunciado y los comandos y/o programas utilizados
para resolverlo. Se deberá indicar claramente en qué directorio y bajo que nombre se
encuentran los fuentes, los ejecutables y los programas de prueba, en caso de haberlos.
Sistemas Operativos
Trabajo práctico
Figura 1: Creando una nueva máquina virtual.
2.
Instalación
Instalaremos una versión liviana de Ubuntu Linux en el sistema de virtualización VirtualBox.
VirtualBox nos provee una máquina virtual que permite instalar un sistema operativo (al que
llamaremos guest) en un archivo del disco rı́gido y ejecutarlo dentro de una ventana en nuestra máquina real. La ventaja de VirtualBox comparado con Bochs o QEMU es que brinda un
rendimiento muy superior. VirtualBox es multiplataforma por lo tanto es posible usarlo tanto en
Windows (XP o superior) o Linux.
1. Baje la ISO de Ubuntu JeOS 8.04 de:
http://cdimages.ubuntu.com/jeos/releases/8.04/release/jeos-8.04.1-jeos-i386.iso
Para usar BitTorrent:
http://cdimages.ubuntu.com/jeos/releases/8.04/release/jeos-8.04.1-jeos-i386.iso.torrent
2. Baje VirtualBox de http://www.sun.com/software/products/virtualbox/get.jsp.
Recuerde elegir la versión para su sistema operativo.
3. Instale VirtualBox de acuerdo a su sistema operativo.
4. Ejecute VirtualBox. Seleccione la opción de crear una nueva máquina virtual (figura 1).
5. Ingrese un nombre y seleccione Ubuntu como sistema operativo (figura 2).
6. Seleccione la cantidad de memoria para el sistema operativo guest (figura 3).
7. Ahora deberá crear un disco rı́gido virtual, haciendo click en New... (figura 4).
8. Se abre el asistente para crear nuevos discos rı́gidos virtuales (figura 5). La siguiente pantalla
permite especificar si el archivo tendrá desde el principio el tamaño total del disco rı́gido
virtual o se irá expandiendo a medida que el guest use más espacio en el disco. Recomendamos
usar la primera opción (figura 6).
Sistemas Operativos
Trabajo práctico
Figura 2: Nombre y tipo de sistema operativo guest.
Figura 3: Cantidad de memoria para el guest
Figura 4: Creando un nuevo disco rı́gido virtual.
Sistemas Operativos
Trabajo práctico
Figura 5: Asistente para discos rı́gidos virtuales.
Figura 6: Tipo de disco rı́gido virtual.
Sistemas Operativos
Trabajo práctico
Figura 7: Tamaño del disco rı́gido virtual.
Figura 8: Terminado el proceso de creación del disco rı́gido virtual.
9. Finalmente, debe seleccionar el tamaño del disco virtual (figura 7). Si se seleccionó la opción
Dinamically expanding image en la pantalla anterior, el archivo inicialmente pesará pocos
megabytes, para luego ir aumentando a medida que el disco se llena. En otro caso, el archivo
ocupará el tamaño del disco desde el primer momento. Recomendamos alrededor de 600
MB para el disco, ya que deberá entregar la imágen con el TP. En la siguiente pantalla se
pueden revisar los datos del disco rı́gido virtual y terminar el proceso (figura 8), para volver
al asistente principal (figura 9) y terminar la creación de la máquina virtual (figura 10).
10. Para terminar la configuración de la máquina virtual debe especificar que la ISO de UbuntuJeOS bajada al comienzo se utilize como CDROM virtual. En la ventana principal de VirtualBox (figura 11) haga click en CD/DVD-ROM para ver la configuración de la máquina
virtual. VirtualBox seleccionará automáticamente la entrada correspondiente al CD-ROM
(figura 12). Haga click en la casilla Mount CD/DVD drive, seleccione la opción ISO
Image File (figura 13) y finalmente seleccione la carpeta a la derecha de la pantalla para
especificar el archivo ISO bajado al inicio.
11. Se abrirá el administrador de discos virtuales de VirtualBox, Virtual Disk Manager en
Sistemas Operativos
Trabajo práctico
Figura 9: El asistente principal con el disco virtual creado.
Figura 10: Terminada la creación de la máquina virtual.
Figura 11: Ventana principal de VirtualBox.
Sistemas Operativos
Trabajo práctico
Figura 12: Configuración del CDROM en VirtualBox.
Figura 13: Seleccionando la opción de proveer un archivo ISO.
Sistemas Operativos
Trabajo práctico
Figura 14: Agregar una ISO.
Figura 15: Seleccionando la ISO agregada.
la solapa CD/DVD Images (figura 14). Agregue una imagen haciendo click en Add,
de manera de poder seleccionarla con Select (figura 15). De esta manera podrá cerrar la
configuración de la máquina virtual (figura 16).
12. Inicie la máquina virtual haciendo doble clic sobre ella o utilizando el botón Start. La
máquina virtual debera bootear por defecto desde el CDROM virtual, y de esta manera
iniciar la instalación del sistema operativo. El menú de inicio de Ubuntu (previo al inicio
propiamente dicho del sistema operativo) le solicitará que seleccione el idioma (figura 17) y
luego mostrará el menú (figura 18). Inicie el sistema operativo seleccionando Install Ubuntu
JeOS
Sistemas Operativos
Trabajo práctico
Figura 16: La máquina virtual ya está configurada correctamente.
Figura 17: Seleccionar el idioma del instalador.
Figura 18: Menu de inicio.
Sistemas Operativos
Trabajo práctico
Figura 19: Seleccionar el idioma del sistema.
Figura 20: Seleccoinando el paı́s.
13. Una vez que haya iniciado el sistema en modo LiveCD, seleccione el idioma que desea utilizar
en el sistema (figura 19). Luego deberá elegir su paı́s, primero seleccionando other (figura
20) y luego (probablemente) Argentina ;-) (figura 21).
14. El siguiente paso es especificar la distribución del teclado. Seleccione la elección manual
(figura 22), y luego elija su distribución, probablemente Latin American (figura 23) en su
versión plana (sin dead keys - figura 24).
15. Luego de que el instalador detecte el hardware de la máquina virtual y cargue los componentes a instalar, se configurará la placa de red automáticamente con DHCP. El siguiente
paso es configurar el nombre de la máquina virtual (figura 25), puede elegir cualquier nombre
ya que es meramente administrativo.
16. El instalador detectará el disco rı́gido virtual y deberá particionarlo. Aquı́ empezamos a ver
las ventajas de tener una máquina virtual: dado que el disco es también virtual, podrá particionarlo entero sin preocuparse por pisar otro sistema operativo. Seleccione entonces la
primera opción (figura 26). En la pantalla que sigue seleccione el disco virtual (figura 27) y
confirme la elección en la tercera pantalla (figura 28).
17. Luego de que el instalador termine de particionar el disco virtual procederá a instalar los
Sistemas Operativos
Trabajo práctico
Figura 21: Seleccionando el paı́s.
Figura 22: Seleccionando la distribución del teclado.
Figura 23: Seleccionando la distribución del teclado.
Sistemas Operativos
Trabajo práctico
Figura 24: Seleccionando la distribución del teclado.
Figura 25: Configurar el nombre de la máquina virtual.
Figura 26: Particionado guı́ado.
Sistemas Operativos
Trabajo práctico
Figura 27: Disco virtual.
Figura 28: Confirmación.
Sistemas Operativos
Trabajo práctico
Figura 29: Nombre real del usuario.
Figura 30: Username del usuario en el sistema.
paquetes básicos de la distribución. Cuando este proceso termine se le pedirá que ingrese el
nombre completo del nuevo usuario (figura 29). Esto no es el nombre de usuario. El nombre
de usuario se especifica en la pantalla siguiente (figura 30). Finalmente, deberá especificar y
confirmar el password (figuras 31 y 32).
18. El instalador luego buscará actualizaciones en la web, para lo cual pedirá especificar un
proxy, de ser necesario (figura 33). En caso de no necesitar ninguno (lo más probable) deje
el campo en blanco. El instalador buscará actualizaciones en la web.
19. Ya terminando la instalación, se le pedirá especificar si el reloj del sistema está configurado
en UTC o en la hora local. Nuevamente, como este sistema no comparte la máquina virtual,
seleccione UTC (figura 34). La instalación termina y pide reiniciar la máquina virtual (figura
35).
20. Para terminar la configuración de la máquina virtual, desconfigure el archivo ISO como
CDROM, de manera inversa a como hizo en un principio: click en CD/DVD-ROM de la
pantalla principal, y luego click en Mount CD/DVD Drive para desactivar (figura 36).
La máquina virtual está lista para ser booteada.
Sistemas Operativos
Trabajo práctico
Figura 31: Password.
Figura 32: Confirmación del password.
Figura 33: Configuración del proxy.
Sistemas Operativos
Trabajo práctico
Figura 34: Configuración del reloj del sistema.
Figura 35: Instalación completada.
Figura 36: Instalación completada.
Sistemas Operativos
3.
Trabajo práctico
Consignas
Antes de empezar, ejecute:
sudo apt-get install man-db manpages manpages-dev
De esta manera tendrá acceso a ayuda en lı́nea ejecutando:
man <comando>
Por ejemplo:
man cp
Puede además instalar la versión en castellano de la ayuda ejecutando:
sudo apt-get install manpages-es
Para acceder a la ayuda en castellano ejecute por ejemplo:
man -L es cp
Tenga presente que no todos los comandos poseen ayuda en castellano.
sudo permite a usuarios normales ejecutar comandos que requieren permisos de administrador.
Al ejecutar un comando con sudo el sistema le pedirá su password, y no el password del administrador (llamado root en Linux, siguiendo la tradición de Unix). Esto sucede ya que el sistema
permite que ciertos usuarios (que deberı́an corresponderse con usuarios “privilegiados” del sistema)
puedan utilizar sudo ingresando solamente su propio password. El usuario por defecto creado en
una instalación de Ubuntu tiene este permiso y por lo tanto en Ubuntu no es necesario una cuenta
de administrador o root.
apt-get es el manejador de paquetes de la distribución Ubuntu. Permite instalar, actualizar
y desinstalar programas. Más adelante lo utilizaremos para instalar las herramientas necesarias
para compilar programas en Linux.
Si se encontrara detrás de un proxy, antes de utilizar apt-get debe configurar el proxy. Ejecute
el siguiente comando:
sudo echo "Acquire::http::Proxy \"http://proxy.uba.ar:8080\";" >/etc/apt/apt.conf
3.1.
Comandos básicos de Unix
1. pwd Indique qué directorio pasa a ser su directorio actual si ejecuta:
a) cd /usr/bin
b) cd
c) ¿Cómo explica el punto anterior?
2. cat ¿Cuál es el contenido del archivo /home/<usuario>/.profile?
3. find Liste todos los archivos que comienzan con vmlinuz.
Estos archivos son imágenes del kernel Linux.
Sistemas Operativos
Trabajo práctico
Figura 37: Usando una imagen ISO con la máquina virtual corriendo.
4. mkdir Genere un directorio /home/<usuario>/tp.
5. cp Copie el archivo /etc/passwd al directorio /home/<usuario>/tp.
6. chgrp Cambie el grupo del archivo /home/<usuario>/tp/passwd para que sea el suyo.
7. chown Cambie el dueño del archivo /home/<usuario>/tp/passwd para que sea su usuario.
8. chmod Cambie los permisos del archivo /home/<usuario>/tp/passwd para que:
el propietario tenga permisos de lectura, escritura y ejecución
el grupo tenga sólo permisos de lectura y ejecución
el resto tenga sólo permisos de ejecución
9. grep
Muestre las lı́neas que tienen el texto “localhost” en el archivo /etc/hosts.
Muestre todas las lı́neas que tengan el texto “POSIX” de todos los archivos (incluyendo
subdirectorios) en /etc. Evite los archivos binarios y aquellos archivos y directorios que no
tienen permiso de lectura para su usuario.
10. passwd Cambie su password.
11. rm Borre el archivo /home/<usuario>/tp/passwd
12. ln
Enlazar el archivo /etc/passwd a los archivos /tmp/contra1 y /tmp/contra2.
Hacer un ls -l para ver cuantos enlaces tiene /etc/passwd.
Estos enlaces se llaman “hardlinks”. Cada nuevo enlace referencia el mismo espacio ocupado
del disco rı́gido, y por lo tanto cada hardlink es igual de representativo de esos bytes ocupados
del disco rı́gido. El espacio ocupado solamente se liberará cuando todos los enlaces hayan
sido borrados.
Ahora enlace el archivo /etc/passwd de manera “soft” al archivo contra3.
Verifique con ls -l que no aumentó la cantidad de enlaces de /etc/passwd.
Estos enlaces se llaman “softlinks” y apuntan no a los bytes del disco rı́gido sino a la ruta
del archivo a ser enlazado. Operar sobre el softlink es igual que operar sobre el archivo, sin
embargo los softlinks no cuentan en la cantidad de enlaces (ya que no apuntan a los bytes
ocupados del disco rı́gido) y pueden ser borrados sin afectar al archivo original, aunque si se
borra el archivo original el softlink quedará huérfano y no apuntará a nada.
13. mount
Monte el CD-ROM de instalación de Ubuntu JeOS y liste su contenido.
Para hacer esto deberá especificar la ISO de instalación de Ubuntu JeOS como CD-ROM
de la máquina virtual. Si bien puede hacer esto como lo hizo para instalar el sistema, si la
máquina virtual está corriendo debe hacer click derecho en el ı́cono con forma de CD-ROM en
la esquina inferior derecha de la máquina virtual, y seleccionar CD/DVD-ROM Image...
(ver figura 37). En la ventana que aparece seleccione la ISO de instalación (ver figura 38).
Presente los filesystems que tiene montados.
Sistemas Operativos
Trabajo práctico
Figura 38: Seleccionando la ISO de instalación.
14. df ¿Qué espacio libre tiene cada uno de los filesystems montados?
15. ps ¿Cuántos procesos de usuario tiene ejecutando? Indique cuántos son del sistema.
16. umount Desmonte el CD-ROM de instalación de Ubuntu JeOS.
17. uptime ¿Cuanto tiempo lleva ejecutando su máquina virtual?
18. uname ¿Qué versión del kernel de Linux está utilizando?
3.2.
Salida estándar y pipes
1. STDOUT
a) Conserve en el archivo /home/<usuario>/tp/config la salida del comando ls que
muestra todos los archivos del directorio /etc y de los subdirectorios bajo /etc.
b) Presente cuantas lı́neas, palabras y caracteres tiene /home/<usuario>/tp/config.
c) Agregue el contenido, ordenado alfabéticamente, del archivo /etc/passwd al final del
archivo /home/<usuario>/tp/config.
d ) Presente cuantas lı́neas, palabras y caracteres tiene /home/<usuario>/tp/config.
2. Pipes
a) Liste en forma amplia los archivos del directorio /usr/bin que comiencen con la letra
“a”. Del resultado obtenido, seleccione las lı́neas que contienen el texto apt e informe
la cantidad de caracteres, palabras y lı́neas.
Está prohibido, en este ı́tem, usar archivos temporales de trabajo.
3.3.
Scripting
Escriba un script de shell que sincronice dos carpetas. El script debe recibir las dos carpetas
(origen y destino, en ese orden) desde la lı́nea de comando, o preguntarlas interactivamente al
usuario en caso de no recibirlas. Además, debe aceptar un modificador -r que indica modo de
operación recursivo.
Sistemas Operativos
Trabajo práctico
Una vez conocidas las dos carpetas con las que se operará, el script deberá copiar todos los
archivos de la carpeta origen que no estén presentes en la carpeta destino, y además también
deberá copiar todos los archivos presentes en ambas carpetas que tengan una fecha de modificación
posterior en la carpeta origen que en la carpeta destino. De esta manera, al ejecutar el script,
estará seguro de que la carpeta destino contiene toda la información de la carpeta origen, excepto
lo que fue modificado posteriormente en la carpeta destino.
El modificador -r indica al script realizar la sincronización también con los archivos de todos
los subdirectorios de la carpetas origen y destino.
Sugerencia Recuerde que generalmente el espı́ritu de los scripts es proveer la mı́nima lógica
necesaria alrededor de otros programas ya presentes en el sistema que puedan proveer parte de la
funcionalidad requerida para resolver un determinado problema.
3.4.
Ejecución de procesos en background
Antes de resolver esta sección instale los siguientes paquetes en la máquina virtual:
nano: editor de texto.
mc: manejador de archivos.
gcc: compilador de C.
libc6-dev: biblioteca estándar de C.
Cree el archivo /home/<usuario>/tp/loop.c. Compı́lelo con gcc. El programa compilado debe
llamarse loop.
3.4.1.
loop.c
#include <stdio.h>
#define IDGRUPO 10 /* Completar con su numero de grupo */
int main() {
int i, c;
while(1) {
c = 48 + i;
printf("%d", c);
i++;
i = i % IDGRUPO;
}
return 0;
}
1. Correrlo en foreground. ¿Qué sucede? Mate el proceso con Ctrl-c.
Sistemas Operativos
Trabajo práctico
2. Ahora ejecútelo en background: /usr/src/loop >/dev/null &. Mate el proceso con el comando kill.
3.5.
IPC y sincronización
3.5.1.
Pipes
Muestre con un ejemplo en lenguaje C como realizar exclusión mutua entre dos procesos
utilizando un sólo pipe.
Sugerencia Revise la ayuda de la llamada al sistema pipe para construir el pipe y de fork para
crear nuevos procesos.
3.5.2.
Threads
Antes de resolver este ejercicio instale el paquete glibc-doc.
Resuelva el problema de productor/consumidor utilizando threads.
Sugerencia Revise la ayuda de pthreads, la implementación de threads en Linux, para conocer
los mecanismos de creación y destrucción de threads. Además, pthreads provee mecanismos de
sincronización que le ayudarán a resolver este ejercicio.
3.6.
El kernel Linux
Antes de resolver esta sección instale los siguientes paquetes en la máquina virtual:
make: utilidad para mantener grupos de programas.
linux-headers-<version>: headers del kernel de Linux.
Sustituya <version> por el resultado del comando uname -r.
3.6.1.
Funcionamiento del kernel Linux
1. Describa la administración del procesador utilizada por defecto en el kernel Linux.
2. Describa la administración de memoria utilizada por defecto en el kernel Linux.
3. Describa el sistema de archivos utilizado en la distribución de Linux que instaló en la máquina
virtual. ¿Qué capas existen en el kernel Linux para soportar sistemas de archivos sobre
dispositivos de bloques?
Sistemas Operativos
3.6.2.
Trabajo práctico
Módulos de kernel
El kernel de Linux permite ser ampliado en runtime con módulos. Los módulos son objetos
de código compilado que pueden ser insertados en runtime al kernel, siendo linkeados contra el
kernel al momento de ser insertados. De esta manera puede ampliarser la funcionalidad del kernel
en runtime, sin tener que incluir todo el código en el binario original.
3.6.3.
Compilando un módulo de kernel
A continuación compilaremos y probaremos un módulo de kernel muy simple. Este módulo
simplemente escribe en la consola “Hola kernel!” al ser insertado y “Chau, kernel.” al ser removido.
Cree el siguiente módulo en el archivo /home/<usuario>/tp/hello.c.
3.6.4.
hello.c
/* hello.c
*
* "Hello, world" usando modulos de kernel
*
*/
/* Headers para modulos de kernel */
#include <linux/module.h>
#include <linux/kernel.h>
#include <linux/init.h>
/* Prototipos de las funciones de inicializacion y destruccion */
static int __init hello_init(void);
static void __exit hello_exit(void);
/* Informamos al kernel que inicialize el modulo usando hello_init
* y que antes de quitarlo use hello_exit
*/
module_init(hello_init);
module_exit(hello_exit);
/* Inicializacion */
static int __init hello_init() {
printk(KERN_ALERT "Hola kernel!\n");
/* Si devolvemos un valor distinto de cero significa que
* hello_init fallo y el modulo no puede ser cargado.
*/
return 0;
}
/* Destruccion */
static void __exit hello_exit() {
printk(KERN_ALERT "Chau, kernel.\n");
}
Sistemas Operativos
Trabajo práctico
/* Declaramos que este codigo tiene licencia GPL.
* De esta manera no estamos "manchando" el kernel con codigo propietario.
*/
MODULE_LICENSE("GPL");
Para compilar este código deberá construir una Makefile. Este archivo Makefile es utilizado
luego por el comando make para compilar el módulo con las opciones correctas. En el mismo
directorio donde se encuentra hello.c cree un archivo Makefile conteniendo:
3.6.5.
Makefile
obj-m
KVERSION
= hello.o
= $(shell uname -r)
all:
make -C /lib/modules/$(KVERSION)/build M=$(PWD) modules
clean:
make -C /lib/modules/$(KVERSION)/build M=$(PWD) clean
Luego ejecute:
make
Para compilar el módulo. Finalmente, pruebe insertar el módulo usando:
insmod hello.ko
Deberı́a ver el mensaje “Hola kernel!” en la consola. Quite el módulo usando:
rmmod hello.ko
Deberı́a ver el mensaje “Chau, kernel”.
3.6.6.
Un módulo propio
Escriba un módulo de kernel que permita controlar los LEDs del teclado sin necesidad de
escribir un programa en lenguaje C. El módulo deberá permitir prender o apagar cada LED
usando simplemente comandos del shell.
Dado que la máquina virtual provista por VirtualBox no muestra el estado de los LEDs, la
cátedra provee abajo un programa que lo hace. Compile utilizando:
gcc -o check kbleds check kbleds.c
3.6.7.
check kbleds.c
#include <stdlib.h>
#include <stdio.h>
Sistemas Operativos
#include
#include
#include
#include
#include
<fcntl.h>
<sys/stat.h>
<linux/kd.h>
<sys/ioctl.h>
<sys/types.h>
Trabajo práctico
/* IOCTLs del teclado
/* Funcion ioctl() */
*/
#define ERROR -1
void print_kbleds(long int arg);
int main(void) {
int fd;
/* fd de la consola (/dev/tty), para usar en ioctl()
long int state; /* Entero para guardar el estado de los LEDs
*/
*/
/* Para usar como fd en ioctl() */
if ((fd = open("/dev/tty", O_NOCTTY)) == ERROR) {
perror("open: Couldn’t open /dev/tty");
exit(ERROR);
}
/* El estado de los LEDs se guarda en state */
if (ioctl(fd, KDGETLED, &state) == ERROR) {
perror("ioctl: Couldn’t do KDGETLED IOCTL");
close(fd);
exit(ERROR);
}
/* Imprimimos el estado de los LEDs */
print_kbleds(state);
return 0;
}
void print_kbleds(long int state) {
/* LED_SCR = 0x1, LED_NUM = 0x2, LED_CAP = 0x4 */
if (state & LED_SCR) printf("Scroll Lock LED is on.\n");
if (state & LED_NUM) printf("Num Lock LED is on.\n");
if (state & LED_CAP) printf("Caps Lock LED is on.\n");
}
Sugerencia Haga que su módulo cree un archivo en /proc y que las escrituras a ese archivo
controlen los LEDs utilizando la IOCTL KDSETLED de la consola de Linux.