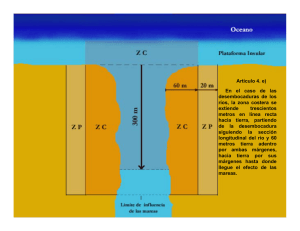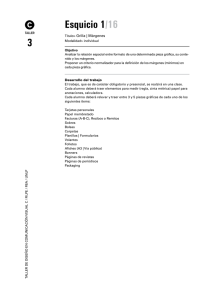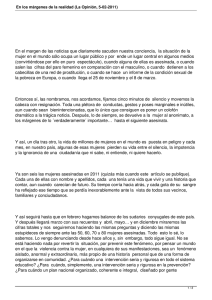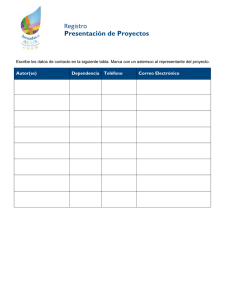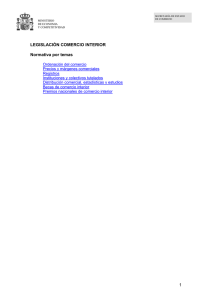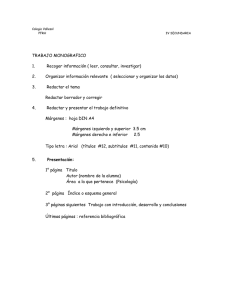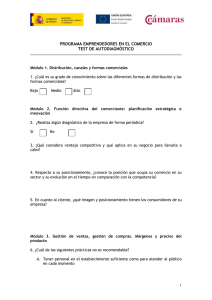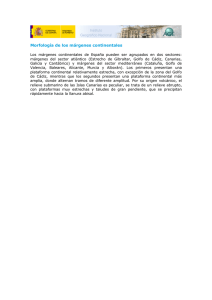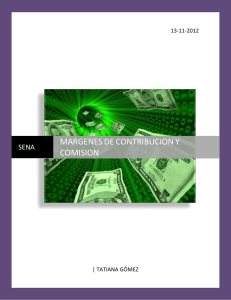CONFIGURAR PAGINA DESDE MAGENES PERSONALIZADOS
Anuncio
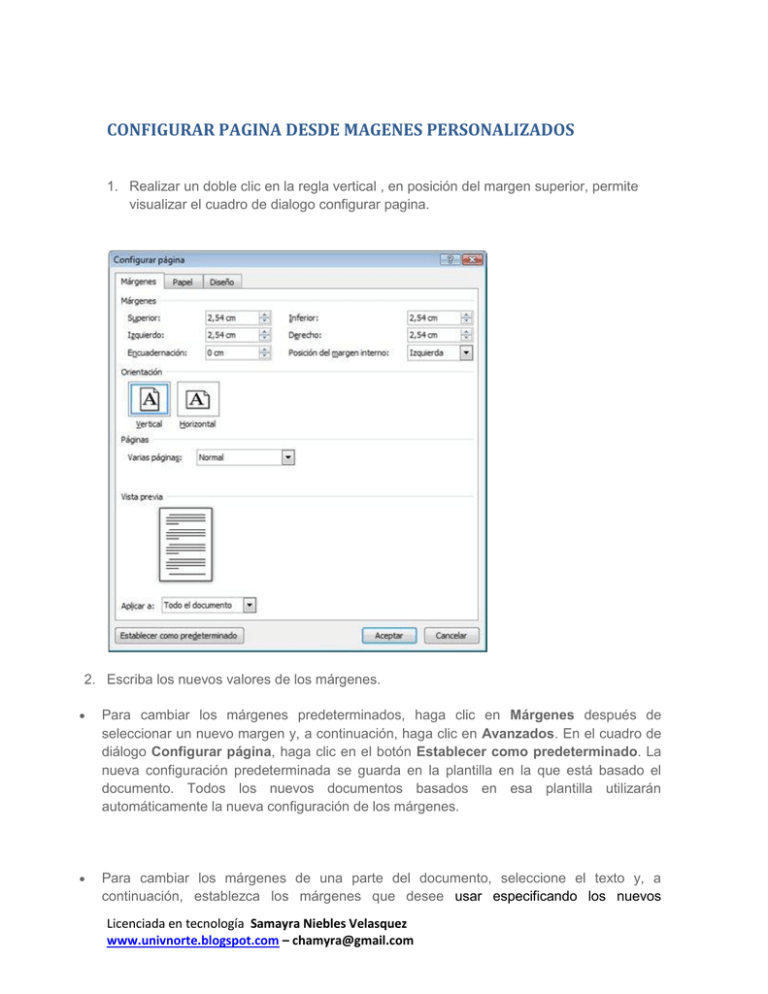
CONFIGURAR PAGINA DESDE MAGENES PERSONALIZADOS 1. Realizar un doble clic en la regla vertical , en posición del margen superior, permite visualizar el cuadro de dialogo configurar pagina. 2. Escriba los nuevos valores de los márgenes. Para cambiar los márgenes predeterminados, haga clic en Márgenes después de seleccionar un nuevo margen y, a continuación, haga clic en Avanzados. En el cuadro de diálogo Configurar página, haga clic en el botón Establecer como predeterminado. La nueva configuración predeterminada se guarda en la plantilla en la que está basado el documento. Todos los nuevos documentos basados en esa plantilla utilizarán automáticamente la nueva configuración de los márgenes. Para cambiar los márgenes de una parte del documento, seleccione el texto y, a continuación, establezca los márgenes que desee usar especificando los nuevos Licenciada en tecnología Samayra Niebles Velasquez www.univnorte.blogspot.com – chamyra@gmail.com márgenes del cuadro de diálogo Configurar página. En el cuadro Aplicar a, haga clic en Texto seleccionado. Microsoft Word inserta automáticamente saltos de sección antes y después del texto que tiene los márgenes nuevos. Si el documento ya está dividido en secciones, puede hacer clic en una sección o seleccione varias secciones y, a continuación, cambie los márgenes. La mayoría de las impresoras requieren un ancho mínimo para configuraciones de márgenes porque no pueden imprimir hasta justo los bordes de las páginas. Si intenta establecer márgenes demasiado pequeños, Microsoft Word muestra el mensaje Uno o varios márgenes están establecidos fuera del área de impresión. Para evitar que el texto aparezca cortado, haga clic en Arreglar para aumentar automáticamente el ancho de los márgenes. Si omite el mensaje e intenta imprimir el documento tal cual está, Word muestra otro mensaje que pregunta si desea continuar. La configuración mínima de los márgenes depende de la impresora, del controlador de impresora y del tamaño del papel. Para obtener más información acerca de la configuración mínima de los márgenes, consulte el manual de la impresora. Licenciada en tecnología Samayra Niebles Velasquez www.univnorte.blogspot.com – chamyra@gmail.com Establecer márgenes de páginas opuestas Utilice márgenes simétricos para configurar páginas opuestas en documentos de doble cara, como libros o revistas. Si elige los márgenes simétricos, los márgenes de la página izquierda son una imagen simétrica de los de la derecha; es decir, los márgenes interiores y exteriores son del mismo ancho en las dos páginas. 1. En el grupo Configurar página de la ficha Diseño de página, haga clic en Márgenes. 2. Haga clic en Reflejado. Para cambiar el ancho de los márgenes, haga clic en Márgenes personalizados en la parte inferior de la galería de márgenes. Escriba los nuevos valores en los cuadros Interior y Exterior. Agregar un margen de encuadernación de documentos encuadernados La configuración de un margen de encuadernación agrega espacio adicional a los márgenes lateral, superior o interior de un documento que se va a encuadernar. Los márgenes de encuadernación ayudan a evitar que quede texto oculto al encuadernar un documento. Licenciada en tecnología Samayra Niebles Velasquez www.univnorte.blogspot.com – chamyra@gmail.com Márgenes de encuadernación Márgenes simétricos para páginas opuestas Para definir el margen de encuadernación, siga estos pasos. 1. En el grupo Configurar página de la ficha Diseño de página, haga clic en Márgenes. 2. Haga clic en Márgenes personalizados. 3. En el cuadro Encuadernación, escriba un valor para el ancho del margen de encuadernación. 4. En el cuadro Posición del margen interno, haga clic en Izquierda o en Superior. El cuadro Posición del margen interno no está disponible cuando se utiliza la opción Márgenes simétricos, Dos páginas por hoja o Libro plegado. Para dichas opciones, la posición del margen de encuadernación se determina automáticamente. Licenciada en tecnología Samayra Niebles Velasquez www.univnorte.blogspot.com – chamyra@gmail.com