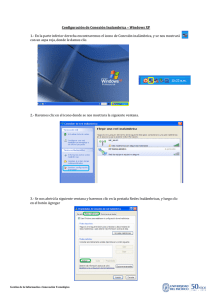MANUAL DE ACCESS
Anuncio

Infocentro para el fortalecimiento de la red de micro y pequeñas empresas de la comuna de Ancud MANUAL DE ACCESS ILUSTRE MUNICIPALIDAD DE ANCUD DIRECCIÓN DE DESARROLLO ECONOMICO Y FOMENTO PRODUCTIVO OPTIMICE SU MODO DE TRABAJO Contar con la información apropiada le permite tomar mejores decisiones, mejorando así la productividad de la empresa. Microsoft Access 2000 es la mejor forma de permitir que sus datos sean siempre fáciles de encontrar y usar, haciendo posible así el análisis instantáneo de los detalles y la verificación de las relaciones fundamentales. Aproveche sus nuevas herramientas de personalización de informes y formularios, y convierta así las cifras brutas en respuestas rápidas a sus necesidades. Microsoft Access 2000 le facilita la tarea de compartir la información y le suministra potentes herramientas para organizar y compartir sus bases de datos para que pueda tomar mejores decisiones. Encuentre las respuestas que necesita, comparta información por su intranet y construya soluciones empresariales más rápida y fácilmente gracias a Access2000. INGRESANDO A ACCES 2000 DESCRIPCIÓN: • Haga clic en inicio – Programas - Access • Mostrará la ventana: “Crear una nueva base de datos usando . . . .” • Haga clic en: “Base de datos de Access en Blanco” • De un clic en Aceptar CREANDO UNA BASE DE DATOS EN ACCESS 2000 DESCRIPCIÓN: • Digite su nombre o cualquier palabra que desee en: “Nombre de archivo:” • De un clic en el icono Crear • La Base de datos será creada por Default en la carpeta “Mis documentos”, y contendrá la extensión “.mdb” BASE DE DATOS LISTA PARA COMENZAR Una base de datos es una recopilación de información relativa a un asunto o propósito particular, como el seguimiento de pedidos de clientes o el mantenimiento de una colección de música. Si la base de datos no está almacenada en un equipo, o sólo están instaladas partes de la misma, puede que deba hacer un seguimiento de información procedente de varias fuentes en orden a coordinar y organizar la base de datos. Por medio de Microsoft Access, puede administrar toda la información desde un único archivo de base de datos. Dentro del archivo, puede dividir los datos en contenedores de almacenamiento independientes denominados tablas; puede ver, agregar y actualizar datos de la tabla por medio de formularios en pantalla; puede asimismo buscar y recuperar sólo los datos que desee por medio de consultas; y puede analizar o imprimir datos con un diseño específico por medio de informes. Puede permitir a otros usuarios ver, actualizar o analizar datos de la base de datos desde Internet o desde una intranet por medio de páginas de acceso a datos. PARTES PRINCIPALES DE LA BASE DE DATOS § Tablas . § Consultas . § Formularios . § Informes . § Macros . § Módulos . Tablas . Concepto: Son acumuladores de registros, los cuales constan o podemos representarlos como columnas(nombres de campos) y filas(registros). Estos registros pueden ser ingresados de manera directa en la tabla o por medio de uno o varios formularios. Poseen además la propiedad de introducir en ellas (Tablas) datos de distintos tipos, como lo son: Texto, Memo, Numérico, Fecha/hora, Moneda, Autonumérico, Si/No, Objeto OLE e Hipervínculo, lo cual ayuda a mantener la integridad de la Tabla y sus registros. Creando una Tabla: • En la base de datos creada, hagamos clic en “crear una tabla en vista diseño”. • Posteriormente nos presenta una nueva ventana llamada tabla1:Tabla, con los campos “nombre del campo”, “tipo de datos” y “Descripción”. • Digitemos en “nombre de campo” los campos siguientes: 1. Id_emp 2. empleado 3. salario 4. fecha de ingreso 5. observación • Escojamos en “Tipo de datos” para cada uno de los campos los siguientes: 1. Numérico 2. Texto 3. Moneda 4. Fecha/Hora 5. Memo • A continuación cerraremos la tabla, dando un clic en la x superior derecha de la ventana Tabla1. • Inmediatamente aparecerá una sub-ventana en la cual digitaremos el nombre que daremos a la Tabla y haremos clic en aceptar. • Luego daremos clic a la tabla creada en la Base de datos para que aparezca la ventana con la tabla lista para ingresar los datos en cada campo. CREAR UNA TABLA UTILIZANDO EL ASISTENTE • En la Base de datos haremos clic en “Crear una tabla utilizando el Asistente” o “Wizard”. • Muestra una sub-ventana la cual nos ayudara a crear una nueva tabla. • Esta contiene Tablas de ejemplo y campos de ejemplo las cuales pueden ser escogidas según nuestra necesidad o requerimiento. • Escogeremos algunos campos: § con el icono > se seleccionará uno por uno o para seleccionarlos todos lo haremos con el icono >> . § para retirar campos no deseados o seleccionados por error lo haremos con el icono < el cual los retirara uno por uno o en su defecto el icono << retirara todos los ya seleccionados. • Podemos además cambiar el nombre al campo o campos que deseemos con solo seleccionarlo y dar un clic en “Cambiar nombre del campo”. • Después de haber escogido y cambiado los nombres de los campos damos clic en Siguiente> • El asistente nos pregunta el nombre que debemos darle a la tabla, así como también si deseamos asignarle una clave principal o campo primario. • Nuevamente damos clic en Siguiente> • Finalmente el asistente nos muestra tres opciones: § Modificar el diseño de la tabla. § Introducir datos directamente en la tabla § Introducir datos en la tabla usando un formulario que crea el asistente. • Para efectos de creación de la tabla, haremos un clic en la segunda opción y posteriormente en Finalizar • Así pues Access nos mostrara una tabla con los campos que escogimos de la misma manera que lo hicimos paso a paso sin el asistente. Formularios . Concepto: Son pantallas de ingreso para los registros de una tabla con la diferencia de que los campos se muestran de manera grafica dentro del formulario, en otras palabras, la interfase es más amigable con el usuario. En el formulario no solamente pueden existir campos en donde se ingresen datos simples, sino también crearse campos que calculen datos, porcentajes y complejas operaciones. En suma, un formulario contempla una variedad de usos, los cuales pueden ser de ingreso de registros, cálculos, consulta y todos los requerimientos que el usuario desee en un proyecto de Access. Creando un Formulario: • En la base de datos creada anteriormente, observemos la columna de Objetos y hagamos clic en “Formularios”. • A continuación nos presenta dos ítem: “Crear un formulario en vista diseño” y “Crear un formulario utilizando el asistente”. • Hagamos clic en el segundo item. • Inmediatamente nos presenta una nueva ventana llamada “Asistente para formularios”. • Esta ventana tres opciones las cuales son: 1. Tablas/Consultas 2. Campos disponibles 3. campos seleccionados • En la primera opción seleccionemos una de las dos tablas existentes. • En la segunda opción escogeremos todos los campos: 1. Id_emp 2. empleado 3. salario 4. fecha de ingreso 5. observación • con el icono > se seleccionará uno por uno o para seleccionarlos todos lo haremos con el icono >>. • Damos clic en Siguiente> • Nos presenta cuatro opciones, que son las que nos darán la ubicación de cada campo de la Tabla en el formulario, pero para uniformidad del ejercicio seleccionaremos “justificado”. • Damos clic en Siguiente> • A continuación el asistente nos muestra los tipos de estilo que podemos darle al fondo del formulario, seleccionemos uno y hagamos clic en Siguiente> • Finalmente el asistente nos pide el nombre que deseamos darle al formulario y muestra dos opciones: § Abrir el formulario para ver o introducir información. § Modificar el diseño del Formulario. • Para efectos de creación del Formulario, haremos un clic en la primera opción y posteriormente en Finalizar • Así pues Access nos mostrara un Formulario con los mismos campos que contiene la Tabla, de manera que lo podemos comenzar a utilizar ingresando registros. Manual de Access 2000 Modulo I Creado por: Jorge Díaz Jorgebac@yahoo.com INTRODUCCIÓN ACCESS 2000 MÓDULO II CREANDO UNA BASE DE DATOS PARA COMENZAR Para comenzar este Módulo crearemos una Bd. Nueva que contendrá lo siguiente: 1. Una Tabla. 2. Un Formulario. 3. Un Reporte. con la finalidad de ver el resultado de los ejercicios que serán realizados en el curso. • Una tabla con al menos 5 campos; dicha tabla contendrá por lo menos 20 registros. • Debe contener fechas continuas de un mes a otro, ejemplo: o o o o 01/02/01 02/02/01 03/02/01 04/02/01 . . . . o o o o 01/03/01 02/03/01 03/03/01 04/03/01 . . . . Los primeros 10 registros Los siguientes 10 registros • Además elaboraremos un formulario ya sea en vista diseño o utilizando el asistente. • Y para finalizar haremos un reporte que nos facilitara la vista de los registros resultantes de cada ejercicio. OBJETOS DE LA B.. DE ACCESS 2000 § Tablas . § Consultas . § Formularios . § Informes . § Páginas . § Macros . § Módulos . • En este modulo estudiaremos los item siguientes: Consultas, Vínculos, Macros, Sub-Formularios, Sub-Informes y Paginas Web en Access. Consultas . Concepto: Son parámetros y criterios que se utilizan para filtrar, ver, modificar y analizar datos de formas diferentes. También pueden utilizarse como el origen de registros para formularios, informes y páginas de acceso a datos. Una consulta de selección es el tipo de consulta más habitual. Este tipo de consulta obtiene los datos de una o más tablas y muestra los resultados en una hoja de datos en la que puede actualizar los registros (con algunas restricciones). También puede utilizar una consulta de selección para agrupar los registros y calcular sumas, cuentas, promedios y otros tipos de totales. Una consulta de selección recupera datos de una o más tablas utilizando los criterios que especifique y después los muestra en el orden que desee. Una consulta de parámetros es una consulta que, cuando se ejecuta, muestra su propio cuadro de diálogo que solicita información, como por ejemplo criterios para recuperar registros o un valor que desea insertar en un campo. Puede diseñar la consulta para que solicite más de un dato; por ejemplo, puede diseñarla para que solicite dos fechas. Microsoft Access puede entonces recuperar todos los registros que quedan entre esas dos fechas. Las consultas de parámetros también son útiles cuando se emplean como base para los formularios, informes y páginas de acceso a datos. Por ejemplo, puede crear un informe de ingresos mensuales basado en una consulta de parámetros. Al imprimir el informe, Microsoft Access muestra un cuadro de diálogo que solicita el mes sobre el que se desea el informe. Cuando se introduce un mes, Microsoft Access imprime el informe apropiado. CREANDO UNA CONSULTA • En la base de datos creada, hagamos clic en “crear una Consulta utilizando el asistente”. • Posteriormente nos presenta una nueva ventana llamada “Asistente para consultas sencillas”. • Esta contiene Tablas/Consultas y campos disponibles de las que estan formadas, los cuales pueden ser escogidos según nuestra necesidad o requerimiento. • Escogeremos algunos campos: § con el icono >> se seleccionará todos los campos. § para retirar campos no deseados o seleccionados por error lo haremos con el icono < el cual los retirara uno por uno o en su defecto el icono << retirara todos los ya seleccionados. • Después de haber escogido los nombres de los campos damos clic en Siguiente> • A continuación nos pregunta si deseamos una consulta que nos presente los registros de forma detallada o en resumen, lo cual seleccionaremos según nuestro requerimiento. • Damos clic en Siguiente> • Para terminar la creación de la consulta nos pregunta que nombre deseamos darle y si queremos abrirla para “ver la información” o “modificar el diseño…”. • Para efectos de creación de la consulta, haremos un clic en la segunda opción y posteriormente en Finalizar • A continuación maximizamos “ ” la ventana de consulta para tener una mejor visibilidad de su forma. • Como podemos ver nos presenta el cuadro de campos de la BD en la parte superior, y en la parte inferior los campos ya desplegados. • Adicionalmente nos muestra los siguientes items: o Orden: se refiere a sí los registros serán ordenados en forma ascendente, descendente o ningún orden. o Mostrar: Indica si los registros serán vistos al ejecutar la consulta. o Criterios: Son la ubicación donde se colocara el parámetro que regirá la búsqueda o filtro al ejecutar la consulta. o O: Es el lugar donde se ubicaran criterios adicionales para la consulta. • En el campo que contiene las fechas ingresadas con anterioridad en la tabla y ubicándonos en el lugar de los criterios, digitaremos lo siguiente: [INGRESE FECHA]. • A continuación haremos clic al icono de ejecución . • Inmediatamente después aparecerá un cuadro de mensaje el cual le solicita que “ingrese fecha”, digitemos lo siguiente: 02/02/01. • Damos clic en Aceptar Ø Podemos observar como la consulta nos muestra el resultado del parámetro puesto en el criterio, o sea, registros con la fecha especificada por nosotros. Ø Probemos otros parámetros de ejemplo: (cada uno es un ejemplo independiente de parámetro) • En el campo Nombre, en la fila de Criterio digitemos lo siguiente: § Criterio: C* (o cualquier otra letra) § Criterio: [INGRESE UN NOMBRE] o: [INGRESE UN NOMBRE] Es Nulo § Criterio: Negado “JUAN ….” (escriba cualquier nombre que no desea que se liste o se muestre al ejecutar la consulta) • En el campo Fecha de Ingreso, en la fila de Criterio digitemos lo siguiente: § Criterio: #02/02/01# § Criterio: Entre #01/02/01# y #28/02/01# § Criterio: >= #01/03/01# y <=#31/03/01# • En el campo Salario, en la fila de Criterio digitemos lo siguiente: § Criterio: >4000 § Criterio: >4000 Y <=6000 El Asistente o Wizard para Consultas: • Además el asistente cuenta con varios tipos de consultas que contribuyen a mantener los datos de las tablas con una mayor integridad y solvencia para los reportes e informes finales. Links o Vínculos entre Tablas . Vincular los datos, que es un método para conectar a datos de otra aplicación sin importarlos, de modo que se pueden ver y modificar los datos tanto en la aplicación original como en una base de datos de Access. En versiones anteriores de Microsoft Access, este proceso recibía el nombre de "adjuntar". En una base de datos de Access, la operación de vincular datos permite leer y, en la mayoría de los casos, actualizar datos en el origen de datos externo sin necesidad de realizar una importación. El formato del origen de datos externo no experimenta modificaciones, por lo que se puede continuar utilizando el archivo con el programa que lo creó originalmente, y también se pueden agregar, eliminar o modificar datos utilizando Microsoft Access. Microsoft Access utiliza diferentes iconos para representar tablas vinculadas y tablas almacenadas en la base de datos actual. Si se elimina el icono correspondiente a una tabla vinculada, se eliminará el vínculo a la tabla, pero no la propia tabla externa. Puede vincular tablas de otras bases de datos Microsoft Access. Por ejemplo, puede querer utilizar una tabla de otra base de datos de Microsoft Access que se comparte en una red. Esto es particularmente útil si desea guardar todas sus tablas en una base de datos en un servidor de red, mientras se mantienen formularios, informes y otros objetos en una base de datos separada que está copiada entre los usuarios de la base de datos compartida. CREANDO UN VINCULO ENTRE TABLAS • Para comenzar debemos tener la BD. Abierta. • A continuación hacer clic en Archivo + Obtener datos externos. • Como podemos ver nos muestra las opciones Importar … y Vincular tablas … • Escogeremos Vincular tablas … • A continuación nos presenta la venta “Vincular” donde podemos seleccionar la BD. que contiene la tabla a vincular. • Damos clic en Vincular • Inmediatamente nos muestra la ventana que contiene los nombres de las tablas que posee la BD. a vincular. • Hacemos clic para escoger la tabla que necesitamos. • Damos clic en Aceptar • Observemos que la Tabla vinculada se diferencia de la creada en la BD. destino con una “ ” la cual indica que solamente esta relacionada con la BD. • Y así la tabla ya esta vinculada para poder ser utilizada para crear consultas, formularios e informes basados en ella. • Damos doble clic en La Tabla para ver sus registros. Macros . Una macro es un conjunto de una o más acciones repetitivas que cada una realiza una operación determinada, tal como abrir un formulario o imprimir un informe. Las macros pueden ayudar a automatizar las tareas comunes. Por ejemplo, puede ejecutar una macro que imprima un informe cuando el usuario haga clic en un botón de comando Una macro puede ser una macro compuesta de una secuencia de acciones, o puede ser un grupo de macros. También se puede usar una expresión condicional para determinar si se llevará a cabo una acción en algunos casos cuando se ejecute la macro. Las macros son un método sencillo para llevar a cabo tareas sencillas como abrir y cerrar formularios, mostrar u ocultar barras de herramientas y ejecutar informes. Permiten vincular fácil y rápidamente los objetos de la base de datos creados, ya que no es necesario recordar mucha sintaxis; los argumentos de cada acción se muestran en la parte inferior de la ventana Macro. Además de la facilidad de uso, podrá utilizar macros para Ejecutar una acción o una serie de acciones cuando se abre por primera vez una base de datos. Así también, puede usar el cuadro de diálogo Inicio para que se realicen determinadas operaciones cuando se abra una base de datos, como, por ejemplo, que se abra un formulario. CREANDO UNA MACRO • En la ventana de Bd., haga clic en Macros, bajo Objetos. • Haga clic en el botón Nuevo en la barra de herramientas de la ventana Bd. • En la columna Acción, haga clic en la flecha para presentar la lista de acciones. • Haga clic en la acción “abrir formulario”. • Introduzca un comentario para la acción. Los comentarios son opcionales pero harán la macro más fácil de entender y mantener. • En la parte inferior de la ventana, especifique los argumentos de la acción, si es que se requiere alguno. • Para agregar más acciones a la macro, nos moveremos a otra fila de acción y repetiremos los pasos anteriores. Microsoft Access lleva a cabo las acciones en el orden en el que se enumeren. • Haga clic en la acción “CuadroMsj”. • Introduzca un comentario para la acción. • En la parte inferior de la ventana, especifique los argumentos de esta nueva acción. • Haga clic en X para cerrar la Macro. • Ahora haga clic en Sí para guardar la Macro. • Asigne un nombre a la Macro. • Haga clic en Aceptar para Finalizar. • Haga un clic al icono la Macro. , o doble clic directamente sobre • De esa manera podrá ver el resultado de las Acciones creadas en dicha Macro. • Haga clic en Aceptar . Sub-Formularios y Sub-Informes . Sub-Formulario: Un subformulario es un formulario dentro de un formulario. El formulario primario se llama formulario principal y el formulario dentro del formulario se llama subformulario. Una combinación formulario/subformulario se llama a menudo formulario jerárquico, formulario principal/detalle o formulario principal/secundario. Los subformularios son muy eficaces cuando se desea mostrar datos de tablas o consultas con una relación uno a varios. Por ejemplo, puede crear un formulario con un subformulario para mostrar los datos de una tabla Categorías y de una tabla Productos. Los datos de la tabla Categorías es el lado "uno" de la relación. Los datos de la tabla Productos constituyen el lado "varios" de la relación, ya que cada categoría tiene más de un producto. Un formulario principal puede tener cualquier número de subformularios si coloca cada subformulario en el formulario principal. Puede anidar hasta diez niveles de subformularios. Esto significa que puede tener un subformulario dentro de un formulario principal y que puede tener otro subformulario dentro de ese subformulario, y así sucesivamente. Por ejemplo, podría tener un formulario principal que mostrara los clientes, un subformulario que presentara los pedidos y otro subformulario más que mostrara los detalles de los pedidos. CREANDO UN SUB-FORMULARIO • Para empezar, debemos ubicar cual será nuestro formulario principal. • Posteriormente haremos clic en el icono a trabajar en el enlace con el sub-formulario. para comenzar • Es de hacer notar que deben existir dos formularios, uno que contendrá al otro. • Al momento de tener la ventana del formulario en vista diseño, y a su vez la ventana de la Bd. haremos clic en la barra de menú superior en Ventana + Mosaico vertical. • Al tener las dos ventanas en vista vertical ampliamos un poco el Pie del formulario, que será donde se coloque el Sub-Formulario. • En la ventana de la Bd. haremos clic sin soltar en el formulario que servirá como Sub-formualrio y lo arrastraremos hasta el espacio ampliado anteriormente en el formulario principal. • Soltaremos el Mouse y quedará creado el sub-formulario. • Maximizamos la ventana para obtener una mejor visibilidad del formulario y poder ubicar y agrandar el Sub-Formulario según sea requerido. • No necesariamente debe verse el Sub-Formulario en su totalidad. • Hagamos clic en el icono queda el formulario. Vista para observar como nos • Y este es el producto final de la creación del Sub-Formulario. • Como podemos observar el formulario principal cuenta con sus “Botones de Desplazamiento”, así como el Sub-Formulario, los cuales permiten navegar entre los registros contenidos en cada uno de ellos. Sub-Informe: Un subinforme es un informe que se inserta en otro informe. Al combinar informes, uno de ellos debe servir como informe principal. Un informe principal es dependiente o independiente; es decir, se basa o no se basa en una tabla, una consulta o una instrucción SQL. Un informe principal independiente puede servir como contenedor para subinformes no relacionados que desea combinar. Puede utilizar el informe principal para mostrar registros detallados, como todas las ventas de un año y utilizar un subinforme para mostrar información de resumen, como las ventas totales de cada trimestre. Un informe principal también puede contener datos comunes a dos o más subinformes paralelos. En este caso, los subinformes contienen los registros detallados relacionados con los datos comunes. CREANDO UN SUB-INFORME El procedimiento para la creación del Sub-Informe es de la misma manera que el realizado en la creación del Sub-Formulario, por lo que se mostrara a continuación únicamente el producto final de cómo quedara ya construido dicho informe. • Como puede observar el Informe Principal ahora cuenta con un Sub-Informe el cual permite ver los registros contenidos en cada uno de ellos. Páginas Web En Access 2000 . Una página de acceso a datos es una página Web que se puede utilizar para agregar, modificar, ver o manipular datos actuales en una base de datos de Microsoft Access o de SQL Server. Se pueden crear páginas que se utilizarán para especificar y modificar datos, de manera similar a los formularios de Access. También se pueden crear páginas que muestren registros agrupados jerárquicamente, de manera similar a los informes de Access. Puede crear una pagina de acceso a datos como un objeto de Bd. que contenga un acceso directo a la ubicación del correspondiente archivo HTML de la página. HTML (Lenguaje de marca de hipertexto) Sistema para marcar o aportar información adicional a los documentos de forma que puedan publicarse en el World Wide Web. Los documentos preparados en HTML incluyen gráficos de referencia y marcas de formato. Utilice un explorador de Web (como Microsoft Internet Explorer) para ver estos documentos. Puede utilizar páginas para ver, modificar, actualizar, eliminar, filtrar, agrupar y ordenar datos activos de una Bd. de Microsoft Access o una base de datos de Microsoft SQL Server, en Microsoft Internet Explorer 5.0 o posterior. Una página también puede contener controles adicionales incluida una hoja de calculo, una lista de tabla dinámica y un gráfico. CREANDO UNA PAGINA UTILIZANDO EL ASISTENTE • En la ventana de Bd., bajo la sección Objetos , haga clic en Páginas. • Haga clic en el botón Nuevo, en la barra de herramientas de la ventana Base de datos. • En el cuadro de diálogo Nueva página de acceso a datos, haga clic en Asistente para páginas. • Haga clic en el nombre de la tabla, consulta o vista que incluye los datos en los que desea basar la página de acceso a datos. • Haga clic en Siguiente. • Siga las indicaciones de los cuadros de diálogo del asistente. • Si la página obtenida no tiene el aspecto deseado, puede modificar la página en la vista Diseño. . • Cuando se crea una página mediante un asistente, Microsoft Access guarda automáticamente la página como un archivo HTML en la carpeta actual, y agrega un acceso directo a la página en la ventana Base de datos. Sitúe el puntero del mouse (ratón) sobre el acceso directo en la ventana Base de datos para mostrar la ruta de acceso al archivo. “ EL ÉXITO DEL PRESENTE ES PARA LOS QUE APROVECHAN HOY LA TECNOLOGÍA DEL FUTURO ”