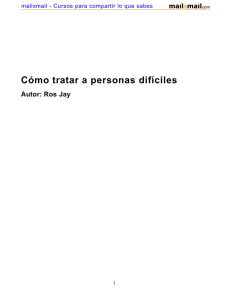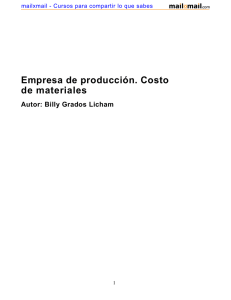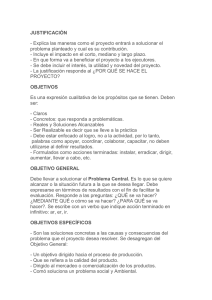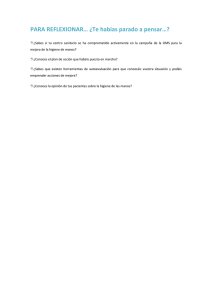Cómo crear base de datos en Microsoft Access
Anuncio

mailxmail - Cursos para compartir lo que sabes Cómo crear base de datos en Microsoft Access Autor: Alejandro Beltran C 1 mailxmail - Cursos para compartir lo que sabes Presentación del curso Microsoft Access es un sistema para crear bases de datos. Hacer una base datos implica recopilar información relacionada por alguna variable en común, para ello se toman en cuenta tres conceptos claves: Campo, registro y dato. · Campo: es el tipo de datos que se van a usar. Se hace referencia a ellos por su nombre. · Registro: está formado por la recopilación de una información particular. · Dato: es la aquella intersección entre el campo con el registro. Entre los elementos que otorga el curso, con la base de datos Access, versión 2007 están: las tablas, las consultas, los formularios, los informes, las páginas de acceso a otros datos y todo esto permite reunir y distribuir datos, analizar datos para elaborar proyecciones, dando lugar a diversa información específica y poder combinarla entre sí. Utilizando sus características principales: · Las bases de datos están estructuradas independientemente de sus aplicaciones · En lo posible, deben tener poca o ninguna redundancia. · Permite que sean compartidas por varios usuarios y diferentes aplicaciones. 2 mailxmail - Cursos para compartir lo que sabes 1. Base de datos (Access). Introducción básica (1/2) Objetivo: En esta práctica te familiarizaras con los elementos más importantes de una tabla. Contesta el cuestionario correspondiente de acuerdo con los datos que se te proporcionan PROVEEDORES: ARTÍCULOS: Cuestionario: 1. ¿Qué nombre le darías a esta base de datos? __________________________________________________________________________ 2. ¿Cuál es el nombre de cada una de las tablas? __________________________________________________________________________ 3. Identifica y escribe la clave principal de cada una de las tablas __________________________________________________________________________ 4. ¿Qué tipo de relación existe? __________________________________________________________________________ 5. ¿Cuál es el campo clave que permite relacionar las tablas? __________________________________________________________________________ 3 mailxmail - Cursos para compartir lo que sabes 2. Base de datos (Access). Introducción básica (2/2) Introducción a ACCESS Objetivo: Crear una tabla de datos sencilla y agregarle nuevos registros. 1. Abre tu programa ACCESS. 2. Selecciona la herramienta BASE DE DATOS EN BLANCO. 3. Ahora dirígete al área de: 4. Automáticamente te manda a la creación de una tabla ya lista para usarse y con el menú HOJAS DE DATOS ya activada. 5. Selecciona el menú VER la opción VISTA DISEÑO. 6. Al seleccionar la VISTA DISEÑO ponle el nombre PRODUCTOS. 4 mailxmail - Cursos para compartir lo que sabes 7. Captura los siguientes datos: 8. Como te habrás dado cuenta, al momento de capturar los datos automáticamente al frente en la sección TIPO DE DATOS se va colocando de que tipo van a ser, si auto numérico o de texto. ** Como observación para poner el guión bajo ( _ ) hay que presionar la tecla Shift y sin soltar la tecla Guión que está a su lado izquierdo, esto se menciona ya que en ACCESS no es recomendable dejar espacios entre las palabras, un principio básico de los programas para Bases de Datos. 9. Dale clic a la herramienta VER y selecciona la opción VISTA HOJA DE DATOS, y te darás cuenta que te pide guardar, ya que las tablas siempre que quieras hacer un movimiento te pedirá GUARDAR. 10. Para agilizar el guardado procura darle clic derecho a esta zona y especifica el guardar o cerrar si es el caso ya que las tablas al no ser usadas deben estar guardadas y cerradas. 11. Ahora en tu vista hoja de datos captura la siguiente información: 12. Al capturar los datos en la DESCRIPCION por ejemplo al ingresar la palabra “ARROZ” automáticamente da el número en la opción NUM_PRODUCTO (al dar enter y pasar al siguiente registro). 5 mailxmail - Cursos para compartir lo que sabes 13. Ahora guarda tu tabla y ciérrala. 6 mailxmail - Cursos para compartir lo que sabes 3. Ejemplo práctico para crear una base de datos de Access Videoclub 1. Realiza la siguiente tabla, para esto crea una nueva base de datos con el nombre de VIDEOCLUB: 2. Dale clic a y que tus propiedades de campo queden: 3. Ahora en el campo Edad que quede de la siguiente forma: 4. Haz otra tabla con el nombre PRECIOS: 7 mailxmail - Cursos para compartir lo que sabes 5. Dale clic a categoría y que quede de la siguiente forma: 6. Y en Precio Renta que quede de la siguiente forma: 7. Ahora haz otra tabla y que se llame PELICULAS: 8. Al campo id película cambia el indexado a SI (sin duplicados). 9. Al campo Título cambia el Tamaño del campo a 35. 10. Al campo Categoría cambia el tamaño a 15. 11. Al campo Formato cambia el tamaño a 3. 12. Al campo Género cambia el tamaño a 10. 13. Al campo Clasificación cambia el tamaño a 3. 14. Al campo Existencias cambia el tamaño a Byte. 8 mailxmail - Cursos para compartir lo que sabes 15. Ahora realiza la tabla con el nombre Rentas: 16. Al campo ID Folio cambia el tamaño a Entero Largo y al Indexado Sí(sin duplicados) 17. Al campo ID Socio cambia el tamaño a Entero Largo y al Indexado No. 18. Al campo Días cambia el Tamaño a Byte y al indexado No. 19. Al campo Fecha el Indexado No. 20. Ahora realiza la tabla con el nombre DETALLE RENTAS. 21. Al campo ID Folio cambia el tamaño a Entero Largo y al Indexado No. 22. Al campo ID Películas cambia el tamaño a Entero largo y al Indexado No. 23. Ahora Guárdala. 9 mailxmail - Cursos para compartir lo que sabes 4. Captura de datos en una base creada 1. Abre tu base de datos VIDEOCLUB dale doble clic a la tabla ID Socio y captura los siguientes datos. 2. Abre la tabla PRECIOS y captura los siguientes datos: 3. Ahora abre la tabla PELICULAS y captura los siguientes datos: 4. Ahora selecciona el menú HERRAMIENTAS DE BASES DE DATOS y luego la opción RELACIONES y agrega la opción RELACIONES y agrega todas las tablas, acomódalas, dale clic al campo que se relaciona y a la interfaz que te aparece activa la casilla de verificación EXIGIR INTEGRIDAD CONDICIONAL, excepto a la última. 10 mailxmail - Cursos para compartir lo que sabes 5. Acomódalas de la siguiente forma. 8. Así quedará: 11 mailxmail - Cursos para compartir lo que sabes 12 mailxmail - Cursos para compartir lo que sabes 5. Cómo crear formularios en una base de datos de Access 1. En esta práctica vamos a crear formularios para manejar el contenido de la base de datos del videoclub. 2. Abre tu práctica VIDEOCLUB. 3. Ahora abre tu tabla Socios. 4. Selecciona el menú CREAR y activa la herramienta FORMULARIOS. 5. Te darás cuenta que están tus datos que ya almacenaste, explora, observa y luego guarda con el nombre de F_Socios. 6. En caso de ser necesario puedes cambiar los datos ya almacenados en tu base de datos directamente, y en caso de estar bien capturados con tan solo guardar estará segura tu información y podrás accesar a ella para realizar cualquier consulta. 7. De igual forma puedes crear formularios consultando al mismo tiempo, esto lo podrás hacer de la misma forma activando tu menú CREAR solo que ahora activa tu herramienta FORMULARIO DIVIDIDO, ahí te darás cuenta que tanto tu formulario como tu base de datos la tienes al mismo tiempo, inclusive puedes aplicar un autoformato con la herramienta del mismo nombre que se encuentra del lado superior derecho y moviendo a las pequeñas barras desplazadoras podrás cambiar el formato del formulario. 13 mailxmail - Cursos para compartir lo que sabes 8. Quedando así como ejemplo, guárdalo como F_Socios dividido. 9. Cierra todas tus tablas y dale clic a la tabla Películas, activa tu menú CREAR, activa tu herramienta FORMULARIOS y a la herramienta VER cambia la vista a DISEÑO. 10. Abre tu programa PAINT y crea un dibujo relacionado con tu práctica, solo toma en cuenta que es un logotipo, por lo tanto debe ser lo más pequeño posible. 11. Guárdalo en tu carpeta. 12. Ahora como te habrás dado cuenta en tu barra de herramientas de tu vista diseño de tu formulario activa la herramienta y busca tu dibujo que creaste en PAINT, selecciona dándole doble clic y te darás cuenta que se inserta en la pantalla. 13. En tus demás opciones podrás modificar todos los campos, utiliza todos tus conocimientos y dales formato a las palabras, podrás mover, centrar y modificar todo tu entorno, a tu imagen insertada dale un clic encima y jala los tiradores para hacer tu imagen más grande, como tip podrás modificar campos dándole clic derecho y podrás cambiar color de fondo, efectos, etc. 14. Cuando termines de darle todos los cambios cambia a vista formulario para que aprecies los cambios. 14 mailxmail - Cursos para compartir lo que sabes 15. Por último recuerda guardar. 15 mailxmail - Cursos para compartir lo que sabes 6. Cómo crear varios tipos de Consulta en Access (1/3) 1. Crea una tabla con la siguiente estructura: 2. Guárdala con el nombre productos. 3. Agrega los siguientes datos: 4. Cierra la tabla y recuerda guardar los cambios. 5. Selecciona DISEÑO DE CONSULTA de tu menú CREAR. 6. Te aparecerá la siguiente Interfaz: 7. Dale clic al botón de comando Agregar. 8. Aparecerá entonces la siguiente interfaz: 16 mailxmail - Cursos para compartir lo que sabes 9. Da clic sostenido en <NUM_PRODUCTO> y sin soltar deja el puntero delante de CAMPO: y hazlo con los demás campos: 17 mailxmail - Cursos para compartir lo que sabes 7. Cómo crear varios tipos de Consulta en Access (2/3) 10. Recuerda darle clic derecho a y darle clic a GUARDAR ahí le vas a dar el nombre de CONSULTA ARROZ-BOLSA, quedará de las siguiente manera. 11. Ahora regresa a tu tabla PRODUCTOS y cambia el primer campo de ARROZ, y en lugar de BOLSA ponle KILO: 12. Cierra la tabla PRODUCTOS y también tu tabla CONSULTA ARROZ-BOLSA, nuevamente vuelve a abrir tu tabla CONSULTA ARROZ-BOLSA y te darás cuenta que ya habrá hecho la modificación correspondiente y solo aparecerá la indicación pedida: 13. Crea una consulta para buscar los registros que incluyan arroz o sea en el campo descripción productos criterios escribe la palabra “arroz” 18 mailxmail - Cursos para compartir lo que sabes 14. Da clic derecho sobre y dale clic a cerrar, a continuación te preguntará que nombre le darás a la consulta y le pondrás CONSULTA ARROZ y quedará guardada, vuelve a abrir esa misma consulta (Consulta Arroz) y te darás cuenta que solo aparecerán los campos con la información referente al Arroz. 15. Ahora crea una consulta para buscar los registros que incluyan ARROZ y la presentación BOLSA. 19 mailxmail - Cursos para compartir lo que sabes 8. Cómo crear varios tipos de Consulta en Access (3/3) 16. Crea una consulta para preguntar cuál es el nombre del producto: Como te podrás dar cuenta, se le ponen corchetes ( [ ] ) en la pregunta. 17. Guárdala con el nombre de CONSULTAS ¿Cuál es el nombre del producto? Y ciérrala. 18. Vuelve a abrir pero ahora te darás cuenta que aparece el siguiente cuadro de diálogo: 19. Introduce un valor por ejemplo: PAPAYA y acéptala. 20. Ahora crea una consulta para preguntar nombre del producto y precio, mostrando los de mayor precio: 21. Guárdala con el nombre CONSULTA MAYOR PRECIO y ciérrala. 22. Vuélvela a abrir y en el cuadro de diálogo introduce el valor FRESA y acéptalo. 23. En el siguiente cuadro de diálogo introduce el valor 6 y acéptalo. 24. Te darás cuenta que solo aparecerán los precios del producto arriba de los $ 6.00 pesos. 20 mailxmail - Cursos para compartir lo que sabes de los $ 6.00 pesos. 25. Ahora crea una consulta para preguntar el nombre de la marca: 26. Guárdala con el nombre CONSULTA MARCA y ciérrala. 27. Vuélvela a abrir y al cuadro de diálogo escribe el valor LA COSTEÑA y así te aparecerá: 21 mailxmail - Cursos para compartir lo que sabes 9. Cómo crear un informe detallado en Access 1. Crea una tabla con los siguientes datos: 2. Dale el nombre de PRODUCTO. 3. Captura el mayor número de registros, puedes repetir los de la práctica 4. Ahora busca la herramienta Asistente para informes. 5. Selecciona tu tabla PRODUCTO. 6. Agrega todos los campos, dándole clic en el botón (>>): 7. Dale a siguiente. 8. Vuelve a dar siguiente. 9. Dale clic a la lista desplegable y selecciona NUM_PRODUCTO y dale 6. siguiente: 22 mailxmail - Cursos para compartir lo que sabes 10. Vuelve a dar siguiente: 11. Por último FINALIZAR: 12. Te darás cuenta que es un informe detallado y profesional. Crear de un Informe 1. Abre ACCESS. 2. Dale clic al siguiente Icono 3. Te aparecerá la siguiente interfaz: 4. Abrir en modo exclusivo . 23 mailxmail - Cursos para compartir lo que sabes 5. Dale clic a tu menú Herramientas de base de datos y selecciona cifrar contraseña. 6. Establece una contraseña. 7. Cierra vuelve a abrir y te darás cuenta que solo puedes acceder poniendo tu contraseña. 24