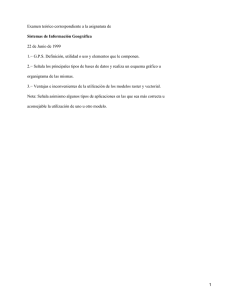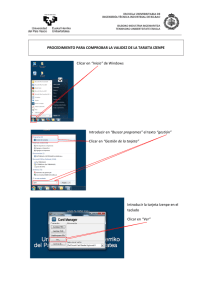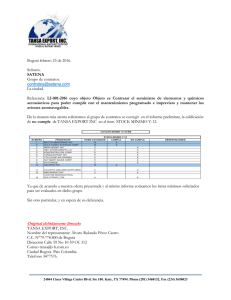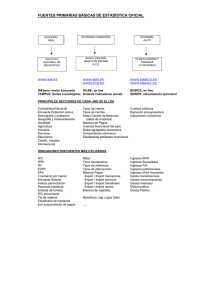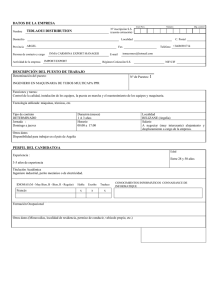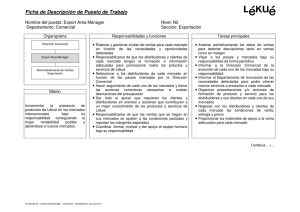TNTmips® Exportando Geodatos
Anuncio

E X P O R T A N D O Tutorial Exportando Geodatos Exportando Geodatos con TNTmips® y TNTedit™ www.proconweb.com.ar página 1 Traducido por PROCON Exportando Geodatos Antes del Tutorial Este apunte lo introduce en los procesos usados para exportar datos geoespaciales de TNTmips a archivos con formatos compatibles con otros softwares. El proceso de Exportar, le permite exportar objetos raster, vector, CAD, TIN, y base de datos en una variedad de formatos geoespaciales. Los atributos vinculados a elementos CAD o vectores, pueden ser exportados con el objeto relacionado, para formatos de salida que soporten el atributo vinculado. Este apunte lo guiará atraves de una serie de ejercicios para familiarizarlo con los procesos básicos de exportar para diferentes tipos de objetos. Una lista completa de los formatos disponibles en el proceso de Exportar, puede encontrarse detras de la contratapa. Requisitos previos: Este apunte considera que Ud. ha completado los ejercicios en los folletos Desplegando Datos Geoespaciales y Navegando. Esos ejercicicos le dan las habilidades necesarias y tecnicas básicas que no se cubrirán nuevamente aquí. Por favor consulte esos apuntes y el manual de referencia de TNTmips por cualquier repaso que necesite. Datos de Ejemplo: Los ejercicios presentados en este apunte usan datos de ejemplos que son distribuidos con los productos TNT. Si Ud. no tiene acceso al CD de TNT, puede bajarlos del sitio web de MicroImages. En particular, este apunte usa archivos de ejemplo en la colección de datos CB_DATA, BLACKBRN, BEREA, CROPDATA, y HAWAII . Mas Documentation Este apunte pretende ser solo una introducción a exportar geodatos. Para mayor información, consulte el manual de referencia de TNTmips, que contiene mas de 75 paginas del proceso de Exportar. TNTmips y TNTlite™ TNTmips viene en dos versiones: la profesional y la versión libre de “TNTmips”. Si no adquiere la versión profesional (la que requiere una hardware key), TNTmips opera en modo TNTlite, lo que limita el tamaño de los ojetos y permite compartir datos solo con otras copias de TNTlite. Los procedimientos de exportación ofrecen opciones que le permiten ajustar el proceso de exportación al acomodar mejor las características de sus datos y la estructura del formato del archivo. El proceso Exportar no está disponible en TNTlite, TNTview, o TNTatlas. Todos los ejercicios pueden ser completados en TNTmips usando el ejemplo provisto. Puede ser dificil identificar puntos importantes en algunas ilustraciones sin una copia color de este manual. Puede imprimirlo en color desde el sitio Web de MicroImages. El sitio web site es también su fuente de nuevos apuntes Getting Started de otros temas. Puede descargar una guia de instalación ejemplos, y la ultima versión de TNTlite. http://www.microimages.com Traducido por PROCON página 2 www.proconweb.com.ar Exportando Geodatos Bienvenido a Exportando Geodatos TNTmips provee un espectro completo de procesamiento de imágenes, GIS, y funciones de analisis espacial. Puede trabajar con raster, vector, CAD y estructuras de datos TIN, las que pueden tener informacion de atributos asociados en tablas de datos. Una vez desarrollado, procesado y analizado el dato geoespacial para su proyecto puede exportar los datos en formato de archivo compatible con otros paquetes de software. PASOS ; iniciar TNTmips ; seleccionar Import / Export del Menu Process ; seleccionar Export de la opción Operation de la ventana Import / Export El proceso Export de TNTmips puede exportar a raster, vector, CAD, TIN, y objetos de base de datos a una variedad de formatos externos. Muchos de los procesos de exportación de vectores y CAD le permiten seleccionar una tabla de atributo individual (o una por tipo de elemento) para ser exportada con los elementos del mapa. Para resultados mejores, elija una tabla que este directamente vinculada a los elementos del mapa. Puede asi exportar separadamente otras tablas vinculadas a formatos de base de datos compatibles con el software, para importar y revincular las tablas. Los procesos de exportación, ofrecen opciones que le permiten ajustar el proceso para acomodar mejor las características a la estructura del formato del archivo deseado. Por ejemplo, algunos formatos de datos espaciales usados por otros GIS estan basados en el modelo de datos CAD, y no mantienen la estructura topológica encontrada en los objetos vectores de TNTmips. Al exportar un objeto vector polígonal a uno de estos formatos, puede elegir si la forma cerrada por la intersección de las líneas son tratadas como polígono o líneas separadas el el archivo de salida. Puede tambien elegir que tipo de elemento espacial es asociado con el dato atributo. Los ejercicios de este apunte lo guiarán en el proceso de exportación para los tipos de formatos soportados. Los procesos que aprenderá, le permitiran seguir los pasos requeridos para exportar en otros formatos. www.proconweb.com.ar página 3 Procedimientos comunes a todas la operaciones de exportación son vistos en pag. 4. Los ejercicios de pag. 5-9 lo guiarán por los procesos estandard de exportar objetos raster. Exportación de vectores y objetos CAD se verán en pag. 10-15, y en páginas 16-17 la de base de datos. La de objetos que modelan superficies 3D a formato VRML es visto en pag. 18. Una lista de los formatos soportados es analizada en pag. 19. Traducido por PROCON Exportando Geodatos Procedimientos Comunes de Exportación Para todas las operaciones de Export, comience siguiendo el procedimiento común mostrado debajo Seleccione el tipo de objeto a exportar a un formato externo. Asegurese que Export está seleccionado en Operation . Seleccione el archivo deseado de la lista alfabética. Clicar [Export...] para abrir el cuadro de diálogo correspondiente. Use la barra para moverse en la lista de formatos. PASOS ; en la ventana Import / Export, elija Raster de la opción de menú Object Type ; seleccione JPEG de la lista de formatos Si desea, puede usar el proceso estandar de despliegue (Display / Spatial Data) para ver cualquiera de los objetos usados antes de exportarlos. Traducido por PROCON Todas las operacione de exportar son lanzadas de la ventana Import / Export. Use la opción Object Type para seleccionar el tipo de objeto que se desea exportar o elija All para ver los formatos disponibles. La gran lista que ocupa la mayoría de la ventana Import / Export muestra los formatos de los archivos a obtener disponibles para el tipo de objeto seleccionado. La lista muestra el acrónimo a la izquierda, una breve descripción a la derecha, y está ordenada alfabéticamente por el acrónimo. Si compara la lista para diferentes tipos de objetos, verá que puede exportar a ciertos formatos desde más de un tipo de objeto (vector o CAD, por ejemplo). Cuando hace clic en el botón Export, en muchos casos se abre automáticamente la ventana Select Objects para permitirle exportar los objetos. La ventana Export aparece, permitiéndole elegir los parámetros deseados para exportar. La ventana Export varía en función del tipo de objeto que está exportando y del formato del archivo externo. Los ejercicicos lo llevaran atraves de diversos tipos de formatos de archivos. página 4 www.proconweb.com.ar Exportando Geodatos Exporte un Objeto Raster a JPEG Comencemos exportando un objeto raster en formato JPEG. El formato JPEG es comunmente usado para transferir grandes imagenes de “color real”. Puede exportar raster RGB , color-compuesto (8-bit o 24bit), o escala de grises en este formato, el que incorpora compresión de imagen JPEG (Joint Photographic Experts Group). Este es un esquema de compresión que puede lograr radios de compresión de 20:1 para calidad fotográfica de imágenes sin casi perdida de calidad. La fidelidad del archivo comprimido de salida es gobernada por el parámetro Compression Quality, el que varía de 25 a 100 con un valor por defecto de 75. La máxima calidad (y mínima compresión) es lograda con un factor de Compression Quality de 100. Reduciendo este valor se obtiene un archivo mas pequeño y mas comprimido. La ventana Export Raster se abre con la cartilla Options activa. Clicar en la cartilla Objects para ver la lista de los objetos seleccionados para exportar. PASOS ; clicar [Export...] en la ventana Import / Export ; use la ventana standard Select Objects para elegir object _24BIT_RGB del Archivo de Proyecto CB_COMP en la colección de datos CB_DATA ; clicar [Export] en la ventana Export Raster ; en la ventana Select File navegue hasta el drive y directorio deseado, y cliquee en el ícono New File ; entre CB_COMP en la casilla New File Name en la ventana New File y clicar [OK] ; al completarse el proceso de exportar, clicar [Close] en la ventana Export Raster Use la barra para ajustar el parámetro Compression Quality en el valor deseado. www.proconweb.com.ar página 5 Traducido por PROCON Exportando Geodatos Exporte un Raster Georreferenciado a TIFF PASOS ; seleccionar el formato TIFF ; clicar [Export...] en la ventana Import / Export ; seleccionar SPOT_PAN del Archivo de Proyecto CB_SPOT Project File en la colecc. de datos CB_DATA ; clicar y activar la cartilla Coordinates ; seleccionar ArcInfo World de la opción Georeference ; clicar [Export] y denominar el archivo CB_SPOT ; al completarse el proceso, clicar [Close] en la ventana Export Raster Elija una opcion de compresión de imágen del botón Compression. TIFF (Tag Image File Format) es uno de los formatos mas flexibles y ampliamente soportados de archivo raster. Los TIFF son comunmente usados para guardar imágenes coloreadas. Sin embargo se pueden exportar raster binarios o de escalas de grises a un TIFF. Se pueden aplicar tambien alguna de las opciones de compresión, siendo por defecto la opción Uncompressed (sin comprimir). Al exportar un raster georreferenciado a un formato TIFF, la opcion Georeference le permite guardar la información de georreferencia en un archivo aparte que lo acompaña. El archivo de georreferencia tiene el mismo nombre que el TIFF pero distinta extensión, la que varía dependiendo del tipo de salida elegida : ArcInfo World (.tfw), Map Info (.tab), o Descriptive Text (.txg). Puede tambien crear ambos ArcInfo World y archivos Text. EL archivo de georreferencia contiene coordenadas por cada esquina del raster usando la proyección especificada por el subobjeto Georeference ligado al raster exportado. Si el raster tiene mas de un subobjeto Georeference, se exporta el último usado. Se puede exportar raster a formato GEOTIFF, el que incluye la informac. de georreferencia . Elija un formato de archivo para la información georreferenciada, del botón Georeference. Opción también disponible para otros procesos de exportación de raster. Elija las unidades de las coordenadas georeferenciadas de la opción X-Y Units. Traducido por PROCON Objeto página 6 SPOT_PAN. en Grayscale www.proconweb.com.ar Exportando Geodatos Exporte un Set de Raster RGB a TIFF Ud. tiene algunas opciones para exportar imagenes de color al formato TIFF. Para imagenes de 24-bit color, se puede haver en 24-bit RGB compuesto o seleccionando 3 esclas de grises para las componentes Rojo, Verde y Azul. Los archivos TIFF pueden guardar datos mapeados de color, permitiendo exportar un raster compuesto de 8-bit color con su mapa color. Al exportar raster en Escala de Grises, TIFF o JPEG, el archivo de salida automaticamente incluye control de contraste que se puede crear y guardar en el proceso Spatial Data Display de TNTmips. Si un objeto raster del grupo seleccionado tiene un subobjeto de contraste, el ajuste de contraste es escrito en el archivo de salida en vez de en la linea de valores raster. Si hay mas de un contraste, o subobjeto contraste, es aplicado el ultimo usado durante la exportación. Seleccione Separate Files de Export to: al querer exportar cada raster entrado a un archivo TIFF individual de salida. La opción Planar Configuration determina como el TIFF guarda una imagen color de 24-bit. La opcion Pixel interleaved define un único raster con tres valores (Rojo, Verde u Azul) por celda. La opción Band Sequential crea un raster de Escala de Grises separado por cada uno de los valores de Rojo, Verde y Azul. Algunos programas leen solo el formato Pixel interleaved. www.proconweb.com.ar página 7 PASOS ; clicar [Export...] en la ventana Import / Export ; elija los objetos TM_7, PHOTO_IR, y GREEN (en ese orden) del Archivo de Proyecto CB_TM en la Col. de Datos CB_DATA ; en el panel Options de Export Raster, elija Single File de la opción Export to: ; elija Pixel interleaved del boton Planar Configuration ; clicar [Export] y denominar el archivo de salida CBTM742 ; al completarse el proceso de exportación clicar [Close] en la ventana Export Raster Al exportar a un único TIFF o JPEG un set de tres raster, el primero es asignado al Rojo, el segundo al Verde y el tercero al Azul. TM_7, PHOTO_IR, y GREEN visualizado como Rojo, Verde y Azul (respectivamente). Traducido por PROCON Exportando Geodatos Exporte Objetos Raster a ERDAS GIS/LAN PASOS ; seleccione el formato ERDAS GIS / LAN ; clicar [Export...] en la ventana Import / Export ; elija los objetos PHOTO_IR, RED, y GREEN del Arch. de Proyecto CB_TM en la Col. de Datos CB_DATA ; en el panel Options de la ventana Export Raster, elija Single File de la opción Export to: ; elija Hectares de Pixel área units: ; clicar [Export] y dar nombre al archivo ; al completarse el proceso, clicar [Close] en la ventana Export Raster Ud. puede exportar objetos raster a formatos específicos en varios paquetes de software de procesamiento de imagenes, incluyendo ERDAS (Earth Resources Data Analysis System). El proceso ERDAS GIS/LAN crea archivos en uno de dos formatos: formato GIS (para objetos raster individuales) o formato LAN (para raster multibandas en un único archivo de salida). Cada tipo de archivo tiene su propia extensión. Cuando la opción de exportar Single File esta activa, el tipo de archivo apropiado es creado basado en el número de raster de ingreso. La información georreferenciada del último sub-objeto georreferenciado usado (si se uso alguno) es automáticamente incorporada en estos archivos. Clicar [Add...] para agregar objetos a la lista existente. Clicar [Select...] para vaciar la lista de objetos y abrir Select Objects para seleccionar un nuevo grupo de objetos para exportar. . Clicar[Clear...] para vaciar la lista de objetos. Puede especificar una unidad de medida para el archivo ERDAS desde la opción Pixel area units. Las opciones son None, Acres, Hectares, y Other. Objetos raster PHOTO_IR, RED, y GREEN visualizados como Rojo, Verde, y Azul (respectivamente). Este raster fue exportado como formato multibanda LAN. Traducido por PROCON página 8 www.proconweb.com.ar Exportando Geodatos Exporte un Objeto Raster a ASCII Elija la opción ASCII para exportar un objeto raster a un archivo de texto ASCII que pueda ser visualizado, reformateado, o editado usando un editor de texto o procesador de palabras. Los valores del raster son escritos línea por línea en el archivo de texto, al que se le asigna la extensión .txt La opción por defecto Minimal Formatting ubica un espacio entre valores, o Ud. puede elegir la opción Uniform Formatting para encolumnar los valores. El parámetro Maximum Line Length tiene por defecto el valor de 512 caracteres; puede ajustarlo para acomodarlo a su editor de texto. Si el número requerido de caracteres para un línea excede el valor de Maximum Line Length, cada línea será escrita en una secuencia de líneas de texto contiguas. Una nueva línea de texto es creada para el inicio de cada línea de raster. Para proveer una separación clara entre las líneas de raster en el archivo de texto, active el botón Write Blank Line Between Raster Lines. Vea la ilustración de la muestra del archvio obtenido. PASOS ; elija el formato ASCII ; clicar [Export...] en la ventana Import / Export ; elija el objecto AERIAL del Archivo de Proyecto BLACKBRN en la Colección de datos BLACKBRN ; en el panel Options de la ventana Export Raster, clicar el botón Uniform Formatting ; active Write Blank Line Between Raster Lines ; en el panel Coordinates, seleccione None del botón Georeference ; clicar [Export] y dar nombre al archivo ; al completar el proceso, clicar [Close] en la ventana Raster Objeto raster AERIAL. Muestra del archivo de texto obtenido con Uniform Formatting, líneas de texto multiples por cada línea raster, íy linea en blanco entre cada par de líneas raster. www.proconweb.com.ar página 9 Traducido por PROCON Exportando Geodatos Exporte un Objeto CAD a DXF PASOS ; elija el icono CAD de la opción Object Type en Import / Export ; elija el formato DXF ; clicar [Export...] ; elija FOOTPRINT del Archivo de Proyecto BLACKBRN ; clicar [Layer:] en el panel Options en la ventana Export CAD ; en la ventana Select Table / Field elija LAYER de la lista Table ; elija LAYER de la lista Field y clicar [OK] ; clicar [Export] y dar nombre al archivo ; al completar el proceso, clicar [Close] en la ventana Export CAD El proceso de exportar, le permite exportar objetos CAD a varios formatos. El formato de AutoCAD DXF (Drawing eXchange File) es un estandard de intercambio de datos entre programas CAD. Los archivos DXF son archivos de texto ASCII que contienen la información necesaria para describir cada elemento en un dibujo CAD. Los elementos en un DXF pueden incluir puntos, líneas, polígonos, y formas geomeéricas regulares como círculos y elipses. Los elementos pueden ser agrupados en bloques y puden encontrarse en distintas capas. A diferencia de los vectores, los elementos en un archivo CAD (u objeto CAD) pueden sobreponerse, permaneciendo como elementos distintos. Como son archivos ASCII, los archivos DXF pueden analizarse y editarse (si es necesario) con un editor de textos. El proceso de exportar DXF puede asignar elementos de dibujo a diferentes capas basado en valores de atributo. Ud. debe especificar un único campo en una base de datos para asignar la capa. Todos los elementos con el mismo valor de atributo para su campo es asignado a una única capa en el DXF. Puede activar Export to Binary Format para producir una versión binaria del archivo DXF. El formato binario, (que tiene la misma extensión) es mas pequeño y puede ser leído por AutoCAD mas rapidamente que el archivo ASCII normal, pero no es facil de editar. Objeto CAD FOOTPRINT visualizado con líneas de colores fijada por By Attribute. Las líneas representan las líneas de restricción para las diferetes clases de calle, y las huellas de edificios y casas. En este ejemplo, cada clase de la línea se escribe a una capa separada en el archivo DXF Traducido por PROCON página 10 www.proconweb.com.ar Exportando Geodatos Exporte un Objeto Vector a DXF Puede exportar objetos vectores ya sea a formato vector o a CAD, incluyendo DXF. El cuadro de dialogo DXF para objetos vectores tiene distintas opciones además de las que para objetos CAD. Porque los objetos vectores pueden contener distintos tipos de elementos, hay control de asignación de capas para puntos, líneas y polígonos. Cada uno de estos trabaja del mismo modo que el boton Layer assignment usado para exportar CAD. La selección de la opción Polygon Export controla la forma en la que los polígonos formados por interseccion de líneas de redes son escritas en el archivo DXF. Si elige la opción One Line Polygon (por defecto), todos las líneas de vectores que forman un polígono se transforman en un polígono cerrado en el archvio de salida. Una línea compartida por dos polígonos adyacentes es incorporada en ambos. Use esta opción si quiere que polígonos adyacentes sean tratados como elementos separados por un programa de formato CAD. La opción Multiple Line Polygon no crea polígonos cerrados de una red de líneas que se intersectan, pero mantienen separados los elementos líneas en el DXF. Use esta opción si las líneas son el elemento primario del dibujo, o si esta usando DXF para transferir datos de un mapa a una aplicación usando el formato vector. PASOS ; elija Vector de la opción Object Type en la ventana Import / Export ; elija formato DXF ; clicar [Export...] ; elija PARCEL del Arch. de Proyecto BLACKBRN ; clicar [Polygon Layer:] ; en la ventana Select Table / Field elija AUDITOR de la lista Table ; elija LAND_USE de la lista Field y clicar [OK] ; clicar [Export] y nominar el archivo de salida ; al completarse el proceso, cierre la ventana Export Vector El objeto vector PARCELS visualizado con polígonos coloreados fijado por By Attribute, determinan distintas categorías de uso de la tierra. En este ejercicio, los polígonos de parcelas de distintos usos de tierra, son escritos en capas separadas en el DXF. www.proconweb.com.ar página 11 Traducido por PROCON Exportando Geodatos Exporte un Objeto Vector a MIF PASOS ; elija el formato MIF ; clicar [Export...] ; elija TIGERBEREA del Archivo de Proyecto BERVECT de la Colección de Datos BEREA ; elija Line de la opción Table Type ; elija Line de la opción Emphasis On ; clicar [Table:] ; elija AAT de la lista en la ventana Select Table que aparece y clicar [OK] ; clicar [Export] y dar nombre al archivo ; al completarse el proceso, cierre la ventana Export Vector Puede exportar tanto objetos CAD como vector a MapInfo Interchange Format (MIF). Los elementos Map son llevados a un archivo con una extensión .MIF, que los guarda en un archivo de formato no topológico (CAD). Información de atributos de una tabla en una base de datos pueden ser escritos en un archivo separado con extensión .MID . El archivo de atributo es del tipo texto ASCII con campos separados por comas. El formato de polígonos formado por intersección de líneas es controlado por la selección hecha en la opción Emphasis On . Las líneas en el objeto vector usado en este ejercicio, (derivado de U.S. Census Bureau’s TIGER / Line files) tiene atributos ligados a diferentes rutas, autopistas, vertientes, y otros tipos de líneas. Los polígonos creados por intersección de esos diferentes tipos de líneas, no tienen significancia. En esta instancia, elija la opción Line para mantener la integridad de los tipos de líneas en el archivo de salida. Si los polígonos son el tipo de elemento de dibujo pretendido (como en el próximo ejercicio), elija la opción Polygon. Use las opciones en Table Type para seleccionar la base de datos (Polygon, Line, o Point) en la que elegir la tabla para exportar. El objeto vector TIGERBEREA visualizado con estilos de líneas determinados por By Attribute. Elija el tipo de atributo a exportar usando la opción Table Type, luego presione [Table:] para seleccionar la tabla específica Traducido por PROCON página 12 Use la opción Emphasis On para determinar si la red de intersección de líneas se fundiran en polígono en el archivo de salida. www.proconweb.com.ar Exportando Geodatos Exporte un Objeto Vector a Arc Shapefile Los Shapefiles usados en ArcView guardan también datos en forma no topológica (CAD), y un shapefile puede contener solo un tipo de elemento (punto, línea o polígono). Puede exportar, ya sea vector o CAD a un formato shapefile. La información de una tabla en una base de datos anexa, puede ser exportada a un archivo dBase (.dbf) con el mismo nombre del shapefile principal (.shp). Use la opción Element Type para elegir que tipo de elemento es escrito en el shapefile. El objeto vector usado en este ejercicio tiene polígonos representando areas de diferentes tipos de uso de la tierra. En este caso, elija el tipo Polygon. Esta opción agrupa cada polígono en un único polígono en el archivo de salida. Si el vector tiene datos de líneas orientadas (como en el ejercicio previo), elija Line de la opción Element Type. Use el boton Table para seleccionar una tabla de base de datos para exportar. PASOS ; elija el formato ARCSHAPEFILE ; clicar [Export...] ; elija el objeto LANDUSEBEREA del Arch. de Proyecto BERVECT ; elija Polygon de la opción Element Type ; clicar [Table:] ; elija PAT de la lista en Select Table que aparece y clicar [OK] ; clicar [Export] y dar nombre al archivo ; al completar el proceso, cierre la ventana Export Vector Cuando el botón Export to Decimal Degrees esta activo, (por defecto), la información georeferenciada, es automáticamente convertida a grados decimales de latitud y longitud (si es necesario) para su uso en en ArcView (que solo soporta coordenadas en ese formato). Desactive este botón si desea preservar el sistema de coordenadas de ingreso para intercambio con otros software que no soportan sistemas de coordenadas multiples. El vector LANDUSEBEREA visualizado con estilo de polígonos fijado por By Attribute, coloreando en base a los usos de la tierra. www.proconweb.com.ar página 13 Traducido por PROCON Exportando Geodatos Exporte un Objeto Vector a Arc Coverage PASOS ; elija el formato ARC COVERAGE ; clicar [Export...] ; elija CROPMAP del Archivo de Proyecto RGBCROP en la Colección de Datos CROPDATA ; acepte la selección por defecto Polygon en el menu Element Type ; clicar [Pat Table:] ; elija CROPTYPE de la lista en la ventana Select Table y clicar [OK] ; clicar [Export] y dar nombre al archivo ; al finalizar el proceso de exportar, cierre la ventana Export Vector Los objetos vectores y los atributos asociados pueden ser exportados a distintos formatos soportados por ArcInfo, manteniendo todos las relaciones topológicas de sus elementos vectores. Exportar vector al formato nativo Coverage produce una serie de archivos relacionados con nombres y extensiones predefinidos. El dialogo Select Object le pide el nombre del archivo de salida, pero el nombre que Ud. da, es aplicado a la carpeta creada para contener los archivos de los elementos vectores. Los archivos de atributos asociados, es escrito en un directorio INFO. Para el uso en ArcInfo, todos los archivos, incluídos los del directorio INFO deben estar en una única carpeta. El proceso Coverage le permite exportar una única tabla de atributos para polígonos, líneas o puntos, o pares de tablas para combinaciones de línea y punto o línea y polígono (no puede contener atributos polígonos y puntos). Alguna de estas opciones pueden desactivarse en Element Type, si el vector no tiene los tipos de tablas apropiados. Use Aat Table para elegir un atributo línea y a Pat Table para elegir ya sea una tabla punto o una polígono. Elija el tipo(s) de elemento que tiene atributos de la opción de menu Element Type. Vector CROPMAP visualizado con estilo de polígonos By Attribute, y coloreado en función del tipo de siembra. Traducido por PROCON página 14 www.proconweb.com.ar Exportando Geodatos Exporte un Objeto Vector a Arc E00 El formato de archivo ArcInfo Export (e00) guarda ambos, vector y dato asociado en un formato de texto ASCII. Exportar a un formato e00 ofrece las mismas opciones y restricciones a una tabla de atributos que el proceso Coverage. Ademas, Ud. tiene la opción de exportar el grupo de tablas relacionadas vinculadas a cada tipo de elemento. Elija primero Primary Table; esta debería ser la tabla directamente vinculada a los elementos vector, y contener un campo designado como campo de la llave principal. Al activar Export Other Tables para un tipo de elemento, todas las tablas que tienen vínculos con la Tabla Principal (Primary Table) que tramite la llave principal son también exportadas al archivo e00. PASOS ; elija el formato ARC E00 ; clicar [Export...] ; elija CBSOILS_LITE del Archivo de Proyecto CB_SOILS en la Colección de Datos CB_DATA ; chequear que esté activo el botón Lines, y presionar el botón Primary Table ; elija LINESTATS de la lista en la ventana Object Selection y clicar [OK] ; activar Polygons y presionar el adyacente Primary Table ; elija CLASS de la lista en Object Selection y clicar [OK] Active el botón Export Other Tables para exportar todas las tablas vinculadas con la Primary Table. ; active Export Other Tables para Poligonos ; clicar [Export] y dar nombre al archivo ; al completar el proceso, cerrar la ventana Export Vector Vector CBSOILS_LITE visualizado con estilo de polígono By Attribute. Llenado de polígono asociado a distintos tipos de suelo. www.proconweb.com.ar página 15 Traducido por PROCON Exportando Geodatos Exporte una Tabla de Base de Datos PASOS ; elija Database de la opción Object Type en la ventana Import / Export ; elija DBASE de la lista ; clicar [Export...] ; clicar [Source...] en la ventana Export Database ; elija CRIME en el Archivo de Proyecto BLACKBRN de la Colección de Datos BLACKBRN ; en la ventana Table que aparece, la tabla individual CRIME que aparece es automaticamente marcada; clicar [OK] para aceptar la selección ; clicar [Destination] y dar nombre al archivo ; clicar [Export] ; al completar el proceso de exportar, clicar [Close] en la ventana Export Database Una tabla de atributos en un objeto de base de datos, o subobjeto puede ser exportada a alguno de los formatos compatibles con otros programas. Si el objeto base de datos contiene mas de una tabla, cada tabla debe ser exportada separadamente. El proceso Export Database es identico para la mayoría de los formatos soportados y es ilustrado en este ejercicio exportando en formato dBASE . Para exportar una tabla de base de datos, Ud. necesita seleccionar el objeto fuente y la tabla deseada, luego especificar el destino del archivo. Puede también usar los pasos en este ejercicio para exportar información de atributos a formatos de archivos INFO, TYDAC, y TNTmips . Base de datos CRIME visualizada como Pin-Map con el objeto CAD FOOTPRINT en el fondo como referencia NOTA: Cuando tiene una tabla de base de datos abierta en modo Tabular View, la opción Save As del menú Table, le permite guardar una copia en una de las sgtes. formas dBASE III, ODBC, o CSV. Este procedimiento provee una rápida alternativa para el proceso de Exportar para este tipo de archivos Traducido por PROCON página 16 www.proconweb.com.ar Exportando Geodatos Exporte una Tabla de Base de Datos a ASCII Use la opción ASCII para exportar una tabla de base datos a un archivo de textos. Al denominar el archivo de salida, tiene que seleccionar la extension *.txt (por defecto) o *.csv (Comma Separated Values). Los archivos en formato CSV pueden ser abiertos directamenete por una planilla de calculo, lo que es cómodo para su visulización y edición. Presione Edit para crear un archivo temporal para controlar el contenido y formato del archivo de salida. Todos los campos en la tabla seleccionada, son seleccionados para exportar e incorporados en la ventana “Text File Format”. Si no quiere que un campo aparezca en el archivo, selecciónelo y presione [Delete]. Use los botones que están debajo de la descripción de la tabla para elegir alinear los valores en columnas, o usar un dado caracter separador de campos. El caracter por defecto es la coma, y este debe ser usado al seleccionar el formato CSV. Para encolumnar puede aceptar el ancho por defecto y la columna de inico que derivan de la tabla corriente o cambiar el ancho de cualquiera de las columnas. Para campos que contienen valores en coma flotante, puede tambien modificar el número de decimales a extraer en el archivo . PASOS ; elija formato ASCII y clicar [Export...] ; clicar [Source] en la ventana Export Database ; seleccionar el subobjeto base de datos PolyData del objeto CBSOILS_LITE en el Archivo de Proyecto CB_SOILS de la Colección de Datos CB_DATA ; en la ventana Table que se abre, selecionar la tabla YIELD (desplazando), y clicar [OK] ; presionar [Destination...] y denominar el archivo ; activar el boton Temporary y clicar [Edit...] ; asegurarse que esté activo Columns en la ventana Text File Format, y clicar [OK] ; clicar [Export] ; al completar el proceso, clicar [Close] en la ventana Export Database Clicar [Edit] para abrir la ventana Text File Format para modificar las opciones de formato del archivo temporal Activar Columns para alinear los valores en columnas, o Separator para separar los campos con un caracter dado. www.proconweb.com.ar página 17 Traducido por PROCON Exportando Geodatos Exporte Vector, TIN, o Raster a VRML PASOS ; elija Raster desde la opción Type en la ventana Import / Export ; elija el formato VRML y clicar [Export...] ; seleccione DEM_135 en el Archivo de Proyecto MAUISURF de la Colección de Datos HAWAII ; ponga 5.0 en el campo de texto Z Scale ; clicar [Export] y denominar el archivo de salida ; al completar el proceso, clicar [Close] en la ventana Export Raster Virtual Reality Modeling Language (VRML) es un lenguaje de escena-descripción 3D que puede ser usado para crear simulaciones interactivas incorporando animación, audio y efectos multimedia. En su núcleo, VRML es un formato eficiente para describir objetos 3D simples y complejos que pueden ser distribuidos en la World Wide Web y visualizados con un visualizador de web (usando un visualizador plug-in). TNTmips puede ahora ser usado para crear objetos 3D en formato VRML , lo que puede ser combinado con el uso de herramientas VRML para dar origen a un mundo complejo. Puede exportar distintos tipos de objetos 3D desde TNTmips a formato VRML, incluyendo TINs, objeto vector contorno 3D, y rasters. Para cada tipo de objeto, puede exagerar la escala vertical para resaltar vistas 3D especificando un factor de escala Z. Cuando exporta un objeto raster, puede elegir representar la superficie como una grilla con elevación, una secuencia de perfiles paralelos a un dado rango de muestreo, o como una sequencia de perfiles llenos. Incremente el rango de muestreo, si desea producie un objeto que se visualize mas rapidamente en el browser. Use la opción Output Type para elegir como se representará el raster en versión formato VRML. Vista en perspectiva de la grilla de elevación VRML de la isla Maui, exportada del objeto raster DEM_135. Traducido por PROCON página 18 www.proconweb.com.ar Exportando Geodatos Formatos de Exportación Soportados TNTmips le permite exportar objetos en Archivos de Proyectos a los siguientes formatos de archivos externos: Formatos Raster Formatos Vector AG LEADER Target ALDEN Radar ARC-BIL/BIP: Arc/Info BIL/BIP ASCII text BMP: Windows Bitmap CCRS: Canadian Center for Remote Sensing DEM: USGS Digital Elevation Model DOQ: USGS Digital Orthophoto Quad DTED: Digital Terrain Elevation Data EPPL7 ER-MAPPER ERDAS-GIS/LAN GEOSOFT-GRD: Grid File GEOSOFT-GXF: Grid eXchange GEOTIFF GGR: Generic Georeferenced Raster GIF: Graphics Interchange Format GRASS IDIMS IDIPS JPEG LVT film recorder MICROBRIAN NITF2.1: NIMA National Imagery Transfer PCI: PCI Image Format PCX PNG: Portable Network Graphics SCAN-CAD-RLC SIMPLE ARRAY SUNRAST: Sun Raster Format TGA: Truevision TGA TIFF: Tag Image File Format USER DEFINED VRML: Virtual Reality Modeling Language ARC-COVERAGE: ArcInfo Coverage ARC-E00: ArcInfo Export ARC-GENERATE: ArcInfo Generate ARC-SHAPEFILE: ArcView Shapefile DLG-OPT: USGS DLG Optional DXF: AutoCAD Drawing eXchange GRASS GSMAP: USGS GSMAP Format MIF: MapInfo Interchange MOSS: Map Overlay and Statistical System TYDAC: Tydac SPANS VEH/VEC VRML: Virtual Reality Modeling Language Formatos CAD ARC-SHAPEFILE: ArcView Shapefile ATLAS GIS 3.0 AGF/AIF and BNA DGN: MicroStation/Intergraph DXF: AutoCAD Drawing eXchange MIF: MapInfo Interchange MOSS: Map Overlay and Statistical System Formatos de Base de Datos ASCII text dBASE III/IV & FoxPro INFO database MIPS-EXTERNAL (DOS MIPS) ODBC: Microsoft Open Database Connectivity TNT-TEXT: TNTmips text file TYDAC-ATTRIB: SPANS Attribute File El proceso de TNTmips Import / Export esta disponible también en TNTedit™. Este editor le permite Formatos TIN acceder a geodatos en todos los VRML: Virtual Reality Modeling Language formatos de importación soportados por TNTmips, modificar los datos usando las potentes funciones de TNTmips Spatial Data Editor, y exportar el objeImport / Export Icon Button to a culquier formato de exportación soportado. www.proconweb.com.ar página 19 Traducido por PROCON Exportando Geodatos Software Avanzado para Análisis Geoespacial MicroImages, Inc. publica una completa línea de software profesional para visualización , análisis, y publicación avanzada de datos geoespaciales. Contactenos o visite nuestra página en Internet para información detallada del producto. TNTmips TNTmips es un sistema profesional para completa integración GIS, análisis de imágenes, CAD, TIN, cartografía desktop, y gestión de Bases de Datos geoespaciales. TNTedit TNTedit provee herramientas interactivas para crear, georreferenciar, y editar materiales de proyectos tipo vector, imagen, CAD, TIN, y Bases de Datos relacionales en una gran variedad de formatos. TNTview TNTview posee las mismas características poderosas de despliegue de TNTmips y es perfecta para aquellos que no necesitan las características de procesamiento técnico y preparación de TNTmips. TNTatlas TNTatlas permite publicar y distribuir materilaes de proyectos en CD-ROM a bajo costo. Los CDs de TNTatlas pueden ser usados en cualquier plataforma popular de computador. TNTserver TNTserver permite publicar sus TNTatlas en Internet o en su intranet. Navegue a través de geodatos atlas con su navegador web y el applet Java TNTclient. TNTlite TNTlite es una versión libre de TNTmips para estudiantes y profesionales con pequeños proyectos. Usted puede descargar TNTlite del sitio Internet de MicroImages, o puede ordenar TNTlite en CD-ROM con sus respectivos folletos Getting Started. Index ArcInfo.......................................6,14-15 ArcView....................................................13 CAD...................................................3,10 Compresion en JPEG......................................................5 en TIFF................................................6 contours.............................................18 coverage..............................................14 base de datos..............................3,16-17 dBASE.......................................................16 DXF..................................................10-11 E00.............................................................15 ERDAS GIS / LAN......................................8 GEOTIFF......................................................6 JPEG....................................................5 capas, en CAD..................................10 MapInfo..........................................12 M I F. . . . . . . . . . . . . . . . . . . . . . . . . . . . . . . . . . . . . . . . . . . . . . 1 2 raster..................................................3-9,18 shapefile....................................................13 texto, ASCII.........................................3 exporte base de datos a ........................17 exporte raster a.............................9 T I F F. . . . . . . . . . . . . . . . . . . . . . . . . . . . . . . . . . . . . . . . . 6 - 7 TIN................................................3 TNTedit.................................................19 vector.........................................3,11-15,18 MicroImages, Inc. 11th Floor - Sharp Tower 206 South 13th Street Lincoln, Nebraska 68508-2010 USA Traducido por PROCON Voice: (402) 477-9554 FAX: (402) 477-9559 www.proconweb.com.ar página 20 email: info@microimages.com internet: www.microimages.com E X P O R T A N D O