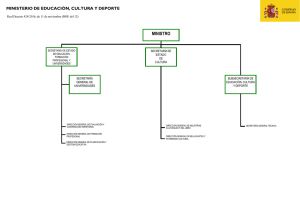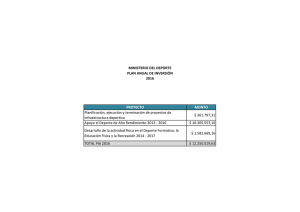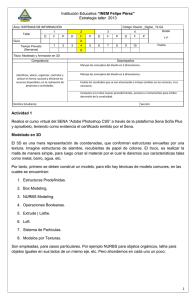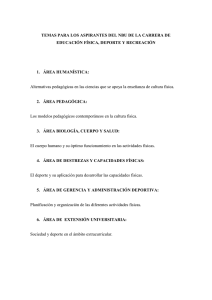Blender 3D en la Educación
Anuncio
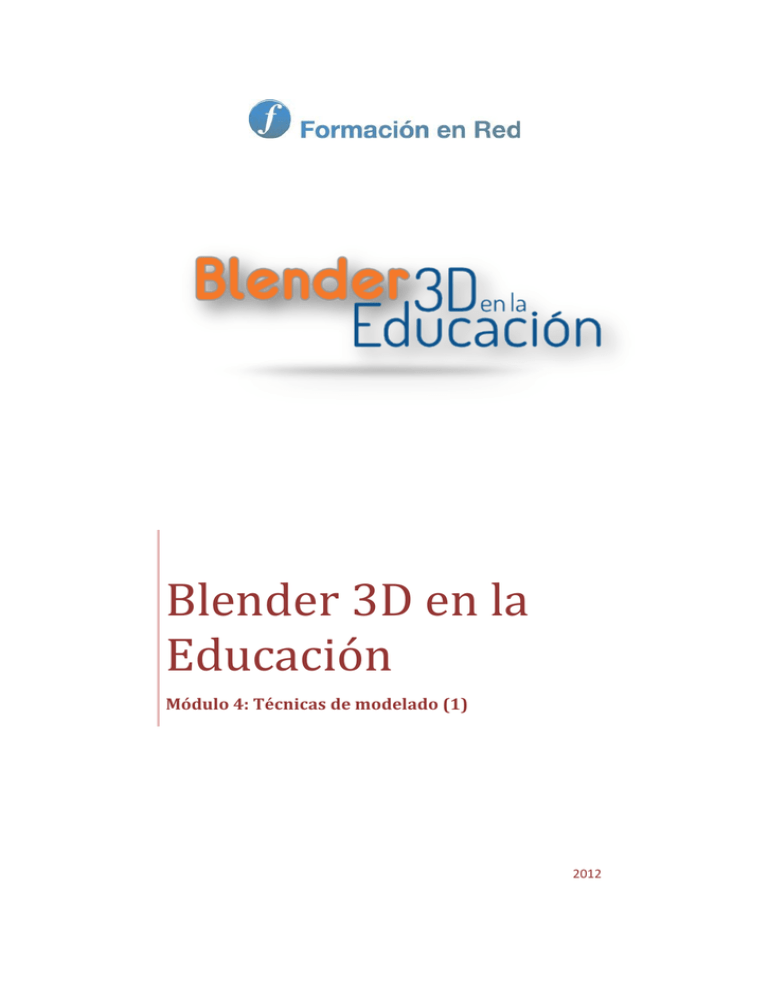
Blender 3D en la Educación Módulo 4: Técnicas de modelado (1) 2012 Blender 3D en la Educación Formación en Red Técnicas de modelado (I) Son muchas y muy variadas las técnicas de modelado 3D. Cuando ya creemos que está todo inventado aparecen mejoras, o técnicas sorprendentes, para facilitar el trabajo del diseñador 3D. Es cierto que muchos de esos recursos sólo sirven para fines muy específicos, que tuvieron su momento de gloria y que hoy casi nadie usa; pero otros han venido para quedarse. La esencia del modelado 3D está en el llamado box modeling o modelado de caja en el que se parte de una figura primitiva (cubo, por norma general) de la que se van obteniendo nuevas caras, lados y vértices. En este módulo estudiamos las técnicas más habituales de modelado 3D. Por norma general un resultado espectacular no es fruto del uso de recursos extraños al alcance de muy pocos. Más bien ocurre lo contrario: esos resultados surgen como consecuencia de la utilización de una cuantas técnicas, casi siempre las mismas, pero utilizadas adecuadamente. Extrusión Sin la extrusión, las técnicas de modelado 3D quedarían en un estado de verdadera precariedad. Sin duda esta técnica es la más poderosa con la que vamos a contar. Para el recién llegado la realización de la primera extrusión es un momento casi mágico, así que no lo estropearemos. Vamos de lleno a realizarla. Partimos del supuesto de encontrarnos con el cubo por defecto, en Modo Edición y con una cara seleccionada puntero del ratón cerca de esa cara y pulsamos la tecla "E"; acto seguido desplazamos el ratón. Ministerio de Educación, Cultura y Deporte . Colocamos el INTEF 1 Blender 3D en la Educación Formación en Red Como siempre, podemos concluir la edición con clic izquierdo o "Intro". ¿Qué ha ocurrido?. Blender ha conseguido, en una sola edición: Separar de la malla la cara seleccionada. Desplazarla. Construir las caras necesarias para dejar la malla cerrada. En realidad el término extrusión se utiliza en determinados procesos de fabricación de elementos metálicos, cerámicos... y cuyo ejemplo más cotidiano sería una máquina de hacer churros. Al pasar un material por un orificio con determinada forma, obtenemos un sólido definido por ese perfil. Extrusión por menú Como en el resto de las ediciones existe la posibilidad de ordenar la extrusión por menú (editor Vista 3D en Modo Edición ). En esta ocasión es Malla/Extruir región; sin embargo no es nada recomendable debido a que es muy probable que el puntero del ratón se encuentre en un lugar muy poco apropiado al dar la orden. Ministerio de Educación, Cultura y Deporte INTEF 2 Blender 3D en la Educación Formación en Red Ejercitación Hay un grupo de alumnos, 1ºE, para el que vamos a preparar una plantilla destinada a alguna actividad. Nos proponemos una cabecera con una estética 3D. Realiza el modelado del número "1" partiendo de un cubo (señalado en naranja) usando extrusiones ("E") (nosotros hemos mantenido pulsada la tecla "Control" durante el desplazamiento para conseguir unidades iguales). Ministerio de Educación, Cultura y Deporte INTEF 3 Blender 3D en la Educación Formación en Red Ahora añade un nuevo cubo a la escena y realiza del mismo modo una letra "E". Una composición final podría ser esta. Ministerio de Educación, Cultura y Deporte INTEF 4 Blender 3D en la Educación Formación en Red Analiza y estudia el archivo .blend Usa este .blend para compararlo con tu resultado una vez que hayas realizado toda la práctica. Te servirá de referencia para autoevaluarte. Extrusión nula La extrusión "E" tiene mucha similitud con la ya estudiada duplicación ("Shift_D") en Modo Objeto : una vez dada la orden, es posible hacer "Intro" o clic izquierdo para cerrar la edición sin haber desplazado la cara. En tal caso, la cara separada se queda en su lugar de origen. Puede dar la sensación de que esa es una cuestión sin importancia pero no es así porque se produce una duplicación de los vértices. Imaginemos que en esta imagen la cara estuviera en su lugar de origen... ... los vértices señalados se habrían duplicado dando lugar a un par de problemas: Los famosos puntos dobles que hay que evitar a toda costa y de los que hablaremos más adelante. Ministerio de Educación, Cultura y Deporte INTEF 5 Blender 3D en la Educación Formación en Red Se han creado las caras necesarias. Lo podemos comprobar en esta otra imagen en la que nos encontramos en modo de selección de caras , y donde se ve claramente el símbolo que nos dice que las nuevas facetas están, aunque de momento una de sus dimensiones es 0 (cero). Sin embargo este procedimiento es muy habitual; es decir, que es muy probable que queramos originar voluntariamente esa situación para hacer después un escalado ("S"). Si ha esto le añadimos una nueva extrusión ("E"), pero dirigiéndola ahora hacia adentro del cubo, habremos conseguido dar la sensación de grosor a sus caras. Ministerio de Educación, Cultura y Deporte INTEF 6 Blender 3D en la Educación Formación en Red A partir de ahora nos referiremos a este tipo de extrusión "E+Intro" como Extrusión nula. Ayuda visual Ejercitación Modela la geometría de una mastaba egipcia poniendo en práctica la técnica que has estudiado sobre las extrusiones nulas y su posterior escalado y/o desplazamiento. Esta imagen puede servirte de inspiración y referencia. Pirámide escalonada en El Cairo, Egipto // Autora: Ainhoa Martín / Licencia: CC BY-NC-SA 3.0 Ministerio de Educación, Cultura y Deporte INTEF 7 Blender 3D en la Educación Formación en Red Este modelado también te orientará. Bucles de bordes y facetas Las mallas complejas están compuestas por cientos o miles de vértices y sólo se trabaja con ellas confortablemente si se cuida aquello que en diseño 3D se denomina topología de la malla. Los vértices deben formar cadenas conectadas adecuadamente, de manera que resulte fácil seleccionarlas para editarlas. El ejemplo más evidente lo tenemos en la comparación entre una Esfera UV (Añadir/Malla/Esfera UV) y una Esfera Geodésica (Añadir/Malla/Esfera Geodésica). Ministerio de Educación, Cultura y Deporte INTEF 8 Blender 3D en la Educación Formación en Red La cadena de vértices en la Esfera UV está claramente definida ya que cualquiera de los lados señalados sólo pertenece a una cadena, mientras que en la Esfera Geodésica cuando llegamos a un vétice se plantean, al menos, dos cadenas para un mismo lado; Blender entrará en conflicto y no tomará ninguna decisión. Denominamos bucles a estas cadenas. En realidad sólo existen los bucles de bordes (en Blender muchas veces se denomina bordes a los lados) aunque si hablamos de las caras comprendidas entre dos bucles de lados es correcto llamarlo bucle de caras o bucle de facetas. Ministerio de Educación, Cultura y Deporte INTEF 9 Blender 3D en la Educación Formación en Red Añadir bucles Las primitivas vienen con una serie de vértices definidos y la extrusión nos permite generar nuevas caras y comenzar a modelar en el sentido 3D del término. Pero es seguro que en ese proceso de modelado necesitemos añadir un nuevo bucle de bordes. La edición requiere tres decisiones: Activarla (obvio). Escoger el bucle de facetas que se va a dividir. Escoger la localización del nuevo bucle de bordes dentro del bucle de facetas. Lo anterior puede que haya sido excesivamente abstracto por lo que vamos a verlo en el terreno: Activar la edición. Como ya es costumbre en Blender lo mejor es usar el atajo de teclado con "Control_R" (debemos estar en Modo Edición ). Aparentemente no habrá ocurrido nada pero no es cierto. Es algo similar a la orden de extrusión ("E") o la de duplicado ("Shift_D"): la orden está dada y Blender se mantiene a la espera de nuevas órdenes. Ministerio de Educación, Cultura y Deporte INTEF 10 Blender 3D en la Educación Formación en Red Escoger el bucle de facetas que se va a dividir. Debemos colocar el puntero del ratón sobre uno de los lados que cruza el bucle de facetas al que le queremos añadir un nuevo bucle. Aparece uno virtual de color fucsia. Cuando decidimos el bucle de facetas a dividir hacemos clic izquierdo. Escoger la localización del nuevo bucle de bordes dentro del bucle de facetas. Al hacer el clic izquierdo anterior el bucle se vuelve amarillo y se nos permite desplazarlo para definir su localización definitiva. Cuando la decidamos terminamos con clic izquierdo. Ministerio de Educación, Cultura y Deporte INTEF 11 Blender 3D en la Educación Formación en Red Múltiples bucles de bordes Cuando nos encontramos en el segundo paso, mientras Blender nos ofrece bucles en fucsia podemos girar la rueda del ratón y aumentar así el número de bucles a añadir. Una de las particularidades de esta modalidad es que al hacer clic izquierdo se termina la edición debido a que no se nos permitirá el tercer paso de desplazarlos; Blender los distribuirá proporcionalmente. Ministerio de Educación, Cultura y Deporte INTEF 12 Blender 3D en la Educación Formación en Red Reflexión ¿Recuerdas la actividad en la que creaste la letra "E" con extrusiones? ¿Se te ocurre cómo usar lo aprendido en esta lección para hacer el mástil vertical de la letra garantizando que las cinco divisiones sean iguales? Pulse aquí Editar bucles Vamos con un recorrido de las ediciones más frecuentes cuando trabajamos con bucles. Seleccionar bucle de bordes. Para seleccionar un bucle es necesario que estemos en modo de selección por vértices o por lados . Después nos situamos con el puntero del ratón sobre uno de los lados que conforman el bucle que queremos seleccionar y hacemos clic derecho con la tecla "Alt" pulsada. En realidad esto ya lo vimos al explicar los fundamentos de Modo Edición pero siempre viene bien un repaso. Ministerio de Educación, Cultura y Deporte INTEF 13 Blender 3D en la Educación Seleccionar bucle de facetas. Exactamente igual pero debemos estar en modo de selección de caras lado de los que cruza el bucle que se quiere seleccionar. Formación en Red y hacer clic en un Eliminar. Suponiendo que el bucle de bordes está seleccionado (no funciona con bucles de facetas), al pulsar la tecla "Supr" se nos despliega un menú del que seleccionamos, como es lógico, Bucle de bordes. Desplazar por el bucle de caras al que pertenece. Muchas veces los bucles se pueden desplazar sin problemas usando el Manipulador 3D pero en otras ocasiones no es así. Para garantizar un correcto deslizamiento nos dirigimos al cuadro de Herramientas ("T") y usamos la opción Deslizar borde y movemos el ratón. Como es lógico damos por hecho que el bucle está seleccionado. Ministerio de Educación, Cultura y Deporte INTEF 14 Blender 3D en la Educación Formación en Red El caso particular del cilindro El cilindro es una primitiva que presenta un problema: las tapas están formadas por triángulos y eso no es bueno porque no es posible añadir bucles. Es una fuente de problemas. La solución: Eliminamos el vértice ("Supr"/Vértices) de una tapa. Ministerio de Educación, Cultura y Deporte INTEF 15 Blender 3D en la Educación Formación en Red Hacemos una extrusión nula ("E+Intro") y después escalamos ("S"). Hacemos una nueva extrusión nula ("E+Intro") y usamos el menú Malla/Vértice/Mezclar. En el menú emergente escogemos Al centro. Lo que hace Blender es convertir todos esos vértices en uno solo y como consecuencia se generan triángulos (digamos que es un mal necesario). Sin embargo ahora controlamos el tamaño de los triángulos seleccionando el bucle cercano y escalándolo, podemos añadir bucles nuevos... Ministerio de Educación, Cultura y Deporte INTEF 16 Blender 3D en la Educación Formación en Red Ayuda visual Material didáctico: Ensamble con espiga Ministerio de Educación, Cultura y Deporte INTEF 17 Blender 3D en la Educación Formación en Red Queremos representar un ensamble con espiga rectangular de dos piezas de madera. Además de poner en práctica lo aprendido aparecerán nuevos conocimientos: la duplicación de vértices, separar conjuntos independientes dentro de una misma malla y un nuevo modificador. Partimos del cubo inicial que escalamos en uno de los ejes para que muestre un aspecto como este. Nosotros hemos escalado en Z ("SZ"). Pasamos a Modo Edición , seleccionamos la cara superior y hacemos una extrusión nula ("E+Intro"). Ya sabemos que acto seguido tenemos que hacer un escalado o un desplazamiento para evitar los puntos dobles. En nuestro caso necesitamos un escalado ("S"). Ministerio de Educación, Cultura y Deporte INTEF 18 Blender 3D en la Educación Formación en Red Ahora la extrusión ("E") es hacia adentro. Vamos a duplicar vértices y no objetos enteros. Queremos que la espiga parta de la forma que ha generado el hueco; así que con esa cara seleccionada hacemos el duplicado y desplazamos hacia arriba ("Shift_D Z"). Ministerio de Educación, Cultura y Deporte INTEF 19 Blender 3D en la Educación Formación en Red Esa cara la extruimos ("E") hacia abajo para que entre en el hueco de la espiga. ¿Por qué no nos limitamos en su momento a extruir hacia afuera y hubiéramos llegado a lo mismo? Porque ahora vamos a añadir al objeto un modificador Biselado. Este modificador va a anular la sensación de aristas de 90º tan perfectas. Ministerio de Educación, Cultura y Deporte INTEF 20 Blender 3D en la Educación Formación en Red Hay que darle un valor muy pequeño al parámetro Ancho; sólo queremos un pequeño bisel. Es en el render donde mejor se aprecia cómo ese modificador aporta credibilidad a las esquinas. El bisel en la zona de la entrada para la espiga es donde se comprueba el potencial del recurso que hemos usado. Ministerio de Educación, Cultura y Deporte INTEF 21 Blender 3D en la Educación Formación en Red Necesitamos un duplicado del objeto sin la espiga. Como aquel duplicado que hicimos se realizó en Modo Edición resulta que pertenece a la misma malla. Es necesario separar los dos elementos para que sean objetos independientes. Esto lo hacemos desde Modo Edición con la secuencia Malla/Vértices/Separar. Se despliega un menú del que elegimos Por partes perdidas; eso hace que los conjuntos de vértices independientes entre sí se separen en objetos también independientes. Ahora ya podemos seleccionar el objeto grande, duplicarlo ("Shift_D") y hacer con él la composición que más atractiva nos resulte. Ministerio de Educación, Cultura y Deporte INTEF 22 Blender 3D en la Educación Formación en Red Analiza y estudia el archivo .blend Usa este .blend para compararlo con tu resultado una vez que hayas realizado toda la práctica. Te servirá de referencia para autoevaluarte. Adherencias Antes de seguir adelante vamos a aprender un recurso muy útil para ciertas ediciones. Se trata de lo que en Blender se ha traducido como adherencias. Hay varios tipos aunque nosostros de momento sólo nos vamos a interesar por dos de ellos: Cursor a seleccionado Selección a cursor En realidad ya hemos utilizado una tercera posibilidad de adherencia al usar Mezclar/En el centro. Lo que ocurrió en esta edición fue una atracción de todos los vértices seleccionados hacia el mismo punto (en ese caso el centro) con la particularidad de que Blender aplica de una manera automática la eliminación de los puntos dobles, reduciéndolos a uno solo. Cursor a seleccionado Los objetos, al salir a escena, lo hacen con su Origen en el lugar en el que se encuentre en ese momento el Cursor 3D. Eso ya lo sabemos, pero ¿hasta qué punto podemos controlar la localización del Cursor 3D? Reflexión Ministerio de Educación, Cultura y Deporte INTEF 23 Blender 3D en la Educación Formación en Red Recuerdas cómo volver a colocar el Cursor 3D en el origen 0,0,0 Pulse aquí Pero en muchas ocasiones nuestra decisión de colocar el Cursor 3D no va a estar tan relacionada con el espacio en general, como con la localización del Origen de otro objeto, o de un vértice, en particular. Si nos encontramos en Modo Objeto , cuando sigamos el menú Objeto/Adherencia/Cursor a seleccionado veremos cómo el Cursor 3D se desplaza para coincidir con el Origen de aquel objeto eleccionado. Y si nos encontramos en Modo Edición con un vértice seleccionado menú es Malla/Adherencia/Cursor a seleccionado Ministerio de Educación, Cultura y Deporte el desplazamiento se hace de igual modo, sólo que ahora el INTEF 24 Blender 3D en la Educación Formación en Red Selección a Cursor El recién estudiado Cursor a seleccionado tiene una adherencia con la que hace un buen tándem para controlar la localización de objetos (no sólo el Cursor 3D); se trata de Selección a Cursor. Si estamos en Modo Objeto , con la secuencia de menú Objeto/Adherencia/Selección a Cursor, el objeto seleccionado se desplaza para que su origen coincida con el Cursor 3D. Ministerio de Educación, Cultura y Deporte INTEF 25 Blender 3D en la Educación En Modo Edición Formación en Red será el vértice o vértices los que se desplacen. Un conocido mini-problema Con lo que sabes ahora sobre atracciones ¿Cómo resolverías aquel ejercicio que ya te planteamos sobre alineaciones de Ministerio de Educación, Cultura y Deporte INTEF 26 Blender 3D en la Educación Formación en Red objetos? Cómo alinear verticalmente estos dos objetos, para luego poder desplazarlos juntos garantizando esa propiedad. Con los conocimientos que tenías por aquel entonces sólo podías usar las posibilidades de recolocación del Origen del cuadro Herramientas ("T"). ¿Recuerdas la vieja solución? Seleccionamos el prisma en Modo Objeto Origen. , hacemos Origen/Origen al Cursor 3D y después Origen/Geometría al Repetimos lo mismo con la esfera. Seleccionamos los dos y nos los llevamos juntos al lugar donde sea necesario. Pero conociendo las adherencias es mucho más sencillo... Pulse aquí Ayuda visual Ministerio de Educación, Cultura y Deporte INTEF 27 Blender 3D en la Educación Formación en Red Objetos de revolución Hay, fundamentalmente, tres maneras de realizar un objeto de revolución. Dos de ellos en realidad ya las hemos estudiado: A un cilindro (Añadir/Malla/Cilindro) le creamos una buena cantidad de bucles que luego escalamos y/o desplazamos. Por supuesto, nada nos impide añadir nuevos bucles o continuar en el extremo con extrusiones nulas ("E+Intro") e introducirnos en el interior del objeto para simular un grosor. A partir de un círculo (Añadir/Malla/Círculo) y mediante extrusiones nulas ("E+Intro") del último bucle, que después escalamos y/o desplazamos. El tercero de los métodos usa el perfil del objeto al que se le da después la orden de girar alrededor de un eje. A ese método le dedicamos los siguientes apartados. Ministerio de Educación, Cultura y Deporte INTEF 28 Blender 3D en la Educación Formación en Red Ejercitación Utiliza como excusa la siguiente imagen para obtener un objeto de revolución a partir de los dos primeros métodos descritos más arriba. Título: Cerámica de Chipude, Autora: Maite Ollé Martín, Licencia: CC BY-NC-SA 3.0 (creative Commons) Ministerio de Educación, Cultura y Deporte INTEF 29 Blender 3D en la Educación Formación en Red Analiza y estudia el archivo .blend Usa este .blend para compararlo con tu resultado una vez que hayas realizado toda la práctica. Te servirá de referencia para autoevaluarte. El perfil Vamos, por lo tanto, a crear un objeto de revolución a partir de un perfil. Comenzamos por añadir un plano a la escena (Añadir/Malla/Plano) y rotarlo 90º en X ("RX90") para verlo frontalmente cuando nos situemos en el punto de vista "NumPad 1". Acto seguido pasamos a Modo Edición para eliminar ("Supr") uno de los vértices. Lo que nos ha quedado es una línea poligonal abierta. Nos mantendremos en todo momento en el punto de vista "NumPad 1" porque así podremos desplazar los vértices accionando la edición mover ("G") a través de teclado aunque si lo preferimos podemos usar el Manipulador 3D. En cualquiera de los casos desplazamos los tres vértices para que se coloquen en el comienzo del perfil (tenemos en mente una ánfora sin asas). Ministerio de Educación, Cultura y Deporte INTEF 30 Blender 3D en la Educación Formación en Red ¿Cómo continuamos definiendo el perfil? Pues con la herramienta más valiosa con la que contamos: la extrusión ("E"). El último de los vértices está seleccionado así que, usando el atajo "E", vamos añadiendo más vértices y dibujamos el perfil de la ánfora. Cuidaremos especialmente el detalle de que el último de los vértices de abajo se sitúe en el lugar donde tengamos pensado que esté el eje de revolución. Ahora es el momento de definir el eje de revolución. En Blender sólo disponemos del Cursor 3D para ello, así que hay que echarle imaginación. ¿Cómo resolvemos el problema? En vez de definir el eje con dos puntos lo vamos a definir con un punto y una dirección: El punto. Está claro al hilo de lo que ya hemos hecho. El Cursor 3D será el que se encargue de determinar el punto por el que pasará el eje. Así que seleccionamos seleccionado. el vértice final y colocamos ahí el Cursor 3D con Malla/Adherencia/Cursor a La dirección. Será la perpendicular al plano del monitor del ordenador; es decir que nos tenemos que colocar en el punto Ministerio de Educación, Cultura y Deporte INTEF 31 Blender 3D en la Educación Formación en Red de vista "NumPad 7" Girar Está todo preparado para hacer el giro alrededor del eje a excepción de un detalle: tenemos que seleccionar todos los vértices "A". Nos vamos al cuadro de Herramientas ("T") y pulsamos Girar. Ocurren dos cosas Hay efectos en el editor Vista 3D (no tocamos nada, es importante). Ministerio de Educación, Cultura y Deporte INTEF 32 Blender 3D en la Educación Formación en Red Se han desplegado en el cuadro Herramientas "T" las opciones para editar Girar. Son como las opciones de cualquier primitiva: si editamos algo en Vista 3D, las opciones desaparecerán; pero podemos navegar (hacer órbita, zoom...) Debemos cambiar: Pasos. De 9 a 24. Grados. De 90.000 a 360.000. Ministerio de Educación, Cultura y Deporte INTEF 33 Blender 3D en la Educación Formación en Red El resultado en perspectiva es muy atractivo, sin duda. Pero en realidad no todo está perfecto. Han surgido dos problemas: uno seguro y otro posible. El primero de ellos saltará a la vista nada más que le apliquemos a la ánfora el Modificador de Subdivisión (sobre todo si lo vemos desde Modo Objeto problema lo mencionaremos algo más adelante. Ministerio de Educación, Cultura y Deporte ). El segundo INTEF 34 Blender 3D en la Educación Formación en Red ¿Y si la malla es cerrada...? Saca un cubo (Añadir/Malla/Cubo). Colócate en punto de vista superior ("NumPad 7") y haz clic para colocar el Cursor 3D fuera de ese cubo. Pasa a Modo Edición y selecciona todos los vértices ("A"). Usa la Herramienta ("T") Girar con Pasos: 8 y Grados: 360. Prueba otros datos y recuerda que si el último módulo se superpone al original debes después ocuparte de los puntos dobles. Ministerio de Educación, Cultura y Deporte INTEF 35 Blender 3D en la Educación Formación en Red Eliminar duplicados El problema de la costura es consecuencia de que los vértices del perfil se han duplicado al hacer un giro completo de 360º. En más de una ocasión hemos hecho referencia al tema de los puntos dobles y parece que ya se ha manifestado uno de los problemas que pueden dar. Hay que deshacerse de ellos inmediatamente: Seleccionamos todos los vértices de la malla "A". En el cuadro de Herramientas "T" pulsamos la opción Eliminar duplicados (o Malla/Vértices/Eliminar duplicados). Tal y como puede comprobarse en la imagen anterior, en el momento de la edición se nos informa del número de puntos dobles que había en la malla (realmente en los vértices seleccionados) y que han sido eliminados. En el caso de la ánfora se trataba de 51 puntos. Reflexión Si se trataba de un perfil hecho con 28 puntos ¿Por qué crees que sale una cifra final de 51 puntos duplicados? Pulse aquí Recalculado de normales Ya le hemos aplicado a nuestro objeto un modificador de Subdivisión por lo que nos falta aplicarle un sombreado Suave (desde Modo Objeto ). Al hacerlo es muy probable que nos aparezcan unas sombras extrañas Ministerio de Educación, Cultura y Deporte INTEF 36 Blender 3D en la Educación Formación en Red Esto aparece aún con más evidencia en un render. Las caras para el objeto has sido generadas por un proceso que no garantiza la correcta orientación de las normales. ¿Qué significa esto? Cuando sacamos un cubo a escena, Blender interpreta automáticamente que las caras que dan al exterior son las que considerará para sombreado, texturas... mientras que las que están orientadas hacia el interior no serán tenidas en cuenta en muchas operaciones; esto supone un considerable ahorro de recursos. Aparece así el concepto normal de una cara. Para saber hacia dónde está apuntando la normal vamos al cuadro de Propiedades ("N") (en Modo Edición ) y activamos Cara en el apartado Normales en la botonera Visualización de malla. Ministerio de Educación, Cultura y Deporte INTEF 37 Blender 3D en la Educación Formación en Red En nuestro ejemplo vemos cómo aquellos tres vértices iniciales originaron caras con las normales apuntando al interior de la ánfora, mientras que todas las demás apuntan hacia afuera. Es absolutamente necesario solventar ese problema para que todas miren hacia afuera: Seleccionamos todos los vértices "A". En el cuadro de Herramientas ("T") pulsamos Recalcular en el apartado Normales (también vale Malla/Normales/Recalcular hacia afuera). Ministerio de Educación, Cultura y Deporte INTEF 38 Blender 3D en la Educación Formación en Red Una vez solucionado el problema lo mejor es desactivar la visibilidad de las Normales. Ayuda visual Modificador Solidificar Es cierto que a la hora de diseñar el perfil podíamos considerar el grosor de la cerámica y que se generara con Girar. Pero no es la mejor opción. Para eso está el modificador Solidificar. Aunque lo podemos añadir en Modo Edición , lo mejor es estar el Modo Objeto : Seleccionamos el objeto de la ánfora. Le aplicamos el modificador Solidificar. Ministerio de Educación, Cultura y Deporte INTEF 39 Blender 3D en la Educación Formación en Red Esto hace que la malla tenga asignados dos modificadores (este y Subdivisión). Y es un problema porque Blender aplica los modificadores en el orden en el que han sido creados; y no es lo mismo primero subdividir y luego solidificar que al contrario. Para nuestros fines lo mejor es invertir el orden usando una de las flechas que se indican a continuación. Los parámetros del modificador Solidificar dependen en buena medida de nuestro gusto. Atenderemos fundamentalmente a Grosor. Ministerio de Educación, Cultura y Deporte INTEF 40 Blender 3D en la Educación Formación en Red Plegar Los parámetros relativos a Plegar son muy interesantes al determinar si el grosor queda aristado en el interior, en el exterior, en ambos o en ninguno. Compruébalo. Aplicar un modificador Mientras que un modificador como Subdivisión conviene tenerlo siempre editable (al menos hasta última hora), otros modificadores como Solidificar conviene aplicarlos al darles el visto bueno (aunque esto no es obligatorio, es nuestra recomendación). Al pulsar en Modo Objeto el botón Aplicar conseguimos que en la malla se genere todo lo necesario para que mantenga su apariencia mientras que el modificador desaparece. La consecuencia negativa es evidente: ya no podremos editar sus parámetros. Analiza y estudia el archivo .blend Usa este .blend para compararlo con tu resultado una vez que hayas realizado toda la práctica. Te servirá de referencia para autoevaluarte. Ministerio de Educación, Cultura y Deporte INTEF 41 Blender 3D en la Educación Formación en Red Material didáctico: Cilindro hidráulico Nuestro propósito en está práctica guiada es representar de modo esquemático las partes mecánicas de un cilindro hidráulico. Además de poner en práctica asuntos ya estudiados añadiremos un conocimiento importante: la creación de caras. Partimos de un cilindro (Añadir/Malla/Cilindro) al que le hemos desactivado la opción Cerrar extremos. Le aplicamos un modificador Solidificar con un valor para Grosor de 0.400. Ministerio de Educación, Cultura y Deporte INTEF 42 Blender 3D en la Educación Formación en Red Lo damos por bueno y generamos toda la malla necesaria pulsando el botón Aplicar. Duplicamos este objeto y lo rotamos 90º en el eje Y ("Shift_D RY90"). Lo desplazamos con el Manipulador 3D en el eje X (rojo) y le aplicamos un escalado ("S") (el resultado lo representamos en la Ministerio de Educación, Cultura y Deporte INTEF 43 Blender 3D en la Educación Formación en Red siguiente imagen en color azul). Después le aplicamos un escalado en ese mismo eje X ("SX"). En este último objeto accedemos a Modo Edición las caras con "Supr"/Caras para seleccionar los bucles que definen un cuarto del cilindro y así poder eliminar Llega el momento de ese conocimiento extra que mencionábamos más arriba: añadir las caras que cierran el cilindro. Es realmente muy sencillo; basta con seleccionar los lados que forman la cara y usamos la tecla "F" (también Malla/Caras/Crear borde-cara). Ministerio de Educación, Cultura y Deporte INTEF 44 Blender 3D en la Educación Formación en Red Por supuesto, debemos hacer lo mismo con la otra cara. Nos aseguramos de colocar el Cursor 3D en un lugar adecuado para añadir un nuevo cilindro (0,0,0, podría valer, aunque nos coincidirá con el primero de los cilindros, así que nada más sacarlo a la escena lo desplazamos en X con el Manipulador 3D). Igual que hicimos antes, primero lo rotamos 90º en Y ("RY90"), y concluimos con un escalado en X ("SX") para originar el pistón. Ministerio de Educación, Cultura y Deporte INTEF 45 Blender 3D en la Educación Formación en Red Un simple duplicado ("Shift_D") de ese cilindro, con los escalados ("S") adecuados nos sirve para representar el llamado vástago. Necesitamos volver a usar el recurso del cilindro con modificador Solidificar. En esta ocasión hemos colocado el cilindro (que será el buje) sin los vértices de las tapas en la posición que indica esta imagen. Ministerio de Educación, Cultura y Deporte INTEF 46 Blender 3D en la Educación Formación en Red A la hora de aplicarle el modificador lo hacemos para que el agujero quede ligeramente mayor que el diámetro del vástago (ya sabemos que al darle el visto bueno es conveniente Aplicar el modificador) Le aplicamos el mismo material que a la pieza llamada camisa. Nosotros hemos optado por un hexadecimal 358ABD. Sólo nos queda añadir un duplicado del primer cilindro con una rotación de 90º en X ("Sifht_D RX90") que, colocado al final del vástago, dará una apariencia al cilindro hidráulico como la que se muestra aquí. Ministerio de Educación, Cultura y Deporte INTEF 47 Blender 3D en la Educación Formación en Red Una bonita ilustración para explicar los componentes mecánicos del cilindro hidráulico (faltaría una entrada para fluidos, por ejemplo) sería esta imagen. Analiza y estudia el archivo .blend Ministerio de Educación, Cultura y Deporte INTEF 48 Blender 3D en la Educación Formación en Red Usa este .blend para compararlo con tu resultado una vez que hayas realizado toda la práctica. Te servirá de referencia para autoevaluarte. Textos A llegado la hora de trabajar con textos. Tras sacar un objeto de este tipo (Añadir/Texto) lo que obtenemos es un texto de muestra Text En Modo Objeto se comporta como cualquiera de los objetos que ya hemos estudiado, con las mismas posibilidades de escalado, rotación y desplazamiento. Lo único que no responderá a nuestras expectativas es un escalado en Z ("SZ"). Para añadirle la tercera dimensión habrá que usar nuevos recursos. En Modo Edición se comportará como si estuviéramos en un editor de textos convencional; podemos añadir texto, borrar... Como cualquier otro objeto cuenta con su correspondiente panel interesa la botonera Geometría Ministerio de Educación, Cultura y Deporte ; y es ahí donde vamos a otorgarle la tercera dimensión. Nos INTEF 49 Blender 3D en la Educación Formación en Red Extrusión. No debe suponer ninguna novedad la consecuencia que tiene en nuestro texto aumentar este parámetro. Profundidad. Se refiere al biselado del borde. En principio le aplica uno recto de 45º. Resolución. Un aumento de este parámetro supone un redondeo del bisel. Posible problema con las tildes Si las tildes no aparecen correctamente con el método habitual debemos usar esta alternativa: Escribir la letra que va acentuada. Regresar un caracter con "Alt+Borrar". Pulsar la tecla propia de la tilde (en ocasiones puede que la tecla adecuada sea la que incluye la tilde con el signo de interrogación. Otra solución que debe funcionar es pegar el texto una vez escrito y copiado desde una aplicación exterior como un editor de texto. El lugar para pegarlo aparece en las opciones del objeto en el cuadro Herramientas ("T"). Hay que prestar atención porque el campo para pegarlo sólo se hace visible mientras escribimos texto en el editor Vista 3D. Ministerio de Educación, Cultura y Deporte INTEF 50 Blender 3D en la Educación Formación en Red Ejercitación Haz una cabecera para una presentación. Usa la iluminación básica y apoya el texto sobre un plano. Si juegas con la posición de la lámpara y con la posición de la cámara puedes obtener algo así Cambio de tipografía Para cambiar la tipografía de un objeto de texto ya creado nos dirigimos a su panel icono de la carpetita a la botonera Tipo. Allí encontramos el habitual para acceder al explorador de archivos y cargar la fuente que nos interese. Ministerio de Educación, Cultura y Deporte INTEF 51 Blender 3D en la Educación Formación en Red Por ejemplo, en esta imagen hemos usado una fuente libre llamada Lobster (www.impallari.com/lobster). Instalar una fuente La tipografía con la que se crea el texto de ejemplo está incluida en Blender y se denomina Bfont. Sin embargo lo habitual será que queramos usar una de las tipografías de nuestro disco duro. Supongamos que hemos descargado una fuente: Lo primero es la descompresión del archivo si este estuviera en algún formato como ZIP, RAR, 7z... En algunos sistemas operativos con un simple doble clic sobre el archivo es suficiente para que se proceda a su instalación (le llamamos instalación a situarse en el directorio adecuado). Si hay que instalar manualmente, copiamos los archivos de fuentes en los directorios adecuados: Windows. C:/WINDOWS/fonts Linux. usr/share/fonts (para todos los usuarios) y Home/usuario/.fonts (para cada usuario). Las carpetas ocultas se hacen visibles en el explorador de Blender pulsando la tecla "H". Ministerio de Educación, Cultura y Deporte INTEF 52 Blender 3D en la Educación Formación en Red MacOSX. /Library/Fonts Fuentes libres para uso personal y comercial Si el tema de las licencias es espinoso en general, en el caso de las tipografías no iba a ser menos. Cuando alguien le pone una licencia de carácter restrictivo a una fuente tipográfica en realidad lo que está haciendo es hacer privativo el nombre de la fuente exclusivamente, ya que la Ley no permite registrar un alfabeto al tratarse de un patrimonio universal. Para despreocuparnos de estos matices legales disponemos de muchos sitios desde los que poder descargar este tipo de recursos de forma gratuita y sin vulnerar derechos de nadie ya que tienen licencias Creative Commons, Dominio publico, GNU... Algunos sitios de descargas de fuentes tipográficas son los siguientes Font Squirrel (www.fontsquirrel.com) Dafont (www.dafont.com/es) Urbanfonts (www.urbanfonts.com) Google Web Fonts (www.google.com/webfonts). En realidad este es un repositorio para poder usar fuentes tipográficas atractivas en sitios web, pero también se pueden descargar. Ediciones básicas A un párrafo de texto se la pueden aplicar las ediciones más comunes. Supongamos un párrafo de ejemplo de tipo Lorem ipsum. En la botonera Párrafo encontramos: Alinear. En el ejemplo anterior sólo funcionarán Derecha e Izquierda porque hemos creado los saltos de línea con "Intro" ya que no hay un espacio tipo papel. Ministerio de Educación, Cultura y Deporte INTEF 53 Blender 3D en la Educación Formación en Red Espaciado. Es muy intuitivo editar la separación entre caracteres, palabras y líneas. Texto Lorem Ipsum Al maquetar revistas, folletos y asuntos similares es muy habitual trabajar en el proyecto sin disponer de los textos definitivos. Para conseguir un parecido con la realidad disponemos de varios textos que simulan ser reales pero que en realidad carecen de sentido. El más famoso es Lorem ipsum y se pueden encontrar en internet muchos lugares desde el que crearlo. Luego basta con copiar/pegar. Marcos Para tener un verdadero control sobre el texto lo ideal es no hacer los cambios de línea con "Intro" sino hacer una simulación del espacio que debe respetar el texto. En Blender estos espacios reciben el nombre de Marcos y se crean y editan en el panel relativo al texto en la botonera Marcos de texto. Ministerio de Educación, Cultura y Deporte INTEF 54 Blender 3D en la Educación Lo mejor es editar las dimensiones del marco desde Modo Edición Formación en Red para tener una visión de los contornos. Reflexión Sabrías determinar la principal ventaja de los marcos frente a los saltos de línea conseguidos con "Intro". Pulse aquí Ayuda visual Ministerio de Educación, Cultura y Deporte INTEF 55 Blender 3D en la Educación Formación en Red Texto a malla En realidad un texto es una información obtenida del archivo de la tipografía. Es vectorial, escalable y se integra perfectamente en el diseño 3D; pero esto tiene su ventaja y su inconveniente: Ventaja. Podemos editar el texto siempre que queramos (borrar, añadir una coma...). Inconveniente. Al arrancar Blender éste se va a la carpeta de fuentes a buscar la información sobre la tipografía. ¿Qué pasa se traslada el .blend a un ordenador donde no está la tipografía instalada? Pues que Blender la sustituye por Bfont, la fuente por defecto que está dentro del propio programa. Eso ocurre también si la fuente cambia de directorio, si le cambiamos el nombre... Para poner solución a ese inconveniente debemos convertir el objeto de texto en una malla, con sus vértices, lados y caras. Hay que estar en Modo Objeto y seguir el menú Objeto/Convert to/Superficie desde curva-meta-texto. Ahora la apariencia del texto en Modo edición Ministerio de Educación, Cultura y Deporte esta otra. INTEF 56 Blender 3D en la Educación Formación en Red Todo parece correcto pero esa malla a quedado repleta de puntos dobles en los bordes. Así que seleccionamos todos los vértices "A" y nos deshacemos de ellos (Malla/Vértices/Eliminar dobles). Material didáctico: Cartel anunciador Llega la Semana Cultural y habrá una exposición con los trabajos que han realizado unos alumnos de 2º de Bachillerato de Artes en la asignatura de Dibujo Artístico. Comenzamos nuestro trabajo determinando el tamaño necesario para que el render se imprima correctamente una vez realizado. Partimos del supuesto de que se imprimirá en una DIN-A3 (210x297mm); no nos ponemos quisquillosos aquí con los márgenes de seguridad, sangrías y asuntos similares. Como Blender no trabaja en milímetros hay que pasar esas medidas a píxeles sabiendo que 90px equivalen a 25.4mm. Por lo tanto escogemos para Resolución X: 744 y Resolución Y: 1052 Sin embargo eso no es suficiente para imprimir porque mientras que en el monitor la resolución es de 90ppp (puntos por pulgada) en la imprenta necesitamos 300ppp; es decir 3.33 veces más. Ministerio de Educación, Cultura y Deporte INTEF 57 Blender 3D en la Educación Formación en Red Los campos en los que se introducen datos en Blender admiten hacer operaciones matemáticas. Accedemos a Resolución X con un clic y en el interior multiplicamos su valor por 3.33. Hacemos lo mismo con resolución Y. Nos quedaran unos valores finales de Resolución X: 2478 y Resolución Y: 3503. Este es un render bastante grande. No olvidaremos bajar el valor del porcentaje del render en las pruebas, pero el render final estará al 100%. Preparamos el encuadre. Nos situamos en el punto de vista desde arriba con "NumPad 7" y llevamos la cámara a ese punto de vista con "Control_Alt_NumPad 0". Eliminamos el cubo y lo sustituimos por un plano (Añadir/Malla/Plano) que escalamos para que sobrepase los límites de la cámara. Ministerio de Educación, Cultura y Deporte INTEF 58 Blender 3D en la Educación Formación en Red Nos vamos a limitar a usar la fuente Bfont. Nosotros proponemos una composición en esta línea en la que tan sólo se han variado los parámetros de Extrusión de cada una de las palabras así como el espacio entre los caracteres para ayudar a igualar algunos anchos. No olvidaremos, si lo consideramos oportuno, convertir en mallas los objetos de texto y eliminar todos los puntos dobles. Analiza y estudia el archivo .blend Usa este .blend para compararlo con tu resultado una vez que hayas realizado toda la práctica. Te servirá de referencia para autoevaluarte. Ministerio de Educación, Cultura y Deporte INTEF 59 Blender 3D en la Educación Formación en Red Actividades 1- Busca problemas con los bucles Saca a escena una Esfera Geodésica y comprueba cómo Blender no te ofrece ningún posible bucle (fucsia). Haz lo mismo con Suzanne. 2- Investiga a fondo "Deslizar borde" Comprueba cómo la herramienta Deslizar borde funciona con lados sueltos. Su verdadera utilidad se encuentra en deslizar bucles enteros pero tendremos esta posibilidad en cuenta. 3- Compara opciones de borrado Cuando tengas seleccionado un bucle de lados prueba a seleccionar Vértices en el menú "Supr" para verificar la diferencia con Bucle de lados. 4- Haz pruebas con las adherencias Usa la adherencia que hemos estudiado cuando tengas varios vértices seleccionados y trata de dirigir el desplazamiento del Cursor 3D hacia el centro de una faceta de un cubo o de una Esfera UV. Observa cómo la Manipulador 3D te está indicando el lugar al que se desplazará el Cursor 3D. 5- Profundiza en los textos Investiga las posibilidades estéticas que te brinda el panel Forma cambiando Ambos a Ninguno. Ministerio de Educación, Cultura y Deporte INTEF 60 Blender 3D en la Educación Formación en Red 6- Prepara tu arsenal tipográfico y práctica con él Recorre los sitios que te hemos recomendado y comienza tu colección personal de tipografías. Ese es un trabajo que lleva tiempo y que realmente no se termina nunca, pero un diseñador debe tener un buen arsenal de tipografías (no hablamos de cantidad, sino de calidad). Descarga algunas tipografías que te gusten y guárdalas en los directorios indicados. Cuando ejecutes Blender cambia la tipografía de un objeto Texto y compara varios resultados buscando cuál es la que mejor se adapta a tus expectativas. 7- Juega con las Normales En un modelado con las normales correctas selecciona algunas caras o bucles de caras y haz Malla/Normales/Voltear normales. Analiza las consecuencias si las hay. 8- Girar con mallas cerradas Usa la Herramienta ("T") Girar con mallas cerradas como una esfera y busca utilidades. ¿Recuerdas Material didáctico: Círculo cromático? Test de autoevaluación Autoevaluación: Técnicas de modelado (I) 1- ¿Se puede añadir más de un bucle de lados en la misma edición?. En ningún caso. Sí. Sólo si la malla es abierta, como un plano. Ministerio de Educación, Cultura y Deporte INTEF 61 Blender 3D en la Educación Formación en Red 2- Se puede borrar un bucle de facetas del mismo modo que podemos borrar un bucle de lados?. Sí. No. Siempre que haya sido conseguido seleccionando dos bucles de lados independientemente pero contiguos. 3- ¿Cómo colocamos el Cursor 3D en un vértice seleccionado? Usando el menú Malla/Adherencia. Haciendo clic sobre el vértice para recolocar el Curso 3D. A través de la Herramienta "T" Origen. 4- ¿Cuál es el principal inconveniente de las extrusiones nulas "E+Intro"? Que las nuevas caras quedan separadas de la malla. Que después no se puede seleccionar el bucle de lados. Que si no se desplazan se originan puntos dobles. 5- En la Herramienta "T" Girar, el eje... Queda definido por dos vértices definidos por nosotros. Es perpendicular al monitor pasando por el Cursor 3D. Pasa por el Cursor 3D y un vértice definido por nosotros. 6- En un objeto de revolución conseguido con Girar, el efecto de costura se elimina... Deshaciéndonos de los Puntos dobles. Aplicando un sombreado Suave. Aplicando un modificador Subdivisión. 7- ¿Desde dónde hacemos visibles las Normales? Cuadro Herramientas "T". Cuadro Propiedades "N". Menú Malla/Normales. 8- Si no convertimos un texto en malla... Puede haber un problema si cambiamos el archivo de ordenador. No puede extruirse. No admite materiales. Ministerio de Educación, Cultura y Deporte INTEF 62 Blender 3D en la Educación Formación en Red 9- Alterar el contenido de un objeto Texto... Sólo en Modo Objeto. Sólo en Modo Edición Indistintamente en Modo Objeto o en Modo Edición. 10- Llamamos box modeling o modelado de caja... Al tipo de modelado que parte de una primitiva sencilla y usa la extrusión y los bucles para definir la forma. A un modelado hecho exclusivamente con cubos. A un modelado con una textura facetada. ENVIAR RESPUESTAS Ministerio de Educación, Cultura y Deporte INTEF 63