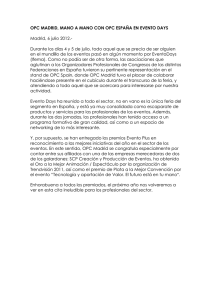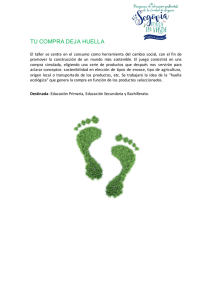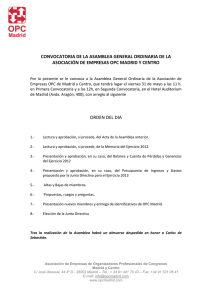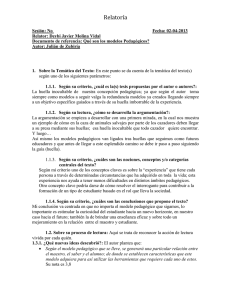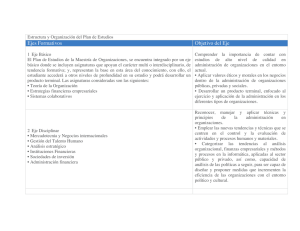MANUAL DEL TERMINAL FingerPrint
Anuncio

Control Time System Sirera Ingeniería de Software C/Pintor Cabrera ,39 Tel. 635 49 97 95 – 610 209 346 – Fax 96 533 06 13 03803 – Alcoy http://www.controltime.net ventas@controltime.net MANUAL DEL TERMINAL FingerPrint Para acceder al menú del Terminal FingerPrint pulsaremos la tecla “M” (Menú) Al acceder al Menú es posible que nos pida introducir la huella si nos hemos dado de alta como Administrador ó supervisor. En este caso nos aparecerá en el display el texto “Acceso. Adm. “, momento en el cual pondremos la huella de administrador ó supervisor, accediendo al menú del Terminal En cado contrario, accederá directamente al menú simplemente pulsando la tecla “M”. En todos los menús, para acceder a una opción la seleccionamos y pulsamos la tecla “OK”. Para salir de ese menú, tecla “ESC”. Dentro del Menú, dispondremos de las siguientes opciones Menu Gestion Usr Opciones Inf. Sist Gestión Usr : Opción donde podremos grabar, añadir ó borrar huellas, bien sean de usuarios ó administradores. Opciones : En este apartado podremos configurar todos los parámetros relativos a la forma de trabajar del terminal, comunicaciones, opciones de apagado /encendido, configuraciones de Idioma y Fecha/ Hora, niveles y formas de reconocimiento de huellas, etc … Inf. Sist. : Opción donde podremos visualizar información del Terminal como Nº Usuarios grabados, fichajes, memoria libre, etc… Gestion Usr : Dispondremos de las siguientes opciones : Gestión Usr Grabar Usr. Grabar Admin Borrar Control Time System Sirera Ingeniería de Software C/Pintor Cabrera ,39 Tel. 635 49 97 95 – 610 209 346 – Fax 96 533 06 13 03803 – Alcoy http://www.controltime.net ventas@controltime.net Grabar Usr : Mediante esta opción grabamos las huellas de cada uno de los Usuarios. Podremos grabar sólo huella, sólo Password ó Huella ó Password. Grabar Usr Grabar Hu Grabar Pwd Hu & Pwd Una vez en el menú seleccionamos grabar Huella y el Terminal nos preguntará si es un nuevo Usuario ó no. Si es un nuevo usuario pulsaremos “OK” y si ya existe ese usuario pero queremos añadirle más huellas pulsaremos “ESC”. Grabar Hu Nueva Hue. ? ESC OK Gra. Otro dedo Usr. ID ESC Nueva Hue. 00001 OK En este caso al introducir el Cód. de Usuario y pulsar OK, nos pedirá la siguiente huella del usuario ya registrado. Este caso sucede cuando queremos añadir más huellas de un mismo usuario. Una vez introducidas 3 veces la nueva huella, grabaremos la nueva huella pulsando “OK”. Si deseamos grabar otra seguiremos pulsando “OK”. En caso contrario pulsaremos “ESC”, retornando al menú anterior. Indicar que conforme se van añadiendo huellas el terminal nos muestra el Cod.Usuario y el nº de huella que se va a grabar, sabiendo que la primera es la “0” y la última (hasta 10) es la “9”. Usr. ID ESC 00005 OK En este caso el Terminal nos muestra el siguiente Cód. Usuario a grabar huellas, pulsando “OK” para confirmar. Al pulsar “OK”, el terminal nos pide las 3 grabaciones del misma dedo que se asociará a la primera huella. Al terminar la 3ª grabación pulsamos “OK” para grabar ese dedo, momento en el cual nos pide si deseamos Nueva Huella. Si pulsamos “OK”, el terminal comienza a grabar un nuevo Usuario y si pulsamos “ESC”, nos permitirá acceder a grabar otra huella del mismo Usuario. Esto sólo ocurre cuando se graba la segunda huella, ya que a partir de la 2ª huella, pulsaremos “OK” en vez de “ESC” para grabar la 3ª,4ª, etc … Una vez tengamos grabadas todas las huellas de ese usuario, pulsaremos “ESC”, hasta acceder al menú de Grabar Usr y Grabar Hu.. Si en lugar de querer grabar Huella, deseamos grabar password, seleccionaremos la opción de “Grabar Pwd” pulsando “OK” y el sistema funciona de la misma forma que sólo huella, salvo que en el momento de pedir la huella, nos pedirá una Password de hasta 5 dígitos, pudiendo introducir menos dígitos (Mínimo 1). Por último, si deseamos que podamos fichar con huella ó con Password (una de las dos), Control Time System Sirera Ingeniería de Software C/Pintor Cabrera ,39 Tel. 635 49 97 95 – 610 209 346 – Fax 96 533 06 13 03803 – Alcoy http://www.controltime.net ventas@controltime.net seleccionaremos la opción “Hu & Pwd” y el sistema funciona igual que grabar sólo huella, salvo que una vez se graba cada dedo 3 veces, se pedirá una clave. De esta forma se podrá “fichar” con huella ó con Password. En este punto es importante indicar que si grabamos más de un dedo, la clave debe ser la misma para todos los dedos. De lo contrario, el terminal tomará como clave ó Password válida, la última introducida en la última huella grabada e ignorando las anteriores. Grabar Admin : Mediante esta opción grabamos las huellas de cada uno de los posibles Administradores. Podremos grabar sólo huella, sólo Password ó Huella + Password. Grabar Admin Grabar Hu Grabar Pwd Hu & Pwd Al grabar huella de Administrador, el Terminal nos pregunta el tipo de Administrador. Este tipo puede ser “Admin”, “Supervisor” y “Grabador”. Los mayores privilegios los tiene el “Supervisor”, que permite alguna opción de testeo del terminal y poder grabar y borrar huellas de todo tipo de usuarios . Con la opción de “Administrador” se podrán grabar y borrar huellas de Usuarios, grabadores y Administradores, así como tener acceso a todas las funciones generales y de configuración del Terminal y con la opción de “Grabador” sólo se tendrá acceso a grabar y borrar huellas de otros usuarios (No Administradores) y a visualizar determinada información del sistema. Acreditar Adm. Admin Al pulsar las teclas de Flecha Arriba y Flecha Abajo, iremos seleccionando el tipo de Administrador (Supervisor, Admin y Grabador). ESC La forma de grabar huellas de Administradores es la misma que para usuarios, tanto para grabar sólo huella, sólo Password ó Huella ó password. Borrar : Mediante esta opción podremos eliminar las huellas de un usuario, así como el código de usuario. En caso de haber establecido Administradores, sólo los que tengan este permiso podrán realizar el borrado de huellas. Borrar Usr. Id ESC 00001 OK Control Time System Sirera Ingeniería de Software C/Pintor Cabrera ,39 Tel. 635 49 97 95 – 610 209 346 – Fax 96 533 06 13 03803 – Alcoy http://www.controltime.net ventas@controltime.net Al seleccionar esta opción, nos pide el Código de Usuario que deseamos borrar. Una vez seleccionado, pulsaremos “OK”. Si deseamos cancelar la operación, pulsaremos “ESC”. Borrar Huella 00003-2 ESC OK Una vez seleccionado el Usuario nos pide si queremos borrar la última huella grabada de ese usuario. Podemos grabar hasta 10 huellas, por tanto si deseamos borrar ese usuario, el terminal nos irá preguntando huella por huella si deseamos borrarla y, una vez todas se han borrado, nos pide si deseamos eliminar el Código de Usuario. La primera huella grabada es almacenada como 0, la segunda como 1 la tercera como 2, etc…, por tanto al borrar una huella aparece el cod. de usuario, un guión (“-“), y el número de huella a borrar. En este ejemplo, el usuario 00003 tiene 3 huellas grabadas (0,1 y 2), y nos pide si queremos borrar la tercera (00003-2). Si pulsamos “OK”, nos pedirá si queremos borrar la segunda (00003-1) y después la primera (00003-0). Una vez que el usuario ya no tiene huellas almacenadas, nos pide si deseamos borrar el código de usuario y pulsaremos “OK”. Borrar Usr 00003 ESC OK Al pulsar “OK”, elimina completamente el usuario, y este código estará disponible para un nuevo usuario (ó el mismo). NOTA : Se recomienda grabar siempre un mínimo de 4 huellas por usuario, para que en el caso de no poder “fichar” con una huella, disponer de otras para poder realizar el fichaje. Control Time System Sirera Ingeniería de Software C/Pintor Cabrera ,39 Tel. 635 49 97 95 – 610 209 346 – Fax 96 533 06 13 03803 – Alcoy http://www.controltime.net ventas@controltime.net Respecto al resto de funciones que dispone el Terminal, estudiaremos sólo aquellas que son interesantes a efectos de configuración. No obstante, si desea conocer más sobre alguna función no contenida en el manual, puede contactar con su distribuidor más cercano ó bien directamente con el fabricante : A continuación resumimos en el siguiente esquema las funciones más interesantes, dentro del apartado de opciones, que se donde se realizarán todas las configuraciones: En aquellas opciones en las que aparece la opción y “S/N”, significa que esa opción puede estar activada ó desactivada. En las que aparece X .. Z (siendo X y Z números) implica que permite un valor numérico comprendido entre X y Z. Para todas estas configuraciones, que se explican a continuación, una vez seleccionada la opción y teclado su valor, pulsaremos “OK”. Para salir se pulsa “ESC” y en muchas de ellas es posible que es terminal nos pregunte si deseamos grabar esa nueva configuración, debiendo pulsar “OK”, ya que si se pulsa “ESC”, no guardará los Control Time System Sirera Ingeniería de Software C/Pintor Cabrera ,39 Tel. 635 49 97 95 – 610 209 346 – Fax 96 533 06 13 03803 – Alcoy http://www.controltime.net ventas@controltime.net cambios realizados. Indicar que es posible cambiar varias opciones de un menú grabando todo al final (al pulsar “ESC”). Opc. Sist. -> Fecha/Hora : Mediante esta opción podremos actualizar manualmente la fecha y hora del Terminal. Con las teclas Arriba y Abajo, nos iremos desplazando de campo a campo. Para actualizar la Fecha/Hora pulsaremos “OK”. Opc. Sist. -> Idioma : Con esta opción podremos establecer el idioma. Puede ser Castellano (SPA) ó Inglés (ENG), seleccionando el deseado con las teclas Arriba/Abajo, y pulsamos “OK”. Opc. Sist. -> Apertura : Indicaremos, si procede, el tiempo de apertura de la puerta, en el caso de que deseemos que el terminal abra una puerta. Los valores pueden ser desde “0” (No abre puerta) hasta 255. Opc. Sist. -> Fmt (Formato Fecha) : Nos permite establecer distintos formatos de visualización de Fecha (DD-MM-AA, DD/MM/AA, etc …) Opc. Sist. -> Opc. Avanzadas -> Reset Opcs. : Elimina todas las opciones configuradas, dejando por defecto las que vienen de fabrica. Hay que tener cuidado con usar esta opción. Opc. Sist. -> Opc. Avanzadas -> Borrar Fich. : Elimina todos los fichajes almacenados en el Terminal, pidiendo antes confirmación. Hay que tener cuidado con usar esta opción. Opc. Sist. -> Opc. Avanzadas -> Borrar Datos : Elimina todos los datos del Terminal, tanto usuarios como huellas y fichajes almacenados en el Terminal, pidiendo antes confirmación. Hay que tener mucho cuidado con usar esta opción. Opc. Sist. -> Opc. Avanzadas -> Bor.Priv.Adm. : Elimina todos los privilegios de Administradores y Supervisores, dejándolos como usuarios. Opc. Sist. -> Opc. Avanzadas -> Ver. Niv. Hu (S/N) : Establece la visualización en el display del valor ó calidad de la huella leida. Si establecemos este parámetro a “S”, al realizar un fichaje, el Terminal nos mostrará en la parte de arriba del display un valor de la huella leida, pudiendo contener unos valores de 0 a 50. A mayor valor mostrado, mejor será la calidad de la huella leida, entendiendo por calidad de la huella la precisión con la que el terminal ha leido esa huella. Opc. Sist. -> Opc. Avanzadas -> Val. Min. Hu (0..50) : Establece el valor mínimo a partir del cual el terminal aceptará la huella capturada de un usuario. Este valor coincide con el explicado en la opción anterior. Cuanto más bajo sea este valor más facilidad tendrá el terminal de leer las huellas, pero por el contrario tendrá menos fiabilidad en la asignación del usuario que ha fichado (más fácil será que pueda asignar a una huella otro código de usuario). El valor predeterminado es de 30 ó 35, pudiendo bajar este valor hasta 20. (No se recomienda bajarlo de 20 ni poner 0). Control Time System Sirera Ingeniería de Software C/Pintor Cabrera ,39 Tel. 635 49 97 95 – 610 209 346 – Fax 96 533 06 13 03803 – Alcoy http://www.controltime.net ventas@controltime.net Opc. Sist. -> Opc. Avanzadas -> Solo 1 a 1 (S/N) : Con esta opción establecemos si deseamos que el usuario introduzca su código de Usuario antes de poner la huella (Valor “S”) ó si directamente el Terminal debe buscar a que usuario pertenece esa huella. Depende del ambiente de trabajo (Oficina, Fabrica, etc…) debemos activar esta opción ó no. Para Talleres, Almacenes y Fabricas, se recomienda tener esta opción activada (“S”). Para ambientes de Oficinas, etc .. (Manos más limpias), no hace falta activar esta opción. Opc. Sist. -> Opc. Avanzadas -> Limite 1 a 1 (0..50) : Establece el valor mínimo a partir del cual el terminal aceptará la huella capturada de un usuario. Este valor solo procede introducirlo cuando hemos activado la opción anterior (Solo 1 a 1). Cuanto más bajo sea este valor más facilidad tendrá el terminal de leer las huellas, pero por el contrario tendrá menos fiabilidad en la asignación del usuario que ha fichado (más fácil será que pueda asignar a una huella otro código de usuario). El valor predeterminado es de 15, pudiendo bajar este valor hasta 10. (No se recomienda bajarlo de 10 ni poner 0). Opc. Sist. -> Gest. Alim. -> Apagado : Con esta opción podremos establecer una hora a la cual el Terminal se apagará automáticamente. Si hemos establecido una hora de apagado y deseamos eliminarla, debemos pulsar “ESC” cuando nos pregunte si deseamos establecer la hora de apagado. Apagado Cnf. Horas .Ac? ESC OK Al pulsar “ESC”, si existe alguna hora de apagado ya configurada, pondrá esta opción a “N” (No apagar nunca). Si pulsamos “OK”, nos permitirá establecer la hora de apagado. Esta opción puede ir configurada a la vez que la opción de “Encendido”. Si sólo configuramos la hora de “Apagado”, y no la de “Encendido”, debemos pulsar la tecla de “Encendido” del Terminal (Abajo a la izquierda). Opc. Sist. -> Gest. Alim. -> Encendido : Con esta opción podremos establecer una hora a la cual el Terminal se encenderá automáticamente. Si hemos establecido una hora de encendido y deseamos eliminarla, debemos pulsar “ESC” cuando nos pregunte si deseamos establecer la hora de encendido. Opc. Sist. -> Gest. Alim. -> Dormir S/N : Con esta opción podremos establecer una hora a la cual el Terminal se apagará automáticamente. Si hemos establecido una hora de apagado y deseamos eliminarla, debemos pulsar “ESC” cuando nos pregunte si deseamos establecer la hora de apagado. A diferencia con la opción de “Apagado”, una vez el Terminal se apaga, cualquier tecla pulsada enciende el Terminal. Control Time System Sirera Ingeniería de Software C/Pintor Cabrera ,39 Tel. 635 49 97 95 – 610 209 346 – Fax 96 533 06 13 03803 – Alcoy http://www.controltime.net ventas@controltime.net Opc. Sist. -> Gest. Alim. -> Reposo SLP/OFF : Esta opción nos permitirá decidir si el Terminal se va a estado de “Reposo” (“SLP”) ó a estado de “Apagado” (“OFF”). Esta función sólo es aplicable caso de que tengamos establecido los “Min. Reposo” (Opción siguiente de este menú) a un valor distinto de “0”. Si los “Min.Reposo” están establecidos a “0” esta función nunca se establecerá. En caso contrario, si esta opción la establecemos a “SLP”, pasados “X” minutos sin fichajes, el Terminal se apaga y cualquier tecla voverá a encender. Si la establecemos a “OFF”, sólo se volverá a encender el Terminal con la tecla de “Apagado/Encendido”. Opc. Sist. -> Gest. Alim. -> Min. Reposo (0 .. 999) : Establece el Tiempo en minutos en los cuales si ningun usuario “ficha”, el Terminal se apaga. Por ejemplo, si deseamos que tras 10 minutos sin que nadie ponga su huella el Terminal se apague, pondremos este valor a 10. Respecto al tipo de apagado, este viene determinado por la opción anterior (Reposo SLP/OFF). Si la opción de Reposo está a “SLP” el terminal se encenderá con cualquier tecla. Si está a “OFF” sólo se encenderá con la tecla de Encendido/Apagado (Abajo a la izquierda). Si no deseamos que se vaya el Terminal a “Reposo”, debemos poner en Min. Reposo el valor “0”. De esta forma, el Terminal nunca se irá a estado de “Reposo”. Opc. Sist. -> Gest. Alim. -> Bloq. Apag. S/N : Con esta opción habilitamos (“S”) ó deshabilitamos (“N”) la opción de apagado manual del Terminal (Tecla de Apagado/Encendido. Tecla situada abajo a la izquierda). Si la establecemos a “S” , esta tecla estará bloqueada para apagar el Terminal (No se podrá apagar con esta tecla). En caso contrario, manteniendo esta tecla pulsada durante 3 segundos aprox., el terminal se apagará, pudiendo usarla de nuevo para encender el Terminal. Opc. Sist. -> Comm.Opc. -> Baudios : Velocidad de transmisión para comunicación Serie (RS232), debemos poner el valor 9600. Opc. Sist. -> Comm.Opc. -> Num. Term. (1..255) : Establece el Número del Terminal. Este valor sólo debe ser cambiado si disponemos de varios terminales, para asignar a cada Terminal un número distinto. En caso de tener sólo 1 debemos asignarle como Núm. Terminal el “1”. Opc. Sist. -> Comm.Opc. -> Dir. IP : Establece la dirección IP que vamos a asignarle a ese Terminal. Esto sólo lo realizaremos si conectamos el Terminal a nuestra red (Switch, Hub ó Router). Opc. Sist. -> Comm.Opc. -> Veloc. Red : Establece la velocidad del terminal cuando se configure a través de Ethernet (TCP/IP). Podremos tener los valores de 10 Mb, 100 Mb ó AUTO (Conexión a velocidad automática). Si tenemos dudas, podemos ponerlo a 10 Mb. Opc. Sist. -> Comm.Opc. -> Ethernet S/N : Estableceremos “S” si el terminal está conectado en la red y “N” si se comunica a través del puerto serie (Puerto COM) Control Time System Sirera Ingeniería de Software C/Pintor Cabrera ,39 Tel. 635 49 97 95 – 610 209 346 – Fax 96 533 06 13 03803 – Alcoy http://www.controltime.net ventas@controltime.net Opc. Sist. -> Comm.Opc. -> RS232 S/N : Estableceremos “S” si el terminal está conectado en RS232 (Puerto COM Serie) y “N” si se comunica a través del puerto (RS485). Opc. Sist. -> Comm.Opc. -> RS485 S/N : Estableceremos “S” si el terminal está conectado en RS485 y “N” si se comunica a través del puerto serie (RS232) ó a través de Ethernet (TCP/IP). Opc. Sist. -> Comm.Opc. -> Clave COMM : Siempre a 0. No cambiar nunca este valor. Opc. Sist. -> Fic. Opc. -> Alm. Superlog : No cambiar nunca este valor. Opc. Sist. -> Fic. Opc. -> Alm. AttFic. : No cambiar nunca este valor. Opc. Sist. -> Fic. Opc. -> T.Min.Fich. : Establece un valor en minutos de 0 a 99 y con esta opción podremos establecer el tiempo mínimo que puede haber entre 2 fichajes consecutivos de un mismo usuario. Si este valor se establece a “0”, un mismo usuario podrá “fichar” varias veces consecutivas y seguidas, almacenando el fichaje el Terminal. Si se establece a un valor mayor que “0”, si un usuario intenta “fichar” 2 ó más veces seguidas, el Terminal le responde con “Ya ha fichado”, y no genera estos fichajes. En este punto es importante aclarar que esta opción sólo funciona con 2 fichajes consecutivos de un mismo usuario. Si un usuario (00001 por ejemplo) ficha y a continuación ficha otro usuario (00002 por ejemplo) , el usuario 00001 podrá volver a fichar, permitiendo el Terminal el fichaje, ya que el último fichaje realizado pertenece a otro usuario. Deben ser 2 fichajes del mismo usuario y dentro del periodo en Minutos establecido para que esta opción sea activada (Mensaje de Texto y/o voz de “Ya ha Fichado”).