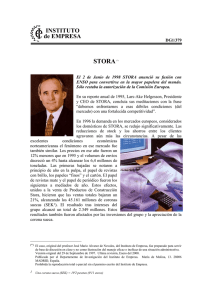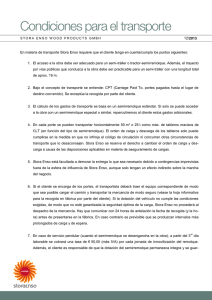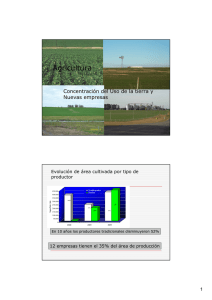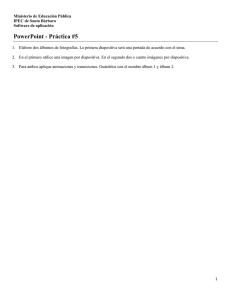Manual del usuario
Anuncio

Stora M a nual del usuario 350 East Plumeria Drive San Jose, CA 95134 USA Marzo de 2011 202-10570-03 v1.0 Manual del usuario del sistema NETGEAR Stora ©2010-2011 NETGEAR, Inc. Todos los derechos reservados. Queda prohibida la reproducción, transmisión, almacenamiento en sistema de recuperación o traducción a cualquier idioma (bajo ninguna forma o bajo ningún medio) de ninguna de las partes integrantes de esta publicación sin la autorización previa por escrito de NETGEAR, Inc. Servicio técnico Gracias por elegir NETGEAR. Para registrar el producto, obtener las últimas actualizaciones o acceder al servicio de asistencia técnica en línea, visite http://support.netgear.com. Teléfono (sólo EE. UU. y Canadá): 1-888-NETGEAR. Teléfono (resto de países): consulte la ficha de información de servicio técnico. Marcas comerciales NETGEAR, el logotipo de NETGEAR, ReadyNAS, ProSafe, Smart Wizard, Auto Uplink, X-RAID2 y NeoTV son marcas comerciales o marcas comerciales registradas de NETGEAR, Inc. Microsoft, Windows, Windows NT y Vista son marcas comerciales registradas de Microsoft Corporation. El resto de marcas y nombres de productos son marcas comerciales o marcas comerciales registradas de sus respectivos titulares. Condiciones Con el fin de mejorar el diseño interno, el funcionamiento y la fiabilidad, NETGEAR se reserva el derecho a modificar el producto descrito en el presente documento sin previo aviso. NETGEAR no asume responsabilidad alguna derivada del uso o la aplicación de los productos o circuitos descritos en el presente documento. Historial de revisiones Número de artículo del documento Versión Fecha de publicación Comentarios 202-10540-04 v1.0 Marzo de 2011 Actualizaciones de funciones; v2.5 202-10540-03 v1.0 Abril de 2010 Actualizaciones de funciones 202-10540-02 v1.0 Enero de 2010 Actualizaciones de funciones 202-10540-01 v1.0 Septiembre de 2009 Primera publicación 2 | Contenido Capítulo 1 Nociones previas Acerca de NETGEAR Stora . . . . . . . . . . . . . . . . . . . . . . . . . . . . . . . . . . . . . 7 Características estándar y Premium . . . . . . . . . . . . . . . . . . . . . . . . . . . . . . 8 Tipos de archivo . . . . . . . . . . . . . . . . . . . . . . . . . . . . . . . . . . . . . . . . . . . . . . 9 Capítulo 2 Hardware de la unidad Stora Panel frontal . . . . . . . . . . . . . . . . . . . . . . . . . . . . . . . . . . . . . . . . . . . . . . . . 12 Discos y ranuras para discos . . . . . . . . . . . . . . . . . . . . . . . . . . . . . . . . . . . 13 Panel posterior . . . . . . . . . . . . . . . . . . . . . . . . . . . . . . . . . . . . . . . . . . . . . . 14 Descripciones de los conectores y los indicadores LED . . . . . . . . . . . . . . 15 Instalación de un disco . . . . . . . . . . . . . . . . . . . . . . . . . . . . . . . . . . . . . . . . 16 Sustitución de un disco defectuoso . . . . . . . . . . . . . . . . . . . . . . . . . . . . 17 Capítulo 3 Instalación Instalación inicial . . . . . . . . . . . . . . . . . . . . . . . . . . . . . . . . . . . . . . . . . . . . 21 Comprobación del contenido de la caja . . . . . . . . . . . . . . . . . . . . . . . . . 21 Conexión de la unidad Stora a la red . . . . . . . . . . . . . . . . . . . . . . . . . . . 22 Configuración de la unidad Stora . . . . . . . . . . . . . . . . . . . . . . . . . . . . . . 23 Instalación de las aplicaciones de escritorio . . . . . . . . . . . . . . . . . . . . . . . 29 Opciones de copia de seguridad . . . . . . . . . . . . . . . . . . . . . . . . . . . . . . . . 34 Time Machine o Windows Backup . . . . . . . . . . . . . . . . . . . . . . . . . . . . . 34 Acceso a la unidad Stora . . . . . . . . . . . . . . . . . . . . . . . . . . . . . . . . . . . . . . 37 Acceso de navegador web . . . . . . . . . . . . . . . . . . . . . . . . . . . . . . . . . . . 37 Red de área local . . . . . . . . . . . . . . . . . . . . . . . . . . . . . . . . . . . . . . . . . . 37 Stora Agent. . . . . . . . . . . . . . . . . . . . . . . . . . . . . . . . . . . . . . . . . . . . . . . 37 Unidades asignadas . . . . . . . . . . . . . . . . . . . . . . . . . . . . . . . . . . . . . . . . 37 Acceso remoto . . . . . . . . . . . . . . . . . . . . . . . . . . . . . . . . . . . . . . . . . . . . 38 Documentación, herramientas y demás . . . . . . . . . . . . . . . . . . . . . . . . . . . 39 Registro del dispositivo Stora . . . . . . . . . . . . . . . . . . . . . . . . . . . . . . . . . 39 Documentación. . . . . . . . . . . . . . . . . . . . . . . . . . . . . . . . . . . . . . . . . . . . 39 Servicio técnico de Stora . . . . . . . . . . . . . . . . . . . . . . . . . . . . . . . . . . . . 39 Servicio técnico . . . . . . . . . . . . . . . . . . . . . . . . . . . . . . . . . . . . . . . . . . . 39 Restablecimiento de la unidad Stora . . . . . . . . . . . . . . . . . . . . . . . . . . . . . 40 Restablecimiento desde el CD de recursos . . . . . . . . . . . . . . . . . . . . . . 40 Restablecimiento de la configuración de fábrica . . . . . . . . . . . . . . . . . . 41 Contenido | 3 Manual del usuario del sistema NETGEAR Stora Capítulo 4 Stora Agent Acerca de Stora Agent . . . . . . . . . . . . . . . . . . . . . . . . . . . . . . . . . . . . . . . . 43 Inicio de Stora Agent . . . . . . . . . . . . . . . . . . . . . . . . . . . . . . . . . . . . . . . 43 Opciones de menú de Stora Agent . . . . . . . . . . . . . . . . . . . . . . . . . . . . . . 44 No conectado/Conectado como . . . . . . . . . . . . . . . . . . . . . . . . . . . . . . . 44 Iniciar sesión. . . . . . . . . . . . . . . . . . . . . . . . . . . . . . . . . . . . . . . . . . . . . . 44 Elegir usuario . . . . . . . . . . . . . . . . . . . . . . . . . . . . . . . . . . . . . . . . . . . . . 45 Cerrar sesión . . . . . . . . . . . . . . . . . . . . . . . . . . . . . . . . . . . . . . . . . . . . . 45 Exploración de las carpetas MyStora . . . . . . . . . . . . . . . . . . . . . . . . . . . 46 Inicio de la aplicación de la unidad Stora . . . . . . . . . . . . . . . . . . . . . . . . 47 Abrir Desktop Mirror . . . . . . . . . . . . . . . . . . . . . . . . . . . . . . . . . . . . . . . . 47 Preferencias . . . . . . . . . . . . . . . . . . . . . . . . . . . . . . . . . . . . . . . . . . . . . . 48 Acerca de . . . . . . . . . . . . . . . . . . . . . . . . . . . . . . . . . . . . . . . . . . . . . . . . 49 Salir de Stora/Agent . . . . . . . . . . . . . . . . . . . . . . . . . . . . . . . . . . . . . . . . 49 Conexión de una impresora . . . . . . . . . . . . . . . . . . . . . . . . . . . . . . . . . . . . 50 Capítulo 5 Aplicación del Stora Acerca de la aplicación de la unidad Stora . . . . . . . . . . . . . . . . . . . . . . . . 55 Inicio de la aplicación de la unidad Stora . . . . . . . . . . . . . . . . . . . . . . . . 55 Inicio de sesión en la aplicación de Stora . . . . . . . . . . . . . . . . . . . . . . . 56 Pantalla de inicio de la aplicación de Stora . . . . . . . . . . . . . . . . . . . . . . 59 Opciones de la barra de menú . . . . . . . . . . . . . . . . . . . . . . . . . . . . . . . . 61 Álbumes . . . . . . . . . . . . . . . . . . . . . . . . . . . . . . . . . . . . . . . . . . . . . . . . . . . 63 Biblioteca de medios . . . . . . . . . . . . . . . . . . . . . . . . . . . . . . . . . . . . . . . . . 65 Acceso a la Biblioteca multimedia . . . . . . . . . . . . . . . . . . . . . . . . . . . . . 65 Consejo del día. . . . . . . . . . . . . . . . . . . . . . . . . . . . . . . . . . . . . . . . . . . . 66 Área de recursos multimedia . . . . . . . . . . . . . . . . . . . . . . . . . . . . . . . . . 67 Trabajo con carpetas . . . . . . . . . . . . . . . . . . . . . . . . . . . . . . . . . . . . . . . 70 Opciones de carpeta . . . . . . . . . . . . . . . . . . . . . . . . . . . . . . . . . . . . . . . 74 Trabajo con álbumes . . . . . . . . . . . . . . . . . . . . . . . . . . . . . . . . . . . . . . . 79 Opciones de archivo. . . . . . . . . . . . . . . . . . . . . . . . . . . . . . . . . . . . . . . . 86 Cómo trabajar con los archivos . . . . . . . . . . . . . . . . . . . . . . . . . . . . . . . 87 Cómo trabajar con imágenes . . . . . . . . . . . . . . . . . . . . . . . . . . . . . . . . . 91 Cómo configurar los contactos . . . . . . . . . . . . . . . . . . . . . . . . . . . . . . . . 92 Preferencias . . . . . . . . . . . . . . . . . . . . . . . . . . . . . . . . . . . . . . . . . . . . . . . . 96 Visualización de la pantalla de preferencias . . . . . . . . . . . . . . . . . . . . . 96 Preferencias de usuario . . . . . . . . . . . . . . . . . . . . . . . . . . . . . . . . . . . . . 97 Preferencias del servidor . . . . . . . . . . . . . . . . . . . . . . . . . . . . . . . . . . . 100 Administración . . . . . . . . . . . . . . . . . . . . . . . . . . . . . . . . . . . . . . . . . . . 105 Configuración de las conexiones a redes sociales . . . . . . . . . . . . . . . . . 117 Compartir mediante RSS . . . . . . . . . . . . . . . . . . . . . . . . . . . . . . . . . . . 117 Compartir con reproductores multimedia . . . . . . . . . . . . . . . . . . . . . . . 117 Compartir con Facebook . . . . . . . . . . . . . . . . . . . . . . . . . . . . . . . . . . . 118 Compartir con Flickr . . . . . . . . . . . . . . . . . . . . . . . . . . . . . . . . . . . . . . . 119 Compartir archivos con adaptadores de recursos multimedia digitales (DMA). . . . . . . . . . . . . . . . . . . . . . . . . . . . . . . . . . 119 FTP. . . . . . . . . . . . . . . . . . . . . . . . . . . . . . . . . . . . . . . . . . . . . . . . . . . . 120 iTunes. . . . . . . . . . . . . . . . . . . . . . . . . . . . . . . . . . . . . . . . . . . . . . . . . . 121 4 | Contenido Manual del usuario del sistema NETGEAR Stora Capítulo 6 Desktop Mirror Descripción de Desktop Mirror . . . . . . . . . . . . . . . . . . . . . . . . . . . . . . . . . 123 Cómo iniciar Desktop Mirror . . . . . . . . . . . . . . . . . . . . . . . . . . . . . . . . . 123 Configuración inicial . . . . . . . . . . . . . . . . . . . . . . . . . . . . . . . . . . . . . . . 124 Menú File (Archivo) . . . . . . . . . . . . . . . . . . . . . . . . . . . . . . . . . . . . . . . . . 127 Adición de carpetas a la copia de seguridad . . . . . . . . . . . . . . . . . . . . 127 Visualización de archivos en las carpetas . . . . . . . . . . . . . . . . . . . . . . 128 Eliminación de carpetas de la copia de seguridad . . . . . . . . . . . . . . . . 128 Cancelar . . . . . . . . . . . . . . . . . . . . . . . . . . . . . . . . . . . . . . . . . . . . . . . . 129 Menú View (Ver). . . . . . . . . . . . . . . . . . . . . . . . . . . . . . . . . . . . . . . . . . . . 130 Visualización del informe . . . . . . . . . . . . . . . . . . . . . . . . . . . . . . . . . . . 130 Menú Tools (Herramientas) . . . . . . . . . . . . . . . . . . . . . . . . . . . . . . . . . . . 131 Copias de seguridad manuales . . . . . . . . . . . . . . . . . . . . . . . . . . . . . . 131 Restauración de todas las carpetas con copia de seguridad . . . . . . . . 133 Modificación de la configuración de la cuenta . . . . . . . . . . . . . . . . . . . 134 Menú Help (Ayuda). . . . . . . . . . . . . . . . . . . . . . . . . . . . . . . . . . . . . . . . . . 138 Apéndice A Notificación de cumplimiento Índice Contenido | 5 1. 1 Nociones previas Esta sección ofrece una descripción general de NETGEAR Stora. Los temas tratados en este capítulo incluyen: • Acerca de NETGEAR Stora • Características estándar y Premium • Tipos de archivo Sección 1. Nociones previas | 6 Manual del usuario del sistema NETGEAR Stora Acerca de NETGEAR Stora NETGEAR Stora es un servidor de uso doméstico fiable y muy seguro que permite recopilar, almacenar, gestionar, compartir y disfrutar de contenidos multimedia digitales como fotografías, música, vídeos y documentos personales. Puede arrastrar y soltar fácilmente los archivos digitales en el Stora, catalogarlos en carpetas y compartirlos creando álbumes. El dispositivo Stora es compatible con una amplia gama de plataformas de hardware y permite acceder al contenido a través de reproductores multimedia digitales de su red doméstica, o bien a través de una conexión a Internet desde un equipo ubicado en cualquier lugar del mundo. Puede incluso ver su contenido en un terminal móvil. Asimismo, Stora puede configurarse para que realice copias de seguridad automáticas de sus datos, lo que evita que puedan perderse. Almacenamiento La unidad Stora facilita el almacenamiento seguro de los archivos digitales en una ubicación única y permite cargarlos localmente desde un equipo de la red doméstica. Puede utilizar Stora para hacer copias de seguridad de un PC o MAC de la red doméstica. El software Desktop Mirror realiza copias de seguridad automáticas de las carpetas seleccionadas a intervalos regulares. El contenido copiado estará siempre disponible, incluso si el equipo está apagado. Consulte Sección 4, Stora Agent para obtener más información. Gestión Puede organizar el contenido multimedia digital en carpetas FamilyLibrary compartidas o en carpetas MyLibrary privadas. Cuando carga un archivo, puede añadirle una descripción o etiquetas. A continuación, el criterio de búsqueda de los archivos podrá basarse en dichas descripciones y etiquetas. Consulte Sección 5, Aplicación del Stora para obtener más información. Recurso compartido Puede crear álbumes para compartir sus archivos digitales con familiares a través de la red doméstica o con amigos a través de Internet. Puede incluso compartir contenido específico con el público, mientras mantiene bien seguro su contenido privado. Por ejemplo, puede poner las últimas fotografías de su bebé en un álbum compartido e informar a sus familiares y amigos de que están disponibles a través de un correo electrónico o Facebook. Consulte la sección Trabajo con álbumes en la página 79 para obtener más información. Ocio Puede mostrar sus archivos digitales en ordenadores y reproductores multimedia de la red doméstica. La unidad Stora tiene un servidor multimedia integrado que permite acceder al contenido desde una amplia variedad de reproductores multimedia que admiten el acceso a la red estándar y que son compatibles con UPnP-AV, DLNA o Windows Media Connect. De esta forma, puede ver fotografías desde NETGEAR EVA2000 y EVA9100/9150, o desde la Xbox 360 o PS3 de su salón, mientras escucha música desde el sistema de sonido de la sala de estar conectado a la red. Consulte Área de recursos multimedia en la página 67. Imprimir Conecte una impresora USB al Stora y comparta la impresora con todos los ordenadores de la red doméstica. Consulte la sección Conexión de una impresora en la página 50. Sección 1. Nociones previas | 7 Manual del usuario del sistema NETGEAR Stora Características estándar y Premium Las características Premium amplían la funcionalidad del Stora y están disponibles para los usuarios con licencia. La siguiente tabla enumera las características estándar y Premium. Para acceder a las características Premium, puede actualizar su suscripción en el momento de la instalación o posteriormente. Para ver una lista completa de las ventajas y características Premium, consulte la sección Ofertas de suscripción Premium en la página 57. Si desea información sobre cómo actualizar su suscripción, consulte Abonarse a Stora Premium en la página 109. Funciones del Stora Estándar Premium Cuentas de usuarios 5 ilimitadas Acceso remoto a aplicaciones y carpetas de la unidad Stora; gestión Stora desde cualquier lugar x Acceso móvil y compatibilidad de dispositivo x Integración con FTPS x Compatibilidad e integración con RSS x Visualización de imágenes en CoolIris x Compatibilidad e integración con Flickr x Acceso a funciones Premium nuevas añadidas durante el periodo de suscripción x Compatibilidad e integración con Facebook 8 | Sección 1. Nociones previas x x Manual del usuario del sistema NETGEAR Stora Tipos de archivo Reproductor interno La aplicación de la unidad Stora usa un reproductor interno para ofrecer los mejores resultados de reproducción para los siguientes tipos de archivo: Clase de medio Formatos compatibles Imagen JPEG, GIF, PNG Audio MP3 Vídeo MPEG-4 (H.264), MOV, FLV Aplicaciones externas La aplicación de la unidad Stora utiliza reproductores multimedia y complementos (plug-ins) de otros fabricantes como, por ejemplo, Reproductor de Windows Media y Quicktime, para reproducir distintos tipos de contenido adicionales, como archivos de imagen, audio y vídeo. Además, según la configuración del navegador, Stora almacena otros tipos de archivo como documentos que pueden descargarse o abrirse con reproductores de otros fabricantes. Para obtener una lista de los tipos de archivos compatibles, consulte las especificaciones de complementos del navegador de su equipo. Reproductores multimedia Gracias al servidor de medios integrado en el Stora, el contenido queda disponible para una amplia variedad de reproductores multimedia de la red doméstica Es preciso que el reproductor multimedia sea compatible con los estándares de UPnP-AV (Universal Plug and Play - Audio Visual), DLNA (Digital Living Network Alliance) o Windows Media Connect. Entre los reproductores multimedia se incluyen consolas de videojuegos (Xbox 360 y PS3), marcos de fotos digitales, clientes iTunes, televisiones IP, sistemas de sonido en red (Sonos), reproductores de vídeo digitales (Roku, NETGEAR EVA2000 Digital Entertainer) y muchos más dispositivos. Si desea obtener más información al respecto, consulte la sección Compartir con reproductores multimedia en la página 117. iTunes Un cliente iTunes de la red puede acceder a la música almacenada en el Stora. Los archivos de música deben estar en carpetas o álbumes configurados para compartirse con reproductores multimedia o DMA. Los archivos de música aparecen en la carpeta SHARED (Compartido) > Stora:iTunes. Si desea obtener más información al respecto, consulte la sección iTunes en la página 121. Sección 1. Nociones previas | 9 Manual del usuario del sistema NETGEAR Stora Dispositivos móviles Puede accederse al Stora desde una gran variedad de dispositivos móviles. Los dispositivos móviles que accedan al Stora a través de Internet se redirigen automáticamente a una interfaz móvil, que la unidad optimiza de forma automática para dicho dispositivo. Según el dispositivo, los usuarios que accedan por un medio móvil podrán realizar las siguientes acciones: • Buscar álbumes • Buscar carpetas en la Biblioteca multimedia • Crear nuevas carpetas • Cargar contenido multimedia directamente desde el dispositivo móvil al Stora Tras configurar el Stora, podrá acceder al sistema desde un dispositivo móvil visitando http://www.myStora.com/mobile. Dispositivos compatibles: • iPhone • iPad • BlackBerry • Android • Compatibilidad con Windows Mobile 7 y WebOS para interfaces y teléfonos móviles 10 | Sección 1. Nociones previas 2. Hardware de la unidad Stora 2 Esta sección presenta los componentes de hardware NETGEAR Stora, como pantallas, puertos, botones y compartimentos para unidades de disco externas. Los temas tratados en este capítulo incluyen: • Panel frontal • Discos y ranuras para discos • Panel posterior • Descripciones de los conectores y los indicadores LED • Instalación de un disco Sección 2. Hardware de la unidad Stora | 11 Manual del usuario del sistema NETGEAR Stora Panel frontal El sencillo panel frontal indica los estados de actividad/inactividad en la unidad Stora y se puede extraer fácilmente para acceder a los discos y las ranuras de disco traseras. 1. Rejilla de ventilación 2. Indicador del estado de la alimentación 3. Indicadores de estado de los discos 1 y 2 4. Puerto USB 1. Rejilla de ventilación 2. Indicador de estado de alimentación (azul) 3. Indicadores de estado de los discos 1 y 2 (verdes) 4. Puerto USB 12 | Sección 2. Hardware de la unidad Stora Manual del usuario del sistema NETGEAR Stora Discos y ranuras para discos Dentro de la unidad, tras el panel trasero, existen dos ranuras para dos discos SATA. Los discos se instalan y extraen fácilmente presionando los pestillos situados en el panel trasero. 1. Ranura de disco 1 2. Ranura de disco 2 3. Inserción o extracción de discos Consulte Instalación de un disco en la página 16 para obtener más información sobre cómo instalar, extraer y cambiar los discos. 1. Ranura de disco 1 2. Ranura de disco 2 3. Inserción o extracción de un disco Nota: los discos pueden ser de diferentes fabricantes, aunque deben tener el mismo tamaño. Consulte la lista de compatibilidad con discos duros de Stora en http://kb.netgear.com/app/answers/detail/a_id/12109. Sección 2. Hardware de la unidad Stora | 13 Manual del usuario del sistema NETGEAR Stora Panel posterior El panel posterior de la unidad Stora incluye un interruptor de encendido, una toma para el cable de alimentación, un puerto Ethernet Gigabit, un botón de reinicio y dos pestillos para soltar los discos, uno por cada disco. 1. Pestillos para soltar los discos 2. Número de serie de la unidad y dirección MAC de la red 3. Botón de encendido y apagado 4. Toma del cable de alimentación 5. Puerto Ethernet 6. Botón de reinicio 1. Pestillos de liberación de discos 2. Números de serie 3. Botón de encendido y apagado 4. Toma del cable 5. Puerto de alimentación Ethernet 6. Botón de reinicio 14 | Sección 2. Hardware de la unidad Stora Manual del usuario del sistema NETGEAR Stora Descripciones de los conectores y los indicadores LED En la siguiente tabla se describe la función de cada componente del Stora: Elemento Actividad Descripción Botón de encendido y apagado Pulse el botón de la parte trasera de la unidad para encenderla o apagarla. Encendido de Stora: pulse una vez. Apagado de Stora: para apagar la unidad correctamente, mantenga pulsado el botón de encendido durante aproximadamente cinco segundos. La luz azul del panel frontal parpadea antes de apagarse. Si la unidad se bloquea, mantenga pulsado el botón de encendido hasta que se apague. NOTA: para ahorrar energía, Stora pasa automáticamente al modo de suspensión de disco tras doce minutos sin usarse. Indicador de estado Indicador LED Azul fijo: la unidad está encendida. situado en la parte Azul intermitente: el Stora se está iniciando o apagando. delantera de la No hay ninguna luz LED: el sistema está apagado. unidad. Disco 1: Indicador de estado superior Indicadores LED de estado para el disco 1 y disco 2, que se encuentran en la parte delantera de la unidad. Disco 2: indicador inferior On (Encendido): el disco está instalado. Verde fijo: la unidad funciona correctamente. Verde intermitente: el Stora se está iniciando o apagando. También indica algún tipo de actividad, por ejemplo, que se están copiando datos. Ámbar fijo: la unidad no está preparada. No obstante, si el indicador está en ámbar fijo constantemente indica que la unidad tiene algún problema. Pruebe con los siguientes consejos para solventar inconvenientes: • Compruebe que los cables están bien conectados y que la unidad está encendida. • Extraiga y vuelva a insertar el disco. • Apague la unidad Stora y vuelva a encenderla para reiniciar el sistema. Off (Apagado): no hay ningún disco instalado. Puerto USB Conecte un Conecte una impresora y una unidad USB. dispositivo externo No hay ningún indicador LED para el puerto USB. al puerto USB. Cable Ethernet Conecte el cable Ethernet al puerto que se encuentra en la parte posterior de la unidad. Indicadores de estado de la conexión Ethernet situados en el panel trasero: Ámbar fijo: existe una conexión de 10 o 100 Mbps. Verde fijo: existe una conexión de 1 Gbps. Verde o ámbar intermitentes: existe conexión. Toma del cable de alimentación Conecte el cable de alimentación a la toma que se encuentra en la parte posterior de la unidad. Conecte el Stora. No hay ningún indicador LED para la toma del cable de alimentación. Sección 2. Hardware de la unidad Stora | 15 Manual del usuario del sistema NETGEAR Stora Elemento Actividad Descripción Restablecimiento de configuración de fábrica de seguridad Restablece la unidad Stora a la configuración predeterminada de fábrica Introduzca un clip o un bolígrafo para restablecer el Stora a su configuración predeterminada de fábrica original. También se puede usar al cambiar la contraseña. Instalación de un disco NETGEAR Stora dispone de dos ranuras que albergan hasta dos discos SATA. La primera ranura corresponde al disco de almacenamiento principal y la segunda se puede configurar como copia de seguridad del disco principal. ADVERTENCIA Antes de insertar o extraer discos, compruebe que el cable de alimentación de Stora está desenchufado. Si no sigue esta precaución, podría provocar daños irreparables en los discos. En el siguiente procedimiento se explica cómo configurar e instalar una unidad. Si ha adquirido un Stora con una sola unidad instalada y desea agregar otra, siga estas instrucciones. Para instalar un disco: 1. Desenchufe el cable de alimentación. 2. Retire la cubierta frontal para introducir o extraer una unidad de disco duro. 3. Desbloquee la unidad. Para ello, utilice la palanca situada en la parte trasera del disco duro. 4. Instale el disco duro. a. La etiqueta debe quedar orientada hacia el exterior de la unidad. b. Inserte el disco en cualquiera de las ranuras. c. Bloquee la unidad y cierre la cubierta. El indicador de estado verde situado en la parte delantera de Stora parpadea de forma continua hasta que termina de crearse la unidad instalada. d. Aparecerá una ventana emergente que le preguntará si desea utilizar el disco para máxima capacidad o máxima protección. • Con RAID1 se maximiza la protección. • Con JBOD se maximiza la capacidad. Consulte las secciones RAID1 en la página 112 y JBOD en la página 113 para obtener información detallada sobre estas opciones. 16 | Sección 2. Hardware de la unidad Stora Manual del usuario del sistema NETGEAR Stora ADVERTENCIA El Stora formatea las unidades de disco duro de forma distinta a como lo hace un ordenador. No intercambie los discos duros entre el Stora y un ordenador, ya que se perderían los datos. Consulte la lista de compatibilidad con discos duros de Stora en http://kb.netgear.com/app/answers/detail/a_id/12109. Sustitución de un disco defectuoso Si un disco del Stora tiene algún problema, recibirá un mensaje de correo electrónico. En la parte frontal del Stora, un indicador LED ámbar le informará que hay un error del disco. El indicador LED superior corresponde al disco 1 y el inferior, al disco 2. Anote el disco defectuoso. Para garantizar la compatibilidad, consulte la lista de compatibilidad de hardware que aparece en el sitio web de asistencia técnica de NETGEAR para ver una lista de los discos compatibles con el Stora. ADVERTENCIA Antes de insertar o extraer los discos, asegúrese de apagar la unidad y desenchufe el cable de alimentación del Stora. Si no sigue esta precaución e inserta o extrae un disco con la unidad en caliente, el disco podría dañarse. Para expulsar un disco: 1. Abra la interfaz de usuario de la aplicación del Stora. 2. Haga clic en Preferences (Preferencias). 3. Seleccione Administration (Administración) > Disk Management (Administración de discos). 4. Haga clic en el botón Eject (Expulsar). Consulte la sección Disk Management (Administración de discos) en la página 110 para obtener más información sobre cómo expulsar discos. Sección 2. Hardware de la unidad Stora | 17 Manual del usuario del sistema NETGEAR Stora Para cambiar el disco: 1. Consulte los indicadores de estado del disco para confirmar en qué disco está el error. Si es necesario, mueva el cierre de la bandeja hacia la derecha para soltarlo y presione el pestillo para soltar el disco problemático. El pestillo se abre. 2. Extraiga el disco y sustitúyalo. 3. Vuelva a insertar la bandeja en la unidad y cierre el pestillo. Nota: para evitar perder datos, añada un segundo disco al Stora que se utilizará como copia de seguridad de los datos del primer disco. Para comprobar el estado del disco o reconstruir un disco: 1. Abra la interfaz de usuario de la aplicación de Stora. 2. Haga clic en Preferences (Preferencias). 3. Seleccione Administration (Administración) > Disk Management (Administración de discos) y busque el botón Rebuild (Reconstruir). a. Si ese botón no aparece en la pantalla, significa que el disco funciona correctamente. b. Si dicho botón aparece en pantalla, haga clic en él para comprobar el estado del disco. 4. Si el disco funciona mal, sustitúyalo. Si desea obtener más información al respecto, consulte la sección Disk Management (Administración de discos) en la página 110. 18 | Sección 2. Hardware de la unidad Stora Manual del usuario del sistema NETGEAR Stora Para volver a configurar un disco: 1. Abra la interfaz de usuario de la aplicación de Stora. 2. Haga clic en Preferences (Preferencias). 3. Seleccione Administration (Administración) > Disk Management (Administración de discos) y busque el botón Reconfigure (Volver a configurar). 4. Elija una de las siguientes opciones: a. Current Configuration (Configuración actual). b. Maximum Storage (JBOD) (Almacenamiento máximo). Si desea obtener más información al respecto, consulte la sección JBOD en la página 113. 5. Haga clic en Ok (Aceptar) para continuar o en Cancel (Cancelar) para salir. Para formatear un disco: 1. Abra la interfaz de usuario de la aplicación de Stora. 2. Haga clic en Preferences (Preferencias). 3. Seleccione Administration (Administración) > Disk Management (Administración de discos) y haga clic en el botón Format (Formatear). 4. Haga clic en Yes (Sí) para continuar formateando el disco o en No para cancelarlo. Sección 2. Hardware de la unidad Stora | 19 3. Instalación 3 Este capítulo describe el sistema NETGEAR Stora y explica las características físicas de la unidad y los pasos iniciales para llevar a cabo la instalación. Los temas tratados en este capítulo incluyen: • Instalación inicial • Instalación de las aplicaciones de escritorio • Acceso a la unidad Stora • Acceso a la unidad Stora • Documentación, herramientas y demás • Restablecimiento de la unidad Stora Sección 3. Instalación | 20 Manual del usuario del sistema NETGEAR Stora Instalación inicial NETGEAR Stora funciona con ordenadores Macintosh y PC, y se entrega completo con todo lo necesario para conectarlo a la red. El CD del producto incluye una copia electrónica de la guía de instalación, que también está disponible en el sitio web de NETGEAR en http://netgear.com. Para instalar el dispositivo Stora, siga estos pasos: 1. Comprobación del contenido de la caja en la página 21 2. Conexión de la unidad Stora a la red en la página 22 3. Configuración de la unidad Stora en la página 23 Comprobación del contenido de la caja 1. Abra la caja y compruebe el contenido. Antes de empezar el proceso de instalación, extraiga la unidad y compruebe que el paquete incluye todos los componentes: • Stora • Cable de alimentación • Cable Ethernet • Guía de instalación • CD de recursos del Stora, que incluye: - Aplicaciones de software del Stora - Tarjeta con la información sobre la garantía - Información sobre el servicio internacional de atención al cliente Nota: si adquirió una unidad Stora con un solo disco y desea agregar otro para añadir redundancia, NETGEAR recomienda que antes instale Stora y, a continuación, conecte el sistema a su red y valide la instalación antes de agregar el segundo disco. Consulte la sección Instalación de un disco en la página 16 para ver las instrucciones de instalación. Sección 3. Instalación | 21 Manual del usuario del sistema NETGEAR Stora Conexión de la unidad Stora a la red La configuración inicial tarda aproximadamente 20 minutos. 1. Conecte el cable Ethernet y el cable de alimentación. Conecte un extremo del cable Ethernet incluido a su router y el otro a la parte trasera del Stora. Enchufe la fuente de alimentación a la red eléctrica y conecte el otro extremo a la unidad. ADVERTENCIA Compruebe que la unidad dispone de ventilación suficiente. No coloque la unidad en un lugar donde exista peligro de que se caiga. No coloque ningún objeto encima, ni deje líquidos cerca o sobre la unidad; los orificios de ventilación están en la parte superior de la unidad. Una vez instalado el Stora, su red se asemejará a la imagen de este gráfico. 2. Encienda la unidad Stora. Pulse el botón de encendido que se encuentra en la parte trasera de la unidad. La luz azul parpadeará mientras la unidad arranca y obtiene una dirección IP; a continuación, se iluminará en azul fijo. La primera vez que encienda la unidad, los indicadores LED de disco se iluminan en ámbar fijo. Tras completar la configuración, los indicadores LED cambian a verde fijo. Nota: el router de su red debe tener un puerto Ethernet libre, ya que el dispositivo Stora debe conectarse al router mediante el cable Ethernet. Además, su router debe estar configurado para proporcionar automáticamente una dirección IP a sus dispositivos de red. 22 | Sección 3. Instalación Manual del usuario del sistema NETGEAR Stora Configuración de la unidad Stora Use el CD que se entrega con Stora para instalar y configurar el dispositivo y poder empezar a almacenar datos. También entonces puede asignarle a la unidad un nombre exclusivo, así como su nombre de usuario y contraseña. Para ejecutar el programa de configuración de Stora: 1. Anote la clave del producto, que se encuentra en la funda del CD de recursos y en la parte inferior de la unidad Stora. Anótela, ya que se le pedirá más tarde durante el proceso de instalación. 2. Introduzca el CD de recursos en su equipo. Espere unos 2 minutos hasta que el programa de configuración se inicie. Aparecerá la pantalla de configuración “Welcome to Stora Setup” (Bienvenido al programa de configuración de Stora). Si el CD no se inicia automáticamente, acceda a Mi PC y haga doble clic en el archivo StoraSetup.exe para ejecutar el programa de configuración. Sección 3. Instalación | 23 Manual del usuario del sistema NETGEAR Stora 3. Configure su unidad Stora. a. Haga clic en Step 1: Set Up Your Stora (Paso 1: Configuración de Stora) para configurar la unidad Stora de manera que pueda almacenar datos. Aparecerá el acuerdo de licencia del software. b. Haga clic en el botón I Accept (Acepto). 4. Registre la unidad Stora. a. Product Key (Clave del producto). Introduzca la clave del producto que anotó en el paso 1. La clave del producto se encuentra en la funda del CD de recursos y también en la parte inferior de la unidad. b. Stora Name (Nombre de Stora). Introduzca un nombre exclusivo para su unidad Stora. Nota: el nombre de Stora es único y exclusivo. Si el nombre que ha elegido es un nombre de Stora que ya está registrado, no podrá utilizarlo. al igual que ocurre con los correos electrónicos, que no puede haber dos iguales. 24 | Sección 3. Instalación Manual del usuario del sistema NETGEAR Stora c. Haga clic en Next (Siguiente). La unidad Stora se registra entonces en http://www.mystora.com. La pantalla cambia cuando se finaliza el proceso. 5. Cree su cuenta. a. User name (Nombre de usuario). Introduzca un nombre de usuario que será el que use cuando inicie una sesión en el sistema de Stora. El nombre de usuario distingue entre mayúsculas y minúsculas. b. Display Name (Nombre para mostrar). Se trata del nombre tal cual verán los invitados cuando accedan a sus fotografías y archivos compartidos. c. Password (Contraseña). Introduzca una contraseña y confírmela. Tenga en cuenta que se distingue entre mayúsculas y minúsculas. d. No olvide anotar el nombre de su unidad Stora, su nombre de usuario y contraseña. e. Haga clic en Next (Siguiente) y siga las instrucciones que aparecen en pantalla para completar la instalación. Sección 3. Instalación | 25 Manual del usuario del sistema NETGEAR Stora 6. Revise la pantalla de resumen. La pantalla de resumen indica la dirección IP de Stora y automáticamente comprueba si existen actualizaciones posteriores al software incluido en el CD. Haga clic en Next (Siguiente). 7. Configure las notificaciones. Puede introducir una o varias direcciones de correo electrónico en las que le gustaría recibir los mensajes y las actualizaciones de la unidad NETGEAR Stora. Estos mensajes contienen información sobre actualizaciones, errores u otra información necesaria para que el sistema funcione correctamente. Para añadir más de una dirección de correo electrónico, sepárelas con una coma. 26 | Sección 3. Instalación Manual del usuario del sistema NETGEAR Stora 8. Suscripción a los servicios Premium (opcional). Durante la instalación, tiene opción de actualizar la suscripción de su unidad Stora para incluir las funciones Premium no disponibles con la suscripción estándar. Consulte la sección Características estándar y Premium en la página 8 para ver una lista de las funciones Premium. • Haga clic en Upgrade Now! (Actualizar ahora) para iniciar el servicio Premium de inmediato. • Haga clic en Continue Trial (Pruébelo ahora) para activar el periodo de prueba gratuito Premium de 30 días. Puede decidir actualizar en cualquier momento. • Para actualizar tras el periodo de prueba, consulte la sección Abonarse a Stora Premium en la página 109. 9. Configure el router para UPnP. Esta pantalla aparece cuando hay un problema de configuración con el router UPnP o si el router no tiene funcionalidad UPnP. La mayoría de usuarios con routers recientes no verán este mensaje. Consulte las secciones Configuración de router UPnP en la página 101 y Asignación de puertos UPnP en la página 101 para obtener más información. Haga clic en Next (Siguiente) para continuar. Sección 3. Instalación | 27 Manual del usuario del sistema NETGEAR Stora 10. Finalice el asistente de configuración. Cuando haya configurado correctamente la unidad Stora, se abrirá la pantalla del asistente de configuración. Haga clic en el botón Finish (Terminar). Cuando vuelva a aparecer la pantalla de configuración, una marca junto a Set Up Your Stora (Configuración de Stora) le indicará que el paso se ha completado. Ahora ya puede salir de esta pantalla y empezar a usar la unidad Stora. A continuación, instale el software de aplicaciones de escritorio. Para más detalles, consulte la sección Instalación de las aplicaciones de escritorio en la página 29. 28 | Sección 3. Instalación Manual del usuario del sistema NETGEAR Stora Instalación de las aplicaciones de escritorio NETGEAR Stora se entrega con aplicaciones de software adicionales para ayudarle a manipular y administrar el dispositivo. Cuando haya completado la configuración inicial de Stora, podrá instalar estas aplicaciones. Para instalar las aplicaciones de escritorio: 1. Haga clic en Step 2: Install Desktop Applications (Paso 2: Instalación de las aplicaciones de escritorio). Aparecerá la pantalla del asistente InstallShield Wizard. Sección 3. Instalación | 29 Manual del usuario del sistema NETGEAR Stora 2. En la pantalla de bienvenida, haga clic en Next (Siguiente) para proseguir con la instalación. 3. En la pantalla de la carpeta de destino, acepte el destino predeterminado o cambie la ubicación. Haga clic en Next (Siguiente) para continuar con la instalación. 30 | Sección 3. Instalación Manual del usuario del sistema NETGEAR Stora 4. En la pantalla Setup Type (Tipo de configuración), seleccione una opción y haga clic en Next (Siguiente) para proseguir con la instalación. • Typical (Típica). Esta opción de configuración es la recomendada. • Custom (Personalizada). Elija las aplicaciones que desea instalar. Opciones de configuración personalizada Sección 3. Instalación | 31 Manual del usuario del sistema NETGEAR Stora 5. En la pantalla Ready to Install the Program (Preparado para instalar el programa), compruebe la configuración y haga clic en Install (Instalar) para continuar la instalación. 6. Cuando haya instalado las aplicaciones, haga clic en Next (Siguiente) para proseguir con la instalación. 32 | Sección 3. Instalación Manual del usuario del sistema NETGEAR Stora 7. En la pantalla InstallShield Wizard Completed (Asistente InstallShield Wizard completado), haga clic en Finish (Terminar) para continuar la instalación. La marca confirma que las aplicaciones se han instalado correctamente. Haga clic en Exit (Salir) para finalizar la instalación o en Step 3 (Paso 3) para programar y configurar una copia de seguridad; también puede pulsar Documentation, Tools, and More (Documentación, herramientas y demás) para ver otras opciones. Sección 3. Instalación | 33 Manual del usuario del sistema NETGEAR Stora Opciones de copia de seguridad NETGEAR Stora es compatible con Windows Backup y Time Machine Backup. Para configurar las copias de seguridad sin el CD, consulte la sección Computers Backup (Copia de seguridad de equipos) en la página 116. Time Machine o Windows Backup Para configurar una copia de seguridad: 1. En el CD de recursos, haga clic en Step 3 (Paso 3): Windows/Time Machine Backup Configuration (Configuración de Windows/Time Machine Backup). Aparecerá el asistente para la configuración de copias de seguridad. Haga clic en Next (Siguiente). 34 | Sección 3. Instalación Manual del usuario del sistema NETGEAR Stora 2. Introduzca sus datos de Stora y haga clic en Next (Siguiente) para continuar el proceso de configuración. 3. Active la función de copia de seguridad e indique una contraseña. a. Asegúrese de que la casilla Activate Windows Backup Feature (Activar función Windows Backup) se encuentra marcada. b. Cree e introduzca una contraseña. Se trata de datos diferentes a los especificados para la unidad Stora. Quizás desee anotarlos para consultas futuras. c. Haga clic en Next (Siguiente) para continuar el proceso de configuración. Sección 3. Instalación | 35 Manual del usuario del sistema NETGEAR Stora 4. Haga clic en Next (Siguiente) para iniciar el estado de la copia de seguridad Windows y la herramienta de configuración. 5. Realice copias de seguridad o restaure los archivos. a. En el área Backup (Copia de seguridad), haga clic en el enlace Set up backup (Configuración de copias de seguridad) y siga las instrucciones. b. En el área Restore (Restaurar), haga clic en una opción y siga las instrucciones. 36 | Sección 3. Instalación Manual del usuario del sistema NETGEAR Stora Acceso a la unidad Stora Puede acceder al Stora de varias formas. Según sus necesidades y la ubicación, puede usar uno de los métodos siguientes para acceder al Stora (o todos ellos). Acceso de navegador web La forma más sencilla de acceder a su Stora es ir a http://www.mystora.com e introducir el nombre de su unidad Stora, así como el nombre de inicio de sesión y la contraseña. Se le dirigirá automáticamente a su conexión local. Una vez conectado de forma local, no se transmiten datos a través de Internet. Red de área local Con las herramientas de búsqueda de redes predeterminadas (como Mis sitios de red), cualquier sistema conectado a la red doméstica reconocerá al dispositivo Stora como equipo del grupo de trabajo. Para acceder a la interfaz web de Stora desde su LAN local, vaya a http://Dirección_IP. Por ejemplo, si la dirección de su unidad Stora es 10.0.0.10, introduzca lo siguiente en su navegador de Internet: http://10.0.0.10 Stora Agent Stora Agent es un cliente local que se halla instalado en un PC o Mac y al que se puede acceder mediante el icono que aparece en la barra de estado inferior. Durante la instalación también se añade un acceso directo en el escritorio. Stora Agent no puede utilizarse para acceso remoto. Consulte Sección 4, Stora Agent para obtener más información. Unidades asignadas En un entorno Windows, Stora Agent asigna automáticamente tres letras de unidad (x, y, z) a los elementos compartidos en red de la unidad Stora. De esta forma se crea una interfaz sencilla que permite arrastrar y soltar y que está disponible en todo momento desde la ventana Mi PC. Sección 3. Instalación | 37 Manual del usuario del sistema NETGEAR Stora Acceso remoto Puede acceder a los datos del Stora a través de Internet utilizando un navegador Web; es decir, si dispone de un portátil con conexión inalámbrica, podrá acceder a los datos privados del equipo que tiene en casa. Para acceder a Stora de forma remota, abra su navegador e introduzca http://www.mystora.com en la barra de direcciones. Para acceder a la unidad Stora de forma remota: 1. Vaya a http://www.mystora.com e inicie sesión en el dispositivo Stora. a. Introduzca el nombre que seleccionó al configurar el dispositivo en el campo Stora Name (Nombre Stora). b. Introduzca el nombre de usuario que indicó durante la configuración. c. Introduzca la contraseña que creó durante la configuración. 2. Haga clic en Sign In (Conectarse). Los archivos se pueden compartir e incluso cargar con una interfaz con función "arrastrar y soltar"; sin embargo, por Internet solo se pueden compartir ciertas carpetas predeterminadas. Una suscripción al servicio Premium ofrece más opciones de acceso remoto que incluyen permisos ampliados y el acceso a carpetas. 38 | Sección 3. Instalación Manual del usuario del sistema NETGEAR Stora Documentación, herramientas y demás La instalación de la unidad Stora le proporciona la documentación e información necesarias para utilizar el dispositivo. Registro del dispositivo Stora Una vez instalado el dispositivo, busque el número de serie que aparece en la parte posterior de la unidad Stora y utilícelo para registrarlo en http://www.netgear.com/register. Documentación Existe un enlace al manual del usuario de Stora en el CD de recursos que acompañaba al producto; también puede acceder al mismo en: http://documentation.netgear.com/ms200/enu/20 2-10540-01/index.ht. Servicio técnico de Stora Para obtener más información sobre la unidad Stora, visite: • http://support.netgear.com/app/products/list/ p3/779 • http://support.netgear.com/app/answers/list/ kw/stora Servicio técnico Es necesario registrarse para poder usar el servicio técnico telefónico de NETGEAR. Si desea ver las preguntas frecuentes o información sobre la garantía, visite: http://support.netgear.com/app/answers/detail/a _id/12027/kw/stora. Sección 3. Instalación | 39 Manual del usuario del sistema NETGEAR Stora Restablecimiento de la unidad Stora El CD de recursos ofrece una opción para restablecer. Puede que sea necesario restablecer el sistema Stora en caso de que haya olvidado la identificación de usuario o la contraseña. Restablecimiento desde el CD de recursos Al restablecer la unidad Stora desde el CD de recursos no se borran los datos del disco; sin embargo, será necesario que vuelva a crear el mismo nombre de usuario y la misma contraseña después de restablecer la unidad para poder acceder a los datos de las carpetas privadas. Para restablecer desde el CD de recursos: 1. Inserte el CD de recursos de Stora y abra la carpeta. No tiene que desinstalar el software antes de restaurar el sistema. 2. Haga clic en Documentation, Tools and More (Documentación, herramientas y demás). 3. Haga clic en el botón Reset Tools (Herramientas de restablecimiento) y seleccione una opción: • Reset (Restablecer). Elija esta opción si solo tiene un dispositivo Stora en el sistema. • Refresh (Actualizar). Seleccione esta opción si tiene más de un dispositivo Stora en el sistema; puede actualizar el que le interese. 40 | Sección 3. Instalación Manual del usuario del sistema NETGEAR Stora Restablecimiento de la configuración de fábrica Para restablecer la configuración predeterminada de fábrica: 1. Apague el dispositivo Stora, luego enciéndalo y espere diez segundos. 2. Localice el botón rojo de reinicio en la parte trasera de Stora. 3. Introduzca un objeto fino, como un clip, en el botón de reinicio y mantenga éste pulsado mientras se realiza el restablecimiento (al menos treinta segundos). El indicador LED azul parpadeará una vez cada cinco segundos durante este tiempo. 4. Suelte el botón de reinicio después de 6 parpadeos. La luz azul se apagará y los indicadores LED del disco pasarán a ser de color naranja. Ahora, el dispositivo solicitará una concesión DHCP e intentará adquirir una dirección IP. • Si se obtiene una dirección IP, el indicador LED2 del disco también se vuelve de color naranja durante un segundo. • Si no se le asigna ninguna dirección IP, aparecerá el siguiente patrón en los indicadores LED y se detendrá el mecanismo de recuperación: - Se apaga el indicador de alimentación. - Los LED del disco 1 y del disco 2 parpadean simultáneamente tres veces. - Se apagan todos los indicadores de alimentación. El proceso de restablecimiento comienza una vez que la red esté en funcionamiento. El comportamiento de los indicadores LED durante el proceso es el siguiente: • Se apaga el LED de alimentación. • Los LED del disco 1 y del disco 2 se apagan y encienden por turnos. El restablecimiento tarda unos cuatro o cinco minutos con una conexión de alta velocidad. Cuando el restablecimiento de la configuración de fábrica se haya completado: • Si se ha realizado correctamente, todos los indicadores LED se encienden durante cinco segundos y luego el dispositivo se reinicia de manera habitual. • Si ha habido algún fallo, los dos indicadores LED de disco parpadean a la vez y se detiene el mecanismo de recuperación. Sección 3. Instalación | 41 4. 4 Stora Agent En este capítulo se tratan los siguientes temas acerca de Stora Agent: • Acerca de Stora Agent • Opciones de menú de Stora Agent • Conexión de una impresora Sección 4. Stora Agent | 42 Manual del usuario del sistema NETGEAR Stora Acerca de Stora Agent Stora Agent se ejecuta en segundo plano y permite explorar carpetas, abrir rápidamente las aplicaciones de Stora y Desktop Mirror o buscar actualizaciones. Se puede instalar opcionalmente en sistemas conectados a una unidad Stora. Nota: por el momento, Stora Agent no es compatible con Windows 7. El icono de Stora Agent aparece en la bandeja del sistema (PC) o en el dock (Mac) normalmente al iniciarse el equipo. Haga clic con el botón derecho del ratón en el icono de Stora Agent para ver las opciones del menú. El menú contiene opciones con las que podrá explorar las carpetas de la unidad Stora, así como abrir sus aplicaciones y Desktop Mirror. Haga clic con el botón derecho del ratón en el icono de Stora Agent para ver las opciones del menú. La opción Preferences (Preferencias) permite comprobar si hay actualizaciones de software para las aplicaciones de escritorio. Algunas de las opciones difieren entre un PC y un sistema Mac. Por ejemplo, solo un menú de PC muestra el estado de su conexión e incluye opciones para iniciar y cerrar sesión, tal y como se aprecia en la ilustración. Nota: Stora Agent se ha diseñado exclusivamente para uso local; para acceder a la unidad Stora desde una ubicación remota, es necesario que inicie la sesión a través de www.mystora.com. Inicio de Stora Agent Stora Agent aparece automáticamente al encender el equipo. Si sale de Stora Agent, el icono desaparece de la bandeja del sistema y no estará disponible hasta que lo reinicie. Inicio de Stora Agent en un PC Para iniciar Stora Agent en un PC, seleccione Inicio > Todos los programas > NETGEAR > Stora Desktop Applications (Aplicaciones de escritorio de Stora) > Stora Agent > Stora Agent. Inicio de Stora Agent en un Mac Para iniciar Stora Agent en un Mac, abra Finder, diríjase a Aplicaciones > Stora Desktop Applications e inicie Stora Agent. Sección 4. Stora Agent | 43 Manual del usuario del sistema NETGEAR Stora Opciones de menú de Stora Agent No conectado/Conectado como La etiqueta de la parte superior del menú muestra quién está conectado a Stora en ese momento y quién no. Esta opción de menú solo está disponible para PC. Iniciar sesión Utilice la opción Log in (Iniciar sesión) en el menú para seleccionar su unidad Stora, e introduzca su nombre de usuario y contraseña. Si selecciona Remember Me (Recordarme), se recordará su contraseña la próxima vez que inicie sesión. Una vez establecida la conexión, se abre una ventana de servidor con acceso a las carpetas disponibles. Esta opción de menú solo está disponible para PC. 44 | Sección 4. Stora Agent Manual del usuario del sistema NETGEAR Stora Elegir usuario Si alguien está conectado a Stora, la opción de menú Switch User (Elegir usuario) desconecta al usuario actual y permite a otra persona iniciar sesión. Tenga en cuenta que esta opción no está disponible si no hay nadie conectado al sistema. Esta opción de menú solo está disponible para PC. Cerrar sesión Utilice la opción Log Out (Cerrar sesión) para cerrar la conexión actual al Stora. Compruebe que cierra la sesión para evitar que otros usuarios accedan a sus álbumes y carpetas de MyLibrary. Para volver a conectarse, seleccione Log in... (Iniciar sesión) y vuelva a introducir su nombre de usuario y contraseña. Esta opción de menú solo está disponible para PC. Sección 4. Stora Agent | 45 Manual del usuario del sistema NETGEAR Stora Exploración de las carpetas MyStora Gracias a las carpetas de Stora, podrá gestionar el contenido de su Stora mediante Explorador de Microsoft o Finder de Mac. De este modo estará utilizando un entorno conocido y podrá cargar archivos de más de 2 GB. Si todavía no está conectado, la aplicación le solicita que inicie la sesión y abre Explorador de Windows o Finder de Mac. Se muestran las carpetas FamilyLibrary, MyLibrary y MyComputers dentro de una unidad de red. Las carpetas están disponibles si se accede a la unidad Stora localmente desde la red doméstica o de forma remota a través de Internet. Nota: si su acceso está bloqueado, no podrá ver dichas carpetas. Visualización de las carpetas Stora Haga clic con el botón derecho en el icono de Stora Agent y seleccione Explore my Stora folders (Explorar mis carpetas Stora). Si se le pide, rellene los campos de nombre de Stora, nombre de usuario y contraseña, y haga clic en Sign in (Conectarse) a continuación. Explorador de Windows o Finder de Mac muestra las carpetas dentro de una unidad de red. Para ver las carpetas de Stora: 1. En un PC, seleccione Inicio > Todos los programas > NETGEAR > Stora. 2. En un Mac, inicie Finder, vaya a Aplicaciones > Stora Desktop Applications (Aplicaciones de escritorio de Stora); a continuación haga clic en el acceso directo Smart Folder (Carpeta inteligente). 46 | Sección 4. Stora Agent Manual del usuario del sistema NETGEAR Stora Inicio de la aplicación de la unidad Stora La opción del menú Open Stora application (Abrir la aplicación de Stora) inicia la aplicación, que es una forma rápida y flexible de acceder a las funciones, gestionar el contenido y administrar la configuración utilizando un navegador web. Al iniciar la aplicación de Stora desde Agent, se abre el navegador y le solicita que inicie la sesión (si aún no lo ha hecho). A continuación, aparecerá la pantalla de inicio de la aplicación de Stora, donde puede acceder a las carpetas de la biblioteca multimedia, ver álbumes, configurar preferencias, y ejecutar las funciones Premium si está suscrito. Gracias a Stora, el contenido está siempre disponible mediante las vistas de archivo y carpeta habituales similares a las usadas en Explorador de Windows o Finder de Mac. Esta opción está disponible si se accede al Stora localmente mediante la red doméstica o de forma remota por Internet. Consulte el Sección 5, Aplicación del Stora para obtener más información. Abrir Desktop Mirror Desktop Mirror permite hacer copias de seguridad de los PC y Mac de la red doméstica para guardarlas en el Stora. La aplicación Desktop Mirror copia las carpetas seleccionadas a intervalos regulares. La opción de menú Open Desktop Mirror (Abrir Desktop Mirror) inicia la aplicación y se utiliza para realizar copias de seguridad de las carpetas seleccionadas. Los equipos de la red doméstica pueden usar Desktop Mirror para realizar copias de seguridad automáticas de los archivos y las carpetas de su unidad Stora. La suscripción estándar permite realizar copias de seguridad si el equipo está en la misma red doméstica que Stora. Además, la suscripción Premium le permite realizar copias de seguridad si la unidad Stora se encuentra en una ubicación remota y necesita acceder a sus datos a través de Internet. Consulte Sección 6, Desktop Mirror para más información acerca del uso de Desktop Mirror. Sección 4. Stora Agent | 47 Manual del usuario del sistema NETGEAR Stora Preferencias La opción de menú Preferences (Preferencias) de Stora Agent permite buscar actualizaciones de software para las aplicaciones de escritorio y muestra el nombre y la dirección IP asignados a Stora en la red doméstica. La ficha Advanced (Avanzadas) muestra los dispositivos Stora detectados en la red y permite que Desktop Mirror se ejecute en segundo plano (si así lo desea). Nota: la opción Preferences (Preferencias) de Stora Agent es diferente a la disponible en la aplicación de la unidad Stora. Para obtener más información sobre las preferencias de la aplicación de Stora, consulte Preferencias en la página 96. 48 | Sección 4. Stora Agent Manual del usuario del sistema NETGEAR Stora Acerca de La opción de menú Acerca de muestra la versión de Stora Agent instalada en el ordenador. Salir de Stora/Agent La opción de menú Exit Stora Agent (Salir de Stora Agent) cierra Stora Agent y quita el icono de la bandeja del sistema. Para más información sobre cómo reiniciar Stora Agent en un Mac o PC, consulte Inicio de Stora Agent en la página 43. Sección 4. Stora Agent | 49 Manual del usuario del sistema NETGEAR Stora Conexión de una impresora Puede conectar una impresora USB al Stora y hacer que todos los ordenadores de la red doméstica compartan la misma impresora. En general, cualquier impresora USB que no sea multifunción debería funcionar con el Stora. Nota: las impresoras multifunción no son compatibles de momento. De forma opcional puede usar un concentrador con alimentación para ampliar el puerto USB a fin de que admita una sola impresora y varias unidades USB. actualmente no se admiten varias impresoras. Como NETGEAR no dispone de una lista de todas las impresoras admitidas, puede recurrir a la información disponible en la siguiente base de datos: http://www.openprinting.org/printers. Para añadir una impresora a un PC: 1. Conecte un cable USB desde la impresora al dispositivo activado para Stora o a un concentrador USB conectado al dispositivo. 2. Inicie la sesión en la unidad Stora y seleccione Explore my Stora folders (Explorar mis carpetas Stora) en Agent. . 3. Haga doble clic en el icono de impresora de Stora. Se muestra el siguiente mensaje. 4. Haga clic en OK (Aceptar). Nota: el icono de Stora solo aparecerá si hay una impresora conectada a la unidad USB de Stora. 50 | Sección 4. Stora Agent Manual del usuario del sistema NETGEAR Stora 5. Si aparece el siguiente mensaje, haga clic en Yes (Sí). 6. Use el Asistente para agregar impresoras para cargar el controlador de la impresora. 7. Seleccione el fabricante y la impresora. A continuación, haga clic en OK (Aceptar). Ahora la impresora está disponible a través de la unidad Stora. Puede seleccionarse en la lista de impresoras en el área Settings (Configuración) -> Printer and Faxes (Impresoras y faxes). Sección 4. Stora Agent | 51 Manual del usuario del sistema NETGEAR Stora Para añadir una impresora a un Mac: 1. Conecte un cable USB desde la impresora al dispositivo activado para Stora o a un concentrador USB conectado al dispositivo. 2. Seleccione System Preferences (Preferencias del sistema) > Printer & Fax (Impresora y fax). 3. Haga clic en el signo más para añadir una impresora. 4. Haga clic en Windows (Ventanas) y, a continuación, seleccione el grupo de trabajo y Stora. 52 | Sección 4. Stora Agent Manual del usuario del sistema NETGEAR Stora 5. Seleccione Registered User (Usuario registrado), introduzca su nombre de usuario y contraseña. A continuación, haga clic en Connect (Conectar). 6. Seleccione el modelo de impresora en la lista Print Using (Imprimir con) y, a continuación, haga clic en Add (Añadir). 7. La primera vez que imprima, se le solicitará su nombre de usuario y contraseña. a. Introduzca en los campos Name y Password su nombre de usuario y su contraseña, respectivamente. b. Seleccione Remember this password in my keychain (Guardar esta contraseña en mi llave). c. Haga clic en Connect (Conectar). La próxima vez que imprima, no se le pedirá la contraseña. Sección 4. Stora Agent | 53 5. 5 Aplicación del Stora Esta sección le indica la manera de utilizar las funciones estándar de la aplicación de Stora. • Acerca de la aplicación de la unidad Stora • Álbumes • Biblioteca de medios • Preferencias • Configuración de las conexiones a redes sociales Sección 5. Aplicación del Stora | 54 Manual del usuario del sistema NETGEAR Stora Acerca de la aplicación de la unidad Stora La aplicación de Stora se ejecuta en el navegador de Internet, desde el que podrá acceder a las carpetas de la Biblioteca multimedia, ver los álbumes y definir preferencias. La aplicación de Stora está disponible si se accede a la unidad Stora localmente desde la red doméstica o de forma remota a través de Internet. La aplicación funciona igual incluso con ordenadores y navegadores diferentes. Inicio de la aplicación de la unidad Stora Hay cuatro métodos para iniciar la aplicación del Stora. Desde el escritorio Haga doble clic en el icono Navegar a mi Stora (www) (Navegar a mi Stora [www]), que aparece en el escritorio. Este icono se crea durante la instalación inicial. Desde Stora Agent Haga clic con el botón derecho del ratón en el icono Stora Agent que se encuentra en la esquina inferior derecha del equipo y seleccione Open Stora application (Abrir la aplicación de Stora). Desde un navegador Abra una ventana nueva del navegador y seleccione http://www.mystora.com. Desde el menú Inicio En un PC Para iniciar la aplicación de Stora en un PC, haga clic en Inicio > Todos los programas > NETGEAR > Stora Desktop Applications (Aplicaciones de escritorio de Stora) > QuickConnect > Navigate to My Stora (www) (Navegar a mi Stora [www]). En un MAC Para iniciar la aplicación de Stora en un Mac, inicie Finder, vaya a Aplicaciones > Stora Desktop Applications (Aplicaciones de escritorio de Stora), y haga clic en el acceso directo Smart Web. Sección 5. Aplicación del Stora | 55 Manual del usuario del sistema NETGEAR Stora Inicio de sesión en la aplicación de Stora Al iniciar la aplicación de la unidad Stora, tendrá que introducir los datos de inicio de sesión especificados cuando instaló el sistema Stora. Para iniciar sesión: 1. Vaya a www.mystora.com. 2. Elija un idioma. Puede que el idioma que le interese ya esté establecido como el predeterminado. 3. Introduzca el nombre de su unidad Stora en Stora name. 4. Introduzca su nombre de usuario en Your user name. 5. Introduzca su contraseña en Your password. 6. Haga clic en el botón Sign In (Conectarse). 56 | Sección 5. Aplicación del Stora Manual del usuario del sistema NETGEAR Stora Ofertas de suscripción Premium La pantalla de inicio de sesión le permite actualizar su suscripción. Durante el periodo de prueba gratuita de 30 días, podrá utilizar todos los servicios Premium. Después del período de prueba, la suscripción Premium expira y las funciones de pago dejan de ser accesibles mientras no se actualice la suscripción. Siete días antes de que el período de prueba termine, recibirá recordatorios por correo electrónico, y cuando queden cinco días recibirá estos mensajes a diario. Si decide no actualizarla, la suscripción de prueba Premium volverá a ser de tipo estándar. Para configurar las preferencias de suscripción, consulte la sección Abonarse a Stora Premium en la página 109. Para obtener información sobre Premium: 1. En la pantalla de inicio de sesión, haga clic en el botón Get More From Your Stora (Obtener más de la unidad Stora). 2. Repase las ventajas enumeradas en la pantalla. Haga clic en el enlace Standard vs. Premium Comparison Chart (Cuadro comparativo de Estándar frente a Premium). 3. Seleccione la opción Try Now (Probar ahora) o Buy Now (Comprar ahora). También puede volver a acceder a esta opción más tarde. Sección 5. Aplicación del Stora | 57 Manual del usuario del sistema NETGEAR Stora 58 | Sección 5. Aplicación del Stora Manual del usuario del sistema NETGEAR Stora Pantalla de inicio de la aplicación de Stora Cuando haya iniciado la sesión en la aplicación de la unidad Stora, aparecerá la ventana de inicio de Stora. Desde esta pantalla tiene acceso local a las secciones de Álbumes, Biblioteca multimedia y Preferencias, además del menú de ayuda, que contiene a su vez un enlace al manual del usuario y al servicio técnico del Stora. Puede personalizar la pantalla de inicio añadiendo una imagen de fondo. Consulte la sección Uso como fondo para la página de inicio en la página 91. Menú principal Características estándar de la unidad Stora Stora con funciones Premium Sección 5. Aplicación del Stora | 59 Manual del usuario del sistema NETGEAR Stora Menú principal El menú principal aparece en la esquina superior derecha de la pantalla de inicio. En él podrá ver el nombre que desea mostrar, acceder a la ayuda y salir de la aplicación. El menú Help (Ayuda) contiene el manual del usuario y le conecta directamente con el servicio de asistencia técnica de Stora. Cuando entre en una de las áreas de la aplicación, el menú Go To (Ir a) aparecerá en la parte superior. Le permitirá ir cambiando entre la pantalla principal y las áreas de la aplicación. El área en la que se encuentre aparecerá en color gris. Acerca de Stora En la esquina inferior izquierda de la pantalla de inicio se encuentra el enlace About Stora (Acerca de Stora). Haga clic en él para ver la versión de software, la clave del producto, el nombre de la unidad Stora y obtener información adicional. Enlace About Stora (Acerca de Stora) 60 | Sección 5. Aplicación del Stora Manual del usuario del sistema NETGEAR Stora Opciones de la barra de menú A lo largo de la parte superior de la pantalla encontrará otras opciones para elegir. Vista de archivos - Filtrado por tipo Al filtrar los archivos, se especifica qué tipo de archivos se desea mostrar. Para filtrar los archivos, en la lista desplegable Viewing (Ver) seleccione All Files (Todos los archivos), Images (Imágenes), Music (Música), Videos (Vídeos), o Files (Archivos). Configuración de la vista Cuando se configura la vista, se especifica cómo se muestran los archivos en la carpeta o el álbum seleccionados. Para configurar la vista, seleccione Thumbnail (Miniatura), List (Lista), Shuffle (Reproducción aleatoria), Cover (Carátula), o CoolIris. Lista En esta vista los archivos se visualizan en una tabla. Por cada archivo, la lista muestra el nombre y otros datos como etiquetas o descripciones, fecha, tipo de archivo, tamaño y descripción. En esta vista, si mueve el ratón sobre un archivo, aparece una flecha que permite abrir el menú. Miniatura En esta vista se visualiza una imagen indicativa del contenido del archivo. También se muestra el nombre, el tamaño y la descripción del archivo. Si mueve el ratón sobre un archivo, la vista de miniatura muestra la flecha Opciones, que permite abrir el menú. Reproducción aleatoria Esta vista permite ver una imagen más grande de cada archivo. También puede mostrar el nombre y la descripción del archivo. Puede cambiar de archivo haciendo clic en la imagen a la izquierda o derecha del archivo actual. El menú no está disponible en la vista de reproducción aleatoria. Carátula En la vista Carátula se muestran las carpetas y los archivos de modo que se pueda hacer clic en las fotos y elementos multimedia de uno en uno. Sección 5. Aplicación del Stora | 61 Manual del usuario del sistema NETGEAR Stora CoolIris Esta opción reproduce presentaciones de diapositivas. Existe incluso una opción en 3-D. Clasificación de archivos Pueden ordenarse los archivos mediante las opciones de Sorted by (Clasificado por). Se pueden clasificar por: • Nombre • Tipo • Tamaño • Fecha • Descripción • Etiquetado Búsqueda de archivos y carpetas Al buscar archivos y carpetas, se comprueban todas las carpetas a las que tiene acceso y se visualizan los elementos con descripciones, etiquetas o nombres de archivos que coincidan con los criterios de búsqueda. Para realizar una búsqueda: 1. Introduzca un texto en el campo de búsqueda y luego pulse en el icono Search (Buscar). En la sección Archivos aparecen todos los archivos que contengan el texto de búsqueda en su descripción, en su etiqueta o en su nombre de archivo. También se muestran las carpetas cuyos nombres contengan el texto de búsqueda. El texto de la búsqueda aparece resaltado. Si introduce una palabra, verá todos los elementos que compartan dicha palabra. Si introduce más de una palabra, los resultados de la búsqueda se limitarán a los elementos que contengan todas las palabras. Cuando aparecen los archivos, puede añadirlos a un álbum para compartirlos con sus familiares, amigos o el público en general. Consulte las secciones Traslado de un archivo en la página 89 y Adición de etiquetas en la página 89. 62 | Sección 5. Aplicación del Stora Manual del usuario del sistema NETGEAR Stora Álbumes Un álbum le permite agrupar desde varias carpetas imágenes, música, vídeos y documentos relacionados. El área Albums (Álbumes) muestra los álbumes que ha creado en la Biblioteca multimedia. Desde esta pantalla, usted o las personas a quienes ha permitido el acceso pueden proyectar una presentación de diapositivas o descargar archivos. Nota: los propios álbumes se crean y se gestionan desde el área de la Biblioteca multimedia. Consulte Trabajo con álbumes en la página 79 para obtener más información. Visualización de la página de álbumes Para visualizar sus álbumes, seleccione Albums (Álbumes) en la pantalla de inicio de la aplicación de Stora. Si se encuentra en otra pantalla, vaya al menú principal y seleccione Albums (Álbumes). Proyecte una presentación o descargue archivos. Sección 5. Aplicación del Stora | 63 Manual del usuario del sistema NETGEAR Stora Descarga de un archivo El álbum transmite las imágenes, la música y los vídeos en formato comprimido para conservar ancho de banda y mejorar el rendimiento. Un álbum se puede configurar para que al visualizarse se puedan descargar las versiones originales de los archivos con resolución completa. Esto es especialmente importante si el álbum contiene documentos, ya que el álbum enumera estos archivos pero no puede abrirlos. Para que los archivos se puedan descargar, seleccione la opción Allow downloads for this album (Permitir descargas de este álbum). Al descargar un archivo, se recupera la versión original del archivo con resolución completa. Puede descargar todos los archivos desde la pantalla Albums (Álbumes) o archivos individuales de un álbum abierto. Para descargar todos los archivos desde la pantalla de álbumes: 1. Seleccione el álbum y luego pulse Download (Descargar). Aparece una ventana con todos los archivos del álbum. Haga clic en el botón Download (Descargar) que aparece al lado del archivo que le interesa. Según la configuración del navegador, podrá abrir el archivo, descargarlo a un directorio específico o descargarlo al directorio predeterminado. 2. Para descargar un archivo después de ver un álbum, seleccione el archivo haciendo clic en él. Para seleccionar varios archivos, mantenga pulsada la tecla Ctrl mientras hace clic en ellos. Tras seleccionar los archivos, haga clic en Download (Descargar). Aparece una ventana con los archivos seleccionados. Haga clic en el botón Download (Descargar) que aparece al lado del archivo que le interesa. Según la configuración del navegador, podrá abrir el archivo, descargarlo a un directorio específico o descargarlo al directorio predeterminado. 3. También puede descargar un documento si hace doble clic en él. Proyección de una presentación de diapositivas Cuando proyecta una presentación, se visualizan las imágenes del álbum o de la carpeta, una a una, junto con sus descripciones. La música, los vídeos y los documentos no se visualizan. Puede proyectar una presentación desde la pantalla de álbumes o tras visualizar un álbum. Para proyectar una presentación de diapositivas desde la pantalla de álbumes: 1. Seleccione el álbum, abra el menú y elija Slideshow (Presentación de diapositivas). El navegador muestra automáticamente cada imagen con su descripción. 2. También puede proyectar una presentación haciendo doble clic en una imagen y, a continuación, en el botón Play (Reproducir). La barra de herramientas, que se muestra a continuación, permite controlar la presentación. 64 | Sección 5. Aplicación del Stora Manual del usuario del sistema NETGEAR Stora Biblioteca de medios Todos los datos se almacenan en la Biblioteca multimedia. Es también donde se gestionan todos los recursos multimedia digitales y se crean los álbumes para luego compartirlos con familiares y amigos. Acceso a la Biblioteca multimedia En la pantalla de inicio de la aplicación de la unidad Stora, haga clic en Media Library (Biblioteca multimedia). Al acceder a la Biblioteca multimedia entrará en la pantalla Media Sources (Recursos multimedia), donde podrá gestionar sus archivos, carpetas y recursos multimedia digitales para guardarlos en álbumes que podrá compartir con sus familiares y amigos. Si desea compartir los archivos de una carpeta con sus amigos, abra el menú de dicha carpeta y seleccione Share Selected Items (Compartir elementos seleccionados). Sección 5. Aplicación del Stora | 65 Manual del usuario del sistema NETGEAR Stora Consejo del día A menos que inhabilite el Consejo del día (Tip of the Day), cada vez que inicie la Biblioteca multimedia, el dispositivo Stora le ofrecerá trucos y consejos muy útiles para sacar el máximo partido al sistema. Tiene la posibilidad de pulsar Previous tip (Consejo anterior) o Next tip (Consejo siguiente) para conocer otras sugerencias. Si no desea ver los consejos, puede desactivar esta función marcando la casilla Don't show tips (No mostrar consejos) que aparece en la parte inferior de la pantalla. Para activar el Consejo del día: 1. Seleccione Preferences (Preferencias) en la pantalla de inicio de la aplicación. 2. Seleccione User Preferences (Preferencias de usuario) > User (Usuario) > Hide help tips (Ocultar consejos de ayuda). 3. Seleccione Yes/No (Sí/No). 4. Haga clic en Submit (Enviar). Si desea obtener más información, consulte Preferencias en la página 96. Icono de información En todas las pantallas, verá el icono de información que se encuentra en la barra de herramientas. Al hacer clic en él, se proporciona información detallada sobre la carpeta seleccionada. Consulte la sección Ver detalles en la página 76. 66 | Sección 5. Aplicación del Stora Manual del usuario del sistema NETGEAR Stora Área de recursos multimedia El área Media Sources (Recursos multimedia) contiene las carpetas FamilyLibrary, MyLibrary y MyComputers. La vista predeterminada es la pantalla FamilyLibrary. Pueden añadirse también carpetas propias. FamilyLibrary La carpeta FamilyLibrary (Biblioteca familiar) dispone de una serie de subcarpetas predeterminadas: FamilyDocuments, FamilyMusic, FamilyPhotos, y FamilyVideos, al igual que de descargas Torrent si cuenta con la suscripción Premium. Todos los usuarios podrán acceder a estas carpetas a menos que les bloquee el acceso. Además, las carpetas también se pueden compartir mediante adaptadores multimedia digitales (DMA) como, por ejemplo, Xbox360, PS3 y otros dispositivos compatibles con DLNA, de forma que el contenido esté disponible para los reproductores multimedia de la red doméstica. Consulte las secciones Dejar acceder al usuario a la carpeta familiar en la página 107 y Preferencias del servidor en la página 100. Para obtener más información sobre cómo trabajar con estas carpetas, consulte la sección Trabajo con carpetas en la página 70. Nota: las carpetas de MyLibrary no están disponibles a menos que disponga de los derechos de acceso correspondientes. No obstante, incluso si el acceso está bloqueado o si la red de Windows está deshabilitada, todos los usuarios pueden acceder a las carpetas FamilyLibrary a través de Explorador de Windows o Finder de Mac. Sección 5. Aplicación del Stora | 67 Manual del usuario del sistema NETGEAR Stora MyLibrary Las carpetas y subcarpetas de MyLibrary (Mi biblioteca) son privadas y solamente el usuario tiene acceso a las mismas. La carpeta MyLibrary contiene subcarpetas llamadas MyDocuments, MyMusic, MyPhotos y MyVideos. El contenido de las carpetas MyLibrary es seguro y privado; sin embargo, el contenido de estas carpetas se puede compartir si se coloca en un álbum. También se puede compartir con adaptadores DMA, de forma que el contenido esté disponible para los reproductores multimedia de la red doméstica. La diferencia fundamental entre las carpetas FamilyLibrary y MyLibrary radica en que otras personas pueden acceder a las FamilyLibrary directamente, mientras que las carpetas MyLibrary son privadas; es decir, solamente usted tiene acceso a las mismas. Nota: la red de Windows debe estar habilitada para poder ver las carpetas MyLibrary. Consulte la sección Preferencias del servidor en la página 100. Para obtener más información sobre cómo trabajar con estas carpetas, consulte la sección Trabajo con carpetas en la página 70. Consejo: aunque las subcarpetas MyLibrary y FamilyLibrary están previstas para un tipo de archivo específico, en realidad puede usarlas para cualquier archivo. 68 | Sección 5. Aplicación del Stora Manual del usuario del sistema NETGEAR Stora MyComputers La carpeta MyComputers (Mis equipos) contiene una carpeta por cada equipo que use la aplicación Desktop Mirror. Con la aplicación del Stora puede descargar archivos o carpetas, o copiarlos y pegarlos entre las carpetas del Stora. Nota: para mayor seguridad, solo tendrá acceso a la carpeta MyComputers si las credenciales con que inicia la sesión coinciden con las utilizadas para configurar la copia de seguridad. Puede compartir el contenido de su equipo con familiares, amigos o el público general si incluye los archivos en un álbum. Las carpetas de MyComputers se pueden compartir con adaptadores DMA, de forma que el contenido quede disponible para los reproductores multimedia de la red. Para obtener más información sobre cómo trabajar con estas carpetas, consulte la sección Trabajo con carpetas en la página 70. Nota: la red de Windows debe estar habilitada para poder ver las carpetas MyComputers. Consulte la sección Preferencias del servidor en la página 100. Sección 5. Aplicación del Stora | 69 Manual del usuario del sistema NETGEAR Stora Trabajo con carpetas Al seleccionar una carpeta, se resalta su nombre y aparecen sus subcarpetas y archivos en la sección Archivos. Para seleccionar una carpeta: 1. Haga clic en el nombre de la carpeta. En la siguiente imagen se muestra la carpeta MyMusic seleccionada en el recurso multimedia MyLibrary. Puede observarse que aparece una flecha en la esquina inferior derecha de una carpeta cuando se desplaza el cursor sobre la misma. Al hacer clic en la flecha, se ofrecen opciones adicionales. Consulte Opciones de carpeta en la página 74 para obtener más información acerca de dichas opciones. Ampliación y contracción de una carpeta Al ampliar una carpeta se muestran o se ocultan las subcarpetas incluidas en la misma. Para ampliar o contraer una carpeta: 1. En el panel de la derecha, haga clic en la flecha de la derecha que aparece junto al nombre de la carpeta para ampliarla. 2. Haga clic en la flecha hacia abajo que aparece junto al nombre de la carpeta para contraerla. Al contraer una carpeta se ocultan sus subcarpetas. Esto resulta útil si hay varias carpetas abiertas y desea despejar el espacio en pantalla. 70 | Sección 5. Aplicación del Stora Manual del usuario del sistema NETGEAR Stora Adición de una carpeta Cuando se añade una carpeta, se crea una subcarpeta nueva dentro de la que está seleccionada. Las subcarpetas son una buena alternativa para mantener el contenido organizado. Todos los usuarios pueden acceder a las carpetas nuevas de FamilyLibrary (a menos que se bloquee el acceso a la cuenta del usuario). Solo usted puede acceder a las carpetas de MyLibrary. Para añadir una carpeta: 1. Seleccione dónde desea añadir la carpeta nueva. 2. Haga clic en el icono Carpeta nueva en el panel Recursos multimedia. 3. Cuando se le indique, introduzca el nombre que desea poner a la carpeta. 4. Haga clic en el botón Create (Crear). La carpeta nueva se mostrará alfabéticamente en el panel de navegación izquierdo y en la pantalla principal. Icono Añadir carpeta Carpeta nueva añadida Sección 5. Aplicación del Stora | 71 Manual del usuario del sistema NETGEAR Stora Eliminación de una carpeta Preste atención al borrar las carpetas. Al borrar una carpeta se elimina también su contenido en el dispositivo Stora. ADVERTENCIA Si elimina una carpeta, todos los elementos de la misma que se encuentren incluidos en un álbum dejarán de estar disponibles en dicho álbum. Para borrar una carpeta: 1. En el panel de navegación izquierdo seleccione la carpeta que desea eliminar. 2. Haga clic en el icono Borrar carpeta. 3. Método opcional: a. Seleccione la carpeta. b. Haga clic en la flecha para mostrar las opciones. c. Seleccione Delete (Borrar) en el menú. Se le pedirá que confirme la acción. 4. Haga clic en Yes (Sí) para borrar o en No para cancelar. Seleccione la carpeta y haga clic en el icono Eliminar carpeta 72 | Sección 5. Aplicación del Stora Método opcional Manual del usuario del sistema NETGEAR Stora Carga de archivos en las carpetas Al cargar los archivos, estos se copian desde el origen (el equipo o una unidad USB) hasta la carpeta elegida. Si los carga a las carpetas MyLibrary, tendrá acceso exclusivo y ningún otro usuario podrá acceder. Si carga un archivo a alguna de las carpetas de FamilyLibrary, los usuarios con permiso de acceso podrán acceder a este archivo. Las cuentas bloqueadas no tendrán acceso. La aplicación del Stora permite copiar uno o varios archivos hasta un límite de 2 GB. Si desea copiar archivos de más de 2 GB, utilice las carpetas de la unidad Stora. Consulte las secciones Exploración de las carpetas MyStora en la página 46, Descripción de Desktop Mirror en la página 123 o FTP en la página 120 para obtener más información. Para cargar archivos: 1. Abrir la ventana de carga a. Seleccione la carpeta de destino en el panel izquierdo o en una carpeta. b. Seleccione Upload (Cargar) para abrir la ventana de carga: - desde el menú de opciones o - con el botón de carga c. Seleccione Manual Upload (Carga manual) o Drag and Drop (Arrastrar y soltar). 2. Carga manual Con la opción de carga manual puede seleccionar archivos uno a uno. a. Haga clic en Manual Upload (Carga manual). b. Haga clic en Add File (Añadir archivo), busque el archivo y haga clic en Open (Abrir). c. Añada más archivos si lo desea. d. Haga clic en Upload (Cargar) para cargar los archivos. e. Cuando la carga se complete, haga clic en Close (Cerrar). 3. Arrastrar Con esta opción puede arrastrar varios archivos y carpetas completas desde Explorador/Finder. a. Haga clic en Drag and Drop (Arrastrar y soltar). Se abre una ventana que le pedirá que arrastre y suelte sus archivos aquí. b. Arrastre el archivo desde Explorador/Finder y suéltelo en la ventana. Pueden arrastrarse varios archivos o carpetas al mismo tiempo. c. Haga clic en Upload (Cargar) para cargar el archivo. d. Cuando la carga finalice, cierre la ventana. Sección 5. Aplicación del Stora | 73 Manual del usuario del sistema NETGEAR Stora Opciones de carpeta La aplicación del Stora usa comandos de opciones para trabajar con las carpetas. Para ver las opciones desde las subcarpetas o la lista de Recursos multimedia: 1. Mueva el ratón sobre una carpeta. Aparece una flecha en la parte inferior derecha de la carpeta. 2. Haga clic en la flecha para abrir un menú. a. Open (Abrir) Consulte la sección Apertura de una carpeta en la página 75. b. Autoplay (Reproducción automática) Consulte la sección Reproducción de canciones en la página 87. Consulte la sección Reproducción de un vídeo en la página 87. c. Slideshow (Presentación de diapositivas) Consulte la sección Proyección de una presentación de diapositivas en la página 64. d. Download (Descargar) Consulte la sección Descarga de un archivo en la página 90. e. Upload (Cargar) Consulte la sección Carga de archivos en las carpetas en la página 73. f. Add to Album (Añadir al álbum) Consulte la sección Adición de archivos a un álbum en la página 87. g. Share Selected Items (Compartir elementos seleccionados) Consulte la sección Creación de un álbum compartido en la página 82. h. Share with DMA (Compartir con DMA) Consulte la sección Compartir archivos con adaptadores de recursos multimedia digitales (DMA) en la página 119. i. View Details (Ver detalles) Consulte la sección Ver detalles en la página 76. j. Copy (Copiar), Cut (Cortar), Paste (Pegar) Consulte las secciones Copia o corte de una carpeta en la página 77 y Copia o corte de un archivo en la página 88. 74 | Sección 5. Aplicación del Stora Manual del usuario del sistema NETGEAR Stora k. Rename (Cambiar nombre) Consulte las secciones Cambio del nombre de una carpeta en la página 78, Cambio del nombre de un álbum en la página 80 y Cambio de nombre a un archivo en la página 90. l. Delete (Cambiar nombre) Consulte las secciones Eliminación de una carpeta en la página 72, Eliminación de un álbum en la página 85 y Eliminación de un archivo en la página 88. Apertura de una carpeta Al abrir una carpeta, se muestran todas sus subcarpetas, además de las subcarpetas y los archivos. Para abrir una carpeta: 1. Haga doble clic en el nombre de la carpeta. 2. También puede abrir el menú y seleccionar Open (Abrir). Traslado de una carpeta Cuando mueve una carpeta, la traslada a otra ubicación junto con sus subcarpetas y archivos. Para trasladar una carpeta: 1. Seleccione la carpeta, arrástrela y suéltela en otra ubicación. 2. También puede cortar y pegar los archivos. • Seleccione la carpeta que desea mover y abra el menú. • Seleccione Cut (Cortar). • Seleccione la carpeta de destino y abra el menú. • Seleccione Paste (Pegar). Sección 5. Aplicación del Stora | 75 Manual del usuario del sistema NETGEAR Stora Ver detalles Cuando visualiza los detalles, puede ver y modificar la información de la carpeta seleccionada. Para visualizar los detalles de la carpeta: 1. Seleccione la carpeta y abra las opciones del menú. 2. Seleccione View details (Ver detalles). El área Details (Detalles) muestra los detalles en la parte derecha de la pantalla, que incluyen el nombre de la carpeta y el número de archivos o carpetas que contiene. 3. Para ver los detalles, también puede seleccionar la carpeta y pulsar el icono Information (Información). Nota: se mostrarán los detalles y las opciones avanzadas en el extremo de la derecha. Si la interfaz de Stora se halla en una ventana pequeña o si la resolución de la pantalla es demasiado baja, puede que no se muestren los detalles ni las opciones avanzadas. Para solventar este inconveniente, aumente el tamaño de la ventana a pantalla completa. 76 | Sección 5. Aplicación del Stora Manual del usuario del sistema NETGEAR Stora Copia o corte de una carpeta Al copiar una carpeta, esta se coloca en otra ubicación y con ella se mueven todas sus subcarpetas y archivos, a la vez que se conserva la carpeta en su lugar original. Si la nueva ubicación está en FamilyLibrary, todos los usuarios podrán acceder a la carpeta (a menos que se bloquee el acceso para la cuenta del usuario). Solo usted puede acceder a las carpetas de MyLibrary. Para copiar o cortar una carpeta: 1. Seleccione la carpeta y abra el menú. 2. Seleccione Copy (Copiar) o Cut (Cortar). 3. Seleccione la carpeta de destino y abra el menú. 4. Seleccione Paste (Pegar). Nota: no puede copiar ni pegar una carpeta en otra aplicación, ni copiar y pegar datos de otras aplicaciones en la aplicación del Stora. Sección 5. Aplicación del Stora | 77 Manual del usuario del sistema NETGEAR Stora Cambio del nombre de una carpeta Tiene opción de cambiar el nombre de una carpeta. Para cambiar el nombre de una carpeta: 1. Seleccione la carpeta y abra el menú. 2. Seleccione Rename (Cambiar nombre). 3. Cuando aparezca el mensaje correspondiente, introduzca el nombre nuevo. 4. Haga clic en Rename (Cambiar nombre). Nota: si cambia el nombre de una carpeta y un álbum contiene una referencia a algún archivo de esa carpeta, el elemento dejará de estar disponible desde el álbum. 78 | Sección 5. Aplicación del Stora Manual del usuario del sistema NETGEAR Stora Trabajo con álbumes Los álbumes pueden verse en la pantalla de álbumes, pero se crean y se administran en la Biblioteca multimedia. Un álbum le permite agrupar y organizar imágenes, música, vídeos y documentos de varias carpetas. Los álbumes no contienen copias de los archivos, sino referencias a los mismos. Pueden añadirse archivos a un álbum siempre que hayan sido previamente colocados en una de las carpetas del área Recursos multimedia. Los álbumes no contienen en realidad copias de los archivos, sino referencias a los mismos. De esta forma, puede tener el mismo archivo en varios álbumes sin ocupar espacio adicional. No obstante, los archivos eliminados de la carpeta dejan de estar disponibles en los álbumes. Si ha añadido archivos a un álbum pero estos no aparecen, puede que el dispositivo Stora esté desconectado o que los archivos se hayan eliminado, movido o se les haya cambiado el nombre. De esta forma, puede tener el mismo archivo en varios álbumes sin ocupar espacio adicional. Los álbumes son una buena alternativa para compartir contenido específico de una biblioteca sin tener que compartirla en su totalidad. Puede añadir temas a los álbumes; para ello, utilice los gráficos de fondo incluidos en la aplicación del Stora. Puede dejar el álbum sin compartir o bien compartirlo con sus familiares y amigos o con todo el mundo. En la siguiente imagen se muestra que se ha creado un álbum llamado Afternoon Tea (Merienda) y que contiene un archivo. También se ha creado un segundo álbum llamado My Vacation (Mis vacaciones), pero todavía no existen archivos en dicho álbum. Sección 5. Aplicación del Stora | 79 Manual del usuario del sistema NETGEAR Stora Visualización de las opciones de menú del álbum Para ver las opciones de menú de los álbumes, mueva el ratón sobre un álbum y haga clic en la flecha que aparece junto al nombre. Cambio del nombre de un álbum Para cambiar el nombre a un álbum: 1. Seleccione el álbum y abra las opciones del menú. 2. Seleccione Rename (Cambiar nombre). 3. Cuando aparezca el mensaje correspondiente, introduzca el nombre nuevo. 4. Haga clic en Rename (Cambiar nombre) en la pantalla Rename Album (Cambiar nombre del álbum). Nota: si modifica el nombre de un álbum compartido (ya sea compartido con amigos o con todo el mundo), dejará de funcionar el enlace original. Sin embargo, el enlace conduce a una pantalla en la que se enumeran todos sus álbumes, por lo que quizá puedan encontrar el álbum al que se le ha cambiado el nombre. 80 | Sección 5. Aplicación del Stora Manual del usuario del sistema NETGEAR Stora Creación de un álbum no compartido Puede añadir el contenido de una carpeta en un álbum nuevo que solo usted podrá ver. La carpeta se podrá compartir posteriormente si modifica la configuración en el panel Details (Detalles). Para añadir un álbum nuevo no compartido: 1. En la Biblioteca multimedia, vaya al área Albums (Álbumes) y haga clic en el icono del álbum nuevo. 2. Introduzca un nombre para su nuevo álbum y una descripción opcional. 3. Si lo desea, puede seleccionar el tema. Puede añadir un tema al álbum utilizando gráficos de fondo incluidos en la aplicación de la unidad Stora. 4. Haga clic en Create (Crear). Una vez que el álbum esté configurado, podrá arrastrar archivos y carpetas desde las carpetas hasta el álbum. Si el álbum está compartido, consulte la sección Creación de un álbum compartido en la página 82. Si desea más información acerca de cómo compartir un álbum no compartido, consulte la sección Cambio de la configuración del álbum en la página 84. Haga clic en este enlace para acceder a otras opciones para compartir Sección 5. Aplicación del Stora | 81 Manual del usuario del sistema NETGEAR Stora Creación de un álbum compartido Es posible añadir los contenidos de una carpeta a un álbum nuevo, que podrá compartirse posteriormente con familiares, amigos, reproductores multimedia de la red doméstica, con el público en general de Internet e incluso con redes sociales multimedia como Facebook o Flickr. Para añadir un álbum nuevo compartido: 1. En la Biblioteca multimedia, vaya al área Albums (Álbumes) y haga clic en el icono del álbum nuevo. 2. Introduzca un nombre para su nuevo álbum y una descripción opcional. 3. Si lo desea, puede seleccionar el tema. Puede añadir un tema al álbum utilizando gráficos de fondo incluidos en la aplicación de la unidad Stora. 4. Introduzca las direcciones de correo electrónico de las personas con las que desea compartir el álbum. Haga clic en este enlace para ver menos opciones para compartir 5. Haga clic en el enlace More Sharing Options (Más opciones para compartir) para acceder a otras opciones para compartir. a. Family Accounts (Cuentas familiares) Esta opción le permite compartir los álbumes con otros usuarios de la red familiar. Al compartir un álbum con familiares, el álbum estará disponible para otros usuarios de la unidad Stora, a menos que bloquee sus cuentas. Consulte la sección Dejar acceder al usuario a la carpeta familiar en la página 107. El álbum pasará a mostrarse en su pantalla de álbumes. 82 | Sección 5. Aplicación del Stora Manual del usuario del sistema NETGEAR Stora b. Friends (Amigos) Marque esta casilla para compartir el álbum con sus amistades y añadir contactos a su libreta de direcciones. Al compartir un álbum con sus amistades, el dispositivo Stora les enviará una invitación por correo electrónico desde su correo con un enlace al álbum. El enlace les llevará a una pantalla de inicio de sesión para invitados, en la que se verificará su dirección de correo electrónico antes de obtener acceso al álbum. De forma predeterminada, cualquiera que haga clic en el enlace podrá ver el álbum. La primera vez que comparta un álbum con sus amistades, la unidad Stora le pedirá su dirección de correo electrónico. También puede elegir establecer una fecha de vencimiento del acceso compartido y fijar una contraseña para el acceso seguro al álbum. Para más información acerca de la libreta de direcciones, consulte la sección Cómo configurar los contactos en la página 92. c. Share until (Compartir hasta): especifique una fecha de vencimiento Cuando selecciona la opción Friend (Amigo) o Everyone (Todos), aparecerá la opción Share until (Compartir hasta) para que pueda establecer una fecha de vencimiento, si así lo desea. Al establecer una fecha de vencimiento se determina el período de tiempo en el que desea compartir el álbum. Para establecer la fecha de vencimiento, utilice el calendario para elegir dicha fecha. d. Password-protect this album (Proteger el álbum con contraseña) Las notificaciones por correo electrónico incluyen un enlace al álbum. De forma predeterminada, cualquier usuario puede hacer clic en el enlace para ver el álbum, a menos que limite el acceso mediante una contraseña. Para ello, seleccione la opción Password-protect this album (Proteger el álbum con contraseña). Si selecciona esta opción, se generará automáticamente una contraseña inicial para que sus amigos puedan acceder al archivo. La primera vez que un amigo haga clic en el enlace del mensaje de notificación, se le solicitará que cree una contraseña. La próxima vez que haga clic en el enlace, se le pedirá que introduzca esta contraseña. e. Everyone (Todos) Cuando se elige esta opción, el álbum estará disponible para todos los usuarios de Internet. La dirección URL del sitio web se genera automáticamente y aparece en los detalles del álbum. Si comparte un álbum con todos, también se compartirá automáticamente con sus familiares, incluso con los usuarios sin acceso a los álbumes compartidos con familiares. Al compartir un álbum con todos, también se activa el servicio RSS. La dirección de URL puede enviarse por correo electrónico o publicarse para que todo el mundo pueda ver el álbum. Esta opción también le permite establecer una fecha de vencimiento para finalizar el acceso. f. Media Players (Reproductores multimedia) Seleccione esta opción si desea compartir álbumes con reproductores digitales multimedia. g. Allow Downloads (Permitir descargas) La opción Allow Downloads (Permitir descargas) posibilita que todos los usuarios que tengan acceso al álbum puedan descargar archivos para su propio uso. Consulte la sección Descarga de un archivo en la página 90. Sección 5. Aplicación del Stora | 83 Manual del usuario del sistema NETGEAR Stora h. Social Networking Sites (Sitios de redes sociales) Seleccione Social Networking Sites (Sitios de redes sociales) si desea realizar una canal RSS o compartir álbumes en Facebook y Flickr. Cambio de la configuración del álbum Puede convertir un álbum de compartido a no compartido y viceversa; también puede modificar la configuración del álbum cambiándola en el área Details (Detalles). Para cambiar la configuración del álbum: 1. En la Biblioteca multimedia, seleccione el álbum que desea cambiar. 2. Acceda al área Details (Detalles) de una de las maneras indicadas a continuación: • Seleccione View Details (Ver detalles) en las opciones del menú. • Haga clic en el icono Information (Información) que aparece en la esquina superior derecha de la pantalla. 3. En el área Details (Detalles), puede cambiar lo siguiente: • Nombre del álbum • Descripción • Tema • Configuración de la opción de compartir • Compartir el álbum mediante RSS o añadirlo a sitios de redes sociales como Facebook y Flickr. 84 | Sección 5. Aplicación del Stora Manual del usuario del sistema NETGEAR Stora Eliminación de un álbum Cuando borra un álbum se elimina el acceso a sus archivos, pero los archivos permanecen en las carpetas de MyLibrary. Si ha compartido el álbum en Facebook o Flickr, las imágenes se conservan en estos servicios. Si ha compartido un álbum mediante RSS, las imágenes ya no estarán disponibles para los lectores RSS. Para eliminar un álbum: 1. Vaya a la Biblioteca multimedia. 2. Señale el álbum que desea eliminar. 3. Haga clic en el icono Delete Album (Eliminar álbum) que está cerca del área Albums (Álbumes). 4. También puede: a. Seleccionar el álbum. b. Abrir las opciones de menú del álbum. c. Seleccionar Delete (Eliminar). 5. Haga clic en Yes (Sí) para eliminar el álbum o No para cancelar la solicitud. Sección 5. Aplicación del Stora | 85 Manual del usuario del sistema NETGEAR Stora Opciones de archivo Las opciones de archivo son similares a las opciones de carpeta. Para ver las opciones desde las subcarpetas o la lista de Recursos multimedia: 1. Mueva el ratón sobre un archivo. Aparece una flecha en la parte inferior derecha de la carpeta. 2. Haga clic en la flecha para mostrar las siguientes opciones. • View (Ver) • Rotate Clockwise (Girar a la derecha) • Rotate Counterclockwise (Girar a la izquierda) • Download (Descargar) • Add to Album (Añadir al álbum) • Share Selected Items (Compartir elementos compartidos) • Use as Home Background (Uso como fondo para la página de inicio) • View Details (Ver detalles) • Copy/Cut (Copiar/Cortar) • Rename (Cambiar nombre) • Delete (Eliminar) 86 | Sección 5. Aplicación del Stora Manual del usuario del sistema NETGEAR Stora Cómo trabajar con los archivos Adición de archivos a un álbum El contenido de las carpetas se puede añadir a los álbumes existentes. Puede añadirse solo un archivo o varios archivos al mismo tiempo. Si añade a un álbum archivos de una carpeta, no se incluirán los de las subcarpetas. Cuando se añaden archivos a un álbum, no se copian los archivos en sí, sino referencias a los mismos. De esta forma, puede tener el mismo archivo en varios álbumes sin ocupar espacio adicional. Los archivos eliminados de la carpeta dejan de estar disponibles en los álbumes. Cómo añadir archivos a un álbum: 1. Seleccione la carpeta, abra el menú y seleccione Add to Album (Añadir al álbum) > [Nombre del álbum]. 2. También puede arrastrar hasta el álbum archivos individuales o carpetas completas. Nota: si selecciona varios archivos y, a continuación, elige Add to Album > New (Añadir al álbum > Nuevo) o Share Selected Items (Compartir elementos seleccionados), el álbum no tendrá ningún nombre predeterminado. Reproducción de canciones Al reproducir las canciones, se reproduce la música de la carpeta o del álbum a partir de la canción seleccionada. Las imágenes, los vídeos, los documentos y las canciones contenidos en las subcarpetas no se reproducen. Para reproducir canciones: 1. Seleccione el álbum, abra el menú y elija Autoplay (Reproducción automática). El navegador reproduce automáticamente las canciones y muestra la carátula y el nombre de la que está sonando en ese momento. 2. Para reproducir canciones tras visualizar un álbum, haga clic en Play All (Reproducir todo). También puede reproducir una canción si hace doble clic en ella. Todas las canciones del álbum se reproducen automáticamente a partir de la primera seleccionada. Reproducción de un vídeo Al reproducir un vídeo se visualiza su contenido. Para reproducir un vídeo: 1. Haga doble clic en el vídeo. 2. También puede seleccionar el vídeo, abrir el menú y elegir Play (Reproducir). La barra de herramientas le permite controlar la reproducción. Sección 5. Aplicación del Stora | 87 Manual del usuario del sistema NETGEAR Stora Eliminación de un archivo Los archivos eliminados se quitan del álbum pero permanecen en la carpeta. Puede eliminar varios archivos a la vez. Para eliminar un archivo: 1. Seleccionar el álbum. 2. Seleccione el archivo y abra el menú. 3. Seleccione Remove (Quitar). Ver detalles Para visualizar y editar detalles de los archivos: 1. Seleccione el archivo, abra el menú y elija View Details (Ver detalles). 2. También puede seleccionar el archivo y hacer clic en el icono Show Details (Mostrar detalles). Los detalles aparecen en el área Details (Detalles), que se abre junto a la sección Files (Archivos). Para todos los archivos se muestra la siguiente información: nombre, tamaño, tipo de archivo y fecha. Si el archivo está en una carpeta, la sección Detalles mostrará las etiquetas y una descripción. Para las canciones se incluye la duración, para las imágenes la dimensión y para los vídeos la duración y la dimensión. Eliminación de un archivo Al borrar un archivo, este se elimina de la carpeta. Puede borrar varios archivos a la vez. 1. Seleccione la carpeta que contiene el archivo. 2. Seleccione el archivo, abra el menú y elija Borrar. Nota: si borra un archivo y algún álbum contiene una referencia al mismo, el elemento ya no estará disponible desde el álbum. Copia o corte de un archivo Al copiar un archivo, se deja este en la carpeta original y se crea otro igual que se coloca en una carpeta adicional. Puede copiar varios archivos a la vez. Cuando se copia un archivo, se duplica la versión original de resolución completa almacenada en la carpeta, no la aplicación del Stora en versión comprimida. Al cortar un archivo, lo estamos retirando de una ubicación y almacenándolo en otra diferente. Para copiar un archivo: 1. Seleccione la carpeta que contiene el archivo. 2. Seleccione el archivo, abra el menú y elija Copy (Copiar). Seleccione la carpeta de destino, abra el menú y elija Paste (Pegar). Nota: no puede copiar ni pegar una carpeta en otra aplicación, ni copiar y pegar datos de otras aplicaciones en la aplicación de la unidad Stora. 88 | Sección 5. Aplicación del Stora Manual del usuario del sistema NETGEAR Stora Traslado de un archivo Al mover un archivo, lo estará llevando a una carpeta diferente. Puede mover varios archivos a la vez. Para trasladar un archivo: 1. Seleccione la carpeta que contiene el archivo. 2. Arrástrela a otra carpeta. 3. También puede seleccionar el archivo, abrir el menú y elegir Cut (Cortar). Seleccione la carpeta de destino, abra el menú y elija Paste (Pegar). Nota: no puede cortar ni pegar archivos en otras aplicaciones, ni cortar y pegar datos de otras aplicaciones en la aplicación del Stora. Adición de una descripción Al añadir una descripción se guarda información sobre el archivo. La descripción aparecerá cuando visualice el archivo de una carpeta o álbum, y cuando la imagen se comparta a través de Facebook, Flickr o RSS. El texto de la descripción puede servir como criterio de búsqueda de los archivos. Consulte la sección Búsqueda de archivos y carpetas en la página 62. Para añadir una descripción a un archivo: 1. Seleccione el archivo y elija View Details (Ver detalles) en las opciones del menú. 2. Introduzca la descripción en el recuadro Caption (Descripción) que aparece en la sección Details (Detalles). 3. También puede hacer lo siguiente: a. En la vista de miniaturas, seleccione el archivo, haga clic en el mensaje Click to add caption (Haga clic para añadir descripción) e introduzca la descripción. b. En la vista List (Lista), seleccione el archivo e introduzca la descripción en la columna Caption (Descripción). Adición de etiquetas Al añadir etiquetas se almacena información adicional sobre el archivo. Las etiquetas aparecen en la sección Detalles cuando visualiza el archivo de una carpeta. Las etiquetas no se muestran al ver un álbum ni cuando las imágenes se comparten a través de Facebook, Flickr o RSS. Las etiquetas pueden servir como criterio de búsqueda de los archivos. Consulte la sección Búsqueda de archivos y carpetas en la página 62. Para añadir etiquetas a un archivo: 1. Seleccione la carpeta que contiene el archivo. 2. Seleccione el archivo, abra el menú y elija View Details (Ver detalles). Sección 5. Aplicación del Stora | 89 Manual del usuario del sistema NETGEAR Stora 3. También puede seleccionar el archivo y hacer clic en el icono Show Details (Mostrar detalles). Introduzca las etiquetas en el cuadro Etiquetas de la sección Detalles. Las etiquetas le permiten describir los archivos del Stora. Si etiqueta los archivos de manera lógica, podrá localizarlos más fácilmente, especialmente cuando vaya acumulando más archivos. Por ejemplo, imagine que toma varias fotografías en el undécimo cumpleaños de Sonia, que se celebró en el cortijo. Introduce etiquetas para cada fotografía: cumpleaños, Sonia, once y cortijo. En algunas fotografías están María o Juan, así que, introduce María o Juan como etiquetas. Posteriormente podrá buscar las fotografías del cumpleaños. Se mostrarán las imágenes etiquetadas de todos los cumpleaños, inclusive las imágenes etiquetadas del cumpleaños de Sonia. O bien puede buscar fotografías del cortijo. Se mostrarán todas las fotografías del cortijo etiquetadas, incluidas las del cumpleaños de Sonia. Si busca por cortijo cumpleaños, solo se mostrarán las fotografías del cumpleaños en el cortijo. Tenga en cuenta que puede etiquetar música, vídeos y documentos, además de fotografías. Cambio de nombre a un archivo Tiene opción de cambiar el nombre de un archivo. Solo puede cambiar el nombre de un archivo dentro de una carpeta. Si cambia el nombre de un archivo y hay un álbum que contenga una referencia a ese archivo, el elemento ya no estará disponible desde el álbum. Para cambiar el nombre de un archivo: 1. Seleccione la carpeta que contiene el archivo. 2. Seleccione el archivo, abra el menú y elija Rename (Cambiar nombre). 3. Cuando aparezca el mensaje correspondiente, introduzca el nombre nuevo y haga clic en Rename (Cambiar nombre). Descarga de un archivo Al descargar un archivo, se recupera la versión original del archivo con resolución completa. Puede seleccionar varios archivos para descargarlos a la vez. Según la configuración del navegador, podrá abrir el archivo, descargarlo a un directorio específico o descargarlo al directorio predeterminado. Para descargar un archivo: 1. Selecciónelo, abra el menú y luego elija Download (Descargar). Aparece una ventana con los archivos seleccionados. 2. Haga clic en el botón Download (Descargar) que aparece al lado del archivo que le interesa. 90 | Sección 5. Aplicación del Stora Manual del usuario del sistema NETGEAR Stora Cómo trabajar con imágenes Uso como fondo para la página de inicio Si usa una imagen como fondo, esta aparecerá en la pantalla de inicio. Para establecer el fondo de la pantalla de inicio: 1. Seleccione la imagen en la Biblioteca multimedia. 2. Abra el menú y seleccione Use as Home Background (Usar como fondo para la página de inicio). Uso como fondo para la página de inicio Para modificar o quitar la imagen del fondo de la pantalla de inicio: 1. Vaya a Preferences > User (Preferencias > Usuario). a. Busque Home Background Position (Posición del fondo de la pantalla de inicio) y seleccione Center (Centrar) o Fit to Screen (Ajustar a la pantalla). b. También puede buscar Clear Home Background (Borrar fondo de la pantalla de inicio) en las opciones y hacer clic en el botón Clear (Borrar). Configure la posición de la imagen o borre la imagen de la pantalla de inicio Sección 5. Aplicación del Stora | 91 Manual del usuario del sistema NETGEAR Stora Ver Al ver una imagen, esta se muestra en una presentación en pausa. Para ver una imagen: 1. Haga doble clic en la imagen. 2. También puede seleccionar la imagen, abrir el menú y elegir View (Ver). Si reproduce la presentación de diapositivas, podrá ver el resto de imágenes de la carpeta o del álbum seleccionado. Consulte la sección Proyección de una presentación de diapositivas en la página 64. Giro de imágenes a la derecha o a la izquierda Puede girar una imagen a la derecha o la izquierda. Si la imagen se utiliza en un álbum, también se girará allí. Para girar una imagen: 1. Comience seleccionando la carpeta en la que se encuentra. 2. Seleccione la imagen, abra el menú y elija Rotate Clockwise (Girar a la derecha) o Rotate Counterclockwise (Girar a la izquierda). Acceso a un archivo Para acceder a un archivo: 1. Al hacer doble clic en un archivo, se consigue una de las siguientes acciones: • Si es una imagen, se visualiza en una presentación en pausa. • Si es un vídeo, se reproduce. • Si es una canción, se reproduce seguida del resto de canciones del álbum. • Si es un documento, se abre o descarga, según la configuración del navegador. Cómo configurar los contactos Puede configurar los contactos del libro de direcciones y usar la lista de contactos para compartir álbumes. Sólo tiene que configurar el libro de direcciones una vez, aunque puede añadir, editar y eliminar contactos siempre que lo desee. La lista de contactos contiene los amigos con los que desea compartir el álbum y debe configurarse para cada álbum nuevo. Cada álbum se puede compartir con una serie diferente de amigos. Además, cada usuario de Stora puede configurar su propia libreta de direcciones con los nombres y las direcciones de correo electrónico de sus contactos. 92 | Sección 5. Aplicación del Stora Manual del usuario del sistema NETGEAR Stora Visualización de los contactos Al ver los contactos se muestra su libro de direcciones y la lista de contactos del álbum actual. Para ver los contactos: 1. Desde un álbum, abra el menú de opciones y haga clic en View Details (Ver detalles). 2. En el área Detail (Detalles) que aparece a la derecha de la pantalla, seleccione Album Sharing > Friends (Compartir el álbum > Amigos). 3. Haga clic en Address Book (Libreta de direcciones). La lista de personas incluidas en la libreta de direcciones aparece en la pantalla Share with your Contacts (Compartir con sus contactos). Puede añadir, editar o eliminar contactos según convenga. Configuración de la libreta de direcciones Cuando haya añadido contactos a la libreta de direcciones, puede añadirlos a la lista Allowed Access (Acceso permitido) para álbumes específicos. Para añadir, editar y eliminar contactos de la libreta de direcciones: 1. Desde un álbum, abra el área Details (Detalles) y marque la casilla Friends (Amigos). En el recuadro se mostrará si hay una lista de personas con acceso a este álbum. Sección 5. Aplicación del Stora | 93 Manual del usuario del sistema NETGEAR Stora 2. Haga clic en el enlace Address Book (Libreta de direcciones). 3. Haga clic en el icono Add Friends (Añadir amigos) que aparece en la parte inferior de la pantalla. 4. En la pantalla Add a New Contact (Añadir un nuevo contacto): a. Introduzca el nombre de la persona que desee añadir como contacto. b. Introduzca su dirección de correo electrónico. c. Haga clic en el botón Añadir. 5. Para modificar datos de un amigo en la libreta de direcciones, seleccione al amigo en la lista Address Book (Libreta de direcciones) y haga clic en el icono Edit contact (Modificar contacto) que aparece en la parte inferior de la pantalla. A continuación, podrá cambiar su nombre o dirección de correo electrónico. 6. Para eliminar a un amigo en la libreta de direcciones, seleccione al amigo en la lista Address Book (Libreta de direcciones) y haga clic en el icono Delete contact (Eliminar contacto) que aparece en la parte inferior de la pantalla. 7. El botón Add >> (Añadir>>) se utiliza para permitir a sus contactos el acceso al álbum. 8. El botón << Remove (<<Quitar) impide el acceso de esos contactos al álbum. 9. Cuando haya terminado, haga clic en el botón Save (Guardar). Iconos Añadir, Modificar y Quitar 94 | Sección 5. Aplicación del Stora Manual del usuario del sistema NETGEAR Stora Configuración de la lista de acceso permitido Después de introducir los contactos en la libreta de direcciones, puede incluirlos en la lista de acceso permitido a un álbum. Para añadir o quitar un contacto de la lista de acceso permitido: 1. Seleccione el contacto en la lista Address Book (Libreta de direcciones) y haga clic en Add >> (Añadir >>). 2. Para quitar un contacto, seleccione su nombre en la lista Allowed Access (Acceso permitido) y haga clic en << Remove (<< Quitar). 3. Cuando haya terminado, haga clic en el botón Save (Guardar). Nota: si envía una invitación a un amigo y posteriormente lo elimina de la lista, este dejará de tener acceso al álbum. Encontrar a un amigo Si tiene una lista grande de amigos y desea eliminar o notificar algo a una persona concreta, introduzca algunas letras de su nombre en el cuadro Find in list (Encontrar en la lista). La lista Address Book (Libreta de direcciones) mostrará solo las entradas que cumplan los criterios de búsqueda. Sección 5. Aplicación del Stora | 95 Manual del usuario del sistema NETGEAR Stora Preferencias El administrador puede configurar las preferencias de usuario, servidor y administración. Cuando se le indique, algunas preferencias estarán disponibles para todos los usuarios. Para otras, es necesario permiso del administrador. Visualización de la pantalla de preferencias En la pantalla de inicio, haga clic en Preferences (Preferencias) o, en alguna de las otras pantallas, haga clic en Home (Inicio) en el menú principal, y luego seleccione Preferences (Preferencias). La pantalla Preferencias incluye varios parámetros susceptibles de modificar. Existen tres secciones principales de preferencias: • Preferencias de usuario • Preferencias del servidor • Preferencias de administración 96 | Sección 5. Aplicación del Stora Manual del usuario del sistema NETGEAR Stora Preferencias de usuario Usuario Todos los usuarios pueden definir sus preferencias en cualquier momento. 1. Idioma Es el idioma para la interfaz del usuario de la aplicación de la unidad Stora. La selección de idiomas depende de su región. El idioma predeterminado depende de la configuración del equipo. 2. Su correo electrónico Se requiere un correo electrónico válido para poder compartir archivos. 3. Posición del fondo de la página de inicio a. Centro. Esta es la posición predeterminada. b. Ajustar a la pantalla. 4. Eliminación del fondo de la pantalla de inicio Si hace clic en Clear Home Background (Borrar fondo de la pantalla de inicio), se elimina la imagen de la pantalla de inicio. Sección 5. Aplicación del Stora | 97 Manual del usuario del sistema NETGEAR Stora 5. Qué hacer si un archivo ya existe Esta configuración establece lo que debe ocurrir si se copia o se mueve un archivo a una carpeta que ya contenga un archivo con el mismo nombre. Las opciones son: a. Overwrite old file (Sobrescribir el archivo existente). El archivo nuevo sustituye al antiguo. b. Keep existing file (Mantener el archivo existente). El archivo antiguo se mantiene; el nuevo no se copia ni se mueve. c. Rename new file (Cambiar el nombre del archivo nuevo). El archivo antiguo se mantiene; el nuevo no se copia ni se mueve, pero se le cambia el nombre. 6. Share new albums with other family accounts by default (Compartir nuevos álbumes con otras cuentas familiares) Esta configuración controla si los nuevos álbumes se comparten con otros usuarios de Stora de manera predeterminada. Puede anular la configuración cuando cree o modifique un álbum. a. No: los álbumes nuevos no se comparten con las cuentas familiares. b. Yes (Sí): los álbumes nuevos se comparten con las cuentas familiares. 7. Share new albums with media players by default (Compartir nuevos álbumes con reproductores por defecto) Esta configuración controla si los nuevos álbumes se comparten con reproductores multimedia de la red doméstica de manera predeterminada. Puede anular la configuración cuando cree o modifique un álbum. Los reproductores multimedia deben ser compatibles con los estándares de UPnP-AV (Universal Plug and Play - Audio Visual), DLNA (Digital Living Network Alliance) o Windows Media Connect. Los reproductores multimedia incluyen consolas de videojuegos (Xbox 360 y PS3), marcos de fotografías digitales, clientes iTunes, televisores IP, sistemas de sonido en red (Sonos, Logitech), reproductores de vídeo digitales (Roku, NETGEAR Digital Entertainer, DLink DSM), y muchos más dispositivos. a. No. Los nuevos álbumes no se comparten con reproductores multimedia. b. Yes (Sí). Los nuevos álbumes se comparten con reproductores multimedia. 8. Enable scheduled backups (Activar copias de seguridad programadas) a. No. Desactiva las copias de seguridad programadas. b. Yes (Sí). Activa las copias de seguridad programadas. La opción predeterminada es Yes (Sí). 9. Resume Audio Playback (Reanudar reproducción de audio) a. No. Desactiva la reproducción. La opción predeterminada es No. b. Yes (Sí). Reanuda la reproducción. 10. Hide help tips (Ocultar consejos de ayuda) a. Desactiva el consejo del día. b. Yes (Sí): esta es la configuración predeterminada. 98 | Sección 5. Aplicación del Stora Manual del usuario del sistema NETGEAR Stora 11. Reset all "Do not show again" prompts (Restablecer todos los mensajes "No volver a mostrar") Si hace clic en Reset all "Do not show again" prompts (Restablecer todos los mensajes "No volver a mostrar") elimina todos los mensajes guardados y vuelve a activar las ventanas en las que se había seleccionado anteriormente la opción "Do not show me again" ("No volver a mostrar"). Espacio de disco Los usuarios pueden ver la cantidad de espacio del Stora. 1. Used (Utilizado). Este campo muestra cuánto espacio de disco se encuentra ocupado. 2. Free (Libre). Este campo muestra cuánto espacio de disco se encuentra disponible. Cambiar contraseña 1. Password (Contraseña). Introduzca su nueva contraseña en este campo. 2. Confirm Password (Confirmar contraseña). Vuelva a introducir su contraseña en este campo para confirmarla. 3. Haga clic en Submit (Enviar). Nota: si cambia la contraseña aquí y hace una copia de seguridad de los datos del equipo con Desktop Mirror, tendrá que actualizar Desktop Mirror con la contraseña nueva. Consulte la sección Modificación de la configuración de la cuenta en la página 134. Sección 5. Aplicación del Stora | 99 Manual del usuario del sistema NETGEAR Stora Preferencias del servidor El área Preferencias del servidor permite definir lo siguiente: • Network Sharing (Compartir en red) • UPnP Router Configuration (Configuración de router UPnP) • Notifications (Notificaciones) • Network Services (Servicios de red) • LAN Connection (Conexión LAN) • Data and Time (Fecha y hora) • Remote Access (Acceso remoto) • Torrents Network Sharing (Compartir en red) El administrador puede controlar el acceso a través de las carpetas de Stora a las carpetas privadas MyComputers y MyLibrary. Nota: esta configuración no controla el acceso a las carpetas FamilyLibrary, ya que los usuarios siempre tienen acceso a estas carpetas a través de Explorador o de Finder. 1. Activación de la opción Network Sharing (Compartir en red) La lista Network Sharing (Compartir en red) controla si los usuarios pueden acceder a sus carpetas privadas a través de las carpetas del Stora. a. Yes (Sí). Los usuarios pueden acceder a sus carpetas privadas desde Explorador/Finder. b. No. Los usuarios no pueden acceder a sus carpetas privadas desde Explorador/Finder. 2. Nombre del grupo de trabajo En el campo Workgroup Name (Nombre del grupo de trabajo) aparece el nombre del grupo de trabajo. El grupo de trabajo permite que los equipos de la red doméstica accedan a la unidad Stora a través de Explorador o de Finder y a la impresora USB que pueda estar conectada a Stora. 100 | Sección 5. Aplicación del Stora Manual del usuario del sistema NETGEAR Stora Configuración de router UPnP El router se puede configurar mediante UPnP. Tenga en cuenta que al desactivar la configuración UPnP en el router se reduce considerablemente el rendimiento de la unidad Stora. 1. Configure router via UPnP (Configurar el router mediante UPnP) a. Yes (Sí) b. No 2. Attempt to overwrite UPnP configuration router? (¿Intentar sobrescribir la configuración UPnP en el router?) a. Yes (Sí) b. No Asignación de puertos UPnP En la siguiente tabla se muestran los puertos del router asignados por Stora. Activa Protocolo Interno Puerto Ext. Puerto Dirección IP Sí TCP 21 21 192.168.1.2 Sí TCP 20 20 192.168.1.2 Sí TCP 22 22 192.168.1.2 Sí TCP 89 89 192.168.1.2 Sí TCP 443 443 192.168.1.2 Requisitos de puerto de entrada • Puerto 80 o 443: para acceso externo a la interfaz web • Puerto 80 o 443: para acceso WebDAV • Puerto 21: para acceso externo al servidor FTP de Stora (si el servicio está activado) Requisitos de puerto de salida • Puerto 22: para la conexión al servidor central durante la configuración o la reinstalación • Puerto 80: para la comprobación de actualizaciones del Stora • Puerto 443: para actualizaciones de la dirección IP con el servidor central Sección 5. Aplicación del Stora | 101 Manual del usuario del sistema NETGEAR Stora Notificaciones El cuadro Notifications (Notificaciones) define la dirección de correo electrónico para las notificaciones relacionadas con el Stora. Pueden definirse una o varias direcciones de correo electrónico para recibir notificaciones relacionadas con la unidad Stora. Las direcciones de correo electrónico deben escribirse separadas por comas. Servicios de red Puede controlar el acceso FTP al Stora. Para mayor seguridad, desactive el acceso FTP a menos que lo necesite específicamente. Si el acceso FTP está activado, puede usarlo para cargar y descargar archivos en las carpetas MyLibrary. Si la cuenta le proporciona acceso, también puede usar el acceso FTP para los archivos de las carpetas FamilyLibrary. Consulte la sección Dejar acceder al usuario a la carpeta familiar en la página 107. 1. Activar acceso FTP a su LAN local La lista Enable FTP access to your local LAN (Activar acceso FTP a su LAN local) controla si los usuarios locales pueden acceder por FTP al Stora. a. Yes (Sí). Los usuarios locales podrán acceder por FTP a la unidad Stora. b. No. Los usuarios locales no podrán acceder por FTP a la unidad Stora. 2. Activar acceso FTP a Internet La lista Enable FTP access to the Internet (Activar acceso FTP a Internet) controla si los usuarios remotos pueden acceder por FTP al Stora. a. Yes (Sí). Los usuarios remotos podrán acceder por FTP a la unidad Stora. b. No. Los usuarios remotos no podrán acceder por FTP a la unidad Stora. 102 | Sección 5. Aplicación del Stora Manual del usuario del sistema NETGEAR Stora Conexión LAN La lista Obtain IP address automatically (Obtener automáticamente una dirección IP) controla si el Stora obtendrá una dirección IP dinámica del router. El administrador puede configurar la información de dirección IP del Stora. a. Yes. (Sí) El dispositivo Stora obtiene automáticamente una dirección IP dinámica del router mediante DHCP. En la mayoría de los casos, utilice esta configuración. b. No. El dispositivo Stora utiliza la dirección de IP estática introducida en el campo Server IP address (Dirección IP del servidor). Esta configuración no suele ser necesaria, pero podría mejorar los resultados para los usuarios remotos. Si selecciona No, las siguientes configuraciones estarán disponibles: Server IP address (Dirección IP del servidor): en este recuadro se define la dirección IP estática para el Stora. Obtenga la dirección IP estática de su proveedor de acceso a Internet (ISP) y utilícela para reemplazar la dirección IP dinámica predeterminada que aparece en el recuadro. El campo Server IP (Dirección IP del servidor) solo aparece si se ha marcado No en la opción Obtain IP address automatically (Obtener automáticamente una dirección IP). Server Netmask (Máscara de red del servidor): este campo define la máscara de subred, un parámetro que determina el intervalo de direcciones de la subred. Los datos para las direcciones de la subred (por ejemplo, entre su equipo y Stora) se transmiten por la red. Los datos para las direcciones externas a la subred (por ejemplo, entre un usuario remoto y Stora) se transmiten por Internet. La mayoría de redes domésticas con menos de 255 nodos usan netmask.24. El recuadro Server Netmask (Máscara de red del servidor) solo aparece si se ha marcado No en la opción Obtain IP address automatically (Obtener automáticamente una dirección IP). Las opciones para la máscara de red son: netmask.24 (255.255.255.0) /8 (255.0.0.0 /16 (255.255.0.0) /32 (255.255.255.255) Gateway (Puerta de enlace): en este recuadro se define la dirección IP del dispositivo que transmite los datos desde Stora a Internet (es decir, el router). El campo Gateway (Puerta de enlace) solo aparece si se ha marcado No en la opción Obtain IP address automatically (Obtener automáticamente una dirección IP). 3. Servidor DNS 1 El campo DNS server 1 (Servidor DNS 1) especifica el servidor de nombres de dominio principal. Este parámetro se obtiene automáticamente de la configuración DHCP del router y lo proporciona su ISP. Sección 5. Aplicación del Stora | 103 Manual del usuario del sistema NETGEAR Stora 4. Servidor DNS 2 El campo DNS server 2 (Servidor DNS 2) especifica el servidor de nombres de dominio secundario. Este parámetro se obtiene automáticamente de la configuración DHCP del router y lo proporciona su ISP. Fecha y hora El administrador puede establecer la fecha y hora del Stora. Para configurar la fecha y hora desde Internet: 1. La opción Set date and time from the Internet (Configurar fecha y hora desde Internet) controla de dónde obtiene el dispositivo Stora la fecha y la hora. a. Yes (Sí). Stora obtiene la fecha y hora de los servidores NTP (protocolo de hora de red). En la mayoría de los casos, utilice esta configuración. Si selecciona Yes (Sí), se mostrará el campo Internet Time Servers (Servidores horarios de Internet). Internet Time Servers (Servidores horarios de Internet): este recuadro define los servidores NTP usados por el Stora. En la mayoría de los casos, utilice los servidores NTP predeterminados. El recuadro Internet Time Servers (Servidores horarios de Internet) aparece si se ha marcado Yes (Sí) en la opción para configurar la fecha y la hora por Internet. b. No. El administrador configura la fecha y hora de la unidad Stora. Si selecciona No, se activan los controles de fecha y hora. 2. Fecha El campo Date (Fecha) configura la fecha actual. Establezca la fecha haciendo clic en el icono Calendar (Calendario) y seleccionando a continuación el año, el mes y el día. 3. Hora El campo Time (Hora) configura la hora actual. Haga clic en la hora y los minutos y utilice las flechas hacia arriba y hacia abajo para cambiar el número. 4. País La lista Country (País) permite seleccionar su país. 5. Ciudad La lista City (Ciudad) permite seleccionar una ciudad en su zona horaria. 104 | Sección 5. Aplicación del Stora Manual del usuario del sistema NETGEAR Stora Acceso remoto Remote Access (Acceso remoto) permite acceder al dispositivo desde cualquier parte del mundo a través de Internet. Para activar el acceso remoto, es necesario que proporcione el nombre de su unidad Stora con el fin de identificar el dispositivo de manera remota. Marque la casilla para habilitar el acceso remoto. Elimine la marca de la casilla para desactivar el acceso remoto. Torrents El servicio Torrent está disponible solamente mediante suscripción Premium. El servicio Torrent le permite transferir archivos desde sitios de descarga directamente a la unidad Stora. Para utilizarlo, marque la casilla e introduzca un nombre de usuario de Torrent y una contraseña para iniciar la sesión en la aplicación de gestión de las descargas, a la que se accede desde la pantalla de inicio o mediante la opción Go To (Ir a) del menú. Por razones de seguridad, dicha contraseña debe ser diferente a la utilizada en su cuenta de usuario actual. También es posible descargar un cliente de Torrent compatible para PC o MAC desde: http://support.netgear.hipserv.com/support/torrents/download. Administración El área Administration (Administración) le da acceso y le permite: • Añadir nuevos usuarios • Modificar usuarios • Apagar y reiniciar el Stora Sección 5. Aplicación del Stora | 105 Manual del usuario del sistema NETGEAR Stora • Obtener actualizaciones de software • Obtener una suscripción a Stora Premium • Administrar los discos y comprobar el estado de RAID/JBOD • Usar un dispositivo USB externo • Usar el programador de encendido para conectar y desconectar automáticamente la unidad Stora. • Configurar la copia de seguridad de los ordenadores Add New User (Añadir nuevo usuario) Puede añadir usuarios nuevos para que todos los miembros de su familia tengan sus propias carpetas MyLibrary. 1. Nombre del usuario de la cuenta El campo Account User Name (Nombre del usuario de la cuenta) permite especificar el nombre del usuario. Debe empezar con una letra, incluir al menos 3 caracteres y no sobrepasar los 32 caracteres de longitud. Puede contener números, puntos, guiones bajos y guiones. 2. Nombre para mostrar El campo opcional Display Name (Nombre para mostrar) permite especificar el nombre que aparecerá en el menú principal de la aplicación de la unidad Stora. Este es el nombre que también aparece en la pantalla Albums (Álbumes) antes de los álbumes del usuario. Si se utiliza, es necesario que contenga al menos tres caracteres. 3. Contraseña El campo Password (Contraseña) especifica la contraseña del usuario. Debe tener al menos seis caracteres, y uno de ellos debe ser un dígito. 4. Confirmar contraseña Vuelva a introducir la contraseña en el campo Confirm Password (Confirmar contraseña). 106 | Sección 5. Aplicación del Stora Manual del usuario del sistema NETGEAR Stora 5. Crear como administrador Si selecciona la casilla de verificación junto a Create as Administrator (Crear como administrador), obtendrá permisos de administrador. La configuración predeterminada deniega los permisos de administrador. Un usuario con permisos de administrador tiene acceso a todas las preferencias. Un usuario sin permisos del administrador solo tiene acceso a las preferencias de User (Usuario), Diskspace (Espacio de disco) y Change Password (Cambiar contraseña). 6. Dejar acceder al usuario a la carpeta familiar Si selecciona la casilla de verificación junto a la opción Let user access family folder (Dejar acceder al usuario a la carpeta familiar), el usuario tendrá acceso a las carpetas FamilyLibrary, y podrá ver los álbumes compartidos con la familia. La configuración predeterminada otorga este acceso. Nota: si desactiva el acceso a las carpetas FamilyLibrary, el usuario podrá seguir accediendo a las mismas desde Explorador de Windows o Finder de Mac mediante las carpetas de Stora. Edit User (Modificar usuario) Una vez que añade un usuario, puede modificar las cuentas de usuarios. Las opciones son las mismas que cuando añade usuarios nuevos. 1. Nombre del usuario de la cuenta La lista Account User Name (Nombre del usuario de la cuenta) contiene los usuarios añadidos anteriormente y permite seleccionar la cuenta que desea modificar. Es necesario que contenga al menos tres caracteres. 2. Nombre para mostrar El campo opcional Display Name (Nombre para mostrar) permite especificar el nombre que aparecerá en el menú principal de la aplicación de Stora. El nombre para mostrar también aparece en la pantalla Albums (Álbumes) antes de los álbumes del usuario. Cuando se utiliza, es necesario que esté compuesto por tres caracteres al menos. 3. Contraseña El campo Password (Contraseña) especifica la contraseña del usuario. Debe tener al menos seis caracteres, y uno de ellos debe ser un dígito. 4. Confirmar contraseña Vuelva a introducir la contraseña en el campo Confirm Password (Confirmar contraseña). Sección 5. Aplicación del Stora | 107 Manual del usuario del sistema NETGEAR Stora 5. Crear como administrador Si selecciona la casilla de verificación junto a Create as Administrator (Crear como administrador), obtendrá permisos de administrador. La configuración predeterminada deniega los permisos de administrador. Un usuario con permisos de administrador tiene acceso a todas las preferencias. Un usuario sin permisos del administrador solo tiene acceso a las preferencias de User (Usuario), Diskspace (Espacio de disco) y Change Password (Cambiar contraseña). 6. Dejar acceder al usuario a la carpeta familiar Si selecciona la casilla de verificación junto a la opción Let user access family folder (Dejar acceder al usuario a la carpeta familiar), el usuario tendrá acceso a las carpetas FamilyLibrary y podrá ver los álbumes compartidos con la familia. La configuración predeterminada otorga este acceso. Nota: si desactiva el acceso a las carpetas FamilyLibrary, el usuario podrá seguir accediendo a las mismas desde Explorador de Windows o Finder de Mac mediante las carpetas de Stora. Eliminación de un usuario 1. Seleccione Preferences > Edit User (Preferencias > Modificar usuario). 2. Seleccione al usuario que desee borrar. 3. Haga clic en el botón Delete (Eliminar). Nota: si borra una cuenta de usuario individual, también se borran todos sus datos. Shut Down (Apagado) 1. Para apagar Stora, haga clic en Shutdown (Apagar). 2. Para reiniciar el Stora, haga clic en Restart (Reiniciar). Software Updates (Actualizaciones del software) Busque actualizaciones de firmware y software para el Stora. 108 | Sección 5. Aplicación del Stora Manual del usuario del sistema NETGEAR Stora Para comprobar si hay actualizaciones: 1. Haga clic en el botón Check Now (Buscar ahora). Si no hay actualizaciones, aparecerá en la pantalla el mensaje Your Stora is up-to-date (Su Stora está actualizado). Abonarse a Stora Premium Puede actualizar su suscripción estándar a una Premium en cualquier momento. Para ver una lista de las ventajas y características de Premium, consulte la sección Características estándar y Premium en la página 8. 1. Para actualizar la suscripción, haga clic en Preferences (Preferencias) en la pantalla de inicio de la aplicación de la unidad Stora. 2. En el área Administration (Administración), seleccione Stora Premium Subscription (Abonarse a Stora Premium). 3. Siga las indicaciones. Preferencias Sección 5. Aplicación del Stora | 109 Manual del usuario del sistema NETGEAR Stora Disk Management (Administración de discos) Esta sección permite comprobar el estado de los discos e indica el tipo, tamaño y estado de los mismos. También tiene la opción de cambiar la función de discopara usar RAID1 o JBOD. Se muestran los siguientes botones: 1. Eject (Expulsar). Permite extraer un disco de forma segura y cambiarlo sin dañar el disco ni perder datos. 2. Format (Formatear). Permite borrar todos los datos del disco de Stora. Esta opción reinicia la unidad Stora automáticamente. 3. Rebuild (Reconstruir): este botón solo aparece si hay un problema con un disco. Para restaurar la funcionalidad, haga clic en el botón Rebuild (Reconstruir) y, a continuación, en OK (Aceptar) para actualizar el navegador. 110 | Sección 5. Aplicación del Stora Manual del usuario del sistema NETGEAR Stora 4. Reconfigure (Volver a configurar): este botón permite cambiar el uso de los discos a la funcionalidad RAID1 o JBOD. Si se selecciona, la pantalla que aparece muestra la configuración usada actualmente y le permite cambiarla. a. Para mantener la misma funcionalidad, haga clic en Cancel (Cancelar). b. Para cambiar la funcionalidad, seleccione el otro botón de radio. Aparecerá información adicional y el botón Ok (Aceptar) pasa a estar disponible. c. Para aceptar la opción, haga clic en OK (Aceptar). Sección 5. Aplicación del Stora | 111 Manual del usuario del sistema NETGEAR Stora RAID1 Si tiene un solo disco en el Stora, los datos usan RAID1 y no están protegidos contra errores de disco o pérdida de datos. Puede maximizar la protección de datos si añade un segundo disco de “copia de seguridad” a la configuración RAID1. Al añadir un segundo disco, los datos almacenados en el primero se copian al segundo como una copia de seguridad reflejada, de forma que se protegen los datos contra errores y pérdidas. Si añade un segundo disco, deberá formatearlo. Mientras no esté formateado, aparecerá como inutilizado, por lo que no podrá capturar datos. Para formatear un nuevo disco: 1. Haga clic en el botón Format (Formatear). 2. Haga clic en Yes (Sí) para continuar con el proceso de formateo. 3. Siga las indicaciones a medida que aparezcan. 112 | Sección 5. Aplicación del Stora Manual del usuario del sistema NETGEAR Stora JBOD Como alternativa a RAID1, si tiene dos discos en su Stora, puede aumentar la capacidad si implementa JBOD. JBOD maximiza la capacidad de almacenamiento y aumenta el espacio de almacenamiento puesto que permite utilizar el disco como una segunda unidad de almacenamiento. Con JBOD, los datos no están protegidos contra errores de disco o pérdida de datos. No se debe usar JBOD si se almacenan datos importantes irreemplazables, como las fotografías digitales. Para configurar JBOD: 1. Seleccione la opción que desea implementar. 2. Haga clic en Yes (Sí) para continuar con el proceso de formateo. 3. Siga las indicaciones que aparecen a medida que avanza el proceso. Sección 5. Aplicación del Stora | 113 Manual del usuario del sistema NETGEAR Stora Almacenamiento externo: USB Puede usar un dispositivo externo con puerto USB para cargar contenido al Stora o descargarlo de este. 1. Conecte el dispositivo USB en el puerto USB frontal del Stora. 2. En MediaLibrary (Biblioteca multimedia), verá el dispositivo y las carpetas y archivos que contenga. 3. Seleccione Preferences (Preferencias) > Administration (Administración) > External Storage (Almacenamiento externo). Puede ver los detalles del dispositivo en la pantalla, y puede expulsar el dispositivo de manera segura. Cuando lo haya expulsado, el dispositivo se mostrará como inactivo. Nota: puede usar un concentrador con alimentación para ampliar el puerto USB a fin de que admita una impresora y varias unidades USB. No está disponible la compatibilidad con varias impresoras. 114 | Sección 5. Aplicación del Stora Manual del usuario del sistema NETGEAR Stora Power Timer (Programador de encendido) La unidad Stora entra en “suspensión” automáticamente cuando no se ha utilizado durante 12 minutos. Por iniciativa ecologista, puede configurar Stora para que se encienda y apague automáticamente. Puede configurar las horas que más le convenga. Nota: si programa la unidad Stora para que se apague, se interrumpirá la transferencia de datos y las copias de seguridad pendientes no se ejecutarán. Sección 5. Aplicación del Stora | 115 Manual del usuario del sistema NETGEAR Stora Computers Backup (Copia de seguridad de equipos) Puede configurar Stora como unidad de destino para Windows Backup para PC o para las copias de seguridad de Time Machine para Mac OSX. Si activa esta función, se asigna una sección especial oculta de la unidad Stora donde se almacenan los archivos de copias de seguridad. El usuario no podrá ver esta sección porque no puede usar el contenido directamente; solo sirve para restaurar copias de seguridad. Los usuarios de Vista Backup (copias de seguridad de Vista) pueden ver el tutorial de configuración tras instalar las aplicaciones de escritorio o bien más tarde; para ello, deben seleccionar Vista Backup en el grupo de programas de Stora Desktop Applications (Aplicaciones de escritorio de Stora). El tutorial ofrece instrucciones detalladas paso a paso para configurar la copia de seguridad de Vista. Hay ayuda disponible para las copias de seguridad de TimeMachine para usuarios de Max OSX 1.5 y posterior. Los usuarios de la copia de seguridad de TimeMachine pueden configurar dichas copias de seguridad seleccionando Aplicaciones > Stora Desktop Applications (Aplicaciones de escritorio de Stora) > Configurar TimeMachine (Configurar TimeMachine). El tutorial ofrece instrucciones detalladas paso a paso para configurar las copias de seguridad de TimeMachine. Para utilizar Computers Backup (Copia de seguridad de equipos): 1. Seleccione Preferences (Preferencias) > Administration (Administración) > Computers Backup (Copia de seguridad de equipos). 2. Marque la casilla para activar o desactivar la función. 3. Introduzca una contraseña para usar con Windows Backup y TimeMachine. 4. Haga clic en el botón Submit (Enviar) si la contraseña es nueva o en el botón Reset (Restablecer) si va a cambiarla. 5. Para borrar todas las copias de seguridad existentes, haga clic en el botón Wipe (Limpiar). 116 | Sección 5. Aplicación del Stora Manual del usuario del sistema NETGEAR Stora Configuración de las conexiones a redes sociales A continuación se presenta una guía paso a paso sobre cómo configurar las conexiones a redes sociales multimedia. Compartir mediante RSS Guía detallada sobre cómo configurar y utilizar una canal RSS Si comparte un álbum con todo el mundo, se mostrará un icono de RSS sobre las imágenes de ese álbum. Si la persona que está viendo el álbum hace clic en el icono de RSS, el navegador mostrará el álbum en un lector RSS, que mostrará el nombre y la descripción del álbum, además de sus imágenes clasificadas por nombre. Con cada imagen se indicará su nombre, descripción y fecha en la que se añadió al álbum. El lector RSS recibirá automáticamente las imágenes nuevas conforme se añadan al álbum y las eliminará según se vayan borrando. Las fuentes RSS del álbum se pueden marcar en un lector RSS, como navegadores, gadgets de Vista y Google, y marcos de fotografías digitales. Para suscribirse a la canal RSS del álbum: 1. Haga clic en el icono RSS. El navegador mostrará el álbum en un lector RSS, que mostrará el nombre y la descripción del álbum, además de sus imágenes clasificadas por nombre. Con cada imagen se indicará su nombre, descripción y fecha en la que se añadió al álbum. El lector RSS recibirá automáticamente las imágenes nuevas conforme se añadan al álbum y las eliminará según se vayan borrando. La canal RSS no incluye música, vídeos ni documentos del álbum. Las fuentes RSS del álbum se pueden marcar en un lector RSS, como navegadores, gadgets de Vista y Google, y marcos de fotografías digitales. 2. Para usar la canal RSS en un lector RSS, escriba o copie y pegue la dirección URL de la canal RSS en el lector. Compartir con reproductores multimedia Si comparte archivos con reproductores multimedia, los reproductores multimedia que estén integrados en su red doméstica podrán detectar y acceder al contenido del álbum. El reproductor multimedia debe ser compatible con el estándar UPnP-AV, DLNA o Windows Media Connect. Los reproductores multimedia incluyen consolas de videojuegos (Xbox 360 y PS3), marcos de fotografías digitales, clientes iTunes, televisores IP, sistemas de sonido en red (Sonos, Logitech), reproductores de vídeo digitales (Roku, NETGEAR Digital Entertainer, DLink DSM), y muchos más dispositivos. Para compartir el álbum con los reproductores multimedia de su red doméstica, seleccione Share with media players (Compartir con reproductores multimedia). Sección 5. Aplicación del Stora | 117 Manual del usuario del sistema NETGEAR Stora Compartir con Facebook Cuando se comparte un álbum en Facebook, Stora carga las imágenes que contiene y Facebook las añade a un álbum de fotos. Si añade más imágenes al álbum, Stora las cargará automáticamente en el álbum de fotos. Para crear un álbum de fotos en Facebook con imágenes de un álbum de la unidad Stora: 1. Seleccione Share with Facebook (Compartir con Facebook). Se abre la ventana Service Authorization (Autorización de servicio). 2. Haga clic en el icono de Facebook. Se abre una ventana del navegador, que le solicitará que autorice a Facebook a usar la unidad Stora. Si es necesario, introduzca su nombre de usuario y contraseña de Facebook, y autorice al Stora a vincularse con su cuenta de Facebook. 3. Cierre la ventana del navegador y haga clic en Authorization complete (Fin de autorización). 4. Seleccione un álbum de fotos existente o cree uno nuevo introduciendo su nombre y una descripción opcional. A continuación, haga clic en Submit (Enviar). El dispositivo Stora cargará las imágenes en el álbum de fotos. 5. Para completar el álbum, inicie sesión en Facebook y seleccione el álbum de fotos. Aparecerá un mensaje donde se le informará de que el álbum contiene fotos cargadas desde otra aplicación. 6. Seleccione las fotos que desea aprobar o rechazar. Haga clic en Approve Selected Photos (Aprobar fotos seleccionadas). Cuando haya aprobado las fotos, podrá modificarlas, organizarlas y compartirlas como lo haría normalmente. El dispositivo Stora cargará solo las imágenes del álbum, no los documentos, la música ni los vídeos. Las imágenes se cargarán con sus descripciones, pero no con las etiquetas. Si añade más imágenes al álbum, Stora las cargará automáticamente. Es necesario que apruebe estas nuevas fotos según se indica en las instrucciones anteriores. Sin embargo, cuando se borran imágenes de un álbum, estas no se eliminan de Facebook. 118 | Sección 5. Aplicación del Stora Manual del usuario del sistema NETGEAR Stora Compartir con Flickr Puede compartir un álbum con Flickr. El dispositivo Stora cargará las imágenes desde el álbum y Flickr las añadirá a la secuencia de fotografías o a una serie. Si añade más imágenes al álbum, Stora las cargará automáticamente. 1. Para crear una serie en Flickr que contenga las imágenes del álbum del Stora, seleccione Share with Flickr (Compartir con Flickr). Se abre la ventana Service Authorization (Autorización de servicio). 2. Haga clic en el icono de Flickr. Se abre una ventana del navegador donde se le solicitará que autorice a Flickr a usar la unidad Stora. Si es necesario, introduzca su nombre de usuario y contraseña de Flickr. Haga clic en la opción OK, I'll Authorize It (Sí, lo autorizo) para que Stora se pueda vincular a su cuenta de Flickr. Cierre la ventana del navegador. Haga clic en Authorization complete (Fin de autorización). 3. Seleccione la secuencia de fotos predeterminada o una serie existente, o cree una serie nueva especificando su nombre y una descripción opcional; posteriormente, haga clic en el botón Submit (Enviar). El dispositivo Stora cargará las imágenes en la secuencia de fotos o en la serie. El dispositivo Stora cargará solo las imágenes del álbum, no los documentos, la música ni los vídeos. Las imágenes se cargarán con sus descripciones, pero no con las etiquetas. Si añade más imágenes al álbum, Stora las cargará automáticamente. Sin embargo, cuando se borran imágenes de un álbum, estas no se eliminan de Flickr. Nota: para compartir álbumes en Flickr, hay que disponer de una suscripción Premium. Compartir archivos con adaptadores de recursos multimedia digitales (DMA) Cuando comparte archivos con adaptadores de recursos multimedia digitales (DMA), los reproductores multimedia de su red doméstica pueden detectar y acceder al contenido de la carpeta. El reproductor multimedia debe ser compatible con el estándar UPnP-AV, DLNA o Windows Media Connect. Entre los reproductores multimedia se incluyen consolas de videojuegos (Xbox 360 y PS3), marcos de fotografías digitales, clientes iTunes, televisores IP, sistemas de sonido en red (Sonos, Logitech), reproductores de vídeo digitales (Roku, NETGEAR EVA2000 Digital Entertainer, DLink DSM) y muchos más dispositivos. Para compartir una carpeta con los reproductores multimedia, seleccione la carpeta, abra el menú y elija Share with DMA (Compartir con DMA). También se compartirán todas sus subcarpetas. Para dejar de compartir una carpeta con los reproductores multimedia, seleccione la carpeta, abra el menú y elija Unshare with DMAs (No compartir con DMA). A continuación, puede activar o desactivar la opción para compartir las distintas subcarpetas. Sección 5. Aplicación del Stora | 119 Manual del usuario del sistema NETGEAR Stora RAID1 Si tiene un solo disco en el Stora, los datos no están protegidos. Al añadir un segundo disco, puede hacer copias de seguridad y proteger los datos frente a un posible error del disco. Si desea obtener más información acerca de cómo configurar RAID1, consulte la sección RAID1 en la página 112. Se recomienda usar la aplicación del Stora para detener la unidad de disco antes de extraerla; de este modo se garantiza la máxima coherencia de los datos. No es necesario apagar el sistema. Consulte la sección Sustitución de un disco defectuoso en la página 17. JBOD Si tiene dos discos en el Stora, dispone de la opción de implementar JBOD en vez de RAID1. Puede aumentar la capacidad de almacenamiento si elige utilizar el disco como una segunda unidad de almacenamiento, en lugar de como una creación de reflejo de los discos, tal como sucede con RAID1. Si desea obtener más información sobre cómo configurar JBOD, consulte la sección JBOD en la página 113. ADVERTENCIA Aunque JBOD aumenta la capacidad de almacenamiento hasta la capacidad total de ambos discos, no proporciona protección frente a errores de disco. No se debe usar JBOD si se almacenan datos importantes e irreemplazables como, por ejemplo, fotografías digitales. NETGEAR no asume ningún tipo de responsabilidad por los datos perdidos y no ofrece servicios de recuperación de datos en caso de fallo de una unidad. FTP Puede cargar y descargar los archivos de la unidad Stora mediante FTP (protocolo de transferencia de archivos). FTP proporciona acceso a las carpetas MyLibrary. Si su cuenta tiene acceso, el acceso FTP también es aplicable a las carpetas FamilyLibrary. El router debe utilizar el puerto 21 para reenviar a Stora. Este requisito se configura automáticamente si el router tiene la opción UPnP activada. Seleccione Preferences (Preferencias) > Server Preferences (Preferencias del servidor) > Network Services (Servicios de red) para activar el FTP. Elija Yes (Sí) para las opciones Enable FTP access to your local LAN (Activar acceso FTP a su LAN local) y Enable FTP access to the Internet (Activar acceso FTP a Internet). Para conectarse mediante FTP localmente, debe acceder a ftp://[dirección IP de Stora]. Para obtener la dirección IP del Stora, haga clic con el botón derecho en el icono de Stora Agent, seleccione Preferences (Preferencias) y, a continuación, Home Library(s) Found (Bibliotecas domésticas detectadas). Para conectarse remotamente, acceda a ftp://[nombre de Stora].myStora.com. Cuando inicie sesión, tenga en cuenta que el nombre de usuario y la contraseña distinguen entre mayúsculas y minúsculas. 120 | Sección 5. Aplicación del Stora Manual del usuario del sistema NETGEAR Stora iTunes Los ordenadores pueden usar iTunes para acceder a la música almacenada en la biblioteca iTunes del Stora. Los clientes iTunes deben estar conectados a la misma red doméstica que el dispositivo Stora. No pueden acceder a la biblioteca iTunes de forma remota a través de Internet. 1. Cómo añadir canciones a la biblioteca iTunes El servidor iTunes puede transmitir música de la biblioteca iTunes hasta los clientes iTunes de la red doméstica. Este servidor puede ejecutarse en el ordenador host o en el Stora. Las canciones que se añaden a la biblioteca iTunes quedan disponibles para los clientes iTunes. Para añadir canciones a la biblioteca iTunes, mueva antes los archivos de música a las subcarpetas de FamilyLibrary > FamilyMusic. Tras mover los archivos de música, compruebe que la carpeta está compartida. Seleccione la carpeta FamilyMusic y abra el menú. Si aparece el comando Unshare with DMA (No compartir con DMA), significa que la carpeta está compartida. Si el comando Share with DMA (Compartir con DMA) está disponible, selecciónelo. 2. Cómo configurar un cliente iTunes Si se configura un cliente iTunes, se garantiza que se buscarán bibliotecas compartidas, incluida la carpeta FamilyMusic de Stora. Para configurar un cliente iTunes, elija Edit (Editar) > Preferences (Preferencias) y, a continuación, seleccione la ficha Sharing (Compartir). Compruebe que la opción Look for shared libraries (Buscar bibliotecas compartidas) está seleccionada. 3. Cómo reproducir canciones con un cliente iTunes Los archivos de música almacenados en Stora aparecen en la carpeta SHARED (Compartida) > Stora:iTunes. Puede reproducir estas canciones en iTunes, pero no añadirlas a una lista de reproducción. Las imágenes, los vídeos y los documentos almacenados en el Stora no están disponibles en iTunes. Hasta cinco clientes iTunes de la red doméstica (es decir, equipos y reproductores multimedia) pueden reproducir música protegida mediante DRM de iTunes, pero no hay límite para el número de clientes iTunes que pueden reproducir música o canciones iTunes Plus importadas desde un CD. Para reproducir música, seleccione la carpeta Stora:iTunes y, a continuación, haga doble clic en la canción. La idea es trasladar todos los archivos de música de los distintos equipos hasta Stora > FamilyLibrary > FamilyMusic y que se pueda acceder a ellos desde el programa iTunes de cada equipo. Sección 5. Aplicación del Stora | 121 6. Desktop Mirror 6 Esta sección recoge lo siguiente: • Descripción de Desktop Mirror • Configuración inicial • Menú File (Archivo) • Menú View (Ver) • Menú Tools (Herramientas) • Menú Help (Ayuda) Sección 6. Desktop Mirror | 122 Manual del usuario del sistema NETGEAR Stora Descripción de Desktop Mirror Desktop Mirror permite hacer copias de seguridad de los PC y Mac de la red doméstica para guardarlas en el Stora. La aplicación Desktop Mirror copia las carpetas seleccionadas a intervalos regulares. El contenido de las copias está siempre disponible, incluso si el equipo está apagado, y siempre que Stora esté conectado en línea. El acceso local a los datos con copia de seguridad está disponible tanto para usuarios estándar como para usuarios que disponen de suscripción Premium. El acceso remoto a los datos con copia de seguridad está disponible solo para los usuarios Premium. La estructura de directorios de la carpeta MyComputers facilita la localización y restauración de archivos individuales o carpetas enteras. Cómo iniciar Desktop Mirror Hay dos formas de iniciar Desktop Mirror. 1. Haga clic en el icono Stora Agent para iniciar el agente y seleccione Open Desktop Mirror (Abrir Desktop Mirror). 2. También puede iniciar Desktop Mirror desde el menú de inicio o desde Finder. a. En un PC: Para iniciar Desktop Mirror en un PC, seleccione Inicio > Todos los programas > NETGEAR > Stora Desktop Applications (Aplicaciones de escritorio de Stora) > Desktop Mirror> Desktop Mirror. b. En un MAC: Para iniciar Desktop Mirror en un Mac, abra Finder, vaya a Aplicaciones > Stora Desktop Applications (Aplicaciones de escritorio de Stora) e inicie Desktop Mirror. Sección 6. Desktop Mirror | 123 Manual del usuario del sistema NETGEAR Stora Configuración inicial La primera vez que inicia Desktop Mirror tendrá que configurarlo. Si el equipo tiene varios usuarios, cada uno debe iniciar Desktop Mirror y configurar sus copias de seguridad por separado. 1. Si se le solicita, rellene los campos Stora name (Nombre de Stora), User name (Nombre de usuario) y Password (Contraseña), y haga clic en Next (Siguiente). a. Stora name (Nombre de Stora). Introduzca el nombre exclusivo elegido para la unidad. Si el proceso es una reinstalación de las aplicaciones de escritorio, el nombre de su unidad Stora aparecerá automáticamente con su nombre. b. User name (Nombre de usuario). Introduzca el nombre de usuario elegido para Stora durante la configuración. c. Password (Contraseña). Introduzca la contraseña que desee. Cuando inicia la sesión en la aplicación de Stora utilizando estos datos, el directorio de copia de seguridad para el equipo aparece en MyComputers. Windows Windows 7 2. Seleccione el contenido del que desea realizar la copia de seguridad. De forma predeterminada, se seleccionan las carpetas Mis documentos (PC) o Documentos (Mac) para la copia de seguridad. 124 | Sección 6. Desktop Mirror Manual del usuario del sistema NETGEAR Stora a. Para hacer la copia de seguridad de toda la carpeta Mis documentos, mantenga marcada la casilla. b. Si no desea realizar una copia de seguridad de toda la carpeta Mis documentos, quite la marca de la casilla. Podrá seguir añadiendo carpetas posteriormente. Si el cortafuegos de Windows ha bloqueado Stora Desktop Mirror, haga clic en Unblock (Desbloquear). c. Haga clic en Next (Siguiente). 3. Configure la programación de las copias de seguridad. a. Timed Backup (Copia de seguridad programada). Hay dos opciones para las copias de seguridad programadas: • Hacer copia de seguridad de todos: elija el intervalo de tiempo entre copias de seguridad. Las opciones oscilan entre cada 5 minutos y hasta cada 24 horas. • Backup at (Hacer copia de seguridad a las): elija una hora exacta de un día específico para realizar copias de seguridad de las carpetas. b. Backup at program startup (Hacer copia de seguridad al iniciar el programa): esta opción realizará copias de seguridad de los archivos cada vez que inicie Desktop Mirror. Dependiendo de la cantidad de datos, esta operación podría tardar varias horas si se están haciendo copias de seguridad de gigabytes de datos. Seleccione las opciones de tal forma que todos los cambios se guarden y el proceso no interfiera con su trabajo. Sección 6. Desktop Mirror | 125 Manual del usuario del sistema NETGEAR Stora 4. En este punto, ya ha configurado correctamente Desktop Mirror. a. Puede decidir si selecciona o no la opción Start backing up my folders when I click finish (Comenzar copia de seguridad de mis carpetas cuando haga clic en Terminar). b. Haga clic en Finish (Terminar). La ventana de Stora Desktop Mirror se inicia automáticamente con los ajustes de carpeta elegidos durante la configuración. 126 | Sección 6. Desktop Mirror Manual del usuario del sistema NETGEAR Stora Menú File (Archivo) Adición de carpetas a la copia de seguridad Para añadir carpetas a la copia de seguridad de Desktop Mirror: Si se añade una carpeta, también se añadirán sus subcarpetas y sus archivos en las copias de seguridad siguientes. 1. Hay dos métodos para añadir carpetas al dispositivo Stora: a. Elija File (Archivo) > Add (Añadir). b. También puede hacer clic en el icono Add (Añadir) situado a la derecha de la interfaz. 2. En la ventana Browse for Folder (Buscar carpeta), seleccione la carpeta que desea añadir. 3. Haga clic en OK (Aceptar). Las carpetas añadidas se muestran en la pantalla de Desktop Mirror. Para hacer copias de seguridad de los archivos de manera manual, consulte la sección Menú Tools (Herramientas) en la página 131. Icono Añadir Sección 6. Desktop Mirror | 127 Manual del usuario del sistema NETGEAR Stora Visualización de archivos en las carpetas 1. Cuando haya completado las copias de seguridad de los archivos y carpetas (indicado por una marca de verificación violeta), haga doble clic en el enlace para ver los archivos en la carpeta. Haga doble clic en la carpeta para ver los archivos con copia de seguridad incluidos en la misma Eliminación de carpetas de la copia de seguridad Al quitar una carpeta, también se eliminan sus subcarpetas y sus archivos de las copias de seguridad siguientes. 1. Seleccione la carpeta que desea eliminar de la copia de seguridad. 2. Hay dos formas de eliminar carpetas para que se excluyan de la copia de seguridad. a. Elija File (Archivo) > Remove (Quitar). b. También puede hacer clic en el icono Remove (Eliminar) situado a la derecha de la pantalla. 3. Haga clic en OK (Aceptar) para confirmar. La carpeta se elimina de la interfaz de Desktop Mirror. Si desea que las carpetas se eliminen de la unidad Stora, debe borrarlas manualmente de la carpeta MyComputers. Icono Quitar 128 | Sección 6. Desktop Mirror Manual del usuario del sistema NETGEAR Stora Cancelar Para salir de Desktop Mirror, seleccione File (Archivo) > Quit (Salir). Sección 6. Desktop Mirror | 129 Manual del usuario del sistema NETGEAR Stora Menú View (Ver) Visualización del informe Con cada restauración o copia de seguridad se genera un informe. 1. En el menú de Desktop Mirror, elija View (Ver) > View Report (Ver informe). Aparece la ventana Backup Activity (Actividad de copias de seguridad), en la que se indican los registros del proceso, así como la última adición al registro en la parte superior del informe. ADVERTENCIA Si Desktop Mirror ha alcanzado el límite en la longitud de la ruta del archivo, el informe de actividad mostrará el mensaje "skipping overly long name (omitiendo nombre demasiado largo): <nombre de archivo>". Si se muestra esta advertencia, no se está llevando a cabo la copia de seguridad del archivo. 130 | Sección 6. Desktop Mirror Manual del usuario del sistema NETGEAR Stora Menú Tools (Herramientas) Copias de seguridad manuales La aplicación Desktop Mirror permite realizar copias de seguridad o modificar las carpetas manualmente. Para realizar copias de seguridad manuales: 1. Seleccione la carpeta o las carpetas de las que desea realizar la copia de seguridad. Para elegir varias carpetas, mantenga pulsada la tecla Ctrl mientras las selecciona. 2. Hay dos formas de realizar copias de seguridad manuales de las carpetas. a. Elija una opción en el menú Tools (Herramientas). • Seleccione Tools (Herramientas) > Synchronize Selected Items (Sincronizar elementos seleccionados). Esta opción permite seleccionar solo las carpetas que desea incluir en la copia de seguridad. • Seleccione Tools (Herramientas) > Synchronize All Items (Sincronizar todos los elementos). Esta opción incluye en la copia de seguridad las carpetas nuevas y modificadas que se muestran. b. También puede hacer clic en el icono Synchronize (Sincronizar) que aparece a la derecha de la pantalla. Esta opción incluye todas las carpetas para la copia de seguridad automáticamente. Las carpetas con copia de seguridad correcta se muestran con una marca de verificación violeta y en la barra de estado aparece "Backup complete" (Copia de seguridad terminada). Icono Sincronizar Barra de estado Sección 6. Desktop Mirror | 131 Manual del usuario del sistema NETGEAR Stora Para cancelar una copia de seguridad en curso: 1. Durante una copia de seguridad, haga clic en "x" que se encuentra en la barra de estado. Aparecerá "Process aborted" (Proceso anulado) en la barra de estado. \ Haga clic en el botón cerrar “Proceso anulado” mensaje en la barra de estado Este icono indica que la carpeta no está sincronizada y se debe repetir la copia de seguridad. 132 | Sección 6. Desktop Mirror Manual del usuario del sistema NETGEAR Stora Restauración de todas las carpetas con copia de seguridad Al restaurar las carpetas con copia de seguridad, se vuelven a copiar todas las carpetas y los archivos en el equipo. Para restaurar archivos: 1. Seleccione Tools (Herramientas) > Restore (Restaurar). Los archivos y las carpetas del Stora se añaden a los del ordenador o los sustituyen. 2. También puede restaurar un solo archivo si lo descarga desde la aplicación de la unidad Stora, o lo copia y pega en las carpetas de Stora. Sección 6. Desktop Mirror | 133 Manual del usuario del sistema NETGEAR Stora Modificación de la configuración de la cuenta La configuración de la cuenta incluye la identidad, la programación y las opciones avanzadas. Si cambia la configuración de la cuenta, podrá modificar el nombre del dispositivo, el nombre de usuario, la contraseña y la programación de la copia de seguridad. Hay dos métodos para acceder a la configuración de la cuenta. Ambas opciones llevan a las mismas pantallas. • Seleccione Tools (Herramientas) > Account Settings (Configuración de cuenta). • Seleccione Tools (Herramientas) > Options (Opciones). 134 | Sección 6. Desktop Mirror Manual del usuario del sistema NETGEAR Stora Ficha Identity (Identidad) Puede utilizar la ficha Identity (Identidad) para modificar el nombre de Stora, el nombre de usuario o la contraseña. 1. Elija Tools (Herramientas) > Account Settings (Configuración de cuenta) > Identity (Identidad). Para más información sobre cómo modificar una cuenta de un usuario que desea cambiar la contraseña, consulte la sección Edit User (Modificar usuario) en la página 107. Configuración de cuenta: Identidad Sección 6. Desktop Mirror | 135 Manual del usuario del sistema NETGEAR Stora Ficha Schedule (Programación) 1. Seleccione Tools (Herramientas) > Account Settings (Configuración de cuenta) > Schedule (Programación). Esta opción se utiliza para modificar el momento en el que se desea hacer la copia de seguridad de los archivos. Si selecciona Timed Backup (Copia de seguridad programada), Desktop Mirror realiza el proceso automáticamente. Puede seleccionar Backup every (Hacer copia de seguridad de todos) o Backup at (Copia de seguridad en). La opción Backup every (Hacer copia de seguridad de todos) permite seleccionar la frecuencia con la que se realizarán las copias de seguridad (entre 5 minutos y 24 horas). La opción Backup at (Copia de seguridad en) permite seleccionar la hora y el día del proceso. Si selecciona Backup at program startup (Hacer copia de seguridad al inicio del programa), se hacen copias de seguridad de los archivos cuando Desktop Mirror se abre. De esta forma el usuario puede controlar cuándo se llevan a cabo las copias de seguridad. Configuración de cuenta: Programación 136 | Sección 6. Desktop Mirror Manual del usuario del sistema NETGEAR Stora Ficha Advanced (Avanzadas) 1. Seleccione Tools (Herramientas) > Account Settings (Configuración de cuenta) > Advanced (Avanzadas). Desktop Mirror hace una copia de seguridad de los archivos en una dirección, del equipo al Stora. Se incluyen los archivos de las carpetas designadas usando la ficha Schedule (Programación). Se omiten los archivos que no se han modificado desde la última copia de seguridad. Los archivos nuevos y actualizados del equipo se copian en la unidad Stora. Los archivos borrados permanecen en Stora hasta que se eliminan manualmente. Nota: la opción de alternar puertos no está disponible en el Stora. Configuración de cuenta Configuración avanzada Sección 6. Desktop Mirror | 137 Manual del usuario del sistema NETGEAR Stora Menú Help (Ayuda) View Online Help (Ver ayuda en línea) Puede acceder al manual del usuario del sistema Stora en línea desde esta opción de menú. About Desktop Mirror (Acerca de Desktop Mirror) Esta opción de menú ofrece datos sobre la aplicación Desktop Mirror instalada en el ordenador. 138 | Sección 6. Desktop Mirror A. Notificación de cumplimiento N ETG EA R ® Stora A Información sobre cumplimiento de normativas En esta sección se detallan los requisitos del usuario para el manejo de este producto de acuerdo con las normativas nacionales sobre los dispositivos de radiofrecuencia y su espectro. El incumplimiento de los requisitos correspondientes por parte del usuario puede dar lugar a un uso ilícito del dispositivo y las autoridades regulatorias del país correspondiente podrían iniciar acciones legales contra él. El firmware de este producto limita su uso únicamente a los canales permitidos en cada país o región. Por lo tanto, es posible que algunas opciones descritas en la guía del usuario no estén disponibles en determinadas versiones del producto. Requisitos de la FCC para el uso en Estados Unidos Información de la FCC para el usuario Este producto no contiene ningún componente que el usuario pueda reemplazar y sólo debe usarse con antenas autorizadas. Cualquier cambio o modificación del producto conllevará la nulidad de todas las certificaciones y aprobaciones regulatorias. Este dispositivo cumple con el apartado 15 de la normativa FCC. su funcionamiento está sujeto a las siguientes condiciones: (1) este dispositivo no causa interferencias perjudiciales, y (2) este dispositivo tolera cualquier interferencia recibida, incluidas las que puedan provocar un funcionamiento no deseado. Directrices de la FCC para la exposición humana Este equipo cumple con los límites para exposición a la radiación establecidos por la FCC para ambientes no controlados. La instalación y el manejo de este equipo deben realizarse a una distancia mínima de 20 cm entre el dispositivo emisor de radio y el usuario. Este transmisor no debe colocarse ni utilizarse junto con ningún otro transmisor o antena. Declaración de conformidad de la FCC NETGEAR, Inc., 350 East Plumeria Drive, San José, CA 95134, declara, y asume toda la responsabilidad que de ello pueda derivarse, que el producto NETGEAR Stora cumple con las directrices del apartado 15 de la normativa de la FCC. Su funcionamiento está sujeto a las dos condiciones siguientes: • • Este dispositivo no causa interferencias perjudiciales. Este dispositivo tolera cualquier interferencia recibida, incluidas las que puedan provocar un funcionamiento no deseado. Apéndice A. Notificación de cumplimiento | 139 Manual del usuario del sistema NETGEAR Stora Instrucciones y advertencias de la FCC sobre las interferencias de radiofrecuencia Tras someterlo a las pruebas correspondientes, se ha determinado que este equipo cumple los límites establecidos para dispositivos digitales de Clase B de conformidad con el apartado 15 de la normativa de la FCC. Estos límites se han establecido con el objetivo de aportar una protección razonable contra interferencias perjudiciales cuando el equipo se utiliza en un domicilio particular. Este equipo utiliza y puede emitir energía de radiofrecuencia y, a menos que se instale y se utilice de acuerdo con el manual de instrucciones, puede provocar interferencias perjudiciales para las comunicaciones por radio. Sin embargo, no existe garantía de que éstas no se produzcan en determinadas instalaciones. Si el equipo produce interferencias perjudiciales para la recepción de radio o televisión (algo que puede comprobarse encendiendo y apagando el equipo), se recomienda al usuario corregir dichas interferencias tomando una o varias de las siguientes medidas: • Modificar la orientación o ubicación de la antena de recepción. • Aumentar la separación entre el equipo y el receptor. • Conectar el equipo a una toma de corriente en un circuito diferente al del receptor de radio. • Consultar al distribuidor o a un técnico especialista de radio o televisión. El usuario podría perder su derecho a usar el equipo si realiza modificaciones, a menos que NETGEAR, Inc. las haya aprobado expresamente. Normativa sobre radiointerferencias del Departamento Canadiense de Comunicaciones. El dispositivo digital NETGEAR Stora no supera los límites para las emisiones de radio procedentes de aparatos digitales de clase B establecidos en las regulaciones sobre interferencias de radio del Departamento Canadiense de Comunicaciones. Unión Europea El dispositivo NETGEAR Stora cumple los requisitos fundamentales de la directiva de compatibilidad electromagnética (EMC) 2004/108/EC de y la directiva de bajo voltaje 2006/95/EC de la UE, como se ha demostrado mediante los siguientes estándares y métodos de prueba: • EN55022: 2006 / A1: 2007 • EN55024: 1998 / A1: 2001 / A2: 2003 • EN60950-1: 2005, 2ª edición • EN 61000-3-2:2006 • EN 61000-3-3:1995 / A1: 2001+A2: 2005 140 | Apéndice A. Notificación de cumplimiento Índice A acceso Agent 37 acceso LAN 37 acceso remoto 38 acerca de Stora 7 acerca de Stora, aplicación 60 acerca de, Agent 49 acerca de, DesktopMirror 138 actualizaciones del Stora 108 actualizar software 108 administración 105 Álbumes 63, 79 añadir archivos 87 borrar 85 cambiar nombre 80 compartir 82 menú 80 sin compartir 81 añadir usuario nuevo 106 apagar el Stora 108 aplicación de escritorio, instalar 28 Aplicación del Stora 54 aplicación del Stora iniciar desde Agent 55 iniciar desde escritorio 55 iniciar desde MAC 55 iniciar desde navegador 55 iniciar desde PC 55 iniciar sesión 56 página de inicio 59, 60 Archivos añadir una descripción a un archivo 89 añadir una etiqueta a un archivo 89 buscar 61 cambiar nombre 90 clasificar por 62 configurar la vista 61 copiar 88 descargar 90 eliminar 88 mover 89 seleccionar 67 trabajar con 87 asignación de puertos, UPnP 101 asistente de configuración 28 ayuda 138 ayuda en línea 138 B Biblioteca multimedia acceso 65 botón de reinicio 14, 16 botón expulsar 110 botón formato 110 botón limpiar 116 botón reconstruir 110 botón volver a configurar 111 C Cambiar contraseña 99 cargar archivos 73 carpetas abrir 75 añadir 71 borrar 72 cambiar nombre 78 copiar 77 expandir, contraer 70 mostrar opciones 74 mover 75 clave del producto 23 clave del producto, buscar 60 compartir en red 100 comprobar estado del disco 18 conexión a la red 22 configuración 23 configuración de cuenta 134 configuración del router 26 configuración, inicial 21 Contactos configurar 92 trabajar con 92 contenido de la caja 21 copia de seguridad 125, 128 copia de seguridad del ordenador 116 Índice | 141 Manual del usuario del sistema NETGEAR Stora copia de seguridad programada 125 copia de seguridad, añadir carpetas 127 copias de seguridad manuales 131 creación de cuenta 25 cumplimiento 139 FTP 120 activar Internet 102 activar LAN 102 funciones estándar 8 funciones Premium 8 D G descripciones, añadir 89 Desktop Mirror abrir 47 añadir carpetas 127 configuración inicial, configurar Desktop Mirror 124 configurar programación de copia de seguridad 125 descripción 123 eliminar carpetas de la copia de seguridad 128 iniciar 123 menú archivo 127 menú ayuda 138 menú herramientas 131 PC, Mac 123 restaurar archivos 131, 133 salir 129 Disco comprobar estado 18 Discos expulsar 17 instalar 16 ranuras 13 sustituir 18 dispositivos móviles 10 DMA, compartir 119 documentación 39 Grupo de trabajo 100 E eliminar carpetas 128 espacio del disco 99 etiquetas, añadir 89 explorar carpetas MyStora 46 expulsar un disco 17 F Facebook 118 FamilyLibrary 67 fecha 104 fecha y hora, configuración 104 Flickr 119 formatear disco 112 142 | Índice H hora 104 I icono de información 66 Imágenes acceder a los archivos 92 descargar un archivo 64 girar 92 trabajar con 91 ver 92 informes 130 instalar un disco 16 interruptor de encendido 14 iTunes 9, 121 J JBOD 113, 120 JBOD, configurar 113 L LAN 103 LED botón de reinicio 16 discos 15 estado de alimentación 15 puerto Ethernet 15 toma del cable de alimentación 15 USB 15 M marcas comerciales 2 modificar usuario 107 MyComputers 69 MyLibrary 68 Manual del usuario del sistema NETGEAR Stora N nombre del Stora 60 notificaciones 28, 102 notificaciones por correo electrónico 28 O opciones de acceso 37 opciones de carpeta 74 P pestillo para soltar el disco 14 preferencias 48, 96 preferencias de usuario 97 Preferencias del servidor 100 presentaciones 64 programador de encendido 115 proyección de una presentación 64 puerto Ethernet 14, 15 puerto USB 15 R RAID 18, 120 RAID1 112 recuadro máscara de red del servidor 103 recuadro puerta de enlace 103 recursos multimedia 67 registro 24, 39 reproducir canciones 87 reproductores multimedia 9, 117 requisitos de puertos 101 restaurar archivos 131, 133 restaurar desde CD 40 RSS 117 apagar 108 aplicación, abrir 47 carpetas 46 carpetas, ver 46 configuración 23 configurar 23 registro 24 Stora Agent 42 acerca de 49 salir 49 suscripción premium 27, 57, 60, 109 suspensión 15, 115 sustituir un disco 18 T tipos de archivo audio 9 imágenes 9 vídeo 9 toma del cable de alimentación 14, 15 U unidades asignadas 37 UPnP 27, 101 USB, usar 114 usuarios, añadir 106 usuarios, modificar 107 V ver detalles 76, 88 ver vídeos 87 versión de la aplicación 60 versión, buscar 60 S salir 129 Sección 1, Nociones previas 6 Sección 4, Desktop Mirror 122 servicio técnico 2, 39 servicios de red 102 servidor DNS 103 Stora acceso 37 acerca de 7, 138 Agent 42 Agent, menú 44 Índice | 143