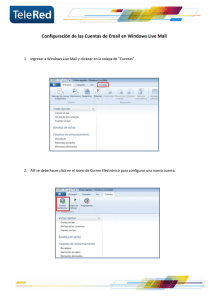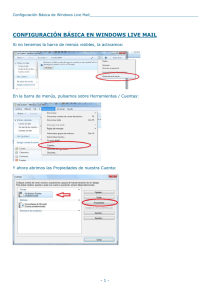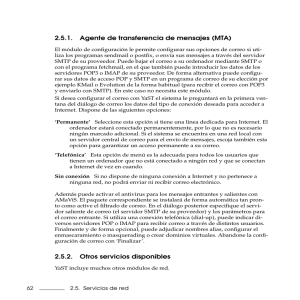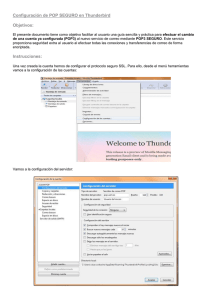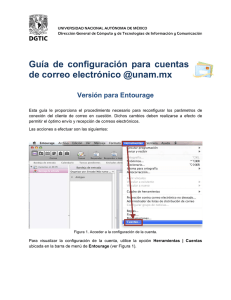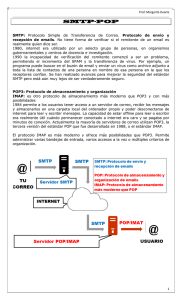Cómo montar un servidor de e-mail gratuito con Windows 2003
Anuncio
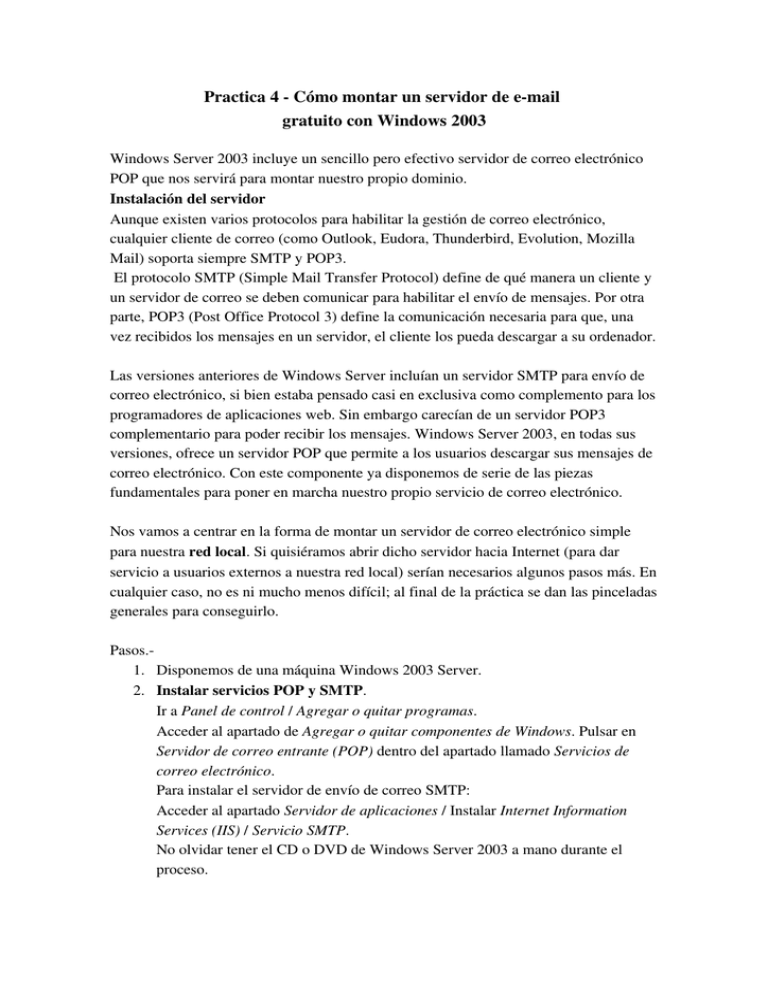
Practica 4 ­ Cómo montar un servidor de e­mail gratuito con Windows 2003 Windows Server 2003 incluye un sencillo pero efectivo servidor de correo electrónico POP que nos servirá para montar nuestro propio dominio. Instalación del servidor Aunque existen varios protocolos para habilitar la gestión de correo electrónico, cualquier cliente de correo (como Outlook, Eudora, Thunderbird, Evolution, Mozilla Mail) soporta siempre SMTP y POP3. El protocolo SMTP (Simple Mail Transfer Protocol) define de qué manera un cliente y un servidor de correo se deben comunicar para habilitar el envío de mensajes. Por otra parte, POP3 (Post Office Protocol 3) define la comunicación necesaria para que, una vez recibidos los mensajes en un servidor, el cliente los pueda descargar a su ordenador. Las versiones anteriores de Windows Server incluían un servidor SMTP para envío de correo electrónico, si bien estaba pensado casi en exclusiva como complemento para los programadores de aplicaciones web. Sin embargo carecían de un servidor POP3 complementario para poder recibir los mensajes. Windows Server 2003, en todas sus versiones, ofrece un servidor POP que permite a los usuarios descargar sus mensajes de correo electrónico. Con este componente ya disponemos de serie de las piezas fundamentales para poner en marcha nuestro propio servicio de correo electrónico. Nos vamos a centrar en la forma de montar un servidor de correo electrónico simple para nuestra red local. Si quisiéramos abrir dicho servidor hacia Internet (para dar servicio a usuarios externos a nuestra red local) serían necesarios algunos pasos más. En cualquier caso, no es ni mucho menos difícil; al final de la práctica se dan las pinceladas generales para conseguirlo. Pasos.­ 1. Disponemos de una máquina Windows 2003 Server. 2. Instalar servicios POP y SMTP. Ir a Panel de control / Agregar o quitar programas. Acceder al apartado de Agregar o quitar componentes de Windows. Pulsar en Servidor de correo entrante (POP) dentro del apartado llamado Servicios de correo electrónico. Para instalar el servidor de envío de correo SMTP: Acceder al apartado Servidor de aplicaciones / Instalar Internet Information Services (IIS) / Servicio SMTP. No olvidar tener el CD o DVD de Windows Server 2003 a mano durante el proceso. 3. Configuración del servidor POP Para configurar el servidor POP debemos acceder a la correspondiente consola a través de Inicio / Herramientas administrativas / Servicio POP3. Por defecto veremos un nodo que representa al servidor. Lo primero que haremos será configurarlo adecuadamente para el uso que vamos a darle. Pulsar sobre la opción Propiedades del servidor y en la ventana de configuración escoger como método de autenticación Archivo de contraseña. Esto hará que los buzones de correo que creemos no deban corresponderse con usuarios de Windows, sino que podemos dar de alta cuentas de forma libre. A continuación, agregar el dominio de correo que desea establecer. Solamente deberá dar su nombre para crearlo bajo el control de este servidor. Pulse sobre el nuevo nodo que se ha creado representando el dominio de correo y en la derecha de la consola verá la opción para agregar un nuevo buzón. Agregar análogamente tantos buzones como necesite. Nota: Hay que tener en cuenta que este servidor POP es bastante limitado comparado con otros productos comerciales, por lo que no permite crear alias o redirecciones para los correos, sólo buzones reales. De todos modos para montar un servidor casero o para una pequeña oficina nos servirá perfectamente. 4. Configuración del servidor de envío Para administrar el servidor SMTP debemos utilizar la consola de administración de IIS, que encontraremos en Inicio / Herramientas administrativas / Administrador de Internet Information Services (IIS). Dentro del nodo correspondiente al equipo local localizaremos la rama correspondiente al Servidor virtual SMTP local. Una vez allí hay que crear un dominio de correo electrónico saliente para el nombre de dominio que estamos. Pulsar con el botón derecho del ratón sobre el nodo Dominios del servidor SMTP y escoger la opción Nuevo / Dominio... En el diálogo que aparece especificar como tipo de dominio Alias, y en el siguiente paso del asistente introduzca el nombre del dominio. Nota: otra forma de realizar el proceso. Es posible realizar los pasos anteriores de una forma más sencilla y directa usando el Asistente para Configurar su Servidor (dentro de Herram. Administrativas). Una vez lanzado, tan solo hay que seguir los pasos del asistente. Debes comprobar que la 2 formas son igualmente válidas. 5. Configuración del cliente de correo Sólo queda configurar nuestro cliente de correo electrónico favorito para acceder a los buzones que hemos creado. Debes utilizar como nombre de usuario la dirección de correo electrónico correspondiente al buzón que se está configurando, como contraseña de acceso la que se especificó al crear el buzón, y como servidor de correo (tanto entrante como saliente) el nombre del servidor. En la figura vemos cómo quedaría configurado en Outlook Express nuestro buzón. Investiga y realiza la configuración además de sobre Outlook Express, sobre otro cliente de correo electrónico como Thunderbird. 6. Finalmente, debes crear cuentas para tus compañeros y comprobar que todo funciona, tanto el envio como la recepción de correo.