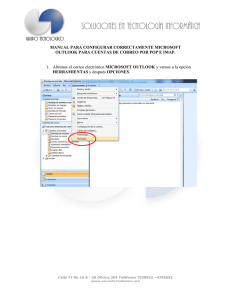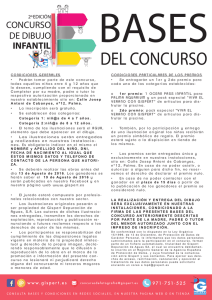Configuración Outlook por RPC sobre HTTPS 1. Introducción 2
Anuncio
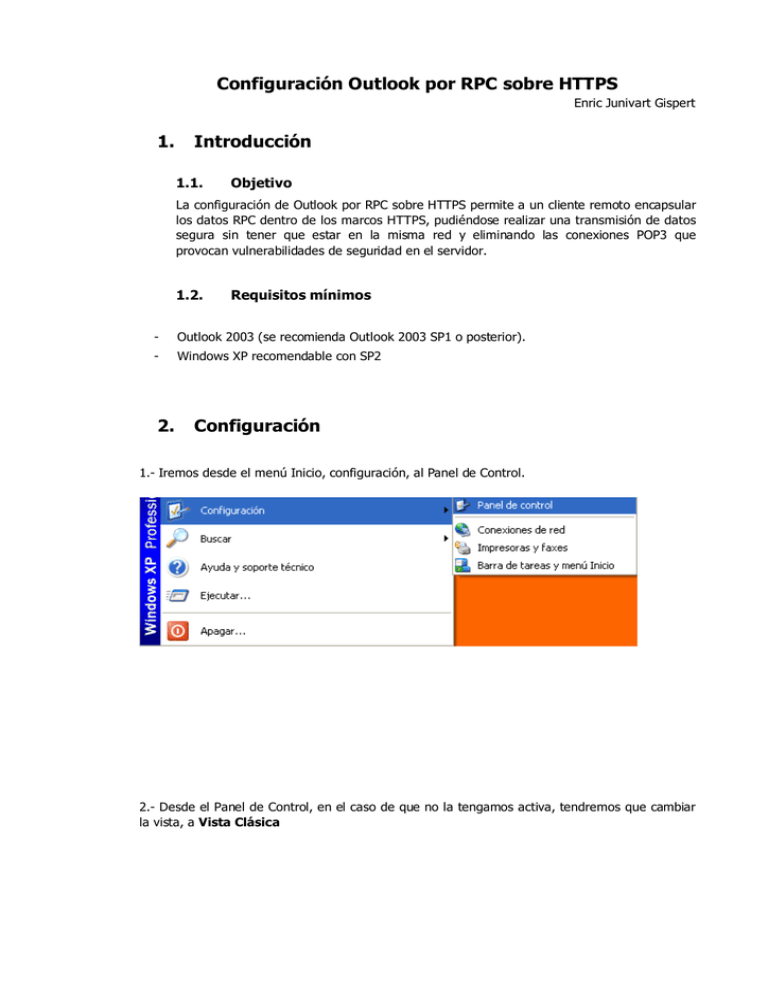
Configuración Outlook por RPC sobre HTTPS Enric Junivart Gispert 1. Introducción 1.1. Objetivo La configuración de Outlook por RPC sobre HTTPS permite a un cliente remoto encapsular los datos RPC dentro de los marcos HTTPS, pudiéndose realizar una transmisión de datos segura sin tener que estar en la misma red y eliminando las conexiones POP3 que provocan vulnerabilidades de seguridad en el servidor. 1.2. Requisitos mínimos - Outlook 2003 (se recomienda Outlook 2003 SP1 o posterior). - Windows XP recomendable con SP2 2. Configuración 1.- Iremos desde el menú Inicio, configuración, al Panel de Control. 2.- Desde el Panel de Control, en el caso de que no la tengamos activa, tendremos que cambiar la vista, a Vista Clásica Configuración Outlook por RPC sobre HTTPS Enric Junivart Gispert 3.- Una vez con la vista clásica, podremos visualizar el Icono CORREO. Al entrar en Correo, seleccionaremos la opción de Mostrar Perfiles Configuración Outlook por RPC sobre HTTPS Enric Junivart Gispert 4.- Desde la ventana de Perfiles, podremos crear un nuevo Perfil con el botón Agregar. El nombre del perfil puede ser el que mejor represente a la cuenta de correo. Por ejemplo el nombre del usuario que la utiliza. Configuración Outlook por RPC sobre HTTPS Enric Junivart Gispert 5.- Con el nuevo perfil creado, le daremos a Agregar una nueva cuenta de correo, Siguiente y seleccionamos el tipo de Servidor, en nuestro caso, Microsoft Exchange. 6.- En la siguiente ventana, nos pedirá el nombre del servidor Exchange y el nombre de usuario. En el nombre del servidor pondremos el nombre interno que tenga nuestro servidor. Ej: MiServidor.local y el nombre de usuario sin la parte del @dominio. Configuración Outlook por RPC sobre HTTPS Enric Junivart Gispert 7.- Sin dar a comprobar nombre, iremos a configurar las opciones avanzadas desde el botón Más Configuraciones. 8.- En la nueva ventana, iremos a la pestaña conexión, para habilitar la configuración del Proxy. Configuración Outlook por RPC sobre HTTPS Enric Junivart Gispert 9.- En la configuración de la conexión, introduciremos la dirección que usamos para conectarnos por OWA sin la parte https:// ni la parte “/*” en el caso que la hubiera. Seleccionaremos las dos opciones de conexión en redes rápidas y lentas y la configuración de la autentificación del Proxy con Autentificación básica. Configuración Outlook por RPC sobre HTTPS Enric Junivart Gispert 10.- Vamos aceptando todas las ventanas, hasta volver al asistente para finalizar la configuración de la cuenta. Configuración Outlook por RPC sobre HTTPS Enric Junivart Gispert 11.- Tenemos que asegurarnos en la pantalla de los perfiles, que tenemos seleccionado solicitar un perfil, por si tenemos más de una cuenta, poder escoger al iniciar Outlook la cuenta oportuna. Configuración Outlook por RPC sobre HTTPS Enric Junivart Gispert 12.- Finalmente, al iniciar Outlook, tendremos que escoger el perfil que hemos creado, y después de introducir nuestras credenciales, podremos empezar a trabajar con nuestra cuenta Exchange. Importante tener en cuenta que en el caso que nuestra cuenta pertenezca a un subdominio de la organización, tendremos que indicar en la parte del usuario el dominio principal de la organización. DominioPrincipal\usuario. De todas formas, desde el AD podemos modificar la cuenta del usuario para conseguir iniciar sesión sin ese requisito. Configuración Outlook por RPC sobre HTTPS Enric Junivart Gispert