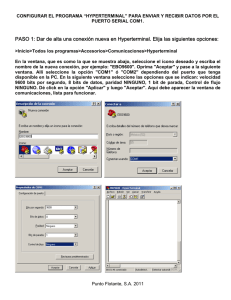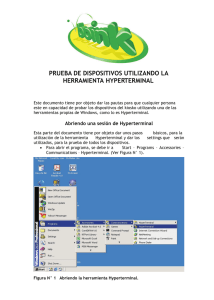Práctica 1Herramientas: Herramientas básicas para manejar la
Anuncio

Práctica 1Herramientas: Herramientas básicas para manejar la
RS232
1
Objetivos
El objetivo de esta práctica es familiarizar al alumno con las herramientas básicas para poner en
marcha y depurar un sistema de comunicaciones basado en la RS232. Al final de la práctica el
alumno debería ser capaz de:
• Manejo básico de la herramienta HyperTerminal.
• Manejo básico de la herramienta comDebug de Windmill.
• Conocer los parámetros básicos para configurar las comunicaciones basadas en RS232.
• Solucionar problemas típicos en las comunicaciones RS232: error en el cable, error en
los parámetros de configuración, salida defectuosa por pantalla, etc.
2
Tiempo de laboratorio
1 sesión.
3
Comunicación mediante HyperTerminal en modo local
En este apartado el alumno aprenderá a comunicar con el Hyperterminal utilizando dos
puertos RS232 de los tres que dispone el propio ordenador.
El programa HyperTerminal es un programa gratuito que se distribuye con los sistemas
operativos de Microsoft. Permite la comunicación vía RS232 con otros dispositivos (ordenador,
equipo de medida, etc.). Como indica su nombre permite convertir al ordenador en un terminal
del otro dispositivo con la siguiente funcionalidad: enviarle las teclas pulsadas, recibir
información del dispositivo, enviarle ficheros, etc.
En este apartado se realizará la comunicación dentro del propio ordenador utilizando dos
puertos RS232 de los tres que dispone el PC en su parte trasera. La Figura 1 presenta el aspecto
de estos puertos. Uno de ellos es tratado por el sistema operativo como COM1, otro como
COM3 y el último como COM4.
Figura 1. Conector DB-9 macho
Pasos a seguir para realizar el apartado:
3.1 Conecte dos puertos RS232 de su PC mediante un cable con el siguiente conexionado:
2(RXD)-3, 3(TXD)-2, 5(GND)-5. En la siguiente figura se indica la conexión:
Figura 2. Conexión mínima RS232 con DB-9
También vale un cable con conexión null modem.
Práctica 1.
1
3.2
Arranque el programa HyperTerminal para tener un terminal tipo ANSI que
comunique a través del COM1 a 9600 baudios, 8 bits, sin paridad, 1 bit de parada y
sin control de flujo. Para ello hay que realizar los siguientes pasos:
3.2.1
Ejecutar el programa HyperTerminal: Inicio->Programas->Accesorios
->Comunicaciones->HyperTerminal.
3.2.2
Configurar la ventana terminal bajo el nombre Puerto1. Después del arranque
aparece la ventana de descripción de conexión. Indique que el nombre de la conexión es
Puerto1 (ver Figura 3)
Figura 3. Ventana Descripción de la conexión (nombrarla)
3.2.3
Establecer que se va trabajar a través del puerto COM1. Después de la ventana de
descripción aparece la ventana para indicar el puerto (Figura 4). Indique que la
conexión se va a establecer a través del puerto COM1
Figura 4. Ventana para indicar el puerto de conexión (COM1, COM3 o COM4)
Práctica 1.
2
3.2.4
Configurar el puerto COM1. Al dar aceptar en la ventana anterior, aparece la ventana
de configuración del puerto COM1 (Figura 5). Indique la siguiente configuración:
• Bits por segundo: 9600
• Bits de datos: 8
• Paridad: Ninguno
• Bits de parada: 1
• Control de flojo: Ninguno
Figura 5. Configuración del puerto COM1
3.2.5
Definir el puerto 1 como terminal ANSI. Una vez configurado el puerto, aparece la
ventana terminal de la Figura 6.
Figura 6. Ventana Terminal Puerto1
Práctica 1.
3
Sin embargo, todavía no está correctamente configurada como un terminal ANSI que es el más
estándar: todo lo que llega por el puerto correspondiente se presenta en pantalla; y todo lo que
se teclea se envía por dicho puerto sin interpretación.
Para configurarla como terminal ANSI seleccione Archivo->Propiedades->Pestaña
Configuración. Aparece la ventana de configuración del terminal (Figura 7). Seleccione en
Emulación ANSI.
Figura 7. Ventana de configuración del terminal
Puede guardar la configuración utilizando el menú superior de la ventana Terminal:
3.3 Repita la misma operación para abrir una segunda ventana Terminal de nombre
Puerto4, con la misma configuración que Puerto excepto que está asociada al COM4.
3.4
Seleccione la ventana Puerto1 y teclee ‘Hola’. Si todo el proceso ha sido correcto,
aparecerá Hola en la ventana Puerto4 (y viceversa si se teclea en la ventana Puerto4). Si
no conecta asegúrese:
• Configuración igual en los dos terminales con la sola diferencia de COM1 y COM4.
• Asegúrese que los terminales están en modo conectado: en la esquina inferior
izquierda debe aparecer el mensaje conectado. Si está desconectado seleccione
Llamar->Llamar en el menú superior de la ventana.
• Compruebe que las conexiones son correctas en el cable RS232 mediante un
polímetro.
El mecanismo anterior es el típico para comprobar el correcto funcionamiento de un cable
RS232.
Una vez que la conexión se ha realizado correctamente cambie alguno de los parámetros de
configuración del puerto COM1 o COM4 para comprobar que ya no hay comunicación o
aparecen caracteres extraños en el terminal. Pasos a seguir:
• Para cambiar la configuración desconecte Puerto1 (Llamar->Desconectar)
Práctica 1.
4
•
•
En Archivo->Propiedades, seleccione en la pestaña Conectar a, el botón
Configurar y cambie la velocidad a 38400.
Vuelva a conectar y compruebe que al teclear en Puerto4 aparecen caracteres extraños
en el Puerto1.
Para evitar que cada vez que se manda un retorno de carro el cursor se sitúe al principio de la
misma línea y no de la siguiente, seleccione en Archivo->Propiedades
->Configuración->Configuración ASCII Agregar avance de línea al final de cada
línea recibida, tal como indica la Figura 8. Realice la operación en ambos terminales y
compruebe su correcto funcionamiento. Recuerde configurar la misma velocidad (9600 baudios)
en ambos puertos.
Figura 8. Configuración ASCII del terminal
4
Comunicación entre dos ordenadores mediante HyperTerminal.
En este apartado el alumno aprenderá a comunicar entre dos ordenadores utilizando la RS232
y a situar físicamente en cada ordenador los puertos físicos COM1 y COM4.
En vez de comunicar a través de dos puertos del mismo ordenador, se va a utilizar un puerto del
ordenador del compañero. La comunicación se va a establecer a través del COM1 en ambos
ordenadores. Para ello realice los siguientes pasos:
1. Conecte el cable RS232 (2-3, 3-2 y 5-5) a los conectores correspondientes situados en
ambos ordenadores (ordenadores A y B). Utilizar sólo los dos conectores que ocupan la
misma posición física en ambos ordenadores.
2. Arrancar dos terminales en cada ordenador al igual que en el apartado anterior. Si ya
están arrancados del apartado anterior directamente se utilizan.
3. Teclee en Puerto1 del ordenador A. Si la conexión es correcta debe aparecer en Puerto1
del ordenador B lo tecleado. Si es así los dos conectores físicos se corresponden con
COM1. Guarde esta información, ya que le será necesaria en otras prácticas. Si no
aparece nada en Puerto1 de B, teclee en Puerto4 de A. Ahora debe aparecer lo tecleado
en Puerto4 de B. Si es así la conexión se ha establecido a través de los puertos COM4.
Si no hay comunicación repite el apartado 3 para detectar algún posible fallo en el cable
o en la configuración del HyperTerminal.
Práctica 1.
5
Una vez conocido quién es COM1 y COM4 físicamente en cada ordenador, establezca la
conexión necesaria para que al escribir en Puerto4 del ordenador A, lo tecleado aparezca en
Puerto1 del ordenador B.
5
Envío de fichero entre dos ordenadores mediante HyperTerminal.
En este apartado el alumno aprenderá a enviar ficheros entre ordenadores mediante la
herramienta HyperTerminal.
Para enviar un fichero desde el ordenador A hasta el ordenador B siga los siguientes pasos:
1. Establezca la conexión entre dos ordenadores (A y B) mediante el programa
Hyperterminal a través del COM1 tal como se realizó en el apartado 4, si no la tiene ya
establecida.
2. Genere en el ordenador A el fichero tipo pru.txt con el NOTEPAD (BLOC DE
NOTAS) en el directorio c:\temp con cualquier frase.
3. Configure el ordenador B para recibir un fichero. Seleccione en el terminal Puerto1
del ordenador B Transferir->Recibir archivo. En la ventana (Figura 9) que
emerge indique que el protocolo a utilizar es Kermit y que el directorio donde guardar
el
fichero
es
c:\temp.
A
continuación
indique
Recibir.
En
http://www.columbia.edu/kermit puede encontrar toda la información sobre el programa
kermit y el protocolo de mismo nombre.
Figura 9. Ventana de configuración para recibir un archivo
4. Configure el ordenador A para enviar un fichero. Seleccione en el terminal Puerto1
del ordenador A Transferir->Enviar archivo. En la ventana (Figura 10) que
emerge indique que el protocolo a utilizar es Kermit y el fichero a transmitir
(c:\temp\pru.txt). A continuación indique Enviar.
Figura 10. Ventana de configuración para enviar un archivo
Práctica 1.
6
5. Compruebe que se ha recibido correctamente el fichero en el ordenador B. Si entre
seleccionar el ordenador B en recepción y seleccionar el ordenador A en emisión
transcurre demasiado tiempo puede saltar el timeout del ordenador B. Para evitar este
problema, haga la configuración de los pasos 3 y 4 sin pulsar Recibir ni Enviar.
Una vez configurado A para emitir y B para recibir, pulse recibir en B y enviar
en A.
6
Comunicación mediante WindMill en modo local
En este apartado el alumno aprenderá a depurar las comunicaciones basadas en RS232
mediante el programa comDebug de WindMill.
El programa comDebug de WindMill permite depurar cada uno de los bytes que se transmiten a
través de la RS232. Mientras que HyperTerminal trabaja a nivel de cada cadena de caracteres o
caracteres interpretados según la tabla ASCII, el comDebug trabaja sobre los bytes de cada
mensaje.
Para trabajar con la herramienta comDebug siga los siguientes pasos:
0. Desconecte o cierre las ventanas de hyperterminal.
1. Conecte los dos puertos RS232 de su PC mediante un cable con el siguiente
conexionado: 2-3, 3-2, 5-5 o con un cable null modem.
2. Arranque la herramienta comDebug trabajando sobre el COM1 a 9600 baudios, 8
bits, sin paridad, 1 bit de parada y sin control de flujo.
a. Arranque comDebug con Programas -> Ingeniería -> Windmill
-> comDebug. Si no aparece vaya a c:\archivos de programa\Windmill.
Aparecerá la ventana de la Figura 11. Seleccione la primera opción (Use the
program as Terminal utility).
Figura 11. Ventana de selección de comDebug
b. En la ventana siguiente de configuación (COM Port Settings - Figura 12)
seleccione COM1 a 9600 baudios, 8 bits, sin paridad, 1 bit de parada y sin
control de flujo.
Práctica 1.
7
Figura 12. Ventana de configuración del puerto
c. Obtendrá una ventana como la de la Figura 13.
Figura 13. Herramienta comDebug
3. Arranque otra ventana de comDebug de igual forma que en el punto 2 trabajando
sobre COM4. Acepte el mensaje “Failed to open the COM port”. Sitúela en la parte de
la derecha de la pantalla. Sitúe la del COM1 en la izquierda.
Práctica 1.
8
4. Escriba carácter a carácter sobre la ventana del COM1 (columna Prompt) y vea
cómo aparecen en la del COM4 (Figura 14). Tiene que pulsar sobre Send para enviar
la información.
Figura 14. Transmisión y recepción con comDebug.
ComDebug permite analizar cada uno de los caracteres que se trasmiten tanto en ASCII como
en hexadecimal. Esto permite depurar las comunicaciones. Un ejemplo típico de los
instrumentos es depurar si el final del mensaje está llegando correctamente.
7
Comunicar comDebug de WindMill con el Hyperterminal
En este apartado el alumno obtendrá un mayor conocimiento de la tabla ASCII.
Siga los siguientes pasos:
0. Cierre las ventanas de Windmill.
1. Arranque una ventana de HyperTerminal con la siguiente configuración COM1,
9600 baudios, 8 bits, sin paridad, 1 bit de parada y sin control de flujo. Seleccione
en el Terminal la opción Eco de los caracteres escritos localmente
en Propiedades->Configuración->Configuración ASCII.
2. Arranque una ventana de comDebug con la siguiente configuración COM4, 9600
baudios, 8 bits, sin paridad, 1 bit de parada y sin control de flujo.
3. Teclee ‘hola’ con return en la ventana del hyperterminal y observe lo que aparece
en comDebug (ver Figura 15).
Figura 15. Herramientas HyperTerminal y comDebug
Práctica 1.
9
El return o retorno de carro ha sido enviado como el carácter 0x0D, que significa retorno de
carro: el cursor vuelve a la columna inicial.
Ahora prepare el siguiente mensaje sobre comDebug: 0x0D, 0x0A, 0x0A, ‘h’, ‘o’, ‘l’, ‘a’,
0x0A, ‘h’, ‘o’, ‘l’, ‘a’.
0x0A significa line feed o avance de línea. Para introducir los caracteres 0x0A y 0x0D
comDebug dispone del menú NonPrint. El menú Edit permite borrar toda la trama, insertar
un byte o borrarlo.
Figura 16. Mensaje de ejemplo.
La razón de los resultados obtenidos en la ventana HyperTerminal está en los caracteres de
control de la tabla ASCII. En la Figura 17 se ha incluido la tabla de caracteres ASCII y la
explicación de los caracteres de control. Pruebe a enviar desde el comDebug el valor 0x07.
Pruebe con otros caracteres de control.
Práctica 1.
10
Figura 17. Tabla ASCII
Hex
00
01
02
03
04
05
06
07
08
09
0A
0B
0C
0D
0E
0F
10
11
12
13
14
15
16
17
18
19
1A
1B
1C
1D
1E
1F
ASCII
NUL
SOH
STX
ETX
EOT
ENQ
ACK
BELL
BKSP
HT
LF
VT
FF
CR
SO
SI
DEL
DC1
DC2
DC3
DC4
NAK
SYNC
ETB
S0
S1
S2
ESC
S4
S5
S6
S7
Hex
20
21
22
23
24
25
26
27
28
29
2A
2B
2C
2D
2E
2F
30
31
32
33
34
35
36
37
38
39
3A
3B
3C
3D
3E
3F
ASCII
SP
!
“
#
$
%
&
´
(
)
*
+
‘
.
/
0
1
2
3
4
5
6
7
8
9
:
;
<
=
>
?
Hex
40
41
42
43
44
45
46
47
48
49
4A
4B
4C
4D
4E
4F
50
51
52
53
54
55
56
57
58
59
5A
5B
5C
5D
5E
5F
ASCII
@
A
B
C
D
E
F
G
H
I
J
K
L
M
N
O
P
Q
R
S
T
U
V
W
X
Y
Z
[
\
]
↑
←
Hex
60
61
62
63
64
65
66
67
68
69
6A
6B
6C
6D
6E
6F
70
71
72
73
74
75
76
77
78
79
7A
7B
7C
7D
7E
7F
ASCII
`
a
b
c
d
e
f
g
h
i
j
k
l
m
n
o
p
q
r
s
t
u
v
w
x
y
z
{
|
}
~
DEL
Figura 18. Significado de los caracteres de control de la Tabla ASCII
NUL
Nulo
HT
SOH
LF
EOT
Start of header
Comienzo de encabezado
Start of text
Comienzo de texto
End of text
Fin de texto
End of transmission
Fin de transmisión
ENQ
Enquiry
Consulta
SO
ACK
Positive acknowledgement
Reconocimiento
SI
BELL
Audible signal
Señal sonora
DLE
BKSP
Backspace
Retroceso
DC1-DC4
STX
ETX
Práctica 1.
VT
FF
CR
Horizontal Tab
Tabulación horizontal
Line Feed
Avanzar línea
Vertical Tab
Tabulación vertical
Form Feed
Avance de página
Carriage return
Retorno de carro
Shift out
Corrimiento hacia
afuera
Shift In
Corrimiento hacia
adentro
Data link escape
Escape de enlace de
datos
Device control
Control de dispositivos
NAK
SYNC
ETB
S0-S7
Negative Acknowledgement
Reconocimiento negativo
Synchronous idle
Carácter de sincronismo
End of block
Fin de bloque
Separator information
SP
Space
Espacio
ESC
Escape
DEL
Delete
Borrar
11
8
Código ANSI
En este apartado el alumno conocerá y manejará los códigos ANSI.
Abra una ventana HyperTerminal y otra con comDebug, tal como hizo en el apartado anterior,
si no siguen abiertas. La ventana HyperTerminal está configurada como ANSI. Esto significa
que mediante códigos especiales (los códigos ANSI) se puede controlar el aspecto del terminal.
A continuación se presenta una recopilación de los comandos ANSI más importantes.
Figura 19. Tabla de códigos ANSI
Code
ESC [nA
ESC [nB
ESC [nC
ESC [nD
ESC [n;mf
ESC [n;mH
ESC [2J
ESC [K
ESC [n...km
ESC significa el código hexadecimal 1B.
Effect
Moves the cursor up n rows. If the cursor is
already at the top of the screen, this has no
effect. If n is not given, 1 is used.
Moves the cursor down n rows. If the cursor is
already at the bottom of the screen, this has no
effect. If n is not given, 1 is used.
Moves the cursor right n rows. If the cursor is
already at the edge of the screen, this has no
effect. If n is not given, 1 is used.
Moves the cursor left n rows. If the cursor is
already at the edge of the screen, this has no
effect. If n is not given, 1 is used.
Moves the cursor to row n, column m. If n is
not given, 1 is used.
Moves the cursor to row n, column m. If n is
not given, 1 is used.
Clears screen and sends cursor home.
Erases to end of the line.
Sets graphics parameters.
Figura 20. Valores para los parámetros gráficos
0
1
2
3
5
6
7
8
All attributes off
Bold
Faint
Italic
Blink
Rapid blink
Reverse video
Concealed
30
31
32
33
34
35
36
37
Black foreground
Red foreground
Green foreground
Yellow foreground
Blue foreground
Magenta foreground
Cyan foreground
White foreground
40
41
42
43
44
45
46
47
48
Black background
Red background
Green background
Yellow background
Blue background
Magenta background
Cyan background
White background
Subscript
Utilizando comDebug envíe la siguiente secuencia al HyperTerminal: ESC, ‘[’, ‘4’, ‘7’, ‘;’, ‘3’,
‘0’, ‘m’, ‘h’, ‘o’, ‘l’, ‘a’. Observe el resultado. Pruebe con otras secuencias.
Práctica 1.
12
9
Conexión entre ordenadores mediante código ANSI
En este apartado el alumno deberá demostrar mediante la realización de un pequeño ejercicio
el manejo básico de la RS232.
El objetivo es controlar una ventana terminal en el ordenador mediante códigos ANSI utilizando
la RS232 con los siguientes parámetros: 19200 baudios, 8 bits, paridad par, 1 bit de parada y sin
control de flujo. Cada grupo debe conseguir que en el ordenador del grupo más cercano
aparezca el mensaje “GRUPO XX” en la parte central de la ventana terminal, con fondo rojo
para el mensaje. Se admiten variantes sobre el ejercicio pedido.
Una vez conseguido avise al profesor para que tome nota del buen funcionamiento del apartado.
Práctica 1.
13