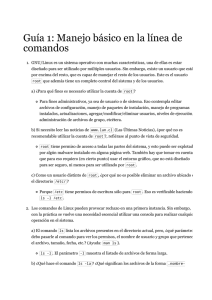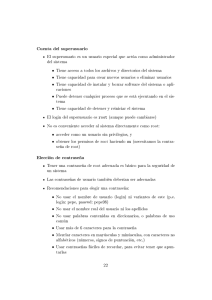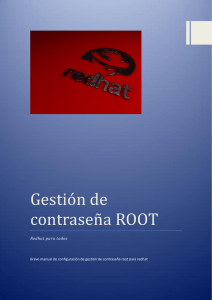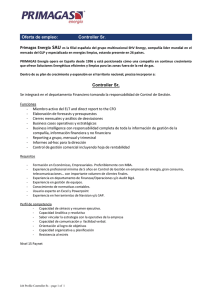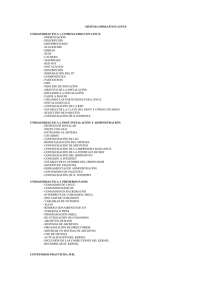Inspección del hardware de un PC empleando el sistema operativo
Anuncio
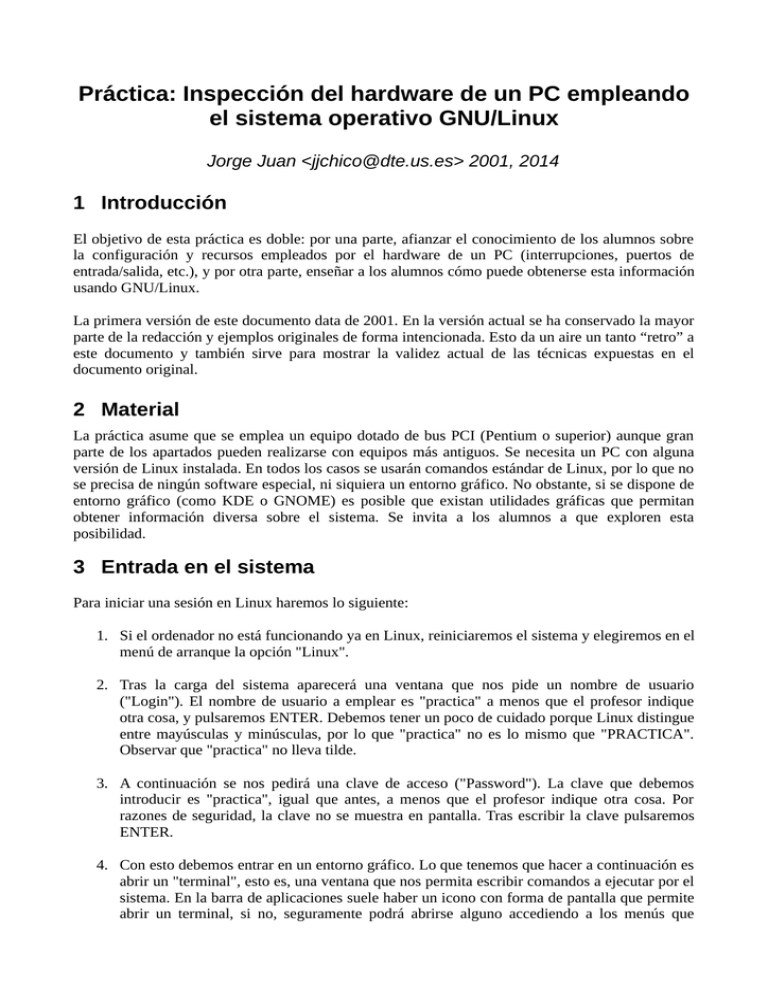
Práctica: Inspección del hardware de un PC empleando el sistema operativo GNU/Linux Jorge Juan <jjchico@dte.us.es> 2001, 2014 1 Introducción El objetivo de esta práctica es doble: por una parte, afianzar el conocimiento de los alumnos sobre la configuración y recursos empleados por el hardware de un PC (interrupciones, puertos de entrada/salida, etc.), y por otra parte, enseñar a los alumnos cómo puede obtenerse esta información usando GNU/Linux. La primera versión de este documento data de 2001. En la versión actual se ha conservado la mayor parte de la redacción y ejemplos originales de forma intencionada. Esto da un aire un tanto “retro” a este documento y también sirve para mostrar la validez actual de las técnicas expuestas en el documento original. 2 Material La práctica asume que se emplea un equipo dotado de bus PCI (Pentium o superior) aunque gran parte de los apartados pueden realizarse con equipos más antiguos. Se necesita un PC con alguna versión de Linux instalada. En todos los casos se usarán comandos estándar de Linux, por lo que no se precisa de ningún software especial, ni siquiera un entorno gráfico. No obstante, si se dispone de entorno gráfico (como KDE o GNOME) es posible que existan utilidades gráficas que permitan obtener información diversa sobre el sistema. Se invita a los alumnos a que exploren esta posibilidad. 3 Entrada en el sistema Para iniciar una sesión en Linux haremos lo siguiente: 1. Si el ordenador no está funcionando ya en Linux, reiniciaremos el sistema y elegiremos en el menú de arranque la opción "Linux". 2. Tras la carga del sistema aparecerá una ventana que nos pide un nombre de usuario ("Login"). El nombre de usuario a emplear es "practica" a menos que el profesor indique otra cosa, y pulsaremos ENTER. Debemos tener un poco de cuidado porque Linux distingue entre mayúsculas y minúsculas, por lo que "practica" no es lo mismo que "PRACTICA". Observar que "practica" no lleva tilde. 3. A continuación se nos pedirá una clave de acceso ("Password"). La clave que debemos introducir es "practica", igual que antes, a menos que el profesor indique otra cosa. Por razones de seguridad, la clave no se muestra en pantalla. Tras escribir la clave pulsaremos ENTER. 4. Con esto debemos entrar en un entorno gráfico. Lo que tenemos que hacer a continuación es abrir un "terminal", esto es, una ventana que nos permita escribir comandos a ejecutar por el sistema. En la barra de aplicaciones suele haber un icono con forma de pantalla que permite abrir un terminal, si no, seguramente podrá abrirse alguno accediendo a los menús que proporciona el sistema gráfico. En caso de duda, preguntar al profesor. Cabe la posibilidad de que el sistema esté configurado para arrancar en modo texto. En este caso tanto el "Login" como el "Password" se nos pedirá en líneas sucesivas y finalmente toda la pantalla puede usarse como terminal para escribir comandos. Toda la práctica puede realizarse en este modo, pero si se prefiere trabajar en modo gráfico, es posible que éste pueda arrancarse escribiendo startx seguido de ENTER. 4 Comandos básicos La totalidad de la práctica puede realizarse ejecutando los comandos apropiados en un terminal (tanto en modo gráfico como en modo texto). Cuando el terminal está preparado para que ejecutemos un nuevo comando, muestra una línea con alguna información (nombre del ordenador, nombre del usuario, etc.) seguida del símbolo "$". Para ejecutar un comando, basta escribir el nombre del comando y pulsar ENTER. Por ejemplo: $ ls bin Escritorio Documentos Imágenes Música Público Plantillas Videos Descargas muestra el listado de ficheros del directorio actual. Muchas veces los comandos se ejecutan con "argumentos". Los argumentos se separan del comando por espacios. Por ejemplo: $ cat fichero.txt muestra en el monitor el contenido del fichero de texto fichero.txt. Muchos comandos admiten opciones, que se suministran como argumentos y suelen comenzar con un "-". Por ejemplo: $ ls -l muestra el listado de ficheros en el directorio actual en formato largo. A continuación veremos algunos comando útiles para el desarrollo de la práctica: pwd muestra el directorio actual. Por ejemplo: $ pwd /home/practica · cd: cambia el directorio actual. Por ejemplo: $ cd /proc $ pwd /proc $ cd .. $ pwd / $ cd $ pwd /home/practica ls muestra el contenido del directorio actual. La opción "-F" marca los directorios con un signo "/" y la opción "-l" muestra una lista detallada. Por ejemplo: $ ls -F cmdline interrupts meminfo cpuinfo ioports modules fs/ kcore net/ $ ls -l -r--r--r-- 1 root root 0 abr 18 13:44 cmdline -r--r--r-- 1 root root 0 abr 18 13:44 cpuinfo dr-xr-xr-x 2 root root 0 abr 18 13:44 fs/ -r--r--r-- 1 root root 0 abr 18 13:44 interrupts -r--r--r-- 1 root root 0 abr 18 13:44 ioports -r-------- 1 root root 2684395 abr 18 13:44 kcore -r--r--r-- 1 root root 0 abr 18 13:44 meminfo -r--r--r-- 1 root root 0 abr 18 13:44 modules dr-xr-xr-x 3 root root 0 abr 18 13:44 net/ cat muestra el contenido de un fichero de texto. Por ejemplo: $ cat hola.txt hola mundo. more (o less) muestra un fichero de texto por páginas. Por ejemplo: $ less hola.txt También se puede usar para mostrar la salida de un comando cualquiera por páginas usando el "entubamiento" de comandos con "|". Por ejemplo: $ ls /etc | less Para moverse por el fichero se utilizan las teclas ENTER para avanzar una línea, ESPACIO para avanzar una página y "b" para retroceder media página. Para salir del programa se utiliza la tecla "q". La versión less es más avanzada y permite usar otras teclas como los cursores, etc. 5 Obtención de información general del sistema Existen diversos comandos para obtener información sobre el sistema. Además, la mayor parte de esta información está disponible en forma de ficheros de texto en el directorio /proc. El contenido de este directorio es generado dinámicamente por el sistema según el estado en que se encuentra. De hecho, se trata de un directorio "virtual" que no existe realmente en el disco, sino que es generado por el kernel del sistema operativo cuando se accede a él. 5.1 Características del procesador. La información sobre el procesador se encuentra en el fichero /proc/cpuinfo. Para ver su contenido hacemos: $ cd /proc $ cat cpuinfo processor vendor_id cpu family model model name stepping cpu MHz cache size fdiv_bug hlt_bug sep_bug f00f_bug coma_bug fpu fpu_exception cpuid level wp flags bogomips : : : : : : : : : : : : : : : : : : : 0 AuthenticAMD 5 9 AMD-K6(tm) 3D+ Processor 1 400.922 256 KB no no no no no yes yes 1 yes fpu vme de pse tsc msr mce cx8 sep mtrr pge mmx 3dnow 799.54 Aquí se muestra toda la información que el sistema conoce sobre el procesador. De este ejemplo se deduce que se trata de un AMD K6-II con soporte 3D a 400MHz y con 256KB de memoria caché interna. La línea "bogomips" da una idea aproximada de la potencia de cálculo del procesador, aproximadamente 800 millones de instrucciones por segundo. 5.2 Memoria Esta información se encuentra en el fichero /proc/meminfo. Si el directorio actual es /proc, podemos ver su contenido con: $ cat meminfo total: used: free: shared: buffers: cached: Mem: 264372224 204754944 59617280 32894976 101572608 70668288 Swap: 254971904 2555904 252416000 MemTotal: 258176 kB MemFree: 58220 kB MemShared: 32124 kB Buffers: 99192 kB Cached: 69012 kB SwapTotal: 248996 kB SwapFree: 246500 kB En esta información se refleja tanto la memoria real como la memoria de intercambio (swap). En el ejemplo, el sistema tiene 256MB de RAM, de los cuales unos 57MB están libres. El área de intercambio a penas está siendo usada. 5.3 Versión del sistema operativo La versión del sistema operativo (del kernel, para ser más precisos) puede obtenerse con el comando uname. Este comando tiene varias opciones. La información más completa se obtiene con la opción "-a". Por ejemplo: $ uname -a Linux darkstar 2.2.16 #1 Thu Jun 15 17:34:37 CEST 2000 i586 unknown En este caso se trata de una máquina Linux de nombre darkstar con un kernel versión 2.2.16, compilado el 15 de junio del 2000 para una arquitectura Pentium (i586). Una información similar la proporciona el fichero /proc/version. 5.4 Tamaño y ocupación de discos duros Esta información se obtiene con el comando df. Por ejemplo: $ df Filesystem /dev/hda1 /dev/hda3 /dev/hda5 /dev/hda6 1k-blocks 474443 1921188 3842376 9598348 Used Available Use% Mounted on 222621 227325 49% / 940904 882692 52% /usr 510596 3136592 14% /usr/local 4192176 4918604 46% /home El ejemplo muestra cada partición usada por el sistema, su tamaño, espacio usado, el disponible, el porcentaje de ocupación y el lugar donde se "monta" cada partición. En este caso todas son particiones en el primer disco IDE (hda). El espacio destinado a usuarios (/home) es de unos 9GB, de los que están ocupados unos 4GB (el 46%). En realidad, el comando df sólo muestra información sobre los discos usados por el sistema, pudiendo existir otros que no están siendo usados en ese momento. Es posible y fácil averiguar información adicional sobre todos los discos, pero se sale del objetivo de esta práctica. 6 Obtención sobre recursos asignados 6.1 Puertos de entrada/salida asignados Las direcciones de entrada/salida (o puertos) asignados a cada dispositivo se listan en /proc/ioports. Por ejemplo: $ cat ioports 0000-001f : dma1 0020-003f : pic1 0040-005f : timer 0060-006f : keyboard 0080-008f : dma page reg 00a0-00bf : pic2 00c0-00df : dma2 00f0-00ff : fpu 01f0-01f7 : ide0 0220-022f : soundblaster 02f8-02ff : serial(set) 03c0-03df : vga+ 03f6-03f6 : ide0 03f8-03ff : serial(set) d000-d007 : ide0 d008-d00f : ide1 e800-e87f : eth0 Las direcciones de los puertos se muestran con números en base 16 (hexadecimal). Por ejemplo, vemos que el teclado (keyboard) tiene asignado el rango 0060-006f y la tarjeta de red (eth0) el rango e800-e87f. 6.2 Interrupciones asignadas Se muestran en el fichero /proc/interrupts, al igual que el número de interrupciones generadas hasta el momento por cada dispositivo. Por ejemplo: $ cat interrupts CPU0 0: 313046189 1: 781 2: 0 4: 944 7: 0 9: 17602658 13: 1 14: 2390321 NMI: 0 XT-PIC XT-PIC XT-PIC XT-PIC XT-PIC XT-PIC XT-PIC XT-PIC timer keyboard cascade serial soundblaster eth0 fpu ide0 Vemos por ejemplo que al teclado (keyboard) corresponde la interrupción número 1 y que se han producido 781 hasta el momento. Otros dispositivos son el reloj hardware (timer), los puertos serie (serial), la tarjeta de red (eth0) y la controladora de disco (ide0). Para ver en tiempo real como se van produciendo interrupciones puede ejecutarse el siguiente comando: $ watch -n 0 cat interrupts Es curioso ver cómo se producen interrupciones en el teclado cada vez que se pulsa una tecla. Para salir del programa pulsar CTRL-C. 7 Dispositivos conectados a los buses. Puede obtenerse información sobre los dispositivos conectados al bus PCI usando el comando lspci y sobre los dispositivos conectados al bus USB mediante lsusb. En su forma más simple, estos comandos muestran el número del dispositivo en el bus, el tipo y la marca y modelo. $ lspci 00:00.0 RAM memory: NVIDIA Corporation MCP65 Memory Controller (rev a3) 00:01.0 ISA bridge: NVIDIA Corporation MCP65 LPC Bridge (rev a3) 00:01.1 SMBus: NVIDIA Corporation MCP65 SMBus (rev a1) 00:01.2 RAM memory: NVIDIA Corporation MCP65 Memory Controller (rev a1) 00:02.0 USB controller: NVIDIA Corporation MCP65 USB 1.1 OHCI Controller (rev a3) 00:02.1 USB controller: NVIDIA Corporation MCP65 USB 2.0 EHCI Controller (rev a3) 00:06.0 Ethernet controller: NVIDIA Corporation MCP65 Ethernet (rev a3) 00:07.0 Audio device: NVIDIA Corporation MCP65 High Definition Audio (rev a1) 00:08.0 PCI bridge: NVIDIA Corporation MCP65 PCI bridge (rev a1) 00:09.0 IDE interface: NVIDIA Corporation MCP65 IDE (rev a1) 00:0a.0 SATA controller: NVIDIA Corporation MCP65 AHCI Controller (rev a3) 00:0d.0 PCI bridge: NVIDIA Corporation MCP65 PCI Express bridge (rev a1) 00:18.0 Host bridge: Advanced Micro Devices, Inc. [AMD] K8 [Athlon64/Opteron] HyperTransport Technology Configuration 00:18.1 Host bridge: Advanced Micro Devices, Inc. [AMD] K8 [Athlon64/Opteron] Address Map 00:18.2 Host bridge: Advanced Micro Devices, Inc. [AMD] K8 [Athlon64/Opteron] DRAM Controller 00:18.3 Host bridge: Advanced Micro Devices, Inc. [AMD] K8 [Athlon64/Opteron] Miscellaneous Control 01:0e.0 FireWire (IEEE 1394): Texas Instruments TSB43AB23 IEEE-1394a-2000 Controller (PHY/Link) 02:00.0 VGA compatible controller: NVIDIA Corporation G94 [GeForce 9600 GT] (rev a1) $ lsusb Bus 001 Device Bus 001 Device Bus 001 Device Bus 002 Device Mouse (M-BT58) Bus 002 Device UPS Bus 002 Device (older) Bus 002 Device 006: 003: 001: 004: ID ID ID ID 14cd:168a 04e8:343d 1d6b:0002 046d:c03e Super Top Samsung Electronics Co., Ltd Linux Foundation 2.0 root hub Logitech, Inc. Premium Optical Wheel 006: ID 0764:0501 Cyber Power System, Inc. CP1500 AVR 002: ID 0c45:6028 Microdia Typhoon Easycam USB 330K 001: ID 1d6b:0001 Linux Foundation 1.1 root hub Esta información es a menudo útil para conocer el modelo de la tarjeta de vídeo o de red instalados y así poder seleccionar e instalar el driver apropiado en el sistema operativo. Ambos comandos disponen de diversas opciones para determinar cómo se muestra la información. Por ejemplo, la opción “-v” muestra información más detallada sobre cada dispositivo, como capacidades, interrupción que utiliza, puertos de entrada/salida, etc. Es recomendable usar un paginador y aumentar el tamaño del terminal para ver mejor la salida de este comando, que puede ocupar varias páginas. Por ejemplo: $ lspci -v | less ... $ lsusb -v | less ... Para que estos comandos muestren el valor de todos los parámetros suele ser necesario ejecutarlos con permisos de administrados (a través del comando sudo o por otro mecanismo). De lo contrario, algunos valores se mostrarán como “<access denied>”. Por ejemplo: $ sudo lspci -v | less 8 Ejercicio práctico Obtenga la siguiente información sobre el PC: 1. Tipo de procesador, velocidad, modelo, frecuencia, tamaño de la caché y "bogomips". 2. Cantidad de memoria instalada. 3. Versión del kernel del sistema operativo. 4. Tamaño y ocupación del/los disco/s. 5. Puertos de entrada/salida e interrupciones (en su caso) asignados al teclado, a la tarjeta de red y a la tarjeta de video. 6. Fabricante y modelo de la tarjeta de red y la tarjeta de video.