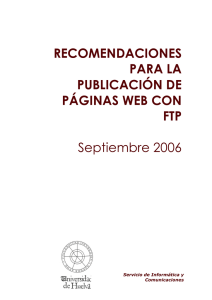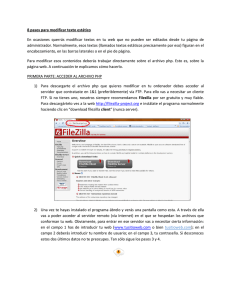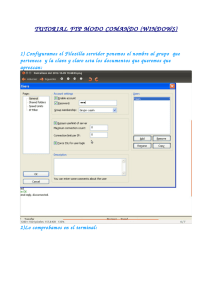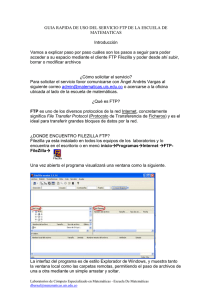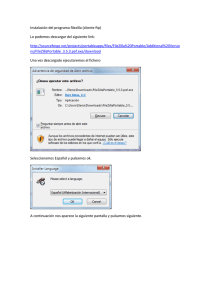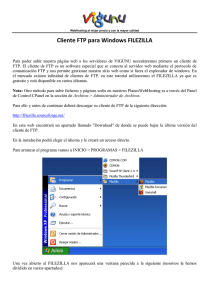Tema 5 - Portal de Centros de Internet de BILIB
Anuncio
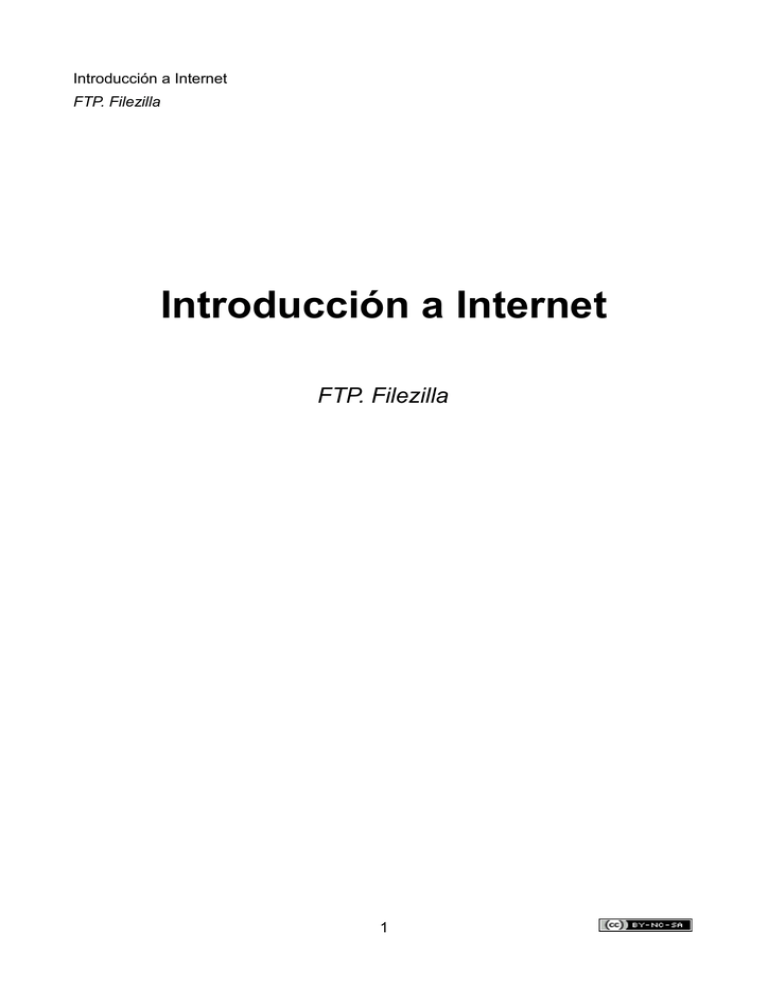
Introducción a Internet FTP. Filezilla Introducción a Internet FTP. Filezilla 1 Introducción a Internet FTP. Filezilla Índice de contenido Licencia y condiciones de uso...............................................................................................3 Introducción............................................................................................................................4 ¿Qué es FTP?........................................................................................................................5 Obtención e instalación de Filezilla.......................................................................................6 ¿Qué es Filezilla?..............................................................................................................6 Obtención e instalación.....................................................................................................7 Comenzando a usar Filezilla..................................................................................................9 Abriendo Filezilla................................................................................................................9 Pantalla de inicio..............................................................................................................10 Subir archivos a un servidor FTP.....................................................................................11 Bajar archivos de un servidor FTP..................................................................................13 Configuración de Filezilla.....................................................................................................15 Configuración de opciones..............................................................................................15 Opciones de Servidores..................................................................................................16 Material relacionado adicional.............................................................................................18 2 Introducción a Internet FTP. Filezilla Licencia y condiciones de uso Todo el material utilizado para elaborar este curso está disponible públicamente y sujeto, excepto que se indique lo contrario, a una licencia de Reconocimiento-NoComercialCompartirIgual (by-nc-sa) v.3.0 España de Creative Commons. Pueden copiarse, distribuirse y transmitirse públicamente siempre que no se haga para fines comerciales y se cite el autor y la fuente (Junta de Comunidades de Castilla-La Mancha), pudiendo crear obras derivadas, siempre y cuando las mismas se compartan con la misma licencia que la presente. La licencia completa puede consultarse en: http://creativecommons.org/licenses/by-nc-sa/3.0/es/. En el caso de obtener y utilizar los materiales disponibles de este curso, usted debe respetar siempre la sección que contiene la licencia de uso y el autor de la misma, dejándola visible y accesible para cualquiera que visualice este material. Entre el material del curso se han incluido imágenes pertenecientes a las librerías gráficas Crystal Clear Actions (http://www.everaldo.com), la cuál está licenciada bajo GNU LGPL, y a cuya licencia podréis acceder desde el siguiente enlace (licencia Crystal Clear Actions). Todos los logos e imágenes oficiales utilizadas en este curso, pertenecen a sus autores y propietarios, habiéndose utilizado aquí tan solo con fines educativos y de difusión. Pueden encontrar las licencias de uso de estas imágenes en las páginas oficiales de sus propietarios o creadores. 3 Introducción a Internet FTP. Filezilla Introducción Además de navegar y comunicarnos por Internet, también hay otra serie de funciones que nos pueden resultar muy interesantes. En este módulo veremos que necesitaremos para compartir archivos grandes y numerosos. Veremos en qué consiste el protocolo FTP y cómo podemos usarlo junto al programa Filezilla. 4 Introducción a Internet FTP. Filezilla ¿Qué es FTP? FTP son las iniciales de “File Transfer Protocol”, o en castellano “Protocolo de Transferencia de Ficheros”. La diferencia con otros tipos de protocolos de envío y recepción de datos es que, este protocolo se usa para maximizar el envío o recepción de ficheros a la máxima velocidad que pueda ofrecer la conexión. Además, tiene la ventaja de que podemos usarlo indistintamente del sistema operativo que use el cliente o el servidor y del sistema de archivos que estemos usando, ya que la transmisión del archivo se hace en texto plano. Esto implica sencillez en su uso, pero también inseguridad al transmitirlo, ya que el protocolo por si mismo no ofrece ningún tipo de encriptación. Para solucionar este problema se usan distintos programas que son capaces de enviar el tráfico cifrado. Además, se puede usar tanto en redes conectadas a Internet o redes internas de una misma empresa (conocidas como LAN, “Local Area Network” o redes de área local). Los usos típicos que se le da a este tipo de servicio son, en alojamiento web (subir archivos a una página web), hacer “backups” (copias de seguridad) de los datos de nuestra empresa o tener un sitio dedicado de almacenamiento de programas. Otra ventaja que tenemos con este protocolo es que, el servidor donde queramos alojar archivos pueda ser público (o anónimo) o privado, por lo que necesitaremos un usuario y una contraseña para poder entrar y bajar o subir archivos a ese servidor. También encontramos servicios mixtos con un acceso privado pero con acceso a ciertas partes a través de la figura de un invitado. Este protocolo fue de los primeros en usarse en la red y está ampliamente difundido, por lo que la cantidad de programas que hay (tanto privativos como libres) es muy grande. De hecho hasta los propios navegadores web pueden usarse para descargar archivos de un servidor FTP sin usar ningún programa o plugin adicional, aunque para Firefox existe un complemento llamado FireFTP que resulta bastante útil. Para tareas más complejas necesitaremos un programa que gestione este tipo de protocolo, llamado cliente FTP. Uno de los más usados es Filezilla, del que hablaremos en este módulo. 5 Introducción a Internet FTP. Filezilla Obtención e instalación de Filezilla ¿Qué es Filezilla? Filezilla se compone de dos programas independientes, pero relacionados entre sí. Por un lado tenemos a Filezilla Server, que es un programa para gestionar un servidor FTP, que solo funciona con algunas versiones de Windows. Y Filezilla Client, que es el programa que trataremos en este módulo, es un cliente FTP que trabaja también con los protocolos SFTP y FTP sobre SSL. Además es libre y multiplataforma, puesto que funciona sobre Windows, GNU/Linux, FreeBSD y Mac OS X. Es intuitivo y fácil de usar ya que toma el aspecto de un explorador de archivos convencional, permite gestionar varios servidores FTP tanto públicos como privados con cada nombre y usuario de cada servidor si es el caso. En este módulo se explicará cómo utilizar Filezilla Client para administrar una página web. La interfaz del programa es de estilo Explorador de Windows, y muestra tanto la ventana local como las carpetas remotas, permitiendo el paso de archivos de una a otra simplemente, pinchando sobre un archivo y arrastrándolo al sitio indicado. Además, tiene soporte en varios idiomas, entre ellos el castellano. Otras características: • Soporte para descargas o subidas interrumpidas. • Gestor de cuentas para varios servidores FTP. • Administrador de sitios. • Registro de mensajes. • Soporte para colas de transferencia. • Límites de velocidad configurables. • Filtro de archivos. • Edición de archivos directamente del servidor. 6 Introducción a Internet FTP. Filezilla Obtención e instalación La forma más sencilla de conseguir Filezilla es acceder a su página web y descargarlo de Internet. Para ello abrimos un navegador y escribimos en la barra de direcciones “http://filezilla-project.org/”. En la ventana que aparece hacemos clic sobre: Como podemos observar, ya desde el principio nos indica que el programa existe para varios sistemas operativos, así que en la siguiente ventana habremos de indicarle que la versión que queremos es la de Windows. El archivo está alojado en una página llamada SourceForge, la mayor página de acogida de proyectos de software libre del mundo. Desde esta página es posible descargarse o colaborar en muchísimos proyectos Open Source. En la ventana que aparece guardamos el archivo en el escritorio y cerramos el navegador. Para instalarlo en el ordenador, hacemos doble clic sobre archivo descargado. 7 Introducción a Internet FTP. Filezilla Se mostrará un asistente como el que vemos en esta pantalla: Como podemos observar, el asistente está en inglés, pero es bastante sencillo y el programa podremos configurarlo para que aparezca en castellano. Pulsamos sobre I Agree (Estoy De acuerdo), Next (siguiente), seleccionamos Desktop icon (icono de escritorio), para tener un acceso directo al escritorio desde donde lanzar fácilmente el programa, y pulsamos otra vez en Next. Pulsamos Next de nuevo y por último en Install (Instalar). Una vez instalado el cliente FTP pulsamos Finish (Finalizar). 8 Introducción a Internet FTP. Filezilla Comenzando a usar Filezilla Abriendo Filezilla Podemos abrir Filezilla de dos maneras, bien desde el acceso directo que hemos creado en el tercer paso del asistente, o desde el menú, tal y como se muestra en la imagen: En el caso de que no creáramos un acceso directo en el escritorio, deberemos crearlo nosotros mismos o ejecutarlo siempre desde el menú Inicio. 9 Introducción a Internet FTP. Filezilla Pantalla de inicio Cuando abrimos por primera vez Filezilla el programa nos dará la bienvenida, recordándonos que podemos reportar los fallos que encontremos en el programa. Pulsamos sobre Aceptar y nos llevará a la ventana principal de Filezilla perfectamente traducida al castellano: 10 Introducción a Internet FTP. Filezilla • Menú principal: Disponemos de una serie de acciones organizadas en menús para el manejo general del programa. • Barra de herramientas estándar: Contiene las acciones principales que podemos realizar sobre el programa y sobre los paneles. • Barra de herramientas del servidor: Contiene los datos del servidor FTP al que estamos conectados. • Panel de registro de mensajes: En este panel aparecerá el registro de actividad del usuario. • Panel de explorador de carpetas locales: Vista de las carpetas y archivos que están en nuestro ordenador. • Panel de explorador de carpetas remotas: Vista de carpetas y archivos que están en el servidor al que estamos conectados. • Barra de estado de los exploradores: Nos proporciona información sobre el estado de las carpetas y archivos de los exploradores local y remoto. • Panel de Cola de transferencia: En esta ventana tendremos control visual sobre los archivos que suben hacia el servidor o bajan hasta nuestro ordenador. • Barra de estado: Nos proporciona información sobre las acciones que llevamos a cabo con el programa. Subir archivos a un servidor FTP Con Filezilla es muy sencillo administrar una página web, ya que podemos subir los archivos que forman la página simplemente, seleccionándolos, pinchándo y arrastrándolos desde la zona de carpetas locales a la zona de carpetas remotas. Antes debemos tener disponible espacio en un servidor para subir los archivos. Hay varias formas de obtener este espacio: a través de nuestro proveedor de acceso a Internet (ISP), a través de un servicio gratuito (como miarroba, que ofrece espacio web gratuito), a través de un servicio de pago, o podemos montar un servidor FTP casero con un ordenador si tenemos los conocimientos informáticos suficientes. En este último caso, y si optamos por un servidor bajo Windows, podemos usar Filezilla Client para subir o bajar archivos a nuestra web y usar Filezilla Server para administrar el servidor. 11 Introducción a Internet FTP. Filezilla Nota: no entra dentro de este curso el diseño y creación de páginas web, pero usaremos un ejemplo sencillo. Si lo desea, el alumno puede crear en su ordenador una página web con alguno de los programas de diseño o edición que existen en el mercado, como por ejemplo Kompozer, libre, gratuito y con idioma español. En este módulo vamos a utilizar de ejemplo el espacio que nos proporciona ONO, un ISP español que ofrece 5 Mb de espacio web personal a través de la dirección “http://www.ono.com/correoONO/”. Para acceder al servidor FTP de nuestra página web debemos conectarnos a “webs.ono.com”, con el nombre de usuario y contraseña de nuestra cuenta de correo. El nombre de la página de inicio por defecto debe ser “index.html”. Creamos en nuestro ordenador el archivo en formato html: “index.html”, que tendrá una frase. Abrimos Filezilla, escribimos los datos en las secciones correspondientes para validarnos en el servidor FTP y pulsamos Conexión rápida. Normalmente, el puerto no hace falta ponerlo, a no ser que nuestro proveedor nos indique lo contrario, por lo que solo necesitaremos conocer tres datos: el nombre del servidor, el nombre de usuario y la contraseña. Una vez validados, vemos que en el panel de carpetas remotas ha aparecido el sitio “FTP” donde podemos subir nuestros archivos. Ahora debemos localizar la carpeta donde hemos creado el archivo “index.html”, y simplemente pinchamos y arrastramos el archivo del panel de carpetas locales al panel de carpetas remotas, y Filezilla se encarga de todo. Una vez subidos los archivos, ya podemos cerrar el programa y comprobar que realmente se han subido, escribiendo la dirección web en la barra de direcciones de cualquier navegador: Además, podemos utilizar Filezilla para hacer copias de seguridad de nuestros datos en un servidor FTP, de la misma manera en la que subimos archivos a un servidor para hacer una página web. 12 Introducción a Internet FTP. Filezilla Bajar archivos de un servidor FTP También es posible descargar a nuestro ordenador archivos de un servidor FTP. Como hemos dicho, es posible que nuestro navegador sea capaz de ejecutar esta acción introduciendo en la barra de navegación la dirección de un servidor FTP, pero Filezilla nos da algunas opciones extra que es posible que nuestro navegador no posea, por ejemplo, la capacidad del cliente FTP de limitar el ancho de banda para las subidas y bajadas. Esto nos puede servir para no ocupar toda la línea de bajada descargando un archivo, y poder navegar fluidamente al mismo tiempo, o también cuando queremos descargar archivos a un ordenador que no estamos manejando directamente. Uno de los servidores FTP más conocidos y con más archivos de España es RedIris, un servicio proporcionado por la Red Académica de Investigación Española que ofrece software y documentación de dominio público, al que podemos acceder por el protocolo HTTP y FTP. La dirección HTTP es “http://sunsite.rediris.es/”, y podemos acceder por FTP a través de “ftp://ftp.rediris.es/”. En este caso utilizaremos el cliente de Filezilla para descargarnos la versión de Debian, Debian 6.0.3 Live. En nuestro caso vamos a elegir, la versión para procesadores Intel (i386) y versión “net” (cuando queramos instalarla terminará de descargar los paquetes que elijamos desde Internet). Conectamos a la dirección “ftp.rediris.es” escribiéndolo en el campo Servidor y pulsamos Conexión rápida, ya que en este caso se trata de un servidor público y entraremos como usuario anónimo. Vemos que la estructura es muy similar a un explorador tradicional de carpetas. 13 Introducción a Internet FTP. Filezilla Debemos ir haciendo clic por el árbol de directorios en las siguientes carpetas: sites → debian.org → debian-cd → 6.0.3-live → i386 ->net. Localizamos en el panel inferior el archivo “debian-live-6.0.3-i386-gnome-desktop.tar.gz”, pinchamos sobre él y lo arrastramos a una de nuestras carpetas locales. Podemos ver la descarga del archivo en tiempo real en el panel de Cola de transferencia, el tamaño total, el tiempo transcurrido, el tiempo estimado, el porcentaje de descarga, etc. Si nos hemos equivocado o queremos explorar el servidor podemos ir hacia delante haciendo clic en las carpetas. 14 Introducción a Internet FTP. Filezilla Configuración de Filezilla Configuración de opciones Podemos configurar Filezilla desde el menú Edición → Opciones. Las más importantes son: • Opciones de conexión SFTP: Podemos utilizar una conexión FTP segura añadiendo una clave al servicio. Debemos pulsar el botón Añadir archivo de clave para incluirla en el cliente. • Opciones de transferencias: Podemos seleccionar el número de transferencias que realizaremos a la vez (de 1 a 10), así como los límites para la velocidad de descarga y subida de los archivos hacia/desde el servidor para no colapsar nuestra conexión. También encontramos opciones para acciones por defecto, cuando el archivo ya existe en el servidor, para el caso de subidas, o en nuestro ordenador en el caso de descargas. Esto es interesante cuando tengamos un servidor para hacer copias de seguridad. Podemos elegir sobrescribir todos los archivos del servidor, sobrescribir si la fecha es más reciente, o preguntar qué queremos hacer para cada archivo. • Opción de interfaz: En esta opción podemos cambiar el aspecto del programa, el tema por defecto y el aspecto de los iconos. También podemos cambiar el formato de fecha y hora que, por defecto usa los valores establecidos en el sistema. • Opción de idioma: Podemos cambiar el idioma con el que trabajamos con el programa. Por defecto reconoce el establecido en el sistema. • Comprobación de actualización: Podemos definir los días que estimemos para que Filezilla busque actualizaciones del programa, incluso que busque actualizaciones en versiones beta de este programa. 15 Introducción a Internet FTP. Filezilla Opciones de Servidores Filezilla cuenta con un Gestor de Sitios en el que podemos configurar los sitios a los que tenemos acceso, de manera que si utilizamos varios servidores FTP podamos seleccionar fácilmente el que queremos usar. Podemos abrirlo desde el menú Archivo → Gestor de sitios, o con la combinación de teclas Ctrl+s, y para añadir un servidor FTP, pulsamos sobre el botón Nuevo sitio. Debemos darle un nombre al sitio. Normalmente, se suele poner el nombre del propio servidor FTP o un nombre descriptivo. Por ejemplo, si tenemos un servidor FTP para páginas web y otro para copias de seguridad, podemos poner servidor web al primero y servidor backup al segundo. También hay que poner los datos sobre el sitio: el nombre del servidor, el puerto y el tipo de servidor (FTP, SFTP, FTPS o FTPES), dependiendo del nivel de seguridad con que cuente el servidor. En cuanto al modo de acceso, podemos elegir entre varias opciones: • Anónimo: Se usa para servidores que no requieren autentificación. Cuando conectemos con el sitio no nos pedirá ningún dato. • Normal: Podemos definir un nombre de usuario y contraseña, por lo que cuando conectemos con ese sitio nos pedirá ningún dato. 16 Introducción a Internet FTP. Filezilla • Preguntar la contraseña: Solo podemos configurar el usuario, y cuando conectemos nos preguntará por la contraseña. Este modo se usa para establecer una mayor seguridad. • Interactivo: Tenemos las mismas opciones que con acceso con contraseña, pero con más descripciones. • Cuenta: Además de los datos de usuario y contraseña, también se puede establecer una cuenta, que deberá estar creada anteriormente en el servidor. Se pueden configurar diferentes tipos de cuenta para cada usuario, de manera que unos tendrán más privilegios que otros, o más espacio, podrán acceder a determinadas carpetas del servidor, etc. En opciones avanzadas podemos definir si queremos un tipo de servidor (DOS, Unix, etc.) o las carpetas que se abrirán por defecto cuando conectemos con un sitio configurado. Esto puede ser útil si cada usuario del servidor deja sus ficheros en una carpeta distinta. 17 Introducción a Internet FTP. Filezilla Material relacionado adicional Lista de los materiales adicionales. Nombre recurso URL o vínculo al recurso Descripción del recurso Lección que complementa Página de descarga de Filezilla http://filezilla-project.org/ Página web en inglés donde Lección 2: Obtención e podrás descargar Filezilla y instalación de Filezilla encontrar documentación y ayuda. Vídeo sobre Filezilla http://www.youtube.com/wat Tutorial en vídeo para ch?v=yTW7u-rUtbU aprender a subir el primer archivo a Filezilla. Tutorial de Filezilla http://dattatecayuda.com/com Pequeño tutorial con capturas Lección 4: Configuración de o-subo-mis-archivos-por-ftp- de pantalla y vídeo para Filezilla usando-filezilla/564 aprender a instalar y configurar Filezilla. 18 Lección 3: Comenzando a usar Filezilla