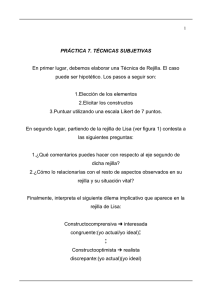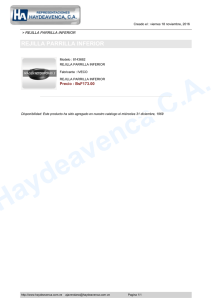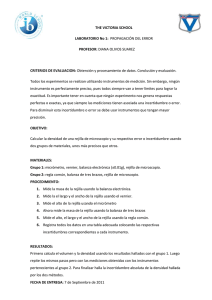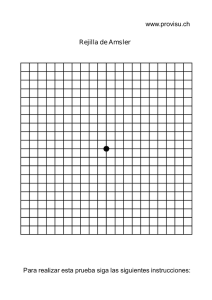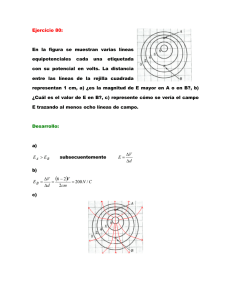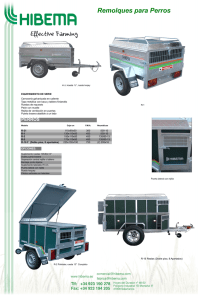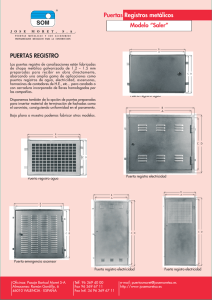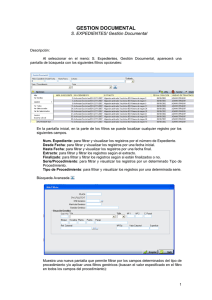ANEXO 2 - REJILLA DE DATOS
Anuncio
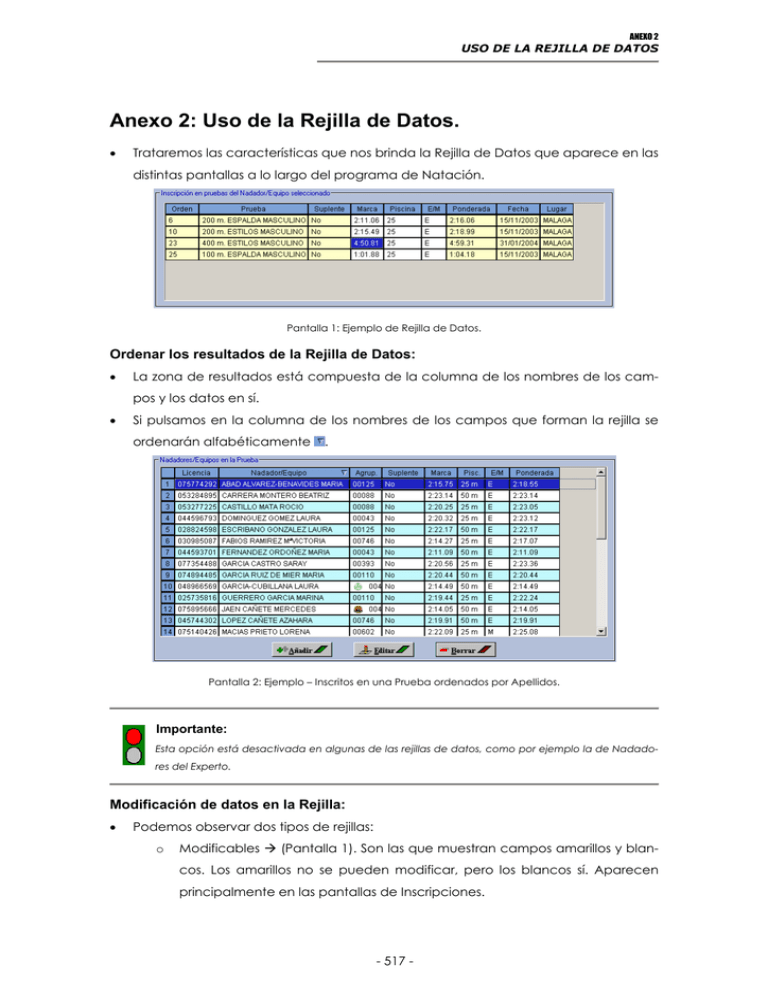
ANEXO 2 USO DE LA REJILLA DE DATOS Anexo 2: Uso de la Rejilla de Datos. • Trataremos las características que nos brinda la Rejilla de Datos que aparece en las distintas pantallas a lo largo del programa de Natación. Pantalla 1: Ejemplo de Rejilla de Datos. Ordenar los resultados de la Rejilla de Datos: • La zona de resultados está compuesta de la columna de los nombres de los campos y los datos en sí. • Si pulsamos en la columna de los nombres de los campos que forman la rejilla se ordenarán alfabéticamente . Pantalla 2: Ejemplo – Inscritos en una Prueba ordenados por Apellidos. Importante: Esta opción está desactivada en algunas de las rejillas de datos, como por ejemplo la de Nadadores del Experto. Modificación de datos en la Rejilla: • Podemos observar dos tipos de rejillas: o Modificables Æ (Pantalla 1). Son las que muestran campos amarillos y blancos. Los amarillos no se pueden modificar, pero los blancos sí. Aparecen principalmente en las pantallas de Inscripciones. - 517 - MANUAL DE NATACIÓN 2003 V.1.2.0.0 o No modificables Æ (Pantalla 2). Son las que no se pueden modificar sus datos, se caracterizan por tener líneas azules y blancas. Por lo general tienen un botón de “Editar” . Y en algunas pantallas se pueden editar haciendo doble clic en el registro seleccionado. Exportar a fichero: • Es una de las características más importantes de la Rejilla se Resultados. Importante: La exportación de datos a otros programas (Office) permitirá al usuario crear sus propios informes con la información que desee en cada momento. Podremos exportar los datos de la Rejilla al formato usado por el Word, Excel o como fichero de texto (compatible con la mayoría de los programa de procesamiento de texto). • En la rejilla de datos, pulsamos con el botón derecho del ratón en cualquiera de los registros resultantes: Pantalla 3: Menú emergente al pulsar con el botón derecho. • Del menú emergente seleccionamos la opción “Exportar a fichero”. Obtendremos la siguiente pantalla de “Guardar Archivo”. • En la parte inferior podemos seleccionar el tipo de archivo al que vamos a exportar los datos: • Escribimos el nombre del archivo y pulsamos el botón “Guardar” • El programa exportará los datos y mostrará el siguiente mensaje: - 518 - . ANEXO 2 USO DE REJILLA DE DATOS Pantalla 4: Confirmación - Vista de archivo. • Al pulsar en “Sí” abrirá de forma automática el programa al que se exportó el archivo: Pantalla 5: Ejemplo de Exportación de datos a Excel. Nota: Exportar los datos a Excel puede resultar más cómodo para su posterior tratamiento, ya que se pueden ordenar, agrupar, realizar operaciones, contar, filtrar datos, etc. Búsqueda de un determinado registro en la Rejilla de Datos: • Opción importante para encontrar un determinado registro en caso de que existan muchos datos en la rejilla. • Existen dos formas de realizar la búsqueda: 1. Buscar en la Columna Seleccionada. o Para usar esta opción tenemos que marcar con el botón derecho del ratón en la misma columna - 519 - MANUAL DE NATACIÓN 2003 V.1.2.0.0 en la que se quiere realizar la búsqueda. Nos mostrará el menú emergente en el que seleccionaremos la segunda opción. 2. Buscar en Todas las Columnas Æ No tiene en cuenta la columna en que se pulsa el botón derecho ya que la búsqueda la realiza en todas las columnas. • Aparecerá la siguiente pantalla de búsqueda: Pantalla 6: Búsqueda. o Buscar Æ Escribimos el dato que se quiere buscar. o Sólo palabras completas Æ Realizará la búsqueda de los datos que coincidan exactamente con lo escrito en el campo Buscar. Nota: Por ejemplo: En caso de buscar la palabra RUIZ, tendremos dos opciones: 1. Marcar la casilla de “Sólo palabras completas” Æ Localizará todos los que tengan apellido RUIZ 2. No marcar la casilla Æ Encontrará todos los que tengan apellido RUIZ tanto de primero como únicamente. En caso de que se apellide “RUIZ GOMEZ”, no lo mostrará como resultado. de segundo apellido. o Coincidir mayúsculas y minúsculasÆ Realizará la búsqueda atendiendo a cómo se ha escrito el dato. o Dirección Æ Podemos realizar la búsqueda hacia arriba desde el registro seleccionado o hacia abajo. • Una vez encuentre un registro que coincida con la búsqueda, quedará seleccionado: Pantalla 7: Resultado de Búsqueda. • Para continuar con la búsqueda pulsaremos en , y pasará al siguiente registro. • En caso de que no encuentre nada, aparecerá el siguiente mensaje: - 520 -