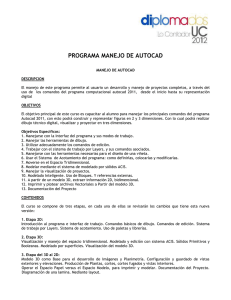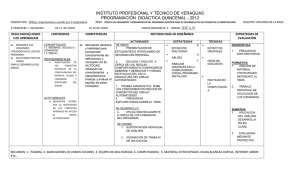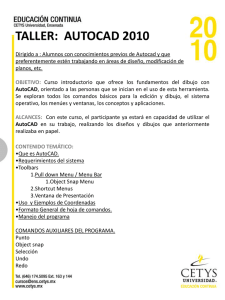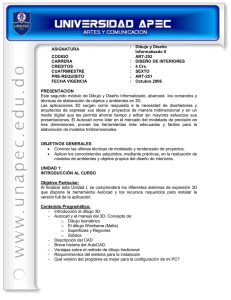Manual_AutoCAD
Anuncio
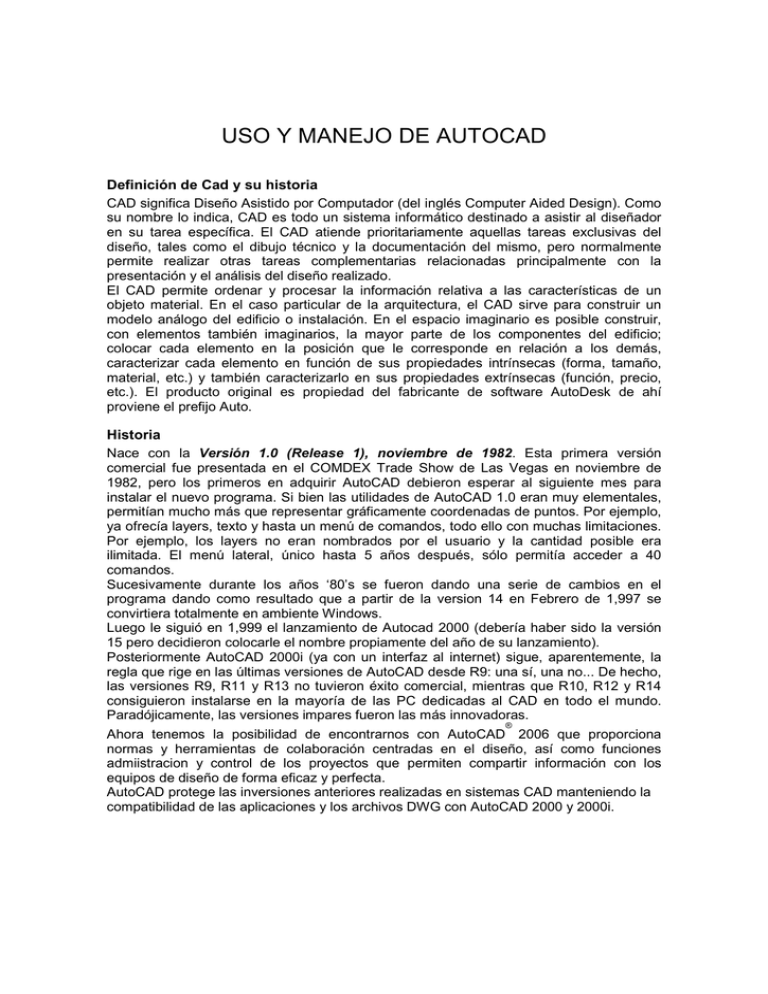
USO Y MANEJO DE AUTOCAD Definición de Cad y su historia CAD significa Diseño Asistido por Computador (del inglés Computer Aided Design). Como su nombre lo indica, CAD es todo un sistema informático destinado a asistir al diseñador en su tarea específica. El CAD atiende prioritariamente aquellas tareas exclusivas del diseño, tales como el dibujo técnico y la documentación del mismo, pero normalmente permite realizar otras tareas complementarias relacionadas principalmente con la presentación y el análisis del diseño realizado. El CAD permite ordenar y procesar la información relativa a las características de un objeto material. En el caso particular de la arquitectura, el CAD sirve para construir un modelo análogo del edificio o instalación. En el espacio imaginario es posible construir, con elementos también imaginarios, la mayor parte de los componentes del edificio; colocar cada elemento en la posición que le corresponde en relación a los demás, caracterizar cada elemento en función de sus propiedades intrínsecas (forma, tamaño, material, etc.) y también caracterizarlo en sus propiedades extrínsecas (función, precio, etc.). El producto original es propiedad del fabricante de software AutoDesk de ahí proviene el prefijo Auto. Historia Nace con la Versión 1.0 (Release 1), noviembre de 1982. Esta primera versión comercial fue presentada en el COMDEX Trade Show de Las Vegas en noviembre de 1982, pero los primeros en adquirir AutoCAD debieron esperar al siguiente mes para instalar el nuevo programa. Si bien las utilidades de AutoCAD 1.0 eran muy elementales, permitían mucho más que representar gráficamente coordenadas de puntos. Por ejemplo, ya ofrecía layers, texto y hasta un menú de comandos, todo ello con muchas limitaciones. Por ejemplo, los layers no eran nombrados por el usuario y la cantidad posible era ilimitada. El menú lateral, único hasta 5 años después, sólo permitía acceder a 40 comandos. Sucesivamente durante los años ‘80’s se fueron dando una serie de cambios en el programa dando como resultado que a partir de la version 14 en Febrero de 1,997 se convirtiera totalmente en ambiente Windows. Luego le siguió en 1,999 el lanzamiento de Autocad 2000 (debería haber sido la versión 15 pero decidieron colocarle el nombre propiamente del año de su lanzamiento). Posteriormente AutoCAD 2000i (ya con un interfaz al internet) sigue, aparentemente, la regla que rige en las últimas versiones de AutoCAD desde R9: una sí, una no... De hecho, las versiones R9, R11 y R13 no tuvieron éxito comercial, mientras que R10, R12 y R14 consiguieron instalarse en la mayoría de las PC dedicadas al CAD en todo el mundo. Paradójicamente, las versiones impares fueron las más innovadoras. ® Ahora tenemos la posibilidad de encontrarnos con AutoCAD 2006 que proporciona normas y herramientas de colaboración centradas en el diseño, así como funciones admiistracion y control de los proyectos que permiten compartir información con los equipos de diseño de forma eficaz y perfecta. AutoCAD protege las inversiones anteriores realizadas en sistemas CAD manteniendo la compatibilidad de las aplicaciones y los archivos DWG con AutoCAD 2000 y 2000i. 1. Abrir Autocad: View – Visual styles – 2d wireframe – F7 View – 3D views – Top Tools – workspaces – Autocad classic – despejamos pantalla 2. Conocimiento de la Pantalla del Ambiente de AutoCAD La pantalla de AutoCAD se compone de varias partes, las cuales se describen a continuación: • Barra de Menús Es donde se encuentran los menús que se utilizan en AutoCAD, esta cambia dependiendo de la aplicación en la que se esta trabajando. Se encuentra en la parte superior de la pantalla. • Ventana de Dibujo Como su nombre lo indica, es la ventana donde se realizará el dibujo y se visualizará posteriormente. • Barra de Herramientas Anclada En esta se muestran los diferentes comandos de AutoCAD en forma de iconos, esta se encuentra en la parte superior de la pantalla debajo de la barra de menús. Pueden ser varias a la vez. • Barra de Desplazamiento Se utiliza para desplazar los dibujos por la pantalla cuando estos son demasiado grandes, estas se encuentran en la parte derecha e inferior de la pantalla. • Icono del Sistema de Coordenadas Indica el sistema de coordenadas actual y ayuda a determinar la ubicación de puntos, este se encuentra en la parte inferior izquierda de la pantalla. • Cursor Gráfico Este es utilizado para dibujar y seleccionar objetos u opciones. Se moviliza con el mouse. • Barra de Estado Indica los estados en los que se encuentra el dibujo(ortogonal, trama, snap, etc.). También muestra las coordenadas en las que se encuentra el cursor gráfico. • Ventana de Comandos Anclada Esta muestra los comandos escritos por medio del teclado, esta se encuentra en la parte inferior de la pantalla. • Barra de Herramientas Flotante Esta al igual que la barra de herramientas Anclada muestra los comandos en forma de iconos, la diferencia es que estas barras se encuentran dentro de la ventana de Dibujo. Principales Menús de AutoCAD Los principales Menús de AutoCAD se encuentran estructurados de la siguiente manera: Dimension: Comandos destinados a realizar la acotación de los dibujos (acotar es especificar las dimensiones de los elementos que definen un dibujo). Inquiry: Comandos destinados a consultar datos de distancia entre objetos, propiedades de los objetos, consultar las coordenadas de puntos del trazado, etc. Draw: Contiene comandos destinados a la creación de líneas, círculos y elipses, polilíneas, splines, texto, etc, en definitiva, a dibujar 2D. Solid Edit: Contiene comandos para cambiar las características de sólidos creados. Editref: Contiene comandos destinados a realizar cambios en las referencias externas de los dibujots o a los bloques. Standard: Contiene comandos basicos para el manejo y control del dibujo, como por ejemplo: Abrir archivo (open) Guardar archivo (save) comandos de visualizacion ( Zoom), deshacer y rehacer ( Undo y Redo) etc. Insert: Contiene comandos destinados a la inserción de objetos externos como Referencias Externas (Xrefs) imágenes, objetos OLE (procedentes de otras aplicaciones Windows como Word o Excel), bloques etc. Modify: Contiene comandos destinados a la modificación de objetos existentes en el dibujo, tales como mover, girar, copiar, etc. Modify II: Contiene comandos para modificar las propiedades de elementos como son polilíneas, texto, sombreado, etc ... Layouts: Comandos para la configuración de las vistas o presentaciones en los layouts. Properties: Comandos para la modificación de las propiedades generales de los de los objetos del dibujo, como grosor de línea, tipo de línea, Layers, etc. Reference: Contiene comandos para controlar las referencias entre distintos dibujos. Object Snaps: Contiene comandos destinados a localizar puntos exactos en un objeto, como punto final, punto medio, tangencias, etc. Render: Contiene comandos destinados al manejo de texturizacion y presentación de los modelos 3D. UCS: Comandos destinados a la modificación y control del sistema de coordenadas. UCS II: Comandos para guardar y reutilizar UCS predefinidos o personalizados. Shade: Permite cambiar la forma de visualización de los objetos de AutoCAD. Sobre todo es útil para modelos en 3D. Surface: Comandos para la creación de superficies. Solids: Comandos para la creación de objetos Solidos 3D. View Ports : Comandos destinados a la configuración de ventanas de vision. View: Comandos destinados a la utilización de las distintas opciones de visualización en 3D. Vistas isométricas y Ortogonales. Zoom: Contiene comandos para el manejo de las distintas opciones de Zoom en el Model Space. 3D Orbit: Contiene comandos para el manejo de 3D Orbit, que permite girar el model Space, en distintos puntos de vista, como ayuda en el proceso de modelado 3D. Nota: Es importante saber que estas barras de herramientas, pueden ser personalizables, a modo de crear barras de herramientas propias o agregar comandos a una barra de herramientas existente. Teclas para cambio de Funciones en AutoCAD ENTER o ESPACIADORA: Permite introducir el comando en la linea de comandos o repite la última accion efectuada. ESC: Cancela el comando en curso F1: Muestra la pantalla de Help, y si se está dentro de un comando, de ese comando en particular. F2: Conmuta entre la ventana de texto y la de dibujo. F3: Activa o desactiva los Objects Snaps F4: Activa o desactiva la Tableta digitalizadora (si la hay) F5: Activa el modo de dibujo Isometrico. Permite además cambiar las distintas formas de dibujo en este modo, es decir los tres planos del dibujo Isometrico. F6: Activa o desactiva la Visualización de coordenadas en la barra de estado F7: Activa o desactiva la malla o rejilla, (Grid) F8: Activa o desactiva el modo ORTOGONAL ( Ortho ). El cual restringe al puntero a solo moverse en dirección horizontal o vertical. F9: Activa o desactiva el forzado del cursor (snap), que provoca que el cursor se mueva a saltos en lugar de forma continua F10: Activa o desactiva el modo Polar, que permite dibujar a partir de la proyeccion de uno o varios puntos señalados en el Model Space. F11: Activa o desactiva el modo Polar Snap, el cual permite encontrar puntos de referencia entre varios puntos ubicados por el Object Snap. Nota: A estas funciones se puede acceder desde la barra de estado (Status Bar) en donde existen unos botones que permiten activarlas. Control de Archivos en AutoCAD AutoCAD permite la utilización de distintos tipos de Archivos. Para dibujo, permite trabajar con: DWG: El predeterminado y de trabajo de AutoCAD. Siempre se utilizará para guardar los trabajos. Se puede guardar como DWG de versiones anteriores, como AutoCAD 14,13,12... DXF: Utilizado para intercambio entre programas, ya que es un formato ‘universal’. DWF: Para visualizar dibujos hechos en AutoCAD en forma de Imagen. Este es un tipo de archivo especial y se puede visualizar por medio del Autodek Viewer, el cual es un visor gratis que puede descargarse desde la pagina de AutoDesk. Como abrir un archivo nuevo Selecciones file – open, o bien el icono de la barra de herramientas. Abriendo un Archivo existente de AutoCAD Para abrir un archivo existente en AutoCAD se utiliza el comando Open o (Ctrl+O). Guardando un Dibujo y Salir de AutoCAD AutoCAD siempre nos da la opción de grabar nuestros archivos, nunca saldremos de este sin grabar los dibujos creados. Qsave Graba los dibujos, si es primera vez que se graba pregunta donde se desea grabar el dibujo, las otras veces solo grabará sin preguntar de nuevo. Save As Graba los dibujos nuevos o existentes siempre preguntando donde se desea grabar y el tipo de extensión que tendra. Estas pueden ser: DWG : Es la extensión de un archivo de AutoCAD DXF: Es una extensión de archivo universal de dibujo, para poder ser abierto en otros programas que no son AutoCAD. Permite grabar en distintas versiones DXF, que van desde la 2004 hasta la R12/LT2. Además permite la opción de grabar en otras versiones de AutoCAD, por ejemplo 2000/2000LT. Quit Sale de AutoCAD y a la vez pregunta si deseamos guardar los cambios. Parcial Open (Apertura de archivo parcialmente) Esta opción nos servirá para abrir dibujos parcialmente cuando estos sean demasiado grandes o bien que contengan demasiada información. Command: Open En esta ventana se seleccionan los Layers que se quieren desplegar, con lo cual se evita tener que abrir todo el dibujo. Configuraciones Básicas para inicio de un Dibujo Siempre que se inicia un dibujo, desde el principio se pueden definir ciertas configuraciones que afectaran al entorno de trabajo en el Model Space y en el control de los valores del dibujo. Entre las configuraciones mas usadas se puede mencionar: Grid (Reticula) = F7 Es un patrón rectangular de puntos que se extiende a lo largo del área especificada dentro de los límites de dibujo. La utilización de la rejilla equivale a colocar una hoja de papel milimetrado bajo el dibujo. La rejilla ayuda a alinear objetos y a percibir la distancia entre ellos. La rejilla no aparece en la impresión. Se puede ajustar el intervalo de los puntos por medio del comando Grid. Snap (Cursor Forzado) = F9 Este comando restringe el movimiento de los cursores en cruz a lo intervalos definidos por el usuario. El cursor como tal brinca de punto a punto seleccionado o bien de acuerdo a la distancia previamente definida en el comando Snap. Para cualquier modificación lo podemos hacer en el cuadro Drafting Settings en la ficha Snap and Grid. Zoom, Visualización de Dibujos en Autocad AutoCAD tiene una serie de órdenes encaminadas a la cómoda visualización del dibujo: Zoom. Para fines de este manual, se describirán aquellas herramientas que permiten la visualización en 2D. En la barra de herramientas Standard se encuentran los comandos principales de Zoom, a los cuales se puede acceder por medio de un menú con iconos desplegables con las distintas opciones del comando. Se puede además desplegar en pantalla la barra de herramientas Zoom. Entre los principales comandos de Zoom se pueden mencionar: PAN (Encuadre de una vista) Se utiliza para mover la vista actual de trabajo hacia cualquier dirección. Command: PAN Procedimiento: • En el menú View, se selección Pan >> Real Time. • Cuando aparezca el cursor en forma de mano, arrastre la vista manteniendo el click izquierdo del Mouse presionado, luego de utilizarlo de un clic derecho, y pulse exit, o bien Enter o esc. en el teclado. Adicionalmente se puede mover haciendo uso del Scroll del Mouse. Opciones de Zoom: • All (Todo) Muestra el limite del dibujo o de la reticula ( Grid ). Si hay algún objeto fuera de la reticula, también lo incluye. • Center (Centro) Se introduce el centro del zoom y un factor de amplitud o altura que determina la distancia desde donde se visualizara el dibujo. • Dynamic (Dinámico) Permite por medio de una ventana que se despliega en pantalla, ampliar o reducir la vista. Al llamar la opción nos muestra una ventana transparente con una X al centro al darle click muestra una flecha indicandonos que podemos ampliar o reducir dicha ventana. Y luego nos podemos situar donde deseamos la vista. Botón izquierdo: Permite aumentar/disminuir el recuadro y centrarlo. Botón derecho: Genera el Zoom. • Extents (Extensión) Muestra una vista con la mayor ampliación posible que incluya todo los objetos del dibujo. Si tenemos objetos lejanos se parecerá a la vista All. • Scale (Escala) Permite ampliar o reducir la vista por medio de un factor de escala X que es una ampliación relativa y XP que es una valor atribuible en relación con el espacio papel. • Previous (Previa) Restablece hasta 10 vistas anteriores del dibujo actual. No muestra el contenido previo de un dibujo editado. • Window (Ventana) Aumenta la zona que se determina por medio de una ventana con el cursor. Si accedemos a Zoom mediante ‘Z’ solo es necesario señalar en la ventana de trabajo por medio de un clic para indicar la primera esquina de la ventana. • Real Time (Tiempo Real). Se muestra una lupa y moviendo el ratón arriba o abajo, aumenta o disminuye la distancia desde dónde se visualiza el dibujo. Significa que mostrara la vista de forma inmediata. View Ports (Ventanas graficas en el Model Space) Las ventanas gráficas son áreas que muestran diferentes vistas del dibujo realizado en el Model Space. Esto permite dividir la pantalla de trabajo en múltiples ventanas de visualización simultáneas lo cual permite visualizar el modelo desde distintos puntos de vista. En dibujos grandes o complejos, visualizar vistas diferentes disminuye el tiempo necesario para ampliar, reducir o encuadrar. Command: VPORT Objects Snaps (Referencia de Objetos) Los Object Snap, son herramientas que permiten encontrar puntos exactos de un objeto, referentes a su geometría. Estos son muy necesarios, para el dibujo preciso y exacto. Los Object Snap, de esta forma, nos permitirán encontrar puntos tales como extremos de una línea, centros de círculos y arcos, puntos medios de un segmento de línea, o intersecciones entre otros. El Comando para acceder a la configuración de Object Snaps, es DS o OSNAP. Este comando despliega la ventana de dialogo de Drafting Settings, desde la cual, en el panel de Object Snap, permite configurar cual de los tipos de Object Snap se van a mantener activadas. Es importante considerar que esta configuración predetermina cual de los Object Snap funcionaran cuando se encienda la opción de Object Snap. La activación de los Object Snap, es por medio del botón OSNAP en la barra de estado de AutoCAD (Status Bar) o por medio de la tecla F3 Para ingresar a la ventana de dialogo para configurar de los Object Snap, se ingresa desde : Comando : DS o bien OS Los Object Snap son: • Endpoint: Que nos permite ubicar los extremos de una línea u objeto. • Midpoint: Permite ubicar el punto medio de un segmento de línea u objeto. • Center: Permite que la selección de un arco o circulo sea a partir del centro de ella. • Node: Este nos permite ubicar puntos (Points) o divisiones sobre una línea. Sirve también para ubicar los nodos de origen de una cota. • Quadrant: Permite ubicar los cuadrantes de un circulo u arco. • Intersection: Reconocerá la intersección de dos líneas o de dos objetos. • Insertion: Reconoce el punto de inserción de un atributo, Block o Texto. Perpendicular: Nos permite colocar un punto directamente en la perpendicular del trazo que traemos. • Tangente: Permite reconocer y situar exacta en las tangentes de los arcos, elipses y círculos. • Extensión: Realiza una extensión de la línea próxima a otra perpendicular • Nearest: Es un punto cualquiera encima del objeto, este es útil cuando no hay necesidad de un punto exacto en la geometría del objeto, y se necesita que este encima. • Apparent Insertion: Permite que al centro de dos líneas que aparentemente se van a interceptar pueda existir una selección La intersección evidente incluye dos modos rápidos separados: Intersección evidente e intersección evidente extendida. Paralell: Traza un vector paralelo a otro objeto siempre que ya exista un primer punto de partida. Herramienta Object Snap Tracking (Herramienta de Rastreo) El Object Snap Tracking permite ubicar puntos de referencia temporal y situar nuevos puntos a partir de estos. Esto permite evitar crear referencias o coordenadas parciales, en el momento de ubicar nuevos puntos en el dibujo. Este funciona de la siguiente manera: • Se desplaza el cursor sobre un punto de referencia a objeto ( Endpoint, Midpoint, etc ) para precisarlo temporalmente sin hacer clic sobre el. Esto ubica sobre el punto, un signo +. Tras precisar un punto, las rutas de alineación horizontal y vertical (porlar relativas) al punto aparecen a medida que se desplaza el cursor sobre la rutas del dibujo. Ademas se puede ver una pequeña leyenda que indica la distancia y direccion con respecto al punto referenciado. Ejemplo: En el siguiente ejemplo, se desea dibujar una línea a partir del punto en el que se intersectarían las líneas A y B: Se inicia por activar el comando línea y en el momento en que la línea de comandos, pide especificar el primer punto del segmento a dibujar, se ubica el cursor sobre el punto final de la línea vertical sin dar clic. Esta acción ubicara un símbolo + sobre el punto final de la línea vertical. Si se mueve el cursor hacia abajo se proyectara una línea punteada y aparecerá la leyenda: [ extensión: distancia < angulo ] direccion de movimiento del cursor a partir del punto final de la linea Se repite el mismo proceso indicando el punto final del segmento horizontal y direccionando el cursor hacia la izquierda, buscando interceptar la proyección de la línea vertical. dirección de movimiento del cursor a partir del punto final de la línea Cuando el cursor encuentra la intersección entre la proyección de la línea horizontal y la proyección de la línea vertical, se marca una X y en este momento se puede presionar clic para indicar el punto en el que iniciara el segmento de la línea. MODULO 2 Creación de Formas Básicas Point (Puntos) Los objetos de punto son útiles como nodos o como referencia geométrica para las referencias a objetos y desfases relativos. Para definir el estilo y el tamaño de un punto, en el menú Format, seleccione un estilo de punto. Luego se especifica el tamaño del punto y se presiona OK. Command: point Procedimiento: • Elegir en el menú Draw, el comando Point y dentro del comando Point elegir cualquiera de las opciones Single Point • Multiple Point o bien el alias po • Especificar el punto de emplazamiento. • Presionar OK • Repetir las veces que sea necesario. Line (Líneas) Las línea es elemento básico de AutoCAD. Este puede ser de uno o varios segmentos, y para dibujarla, se deben especificar los dos puntos que marquen cada uno de los extremos de cada segmento. Command: line Procedimiento: • En el menú Draw seleccione el comando Line o se ingresa desde el botón de la barra de herramientas Draw. • Se designa el punto inicial por medio de un click. • El segundo punto que definirá el otro extremo del segmento de línea, se puede designar de varias formas: o @ Coordenadas X,Y,Z : Con esta opción se el siguiente punto se ubicara de acuerdo a las coordenadas X,Y,Z que se asignen, las cuales serán relativas al primer punto del segmento. o @Distancia<Angulo: Con esta opción el siguiente punto, se tomara de acuerdo a una distancia y un Angulo especificado, relativo al primer punto del segmento de la línea. o Dirección con el cursor y distancia: Con esta forma, únicamente con el cursor del ratón, se señala hacia donde se espera proyectar la línea y se escribe la distancia en la línea de comandos y se presiona Enter. • En el caso de las opciones A y B, si se obvia la letra @ en la información que se colocar en la línea de comandos, las coordenadas, ( en el caso de A ) y la distancia y Angulo ( en el caso de B) se medirán a partir del punto origen del Model Space, es decir, del 0,0,0. Nota : También es posible hacer líneas simplemente designando los puntos en el Models Space, por medio de un clic. Sin embargo esta opción no garantiza exactitud en las medidas y ángulos que pueda tener cada segmento de línea. Construction Line (Líneas de Construcción o Auxiliares) Las líneas auxiliares y los puntos de referencia son objetos temporales que se crean para facilitar un dibujo de precisión. Estas se extienden hasta el infinito en una o ambas direcciones. Existen 2 tipos: 1. Auxiliares o de Construcción pueden situarse en cualquier lugar del espacio, pueden ser: Horizontales, Verticales, Bisectriz. 2. Rayos que son líneas empiezan en un punto dado y se extiende al infinito a diferencia de las líneas auxiliares, que se extienden en dos direcciones, los rayos sólo se extienden en una dirección. Command: Xline o bien el alias xl Polygon (Polígonos) Los polígonos son poli líneas cerradas con lados de igual longitud (entre 3 y 1,024 lados). Crear polígonos es un modo muy simple de dibujar cuadrados, triángulos equiláteros, octágonos, etc. Creamos un polígono regular de la forma siguiente: Command: Polygon o bien el alias pol Procedimiento: • En la línea de comandos indicamos el número de lados del polígono <4>: este dato lo podemos modificar • Especificar el centro del polígono (1) Edge/ <Center of polygon>: • Escriba si es inscrito (I) o circunscrito (C) • Defina la longitud de radio. Rectangle (Rectángulo) Se define como un polígono de 4 lados que dos de sus lados son desiguales a los otros. Para el dibujo del rectángulo se especifica con un clic el primer punto que se refiere a una de las esquinas del rectángulo. El segundo punto define la esquina diagonalmente opuesta a la primera, la cual especificara el ancho y alto del rectángulo. Esto por medio de Coordenadas @X(ancho),Y(alto) Command: Rectang o bien el alias rec Procedimiento: • Se accede al comando por medio del comando Rec o el icono en la barra de herramientas de Draw. • Se indica por medio de un clic en pantalla, la primer esquina del rectángulo • Se indica por medio de un clic en pantalla la esquina diagonalmente opuesta que definirá el ancho y alto del rectángulo. Para indicar este segundo punto, puede también utilizarse coordenadas parciales de la siguiente forma : @X,Y. Donde X define el ancho del rectángulo y Y define el alto del rectángulo Arc (Arcos) Son segmentos de línea de forma curva que nos permiten crear formas diferentes como complemento de las líneas rectas. Los arcos se dibujan en sentido contrario a las agujas del reloj desde el punto inicial al punto final. Command: Arc o el alias A Acontinuacion ejemplo de cómo crear un arco: Metódo de 3 pts. Arcos especificando inicio, centro y final Angulo incluido Circle (Círculos) Al igual que los arcos los círculos pueden ser formados de varias formas. El método mas usual es especificando el centro y un radio. Command: Circle o bien el alias C Procedimiento: • En el menú Draw (Dibujo), elija Circle. • Se Indica el punto del centro o elija los métodos [3p, 2p, Ttr (tan,tan,radio). • Se indica el radio o el diámetro. • Pulse Enter. Los métodos a usar son los siguientes: 1. Center Radius Centro y Radio. 2. Center Diameter Centro y Diámetro En AutoCAD se crean fácilmente elipses y arcos elípticos, ambos son exactamente una representación matemática de una elipse. Existen diferentes formas de crear elipses: Command: Ellipse o bien el alias el Metódos: • Se accede al comando por medio de EL o el icono en la barra de herramientas Draw. • Se especifica por medio de un Clic, un punto en pantalla que especifica un extremo del eje longitudinal de la elipse. • Por medio de otro clic, se especifica el extremo final del eje longitudinal de la elipse • Por medio de un clic, se especifica un punto que defina uno de los extremos del eje transversal de la elipse. En el caso del eje transversal únicamente pide un punto, el cual sirve para calcular el radio de la elipse a partir del punto medio del eje longitudinal. • La ellipse queda definida Nota. A partir del primer punto que se especifica, se pueden ingresar valores enteros, para definir, tanto el segundo punto del eje longitudinal, como el punto del eje transversal. Polyline (Polilíneas) Una Polilínea es una secuencia de segmentos de líneas o arcos conectados como un solo objeto. Se puede fijar el ancho o la mitad del ancho de un segmento de Polilínea. Command: PLINE o bien el alias PL Procedimiento: El procedimiento es igual al del comando Línea, solamente que en esta opción podemos crear líneas rectas y curvas, dándole la orden de Arco y también podemos darle grosor a las mismas. Donut (Anillos Sólidos) Estos anillos son poli líneas cerradas con un ancho dado. Se pueden crear de la siguiente forma: Command: DONUT o bien el alias DO Procedimiento: • Se especifica el diámetro interno de la arandela o anillo • Se especifica el diámetro externo de la arandela • Especificamos el centro del anillo. • Insertamos la cantidad que deseamos de estos elementos. • Pulsamos Enter al finalizar el comando. Splines Los splines son muy útiles para la creación de curvas de forma irregular. Comand: SPLINE o bien el alias SPL Procedimiento: • Seleccionar el comando spline. • Designe el punto inicial de la spline (1). • Precise puntos (ejem. 2 a 5 para crear la spline y pulse Enter. • Especifique las tangentes inicial y final (6,7) Ejemplo de su Uso: . Ejercicios Modulo 1 DIBUJE LAS FIGURAS QUE A CONTINUACION SE INDICAN UTILIZANDOLOS DISTINTOS METODOS DE TRAZODE LINEA VISTOS DURANTE EL CURSO. MODULO 2 Edición de Dibujos Erase (Borrar Objetos) Se pueden borrar objetos por medio de cualquier método de selección. Por medio de ventanas, seleccionando uno a uno cada objeto. Command: ERASE o bien el alias E, o bien la opción Del o Spr Select objects: Seleccionamos los objetos a borrar Select objects: Seguimos seleccionando objetos, luego ENTER. Copy (Copiar Objetos) Se pueden duplicar objetos copiándolos ya sea copia simple o una copia múltiple. Command: Copy o bien el alias CO o bien CP Procedimiento • Se ingresa al comando por medio de CO • Se seleccionan los comandos que se copiaran y luego de terminada la selección se pulsa Enter • Se especifica por medio de un clic el punto desde el cual se tomaran los objetos que se copiaran • Se especifica con un clic el punto en el que se colocaran los objetos copiados. Este proceso se puede ejecutar cuantas veces se quiera copiar el objeto sin necesidad de salir del comando. Mirror (Copias en forma de Espejo) Este es utilizado para realizar copias en espejo de objetos definiendo una línea de espejo o eje de simetría. Command: Mirror o bien el alias MI Procedimiento: • Se ingresa por medio del comando MI o el botón desde la barra de herramientas de Modify. • Se seleccionan los objetos que se desean incluir en la operación. Concluida la selección se pulsa Enter. • Se define por medio de un clic el primer punto para definir el eje de referencia para el volteo y la copia de los objetos. • Luego de definir el primer punto se define el segundo. • Una vez definido ante la pregunta Erase source objects (Yes / No) o Yes : Si se desea borrar el objeto original. Comando Offset Este comando crea un objeto nuevo similar al seleccionado a una distancia específica. Se puede dar Offset a líneas, arcos, círculos, poli líneas, elipses, arcos elípticos. o No : Si se desea mantener el objeto original y la copia. Command: Offet o bien el alias O Procedimiento: • Se accede al comando por medio del O o el icono de Offset en la barra de herramientas Modify • Se especifica la distancia que habrá entre el objeto original y la copia, se pulsa Enter • Se selecciona el objeto que se copiara. • Por medio de un clic en pantalla, se especifica el lado hacia el cual se copiara el objeto. Array (Matriz) Se pueden crear copias de objetos en un patrón rectangular o polar (circular) denominado matriz. En las matrices rectangulares, podrá controlar el número de filas y columnas y la distancia que debe mediar entre ellas. En el caso de las matrices polares, podrá controlar el número de copias del objeto y si las copias pueden girarse. Para crear muchos objetos con el mismo espaciado, es más rápido utilizar una matriz que copiarlos manualmente. Command: Array o bien el alias AR Procedimiento: • En el menú Modificar, elija Array • En el cuadro de dialogo seleccione Array Rectangular • Designe el objeto • Designar número de filas y columnas del Array del objeto. • Especificar el espaciado horizontal y vertical • Escriba si así fuera necesario el Angulo • Pulse Ok. Move (Movimiento de Objetos) El proceso de mover objetos es muy similar al copiado. Command: Move o bien el alias MO • Procedimiento: • Se accede al comando por medio de MO o por medio del botón de la barra de herramientas Modif. • Se seleccionan los objetos que se moverán, y luego de terminada la selección se pulsa Enter. • Se especifica el punto desde el cual se tomara el objeto. • Se especifica el punto hacia donde se llevara el objeto. Rotate (Rotación o Girar) En AutoCAD se puede girar objetos en torno a un punto especificado. El giro de objetos conlleva obligatoriamente la elección de un punto base y un ángulo de rotación absoluto o relativo. Command: Rotate o bien el alias RO Procedimiento: • Se accede al comando por medio de RO y el icono en la barra de herramientas. • Por medio de un clic se especifica el punto que será el eje de rotación. • Se ingresa el Angulo que se desea que rote el objeto. También se puede indicar por medio de un clic en pantalla. Scale (Escala de los objetos) La escala permite aumentar o reducir el tamaño de un objeto, pero sin alterar sus proporciones. Podrá atribuirle una escala especificando un punto base y una longitud, que se utilizará como factor de escala en función de las unidades del dibujo actual. Command: Scale o bien el alias SC Procedimiento: 1. En el menú Modify, seleccione Scale. 2. Seleccione los objetos al que desee atribuirle una escala. 3. Precise un punto de base. 4. Indique un factor de escala o arrastre el mouse y haga click para especificar una escala nueva. 5. Pulse Enter. Nota: El factor de escala se aplica con la siguiente división 100/Escala Escalas mas usadas: 1/100, 1/75, 1/50, 1/25, 1/20, 1/10, 1/5, 1/1 (estas aumentan de tamaño el dibujo) 1/100, 1/125, 1/200, 1/250, 1/500, 1/750, 1/1000 (estas disminuyen el tamaño del dibujo) Strech (Estrechar objetos) El estrechar objetos en AutoCAD es muy practico y fácil de utilizar, haciendo una ventana de selección y luego indicando hacia donde lo deseamos estrechar. El comando Stretch utiliza únicamente ventanas de derecha a izquierda para su selección. Command: Strech o bien el alias S Procedimiento: • Select objects: Seleccionamos los objetos mediante una ventana • Base point of displacement: Indicamos el punto base para estrechar • Second point of displacement: Indicamos el nuevo punto hasta donde se desea estrechar. Lenghten (Longitud) Este comando nos permite a través de 4 opciones variar la longitud de una línea, ya sea alargarla o reducirla. Las opciones son: Delta incrementa la medida por medio de una medida en cualquiera de sus extremos, Percent varia de acuerdo a un porcentaje de su longitud, Dynamic es la más utilizada pues simplemente se toca y alarga automáticamente, y Total en la que se le da un valor y ese mismo alarga o reduce. Command: LEN Procedimiento • En la barra de herramientas Modify, elija Lenghten • Escriba Dy (Dynamic) • Designe el objeto que desee alargar. • Arrastre hasta donde se desea y precise un punto final. • Pulse Enter. El objeto seleccionado se alarga o acorta sin modificar su posición ni su orientación. Trim (Corte de Objetos) Se puede cortar objetos definiendo bordes de cortes, estos pueden ser uno o más bordes. Command: Trim o bien el alias TR Procedimiento: • En el menú Modify, seleccione Trim • Seleccione los objetos que sirven de bordes para corte, por medio de una selección uno a uno, o por medio de una ventana de captura. • Se selecciona la línea a recortar (No aplica par el caso de Multilíneas) • Pulse Enter al finalizar el comando. Extend (Extensión de Objetos) También se puede extender objetos hacia otros definidos como sus limites de extensión. Se pueden extender hasta donde deberían de intersectarse con objetos definidos como límites. Command: Extend o bien el alias EX Procedimiento: • Desde el menú Modify, seleccione Extend • Seleccione la línea o el objeto hacia donde nos extenderemos • Luego tocamos la línea a extender. • Pulse Enter. Chamfer (Achaflanado de Objetos) En esta opción AutoCAD conecta 2 objetos con una línea, si están unidos los objetos puede cortarlos hasta donde se le indique con una distancia. Command: Chamfer o bien el alias CHA Fillet (Redondeado de Dibujos) Esta opción nos da la oportunidad de redondear las esquinas de los objetos que deseemos. Command: Fillet o bien el alias F Procedimiento: • (Trim mode) Current fillet radius = 0.00 • Polyline/Radius/Trim/<Select first object>: Seleccionamos el primer objeto (antes definimos el radio) • Select second object: Seleccionamos el segundo objeto. Explode (Explotar) Si usted desea hacer modificaciones a un objeto creado (bloques) o desensamblar una pieza o una poli línea, puede descomponerla fácilmente con el comando Explode. En el cuadro de inserción de bloques, se puede ordenar su explosión antes de insertarlo. En las poli líneas con grosor al explotarlas las regenera en simple trazo de línea. Command: Explode o bien el alias EX Procedimiento: • Escoger el comando en la barra Modify • Seleccionar el objeto a explotar • Pulse Enter. Grips (Puntos de Edicion) Los grips son pequeños cuadrados que aparecen en puntos estratégicos sobre los objetos designados con un dispositivo señalador. Por medio de ellos podemos realizar operaciones de alargamiento (strech), desplazamiento (move), rotación, escala o simetría. Los grips permiten combinar comandos y selecciones de objetos para agilizar la edición. Undo (Como deshacer opciones o dibujos) Con el comando Undo se deshacen los efectos de los comandos que anteriormente se han utilizado. Puede deshacer hasta el momento de la creación o apertura de un archivo. Command: Undo o bien el alias U Redo (Rehace el dibujo) Con el comando Redo se rehace o invierte la acción inmediatamente anterior al comando deshacer (Undo). No se puede utilizar Redo para repetir otro comando. Se puede rehacer un número determinado de acciones deshechas y que se desean rehacer, escribiendo en la linea de comando Redo, enter, y coloque el número de acciones. Command: Redo MODULO 3 Organización del Dibujo (capas) Trabajando con Layers Los Layers son la herramienta en AutoCAd que permite organizar los objetos en el dibujo de acuerdo a su función, categoría, o lo que representen. Esta organización en el dibujo permite una mejor visualización del dibujo. Las capas son equivalentes a las hojas transparentes que se utilizan en una planificación sobre papel (acetatos). Son la principal herramienta organizativa de AutoCad y se emplean para agrupar la información según su función y para reforzar los tipos de línea, el color y otros parámetros, según el uso que tengan. Entre las herramientas que nos ofrecen los layers para manipular y controlar la visualización y manejo de nuestros objetos en pantalla, se encuentran: ON/OFF Enciende o apaga la visualización de los objetos dentro del layer. Freeze/Thawn Congela o descongela los objetos dentro de los Layers. Lock/Unlock Coloca llave a los objetos en el Layer, a modo que no puedan ser manipulados o editados. Color Permite cambia de color a todos los objetos en un layer. Linetype Permite cambiar el tipo de línea de los objetos en un layer. Lineweight Permite cambiar el grosor de línea de los objetos en un layer. Colocando un Objeto en un Layer especifico Una vez creado el layer, para colocar un objeto dentro del layer, se selecciona el objeto en pantalla, y en la ventana de layers se selecciona por medio de un clic el layer en el cual se quiere colocar el objeto Se aplica un clic en el layer don de se colocara el objeto Notas acerca de los Layers • Para que un objeto adquiera el color del layer en el que esta colocado, se le debe asignar a este objeto, el color Bylayer • Para borrar un Layer desde la ventana de dialogo de Layer Properties Manager, se utiliza el icono. Los siguientes Layers no se pueden borrar: o Layer 0 o Layer Defpoints o Layers pertenecientes a una Referencia Externa o Layers que contengan objetos Para activar un Layer a modo que todo lo que se dibuje automáticamente se dibuje en ese Layer, se utiliza l a opción Set Current. Para esto desde la ventana de dialogo del Layer Properties Manager, se selecciona el layer que se desea que sea el activo y se presiona el icono de Set Current Change Properties (Cambio de propiedades de los objetos) Las propiedades que trabaja AutoCAD en un dibujo se dividen en dos tipos: Propiedades Generales: Color, Layer, Estilo, Linetype, Linetypescale, Hyperlink Propiedades Especificas: De acuerdo a la geometría y tipo de objeto. • Escribiendo CH en la barra de comandos nos muestra la Paleta de propiedades a partir de la cual podemos cambiar las propiedades generales y especificas de un objeto. • Escribiendo en la línea de comandos Change, nos pide que seleccionemos uno o varios objetos, escribimos a opcion P (Properties) y nos pide que seleccionemos las opciones: Color, Layer, Elevation, Tipo de línea, Tipo de escala, Grosor, Thickness). Luego le indicamos que color, o que tipo o nombre de layer. Para finalizar pulsamos Enter. Command: CH Hatch (Ashurado o Sombreado de Dibujos) El Hatch es una herramienta de AutoCAD que permite llenar áreas cerradas con patrones predefinidos de texturas. Esta herramienta es muy útil para manejar simbologías en las representaciones graficas de cualquier planificación. Command: H Para crear un Hatch existen 2 reglas fundamentales: • El área en la cual se colocara el Hatch debe de estar cerrada • El área sobre la cual se colocara el Hatch debe visualizarse totalmente en pantalla. Procedimiento: • Aplicar el comando h y se desplegara la ventana de dialogo de Hatch • En el área de Type an Patern, buscar el patrón que se colocara en el área En el apartado de Boundaries, presionar el botón de Pick Point y por medio de un clic en pantalla dentro del área en la que se colocara el Hatch, seleccionar el área de Hatch. Especificar Escala y Angulo de rotación de la textura en el apartado Angle y Scale. Otras opciones de Hatch Por medio de la Opción Associative y No associative, se puede especificar que el Hatch sea relativo al área dentro de la cual se creo. Es decir que si se cambia el área, el Hatch se acopla a la nueva forma. Por medio de la opción Gap Tolerance se puede permitir que la detección del Área en la cual se desarrollara el Hatch, pueda tener un margen de abertura en cualquiera de sus vértices. Por medio de las opciones de detección de Islas ( áreas cerradas dentro del área en que crea el Hatch), se puede especificar como se comportara la distribución del Hatch en el área con respecto a las áreas cerradas que se encuentren dentro de el. Las opciones que tiene son: • Normal: Excluye las islas intercaladamente. Una si, otra no, según la cantidad de áreas que existan una dentro de la otra. • Outer: Excluye todas la islas y las que se encuentran dentro de otras. • Ignore: Ignora las islas y coloca Hatch en toda el área. MODULO 4 Comandos de consulta Comando Área Calcula el área y perímetro de una secuencia de puntos u objetos. Se aplica a círculos, elipses, polilíneas, polígonos. Command: Area <First point> / object / add / subtract / indicamos el primer punto del area • Next point: Indicamos el segundo punto • Next point: Indicamos el tercer punto o ENTER para finalizar. Comando Dist Calcula la distancia entre dos puntos dados, también muestra los angulos en el plano xy Command: Distance o bien el aleas DI First point: Indicamos el primer punto Second point: Indicamos el segundo punto de la distancia. Comando List Lista toda la información que corresponde a uno o varios objetos seleccionados, muestra el nombre del objeto, layer al que pertenece, color, tipo de línea, etc. Command: List • Select objects: Seleccionamos los objetos a listar y muestra la información en la pantalla de texto MODULO 5 Documentación Dimensionado de Dibujos Las dimensiones son las herramientas de AutoCAd que permite acotar automáticamente un dibujo de dos puntos que se indican. Estas dimensiones se configuran previamente por medio de la generación de un estilo de dimensión en el cual se especificara la apariencia de la misma. Partes de una cota Autocad dibuja las dimensiones en el layer actual de trabajo, cada dimensión tiene asociada, color, estilo de texto y tipos de líneas. Las partes de una dimensión son: texto de dimensión, línea de dimensión y líneas de extensión. Por medio de la barra de herramientas de Dimensión, se accede a los distintos tipos de acotados, como puede ser: • • • • Linear Aligned Radial Diametral Únicamente acota en dirección vertical u horizontal Permite acotar en cualquier dirección e inclinación Utilizada para acotar radios de arcos y círculos Utilizada para acotar diámetros de arcos y círculos Creación de estilos de Dimensionado Para acotar, antes debe crearse un estilo de dimensión, en el cual se especifiquen los parámetros que definirán su apariencia. Por medio del comando DDIM se puede generar un estilo nuevo de dimensión. Cuando se activa el comando DDIM, se despliega la siguiente ventana del Dimension Style Manager. Esta ventana muestra en la parte izquierda el listado de estilos de dimension existentes en el dibujo. Del lado derecho se despliegan las opciones de: • Set current Permite dejar un estilo de dimension de la lista, como estilo activo en el dibujo (es decir, el que se utilizara predeterminadamente) • New Permite crear un nuevo estilo de dimension • Modify Permite modificar un estilo de dimension existente • Override Crea un nuevo estilo temporal a partir del estilo activo, sin que las modificaciones afecten las cotas que ya fueron dibujadas con este estilo. Cuando se activan las opciones New o Modify se despliega la ventana de Modify • Dimension Style En esta ventana se cambian los parámetros del nuevo estilo de dimension Los parámetros mas importantes a definir son: Lines and Arrows Dimension Lines • Colors: Color de la linea de dimension • Supress Dim1 y Dim2: Suprime 1 las dos lineas de dimension Extension Lines • Color: Define El color de la línea de extensión • Extend Beyond Dim Line: Distancia mas allá de la dimension line • Offset from Origin: Define la distancia del punto donde inicia el acotado al punto en que inicia la línea de extensión. • • • • Text Style: Permite cambiar el estilo de texto para la cota Text color: Permite cambiar el color del texto Text height: Permite cambiar la altura del texto Text Placement: • • • • Vertical: Define la ubicación vertical del Texto. Horizontal: Define la ubicación horizontal del texto Offset From Dim Line: define la separación entre el texto y la línea de dimensión Text Alignment: Permite especificar la alineación del texto, si Será siempre horizontal, alineado con la dirección de la línea de dimensión o de acuerdo a las normas de alineamiento ISO. Primary Units • Linear Dimensions o Unit Format: Permite cambiar el formato de las dimensiones. o Precision: Permite cambiar el numero de decimales de la cota o Decimal Separador: Permite indicar la forma como se separara los números decimales o Scale Factor: Es un facto multiplicador que permite alterar el valor real de la cota. o Zero Supresión: Se divide en: • Leading: Suprime el cero antes del punto decimal • Training: Suprime el cero decimal a la derecha. • Angular Dimension: o Units Formats : Permite especificar el formato de unidad para las dimensiones angulares o Precision; Permite especificar la precisión de las unidades angulares de la dimensión o Zero Supresión: Se divide en: • Leading: Suprime el cero antes del punto decimal • Training: Suprime el cero decimal a la derecha. Es importante considerar que para lograr como resultado, una cota bien proporcionada en la medida de sus distintos elementos, se puede partir con el tamaño del texto to, a modo que si el texto tendra una altura de 0.10 unidades, el resto de parámetros de la cota, no debera ser mayor a 0.10. Se recomienda que el resto de parámetros se mantengan en un margen de ¼ a ½ del tamaño del texto.