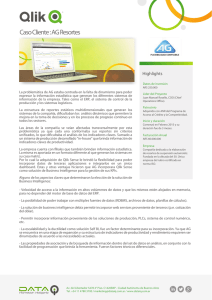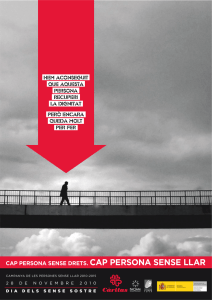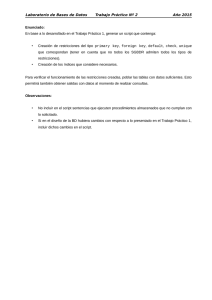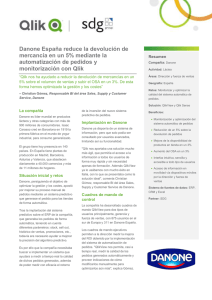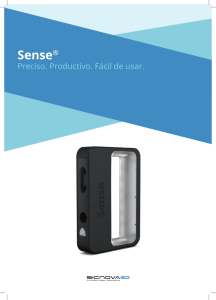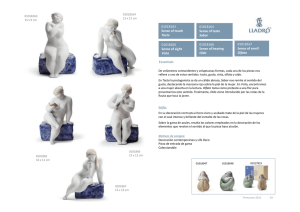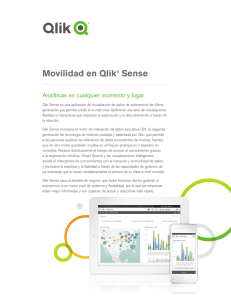Carga y modelado de datos
Anuncio

Carga y modelado de datos
Qlik® Sense
1.0.3
Copyright © 1993-2015 QlikTech International AB. Reservados todos los derechos.
Copyright © 1993-2015 QlikTech International AB. Reservados todos los derechos.
Qlik®, QlikTech®, Qlik® Sense, QlikView®, Sense™ y el logotipo de Qlik son marcas comerciales registradas
en varios países o que QlikTech International AB usa como marcas comerciales. Las demás marcas
comerciales mencionadas en este documento son marcas comerciales de sus respectivos propietarios.
Contenidos
1 Acerca de este documento
7
2 Carga rápida de datos
8
2.1 Solución de problemas
3 Utilizar el editor de carga de datos
8
10
3.1 Inicio rápido
11
3.2 Abrir el editor de carga de datos
11
3.3 Conectar con fuentes de datos
11
Crear una nueva conexión de datos
Eliminar una conexión de datos
Editar una conexión de datos
Insertar una cadena de conexión
Seleccionar datos de una conexión de datos
Referencia a una conexión de datos en el script
¿Dónde se almacena la conexión de datos?
Conexiones de datos ODBC
Conexiones de datos OLE DB
Conexiones de datos de carpetas
Conexiones de datos desde archivos web
Cargar datos desde archivos
Cargar datos de bases de datos
3.4 Seleccionar los datos que cargar
12
12
13
13
13
14
14
15
16
18
19
19
21
23
Seleccionar datos de una base de datos
Seleccionar datos de un archivo de tabla delimitado
Seleccionar datos de un archivo Microsoft Excel
Seleccionar datos de un archivo de tabla con registros de longitud fija
Seleccionar datos de un archivo QVD o QVX
Seleccionar datos de un archivo HTML
Seleccionar datos de un archivo XML
Seleccionar datos de un archivo KML
3.5 Editar el script de carga de datos
23
26
28
29
31
33
35
36
37
Organizar el código de script
Comentarios en el script
Buscar en el script de carga
Guardar el script de carga
3.6 Depurar el script de carga de datos
38
40
41
41
42
Barra de herramientas de depuración
Salida
Variables
Puntos de interrupción
3.7 Ejecutar el script para cargar datos
42
43
43
44
45
3.8 Barras de herramientas del editor de carga de datos
45
Barra de herramientas principal
Barra de herramientas de Editor
4 Ver el modelo de datos
Carga y modelado de datos - Qlik Sense, 1.0.3
45
46
47
3
Contenidos
4.1 Vistas
47
4.2 Mover y redimensionar tablas en el visor del modelo de datos
48
Mover tablas
Redimensionar tablas
4.3 Vista previa de tablas y campos en el visor del modelo de datos
48
48
48
Visualización de la vista previa de una tabla
Mostrar la vista previa de un campo
4.4 Crear una dimensión maestra en el visor del modelo de datos
49
49
49
4.5 Crear una medida maestra en el visor del modelo de datos
50
4.6 Barra de herramientas del visor del modelo de datos
50
5 Gestionar la seguridad con sección de acceso
52
5.1 Secciones en el script
52
Campos de sistema en la sección de acceso
5.2 Reducción dinámica de datos
52
54
5.3 Restricciones de acceso heredadas
55
6 Acceder a grandes conjuntos de datos con Direct Discovery
56
6.1 Diferencias entre datos de Direct Discovery y datos en memoria
56
El modelo en memoria
Direct Discovery
Diferencias de rendimiento entre campos en memoria y campos Direct Discovery
Diferencias entre datos en memoria y datos de bases de datos
Almacenamiento en la caché y Direct Discovery
6.2 Tipos de campos Direct Discovery
56
58
60
61
62
63
Campos DIMENSION
Campos MEASURE
Campos DETAIL
6.3 Fuentes de datos que admite Direct Discovery
63
63
64
64
SAP
Google Big Query
MySQL y Microsoft Access
6.4 Limitaciones en el uso de Direct Discovery
64
64
65
65
Tipos de datos que admite
Seguridad
Funcionalidades que no admite Qlik Sense
6.5 Soporte multi-tabla en Direct Discovery
65
65
66
66
6.6 Inicio de sesión y acceso a Direct Discovery
68
7 Introducción al modelado de datos
7.1 Información sobre las estructuras de datos
Sentencias de carga de datos
Ejecución de script
Campos
Tablas lógicas
Nombres de tabla
Etiquetas de Tabla
Carga y modelado de datos - Qlik Sense, 1.0.3
69
69
69
70
70
72
72
73
4
Contenidos
Asociaciones entre tablas lógicas
Claves sintéticas
Tipos de datos de Qlik Sense
7.2 Entender las referencias circulares
73
75
76
80
Cómo resolver las referencias circulares
7.3 Renombrar campos
82
83
7.4 Concatenar tablas
84
Concatenación automática
Concatenación forzada
Cómo evitar la concatenación
7.5 Cargar datos de una tabla previamente cargada
84
84
85
85
¿Resident o LOAD precedente?
LOAD precedente
8 Mejores prácticas de modelado de datos
86
86
88
8.1 Directrices para datos y campos
89
Directrices para la cantidad máxima de datos cargados
Límites máximos de campos y tablas de datos
Límite recomendado para secciones de load script de carga
Convenciones para formatos numéricos y de tiempo
8.2 Trabajar con archivos QVD
89
89
89
89
93
Finalidad de los archivos QVD
Crear archivos QVD
Leer datos desde archivos QVD
8.3 Combinar tablas con Join y Keep
93
94
94
95
Uniones mediante join en una sentencia SQL SELECT
Join
Keep
Inner
Left
Right
8.4 Usar la correspondencia como alternativa a la unión
95
96
96
97
98
99
100
8.5 Trabajar con tablas cruzadas
102
8.6 Bases de datos genéricas
103
8.7 Emparejar intervalos con datos discretos
105
Utilizar la sintaxis ampliada de intervalmatch para resolver problemas de cambios de
dimensión progresivos
8.8 Jerarquías
107
109
8.9 Expansiones de signo dólar
110
Expansión de signo dólar empleando una variable
Expansiones de signo dólar con parámetros
Expansión de signo dólar con una expresión
8.10 Uso de las comillas en el script
110
111
112
112
Dentro de sentencias LOAD
En sentencias SELECT
Carga y modelado de datos - Qlik Sense, 1.0.3
112
113
5
Contenidos
Fuera de sentencias LOAD
Referencias de campo fuera de contexto y referencias de tabla
Diferencia entre nombres y literales
Diferencia entre números y literales de cadena
8.11 Limpieza de datos
113
113
113
114
114
Tablas de correspondencia
Utilizar una tabla de correspondencia
8.12 Utilización de caracteres comodín en los datos
114
114
116
El símbolo asterisco
OtherSymbol
8.13 Manejo de valores NULL
116
116
117
Asociar/seleccionar valores NULL desde ODBC
Crear valores NULL desde archivos de texto
Propagación de valores NULL (nulos) en expresiones
Carga y modelado de datos - Qlik Sense, 1.0.3
117
118
118
6
1 Acerca de este documento
1
Acerca de este documento
Cuando ya haya creado una app de Qlik Sense, el primer paso consiste en cargar datos en la app para
explorarlos y analizarlos. Este documento describe cómo utilizar el editor de carga de datos para crear su
script de carga de datos y cómo ver el modelo de datos resultante en el visor del modelo de datos. También
aprenderá a gestionar la seguridad utilizando la función de la sección de acceso, y cómo acceder a grandes
conjuntos de datos empleando Direct Discovery.
Asegúrese de consultar la guía de Conceptos de Qlik Sense para aprender más sobre los conceptos
fundamentales relacionados con los distintos temas presentados.
También ofrece una introducción e informa de las prácticas recomendadas para los modelos de datos de Qlik
Sense.
Para obtener información más detallada sobre las funciones de script y las funciones de
gráfico, consulte la ayuda online de Qlik Sense.
Este documento está tomado de la ayuda online de Qlik Sense. Va destinado a aquellos que deseen leer
partes de la ayuda fuera de línea, sin conexión, o imprimir algunas páginas con facilidad y no incluye
información adicional alguna como sucede con la ayuda online.
Le rogamos utilice la ayuda online u otros documentos si desea más información.
Están disponibles los siguientes documentos:
l
Conceptos de Qlik Sense
l
Trabajar con apps
l
Crear visualizaciones
l
Descubrimiento y análisis
l
Narración de datos
l
Guía de Sintaxis de script y funciones de gráficos
Encontrará estos documentos y mucho más en help.qlik.com.
Carga y modelado de datos - Qlik Sense, 1.0.3
7
2 Carga rápida de datos
2
Carga rápida de datos
La carga rápida de datos está disponible sólo en Qlik Sense Desktop.
Puede añadir rápidamente otro archivo de datos (como una hoja de cálculo de Microsoft Excel o un archivo
de texto delimitado por comas) a la app, solo tiene que hacer clic en Carga rápida de datos en el menú
¨.
Vea también: Cómo preparar los archivos Excel para cargarlos con Qlik Sense (página 20)
También puede arrastrar y colocar un archivo de datos a la ventana de Qlik Sense Desktop
para iniciar una carga rápida de datos.
Haga lo siguiente:
1. Seleccione cómo desea cargar el archivo de datos.
Añadir datos: esto añadirá otro archivo de datos a los datos que ya se han cargado.
Reemplazar los datos: esto eliminará todos los datos que se han cargado previamente en la app.
La selección de Reemplazar los datos puede afectar las visualizaciones que se han
creado ya. Si los datos nuevos no contienen campos con los mismos nombres, es
posible que haya que actualizar las visualizaciones.
2. Seleccione el archivo de datos que desea cargar.
Una vez seleccionado el archivo, aparece el diálogo Seleccionar datos de.
3. Seleccione las tablas y los campos que desea cargar.
4. Cuando termine de seleccionar campos, haga clic en Cargar datos.
Se cierra el diálogo Seleccionar datos de y se importan los datos. El diálogo Progreso de carga de
datos muestra los resultados de la carga de datos.
Si los datos se cargan pero se muestra alguna advertencia, consulte la sección Solución de
problemas siguiente para obtener más información al respecto.
Si la app no contenía ninguna hoja, se crea una hoja nueva que podrá empezar a editar para añadir
visualizaciones de datos.
2.1
Solución de problemas
Si ha cargado varios archivos, es posible que reciba una advertencia después de cargar los datos. Las dos
advertencias más comunes son:
Claves
sintéticas
Si dos tablas contienen más de un campo común, Qlik Sense crea una clave
sintética para solucionar ese enlace.
Carga y modelado de datos - Qlik Sense, 1.0.3
8
2 Carga rápida de datos
Referencias
circulares
Si ha cargado más de dos tablas, los campos comunes pueden dar lugar a un bucle
en la estructura de datos.
Ambos problemas se pueden solucionar en el editor de carga de datos.
Carga y modelado de datos - Qlik Sense, 1.0.3
9
3 Utilizar el editor de carga de datos
3
Utilizar el editor de carga de datos
En esta sección se explica cómo utilizar el editor de carga de datos para crear o editar un script de carga de
datos para cargar el modelo de datos en la app.
El script de carga de datos conecta una app a una fuente de datos y carga los datos de la fuente de datos en
la app. Una vez que se hayan cargado los datos, estos estarán disponibles en la app para realizar análisis.
Cuando desee crear, editar y ejecutar un script de carga de datos, utilice el editor de carga de datos.
Puede escribir manualmente un script o generarlo de forma automática. Las sentencias complejas de script
deberán escribirse manualmente, al menos una parte.
A
Barra de herramientas con los comandos que se utilizan con
mayor frecuencia para el editor de carga de datos: menú de
navegación, menú global, Guardar, Depurar y Cargar
Barras de herramientas del
editor de carga de datos
(página 45)
datos. En la barra de herramientas, también se muestran los
estados de guardado y carga de datos de la app.
B
C
En Conexiones de datos podemos guardar métodos
Conectar con fuentes de
abreviados (atajos) a las bases de datos o archivos remotos
que más utilizamos. Aquí también es donde se inicia la
selección de los datos que se deben cargar.
datos (página 11)
Podemos escribir y editar el código de script en el editor de
texto. Cada línea del script está numerada y el script viene
codificado por colores según sus componentes de sintaxis. La
barra de herramientas del editor de texto contiene comandos
Editar el script de carga de
Carga y modelado de datos - Qlik Sense, 1.0.3
datos (página 37)
10
3 Utilizar el editor de carga de datos
para Buscar y reemplazar, el modo de Ayuda, Deshacer
y Rehacer. El script inicial ya contiene algunos parámetros de
variables regionales predefinidos, como por ejemplo SET
ThousandSep=, que en general no es necesario editar.
Podemos dividir el script en secciones para hacerlo más
sencillo de leer y mantener. Las secciones se ejecutan de
arriba a abajo.
D
Organizar el código de script
(página 38)
Salida muestra todos los mensajes que se generan durante la
ejecución del script.
E
3.1
Inicio rápido
Si desea cargar un archivo o tablas de una base de datos, es necesario realizar los siguientes pasos en
Conexiones de datos:
1. Cree una conexión nueva vinculada al origen de datos (si la conexión de datos todavía no existe).
2.
± Seleccione datos desde la conexión.
Cuando haya completado el diálogo de selección con Insertar script, puede seleccionar Cargar datos para
cargar el modelo de datos en la app.
3.2
Abrir el editor de carga de datos
Puede abrir el editor de carga de datos desde la vista general de app, la vista de hoja o el visor del modelo de
datos.
Haga lo siguiente:
l
Haga clic en ” en la barra de herramientas y seleccione Editor de carga de datos.
Se abre el editor de carga de datos.
3.3
Conectar con fuentes de datos
Las conexiones de datos en el editor de carga de datos permiten guardar accesos directos a las fuentes de
datos utilizadas con más frecuencia: bases de datos, archivos locales o archivos remotos. En Conexiones
de datos, se enumeran las conexiones de datos guardadas en orden alfabético. Se puede utilizar el cuadro
de búsqueda/filtro para reducir la lista a conexiones con un determinado nombre o tipo.
Existen los siguientes tipos de conexiones:
l
Conectores estándar:
l
Conexiones a bases de datos ODBC.
l
Conexiones a bases de datos OLE DB.
l
Conexiones a Carpeta que definen una ruta a carpetas locales o de red.
Carga y modelado de datos - Qlik Sense, 1.0.3
11
3 Utilizar el editor de carga de datos
l
Conexiones a Archivo web utilizadas para seleccionar datos de los archivos ubicados en una
URL.
l
Conectores personalizados:
Conectores desarrollados de forma personalizada para fuentes de datos no compatibles directamente
con Qlik Sense. Los conectores personalizados se desarrollan mediante el QVX SDK o son
suministrados por Qlik o desarrolladores de terceros. En una instalación Qlik Sense estándar, no hay
ningún conector personalizado disponible.
Solo puede ver las conexiones de datos que le pertenezcan o para las que disponga de
derechos de acceso. Póngase en contacto con su administrador de sistemas de Qlik Sense
para solicitar acceso, si lo necesita.
Crear una nueva conexión de datos
Haga lo siguiente:
1. Haga clic en Crear nueva conexión.
2. Seleccione el tipo de origen de datos que desee crear en la lista desplegable.
Se abrirá el diálogo de configuración específico del tipo de origen de datos que haya seleccionado.
3. Introduzca las configuraciones que desee y haga clic en Guardar para crear la conexión de datos.
Ahora se ha creado la conexión de datos con usted como el propietario predeterminado. Si desea que otros
usuarios puedan utilizar la conexión en una instalación de servidor, necesitará editar los derechos de acceso
de la conexión en Qlik Management Console.
El nombre de la conexión se añadirá a su nombre de usuario y dominio para asegurar que es
único.
Si no aparece Crear nueva conexión, significa que no posee los derechos de acceso
necesarios para añadir conexiones de datos. Póngase en contacto con su administrador de
sistemas de Qlik Sense para solicitar acceso, si lo necesita.
Eliminar una conexión de datos
Haga lo siguiente:
1. Haga clic en E en la conexión de datos que desee eliminar.
2. Confirme que desea eliminar la conexión.
Ahora se ha eliminado la conexión de datos.
Carga y modelado de datos - Qlik Sense, 1.0.3
12
3 Utilizar el editor de carga de datos
Si E no se muestra, eso significa que no posee los derechos de acceso para eliminar la
conexión de datos. Póngase en contacto con su administrador de sistemas de Qlik Sense para
solicitar acceso, si lo necesita.
Editar una conexión de datos
Haga lo siguiente:
1. Haga clic en @ en la conexión de datos que desee editar.
2. Edite los detalles de la conexión de datos. Los detalles de la conexión son específicos según el tipo
de conexión.
3. Haga clic en Guardar.
La conexión de datos se actualiza.
Si edita el nombre de una conexión de datos, también tendrá que editar todas las referencias
existentes (lib://) a la conexión del script, si desea que la referencia siga apuntando a la misma
conexión.
Si @ no se muestra, esto significa que no posee derechos de acceso para actualizar la
conexión de datos. Póngase en contacto con su administrador de sistemas de Qlik Sense, si
lo necesita.
Insertar una cadena de conexión
Las cadenas de conexión son necesarias para conexiones ODBC, OLE DB y personalizadas.
Haga lo siguiente:
Haga clic en Ø en la conexión para la que desee insertar una cadena de conexión.
Se inserta una cadena de conexión para la conexión de datos seleccionada en la posición actual del editor de
carga de datos.
También puede insertar una cadena de conexión si arrastra una conexión de datos y la suelta
en la posición del script en la que desee insertarla.
Seleccionar datos de una conexión de datos
Si desea seleccionar datos para cargarlos en su app, necesita seguir los pasos que se describen en esta
sección:
Carga y modelado de datos - Qlik Sense, 1.0.3
13
3 Utilizar el editor de carga de datos
1. Cree una conexión nueva vinculada a la fuente de datos (si la conexión de datos no existe
todavía).
2.
± Seleccione datos desde la conexión.
Referencia a una conexión de datos en el script
Puede usar la conexión de datos para hacer referencia a fuentes de datos en las sentencias y las funciones
del script, normalmente cuando desea remitir a un nombre de archivo con una ruta.
La sintaxis para hacer referencia a un archivo es 'lib://(nombre_conexión)/(nombre_archivo_incluida_ruta)'
Ejemplo1: Cargar un archivo desde una conexión de datos de carpeta
Este ejemplo carga el archivo orders.csv alojado en la ubicación definida en la conexión de datos MyData.
LOAD * FROM 'lib://MyData/orders.csv';
Ejemplo2: Cargar un archivo desde una subcarpeta
Este ejemplo carga el archivo Customers/cust.txt alojado en la carpeta de conexión de datos DataSource.
Customers es una subcarpeta en la ubicación definida en la conexión de datos MyData.
LOAD * FROM 'lib://DataSource/Customers/cust.txt';
Ejemplo3: Cargar desde un archivo web
Este ejemplo carga una tabla de la conexión de datos de archivo web PublicData, que contiene el enlace a la
URL real.
LOAD * FROM 'lib://PublicData' (html, table is @1);
Ejemplo4: Cargar desde una base de datos
Este ejemplo carga la tabla Sales_data alojada en la conexión de base de datos MyDataSource.
LIB CONNECT TO 'MyDataSource';
LOAD *;
SQL SELECT * FROM `Sales_data`;
¿Dónde se almacena la conexión de datos?
Las conexiones se almacenan utilizando Qlik Sense Repository Service.Puede gestionar conexiones de
datos con la consola Qlik Management Console en un despliegue de servidor Qlik Sense. La consola Qlik
Management Console le permite eliminar conexiones de datos, establecer derechos de acceso y realizar
otras tareas de administración de sistemas.
Carga y modelado de datos - Qlik Sense, 1.0.3
14
3 Utilizar el editor de carga de datos
En Qlik Sense Desktop, todas las conexiones se guardan en la app sin cifrado. Esto incluye
los posibles detalles de nombres de usuarios, contraseñas y rutas de archivos introducidos al
crear la conexión. Esto significa que todos estos detalles pueden estar disponibles en forma
de texto no cifrado si comparte la app con otro usuario. Este hecho debe tenerse en cuenta
cuando se diseñe una app que vaya a compartirse.
Conexiones de datos ODBC
Puede crear una conexión de datos que seleccione datos de un origen de datos ODBC que ya haya sido
creado y configurado en el diálogo Administrador de origen de datos ODBC en el Panel de control de
Windows.
Si está teniendo problemas con los archivos de datos codificados que no sean ANSI al utilizar
una conexión de datos de ODBC, puede intentar importar los archivos de datos con una
conexión de carpeta, que admite más opciones para manipular códigos de caracteres.
Crear una nueva conexión de datos ODBC
Haga lo siguiente:
1. Haga clic en Crear nueva conexión y seleccione ODBC de la lista desplegable.
Se abre el diálogo Crear nueva conexión (ODBC).
2. Seleccione qué origen de datos utilizar de la lista de orígenes de datos disponibles, o bien DSN de
usuario o DSN de sistema.
Las conexiones DSN de sistema se pueden filtrar según sean de 32 bits o de 64 bits.
Para las fuentes DSN de usuario es necesario especificar si se va a usar un controlador de 32 bits
con Usar conexión de 32 bits.
3. Añada Nombre de usuario y Contraseña si la fuente de datos lo requiere.
4. Si desea usar un nombre distinto al nombre DSN predeterminado, edite Nombre.
5. Haga clic en Guardar.
La conexión se ha añadido ahora a las Conexiones de datos, y puede conectar y seleccionar datos del
origen de datos a la que se ha conectado.
Editar una conexión de datos ODBC
Haga lo siguiente:
1. Haga clic en @ en la conexión de datos ODBC que desee editar.
Se abre el diálogo Editar conexión (ODBC).
2. Puede editar las propiedades siguientes:
Seleccione qué origen de datos utilizar de la lista de orígenes de datos disponibles, o bien DSN de
usuario o DSN de sistema.
Nombre de usuario
Carga y modelado de datos - Qlik Sense, 1.0.3
15
3 Utilizar el editor de carga de datos
Contraseña
Nombre
3. Haga clic en Guardar.
La conexión se actualiza.
La configuración de la conexión que se ha creado no se actualizará automáticamente si se
modifica la configuración del origen de datos. Ello significa que se debe ir con cuidado a la hora
de guardar los nombres de usuario y las contraseñas, en particular si se modifica la
configuración entre la seguridad integrada Windows e inicio de sesión de base de datos en
DSN.
Mover apps con conexiones de datos ODBC
Si mueve una app entre instalaciones Qlik Sense /sitios Qlik Sense Desktop, las conexiones de datos se
incluyen. Si la app contiene conexiones de datos ODBC, necesitará asegurarse de que las fuentes ODBC
relacionadas existan en el nuevo despliegue también. Las fuentes de datos ODBC deben nombrarse y
configurarse de idéntica manera y apuntar a las mismas bases de datos o archivos.
Conexiones de datos OLE DB
Podemos crear una conexión de datos para seleccionar datos de un origen de datos OLE DB.
Crear una nueva conexión de datos OLE DB
Haga lo siguiente:
1. Haga clic en Crear nueva conexión y seleccione OLE DB de la lista desplegable.
2. Seleccione Proveedor en la lista de proveedores disponibles.
3. Escriba el nombre de la Fuente de datos a la que desee conectarse. Puede ser un nombre de
servidor o, en algunos casos, la ruta de acceso a un archivo de base de datos. Depende del proveedor
OLE DB que se esté utilizando.
Ejemplo:
Si se ha seleccionado Microsoft Office 12.0 Access Database Engine OLE DB Provider, introduzca el
nombre del archivo de base de datos de Access, incluida la ruta completa del archivo:
C:\Users\{user}\Documents\Qlik\Sense\Apps\Tutorial source files\Sales.accdb
Si falla la conexión a la fuente de datos, se muestra un mensaje de advertencia.
4. Seleccione el tipo de credenciales que desea utilizar en caso necesario:
l
Seguridad integrada Windows: Con esta opción se utilizan las credenciales existentes de
Windows.
Carga y modelado de datos - Qlik Sense, 1.0.3
16
3 Utilizar el editor de carga de datos
l
Nombre de usuario y contraseña específicos: Con esta opción necesita introducir
Nombre de usuario y Contraseña.
Si la fuente de datos no requiere el uso de credenciales, deje Nombre de usuario y Contraseña
vacíos.
5. Si desea probar la conexión, haga clic en LOAD y, a continuación, en Seleccionar base de datos...
para establecer la conexión de datos.
Todavía podrá usar todas las demás bases de datos disponibles en la fuente de datos
al seleccionar datos desde la conexión de datos.
6. Si desea usar un nombre distinto del nombre del proveedor predeterminado, edite Nombre.
No se pueden utilizar los siguientes caracteres en el nombre de la conexión: \ / : * ? " ' <
>|
7. Haga clic en Guardar.
El botón Guardar solo se activa si se han introducido correctamente los detalles de la
conexión y la prueba de conexión automática ha tenido éxito.
La conexión se ha añadido ahora a las Conexiones de datos y puede conectar y seleccionar datos del
origen de datos OLE DB a la que se ha conectado si la cadena de conexión se ha introducido correctamente.
Editar una conexión de datos OLE DB
Haga lo siguiente:
1. Haga clic en @ en la conexión de datos OLE DB que desee editar.
Se abre el diálogo Editar conexión (OLE DB).
2. Puede editar las propiedades siguientes:
l
Cadena de conexión (contiene referencias al proveedor y a la fuente de datos).
l
Nombre de usuario
l
Contraseña
l
Nombre
3. Haga clic en Guardar.
La conexión se actualiza.
Solución de problemas
Si no puede seleccionar datos desde la conexión de datos, verifique que la cadena de conexión se haya
diseñado correctamente y que se utilicen las credenciales adecuadas para iniciar sesión
Carga y modelado de datos - Qlik Sense, 1.0.3
17
3 Utilizar el editor de carga de datos
Conexiones de datos de carpetas
Puede crear una conexión de datos para seleccionar datos desde archivos de una carpeta, ya sea en una
unidad física o en una unidad de red compartida.
En una instalación de servidor Qlik Sense, es necesario poder acceder a la carpeta desde el sistema donde
se ejecuta Qlik Sense. Si se conecta a este sistema mediante otro ordenador o dispositivo táctil, no podrá
conectarse a una carpeta de su dispositivo a menos que pueda acceder a ella desde el sistema donde se
ejecuta Qlik Sense.
Crear una nueva conexión de datos de carpeta
Haga lo siguiente:
1. Haga clic en Crear nueva conexión y seleccione Carpeta en la lista desplegable.
Se abre el diálogo Crear nueva conexión a los datos (carpeta). Cuando se instala Qlik Sense, se
crea un directorio de trabajo con el nombre C:\Users\{user}\Documents\Qlik\Sense\Apps. Este será
el directorio por defecto seleccionado en el diálogo.
Si la opción Carpeta no está disponible, no tendrá derecho de acceso para añadir
conexiones de carpeta. Póngase en contacto con el administrador de su sistema Qlik
Sense.
2. Introduzca la Ruta al directorio que contiene los archivos de datos. Podemos, o bien:
l
Seleccione el directorio.
l
Introducir una ruta local válida (por ejemplo: C:\data\MyData\)
l
Introducir una ruta UNC (por ejemplo: \\myserver\filedir\).
3. Introduzca el Nombre de la conexión de datos que desee crear
4. Haga clic en Guardar.
La conexión se añade ahora a las Conexiones de datos y ya puede conectarse y seleccionar datos de
archivos en la carpeta con la que haya conectado.
Editar una conexión de datos de carpeta
Haga lo siguiente:
1. Haga clic en @ en la conexión de datos de carpeta que desee editar.
Se abre el diálogo Editar conexión (carpeta).
Si @ está deshabilitado, no posee los derechos de acceso para editar conexiones a
carpetas. Póngase en contacto con el administrador de su sistema Qlik Sense.
2. Puede editar las propiedades siguientes:
Ruta
Nombre
3. Haga clic en Guardar.
Carga y modelado de datos - Qlik Sense, 1.0.3
18
3 Utilizar el editor de carga de datos
La conexión se actualiza.
Conexiones de datos desde archivos web
Se puede crear una conexión de datos para seleccionar datos desde archivos que se encuentren en un
servidor web, al que se acceda mediante una dirección URL, normalmente en formato HTML o XML.
Crear una nueva conexión de datos de archivo web
Haga lo siguiente:
1. Haga clic en Crear nueva conexión y seleccione Archivo web de la lista desplegable.
Se abre el diálogo Crear nueva conexión de datos (archivo web).
2. Introduzca la URL al archivo web.
3. Introduzca el Nombre de la conexión de datos que desea crear.
4. Haga clic en Guardar.
La conexión se ha añadido ahora a las Conexiones de datos y puede conectar y seleccionar datos del
archivo web.
Editar una conexión de datos de archivo web
Haga lo siguiente:
1. Haga clic en @ en la conexión de datos de archivo web que desee editar.
Se abre el diálogo Editar conexión (archivo web).
2. Puede editar las propiedades siguientes:
URL
Nombre
3. Haga clic en Guardar.
La conexión se actualiza.
Cargar datos desde archivos
Qlik Sense puede leer los datos alojados en archivos de diferentes formatos:
l
Archivos de texto, en los que los datos de los campos van separados por algún delimitador, como
comas, tabuladores o puntos y coma (archivos de variables separadas por comas [CSV]).
l
Archivos dif (Data Interchange Format)
l
Archivos fix (longitud de registro fija)
l
Tablas HTML
l
Archivos Excel
l
Archivos xml
l
Archivos QVD y QVD nativos de Qlik.
La mayoría de las veces, la primera línea del archivo contiene los nombres de campo.
Carga y modelado de datos - Qlik Sense, 1.0.3
19
3 Utilizar el editor de carga de datos
Los archivos se cargan mediante una sentencia LOAD en el script. Las sentencias LOAD pueden incluir el
conjunto completo de expresiones de scripts.
Para leer datos de otra app Qlik Sense, puede utilizar una sentencia Binary.
Ejemplo:
directory c:\databases\common;
LOAD * from TABLE1.CSV (ansi, txt, delimiter is ',', embedded labels);
LOAD fieldx, fieldy from TABLE2.CSV (ansi, txt, delimiter is ',', embedded labels);
Cargar datos desde un archivo al editor de carga de datos
En lugar de escribir manualmente las sentencias en el editor de carga de datos, puede utilizar el diálogo
Seleccionar datos para seleccionar los datos que se cargarán. Haga lo siguiente:
1. Abra el editor de carga de datos.
2. Cree una conexión de datos de Carpeta si todavía no hay ninguna. La conexión de datos debería
apuntar al directorio que contiene el archivo de datos que desee cargar.
3. Haga clic en ± en la conexión de datos para abrir el diálogo de selección de datos.
Ahora puede seleccionar datos del archivo e insertar el código de script requerido para cargar los datos.
También puede utilizar la interfaz ODBCpara cargar un archivo Microsoft Excel como fuente
de datos. En ese caso, necesitará crear una conexión de datos de ODBC en lugar de una
conexión de datos de Carpeta.
Cómo preparar los archivos Excel para cargarlos con Qlik Sense
Si desea cargar archivos de Microsoft Excel en Qlik Sense, hay muchas funciones que puede usar para
transformar y limpiar los datos en el script de carga, pero puede ser más práctico preparar los datos fuente
directamente en el archivo de hoja de cálculo de Microsoft Excel. En esta sección encontrará algunos
consejos que le ayudarán a preparar su hoja de cálculo para cargarla en Qlik Sense con solo un mínimo de
codificación del script.
Utilizar cabeceras de columna
Si usa cabeceras de columna en Excel, dichas cabeceras se utilizarán automáticamente como nombres de
campo si selecciona la opción Nombres de campo incluidos en el momento de seleccionar los datos en
Qlik Sense. También se recomienda no incluir saltos de línea en las etiquetas y poner las cabeceras en la
primera línea de la hoja.
Dar formato a los datos
Es más fácil cargar un archivo Excel en Qlik Sense si su contenido se organiza como datos sin procesar en
una tabla. Es preferible evitar lo siguiente:
l
Agregados, como sumas o contadores. Los agregados se pueden definir y calcular en Qlik Sense.
l
Cabeceras duplicadas.
Carga y modelado de datos - Qlik Sense, 1.0.3
20
3 Utilizar el editor de carga de datos
l
l
l
l
l
Información adicional que no forma parte de los datos, como los comentarios. Lo mejor es tener una
columna para comentarios que se pueda ignorar fácilmente cuando se carga el archivo en Qlik Sense.
Diseño de datos de tabla cruzada. Si, por ejemplo, tiene una columna por mes, en lugar de eso sería
mejor que la columna se llamara “Mes” y escribir los mismos datos en 12 filas, una fila por mes. Así
siempre podrá verla en formato de tabla cruzada en Qlik Sense.
Cabeceras intermedias, por ejemplo, una línea que diga “Departamento A” seguida por las líneas que
pertenecen a ese Departamento A. En su lugar, cree una cabecera de columna con el nombre
“Departamento” y rellénela con los nombres de departamento oportunos.
Celdas combinadas. En su lugar, indique el valor de la celda en cada celda.
Celdas vacías cuyo valor está implícito en el valor de la celda superior anterior. Habrá que rellenar las
celdas vacías donde el valor se repite para que cada celda contenga un valor de datos.
Usar áreas designadas
Si solo desea leer una parte de una hoja, puede seleccionar un área de columnas y filas, y definirla como un
área designada en Excel. Qlik Sense puede cargar los datos de áreas designadas, además de las hojas.
Normalmente, puede definir los datos sin procesar como un área designada y dejar todos los demás
comentarios y leyendas fuera de ese área designada. Esto facilitará la carga de datos en Qlik Sense.
Cargar datos de bases de datos
Es posible cargar datos procedentes de sistemas de bases de datos comerciales en Qlik Sense mediante los
siguientes conectores:
l
l
Conectores estándar por medio de la interfaz Microsoft ODBC u OLE DB. Para usar ODBC, deberá
instalar un driver que respalde su DBMS y deberá configurar la base de datos como una fuente de
datos ODBC en el Administrador de orígenes de datos ODBC del Panel de control de
Windows.
Conectores personalizados, específicamente desarrollados para cargar datos desde una DBMS a
Qlik Sense.
Cargar datos desde una base de datos ODBC
La forma más fácil de empezar a cargar datos desde una base de datos, como Microsoft Access o cualquier
otra base de datos a la que se pueda acceder a través de una fuente de datos ODBC, es mediante el diálogo
de selección de datos del editor de carga de datos.
Para ello, haga lo siguiente:
1. Es necesario disponer de una fuente de datos ODBC para la base de datos a la que desea acceder.
Esto se configura en el administrador de fuentes de datos ODBC del Panel de control de
Windows. Si todavía no dispone de una fuente de datos, tiene que añadirla y configurarla (por
ejemplo, apuntando a una base de datos de Microsoft Access).
2. Abra el editor de carga de datos.
3. Cree una conexión de datos de ODBC que esté vinculada a la conexión de ODBC que se menciona
en el paso 1.
4. Haga clic en ± en la conexión de datos para abrir el diálogo de selección de datos.
Carga y modelado de datos - Qlik Sense, 1.0.3
21
3 Utilizar el editor de carga de datos
Ahora puede seleccionar datos de la base de datos e insertar el código de script necesario para cargar los
datos.
ODBC
Para acceder a un DBMS (DataBase Management System) mediante ODBC, es necesario tener instalado
un driver de ODBC para el DBMS en cuestión. Otra posibilidad es exportar datos desde la base de datos a
un archivo en un formato legible para Qlik Sense.
Normalmente, algunos drivers ODBC vienen instalados junto con el sistema operativo. Se pueden comprar
drivers adicionales a proveedores de software, buscarlos en Internet, o pedirlos al fabricante de DBMS.
Algunos drivers se distribuyen gratuitamente.
La interfaz ODBC aquí descrita es una interfaz en un ordenador cliente. Si sus planes son utilizar ODBC para
el acceso a una base de datos relacional multiusuario en un servidor de red, posiblemente necesitará
software DBMS adicional, que permita a un cliente acceder a la base de datos en el servidor. Contacte con
su proveedor de DBMS para más información acerca del software requerido.
Añadir drivers ODBC
Debe instalar un driver de ODBC para DBMS(DataBase Management System) para que Qlik Sense pueda
acceder a la base de datos. Consulte la documentación de las DBMS que está utilizando para obtener más
detalles.
Configuración de las versiones de ODBC de 64 y 32 bits
Una versión de 64 bits del sistema operativo Microsoft Windows incluye las siguientes versiones de
Microsoft Open DataBase Connectivity (ODBC) Data Source Administrator (Odbcad32.exe):
l
La versión de 32 bits del archivo Odbcad32.exe está situada en la carpeta
%systemdrive%\Windows\SysWOW64.
l
La versión de 64 bits del archivo Odbcad32.exe está situada en la carpeta
%systemdrive%\Windows\System32.
Configurar fuentes de datos ODBC
Hay que crear una fuente de datos ODBC para la base de datos a la que deseamos acceder. Esto se puede
hacer durante la instalación de ODBC o en una fase posterior.
Antes de comenzar con la creación de fuentes de datos, debe decidir si la fuente de datos
debe ser DSN de usuario o DSN de sistema (recomendado). Solo podrá acceder a fuentes
de datos de usuario con las credenciales de usuario correctas. En una instalación de servidor,
normalmente necesita crear fuentes de datos de sistema para poder compartir las fuentes de
datos con otros usuarios.
Haga lo siguiente:
1. Abra Odbcad32.exe.
2. Vaya a la pestaña DSN de sistema para crear una fuente de datos del sistema.
Carga y modelado de datos - Qlik Sense, 1.0.3
22
3 Utilizar el editor de carga de datos
3. Haga clic en Añadir.
Se abrirá el cuadro de diálogo Crear Nueva Fuente de Datos, el cual muestra una lista de los
drivers ODBC instalados.
4. Si el driver de ODBC correcto está en la lista, selecciónelo y haga clic en el botón Finalizar.
Se abrirá un diálogo específico del driver de base de datos seleccionado.
5. Asigne un nombre a la fuente de datos y configure los parámetros necesarios.
6. Haga clic en Aceptar.
OLE DB
Qlik Sense admite la interfaz de OLE DB(Object Linking and Embedding, Database) para la conexión con
fuentes de datos externas. Se puede acceder a un gran número de fuentes de datos externas mediante OLE
DB.
Lógica en bases de datos
La lógica de Qlik Sense permite incluir varias tablas simultáneamente desde una aplicación de base de
datos. Cuando existe un mismo campo en más de una tabla, las tablas se enlazan de forma lógica a través
de este campo clave.
Cuando se selecciona un valor, todos los valores que sean compatibles con las selecciones se muestran
como opcional. Todos los demás valores se muestran como excluidos.
Si se seleccionan valores desde varios campos, se asume un AND lógico.
Si se seleccionan varios valores en un mismo campo, se asume un OR lógico.
En algunos casos, las selecciones dentro de un campo se pueden establecer con un AND lógico.
3.4
Seleccionar los datos que cargar
Podemos seleccionar los campos que se han de cargar desde archivos o tablas de bases de datos y las vistas
del origen de datos que desea utilizando el diálogo interactivo Seleccionar datos. El diálogo tendrá
distintas opciones de selección o transformación dependiendo del tipo de archivo o base de datos que
utilicemos como origen de datos. Además de seleccionar los campos, también podemos renombrar los
campos en el diálogo. Cuando haya terminado de seleccionar los campos, puede insertar el código de script
generado en su script.
Puede abrir Seleccionar datos haciendo clic en ± en una conexión de datos en el editor de carga de
datos.
Seleccionar datos de una base de datos
Para seleccionar datos de una base de datos, puede empezar haciendo clic en ± en una conexión de datos
ODBC o OLE DB en el editor de carga de datos. Aquí es donde se seleccionan los campos que se van a
cargar desde las tablas de la base de datos o las vistas de la fuente de datos. Se pueden seleccionar campos
de diferentes bases de datos, tablas y vistas en una sesión.
Carga y modelado de datos - Qlik Sense, 1.0.3
23
3 Utilizar el editor de carga de datos
Seleccionar base de datos
Haga lo siguiente:
1. Seleccione una Base de datos de la lista desplegable.
2. Seleccione el Propietario de la base de datos.
La lista de Tablas se puebla de vistas y tablas disponibles en la base de datos seleccionada.
Seleccionar tablas y vistas
La lista de tabla incluirá tablas, vistas, sinónimos, tablas de sistema y alias de la base de datos.
Si desea seleccionar todos los campos de una tabla, haga lo siguiente:
l
Marque la casilla junto al nombre de la tabla.
Si desea seleccionar determinados campos de una Tabla, haga lo siguiente:
l
Haga clic en el nombre de tabla (no en la casilla).
Los Campos se actualizarán con el contenido de tabla disponible y podrá continuar seleccionando
campos.
Las tablas con todos los campos seleccionados se indican con una marca en la casilla de verificación,
mientras que las tablas con algunos campos seleccionados se indican mediante un recuadro azul en la
casilla de verificación y el número de campos seleccionados a la derecha.
Seleccionar campos
Campos enumera todos los campos disponibles en la Tabla seleccionada. Podemos Filtrar los campos de
la lista introduciendo parte del nombre del campo en el cuadro de texto.
Podemos mostrar los campos en cualquiera de estas vistas:
l
Vista previa de datos, que presenta los datos en formato de columna horizontal y datos de vista
l
previa cargados. Los campos de claves primarias se indican mediante ®.
Metadatos, que presenta los datos en un formato de lista vertical con metadatos de campos,
mostrando claves primarias y tipo de datos.
Haga lo siguiente:
l
Seleccione los campos individuales que desee incluir mediante la casilla de verificación que hay junto
a cada nombre de campo.
Cuando haya seleccionado los campos que desee incluir de la tabla seleccionada, puede continuar
seleccionando campos de otras tablas de la misma base de datos, o escoger otra base de datos distinta y
seleccionar sus tablas y campos.
Resumen de selecciones ofrece una vista de conjunto de las bases de datos que ha seleccionado y el
número de tablas y campos seleccionados.
Renombrar campos
Se pueden renombrar campos. Esto es especialmente útil en los dos siguientes casos:
Carga y modelado de datos - Qlik Sense, 1.0.3
24
3 Utilizar el editor de carga de datos
l
l
Si carga dos archivos que contienen ambos un campo con el mismo nombre, se enlazarán por
defecto y serán tratados como uno solo en Qlik Sense. Si desea cargarlos como campos separados,
renombre los campos para que sean distintos.
Si carga dos archivos que contienen un campo que debería leerse como uno solo, pero tienen distinto
nombre en los respectivos archivos, puede renombrarlos (en ambos archivos) para que su nombre sea
idéntico y se carguen como un solo campo.
No puede renombrar campos en el asistente de selección de datos al mismo tiempo que filtra
los campos buscándolos. Tiene que borrar primero la cadena de búsqueda del cuadro de texto.
No es posible renombrar dos campos en la misma tabla para que tengan nombres idénticos.
Haga lo siguiente:
l
Haga clic en la cabecera del campo que desee renombrar, introduzca el nuevo nombre y pulse Intro.
El campo se renombra y la vista previa de script se actualiza.
Renombrar un campo equivale al uso de as en una definición de campo en una sentencia
LOAD.
Si renombra campos en una tabla, se insertará automáticamente una sentencia LOAD
independientemente de la configuración Incluir sentencia LOAD.
Vista previa del script
Las sentencias que se insertarán se muestran en la vista previa del script, la cual se puede ocultar o no
haciendo clic en Mostrar vista previa de script.
Incluir sentencia LOAD
Si selecciona Incluir sentencia LOAD, las sentencias SELECT se generarán con sentencias LOAD
precedentes empleando las sentencias SELECT como entrada.
Si renombra campos en una tabla, se insertará automáticamente una sentencia LOAD
independientemente de esta configuración.
Insertar en el script
Cuando haya terminado de seleccionar campos y desee generar sus sentencias LOAD/ SELECT en el
script, haga lo siguiente:
l
Haga clic en Insertar script.
Carga y modelado de datos - Qlik Sense, 1.0.3
25
3 Utilizar el editor de carga de datos
Se cerrará la ventana de selección de datos y las sentencias LOAD /SELECT se insertará en el script
conforme a sus selecciones.
Seleccionar datos de un archivo de tabla delimitado
Se pueden cargar datos a partir de un archivo de tabla delimitado en formatos como por ejemplo CSV, TXT,
TAB, PRN, MEM o SKV o archivos con símbolos delimitadores personalizados. Cuando haya seleccionado
los campos, puede insertar el código de script requerido para cargar los campos en el script.
Para empezar a seleccionar datos, haga lo siguiente:
1. Haga clic en ± en una conexión de datos de carpeta en el editor de carga de datos.
2. Seleccione el archivo en la lista desplegable de archivos disponibles en la carpeta y haga clic en
Seleccionar.
Aparece el diálogo de selección con los Campos actualizados con los datos de la vista previa.
Configurar opciones de archivo
Los datos de vista previa se formatean de acuerdo con los parámetros obtenidos de su archivo, pero puede
ser que tenga que ajustar las opciones de archivo para adaptarse a sus necesidades:
Formato de
archivo
Elija Delimitado o Registro fijo.
Cuando haga una selección, el diálogo de selección de datos se adaptará al formato
de archivo seleccionado.
Nombres de
Especifique si la tabla contiene Nombres de campo incluidos o Sin nombres de
campo
campo.
Delimiter
Escoja el carácter Delimitador que se utilizará en su archivo de tabla.
Entrecomillado
Especifique cómo se tratarán las comillas:
Ninguno = las comillas no se aceptan
Estándar = entrecomillado estándar (las comillas se pueden usar como caracteres
iniciales y finales del valor de un campo)
MSQ = estilo de comillas modernas (que permite un contenido de múltiples líneas en
los campos)
Tamaño de
Establezca en el número de líneas que desee omitir como cabecera de tabla.
cabecera
Juego de
Establezca el juego de caracteres que se empleará en el archivo de tabla.
caracteres
Comentario
Los archivos de datos pueden contener comentarios entre registros, los cuales se
caracterizan por una línea inicial con uno o más caracteres especiales, por ejemplo //.
Especifique uno o más caracteres que denotarán una línea de comentario. Qlik Sense
no carga líneas que comiencen con los caracteres aquí especificados.
Carga y modelado de datos - Qlik Sense, 1.0.3
26
3 Utilizar el editor de carga de datos
Ignorar EOF
Seleccione Ignorar EOF si sus datos contienen caracteres EOF como parte del valor
de campo.
Los datos de previsualización se formatean de acuerdo con las opciones que haya establecido.
Seleccionar campos
Campos enumera todos los campos disponibles para su selección. Puede realizar una de las acciones
siguientes:
l
l
Seleccione los campos que incluir usando la casilla de verificación que hay junto a cada nombre de
campo.
Seleccione todos los campos mediante la casilla de verificación Seleccionar todos los campos.
Renombrar campos
Se pueden renombrar campos. Esto es especialmente útil en los dos siguientes casos:
l
l
Si carga dos archivos que contienen ambos un campo con el mismo nombre, se enlazarán por
defecto y serán tratados como uno solo en Qlik Sense. Si desea cargarlos como campos separados,
renombre los campos para que sean distintos.
Si carga dos archivos que contienen un campo que debería leerse como uno solo, pero tienen distinto
nombre en los respectivos archivos, puede renombrarlos (en ambos archivos) para que su nombre sea
idéntico y se carguen como un solo campo.
Haga lo siguiente:
l
Haga clic en la cabecera del campo que desee renombrar, introduzca el nuevo nombre y pulse Intro.
El campo se renombra y la vista previa de script se actualiza.
Renombrar un campo equivale al uso de as en una definición de campo en una sentencia
LOAD.
Vista previa del script
Las sentencias que se insertarán se muestran en la vista previa del script, la cual se puede ocultar o no
haciendo clic en Mostrar vista previa de script.
Insertar el script
Cuando haya terminado de seleccionar campos y desee generar sus sentencias LOAD/ SELECT en el
script, haga lo siguiente:
l
Haga clic en Insertar script.
Se cerrará la ventana Seleccionar datos de y las sentencias LOAD se insertarán en el script conforme a
sus selecciones.
Carga y modelado de datos - Qlik Sense, 1.0.3
27
3 Utilizar el editor de carga de datos
Seleccionar datos de un archivo Microsoft Excel
Se pueden cargar datos a partir del archivo de Microsoft Excel seleccionado. Cuando haya seleccionado los
campos, puede insertar el código de script requerido para cargar los campos en el script.
Para empezar a seleccionar datos, haga lo siguiente:
1. Haga clic en ± en un conector de datos de Carpeta en el editor de carga de datos.
2. Seleccione el archivo en la lista desplegable de archivos disponibles en la carpeta y haga clic en
Seleccionar.
Aparece Seleccionar datos de y la lista de Tablas se rellena con las hojas y las áreas designadas
disponibles en el archivo de Microsoft Excel seleccionado.
También puede utilizar un archivo de Microsoft Excel como fuente de datos mediante la
interfaz ODBC. En ese caso, necesitará utilizar una conexión de datos ODBC en lugar de una
conexión de datos de Carpeta.
Seleccionar tablas
La lista Tablas incluye todas las hojas y áreas designadas del archivo Microsoft Excel seleccionado.
Si desea seleccionar todos los campos de una tabla, haga lo siguiente:
l
Marque la casilla junto al nombre de la tabla.
Si desea seleccionar determinados campos específicos de una tabla, haga lo siguiente:
l
Haga clic en el nombre de tabla (no en la casilla).
Campos se actualiza con el contenido de la tabla disponible y podrá seleccionar los campos que
necesite.
Las tablas que tienen todas las columnas seleccionadas se indican mediante una marca en la casilla de
verificación, mientras que las tablas con algunos campos seleccionados se indican mediante un recuadro gris
en la casilla de verificación y el número de campos seleccionados a la derecha del nombre de tabla.
Seleccionar campos
Campos enumera todos los campos disponibles en la tabla seleccionada. Puede que necesite especificar
los siguientes parámetros:
Nombres de campo:
l
l
Nombres de campo incluidos, si los nombres de campo (cabeceras) se almacenan en la primera
línea de datos.
Ningún nombre de campo, si no hay ningún nombre de campo.
Tamaño de cabecera:
l
Establezca el número de líneas que ignorar cuando se carguen los datos.
Carga y modelado de datos - Qlik Sense, 1.0.3
28
3 Utilizar el editor de carga de datos
Haga lo siguiente:
l
Seleccionar los campos que incluir usando la casilla de verificación que hay junto a cada nombre de
campo.
Cuando haya seleccionado los campos que desee incluir de la tabla seleccionada, puede continuar
seleccionando campos de otras tablas en el mismo archivo.
Renombrar campos
Se pueden renombrar campos. Esto es especialmente útil en los dos siguientes casos:
l
l
Si carga dos archivos que contienen ambos un campo con el mismo nombre, se enlazarán por
defecto y serán tratados como uno solo en Qlik Sense. Si desea cargarlos como campos separados,
renombre los campos para que sean distintos.
Si carga dos archivos que contienen un campo que debería leerse como uno solo, pero tienen distinto
nombre en los respectivos archivos, puede renombrarlos (en ambos archivos) para que su nombre sea
idéntico y se carguen como un solo campo.
Haga lo siguiente:
l
Haga clic en la cabecera del campo que desee renombrar, introduzca el nuevo nombre y pulse Intro.
El campo se renombra y la vista previa del script se actualiza al seleccionar el campo.
Renombrar un campo equivale al uso de as en una definición de campo en una sentencia
LOAD.
Vista previa del script
Las sentencias que se insertarán se muestran en la vista previa del script, la cual se puede ocultar o no
haciendo clic en Mostrar vista previa de script.
Insertar el script
Cuando haya terminado de seleccionar campos y desee generar sus sentencias LOAD/ SELECT en el
script, haga lo siguiente:
l
Haga clic en Insertar script.
Se cerrará la ventana Seleccionar datos de y las sentencias LOAD se insertarán en el script conforme a
sus selecciones.
Seleccionar datos de un archivo de tabla con registros de longitud fija
Podemos seleccionar datos de archivos de registros de longitud fija en los que cada registro (cada fila de
datos) contiene varias columnas con un tamaño fijo de campo, normalmente rodeados de caracteres tipo
espacios o tabuladores.
Ejemplo: Archivo de tabla con registros de longitud fija
Carga y modelado de datos - Qlik Sense, 1.0.3
29
3 Utilizar el editor de carga de datos
Item
Id
Price
Watch
001
2.75
Ball
002
3.25
Para seleccionar datos de un archivo de registros de longitud fija, haga lo siguiente:
1. Haga clic en ± en una conexión de datos de Carpeta en el editor de carga de datos.
2. Seleccione el archivo en la lista desplegable de archivos disponibles en la carpeta y haga clic en
Seleccionar.
Se abre Seleccionar datos de con los Campos actualizados con los datos de la vista previa.
3. Especifique el Formato de archivo como Registro de longitud fija.
Los datos de vista previa se adaptarán al formato de registro de longitud fija.
Configurar opciones de archivo
Los datos de vista previa se formatean de acuerdo con los parámetros obtenidos de su archivo, pero puede
ser que tenga que ajustar las opciones de archivo para adaptarse a sus necesidades:
Nombres de campo
Especifique si la tabla contiene Nombres de campo incluidos o Sin nombres
de campo.
Tamaño de
Establezca el Tamaño de cabecera en el número de líneas que desee omitir
cabecera
como cabecera de tabla.
Juego de caracteres
Establezca el juego de caracteres que se empleará en el archivo de tabla.
Tamaño de pestaña
Defina el número de espacios que un carácter de tabulador representa en el
archivo de tabla.
Tamaño de línea de
Defina el número de líneas que un registro ocupa en el archivo de tabla. Por
defecto es 1.
registro
Los datos de previsualización se formatean de acuerdo con las opciones que haya establecido.
Configurar posiciones de salto de campo
Podemos configurar posiciones de salto de campo de dos maneras:
l
Introduzca manualmente las posiciones de salto de campo separadas por comas en Posiciones de
salto de campo. Cada posición marca el inicio de un campo.
Ejemplo: 1,12,24
l
Habilite Saltos de campo para editar las posiciones de salto de campo interactivamente en la vista
previa de los datos de campo. Las Posiciones de salto de campo se actualizan con las posiciones
seleccionadas. Podemos:
l
Hacer clic en la vista previa de datos de campo para insertar un salto de campo.
l
Hacer clic en un salto de campo para eliminarla.
l
Arrastrar un salto de campo para moverlo.
Carga y modelado de datos - Qlik Sense, 1.0.3
30
3 Utilizar el editor de carga de datos
Seleccionar campos
Campos enumera todos los campos disponibles para su selección. Puede realizar una de las acciones
siguientes:
l
l
Seleccionar los campos que incluir usando la casilla de verificación que hay junto a cada nombre de
campo.
O seleccionar todos los campos.
Renombrar campos
Se pueden renombrar campos. Esto es especialmente útil en los dos siguientes casos:
l
l
Si carga dos archivos que contienen ambos un campo con el mismo nombre, se enlazarán por
defecto y serán tratados como uno solo en Qlik Sense. Si desea cargarlos como campos separados,
renombre los campos para que sean distintos.
Si carga dos archivos que contienen un campo que debería leerse como uno solo, pero tienen distinto
nombre en los respectivos archivos, puede renombrarlos (en ambos archivos) para que su nombre sea
idéntico y se carguen como un solo campo.
Haga lo siguiente:
l
Haga clic en la cabecera del campo que desee renombrar, introduzca el nuevo nombre y pulse Intro.
El campo se renombra y la vista previa de script se actualiza.
Renombrar un campo equivale al uso de as en una definición de campo en una sentencia
LOADS.
Vista previa del script
Las sentencias que se insertarán se muestran en la vista previa del script, la cual se puede ocultar o no
haciendo clic en Mostrar vista previa de script.
Insertar el script
Cuando haya terminado de seleccionar campos y desee generar sus sentencias LOAD/ SELECT en el
script, haga lo siguiente:
l
Haga clic en Insertar script.
Se cerrará la ventana Seleccionar datos de y las sentencias LOAD se insertarán en el script conforme a
sus selecciones.
Seleccionar datos de un archivo QVD o QVX
Se pueden cargar datos de archivos QVD creados por Qlik Sense, y archivos QVX creados por un conector
personalizado. Cuando haya seleccionado los campos que desea cargar, puede insertar el código de script
requerido para cargar los campos en el script.
Para seleccionar los datos, haga lo siguiente:
Carga y modelado de datos - Qlik Sense, 1.0.3
31
3 Utilizar el editor de carga de datos
1. Haga clic en ± en una conexión de datos de Carpeta en el editor de carga de datos.
2. Seleccione un archivo de QVD o QVX en la lista desplegable de archivos disponibles en la carpeta y
haga clic en Seleccionar.
Seleccionar datos de se abre con los Campos actualizados con los datos de la vista previa.
Seleccionar campos
Campos enumera todos los campos disponibles para su selección. Podemos, o bien:
l
l
Seleccionar los campos que desea incluir usando la casilla de verificación que hay junto a cada
nombre de campo.
O hacer clic en Seleccionar todos los campos
Renombrar campos
Se pueden renombrar campos. Esto es especialmente útil en los dos siguientes casos:
l
l
Si carga dos archivos que contienen ambos un campo con el mismo nombre, se enlazarán por
defecto y serán tratados como uno solo en Qlik Sense. Si desea cargarlos como campos separados,
renombre los campos para que sean distintos.
Si carga dos archivos que contienen un campo que debería leerse como uno solo, pero tienen distinto
nombre en los respectivos archivos, puede renombrarlos (en ambos archivos) para que su nombre sea
idéntico y se carguen como un solo campo.
Haga lo siguiente:
l
Haga clic en la cabecera del campo que desee renombrar, introduzca el nuevo nombre y pulse Intro.
El campo se renombra y la vista previa de script se actualiza.
Renombrar un campo equivale al uso de as en una definición de campo en una sentencia
LOAD.
Vista previa del script
Las sentencias que se insertarán se muestran en la vista previa del script, la cual se puede ocultar o no
haciendo clic en Mostrar vista previa de script.
Insertar el script
Cuando haya terminado de seleccionar campos y desee generar sus sentencias LOAD en el script, haga lo
siguiente:
l
Haga clic en Insertar script.
Se cerrará la ventana Seleccionar datos de y las sentencias LOAD se insertarán en el script conforme a
sus selecciones.
Carga y modelado de datos - Qlik Sense, 1.0.3
32
3 Utilizar el editor de carga de datos
Seleccionar datos de un archivo HTML
Se pueden cargar datos a partir de tablas en archivos HTML, es decir, tablas que están codificadas con el
elemento <TABLE>.
El diálogo Seleccionar datos de se abre al hacer clic en ± en una Carpeta o una conexión de Archivo
web en el editor de script. Aquí se seleccionan los campos que se deberán cargar desde las tablas del
archivo HTML. Podemos seleccionar campos de varias tablas.
Seleccionar tablas
Tablas enumera todas las tablas que hay en el archivo HTML.
Si desea seleccionar todos los campos de una tabla, haga lo siguiente:
l
Marque la casilla junto al nombre de la tabla.
Si desea seleccionar determinados campos de una tabla, haga lo siguiente:
l
Haga clic en el nombre de tabla (no en la casilla).
Los Campos se actualizarán con el contenido de tabla disponible y podrá continuar seleccionando
campos.
Las tablas con todos los campos seleccionados se indican con una marca en la casilla de verificación,
mientras que las tablas con algunos campos seleccionados se indican mediante un recuadro en la casilla de
verificación y el número de campos seleccionados a la derecha.
Seleccionar campos
Campos enumera todos los campos disponibles en la Tabla seleccionada. Podemos Filtrar los campos de
la lista introduciendo parte del nombre del campo en el cuadro de texto.
No puede renombrar campos en el asistente de selección de datos al mismo tiempo que filtra
los campos buscándolos. Tiene que borrar primero la cadena de búsqueda del cuadro de texto.
No es posible renombrar dos campos en la misma tabla para que tengan nombres idénticos.
Puede que necesite especificar los siguientes parámetros:
Nombres de campo:
l
l
Nombres de campo incluidos, si los nombres de campo (cabeceras de campo) se almacenan en
la primera línea de datos.
Ningún nombre de campo, si no hay ningún nombre de campo.
Juego de caracteres:
Haga lo siguiente:
Carga y modelado de datos - Qlik Sense, 1.0.3
33
3 Utilizar el editor de carga de datos
l
Seleccionar los campos que desea incluir usando la casilla de verificación que hay junto a cada
nombre de campo.
Cuando haya seleccionado los campos que desee incluir de la tabla seleccionada, puede continuar
seleccionando campos de otras tablas en el mismo archivo.
Renombrar campos
Se pueden renombrar campos. Esto es especialmente útil en los dos siguientes casos:
l
l
Si carga dos archivos que contienen ambos un campo con el mismo nombre, se enlazarán por
defecto y serán tratados como uno solo en Qlik Sense. Si desea cargarlos como campos separados,
renombre los campos para que sean distintos.
Si carga dos archivos que contienen un campo que debería leerse como uno solo, pero tienen distinto
nombre en los respectivos archivos, puede renombrarlos (en ambos archivos) para que su nombre sea
idéntico y se carguen como un solo campo.
No puede renombrar campos en el asistente de selección de datos al mismo tiempo que filtra
los campos buscándolos. Tiene que borrar primero la cadena de búsqueda del cuadro de texto.
No es posible renombrar dos campos en la misma tabla para que tengan nombres idénticos.
Haga lo siguiente:
l
Haga clic en la cabecera del campo que desee renombrar, introduzca el nuevo nombre y pulse Intro.
El campo se renombra y la vista previa de script se actualiza.
Renombrar un campo equivale al uso de as en una definición de campo en una sentencia
LOAD.
Vista previa del script
Las sentencias que se insertarán se muestran en la vista previa del script, la cual se puede ocultar o no
haciendo clic en Mostrar vista previa de script.
Insertar el script
Cuando haya terminado de seleccionar campos y desee generar sus sentencias LOAD en el script, haga lo
siguiente:
l
Haga clic en Insertar script.
Se cerrará la ventana Seleccionar datos de y las sentencias LOAD se insertarán en el script conforme a
sus selecciones.
Carga y modelado de datos - Qlik Sense, 1.0.3
34
3 Utilizar el editor de carga de datos
Seleccionar datos de un archivo XML
Puede cargar los datos almacenados en formato XML.
Haga lo siguiente:
1. Haga clic en ± en una conexión de Carpeta o Archivo web en el editor de carga de datos.
2. Seleccione el archivo XML del que desea cargar datos.
El diálogo Seleccionar datos de se muestra con los Campos actualizados con los datos de la vista previa.
Aquí es donde selecciona los campos que se deberán cargar desde las tablas del archivo. Podemos
seleccionar campos de varias tablas.
Seleccionar tablas y campos
Tablas enumera todas las tablas disponibles para su selección. Cuando seleccione una tabla, Campos se
actualiza con los campos disponibles. De forma predeterminada se seleccionan todos los datos.
l
Si desea excluir una tabla o un campo, marque la casilla de verificación junto a la tabla o el nombre
de campo.
Renombrar campos
Se pueden renombrar campos. Esto es especialmente útil en los dos siguientes casos:
l
l
Si carga dos archivos que contienen ambos un campo con el mismo nombre, se enlazarán por
defecto y serán tratados como uno solo en Qlik Sense. Si desea cargarlos como campos separados,
renombre los campos para que sean distintos.
Si carga dos archivos que contienen un campo que debería leerse como uno solo, pero tienen distinto
nombre en los respectivos archivos, puede renombrarlos (en ambos archivos) para que su nombre sea
idéntico y se carguen como un solo campo.
Haga lo siguiente:
l
Haga clic en la cabecera del campo que desee renombrar, introduzca el nuevo nombre y pulse Intro.
El campo se renombra y la vista previa de script se actualiza cuando seleccionamos otra cosa.
Renombrar un campo equivale al uso de as en una definición de campo en una sentencia
LOAD.
Vista previa del script
Las sentencias que se insertarán se muestran en la vista previa del script, la cual se puede ocultar o no
haciendo clic en Mostrar vista previa de script.
Insertar el script
Cuando haya terminado de seleccionar campos y desee generar sus sentencias LOAD en el script, haga lo
siguiente:
Carga y modelado de datos - Qlik Sense, 1.0.3
35
3 Utilizar el editor de carga de datos
l
Haga clic en Insertar script.
Se cerrará la ventana Seleccionar datos de y las sentencias LOAD se insertarán en el script conforme a
sus selecciones.
Seleccionar datos de un archivo KML
Puede cargar los datos geográficos almacenados en formato KML para utilizarlos al crear una visualización
de mapa.
Haga lo siguiente:
1. Haga clic en ± en una conexión de Carpeta o Archivo web en el editor de carga de datos.
2. Seleccione el archivo KML del que desea cargar datos.
El diálogo Seleccionar datos de se muestra con los Campos actualizados con los datos de la vista previa.
Aquí es donde selecciona los campos que se deberán cargar desde las tablas del archivo. Podemos
seleccionar campos de varias tablas.
Seleccionar tablas y campos
Tablas enumera todas las tablas disponibles para su selección. Cuando seleccione una tabla, Campos se
actualiza con los campos disponibles. De forma predeterminada se seleccionan todos los datos.
l
Si desea excluir una tabla o un campo, marque la casilla de verificación junto a la tabla o el nombre
de campo.
Renombrar campos
Se pueden renombrar campos. Esto es especialmente útil en los dos siguientes casos:
l
l
Si carga dos archivos que contienen ambos un campo con el mismo nombre, se enlazarán por
defecto y serán tratados como uno solo en Qlik Sense. Si desea cargarlos como campos aparte,
renombre los campos para que sean distintos.
Si carga dos archivos que contienen un campo que debería leerse como uno solo, pero tienen distinto
nombre en los respectivos archivos, puede renombrarlos para que su nombre sea idéntico y se
carguen como un solo campo.
Haga lo siguiente:
l
Haga clic en la cabecera del campo que desee renombrar, introduzca el nuevo nombre y pulse Intro.
El campo se renombra y la vista previa de script se actualiza cuando seleccionamos otra cosa.
Renombrar un campo equivale al uso de as en una definición de campo en una sentencia
Load.
Carga y modelado de datos - Qlik Sense, 1.0.3
36
3 Utilizar el editor de carga de datos
Vista previa del script
Las sentencias que se insertarán se muestran en la vista previa del script, la cual se puede ocultar o no
haciendo clic en Mostrar vista previa de script.
Insertar el script
Cuando haya terminado de seleccionar campos y desee generar sus sentencias LOAD en el script, haga lo
siguiente:
l
Haga clic en Insertar script.
Se cerrará la ventana Seleccionar datos de y las sentencias LOAD se insertarán en el script conforme a
sus selecciones.
3.5
Editar el script de carga de datos
Se escribe el script en el editor de texto del editor de carga de datos. Aquí puede hacer cambios manuales
en las sentencias LOAD/ SELECT que ha generado mediante la función de selección de datos e introducir
nuevo código de script.
El script, que se debe escribir con la sintaxis de script de Qlik Sense, está codificado mediante colores para
facilitar la distinción de los diversos elementos. Los comentarios se resaltan en verde, mientras que las
palabras clave de la sintaxis de Qlik Sense se resaltan en azul. Cada línea de script está numerada.
Hay varias funciones disponibles en el editor para ayudarle a desarrollar el script de carga:
Ayuda detallada de sintaxis
Hay dos maneras de acceder a la ayuda de sintaxis detallada de una
palabra clave de sintaxis de Qlik Sense:
l
Haciendo clic en D en la barra de herramientas para entrar en
el modo de ayuda de la sintaxis. En el modo de ayuda de la
sintaxis podemos hacer clic en una palabra clave de la sintaxis
(marcada en azul y subrayada) para acceder a la ayuda detallada
de sintaxis.
No puede editar el script mientras esté en el modo
de ayuda de sintaxis.
l
Auto-completar
Coloque el cursor en el interior o al final de la palabra clave y
pulse Ctrl+H.
Si empieza a escribir una palabra clave del script de Qlik Sense, se abre
una lista de auto-completar con palabras clave similares entre las que
puede escoger. La lista va reduciendo el número de resultados
conforme se escribe la palabra clave. Por ejemplo, escriba mes.
Haga lo siguiente:
Carga y modelado de datos - Qlik Sense, 1.0.3
37
3 Utilizar el editor de carga de datos
l
Seleccione una palabra clave de la lista haciendo clic en ella o
pulsando Intro.
Consejos
Si se escribe un paréntesis inicial de apertura tras una función de script
de Qlik Sense, aparece un consejo que nos indica la sintaxis de la
función: sus parámetros, los tipos de valores que devuelve y otras
sentencias adicionales.
Insertar el script de prueba
Puede insertar un script de prueba ya preparado que cargará un
conjunto de campos de datos inline. Puede utilizar esto para crear con
rapidez un conjunto de datos que le sirva para hacer pruebas.
Haga lo siguiente:
l
Pulse Ctrl+00
El código de script de prueba se inserta en el script.
Indentado del código
Se puede indentar el código para aumentar la legibilidad.
Haga lo siguiente:
1. Seleccione una o varias líneas para cambiar el indentado.
2. Haga clic en À para indentar el texto (aumentar el indentado) o
haga clic en à para eliminar el indentado del texto (reducirlo).
También puede usar métodos abreviados de teclado:
Tabulador (indentar)
Mayús+Tabulador (eliminar indentado)
Buscar y reemplazar
Podemos buscar y reemplazar texto en todas las secciones del script.
Haga clic en F en la barra de herramientas para abrir el panel Buscar
y reemplazar.
Seleccionar todo el código
Puede seleccionar todo el código completo en la actual sección de
script.
Haga lo siguiente:
l
Pulse Ctrl+A.
Todo el código se selecciona en la actual sección de script.
Organizar el código de script
Podemos dividir el script en secciones para organizar la estructura. El script se ejecuta en el orden de las
secciones de arriba a abajo. El script debe contener al menos una sección.
Carga y modelado de datos - Qlik Sense, 1.0.3
38
3 Utilizar el editor de carga de datos
Crear una nueva sección de script
Podemos insertar nuevas secciones de script para organizar nuestro código.
Haga lo siguiente:
l
Haga clic en P.
La nueva sección se inserta tras la sección actualmente seleccionada.
Eliminar una sección de script
Podemos eliminar una sección de script, incluido todo el código de la sección.
Eliminar una sección de script es una acción que no se puede deshacer.
Haga lo siguiente:
l
Haga clic en E junto a la pestaña de sección para eliminarla. Se le pedirá confirmación antes de
eliminarla.
La sección se eliminará.
Renombrar una sección de script
Podemos renombrar una sección de script.
Haga lo siguiente:
1. Haga clic en el nombre de la sección e introduzca el nombre.
2. Pulse Enter o haga clic fuera de la sección cuando haya terminado.
Ahora se ha renombrado la sección.
Reubicar secciones de script
Podemos reorganizar el orden de las secciones para modificar el orden de la ejecución del script.
Haga lo siguiente:
Carga y modelado de datos - Qlik Sense, 1.0.3
39
3 Utilizar el editor de carga de datos
1. Seleccione la sección que desee mover.
2. Ponga el cursor en las barras de arrastre o y arrastre la sección para reorganizar el orden.
Ahora se han reorganizado las secciones.
Comentarios en el script
Puede insertar comentarios y observaciones en el código de script o desactivar partes del código de script
mediante el uso de marcas de comentario. Todo el texto en una línea que vaya a la derecha de // (dos barras
diagonales) se considerará un comentario y no se ejecutará cuando se ejecute el script.
La barra de herramientas del editor de carga de datos contiene un acceso directo para añadir o eliminar
comentarios del código. La función actúa como un conmutador si el código seleccionado no se comenta, se
comentará, y viceversa.
Comentarios
Haga lo siguiente:
1. Seleccione una o más líneas de código que no estén comentadas o coloque el cursor al principio de
una línea.
2. Haga clic en … o pulse Ctrl+K.
El código seleccionado quedará comentado.
Descomentar
Haga lo siguiente:
1. Seleccione una o más líneas de código que esté comentadas o coloque el cursor al principio de una
línea comentada.
2. Haga clic en … o pulse Ctrl+K.
El código seleccionado quedará descomentado.
Hay más maneras de insertar comentarios en el código de script:
l
Usando la sentencia Rem.
l
Encerrando una sección de código con /* y */.
Ejemplo:
Rem This is a comment ;
/* This is a comment
that spans two lines */
// This is a comment as well
Carga y modelado de datos - Qlik Sense, 1.0.3
40
3 Utilizar el editor de carga de datos
Buscar en el script de carga
Podemos buscar y reemplazar texto en todas las secciones del script.
Buscar
Abra el editor de carga de datos.Haga lo siguiente:
1. Haga clic en F en la barra de herramientas.
Aparece el diálogo desplegable de búsqueda.
2. En el cuadro de búsqueda, escriba el texto que desea encontrar. Debe escribir dos caracteres como
mínimo.
Los resultados de la búsqueda se resaltan en la sección actual del código del script. Además, el
número de instancias de texto encontradas se indica junto a la etiqueta de sección.
3. Puede explorar los resultados haciendo clic en ê y ë.
Haga clic en F en la barra de herramientas para cerrar el diálogo de búsqueda.
También puede seleccionar Buscar en todas las secciones para buscar en todas las
secciones de script. El número de instancias de texto encontradas se indica junto a cada
etiqueta de sección. La función de búsqueda no distingue entre mayúsculas y minúsculas.
Reemplazar
Haga lo siguiente:
1. Haga clic en F en la barra de herramientas.
Aparece el diálogo desplegable de búsqueda.
2. Introduzca el texto que desee encontrar en el cuadro de búsqueda.
3. Introduzca el texto que desea reemplazar en el cuadro Reemplazar y haga clic en Reemplazar.
4. Haga clic en ë para buscar la siguiente instancia del texto de búsqueda y realizar una de las
acciones siguientes:
l
Haga clic en Reemplazar para reemplazar el texto.
l
Haga clic en ë para buscar la siguiente instancia.
Haga clic en F en la barra de herramientas para cerrar el diálogo de búsqueda.
Podemos seleccionar también Reemplazar todo en la sección para reemplazar todas las
instancias de la cadena de búsqueda en la actual sección de script. La función de reemplazo
distingue entre mayúsculas y minúsculas y, por tanto, el texto reemplazado tendrá el mismo
formato en el campo de reemplazo. Se muestra un mensaje con información sobre cuántas
instancias se han reemplazado.
Guardar el script de carga
Cuando guardamos el script se guarda la app completa, pero los datos no se recargan de forma automática.
Carga y modelado de datos - Qlik Sense, 1.0.3
41
3 Utilizar el editor de carga de datos
Haga lo siguiente:
l
Haga clic en Guardar en la barra de herramientas del editor de carga de datos para guardar el script.
El script se ha guardado, pero la app aún contendrá los datos antiguos de la anterior recarga, lo cual se
indica en la barra de herramientas. Si desea actualizar la app con los nuevos datos, haga clic en Cargar
datosl en la barra de herramientas del editor de carga de datos.
Cuando guardamos el script, se verifican automáticamente los errores de sintaxis. Los errores de sintaxis se
destacan en el código, y todas las secciones del script que contienen errores de sintaxis se indican con una
ù junto a la etiqueta de sección.
El script se guarda automáticamente en la app al cargar los datos.
3.6
Depurar el script de carga de datos
Puede utilizar las capacidades de depuración del editor de carga de datos para avanzar por la ejecución de
su script mediante puntos de interrupción, que le permitirán inspeccionar los valores de las variables y el
resultado de la ejecución del script. Puede seleccionar si desea ver una o todas las opciones: Salida,
Variables y Puntos de Interrupción.
Para mostrar el panel de depuración, haga lo siguiente:
l
Haga clic en u en la barra de herramientas del editor de carga de datos.
El panel de depuración se abre en la parte inferior del editor de carga de datos.
No puede crear o editar conexiones, seleccionar datos, guardar el script o cargar datos
mientras se ejecuta el modo de depuración, es decir, desde que se inicie la ejecución de la
depuración hasta que se ejecute el script o finalice la ejecución.
Barra de herramientas de depuración
El panel de depuración del editor de carga de datos contiene una barra de herramientas con las siguientes
opciones para controlar la ejecución del depurador:
Carga limitada
Habilítelo para limitar cuántas filas de datos cargar desde cada fuente de datos.
Esto viene bien para reducir el tiempo de ejecución si sus fuentes de datos son muy
extensas.
Introduzca el número de filas que desee cargar.
Esto solo se aplica a los orígenes de datos físicos. Por ejemplo, las
cargas generadas automáticamente e inline no se limitarán.
Carga y modelado de datos - Qlik Sense, 1.0.3
42
3 Utilizar el editor de carga de datos
œ
Inicie o continúe la ejecución en modo de depuración hasta que se alcance el
siguiente punto de interrupción.
Œ
–
Pase a la siguiente línea de código.
Finalice la ejecución aquí. Si termina antes de que se haya ejecutado todo el
código, el modelo de datos resultante sólo contendrá datos hasta la línea de código
en la que finalizó la ejecución.
Salida
Salida muestra todos los mensajes de salida que se generan durante la ejecución del depurador. Puede
hacer clic en \ para seleccionar el bloqueo del desplazamiento de las pantallas de salida cuando se
muestren nuevos mensajes.
Además, el menú de salida (¨) contiene las siguientes opciones:
Borrar
Haga clic en esta opción para eliminar todos los mensajes de salida.
Seleccionar todo el
Haga clic en esta opción para seleccionar todos los mensajes de salida.
texto
Desplazarse hacia
Haga clic en esto opción para desplazarse hasta el último mensaje de salida.
el final
Variables
Variables enumera todas las variables reservadas, variables de sistema y variables definidas en el script, y
muestra los valores actuales durante la ejecución de script.
Establecer una variable como favorita
Si desea inspeccionar variables específicas durante la ejecución, puede establecerlas como favoritas. Las
variables favoritas se muestran en la parte superior de la lista de variables y se marcan con una estrella
amarilla. Para establecer una variable como favorita, haga lo siguiente:
l
Haga clic en ï junto a una variable.
El signo ï se muestra ahora de color amarillo, y la variable se ha desplazado a la parte superior de
la lista de variables.
Variables de filtrado
Se puede aplicar un filtro para que solo se muestren un tipo seleccionado de variables mediante el uso de las
siguientes opciones del menú de variables (¨):
Mostrar todas las variables
Haga clic aquí para que se muestren todos los tipos de variables.
Mostrar variables de sistema
Haga clic aquí para que se muestren las variables de sistema.
Las variables de sistema están definidas por Qlik Sense, pero se
puede cambiar el valor de la variable en el script.
Carga y modelado de datos - Qlik Sense, 1.0.3
43
3 Utilizar el editor de carga de datos
Mostrar variables reservadas
Haga clic aquí para que se muestren las variables reservadas.
Las variables reservadas están definidas por Qlik Sense y su valor
no se puede cambiar.
Mostrar las variables definidas
por el usuario
Haga clic aquí para que se muestren las variables definidas por el
usuario.
Las variables definidas por el usuario son variables que ha
definido en el script.
Puntos de interrupción
Puede añadir puntos de interrupción a su script para poder detener la ejecución del depurador en
determinadas líneas de código e inspeccionar los valores de las variables y los mensajes de salida en este
punto. Cuando llegue a un punto de interrupción, puede escoger detener la ejecución de script, continuar
hasta el siguiente punto de interrupción o avanzar hasta la siguiente línea de código. Todos los puntos de
interrupción van numerados en el script, con una referencia de sección y número de línea.
Añadir un punto de interrupción
Para añadir un punto de interrupción en una línea de código, realice una de las acciones siguientes:
l
En el script, haga clic directamente en el área a la derecha del número de línea donde desee añadir el
punto de interrupción.
Una Q junto al número de línea indica que hay un punto de interrupción en esa línea.
Se pueden añadir puntos de interrupción incluso cuando se ha cerrado el panel de depuración.
Eliminar puntos de interrupción
Puede eliminar un punto de interrupción eligiendo una de las siguientes opciones:
l
En el script, haga clic en la Q junto al número de línea.
l
En la lista de puntos de interrupción, haga clic en E junto a un punto de interrupción.
También puede hacer clic en ¨ y seleccionar Eliminar Todo para eliminar todos los puntos de
interrupción del script.
Habilitar y deshabilitar los puntos de interrupción
Cuando cree un punto de interrupción éste está habilitado de forma predeterminada, lo cual se indica
mediante una m junto al punto de interrupción en la lista de puntos de interrupción. Puede habilitar y
deshabilitar puntos de interrupción individuales seleccionando y deseleccionándolos en la lista de puntos de
interrupción.
También dispone de las siguientes opciones en el menú de puntos de interrupción (¨):
Carga y modelado de datos - Qlik Sense, 1.0.3
44
3 Utilizar el editor de carga de datos
l
Habilitar todos
l
Deshabilitar todos
3.7
Ejecutar el script para cargar datos
Haga clic en l en la barra de herramientas para ejecutar el script y recargar los datos de la app. La app se
guarda automáticamente antes de cargar los datos.
Aparece el diálogo Progreso de carga de datos y puede Cancelar la carga. Una vez finalizada la carga de
datos, el diálogo se actualiza con el estado (Completado o Fallido) y aparece un resumen de los posibles
errores y advertencias, como las claves sintéticas. El resumen también se muestra en Salida, por si desea
verlo después de que se haya cerrado el diálogo.
Si desea que el diálogo Progreso de carga de datos se cierre siempre automáticamente tras
completar la ejecución, seleccione Cerrar al terminar.
3.8
Barras de herramientas del editor de carga de datos
Las barras de herramientas permiten realizar acciones generales en el script de carga de datos, como
deshacer/rehacer, depurar y buscar/reemplazar. También puede hacer clic en Cargar datosl para volver
a cargar los datos en su app.
Barra de herramientas principal
”
Menú de navegación con las siguientes opciones:
üVista general de app
7Visor del modelo de datos
qAbrir centro de control
Se puede abrir la Vista general de app y el Visor del modelo de
datos en pestañas nuevas si se hace clic en w.
¨
Menú con las siguientes opciones:
Carga rápida de datos, carga otro archivo de datos en la app - sólo disponible
en Qlik Sense Desktop.
DAyuda
]Acerca de
u
Depurar el script
Carga y modelado de datos - Qlik Sense, 1.0.3
45
3 Utilizar el editor de carga de datos
Cargar datosl
h
Ejecuta el script y recarga los datos. La app se guarda automáticamente antes de
la recarga.
Alterna la vista Conexiones de datos.
Barra de herramientas de Editor
F
Busca y remplaza texto en el script.
…
Comentar/descomentar
À
Indentar
Ã
Eliminar Indentado
D
Activa el modo de ayuda de sintaxis. En el modo de ayuda podemos hacer clic en
una palabra clave de la sintaxis (marcada en azul) en el editor, para acceder a una
ayuda detallada de sintaxis.
No es posible editar el script en el modo de ayuda.
B
C
Deshace el último cambio realizado (se pueden deshacer múltiples pasos).
Equivale a pulsar Ctrl+Z.
Rehace el último Deshacer. Equivale a pulsar Ctrl+Y.
Carga y modelado de datos - Qlik Sense, 1.0.3
46
4 Ver el modelo de datos
4
Ver el modelo de datos
El visor del modelo de datos ofrece una vista general de toda la estructura de datos de la app. Puede obtener
una vista previa de las tablas y los campos del visor del modelo de datos. También puede crear dimensiones
y medidas sobre la marcha.
En el visor del modelo de datos cada tabla de datos está representada por un recuadro, con el nombre de
tabla como título y con todos los campos de la tabla listados debajo. Las asociaciones de tablas se muestran
con líneas, con una línea punteada indicando una referencia circular. Cuando seleccionamos una tabla o un
campo, se nos muestra una imagen al instante que permite ver la relación entre campos y tablas.
Podemos cambiar el nivel de zoom, haciendo clic en Y, Z o utilizando el deslizador.
4.1
Vistas
Podemos seleccionar si ver, o bien:
l
l
7 Vista de tablas internas - el modelo de datos Qlik Sense incluyendo los campos sintéticos
+ Vista de tablas de origen - el modelo de datos de las tablas de los datos fuente
Carga y modelado de datos - Qlik Sense, 1.0.3
47
4 Ver el modelo de datos
4.2
Mover y redimensionar tablas en el visor del modelo
de datos
Mover tablas
Podemos mover las tablas arrastrándolas al lienzo. Las posiciones de tabla se guardarán al guardar la app.
Podemos bloquear las posiciones de tabla, haciendo clic en [ en el área derecha del lienzo. Para
desbloquear las posiciones de tabla, hacemos clic en \.
También podemos colocar el diseño automáticamente empleando las opciones que se encuentran
disponibles en ì en la barra de herramientas:
l
l
l
ì Diseño de rejilla - para disponer las tablas en una rejilla.
ó Auto formato - para disponer las tablas de modo que encajen en la ventana.
õ Restaurar formato - para revertir al último estado de formato guardado.
Redimensionar tablas
Podemos ajustar el tamaño de presentación de una tabla con la flecha derecha de la esquina inferior
derecha de una tabla. El tamaño de presentación no se guardará al guardar la app.
También podemos usar las opciones automáticas de presentación de la barra de herramientas:
tContraer todo - para minimizar todas las tablas y que se muestre el nombre de tabla únicamente.
å Mostrar campos enlazados - para reducir el tamaño de todas las tablas y que se muestre el nombre
de tabla y todos los campos con asociaciones a otras tablas.
s Expandir todo - para maximizar todas las tablas y que se muestren todos los campos de la tabla.
4.3
Vista previa de tablas y campos en el visor del modelo
de datos
En el Visor del Modelo de Datos, podemos observar una vista previa de cualquier tabla de datos en un panel
situado en la parte inferior de la pantalla. La vista previa nos permite observar al instante los contenidos de
una tabla o campo. También podemos añadir dimensiones y medidas con rapidez si seleccionamos un
campo.
Una vista previa de una tabla muestra los 10 primeros campos de tabla y sus valores, y una vista previa de un
campo muestra un campo individual con sus 10 primeros valores. Además, se muestran en el panel de vista
previa los metadatos, como la densidad de información y diversas etiquetas.
Podemos ocultar y mostrar el panel de vista previa de dos maneras:
l
l
Haga clic en j en la barra de herramientas del visor del modelo de datos
Haga clic en la cabecera Vista previa
Carga y modelado de datos - Qlik Sense, 1.0.3
48
4 Ver el modelo de datos
los datos de Direct Discovery no se muestran en la vista previa Á.
Visualización de la vista previa de una tabla
Haga lo siguiente:
l
Haga clic en una cabecera de tabla en el visor del modelo de datos.
El panel de vista previa se mostrará, con los campos y valores de la tabla seleccionada.
Mostrar la vista previa de un campo
Haga lo siguiente:
l
Haga clic en un campo de una tabla en el visor del modelo de datos.
El panel de vista previa se mostrará, con el campo seleccionado y sus valores.
4.4
Crear una dimensión maestra en el visor del modelo
de datos
Cuando esté trabajando con una app no publicada, puede crear dimensiones maestras para poder
reutilizarlas. Los usuarios de una app publicada podrán acceder a las dimensiones maestras de su librería,
pero no podrán modificarlas. El visor del modelo de datos no está disponible en las apps publicadas.
Haga lo siguiente:
Carga y modelado de datos - Qlik Sense, 1.0.3
49
4 Ver el modelo de datos
1. En el visor del modelo de datos, seleccione un campo y abra el panel Vista previa.
2. Haga clic en Añadir como dimensión.
Se abrirá el diálogo Crear nuevas dimensiones, con el campo seleccionado. El nombre del campo
seleccionado se usa también como nombre predeterminado para la dimensión.
3. Modifique el nombre si lo desea y también puede añadir una descripción y etiquetas.
4. Haga clic en Añadir dimensión.
5. Haga clic en Hecho para cerrar el diálogo.
La dimensión se guarda en la pestaña de elementos maestros del panel de activos.
Puede añadir rápidamente varias dimensiones como elementos maestros al hacer clic en
Añadir dimensión tras añadir cada dimensión. Haga clic en Hecho cuando termine.
Las tablas Direct Discovery se indican mediante una Á en el visor del modelo de datos.
4.5
Crear una medida maestra en el visor del modelo de
datos
Cuando esté trabajando con una app no publicada, puede crear medidas maestras para reutilizarlas
posteriormente. Los usuarios de una app publicada podrán acceder a las medidas maestras de su librería,
pero no podrán modificarlas.
Haga lo siguiente:
1. En el visor del modelo de datos, seleccione un campo y abra el panel Vista previa.
2. Haga clic en Añadir como medida.
Se abrirá el diálogo Crear nueva medida, con el campo seleccionado. El nombre del campo
seleccionado se usa también como nombre predeterminado para la medida.
3. Introduzca un nombre para la medida.
4. Modifique el nombre si lo desea y también puede añadir una descripción y etiquetas.
5. Haga clic en Crear.
La medida se guarda en la pestaña de elementos maestros del panel de activos.
4.6
Barra de herramientas del visor del modelo de datos
En el visor del modelo de datos podemos encontrar las siguientes herramientas en la barra de herramientas
situada en la parte superior de la pantalla:
”
Menú de navegación con las siguientes opciones:
ü Vista general de app
Carga y modelado de datos - Qlik Sense, 1.0.3
50
4 Ver el modelo de datos
8 Editor de carga de datos
q Abrir centro de control
Se puede abrir la Vista general de app y el Editor de carga de datos Visor del
modelo de datos en pestañas nuevas si se hace clic en w.
¨
Menú con las siguientes opciones:
D Ayuda
ù Acerca de
7
+
t
å
s
ì
Vista de tablas internas
Vista de tablas de origen
Contraer todo
Mostrar campos enlazados
Expandir todo
Menú de diseño con las siguientes opciones:
ì Formato de rejilla
ó Auto-diseño
õ Restaurar diseño
j
Alternar vista previa
Carga y modelado de datos - Qlik Sense, 1.0.3
51
5 Gestionar la seguridad con sección de acceso
5
Gestionar la seguridad con sección de acceso
Puede utilizar la sección de acceso en el script de carga de datos para controlar la seguridad. De esta forma,
puede incluir los datos de diferentes usuarios o grupos de usuarios en un solo archivo. Qlik Sense utilizará la
información de la sección de acceso para los procesos de autenticación y autorización, y reducirá
dinámicamente los datos para que los usuarios solo puedan ver sus propios datos.
La seguridad se incorpora de esta forma en el propio archivo, por lo que los archivos descargados siempre
estarán protegidos (hasta cierto punto). No obstante, si se requiere una seguridad elevada, se debe evitar la
descarga de archivos y su uso sin conexión; asimismo, los archivos solamente los debe publicar el servidor
Qlik Sense. Como todos los datos se almacenan en un solo archivo, su tamaño puede llegar a ser
considerable.
5.1
Secciones en el script
El control de acceso se gestiona mediante una o varias tablas de seguridad cargadas de la misma manera
que los datos se cargan normalmente en Qlik Sense. Esto hace posible almacenar las tablas en una base de
datos normal. Las sentencias de script que gestionan las tablas de seguridad se suministran dentro de la
sección de acceso, que se inicia desde el script mediante la sentencia Section Access.
Si se define una sección de acceso en el script, la parte del script que carga los datos de la app deberá
colocarse en una sección distinta, iniciada por la sentencia Section Application.
Ejemplo:
Section Access;
LOAD * inline
[ACCESS,USERID
ADMIN, A
USER,U ];
Section Application;
LOAD... ... from... ...
Campos de sistema en la sección de acceso
Los niveles de acceso se asignan a los usuarios a través de una o varias tablas cargadas en la sección de
acceso. Dichas tablas pueden contener varios campos de sistema específicos de usuario distintos, siendo los
más habituales USERID y ACCESS, que define el nivel de acceso. Todos los campos de sistema de la
sección de acceso se emplearán para autenticación y autorización. A continuación se describen todos los
campos de sistema de la sección de acceso.
En la sección de acceso se podrán cargar todos, ninguno o cualquier combinación de estos campos de
seguridad. Por tanto, no es necesario emplear USERID (la autorización se puede conceder con otros tipos
de campo, por ejemplo, números de serie únicamente).
ACCESS
Define el tipo de acceso que debe tener un usuario específico.
USERID
Contiene una cadena que corresponde a un nombre de usuario de Qlik Sense. Qlik Sense
Carga y modelado de datos - Qlik Sense, 1.0.3
52
5 Gestionar la seguridad con sección de acceso
recibirá la información de inicio de sesión del proxy y la comparará con el valor introducido en
este campo.
GROUP
Contiene una cadena que corresponde a un grupo de Qlik Sense. Qlik Sense resolverá el
usuario proporcionado por el proxy con este grupo.
OMIT
Contiene el nombre del campo que se va a omitir para este usuario específico. Se puede
hacer uso de comodines y el campo puede dejarse vacío. Una forma sencilla de realizar esto
consiste en utilizar un subcampo.
No debe aplicar OMIT en campos clave, ya que esto cambiaría la estructura de
datos subyacente. Esto podría crear islas lógicas e incoherencias en los
cálculos.
Qlik Sense comparará el usuario proporcionado por el proxy con UserID y resolverá el usuario con los grupos
de la tabla. Si el usuario pertenece a un grupo con permiso de acceso, o si el usuario coincide, podrá acceder
a la app.
Como en la sección de acceso también se utiliza la misma lógica interna característica de Qlik Sense, los
campos de seguridad se pueden colocar en diferentes tablas. Todos los campos listados en las sentencias
LOAD o SELECT de la sección de acceso deben ir en MAYÚSCULAS. Utilice la función Upper para
convertir a mayúsculas cualquier nombre de campo que en la base de datos contenga minúsculas antes de
que lo lean las sentencias LOAD o SELECT
Un carácter comodín, por ejemplo el asterisco (*), se interpreta como todos los valores (incluidos en la lista)
de este campo, es decir, un valor que aparece en otros lugares de la tabla. Si se usa en uno de los campos
de sistema (USERID, GROUP) de una tabla cargada en la sección de acceso del script, se interpretará como
todos los valores posibles (también los no enumerados) de este campo.
Cuando se cargan datos desde un archivo QVD, el uso de la función superior ralentizará la
velocidad de carga.
Si ha habilitado la sección de acceso, no podrá utilizar los nombres de campos de sistema de
la sección de acceso indicados aquí como nombres de campos en el modelo de datos.
Ejemplo:
En este ejemplo, solo los usuarios del grupo de finanzas pueden abrir el documento.
ACCESS
GROUP
USER
Finance
Carga y modelado de datos - Qlik Sense, 1.0.3
53
5 Gestionar la seguridad con sección de acceso
5.2
Reducción dinámica de datos
Qlik Sense admite la funcionalidad de reducción dinámica de datos, mediante la cual algunos de los datos
de una app pueden ocultarse a la vista de un usuario según el inicio de sesión de la sección de acceso:
l
l
Los campos (columnas) pueden ocultarse utilizando el campo de sistema OMIT.
Los registros (filas) se pueden ocultar vinculando los datos de la sección de acceso con los datos
reales: La selección de valores que se mostrarán/excluirán se controla teniendo uno o varios campos
con nombres comunes en la sección de acceso y la sección de la aplicación. Una vez que el usuario
ha iniciado la sesión, Qlik Sense tratará de copiar las selecciones de campos de la sección de acceso
en los campos de la sección de la aplicación que tengan exactamente los mismos nombres de campo
(los nombres de los campos deberán estar escritos en MAYÚSCULAS). Una vez que el usuario ha
iniciado la sesión, Qlik Sense ocultará de forma permanente todos los datos excluidos por estas
selecciones de la vista del usuario.
Todos los nombres de campo empleados en la transferencia descrita anteriormente y todos los
valores de campo de estos campos deberán ir en mayúsculas, ya que todos los nombres de
campo y los valores de campo se convierten por defecto en mayúsculas en la sección de
acceso.
Ejemplo:
section access;
LOAD * inline [
ACCESS, USERID,REDUCTION, OMIT
USER, AD_DOMAIN\ADMIN,*,
USER, AD_DOMAIN\A,1,
USER, AD_DOMAIN\B, 2,NUM
USER, AD_DOMAIN\C, 3, ALPHA
];
section application;
T1:
LOAD *,
NUM AS REDUCTION;
LOAD
Chr( RecNo()+ord(‘A’)-1) AS ALPHA,
RecNo() AS NUM
AUTOGENERATE 3;
El campo REDUCTION (mayúsculas) ahora existe tanto en la sección de acceso como en la sección de
aplicación (los valores de todos los campos también van en mayúsculas). Por lo general, serían dos campos
totalmente diferentes y separados; sin embargo, al utilizar la sección de acceso, estos campos se vincularán
y se reducirá el número de registros que se muestran al usuario.
El campo OMIT en la sección de acceso define los campos que deberían ocultarse de la vista del usuario.
El resultado será:
l
El Usuario ADMIN puede ver todos los campos y solo aquellos registros que otros usuarios pueden
ver, en este ejemplo, cuando REDUCTION sea 1, 2 ó 3.
Carga y modelado de datos - Qlik Sense, 1.0.3
54
5 Gestionar la seguridad con sección de acceso
l
l
l
5.3
El Usuario A puede ver todos los campos, pero solo aquellos registros conectados a REDUCTION=1.
El Usuario B puede ver todos los campos excepto NUM, y solo aquellos registros conectados a
REDUCTION=2.
El Usuario C puede ver todos los campos excepto ALPHA, y solo aquellos registros conectados a
REDUCTION=3.
Restricciones de acceso heredadas
Una carga binaria hará que la nueva app de Qlik Sense herede las restricciones de acceso. Una persona con
derechos de ADMIN para esta nueva app puede cambiar los derechos de acceso a la app añadiendo una
nueva sección de acceso. Una persona con derechos de usuario USER puede ejecutar el script y modificarlo,
añadiendo así datos propios al archivo cargado de forma binaria. Una persona con derechos de usuario
USER no puede modificar los derechos de acceso. Esto hace posible que el administrador de la base de
datos también pueda controlar el acceso de los usuarios a las apps de Qlik Sense con carga binaria.
Carga y modelado de datos - Qlik Sense, 1.0.3
55
6 Acceder a grandes conjuntos de datos con Direct Discovery
6
Acceder a grandes conjuntos de datos con
Direct Discovery
Direct Discovery amplía las capacidades asociativas del modelo de datos en memoria de Qlik Sense al
ofrecer acceso a fuentes de datos adicionales mediante una consulta agregada que asocia grandes
conjuntos de datos con datos en memoria de manera simple y sin problemas. Direct Discovery mejora la
capacidad del usuario para realizar análisis asociativos en fuentes de Big Data sin limitaciones. Se pueden
hacer selecciones en los datos en memoria y en los datos de Direct Discovery para ver las asociaciones en
los distintos conjuntos de datos con los colores que utiliza siempre Qlik Sense: verde, gris y blanco. Las
visualizaciones pueden analizar datos de ambos conjuntos de datos a la vez.
Los datos de Direct Discovery se seleccionan empleando una sintaxis de script específica denominada
DIRECT QUERY. Una vez que se ha establecido la estructura Direct Discovery, los campos de Direct
Discovery se pueden utilizar junto con los datos en memoria para crear objetos Qlik Sense. Cuando se utiliza
un campo de Direct Discovery en un objeto Qlik Sense, se ejecuta automáticamente una consulta SQL en la
fuente de datos externa.
6.1
Diferencias entre datos de Direct Discovery y datos en
memoria
El modelo en memoria
En el modelo en memoria de Qlik Sense, todos los valores únicos de los campos seleccionados de una tabla
en el script de carga se cargan en estructuras de campos, y los datos asociados se cargan en la tabla de
forma simultánea. Los datos de campos y los datos asociados se hallan todos en la memoria.
Carga y modelado de datos - Qlik Sense, 1.0.3
56
6 Acceder a grandes conjuntos de datos con Direct Discovery
Una segunda tabla relacionada cargada en la memoria compartiría un campo común y esa tabla podría
añadir nuevos valores únicos al campo común, o podría compartir valores previos.
Carga y modelado de datos - Qlik Sense, 1.0.3
57
6 Acceder a grandes conjuntos de datos con Direct Discovery
Direct Discovery
Cuando los campos de tabla se cargan mediante una sentencia Direct DiscoveryLOAD (Direct Query), se
crea una tabla similar sólo con los campos DIMENSION . Al igual que ocurre con los campos en memoria,
los valores únicos de los campos DIMENSION se cargan en la memoria. Pero las asociaciones entre los
campos se quedan en la base de datos.
Carga y modelado de datos - Qlik Sense, 1.0.3
58
6 Acceder a grandes conjuntos de datos con Direct Discovery
Los valores del campo MEASURE también se quedan en la base de datos.
Carga y modelado de datos - Qlik Sense, 1.0.3
59
6 Acceder a grandes conjuntos de datos con Direct Discovery
Una vez que se ha establecido la estructura Direct Discovery, los campos Direct Discovery se pueden usar
con determinados objetos de visualización y pueden utilizarse para asociaciones con los campos en
memoria. Cuando se utiliza un campoDirect Discovery, Qlik Sense crea automáticamente la consulta SQL
adecuada para ejecutar en los datos externos. Cuando se efectúan selecciones, los valores de datos
asociados de los campos Direct Discovery se utilizan en las condiciones WHERE de las consultas a la base
de datos.
Con cada selección, los gráficos con los campos Direct Discovery se recalculan, y los cálculos se realizan en
la tabla de la base de datos fuente ejecutando la consulta SQL creada por Qlik Sense. Se puede utilizar la
funcionalidad de la condición de cálculo para especificar cuándo queremos que se recalculen las
visualizaciones. Hasta que se cumpla dicha condición, Qlik Sense no envía consultas para recalcular las
visualizaciones.
Diferencias de rendimiento entre campos en memoria y campos
Direct Discovery
El procesamiento en memoria siempre es más rápido que el procesamiento en las bases de datos fuente. El
rendimiento de Direct Discovery refleja el rendimiento del sistema que ejecuta la base de datos que procesa
las consultas de Direct Discovery.
Carga y modelado de datos - Qlik Sense, 1.0.3
60
6 Acceder a grandes conjuntos de datos con Direct Discovery
Es posible utilizar las mejores prácticas estándar de bases de datos y rendimiento de consultas en Direct
Discovery. Todos los ajustes de rendimiento deberían hacerse en la base de datos fuente. Direct Discovery
no es compatible con el ajuste de rendimiento de consultas desde la app Qlik Sense. Pero sí podemos hacer
llamadas paralelas, asíncronas, a la base de datos, empleando la función de conexión directa. La sintaxis de
script de carga para configurar la capacidad de conexión directa es la siguiente:
SET DirectConnectionMax=10;
El almacenamiento en la caché de Qlik Sense también mejora la experiencia global del usuario. Véase
Almacenamiento en la caché y Direct Discovery (página 62) a continuación.
El rendimiento de Direct Discovery con campos DIMENSION también puede mejorarse separando algunos
de los campos de las asociaciones. Esto se hace mediante la palabra clave DETACH en DIRECT QUERY.
Si bien los campos separados no se consultan en busca de asociaciones, aún forman parte de los filtros, con
lo que aceleran los tiempos de selección.
Mientras que los campos en memoria de Qlik Sense y los campos DIMENSION de Direct Discovery poseen
todos sus datos en memoria, la manera en que se cargan afecta a la velocidad de carga de datos de la
memoria. Los campos en memoria de Qlik Sense guardan solo una copia de un valor de campo cuando hay
múltiples instancias de un mismo valor. Sin embargo, se cargan todos los datos de campo y luego los datos
duplicados se clasifican.
Los campos DIMENSION también almacenan sólo una copia de un valor de campo, pero los valores
duplicados se clasifican y organizan en la base de datos antes de ser cargados en la memoria. Cuando
manejamos cantidades extensas de datos, como suele ocurrir cuando usamos Direct Discovery, los datos se
cargan mucho más rápido como una carga DIRECT QUERY que con la carga SQL SELECT empleada
para campos en memoria.
Diferencias entre datos en memoria y datos de bases de datos
DIRECT QUERY es sensible a mayúsculas cuando se efectúan asociaciones con datos en memoria. Direct
Discovery selecciona datos de bases de datos fuente conforme a la distinción de mayúsculas de la base de
datos. Si una base de datos no es sensible a mayúsculas, una consulta Direct Discovery podría devolver
datos que no devolvería una consulta en memoria. Por ejemplo, si los datos siguientes existen en una base
de datos que no es sensible a mayúsculas, una consulta Direct Discovery del valor "Red" devolvería todas las
cuatro filas.
ColumnA
ColumnB
red
one
Red
two
rED
three
RED
four
Una selección en memoria de "Red," por otra parte, devolvería sólo:
Red two
Carga y modelado de datos - Qlik Sense, 1.0.3
61
6 Acceder a grandes conjuntos de datos con Direct Discovery
Qlik Sense normaliza los datos hasta tal punto que produce correspondencias en datos seleccionados que
las bases de datos no encontrarían. Como resultado, una consulta en memoria puede producir más valores
de correspondencias que una consulta de Direct Discovery. Por ejemplo, en la tabla a continuación, los
valores del número "1" varían según la localización de espacios en torno a ellos:
ColumnA
ColumnB
' 1'
space_before
'1'
no_space
'1 '
space_after
'2'
two
Si seleccionamos "1" en un Panel de filtrado para la ColumnA, en la que los datos e hallan en la memoria
estándar de Qlik Sense, las tres primeras filas se asocian:
'
1'
space_before
'1'
no_space
'1
'
space_after
Si el Panel de filtrado contiene datos Direct Discovery, la selección de "1" podría asociar únicamente "no_
space". Las correspondencias que devuelven datos Direct Discovery dependen de la base de datos. Algunos
devuelven sólo "no_space" y otros, como SQL Server, devuelven "no_space" y "space_after".
Almacenamiento en la caché y Direct Discovery
El almacenamiento en la caché de Qlik Sense almacena estados de selección de consultas en memoria. A
medida que se van haciendo los mismos tipos de selecciones, Qlik Sense aprovecha la consulta de la caché
en lugar de consultar los datos fuente. Cuando se realiza un tipo de selección diferente, se efectúa una
consulta SQL en la fuente de datos. Los resultados de la caché se comparten entre usuarios.
Ejemplo:
1. El usuario aplica la selección inicial.
SQL atraviesa hasta la fuente de datos subyacente.
2. El usuario borra la selección y aplica la misma selección que la selección inicial.
El resultado de la caché es devuelto, SQL no atraviesa hasta la fuente de datos subyacente.
3. El usuario aplica otra selección distinta.
SQL atraviesa hasta la fuente de datos subyacente.
Es posible establecer un tiempo límite de almacenamiento en caché con la variable de sistema
DirectCacheSeconds. Una vez que el límite de tiempo se ha alcanzado, Qlik Sense borra la caché para
Carga y modelado de datos - Qlik Sense, 1.0.3
62
6 Acceder a grandes conjuntos de datos con Direct Discovery
hacer sitio a los resultados de la consulta Direct Discovery que se generaron para las selecciones previas. A
continuación, Qlik Sense consulta las selecciones en la fuente de datos y vuelve a crear la caché con el límite
de tiempo designado.
El tiempo predeterminado de la caché para resultados de consulta de Direct Discovery es de 30 minutos a
menos que se utilice la variable de sistema DirectCacheSeconds.
6.2
Tipos de campos Direct Discovery
En Direct Discovery hay tres tipos de campos de datos: DIMENSION, MEASURE y DETAIL. Los tipos se
fijan en los campos de datos cuando se selecciona Direct Discovery mediante la sentencia Direct Query en
el script de carga.
Todos los campos Direct Discovery se pueden utilizar en combinación con los campos en memoria.
Normalmente, los campos con valores discretos que se emplearán como dimensiones deberían cargarse con
la palabra clave DIMENSION, mientras que los datos numéricos que se utilizarán en las agregaciones sólo
deberían marcarse como campos MEASURE. Los campos DIMENSION no pueden utilizarse en
expresiones de objetos.
La tabla a continuación resume las características y uso de los tipos de campos Direct Discovery:
Tipo de
¿En
¿Forma
¿Se usa en
campo
memoria?
asociación?
expresiones de
gráfico?
DIMENSION
Sí
Sí
Sí
MEASURE
No
No
Sí
DETAIL
No
No
No
Campos DIMENSION
Los campos DIMENSION se cargan en la memoria y se pueden utilizar para crear asociaciones entre los
datos en memoria y los datos en campos de Direct Discovery. Los campos DIMENSION de Direct Discovery
también se utilizan para definir valores de dimensión en gráficos.
Campos MEASURE
Los campos MEASURE, por otra parte, se reconocen a "nivel meta". Los campos MEASUREno se cargan
en la memoria (no aparecen en el visor del modelo de datos). Su finalidad es permitir agregaciones de los
datos en los campos MEASURE que se produzcan en la base de datos y no en la memoria. No obstante, los
campos MEASUREse pueden utilizar en expresiones sin alterar la sintaxis de la expresión. Como resultado,
el uso de los campos Direct Discovery desde la base de datos es transparente para el usuario final.
Las siguientes funciones de agregación pueden utilizarse con campos MEASURE:
Carga y modelado de datos - Qlik Sense, 1.0.3
63
6 Acceder a grandes conjuntos de datos con Direct Discovery
l
Sum
l
Avg
l
Contador
l
Min
l
Máx
Campos DETAIL
Los campos DETAIL ofrecen información o detalles que puede que queramos mostrar, pero no utilizar en las
expresiones de gráfico. Los campos DETAIL sólo pueden utilizarse en agregaciones Count, y sólo pueden
visualizarse en una Tabla. Los campos designados como DETAIL habitualmente contienen datos que no se
pueden agregar de manera significativa, como es el caso de los comentarios.
No obstante, cualquier campo puede designarse como campo DETAIL.
6.3
Fuentes de datos que admite Direct Discovery
Qlik SenseDirect Discovery puede utilizarse con las siguientes fuentes de datos, tanto en conexiones de 32
como de 64 bits;
l
l
Fuentes de datos ODBC/OLEDB - Admite todas las fuentes de datos ODBC/OLEDB, incluidas SQL
Server, Teradata y Oracle.
Conectores personalizados que admiten SQL – conector SAP SQL, conectoresQVX personalizados
para almacenamientos de datos compatibles con SQL.
Se admiten ambas conexiones, de 32 y 64 bits.
SAP
Para SAP, Direct Discovery se puede utilizar sólo con el conector Qlik SAP SQL Connector, y requiere los
parámetros siguientes en variables SET:
SET DirectFieldColumnDelimiter=' ';
SET DirectIdentifierQuoteChar=' ';
SAP utiliza OpenSQL, el cual delimita columnas con un espacio, en lugar de una coma, así que las
sentencias set anteriores ocasionan una substitución, para alojar la diferencia entre ANSI SQL y OpenSQL.
Google Big Query
Direct Discovery se puede utilizar con Google Big Query y requiere los parámetros siguientes en las variables
SET:
SET DirectDistinctSupport=false;
SET DirectIdentifierQuoteChar='[]';
SET DirectIdentifierQuoteStyle='big query'
Google Big Query no admite SELECT DISTINCT o nombres de columna/tabla entre comillas y tiene una
configuración no-ANSI de entrecomillado que utiliza '[ ]'.
Carga y modelado de datos - Qlik Sense, 1.0.3
64
6 Acceder a grandes conjuntos de datos con Direct Discovery
MySQL y Microsoft Access
Direct discovery pueden usarse junto con MySQL y Microsoft Access pero puede que requieran los siguientes
parámetros en las variables de conjunto debido a los caracteres de entrecomillado empleados en estas
fuentes:
SET DirectIdentifierQuoteChar='``';
6.4
Limitaciones en el uso de Direct Discovery
Tipos de datos que admite
Se admiten todos los tipos de datos en Direct Discovery, aunque puede haber casos en los que
determinados formatos específicos de datos necesiten definirse en Qlik Sense. Esto puede hacerse en el
script de carga empleando la sintaxis "SET Direct...Format". El ejemplo a continuación muestra cómo definir
el formato de fecha de la base de datos fuente que se utiliza como fuente de Direct Discovery:
Ejemplo:
SET DirectDateFormat='YYYY-MM-DD';
Hay también dos variables de script para controlar cómo da formato Direct Discovery a los valores tipo
moneda en las sentencias SQL generadas:
SET DirectMoneyFormat (default '#.0000')
SET DirectMoneyDecimalSep (default '.')
La sintaxis de estas dos variables es la misma que para MoneyFormat y MoneyDecimalSep, pero hay dos
diferencias importantes en el uso:
l
l
Este no es un formato para presentación, así que no debería incluir símbolos de moneda o
separadores de miles.
Los valores predefinidos no se ven afectadois por los datos locales sino que se transfieren a los
valores. (Los formatos locales específicos incluyen el símbolo de moneda.)
Direct Discovery admite la selección de datos Unicode ampliados, utilizando el formato SQL estándar para
literales de cadenas de caracteres ampliados (N’<cadena ampliada>’) tal y como lo requieren algunas bases
de datos, como por ej. SQL Server. Esta sintaxis puede activarse para Direct Discovery mediante la variable
de script DirectUnicodeStrings. Fijar esta variable en "true" habilita el uso de "N" frente a los literales de
cadena.
Seguridad
Las siguientes prácticas de seguridad deben tenerse en cuenta cuando usamos Direct Discovery:
l
l
Todos los usuarios que estén utilizando la misma aplicación con la capacidad Direct Discovery utilizan
la misma conexión. No admite procesos de autenticación ni credenciales por usuario.
La Sección de Acceso sólo está disponible en el modo servidor.
Carga y modelado de datos - Qlik Sense, 1.0.3
65
6 Acceder a grandes conjuntos de datos con Direct Discovery
l
l
Es posible ejecutar sentencias SQL personalizadas en la base de datos con una expresión de la
palabra clave NATIVE, de modo que la conexión a la base de datos establecida en el script de carga
debería utilizar una cuenta que posea acceso de sólo lectura a la base de datos.
Direct Discovery no tiene capacidad de registro, pero sí es posible utilizar la funcionalidad de rastreo
de ODBC.
l
Es posible llenar la base de datos de peticiones del cliente.
l
Es posible obtener unos mensajes de error detallados de los archivos de registro del servidor.
Funcionalidades que no admite Qlik Sense
Debido a la naturaleza interactiva y específica de la sintaxis de SQL de los modelos de Direct Discovery, la
funcionalidad siguiente NO se admite:
l
Cálculos avanzados (Análisis de conjuntos, expresiones complejas)
l
Dimensiones calculadas
l
Análisis comparativo (Estados Alternos) en los objetos que utilizan campos Direct Discovery
l
Los campos MEASURE y DETAIL de Direct Discovery no se admiten en la herramienta de
búsqueda.
l
La carga binaria desde una aplicación que está accediendo a una tabla Direct Discovery
l
Iterar y Reducir
l
Claves sintéticas en la tabla Direct Discovery
l
La asignación de nombres de las tablas en el script no se aplica a la tabla de Direct Discovery.
l
El uso del caracter comodín asterisco * tras la palabra clave DIRECT QUERY en el script de carga
(DIRECT QUERY *)
l
l
6.5
Las tablas de bases de datos de Oracle con columnas de tipos de datos LONG no se admiten.
Enteros grandes en notación científica, comprendidos fuera del rango [-9007199254740990,
9007199254740991], pueden ocasionar errores de redondeo y tener un comportamiento no definido.
Soporte multi-tabla en Direct Discovery
Puede utilizar Direct Discovery para cargar más de una tabla o vista utilizando la funcionalidad ANSI SQL.
En un único gráfico, todas las mediciones deben provenir de la misma tabla lógica en Qlik Sense, pero esto
puede ser una combinación de varias tablas de una fuente en la que hayan sido enlazadas mediante
sentencias join. Sin embargo, puede utilizar dimensiones que provengan de otras tablas en el mismo gráfico.
Por ejemplo, podemos enlazar las tablas cargadas con Direct Discovery usando o bien una cláusula Where o
una cláusula Join.
Enlazar tablas Direct Discovery con una cláusula Where
En este script a modo de ejemplo, cargaremos datos de la base de datos AW2012. Las tablas Product y
ProductSubcategory se enlazan con una cláusula Where utilizando el campo común
ProductSubCategoryID.
Product_Join:
DIRECT QUERY
DIMENSION
Carga y modelado de datos - Qlik Sense, 1.0.3
66
6 Acceder a grandes conjuntos de datos con Direct Discovery
[ProductID],
[AW2012].[Production].[Product].[Name] as [Product Name],
[AW2012].[Production].[ProductSubcategory].[Name] as [Sub Category Name],
Color,
[AW2012].[Production].[Product].ProductSubcategoryID as [SubcategoryID]
MEASURE
[ListPrice]
FROM [AW2012].[Production].[Product],
[AW2012].[Production].[ProductSubcategory]
WHERE [AW2012].[Production].[Product].ProductSubcategoryID =
[AW2012].[Production].[ProductSubcategory].ProductSubcategoryID
;
Enlazar Direct Discovery tablas con cláusulas Join On
También podemos utilizar cláusulas Join On para enlazar tablas de Direct Discovery. En esta sentencia a
modo de ejemplo enlazamos la tabla SalesOrderHeader con la tabla SalesOrderDetail mediante el campo
SalesOrderID, y también unimos la tabla Customer con la tabla SalesOrderHeader mediante el campo
Customer ID.
En este ejemplo, crearemos medidas a partir de la misma tabla lógica, lo que significa que podemos
utilizarlas en el mismo gráfico. Por ejemplo, podemos crear un gráfico con SubTotal y OrderQty como
medidas.
Sales_Order_Header_Join:
DIRECT QUERY
DIMENSION
AW2012.Sales.Customer.CustomerID as CustomerID,
AW2012.Sales.SalesOrderHeader.SalesPersonID as SalesPersonID,
AW2012.Sales.SalesOrderHeader.SalesOrderID as SalesOrderID,
ProductID,
AW2012.Sales.Customer.TerritoryID as TerritoryID,
OrderDate,
NATIVE('month([OrderDate])') as OrderMonth,
NATIVE('year([OrderDate])') as OrderYear
MEASURE
SubTotal,
TaxAmt,
TotalDue,
OrderQty
DETAIL
DueDate,
ShipDate,
CreditCardApprovalCode,
PersonID,
StoreID,
AccountNumber,
rowguid,
ModifiedDate
FROM AW2012.Sales.SalesOrderDetail
JOIN AW2012.Sales.SalesOrderHeader
ON (AW2012.Sales.SalesOrderDetail.SalesOrderID =
AW2012.Sales.SalesOrderHeader.SalesOrderID)
JOIN AW2012.Sales.Customer
Carga y modelado de datos - Qlik Sense, 1.0.3
67
6 Acceder a grandes conjuntos de datos con Direct Discovery
ON(AW2012.Sales.Customer.CustomerID =
AW2012.Sales.SalesOrderHeader.CustomerID);
6.6
Inicio de sesión y acceso a Direct Discovery
Las sentencias SQL de Direct Discovery pasadas a la fuente de datos pueden registrarse en los archivos de
rastreo de la conexión a la base de datos. En una conexión ODBC estándar, para rastrear se comienza en el
Administrador de Fuentes de Datos ODBC:
El archivo de rastreo resultante detalla sentencias SQL generadas mediante las selecciones de usuario e
interacciones.
Carga y modelado de datos - Qlik Sense, 1.0.3
68
7 Introducción al modelado de datos
7
Introducción al modelado de datos
Esta introducción sirve como una breve presentación del proceso de carga de datos en Qlik Sense para
disponer de información general sobre los temas de esta sección; en ella verá también cómo se realizan las
tareas básicas de carga y de transformación de datos.
Qlik Sense utiliza un script de carga de datos, que se gestiona desde el editor de carga de script, para poder
conectarse a diversas fuentes de datos y recuperar los datos alojados en ellas. En el script están
especificados los campos y las tablas que se van a cargar. También se puede manipular la estructura de
datos empleando determinadas sentencias de script y expresiones.
Durante la carga de datos, Qlik Sense identifica los campos comunes de distintas tablas (campos clave) para
asociar los datos. La estructura de datos resultante de la app se puede monitorizar en el visor del modelo de
datos. Se pueden hacer cambios en la estructura de datos renombrando los campos, para así obtener
diferentes asociaciones entre las tablas.
Una vez que se han cargado los datos en Qlik Sense, se almacenan en la app. La app es la esencia de la
funcionalidad del programa y se caracteriza por la manera libre e intuitiva, sin restricciones, en que los datos
se asocian, también por el enorme número de dimensiones posibles, por su alta velocidad de análisis y su
tamaño compacto. Una vez abierta, la app de se mantiene en la memoria RAM.
El análisis en Qlik Sense siempre se produce mientras la app no está directamente conectada con sus
fuentes de datos. En consecuencia, para actualizar los datos, debemos recargar el script.
7.1
Información sobre las estructuras de datos
Sentencias de carga de datos
Los datos se cargan a través de sentencias LOAD o SELECT. Cada una de estas sentencias genera una
tabla interna. Una tabla siempre se puede considerar como un listado de algo, cada registro (fila) es por tanto
una nueva instancia del tipo de objeto y cada campo (columna) un atributo específico o una propiedad del
objeto.
Reglas:
Tenga en cuenta las siguientes reglas cuando vaya a cargar datos en Qlik Sense:
l
Qlik Sense no distingue entre las tablas generadas por una sentencia LOAD o SELECT. Esto
significa que, al cargar varias tablas, no importa si se cargan mediante una sentencia LOAD o
SELECT, o una combinación de ambas.
l
l
El orden de los campos en la sentencia o en la tabla original de la base de datos es indiferente para la
lógica de Qlik Sense.
Los nombres de los campos se utilizan en el proceso posterior para identificar los campos y establecer
asociaciones. Los nombres distinguen entre mayúsculas y minúsculas, por eso en muchas ocasiones
habrá que cambiarlos de nombre en el script.
Carga y modelado de datos - Qlik Sense, 1.0.3
69
7 Introducción al modelado de datos
Ejecución de script
En general, el orden de eventos de una típica sentencia LOAD o SELECT es el siguiente:
1. Evaluación de las expresiones
2. Renombrar campos mediante as
3. Renombrar campos mediante alias
4. Cualificar los nombres de campos
5. Enlazar datos en nombres de campo que coinciden
6. Almacenar los datos en una tabla interna
Campos
Los campos son las entidades primarias de almacenamiento de datos en Qlik Sense. Un campo
normalmente contiene una serie de valores, denominados valores de campo. En la terminología de las
bases de datos se dice que los datos procesados por Qlik Sense proceden de los archivos de datos. Un
archivo se compone de varios campos donde cada entrada de datos constituye un registro. Los términos
archivo, campo y registro son equivalentes a tabla, columna y fila respectivamente. La lógica AQL de Qlik
Sense solo funciona en los campos y sus valores de campo.
Los datos de campo son recuperados por el script mediante las sentencias LOAD, SELECT o Binary. La
única manera de modificar los datos de un campo es reejecutando el script. Los valores de campo reales no
pueden ser manipulados por el usuario desde el diseño ni por medio de la Automatización. Una vez leídos en
Qlik Sense, solo pueden visualizarse y emplearse para selecciones lógicas y cálculos.
Los valores de campo consisten en datos numéricos o alfanuméricos (texto). Los valores numéricos en
realidad tienen dos valores, el valor numérico actual y su representación de texto con formato. En los objetos
de hoja sólo se muestra éste último.
El contenido de un campo se puede representar en un panel de filtrado.
Etiquetas de campo
Hay tres tipos de etiquetas de sistema: las etiquetas de script, generadas por el sistema, que no pueden ser
modificadas por el usuario; las etiquetas de script, generadas por el sistema, que pueden ser modificadas en
el script y las etiquetas de sistema, que son establecidas de forma interactiva por el usuario. Las etiquetas de
sistema van siempre precedidas por un signo $.
Las siguientes etiquetas de sistema son generadas de forma automática al final de la generación de script.
Estas no pueden ser modificadas por el usuario:
l
$system - indica un campo de sistema.
l
$key - indica un campo clave.
l
$keypart - indica que el campo forma parte de una o más claves sintéticas.
l
$syn - indica una clave sintética.
Las etiquetas que hay a continuación también se generan automáticamente tras la generación de script,
pero pueden ser modificadas o ignoradas empleando sintaxis de script.
Carga y modelado de datos - Qlik Sense, 1.0.3
70
7 Introducción al modelado de datos
l
$hidden - denota un campo oculto.
l
$numeric - todos los valores (no NULL) del campo son numéricos.
l
$integer - todos los valores (no NULL) del campo son enteros.
l
$text - ninguno de los valores del campo son numéricos.
l
$ascii - los valores del campo contienen únicamente caracteres ascii estándar.
l
$date - todos los valores (no NULL) del campo se pueden interpretar como fechas (enteros).
l
$timestamp - todos los valores (no NULL) del campo se pueden interpretar como indicaciones de
tiempo.
Las siguientes etiquetas pueden ser habilitadas y deshabilitadas por el usuario:
l
l
$dimension - denota un campo recomendado para su uso en dimensiones de gráficos, paneles de
filtrado, etc.
$measure - denota un campo recomendado para su uso en expresiones.
El usuario también puede añadir etiquetas personalizadas en el script. Las etiquetas personalizadas pueden
tener nombres distintos a los de las etiquetas de sistema.
Campos de sistema
Además de los campos que se extraen de la fuente de datos, los campos de sistema son campos producidos
por Qlik Sense. Todos ellos comienzan con un "$" y pueden mostrarse como campos normales en una
visualización, como un panel de filtrado o una tabla. Estos campos de sistema que se crean habitualmente
durante la ejecución de script, se utilizan principalmente como ayuda para el diseño de una app.
Los campos de sistema no se incluyen en listas de campos en el panel de activos o el editor
de Expresiones. Si desea utilizar un campo de sistema necesita referenciarlo introduciéndolo
manualmente.
Ejemplo: $Field
Campos de sistema disponibles
Están disponibles los siguientes campos de sistema:
$Table
Muestra todos los nombres de todas las tablas internas cargadas en el script.
$Field
Muestra los campos que se leen desde las tablas.
$Fields
Representa el número de campos en las diferentes tablas.
$FieldNo
Muestra la posición de los campos en las tablas.
$Rows
Muestra el número de filas en las tablas.
$Info
Muestra los nombres de las tablas de información, siempre y cuando se hayan
incluido en la app.
Carga y modelado de datos - Qlik Sense, 1.0.3
71
7 Introducción al modelado de datos
Tablas lógicas
Cada sentencia LOAD o SELECT genera una tabla. Normalmente, Qlik Sense trata el resultado de cada
una de ellas como una tabla lógica. Sin embargo, hay un par de excepciones a esta regla:
l
l
Si dos o más sentencias dan como resultado tablas con idénticos nombres de campo, las tablas serán
concatenadas y tratadas como una tabla lógica.
Si una sentencia LOAD o SELECT va precedida por cualquiera de los cualificadores siguientes, se
alteran los datos o se tratan de manera diferente:
concatenate
Esta tabla está concatenada con (unida a) otra tabla designada ya existente, o
con la última tabla lógica creada.
crosstable
Esta tabla se convierte del formato de tabla cruzada al formato de columnas.
generic
Esta tabla se divide en otras muchas tablas lógicas.
info
Esta tabla no se carga como una tabla lógica, sino como una tabla de
información, que contiene enlaces a información externa, como por ej.
archivos, sonidos, URLs, etc.
intervalmatch
La tabla (la cual debe contener exactamente dos columnas) se interpreta como
intervalos numéricos, que están asociados con números discretos en un campo
específico.
join
Qlik Sense unirá esta tabla con otra ya existente, o con la última tabla lógica
creada, a través de sus campos en común.
keep
Esta tabla se reduce a los campos en común con otra tabla designada ya
existente, o con la última tabla lógica creada.
mapping
Esta tabla (que debe contener exactamente dos columnas) se lee como una
tabla de enlace, la cual no se asocia nunca a otras tablas.
semantic
Esta tabla no se carga como una tabla lógica, sino como una tabla semántica,
la cual contiene relaciones que no deberían unirse, por ej. predecesor, sucesor
y otras referencias a otros objetos del mismo tipo.
Las tablas lógicas se asocian cuando los datos se han cargado.
Nombres de tabla
A las tablas internas de Qlik Sense se les pone el nombre al almacenarlas en la base de datos interna de Qlik
Sense. Los nombres de tabla pueden utilizarse, por ejemplo, para load...resident, peek, etc. y pueden
visualizarse en el campo de sistema $Table del diseño.
Se asigna un nombre a una tabla siguiendo estas reglas:
1. Si hay una etiqueta inmediatamente delante de una sentencia LOAD o SELECT, se usará esta
etiqueta como nombre de tabla. La etiqueta debe ir seguida de dos puntos ":".
Carga y modelado de datos - Qlik Sense, 1.0.3
72
7 Introducción al modelado de datos
2. Si no existe ninguna etiqueta, se utiliza el nombre de archivo o el nombre de tabla que sigue
inmediatamente a la palabra reservada FROM en la sentencia LOAD o SELECT. Se permite un
máximo de 32 caracteres. Se ignora la extensión en el caso de nombres de archivos.
3. Las tablas que se cargan mediante inline reciben el nombre de INLINExx, donde xx es un número. La
primera tabla inline recibirá el nombre INLINE01.
4. Las tablas generadas automáticamente se llamarán AUTOGENERATExx, donde xx es un número.
La primera tabla autogenerada recibirá el nombre AUTOGENERATE01.
5. Si un nombre de tabla generado conforme a las reglas aquí descritas estuviera en conflicto con un
nombre de tabla anterior, el nombre recibirá la extensión -x , donde x es un número. Este número se
incrementa hasta quedar libre de conflictos. Por ejemplo, tres tablas pueden llamarse Budget,
Budget-1 y Budget-2.
Existen tres dominios independientes para los nombres de tabla: section access, section application y
tablas de correspondencia. Los nombres de tabla generados en section access y section application se
gestionan de manera independiente. Si un nombre de tabla mencionado no se encuentra en la sección en
cuestión, Qlik Sense lo buscará también en las otras secciones. Las tablas de correspondencia se gestionan
individualmente y no tienen absolutamente ninguna conexión con los otros dos dominios de los nombres de
tabla.
Etiquetas de Tabla
Una tabla interna puede ser etiquetada para referencias posteriores en una sentencia LOAD con una
cláusula resident o con expresiones que contengan la función peek. La etiqueta, la cual puede ser una
cadena arbitraria de números o caracteres debe preceder a la primera sentencia LOAD o SELECT que crea
la tabla introducida. La etiqueta debe ir seguida de dos puntos " :".
Las etiquetas que contengan espacios en blanco deben citarse empleando comillas simples o dobles o
corchetes.
Ejemplo1:
Table1:
LOAD a,b from c.csv;
LOAD x,y from d.csv where x=peek('a',y,'Table1');
Ejemplo2:
[All Transactions]:
SELECT * from Transtable;
LOAD Month, sum(Sales) resident [All Transactions] group by Month;
Asociaciones entre tablas lógicas
Una base de datos puede contener muchas tablas. Cada tabla puede considerarse como una lista de algo;
cada registro de la lista representa una instancia de un objeto de algún tipo.
Ejemplo:
Carga y modelado de datos - Qlik Sense, 1.0.3
73
7 Introducción al modelado de datos
Si dos tablas son listados de cosas distintas, por ejemplo, si una es una lista de clientes y otra una lista de
facturas y ambas tablas tienen un campo en común, como puede ser el número del cliente, en general
podemos decir que existe una relación entre ambas tablas. En las herramientas SQL estándar de consulta,
las dos tablas siempre deberían ir unidas.
Las tablas definidas en el script de Qlik Sense se denominan tablas lógicas. Qlik Sense efectúa asociaciones
entre las tablas basándose en los nombres de campo y lleva a cabo las uniones cuando se efectúa una
selección, por ejemplo cuando el usuario selecciona un valor de campo en un filtro.
Esto significa que una asociación es casi lo mismo que una unión join. La única diferencia está en que la
unión join se efectúa al ejecutarse el script y la tabla lógica es normalmente el resultado del join. La
asociación se realiza tras crearse la tabla lógica, las asociaciones siempre se realizan entre tablas lógicas.
Cuatro tablas: una lista de países, una lista de clientes, una lista de transacciones y una lista de miembros, las
cuales están asociadas unas con otras a través de los campos Country y CustomerID.
Asociación de Qlik Sense comparada con un natural outer join de SQL
Una asociación de Qlik Sense se parece a un natural outer join de SQL. Aunque la asociación es más
general: un outer join de SQL es normalmente una proyección en un solo sentido de una tabla sobre otra.
Una asociación siempre da como resultado un natural outer join completo (bidireccional).
Información de frecuencia al asociar campos
Existen algunas limitaciones en el uso de la mayoría de los campos de asociación, es decir, en campos que
son comunes a dos o más tablas. Cuando un campo aparece en más de una tabla, Qlik Sense se enfrenta al
problema de tener que saber cuál de las tablas debe utilizar para calcular las frecuencias de datos.
Carga y modelado de datos - Qlik Sense, 1.0.3
74
7 Introducción al modelado de datos
Qlik Sense analiza los datos para ver si existe alguna forma no ambigua de identificar una tabla principal con
la que contar (a veces existe), pero en la mayoría de los casos el programa solo puede hacer una suposición.
Dado que una suposición errónea podría ser fatal (Qlik Sense daría la impresión de cometer errores en los
cálculos), el programa ha sido diseñado de tal manera que no permite determinadas operaciones cuando la
interpretación de los datos es ambigua para campos asociados.
Limitaciones en la asociación de campos
1. En un panel de filtrado que muestre el campo, no se podrá visualizar la información de frecuencia.
2. Los cuadros de estadísticas del campo muestran n/a para la mayoría de entidades estadísticas.
3. En los gráficos no se pueden crear expresiones que contengan funciones que dependen de la
información de frecuencia (como las funciones Sum, Count y Average) del campo, a menos que se
active el modificador Distinct. Después de cada recarga, Qlik Sense analizará todas las expresiones
de los gráficos para ver si ha aparecido alguna ambigüedad como resultado de los cambios en las
estructuras de los datos. Si el programa encuentra cualquier expresión ambigua, mostrará un diálogo
de advertencia y desactivará esa expresión. La expresión no podrá activarse hasta que no se haya
corregido el problema. Si se activa un archivo de registro, todas las expresiones ambiguas se
enumeran en el registro.
Solución
Hay una manera muy simple de superar estas limitaciones. Cargue el campo una vez más, con un nuevo
nombre, en la tabla donde deba contabilizarse la frecuencia. Utilice a continuación el nuevo campo para un
panel de filtrado con la configuración de frecuencia, para un cuadro de estadísticas o para cálculos en sus
gráficos.
Claves sintéticas
Cuando dos o más tablas internas tienen dos o más campos en común, esto indica una relación de claves
compuestas. Qlik Sense manipula esto creando claves sintéticas automáticamente. Dichas claves son
campos anónimos que representan todas las combinaciones posibles de la clave compuesta.
Si recibe una advertencia sobre las claves sintéticas cuando esté cargando datos, es recomendable revisar la
estructura de datos en el visor del modelo de datos. Pregúntese a sí mismo si el modelo de datos es correcto
o no. A veces lo es pero, a menudo, la clave sintética se encuentra ahí debido a un error en el script.
La presencia de varias claves sintéticas suelen ser un síntoma de un modelo de datos incorrecto, pero no
siempre. Sin embargo, un signo inequívoco de que el modelo de datos es incorrecto es la presencia de
claves sintéticas basadas en otras claves sintéticas.
Cuando el número de claves sintéticas aumenta, en función del volumen de datos, la
estructura de la tabla y otros factores, Qlik Sense puede o no gestionarlas con acierto, y podría
terminar requiriendo demasiado tiempo y/o memoria. En tal caso, será necesario recrear el
script eliminando todas las claves sintéticas.
Carga y modelado de datos - Qlik Sense, 1.0.3
75
7 Introducción al modelado de datos
Gestionar claves sintéticas
Si necesita evitar las claves sintéticas, hay una serie de métodos para solucionar esto en el script de carga de
datos:
l
Compruebe que solo se usan como claves los campos que vinculan lógicamente dos tablas.
l
l
l
l
Los campos como “Comentario”, “Observación” y “Descripción” pueden estar presentes en
varias tablas sin que exista relación alguna entre ellos y, por tanto, no se deben usar como
claves.
Los campos como “Fecha”, “Compañía” y “Nombre” pueden estar presentes en varias tablas y
tener valores idénticos, pero proporcionar distinta información (Fecha del pedido/Fecha de
envío, Compañía del cliente/Compañía del proveedor). En este tipo de casos no se deben
usar como claves.
Asegúrese de que no se usan campos redundantes, es decir, asegúrese de que solo se conectan los
campos necesarios. Por ejemplo, si va a usar una fecha como clave, asegúrese de no cargar el “año”,
el “mes” o el “día del mes” de la misma fecha de más de una tabla interna.
Si fuera necesario, cree sus propias claves no compuestas; esto se suele hacer mediante la
concatenación de cadenas dentro de una función de script AutoNumber.
Tipos de datos de Qlik Sense
Qlik Sense puede manipular correctamente cadenas de texto, números, fechas, horas, formatos de fechahora y monedas. Estos se pueden ordenar, mostrar en diversos formatos y utilizar en la realización de
cálculos. Esto significa que, por ejemplo, puede sumar y restar fechas, horas y formatos de fecha/hora.
Representación de datos en Qlik Sense
Para entender la interpretación de datos y los formatos numéricos de Qlik Sense, hay que saber cómo se
almacenan los datos internamente en el programa. Todos los datos cargados en Qlik Sense están
disponibles en dos representaciones: como cadenas o como números.
Carga y modelado de datos - Qlik Sense, 1.0.3
76
7 Introducción al modelado de datos
1. La representación de cadena siempre está disponible y es lo que muestran los cuadros de lista y los
demás objetos de hoja. El formato de los datos en cuadros de lista (formato numérico) sólo afecta a
la representación de cadena.
2. La representación numérica sólo está disponible si los datos se pueden interpretar como un número
válido. La representación numérica se utiliza para todos los cálculos numéricos y para la ordenación
numérica.
Si existen varios datos con una misma representación numérica dentro de un campo, serán tratados todos
como el mismo valor y compartirán la primera representación de cadena que se encuentre. Ejemplo: Los
números 1.0, 1 y 1.000 leídos por este orden, tendrán todos la representación numérica 1 y la representación
inicial de cadena 1.0.
Interpretación numérica
Al cargar datos con números, monedas o fechas, se interpretarán de manera diferente según si el tipo de
datos está definido o no. Esta sección describe cómo se interpretan los datos en ambos casos.
Datos con información de tipo
Qlik Sense manipulará los campos que contengan números con un tipo de datos definido en una base de
datos cargada mediante ODBC según sus respectivos formatos. Su representación de cadena será el
número con un formato apropiado aplicado.
Qlik Sense recordará el formato numérico original del campo incluso si se cambia dicho formato numérico
para la medida en los diálogos de Formato numérico del panel de propiedades.
Los formatos predefinidos para los diferentes tipos de datos son:
l
entero, números de punto flotante: el parámetro numérico predefinido
l
moneda: la configuración predefinida de moneda
l
hora, fecha, hora/fecha: son los formatos ISO estándar
Las configuraciones predefinidas para números y monedas se definen mediante las variables de
interpretación numérica del script o las configuraciones del sistema operativo (Panel de control).
Datos sin información de tipo
La situación es algo más complicada para los datos que no cuenten con información específica de formato
en la fuente (por ejemplo, datos de archivos de texto o datos de ODBC con un formato genérico). El
resultado final depende de al menos seis factores:
1. La forma en que los datos se han escrito en la base de datos original
2. La configuración del sistema operativo para números, horas, fechas, etc. (Panel de control)
3. El uso de variables opcionales de interpretación numérica en el script
4. El uso de funciones opcionales de interpretación en el script
5. El uso de funciones opcionales de formato en el script
6. Los controles de formato numérico en el documento
Carga y modelado de datos - Qlik Sense, 1.0.3
77
7 Introducción al modelado de datos
Qlik Sense intenta interpretar los datos introducidos como números, fechas, horas, etc. Siempre y cuando se
utilicen las configuraciones predefinidas del sistema en los datos, Qlik Sense realiza la interpretación y la
presentación del formato automáticamente. El usuario no necesita modificar el script ni ninguna otra
configuración en Qlik Sense. Hay una forma muy sencilla de averiguar si los datos de entrada se han
interpretado de forma correcta: los valores numéricos se alinean a la derecha en los cuadros de texto,
mientras que las cadenas de texto se alinean a la izquierda.
Por defecto, se utiliza el siguiente esquema hasta conseguir una coincidencia completa. (El formato
predefinido es el formato especificado en el sistema operativo, por ejemplo, para el separador decimal, la
ordenación entre año, mes y día, etc. según su definición en el Panel de control o, en algunos casos,
mediante las variables especiales de interpretación numérica del script.
Qlik Sense interpretará los datos de la siguiente manera:
1. Un número de acuerdo con el formato predefinido para números.
2. Una fecha de acuerdo con el formato predefinido para fechas.
3. Una fecha/hora de acuerdo con el formato predefinido para fechas y horas.
4. Una hora de acuerdo con el formato predefinido para horas.
5. Una fecha de acuerdo con el formato siguiente: aaaa-MM-dd.
6. Una fecha/hora de acuerdo con el siguiente formato: AAAA-MM-DD hh:mm[:ss[.fff]].
7. Una hora de acuerdo con el siguiente formato: hh:mm[:ss[.ddd]].
8. Una moneda de acuerdo con el formato predefinido para monedas.
9. Un número con '.' como separador decimal y ',' como separador de miles (siempre que ni el separador
decimal, ni el separador de miles se hayan definido como ',').
10. Un número con ',' como separador decimal y '.' como separador de miles (siempre que ni el separador
decimal, ni el separador de miles se hayan definido como '.').
11. Una cadena de texto. Este dato nunca falla: si los datos son legibles, se puede interpretar siempre
como una cadena de texto.
Pueden surgir algunos problemas de interpretación al cargar números de archivos de texto (por ejemplo, un
separador decimal o de miles incorrecto puede hacer que Qlik Sense interprete el número incorrectamente).
Es conveniente comprobar en primer lugar que las variables de interpretación numérica del script estén
correctamente definidas y que la configuración del sistema en el Panel de control sea adecuada.
Una vez que Qlik Sense haya interpretado los datos como fecha u hora, puede cambiar el formato de fecha u
hora en el panel de propiedades de la visualización.
Si no hay ningún formato de datos predefinido, es posible que varios registros dentro de un mismo campo
contengan datos con diferentes formatos. En un campo se pueden encontrar, por ejemplo, fechas, enteros y
textos válidos. En ese caso, no se aplicará ningún formato a los datos, sino que se mostrarán en su forma
original.
Interpretación de fecha y hora
Qlik Sense almacena cada fecha, hora y formato fecha-hora que encuentra en los datos como un número de
serie de la fecha. El número de serie de la fecha se utiliza para fechas, horas y formatos de fecha/hora, y
para los cálculos aritméticos según entidades de fecha y hora. Se pueden sumar y restar las fechas y las
Carga y modelado de datos - Qlik Sense, 1.0.3
78
7 Introducción al modelado de datos
horas, comparar intervalos, etc.
El número de serie de la fecha (valor real) es el número (real) de días transcurridos desde el 30 de diciembre
de 1899; es decir, el formato de Qlik Sense es idéntico al sistema de fechas de 1900 utilizado por Microsoft
Excel y otros programas (en el rango comprendido entre el 1 de marzo de 1900 y el 28 de febrero de 2100).
Por ejemplo, 33857 corresponde al 10 de septiembre de 1992. Fuera de este rango, Qlik Sense utiliza el
mismo sistema de fecha ampliado al calendario gregoriano.
El número en serie para las horas es un número entre 0 y 1. El número en serie 0.00000 corresponde a
00:00:00, mientras que 0.99999 corresponde a 23:59:59. Los números combinados indican fecha y hora: el
número 2.5 representa el 1 de enero de 1900 a las 12.00 del mediodía.
No obstante, los datos se muestran según el formato de la cadena. De forma predeterminada, se emplean
las configuraciones definidas en el Panel de control. También se puede configurar el formato de los datos
a través de las variables de interpretación numérica del script o con la ayuda de una función de formato. Por
último, también se puede dar formato nuevamente a los datos en la hoja de propiedades del objeto de hoja.
Ejemplo1:
06/08/1997
se almacena como:
35648
9:00
se almacena como:
0,375
8/6/97 9:00
se almacena como:
35648,375
y a la inversa.
35648
con el formato numérico
'D/M/AA' se muestra
como:
08/06/1997
0,375
con el formato numérico
'hh.mm' se muestra
como:
09,00
Qlik Sense sigue una serie de reglas para tratar de interpretar fechas, horas y otros tipos de datos. No
obstante, el resultado final se verá afectado por una serie de factores, como ya se ha explicado.
Ejemplo2:
Estos ejemplos asumen las siguientes configuraciones predefinidas:
l
Separador de decimales: .
l
Formato de fecha corta: YY-MM-DD
l
Formato de hora: hh:mm:
La tabla siguiente muestra las distintas representaciones cuando los datos se leen en Qlik Sense sin la
función especial de interpretación en el script:
Carga y modelado de datos - Qlik Sense, 1.0.3
79
7 Introducción al modelado de datos
Interpretación por
Datos
defecto de Qlik
fuente
Sense
Formato de
fecha
'AAAA-MMDD'
Formato de
Formato de
Formato
fecha
hora
numérico '#
'MM/DD/YYYY'
'hh:mm'
##0.00'
0,375
0,375
30/12/1899
30/12/1899
9:00
0,38
33857
33857
10/09/1992
10/09/1992
0:00
33 857,00
97-08-06
97-08-06
06/08/1997
06/08/1997
0:00
35 648,00
970806
970806
21/12/4557
21/12/4557
0:00
970 806,00
06/08/1997
06/08/1997
06/08/1997
06/08/1997
06/08/1997
06/08/1997
La tabla siguiente muestra las distintas representaciones cuando los datos se leen en Qlik Sense utilizando
la función de interpretación de fecha date#( A, 'M/D/YY') en el script:
Interpretación por
Datos
defecto de Qlik
fuente
Sense
Formato de
fecha
'AAAA-MMDD'
Formato de
Formato
Formato
fecha
de hora
numérico
'MM/DD/YYYY'
'hh:mm'
'# ##0.00'
0,375
0,375
0,375
0,375
0,375
0,375
33857
33857
33857
33857
33857
33857
97-08-06
97-08-06
97-08-06
97-08-06
97-08-06
97-08-06
970806
970806
970806
970806
970806
970806
06/08/1997
06/08/1997
06/08/1997
06/08/1997
0:00
35 648,00
7.2
Entender las referencias circulares
Si existen referencias circulares ("bucles") en una estructura de datos, las tablas se asociarán de tal forma
que haya más de una ruta de asociaciones entre dos campos.
Por lo general debería evitarse este tipo de estructura de datos en la medida de lo posible, ya que puede
llevar fácilmente a ambigüedades en la interpretación de los datos.
Carga y modelado de datos - Qlik Sense, 1.0.3
80
7 Introducción al modelado de datos
Tres tablas con una referencia circular
Qlik Sense resuelve el problema de las referencias circulares interrumpiendo el bucle con una tabla
parcialmente desconectada. Si Qlik Sense encuentra estructuras circulares de datos durante la ejecución de
un script de carga, aparecerá un diálogo de advertencia y una o varias tablas se definirán como
desconectadas parcialmente. Normalmente, Qlik Sense intenta desconectar la tabla más larga del bucle, ya
que a menudo suele tratarse de una tabla de transacciones que, por regla general, es la que se debe
desconectar. En el visor del modelo de datos, las tablas parcialmente desconectadas se indican mediante
líneas discontinuas de color rojo.
Ejemplo:
Se cargan los datos procedentes de tres tablas con los siguientes contenidos:
l
Los nombres de unos equipos nacionales de fútbol
l
Los clubes de fútbol de algunas ciudades
l
Las ciudades de algunos países europeos
Vista de las tablas que contienen los datos fuente
Carga y modelado de datos - Qlik Sense, 1.0.3
81
7 Introducción al modelado de datos
Esta estructura de datos no resulta muy eficaz, puesto que el nombre de campo Team se utiliza para dos
conceptos distintos: los equipos nacionales y los clubes locales. Con estos datos en las tablas la situación
lógica que nos encontramos es imposible de analizar.
Cuando se cargan las tablas en Qlik Sense, Qlik Sense determina cuál de las conexiones de datos es la de
menor importancia y desconecta esa tabla.
Abra el Visor del modelo de datos para ver cómo interpreta Qlik Sense la relevancia de las conexiones de
datos:
Vista de las referencias circulares indicadas mediante las líneas de puntos rojos
La tabla con ciudades y los países a los que pertenecen ahora está parcialmente desconectada con respecto
a la tabla de equipos nacionales de diferentes países y la tabla de clubes locales de distintas ciudades.
Cómo resolver las referencias circulares
Cuando se produzcan referencias circulares, necesitaremos editar el script de carga de datos asignando un
nombre único y diferenciador a uno de los dos campos que posean nombres idénticos.
Haga lo siguiente:
1. Abra el editor de carga de datos.
2. Edite la sentencia LOAD de uno de los nombres de campo duplicados.
En este ejemplo, la sentencia LOAD de la tabla que contiene los equipos locales y sus ciudades
tendría un nuevo nombre, por ejemplo Team en vez de LocalClub. La sentencia LOAD ahora
presenta el siguiente aspecto:
LOAD City, Team as LocalClub
3. Haga clic en l en la barra de herramientas para recargar los datos de la app.
Ahora tenemos una lógica que funciona correctamente en todas las tablas. En este ejemplo, si
seleccionamos Germany, el equipo nacional, las ciudades alemanas y los clubes locales de cada ciudad se
asocian:
Carga y modelado de datos - Qlik Sense, 1.0.3
82
7 Introducción al modelado de datos
Cuando abrimos el Visor del modelo de datos, vemos que las conexiones parcialmente desconectadas
han sido reemplazadas por unas conexiones normales:
7.3
Renombrar campos
A veces es necesario renombrar campos para obtener las asociaciones deseadas. Las tres razones
principales para renombrar campos son:
1. Dos campos tienen distintos nombres, pero denotan una misma cosa:
l
El campo ID en la tabla Customers.
l
El campo CustomerID en la tabla Orders.
Los dos campos denotan un código de identificación específico de clientes y deberían por tanto
llamarse igual, por CustomerID .
2. Dos campos tienen idéntico nombre, pero denotan cosas distintas:
l
El campo Date en la tabla Invoices.
l
El campo Date en la tabla Orders.
Deberíamos renombrar los dos campos preferiblemente a, por ejemplo: InvoiceDate y OrderDate.
3. También podría ocurrir que hubiera errores de ortografía o escritura en la base de datos, o diferentes
convenciones en cuanto al uso de mayúsculas o minúsculas.
Los campos pueden renombrarse en el script, no hace falta modificar los datos originales. Hay dos formas
distintas de renombrar los campos, como se muestra en los ejemplos.
Ejemplo1: Uso de la sentencia alias
La sentencia LOADo SELECTpuede ir precedida de una sentencia alias.
Alias ID as CustomerID;
Carga y modelado de datos - Qlik Sense, 1.0.3
83
7 Introducción al modelado de datos
LOAD * from Customer.csv;
Ejemplo2: Uso del especificador as
La sentencia LOAD o SELECT puede contener el especificador as.
LOAD ID as CustomerID, Name, Address, Zip, City, State from Customer.csv;
7.4
Concatenar tablas
Concatenación automática
Si los nombres de los campos y el número de campos de dos o varias tablas cargadas son exactamente
iguales, Qlik Sense concatenará automáticamente el contenido de las diferentes sentencias en una tabla.
Ejemplo:
LOAD a, b, c from table1.csv;
LOAD a, c, b from table2.csv;
La tabla interna resultante tiene los campos a, b y c. El número de registros es la suma de los números de
registros de la tabla 1 y la tabla 2.
El número y los nombres de los campos deben ser exactamente iguales. El orden de las dos
sentencias es arbritario.
Concatenación forzada
También se puede hacer que Qlik Sense fuerce la concatenación de dos o varias tablas aunque dichas tablas
no tengan exactamente el mismo conjunto de campos. Esto se hace mediante la inclusión del prefijo
concatenate en el script, que concatena una tabla con otra tabla designada o con la última tabla lógica
previamente creada.
Ejemplo:
LOAD a, b, c from table1.csv;
concatenate LOAD a, c from table2,csv;
La tabla interna resultante tiene los campos a, b y c. El número de registros de la tabla resultante es la suma
de los números de registros de la tabla 1 y la tabla 2. El valor del campo b en los registros que vienen de la
tabla 2 es NULL.
El número y los nombres de los campos deben ser exactamente iguales. A menos que se haya
especificado el nombre de una tabla previamente cargada en la sentencia concatenate, el
prefijo concatenate utilizará la última tabla previamente creada. Por lo tanto, el orden de las
dos sentencias no es arbitrario.
Carga y modelado de datos - Qlik Sense, 1.0.3
84
7 Introducción al modelado de datos
Cómo evitar la concatenación
Si los nombres de los campos y el número de campos de dos o varias tablas cargadas son exactamente
iguales, Qlik Sense concatenará automáticamente el contenido de las diferentes sentencias en una tabla.
Esto se puede evitar con la sentencia noconcatenate. La tabla cargada con la sentencia LOAD o SELECT
asociada no se concatenará entonces con la tabla existente.
Ejemplo:
LOAD a, b, c from table1.csv;
noconcatenate LOAD a, b, c from table2.csv;
7.5
Cargar datos de una tabla previamente cargada
Puede usar el predicado Resident en una sentencia LOAD para cargar datos de una tabla previamente
cargada. Esto puede resultarle muy útil cuando desee realizar cálculos sobre los datos cargados con una
sentencia SELECT en la que no se puedan utilizar las funciones de Qlik Sense, como la manipulación de
valores de fecha o numéricos.
Ejemplo:
En este ejemplo, la interpretación de la fecha se realiza en la carga de Resident, ya que no se puede llevar a
cabo en la Crosstable LOAD.
PreBudget:
Crosstable (Month, Amount, 1)
LOAD Account,
Jan,
Feb,
Mar,
…
From Budget;
Budget:
Noconcatenate
LOAD
Account,
Month(Date#(Month,’MMM’)) as Month,
Amount
Resident PreBudget;
Drop Table PreBudget;
Un caso habitual para usar Resident es cuando desea utilizar una tabla temporal para realizar
cálculos o el filtrado. Una vez que haya logrado el propósito de la tabla temporal, debe borrarla
usando la sentencia Drop table.
Carga y modelado de datos - Qlik Sense, 1.0.3
85
7 Introducción al modelado de datos
¿Resident o LOAD precedente?
En la mayoría de los casos, se pueden obtener los mismos resultados utilizando una sentencia LOAD
precedente, es decir, una sentencia LOAD que cargue desde las sentencias LOAD o SELECT siguientes,
sin necesidad de especificar un cualificador fuente, como From o Resident, como haría habitualmente. La
sentencia LOAD precedente, por lo general, es la opción más rápida; sin embargo, en algunos casos deberá
usar Resident LOAD en su lugar:
l
Si desea usar la cláusula Order_by para ordenar los registros antes de procesar la sentencia LOAD.
l
Si desea usar cualquiera de los siguientes prefijos, en los casos en que no se admite la LOAD
precedente:
l
Crosstable
l
Join
l
Intervalmatch
LOAD precedente
La función LOAD precedente permite cargar una tabla en una sola pasada mientras se conserva la
posibilidad de definir varias transformaciones sucesivas. Básicamente, se trata de una sentencia LOAD que
carga desde la sentencia LOAD o SELECT que va a continuación, sin especificar ningún cualificador de
origen como, por ejemplo, From o Resident, como se haría normalmente. De este modo se puede apilar
cualquier número de sentencias LOAD. En primer lugar se evaluará la sentencia final, luego la sentencia
superior, etc., hasta que se haya evaluado la sentencia del principio.
Se puede obtener el mismo resultado con Resident, pero en la mayoría de casos una LOAD precedente
será más rápida.
Otra ventaja de la load precedente es que se puede mantener un cálculo en un sitio y reutilizarlo en las
sentencias LOAD situadas encima.
Los prefijos siguientes no se pueden utilizar junto con LOAD precedente:Join, Crosstable e
Intervalmatch.
Ejemplo1: Transformar los datos cargados por una sentencia SELECT
Si se cargan los datos de una base de datos mediante una sentencia SELECT, no se podrán usar las
funciones de Qlik Sense para interpretar los datos de esa sentencia SELECT. La solución es añadir una
sentencia LOAD, en la que realizar la transformación de los datos, encima de la sentencia SELECT.
En este ejemplo se interpreta una fecha almacenada en forma de cadena mediante la función Date# de Qlik
Sense en una sentencia LOAD, con la sentencia SELECT anterior como fuente.
LOAD Date#(OrderDate,’YYYYMMDD’) as OrderDate;
SQL SELECT OrderDate FROM … ;
Ejemplo2: Simplificar el script mediante la reutilización de cálculos
Carga y modelado de datos - Qlik Sense, 1.0.3
86
7 Introducción al modelado de datos
En este ejemplo se usa un cálculo más de una vez en el script:
LOAD ...,
Age( FromDate + IterNo() – 1, BirthDate ) as Age,
Date( FromDate + IterNo() – 1 ) as ReferenceDate
Resident Policies
While IterNo() <= ToDate - FromDate + 1 ;
Mediante la introducción del cálculo en una primera pasada, podemos reutilizarlo en la función Age en un
LOAD precedente:
LOAD ..., ReferenceDate,
Age( ReferenceDate, BirthDate ) as Age;
LOAD *,
Date( FromDate + IterNo() – 1 ) as ReferenceDate
Resident Policies
While IterNo() <= ToDate - FromDate + 1 ;
Carga y modelado de datos - Qlik Sense, 1.0.3
87
8 Mejores prácticas de modelado de datos
8
Mejores prácticas de modelado de datos
Esta sección describe varias maneras en que podemos cargar los datos en nuestra app Qlik Sense,
dependiendo de cómo se estructuren los datos y del modelo de datos deseado.
En general, la forma de cargar datos en la app se puede explicar mediante los procesos de Extraer,
Transformar y Cargar:
1. Extraer
El primer paso consiste en extraer datos del sistema de origen de datos. En el script, se utilizan las
sentencias SELECT o LOAD para definir esto. Las diferencias entre estas sentencias son las
siguientes:
l
SELECT sirve para seleccionar datos desde una fuente de datos ODBC o proveedor OLE DB.
La sentencia SELECT SQL la evalúa el proveedor de datos y no Qlik Sense.
l
La sentencia LOAD carga campos desde un archivo, desde datos definidos en el script, desde
una tabla previamente cargada, desde una página web, desde el resultado de una sentencia
SELECT posterior, o bien generando los datos automáticamente.
2. Transformar
La etapa de transformación consiste en la manipulación de los datos mediante las funciones de script
y las reglas para derivar la estructura deseada del modelo de datos. Las operaciones habituales son:
l
Calcular nuevos valores
l
Traducir los valores codificados
l
Renombrar campos
l
Unir tablas
l
Agregar los valores
l
Pivotar
l
Validar los datos
3. Load
En el paso final, se ejecuta el script para cargar el modelo de datos que se ha definido en la app.
El objetivo debería ser crear un modelo de datos que permita una manipulación eficaz de los datos en Qlik
Sense. Por lo general esto significa que deberíamos buscar un esquema de estrella razonablemente
normalizado o un esquema en copo de nieve sin referencias circulares, esto es, un modelo en el que cada
entidad se almacena en una tabla aparte. En otras palabras, un modelo de datos típico presentaría el
siguiente aspecto:
l
l
Una tabla de hechos central que contiene claves a las dimensiones y los números utilizados para
calcular medidas (como número de unidades, cifras de ventas y cifras de presupuestos).
Unas tablas secundarias alrededor conteniendo las dimensiones con todos sus atributos (como
productos, clientes, categorías, calendario y proveedores).
Carga y modelado de datos - Qlik Sense, 1.0.3
88
8 Mejores prácticas de modelado de datos
En muchos casos es posible resolver una tarea, por ejemplo agregaciones, bien construyendo
un modelo de datos más rico o bien realizando las agregaciones en las expresiones del gráfico.
Como regla general, experimentará un mejor rendimiento si mantiene las funciones de
transformación de datos en el script de carga.
Es una buena práctica escribir primero un boceto del modelo de datos en papel. Esto le
ayudará a estructurar qué datos extraer y qué transformaciones efectuar.
Cada tabla de su modelo de datos normalmente corresponde o bien a una sentencia SELECT o LOAD. Las
diferencias entre estas sentencias son las siguientes:
l
SELECT sirve para seleccionar datos desde una fuente de datos ODBC o proveedor OLE DB. La
sentencia SELECT SQL la evalúa el proveedor de datos y no Qlik Sense.
l
La sentencia LOAD carga campos desde un archivo, desde datos definidos en el script, desde una
tabla previamente cargada, desde una página web, desde el resultado de una sentencia SELECT
posterior, o bien generando los datos automáticamente.
8.1
Directrices para datos y campos
Existen determinadas convenciones y limitaciones que debe conocer para trabajar con Qlik Sense. Por
ejemplo: el límite superior para las tablas de datos y los campos, así como el volumen máximo de datos
cargados en Qlik Sense.
Directrices para la cantidad máxima de datos cargados
La cantidad de datos que se pueden cargar en Qlik Sense viene limitada en primer lugar por la cantidad de
memoria primaria que posee el ordenador.
Límites máximos de campos y tablas de datos
Tenga cuidado cuando construya apps muy extensas, que una app Qlik Sense no puede tener más de
2.147.483.648 valores distintos en un campo.
El número de campos y tablas de datos, así como el número de celdas y filas de tabla que se pueden cargar
viene delimitado exclusivamente por la cantidad de RAM.
Límite recomendado para secciones de load script de carga
El número máximo de caracteres que se pueden utilizar por sección de script de carga es de 50.000
caracteres.
Convenciones para formatos numéricos y de tiempo
En muchas funciones de interpretación y formato. se puede configurar el formato de números y fechas
empleando un código de formato. Este tema describe cómo aplicar formato a un número, una fecha, una
hora, o un formato de fecha y hora. Esto es aplicable tanto a las funciones de script como de gráfico.
Carga y modelado de datos - Qlik Sense, 1.0.3
89
8 Mejores prácticas de modelado de datos
Formatos numéricos
l
l
l
Para referirse a un número específico de dígitos, utilice el símbolo "0" para cada dígito.
Para hacer referencia a un posible dígito, utilice el símbolo "#". Si el formato contiene únicamente
símbolos # a la izquierda del símbolo decimal, los números menores de 1 empezarán con una
coma/punto decimal.
Para marcar la posición del separador de miles o separador decimal, utilice el correspondiente separador
de miles o el separador decimal.
El código de formato se utiliza para definir las posiciones de los separadores. No es posible configurar el
separador en el código de formato. Utilice las variables DecimalSep y ThousandSep para esto en el script.
Se puede utilizar el separador de miles para agrupar los dígitos por cualquier número de posiciones, por
ejemplo, una cadena de formato "0000-0000-0000" (separador de miles="-") podría utilizarse para
representar un número de doce dígitos, como "0012-4567-8912".
Ejemplos:
# ##0
describe el número como un entero con un separador de miles.
###0
describe el número como un entero con un separador de miles.
0000
describe el número como un entero con, al menos, cuatro dígitos. Por ejemplo, el número 123 se
mostrará como 0123.
0.000
describe el número con tres decimales.
0.0##
describe el número un decimal como mínimo y tres decimales como máximo.
Formatos especiales de número
Qlik Sense puede interpretar y dar formato a los números de cualquier base de numeración entre el 2 y el 36,
incluyendo binario, octal y hexadecimal. También puede manejar formatos de números romanos.
Formato binario
Para indicar un formato binario, el código de formato deberá comenzar por (bin)
o (BIN).
Formato octal
Para indicar un formato octal, el código de formato deberá comenzar por (oct) u
(OCT).
Formato
Para indicar un formato hexadecimal, el código de formato deberá comenzar por
(hex) o (HEX). Si se utiliza la versión en mayúsculas, A-F se empleará para
aplicar el formato (por ej. 14FA). En la versión en minúsculas se aplicará el
formato con a-f (por ejemplo 14fa). La interpretación funcionará para ambas
variantes, sin distinguir entre mayúsculas y minúsculas en el código de formato.
hexadecimal
Formato decimal
El uso de (dec) o (DEC) para indicar el formato decimal está permitido, pero no
es necesario.
Formato de base
Para indicar un formato en cualquier base entre 2 y 36, el código de formato
debería comenzar por (rxx) o (Rxx) donde xx es la cifra de dos dígitos que
denota la base que se va a utilizar. Si se emplea la R en mayúscula, las letras de
numérica
personalizado
Carga y modelado de datos - Qlik Sense, 1.0.3
90
8 Mejores prácticas de modelado de datos
las bases por encima de 10 aparecerán en mayúsculas cuando Qlik Sense esté
aplicando el formato (p. ej. 14FA). La r minúscula dará como resultado un
formato sin letras en mayúsculas (p. ej. 14fa). La interpretación funcionará para
ambas variantes, sin distinguir entre mayúsculas y minúsculas en el código de
formato. Observe que (r02) es el equivalente de (bin), (R16) es el equivalente de
(HEX), etc.
Formato romano
Para indicar números romanos el código de formato deberá comenzar por (rom)
o (ROM). Si utiliza la versión en mayúsculas, se emplearán letras mayúsculas
para aplicar el formato (por ejemplo, MMXVI). La versión en minúscula aplicará
el formato en letras minúsculas (mmxvi). La interpretación funcionará para
ambas variantes, sin distinguir entre mayúsculas y minúsculas en el código de
formato. Los números romanos reciben de modo general un signo menos para
indicar los números negativos y 0 representa cero. Los decimales se ignorarán
en el caso del formateado de números romanos.
Ejemplos:
num(199, '(bin)')
devuelve
11000111
num(199, '(oct)')
devuelve
307
num(199, '(hex)')
devuelve
c7
num(199, '(HEX)' )
devuelve
C7
num(199, '(r02)' )
devuelve
11000111
num(199, '(r16)')
devuelve
c7
num(199, '(R16)' )
devuelve
C7
num(199, '(R36)')
devuelve
5J
num(199, '(rom)')
devuelve
cxcix
num(199, '(ROM)' )
devuelve
CXCIX
Fechas
Podemos utilizar los siguientes símbolos para dar formato a una fecha. Se podrá emplear cualquier
separador.
D
Para describir el día se utiliza el símbolo "D" para cada dígito.
M
Para describir el número del mes, use el símbolo "M".
l
l
Use "M" o "MM" si desea uno o más dígitos.
"MMM" denota que se usará el nombre abreviado en letra de los meses según lo
definido en el sistema operativo, o según la variable de sistema de sustitución
MonthNames especificada en el script.
Carga y modelado de datos - Qlik Sense, 1.0.3
91
8 Mejores prácticas de modelado de datos
l
"MMMM" denota el nombre completo en letra de los meses según lo definido en el
sistema operativo, o según la variable de sistema de sustitución LongMonthNames
especificada en el script.
Y
Para describir el año, se utiliza el símbolo "Y" para cada dígito.
W
Para describir el día de la semana, utilice el símbolo "W".
l
l
l
l
Una "W" devolverá el número del día (por ejemplo 0 para lunes) como un sólo dígito.
"WW" devolverá el número con dos dígitos (p.ej. 02 para miércoles).
"WWW" mostrará la abreviatura del nombre del día de la semana (por ejemplo, Lun)
según su definición en el sistema operativo o la variable de sistema de reemplazo
DayNames del script.
"WWWW" mostrará la versión larga del nombre del día de la semana (por ejemplo, Lun)
según su definición en el sistema operativo o la variable de sistema de reemplazo
LongDayNames del script.
Ejemplos: (con el 31 de marzo de 2013 como fecha a modo de ejemplo)
YY-MM-DD
describe la fecha como 13-03-31.
YYYY-MM-DD
describe la fecha como 2013-03-31.
YYYY-MMM-DD
describe la fecha como 2013-Mar-31.
DD MMMM YYYY
describe la fecha como 31 de marzo de 2013.
M/D/YY
describe la fecha como 3/31/13.
W YY-MM-DD
describe la fecha como 6 13-03-31.
WWW YY-MM-DD
describe la fecha como Sáb 13-03-31.
WWWW YY-MM-DD
describe la fecha como Sábado 13-03-31.
Horas
Podemos utilizar los siguientes símbolos para dar formato a una hora. Se podrá emplear cualquier
separador.
h
Para describir las horas, se utiliza el símbolo "h" para cada dígito.
m
Para describir los minutos, se utiliza el símbolo "m" para cada dígito.
s
Para describir los segundos, se utiliza el símbolo "s" para cada dígito.
f
Para describir las fracciones de un segundo, se utiliza el símbolo "f" para cada
dígito.
tt
Para describir la hora en formato AM/PM, se utiliza el símbolo "tt" tras la hora.
Ejemplos: (con 18.30 como ejemplo):
Carga y modelado de datos - Qlik Sense, 1.0.3
92
8 Mejores prácticas de modelado de datos
hh:mm
describe la hora como 18:30
hh.mm.ss.ff
describe la hora como 18.30.00.00
hh:mm:tt
describe la hora como 06:30:pm
Fecha/Hora
Se emplea la misma notación que la expresada anteriormente para fechas y horas.
Ejemplos: (con el 31 de marzo de 2013 a las 18.30 como fecha y hora a modo de ejemplo):
YY-MM-DD hh:mm
describe la fecha/hora como 13-03-31 18:30
M/D/Y hh.mm.ss.ffff
describe la fecha/hora como 3/31/13 18.30.00.0000
8.2
Trabajar con archivos QVD
Un archivo QVD (QlikView Data) es un archivo que contiene una tabla de los datos exportados desde Qlik
Sense. QVD es un formato nativo de Qlik y solo se puede escribir en él y leerlo con Qlik Sense o QlikView. El
formato de archivo está optimizado para mejorar la velocidad de lectura de datos desde un script , pero es al
mismo tiempo muy compacto. Leer datos desde un archivo QVD es por lo general 10-100 veces más rápido
que leer desde otras fuentes de datos.
Los archivos QVD se pueden leer en dos modos, estándar (rápido) y optimizado (más rápido). El modo que
se utilice viene determinado de forma automática por el motor de script. El modo optimizado sólo puede
emplearse cuando todos los campos cargados o un subconjunto de ellos sean leídos sin ninguna
transformación (sin fórmulas que actúen sobre los campos), aunque sí se permite el renombrado de campos.
Si una cláusula where hace que Qlik Sense descomprima los registros, también desactivará la carga
optimizada.
Un archivo QVD contiene exactamente una tabla de datos y consta de tres partes:
1. Cabecera.
Si ela rchivo QVD se generó con QlikView la cabecera es una cabecera XML
bien definida (en el conjunto de caracteres UTF-8) que describe los campos en la
tabla, el diseño de la información subsiguiente y otros metadatos.
2. Tablas de símbolos en un formato de bytes.
3. Datos reales de la tabla en formato de bits.
Finalidad de los archivos QVD
Los archivos QVD se pueden emplear con numerosas finalidades. Podemos identificar claramente al menos
cuatro usos fundamentales. En muchos casos se pueden aplicar dos o más de ellos al mismo tiempo.
Carga y modelado de datos - Qlik Sense, 1.0.3
93
8 Mejores prácticas de modelado de datos
Incremento de la velocidad de carga
Mediante el envío a buffers de las partes que no cambian, o cambian muy lentamente, de los datos de
entrada de archivos QVD, podemos acelerar considerablemente la ejecución de script en caso de grandes
conjuntos de datos.
Reducción de la carga en los servidores de las bases de datos
Mediante el envío a buffers de las partes que no cambian, o cambian muy lentamente, de los datos de
entrada de archivos QVD, podemos reducir enormemente la cantidad de datos obtenidos de fuentes de
datos externas. Esto alivia la carga de las bases de datos externas y reduce el tráfico de la red. Además,
cuando varios scripts comparten los mismos datos sólo es necesario cargarlos una única vez desde la base
de datos fuente a un archivo QVD. Otras apps pueden hacer uso de los mismos datos mediante este archivo
QVD.
Consolidar datos de múltiples apps
Con la sentencia de script binary se pueden cargar datos de una única app a otra, pero con los archivos
QVD, un script puede combinar datos de cualquier número de apps. Esto permite a las apps consolidar datos
similares de distintas unidades de negocio, por ejemplo.
Carga incremental
En muchas ocasiones habituales la funcionalidad QVD se puede utilizar para facilitar la carga incremental,
cargando por ejemplo únicamente los registros nuevos de una base de datos en expansión.
Crear archivos QVD
Un archivo QVD puede crearse de dos maneras:
1. Mediante la creación explícita y su nombrado mediante el comando store en el script. Indique
simplemente en el script que desea exportar una tabla anteriormente leída, o parte de ella, a
un nombre de archivo explícitamente nombrado en una ubicación de su elección.
2. Mediante creación y mantenimiento automáticos desde el script. Si una sentencia LOAD o
SELECT va precedida por el prefijo buffer, Qlik Sense creará automáticamente un archivo
QVD que, si se cumplen determinadas condiciones, se puede utilizar en lugar de la fuente de
datos original al volver a cargar los datos.
Una vez creados no existe diferencia alguna entre los archivos QVD resultantes, por ejemplo en cuanto a la
velocidad de lectura, etc.
Leer datos desde archivos QVD
Se puede leer o acceder a un archivo QVD por alguno de los siguientes métodos:
1. Carga de un archivo QVD como una fuente de datos explícita. Los archivos QVD pueden ser
mencionados por una sentencia LOAD en el script, igual que cualquier otro tipo de archivo de
texto (csv, fix, dif, biff etc).
Ejemplo:
Carga y modelado de datos - Qlik Sense, 1.0.3
94
8 Mejores prácticas de modelado de datos
LOAD * from xyz.qvd (qvd);
LOAD Name, RegNo from xyz.qvd (qvd);
LOAD Name as a, RegNo as b from xyz.qvd (qvd);
2. Carga automática de archivos QVD enviados automáticamente a buffers. Cuando se utiliza el
prefijo buffer en sentencias LOAD o SELECT, no se necesitan sentencias explícitas para la
lectura. Qlik Sense determinará en qué medida se utilizarán los datos del archivo QVD o si se
adquirirán mediante la sentencia loLOAD o SELECT original.
3. Acceso a archivos QVD desde el script. Se pueden utilizar varias funciones de script
(comenzando todas ellas por qvd) para la recuperación de diversa información de los datos
que se hallan en la cabecera XML de un archivo QVD.
8.3
Combinar tablas con Join y Keep
Un join es una operación que usa dos tablas y las combina en una sola. Los registros de la tabla resultante
son combinaciones de los registros de las tablas originales, normalmente de manera que los dos registros
contribuyen a que cualquier combinación en la tabla resultante tenga un valor común para uno o varios
campos comunes, lo que se conoce como un natural join. En Qlik Sense se pueden efectuar joins en el
script, produciendo tablas lógicas.
Es posible unir tablas ya en el script. La lógica de Qlik Sense no percibirá entonces dichas tablas como
separadas, sino como el resultado de la unión (join), es decir, como si se tratara de una única tabla lógica. En
algunas situaciones esto puede ser necesario, pero tiene sus inconvenientes:
l
l
Las tablas cargadas suelen aumentar de tamaño, lo cual hace que Qlik Sense funcione a menor
velocidad.
Parte de la información podría perderse: la frecuencia (el número de registros) de la tabla original
podría no estar ya disponible.
La funcionalidad de Keep, que tiene el efecto de reducir una o ambas tablas a la intersección de los datos
tabulares antes de almacenarlas en Qlik Sense, se ha diseñado precisamente para reducir el número de
casos en que hay que utilizar joins explícitos.
En esta documentación se utiliza el término unir (join) generalmente para referirse a las
uniones efectuadas antes de crear las tablas internas. Sin embargo, la asociación que se
realiza una vez creadas las tablas lógicas, también es un join en esencia.
Uniones mediante join en una sentencia SQL SELECT
Con algunos drivers ODBC se puede hacer una unión dentro de la sentencia SELECT. Esto prácticamente
equivale a hacer una unión con el prefijo Join.
Sin embargo, la mayoría de los drivers ODBC no puede hacer una unión externa completa (bidireccional).
Sólo son capaces de hacer una unión externa izquierda o derecha. Una unión externa izquierda (o derecha)
sólo incluye aquellas combinaciones donde la clave de la unión figura en la tabla izquierda (o derecha). Una
unión externa completa incluye cualquier combinación. Qlik Sense realiza un full outer join de forma
automática.
Carga y modelado de datos - Qlik Sense, 1.0.3
95
8 Mejores prácticas de modelado de datos
Además, hacer joins es mucho más complicado en las sentencias SELECT que en Qlik Sense.
Ejemplo:
SELECT DISTINCTROW
[Order Details].ProductID, [Order Details].
UnitPrice, Orders.OrderID, Orders.OrderDate, Orders.CustomerID
FROM Orders
RIGHT JOIN [Order Details] ON Orders.OrderID = [Order Details].OrderID;
Esta sentencia SELECT une una tabla de pedidos (a una empresa ficticia), con una tabla que contiene
detalles sobre los pedidos. Se trata de una unión externa derecha, en la cual se incluyen todos los registros
de OrderDetails, también aquellos con un OrderID que no exista en la tabla Orders. Sin embargo, no se
incluye ningún pedido que exista en la tabla Orders pero no en la tabla OrderDetails.
Join
La manera más fácil de hacer una unión es empleando el prefijo Join en el script; éste une la tabla interna
con otra tabla, o con la última tabla lógica creada. La unión será una unión externa, creando todas las
posibles combinaciones de valores de ambas tablas.
Ejemplo:
LOAD a, b, c from table1.csv;
join LOAD a, d from table2.csv;
La tabla interna resultante tiene los campos a, b, c y d. El número de registros difiere dependiendo de los
valores de campo de las dos tablas.
Los nombres de los campos que se desea unir deberán ser exactamente iguales. El número de
campos que se van a unir es arbitrario. Normalmente, las tablas deberían tener uno o varios
campos en común. Si no tienen ningún campo en común, se devuelve el producto cartesiano
de las tablas. También es posible tener todos los campos en común, pero en general no tiene
sentido. A menos que se haya especificado el nombre de una tabla previamente cargada en la
sentencia Join, el prefijo Join utilizará la última tabla previamente creada. Por lo tanto, el
orden de las dos sentencias no es arbitrario.
Keep
El prefijo explícito Join en el lenguaje del script de carga de datos ejecuta una unión completa entre las dos
tablas. El resultado es una sola tabla. El resultado de estas uniones es, en muchos casos, una tabla muy
extensa. Una de las principales características de Qlik Sense es su capacidad de hacer asociaciones entre
tablas en lugar de unirlas (mediante join). Esto permite ahorrar mucho espacio en la memoria e incrementar
la velocidad, lo que se traduce en una flexibilidad enorme. La funcionalidad keep se ha diseñado para reducir
el número de casos en los que se tengan que usar joins explícitos.
Carga y modelado de datos - Qlik Sense, 1.0.3
96
8 Mejores prácticas de modelado de datos
El prefijo Keep entre dos sentencias LOAD o SELECT tiene el efecto de reducir una o ambas tablas a la
intersección de datos tabulares antes de almacenarlas en Qlik Sense. El prefijo Keep debe ir siempre
precedido por una de ls palabras clave Inner, Left o Right. La selección de los registros desde las tablas se
hace de la misma forma que en un join correspondiente. No obstante, las dos tablas no se unen y se
almacenan en Qlik Sense como dos tablas independientes y con distintos nombres.
Inner
Los prefijos Join y Keep en el script de carga de datos pueden ir precedidos por el prefijo Inner.
Si se usa delante de Join, especifica que el join entre las dos tablas debe ser un inner join (una unión
interna). La tabla resultante contiene sólo combinaciones ente las dos tablas, con un conjunto completo de
datos de ambas partes.
Si se usa delante de Keep, especifica que las dos tablas deben ser reducidas a su intersección común antes
de almacenarlas en Qlik Sense.
Ejemplo:
En estos ejemplos se utilizan las tablas de origen Table1 y Table2:
Ejemplos de tablas de origen Inner
En primer lugar se realiza un Inner Join en las tablas, lo que da como resultado QVTable, que contiene solo
una fila, el único registro existente en ambas tablas, con los datos combinados de ambas tablas.
QVTable:
SELECT * from Table1;
inner join SELECT * from Table2;
Ejemplo de Inner Join
Si en cambio se realiza Inner Keep, se seguirán teniendo dos tablas. Las dos tablas están, por supuesto,
asociadas a través del campo A.
QVTab1:
SELECT * from Table1;
Carga y modelado de datos - Qlik Sense, 1.0.3
97
8 Mejores prácticas de modelado de datos
QVTab2:
inner keep SELECT * from Table2;
Ejemplo de Inner Keep
Left
Los prefijos Join y Keep en el script de carga de datos pueden ir precedidos por el prefijo left.
Si se usa delante de Join, significa que la unión o join entre las dos tablas debe ser un left join. La tabla
resultante contiene sólo combinaciones entre las dos tablas, con el conjunto de datos completo de la primera
tabla.
Si se usa antes de Keep, especifica que la segunda tabla debe ser reducida a su intersección común con la
primera tabla antes de ser almacenada en Qlik Sense.
Ejemplo:
En estos ejemplos se utilizan las tablas de origen Table1 y Table2:
Ejemplos de tablas de origen Left
En primer lugar, se realiza un Left Join en las tablas, lo que da como resultado QVTable, que contiene
todas las filas de la Table1, junto con los campos de las filas coincidentes en la Table2.
QVTable:
SELECT * from Table1;
left join SELECT * from Table2;
Ejemplo de Left Join
Carga y modelado de datos - Qlik Sense, 1.0.3
98
8 Mejores prácticas de modelado de datos
Si en cambio se realiza Left Keep, se seguirán teniendo dos tablas. Las dos tablas están, por supuesto,
asociadas a través del campo A.
QVTab1:
SELECT * from Table1;
QVTab2:
left keep SELECT * from Table2;
Ejemplo de Left Keep
Right
Los prefijos Join y Keep en el script de carga de datos pueden ir precedidos por el prefijo right.
Si se usa delante de Join, significa que la unión o join entre las dos tablas debe ser un left join. La tabla
resultante solo contiene combinaciones entre las dos tablas, con un conjunto completo de datos de la
segunda tabla.
Si se usa antes de Keep, especifica que la primera tabla debe ser reducida a su intersección común con la
segunda tabla, antes de ser almacenada en Qlik Sense.
Ejemplo:
En estos ejemplos se utilizan las tablas de origen Table1 y Table2:
Ejemplos de tablas de origen Right
En primer lugar, se realiza un Right Join en las tablas, lo que da como resultado QVTable, que contiene
todas las filas de la Table2, junto con los campos de las filas coincidentes en la Table1.
QVTable:
SELECT * from Table1;
right join SELECT * from Table2;
Carga y modelado de datos - Qlik Sense, 1.0.3
99
8 Mejores prácticas de modelado de datos
Ejemplo de Right Join
Si en cambio se realiza Left Keep, se seguirán teniendo dos tablas. Las dos tablas están, por supuesto,
asociadas a través del campo A.
QVTab1:
SELECT * from Table1;
QVTab2:
right keep SELECT * from Table2;
Ejemplo de Right Keep
8.4
Usar la correspondencia como alternativa a la unión
El prefijo Join de Qlik Sense constituye un potente método para combinar varias tablas de datos en el
modelo de datos. Una desventaja es que las tablas combinadas pueden llegar a ser grandes y crear
problemas de rendimiento. Una alternativa a Join en situaciones en las que tenga que buscar un único valor
de otra tabla es utilizar la correspondencia en su lugar De este modo se puede evitar la carga de datos
innecesarios que ralentizan los cálculos y que puede crear errores de cálculo, ya que las uniones pueden
cambiar el número de registros en las tablas.
Una tabla de correspondencia consta de dos columnas: un campo de comparación (entrada) y un campo de
valor de correspondencia (salida).
En este ejemplo tenemos una tabla de pedidos (Orders) y necesitamos saber el país del cliente, que se
almacena en la tabla de clientes (Customers).
Tabla de datos Orders
OrderID
OrderDate
ShipperID
Freight
CustomerID
12987
2007-12-01
1
27
3
12988
2007-12-01
1
65
4
12989
2007-12-02
2
32
2
12990
2007-12-03
1
76
3
Carga y modelado de datos - Qlik Sense, 1.0.3
100
8 Mejores prácticas de modelado de datos
Tabla de datos Customers
CustomerID
Name
Country
...
1
DataSales
Spain
...
2
BusinessCorp
Italy
...
3
TechCo
Germany
...
4
Mobecho
France
...
Para buscar el país (Country) de un cliente, se necesita una tabla de correspondencia con este aspecto:
CustomerID
Country
1
Spain
2
Italy
3
Germany
4
France
La tabla de correspondencia, a la que llamamos MapCustomerIDtoCountry, se define en el script de la
siguiente forma:
MapCustomerIDtoCountry:
Mapping LOAD CustomerID, Country From Customers ;
El siguiente paso consiste en aplicar la correspondencia, mediante la ApplyMap función, al cargar la tabla
de pedidos:
Orders:
S *,
ApplyMap('MapCustomerIDtoCountry', CustomerID, null()) as Country
From Orders ;
El tercer parámetro de la función ApplyMap se utiliza para definir qué se debe devolver cuando el valor no
se encuentra en la tabla de correspondencia, en este caso Null().
La tabla resultante tendrá el siguiente aspecto:
OrderID
OrderDate
ShipperID
Freight
CustomerID
Country
12987
2007-12-01
1
27
3
Germany
12988
2007-12-01
1
65
4
France
12989
2007-12-02
2
32
2
Italy
12990
2007-12-03
1
76
3
Germany
Carga y modelado de datos - Qlik Sense, 1.0.3
101
8 Mejores prácticas de modelado de datos
8.5
Trabajar con tablas cruzadas
Una tabla cruzada es un tipo habitual de tabla, que ofrece una matriz de valores entre dos listas ortogonales
de datos de cabecera. El aspecto podría ser el de la tabla a continuación.
Ejemplo1:
ex1.xlsx
Year
Jan
Feb
Mar
Apr
May
Jun
2008
45
65
78
12
78
22
2009
11
23
22
22
45
85
2010
65
56
22
79
12
56
2011
45
24
32
78
55
15
2012
45
56
35
78
68
82
Si esta tabla se carga simplemente en Qlik Sense, el resultado será un campo para Year y otro campo para
cada uno de los meses. Por regla general, éste no es el resultado que interesa. Probablemente sea
preferible generar tres campos, uno para cada categoría de cabecera (Year y Month) y otro para los valores
dentro de la matriz.
Esto se consigue añadiendo un prefijo crosstable a la sentencia LOAD o SELECT.
crosstable (Month, Sales) LOAD * from ex1.xlsx;
El resultado en Qlik Sense es el siguiente:
La tabla cruzada va a menudo precedida por una serie de columnas cualificadoras, que deben leerse de
manera directa/continua. En este caso hay una columna cualificadora, Year:
Ejemplo2:
ex2.xlsx
Carga y modelado de datos - Qlik Sense, 1.0.3
102
8 Mejores prácticas de modelado de datos
Salesman
Year
Jan
Feb
Mar
Apr
May
Jun
A
2008
45
65
78
12
78
22
A
2009
11
23
22
22
45
85
A
2010
65
56
22
79
12
56
A
2011
45
24
32
78
55
15
A
2012
45
56
35
78
68
82
B
2008
57
77
90
24
90
34
B
2009
23
35
34
34
57
97
B
2010
77
68
34
91
24
68
B
2011
57
36
44
90
67
27
B
2012
57
68
47
90
80
94
En este caso hay dos columnas cualificadoras a la izquierda, seguidas por las columnas matriz. El número
de columnas cualificadoras puede declararse un como tercer parámetro del prefijo crosstable, como se
observa a continuación:
crosstable (Month, Sales, 2) LOAD * from ex2.xlsx;
El resultado en Qlik Sense es el siguiente:
8.6
Bases de datos genéricas
Una base de datos genérica es una tabla en la que se almacenan los nombres de campo como valores en
una columna, mientras que los valores de los campos se almacenan en una segunda columna. Las bases de
datos genéricas se utilizan normalmente para los atributos de diferentes objetos.
Observe el ejemplo GenericTable inferior. Es una base de datos genérica que contiene dos objetos, una
pelota y una caja. Obviamente hay algunos atributos que son comunes a ambos objetos, como el color y
peso, y otros que no, como el diámetro, la altura, la longitud y el ancho.
GenericTable
Carga y modelado de datos - Qlik Sense, 1.0.3
103
8 Mejores prácticas de modelado de datos
object
attribute
value
ball
color
red
ball
diameter
10 cm
ball
weight
100 g
box
color
black
box
height
16 cm
box
length
20 cm
box
weight
500 g
box
width
10 cm
Por un lado sería torpe almacenar los datos de una manera que otorgue a cada atributo una columna propia,
ya que muchos atributos no son relevantes para un determinado objeto.
Por otro lado, el aspecto sería muy desordenado si se mostraran los datos mezclando longitudes, colores y
pesos.
Si se carga esta base de datos en Qlik Sense empleando el modo estándar y mostramos los datos en una
tabla, esta presenta el siguiente aspecto:
Sin embargo, si la tabla se carga como una base de datos genérica, dividirá las columnas dos y tres en tablas
diferentes, una por cada valor único de la segunda columna:
Carga y modelado de datos - Qlik Sense, 1.0.3
104
8 Mejores prácticas de modelado de datos
La sintaxis para esto es fácil:
Ejemplo:
Generic SELECT* from GenericTable;
No importa si se usa una sentencia LOAD o SELECT para cargar la base de datos genérica.
8.7
Emparejar intervalos con datos discretos
El prefijo intervalmatch delante de una sentencia LOAD o SELECT sirve para enlazar valores numéricos
con uno o más intervalos numéricos. Es una utilidad muy potente que se puede utilizar, por ejemplo, en
entornos de producción, como se muestra en el ejemplo inferior.
Ejemplo:
Observe estas dos tablas. La primera muestra el inicio y el final de la producción de diferentes pedidos. La
segunda tabla contiene algunos eventos discretos. ¿Cómo podemos asociar los eventos discretos con los
pedidos para saber por ejemplo qué cambio afecta a qué pedidos y qué pedidos se procesaron a causa de
qué cambios?
Table OrderLog
Carga y modelado de datos - Qlik Sense, 1.0.3
105
8 Mejores prácticas de modelado de datos
Table EventLog
Primero hay que cargar las dos tablas como de costumbre, y después vincular el campo Time a los intervalos
definidos por los campos Start y End:
SELECT * from OrderLog;
SELECT * from EventLog;
Intervalmatch (Time) SELECT Start,End from OrderLog;
Ahora puede crear una tabla en Qlik Sense como se muestra a continuación:
Ahora podemos ver fácilmente que la interrupción del servicio de autobuses afectó principalmente al pedido
A, pero que la reducción en la velocidad de la línea de autobuses afectó también a los pedidos B y C. Sólo
los pedidos C y D fueron manejados en parte por Shift 2.
Tenga en cuenta los puntos siguientes cuando utilice intervalmatch:
l
Antes de la sentencia intervalmatch debe haberse leído en Qlik Sense el campo que contiene los
puntos de datos discretos (el campo Time en el ejemplo anterior). ¡La sentencia intervalmatch no
lee este campo desde la tabla de la base de datos!
Carga y modelado de datos - Qlik Sense, 1.0.3
106
8 Mejores prácticas de modelado de datos
l
La tabla leída en la sentencia intervalmatch LOAD o SELECT debe contener siempre exactamente
dos campos (Start y End en el ejemplo anterior). Con el fin de establecer un vínculo a otros campos,
deben leerse los campos de intervalo junto con los campos adicionales en una sentencia LOAD o
SELECT aparte (la primera sentencia SELECT en el ejemplo anterior).
l
l
Los intervalos están siempre cerrados, es decir, los puntos finales están incluidos en el intervalo. Los
límites no numéricos provocan que se descarte el intervalo (indefinido) mientras los límites NULL
extienden el intervalo infinitamente (sin límite).
Los intervalos pueden solaparse y los valores discretos se enlazarán con todos los intervalos
coincidentes.
Utilizar la sintaxis ampliada de intervalmatch para resolver
problemas de cambios de dimensión progresivos
La sintaxis ampliada de intervalmatch se puede utilizar para manejar el conocido problema de cambio de
dimensión progresivo en las fuentes de datos.
Script de ejemplo:
SET NullInterpret='';
IntervalTable:
LOAD Key, ValidFrom, Team
FROM 'lib://dataqv/intervalmatch.xlsx' (ooxml, embedded labels, table is IntervalTable);
Key:
LOAD
Key,
ValidFrom as FirstDate,
date(if(Key=previous(Key),
previous(ValidFrom) - 1)) as LastDate,
Team
RESIDENT IntervalTable order by Key, ValidFrom desc;
drop table IntervalTable;
Transact:
LOAD Key, Name, Date, Sales
FROM 'lib://dataqv/intervalmatch.xlsx' (ooxml, embedded labels, table is Transact);
INNER JOIN intervalmatch (Date,Key) LOAD FirstDate, LastDate, Key RESIDENT Key;
La sentencia nullinterpret sólo es necesaria cuando se leen datos desde un archivo de tabla, ya que los
valores inexistentes se definen como cadenas vacías, en lugar de valores NULL.
Si cargamos los datos desde una tabla IntervalTable dará como resultado la siguiente tabla:
Carga y modelado de datos - Qlik Sense, 1.0.3
107
8 Mejores prácticas de modelado de datos
La sentencia nullasvalue permite que los valores NULL se enlacen con los valores de la lista.
Crear Key, FirstDate, LastDate, (campos de atributo) empleando previous y order by y por lo tanto
IntervalTable se elimina siendo reemplazado por esta tabla clave.
Si cargamos los datos desde una tabla Transact dará como resultado la siguiente tabla:
La sentencia intervalmatch precedida por inner join remplaza la clave de arriba por una clave sintética que
conecta con la tabla Transact, dando como resultado la siguiente tabla:
Carga y modelado de datos - Qlik Sense, 1.0.3
108
8 Mejores prácticas de modelado de datos
8.8
Jerarquías
A menudo se emplean jerarquías no equilibradas de n niveles para representar, entre otras cosa, por
ejemplo, dimensiones geográficas u organizativas en los datos. Estos tipos de jerarquías se almacenan
normalmente en una tabla de nodos adyacentes, esto es, una tabla en la que cada registro corresponde a un
nodo y tiene un campo que contiene una referencia al nodo padre.
En este tipo de tabla, el nodo se almacena en un único registro, pero puede tener cualquier número de hijos.
La tabla puede por supuesto contener campos adicionales que describan atributos para los nodos.
Una tabla de nodos adyacentes es óptima para el mantenimiento, pero difícil de utilizar en el trabajo diario.
En las consultas y el análisis se suelen emplear otras representaciones en vez. La tabla de nodos expandidos
es una representación común, en la que cada nivel de la jerarquía se almacena en un campo aparte. Los
niveles en una tabla de nodos expandidos pueden utilizarse fácilmente por ejemplo en una estructura de
árbol. La palabra clave hierarchy se puede utilizar en el script de carga de datos para transformar una tabla
de nodos adyacentes en una tabla de nodos expandidos.
Ejemplo:
Hierarchy (NodeID, ParentNodeID, Title, 'Manager') LOAD
NodeID,
ParentNodeID,
Title
FROM 'lib://data/hierarchy.txt' (txt, codepage is 1252, embedded labels, delimiter is ',', msq);
Un inconveniente de la tabla de nodos expandidos es que no es fácil utilizar los campos de nivel para
búsquedas o selecciones, dado que se necesita un conocimiento previo acerca de qué nivel explorar o
seleccionar. La tabla de antepasados supone una representación diferente que resuelve este problema. Esta
representación también se conoce con el nombre de tabla puente.
La tabla antepasado contiene un registro de cada relación hijo-antepasado que se encuentra en los datos.
Posee claves y nombres de los hijos, así como también de los antepasados. Es decir, cada registro describe
a qué nodo pertenece un determinado nodo. La palabra clave hierarchybelongsto se puede emplear en el
script de carga de datos para transformar una tabla de nodos adyacentes en una tabla de antepasados.
Carga y modelado de datos - Qlik Sense, 1.0.3
109
8 Mejores prácticas de modelado de datos
8.9
Expansiones de signo dólar
Las expansiones de signo dólar son definiciones de reemplazos de texto empleados en el script o en las
expresiones. Este proceso es lo que se conoce con el nombre de expansión - incluso si el nuevo texto es más
corto. El reemplazo se efectúa justo antes de evaluar la sentencia de script o la expresión. Técnicamente es
una expansión de macro.
Una expansión de macro siempre comienza por $(' y termina con ')' y el contenido entre paréntesis define
cómo se llevará a cabo el reemplazo de texto. Para evitar la posible confusión con las macros de script en
adelante nos referiremos a las expansiones de macro como expansiones de signo dólar.
Las expansiones de signo dólar pueden usarse con uno de los siguientes:
l
variables
l
parámetros
l
expresiones
Una expansión de signo dólar está limitada a la cantidad de expansiones que puede calcular.
Cualquier expansión superior a 1000 no se calculará.
Expansión de signo dólar empleando una variable
Cuando se utiliza una variable para reemplazo de texto en el script o en una expresión, se utiliza la sintaxis
siguiente:
$ (variablename)
$(variablename) se expande al valor en la variable. Si variablename no existe, la expansión devolverá una
cadena vacía.
Para expansiones de variables numéricas se emplea la sintaxis siguiente:
$ (#variablename)
Siempre produce una representación de decimal válida del valor numérico de la variable, posiblemente con
notación exponencial (para números muy grandes/pequeños). Si variablename no existe o no contiene un
valor numérico, se expandirá a 0 en vez.
Ejemplo:
SET DecimalSep=',';
LET X = 7/2;
La expansión de signo dólar $(X) se expandirá a 3,5 mientras que $(#X) se expandirá a 3.5.
Ejemplo:
Set Mypath=C:\MyDocs\Files\;
...
LOAD * from $(MyPath)abc.csv;
Los datos se cargarán desde C:\MyDocs\Files\abc.csv.
Carga y modelado de datos - Qlik Sense, 1.0.3
110
8 Mejores prácticas de modelado de datos
Ejemplo:
Set CurrentYear=1992;
...
SQL SELECT * FROM table1 WHERE Year=$(CurrentYear);
Las filas con Year=1992 se seleccionarán.
Ejemplo:
Set vConcatenate = ;
For each vFile in FileList('.\*.txt')
Data:
$(vConcatenate)
LOAD * FROM [$(vFile)];
Set vConcatenate = Concatenate ;
Next vFile
En este ejemplo, todos los archivos .txt del directorio se cargan empleando el prefijo Concatenate. Esto
puede ser necesario si los archivos difieren significativamente, en cuyo caso la auto-concatenación no
funciona. La variable vConcatenate se configura inicialmente como una cadena vacía, dado que el prefijo
Concatenate no puede utilizarse en el primer load. Si el directorio contiene tres archivos denominados
file1.txt, file2.txt y file3.txt, la sentencia LOAD durante las tres interacciones se expandirá a:
LOAD * FROM[.\file1.txt];
Concatenate LOAD * FROM[.\file2.txt];
Concatenate LOAD * FROM[.\file3.txt];
Expansiones de signo dólar con parámetros
Se pueden utilizar parámetros en las expansiones de signo dólar. La variable deberá en ese caso contener
parámetros formales, tales como $1, $2, $3 etc. Cuando se expanda la variable, los parámetros deberían
declararse en una lista aparte, separados por comas.
Ejemplo:
Set MUL=’$1*$2’;
Set X=$(MUL(3,7)); // devuelve '3*7' en X
Let X=$(MUL(3,7)); // devuelve '21' en X
Si el número de parámetros formales excede al de parámetros reales sólo se expandirán los parámetros
formales que se correspondan con parámetros reales. Si el número de parámetros reales excede al de
parámetros formales, se ignorarán los parámetros reales supérfluos.
Ejemplo:
Set MUL=’$1*$2’;
Set X=$(MUL); // devuelve '$1*$2' en X
Set X=$(MUL(10)); // devuelve '10*$2' en X
Let X=$(MUL(5,7,8)); // devuelve '35' en X
El parámetro $0 devuelve el número de parámetros aprobados realmente por una llamada.
Carga y modelado de datos - Qlik Sense, 1.0.3
111
8 Mejores prácticas de modelado de datos
Ejemplo:
set MUL='$1*$2 $0 par'; set X=$(MUL(3,7)); // devuelve '3*7 2 par' en X
Expansión de signo dólar con una expresión
Se pueden utilizar expresiones en las expansiones de signo dólar. El contenido entre paréntesis deberá
comenzar entonces por un signo igual:
$(=expression )
La expresión será evaluada y el valor se utilizará en la expansión.
Ejemplo:
$(=Year(Today())); // devuelve una cadena con el año actual.
$(=Only(Year)-1); // devuelve el año anterior al seleccionado.
Inclusión de archivos
Las inclusiones de archivos se hacen empleando expansiones de signo dólar. La sintaxis es la siguiente:
$(include=filename )
El texto anterior será reemplazado por el contenido del archivo especificado tras el signo igual. Esta
funcionalidad resulta de gran utilidad si desea almacenar scripts o partes de scripts en archivos de texto.
Ejemplo:
$(include=C:\Documents\MyScript.qvs);
8.10 Uso de las comillas en el script
Podemos utilizar las comillas de diversas maneras en las sentencias de script.
Dentro de sentencias LOAD
En una sentencia LOAD los símbolos siguientes pueden usarse como comillas:
Nombres de campo
Literales de cadena
Descripción
Símbolo
ASCII
Ejemplo
comillas dobles
""
34
"cadena"
corchetes
[ ]
91, 93
[cadena ]
comillas oblicuas
``
96
`cadena`
comillas simples
''
39
'cadena'
Carga y modelado de datos - Qlik Sense, 1.0.3
112
8 Mejores prácticas de modelado de datos
En sentencias SELECT
Para una sentencia SELECT interpretada por un driver ODBC esto puede variar ligeramente. En general, se
deben usar las comillas dobles rectas (Alt + 0034) para nombres de campos y tablas y las comillas simples
rectas (Alt + 0039) para literales, y evitar las comillas oblicuas. Sin embargo, algunos drivers ODBC no sólo
aceptan las comillas oblicuas, sino que las prefieren. En tal caso, las sentencias SELECT generadas
contienen comillas oblicuas.
Ejemplo de comillas en Microsoft Access
El Microsoft Access ODBC Driver 3.4 (incluido en Microsoft Access 7.0) acepta los siguientes símbolos de
entrecomillado cuando analiza la sentencia SELECT:
Nombres de campo y Nombres de tabla:
[ ]
Literales de cadena:
''
""
``
Otras bases de datos pueden tener distintas convenciones.
Fuera de sentencias LOAD
Fuera de una sentencia LOAD, en lugares en los que Qlik Sense espera una expresión, las comillas
dobles indican una referencia variable y no una referencia de campo. Si utilizamos las comillas dobles, la
cadena incluida en ellas se interpretará como una variable y se utilizará el valor de la variable.
Referencias de campo fuera de contexto y referencias de tabla
Algunas funciones de script se refieren a campos que ya han sido creados, o están en la salida de una
sentencia LOAD, por ejemplo Exists() y Peek(). Estas referencias de campo reciben el nombre de
referencias de campo fuera de contexto, a diferencia de las referencias de campo fuente que remiten a
campos que están dentro de contexto, es decir, en la tabla de entrada de la sentencia LOAD.
Las referencias de campo fuera de contexto y referencias de tabla deberían considerarse como literales y
por lo tanto necesitan comillas simples.
Diferencia entre nombres y literales
La diferencia entre los nombres y literales es clara si comparamos los siguientes ejemplos:
Ejemplo:
'Sweden' as Country
Cuando esta expresión se utiliza como parte de la lista de campos en una sentencia LOAD o SELECT, la
cadena de texto " Sweden" se cargará como un valor de campo en el campo " Country" de Qlik Sense.
Ejemplo:
"land" as Country
Carga y modelado de datos - Qlik Sense, 1.0.3
113
8 Mejores prácticas de modelado de datos
Cuando esta expresión se utiliza como parte de la lista de campos en una sentencia LOAD o SELECT, el
contenido del campo de la base de datos o la columna de tabla denominada " land" se cargará como valores
de campo en el campo " Country" de Qlik Sense. Esto significa que land se trata como una referencia a un
campo.
Diferencia entre números y literales de cadena
La diferencia entre números y literales de cadena es clara si comparamos los siguientes ejemplos:
Ejemplo:
'12/31/96'
Cuando esta cadena se usa como parte de una expresión, en una primera instancia se interpretará como la
cadena de texto "12/31/96", la cual a su vez puede ser luego interpretada como una fecha si el formatode
fecha es ‘MM/DD/YY’. En tal caso se almacenará como un valor dual con una representación tanto numérica
como textual.
Ejemplo:
12/31/96
Cuando esta cadena se usa como parte de una expresión, se interpretará numéricamente como 12 dividido
por 31 dividido por 96.
8.11 Limpieza de datos
Cuando cargamos datos de diferentes tablas, observamos que los nombres de los valores de campos no han
sido asignados siempre de forma consistente. Esta falta de consistencia, aparte de ser molesta, impide
también las asociaciones, es decir, que se hace imprescindible resolver el problema. La forma elegante de
solucionar esto es creando una tabla de correspondencias que compare los valores de campo.
Tablas de correspondencia
Las tablas que han sido cargadas mediante las sentencias mapping load o mapping select reciben un
trato diferente de las demás tablas. Se almacenan en un área aparte de la memoria, y se usan sólo como
tablas de correspondencia durante la ejecución del script. Después de la ejecución del script se borran
automáticamente.
Reglas:
l
l
Una tabla de correspondencia debe tener dos columnas, la primera con los valores de la
comparación, y la segunda con los valores que se desea enlazar.
Las dos columnas deben tener nombre, pero los nombres no tienen importancia por sí mismos. Los
nombres de las columnas no tienen conexión con los nombres de campo en las tablas internas
regulares.
Utilizar una tabla de correspondencia
Cuando se cargan varias tablas con listas de países, ocurre a veces que se encuentra el mismo país con
nombres diferentes. En este ejemplo, U.S.A. figura en la lista como US, U.S., y United States.
Carga y modelado de datos - Qlik Sense, 1.0.3
114
8 Mejores prácticas de modelado de datos
Para evitar la aparición de tres registros diferentes que denotan el mismo país de los Estados Unidos de
América en la tabla concatenada, se puede crear una tabla parecida a la ya mostrada y cargarla como tabla
de correspondencia (o enlace).
El script completo podría presentar el siguiente aspecto:
CountryMap:
Mapping LOAD x,y from MappingTable.txt
(ansi, txt, delimiter is ',', embedded
labels);
Map Country using CountryMap;
LOAD Country,City from CountryA.txt
(ansi, txt, delimiter is ',', embedded labels);
LOAD Country, City from CountryB.txt
(ansi, txt, delimiter is ',', embedded labels);
La sentencia mapping carga el archivo MappingTable.txt como tabla de correspondencia con la etiqueta
CountryMap.
La sentencia map permite la correspondencia del campo Country utilizando la tabla de correspondencia
previamente cargada CountryMap.
Las sentencias LOAD cargan las tablas CountryA y CountryB. Estas tablas, que serán concatenadas por el
hecho de que disponen de un mismo conjunto de campos incluyen el campo Country), cuyos valores de
campo se compararán con los de la primera columna de la tabla de enlace. Los valores US, U.S., y United
States serán buscados y reemplazados por los valores de la segunda columna de la tabla de enlace, es decir
U SA .
La correspondencia automática es el último paso en la cadena de eventos que lleva al campo que se está
almacenando en la tabla de Qlik Sense. En general, el orden de eventos de una típica sentencia LOAD o
SELECT es el siguiente:
1. Evaluación de las expresiones
2. Renombrar campos mediante as
3. Renombrar campos mediante alias
4. Calificación del nombre de tabla, si se puede aplicar
5. Enlazar datos en nombres de campo que coinciden
Esto significa que la correspondencia no se hace cada vez que se encuentra un nombre de campo como
parte de una expresión, sino más bien cuando el valor se almacena con el nombre de un campo de la tabla
de Qlik Sense.
Para desactivar la correspondencia, utilice la sentencia unmap.
Para enlazar a nivel de expresión, use la función applymap.
Para enlazar a nivel de expresión, use la función mapsubstring.
Carga y modelado de datos - Qlik Sense, 1.0.3
115
8 Mejores prácticas de modelado de datos
8.12 Utilización de caracteres comodín en los datos
También existe la posibilidad de emplear comodines en los datos. Hay dos tipos de comodines: El símbolo
asterisco, que se interpreta como la totalidad de valores de este campo, y un símbolo opcional, que se
interpreta como todos los valores restantes de este campo.
El símbolo asterisco
El símbolo de asterisco (*) se interpreta como la totalidad de valores (todos los valores listados) de este
campo, es decir una lista de todos los valores que se encuentran en cualquier lugar de esta tabla. Si se usa
en uno de los campos de sistema (USERID, PASSWORD, NTNAME or SERIAL) en una tabla cargada en
la sección de acceso del script, su interpretación será de todos los valores posibles (también los no listados)
de este campo.
En archivos de información no se permite el uso del símbolo de asterisco. Tampoco lo está en campos clave,
es decir, en los campos que se emplean para unir tablas.
No hay ningún símbolo de asterisco disponible, a no ser que se especifique explícitamente.
OtherSymbol
En muchos casos es necesario representar todos los demás valores de una tabla, es decir, todos aquellos
valores que no se han encontrado explícitamente en los datos cargados. Esto se hace con una variable de
macro especial llamada OtherSymbol. Para definir que OtherSymbol sea tratado como ‘todos los demás
valores’, utilice la sintaxis siguiente:
SET OTHERSYMBOL=<sym>;
antes de una sentencia LOAD o SELECT. <sym> puede ser cualquier cadena.
Si Qlik Sense encuentra el símbolo definido en una tabla interna, lo definirá como todos los valores que no
han sido previamente cargados en el campo donde lo encontró. En ese caso, los valores encontrados en el
campo a continuación de OtherSymbol no se considerarán.
Para restablecer esta funcionalidad, utilice:
SET OTHERSYMBOL=;
Ejemplo:
Table Customers
CustomerID
Name
1
ABC Inc.
2
XYZ Inc.
3
ACME INC
+
Undefined
Table Orders
Carga y modelado de datos - Qlik Sense, 1.0.3
116
8 Mejores prácticas de modelado de datos
CustomerID
Name
1
1234
3
1243
5
1248
7
1299
Inserte la sentencia a continuación en el script, delante del punto donde se carga la primera tabla superior:
SET OTHERSYMBOL=+;
Cualquier referencia a CustomerID distinta de 1, 2 o 3, por ej. como cuando se hace clic en OrderID 1299
dará como resultado Undefined en Name.
OtherSymbol no se ha diseñado para crear enlaces externos (outer joins) entre tablas.
8.13
Manejo de valores NULL
Cuando no pueden producirse datos para un determinado campo como resultado de una consulta a base de
datos y/o un join entre tablas, el resultado normalmente es un valor NULL.
La lógica de Qlik Sense trata los valores siguientes como valores NULL reales:
l
l
l
l
Valores NULL que han sido devueltos por una conexión ODBC
Valores NULL creados como resultado de una concatenación forzada de tablas en el script de carga
de datos.
Valores NULL creados como resultado de un join empleado en el script de carga de datos.
Valores NULL creados como resultado de la generación de combinaciones de valores de campo para
mostrarlos en una tabla.
Normalmente es imposible utilizar estos valores NULL para asociaciones y selecciones,
excepto cuando se emplea la sentencia NullAsValue.
Los archivos de texto, por definición, no pueden contener valores NULL.
Asociar/seleccionar valores NULL desde ODBC
Existe la posibilidad de asociar y/o seleccionar valores NULL de una fuente de datos ODBC. Para este fin, se
ha definido una variable de script. Se puede aplicar la sintaxis siguiente:
SET NULLDISPLAY=<sym>;
El símbolo <sym> sustituirá todos los valores NULL desde la fuente de datos ODBC en el nivel más bajo de
introducción de datos. <sym> puede ser cualquier cadena.
Para restablecer esta funcionalidad a la establecida por defecto, utilice la sintaxis siguiente:
SET NULLDISPLAY=;
Carga y modelado de datos - Qlik Sense, 1.0.3
117
8 Mejores prácticas de modelado de datos
El uso de NULLDISPLAY sólo afecta a los datos que provengan de una fuente de datos
ODBC.
Si desea que la lógica de Qlik Sense interprete los valores NULL devueltos desde una conexión ODBC como
una cadena vacía, añada lo siguiente a su script antes de la sentencia SELECT:
SET NULLDISPLAY=";
Aquí " son dos signos de entrecomillado simple, o comillas simples, sin nada entre ellas.
Crear valores NULL desde archivos de texto
Es posible definir un símbolo, que cuando aparece en un archivo de texto o en una cláusula inline será
interpretado como un valor NULL real. Use la siguiente sentencia:
SET NULLINTERPRET=<sym>;
El símbolo <sym> se interpreta como NULL. <sym> puede ser cualquier cadena.
Para restablecer esta funcionalidad a la establecida por defecto, use:
SET NULLINTERPRET=;
El uso de NULLINTERPRET sólo afecta a los datos desde archivos de texto y cláusulas
inline.
Propagación de valores NULL (nulos) en expresiones
Los valores NULL se propagarán a través de una expresión de acuerdo con unas pocas reglas lógicas.
Funciones
La regla general es que las funciones devuelven NULL cuando los parámetros se salen del rango para el cual
se ha definido la función.
Ejemplo:
asin(2)
devuelve
NULL
log(-5)
devuelve
NULL
round(A,0)
devuelve
NULL
Como resultado de lo arriba expuesto se infiere que las funciones generalmente devuelven NULL cuando
cualquiera de los parámetros necesarios para la evaluación son NULL.
Ejemplo:
Carga y modelado de datos - Qlik Sense, 1.0.3
118
8 Mejores prácticas de modelado de datos
sin(NULL)
devuelve
NULL
chr(NULL)
devuelve
NULL
if(NULL, A, B)
devuelve
NULL
if(True, NULL, A)
devuelve
NULL
if(True, A, NULL)
devuelve
A
La excepción a la segunda regla es que las funciones lógicas comprueban el tipo.
Ejemplo:
isnull(NULL)
devuelve
True (-1)
isnum(NULL)
devuelve
False (0)
Operadores aritméticos y de cadena
Si se encuentra NULL a cualquier lado de estos operadores, devuelve NULL.
Ejemplo:
A
+
NULL
returns
NULL
A
-
NULL
devuelve
NULL
A
/
NULL
devuelve
NULL
A
*
NULL
devuelve
NULL
NULL
/
A
devuelve
NULL
0
/
NULL
devuelve
NULL
0
*
NULL
devuelve
NULL
A
&
NULL
devuelve
A
Operadores relacionales
Si se encuentra NULL en cualquier lado de los operadores relacionales, se aplican reglas especiales.
Ejemplo:
NULL
rel.op
NULL
devuelve
NULL
A
<>
NULL
devuelve
True (-1)
Carga y modelado de datos - Qlik Sense, 1.0.3
119
8 Mejores prácticas de modelado de datos
A
<
NULL
devuelve
False (0)
A
<=
NULL
devuelve
False (0)
A
=
NULL
devuelve
False (0)
A
>=
NULL
devuelve
False (0)
A
>
NULL
devuelve
False (0)
Carga y modelado de datos - Qlik Sense, 1.0.3
120