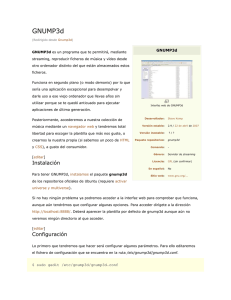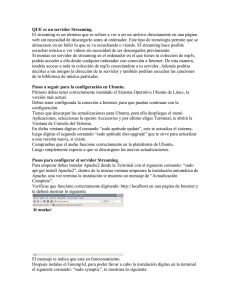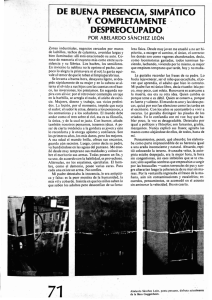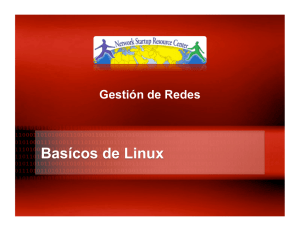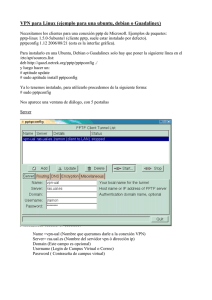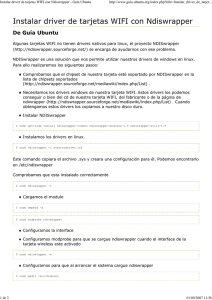Redes de área local en centros educativos. Linux
Anuncio
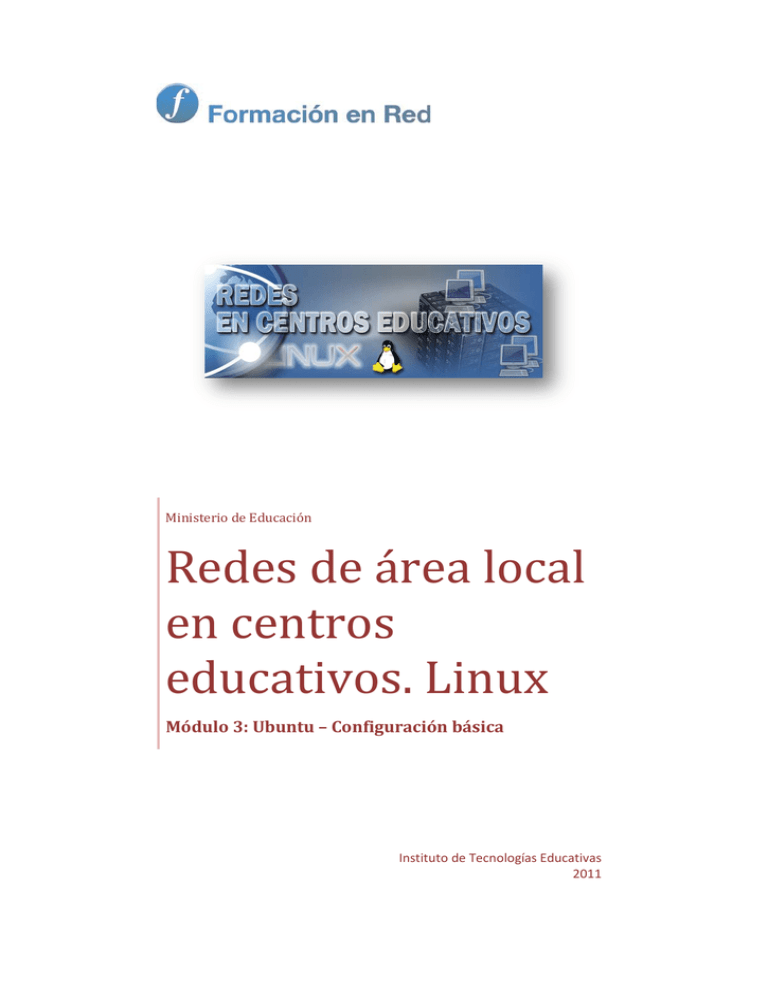
Ministerio de Educación Redes de área local en centros educativos. Linux Módulo 3: Ubuntu – Configuración básica Instituto de Tecnologías Educativas 2011 Redes de área local en centros educativos. Linux Configuración básica En este módulo procederemos a realizar una serie de tareas de configuración básicas necesarias para poder tener el equipo operativo, como la configuración de la red, la instalación de actualizaciones o la creación de usuarios. Configuración de la red En este módulo realizaremos la modificación del direccionamiento IP del adaptador de red de nuestro equipo, para adaptarlo al entorno de trabajo donde se estén siguiendo los contenidos de la documentación. NOTA: Este módulo sólo será preciso realizarlo en caso de que el usuario decida seguir el contenido de la documentación mediante máquinas físicas, pues si va a utilizar máquinas virtuales, NO deberá realizar el contenido de este módulo, por ser innecesario. En primer lugar modificaremos el fichero /etc/network/interfaces para indicar al sistema durante el proceso del arranque qué interfaces de red se iniciarán y con qué direccionamiento IP cada uno. Este proceso lo realiza el comando ifup, el cual es lanzado por los scripts de inicio de los niveles de ejecución de Linux en los que la red está habilitada. Este comando, cuando se lanza con la opción –a desde dichos scripts, inicializa todos los interfaces de red configurados como auto en el fichero /etc/network/interfaces. De esta manera lo que intentamos realizar es que la asignación de IP a la interfaz de red sea una configuración de sistema más que una configuración de usuario. Para ello abriremos una Terminal para lo cual seleccionaremos Aplicaciones->Accesorios->Terminal. Aparecerá una Terminal como la que se muestra en la siguiente imagen: Desde en ella escribiremos el siguiente comando: gksugedit/etc/network/interfaces Al tratarse el fichero interfaces de un fichero que sólo tiene permisos de edición para el usuario root, debemos de utilizar el comando gksu para asumir privilegios de administración. El comando gksu es equivalente al comando sudo (ver más adelante en este tema el apartado de Aumento de privilegios) pero se utiliza cuando la operación a invocar requiere de privilegios y estamos lanzando una aplicación gráfica. Se nos pedirá que introduzcamos la contraseña del usuario profesor. No se preocupe si no ve el eco de los caracteres que escribe, ya que es una medida de seguridad para evitar que otras personas que estén a tu alrededor la observen. Después de teclearla pulsa Aceptar. Aparecerá la ventana del editor que se muestra a continuación con elcontenido actual del fichero /etc/network/interfacescargado en la misma. Añade al mismo las siguiente líneas: auto eth0 iface eth0 inet static address 192.168.2.100 network 192.168.2.0 netmask 255.255.255.0 broadcast 192.168.2.255 gateway 192.168.2.1 Después guarda el archivo. Si el esquema de direccionamiento de tu red es diferente al que seguimos en este ejemplo utiliza los valores propios de tu red, es decir: Datos Configuración Ejemplo Datos Configuración Particulares address 192.168.2.100 IP equipo en su red network 192.168.2.0 dirección de red en su red netmask 255.255.255.0 máscara de red en su red broadcast 192.168.2.255 dirección de difusión en su red gateway 192.168.2.254 puerta de enlace de su red Una vez hechos los cambios oportunos en el fichero, guárdalo. En el fichero anterior no se introduce información sobre los DNS. Esta información se debe de introducir en el fichero /etc/resolv.conf. Para ello deberemos editar dicho fichero. Abriremos una Terminal y en ella escribiremos el siguiente comando. gksudogedit/etc/resolv.conf Si han pasado mas de 10 minutos desde la primera vez que invocó a gksu se le pedirá de nuevo que introduzca la contraseña del usuario profesor para poder editar el archivo resolv.conf. Aparecerá la ventana del editor que se muestra a continuación con elcontenido actual del fichero /etc/resolv.confcargado en la misma. Reemplaza dicho contenido por el que se muestra en la siguiente figura. Si los DNS de tu red son distintos a los de este ejemplo, utiliza los valores propios de tu red, es decir: Datos Configuración Ejemplo Datos Configuración Particulares nameserver 194.179.1.101 PRIMER DNS DE SU RED nameserver 8.8.8.8 SEGUNDO DNS DE SU RED ... ... ... Después de hacer los cambios en el fichero anterior, guárdalo. Desde una Terminal lanza el siguiente comando para que se reinicien los interfaces de red con la nueva configuración. sudo/etc/init.d/networkingrestart Para probar que la red funciona, abra por ejemplo el navegador Firefox e intente acceder a una web fuera de su red interna. Si no pudieses acceder, repasa los pasos de configuración anteriores. Instalación de las herramientas de VirtualBox Esta operación sólo debes realizarla si va a seguir la documentación sobre una máquina virtual. Las VBoxGuestAdditions son un conjunto de programas que mejoran el funcionamiento de la máquina virtual en lo tocante al rendimiento de la tarjeta gráfica, integración del ratón, carpetas compartidas con el anfitrión, compartición del portapapeles y otras características mejoradas que están descritas en el manual de usuario de VirtualBox. Para instalar las VBoxGuestAdditions, deberás seguir una serie de pasos. En primer lugar abre una terminal y actualiza el índice de paquetes disponibles desde la lista de fuentes que se encuentra en el fichero /etc/apt/sources.list. Para ello desde la terminal escribe el siguiente comando: sudo apt-get update Al tratarse de una tarea para la cual se requiere de privilegios deberemos introducir el comando precedido de sudo. A continuación se te pedirá que introduzcas la contraseña del usuario profesor. Al teclearla no verás el eco de los caracteres introducidos como medida de seguridad, para evitar que otras personas que se encuentran a tu alrededor puedan verla mientras la tecleas. A continuación comenzará el proceso de actualización de la lista de paquetes disponibles. Una vez concluya la actualización de la lista de paquetes disponibles, actualiza los paquetes instalados a sus últimas versiones. Para ello deberás introducir el siguiente comando: sudo apt-get upgrade El sistema comprobará qué paquetes necesitan ser actualizados, indicándonos el espacio necesario para ello y nos pedirá confirmación antes de continuar con el proceso. El proceso de actualización de los paquetes instalados puede tardar varios minutos dependiendo del número de paquetes instalados y de la velocidad de tu red. Después de actualizar los paquetes instalados a sus últimas versiones, deberás instalar el soporte para módulos dinámicos del kernel. Para ello deberás ejecutar el siguiente comando: sudo apt-get install dkms El sistema nos indicará los paquetes nuevos que se deben instalar así como los que se deben actualizar y nos pedirá confirmación para poder continuar con la instalación. Una vez hayas instalado el paquete dkms, deberás reiniciar el sistema introduciendo el siguiente comando: sudo shutdown -r now Después de reiniciarse el sistema selecciona la opción del menú de Virtual Box Dispositivos CD/DVD>Controlador IDE (IDE primario maestro)->Seleccionar un archivo de disco virtual de CD/DVD... A continuación navega hasta la carpeta donde se encuentra el fichero VBoxGuestAdditions.iso. Este fichero lo encontrarás en la carpeta de instalación de VirtualBox. Si ha instalado VirtualBox en la carpeta de instalación por defecto, esta ubicación será C:\Archivos de programa\Oracle\VirtualBox. Selecciona el mencionado archivo y pulsa el botón Abrir, tal y como mostramos en la siguiente figura. NOTA: Si el sistema operativo anfitrión que está utilizando el lector es una distribución de Linux, obviamente la ruta anterior responderá a una propia de dicho sistema operativo, y no una ruta propia de Windows. Si accedemos a la opción Lugares del Menú Principal de Ubuntu veremos que aparece la imagen del CD lista para montar. Pulsaremos sobre dicha opción para montar la imagen del CD y poder acceder así a los archivos que contiene. A continuación aparecerá en el escritorio del Sistema Operativo un nuevo icono que representa el CD una vez montado. Si hacemos un doble click sobre dicho icono aparecerá la ventana del navegador de archivos mostrándonos el contenido del CD. Para instalar correctamente las VBoxGuestAdditions deberás hacerlo desde una línea de comandos. Para ello abrae una terminal y cámbiate al directorio donde se ha montado el CD introduciendo el siguiente comando: cd /media Después lista el contenido de la carpeta escribiendo el comando: ls -la Verás que dicho directorio contiene una carpeta. Cámbiate a dicha carpeta mediante el comando cd. Lista el contenido de la VBoxLinuxAdditions.run. carpeta. Verás que contiene un fichero de script denominado Deberás ejecutar el siguiente comando para instalar las Virtual Box Guest Additions: sudo sh ./VBoxLinuxAdditions.run Deberás utilizar el comando sudo para ejecutar el script con privilegios de superusuario (root) ya que estamos añadiendo nuevos módulos al kernel (núcleo) de Linux. El proceso de instalación tardará unos minutos. Una vez finalizado deberás reiniciar el sistema introduciendo el siguiente comando: sudo shutdown -r now Una vez reiniciado el sistema ya se podrán usar todas las capacidades que proporcionan las Virtual Box Guest Additions. Actividad ¿Para qué es necesaria la instalación de las herramientas de VirtualBox? Indica las ventajas que aportan su instalación. Gestión de usuarios Para crear un nuevo usuario nos dirigimos al menú Sistema->Administración->Usuarios y grupos tal y como podemos ver en la siguiente figura. A continuación se nos mostrará la ventana de Ajustes de los usuarios que aparece en la siguiente figura. Para poder crear un nuevo usuario deberemos pulsar el botón Añadir. A continuación se nos mostrará una ventana desde donde se nos advertirá que estamos intentando realizar una acción que requiere privilegios y que necesitamos autentificarnos como un usuario con privilegios de administrador. Hasta ahora en el sistema sólo hay dos usuarios con esos privilegios: el usuario root (superusuario por defecto en los sistemas operativos Unix/Linux) y el usuario profesor (Educación) creado durante la etapa 5 del proceso de instalación. Como hemos iniciado sesión con la cuenta profesor sólo deberemos introducir la contraseña de éste para que el sistema nos desbloquee la posibilidad de agregar nuevos usuarios. Una vez introducida la contraseña, se nos muestra la siguiente ventana en la que podremos introducir el nombre real del usuario (primer campo) así como el nombre de la cuenta. El nombre de la cuenta solo admite caracteres del alfabeto inglés (no permite eñes) en minúsculas, así como dígitos y los caracteres punto ("."), coma (",") y subrayado ("_"). En nuestro caso introduciremos como nombre del alumno "alumno del centro" y como nombre de la cuenta "alumno". Una vez terminado, pulsaremos sobre el botón Aceptar. A continuación estableceremos la contraseña para el nuevo usuario. Deberemos introducir dos veces la contraseña para comprobar que no se producen errores de tecleo. Por cuestión de seguridad es importante que la contraseña tenga una longitud mínima de 8 caracteres y que esté formada por letras mayúsculas y minúsculas, dígitos y caracteres especiales (ej.:#,_,-,@,$,&, etc.). No establezca como contraseña algo que pueda ser conocido por otros usuarios (fechas de cumpleaños, matrículas de automóvil, etc.). También podrás hacer que el sistema genere una contraseña aleatoria en tu nombre, pero en este caso será más difícil de recordar. No marques la casilla que se encuentra en la parte inferior izquierda de la ventana, ya que es recomendable que cada vez que accedas al sistema, éste te pregunte por su contraseña para evitar intrusiones. Una vez hecho esto pulsamos Aceptar. A continuación veremos como en la ventana de Ajustes de los usuarios aparece el nuevo usuario recién creado. Si en la ventana anterior pulsamos sobre el botón Ajustes avanzados, podremos cambiar la información de contacto del usuario (ubicación de su oficina, teléfono del trabajo, teléfono particular) desde la pestaña Información del contacto. En la pestaña Privilegios del usuario, estableceremos los privilegios que queramos tenga el nuevo usuario (ej.: usar dispositivos de sonido, compartir archivos, etc.). En la pestaña Avanzado estableceremos el directorio personal para el nuevo usuario (los directorios personales suelen colgar de la carpeta /home), el intérprete de comandos (/bin/bash) que se ejecutará cada vez que el usuario lance una terminal, el grupo principal al que pertenecerá el usuario (users) y el UID o número de identificación del usuario que debe ser único dentro del sistema. Un usuario puede pertenecer a uno o más grupos pero siempre estará asignado a un grupo principal. Algunas de las elecciones que hagamos aquí (contraseña, privilegios, grupo o grupos a los que pertenezca el usuario, entre otros) podrán ser modificadas con posterioridad. Una vez terminemos de introducir la información del nuevo usuario pulsaremos el botón Aceptar. El nuevo usuario aparecerá en la ventana de Ajustes de los usuarios. Pulsaremos el botón Cerrar para salir del programa. Para probar que hemos creado bien el usuario saldremos de sesión e iniciaremos sesión de nuevo con la cuenta y la contraseña del usuario recién creado (alumno). Para salir de sesión nos dirigiremos al icono de apagado y en el menú desplegable seleccionamos Cerrar sesión..., tal y como se muestra en la siguiente figura. A continuación se nos pedirá confirmación para continuar el cierre de la sesión, tal y como podemos ver en la siguiente figura. En la pantalla de bienvenida al sistema elegiremos la cuenta del nuevo usuario que acabamos de crear, tal y como se muestra en la siguiente imagen. A continuación introduciremos la contraseña que habíamos seleccionado para el nuevo usuario, tal y como se muestra en la siguiente imagen. NOTA: Al escribir la contraseña no se muestra el eco de los caracteres tecleados por motivos de seguridad, para que nadie que esté a nuestro alrededor pueda observarla mientras la tecleamos. Si hemos introducido correctamente la contraseña aparecerá el escritorio del usuario alumno. Vemos que al lado del botón de apagado/encendido aparecerá el nombre del usuario que acaba de iniciar sesión, que será el usuario alumno, tal y como podemos ver en la siguiente figura. Una vez comprobado que podemos iniciar sesión con el nuevo usuario sin mayores problemas, saldremos de sesión e iniciaremos sesión de nuevo como usuario profesor. Al iniciar de nuevo sesión como usuario profesor vemos que todavía aparece en el escritorio el icono que representa que tenemos un CD introducido en la bandeja y montado sobre el sistema de ficheros de Ubuntu (concretamente está montado en la carpeta /media). En nuestro caso no es un CD de verdad sino una imagen ISO de un CD que contiene las VBoxGuestAdditions deVirtualBox para los sistemas operativos Linux. Para expulsar un CD antes tendremos que desmontarlo. Para desmontar el CD pulsamos el botón derecho del ratón sobre el icono que lo representa y en el menú contextual que aparece elegimos la opción Expulsar. Una vez hecho esto veremos como desaparece el icono anterior del escritorio del usuario profesor. Tras ello configuraremos el entorno de trabajo del usuario con el cual estamos validados en sesión. En primer lugar sustituiremos la imagen de fondo que por defecto instala Ubuntu por un color de fondo sólido. Para ello acudimos al menú Sistema->Preferencias->Apariencia. Seleccionaremos en la ventana Preferencias de la apariencia la pestaña Fondo y cogeremos un Tapiz sólido (sin tapiz); tras ello en la lista desplegable de Colores seleccionaremos Color sólido y abriremos la paleta para seleccionar el color que más nos guste como color de fondo. Podremos cambiar el matiz y la saturación del color así como las componentes Rojo, Verde y Azul (RGB). En nuestro caso hemos elegido como color de fondo del escritorio para el usuario profesor un color salmón claro. Después pulsaremos el botón Aceptar y luego el botón Cerrar de la ventana de Preferencias de la apariencia. Los resultados los podemos observar en la siguiente figura. Saldremos de sesión como usuario profesor e iniciaremos de nuevo sesión como usuario alumno. Para el usuario alumno cambiaremos su fondo de escritorio por un color sólido como el que se muestra en la siguiente figura. También podremos cambiar la resolución de la pantalla, para lo cual tendremos que ir al menú Sistema>Preferencias->Monitores. En este caso vamos a cambiar la resolución de la pantalla para el usuario alumno. En la ventana de Opciones de resolución del monitor aparecen las resoluciones de pantalla soportadas por el hardware gráfico así como sus tasas de refresco. Seleccionaremos en este caso una resolución de pantalla de 1024x768, tal y como se muestra en la siguiente figura. Finalmente cerraremos la sesión del usuario alumno y nos autenticaremos con las credenciales del usuario profesor. Actividad Investiga el nombre que cada sistema operativo (Windows, Linux, Mac OS, ...) asocia al usuario que goza de todos los derechos de administración del equipo. Actividad Busca información sobre como asociar a un usuario de tu equipo una contraseña segura. ¿Qué características deberá tener dicha contraseña en relación a su tamaño, complejidad, etc.? Instalación del hardware Otro paso más en la correcta configuración del sistema es la comprobación del correcto funcionamiento del hardware y de los drivers. Ubuntu soporta una gran cantidad de hardware de diferentes fabricantes. Aún así sería bueno comprobar, antes de realizar la instalación, que nuestro hardware está soportado por Ubuntu, cosa que puede hacer en la siguiente dirección: https://wiki.ubuntu.com/HardwareSupport.Para comprobar el correcto funcionamiento del hardware de nuestra máquina seleccionaremos Sistema->Administración>Comprobación del sistema tal y como podemos ver en la siguiente figura. Como la comprobación del hardware es una tarea administrativa, se nos pedirá la contraseña de un usuario con privilegios de administración. La cuenta de usuario profesor con la que hemos iniciado sesión es una cuenta con privilegios de administración así que simplemente introduciremos su contraseña. La aplicación de comprobación del sistema recopila información del hardware que tenemos instalado y a continuación nos propone una serie de pruebas manuales para comprobar que el hardware funciona correctamente. En la siguiente pantalla pulsaremos sobre el botón Siguiente para comenzar las pruebas. A continuación la aplicación de comprobación del sistema recopilará información sobre el hardware instalado. Una vez recopilada dicha información, podremos seleccionar el tipo de pruebas de hardware que deseamos realizar, simplemente marcando o desmarcando cada categoría. Una de las pruebas consiste en verificar si está instalado el driver para la tarjeta de sonido y ésta funciona adecuadamente. Se reproducirá un sonido y si lo escucha adecuadamente pulsará sobre la opción Sí, en caso contrario deberá pulsar sobre la opción No. Si lo desea puede Omitir la prueba y continuar con la siguiente, aunque no vemos razones para que lo haga a menos que el lector no cuente con altavoces en su equipo. Otra de las pruebas consiste en comprobar la conectividad a Internet, como se puede apreciar en la siguiente figura. Cuando todas las pruebas de hardware hayan concluido, se le mostrará un informe de resultados y la posibilidad de enviar dicho informe a LaunchPad que es un sitio web que permite recopilar la información sobre errores o incompatibilidades del hardware y/o drivers. Para comprobar el correcto funcionamiento de los drivers instalados por Ubuntu para el hardware detectado durante el proceso de instalación nos dirigiremos a Sistema->Administración->Controladores de hardware tal y como mostramos en la siguiente figura. Este programa nos muestra los controladores (drivers) instalados y su estado de funcionamiento. En nuestro caso, al hacer la instalación sobre una máquina virtual en VirtualBox, los drivers detectados son los instalados previamente con las VirtualBoxGuestAdditions, los cuales se encuentran funcionando correctamente en el sistema. Sin embargo, en una instalación de Ubuntu sobre máquina física los drivers detectados y su estado de funcionamiento serán distintos a los aquí presentados. Un elemento especialmente importante es la configuración del interfaz de red. Cuando se definió la máquina virtual sobre la que estamos desarrollando los contenidos del material, se la dotó de un interfaz de red virtual mapeada a una interfaz física del Sistema Operativo anfitrión. De la misma manera, es de esperar, que si deseas seguir la documentación realizando la instalación de los Sistemas Operativos en una máquina física, ésta cuente con un interfaz o tarjeta de red. Podrás también realizar una configuración de la red desde el entorno gráfico desde Sistema>Preferencias->Conexiones de red, si bien en nuestro caso al utilizar máquinas virtuales NO será preciso modificar en este punto la configuración de red. Para probar que la red funciona, abra por ejemplo el navegador Firefox e intente acceder a una web fuera de su red interna. Actualizaciones Una de las tareas a realizar en el proceso de post-instalación del sistema operativo es la actualización de las aplicaciones instaladas. Todas las aplicaciones suelen tener pequeños errores (bugs) que se suelen ir corrigiendo a medida que salen nuevas versiones. En otras ocasiones aparecen parches (conocidos como service packs en Windows) que arreglan errores reportados por los usuarios. Ubuntu integra un gestor de actualizaciones software que instala de forma automática las actualizaciones existentes para las aplicaciones instaladas en el sistema. Para acceder al Gestor de actualizaciones deberás seleccionar la opción del menú principal Sistema->Administración->Gestor de actualizaciones tal y como puede verse en la siguiente figura. Al lanzarse el gestor de actualizaciones nos mostrará la última vez que se lanzó y podremos verificar si hay nuevas actualizaciones para instalar en el equipo si pulsamos el botón Comprobar, tal y como se muestra en la siguiente figura. Desmarcaremos aquellas que no nos interesen (aunque no es aconsejable) y pulsaremos el botón Instalar actualizaciones para dar comienzo a dicho proceso. Al ser una tarea administrativa la instalación de las actualizaciones de software, se nos pedirá la contraseña de un usuario con privilegios de administración. Como el usuario profesor es un usuario con privilegios de administración, introduciremos directamente su contraseña. A continuación el software de Gestión de actualizaciones se conectará vía Internet con los repositorios de software de Ubuntu. Se procederá entonces a descargar los paquetes que se actualizarán. Después de la descarga de los paquetes comenzará el proceso de actualización. Este proceso, al igual que el anterior, podrá tardar varios minutos dependiendo de los paquetes a actualizar. Una vez terminado el proceso de instalación de paquetes, se mostrará un mensaje indicándonos que es necesario reiniciar el sistema. Una vez reiniciemos el sistema el proceso de actualización se habrá completado. Si deseamos configurar desde qué repositorios de software se descargan las aplicaciones y las actualizaciones del software instalado tendremos que seleccionar Sistema -> Administración -> Orígenes del software. La configuración de los orígenes para el software instalable y las actualizaciones es una tarea privilegiada por lo que se requerirá que introduzca la contraseña de un usuario con privilegios administrativos (como el usuario profesor en nuestro caso). Hay miles de programas disponibles que permiten satisfacer las necesidades de los usuarios de Ubuntu. Muchos de estos programas se almacenan en archivos de software comúnmente denominados repositorios. Los repositorios hacen que sea muy fácil de instalar nuevo software en Ubuntu usando una conexión a Internet, al tiempo que proporcionan un alto nivel de seguridad, ya que cada uno de los programas disponibles en los repositorios está ampliamente probado y construido específicamente para cada versión de Ubuntu. Los repositorios de software de Ubuntu se organizan en cuatro áreas o "componentes", según el nivel de apoyo ofrecido por Ubuntu, y si el programa en cuestión se ajusta o no a la filosofía se software libre de Ubuntu. Estas áreas son: • Principal: Software oficialmente soportado. • Restringido: Software soportado que no está disponible bajo una licencia completamente. • Universal: Software mantenido por la comunidad de usuarios de Ubuntu y que no es software oficialmente soportado. • Multiverso: Software que no es libre. El DVD de instalación de Ubuntu contiene software de los repositorios Principal y Restringido. Si nuestro sistema tiene conexión a Internet podrá acceder a muchos otros programas. Utilizando la herramienta de gestión de paquetes ya instalada en nuestro sistema, podremos buscar, instalar y actualizar cualquier programa directamente desde Internet sin la necesidad de tener el DVD de Ubuntu. En nuestro caso nos ubicaremos sobre la pestaña "Actualizaciones", y modificaremos la frecuencia de la descarga, seleccionando en el desplegable correspondiente la opción "Semanalmente", y seleccionando además el radio botón "Instalar actualizaciones de seguridad sin confirmación", tal y como vemos en la siguiente figura, tras lo cual pulsaremos sobre el botón "Cerrar". NOTA: Desde la aplicación de Orígenes de software podremos seleccionar los componentes que vamos a instalar (Principal, Universal, Restringido, Multiverso) y desde qué servidores, todo ello desde la pestaña Software de Ubuntu. Desde la pestaña Otro software podrá añadir orígenes de software de terceros ubicados en Internet o bien software de terceros ubicado en CD/DVD. Desde la pestaña Actualizaciones podremos indicar qué actualizaciones de software deseamos instalar, si se habilitan o no las actualizaciones automáticas y con qué frecuencia se realiza la comprobación de actualizaciones, y si el software se instala automáticamente o bien si se pide confirmación al usuario antes de instalarlo. Instalar un cortafuegos Para proteger nuestro sistema de ataques desde la red, deberemos instalar un cortafuegos (firewall). En nuestro caso instalaremos un cortafuegos personal. El cortafuegos personal es un caso particular de cortafuegos que se instala como software en un ordenador, filtrando las comunicaciones entre dicho ordenador y el resto de la red, y viceversa. El principio de funcionamiento del cortafuegos es permitir el tráfico de red saliente que determine el usuario y denegar el tráfico de red entrante que pueda comprometer la seguridad de nuestro sistema. Para instalar el software del cortafuegos utilizaremos el Centro de software de Ubuntu. Para ello seleccionaremos la opción Aplicaciones->Centro de software de Ubuntu... de la barra de menús, tal y como se muestra en la siguiente figura. Desde el Centro de software de Ubuntu introduciremos en la caja de texto de búsqueda de la esquina superior derecha, el nombre de la aplicación que deseamos instalar. En nuestro caso esta aplicación se denomina firestarter. Firestarter es una herramienta cortafuegos completa para sistemas operativos Linux. Esta herramienta incluye un asistente que nos permite crear y configurar rápidamente un cortafuegos. Utilizando este programa se pueden abrir o cerrar puertos, y comprobar los intentos de acceso que se están realizando en tiempo real. Una vez localizado el paquete del software Firestarter en los repositorios de Ubuntu, pulsaremos el botón Instalar para dar comienzo al proceso de instalación. Si deseamos más información sobre dicho paquete pulsaremos sobre el botón homónimo. El proceso de instalación de software es una tarea que requiere de privilegios administrativos, por ello se nos pedirá la contraseña del usuario profesor (el cual tiene estos privilegios) para poder realizar dicha tarea. Una vez introducida la contraseña, comenzará el proceso de descarga e instalación del software. Una vez terminado el proceso de instalación, veremos una pantalla como la siguiente. Si todo ha ido bien, verás el icono de una marca de verificación sobre fondo verde al lado del icono del programa. Sal de la aplicación Centro de software de ubuntu. El software de cortafuegos recién instalado se agregará a la categoría Internet del menú de Aplicaciones. Para lanzar la interfaz gráfica del cortafuegos seleccionamos Aplicaciones->Internet->Firestarter. La configuración del cortafuegos es una tarea administrativa, por ello, como ha ocurrido con otras tareas anteriores, se te pedirá que introduzcas la contraseña de un usuario con privilegios para realizarla. El usuario profesor con el que hemos iniciado sesión es un usuario con privilegios administrativos, así que introduciremos su contraseña. Aparecerá la ventana de bienvenida del cortafuegos. En ella pulsaremos sobre el botón Adelante. A continuación seleccionaremos sobre qué dispositivo de red deseamos activar el cortafuegos. En nuestro caso dicho dispositivo será la tarjeta de red identificada como Dispositivo Ethernet (eth0). También marcaremos la opción de Iniciar el cortafuegos al conectarse al exterior y la opción Dirección IP asignada vía DHCP, ya que en nuestro caso dicho dispositivo de red se configura de ese modo. Una vez hecho esto pulsaremos el botón Adelante. En la siguiente pantalla NO marcamos Activar la compartición de la conexión a Internet, y pulsaremos directamente en ella sobre el botón Adelante. Finalmente, en la última pantalla del asistente marcaremos la opción Iniciar el cortafuegos ahora y pulsaremos el botón Guardar. Aparecerá la ventana de monitorización del cortafuegos mostrándonos que éste se encuentra activo. Para configurar el cortafuegos seleccione Editar-> Preferencias del menú de la aplicación. En la ventana de preferencias, dentro del apartado Interfaz, activaremos la casilla Minimizar al área de notificación al cerrar la ventana, para que al cerrar ésta no se cierre el programa de cortafuegos, sino que quede minimizado en el área de notificación. Después seleccionaremos, dentro del menú Cortafuegos, la opción Filtrado ICMP. El filtrado ICMP (Protocolo de Mensajes de Control de Internet) nos va a permitir restringir la llegada de mensajes de control impidiendo potenciales ataques DoS (Denegación de Servicio). Dentro de las opciones de configuración del Filtrado ICMP marcaremos la casilla Activación filtrado ICMP y marcaremos las excepciones de filtrado que se muestran en la siguiente figura. Pulsaremos el botón Aceptar después de realizar los cambios anteriores. El cortafuegos debería arrancar cada vez que se inicie el sistema pero esto no ocurre así, debido a unos errores en el script de lanzamiento de firestarter. Para subsanar estos problemas necesitamos modificar el script de Firestarter que se encuentra en /etc/firestarter denominado firestarter.sh. Este es un fichero de texto y debemos editarlo con un editor de texto como por ejemplo el gedit. Al tratarse el fichero firestarter.sh de un fichero que sólo tiene permisos de edición para el usuario root, debemos de utilizar el comando gksu para asumir privilegios de administración. Para ello lanzaremos una Terminal y desde ella invocaremos el siguiente comando: gksugedit/etc/firestarter/firestarter.sh Si hace más de 10 minutos desde la última vez que se ejecutó un comando con sudo o con gksu se le pedirá que introduzca la contraseña para ejecutar una tarea que requiere privilegios. Aparecerá la ventana del editor que se muestra a continuación con el fichero mencionado cargado en la misma. Localice las líneas que aparecen resaltadas en la siguiente figura. En el fichero original aparecerán sin el carácter # como primer carácter de las mismas. Copie esas tres líneas y péguelas inmediatamente a continuación de la última. Añada el carácter # al comienzo de las tres líneas originales y en la segunda de las líneas localice la palabra Mas y sustitúyala por la palabra Más; en la tercera de las líneas copiadas localice la palabra Bcast y sustitúyala por Difus. Después de realizar los cambios el fichero debe de quedar como se muestra en la siguiente figura. Localice y comente (anteponiéndoles un carácter # al comienzo de la línea) las líneas que aparecen resaltadas en la siguiente figura. Una vez hecho esto, guarde el archivo pulsando sobre el icono del disco duro en la barra de herramientas y cierre la ventana. Una vez hechos estos cambios reinicie de nuevo el cortafuegos desde una línea de órdenes introduciendo el siguiente comando: sudo /etc/init.d/firestarter restart Después invoque el siguiente comando para comprobar el estado de funcionamiento del cortafuegos: sudo /etc/init.d/firestarter status Aún no hemos terminado, pues modificaremos el fichero /etc/sudoers para que al intentar arrancar el programa de monitorización del cortafuegos al iniciar sesión, no nos pida la contraseña al tratarse de un programa que necesita de privilegios de administración. Para ello lanzaremos una Terminal y en ella escribiremos el siguiente comando: gksu gedit /etc/sudoers Aparecerá la ventana del editor que se muestra a continuación con elcontenido actual del fichero /etc/sudoerscargado en la misma. Añade al final del fichero la siguiente línea: profesorALL= NOPASSWD:/usr/sbin/firestarter Guarda el archivo. A partir de este momento, cada vez que el usuario profesor lance el interfaz del Firestarter desde Sistema->Administracion->Firestarter no se le pedirá que introduzca la contraseña. El usuario alumno, al no ser un usuario privilegiado ni figurar en el fichero /etc/sudoers no podrá detener ni lanzar firestarter ni su interfaz de configuración. Aumento de privilegios En ambientes donde varios usuarios usan uno o más sistemas GNU/Linux, es necesario otorgar distintos permisos o privilegios para que estos puedan hacer uso de comandos propios del usuario administrador root. Por motivos de seguridad no se debe 'entregar' la contraseña de root para que los usuarios puedan hacer uso de los programas propios de sus funciones pero que son propiedad de root. Por otro lado, hacer uso del comando su tampoco es práctico porque es lo mismo, necesitan la contraseña de root, así que la mejor alternativa es hacer uso de sudo. Pero, ¿qué es y qué hace sudo?. sudo permite implementar un control de acceso altamente granulado sobre qué usuarios ejecutan qué comandos. Si un usuario normal desea ejecutar un comando de root (o de cualquier otro usuario), sudo verifica en su lista de permisos y si está permitido la ejecución de ese comando para ese usuario, entonces sudo se encarga de ejecutarlo. Es decir, sudo es un programa que basado en una lista de control (/etc/sudoers) permite (o no), al usuario que lo invocó, la ejecución de un determinado programa propiedad de otro usuario, generalmente del administrador del sistema o root. sudo, para fines prácticos se puede dividir en tres partes: • sudo, el comando con permisos de SUID, que los usuarios usan para ejecutar otros comandos de otros usuarios. • visudo, el comando que permite al administrador modificar /etc/sudoers. • /etc/sudoers, el archivo de permisos que le indica a sudo qué usuarios ejecutan qué comandos. sudo (SUperuser DO) lo ejecuta un usuario normal, que se supone tiene permisos para ejecutar cierto comando. Entonces, sudo requiere que los usuarios se autentifiquen a sí mismos a través de su contraseña para permitirles la ejecución del comando. Veamos un ejemplo: $ sudo /sbin/ifconfig Password:******* eth0Link encap:EthernetHWaddr 4C:00:10:60:5F:21 inet addr:200.13.110.62Bcast:200.13.110.255Mask:255.255.255.0 inet6 addr: fe80::4e00:10ff:fe60:5f21/64 Scope:Link ... Como se podrá observar se usa el comando sudo seguido del comando a ejecutar (con toda su ruta si es que este no está en el PATH del usuario) al que se tiene permiso. sudo pregunta por la contraseña del usuario que ejecuta el comando y si éste tiene permisos, elcomando se ejecutará. Por defecto, después de hacer lo anterior tendrás 5 minutos para volver a usar el mismo comando u otros a los que tuvieras derecho, sin necesidad de ingresar la contraseña de nuevo. Si quieres extender el tiempo por otros 5 minutos usa la opción sudo -v (validate). Por el contrario, si ya terminó lo que tenía que hacer, puede usar sudo -k (kill) para terminar con el tiempo de gracia de validación. Ahora bien, ¿qué comandos son los que puedo utilizar?. La opción -l es la indicada para eso: $ sudo -l User marco may run the following commands on this host: (root) /sbin/ifconfig (root) /sbin/lspci En el caso anterior se ejecutó un comando de root, pero no tiene que ser así, también es posible ejecutar comandos de otros usuarios del sistema indicando la opción -u: $ sudo -u ana /comando/de/ana Una de las opciones más interesantes es la que permite editar archivos de texto de root (claro, con el permiso otorgado en /etc/sudoers como se verá más adelante), y esto se logra con la opción -e, esta opción está ligada a otro comando de sudo llamado sudoedit que invoca al editor por defecto del usuario, que generalmente es vi. $ sudo -e /etc/inittab (Permitira modificar el archivo indicado como si se fuera root) Cuando se configura sudo se tienen múltiples opciones que se pueden establecer, estás se consultan a través de la opción -L $> sudo -L Available options in a sudoers ``Defaults'' line: syslog: Syslog facility if syslog is being used for logging syslog_goodpri: Syslog priority to use when user authenticates successfully syslog_badpri: Syslog priority to use when user authenticates unsuccessfully long_otp_prompt: Put OTP prompt on its own line ignore_dot: Ignore '.' in $PATH mail_always: Always send mail when sudo is run mail_badpass: Send mail if user authentication fails mail_no_user: Send mail if the user is not in sudoers mail_no_host: Send mail if the user is not in sudoers for this host mail_no_perms: Send mail if the user is not allowed to run a command tty_tickets: Use a separate timestamp for each user/tty combo lecture: Lecture user the first time they run sudo lecture_file: File containing the sudo lecture authenticate: Require users to authenticate by default root_sudo: Root may run sudo ... varias opciones más Esto es bastante útil, ya que nos muestra las opciones y una pequeña descripción; estás opciones se establecen en el archivo de configuración /etc/sudoers. Una de las opciones más importantes de consulta es -V, que permite listar las opciones de sudo establecidas por defecto (defaults) para todos los usuarios, comandos, equipos, etc. $ sudo -V Sudo version 1.6.9p5 Sudoers path: /etc/sudoers Authentication methods: 'pam' Syslog facility if syslog is being used for logging: local2 Syslog priority to use when user authenticates successfully: notice Syslog priority to use when user authenticates unsuccessfully: alert Send mail if the user is not in sudoers Lecture user the first time they run sudo Require users to authenticate by default Root may run sudo Log the hostname in the (non-syslog) log file Allow some information gathering to give useful error messages Visudo will honor the EDITOR environment variable Set the LOGNAME and USER environment variables Reset the environment to a default set of variables Length at which to wrap log file lines (0 for no wrap): 80 Authentication timestamp timeout: 5 minutes Password prompt timeout: 5 minutes Number of tries to enter a password: 3 Umask to use or 0777 to use user's: 022 Path to log file: /var/log/sudo.log ... varias opciones más listadas El archivo /var/log/sudo.log es el archivo 'log' o de bitácora por defecto de sudo. En este archivo se loguea absolutamente todo lo que se haga con sudo, qué usuarios ejecutaron qué, intentos de uso, etc. Otro comando que podemos utilizar es "visudo", el cual permite la edición del archivo de configuración de sudo /etc/sudoers. Invoca al editor que se tenga por defecto que generalmente es vi. visudo cuando es usado, bloquea el archivo /etc/sudoers de tal manera que nadie más lo puede utilizar, esto por razones obvias de seguridad que evitarán que dos o más usuarios administradores modifiquen accidentalmente los cambios que el otro realizó. Otra característica importante de visudo es que al cerrar el archivo, verifica que el archivo esté bien configurado, es decir, detectará si hay errores de sintaxis principalmente en sus múltiples opciones o reglas de acceso que se tengan. Por esta razón no debe editarse /etc/sudoers directamente (perfectamente posible ya que es un archivo de texto como cualquier otro) sino siempre usar visudo. Si al cerrar visudo detecta un error nos mostrará la línea donde se encuentra, y la pregunta "What now?": >>> sudoers file: syntax error, line 15 <<< What now? Se tienen tres opciones para esta pregunta: • e: edita de nuevo el archivo, colocando el cursor en la línea del error (si el editor soporta esta función.) • x: salir sin guardar los cambios. • Q: salir y guarda los cambios. Por defecto el archivo de configuración es /etc/sudoers pero se pueden editar otros archivos que no sean ese y que se aplique la sintaxis de sudo, y esto se logra con la opción -f (visudo -f /otro/archivo). Si tan solo se desea comprobar que /etc/sudoers está bien configurado se usa la opción -c. $> visudo -c /etc/sudoers file parsed OK La opción -s activa el modo estricto del uso de visudo, es decir no solo se comprobará lo sintáctico sino también el orden correcto de las reglas, por ejemplo si se define el alias para un grupo de comandos y éste se usa antes de su definición, con esta opción se detectará este tipo de errores. También podemos utilizar "sudoers" como archivo de configuración de sudo, generalmente ubicado bajo /etc y se modifica a través del uso de visudo. En este archivo se establece quién (usuarios) puede ejecutar qué (comandos) y de qué modo (opciones), generando efectivamente una lista de control de acceso que puede ser tan detallada como se desee. En el momento de elaborar este material podía obtenerse más información sobre sudo en el siguiente enlace: http://www.sudo.ws/sudo/man.html Actividades Actividad 1 ¿Para qué es necesaria la instalación de las herramientas de VirtualBox? Indica las ventajas que aportan su instalación. Actividad 2 Investiga el nombre que cada sistema operativo (Windows, Linux, Mac OS, ...) asocia al usuario que goza de todos los derechos de administración del equipo. Actividad 3 Busca información sobre como asociar a un usuario de tu equipo una contraseña segura. ¿Qué características deberá tener dicha contraseña en relación a su tamaño, complejidad, etc.? Glosario Glosario Actualización de un programa Proceso por el cual se obtiene una versión más actual de una aplicación, ya sea con la finalidad de obtener más funcionalidades o resolver errores o problemas de seguridad. Adaptador de red Dispositivo físico que conecta un ordenador a una red de ordenadores. Aero Interface gráfica de Windows Vista y Windows 7 Aplicación Informática Programa informático Aplicaciones Huésped Herramientas de VirtualBox que ayudan a mejorar la comodidad de uso y del rendimiento del sistema operativo que tenemos instalado en virtualbox. Arranque dual Se dice que aquellos ordenadores que tienen instalados varios sistemas operativos y en el momento del arranque se elige con cuál se quiere trabajar. Carpeta de acceso privado Carpeta con archivos a los que sólo puede acceder un usuario o grupo de usuarios concreto. Carpeta de acceso público Carpeta con archivos a los que puede acceder cualquier usuario o grupo de usuarios. Clonación Proceso de creación de una imagen de disco. Clonezilla Programa informático que permite a los usuarios crear una imagen o clonar una máquina individual, partición o disco para ser reproducido en otro medio. Conexión informática Generalmente se refiere al enlace que se establece entre el emisor y el receptor a través del que se envía el mensaje. Conexión inalámbrica Es una conexión de dos o más dispositivos entre sí, sin que intervengan cables. Conexión WIFI Véase conexión inalámbrica. Conexión wireless Véase conexión inalámbrica. Configurar Proceso de elección entre distintas opciones con el fin de obtener un programa o sistema informático personalizado que permita ejecutar dicho programa correctamente. Conmutador Véase switch. Control de cuentas de usuario El Control de cuentas de usuario (UAC) es un componente de seguridad de los sistemas operativos Windows Vista y Windows 7, que permite a los usuarios realizar tareas comunes como usuarios y promocionar a administradores cuando se necesita, avisándonos del proceso. Control Parental Conjunto de herramienta que permiten a los padres controlar y limitar el contenido que un menor puede utilizar en un ordenador o accediendo en Internet. Cortafuegos Aplicación de una sistema informático que está diseñada para evitar accesos indebidos a la red, permitiendo al mismo tiempo accesos autorizados a la misma. Credenciales de usuario Conjunto nombre de usuario y contraseña que se utilizan para tener acceso a un ordenador. Cuentas de usuario Una cuenta de usuario es una colección de información que indica a Windows los archivos y carpetas a los que puede obtener acceso, los cambios que puede realizar en el equipo y las preferencias personales. DHCP Dynamic Host Configuration Protocol (Protocolo de configuración dinámica de host), es un protocolo de red que permite a los clientes de una red IP obtener sus parámetros de configuración automáticamente. Se trata de un protocolo de tipo cliente/servidor en el que generalmente un servidor posee una lista de direcciones IP dinámicas y las va asignando a los clientes conforme éstas van estando libres, sabiendo en todo momento quién ha estado en posesión de esa IP, cuánto tiempo la ha tenido y a quién se la ha asignado después. Dirección IP Etiqueta numérica que identifica, de manera lógica y jerárquica, a un elemento de conexión) de un dispositivo dentro de una red que utilice el protocolo TCP/IP. Direccionamiento IP Conjunto de reglas que regulan la transmisión de paquetes de datos a través de una red que utiliza el protocolo TCP/IP. Directivas Conjunto de una o más políticas que establecen una configuración de funcionamiento del objeto para el que se definen. Driver Programa diseñado para decirle a un ordenador como manejar un dispositivo concreto. Emulador Software que permite ejecutar programas de ordenador en una plataforma hardware o software diferente de aquella para la cual fueron escritos originalmente. Encriptación Se trata de una medida de seguridad que es usada para almacenar o transferir información delicada que no debería ser accesible a terceros. Enlace Enlace o hiperlenlace es un elemento de un documento electrónico que hace referencia a otro recurso. Combinado con una red de datos y un protocolo de acceso, un hiperenlace permite acceder al recurso referenciado en diferentes formas. Enrutador Dispositivo hardware para interconexión de redes informáticas que permite asegurar el envío de paquetes entre redes o determinar la mejor ruta que debe tomar el paquete de datos. Extensiones de archivos Cadena de caracteres anexada al nombre de un archivo, usualmente precedida por un punto cuya función principal es diferenciar el contenido del archivo de modo que el sistema operativo disponga de información para ejecutarlo. Firewall Véase cortafuegos. Formato El formato de un archivo es una forma particular de codificar información para ser almacenada. Existen diferentes tipos de formatos para diferentes tipos de información. Por esto existen formatos de gráficos, formatos de audio, formatos de animación, formato de documentos, etc. Los formatos de archivos suelen estar marcados en la extensión del nombre del archivo: el sufijo de tres letras con el que el nombre del archivo termina. Gadgets Dispositivo o aplicación informática que tiene un propósito y una función específica, generalmente de pequeñas proporciones. Gestor de arranque Programa que se carga en el momento de arrancar el ordenador y que permite elegir el sistema operativo, de entre los que haya instalados en el disco duro, que se quiere cargar. GNU El proyecto GNU (GNU is Not Unix) fue iniciado por Richard Stallman con el objetivo de crear un sistema operativo completamente libre en septiembre de 1983. Guest Additions Véase aplicaciones huésped. Hardware Conjunto de los componentes que integran la parte material de una computadora, es decir, la parte física de un ordenador o cualquier dispositivo electrónico. Iconos Representación gráfica esquemática utilizada para identificar funciones o programas. Imagen de disco Una imagen de disco es un archivo o un dispositivo que contiene la estructura y contenidos completos de un dispositivo de almacenamiento, como un disco duro, un disquete o un disco óptico (CD, DVD). Imagen ISO Imagen ISO es un archivo donde se almacena una copia o imagen exacta de un sistema de ficheros, normalmente un CD/DVD-ROM. Interfaz En sentido amplio, puede definirse como el conjunto de comandos y/o métodos que permiten la intercomunicación del programa con cualquier otro programa o entre partes (módulos), elementos internos o externos del propio programa. Así, los periféricos son controlados por interfaces. JPG ó JPEG Son las siglas de Joint Photographic Experts Group, el nombre del grupo que creó este formato de compresión de imágenes, tanto en color como en escala de grises, con alta calidad (a todo color). La compresión es con pérdida de calidad, por lo tanto al descomprimir la imagen no es la misma pero, dependiendo del grado de compresión, la calidad es aceptable. Está especialmente diseñado para comprimir fotografías. LAN Red de Área Local Link Enlace en una página web consistente en una serie de caracteres o imagen sobre la cual podemos pulsar con el ratón para que nos muestre en pantalla otro documento de hipertexto. Enlace, hipervínculo. Conexión con otro documento web por medio de la dirección URL. Los enlaces aparecen generalmente en el texto de un documento web en forma de texto subrayado y de distinto color. Máquina real Ordenador físico. Máquina virtual Ordenador virtual. Máscara de red La máscara de red es una combinación de bits que en conjunción con la dirección IP determina si deben enviar los datos a la red LAN o a la red WAN. Multimedia Que utiliza conjunta y simultáneamente diversos medios, como imágenes, sonidos y texto, en la transmisión de una información. Multiplataforma Software que pueden funcionar en diversas plataformas (Windows, Linux, Mac...). NAT La Traducción de Direcciones de Red, o NAT (Network Address Translation), es un sistema que se utiliza para asignar una red completa (o varias redes) a una sola dirección IP. NAT es necesario cuando la cantidad de direcciones IP que nos haya asignado nuestro proveedor de Internet sea inferior a la cantidad de ordenadores que queramos que accedan a Internet. Navegadores Son aplicaciones software que permiten al usuario visualizar páginas web de todo el mundo a través de Internet. Permiten la navegación por la Red mediante enlaces a otros sitios de Internet. NFS Sistema de archivos de red (NFS) que permite a los hosts remotos montar sistemas de archivos sobre la red e interactuar con esos sistemas de archivos como si estuvieran montados localmente. Ordenador real Ordenador físico. Ordenador virtual En informática una máquina virtual es un software que emula a un ordenador y puede ejecutar programas como si fuese una máquina física. Particiones Cada disco duro constituye una unidad física distinta. Sin embargo, los sistemas operativos no trabajan con unidades físicas directamente sino con unidades lógicas. Dentro de una misma unidad física de disco duro puede haber varias unidades lógicas. Cada una de estas unidades lógicas constituye una partición del disco duro. Esto quiere decir que podemos dividir un disco duro en, por ejemplo, dos particiones (dos unidades lógicas dentro de una misma unidad física) y trabajar de la misma manera que si tuviésemos dos discos duros (una unidad lógica para cada unidad física). Pendrive Es un pequeño dispositivo de almacenamiento que utiliza memoria flash para guardar cualquier tipo de dato, imagen, texto o sonido, sin necesidad de pilas, proveniente de un ordenador. Estos dispositivos no son frágiles a los rasguños o al polvo como sí sucede con otros instrumentos de almacenamiento como los CD o disquetes. Perfil de usuario Conjunto de opciones de configuración que permiten personalizar diferentes opciones del sistema operativo para cada usuario del equipo. Generalmente afecta a la configuración para fondos de escritorio, protectores de pantalla, preferencias de ratón, configuración de sonido y otras características. PNG Portable Network Graphics. Formato gráfico desarrollado en buena parte para solventar las deficiencias del formato GIF que permite almacenar imágenes con una mayor profundidad de contraste y otros importantes datos. Las imágenes PNG usan la extensión (.png). Puerta de enlace La puerta de enlace es la dirección IP del ordenador o dispositivo (router habitualmente) a través del cual se establece la conexión a Internet desde el equipo. Recurso compartido Capacidad de los ordenadores para ofrecer acceso a archivos y carpetas mediante la red. Los usuarios pueden conectar con el recurso compartido por la red y acceder a lo que contienen: aplicaciones y datos publicos o del usuario. Red de área local Una Red de Área Local es un conjunto de elementos físicos y lógicos que proporcionan interconexión a una gran variedad de dispositivos dentro de un área privada restringida (recinto, edificio, empresa, etc.) Red Doméstica Windows Red de área local pensada para entornos domésticos. Permite ver otros equipos y dispositivos de la red. Red pública Windows Red de área local, diseñada para evitar que nuestro equipo sea visible para otros equipos. Se utiliza cuando nos conectamos a redes de lugares públicos (por ejemplo, cafeterías o aeropuertos). Red de trabajo Windows Red de área local pensada para entornos de trabajo. Permite ver otros equipos y dispositivos de la red, pero para ello debe ser configurada explícitamente. Router Véase Enrutador Router virtual Máquina virtual que emula un router. Samba Samba es una implementación libre del protocolo de archivos compartidos de Microsoft Windows (antiguamente llamado SMB) para sistemas de tipo UNIX. Servidor DNS El sistema de nombres de dominio (DNS) es un sistema para asignar nombres a equipos y servicios de red que se organiza en una jerarquía de dominios. Un servidor DNS proporciona resolución de nombres para redes basadas en TCP/IP. Es decir, hace posible que los usuarios de equipos cliente utilicen nombres en lugar de direcciones IP numéricas para identificar hosts remotos. Sistema operativo Sistema Operativo (SO) es el software básico de un ordenador que provee una interfaz entre los dispositivos hardware, los programas informáticos y el usuario. as funciones básicas del Sistema Operativo son administrar los recursos de la máquina, coordinar el hardware y organizar archivos y directorios en dispositivos de almacenamiento Sistema operativo anfitrión El sistema operativo instalado en la máquina real. Sistema operativo invitado El sistema operativo instalado en la máquina virtual. Sistema operativo virtualizado Sistema operativo que se está emulando en la máquina virtual. Software Programas en general que se ejecutan en un ordenador. Software de dispositivo Véase driver. Software libre En inglés free software, es la denominación del software que da libertad a los usuarios sobre su producto adquirido y, por tanto, puede ser usado, copiado, estudiado, modificado y redistribuido libremente. Switch Dispositivo que permite interconectar dos o más segmentos de red. Sysprep Herramienta de preparación del sistema operativo Windows que permite clonar el equipo y llevarlo a otro equipo, con independencia del hardware de los equipos implicados en el proceso. Tarjeta de red Véase adaptador de red. TCP/IP Transmission Control Protocol (TCP) y el Internet Protocol (IP). Protocolos de comunicación utilizados para posibilitar que un conjunto de ordenadores se comuniquen en una red de ordenadores. TIC Las tecnologías de la comunicación (TIC), se encargan del estudio, desarrollo, almacenamiento y distribución de la información mediante la utilización de hardware y software como sistemas informáticos. Las TIC se identifican también, con los medios informáticos que se utilizan para el tratamiento de la información en procesos y experiencias educativas. UAC Control de cuentas de usuario. Ubuntu Ubuntu es un sistema operativo que utiliza un núcleo Linux, y su origen está basado en Debian. Unidad de red Carpeta compartida de un equipo por medio de la red y que aparece entre los dispositivos de almacenamiento como si fuera una unidad más de disco. URL Significa Uniform Resource Locator, es decir, localizador uniforme de recurso. Es una secuencia de caracteres, de acuerdo a un formato estándar, que se usa para nombrar recursos, como documentos e imágenes en Internet, para su localización. USB Universal Serial Bus. Puerto que sirve para conectar periféricos a un ordenador, tales como ratón, teclados, escáneres, cámaras digitales, móviles, reproductores multimedia, impresoras, discos duros externos, tarjetas de sonido, sistemas de adquisición de datos y componentes de red. VirtualBox Programa de virtualización. Virtualización Es un medio para simular la existencia física de un dispositivo o recurso, como un servidor, un dispositivo de almacenamiento, una red o incluso un sistema operativo. WAN Red de Área Extensa (habitualmente Internet). Web World Wide Web o Red Global Mundial es un sistema de documentos de hipertexto enlazados y accesibles a través de Internet. Con un navegador Web, un usuario visualiza páginas Web que pueden contener texto, imágenes, vídeos u otros contenidos multimedia, y navega a través de ellas usando hiperenlaces. Windows 7 Versión más reciente de Microsoft perteneciente a la familia de sistemas operativos Windows. Windows 7 Enterprise Versión de Windows 7. Windows Update Programa de Microsoft integrado Windows que permite realizar actualizaciones. Este artículo está licenciado bajo Creative Commons Attribution Non-commercial Share Alike 3.0 License