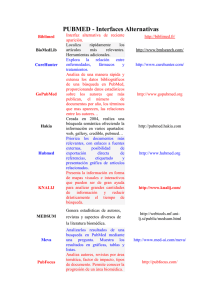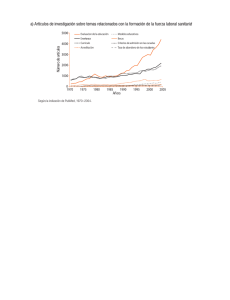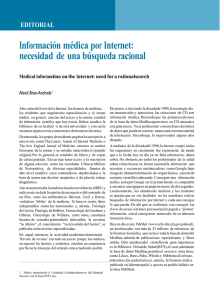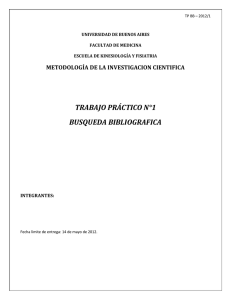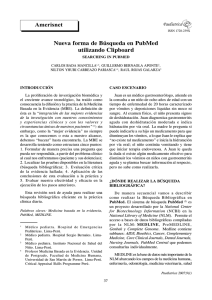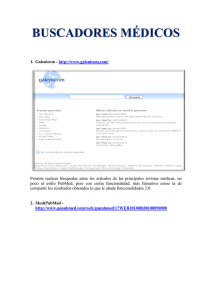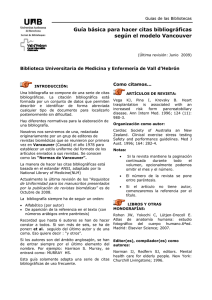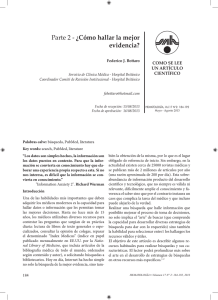Búsqueda básica de Información en PubMed
Anuncio

------------------------------------------------------------------------------------------------------------ Búsqueda básica de Información en PubMed Dr. Daniel Luna Continuando con nuestra serie de artículos sobre “Búsqueda de información en Medline a través de Pubmed”, en esta oportunidad comentaremos los pasos a seguir para realizar una búsqueda básica en PubMed. Pero antes de empezar a buscar información, conoceremos algunas caracteríticas de PubMed, sus ventajas y nos haremos la siguiente pregunta… ¿MEDLINE es lo mismo que PubMed? Esta es una pregunta muy frecuente y la respuesta es “No”. PubMed es la interface de búsqueda dentro de la base de datos de Medline . PubMed fue desarrollado por el “National Center for Biotechnology Information (NCBI)” de la National Library of Medicine (NLM) de los Estados Unidos con la finalidad de poner información biomédica de alto nivel académico al alcance tanto de profesionales de la salud como del público en general. PubMed posee un sistema de recuperación de información basado en tecnología web que data del año 1997 [1] y fue iniciado como un proyecto del gobierno de los Estados Unidos para dar acceso gratuito a diferentes bases de datos (bibliográficas y no bibliográficas), entre las que se encuentra MEDLINE, PREMEDLINE y OLDMEDLINE [2-4]. Y…¿cuál es el significado de PubMed? Si bien originalmente PubMed no fue pensado como un acrónimo, según la NLM podría significar lo siguiente [5]: Pub: debería tomarse como “Public” o público ya que por medio de este servidor se accede a la versión gratuita o pública del MEDLINE. También se podría considerar “Publisher” o Editor ya que el PubMed contiene los enlaces a los sitios web donde dichos editores publican la versión electrónica de alguna de las revistas indizadas en el MEDLINE. Med: es la parte del nombre que se refiere al MEDLINE, la más importante base de referencia bibliográfica que es accedida desde el PubMed. ¿Qué ventajas tiene PubMed? Provee acceso gratuito a MEDLINE. Posee enlace a texto completo de algunos artículos. Brinda la posibilidad de acceder a libros de texto en formato electrónico y sitios web con información editorializada, relacionados con las citas. Permite realizar búsquedas en interfaces especiales y navegar por los diferentes índices de MEDLINE. Permite hacer búsquedas clínicas utilizando filtros metodológicos. Brinda la posibilidad de acceder a artículos relacionados ("Related Articles) a una cita en particular. Permite el envío automático vía correo electrónico de actualizaciones de búsquedas usando filtros a través del “My NCBI”. -----------------------------------------------------------------------------------------------------------www.intramed.net Todos los derechos reservados | Copyright 1997-2004 Página 1 ----------------------------------------------------------------------------------------------------------- Incluye un corrector ortográfico que reconoce palabras que pueden estar mal ingresadas y brinda sugerencias de palabras similares escritas correctamente. Permite buscar citas anteriores a 1966, ya que brinda también acceso al OLDMEDLINE que es otra base de datos de la NLM que posee alrededor de 1.760.000 referencias bibliográficas desde 1950 a 1966 [6]. También brinda acceso al PreMEDLINE que es la base de datos en donde se encuentran los artículos que aún no les fueron asignados los términos MeSH u otros parámetros indicadores. ¿Cómo accedo a PubMed? La dirección de la página de inicio de PubMed es: o http://www.pubmed.gov http://www.pubmed.com . Para ver animación hagamos clic aquí: Es altamente recomendable que una vez que hayamos accedido a la página de inicio de PubMed, la guardemos en los “Favoritos” de nuestro navegador, para que dispongamos de ella las veces que lo necesitemos sin necesidad de tener que acordarnos de la URL. ¿Y cómo hacemos una búsqueda básica en PubMed? El sistema PubMed ofrece una variedad de modos de búsqueda para acercarse a las necesidades individuales de los usuarios. Podemos realizar una búsqueda de las siguientes maneras: Ingresando unos pocos términos en el formulario de la página de inicio (Búsqueda Básica) Construir una estrategia de búsqueda compleja utilizando los operadores lógicos (también llamados operadores booleanos). En este caso ya es una Búsqueda Avanzada. Por medio del uso de las opciones provistas en la barra de funciones. También corresponde a Búsqueda Avanzada. Hoy solo nos limitaremos a conocer cómo se hace una búsqueda Básica. Página de inicio de PubMed -----------------------------------------------------------------------------------------------------------www.intramed.net Todos los derechos reservados | Copyright 1997-2004 Página 2 ------------------------------------------------------------------------------------------------------------ Figura 1: Página de Inicio de PubMed (http://www.pubmed.com) En la pantalla de inicio de PubMed encontramos, a grandes rasgos, cuatro áreas claramente definidas: 1. Área de ingreso de texto: es el área donde se deben ingresar los términos de búsqueda. 2. Accesos a otras bases de datos: en el que se encuentran acceso directos a otras bases del NCBI como Nucleotide, Protein, Genome, Structure, OMIM, Journals, etc. 3. Barra de Funciones de PubMed: está formado por una serie de herramientas que nos permitirán el refinamiento y la edición de las estrategias de búsqueda. En ella tenemos: límites, índice/vista previa, historial, portapapeles y Detalles de las estrategias de búsqueda. 4. Acceso a servicios especiales de PubMed: este área de la pantalla siempre acompañará al usuario en las diferentes instancias de búsqueda y cambiará las opciones según el lugar donde se encuentre. En la página de inicio permite acceder a servicios tales como: Información General sobre PubMed, la Ayuda de PubMed, Preguntas Frecuentes, Tutoriales interactivos, el Journal Database, el MeSH Database, el Single Citation Matcher, el Batch Citation Matcher, los Clinical Queries, los Special Queries, el LinkOut, el My NCBI, entre otros. -----------------------------------------------------------------------------------------------------------www.intramed.net Todos los derechos reservados | Copyright 1997-2004 Página 3 -----------------------------------------------------------------------------------------------------------¿Cómo ingreso las palabras de búsqueda? Podemos ingresar uno o más términos en el casillero de texto y luego presionar la tecla Enter de la computadora u oprimir el botón “Go” a la derecha del casillero de texto. Existen determinadas reglas que debemos tener en cuenta con respecto a la forma de ingresar los términos en el casillero de texto. ¿Cuáles son las reglas para el ingreso de texto? Términos de Búsqueda: podemos ingresar uno o más términos de búsqueda (separarados por espacios) en el casillero de texto. Luego presionamos el botón Go o la tecla Enter. PubMed compara los términos ingresados con una serie de tablas (Véase Mapeo Automático de Términos) y luego automáticamente combina los términos agregando el operador lógico de intersección AND. Nombres de Autores: para realizar la búsqueda de citas por el nombre del autor, el mismo deberá ser ingresado con el apellido separado por un espacio de las iniciales del o los nombres sin signos de puntuación. Por ejemplo: cheja d (las iniciales son opcionales). Mediante el ingreso del formato antedicho (apellido + iniciales) el término es buscado en el campo de Autor del MEDLINE [AU], en principio PubMed automáticamente trunca (véase Truncación de palabras) el nombre del autor para toda la variedad de iniciales. Si solamente ingresamos el apellido del autor, PubMed realizará la búsqueda de ese nombre en todos los campos [All Fields] y no solamente en el de Autor. Títulos de Journals o revistas: los títulos o nombres de las revistas pueden ingresarse: Completos: por ejemplo New England Journal of Medicine Abreviados según el formato MEDLINE, por ejemplo: N Engl J Med Números del International Standard Serial Number (ISSN): 0028-4793 Si el nombre de la revista es igual a algún término MeSH, por ejemplo Gene Therapy, Science o Cell, PubMed buscará el término como MeSH y como texto libre y no como nombre de publicación. Para evitar lo antedicho habría que agregar el nombre del campo, por ejemplo Science [TA], con lo cual sí será buscado en dicho campo para evitar que sea buscado en todos los campos existentes. El número de ISSN no es recomendado para las citas antiguas. Hagamos nuestra primera búsqueda… Una vez definidos el o los términos que mejor representan lo que deseamos buscar, debemos ingresarlos en el casillero de texto. Para ilustrar los pasos correspondientes a una búsqueda desde la página de inicio de PubMed utilizaremos la estrategia necesaria para encontrar citas que versen sobre el “tratamiento farmacológico del asma en niños”. En primer lugar debemos abstraer de la sentencia previa los términos que mejor la representan y escribirlas correctamente. Para ello es fundamental aprender a usar una de las interfaces -----------------------------------------------------------------------------------------------------------www.intramed.net Todos los derechos reservados | Copyright 1997-2004 Página 4 -----------------------------------------------------------------------------------------------------------especiales de PubMed, el MeSH Database, ya que así nos aseguraremos de no cometer errores ortográficos al ingresar los términos en el casillero de texto. Figura 2: Ingreso de la estrategia de búsqueda Con respecto a nuestro ejemplo, los términos que conforman nuestra primera estrategia de búsqueda son: drug therapy asthma children los cuales deberemos escribirlos en el casillero de texto separados por espacios tal como vemos en la Figura 2. Luego debemos oprimir la tecla Enter o el botón Go a la derecha del casillero de texto. Inmediatamente después que presionamos el botón Go, la próxima pantalla que nos aparece es la Página de Resultados donde veremos las citas recuperadas de la base con la estrategia utilizada (Figura 3). Más adelante describiremos en detalle dicha página. Para ver la animación con esta búsqueda hagamos clic aquí: Figura 3: Página de Resultados -----------------------------------------------------------------------------------------------------------www.intramed.net Todos los derechos reservados | Copyright 1997-2004 Página 5 -----------------------------------------------------------------------------------------------------------¿Cuáles son los mecanismo de Búsqueda de PubMed? Mecanismos internos de búsqueda Luego que ingresamos la estrategia de búsqueda en el casillero de texto y oprimimos el botón Go se activan los mecanismos internos de búsqueda, que posibilitan la recuperación de las citas. En la Figura 4 podemos observar un esquema del proceso que sufre la estrategia ingresada hasta la página de resultados. Mapeo automático de términos Los términos que ingresamos en el formulario de búsqueda son comparados (en este orden) contra las siguientes tablas de términos : MeSH (Medical Subject Headings), Publicaciones, lista de frases y el índice de autores 1. Tabla de traducción a MeSH La tabla de traducción MeSH contiene los términos MeSH , Subencabezados, los sinónimos de los MeSH. Si se encuentra un resultado será buscado como término MeSH y como palabra de texto. Por ejemplo, si ingresamos vitamin h en el formulario de búsqueda, PubMed lo traducirá en la siguiente búsqueda: ("Biotin"[MeSH Terms] OR vitamin h[Text Word]). Vitamin h es un sinónimo para el término MeSH Biotin. 2. Tabla de traducción de Publicaciones La tabla de traducción de publicaciones contiene el nombre completo de la revista, la abreviatura de MEDLINE, y el número ISSN. Por ejemplo, si ingresa el título new england journal of medicine en el formulario, PubMed lo traducirá a: "N Engl J Med"[Journal Name]. 3. Lista de frases Si no se encuentra resultados en las tablas MeSH y de Publicaciones, PubMed consulta la lista de frases generada a punto de partida de todos los componentes de la bases de datos, ej., cold compresses. 4. Índice de Autores Si no se encuentra la frase en los puntos anteriores y es una palabra seguida de una o dos letras, PubMed chequea el índice de autores. Si no se encuentran resultados, PubMed descompone la frase y repite el proceso anterior hasta encontrar resultados. Si los resultados no son positivos combinara los términos mediante AND y buscará en todos los campos. -----------------------------------------------------------------------------------------------------------www.intramed.net Todos los derechos reservados | Copyright 1997-2004 Página 6 ------------------------------------------------------------------------------------------------------------ Figura 4: Mecanismos Internos de Búsqueda Truncación de palabras Este es el proceso por el cual podremos encontrar todos los términos que comienzan con una raíz de texto previamente fijado. Colocando un asterisco (*) al final de la raíz de una palabra recuperaremos todos los términos que comienzan con esa raíz. Por ejemplo si ingresamos bacter* recuperaríamos todos los artículos que contengan palabras que comiencen con dicha raíz: bacteria, bacterium, bacteriophge, etc. Con las frases esto no se realiza, ya que si existe un espacio al finalizar la palabra no es tomada en cuenta para la truncación, por ejemplo infect* no recuperaría infection control. PubMed utiliza las primeras 600 variantes del término truncado. Por ejemplo si ingresamos un término truncado como staph* y produce más de 600 variantes, PubMed mostrará una nota en el área rosa por debajo del casillero de texto avisándonos que solo buscara las primeras 600 variaciones de esa palabra. Se debe tener en cuenta que el proceso de mapeo automático de términos se desactiva al realizar una truncación así como el proceso de expansión. Búsqueda de frases PubMed consulta un índice de frases y agrupa los términos en frases lógicas. Por ejemplo, si ingresamos poison ivy, PubMed la reconoce como frase y lo busca como un solo término. Se puede forzar la búsqueda de frases mediante la utilización de comillas. El uso de las mismas también anula el mapeo automática de términos. Ahora que ya conocemos los mecanismos de búsqueda de PubMed, veremos cómo muestra Pubmed la información encontrada. Página de resultados Las citas recuperadas de la base MEDLINE son mostradas en la página de resultados de PubMed inicialmente en el formato resumido (Figura 3). Pero además, todas las citas pueden ser mostradas en otros formatos disponibles, como: -----------------------------------------------------------------------------------------------------------www.intramed.net Todos los derechos reservados | Copyright 1997-2004 Página 7 ----------------------------------------------------------------------------------------------------------- Summary (default) Brief Abstract Citation MEDLINE XML UI List LinkOut ASN. 1 Related Articles Cited Articles Cited in Books CancerChrom Links Domain Links 3D Domain Links GEO DataSet Links Gene Links Gene (Gene RIF) Links Genome Links Project Links GENSAT Links GEO Profile Links HomoloGene Links Nucleotide Links Protein Links OMIA Links OMIM (calculated) Links OMIM (cited) Links BioAssay Links Compound Links Compound via MeSH Substance links Substance via MeSH PMC Links Cited in PMC PopSet Links Probe Links Protein Links SNP Links Structure Links UniGene Links UniSTS Links Para ver las citas en otros formatos debe seguir los siguientes pasos: Cita Individual - clickee en el link que contiene el nombre del autor para mostrar el formato de Abstract para la cita. Todas las citas - seleccione un formato del menú desplegable “Display” y podrá ver todas las citas en el formato seleccionado. Citas seleccionadas - Clickee en las casillas de verificación, a la izquierda de cada cita que desea ver, y luego seleccione de la opción Display, el formato en el cual desea verlas. Para ver una animación sobre cómo cambiar de formatos de visualización, hagamos clic aquí: Formatos de Presentación Los formatos previamente mencionados poseen características particulares que serán descriptas a continuación (solo los de mayor uso): Summary (Figura 5): Autor, título, Referencia bibliográfica, status de la cita, idioma (si no es inglés), tipo de publicación si review o retracted publication, la leyenda "No abstract available" y los PubMed y MEDLINE Unique Identifiers. -----------------------------------------------------------------------------------------------------------www.intramed.net Todos los derechos reservados | Copyright 1997-2004 Página 8 ------------------------------------------------------------------------------------------------------------ Figura 5: Formato de Visualización Summary Brief (Figura 6): - Autor y primeras 10 letras del título con el PMID. Figura 6: Formato de Visualización Brief Abstract (Figura 7): - Referencia bibliográfica, status de la cita, título, indicación si el artículo no está en inglés, autores, Domicilio del autor, Resumen ( si está disponible), tipo de publicación (excepto Journal Article), PubMed y MEDLINE Unique Identifiers. Es el más utilizado y el que generalmente se selecciona para ver las citas recuperadas y luego imprimirlas o guardarlas. -----------------------------------------------------------------------------------------------------------www.intramed.net Todos los derechos reservados | Copyright 1997-2004 Página 9 ------------------------------------------------------------------------------------------------------------ Figura 7: Formato de Visualización Abstract Citation (Figura 8)- Referencia bibliográfica, status de la cita, título, indicación si el artículo no está en inglés, autores, Domicilio del autor, Resumen ( si está disponible), tipo de publicación (excepto Journal Article), PubMed y MEDLINE Unique Identifiers, y Términos MeSH. La siguiente referencia bibliográfica carece de resúmen (Abstract). -----------------------------------------------------------------------------------------------------------www.intramed.net Todos los derechos reservados | Copyright 1997-2004 Página 10 ------------------------------------------------------------------------------------------------------------ Figura 8: Formato de Visualización Citation MEDLINE (Figura 9)- Cita completa con etiquetas de dos letras que identifican cada campo. Este formato es útil para la utilización de software de manejo bibliográfico como el EndNote. -----------------------------------------------------------------------------------------------------------www.intramed.net Todos los derechos reservados | Copyright 1997-2004 Página 11 ------------------------------------------------------------------------------------------------------------ Figura 9: Formato de Visualización Medline ¿Existen otras formas de visualizar los resultados? PubMed permite también otras opciones para ver los resultados además del formato de visualización. Figura 10: Otras opciones de visualización de resultados En la Figura 10 podemos observar que además de la opción Display existen otras opciones en la página de resultados: 1. Show: permite elegir el número de referencias a visualizar por página. Podemos elegir hasta un máximo de 500 referencias por página. Por defecto Pubmed muestra los primeros 20 resultados de cada búsqueda. Conviene siempre indicar un número mayor a la cantidad de citas obtenidas para que los resultados bajen en una sola pantalla. El único inconveniente es que si son muchas, puede haber demoras al bajarlas. 1. Sort by: esta criterios: opción permite ordenar los resultados de acuerdo a los siguientes Fecha de Publicación Primer Autor Último Autor Revista -----------------------------------------------------------------------------------------------------------www.intramed.net Todos los derechos reservados | Copyright 1997-2004 Página 12 -----------------------------------------------------------------------------------------------------------3. Send to: permite guardar los resultados de una búsqueda. A su vez dentro de esta opción tenemos: Text File Printer Clipboard E-mail RSS-Feed Order A continuación detallaremos las opciones más útiles: Text (Figura 11): permite desplegar los resultados en formato texto, sin las barras de opciones, ni menú adicionales. Es una buena opción para la impresión posterior, ya que permite el ahorro de tinta. Antes es conveniente determinar el formato de visualización seleccionándolo desde Display (animación). Figura 11: Referencias en formato texto File (Figura 12): las citas seleccionadas o todas ellas se pueden guardar en un archivo de texto (txt). Hay que indicar el nombre y donde se las quiere guardar. Se pueden guardar hasta 10.000 citas. -----------------------------------------------------------------------------------------------------------www.intramed.net Todos los derechos reservados | Copyright 1997-2004 Página 13 ------------------------------------------------------------------------------------------------------------ Figura12: Guardar los resultados como archivo de texto Clipboard (Figura 13): esta opción nos permite guardar los resultados en el portapapeles de PubMed. Para ello primero debemos seleccionar las citas que deseemos almacenar tildándolas en el casillero que está a la izquierda de cada una (si las queremos todas no debemos marcar ninguna). Luego presionar Send to Clipboard y las referencias quedarán guardadas en el portapeles. Para recuperarlas, simplemente haga clic en la opción clipboard de la barra de opciones, y aparecerán las citas que fueron seleccionadas y guardadas en el portapapeles. Al agregar citas al portapapeles aparecerá una leyenda como la de la Figura 13. Se pueden guardar hasta un máximo de 500 referencias, las cuales permanecerán allí hasta 8 horas de inactividad del navegador. Las citas que son agregadas al portapapeles se visualizan con el numero de orden de color verde Figura 13: Guardar los resultados en el Portapapeles -----------------------------------------------------------------------------------------------------------www.intramed.net Todos los derechos reservados | Copyright 1997-2004 Página 14 ----------------------------------------------------------------------------------------------------------- E-mail (Figura 14): las citas seleccionadas o todas ellas también pueden ser enviadas a una casilla de correo electrónico en sus diferentes formas de visualización (Summary, Brief, Abstract, Citation, etc), ya sea en formato de texto (.txt) o HTML. Simplemente ingresando la dirección electrónica del destinatario, es posible enviar los resultados de una búsqueda. Figura 14: Enviar resultados por E-mail Order: permite encargar una copia en texto completo del artículo. Pero esto es posible sólo a través de una biblioteca, y tiene un costo extra. 4. Select Page (Figura 15): permite seleccionar el número de página que se quiere ver (esto siempre y cuando se mantenga la cantidad de 20 registros por página y los resultados sean mayores a esa cifra). Figura 15: select Page En la Figura 15 podemos observar además que los resultados son mostrados en solapas o pestañas: All (2): en esta solapa se muestran todos los resultados, sin ningún filtro de búsqueda. Review (1): en esta solapa se utiliza un filtro, que permite seleccionar a las revisiones en el campo Tipo de Publicación de MedLine. -----------------------------------------------------------------------------------------------------------www.intramed.net Todos los derechos reservados | Copyright 1997-2004 Página 15 -----------------------------------------------------------------------------------------------------------Estas dos opciones vienen por defecto al visualizar los resultados, pero pueden ser configurables por el usuario a través del MyNCBI. Esto lo veremos detalladamente en nuestra próxima entrega. Además de todo lo visto hasta ahora en visualización de resultados, observaremos que a la izquierda de cada referencia existen íconos. ¿Para qué sirven los íconos ubicados a la izquierda de cada referencia? Los íconos que se muestran a la izquierda de cada cita indican si hay o no resumen y si está disponible el texto completo en forma gratuita a través de Pubmed Central o del Sitio Editor de la Revista. Existen 4 tipos de íconos que se pueden mostrar a la izquierda de cada referencia: Referencia sin resumen Referencia con resumen Texto completo disponible en forma gratuita a través de PubMed Central Texto completo disponible a través del sitio editor de la Revista. Comentario Como pudimos ver en el transcurso de este artículo, empezar a buscar en Medline a través de PubMed no parece ser una tarea compleja, siempre y cuando tengamos presente algunos lineamientos básicos sobre el uso de la misma. En nuestra próxima entrega profundizaremos este tema conociendo además algunas herramientas de uso avanzado, que nos permitirá sacar el máximo provecho de esta gran fuente de información. -----------------------------------------------------------------------------------------------------------www.intramed.net Todos los derechos reservados | Copyright 1997-2004 Página 16 ------------------------------------------------------------------------------------------------------------ Bibliografía 1. 2. 3. 4. 5. 6. National Library of Medicine (US). Fact Sheet - PubMed: MEDLINE Retrieval on the World Wide Web. 2000. National Library of Medicine. Disponible en: http://www.nlm.nih.gov/pubs/factsheets/pubmed.html. Accedido el: 27 Mayo, 2006. 15) National Library of Medicine (U.S.). Press Release: Free MEDLINE. 1997. National Library of Medicine - News. Disponible en: http://www.nlm.nih.gov/archive//20050113/news/press_releases/free_medline.html. Accedido el: 27 Mayo, 2006. National Library of Medicine (U.S.). Frequently Asked Questions (FAQs) - What is PubMed? 2000. National Library of Medicine. Disponible en: http://www.nlm.nih.gov/services/pubmed.html. Accedido el: 27 Mayo, 2006. National Library of Medicine (U.S.). Fact Sheet What's the Difference Between MEDLINE® and PubMed®?2002. National Library of Medicine. Disponible en: http://www.nlm.nih.gov/pubs/factsheets/dif_med_pub.html. Accedido el: 27 Mayo, 2006. National Library of Medicine (U.S.). PubMed - Where the Name Came From. 2000. National Library of Medicine. Disponible en: http://www.nlm.nih.gov/services/pmname.html. Accedido el: 27 Mayo, 2006. National Library of Medicine (U.S.). Fact Sheet - NLM Online Databases and Databanks OLDMEDLINE. 2003. National Library of Medicine. Disponible en: http://www.nlm.nih.gov/pubs/factsheets/online_databases.html#oldmed. Accedido el: 20 Agosto, 2000. -----------------------------------------------------------------------------------------------------------www.intramed.net Todos los derechos reservados | Copyright 1997-2004 Página 17