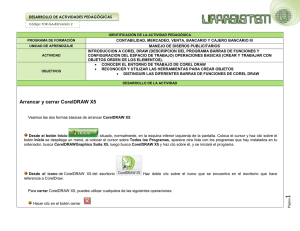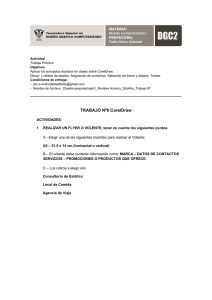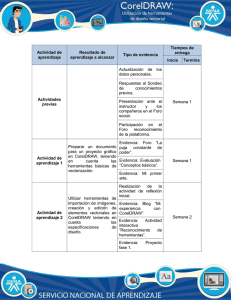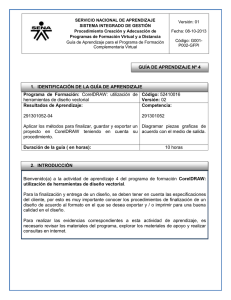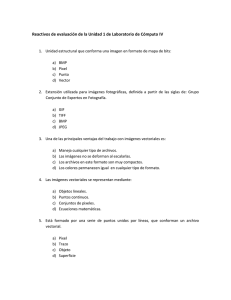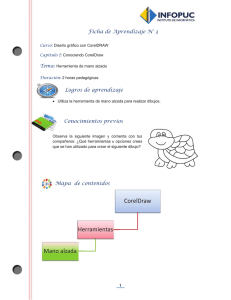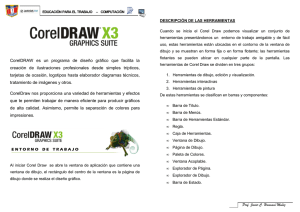evidencias al proceso de evaluación
Anuncio
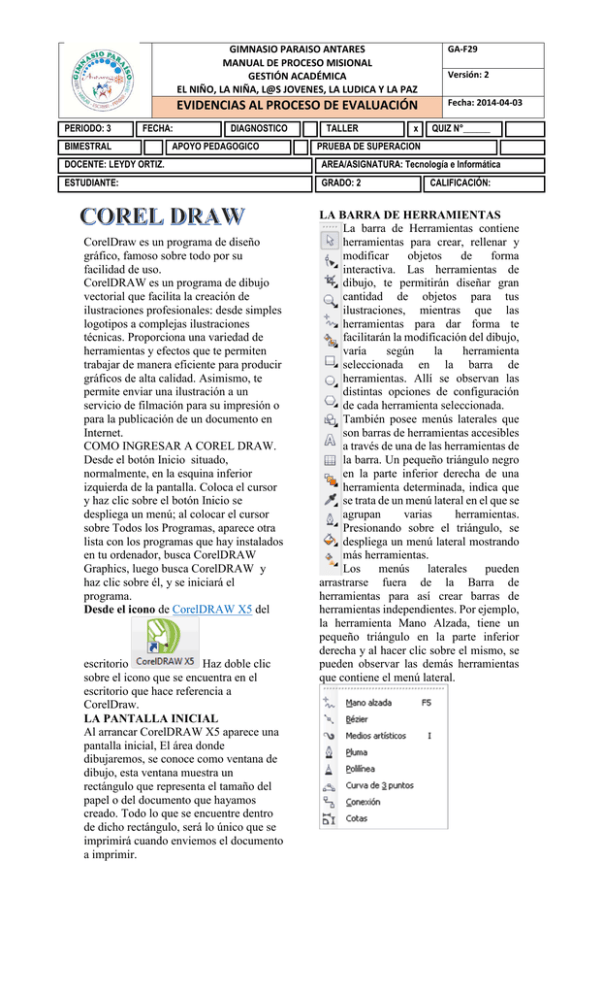
PERIODO: 3 FECHA: BIMESTRAL GIMNASIO PARAISO ANTARES MANUAL DE PROCESO MISIONAL GESTIÓN ACADÉMICA EL NIÑO, LA NIÑA, L@S JOVENES, LA LUDICA Y LA PAZ GA-F29 EVIDENCIAS AL PROCESO DE EVALUACIÓN Fecha: 2014-04-03 DIAGNOSTICO APOYO PEDAGOGICO TALLER x Versión: 2 QUIZ N°______ PRUEBA DE SUPERACION DOCENTE: LEYDY ORTIZ. AREA/ASIGNATURA: Tecnología e Informática ESTUDIANTE: GRADO: 2 CorelDraw es un programa de diseño gráfico, famoso sobre todo por su facilidad de uso. CorelDRAW es un programa de dibujo vectorial que facilita la creación de ilustraciones profesionales: desde simples logotipos a complejas ilustraciones técnicas. Proporciona una variedad de herramientas y efectos que te permiten trabajar de manera eficiente para producir gráficos de alta calidad. Asimismo, te permite enviar una ilustración a un servicio de filmación para su impresión o para la publicación de un documento en Internet. COMO INGRESAR A COREL DRAW. Desde el botón Inicio situado, normalmente, en la esquina inferior izquierda de la pantalla. Coloca el cursor y haz clic sobre el botón Inicio se despliega un menú; al colocar el cursor sobre Todos los Programas, aparece otra lista con los programas que hay instalados en tu ordenador, busca CorelDRAW Graphics, luego busca CorelDRAW y haz clic sobre él, y se iniciará el programa. Desde el icono de CorelDRAW X5 del escritorio Haz doble clic sobre el icono que se encuentra en el escritorio que hace referencia a CorelDraw. LA PANTALLA INICIAL Al arrancar CorelDRAW X5 aparece una pantalla inicial, El área donde dibujaremos, se conoce como ventana de dibujo, esta ventana muestra un rectángulo que representa el tamaño del papel o del documento que hayamos creado. Todo lo que se encuentre dentro de dicho rectángulo, será lo único que se imprimirá cuando enviemos el documento a imprimir. CALIFICACIÓN: LA BARRA DE HERRAMIENTAS La barra de Herramientas contiene herramientas para crear, rellenar y modificar objetos de forma interactiva. Las herramientas de dibujo, te permitirán diseñar gran cantidad de objetos para tus ilustraciones, mientras que las herramientas para dar forma te facilitarán la modificación del dibujo, varía según la herramienta seleccionada en la barra de herramientas. Allí se observan las distintas opciones de configuración de cada herramienta seleccionada. También posee menús laterales que son barras de herramientas accesibles a través de una de las herramientas de la barra. Un pequeño triángulo negro en la parte inferior derecha de una herramienta determinada, indica que se trata de un menú lateral en el que se agrupan varias herramientas. Presionando sobre el triángulo, se despliega un menú lateral mostrando más herramientas. Los menús laterales pueden arrastrarse fuera de la Barra de herramientas para así crear barras de herramientas independientes. Por ejemplo, la herramienta Mano Alzada, tiene un pequeño triángulo en la parte inferior derecha y al hacer clic sobre el mismo, se pueden observar las demás herramientas que contiene el menú lateral. ABRIR UN DIBUJO Para abrir un dibujo en CorelDRAW X5, puedes hacerlo de dos formas: Mediante el menú Archivo y la opción Abrir o Haciendo clic en el botón Abrir de la barra de herramientas estándar. Para abrir un documento de CorelDRAW X5 con el menú Archivo: a) Selecciona el menú Archivo y luego haz clic en la opción Abrir. GUARDAR Y GUARDAR COMO Para guardar un documento de CorelDRAW X5, tienes que seleccionar el menú Archivo y hacer clic en la opción Guardar o Guardar como... La primera vez que vas a guardar el documento, no importa cuál de las dos opciones del menú archivo selecciones, ya que ambas te van a abrir la misma ventana de Guardar dibujo, porque el documento aún no tiene nombre. La Herramienta Rectángulo En la barra de Herramientas, encontrarás la herramienta Rectángulo Al seleccionar la herramienta Rectángulo, la barra de propiedades se modifica, para mostrar los atributos de la herramienta que podemos cambiar. Para crear rectángulos, primero selecciona la herramienta Rectángulo . Haz clic en la página de dibujo y sin soltar arrastra el ratón hasta crear un rectángulo de la forma deseada. Para crear cuadrado, presiona la tecla Ctrl, mientras arrastras el ratón con la herramienta rectángulo, en dirección diagonal. Si presionas simultáneamente las teclas Ctrl + Shift mientras arrastras el ratón, el punto donde comienzas a dibujar pasa a ser el centro del cuadrado. Otra opción de la Herramienta es el rectángulo de 3 puntos Para crear un rectángulo de 3 puntos, primero selecciona la herramienta Rectángulo 3 puntos. Haz clic en la página de dibujo y sin soltar arrastra el ratón hasta crear una línea, que será la base del Rectángulo, y luego tienes que definir su altura que deseas. LA HERRAMIENTA ELIPSE En la barra de Herramientas, encontrarás la herramienta Elipse Al seleccionar la herramienta Elipse, la barra de propiedades se modifica, para mostrar los atributos de la herramienta que podemos cambiar. Para crear óvalos, primero selecciona la herramienta elipse . Haz clic en la página de dibujo y sin soltar arrastra el ratón hasta crear un óvalo de la forma deseada. Para crear un círculo, presiona la tecla Ctrl, mientras arrastras el ratón con la herramienta elipse, en dirección diagonal. Si presionas simultáneamente las teclas Ctrl + Shift mientras arrastras el ratón, el punto donde comienzas a dibujar pasa a ser el centro del círculo. Otra opción de la Herramienta es la Elipse de 3 puntos Para crear una elipse de 3 puntos, primero selecciona la Herramienta Elipse 3 puntos. Haz clic en la página de dibujo y sin soltar arrastra el ratón hasta crear una línea, que será la su línea de centro, y luego tienes que definir su altura que deseas COMPROMISO: La actividad se realiza en el cuaderno. 1. Imprimir la ventana de CorelDraw, señalar sus partes o elementos. 2. Explicar cada elemento o barra de la ventana de CorelDraw. 3. Imprimir la barra de herramientas de CorelDraw, señalar sus elementos. 4. Escribir la función de cada elemento de la barra de herramientas de CorelDraw. 5. La guía debe imprimirse y pegarse en el cuaderno.