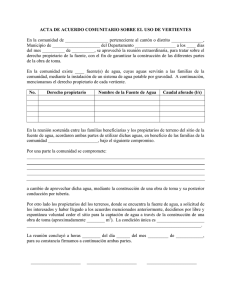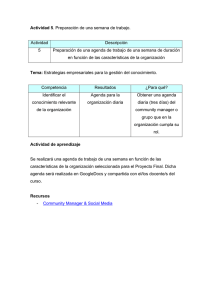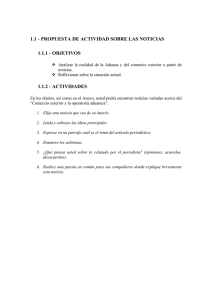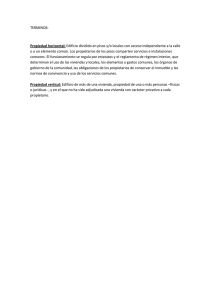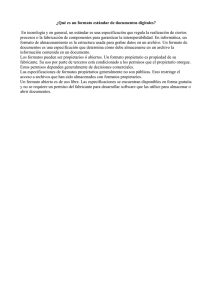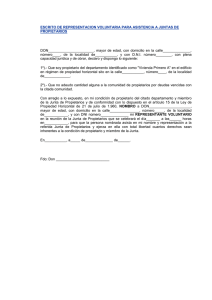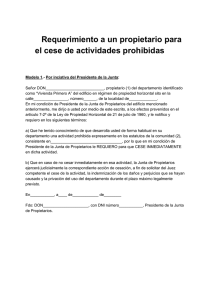BREVE EXPLICACIÓN Ogeo ® Community es una aplicación para
Anuncio

BREVE EXPLICACIÓN Ogeo ® Community es una aplicación para móviles que permite recibir información de todas las comunidades de propietarios de las que tengamos el código de acceso. Mediante ésta aplicación los administradores pueden gestionar de forma eficaz la información que se va generando en sus comunidades y hacerla llegar con las máximas garantías en cuanto a rapidez y fiabilidad a todos los propietarios. Ogeo ® Community abre una nueva vía de comunicación y pretende convertirse en un referente dentro del abanico de herramientas que existen actualmente para comunicarse. Hay que destacar que Ogeo ® Community es una herramienta profesional, gestionada por administradores, lo cual le da mayor importancia y relevancia a la información que transmite. A continuación indicamos los aspectos más destacados de Ogeo Community. PRINCIPALES CARACTERÍSTICAS • Es multipropiedad, es decir, en una misma aplicación tenemos todas las comunidades de las que formamos parte. • Toda la información llega a los usuarios vía móvil, así facilitamos el trabajo de envío y recepción de información • Fácil de utilizar y de configurar. Según los códigos se podrán recibir noticias comunes para toda la comunidad o mensajes privados, dirigidos a propietarios concretos. • El administrador dispone de un cómodo panel desde el cual podrá gestionar todas las comunidades, así como sus propietarios y enviar la información, pudiendo incluso programar un día y hora para que las noticias se activen y desactiven. • En el panel se muestra el detalle de cuantos usuarios han leído el mensaje enviado y si lo hemos enviado de forma particular sabremos si un usuario en concreto lo ha leído. De esta forma disponemos de información de utilidad para saber el alcance de nuestra información. ACCESO AL PANEL DE ADMINISTRACIÓN Para acceder a Ogeo ® Community sólo tienes que abrir tu navegador y dirigirte a: community.ogeoapp.com (sin www) Recuerda que Ogeo ® Community te ha enviado al email que indicaste en el alta, los códigos para que puedas acceder des de cualquier ordenador conectado a Internet. A continuación te mostramos el detalle de funcionamiento del panel de administración. RESPONSABLES En ésta sección gestionaremos el conjunto de responsables que dentro de nuestra empresa gestionan comunidades. Si se quieres hacer todo a nivel global, sin detallar quien lleva una comunidad, no es necesario dar de alta ningún responsable. En el caso de que tengamos diferentes responsables, éstos podrán acceder a Ogeo ® Community con su DNI y una clave de acceso. Si se olvida de la clave de acceso sólo se deberá acceder al panel con las claves de la empresa de la que forma parte el responsable, acceder a la pestaña Responsables, buscarlo, hacer clic sobre él para mostrar su ficha y hacer clic en el botón “Modificar clave de acceso”, para indicar la nueva contraseña. COMUNIDADES Cuando se accede a ésta pantalla aparece en la parte superior derecha el botón que permite dar de alta una comunidad. También se indica el número de comunidades disponibles. El procedimiento de alta es el siguiente: 1. Rellenamos el nombre y el CIF de la comunidad. 2. Adjuntamos el documento que acredite que somos los legales administradores. Para hacerlo, sólo hay que apretar el botón “Elegir archivos” y seleccionar el archivo en PDF de la comunidad que queréis dar de alta. 3. Indicar la dirección, este campo a medida que vayáis escribiendo, os propondrá direcciones similares para facilitaros la escritura. Recordad que es necesarios indicar el código postal y la población. Si queréis ajustar más la ubicación de la comunidad lo podéis hacerlo usando el icono que aparece en el plano y situarlo con más precisión. 4. Podéis completar la información con datos resultaran muy útiles para el usuario de la aplicación como los responsables de administración, de la limpieza, etc… El campo Administrador es obligatorio y, como mínimo, será necesario indicar el email. Los datos de este campo se mostraran en el documento que crea Ogeo ® Community para la comunidad. 5. Finalmente sólo queda marcar las casillas correspondientes al texto que se quiere mostrar en las normas de comunidad, añadir otras nuevas y, si se desea, añadir responsables de la gestión de ésta comunidad, aparte del administrador. 6. Una vez añadida la comunidad, ya aparecerá en el lateral izquierdo, en la lista de nuestras comunidades. Hay que destacar que todas las comunidades son revisadas por el equipo de Ogeo ® Community para evitar errores. Por este motivo durante este periodo de revisión, aparece el texto “en proceso de revisión” que indica que la comunidad está pendiente de validación. En el caso de que los datos enviados de la comunidad no fuesen correctos el mensaje que aparecería es “incidencia detectada” y el el equipo de Ogeo ® Community se pondría en contacto con la empresa para resolver la incidencia. Una vez revisada y conforme desaparece el texto “en proceso de revisión” y se envía un email de aprobación indicando que la comunidad ya es operativa. Se muestra el código que debe facilitarse a los usuarios para activar la comunidad en los móviles. MUESTRA DEL CARTEL Una vez activada la comunidad también se muestra el icono que nos permitirá imprimir un cartel DINA4 para colgarlo en las comunidades y así informar a los propietarios de que se descarguen la aplicación y escriban el código indicado. Importante: Los usuarios que se descarguen la aplicación deben escribir el código indicado en el cartel para activarse la comunidad en su móvil. PROPIETARIOS Ogeo ® Community permite enviar información a toda la comunidad o sólo a un usuario en concreto. Para hacerlo hay que dar de alta el propietario rellenando los campos que se indican en ésta sección. Haciendo clic sobre el propietario que hemos dado de alta recibirá en su email un código de acceso para ponerlo en la aplicación y poder así recibir notificaciones personalizadas dirigidas sólo a él. En el momento que active el código el icono rojo verde. Haciendo clic sobre propietario. pasará a color veremos las noticias enviadas al PLANTILLAS Este apartado permite crear plantillas predefinidas que facilitaran la tarea informativa reduciendo el tiempo de escritura. Así, por ejemplo, se podrá crear un mensaje de bienvenida, o bien la convocatoria de reuniones de vecinos. En el momento de escribir una noticia podremos optar por seleccionar la plantilla que queremos mostrar. NOTICIAS En ésta sección podremos enviar mensajes a las diferentes comunidades y/o propietarios. Para su uso se ha tenido en cuenta la facilidad para acceder a la información, mostrando en todo momento a cuántos usuarios llegará la información y en el caso que sea un propietario en concreto si éste tiene el código activado en su móvil. Para enviar un mensaje a las comunidades En la primera columna vemos “Comunidades”. En ella disponemos de un filtro que permite localizar rápidamente cualquier comunidad. Para cada comunidad mostramos su nombre, CIF y los usuarios que tienen activado el código. Del resultado de la búsqueda podremos seleccionar la comunidad a la que deseemos enviar un mensaje. Haciendo clic sobre ella, ésta pasará a la casilla “Destinatarios”, apartado donde se irán mostrando los destinatarios de los mensajes. En el apartado “Destinatarios” se pueden ir añadiendo diferentes comunidades, junto con propietarios los cuales, una vez redactado y enviado el mensaje serán los receptores. Para enviar un mensaje a los propietarios La segunda columna contempla la información referida a los propietarios. En ella se muestran los filtros, Nombre del propietario, DNI/CIF y Comunidad, mediante los cuales podremos localizar un propietario en concreto. El funcionamiento es el mismo que para las comunidades, es decir, una vez seleccionado uno o varios propietarios, pasan al apartado “Destinatarios”. Delante de cada propietario se muestra el icono rojo o verde indicándonos su estado, es decir, si ha activado el código que le dimos (color verde) o no lo ha activado aún (color rojo). De ésta forma sabremos si recibirá el mensaje o no, antes de enviarlo. Redacción y envío del mensaje. Para redactar un mensaje podemos seleccionar la plantilla predefinida que deseemos y nos llenará automáticamente los textos “Título y descripción”, o podemos redactar la noticia que deseemos. Hay que indicar una fecha y hora de inicio y una fecha y hora de fin para que la noticia se active y desactive en el momento que deseemos. Según la fecha y hora indicadas en cada apartado, veremos que en el apartado “listado de noticias” tendrá un color distinto. Verde si está activa o naranja si está programada. Antes de enviar la noticia se puede eliminar cualquiera de los destinatarios haciendo clic sobre el icono que hay a la izquierda de su nombre. Una vez seleccionadas las comunidades y/o los propietarios y rellenado el texto que queremos enviar sólo hay que pulsar el botón “Añadir noticia” y todos los usuarios y comunidades lo recibirán al momento. Submenú listado de noticias. Aquí se muestran el conjunto de noticias en diferentes colores dependiendo de su estado. Color verde (noticia activa) Color naranja (noticia programada) Color rojo (noticia finalizada) A la izquierda se muestra la imagen y el estado de la noticia. Debajo de la imagen la fecha de publicación y finalización Al lado de la noticia, el título y la descripción. En la columna derecha se muestra las comunidades y/o propietarios a los cuáles se ha enviado la noticia indicando cuántos han recibido el mensaje y cuántos lo han leído. Ésta información la veremos si hacemos clic sobre el vínculo “+ info”. En todas las noticias de este listado, si hacemos doble clic encima podremos editarlas y enviarlas de nuevo. Por último podemos hacer clic en el icono para borrar la noticia y desactivarla de todos los móviles. Contenido del panel de administración La primera vez que se accede a Ogeo ® Community se muestran los siguientes apartados: Cuando damos de alta la primera comunidad se activarán dos opciones más EMPRESA Accediendo a éste apartado se muestran los datos de su empresa. Los campos email, teléfono, persona de contacto, web e idioma se pueden modificar siempre que sea necesario. Para el resto de campos será necesario ponerse en contacto con el equipo de Ogeo ® Community mediante el email: info@grupoglobalia.com indicando el contenido de los campos que se quieren modificar. Haciendo clic sobre el icono verde v visualizaremos el código del propietario y su última conexión. En caso de necesidad podemos crear un nuevo código haciendo clic sobre el botón “REGENERA CÓDIGO”. Para localizar cualquier propietario podemos usar el conjunto de filtros que se muestran en ésta sección, como su nombre, DNI o la comunidad a la cual pertenece. La aplicación Ogeo® Community está disponible para su descarga en