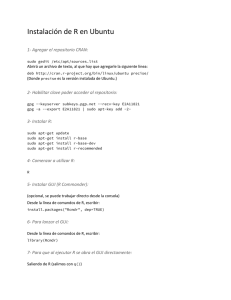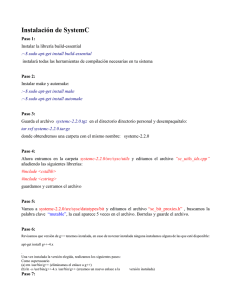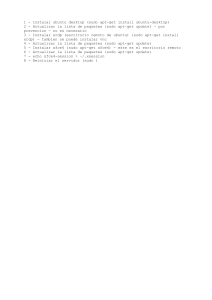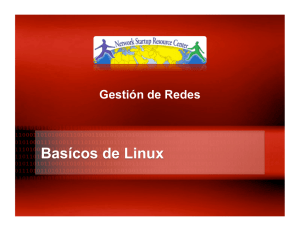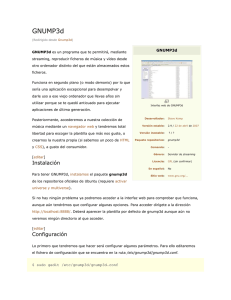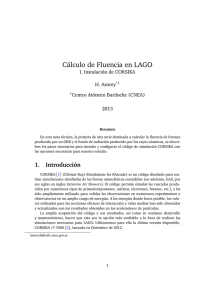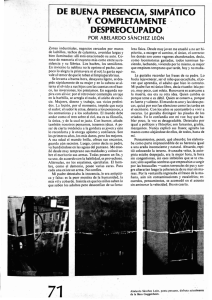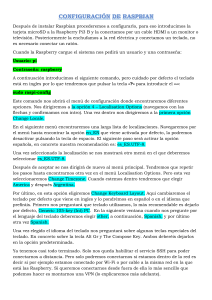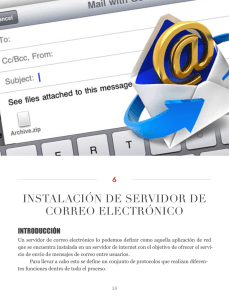wbar en LXCE - arquifractus.info
Anuncio
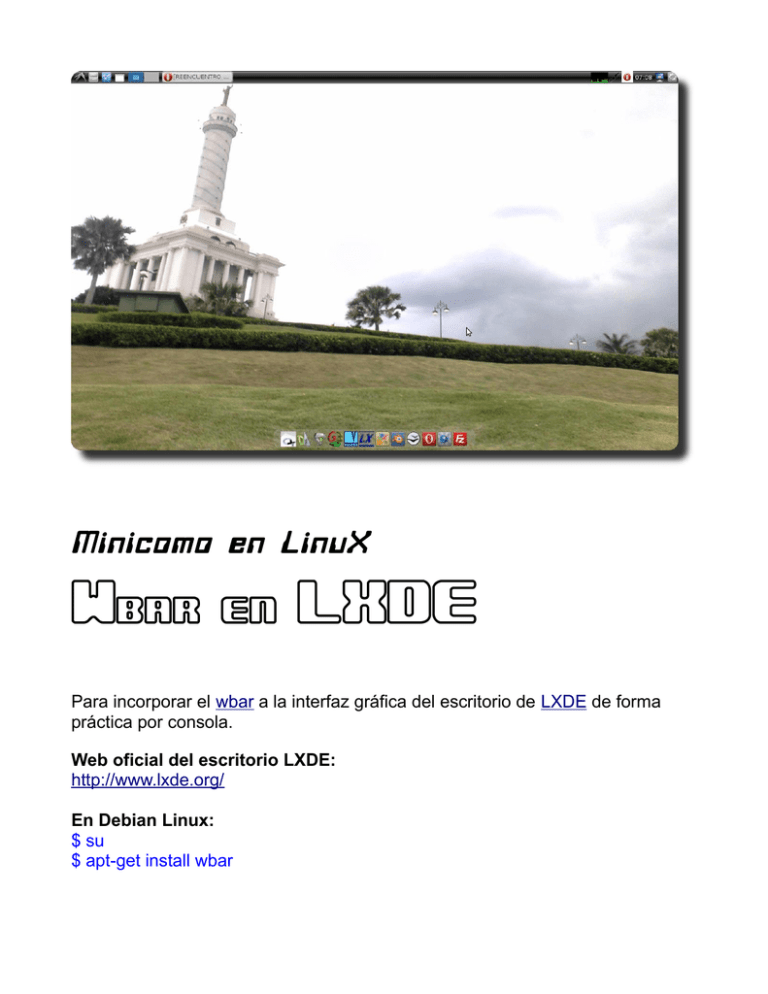
Minicomo en LinuX Wbar en LXDE Para incorporar el wbar a la interfaz gráfica del escritorio de LXDE de forma práctica por consola. Web oficial del escritorio LXDE: http://www.lxde.org/ En Debian Linux: $ su $ apt-get install wbar En Ubuntu Linux: $ sudo apt-get install wbar Descargar wbarconf: Para procesadores i386: $ wget -c http://www.miltonmarte.info/descargar/wbarconf_0.7.2-1_i386.deb Para procesadores AMD64: $ wget -c http://www.miltonmarte.info/descargar/wbar-config_2.3.01_amd64.deb Crear carpeta, el punto es para ocultar la carpeta: $ mkdir .scripts Creamos un “sh” con el editor preferido, escribimos: $ nano wbar.sh #!/bin/bash wbar -isize 48 -j 1 -p bottom -balfa 60 -bpress -nanim 4 -z 2.5 -above-desk exit 0 Probar como se ve, en la parte inferior, escribir en consola: $ wbar -isize 48 -j 1 -p bottom -balfa 60 -bpress -nanim 4 -z 2.5 -above-desk Agregar al autostart de LXDE, esta linea: @/home/usuario/.scripts/wbar.sh $ sudo nano /etc/xdg/lxsession/LXDE/autostart Cambiar nombre de “usuario” por el que corresponda. Para completar, si faltan librerías: $ sudo apt-get -f install Pasaremos a colocar las aplicaciones de mas uso en wbarconf como usuario normal: $ wbarconf Nota: procurar que los iconos sean todos del mismo tamaño, selecionar de 48. Para gnome, y xfce lo haremos de modo diferente, crearemos como root un archivo llamado “start_wbar” $ sudo nano /usr/local/bin/start_wbar Escribiremos: #!/bin/bash sleep 4 wbar -vbar -isize 32 -zoomf 1.8 -j 1 -p right -balfa 60 -bpress -nanim 4 -z 2.5 -above-desk exit 0 Nota: wbar de colocará en el lado derecho del escritorio. Sleep 4 ## tiempo de 4 segundos para cargar. Lo copiamos: $ sudo cp start_wbar /usr/local/bin/ Daremos los permisos con: $ sudo chmod +x /usr/local/bin/start_wbar && sudo chown root:staff /usr/local/bin/start_wbar Tanto en gnome, y xfce lo pondremos en aplicaciones de inicio. Fin del proceso, recomendable recargar el escritorio para sabe si todo quedó bien... Milton Marte Feliú www.arquifractus.info