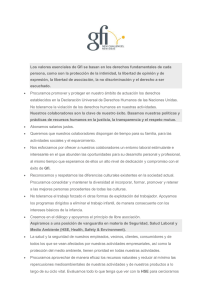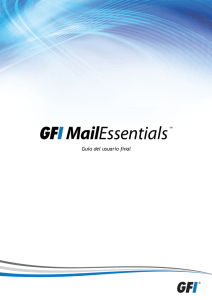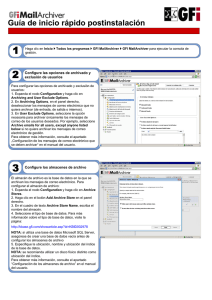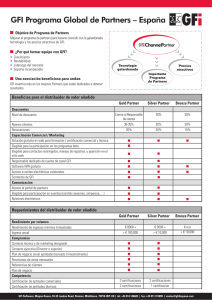Manual de administración y configuración
Anuncio

GFI Product Manual
Manual de administración y
configuración
http://www.gfi.com
info@gfi.com
La información y contenido de este documento se proporciona sólo para fines informativos y se proporciona "tal cual",
sin garantía de ningún tipo, ya sea expresa o implícita, incluyendo pero no limitadas a las garantías implícitas de
comercialización, idoneidad para un propósito particular y ausencia de infracción. GFI Software no se hace
responsable de ningún daño, incluyendo daños consecuentes, de cualquier naturaleza, que puedan deberse a la
utilización de este documento. La información se ha obtenido de fuentes disponibles públicamente. A pesar de los
esfuerzos razonables que se han hecho para asegurar la exactitud de los datos facilitados, GFI no reclama, promete o
garantiza la integridad, exactitud, actualidad o adecuación de la información y no es responsable de errores
tipográficos, fuera de la información actualizada, o errores. GFI no ofrece ninguna garantía, expresa o implícita, y no
asume ninguna obligación legal ni responsabilidad por la exactitud o la exhaustividad de la información contenida en
este documento.
Si estima que existe algún error objetivo en este documento, póngase en contacto con nosotros y revisaremos sus
dudas tan pronto como sea posible.
Todos los nombres de productos y empresas mencionados aquí pueden ser marcas comerciales de sus respectivos
titulares.
GFI MailEssentials es propiedad de GFI SOFTWARE Ltd. - 1999-2011 GFI Software Ltd. Reservados todos los derechos.
Versión ME-ACM-ES-1-02.010
Última actualización: 05 de septiembre de 2011
Contenido
1
Introducción
1.1
1.2
2
3
Uso de este manual ................................................................ 1
Glosario .............................................................................. 1
Acerca de GFI MailEssentials
2.1
2.2
2.3
2.4
1
5
Requisitos mínimos e instalación................................................. 5
Funcionamiento de los filtros de correo no deseado .......................... 5
Descripción de los filtros y acciones antispam ................................. 6
Licencias ............................................................................. 8
Visualización del estado del proceso antispam
9
3.1 Uso del Panel de GFI MailEssentials ............................................. 9
3.2 Generación de resúmenes de correo no deseado ............................. 11
3.3 Informes de estado de correo no deseado y procesamiento de correo
electrónico ................................................................................ 13
4
Administración rutinaria
4.1
4.2
5
23
Uso de la Cuarentena ............................................................. 23
Uso del Análisis de la carpeta pública .......................................... 28
Configuración del antispam
31
5.1 Filtros antispam ................................................................... 31
5.2 Acciones para el correo electrónico no deseado: ¿qué hacer con el correo
electrónico no deseado? ................................................................. 64
5.3 Configuración de la Cuarentena ................................................. 69
5.4 Análisis de la carpeta pública ................................................... 73
6
Personalización de otras características
6.1
6.2
6.3
6.4
7
8
Renuncias ........................................................................... 81
Respuestas automáticas .......................................................... 85
Servidores de listas................................................................ 87
Supervisión de correo electrónico .............................................. 94
Personalización de la instalación de GFI MailEssentials
7.1
7.2
7.3
7.4
7.5
Otros
8.1
8.2
8.3
8.4
8.5
8.6
8.7
8.8
81
99
Correo electrónico interno ....................................................... 99
Dirección de correo electrónico del administrador. ....................... 100
Configuración del servidor DNS ................................................ 100
Configuración del servidor SMTP .............................................. 101
Actualizaciones automáticas................................................... 102
105
Configuración de POP3 y descarga de acceso telefónico .................. 105
Sincronización de datos de configuración ................................... 108
Exportación e importación de la configuración de GFI MailEssentials ... 113
Selección del servidor virtual SMTP para enlazar GFI MailEssentials .... 117
Deshabilitación/habilitación del procesamiento del correo electrónico 118
Seguimiento ...................................................................... 119
Comandos remotos .............................................................. 120
Traspaso de correo electrónico no deseado a carpetas del buzón del usuario . 125
9
Solución de problemas y asistencia
9.1
9.2
9.3
9.4
9.5
9.6
9.7
9.8
9.9
9.10
9.11
9.12
9.13
9.14
9.15
9.16
9.17
Introducción ......................................................................
Manual del usuario ..............................................................
Problemas comunes .............................................................
Gestión de correo no deseado .................................................
Archivo y generación de informes.............................................
Filtros y acciones antispam ....................................................
Cuarentena .......................................................................
Renuncias .........................................................................
Supervisión de correo electrónico ............................................
Servidores de listas..............................................................
Otros ..............................................................................
Base de conocimientos .........................................................
Comprobaciones comunes ......................................................
Foros Web ........................................................................
Solicitud de asistencia técnica ................................................
Notificaciones de actualizaciones.............................................
Documentación ..................................................................
129
129
129
129
129
130
131
132
132
132
133
133
133
134
134
134
134
134
10 Apéndice: Filtro bayesiano
135
Índice
141
Lista de capturas de pantalla
Captura de pantalla 1 - Panel de GFI MailEssentials: Ficha Estado
9
Captura de pantalla 2 - Panel de GFI MailEssentials: Ficha Estadísticas
10
Captura de pantalla 3: propiedades del resumen de correo no deseado/resumen de correo no deseado del
administrador
11
Captura de pantalla 4: resumen de correo no deseado del destinatario
12
Captura de pantalla 5: lista de destinatarios del resumen de correo no deseado
13
Captura de pantalla 6: informe diario de correo no deseado
14
Captura de pantalla 7: Informe de Reglas Antispam
16
Captura de pantalla 8: cuadro de diálogo de filtro Estadísticas de uso del usuario
17
Captura de pantalla 9: cuadro de diálogo de filtro Estadísticas de uso del dominio
18
Captura de pantalla 10: cuadro de diálogo de filtro Estadísticas de uso diario del servidor de correo19
Captura de pantalla 11: el informe de comunicaciones del usuario muestra el seguimiento exacto del
correo electrónico
20
Captura de pantalla 12: cuadro de diálogo de filtro Comunicaciones del usuario
21
Captura de pantalla 13: cuadro de diálogo Usuarios excluidos
22
Captura de pantalla14: página Gestión de cuarentena
24
Captura de pantalla15: búsqueda en la Cuarentena
25
Captura de pantalla16: resultados de la búsqueda en la cuarentena
26
Captura de pantalla17: vista previa de un correo electrónico en cuarentena
27
Captura de pantalla18: informe del correo electrónico de cuarentena
28
Captura de pantalla 19: propiedades de SpamRazer
32
Captura de pantalla 20: actualizaciones automáticas de SpamRazer
33
Captura de pantalla 21: palabras clave de Phishing
34
Captura de pantalla 22: actualizaciones antiphishing automáticas
35
Captura de pantalla 23: función de recolección de directorios
37
Captura de pantalla 24: cuadro de diálogo Orden de antispam
38
Captura de pantalla 25: Lista de bloqueo de correo
39
Captura de pantalla 26: adición de más Listas de bloqueo IP DNS
41
Captura de pantalla 27: propiedades de la Lista de bloqueo URI DNS
42
Captura de pantalla 28: configuración del nivel del bloque de Convenio de remitentes
43
Captura de pantalla 29: configuración de excepciones de Convenio de remitentes
44
Captura de pantalla 30: rechazo transitorio
46
Captura de pantalla 31: exclusiones de correos electrónicos
47
Captura de pantalla 32: agregar exclusiones de correos electrónicos
47
Captura de pantalla 33: exclusiones de direcciones IP
48
Captura de pantalla 34: ficha general de la comprobación de encabezado
50
Captura de pantalla 35: detección de idioma
52
Captura de pantalla 36: propiedades de la comprobación de palabra clave antispam
53
Captura de pantalla 37: adición de una condición
54
Captura de pantalla 38: propiedades de análisis bayesiano
56
Captura de pantalla 39: dominios en la lista blanca
57
Captura de pantalla 40: opciones de Lista blanca automática
59
Captura de pantalla 41: palabras clave en la lista blanca
60
Captura de pantalla 42: direcciones IP en la lista blanca
61
Captura de pantalla 43: propiedades de nuevos remitentes
62
Captura de pantalla 44: configuración de excepciones de nuevos remitentes
63
Captura de pantalla 45: asignación de prioridades de filtros
64
Captura de pantalla 46: configuración de la acción que se debe realizar
65
Captura de pantalla 47: ficha de otras acciones
67
Captura de pantalla 48:acciones globales
68
Captura de pantalla 49: configuración de la Cuarentena
70
Captura de pantalla 50: configuración del usuario
71
Captura de pantalla 51: programación del correo electrónico de cuarentena
71
Captura de pantalla 52: selección de los usuarios que recibirás los informes de correo electrónico en
cuarentena
72
Captura de pantalla 53: configuración de opciones avanzadas de la cuarentena
73
Captura de pantalla 54: configuración del análisis de la carpeta pública
74
Captura de pantalla 55: configuración de función de usuario
76
Captura de pantalla 56: selección de una renuncia de dominio o de usuario
81
Captura de pantalla 57: propiedades generales de nueva renuncia
82
Captura de pantalla 58: renuncia HTML
83
Captura
Captura
Captura
Captura
Captura
Captura
Captura
Captura
Captura
Captura
Captura
Captura
Captura
Captura
Captura
Captura
Captura
Captura
Captura
Captura
Captura
Captura
Captura
Captura
de pantalla
de pantalla
de pantalla
de pantalla
de pantalla
de pantalla
de pantalla
de pantalla
de pantalla
de pantalla
de pantalla
de pantalla
de pantalla
de pantalla
de pantalla
de pantalla
de pantalla
de pantalla
de pantalla
de pantalla
de pantalla
de pantalla
de pantalla
de pantalla
Captura de pantalla
Captura de pantalla
Captura de pantalla
Captura de pantalla
Captura de pantalla
Captura de pantalla
Captura de pantalla
Captura de pantalla
Captura de pantalla
Captura de pantalla
Captura de pantalla
palabras clave
Captura de pantalla
Captura de pantalla
Captura de pantalla
Captura de pantalla
Captura de pantalla
Captura de pantalla
Captura de pantalla
Captura de pantalla
Captura de pantalla
59: el editor de renuncia HTML
83
60: renuncia de texto sin formato
84
61: creación de una nueva respuesta automática
86
62: propiedades de respuesta automática
86
63: cuadro de diálogo Variables
87
64: creación de una nueva lista de boletín
88
65: especificación de back-end de la base de datos
89
66: asignación de campos personalizados
90
67: propiedades de pie de página de boletín
91
68: configuración de permisos para el boletín
92
69: introducción de suscriptores en el boletín
93
70: habilitación o deshabilitación de la supervisión de correo electrónico
95
71: adición de una regla de supervisión de correo
96
72: configuración de la supervisión de correo electrónico
96
73: creación de una excepción
97
74: adición de un dominio de correo electrónico entrante
99
75: dirección de correo electrónico del administrador
100
76: configuración del servidor DNS
101
77: configuración del servidor SMTP perimetral
102
78: configuración de actualizaciones automáticas
103
79: descargador POP3 de GFI MailEssentials
105
80: adición de un buzón POP3
106
81: opciones de acceso telefónico
107
82: configuración de cuándo GFI MailEssentials debe recopilar correo electrónico
108
83: configuración de un servidor maestro
111
84: configuración de un servidor esclavo
112
85: configuración de intervalo de carga/descarga cada hora
113
86: GFI MailEssentials Configuration Export/Import Tool
114
87: exportación de la configuración mediante la línea de comandos
115
88: importación de la configuración mediante la línea de comandos
117
89: enlaces del servidor virtual SMTP
118
90: panel de control de GFI MailEssentials: Solución de problemas
119
91: Seguimiento
120
92: configuración de comandos remotos
121
93: adición de una dirección de correo electrónico a la lista de bloques y adición de
123
94: especificación de los mismos comandos más de una vez
123
95: adición de correo no deseado a la base de datos del filtro bayesiano
124
96: envío de comandos remotos sin seguridad
124
97: Administrador de reglas de GFI MailEssentials
126
98: adición de una nueva regla al Administrador de reglas
126
99: lista de reglas del Administrador de reglas
127
100: selección del perfil de spam bayesiano para actualizar
138
101: selección del origen del correo electrónico legítimo
139
102: selección del origen de spam
140
1
Introducción
GFI MailEssentials es una solución antispam basada en servidor que proporciona funciones
antispam clave de correo electrónico corporativo para el servidor de correo. Instalada como
complemento del servidor de correo, GFI MailEssentials resulta enormemente transparente para
los usuarios, sin que sea necesaria una formación adicional.
Las funciones clave de esta solución son:
»
Antispam basado en servidor: la protección contra correo no deseado es un componente
esencial de la estrategia de seguridad de red. GFI MailEssentials ofrece filtros antispam
avanzados que incluyen listas de bloques /listas blancas, filtro bayesiano, comprobación de
palabra clave y análisis de encabezado.
»
Cuarentena: los mensajes de spam entrantes se guardarán en un almacén central durante
unos días. De esta forma se simplifica la gestión del correo electrónico y se reduce el
procesamiento en el servidor de correo.
»
Renuncia de la empresa/texto de pie de página: las empresas son responsables del
contenido de los mensajes de correo electrónico de sus empleados. GFI MailEssentials
permite la adición automática de renuncias en la parte superior o inferior de un correo
electrónico, junto con campos/variables que personalizan la renuncia según el
destinatario.
»
Generación de informes: GFI MailEssentials puede producir diversos informes útiles sobre
el uso del correo electrónico y las operaciones antispam.
»
Respuestas automáticas personalizadas con número de seguimiento: no se trata
simplemente de respuestas de tipo 'fuera de la oficina', sino de respuestas automáticas que
permiten a los clientes saber que su correo electrónico ha llegado y que se está
procesando su solicitud. Asigne un número de seguimiento único a cada respuesta para
proporcionar a sus clientes y empleados un sencillo punto de referencia.
»
Descargador POP3: puede que las pequeñas empresas no dispongan de las instalaciones
necesarias para utilizar el correo electrónico basado en SMTP. GFI MailEssentials incluye
una utilidad que puede reenviar y distribuir correo electrónico de buzones POP3 a buzones
del servidor de correo.
»
Supervisión de correo electrónico: suele resultar más sencillo administrar los almacenes
centrales de información que la información distribuida. GFI MailEssentials permite enviar
copias de los correos electrónicos a un almacén central de comunicaciones de correo
electrónico de una persona o departamento concretos.
Para obtener más información sobre el modo en que GFI MailEssentials filtra los correos
electrónicos entrantes y salientes, consulte el Acerca de GFI MailEssentials de este manual.
1.1
Uso de este manual
Este manual del usuario es una completa guía destinada a ayudar a los administradores de
sistemas a configurar y utilizar GFI MailEssentials de la mejor forma posible. Se basa en las
instrucciones proporcionadas en la „Guía de introducción‟ de GFI MailEssentials y describe los
ajustes de configuración que los administradores de sistemas deben realizar para obtener los
mejores resultados posibles del software.
1.2
Glosario
Acciones para el correo no
deseado
Las medidas que se toman en relación con los correos electrónicos no
deseados recibidos, por ejemplo, suprimirlos o enviarlos a la carpeta de
correo electrónico no deseado.
Active Directory
Una tecnología que proporciona diversos servicios de red, incluidos los
servicios de directorio como LDAP.
GFI MailEssentials
Introducción | 1
AD
Consulte Active Directory
BITS
Consulte Servicio de transferencia inteligente en segundo plano
Botnet
Software malintencionado que se ejecuta de forma autónoma y
automática, controlado por un pirata informático.
Capa de sockets seguros
Un protocolo que garantiza una comunicación integral y segura entre
redes.
Carpeta pública
Una carpeta común que permite al usuario de Microsoft Exchange
compartir información.
CIDR
Consulte Enrutamiento entre dominios sin clases
Comandos remotos
Instrucciones que ofrecen la posibilidad de ejecutar tareas de forma
remota.
DMZ
Consulte Zona desmilitarizada
DNS
Consulte Sistema de nombres de dominio
DNS MX
Consulte Intercambio de correo
Enrutamiento entre dominios
sin clases
Una notación de direcciones IP que define un intervalo de direcciones
IP.
Extensiones multipropósito
de correo Internet
Un estándar que amplía el formato de correo electrónico para admitir
texto distinto de ASCII, datos adjuntos que no sean de texto, cuerpos de
mensaje de varias partes e información de encabezado en juegos de
caracteres que no sean ASCII.
Falsos negativos
Correo spam que no se detecta como tal.
Falsos positivos
Correo legítimo que se detecta como spam incorrectamente.
Filtro de rechazo transitorio
Un filtro antispam que bloquea los correos electrónicos enviados por
spammers que no vuelven a enviar un mensaje cuando reciben mensajes
de reintento.
Filtrado bayesiano
Técnica antispam en la que se utiliza un índice de probabilidad
estadística basado en la instrucción de los usuarios para identificar
correo no deseado.
HAM
Correo electrónico legítimo.
IIS
Consulte Internet Information Services
IMAP
Consulte Protocolo de acceso a mensajes de Internet
Informe de no entrega
Un mensaje de correo electrónico automatizado enviado al remitente
sobre un problema de entrega del correo electrónico.
Intercambio de correo
Un registro utilizado por DNS para proporcionar los nombres de otras
entidades a las que se debe enviar el correo.
Interfaz de programación de
aplicaciones de mensajería
Una arquitectura de mensajería y un modelo de objetos componentes
basado en API para Microsoft Windows.
Internet Information Services
Un conjunto de servicios basados en Internet, creados por Microsoft
Corporation para servidores de Internet.
LDAP
Consulte Protocolo ligero de acceso a directorios
Lista blanca
Una lista de direcciones de correo electrónico y de dominios de los que
siempre se reciben los correos electrónicos.
Lista de bloqueo de Realtime
Bases de datos en línea de direcciones IP de correo no deseado. Los
correos electrónicos entrantes se comparan con estas listas para
determinar si tienen su origen en usuarios de listas de bloques.
Lista de bloques
Una lista de usuarios o dominios de correo electrónico cuyo correo no
deben recibir los usuarios.
2 | Introducción
GFI MailEssentials
Intercambio de correo
El registro DNS que se utilizan para identificar las direcciones IP de los
servidores de correo del dominio.
MAPI
Consulte Interfaz de programación de aplicaciones de mensajería
MDAC
Consulte Microsoft Data Access Components
Microsoft Data Access
Components
Una tecnología de Microsoft que ofrece a los desarrolladores una forma
homogénea y sólida de desarrollar software capaz de acceder a casi
todos los almacenes de datos.
MIME
Consulte Extensiones multipropósito de correo Internet
MSMQ
Consulte Servicios Microsoft Message Queue Server
NDR
Consulte Informe de no entrega
Phishing
El proceso de adquirir información personal confidencial con el objetivo
de estafar a personas, generalmente mediante el uso de comunicaciones
falsas.
POP2Exchange
Un sistema que recopila mensajes de correo electrónico de los buzones
POP3 y los enruta al servidor de correo.
POP3
Consulte Protocolo de oficina de correos versión 3
Protocolo de acceso a
mensajes de Internet
Uno de los dos protocolos estándar de Internet de uso más común para
la recuperación de correo electrónico, siendo el otro el POP3.
Protocolo de oficina de
correos versión 3
Un protocolo usado por los clientes de correo electrónico locales para
recuperar correos electrónicos de los buzones a través de una conexión
TCP/IP.
Protocolo ligero de acceso a
directorios
Un protocolo de aplicación que se utiliza para consultar y modificar
servicios de directorio que se ejecutan sobre TCP/IP.
Protocolo simple de
transferencia de correo
Un estándar de Internet que se utiliza para transmitir correo electrónico
a través de redes IP.
Cuarentena
Una base de datos donde todos los correos entrantes detectados como
spam se conservan durante un cierto número de días
RBL
Consulte Lista de bloqueo de Realtime
Reglas de supervisión de
correo electrónico
Reglas que permiten la replicación de correos electrónicos entre
direcciones de correo electrónico.
Renuncia
Una declaración cuyo objetivo es identificar o limitar el conjunto de
derechos y obligaciones de los destinatarios del correo electrónico.
Respuesta automática
Una respuesta de correo electrónico que se envía automáticamente a
los correos electrónicos entrantes.
Servicio de transferencia
inteligente en segundo plano
Un componente de los sistemas operativos de Microsoft Windows que
facilita la transferencia de archivos entre sistemas mediante el ancho
de banda de red inactivo.
Servicios Microsoft Message
Queue Server
Una implementación de cola de mensajes para los sistemas operativos
Windows Server.
Servidor/puerta de enlace
perimetral
El ordenador (servidor) de una LAN conectado directamente a una red
externa. En GFI MailEssentials, la puerta de enlace perimetral hace
referencia a los servidores de correo electrónico dentro de la empresa
que primero reciben el correo electrónico de dominios externos.
Servidor de listas
Un servidor que distribuye los mensajes enviados a listas de discusión y
de noticias y gestiona las solicitudes de suscripción.
Sistema de nombres de
dominio
Una base de datos que utilizan las redes TCP/IP para permitir la
conversión de nombres de host en números IP y para proporcionar otra
información relacionada con los dominios.
SMTP
Consulte Protocolo simple de transferencia de correo
SSL
Consulte Capa de sockets seguros
GFI MailEssentials
Introducción | 3
WebDAV
Una base de datos de extensiones HTTP que permite a los usuarios
administrar los archivos de forma remota e interactiva. Se utiliza para
administrar correos electrónicos en el buzón y en la carpeta pública en
Microsoft Exchange.
Zombi
Un equipo infectado que forma parte de una "botnet".
Zona desmilitarizada
La sección de una red que es parte de la red interna y no forma parte
directamente de Internet. Su objetivo es generalmente actuar como
puerta de enlace entre las redes internas e Internet.
4 | Introducción
GFI MailEssentials
2
2.1
Acerca de GFI MailEssentials
Requisitos mínimos e instalación
Para obtener información sobre los requisitos del sistema y la instalación, consulte la „Guía de
introducción‟ de GFI MailEssentials.
http://www.gfi.com/mes/manual
2.2
Funcionamiento de los filtros de correo no deseado
2.2.1 Filtrado de correo entrante
El filtrado de correo entrante es el proceso por el cual el correo electrónico entrante se filtra
antes de entregarse a los usuarios.
Figura 1 - Filtrado de correo entrante
Cuando se recibe un correo electrónico:
El filtrado a nivel SMTP (Recolección de directorios y rechazo transitorio) se ejecuta antes de
que se reciba el cuerpo del mensaje.
Cuando se recibe el correo electrónico, se comprueba para ver si se dirige a una lista en el
servidor de listas. Si el mensaje coincide con una lista, será procesado por el servidor de listas.
El correo electrónico entrante se filtra utilizando todos los filtros de correo no deseado.
Cualquier correo electrónico que no supere una comprobación del filtro de correo no deseado se
envía a las acciones de antispam del correo electrónico. Si un correo electrónico supera todos
los filtros y no se identifica como correo no deseado, pasa a la etapa siguiente.
Si está configurado, a continuación se envía una respuesta automática al remitente.
Si está configurado, a continuación se ejecuta la supervisión del correo electrónico y se
toman medidas apropiadas.
Ahora se ejecuta el filtro de nuevos remitentes.
El correo electrónico se envía al buzón del usuario.
GFI MailEssentials
Acerca de GFI MailEssentials | 5
2.2.2 Filtrado de correo saliente
El filtrado de correo saliente es el proceso mediante el cual se procesa el correo electrónico
enviado por los usuarios de una empresa antes de que realmente se envíe.
Figura 2 - Filtrado de correo saliente
El usuario crea y envía correo electrónico.
Se comprueba la existencia de comandos remotos en el correo electrónico y se ejecutan si se
encuentran. Si no se encuentra ninguno, el correo electrónico pasa a la etapa siguiente.
Si está configurado, a continuación se agrega el texto de renuncia aplicable al correo
electrónico.
Se comprueba si existe alguna supervisión de correo que pueda aplicarse al correo
electrónico y se ejecutan acciones según las reglas configuradas.
Si está habilitada, la lista blanca automática agrega la dirección de correo electrónico del
destinatario a la lista blanca. Esto habilita de forma automática las respuestas de estos
destinatarios para dirigirse al remitente sin ser comprobado en busca de spam. Tras esta
comprobación, el mensaje se envía a los destinatarios.
2.3
Descripción de los filtros y acciones antispam
Acerca de los filtros antispam
GFI MailEssentials incluye de serie un conjunto de filtros antispam especializados. Cada uno de
estos filtros se centra en uno o más tipos de correo no deseado. Los filtros que se incluyen con
GFI MailEssentials se muestran a continuación:
FILTRO
DESCRIPCIÓN
SpamRazer
Motor antispam que determina si un correo electrónico
es no deseado mediante la reputación de correo
electrónico, huellas de mensaje y análisis del
contenido.
Sí
Recolección de
directorios
Detiene el correo electrónico generado
aleatoriamente hacia un servidor, dirigido
principalmente a usuarios no existentes.
No
Phishing
Bloquea los correos electrónicos que contienen
vínculos en el cuerpo del mensaje que apuntan a sitios
conocidos de phishing o palabras clave típicas de
phishing.
Sí
Convenio de remitentes
Detiene el correo electrónico recibido de dominios no
autorizados en los registros de SPF.
No
Lista blanca automática
Las direcciones a las que se envía un correo
electrónico se excluyen automáticamente del bloqueo.
Sí
Lista blanca
Lista personalizada de direcciones de correo
electrónico seguras.
Sí
Lista de bloqueo de
correo
Lista personalizada de dominios o usuarios de correo
electrónico bloqueados.
Sí
6 | Acerca de GFI MailEssentials
HABILITADO DE MODO
PRE-DETERMINADO
GFI MailEssentials
FILTRO
DESCRIPCIÓN
HABILITADO DE MODO
PRE-DETERMINADO
Lista de bloqueo IP DNS
Comprueba si el correo electrónico recibido es de los
remitentes incluidos en una lista de DNS pública de
generadores de correo no deseado conocidos.
Sí
Lista de bloqueo URI
DNS
Detiene los correos electrónicos que contienen
vínculos a los dominios incluidos en listas de bloqueo
de correo no deseado URI públicas, como sc.surbl.org.
Sí
Comprobación de
encabezado
Módulo que analiza los campos individuales de un
encabezado consultando los campos de SMTP y MIME.
Sí
Comprobación de
palabra clave
Los mensajes de correo no deseado se identifican por
palabras clave bloqueadas en el título o el cuerpo del
correo electrónico.
No
Nuevos remitentes
Correos electrónicos recibidos de remitentes a los que
nunca se han enviado correos electrónicos antes.
No
Análisis bayesiano
Técnica antispam en la que se utiliza un índice de
probabilidad estadística basado en la instrucción de
los usuarios para identificar correo no deseado.
No
Rechazo transitorio
Identifica el correo electrónico recibido desde los
servidores de correo electrónico no compatibles con
RFC, tales como los utilizados normalmente por los
spammers.
No
Según lo anterior, no todos los filtros antispam están habilitados de modo predeterminado. Esto
se debe a ajustes de configuración que dependen de la red/infraestructura y, por lo tanto, no se
pueden preestablecer. Aunque los filtros clave como SpamRazer están habilitados de modo
predeterminado, se recomienda que, después de instalar GFI MailEssentials, se revisen los demás
filtros antispam y mecanismos de filtrado y se habiliten según corresponda. Para obtener más
información, consulte el capítulo Filtros antispam de este manual.
Acciones antispam
Una serie de acciones que pueden ser desencadenadas por los filtros antispam al detectar correo
electrónico de spam. Estas acciones determinan lo que sucederá con los mensajes detectados
como spam y se pueden configurar en cada filtro individualmente. Las acciones de filtrado
antispam compatibles son:
»
»
»
»
»
»
»
»
Eliminar el spam
Poner en cuarentena el correo electrónico (acción recomendada)
Mover el correo electrónico de spam a una carpeta de buzón de correo
Reenviar el correo electrónico de spam a una dirección de correo electrónico específica
Guardar el correo electrónico de spam en una carpeta en el disco
Etiquetar el correo electrónico de spam
Mover el correo electrónico de spam a una carpeta central
Reenviar el correo electrónico de spam a carpetas públicas habilitadas para correo
electrónico.
Para obtener más información sobre las acciones antispam consulte la sección Acciones para el
correo electrónico no deseado: ¿qué hacer con el correo electrónico no deseado? en este
manual.
GFI MailEssentials
Acerca de GFI MailEssentials | 7
Acciones antispam predeterminadas
La acción predeterminada llevada a cabo cuando GFI MailEssentials bloquea un correo
electrónico de spam es seleccionada en el asistente de postinstalación. Si se omite el asistente
de postinstalación, la acción predeterminada llevada a cabo cuando GFI MailEssentials bloquea
un mensaje de spam depende de dónde esté instalado el software:
IMPLEMENTACIÓN
ACCIÓN PREDETERMINADA
DESCRIPCIÓN
GFI MailEssentials está
instalado en el mismo equipo
que Microsoft Exchange
Entregar correo electrónico
en una subcarpeta del
buzón de Exchange
Cuando un filtro bloquea un correo
electrónico no deseado, el correo
electrónico se mueve a una subcarpeta
de la bandeja de entrada llamada correo
no deseado potencial.
GFI MailEssentials no está
instalado en el mismo equipo
que Microsoft Exchange
Etiquetado
Los filtros antispam añaden el prefijo
[SPAM] en el campo del asunto de los
correos no deseados. Los correos
etiquetados se siguen entregando en la
Bandeja de entrada del usuario.
Para obtener más información sobre las acciones antispam, consulte la sección Acciones para el
correo electrónico no deseado: ¿qué hacer con el correo electrónico no deseado? de este
manual.
2.4
Licencias
Para obtener información sobre licencias, consulte:
http://www.gfi.com/products/gfi-mailessentials/pricing/licensing
8 | Acerca de GFI MailEssentials
GFI MailEssentials
3
Visualización del estado del proceso antispam
3.1
Uso del Panel de GFI MailEssentials
El Panel de GFI MailEssentials muestra el estado del sistema antispam, incluyendo la actividad
de procesamiento de correos electrónicos y las estadísticas.
3.1.1 Supervisión del estado en tiempo real
En la ficha Estado del Panel de GFI MailEssentials Dashboard, se pueden supervisar los servicios y
la actividad de procesamiento de correo electrónico de GFI MailEssentials en tiempo real.
1. Haga clic en Inicio ► Todos los programas ► GFI MailEssentials ► Panel de GFI
MailEssentials.
Captura de pantalla 1 - Panel de GFI MailEssentials: Ficha Estado
2. Seleccione la ficha Estado.
El área Servicios muestra el estado de los servicios de GFI MailEssentials. Para que el software
funcione correctamente es necesario que todos los servicios estén activos.
El área Correos electrónicos procesados muestra los correos electrónicos procesados por GFI
MailEssentials y una descripción del estado del correo electrónico. También se puede filtrar la
lista de correos electrónicos procesados haciendo clic en Mostrar filtros. Escriba los criterios de
búsqueda y las entradas que coincidan se mostrarán en la lista. Se puede buscar por:
»
»
»
»
Asunto
ID de mensaje
Remitente
Destinatario
La lista se puede filtrar también por tipo y descripción del correo electrónico. Desplácese a
Opciones ► Filtro de registro de correo electrónico y seleccione que se muestre el correo
electrónico con cualquiera de las siguientes opciones:
»
Correo electrónico entregado: correos electrónicos cuya entrega se permite a los
destinatarios previstos.
»
Correo electrónico bloqueado: correos electrónicos bloqueados por cualquiera de los
filtros antispam.
GFI MailEssentials
Visualización del estado del proceso antispam | 9
»
Correo electrónico en lista blanca: correos electrónicos que coinciden con una entrada de
la lista blanca que se entregaron a los destinatarios previstos sin realizar ningún examen
posterior.
»
Error en correo electrónico: correos electrónicos que no se pudieron entregar o que no se
examinaron. El correo electrónico se almacena en la carpeta FailedMails de la carpeta de
instalación de GFI MailEssentials.
»
Correo electrónico entrante: correos electrónicos entrantes que se dirigen a usuarios
locales.
»
Correo electrónico saliente: correos electrónicos salientes enviados por usuarios locales a
usuarios externos.
NOTA: Desplácese a Opciones ► Seleccionar columnas para seleccionar las columnas que se
muestran en la lista Correos electrónicos procesados.
3.1.2 Estadísticas
En la ficha Estadísticas del Panel de GFI MailEssentials, se puede ver información estadística
relacionada con el examen de correo electrónico.
Captura de pantalla 2 - Panel de GFI MailEssentials: Ficha Estadísticas
»
»
Filtro de contadores: especifique el periodo del que va a ver las estadísticas.
»
Flujo de correo electrónico: un gráfico de tiempo que muestra el número de correos
electrónicos entrantes, salientes y spam procesados durante cada una de las horas del día,
dependiendo del periodo seleccionado.
»
Spam bloqueado por cada filtro de spam: muestra el número de correos electrónicos
bloqueados por cada filtro de spam.
Contadores: muestra el número de correos electrónicos entrantes y salientes, y el número
de correos electrónicos definidos como spam.
10 | Visualización del estado del proceso antispam
GFI MailEssentials
3.1.3 POP2Exchange
La ficha POP2Exchange del Panel de GFI MailEssentials, muestra un registro de las actividades de
POP2Exchange.
NOTA: Para obtener más información sobre POP2Exchange, consulte la sección Configuración de
POP3 y descarga de acceso telefónico de este manual.
3.2
Generación de resúmenes de correo no deseado
El resumen de correo no deseado es un informe corto enviado a un administrador o a un usuario
mediante correo electrónico. En este informe se muestra el número total de correos electrónicos
procesados por GFI MailEssentials y el número de correos electrónicos no deseados bloqueados
durante un periodo de tiempo específico (principalmente desde el último resumen de correo no
deseado).
3.2.1 Configuración de resúmenes de correo no deseado
Resumen de correo no deseado del administrador
1. Seleccione Antispam ► Resumen de correo no deseado ► Propiedades.
Captura de pantalla 3: propiedades del resumen de correo no deseado/resumen de correo no deseado del administrador
2. En la ficha Resumen del administrador, haga clic en Enviar resumen de correo no deseado
del administrador para habilitar el resumen de correo no deseado.
3. Configure la frecuencia de envío deseada (Diario, Semanal, Mensual) en la lista desplegable
Enviando programación.
4. Especifique el contenido del resumen que se enviará en el correo electrónico, Recuento total
de correo electrónico y correo no deseado procesados, Total de correos no deseados
capturados por cada filtro de correo no deseado o ambos.
GFI MailEssentials
Visualización del estado del proceso antispam | 11
5. Finalice la configuración seleccionando Aplicar y Aceptar.
Resumen de correo no deseado del destinatario
1. Seleccione Antispam ► Resumen de correo no deseado ► Propiedades.
Captura de pantalla 4: resumen de correo no deseado del destinatario
2. En la ficha Resumen del destinatario, haga clic en Enviar resumen de correo no deseado
del destinatario para habilitar el resumen de correo no deseado.
3. Configure la frecuencia de envío deseada en Enviando programación.
4. Especifique el contenido del resumen que se enviará en el correo electrónico:
»
»
»
Recuento total de correo electrónico y correo no deseado procesados
Total de correos no deseados capturados por cada filtro de correo no deseado
Lista de correo no deseado bloqueado
O bien cualquier combinación de opciones, según sea necesario.
12 | Visualización del estado del proceso antispam
GFI MailEssentials
Captura de pantalla 5: lista de destinatarios del resumen de correo no deseado
5. Haga clic en la ficha Lista de destinatarios, agregue los usuarios que van a recibir el resumen
de correo no deseado y seleccione el método usado para determinar quién debe recibir el
resumen de correo no deseado. Las opciones disponibles son:
»
Sólo los usuarios que se indican a continuación recibirán el resumen de correo no deseado
del destinatario.
»
Todos los usuarios excepto los que se indican a continuación recibirán el resumen de
correo no deseado del destinatario.
NOTA: también se puede importar la lista requerida de usuarios desde un archivo con formato
XML con la misma estructura con la que GFI MailEssentials exporta archivos.
6. Seleccione Aplicar y Aceptar para finalizar la configuración.
3.3
Informes de estado de correo no deseado y procesamiento de correo
electrónico
GFI MailEssentials permite crear informes basados en datos archivados en la base de datos. Estos
informes le ayudan a saber qué correo no deseado está filtrando GFI MailEssentials y cuáles son
los niveles de uso de los recursos del servidor de correo y del dominio.
3.3.1 Habilitación de la generación de informes
1. Seleccione Gestión de correo electrónico ► Generación de informes ► Propiedades y haga
clic en el botón Configurar.
2. Seleccione el tipo de base de datos:
»
Microsoft Access: especifique el nombre de archivo y la ubicación.
GFI MailEssentials
Visualización del estado del proceso antispam | 13
»
Microsoft SQL Server: especifique el nombre del servidor, las credenciales de inicio de
sesión y la base de datos.
3. Haga clic en el botón Probar para probar la configuración de la base de datos. Haga clic en el
botón Aceptar para guardar la configuración.
Configuración de la purga automática de la base de datos
GFI MailEssentials se puede configurar para que elimine automáticamente (purga automática) los
registros de la base de datos que sean anteriores a un periodo concreto. Para habilitar la purga
automática:
1. Desplácese a Gestión de correo electrónico ► Generación de informes ► Propiedades y
seleccione la ficha Purga automática.
2. Seleccione Purgar entradas anteriores a y especifique el periodo de purga automática, en
meses.
NOTA: La purga automática se aplica sólo a la base de datos configurada actualmente en la ficha
Generación de informes.
3. Haga clic en Aceptar para guardar la configuración.
3.3.2 Uso de informes
1. Inicie GFI MailEssentials Reporter haciendo clic en Inicio ► Todos los programas ► GFI
MailEssentials ► Informes de GFI MailEssentials.
2. Haga clic en la opción Informes y seleccione la opción de Informe o Estadísticas.
3. Especifique los criterios del informe y haga clic en Informe para generarlo.
4. Los informes se pueden guardar en formato HTML o imprimir.
NOTA: al guardar el informe en formato HTML, se crean dos subcarpetas, "graphics'" y "report".
La subcarpeta "report" contiene los archivos de informe en formato HTML. La subcarpeta
"graphics" contiene los gráficos que se muestran en el informe HTML.
Informe diario de correo no deseado
El informe diario de correo no deseado muestra el total de correos electrónicos procesados, el
total de correo electrónico capturado, el porcentaje de correo no deseado del total de correos
electrónicos no deseados procesados y cuántos correos electrónicos no deseados ha capturado
cada función antispam individual. Cada fila del informe representa un día.
Captura de pantalla 6: informe diario de correo no deseado
14 | Visualización del estado del proceso antispam
GFI MailEssentials
Opciones de informe
»
Ordenar columna: ordene el informe por fecha, total de correo no deseado procesado,
comprobación de palabra clave, etc.
»
Informe de varias páginas: especifique el número de días por página.
Opciones de filtro
»
Correo electrónico específico: limite el informe a una dirección de correo electrónico
específica.
»
Rango de fechas: limite el informe a un rango de fechas específico.
Una vez seleccionadas todas las opciones de informe, haga clic en Informe para generar el
informe.
GFI MailEssentials
Visualización del estado del proceso antispam | 15
Informe de Reglas Antispam
El informe de Reglas Antispam muestra cuánto correo electrónico no deseado ha capturado cada
método antispam.
Captura de pantalla 7: Informe de Reglas Antispam
Opciones de informe
»
Correo electrónico específico: limita el informe a una dirección de correo electrónico
específica.
»
Rango de fechas: limita el informe a un rango de fechas específico.
Una vez seleccionadas todas las opciones de informe, haga clic en el botón Informe para generar
el informe.
16 | Visualización del estado del proceso antispam
GFI MailEssentials
Estadísticas de uso del usuario
El informe de estadísticas de uso del usuario ofrece una descripción de cuántos correos
electrónicos envían o reciben los usuarios y qué tamaño tienen sus correos electrónicos enviados
o recibidos.
Captura de pantalla 8: cuadro de diálogo de filtro Estadísticas de uso del usuario
Tipo de informe
»
Tipo de informe: especifique la generación de informes sobre correos electrónicos
entrantes, correos electrónicos salientes o ambos.
Opciones de informe
»
Ordenar por: especifique el orden por dirección de correo electrónico, por número de
correos electrónicos o por tamaño total de los correos electrónicos.
»
Resaltar usuarios: identifique los usuarios que envían o reciben más de un determinado
número de correos electrónicos o un determinado número de megabytes de correo
electrónico.
»
»
Lista máxima: permite mostrar sólo el número máximo de usuarios en el informe.
Informe de varias páginas: especifique el número de usuarios que se va a mostrar por
página.
Opciones de filtro
»
Correo electrónico específico: limite el informe a una dirección de correo electrónico
específica.
»
Rango de fechas: limite el informe a un rango de fechas específico.
Una vez seleccionadas todas las opciones de informe, haga clic en el botón Informe para generar
GFI MailEssentials
Visualización del estado del proceso antispam | 17
el informe.
Estadísticas de uso del dominio
El informe de estadísticas de uso del dominio ofrece una descripción de cuántos correos
electrónicos se envían o se reciben en los dominios no locales.
Captura de pantalla 9: cuadro de diálogo de filtro Estadísticas de uso del dominio
Tipo de informe
»
Tipo de informe: de modo predeterminado, los datos del informe para las estadísticas de
uso del dominio son siempre para los correos electrónicos entrantes y salientes.
Opciones de informe
»
Ordenar por: especifique si el informe se ordena por nombre de dominio, por número de
correos electrónicos o por tamaño total de los correos electrónicos.
»
Resaltar dominios: identifique los dominios que envían o reciben más de un determinado
número de correos electrónicos o un determinado número de megabytes de correo
electrónico.
»
»
Limitar dominios: permite mostrar un número máximo de dominios por informe.
Informe de varias páginas: especifique el número de dominios que se va a mostrar por
página.
Opciones de filtro
»
»
Dominio específico: limite el informe a un dominio específico.
Rango de fechas: limite el informe a un rango de fechas específico.
Una vez seleccionadas todas las opciones de informe, haga clic en el botón Informe para generar
el informe.
18 | Visualización del estado del proceso antispam
GFI MailEssentials
Estadísticas de uso diario del servidor de correo
Este informe ofrece una descripción de cuántos correos electrónicos al día se envían o se reciben
en el servidor de correo donde está instalado GFI MailEssentials.
Captura de pantalla 10: cuadro de diálogo de filtro Estadísticas de uso diario del servidor de correo
Tipo de informe
»
Tipo de informe: los datos para las estadísticas de uso diario del servidor de correo
siempre se notifican para los correos electrónicos entrantes y salientes.
Opciones de informe
»
Ordenar por: especifique si el informe se ordena por fecha (puesto que el informe es
diario), por número de correos electrónicos o por tamaño total de los correos electrónicos.
»
Resaltar días: identifique los días en los que envió o recibió más de un determinado
número de correos electrónicos o un determinado número de megabytes de correo
electrónico.
»
»
Limitar usuarios: permite mostrar un número máximo de usuarios por informe.
Informe de varias páginas: especifique el número de días que se va a mostrar por página.
Opciones de filtro
»
»
Correo electrónico específico: limite el informe a un dominio específico.
Rango de fechas: limite el informe a un rango de fechas específico.
Una vez seleccionadas todas las opciones de informe, haga clic en el botón Informe para generar
el informe.
GFI MailEssentials
Visualización del estado del proceso antispam | 19
Comunicaciones del usuario
El informe de comunicaciones del usuario permite revisar la información sobre qué tipo de
correos electrónicos ha enviado cada usuario. Una vez generado un informe de comunicaciones
del usuario, el registro de usuario se puede ampliar para mostrar el asunto de los correos
electrónicos enviados o recibidos. Se agrupa el correo con el mismo asunto. Estos correos
electrónicos se pueden ampliar más para revelar cuándo y a quién se envió el correo electrónico
con ese asunto.
Notas importantes
1. Este informe es un informe complejo que puede tardar en generarse. Se recomienda limitar el
rango a un usuario específico o a un rango de fechas concreto.
Captura de pantalla 11: el informe de comunicaciones del usuario muestra el seguimiento exacto del correo electrónico
Tipo de informe
»
Tipo de informe: especifique la generación de informes sobre correos electrónicos
entrantes, correos electrónicos salientes o ambos.
Opciones de informe
»
Ordenar por: especifique si el informe se debe ordenar por dirección de correo
electrónico, por número de correos electrónicos o por tamaño total de los correos
electrónicos.
»
Resaltar usuarios: identifique los usuarios que han enviado o recibido más de un
determinado número de correos electrónicos o un determinado número de megabytes de
correo electrónico.
»
Lista máxima: permite mostrar sólo el número máximo especificado de usuarios en el
informe.
»
Informe de varias páginas: especifique el número de usuarios que se va a mostrar por
página.
Opciones de filtro
20 | Visualización del estado del proceso antispam
GFI MailEssentials
»
Correo electrónico específico: limite el informe a una dirección de correo electrónico
específica.
»
Rango de fechas: limite el informe a un rango de fechas específico.
Una vez seleccionadas las opciones necesarias, haga clic en el botón Informe para generar el
informe.
Captura de pantalla 12: cuadro de diálogo de filtro Comunicaciones del usuario
Otras opciones
»
Exclusión de usuarios de informes
La herramienta para excluir usuarios permite excluir ciertos usuarios de los informes.
En Herramientas ► Lista de usuarios excluidos, haga clic en el botón Agregar… y
agregue o quite la dirección de correo electrónico SMTP del usuario que desea excluir de
los informes.
GFI MailEssentials
Visualización del estado del proceso antispam | 21
Captura de pantalla 13: cuadro de diálogo Usuarios excluidos
»
Herramienta de búsqueda
La herramienta de búsqueda permite buscar cadenas en los informes.
En la opción de menú Herramientas ► Buscar, introduzca las cadenas que desea
encontrar y seleccione Buscar siguiente para buscarlas.
22 | Visualización del estado del proceso antispam
GFI MailEssentials
4
Administración rutinaria
GFI MailEssentials bloquea casi todos los mensajes de spam recibidos, sin embargo, como con
cualquier solución antispam, pueden haber casos en que el correo electrónico legítimo es
identificado como spam (falsos positivos) o mensajes de spam que no son identificados como
spam (falsos negativos). Dado que el spam representa un alto porcentaje del flujo total de
correo electrónico de una organización (por lo general entre 70% y el 90% del total), pueden
haber miles de correos electrónicos que gestionar a diario. Un sistema gestionado únicamente
por el administrador sería muy poco práctico. GFI MailEssentials se puede configurar para que los
usuarios finales determinen si existía correo electrónico que se habían clasificado
incorrectamente como spam o como legítimo.
4.1
Uso de la Cuarentena
La funcionalidad de la Cuarentena de GFI MailEssentials ofrece un almacén central donde todos
los correos entrantes detectados como spam se conserven durante un determinado número de
días. Esto asegura que los usuarios no reciben spam en sus buzones de correo y reduce el
procesamiento del correo electrónico en el servidor.
Este capítulo proporciona información sobre cómo utilizar y mantener Quarantine Store. Para
más información sobre cómo configurar la Cuarentena consulte la sección Configuración de la
Cuarentena en este manual.
Tanto los administradores como los usuarios de correo pueden revisar los mensajes de correo
electrónico en cuarentena a desde la interfaz de la cuarentena con un explorador web. GFI
MailEssentials también puede enviar informes de correo electrónico regular a los usuarios de
correo para que revisen sus mensajes bloqueados.
NOTA: Los administradores son los únicos que tienen acceso a todos los mensajes de correo
electrónico spam en cuarentena. Los usuarios de correo regulares sólo pueden acceder a los
mensajes de correo electrónico bloqueados dirigidos a ellos. Para configurar los permisos,
consulte el capítulo Configuración de la Cuarentena de este manual
4.1.1 Gestión de la cuarentena
La página de Gestión de la cuarentena muestra la información estadística y proporciona una
opción de búsqueda en la cuarentena . Acceda a la página de Gestión de cuarentena desde:
»
»
Configuración de GFI MailEssentials: desplácese hasta Antispam ► Cuarentena.
Interfaz web: los usuarios pueden acceder a la página Gestión de cuarentena desde un
explorador web. Escriba la dirección configurada en el siguiente formato:
http://<nombre de servidor de GFI MailEssentials>/<directorio virtual de cuarentena>
Ejemplo 1: http://GFIserver/SpamQuarantine
Ejemplo 2: si el directorio virtual de cuarentena está configurado para que se pueda
acceder a él a través del Web: http://www.mydomain.com/SpamQuarantine
NOTA: Si el directorio virtual de la cuarentena está protegido con SSL, use https://, en
lugar de http://.
GFI MailEssentials
Administración rutinaria | 23
Captura de pantalla14: página Gestión de cuarentena
La sección Estadísticas de la cuarentena muestra:
»
Cuarentena de mensajes de correo electrónico: número de mensajes de correo
electrónico en Quarantine Store
»
Período de cuarentena: número de días que los mensajes de spam son retenidos en
Quarantine Store
»
Tamaño de Quarantine Store: la cantidad de espacio en disco utilizado por Quarantine
Store para retener los mensajes de spam y los metadatos.
»
Espacio libre en disco: la cantidad de espacio libre en disco disponible en la partición
donde se guarda Quarantine Store. Si este valor es inferior a 512 MB, la de cuarentena
dejarán de funcionar. Los mensajes de spam serán etiquetados y entregados al buzón de
correo de los usuarios hasta que el espacio libre en el disco sea mayor de 512 MB.
NOTA: Para modificar la ruta de acceso a Quarantine Store o configurar el número de días que
se conserva de spam, consulte la sección Configuración de la Cuarentena en este manual.
24 | Administración rutinaria
GFI MailEssentials
Búsqueda de correo electrónico en cuarentena
Captura de pantalla15: búsqueda en la Cuarentena
NOTA: Los administradores son los únicos que pueden realizar búsquedas en todos los mensajes
de correo electrónico spam en cuarentena. Los usuarios de correo regulares sólo pueden realizar
búsquedas en los mensajes de correo electrónico bloqueados dirigidos a ellos.
En el área de Búsqueda en la cuarentena de la página Gestión de cuarentena, especifique
cualquiera de los siguientes criterios de búsqueda:
»
»
»
»
Fecha/hora de la recepción de correo electrónico
Remitente o destinatario
Filtro antispam que bloqueó el correo electrónico
Texto del asunto
Haga clic en Buscar para mostrar los resultados de búsqueda.
GFI MailEssentials
Administración rutinaria | 25
Captura de pantalla16: resultados de la búsqueda en la cuarentena
Seleccione cualquier correo electrónico que no sea spam y haga clic en Aprobar.
Los administradores también pueden agregar a la lista blanca al remitente de un correo
electrónico que se haya identificado incorrectamente como spam. Para hacerlo, haga clic en el
asunto del correo electrónico para ver una vista previa del correo electrónico y haga clic en
Lista blanca y aprobar.
26 | Administración rutinaria
GFI MailEssentials
Captura de pantalla17: vista previa de un correo electrónico en cuarentena
4.1.2 Informes de cuarentena del usuario
Puede configurar GFI MailEssentials para enviar informes periódicos de cuarentena a los usuarios
de correo electrónico. Dicho mensaje contiene una lista de correos electrónicos bloqueados por
GFI MailEssentials desde el último informe de cuarentena.
GFI MailEssentials
Administración rutinaria | 27
Captura de pantalla18: informe del correo electrónico de cuarentena
El destinatario puede revisar los correos electrónicos bloqueados y aprobar todos los correos
electrónicos que fueron incorrectamente identificados como spam. Para ello, seleccione
cualquier correo electrónico que no sea spam y haga clic en Aprobar.
También puede hacer clic en el asunto del correo electrónico para obtener una vista previa del
correo electrónico en el explorador web.
NOTA: si el cliente de correo electrónico está configurado para ver correos electrónicos como
texto sin formato únicamente, los correos electrónicos no pueden ser revisados directamente en
el informe de correo electrónico en cuarentena. En el informe se notificará al usuario que los
correos electrónicos fueron bloqueados por GFI MailEssentials y proporciona un vínculo para
iniciar la interfaz de la Cuarentena en un explorador web. El usuario puede revisar y aprobar
spam directamente desde el explorador web.
4.2
Uso del Análisis de la carpeta pública
4.2.1 Revisión de los correos electrónicos de spam
1. Cuando se entregan mensajes de spam en el buzón del usuario (en la bandeja de entrada,
carpeta de Correo no deseado o una carpeta personalizada) indique a los usuarios de correo
electrónico individuales que revisen periódicamente los correos electrónicos de spam.
2. Cuando los correos electrónicos legítimos se identifiquen incorrectamente como spam (falsos
28 | Administración rutinaria
GFI MailEssentials
positivos), consulte la sección Gestión de correo electrónico legítimo más abajo.
3. Cuando los mensajes de spam no se detecten (falsos negativos), consulte la sección Gestión
de correo no deseado más abajo.
4.2.2 Gestión de correo electrónico legítimo
Como con cualquier solución antispam, GFI MailEssentials puede requerir un determinado tiempo
hasta alcanzar las condiciones de filtrado antispam óptimas. En los casos en los que esto no se
haya logrado aún, pueden darse casos en los que el correo electrónico legítimo se identifique
como correo no deseado.
En dichos casos, los usuarios deben agregar los correos electrónicos identificados
incorrectamente como correo no deseado a las carpetas Agregar a la lista blanca y Esto es
correo deseado para „enseñar‟ a GFI MailEssentials que el correo electrónico en cuestión no es
correo no deseado.
Notas importantes
En Microsoft Outlook, al arrastrar y colocar el correo electrónico se mueve el correo electrónico
a la carpeta seleccionada. Para mantener una copia del correo electrónico, mantenga pulsada la
tecla CTRL para copiar el correo electrónico en lugar de moverlo.
Adición de remitentes o boletines a la lista blanca
1. En las carpetas públicas, localice la carpeta pública Carpetas antispam de GFI ► Agregar a
la lista blanca.
2. Arrastre y coloque los correos electrónico o boletines a la carpeta pública Agregar a la lista
blanca.
Adición de listas de discusión a la lista blanca
Las listas de discusión se suelen enviar sin incluir la dirección de correo electrónico del
destinatario en MIME PARA y, por lo tanto, se marcan como correo no deseado. Para recibir estas
listas de discusión, introduzca en la lista blanca las direcciones de correo electrónico de estos
envíos de listas válidos.
1. En las carpetas públicas, localice la carpeta pública Carpetas antispam de GFI ► Deseo esta
lista de discusión.
2. Arrastre y coloque las listas de discusión en la carpeta pública Deseo esta lista de discusión.
Adición de HAM a la base de datos de correo electrónico legítimo
1. En las carpetas públicas, localice la carpeta pública Carpetas antispam de GFI ► Esto es
correo deseado.
2. Arrastre y coloque los correos electrónicos en la carpeta pública Esto es correo deseado.
4.2.3 Gestión de correo no deseado
Aunque GFI MailEssentials empieza a identificar los correos electrónicos no deseados en cuanto
se instala, pueden darse casos en los que el correo no deseado pase sin ser detectado al buzón
de los usuarios. Normalmente esto puede deberse a ajustes de configuración que aún no se han
realizado o a nuevas formas de correo electrónico no deseado a las que GFI MailEssentials
todavía no se ha adaptado. En ambos casos, estas situaciones se resuelven cuando se configura
GFI MailEssentials para capturar dicho correo no deseado.
NOTA: para obtener información sobre cómo resolver los problemas relacionadas con los correos
electrónicos no detectados como correo no deseado, consulte el capítulo Solución de problemas
y asistencia de este manual.
En dichos casos, los usuarios deben agregar esos correos electrónicos a las carpetas Agregar a la
lista de bloques y Esto es correo no deseado para „enseñar‟ a GFI MailEssentials que el correo
electrónico en cuestión es correo no deseado.
GFI MailEssentials
Administración rutinaria | 29
Notas importantes
1. En Microsoft Outlook, al arrastrar y colocar el correo electrónico se mueve el correo
electrónico a la carpeta seleccionada. Para mantener una copia del correo electrónico,
mantenga pulsada la tecla CTRL para copiar el correo electrónico en lugar de moverlo.
2. Consulte la sección Análisis de la carpeta pública de este manual para obtener más
información sobre cómo crear automáticamente las carpetas antispam de GFI.
Adición de remitentes a la lista de bloques
1. En las carpetas públicas, localice la carpeta pública Carpetas antispam de GFI ► Agregar a
lista de bloqueo.
2. Arrastre y coloque los correos electrónicos en la carpeta pública Agregar a lista de bloqueo.
Adición de correo no deseado a la base de datos de correo no deseado
1. En las carpetas públicas, localice la carpeta pública Carpetas antispam de GFI ► Esto es
correo no deseado.
2. Arrastre y coloque el correo electrónico no deseado en la carpeta pública Esto es correo no
deseado.
30 | Administración rutinaria
GFI MailEssentials
5
Configuración del antispam
5.1
Filtros antispam
GFI MailEssentials utiliza distintos filtros de análisis para identificar correo no deseado:
FILTRO
DESCRIPCIÓN
HABILITADO DE MODO
PRE-DETERMINADO
SpamRazer
Motor antispam que determina si un correo electrónico
es no deseado mediante la reputación de correo
electrónico, huellas de mensaje y análisis del
contenido.
Sí
Recolección de
directorios
Detiene el correo electrónico generado
aleatoriamente hacia un servidor, dirigido
principalmente a usuarios no existentes.
No
Phishing
Bloquea los correos electrónicos que contienen
vínculos en el cuerpo del mensaje que apuntan a sitios
conocidos de phishing o palabras clave típicas de
phishing.
Sí
Convenio de remitentes
Detiene el correo electrónico recibido de dominios no
autorizados en los registros de SPF.
No
Lista blanca automática
Las direcciones a las que se envía un correo
electrónico se excluyen automáticamente del bloqueo.
Sí
Lista blanca
Lista personalizada de direcciones de correo
electrónico seguras.
Sí
Lista de bloqueo de
correo
Lista personalizada de dominios o usuarios de correo
electrónico bloqueados.
Sí
Lista de bloqueo IP DNS
Comprueba si el correo electrónico recibido es de los
remitentes incluidos en una lista de DNS pública de
generadores de correo no deseado conocidos.
Sí
Lista de bloqueo URI
DNS
Detiene los correos electrónicos que contienen
vínculos a los dominios incluidos en listas de bloqueo
de correo no deseado URI públicas, como sc.surbl.org.
Sí
Comprobación de
encabezado
Módulo que analiza los campos individuales de un
encabezado consultando los campos de SMTP y MIME.
Sí
Comprobación de
palabra clave
Los mensajes de correo no deseado se identifican por
palabras clave bloqueadas en el título o el cuerpo del
correo electrónico.
No
Nuevos remitentes
Correos electrónicos recibidos de remitentes a los que
nunca se han enviado correos electrónicos antes.
No
Análisis bayesiano
Técnica antispam en la que se utiliza un índice de
probabilidad estadística basado en la instrucción de
los usuarios para identificar correo no deseado.
No
Rechazo transitorio
Identifica el correo electrónico recibido desde los
servidores de correo electrónico no compatibles con
RFC, tales como los utilizados normalmente por los
spammers.
No
SpamRazer
SpamRazer es el principal motor antispam de GFI y se habilita de modo predeterminado en la
instalación. Se publican actualizaciones frecuentes para SpamRazer que mejoran el tiempo de
respuesta a las nuevas tendencias de correo no deseado.
GFI MailEssentials
Configuración del antispam | 31
NOTA: SpamRazer es también el motor antispam que bloquea correo no deseado de NDR. Para
obtener más información sobre GFI MailEssentials y el correo no deseado de NDR, consulte:
http://kbase.gfi.com/showarticle.asp?id=KBID003322
Configuración de SpamRazer
NOTA 1: NO se recomienda deshabilitar SpamRazer.
NOTA 2: GFI MailEssentials 14 descarga las actualizaciones de SpamRazer de:
http://sn92.mailshell.net
1. Seleccione Antispam ► Filtros antispam ► SpamRazer ► Propiedades.
Captura de pantalla 19: propiedades de SpamRazer
2. En la ficha SpamRazer, realice una de las acciones siguientes:
»
Active/desactive la casilla de verificación Habilitar el motor SpamRazer para habilitar o
deshabilitar SpamRazer.
32 | Configuración del antispam
GFI MailEssentials
Captura de pantalla 20: actualizaciones automáticas de SpamRazer
3. En la ficha Actualizaciones, realice una de las acciones siguientes:
»
Active/desactive la casilla de verificación Buscar actualizaciones automáticamente para
hacer que GFI MailEssentials compruebe automáticamente si hay actualizaciones de
SpamRazer y las descargue. Especifique el intervalo de tiempo en minutos en el que desea
que se busquen actualizaciones.
NOTA: se recomienda dejar esta opción habilitada para que SpamRazer sea más eficaz a la
hora de detectar las últimas tendencias de correo no deseado.
»
Active/desactive la casilla de verificación Enviar una notificación por correo electrónico
cuando una actualización se realiza correctamente para que se le informe por correo
electrónico cuando se descarguen nuevas actualizaciones.
»
Active/desactive Enviar una notificación por correo electrónico cuando se produce un
error en una actualización para que se le informe cuando se produzca un error en la
descarga o instalación.
»
Haga clic en Descargar actualizaciones ahora… para descargar las actualizaciones.
NOTA: para descargar actualizaciones mediante un servidor proxy, consulte Actualizaciones
automáticas de este manual.
4. Haga clic en la ficha Acciones u Otros para seleccionar las acciones que se deben realizar al
identificar mensajes como correo no deseado. Para obtener más información, consulte la sección
Acciones para el correo electrónico no deseado: ¿qué hacer con el correo electrónico no
deseado? de este manual. Haga clic en Aceptar para finalizar la configuración.
Phishing (PURBL)
Phishing es un correo electrónico basado en la técnica de ingeniería social destinada a que los
usuarios de correo electrónico divulguen sus datos personales a los generadores de correo no
GFI MailEssentials
Configuración del antispam | 33
deseado. Es probable que un correo electrónico de phishing se cree para parecerse a un correo
electrónico oficial cuyo origen es una empresa acreditada, por ejemplo, un banco. Los correos
electrónicos de phishing contendrán normalmente instrucciones que suelen pedir a usuarios que
vuelvan a confirmar información confidencial como, por ejemplo, datos de banca electrónica o
información de tarjetas de crédito. Los correos electrónicos de phishing suelen incluir un
phishing URI (identificador uniforme de recursos) que se supone que el usuario debe seguir para
introducir una determinada información confidencial en un sitio de phishing. El sitio señalado
por el phishing URI puede ser una réplica de un sitio oficial, pero en realidad está controlado por
quien ha enviado los correos electrónicos de phishing. Cuando el usuario introduce la
información confidencial en el sitio de phishing, los datos se recopilan y se utilizan, por ejemplo,
para retirar dinero de cuentas bancarias.
La función de lista de bloqueo de Phishing (PURBL) detecta correos electrónicos de phishing
comparando los URI presentes en el correo electrónico con una base de datos de URI que se sabe
que se utilizan en ataques de phishing. PURBL también busca palabras clave típicas de phishing
en los URI.
El filtro de Phishing se habilita de modo predeterminado en la instalación.
Configuración de Phishing
NOTA 1: NO se recomienda deshabilitar Phishing.
1. Seleccione Antispam ► Filtros antispam ► Phishing ► Propiedades.
Captura de pantalla 21: palabras clave de Phishing
2. En la ficha Phishing, realice las acciones siguientes:
»
Seleccione/anule la selección de la opción Comprobar si los mensajes de correo
electrónico contienen URI hacia sitios conocidos de phishing para habilitar/deshabilitar
Phishing.
3. En la ficha Palabras clave, realice las acciones siguientes:
34 | Configuración del antispam
GFI MailEssentials
»
Seleccione/anule la selección de la opción Verificar los URI en los mensajes de correo
para detectar palabras clave típicas de phishing para habilitar/deshabilitar las
comprobaciones de palabras clave típicas de phishing.
»
Haga clic en el botón Palabra clave e introduzca las palabras clave en el cuadro de diálogo
Introducir una palabra clave para agregar palabras clave al filtro de Phishing.
»
Seleccione una palabra clave y haga clic en Editar o Quitar para editar o quitar una
palabra clave introducida previamente en el filtro de Phishing.
»
»
Haga clic en Exportar para exportar la lista actual de palabras clave con formato XML.
Haga clic en el botón Importar para importar una lista de palabras clave exportada
previamente a XML.
Captura de pantalla 22: actualizaciones antiphishing automáticas
4. En la ficha Actualizaciones, realice una de las acciones siguientes:
»
Active/desactive la casilla de verificación Buscar actualizaciones automáticamente para
habilitar o deshabilitar la comprobación automática y descarga de actualizaciones
antiphishing.
»
NOTA: se recomienda encarecidamente habilitar esta opción para que las actualizaciones
frecuentes permitan a Phishing ser más eficaz en la detección de los últimos correos
electrónicos de phishing.
»
Active/desactive la casilla de verificación Enviar una notificación por correo electrónico
cuando una actualización se realiza correctamente para que se le informe por correo
electrónico cuando se descarguen nuevas actualizaciones.
GFI MailEssentials
Configuración del antispam | 35
»
Active/desactive Enviar una notificación por correo electrónico cuando se produce un
error en una actualización para que se le informe cuando se produzca un error en la
descarga o instalación.
NOTA: para descargar actualizaciones mediante un servidor proxy, consulte Actualizaciones
automáticas de este manual.
5. Haga clic en la ficha Acciones u Otros para seleccionar las acciones que se deben realizar al
identificar mensajes como correos electrónicos de phishing. Para obtener más información,
consulte la sección Acciones para el correo electrónico no deseado: ¿qué hacer con el correo
electrónico no deseado? de este manual. Haga clic en Aceptar para finalizar la configuración.
Recolección de directorios
Los ataques de recolección de directorios se producen cuando los generadores de correo no
deseado utilizan direcciones de correo electrónico conocidas como plantilla para crear otras
direcciones de correo electrónico dirigidas a los servidores de correo electrónico corporativos o
de ISP. Los generadores de correo no deseado envían correos electrónicos a direcciones de
correo electrónico generadas aleatoriamente y, aunque algunas direcciones de correo
electrónico pueden coincidir con usuarios reales, la mayoría de estos mensajes no son válidos y
por lo tanto saturan el servidor de correo electrónico de la víctima.
GFI MailEssentials detiene estos ataques bloqueando los correos electrónicos dirigidos a usuarios
que no están en el servidor de correo electrónico o Active Directory de las organizaciones.
La recolección de directorios se puede configurar para que se ejecute al recibir el correo
electrónico completo o bien, a nivel de SMTP, es decir, al recibir la IP, el correo electrónico y
los destinatarios de envío. El filtrado a nivel de SMTP finalizará la conexión del correo
electrónico y por lo tanto detendrá la descarga del correo electrónico completo, ahorrando
ancho de banda y procesamiento. En este caso, la conexión se termina inmediatamente y no es
necesario que los correos electrónicos pasen por ningún otro filtro antispam.
Este filtro NO se habilita de modo predeterminado en la instalación de GFI MailEssentials.
Configuración de la recolección de directorios
La recolección de directorios se configura en dos etapas:
Etapa 1: configuración de propiedades de la recolección de directorios
Etapa 2: selección del método de recolección de directorios
Etapa 1: configuración de propiedades de la recolección de directorios
1. Seleccione Antispam ► Filtros antispam ► Recolección de directorios ► Propiedades y
haga clic en la opción Habilitar protección contra recolección de directorios.
36 | Configuración del antispam
GFI MailEssentials
Captura de pantalla 23: función de recolección de directorios
2. Seleccione el método de búsqueda que desea utilizar:
»
Opción Utilizar búsquedas nativas de Active Directory si GFI MailEssentials está instalado
en modo usuario de Active Directory.
NOTA 1: si GFI MailEssentials está instalado en modo usuario de Active Directory en un
DMZ, AD de DMZ no suele incluir todos los usuarios de la red (destinatarios de correo
electrónico). En este caso, realice la recolección de directorios mediante búsquedas LDAP.
NOTA 2: si GFI MailEssentials está detrás de un servidor de seguridad, la función de
recolección de directorios no puede conectar directamente con Active Directory interno
debido a la configuración del servidor de seguridad. Utilice búsquedas LDAP para conectar
con Active Directory interno de su red y asegúrese de habilitar el puerto 389
predeterminado en el servidor de seguridad.
»
Utilizar búsquedas LDAP para configurar los valores LDAP si GFI MailEssentials está
instalado en modo SMTP. Si el servidor LDAP requiere autenticación, desactive la opción
Enlace anónimo e introduzca los detalles de autenticación que utilizará esta función.
NOTA 1: especifique las credenciales de autenticación mediante el formato
Dominio\Usuario (por ejemplo, dominio-maestro\administrador).
NOTA 2: en Active Directory, el servidor LDAP suele ser el controlador de dominio.
3. En la opción Bloquear si los destinatarios no existentes igualan o superan especifique el
número de destinatarios inexistentes que cualifica el correo electrónico como spam. Los correos
electrónicos serán bloqueados por Recolección de directorio si todos los destinatarios de un
correo electrónico no son válidos o si el número de destinatarios no válidos en un correo
electrónico excede el límite especificado.
NOTA: evite los falsos positivos mediante la configuración de un valor razonable en el cuadro de
edición Bloquear si los destinatarios no existentes igualan o superan. Este valor debe tener en
GFI MailEssentials
Configuración del antispam | 37
cuenta los usuarios que envían correos legítimos con direcciones de correo electrónico mal
escritas o con destino a usuarios que ya no trabaja con la empresa. Se recomienda que este valor
sea al menos igual a "2".
4. Haga clic en Probar para comprobar la configuración de Recolección de directorios.
Especifique una dirección de correo electrónico interno y haga clic en Aceptar para comprobar
si pueden hacerse búsquedas en Active Directory. Repita la prueba utilizando una dirección de
correo electrónico que no exista y asegurarse de que falla la búsqueda de Active Directory.
5. Haga clic en la ficha Acciones u Otros para seleccionar las acciones que se deben realizar al
identificar mensajes como correo no deseado. Para obtener información sobre las acciones que
se deben realizar, consulte la sección Acciones para el correo electrónico no deseado: ¿qué
hacer con el correo electrónico no deseado? de este manual.
NOTA: si la recolección de directorios se configura en el nivel de receptor de protocolo SMTP,
sólo estará disponible la opción Registrar instancia en este archivo en la ficha Acciones.
Etapa 2: selección del método de recolección de directorios
1. Navegue a Antispam ► Prioridad de filtros ► Propiedades y haga clic en el nodo Filtrado de
transmisión SMTP.
Captura de pantalla 24: cuadro de diálogo Orden de antispam
2. Haga clic en el botón para cambiar entre:
»
Cambiar a filtrado de correo electrónico completo: el filtrado se realiza cuando se recibe
todo el correo electrónico.
»
Cambiar a filtrado de transmisión SMTP: el filtrado se realiza durante la transmisión SMTP
y comprueba si los destinatarios de corre electrónico existen antes de recibir el cuerpo y la
información adjunta del correo electrónico.
NOTA: si se selecciona esta opción, la recolección de directorios se realizará siempre antes
que otros filtros de correo no deseado.
38 | Configuración del antispam
GFI MailEssentials
3. Haga clic en Aceptar para finalizar la configuración.
Lista de bloqueo de correo
La Lista de bloqueo de correo es una base de datos de dominios y direcciones de correo
electrónico de los que nunca desea recibir correos electrónicos.
Este filtro se habilita de modo predeterminado en la instalación de GFI MailEssentials.
Configuración de Lista de bloqueo de correo
1. Seleccione Antispam ► Filtros antispam ► Lista de bloqueo de correo ► Propiedades.
Captura de pantalla 25: Lista de bloqueo de correo
2. En la ficha Lista de bloqueo de correo, configure las direcciones de correo electrónico y los
dominios que se deben a bloquear.
OPCIÓN
DESCRIPCIÓN
Clasificar correos desde
estos dominios/direcciones
de correo electrónico como
spam
Selecciónela o anule la selección para habilitar o deshabilitar la lista de
bloqueo de correo.
Agregar
Agregue direcciones de correo electrónico, dominios de correo electrónico
o un sufijo de dominio completo a la lista de bloqueo de correo.
1. Escriba la dirección de correo electrónico, el dominio (por ejemplo,
*@spammer.com) o un sufijo de dominio completo (por ejemplo, *@*.tv)
que desee añadir a la lista de bloqueo.
2. Especifique el campo de encabezado de correo electrónico que debe
coincidir con los mensajes de correo que se agregarán la lista de bloqueo.
NOTA: Para obtener más información acerca de la diferencia entre SMTP y
MIME consulte:
http://kbase.gfi.com/showarticle.asp?id=KBID002678
3. (Opcional) También puede añadir una descripción a la entrada, para lo
GFI MailEssentials
Configuración del antispam | 39
OPCIÓN
DESCRIPCIÓN
que debe usar el campo Descripción.
Quitar
Seleccione una entrada de la lista de bloqueo y haga clic en Quitar para
eliminarla.
Importar
Importe una lista de entradas de la lista de bloqueo desde un archivo en
formato .XML.
NOTA: Las listas de entradas se pueden importar desde un archivo en
formato XML con la misma estructura con la que GFI MailEssentials
exportaría la lista de entradas.
Exportar
Exportarla lista de entradas de la lista de bloqueo a un archivo en formato
.XML.
Buscar
Escriba la entrada que desea buscar. Las entradas coincidentes se filtran
en la lista de entradas de la lista de bloqueo.
3. Seleccione la ficha Acciones u Otros para elegir las acciones que se deben realizar sobe el
correo no deseado. Para obtener más información, consulte la sección Acciones para el correo
electrónico no deseado: ¿qué hacer con el correo electrónico no deseado? de este manual.
4. Haga clic en Aceptar para finalizar la configuración.
Lista de bloqueo IP DNS
GFI MailEssentials admite un cierto número de Listas de bloqueo IP DNS. Estas bases de datos de
servidores SMTP muestran los servidores utilizados para el envío de correo no deseado. Hay
diversas Listas de bloqueo IP DNS de terceros disponibles, desde listas fiables que han trazado
claramente procedimientos para incluir o excluir de la Lista de bloqueo IP DNS hasta listas menos
fiables. GFI MailEssentials comprueba la dirección IP que conectó con el servidor SMTP
perimetral con la lista de bloqueo IP DNS.
GFI MailEssentials registra todas las direcciones IP comprobadas en una base de datos interna y
no realizará ninguna otra comprobación con la Lista de bloqueo IP DNS para las mismas IP. Las
direcciones IP se mantienen en la base de datos durante 4 días o hasta que se reinicie el servicio
del Protocolo simple de transferencia de correo (SMTP).
Este filtro se habilita de modo predeterminado en la instalación de GFI MailEssentials.
Notas importantes
1. El servidor DNS debe configurarse correctamente para activar esta función. En caso contrario,
se producirán esperas y el tráfico de correo electrónico se ralentizará. Consulte
http://kbase.gfi.com/showarticle.asp?id=KBID001770 para obtener más información.
2. La consulta de una Lista de bloqueo IP DNS puede ser lenta (según la conexión), así que el
correo electrónico se puede ralentizar un poco, especialmente si se consultan varias Listas de
bloqueo IP DNS.
3. Asegúrese de que todos los servidores SMTP perimetrales se especifican en el cuadro de
diálogo de los servidores SMTP perimetrales para ser excluidos del filtrado de la lista de bloqueo
IP DNS. Para obtener más información, consulte Configuración del servidor SMTP.
40 | Configuración del antispam
GFI MailEssentials
Configuración de Lista de bloqueo IP DNS
1. Seleccione Antispam ► Filtros antispam ► Lista de bloqueo IP DNS ► Propiedades.
2. Active la casilla de verificación Comprobar si el servidor de correo saliente se encuentra en
una de las siguientes Listas de bloqueo IP DNS:.
3. Seleccione las Lista de bloqueo IP DNS adecuadas con las que comparar el correo electrónico
entrante y haga clic en el botón Probar para comprobar si las listas de bloques seleccionadas
están disponibles.
Captura de pantalla 26: adición de más Listas de bloqueo IP DNS
4. Si es necesario, agregue más Listas de bloqueo IP DNS a las que ya aparecen; para ello, haga
clic en el botón Agregar e introduzca el dominio que contiene la Lista de bloqueo IP DNS.
NOTA: el orden de consulta de una lista de bloques de DNS habilitada se puede cambiar
seleccionando la lista y haciendo clic en los botones Subir o Bajar.
5. Seleccione Bloquear correos electrónicos enviados desde direcciones IP dinámicas según la
lista de SORBS.net para que GFI MailEssentials detecte el correo no deseado enviado desde
botnet/zombies; para ello, compara la IP de la conexión entrante con direcciones IP de
Botnet/Zombie conocidas de la base de datos de Sorbs.net.
6. Haga clic en Aplicar para guardar la configuración.
7. Haga clic en la ficha Acciones u Otros para seleccionar las acciones que se deben realizar al
identificar mensajes como correo no deseado. Para obtener información sobre las acciones que
se deben realizar, consulte la sección Acciones para el correo electrónico no deseado: ¿qué
hacer con el correo electrónico no deseado? de este manual.
8. Haga clic en Aceptar para finalizar la configuración.
Lista de bloqueo URI DNS
Un identificador universal de recursos (URI) es un medio estándar de tratar recursos en la Web.
Los URI comunes, como localizadores de recursos uniformes (URL) y Nombres de recursos
uniformes (URN), se utilizan para identificar el destino de los vínculos de hipertexto así como los
orígenes de imágenes, información y otros objetos de una página Web. Los URL se suelen utilizar
en sitios Web, pero también se pueden incluir como parte del cuerpo de un correo electrónico.
Listas de bloqueo URI DNS difieren de la mayoría de RBL en que se utilizan para detectar correo
no deseado según los URI del cuerpo del mensaje. A diferencia de la mayoría de RBL, Listas de
bloqueo URI DNS no se utilizan para bloquear remitentes de correo no deseado. En su lugar,
habilitan el bloqueo de los mensajes que tienen hosts de correo no deseado (por ejemplo,
servidores Web, dominios, sitios Web) mencionados en los cuerpos de los mensajes.
Este filtro se habilita de modo predeterminado en la instalación de GFI MailEssentials.
GFI MailEssentials
Configuración del antispam | 41
Configuración de la Listas de bloqueo URI DNS
Captura de pantalla 27: propiedades de la Lista de bloqueo URI DNS
1. Seleccione Antispam ► Filtros antispam ► Lista de bloqueo URI DNS ► Propiedades.
2. En la ficha Lista de bloqueo URI DNS:
»
Seleccione/anule la selección de la opción Comprobar si los mensajes de correo contienen
URI con dominios que se encuentran en estas listas de bloques: para habilitar/deshabilitar
esta función.
»
En la lista disponible, seleccione las listas de bloques utilizadas como referencia al
comprobar los mensajes con la función de Lista de bloqueo URI DNS.
»
Haga clic en el botón Agregar para agregar más Listas de bloqueo URI DNS.
3. Pruebe la conexión haciendo clic en el botón Probar y haga clic en Aplicar para guardar la
configuración.
NOTA 1: especifique el nombre completo del dominio (por ejemplo, URIBL.com) que contiene la
lista de bloques.
NOTA 2: Deshabilite las demás listas de Lista de bloqueo URI DNS cuando habilite multi.surbl.org
ya que esto puede aumentar tiempo de procesamiento del correo electrónico.
4. Haga clic en la ficha Acciones u Otros para seleccionar las acciones que se deben realizar al
identificar mensajes como correo no deseado. Para obtener información sobre las acciones que
se deben realizar, consulte la sección Acciones para el correo electrónico no deseado: ¿qué
hacer con el correo electrónico no deseado? de este manual.
5. Haga clic en Aceptar para finalizar la configuración.
Convenio de remitentes (SPF)
El filtro de Convenio de remitentes se basa en un esfuerzo de la comunidad, que requiere que
los remitentes publiquen su servidor de correo en un registro de SPF. Este filtro detecta los
42 | Configuración del antispam
GFI MailEssentials
remitentes falsos.
»
Ejemplo: si un correo electrónico se envía de xyz@empresaABC.com, empresaABC.com
debe publicar un registro de SPF para que Convenio de remitentes pueda determinar si el
correo electrónico realmente se envió desde la red de empresaABC.com o es falso. Si
empresaABC.com no publica un registro de SPF, el resultado del Convenio de remitentes
será „desconocido‟.
Para obtener más información sobre Convenio de remitentes y cómo funciona, visite el sitio Web
de Sender Policy Framework en: http://www.openspf.org.
El filtro de Convenio de remitentes NO está habilitado de modo predeterminado y se debe
habilitar sólo en caso de que piense que la amenaza de remitentes falsos es alta.
GFI MailEssentials no establece como requisito publicar ningún registro de SPF. Para publicar los
registros de SPF, utilice el asistente de SPF que encontrará en:
http://www.openspf.org/wizard.html.
Requisitos previos
Antes de habilitar el filtro de Convenio de remitentes en una instalación de servidor sin
puerta de enlace:
1. Haga clic con el botón secundario del ratón en Antispam ► Configuración Antispam ►
Propiedades y seleccione la ficha Servidores SMTP perimetrales.
2. Haga clic en el botón Detección automática en la opción de configuración de SMTP
perimetral para realizar una búsqueda DNS MX y para definir automáticamente la dirección
IP del servidor SMTP perimetral.
Configuración de Convenio de remitentes
1. Seleccione Antispam ► Filtros antispam ► Convenio de remitentes ► Propiedades.
Captura de pantalla 28: configuración del nivel del bloque de Convenio de remitentes
GFI MailEssentials
Configuración del antispam | 43
2. Defina la sensibilidad de la prueba de Convenio de remitentes mediante el control deslizante
y haga clic en Aplicar. Elija entre cuatro niveles:
»
»
Nunca: no bloquear ningún mensaje. Se omiten las pruebas de Convenio de remitentes.
»
Medio: bloquear los mensajes que parecen tener un remitente falso. Esta opción trata
todos los mensajes que parecen tener un remitente falso como correo no deseado.
Bajo: bloquear sólo los mensajes que se determina que tienen un remitente falso. Esta
opción trata cualquier mensaje con remitentes falsos como correo no deseado.
NOTA: éste es el valor predeterminado y recomendado.
»
Alto: bloquear todos los mensajes que no se demuestre que provienen de un remitente.
Esta opción trata todo el correo electrónico como correo no deseado, a menos que se
pueda probar que el remitente no es falso.
NOTA: puesto que la mayoría de servidores de correo aún no tienen ningún registro de SPF,
no se recomienda esta opción.
3. Pruebe la configuración/servicios DNS, haciendo clic en Probar.
Captura de pantalla 29: configuración de excepciones de Convenio de remitentes
4. Seleccione la ficha Excepciones para configurar las direcciones IP y los destinatarios que
desea excluir de las comprobaciones de Convenio de remitentes:
»
Lista de excepciones de IP: las entradas de esta lista superan automáticamente las
comprobaciones de Convenio de remitentes. Seleccione Agregar para agregar una nueva
dirección IP, o bien seleccione las entradas de la lista y haga clic botón Quitar para
quitarlas. Para deshabilitar la lista de excepciones de IP, desactive la casilla de
verificación Lista de excepciones de IP.
NOTA: Si se agregan direcciones IP a la lista de excepción de IP, también se puede agregar
un intervalo de direcciones IP utilizando la notación CIDR.
44 | Configuración del antispam
GFI MailEssentials
»
»
Lista de excepciones de correos electrónicos: esta opción garantiza que ciertos
remitentes o destinatarios de correo electrónico se excluyen de la comprobación SPF,
aunque los mensajes se rechacen. Las direcciones de correo electrónico se pueden
especificar de cualquiera de las tres formas siguientes:
•
parte local: „abuso‟ (coincide con „abuso@abc.com‟, „abuso@xyz.com‟, etc.)
•
dominio: „@abc.com‟ (coincide con „juan@abc.com‟, „isabel@abc.com‟, etc.)
•
completa: „pedro@abc.com‟ (sólo coincide „pedro@abc.com‟)
Lista blanca global de SPF de Trusted Forwarder: Esta lista blanca (www.trustedforwarder.org) proporciona una lista blanca global para los usuarios de SPF. Es una forma
de permitir el correo electrónico legítimo que se envía a través de reenviadores conocidos
de correo electrónico de confianza.
NOTA: de modo predeterminado, esta configuración está habilitada. Se recomienda
encarecidamente dejar esta opción siempre habilitada.
5. Haga clic en la ficha Acciones u Otros para seleccionar las acciones que se deben realizar al
identificar mensajes como correos electrónicos de phishing. Para obtener más información,
consulte la sección Acciones para el correo electrónico no deseado: ¿qué hacer con el correo
electrónico no deseado? de este manual.
6. Haga clic en Aceptar para finalizar la configuración.
Rechazo transitorio
El filtro de rechazo transitorio bloquea temporalmente los correos electrónicos entrantes
recibidos de remitentes desconocidos y envía un mensaje de reintento. Un servidor SMTP
compatible con RFC intentará volver a enviar un correo electrónico si se recibe un mensaje de
reintento, mientras que los servidores de spam suelen ignorar los mensajes de error. Si se recibe
de nuevo un mensaje después de un período predefinido, el rechazo transitorio:
»
Guardará la información del remitente en una base de datos de modo que cuando el
remitente envíe otro correo electrónico no sea agregado al rechazado transitorio.
»
Recibirá el correo electrónico y continuará con el análisis antispam
El rechazo transitorio no está habilitado de forma predeterminada.
Notas importantes
1. Para habilitar el rechazo transitorio, GFI MailEssentials debe estar instalado en el servidor
SMTP perimetral. Para obtener más información, consulte
http://kbase.gfi.com/showarticle.asp?id=KBID003796.
2. El rechazo transitorio contiene las listas de exclusión para que las direcciones de correo
electrónico, dominios y direcciones IP específicos no sean sometidas al rechazo transitorio. Las
exclusiones deben ser configuradas cuando:
»
Los correos electrónicos procedentes de determinadas direcciones de correo electrónico,
dominios o direcciones IP no puedan retrasarse
»
»
Los correos electrónicos dirigidos a un usuario local en particular no puedan retrasarse
El servidor de un remitente legítimo no vuelva a enviar un correo electrónico rechazado
Configuración del rechazo transitorio
1. Seleccione Antispam ► Filtros antispam ► Rechazo transitorio ► Propiedades.
GFI MailEssentials
Configuración del antispam | 45
Captura de pantalla 30: rechazo transitorio
2. En la ficha General, seleccione o anule la selección Habilitar rechazo transitorio para
habilitar o deshabilitar el rechazo transitorio.
46 | Configuración del antispam
GFI MailEssentials
Captura de pantalla 31: exclusiones de correos electrónicos
3. Seleccione la ficha Exclusiones de correos electrónicos para especificar las direcciones de
correo electrónico o dominios que no desea que sean objeto del rechazo transitorio y haga clic
en Agregar....
Captura de pantalla 32: agregar exclusiones de correos electrónicos
4. En el cuadro de diálogo Introduzca la dirección de correo electrónico/dominio, especifique:
»
»
la dirección de correo electrónico completa o
»
un sufijo de dominio completo (por ejemplo: *@*.mil o *@*.edu)
los mensajes de correo electrónico de todo un dominio (por ejemplo:
*@dominiodeconfianza.com) o
GFI MailEssentials
Configuración del antispam | 47
Especifique también si la exclusión se aplica a los remitentes o a los destinatarios locales.
Ejemplo 1: no incluir en el rechazo transitorio los correos electrónicos si el destinatario es
administrador@midominio.com para que cualquier mensaje enviado a esa dirección nunca
se retrase.
Ejemplo 2: no incluir en el rechazo transitorio los correos electrónicos si el dominio del
remitente es dominiodeconfianza.com (*@dominiodeconfianza.com) para que los mensajes
recibidos de ese dominio nunca se retrasen.
Haga clic en Aceptar para agregar la exclusión.
5. Para excluir las direcciones de correo electrónico y los dominios de la lista blanca y la lista
blanca automática del rechazo transitorio y de ser retrasadas, seleccione Excluir direcciones de
correo electrónico y dominios especificados en la lista blanca.
Captura de pantalla 33: exclusiones de direcciones IP
6. Seleccione la ficha Exclusiones IP para especificar las direcciones IP a excluir de ser incluidas
en el rechazo transitorio. Haga clic en Agregar... y especifique una dirección IP que desee
excluir.
7. Para excluir direcciones IP de la lista blanca de ser incluidas en el rechazo transitorio y de ser
retrasadas, seleccione Excluir direcciones IP especificadas en la lista blanca de direcciones IP.
8. Para agregar sucesos del rechazo transitorio en un archivo de registro, vaya a la ficha
Acciones y seleccione Registrar instancia en este archivo.
NOTA: los archivos de registro pueden ser muy grandes. GFI MailEssentials permite la rotación
de los registros, en la que nuevos archivos de registro se crean periódicamente o cuando el
archivo de registro alcanza un tamaño específico. Para permitir la rotación de archivos de
registro vaya a Antispam ► Configuración de antispam. Seleccione la pestaña Archivos de
registro, marque Habilitar la rotación de archivos de registro y especifique la condición de
rotación.
48 | Configuración del antispam
GFI MailEssentials
Comprobación de encabezado
El filtro Comprobación de encabezado analiza el encabezado del correo electrónico para
determinar si el mensaje es spam.
Configuración de la comprobación de encabezado
1. Seleccione Antispam ► Filtros antispam ► Comprobación de encabezado ► Propiedades.
GFI MailEssentials
Configuración del antispam | 49
Captura de pantalla 34: ficha general de la comprobación de encabezado
2. En las fichas General y General, continuación, habilite, deshabilite o configure los
parámetros siguientes:
»
Comprueba si el encabezado del correo electrónico contiene un MIME DE: vacío:
comprueba si el remitente se ha identificado en el campo De:. Si este campo está vacío, el
mensaje se marca como correo no deseado.
»
Comprueba si el encabezado del correo electrónico contiene un MIME DE: malformado:
Comprueba si el campo MIME "De" tiene una notación correcta tal como se define en los
RFC.
»
Número máximo de destinatarios permitidos en el correo electrónico: identifica correos
electrónicos con un gran número de destinatarios y los marca como SPAM.
»
Marca los correos electrónicos con campos SMTP PARA: y MIME PARA: distintos en las
direcciones de correo electrónico como no deseado: comprueba si los campos SMTP PARA:
y MIME PARA: son iguales. El servidor de correo electrónico de los generadores de correo
no deseado siempre tiene que incluir una dirección SMTP PARA:. Sin embargo, la dirección
de correo electrónico MIME PARA: no se suele incluir o es diferente.
NOTA: esta función identifica mucho correo no deseado; no obstante, algunos servidores
de listas tampoco incluyen MIME PARA:. Por lo tanto, se recomienda incluir en la lista
blanca la dirección del remitente de un boletín para utilizar esta función.
»
Comprobar si el correo electrónico contiene sólo imágenes remotas: marca los correos
electrónicos que sólo tienen imágenes remotas y una cantidad mínima de texto como
correo no deseado. Ayuda a identificar „correo electrónico con sólo imágenes‟ no deseado.
»
Verificar si el dominio del remitente es válido: realiza una búsqueda de DNS en el
dominio del campo MIME DE y verifica la validez del dominio.
50 | Configuración del antispam
GFI MailEssentials
NOTA: asegúrese de que el servidor DNS esté configurado correctamente para evitar
esperas y la ralentización del flujo de correo electrónico. Pruebe los servicios/servidor DNS
haciendo clic en el botón Probar.
»
Números máximos permitidos en MIME DE: Identifica la presencia de números en el
campo MIME "De". Los spammers a menudo utilizan herramientas que crean
automáticamente direcciones "reply-to:" únicas mediante el uso de números en la
dirección.
»
Comprobar si el asunto del correo electrónico contiene la primera parte de la dirección
de correo electrónico del destinatario: identifica el correo electrónico no deseado
personalizado, donde los generadores de correo no deseado incluyen con frecuencia la
primera parte de la dirección de correo electrónico del destinatario en el asunto.
NOTA: asegúrese de configurar las direcciones de correo electrónico para las que no se
debe realizar esta comprobación haciendo clic en el botón Excepto… Esto habilita
direcciones de correo electrónico genéricas a las que los clientes contestan; por ejemplo,
los correos electrónicos de ventas@empresa.com con un asunto „Correo electrónico para
ventas‟ no se marcarán como correo no deseado.
»
Comprobar si el correo electrónico contiene direcciones IP codificadas: busca URL en el
encabezado y el cuerpo del mensaje que tengan una IP con codificación hexadecimal/octal
(http://0072389472/hola.com) o una combinación de nombre de usuario/contraseña (por
ejemplo, www.citibank.com@scammer.com).
•
»
Los ejemplos siguientes se marcan como correo no deseado:
-
http://12312
-
www.microsoft.com:hola%01@123123
Comprobar si el correo electrónico contiene imágenes GIF incrustadas: comprueba si el
correo electrónico contiene una o más imágenes GIF incrustadas. Las imágenes GIF
incrustadas se usan a menudo para sortear los filtros de correo no deseado.
IMPORTANTE: puesto que algunos correos electrónicos legítimos contienen imágenes
GIF incrustadas, esta opción es propensa a falsos positivos.
»
Comprobar si el correo electrónico contiene un archivo adjunto de correo no deseado:
comprueba si los archivos adjuntos de correo electrónico tienen propiedades que son
comunes a los archivos adjuntos enviados en el correo electrónico no deseado. Esto ayuda
a mantenerse al corriente de las últimas técnicas usadas por los generadores de correo no
deseado que utilizan los archivos adjuntos para enviar correo no deseado.
GFI MailEssentials
Configuración del antispam | 51
Captura de pantalla 35: detección de idioma
3. En la ficha Idiomas, seleccione la opción Bloquear correos que utilizan estos idiomas
(conjunto de caracteres) para bloquear los correos electrónicos enviados con conjuntos de
caracteres que no son los típicos de los correos electrónicos recibidos (por ejemplo, chino o
vietnamita).
NOTA: esta función no distingue entre idiomas con el mismo conjunto de caracteres (por
ejemplo, italiano y francés).
4. Haga clic en la ficha Acciones u Otros para seleccionar las acciones que se deben realizar al
identificar mensajes como correo no deseado. Para obtener información sobre las acciones que
se deben realizar, consulte la sección Acciones para el correo electrónico no deseado: ¿qué
hacer con el correo electrónico no deseado? de este manual.
5. Haga clic en Aceptar para finalizar la configuración.
Comprobación de palabra clave
La comprobación de palabra clave permite la identificación de mensajes de correo no deseado
según palabras clave incluidas en el correo electrónico recibido.
Este filtro NO está habilitado de modo predeterminado.
Configuración de la comprobación de palabra clave
1. Seleccione Antispam ► Filtros antispam ► Comprobación de palabra clave ► Propiedades.
52 | Configuración del antispam
GFI MailEssentials
Captura de pantalla 36: propiedades de la comprobación de palabra clave antispam
2. Active la casilla de verificación Analizar el cuerpo del correo electrónico para buscar las
siguientes palabras clave o combinaciones de palabras clave: para habilitar esta función.
3. Haga clic en el botón Palabra clave para introducir las palabras clave. Si se introducen varias
palabras, GFI MailEssentials buscará dicha frase.
»
Ejemplo: para „Deporte de baloncesto‟, GFI MailEssentials buscará dicha frase completa.
Sólo esta frase activaría la regla, no las palabras baloncesto O deporte separadas por otras
palabras.
GFI MailEssentials
Configuración del antispam | 53
Captura de pantalla 37: adición de una condición
4. Para agregar operadores lógicos, haga clic en el botón Condición…
NOTA: las condiciones son combinaciones de palabras clave mediante los operandos IF, AND,
AND NOT, OR, OR NOT. El uso de condiciones permite especificar combinaciones de palabras que
deben aparecer en el correo electrónico.
»
Ejemplo: una condición „IF palabra1 AND palabra2‟ comprobará palabra1 y palabra2.
Ambas palabras tendrán que estar presentes en el correo electrónico para activar la regla.
Para agregar una condición, haga clic en el botón Condición…
5. Elija la ficha Asunto y active la casilla de verificación Analizar el cuerpo del correo
electrónico para buscar las siguientes palabras clave o combinaciones de palabras clave
Configure las palabras que se deben buscar en el asunto del mensaje.
»
Para introducir palabras solas o frases sin operadores lógicos, haga clic en el botón Palabra
clave…
»
Para introducir palabras clave combinadas con operadores lógicos, haga clic en el botón
Condición…
»
»
Para editar una entrada, selecciónela y haga clic en Editar….
Para eliminar una entrada, selecciónela y haga clic en Quitar….
6. También puede aplicar la lista de palabras clave del asunto para filtrar los nombres que se
muestran de los remitentes. Los nombres que se muestran de los remitentes que contengan
dichas palabras clave se marcan como spam. Para habilitar esta opción, seleccione Aplicar la
lista de palabras clave para examinar también los nombres que se muestran de los
remitentes.
7. Haga clic en la ficha Acciones u Otros para seleccionar las acciones que se deben realizar al
identificar mensajes como correo no deseado. Para obtener información sobre las acciones que
se deben realizar, consulte la sección Acciones para el correo electrónico no deseado: ¿qué
hacer con el correo electrónico no deseado? de este manual.
8. Haga clic en Aceptar para finalizar la configuración.
54 | Configuración del antispam
GFI MailEssentials
Análisis bayesiano
El filtro bayesiano es una tecnología antispam utilizada en GFI MailEssentials que emplea
técnicas adaptativas basadas en algoritmos de inteligencia artificial, los cuales están diseñados
para soportar la gama más amplia de técnicas de envío de correo no deseado disponibles hoy en
día.
Para obtener más información sobre cómo funciona el filtro bayesiano, cómo se puede configurar
y cómo se puede preparar, consulte el Apéndice: Filtro bayesiano de este manual.
NOTA: el filtro bayesiano antispam está deshabilitado de modo predeterminado.
IMPORTANTE: espere al menos una semana para que el filtro bayesiano alcance su rendimiento
máximo después de habilitarlo. Esto es necesario, puesto que el filtro bayesiano alcanza su
índice de detección más alto cuando se adapta a los patrones de su correo electrónico.
Configuración del filtro bayesiano
La configuración del filtro bayesiano requiere 2 etapas:
Etapa 1: preparación del filtro bayesiano
Etapa 2: habilitación del filtro bayesiano
Etapa 1: preparación del filtro bayesiano
El filtro bayesiano se puede preparar de dos maneras:
1. Automáticamente, con correos electrónicos salientes.
GFI MailEssentials recopila correo electrónico legítimo (HAM) analizando el correo electrónico
saliente. El filtro bayesiano se puede habilitar después de haber recopilado al menos 500 correos
electrónicos salientes (si envía principalmente correo electrónico en inglés) o 1000 correos
salientes (si envía correo electrónico en otros idiomas).
2. Manualmente, con correo electrónico existente.
Al copiar entre 500 y 1000 correos de los elementos enviados a la subcarpeta Esto es correo
deseado de las carpetas públicas Carpetas antispam de GFI, se prepara el filtro bayesiano de la
misma forma que mediante el envío dinámico de correo electrónico saliente.
Etapa 2: habilitación del filtro bayesiano
Una vez preparado el filtro bayesiano, se debe habilitar.
GFI MailEssentials
Configuración del antispam | 55
Captura de pantalla 38: propiedades de análisis bayesiano
1. En la consola de configuración de GFI MailEssentials, seleccione Antispam ► Filtros antispam
► Análisis bayesiano ► Propiedades. En la ficha General, active la casilla de verificación
Habilitar análisis bayesiano.
2. Asegúrese de que está habilitada la opción Aprender automáticamente de los correos
electrónicos salientes. Esto actualiza continuamente la base de datos de correo electrónico
legítimo con los datos de los correos electrónicos salientes.
3. En la ficha Actualizaciones, configure la frecuencia de las actualizaciones de la base de datos
de correo no deseado; para ello, habilite Buscar actualizaciones automáticamente y configure
un intervalo de una hora.
NOTA 1: haga clic en el botón Descargar actualizaciones ahora para descargar inmediatamente
cualquier actualización.
NOTA 2: para obtener más información sobre cómo seleccionar los servidores preferidos y cómo
descargar actualizaciones mediante un servidor proxy, consulte Actualizaciones automáticas de
este manual.
4. Haga clic en la ficha Acciones u Otros para seleccionar las acciones que se deben realizar al
identificar mensajes como correo no deseado. Para obtener información sobre las acciones que
se deben realizar, consulte la sección Acciones para el correo electrónico no deseado: ¿qué
hacer con el correo electrónico no deseado? de este manual.
5. Haga clic en Aceptar para finalizar la configuración.
Lista blanca
La lista blanca contiene listas de criterios que identifican el correo electrónico legítimo. Los
correos electrónicos que cumplan estos criterios no son analizados por los filtros antispam y
siempre se entregan al destinatario. Los correos electrónicos pueden ser agregados a la lista
blanca mediante los siguientes criterios:
56 | Configuración del antispam
GFI MailEssentials
»
Dirección de correo electrónico, dominio de correo electrónico o dirección IP del
remitente
»
Remitentes a quienes se envió un correo electrónico anteriormente (lista blanca
automática)
»
»
Destinatarios (excluye las direcciones de correo electrónico locales de ser filtradas)
Palabras clave en el texto del mensaje o el asunto
Las características lista blanca y lista blanca automática están habilitadas de forma
predeterminada.
Notas importantes
1. El uso de la característica lista blanca automática es muy recomendable, ya que elimina un
alto porcentaje de falsos positivos.
2. En la lista blanca de palabras clave, se recomienda agregar términos que los spammers no
usen y términos relacionados con la naturaleza de la empresa, como por ejemplo, nombres de
los productos. Si se introducen demasiadas palabras clave, aumenta la posibilidad de que los
correos electrónicos se entreguen en los buzones de los usuarios sin que GFI MailEssentials los
filtre.
Configuración de la lista blanca
1. Seleccione Antispam ► Lista blanca ► Propiedades.
Captura de pantalla 39: dominios en la lista blanca
2. En la ficha Lista blanca, configure las direcciones de correo electrónico y los dominios de la
lista blanca. Seleccione o quite la selección Habilitar la lista blanca de correo electrónico para
activar o desactivar la lista blanca. Configure las opciones de la lista blanca siguientes:
GFI MailEssentials
Configuración del antispam | 57
»
Agregar: añadir manualmente direcciones de correo electrónico, dominios de correo
electrónico (por ejemplo, *@soporteempresa.com) o sufijos de dominio completos (por
ejemplo, *@*.edu) a la lista blanca. También debe especificar el campo de encabezado de
correo electrónico que debe coincidir con los mensajes de correo que se agregarán la lista
blanca. También puede añadir una descripción a la entrada, para lo que debe usar el
campo Descripción.
NOTA: Para obtener más información acerca de la diferencia entre SMTP y MIME consulte:
http://kbase.gfi.com/showarticle.asp?id=KBID002678
»
Quitar: seleccione una entrada de la lista blanca y haga clic en Quitar para borrar una
entrada de la lista blanca.
»
Importar: importa una lista de entradas de lista blanca desde un archivo en formato .XML.
NOTA: Las listas de entradas se pueden importar desde un archivo en formato XML con la
misma estructura con la que GFI MailEssentials exportaría la lista de entradas.
»
»
»
Exportar: exporta una lista de entradas de lista blanca a un archivo en formato .XML.
Filter entradas de lista blanca: en esta lista desplegable puede seleccionar filtrar la lista
de entradas usando los siguientes criterios:
•
Mostrar todo: muestra todas las entradas de la línea blanca
•
Mostrar lo que se introdujo manualmente: muestra las entradas que se introdujeron
manualmente
•
Mostrar lo que se introdujo automáticamente: muestra las entradas que introdujo la
característica Lista blanca automática
•
Nº total de entradas por dominio: muestra una lista de los dominios de la lista blanca
y el número de entradas asociadas con cada dominio.
Buscar: teclee una entrada para buscar. Las entradas coincidentes se filtran en la lista de
entradas de la lista blanca.
58 | Configuración del antispam
GFI MailEssentials
Captura de pantalla 40: opciones de Lista blanca automática
5. Seleccione la ficha Lista blanca automática para configurar las siguientes opciones de lista
blanca automática:
»
Rellenar automáticamente la lista blanca automática: si se selecciona esta opción, las
direcciones de correo electrónico de destino de correos electrónicos salientes se agregan
automáticamente a la lista blanca.
»
Máximo de entradas permitidas en la lista blanca automática: especifique el número de
entradas que se permiten en la característica Lista blanca. Cuando se supera el límite
especificado, las entradas nuevas sustituyen a las más antiguas y menos usadas.
NOTA: Si es especifica un valor superior al valor predeterminado, 30.000, el rendimiento
de GFI MailEssentials puede verse afectado negativamente.
»
Habilitar la lista blanca automática de correo electrónico: si se selecciona esta opción,
los remitentes de los correos electrónicos entrantes se buscan en la lista blanca
automática. Si el remitente está en la lista, el correo electrónico se reenvía directamente
al buzón de entrada del destinatario.
NOTA: las entradas de lista blanca automática se pueden ver en la ficha Lista blanca
seleccionando la opción Mostrar lo que se introdujo automáticamente en la lista desplegable
Filtrar entradas de lista blanca.
GFI MailEssentials
Configuración del antispam | 59
Captura de pantalla 41: palabras clave en la lista blanca
6. Seleccione las fichas Lista blanca de palabras clave (asunto) o Lista blanca de palabras
clave (cuerpo) para especificar las palabras clave que marcan los correos electrónicos como
HAM (correo electrónico válido) y permiten automáticamente que el correo electrónico salte
todos los filtros antispam. Para especificar las nuevas palabras clave, haga clic en el botón
Agregar o utilice los botones Quitar, Editar, Importar y Exportar para modificar palabras clave
existentes.
60 | Configuración del antispam
GFI MailEssentials
Captura de pantalla 42: direcciones IP en la lista blanca
7. Seleccione la ficha Lista blanca de IP para permitir los correos electrónicos recibidos desde
determinadas direcciones IP. Seleccione Habilitar lista blanca IP para utilizar esta
característica. Haga clic en Agregar para especificar una única dirección IP, subred o máscara
para que no pasen las comprobaciones de spam.
NOTA: Si se agregan direcciones IP a la lista blanca de IP, también se puede agregar un intervalo
de direcciones IP utilizando la notación CIDR.
8. Haga clic en la ficha Acciones para habilitar/deshabilitar el registro de casos de lista blanca
en un archivo. Haga clic en Examinar para especificar una carpeta en la que guardar los
registros.
9. Haga clic en Aceptar para finalizar la configuración.
Filtro Nuevos remitentes
El filtro Nuevos remitentes permite a GFI MailEssentials identificar automáticamente los correos
electrónicos enviados de remitentes a los que nunca se ha enviado antes un correo electrónico.
Dichos remitentes se identifican consultando los datos recopilados en la lista blanca.
Sólo los correos electrónicos en los cuales no se haya detectado correo no deseado y cuyos
remitentes no estén presentes en ninguna lista blanca se entregan en la carpeta Nuevos
remitentes.
Puesto que dichos correos electrónicos también podrían provenir de usuarios legítimos, se
recopilan en una carpeta dedicada. De esta forma, estos correos electrónicos se pueden
identificar fácilmente. Posteriormente, se pueden revisar estos correos electrónicos y agregar
cualquier correo no deseado no detectado a la Lista de bloques de correo electrónico.
GFI MailEssentials
Configuración del antispam | 61
Este filtro NO está habilitado de modo predeterminado.
Notas importantes
1. Habilite al menos una de las listas blancas disponibles para utilizar la función Nuevos
remitentes. Si no hay ninguna función de lista blanca (y ningún otro filtro detecta correo no
deseado), los mensajes recibidos se enviarán a la Bandeja de entrada del destinatario. SÓLO los
correos electrónicos en los cuales no se haya detectado correo no deseado y cuyos remitentes no
estén presentes en la lista blanca se entregan en la carpeta Nuevos remitentes.
Configuración del filtro Nuevos remitentes
1. Seleccione Antispam ► Nuevos remitentes ► Propiedades.
Captura de pantalla 43: propiedades de nuevos remitentes
2. En la ficha Propiedades de nuevos remitentes, active la casilla de verificación Habilitar
nuevos remitentes para habilitar la comprobación de nuevos remitentes en todos los mensajes
entrantes y haga clic en el botón Aplicar.
62 | Configuración del antispam
GFI MailEssentials
Captura de pantalla 44: configuración de excepciones de nuevos remitentes
3. Seleccione la ficha Excepciones y active la casilla de verificación Lista de excepción MIME
PARA: para configurar destinatarios locales cuyos correos electrónicos se excluyen de la
comprobación de nuevos remitentes.
4. Haga clic en el botón Agregar… e introduzca la dirección de correo electrónico del remitente.
»
Ejemplo: administrador@dominio-maestro.com.
Repita este proceso para cada dirección que desee agregar y haga clic en el botón Aplicar para
guardar.
NOTA: para deshabilitar temporalmente la lista de excepciones, en lugar de suprimir todas las
entradas de dirección realizadas, desactive la casilla de verificación Lista de excepción MIME
PARA:.
5. Haga clic en la ficha Acciones para seleccionar las acciones que se deben realizar al
identificar mensajes como correo no deseado. Para obtener información sobre las acciones que
se deben realizar, consulte la sección Acciones para el correo electrónico no deseado: ¿qué
hacer con el correo electrónico no deseado? de este manual.
6. Haga clic en Aceptar para finalizar la configuración.
Ordenación de los filtros antispam por prioridad
En GFI MailEssentials también se puede personalizar el orden en el que se aplican las
verificaciones de antispam a los mensajes entrantes.
NOTA: se puede personalizar el orden de todos los filtros disponibles excepto el filtro Nuevos
remitentes, que siempre se configura automáticamente con la prioridad más baja. Esto se debe
a su dependencia de los resultados de las comprobaciones de lista blanca y de los demás filtros
antispam.
GFI MailEssentials
Configuración del antispam | 63
Captura de pantalla 45: asignación de prioridades de filtros
1. Haga clic con el botón secundario del ratón en el nodo Antispam ► Prioridad de filtros y
seleccione Propiedades.
2. Seleccione un filtro y haga clic en el botón
o haga clic en el botón
(arriba) para asignarle una prioridad más alta
(abajo) para asignarle una prioridad más baja.
NOTA: haga clic en el botón Configuración predeterminada para restaurar el orden de filtros
predeterminado.
3. Haga clic en el botón Aceptar para finalizar la configuración. Los cambios surten efecto
inmediatamente.
5.2
Acciones para el correo electrónico no deseado: ¿qué hacer con el correo
electrónico no deseado?
Las fichas Acciones y Otros de los cuadros de diálogo de filtro antispam definen qué se debe
hacer con los correos electrónicos marcados como correo no deseado. Se pueden definir distintas
acciones para cada uno de los filtros de correo no deseado.
»
Ejemplo: suprimir los correos electrónicos marcados por el filtro de correo no deseado de
SpamRazer, pero no suprimir los correos electrónicos marcados como correo no deseado
por el filtro de comprobación de palabra clave.
64 | Configuración del antispam
GFI MailEssentials
Configuración de acciones para el correo no deseado
Captura de pantalla 46: configuración de la acción que se debe realizar
1. En la ficha Acciones, seleccione una opción que defina qué acción se debe realizar sobre los
correos electrónicos marcados como correo no deseado:
»
Suprimir el correo electrónico: suprima un correo electrónico que esté bloqueado por un
filtro de correo no deseado específico. Se deshabilitan otras acciones para el correo no
deseado si se suprime el correo electrónico.
»
Cuarentena de correo electrónico: los correos electrónicos detectados como spam se
guardarán en Quarantine Store. Otras acciones de spam son deshabilitadas si el correo
electrónico se pone en cuarentena. Para obtener más información, consulte el capítulo
Uso de la Cuarentena.
»
Entregar correo electrónico en buzón: seleccione la carpeta en la que desea que se
entregue el correo electrónico:
•
En la bandeja de entrada: utilice esta opción para enrutar el correo no deseado a la
Bandeja de entrada del usuario.
•
En la carpeta de correo electrónico no deseado de Exchange: utilice esta opción
para enrutar todo el correo no deseado a la carpeta de correo no deseado
predeterminada del usuario.
•
En una subcarpeta del buzón de Exchange: utilice esta opción para enrutar todo el
correo no deseado a una carpeta específica del buzón del usuario. Haga clic en
Configurar para abrir el cuadro de diálogo Mover a carpeta de Exchange e introduzca
la carpeta a la que desea mover el correo electrónico no deseado.
-
Ejemplo 1: escriba Correo no deseado potencial para que se cree una carpeta
personalizada en el mismo nivel de la carpeta de la Bandeja de entrada.
GFI MailEssentials
Configuración del antispam | 65
-
Ejemplo 2: escriba Bandeja de entrada\Correo no deseado potencial para que se
cree una carpeta personalizada en la carpeta de la Bandeja de entrada.
NOTA 1: esta opción requiere que:
-
GFI MailEssentials esté instalado en el equipo de Microsoft Exchange Server. Si GFI
MailEssentials no está instalado en el equipo de Microsoft Exchange Server,
consulte el capítulo Traspaso de correo electrónico no deseado a carpetas del
buzón del usuario de este manual.
-
Esté habilitado el modo Active Directory.
-
Esté presente Microsoft Exchange Server 2003 o Microsoft Exchange Server 2007
con la función de servidor de buzones.
NOTA 2: En Microsoft Exchange 2010 esta opción debe activarla un usuario dedicado.
En el cuadro de diálogo Acciones, haga clic en Configurar y, a continuación, en
Especificar cuenta de usuario para especificar el usuario dedicado. En el cuadro de
diálogo de configuración Mover a Exchange, seleccione una de las opciones siguientes:
-
Mover spam a través de un usuario creado automáticamente: seleccione esta
opción para que GFI MailEssentials cree automáticamente un usuario con los
derechos necesarios.
-
Mover spam a través de la siguiente cuenta de usuario: seleccione esta opción
para utilizar un usuario creado manualmente. Especifique las credenciales
(dominio\nombre de usuario y contraseña) de un usuario dedicado y haga clic en el
botón Establecer derechos de acceso para asignar los derechos necesarios al
usuario.
NOTA: Las credenciales del usuario especificadas manualmente deben ser únicamente
para esta función. NO deben modificarse el nombre de usuario, la contraseña u otros
datos en Microsoft Exchange ni en Active Directory, o la función Mover a carpeta de
Exchange no funcionará.
»
Enviar a dirección de correo electrónico: envíe el correo electrónico etiquetado como
correo no deseado a una dirección de correo electrónico específica.
•
»
Ejemplo: una dirección de correo electrónico de una carpeta pública. De esta forma,
se puede asignar a alguien la comprobación periódica del correo electrónico marcado
como no deseado y la identificación del correo electrónico que se pueda haber
marcado incorrectamente como no deseado.
Guardar en carpeta especificada del disco: guarda el correo electrónico detectado como
correo no deseado en la ruta especificada.
•
Ejemplo: „C:\Correo no deseado\‟.
El nombre de archivo de cada correo electrónico tiene el siguiente formato:
[Sender_recipient_subject_number_.eml] (por ejemplo:
C:\CorreoNoDeseado\jaime@comp.com_roberto@comp.com_OfertasCorreo_1_.eml)
»
Etiquetar el correo electrónico con texto específico: seleccione esta opción para agregar
una etiqueta al asunto del correo electrónico. Haga clic en Configurar para modificar las
opciones de etiquetado. En el cuadro de diálogo Etiquetar correo electrónico, introduzca
el texto que se utilizará como etiqueta y especifique dónde se colocará la misma:
•
Anteponer al asunto: para insertar la etiqueta especificada al principio (es decir,
como prefijo) del texto del asunto del correo electrónico.
-
•
Ejemplo: „[SPAM]Correo Web gratuito‟.
Adjuntar al asunto: para insertar la etiqueta especificada al final (es decir, como
sufijo) del texto del asunto del correo electrónico.
-
Ejemplo: „Correo Web gratuito[SPAM]‟.
66 | Configuración del antispam
GFI MailEssentials
•
Agregar una etiqueta en un encabezado X…: para agregar la etiqueta especificada
como nuevo encabezado X al correo electrónico. En este caso, el encabezado X tendrá
el formato siguiente:
X-GFIME-SPAM: [TEXTO DE LA ETIQUETA]
X-GFIME-SPAM-REASON: [MOTIVO]
-
Ejemplo:
X-GFIME-SPAM: [Esto es SPAM]
X-GFIME-SPAM-REASON: [Error de comprobación de Lista de bloqueo
IP DNS: enviado desde un dominio bloqueado]
»
Agregar el motivo del bloqueo al asunto del correo electrónico: si esta opción está
habilitada, el nombre del filtro que haya bloqueado el correo electrónico y el motivo del
bloqueo se adjuntan al asunto del correo electrónico bloqueado.
Otras opciones
Captura de pantalla 47: ficha de otras acciones
Seleccione la ficha Otros para especificar un conjunto de acciones opcionales:
»
Registrar instancia en este archivo: registre la instancia del correo electrónico no
deseado en un archivo de registro de su elección.
NOTA: los archivos de registro pueden ser muy grandes. GFI MailEssentials permite la
rotación de los registros, en la que nuevos archivos de registro se crean periódicamente o
cuando el archivo de registro alcanza un tamaño específico. Para permitir la rotación de
archivos de registro vaya a Antispam ► Configuración de antispam. Seleccione la ficha
Registros antispam y marque Habilitar la rotación de archivos de registro. Especifique la
condición de rotación en base al tiempo o al tamaño del archivo.
NOTA: cuando la instalación de GFI MailEssentials es una actualización de la versión 14 o
GFI MailEssentials
Configuración del antispam | 67
anterior que utilizaba la acción Informe de no entrega (NDR) falso, la opción de crear un NDR
falsos se mantiene. Esta característica no está incluida en GFI MailEssentials 2010, ya que puede
ser una amenaza para el sistema de flujo de correo. Para obtener más información sobre el
envío de NDR falsos, consulte:
http://kbase.gfi.com/showarticle.asp?id=KBID002898
Acciones antispam globales
Mucho correo no deseado se envía a direcciones de correo electrónico que ya no existen.
Normalmente, estos correos electrónicos simplemente se suprimen; sin embargo, a efectos de
solución de problemas y evaluación, puede que desee mover estos correos electrónicos a una
carpeta o reenviarlos a una dirección de correo electrónico concreta.
NOTA: esta sección se aplica sólo a instalaciones de Microsoft Exchange Server que tengan
habilitada la función Reenviar a carpeta de correo no deseado del usuario. En otros
servidores, la ficha de acciones antispam globales no aparecerá.
Configuración de acciones antispam globales
1. Haga clic con el botón secundario del ratón en el nodo Antispam ► Configuración Antispam y
seleccione Propiedades.
Captura de pantalla 48:acciones globales
2. Seleccione la ficha Acciones globales y elija si desea:
»
»
»
Suprimir el correo electrónico
Reenviarlo a una dirección de correo electrónico
Moverlo a una carpeta especificada
3. Seleccione Registrar instancia en este archivo para registrar correo no deseado en un archivo
de registro.
68 | Configuración del antispam
GFI MailEssentials
5.3
Configuración de la Cuarentena
La funcionalidad de la Cuarentena de GFI MailEssentials ofrece un almacén central donde todos
los correos entrantes detectados como spam se conserven durante un determinado número de
días. Esto asegura que los usuarios no reciben spam en sus buzones de correo y reduce el
procesamiento del correo electrónico en el servidor.
Tanto los administradores como los usuarios de correo pueden revisar los mensajes de correo
electrónico en cuarentena a desde la interfaz de la cuarentena con un explorador web. GFI
MailEssentials también puede enviar informes de correo electrónico regular a los usuarios de
correo para que revisen sus mensajes bloqueados.
Notas importantes
1. Modifique la acción de los filtros de spam que desea poner en cuarentena como Correo
electrónico de cuarentena. Para obtener más información, consulte Acciones para el correo
electrónico no deseado: ¿qué hacer con el correo electrónico no deseado?.
2. GFI MailEssentials Quarantine Store requiere de espacio en disco para conservar los mensajes
de spam de la organización durante un número de días. La cantidad de espacio en disco
necesario depende de:
»
»
la cantidad de spam recibido
cuánto tiempo se conserva el spam en Quarantine Store.
Como promedio, 100.000 correos electrónicos de spam de 5 KB cada uno, requerirán de
aproximadamente 600 MB de espacio en disco para almacenar el correo electrónico y sus
metadatos.
3. Si el espacio libre en el disco donde se guarda Quarantine Store es de 512 MB o menos, GFI
MailEssentials detiene la cuarentena del spam. El spam será etiquetado y entregado a los
buzones de los destinatarios hasta que aumenta el espacio libre en disco a más de 512 MB. Esto
asegura que el disco no se quede sin espacio.
4. La función de Cuarentena de GFI MailEssentials requiere el servicio Microsoft IIS WWW.
5.3.1 Configuración de la Cuarentena
1. Inicie la consola de configuración de GFI MailEssentials haciendo clic en Inicio ► Programas
► GFI MailEssentials ► Configuración de GFI MailEssentials.
2. Haga clic con el botón secundario en Antispam ► Cuarentena ► Configuración de la
Cuarentena y haga clic en Propiedades.
GFI MailEssentials
Configuración del antispam | 69
Captura de pantalla 49: configuración de la Cuarentena
3. En la ficha General configure:
»
Ubicación de Quarantine Store: haga clic en Examinar para especificar la ruta donde se
guardará Quarantine Store. La ruta predeterminada es <Ruta de la carpeta de la
instalación de GFI MailEssentials>\Quarantine\.
IMPORTANTE: asegúrese de que la partición de disco donde se guarda Quarantine Store
dispone de suficiente espacio en disco. Los mensajes de spam no serán puestos en
cuarentena si el espacio libre en disco es inferior a 512 MB. Cuando el espacio disponible
se reduzca a 512 MB, se detendrá la operación de cuarentena y el correo no deseado se
etiquetará y enviará a los buzones de los destinatarios hasta que la capacidad aumente por
encima de 512 MB.
»
Período de retención del correo en cuarentena: especifique el número de días que se
retendrá el spam en cuarentena Quarantine Store.
70 | Configuración del antispam
GFI MailEssentials
Captura de pantalla 50: configuración del usuario
4. Los informes de cuarentena del usuario son mensajes periódicos que se envían a los usuarios
de correo electrónico y que contienen una lista de correos electrónicos bloqueados. Los usuarios
pueden revisar esta lista para comprobar y aprobar los mensajes legítimos que fueron
bloqueados. Para habilitar los informes de correo electrónico, seleccione la ficha Configuración
de usuario y seleccione Habilitar los informes de cuarentena del usuario.
Captura de pantalla 51: programación del correo electrónico de cuarentena
5. Haga clic en Establecer la programación del correo... para especificar los días de la semana
y la hora para enviar el informe de correo electrónico en cuarentena. Haga clic en OK para
aplicar la programación.
GFI MailEssentials
Configuración del antispam | 71
Captura de pantalla 52: selección de los usuarios que recibirás los informes de correo electrónico en cuarentena
6. Al habilitar los informes de correo electrónico en cuarentena, vaya a la ficha Usuarios y
especifique los usuarios que recibirán los informes de cuarentena. Seleccione:
»
Sólo los usuarios listados abajo: sólo los usuarios especificados en la lista recibirán los
informes de correo electrónico en cuarentena.
»
Todos los usuarios excepto los listados abajo: todos los usuarios de correo electrónico
recibirá los informes de correo electrónico en cuarentena excepto los usuarios
especificados en la lista.
7. Dependiendo de la selección realizada en el paso 7, especifique las direcciones de correo
electrónico que se agregarán a la lista. Haga clic en:
»
»
»
»
Agregar: escriba manualmente la dirección de correo electrónico que se agregará a la lista
Quitar: seleccione los usuarios a eliminar de la lista y haga clic en Quitar
Importar : importa una lista de direcciones de correo electrónico desde un archivo .xml
Exportar: exporta una lista de direcciones de correo electrónico a un archivo .xml
72 | Configuración del antispam
GFI MailEssentials
Captura de pantalla 53: configuración de opciones avanzadas de la cuarentena
8. Haga clic en la ficha Avanzadas para configurar las opciones avanzadas. Configure:
»
Nombre del sitio web: seleccione el sitio que se utilizará para acceder a la interfaz web
de la Cuarentena.
»
Directorio Virtual: escriba un nombre para el directorio virtual y haga clic en Crear para
crear automáticamente el directorio virtual. El nombre predeterminado es
"CuarentenaSpam".
»
Permisos…: inicia un cuadro de diálogo independiente en el que se especifican los usuarios
o grupos a los que se permite un acceso total a todos los mensajes de correo electrónico
en cuarentena.
»
URL: (Opcional) la dirección URL predeterminada que se usa en los informes de cuarentena
de los usuarios para acceder a la interfaz de cuarentena. Se define con el siguiente
formato:
http://<nombre servidor web>/<directorio virtual>
No obstante, a esta dirección URL no se puede acceder a través de Internet. Si hay
disponible algún dominio público, puede cambiar manualmente el nombre del servidor web
a un dominio público al que se pueda acceder a través de Internet. Los vínculos de los
informes de correo electrónico en cuarentena del usuario usarán esta dirección URL.
Para obtener más información acerca del uso de la Cuarentena, consulte Uso de la Cuarentena.
5.4
Análisis de la carpeta pública
Las técnicas de envío de correo no deseado evolucionan continuamente y, por lo tanto, pueden
darse casos en los que el correo no deseado siga atravesando los filtros antispam de la Bandeja
de entrada del destinatario. Mediante el análisis de la carpeta pública, los usuarios pueden
GFI MailEssentials
Configuración del antispam | 73
clasificar manualmente correo electrónico como correo no deseado y „enseñar‟ a GFI
MailEssentials patrones del correo no deseado para clasificar correo electrónico similar como no
deseado.
El análisis de la carpeta pública permite a GFI MailEssentials recuperar correos electrónicos de
carpetas públicas para agregarlos a la lista blanca/listas de bloques y a las bases de datos de
HAM/SPAM. En los sistemas que ejecutan Microsoft Exchange Server o Lotus Domino, las carpetas
públicas se crean automáticamente al terminar el proceso de configuración.
Para habilitar el análisis de las carpetas públicas, siga las instrucciones que aparecen en las
secciones siguientes.
5.4.1 Configuración del análisis de la carpeta pública para servidores de Microsoft
Exchange
1. En la consola de configuración de GFI MailEssentials, haga clic con el botón secundario del
ratón en el nodo Antispam ► Configuración Antispam y seleccione Propiedades.
Captura de pantalla 54: configuración del análisis de la carpeta pública
2. Seleccione la ficha Análisis de la carpeta pública y haga clic en la casilla de verificación
Habilitar el análisis de la carpeta pública.
3. En la lista Sondear carpetas públicas a través de, seleccione el método que utiliza GFI
MailEssentials para recuperar correos electrónicos de las carpetas públicas.
»
»
»
Para Exchange Server 2003: seleccione MAPI, IMAP o WebDAV.
Para Exchange Server 2007: seleccione WebDAV o Web Services.
Para Exchange Server 2010: seleccione Web Services.
Las opciones disponibles son:
74 | Configuración del antispam
GFI MailEssentials
»
MAPI: para utilizar MAPI, GFI MailEssentials se debe instalar en el equipo en el que está
instalado Microsoft Exchange Server. No se requiere ningún otro ajuste.
»
IMAP: requiere el servicio IMAP de Microsoft Exchange. IMAP permite el análisis remoto de
carpetas públicas y funciona correctamente en entornos con servidores de seguridad.
Además, IMAP se puede utilizar con otros servidores de correo compatibles IMAP. Los
parámetros requeridos son:
•
Nombre del servidor de correo
•
Número de puerto (el puerto de IMAP predeterminado es 143)
•
Nombre de usuario/contraseña
•
Seleccione la opción Usar SSL para utilizar una conexión segura.
»
WebDAV: especifique el nombre del servidor de correo, el puerto (el puerto de WebDAV
predeterminado es 80), el nombre de usuario/contraseña y el dominio. Para utilizar una
conexión segura, active la casilla de verificación Usar SSL. De modo predeterminado, se
puede acceder a las carpetas públicas en el directorio virtual „público‟. Si éste se ha
cambiado, especifique el nombre del directorio virtual correcto para obtener acceso a las
carpetas públicas editando el texto del cuadro URL.
»
Servicios web: especifique los siguientes detalles:
•
Servidor: nombre del servidor de correo
•
Dominio: usar el dominio local
NOTA: Si existen un dominio local y un dominio público, use siempre el primero.
•
Puerto: puerto predeterminado de Servicios web (el 80, o el 443 si se usa SSL).
•
Nombre de usuario/contraseña: use credenciales con privilegios administrativos o
cree un usuario dedicado desde Shell de administración de Microsoft Exchange
introduciendo el siguiente comando para agregar los permisos pertinentes:
Add-ADPermission -identity "Mailbox Store" -User NewUser AccessRights GenericALL
NOTA: Sustituya „Mailbox Store‟ por el nombre del almacén de buzón que contiene
los buzones del usuario y „NewUser‟ por el nombre del usuario creado.
•
Usar SSL: seleccione esta opción si los servicios web de Exchange requieren una
conexión segura. De forma predeterminada, Servicios web requiere SSL.
•
URL: de forma predeterminada, a las carpetas públicas se puede acceder desde el
directorio virtual „EWS/exchange.asmx‟. Si el directorio ha cambiado, especifique el
nombre de directorio virtual correcto para acceder a las carpetas públicas, para lo que
debe editar el texto del cuadro URL.
NOTA: As aconsejable probar la configuración de forma manual, para lo que es preciso
cargar la URL en un explorador web. Debería cargarse un archivo con formato XML llamado
services.wsdl.
4. Haga clic en Analizar ahora para crear automáticamente carpetas públicas.
5. Haga clic en Probar si está configurando IMAP, WebDAV o Web Services. Una notificación en
pantalla confirmará que se ha realizado correctamente o que se ha producido un error. Si se
produce un error en la prueba, verifique/actualice las credenciales y vuelva a probar.
5.4.2 Configuración de una cuenta de usuario dedicada para Exchange Server 2003
Cuando GFI MailEssentials está instalado en un DMZ, es muy recomendable, por motivos de
seguridad, crear una cuenta de usuario dedicada para recuperar/analizar el correo electrónico
de las carpetas públicas. Los usuarios tendrán acceso a las carpetas antispam de GFI.
1. Cree un nuevo usuario de Active Directory (AD) con privilegios de usuario avanzado.
2. En el Administrador del sistema de Microsoft Exchange, amplíe el nodo Carpetas ► Carpetas
GFI MailEssentials
Configuración del antispam | 75
públicas.
3. Haga clic con el botón secundario del ratón en la carpeta pública Carpetas antispam de GFI y
seleccione Propiedades.
4. Haga clic en la ficha Permisos y seleccione Permisos del cliente.
Captura de pantalla 55: configuración de función de usuario
5. Haga clic en Agregar…, seleccione el nuevo usuario y haga clic en Aceptar.
6. Seleccione el nuevo usuario en la lista de permisos del cliente y, en la lista proporcionada,
configure su función en „Propietario‟. Asegúrese de que todas las casillas de verificación están
activadas y los botones de opción están configurados en Todo.
7. Haga clic en Aceptar para finalizar la configuración.
8. En el Administrador del sistema de Microsoft Exchange, haga clic con el botón segundario del
ratón en Carpetas antispam de GFI y seleccione Todas las tareas ► Propagar configuración.
NOTA: para Microsoft Exchange Server 2003 SP2, haga clic con el botón segundario del ratón en
Carpetas antispam de GFI y seleccione la opción Todas las tareas ► Administrar
configuración.
9. Seleccione la opción Derechos de carpeta o Modificar permisos del cliente y haga clic en
Aceptar o Siguiente.
10. Especifique las credenciales de la cuenta de usuario avanzado creada en el paso 1 y pruebe
la configuración para asegurarse de que los permisos son correctos.
5.4.3 Configuración de una cuenta de usuario dedicada para Exchange Server
2007/2010
Al configurar una cuenta de usuario dedicada para recuperar los correos electrónicos de las
carpetas públicas antispam de GFI, el usuario deberá tener derechos de acceso de „propietario‟
en dichas carpetas.
1. Cree un nuevo usuario (avanzado) de Active Directory (AD).
2. Inicie sesión en Microsoft Exchange Server con privilegios administrativos.
76 | Configuración del antispam
GFI MailEssentials
3. Abra „Shell de administración de Microsoft Exchange‟ e introduzca el siguiente comando:
Get-PublicFolder -Identity "\Carpetas antispam de GFI" -Recurse |
ForEach-Object {Add-PublicFolderClientPermission -Identity $_.Identity User "NOMBREUSUARIO" -AccessRights owner -Server "NOMBRESERVIDOR"}
4. Cambie “NOMBREUSUARIO” y “NOMBRESERVIDOR” por los detalles pertinentes del usuario de
Active Directory en cuestión.
»
Ejemplo:
Get-PublicFolder -Identity "\Carpetas antispam de GFI" -Recurse |
ForEach-Object {Add-PublicFolderClientPermission -Identity
$_.Identity -User "usuariomes" -AccessRights owner -Server "exch07"}
5.4.4 Ocultación de registros de usuario en carpetas antispam de GFI
Por motivos de privacidad y seguridad, se recomienda encarecidamente ocultar los registros de
usuario realizados en carpetas antispam de GFI. De esta forma, los usuarios sólo podrán registrar
en las carpetas sin ver los registros existentes (incluso los que realizaron ellos mismos). Para
configurar privilegios de usuario y ocultar los registros a usuarios no autorizados, realice lo
siguiente:
Microsoft Exchange 2003
1. En el Administrador del sistema de Microsoft Exchange, amplíe el nodo Carpetas ► Carpetas
públicas.
2. Haga clic con el botón secundario del ratón en la carpeta pública Carpetas antispam de GFI y
seleccione Propiedades.
3. Seleccione la ficha Permisos y haga clic en Permisos del cliente.
4. Haga clic en Agregar…, seleccione el usuario/grupo cuyos registros desea ocultar y haga clic
en Aceptar.
5. Seleccione el usuario/grupo configurados anteriormente en la lista de permisos del cliente y
establezca su función en Colaborador.
6. Asegúrese de que sólo está activada la casilla de verificación Crear elementos y los botones
de opción están configurados en Ninguno.
7. Haga clic en Aceptar para finalizar la configuración.
8. En el Administrador del sistema de Microsoft Exchange, haga clic con el botón segundario del
ratón en Carpetas antispam de GFI y seleccione Todas las tareas ► Propagar configuración.
9. Active la casilla de verificación Derechos de carpeta y haga clic en Aceptar.
Microsoft Exchange 2007
1. En Shell de administración de Microsoft Exchange, escriba el siguiente comando:
ReplaceUserPermissionOnPFRecursive.ps1 -Server "servidor" TopPublicFolder "\’Carpetas AntiSpam de GFI’" -User "Default" Permissions Contributor
Sustituyendo "servidor" por el nombre completo del servidor.
2. Cuando se le solicite, teclee y para confirmar los permisos de cada carpeta.
Este comando establece los permisos predeterminados para las carpetas públicas de GFI
MailEssentials para los colaboradores, en las cuales los usuarios pueden mover mensajes de
correo electrónico pero no ver o modificar las entradas. De forma predeterminada los
administradores son los propietarios de las carpetas públicas y pueden ver o modificar las
entradas. Para obtener más información acerca de las carpetas públicas, consulte:
http://technet.microsoft.com/en-us/library/bb310789.aspx
Microsoft Exchange 2010
1. En Shell de administración de Microsoft Exchange, cambie la carpeta a la aquella con los
GFI MailEssentials
Configuración del antispam | 77
scripts de comandos de Microsoft Exchange que se puede encontrar en la carpeta de instalación
de Microsoft Exchange. Si Microsoft Exchange está instalado en la ruta predeterminada, la
carpeta de scripts se guarda en:
C:\Archivos de programa\Microsoft\Exchange Server\V14\Scripts\
2. Teclee el siguiente comando:
ReplaceUserPermissionOnPFRecursive.ps1 -Server "servidor" TopPublicFolder "’Carpetas AntiSpam de GFI’" -User "Default" -Permissions
Contributor
Sustituyendo "servidor" por el nombre completo del servidor.
Este comando establece los permisos predeterminados para las carpetas públicas de GFI
MailEssentials para los colaboradores, en las cuales los usuarios pueden mover mensajes de
correo electrónico pero no ver o modificar las entradas. De forma predeterminada los
administradores son los propietarios de las carpetas públicas y pueden ver o modificar las
entradas. Para obtener más información acerca de las carpetas públicas, consulte:
http://technet.microsoft.com/en-us/library/bb310789(EXCHG.140).aspx
5.4.5 Configuración del análisis de la carpeta pública para servidores de Lotus
Domino
Paso 1: crear una nueva base de datos para almacenar carpetas públicas de GFI
MailEssentials
1. En el Administrador de IBM Domino, haga clic en Archivo ► Base de datos ► Nueva.
2. Introduzca los detalles siguientes para la nueva base de datos:
»
»
»
»
Servidor: <detalles del servidor de Domino>
Título: Carpeta-pública
Nombre de archivo: Public-F.nsf
Seleccione „Correo (R7)‟ como plantilla para la nueva base de datos.
3. Haga clic en Aceptar para crear la base de datos.
Paso 2: convertir el formato de la base de datos recién creada
1. En la consola del servidor de Lotus Domino, ejecute el comando siguiente:
Load Convert -e -h <Nombre de archivo de base de datos>
»
Ejemplo:
Load Convert -e -h Public-F.nsf
Paso 3: crear una nueva base de datos de correo entrante
Es necesario crear un nuevo buzón para almacenar la nueva carpeta pública de GFI
MailEssentials.
1. En el Administrador de IBM Domino, seleccione la ficha Personas y grupos y haga clic en
Recursos y bases de datos de correo entrante.
2. Haga clic en Agregar base de datos de correo entrante e introduzca la nueva base de datos
de correo entrante de la siguiente forma:
»
»
»
»
»
»
Nombre de correo entrante: Carpetas públicas
Descripción: Buzón de GFI MailEssentials
Dirección de Internet: <public@yourdomain.com>
Mensaje de Internet: „Sin preferencias‟
Cifrar correo entrante: „No‟
Dominio: <yourdomain>
78 | Configuración del antispam
GFI MailEssentials
»
»
Servidor: <nombre del servidor de Domino>
Nombre de archivo: „Public-F.nsf‟
NOTA: tendrá que asociar un usuario a la base de datos de correo entrante creada
anteriormente. El servidor de GFI MailEssentials utilizará esta cuenta para conectar con el
servidor de Lotus Domino.
Paso 4: configurar GFI MailEssentials
Defina el espacio de nombres compartido que se utilizará al conectar con el servicio IMAP de
Lotus Domino:
1. Haga clic en Inicio ► Ejecutar y escriba Regedit.
2. Localice la siguiente clave de registro:
<HKEY_LOCAL_MACHINE\SOFTWARE\GFI\ME15\Attendant\rpfolders:8\>
3. Cree las claves siguientes:
Nombre: „FolderDelimiter‟
Nombre: „SharedNamespace‟
Tipo: STRING
Tipo: STRING
Valor: „\\‟
Valor: <prefijo de carpeta pública\Nombre de la
nueva base de datos de correo entrante\>
Obtenga los valores para la clave „sharednamespace‟ de la siguiente forma:
»
Nombre de prefijo de carpeta pública
1. En el Administrador de IBM Domino, haga clic en la ficha Configuración.
2. Amplíe Servidor ► Configuraciones, haga clic en el servidor de Domino y, a
continuación, en Editar configuración.
3. En la ficha IMAP, seleccione la ficha Carpetas públicas y de otros usuarios. El „prefijo
de carpeta pública‟ se puede encontrar bajo la sección Carpeta pública.
Nombre de la base de datos de correo entrante
1. En el administrador de IBM Domino, seleccione la ficha Personas y grupos.
2. Haga clic en el nodo Recursos y bases de datos de correo entrante. El nombre de la
nueva base de datos de correo entrante aparece en el panel derecho.
Paso 5: reiniciar el servicio IMAP en el servidor de Domino
1. Abra la consola de Lotus Notes.
2. Escriba „tell imap quit‟ y espere hasta que la tarea termine.
3. Una vez terminada dicha tarea, escriba „load imap‟.
Paso 6: configurar GFI MailEssentials
Configure las propiedades de Análisis de la carpeta pública de GFI MailEssentials.
1. En la configuración de GFI MailEssentials, haga clic con el botón secundario del ratón en el
nodo Antispam y seleccione Propiedades.
2. Seleccione la ficha Análisis de la carpeta pública e introduzca los valores siguientes:
»
»
»
»
Servidor: <dirección IP del servidor de Domino>
Puerto: 143 (predeterminado)
Nombre de usuario: nombre de usuario asociado a la base de datos de correo entrante
Contraseña: Contraseña del usuario
3. Pruebe la configuración haciendo clic en el botón Probar y haga clic en Analizar ahora para
generar las carpetas públicas.
Paso 7: comprobar que se han creado las carpetas públicas
GFI MailEssentials
Configuración del antispam | 79
Uso de telnet para determinar si las carpetas públicas se han creado correctamente:
1. En el equipo de GFI MailEssentials, cargue el símbolo del sistema.
2. Escriba „telnet‟.
3. Escriba „Open <DIRECCIÓN IP> 143‟
4. Escriba „ao1 login <public@yourdomain.com> <contraseña>‟
5. Escriba „ao5 list “<Prefijo de carpeta pública\Nombre de la nueva base de datos de correo
entrante\>” “*”
6. La salida del comando anterior debe mostrar las carpetas públicas como en la captura de
pantalla siguiente:
7. Escriba „ao3 logout‟.
NOTA: utilice el diseñador de Lotus Notes para quitar cualquier vista o formulario no deseados
de la base de datos creada previamente.
80 | Configuración del antispam
GFI MailEssentials
6
Personalización de otras características
6.1
Renuncias
Las renuncias son texto estándar agregado a la parte inferior o superior del correo electrónico
saliente por motivos legales y/o de marketing. Las renuncias ayudan a las empresas a protegerse
contra posibles amenazas legales derivadas del contenido de un correo electrónico y a agregar
descripciones de los productos/servicios ofrecidos.
6.1.1 Configuración de renuncias
1. Haga clic con el botón secundario del ratón en el nodo Gestión de correo electrónico ►
Renuncias y seleccione Nuevo ► Renuncia.
Captura de pantalla 56: selección de una renuncia de dominio o de usuario
2. Seleccione:
»
Dominio: elija el dominio de la lista de dominios configurados. Se agregará la renuncia a
todos los correos electrónicos enviados desde dicho dominio.
»
Usuario: especifique un usuario o un grupo de usuarios a los que se agregará la renuncia en
los correos electrónicos salientes. Si GFI MailEssentials está en modo Active Directory, elija
los usuarios o grupos de usuarios directamente desde Active Directory; en caso contrario,
especifique la dirección de correo electrónico SMTP del usuario.
GFI MailEssentials
Personalización de otras características | 81
Captura de pantalla 57: propiedades generales de nueva renuncia
3. En la ficha General, haga clic en Seleccionar para cambiar el dominio o el usuario. Seleccione
la opción Arriba o Abajo para configurar si la renuncia debe estar en la parte superior o inferior
del correo electrónico.
82 | Personalización de otras características
GFI MailEssentials
Captura de pantalla 58: renuncia HTML
4. Para agregar una renuncia en formato HTML, seleccione la ficha HTML. Haga clic en Editar
HTML para iniciar el editor de renuncia HTML y editar el texto de la renuncia HTML.
Captura de pantalla 59: el editor de renuncia HTML
5. Para añadir variables en la renuncia de responsabilidad, vaya a Insertar ► Variable.... Las
variables que se pueden agregar son los campos del correo electrónico o de Active Directory
Seleccione la variable para agregar y haga clic en Aceptar.
NOTA 1: el nombre del destinatario que se muestra y las variables de dirección de correo
electrónico sólo se incluirán si el mensaje es enviado a un único destinatario. Si se envían
correos electrónicos a varios destinatarios, las variables se sustituyen por "destinatarios".
NOTA 2: los campos de Active Directory sólo pueden ser utilizados cuando GFI MailEssentials no
está instalado en el servidor SMTP perimetral.
GFI MailEssentials
Personalización de otras características | 83
6. Haga clic en Cerrar cuando haya terminado la edición de la renuncia de responsabilidad
HTML.
7. Especifique la codificación que desea usar para la renuncia HTML si el conjunto de caracteres
del cuerpo del correo electrónico no es HTML:
»
Usar codificación HTML: utiliza la codificación HTML para definir conjuntos de caracteres
para el cuerpo del correo electrónico y la renuncia. Es la opción recomendada.
»
Convertir a unicode: convierte tanto el cuerpo del correo electrónico como las renuncias
a unicode, de forma que ambos se muestren correctamente.
»
Usar conjunto de caracteres del cuerpo del correo electrónico: la renuncia se convierte
al conjunto de caracteres del cuerpo del correo electrónico.
Nota: si se selecciona esta opción, puede que parte del texto de la renuncia no se muestre
correctamente.
8. Importe o exporte una renuncia HTML en formato .htm o .html mediante los botones Importar
y Exportar.
Captura de pantalla 60: renuncia de texto sin formato
9. También se puede incluir una versión basada en texto de la renuncia para utilizarla en los
correos electrónicos que sólo contienen texto sin formato. Seleccione la ficha Sin formato e
inserte el texto directamente en el campo Texto de renuncia.
10. Para agregar variables en la renuncia de responsabilidad, haga clic en Variable.... Las
variables que se pueden agregar son los campos de correo electrónico (nombre del remitente,
dirección del destinatario, etc.) o los campos de Active Directory (nombre, título, número de
teléfono, etc.). Seleccione la variable para agregar y haga clic en Aceptar.
NOTA 1: el nombre del destinatario que se muestra y las variables de dirección de correo
electrónico sólo se incluirán si el mensaje es enviado a un único destinatario. Si se envían
correos electrónicos a varios destinatarios, las variables se sustituyen por "destinatarios".
84 | Personalización de otras características
GFI MailEssentials
NOTA 2: los campos de Active Directory sólo pueden ser utilizados cuando GFI MailEssentials no
está instalado en el servidor SMTP perimetral.
11. Especifique la codificación que desea usar para la renuncia de texto sin formato si el
conjunto de caracteres del cuerpo del correo electrónico no es texto sin formato:
»
Convertir a unicode: convierte tanto el cuerpo del correo electrónico como las renuncias
a unicode, de forma que ambos se muestren correctamente.
»
Usar conjunto de caracteres del cuerpo del correo electrónico: la renuncia se convierte
al conjunto de caracteres del cuerpo del correo electrónico.
Nota: si se selecciona esta opción, puede que parte del texto de la renuncia no se muestre
correctamente.
12. Importe o exporte un texto de renuncia sin formato mediante los botones Importar y
Exportar.
13. En la ficha Exclusiones, especifique los remitentes o destinatarios a los que no desee aplicar
esta renuncia de responsabilidad. Haga clic en Agregar y especifique el usuario o la dirección de
correo electrónico que desea excluir, para lo que debe emplear Usuario o Dirección de correo
electrónico.
NOTA: Para que no se agregue una renuncia de responsabilidad al mensaje de correo
electrónico, es preciso incluir todos los destinatarios a la lista de exclusiones.
14. Haga clic en Aceptar para guardar la configuración.
La renuncia recién creada se muestra en el panel derecho de la consola de configuración de GFI
MailEssentials. Para asignar a la nueva renuncia un nombre más útil, haga clic con el botón
secundario en la renuncia y seleccione Cambiar nombre.
6.1.2 Deshabilitación y habilitación de renuncias
De modo predeterminado, las nuevas renuncias se habilitan automáticamente. Para deshabilitar
o habilitar una renuncia:
1. Haga clic con el botón secundario del ratón en la renuncia que desea deshabilitar.
2. Seleccione Deshabilitar o Habilitar para realizar la acción deseada.
6.2
Respuestas automáticas
La función Respuesta automática permite el envío de respuestas automáticas a correos
electrónicos entrantes específicos. Se puede especificar una respuesta automática distinta para
cada dirección de correo electrónico o asunto. Puede utilizar variables en una respuesta
automática para personalizar un correo electrónico.
Notas importantes
1. No incluya ningún texto de cuerpo con más de 30-40 caracteres por línea ni retornos de carro.
Algunos servidores de correo más antiguos truncan las líneas en 30-40 caracteres.
6.2.1 Configuración de respuestas automáticas
1. Haga clic con el botón secundario del ratón en el nodo Gestión de correo electrónico ►
Respuestas automáticas y seleccione Nuevo ► Respuesta automática.
GFI MailEssentials
Personalización de otras características | 85
Captura de pantalla 61: creación de una nueva respuesta automática
2. Introduzca la dirección de correo electrónico para la que desea configurar una respuesta
automática y haga clic en Aceptar.
»
Ejemplo: si escribe „ventas@dominio-maestro.com‟, los correos electrónicos enviados a
esta dirección de correo electrónico recibirán una respuesta automática.
Captura de pantalla 62: propiedades de respuesta automática
3. Active la casilla de verificación y el asunto contiene para habilitar las respuestas automáticas
para correos electrónicos que contengan un texto específico en el campo de asunto.
4. En el campo Respuesta automática de:, especifique una dirección de correo electrónica en
caso de que se requiera una respuesta automática de una dirección de correo electrónico que no
sea aquella a la que va dirigido el correo electrónico entrante.
5. En el campo Respuesta automática asunto, especifique el asunto del correo electrónico de
respuesta automática.
6. En el cuadro de edición Respuesta automática texto, especifique el texto que desea mostrar
86 | Personalización de otras características
GFI MailEssentials
en el correo electrónico de respuesta automática.
NOTA: importe el texto de respuesta automática de un archivo de texto mediante el botón
Importar…
Captura de pantalla 63: cuadro de diálogo Variables
7. Haga clic en Variable… para personalizar las respuestas automáticas mediante variables.
Seleccione el campo de variable que desea insertar y haga clic en Aceptar. Las variables
disponibles son:
»
»
»
»
»
Campo Fecha: inserta la fecha de envío del correo electrónico.
»
»
Campo de nombre Para: inserta el nombre para mostrar del destinatario.
Campo de correo electrónico De: inserta la dirección de correo electrónico del remitente.
Campo de nombre De: inserta el nombre para mostrar del remitente.
Campo Asunto: inserta el asunto del correo electrónico.
Campo de correo electrónico Para: inserta la dirección de correo electrónico del
destinatario.
Número de seguimiento: inserta un número de seguimiento (si se genera).
8. Haga clic en Agregar… y seleccione cualquier archivo adjunto que desee enviar con el correo
electrónico de respuesta automática. Para quitar los archivos adjuntos, utilice el botón Quitar.
9. Seleccione la opción Incluir correo enviado para insertar el correo electrónico entrante en la
respuesta automática.
10. Seleccione Generar número de seguimiento en el asunto para habilitar la generación de
números de seguimiento en las respuestas automáticas.
NOTA: por ejemplo, esta función permite a los clientes responder indicando un número de
seguimiento para que el personal pueda realizar un seguimiento de los correos electrónicos de
forma más coherente.
11. Haga clic en el botón Aceptar para finalizar la configuración.
De modo predeterminado, los números de seguimiento se generan mediante el siguiente
formato:
ME_AAMMDD_nnnnnn
Donde:
»
»
»
6.3
ME es la etiqueta de GFI MailEssentials.
AAMMDD es la fecha con el formato año, mes y día.
nnnnnn es el número de seguimiento generado automáticamente.
Servidores de listas
Los servidores de listas habilitan la creación de dos tipos de listas de distribución:
1. Lista de suscripción a boletín: se utiliza para crear listas de suscripción a boletines de
GFI MailEssentials
Personalización de otras características | 87
empresa o de productos a las que los usuarios pueden suscribirse o cancelar su suscripción.
2. Lista de discusión: permite que grupos de personas puedan llevar a cabo discusiones a través
de correo electrónico, con cada miembro de la lista que recibe el correo electrónico enviado por
un usuario.
6.3.1 Creación de un boletín o lista de discusión
1. En la consola de configuración de GFI MailEssentials, haga clic con el botón secundario del
ratón en el nodo Gestión de correo electrónico ► Servidor de listas y seleccione Nuevo ►
Boletín o Lista de discusión.
Captura de pantalla 64: creación de una nueva lista de boletín
2. En el campo Nombre de lista:, introduzca un nombre para la nueva lista y seleccione un
dominio para ella (sólo si dispone de varios dominios). Haga clic en Siguiente para continuar con
la configuración.
88 | Personalización de otras características
GFI MailEssentials
Captura de pantalla 65: especificación de back-end de la base de datos
3. Seleccione Microsoft Access o Microsoft SQL Server/MSDE como base de datos; en el grupo
Tipo de base de datos, seleccione si GFI MailEssentials debe crear una base de datos nueva o
conectarse a una existente. Haga clic en Siguiente para continuar.
NOTA 1: para listas pequeñas de hasta 5.000 miembros, puede utilizar Microsoft Access como
back-end.
NOTA 2: para crear una base de datos nueva, seleccione la opción Automática.
4. Configure el tipo de base de datos seleccionado para almacenar la lista de suscriptores del
boletín/discusión. Las opciones disponibles son:
TIPO DE BASE DE DATOS
CONFIGURACIÓN DE BASE DE DATOS
Microsoft Access con la opción
Automática
Introduzca la ubicación donde se almacenará la nueva base de
datos en el campo de edición Archivo.
Microsoft Access con la opción
Existente
En el campo Archivo, especifique la ruta a la base de datos
existente de Microsoft Access que contiene los suscriptores del
boletín/discusión. En la lista desplegable Tabla, seleccione la tabla
donde está almacenada la lista de suscriptores.
Microsoft SQL Server con la opción
Automática
Especifique el nombre del servidor SQL, las credenciales de inicio
de sesión y la base de datos usada para almacenar la lista de
suscriptores del boletín/discusión.
Microsoft SQL con la opción
Existente
Especifique el nombre del servidor SQL y las credenciales de inicio
de sesión, y seleccione la base de datos y la tabla donde está
almacenada la lista de suscriptores.
5. Para todos los tipos de base de datos con la opción Automática, haga clic en el botón
Finalizar para terminar el asistente, o bien haga clic en Siguiente para continuar con la
configuración.
GFI MailEssentials
Personalización de otras características | 89
Captura de pantalla 66: asignación de campos personalizados
6. Seleccione una variable de la lista Variables y la opción de Campos de la base de datos
correspondiente; a continuación, haga clic en el botón Asignar campo para asignar los campos
necesarios a los campos personalizados encontrados en la base de datos. Haga clic en Finalizar
para finalizar la configuración. Los campos que se pueden asignar son:
»
[Correo_electrónico_a]: se asigna a un campo de cadena que contiene la dirección de
correo electrónico de un suscriptor.
»
[Anular_suscripción]: se asigna a un campo de valor de número entero (o booleano) que
se utiliza para definir si el usuario está suscrito a la lista.
»
»
»
[Nombre_a]: se asigna a un campo de cadena que contiene el nombre de un suscriptor.
[Apellido_a]: se asigna a un campo de cadena que contiene el apellido de un suscriptor.
[Empresa]: se asigna a un campo de cadena que contiene el nombre de la empresa de un
suscriptor.
6.3.2 Configuración de propiedades avanzadas de boletín/lista de discusión
Después de crear una nueva lista, se pueden configurar otras opciones que permiten la
personalización de los elementos y el comportamiento de la lista.
Creación de un pie de página personalizado para la lista
Configure un pie de página HTML o de texto personalizado. Se agregará un pie de página a todos
los correos electrónicos.
90 | Personalización de otras características
GFI MailEssentials
Captura de pantalla 67: propiedades de pie de página de boletín
1. Haga clic con el botón secundario del ratón en la regla a la que desea agregar un pie de
página y seleccione Propiedades.
2. En la ficha Pie de página, haga clic en Editar HTML para crear un pie de página HTML.
NOTA: utilice el pie de página para comunicar a los usuarios cómo se pueden suscribir a la lista y
cancelar su suscripción.
Configuración de permisos para la lista
Especifique quién puede enviar un correo electrónico a la lista. Si la lista no está protegida,
cualquiera puede mandar un correo electrónico a toda la lista enviando un correo electrónico a
la dirección de la lista.
NOTA: no se pueden configurar permisos para las listas de discusión.
1. Haga clic con el botón secundario del ratón en la regla para la que desea configurar permisos
y seleccione Propiedades.
GFI MailEssentials
Personalización de otras características | 91
Captura de pantalla 68: configuración de permisos para el boletín
2. En la ficha Permisos, haga clic en el botón Agregar y especifique los usuarios con permiso
para enviar un correo electrónico a la lista. Las direcciones de correo electrónico se agregan a la
lista Correo electrónico.
3. Para habilitar las contraseñas, active la casilla de verificación Contraseña necesaria: y
proporcione una contraseña. Para obtener más información sobre cómo utilizar esta función,
consulte la sección siguiente Protección de boletines con contraseña.
Protección de boletines con contraseña
Configure una contraseña que proteja el acceso al boletín/discusión en caso de que alguien
utilice el cliente de correo electrónico o los detalles de cuenta de un usuario autorizado.
NOTA: las listas de discusión no se pueden proteger con contraseñas.
1. Haga clic con el botón secundario del ratón en la regla para la que desea configurar permisos
y seleccione Propiedades.
2. En la ficha Permisos, active la casilla de verificación Contraseña necesaria: y proporcione
una contraseña.
IMPORTANTE: los usuarios se deben autenticar incluyendo la contraseña en el campo de
asunto del correo electrónico al enviar correos electrónicos al boletín. La contraseña se
debe especificar en el campo de asunto de la siguiente forma:
[CONTRASEÑA:<contraseña>] <Asunto del correo electrónico>
»
Ejemplo: [CONTRASEÑA:permitircorreo]Oferta especial.
Si la contraseña es correcta, el servidor de listas quitará los detalles de la contraseña del asunto
y transmitirá el correo electrónico al boletín.
Adición de suscriptores a la lista
Agregue usuarios a los boletines/discusiones sin ninguna acción en su nombre.
92 | Personalización de otras características
GFI MailEssentials
NOTA: se recomienda encarecidamente que los usuarios se suscriban a la lista enviando un
correo electrónico a la dirección de suscripción del boletín/discusión. La adición de usuarios a
las listas sin su permiso explícito puede dar lugar a demandas por correo no deseado.
1. Haga clic con el botón secundario del ratón en la regla para la que desea configurar permisos
y seleccione Propiedades.
Captura de pantalla 69: introducción de suscriptores en el boletín
2. En la ficha Suscriptores, haga clic en el botón Agregar.
3. Introduzca los datos de los campos Dirección de correo electrónico, Nombre, Apellido y
Empresa, y haga clic en el botón Aceptar. La dirección de correo electrónico del nuevo
suscriptor se agregará a la lista Correo electrónico.
NOTA 1: los campos Nombre, Apellido y Empresa son opcionales.
NOTA 2: seleccione el usuario y haga clic en el botón Quitar para quitar suscriptores de la lista.
NOTA 3: para quitar los usuarios de la tabla de lista de suscripción cuando cancelan su
suscripción a la lista (y no sólo marcarlos como suscripción cancelada), active la casilla de
verificación Eliminar usuario de la base de datos cuando cancela su suscripción.
6.3.3 Uso de boletines/discusiones
Después de crear un boletín/lista de discusión, los usuarios deben suscribirse para recibirla. Las
acciones que los usuarios pueden realizar al usar boletines/discusiones son:
»
»
»
»
Enviar un boletín
Suscribirse a una lista
Realizar el proceso de suscripción
Enviar un boletín
GFI MailEssentials
Personalización de otras características | 93
»
Anular su suscripción a la lista
Uso de boletines
»
Suscripción a la lista: solicite a los usuarios que envíen un correo electrónico a
<nombreboletín>-subscribe@yourdomain.com
»
Realización del proceso de suscripción: Al recibir la solicitud, el servidor de listas
devuelve un correo electrónico de confirmación. Los usuarios deben confirmar su
suscripción mediante un correo electrónico de respuesta para que se les agregue como
suscriptores.
NOTA: el correo electrónico de confirmación es un requisito imprescindible y no se puede
desactivar.
»
Envío de un boletín/entrada de discusión: los miembros con permiso para enviar correo
electrónico a la lista tienen que enviar el correo electrónico a la dirección de correo de la
lista del boletín: <nombreboletín>@yourdomain.com
»
Anulación de la suscripción a la lista: para anular la suscripción a la lista, los usuarios
deben enviar un correo electrónico a: <nombreboletín>-unsubscribe@yourdomain.com
Sugerencia: para que los usuarios puedan suscribirse fácilmente a los boletines, agregue un
formulario Web en el que se les solicite su nombre y dirección de correo electrónico, y pida que
dirijan los resultados a: <nombreboletín>-subscribe@yourdomain.com
6.3.4 Importación de suscriptores a la estructura de base de datos/lista
Cuando se crea un nuevo boletín o lista de discusión, la configuración creará una tabla
denominada 'lista_suscriptores' con los campos que se indican en la tabla siguiente.
Para importar datos en la lista, asegúrese de que en la base de datos se han introducido los
datos correctos en los campos correctos.
NOMBRE DE CAMPO
TIPO
VALOR PRE-
MARCAS
DESCRIPCIÓN
PK
Identificación del suscriptor
DETERMINADO
Ls_id
Varchar(100)
Ls_first
Varchar(250)
Nombre
Ls_last
Varchar(250)
Apellido
Ls_email
Varchar(250)
Correo electrónico
Ls_unsubscribed
Int
ls_company
Varchar(250)
6.4
0
NOT NULL
Marca de anulación de
suscripción
Nombre de la empresa
Supervisión de correo electrónico
La supervisión de correo electrónico habilita el envío de copias de los correos electrónicos
enviados a/desde una dirección de correo electrónico local concreta a otra dirección. Esto
permite la creación de almacenes centrales de comunicaciones de correo electrónico para
personas o departamentos concretos.
Esta función también se puede utilizar en sustitución del archivo de correo electrónico puesto
que los correos electrónicos se envían automáticamente al almacén de Microsoft Exchange
Server o Microsoft Outlook.
6.4.1 Habilitación/deshabilitación de la supervisión de correo electrónico
1. Haga clic con el botón secundario del ratón en Gestión de correo electrónico ► Supervisión
de correo y seleccione Propiedades.
94 | Personalización de otras características
GFI MailEssentials
Captura de pantalla 70: habilitación o deshabilitación de la supervisión de correo electrónico
2. Habilite/deshabilite todas las reglas de supervisión de correo electrónico entrante y saliente
activando/desactivando las casillas de verificación Habilitar supervisión entrante y Habilitar
supervisión saliente.
3. Haga clic en el botón Aceptar para guardar los cambios.
NOTA: para habilitar/deshabilitar reglas individuales de supervisión de correo electrónico, haga
clic con el botón secundario del ratón en la regla de supervisión de correo electrónico y
seleccione Habilitar/Deshabilitar.
6.4.2 Configuración de la supervisión de correo electrónico
1. Haga clic con el botón secundario del ratón en el nodo Gestión de correo electrónico ►
Supervisión de correo y seleccione Nuevo ► Regla de supervisión de correo entrante o Regla
de supervisión de correo saliente para supervisar el correo electrónico entrante o saliente
respectivamente.
GFI MailEssentials
Personalización de otras características | 95
Captura de pantalla 71: adición de una regla de supervisión de correo
2. Introduzca la dirección de correo electrónico/buzón de destino donde copiar los correos
electrónicos. Haga clic en Aceptar para continuar.
Captura de pantalla 72: configuración de la supervisión de correo electrónico
3. Haga clic en los botones Seleccionar para el remitente y el destinatario para especificar qué
correos electrónicos debe supervisar esta regla. Haga clic en Agregar para agregar filtros a la
lista. Repita estos pasos para especificar varios filtros. Se pueden supervisar las condiciones
siguientes:
NOTA: para supervisar todo el correo, introduzca *@*.
»
Todo el correo electrónico enviado por un usuario concreto: cree la regla de salida,
especifique el correo electrónico del remitente o seleccione un usuario (si usa AD) en el
campo de remitente e introduzca *@* como dominio del destinatario.
»
Todo el correo electrónico enviado a un usuario concreto: cree la regla de entrada,
especifique el correo electrónico del destinatario o seleccione un usuario (si usa AD) en el
campo de destinatario e introduzca *@* como dominio del remitente.
96 | Personalización de otras características
GFI MailEssentials
»
Correo enviado por un usuario concreto a un destinatario externo: cree una regla de
salida, especifique el remitente o seleccione un usuario (si usa AD) en el campo de
remitente. Introduzca el correo electrónico del destinatario externo en el campo de
destinatario.
»
Correo enviado a un usuario concreto por un remitente externo: cree una regla de
entrada y especifique el correo electrónico del remitente externo en el campo de
remitente. Introduzca el nombre de usuario o dirección de correo electrónico del usuario
en el campo de destinatario.
»
Correo enviado por un usuario concreto a una empresa o dominio: cree una regla de
salida y especifique el remitente o seleccione un usuario (si usa AD) en el campo de
remitente. Especifique el dominio de la empresa en el campo de destinatario
seleccionando el dominio mediante el botón de destinatario.
»
Correo enviado a un usuario concreto por una empresa o dominio: cree una regla de
entrada y especifique el dominio de la empresa en el campo de remitente. Seleccione el
dominio haciendo clic en el botón de remitente e introduzca el nombre de usuario o la
dirección de correo electrónico del usuario en el campo de destinatario.
Captura de pantalla 73: creación de una excepción
4. Seleccione la ficha Excepciones para agregar los remitentes o los destinatarios que se
excluirán de la nueva regla. Las opciones disponibles son:
»
»
Excepto si el remitente es: excluye el remitente especificado de la lista.
Excepto si el destinatario es: excluye el destinatario especificado de la lista.
GFI MailEssentials
Personalización de otras características | 97
NOTA 1: al especificar excepciones para las reglas de supervisión de entrada, la lista Emisor
contiene direcciones de correo electrónico no locales, mientras que las direcciones de la lista
Destinatario son todas locales. Al especificar excepciones para las reglas de supervisión de
salida, la lista Emisor contiene direcciones de correo electrónico locales, mientras que la lista
Destinatario contiene sólo direcciones de correo electrónico no locales.
NOTA 2: se aplican ambas listas de excepciones y no se supervisará ninguno de los remitentes de
la lista de excepciones de remitentes ni ninguno de los destinatarios de lista de destinatarios.
5. Haga clic en Aceptar para finalizar la configuración.
NOTA: para cambiar el nombre de la nueva supervisión de correo electrónico, haga clic en la
regla de supervisión de correo electrónico y pulse la tecla F2.
98 | Personalización de otras características
GFI MailEssentials
7
Personalización de la instalación de GFI MailEssentials
7.1
Correo electrónico interno
Los dominios de correo electrónico entrante permiten a GFI MailEssentials distinguir entre el
correo electrónico entrante y saliente y, por lo tanto, identificar qué correos electrónicos se
deben explorar en busca de correo no deseado. Durante la instalación, los dominios de correo
electrónico entrante se importan del servicio SMTP de IIS.
Sin embargo, en algunos casos puede ser necesario configurar el enrutamiento de correo
electrónico local en IIS de forma distinta:
»
Ejemplo: para agregar dominios que son locales para el enrutamiento de correo
electrónico pero que no son locales para el servidor de correo.
Las instrucciones de esta sección muestran cómo agregar o quitar dominios de correo electrónico
entrante después de la instalación.
Notas importantes
1. Cualquier dominio en el que reciba correo electrónico que no aparezca en la configuración de
dominios de entrada no estará protegido contra correo no deseado por GFI MailEssentials.
7.1.1 Adición y eliminación de dominios de entrada
1. Haga clic con el botón secundario del ratón en el nodo General ► Opciones Generales,
seleccione Propiedades y haga clic en la ficha Dominios de correo electrónico entrante.
Captura de pantalla 74: adición de un dominio de correo electrónico entrante
2. Haga clic en el botón Agregar… e introduzca los detalles de los dominios que se van a agregar
como nuevos dominios de correo electrónico entrante. Para quitar dominios, seleccione el
dominio que se desea quitar y haga clic en Quitar.
GFI MailEssentials
Personalización de la instalación de GFI MailEssentials | 99
3. Haga clic en Aceptar para finalizar la configuración.
7.2
Dirección de correo electrónico del administrador.
GFI MailEssentials envía diversas notificaciones por correo electrónico al administrador. Entre
estas, están las notificaciones de advertencias, resúmenes de spam y de actualizaciones.
Para configurar la dirección de correo electrónico del administrador:
1. En Configuración de GFI MailEssentials, haga clic con el botón secundario en GFI
MailEssentials ► General ► Configuración general y seleccione Propiedades.
Captura de pantalla 75: dirección de correo electrónico del administrador
2. En la ficha General, haga clic en Seleccionar y especifique un usuario o una dirección de
correo electrónico.
3. Haga clic en Aceptar para finalizar la configuración.
7.3
Configuración del servidor DNS
La configuración del servidor DNS es muy importante en GFI MailEssentials ya que la lista de
bloqueo IP DNS y la lista de bloqueo URI DNS realizan búsquedas en el dominio cuando filtran el
spam. Otros filtros antispam también utilizan DNS para filtrar el spam (por ejemplo,
SpamRazer).
Para especificar un servidor DNS:
1. En Configuración de GFI MailEssentials, haga clic con el botón secundario en GFI
MailEssentials ► Antispam ► Configuración antispam y seleccione Propiedades.
100 | Personalización de la instalación de GFI MailEssentials
GFI MailEssentials
Captura de pantalla 76: configuración del servidor DNS
2. En la ficha Servidor DNS seleccione:
»
Utilizar el servidor DNS configurado para ser usado por este equipo: seleccione esta
opción para utilizar el mismo servidor DNS que utiliza el sistema operativo en el que está
instalado GFI MailEssentials.
»
Utilizar el siguiente servidor DNS: seleccione esta opción para especificar un servidor DNS
que es distinto al utilizado por la direcciones IP del equipo local.
3. Haga clic en Probar servidor DNS para probar de conexión con el servidor DNS especificado.
Si la prueba no es correcta, especifique otro servidor DNS.
4. Haga clic en Aceptar para finalizar la configuración.
7.4
Configuración del servidor SMTP
Los servidores SMTP que retransmiten de correo electrónico al servidor GFI MailEssentials deben
especificarse en varios módulos de filtrado antispam, como la lista de bloqueo IP DNS y el
rechazo transitorio.
Para especificar los servidores SMTP perimetrales:
1. En Configuración de GFI MailEssentials, haga clic con el botón secundario en GFI
MailEssentials ► Antispam ► Configuración antispam y seleccione Propiedades.
GFI MailEssentials
Personalización de la instalación de GFI MailEssentials | 101
Captura de pantalla 77: configuración del servidor SMTP perimetral
2. En la ficha Servidores DNS perimetrales seleccione:
»
Este es el único servidor SMTP que recibe correo desde Internet cuando GFI
MailEssentials está instalado en el único servidor SMTP que recibe mensajes de correo
electrónico externo directamente desde Internet.
»
Los siguientes servidores SMTP reciben correo directamente desde Internet y lo
reenvían a este servidor cuando se transmiten mensajes de correo electrónico al servidor
GFI MailEssentials desde otros servidor SMTP. Haga clic en Detectar para indicar a GFI
MailEssentials que detecte automáticamente los servidores SMTP mediante la recuperación
de registros MX de los dominios de entrada. Haga clic en Agregar para agregar
manualmente las direcciones IP de cualquier otro servidor SMTP que retransmita correos
electrónicos al servidor GFI MailEssentials y que no se detecten automáticamente.
NOTA: Si se agregan manualmente direcciones IP de servidores SMTP de perímetro,
también se puede agregar un intervalo de direcciones IP utilizando la notación CIDR.
»
Los correos electrónicos también se filtran mediante GFI MAX MailProtection o GFI MAX
MailEdge cuanto se utilicen los productos de seguridad de correo electrónico alojados GFI
MAX MailProtection o GFI MAX MailEdge. Para más información consulte:
http://kbase.gfi.com/showarticle.asp?id=KBID003180
3. Haga clic en Aceptar para finalizar la configuración.
7.5
Actualizaciones automáticas
GFI MailEssentials se puede configurar para buscar y descargar automáticamente
actualizaciones.
102 | Personalización de la instalación de GFI MailEssentials
GFI MailEssentials
Captura de pantalla 78: configuración de actualizaciones automáticas
1. Para configurar actualizaciones automáticas, haga clic con el botón secundario del ratón en el
nodo General ► Opciones Generales, seleccione Propiedades y haga clic en la ficha
Actualizaciones.
»
Especifique el servidor de actualizaciones que se utilizará para buscar y descargar
actualizaciones de filtros bayesianos y antiphishing.
»
Especifique el número de errores de actualización consecutivos antes de enviar una
notificación de correo electrónico.
»
Para descargar actualizaciones con un servidor proxy, haga clic en Configurar servidor
proxy… En el cuadro de diálogo Configuración de proxy, especifique la configuración del
servidor proxy.
2. Haga clic en Aceptar para finalizar la configuración.
GFI MailEssentials
Personalización de la instalación de GFI MailEssentials | 103
8
Otros
En esta sección se describen todas las demás funciones no incluidas en la configuración inicial, la
gestión diaria y la personalización de GFI MailEssentials.
8.1
Configuración de POP3 y descarga de acceso telefónico
El Protocolo de oficina de correos (POP3 - RFC 1225) es un protocolo de cliente/servidor para
almacenar correo electrónico de forma que los clientes puedan conectarse al servidor POP3 en
cualquier momento y leer el correo electrónico. Un cliente de correo realiza una conexión
TCP/IP con el servidor y, mediante el intercambio de una serie de comandos, permite a los
usuarios leer el correo electrónico. Todos los ISP admiten POP3.
La recomendación para GFI MailEssentials es, si es posible, evitar usar POP3 y utilizar SMTP
puesto que POP3 está diseñado para clientes de correo electrónico y no para servidores de
correo. A pesar de este hecho y para tratar situaciones donde no hay disponible ninguna
dirección IP estática usada con SMTP, GFI MailEssentials puede utilizar POP3 para recuperar
correo electrónico.
8.1.1 Configuración del descargador POP3
1. Seleccione el nodo POP2Exchange y haga clic en el elemento General.
Captura de pantalla 79: descargador POP3 de GFI MailEssentials
2. En la ficha POP3, active la casilla de verificación Habilitar POP2Exchange para habilitar el
descargador POP3.
3. Haga clic en Agregar para agregar un buzón POP3 desde el que descargar correo electrónico.
GFI MailEssentials
Otros | 105
Captura de pantalla 80: adición de un buzón POP3
4. Introduzca los detalles del servidor POP3, el nombre de inicio de sesión del buzón y la
contraseña del buzón. Elija entre:
»
Enviar correo a la dirección almacenada en el campo ‘Para’: GFI MailEssentials analizará
el encabezado del correo electrónico y enrutará el correo electrónico en consecuencia. Si
se produce un error en el análisis del correo electrónico, éste se enviará a la dirección de
correo electrónico especificada en el campo de dirección alternativa.
»
Enviar correo a la dirección alterna: todo el correo electrónico de este buzón se
reenviará a una única dirección de correo electrónico. Introduzca la dirección SMTP
completa en campo „Dirección de correo electrónico‟.
•
Ejemplo: juan@empresa.com
5. Proporcione la dirección alternativa y haga clic en Aceptar.
NOTA 1: al especificar la dirección de correo electrónico de destino (la dirección a la que GFI
MailEssentials reenviará el correo electrónico), asegúrese de que ha configurado una dirección
SMTP correspondiente en su servidor de correo.
NOTA 2: se pueden configurar varios buzones POP3.
6. En el cuadro de diálogo Configuración de POP2Exchange, configure otras opciones disponibles:
»
»
Comprobar cada (minutos): especifique el intervalo de descarga.
»
Si el correo es más grande, entonces: elija entre suprimir el correo electrónico más
grande que el tamaño máximo permitido o enviar un mensaje al administrador de correo.
No descargar correos más grandes que (Kbytes): especifique un tamaño máximo de
descarga. Si el correo electrónico excede este tamaño, no se descargará.
8.1.2 Configuración de opciones de conexión mediante acceso telefónico
1. Seleccione el nodo POP2Exchange y haga clic en el elemento General.
2. En la ficha Acceso telefónico, active la casilla de verificación Recibir correos mediante
acceso telefónico o marcado a petición para habilitar el acceso telefónico.
106 | Otros
GFI MailEssentials
Captura de pantalla 81: opciones de acceso telefónico
3. Seleccione un perfil de acceso telefónico a redes y configure un nombre y una contraseña de
inicio de sesión. Están disponibles las opciones siguientes:
»
Utilizar este perfil de acceso telefónico a redes: elija el perfil de acceso telefónico a
redes que desea utilizar.
»
»
Si no está conectado, marcar: GFI MailEssentials sólo marcará si no hay conexión.
»
»
Contraseña: introduzca la contraseña utilizada para iniciar sesión con su ISP.
»
Enrutador de marcado a petición: en el caso de una conexión a Internet que se establezca
automáticamente (por ejemplo un enrutador de marcado a petición), seleccione esta
opción. GFI MailEssentials recopilará el correo electrónico en el intervalo especificado sin
desencadenar una conexión de acceso telefónico.
»
Comprobar cada … (minutos): introduzca el intervalo en el que GFI MailEssentials debe
marcar o comprobar si ya existe una conexión (según haya configurado GFI MailEssentials
para marcar o sólo para procesar el correo electrónico cuando ya está conectado).
Nombre de usuario: introduzca el nombre de usuario utilizado para iniciar sesión con su
ISP.
Procesar sólo cuando ya está conectado: GFI MailEssentials sólo procesará correo
electrónico si ya existe una conexión.
GFI MailEssentials
Otros | 107
Captura de pantalla 82: configuración de cuándo GFI MailEssentials debe recopilar correo electrónico
4. Haga clic en Programar y especifique las horas a las que GFI MailEssentials debe marcar para
recopilar correo electrónico. Una marca de verificación indica que GFI MailEssentials marcará.
Una cruz indica que GFI MailEssentials no marcará a esta hora.
5. Haga clic en Aceptar para finalizar la configuración.
8.2
Sincronización de datos de configuración
Cuando GFI MailEssentials está instalado en varios servidores, es importante mantener los datos
antispam y de configuración sincronizados entre los servidores.
GFI MailEssentials automatiza este proceso mediante dos funciones que mantienen varias
instalaciones de GFI MailEssentials sincronizadas:
»
Sincronización de datos de configuración: este servicio se encarga de mantener la
configuración de antispam sincronizada entre las instalaciones de GFI MailEssentials
mediante el servicio BITS de Microsoft.
»
Exportación e importación de la configuración de GFI MailEssentials: esta aplicación
habilita la exportación e importación de todos los valores de configuración de GFI
MailEssentials, así como la configuración de una nueva instalación de GFI MailEssentials con
los mismos valores exactamente que una instalación ya en funcionamiento.
8.2.1 Anti-spam Synchronization Agent
Anti-Spam Synchronization Agent funciona de la siguiente forma:
1. Un equipo servidor que aloja GFI MailEssentials se configura como servidor maestro.
2. Los otros equipos servidor, donde está instalado GFI MailEssentials, se configuran como
servidores esclavos.
3. Los servidores esclavos cargan un archivo de almacenamiento, que contiene la configuración
de antispam, en una carpeta virtual de IIS alojada en el servidor maestro mediante el servicio
BITS.
4. Cuando el servidor maestro ha recopilado todos los datos de antispam de los servidores
esclavos, los datos se extraen de los archivos individuales y se combinan en un nuevo archivo de
almacenamiento de configuración de antispam actualizado.
5. Los servidores esclavos descargan este archivo de almacenamiento de configuración de
antispam actualizado y se encargan de extraerlo y actualizar la instalación local de GFI
MailEssentials para utilizar la nueva configuración.
108 | Otros
GFI MailEssentials
NOTA 1: todos los servidores que colaboran en la sincronización de la configuración antispam
deben tener instalada la misma versión de GFI MailEssentials.
NOTA 2: los archivos cargados y descargados por el agente de sincronización de antispam se
comprimen para limitar el tráfico de la red.
8.2.2 Paso 1: Configuración del directorio virtual del Agente de sincronización en el
servidor maestro
Notas importantes
1. Sólo se puede configurar un servidor como maestro en cualquier momento.
2. Para configurar un servidor como maestro, debe cumplir una de las especificaciones de
sistema siguientes:
»
Microsoft Windows Server 2008 con SP1 o posterior e IIS 7.0 con la extensión de servidor de
BITS instalada. (Más adelante se proporciona información adicional sobre cómo instalar la
extensión de servidor de BITS).
»
Microsoft Windows Server 2003 con SP1 o posterior e IIS 6.0 con la extensión de servidor de
BITS instalada. (Más adelante se proporciona información adicional sobre cómo instalar la
extensión de servidor de BITS).
3. Instale las extensiones de servidor de BITS de Microsoft:
»
Windows Server 2003, consulte:
http://technet.microsoft.com/en-us/library/cc740133(WS.10).aspx
»
Windows Server 2008, consulte:
http://technet.microsoft.com/en-us/library/cc753301.aspx
4. Sólo se debe crear un directorio virtual de IIS en el servidor maestro.
Configuración del directorio virtual del Agente de sincronización
En el Administrador de Internet Information Services (IIS), configure un directorio virtual
compartido en el sitio web predeterminado del servidor maestro, tal como se describe a
continuación.
IIS 7.0
a. Abra la consola Administrador de Internet Information Services (IIS), haga clic con el
botón secundario en el sitio web de su elección y seleccione Agregar directorio virtual.
b. En el cuadro de diálogo Agregar directorio virtual, escriba MESynchAgent como alias
del directorio virtual.
c. Especifique una ruta donde almacenar el contenido de este directorio virtual y haga clic
en Aceptar para agregar el directorio virtual.
NOTA: Tome nota de la ruta de acceso para su referencia.
d. Seleccione el directorio virtual MESynchAgent y en la vista Características y haga doble
clic en Configuración de SSL.
e. Desactive la casilla de verificación Requerir SSL y haga clic en Aplicar.
f. Vuelva a la vista Características del directorio virtual recién agregado y haga doble clic
en Autenticación.
g. Asegúrese de que sólo Autenticación básica está habilitada y que las otras opciones
están deshabilitadas.
h. Haga clic con el botón secundario en Autenticación básica y haga clic en Editar... para
especificar el Dominio predeterminado y el Conjunto de los nombre de usuarios y
contraseñas que se utilizan para la autenticación de las máquinas subordinadas. Haga clic
en Aceptar y en Aplicar.
GFI MailEssentials
Otros | 109
i. Vuelva a la vista Características del directorio virtual MESynchAgent y haga doble clic en
Cargas de BITS.
j. Seleccione Permitir a los clientes subir archivos y seleccione Usar configuración
predeterminada del principal. Haga clic en Aplicar.
IIS 6.0
a. En el grupo Herramientas administrativas, abra la consola Administrador de Internet
Information Services (IIS), haga clic con el botón secundario en el sitio web de su elección
y seleccione Nuevo ► Directorio virtual.
b. En el Asistente para crear un directorio virtual, escriba MESynchAgent como alias del
directorio virtual y haga clic en Siguiente.
c. Especifique una ruta donde almacenar el contenido de este directorio virtual y haga clic
en Siguiente.
NOTA: Tome nota de la ruta de acceso para su referencia.
d. Active las casillas de verificación Lectura y Escritura, y desactive las restantes casillas.
Haga clic en Siguiente y en Finalizar.
e. Haga clic con el botón secundario en el directorio virtual MESynchAgent y seleccione
Propiedades.
f. Seleccione la ficha Seguridad del directorio y en el grupo Autenticación y control de
acceso, haga clic en Editar.
g. En el grupo Acceso autenticado, marque la casilla de verificación Autenticación básica
y especifique el Dominio predeterminado y el Conjunto de los nombres de usuarios y
contraseñas que se utilizan para la autenticación de las máquinas subordinadas.
NOTA: asegúrese de que todas las demás casillas de verificación no están seleccionadas.
h. Haga clic en Aceptar.
i. Seleccione la ficha Extensión de servidor BITS y marque la casilla de verificación
Permitir a los clientes transferir datos a este directorio virtual.
j. Haga clic en Aceptar para cerrar el cuadro de diálogo de las propiedades del directorio
virtual.
8.2.3 Paso 2: Configuración del servidor maestro
1. Seleccione Inicio ► GFI MailEssentials ► Agente de sincronización anti-spam de GFI
MailEssentials, haga clic con el botón secundario en el nodo Anti-Spam Synchronization Agent
► Configuración y seleccione Propiedades.
110 | Otros
GFI MailEssentials
Captura de pantalla 83: configuración de un servidor maestro
2. En la ficha Maestro, active la casilla de verificación Este servidor de GFI MailEssentials es
también un servidor maestro y escriba toda la ruta de acceso de la carpeta configurada para
albergar el contenido del directorio virtual MESynchAgent.
3. Haga clic en el botón Agregar y escriba el nombre de host del servidor esclavo en el cuadro de
edición Servidor. Haga clic en Aceptar para agregarlo a la lista. Repita este paso para añadir los
restantes servidores esclavo configurados.
NOTA 1: Asegúrese de que configura todos los equipos que añade a la lista como servidores
esclavo, ya que, de lo contrario, el agente de sincronización antispam del servidor maestro no
combinará los datos.
NOTA 2: un servidor maestro también puede ser esclavo al mismo tiempo. En este caso, el
servidor combinará sus propios datos de configuración de antispam con los cargados por los otros
servidores esclavos. Para que esto funcione, se requiere agregar también el nombre de host del
servidor maestro a la lista de servidores esclavos. Para obtener más información, consulte el
capítulo Configuración de un servidor esclavo de este manual.
4. Si procede, seleccione un servidor esclavo de la lista y haga clic en el botón Editar o Suprimir
para editarlo o suprimirlo.
5. Haga clic en el botón Aceptar para guardar la configuración.
8.2.4 Paso 3: Configuración de un servidor esclavo
Notas importantes
1. Para configurar un servidor como esclavo, debe cumplir una de las especificaciones del
sistema siguientes:
»
Microsoft Windows Server 2008
GFI MailEssentials
Otros | 111
»
Microsoft Windows Server 2003: se recomienda que descargue la actualización de cliente
de BITS 2.0 desde el vínculo siguiente de Microsoft:
http://www.microsoft.com/downloads/details.aspx?familyid=3FD31F05-D091-49B38A80-BF9B83261372&displaylang=es
2. Los servidores esclavo cargan automáticamente un archivo de almacenamiento, que contiene
la configuración antispam, del directorio virtual de IIS, en el servidor maestro, de manera que no
se creen directorios virtuales en los servidores esclavo.
Configuración de un servidor esclavo
1. Haga clic en Inicio ► GFI MailEssentials ► GFI MailEssentials Anti-Spam Synchronization
Agent.
2. Haga clic con el botón secundario del ratón en el nodo Anti-Spam Synchronization Agent ►
Configuración y seleccione Propiedades.
Captura de pantalla 84: configuración de un servidor esclavo
3. En la ficha Esclavo, active la casilla de verificación Este servidor de GFI MailEssentials es un
servidor esclavo.
4. En el campo URL, especifique la dirección URL completa al directorio virtual hospedado en el
servidor maestro en el siguiente formato:
http://<nombre de dominio de servidor maestro>/MESynchAgent
»
Ejemplo: http://mydomain.com/MESynchAgent
5. En el campo Puerto, especifique el puerto utilizado por el servidor maestro para aceptar
comunicaciones HTTP.
NOTA: de modo predeterminado se configura en el puerto 80, que es el estándar usado para
HTTP.
6. Active la casilla de verificación Credenciales obligatorias e introduzca el nombre de
112 | Otros
GFI MailEssentials
usuario/contraseña utilizados para autenticarse con el servidor maestro.
7. Seleccione:
»
Manual: cargue y descargue el archivo de almacenamiento de configuración de antispam
manualmente. Para cargar la configuración de antispam del servidor esclavo al maestro,
haga clic en el botón Cargar ahora. Para descargar la configuración de antispam
combinada actualizada del servidor maestro, haga clic en el botón Descargar ahora.
Captura de pantalla 85: configuración de intervalo de carga/descarga cada hora
»
Automática: configura la sincronización de antispam para que se realice automáticamente.
En el campo Cargar cada, especifique el intervalo de carga en horas que determina la
frecuencia con la que el servidor esclavo cargará su configuración antispam en el servidor
maestro. En el campo Descargar cada, especifique el intervalo de descarga en horas que
determina la frecuencia con la que el servidor esclavo comprueba si hay actualizaciones en
el servidor maestro y las descarga.
NOTA: los intervalos de horas de carga y descarga no se pueden establecer con el mismo valor.
El intervalo de horas se puede configurar en cualquier valor entre 1 y 240 horas. Se recomienda
configurar el intervalo de descarga con un valor menor que el de carga, así como establecer la
misma configuración de intervalo para todos los servidores esclavos configurados.
»
Ejemplo: intervalo de descarga configurado en 3 horas e intervalo de carga configurado en
4 horas. De esta forma, las descargas son más frecuentes que las cargas.
8. Haga clic en el botón Aceptar para guardar la configuración.
8.3
Exportación e importación de la configuración de GFI MailEssentials
GFI MailEssentials incluye una herramienta de exportación e importación de la configuración
para que los ajustes puedan ser exportados a otras instalaciones de GFI MailEssentials.
8.3.1 Paso 1: Exportar los valores de configuración existentes de GFI MailEssentials
GFI MailEssentials proporciona dos métodos para importar valores de configuración:
»
»
Mediante la interfaz de usuario de GFI MailEssentials Configuration Export/Import Tool.
Mediante la herramienta de línea de comandos de GFI MailEssentials Configuration
Export/Import Tool.
Exportación mediante interfaz de usuario
1. Detenga los siguientes servicios de GFI MailEssentials:
»
»
GFI MailEssentials Scan Engine
Servicio de operador gestionado de GFI MailEssentials
2. Desplácese hasta la carpeta raíz de GFI MailEssentials e inicie meconfigmgr.exe.
GFI MailEssentials
Otros | 113
Captura de pantalla 86: GFI MailEssentials Configuration Export/Import Tool
3. (Opcional) Aparte de exportar los valores de configuración, GFI MailEssentials permite
exportar otras bases de datos. Seleccione las bases de datos que desea exportar:
»
»
»
»
Base de datos de informes
Base de datos de cuarentena
Base de datos de rechazo transitorio
Base de datos de archivo
NOTA: La duración del proceso de exportación depende de los tamaños de las bases de datos.
4. Haga clic en el botón Exportar. En el cuadro de diálogo Buscar carpeta, elija una carpeta
para exportar los valores de configuración de GFI MailEssentials y haga clic en Aceptar.
5. Cuando haya terminado, haga clic en el botón Salir.
6. Reinicie los servicios que se detuvieron en el paso 1.
Exportación de la configuración a través de la línea de comandos
1. Detenga los siguientes servicios de GFI MailEssentials:
»
»
GFI MailEssentials Scan Engine
Servicio de operador gestionado de GFI MailEssentials
2. En el símbolo del sistema, vaya a la carpeta raíz de la instalación de GFI MailEssentials.
3. Escriba:
meconfigmgr /export:”c:\MailEssentials Settings” /verbose /replace
NOTA: reemplace “C:\MailEssentials Settings” por la ruta de destino deseada.
114 | Otros
GFI MailEssentials
Captura de pantalla 87: exportación de la configuración mediante la línea de comandos
»
El parámetro /verbose indica a la herramienta que muestre el progreso mientras copia los
archivos.
»
El parámetro /replace indica a la herramienta que sobrescriba los archivos existentes en la
carpeta de destino.
4. Reinicie los servicios que se detuvieron en el paso 1.
8.3.2 Paso 2: copie la configuración exportada
1. Copie manualmente la carpeta donde se exportaron las opciones de configuración.
2. Pegue la carpeta en los equipos donde se importará la configuración.
8.3.3 Paso 3: Importar la configuración a una nueva instalación de GFI MailEssentials
GFI MailEssentials proporciona dos métodos para exportar valores de configuración:
»
»
Mediante la interfaz de usuario de GFI MailEssentials Configuration Export/Import Tool.
Mediante la herramienta de línea de comandos de GFI MailEssentials Configuration
Export/Import Tool.
IMPORTANTE: al importar una configuración, los archivos importados sobrescriben la
configuración actual de GFI MailEssentials y es posible que sea preciso volver a configurar la
red concreta y las acciones de spam.
Importación a través de la interfaz de usuario
1. Detenga los siguientes servicios:
»
»
»
»
»
»
»
Servidor de listas de GFI
GFI MailEssentials Enterprise Transfer Service
Servicio de operador heredado de GFI MailEssentials
Servicio de operador gestionado de GFI MailEssentials
GFI MailEssentials Scan Engine
GFI POP2Exchange
Servicio IIS Admin
2. Desplácese hasta la carpeta raíz de GFI MailEssentials e inicie meconfigmgr.exe.
3. (Opcional) Aparte de importar los valores de configuración, GFI MailEssentials permite
GFI MailEssentials
Otros | 115
importar otras bases de datos. Seleccione las bases de datos que desea importar:
»
»
»
»
Base de datos de informes
Base de datos de cuarentena
Base de datos de rechazo transitorio
Base de datos de archivo
NOTA: La duración del proceso de importación depende de los tamaños de las bases de datos.
4. Haga clic en el botón Importar, elija la carpeta que contenga los datos de importación de GFI
MailEssentials y haga clic en Aceptar.
ATENCIÓN: El proceso de importación sustituye los archivos de importación por los archivos que
se encuentran en esta carpeta.
5. Es posible que la configuración importada no sea compatible con la instalación de GFI
MailEssentials y que haya que volver a configurar algunos valores. Esto es posible cuando
determinados parámetros de la red (como la configuración de DNS, la lista de dominios y los
servidores del perímetro) son distintos de los del servidor cuya configuración se exportó. Se
recomienda hacer clic en Sí para iniciar el asistente de postinstalación de GFI MailArchiver para
volver a configurar valores importantes. Para obtener más información acerca de los pasos del
asistente de postinstalación, consulte la Guía de introducción a GFI MailEssentials, que se
encuentra disponible en http://www.gfi.com/mes/manual.
NOTA: para obtener más información sobre la configuración que hay que verificar después de la
importación, consulte:
http://kbase.gfi.com/showarticle.asp?id=KBID003956.
6. Al finalizar, haga clic en el botón Salir.
7. Reinicie los servicios que se detuvieron en el paso 1.
Importación a través de la línea de comandos
1. Detenga los siguientes servicios:
»
»
»
»
»
»
»
Servidor de listas de GFI
GFI MailEssentials Enterprise Transfer Service
Servicio de operador heredado de GFI MailEssentials
Servicio de operador gestionado de GFI MailEssentials
GFI MailEssentials Scan Engine
GFI POP2Exchange
Servicio IIS Admin
2. En un símbolo del sistema, vaya a la carpeta raíz de la instalación de GFI MailEssentials.
3. Escriba:
meconfigmgr /import:”c:\MailEssentials Settings” /verbose /replace
Nota: reemplace “C:\MailEssentials Settings” por la ruta de origen deseada.
ATENCIÓN: El proceso de importación sustituye los archivos de importación por los archivos que
se encuentran en esta carpeta.
116 | Otros
GFI MailEssentials
Captura de pantalla 88: importación de la configuración mediante la línea de comandos
»
El parámetro /verbose indica a la herramienta que muestre el progreso mientras copia los
archivos, según aparece en la captura de pantalla siguiente.
»
El parámetro /replace indica a la herramienta que sobrescriba los archivos existentes en la
carpeta de destino.
4. Reinicie los servicios que se detuvieron en el paso 1.
NOTA: es posible que la configuración importada no sea compatible con la instalación de GFI
MailEssentials y que haya que volver a configurar algunos valores. Para obtener más información,
consulte:
http://kbase.gfi.com/showarticle.asp?id=KBID003956.
8.4
Selección del servidor virtual SMTP para enlazar GFI MailEssentials
En el caso de que haya varios servidores virtuales SMTP, puede que sea necesario enlazar GFI
MailEssentials a servidores virtuales SMTP nuevos o diferentes.
NOTA: la ficha Enlaces del servidor virtual SMTP no aparece si GFI MailEssentials se ha instalado
en un equipo con Microsoft Exchange Server 2007/2010.
8.4.1 Enlace de GFI MailEssentials con servidores virtuales SMTP
1. Haga clic con el botón secundario del ratón en el nodo General ► Opciones Generales,
seleccione Propiedades y haga clic en la ficha Enlaces.
GFI MailEssentials
Otros | 117
Captura de pantalla 89: enlaces del servidor virtual SMTP
2. En la lista Nombre del servidor virtual SMTP active la casilla de verificación del servidor
virtual SMTP al que desea enlazar GFI MailEssentials.
3. Haga clic en el botón Aceptar para finalizar la configuración.
NOTA: la configuración de GFI MailEssentials solicitará que se reinicien servicios como el SMTP
de IIS para que la nueva configuración tenga efecto. Haga clic en el botón Sí para reiniciar los
servicios.
8.5
Deshabilitación/habilitación del procesamiento del correo electrónico
Al deshabilitar el procesamiento del correo electrónico, se deshabilita toda la protección
ofrecida por GFI MailEssentials y se permite que todos los correos electrónicos (incluido el correo
no deseado) lleguen a los buzones de usuario.
Para activar/desactivar el procesamiento de GFI MailEssentials de los correos electrónicos:
1. Navegue a Inicio ► Programas ► GFI MailEssentials ► Panel de control de GFI
MailEssentials.
118 | Otros
GFI MailEssentials
Captura de pantalla 90: panel de control de GFI MailEssentials: Solución de problemas
2. En la ficha Solución de problemas, haga clic en:
»
»
Desactivar procesamiento para desactivar el análisis de correo electrónico
Activar procesamiento para activar el análisis de correo electrónico
El procesamiento de correo electrónico se puede activar/desactivar mediante el símbolo del
sistema. Para obtener más información, consulte:
http://kbase.gfi.com/showarticle.asp?id=KBID003468.
8.6
Seguimiento
GFI MailEssentials puede crear registros para solucionar problemas. Si se ha habilitado, GFI
MailEssentials almacena los registros en la carpeta DebugLogs dentro de la carpeta de instalación
de GFI MailEssentials. Para configurar el seguimiento:
1. Navegue a Inicio ► Programas ► GFI MailEssentials ► GFI MailEssentials Switchboard.
GFI MailEssentials
Otros | 119
Captura de pantalla 91: Seguimiento
2. Seleccione la ficha Seguimiento y configure las siguientes opciones:
»
Para habilitar/deshabilitar seguimiento, seleccione/anule la selección de la casilla de
verificación Seguimiento activado. Esta opción está habilitada de modo predeterminado.
»
Haga clic en Borrar registros de seguimiento para eliminar todos los registros.
Copia de seguridad de correo electrónico antes/después del procesamiento
IMPORTANTE: se recomienda encarecidamente dejar esta opción desactivada y utilizarla sólo
para solucionar problemas si así lo recomienda el personal cualificado.
En la ficha Filtrado de correo electrónico, seleccione/anule la selección de la casilla de
verificación Mantener una copia de cada correo electrónico antes y después del
procesamiento de correo para almacenar una copia de cada correo electrónico procesado en la
carpeta SinkArchives dentro de la carpeta de instalación de GFI MailEssentials.
8.7
Comandos remotos
Los comandos remotos facilitan la adición de dominios o direcciones de correo electrónico a la
lista de bloques de correo no deseado, así como la actualización del filtro bayesiano con el
correo no deseado o HAM (correos electrónicos válidos).
Los comandos remotos actúan enviando un correo electrónico a GFI MailEssentials. Al dirigir un
correo electrónico a rcommands@mailessentials.com (configurable), GFI MailEssentials
entenderá que el correo electrónico contiene comandos remotos y procesará los comandos.
Mediante los comandos remotos, se pueden realizar las tareas siguientes:
1. Agregar correo no deseado o HAM al módulo bayesiano.
2. Agregar palabras clave a las funciones de comprobación de palabra clave del asunto o del
120 | Otros
GFI MailEssentials
cuerpo.
3. Agregar direcciones de correo electrónico a la función de lista de bloques.
8.7.1 Configuración de comandos remotos
Captura de pantalla 92: configuración de comandos remotos
1. Haga clic con el botón secundario del ratón en Antispam ► Configuración Antispam,
seleccione Propiedades, haga clic en la ficha Comandos remotos y active la casilla de
verificación Habilitar comandos remotos.
2. Edite la dirección de correo electrónico a la que se deben enviar los comandos remotos.
NOTA: la dirección de correo electrónico NO debe ser un dominio local. Se recomienda utilizar
rcommands@mailessentials.com. No es necesario que haya un buzón para la dirección
configurada; sin embargo, la parte del dominio de la dirección debe ser un dominio de una
dirección de correo electrónico real que devuelva un resultado positivo en una búsqueda de
registros MX a través de DNS.
3. Como opción, configure una cierta seguridad básica para los comandos remotos:
»
Configure una contraseña compartida para incluirla en el correo electrónico. Para obtener
más información, consulte la sección Uso de comandos remotos de este manual.
»
Configure también a qué usuarios se les permite enviar correos electrónicos con comandos
remotos.
8.7.2 Uso de comandos remotos
Los comandos remotos pueden ser enviados por correo electrónico a GFI MailEssentials desde un
cliente de correo electrónico dentro del dominio. Las condiciones para el envío de comandos
remotos son:
GFI MailEssentials
Otros | 121
»
»
»
El correo electrónico debe ser de texto sin formato
El asunto del mensaje no se tiene en cuenta
Todos los comandos deberán utilizarse con la sintaxis siguiente:
<nombre del comando>: <parámetro1>, <parámetro2>, <parámetro3>, … ;
Por ejemplo: ADDSUBJECT: sexo, porno, spam;
»
Puede haber más de un comando en el cuerpo del mensaje con cada comando separado por
un punto y coma (;).
»
Si se configura una contraseña para los comandos remotos, escriba dicha contraseña en la
primera línea con la siguiente sintaxis:
PASSWORD: <contraseña compartida>;
»
Los nombres de comandos distinguen entre mayúsculas y minúsculas y deben escribirse sólo
en MAYÚSCULAS.
»
»
No se admiten condicionales del tipo SI, Y, O, etc.
Los comandos remotos sólo se puede utilizar para agregar entradas y no para eliminar o
modificar las existentes.
8.7.3 Comandos de palabras clave
Utilice los comandos de palabra clave para añadir palabras clave o combinaciones de ellas a las
listas de palabras clave en el cuerpo o asunto del mensaje del filtro de Comprobación de
palabras clave.
Los comandos disponibles son:
»
ADDSUBJECT: agrega las palabras clave especificadas a la base de datos de comprobación
de palabras clave del asunto.
•
»
Ejemplo: ADDSUBJECT: sexo, pornografía, correo no deseado;
ADDBODY: agrega las palabras clave especificadas a la base de datos de comprobación de
palabras clave del cuerpo.
•
Ejemplo: ADDBODY: gratuito, “100% gratuito”, “totalmente gratuito”;
NOTA: al configurar frases en lugar de palabras individuales, incluya las frases entre comillas
dobles (“ ”).
8.7.4 Comandos de la listas de bloques
Utilice comandos de la lista de bloques para agregar una sola dirección de correo electrónico o
un dominio completo a la lista de bloques personalizada.
Los comandos disponibles son:
»
ADDBLIST: <correo electrónico>;
•
Ejemplo: ADDBLIST: usuario@algo.com;
NOTA 1: agregue un dominio completo a la lista de bloques colocando un carácter comodín
antes del dominio.
»
Ejemplo: ADDBLIST: *@dominio.com.
NOTA 2: por motivos de seguridad, sólo puede haber un comando ADDBLIST en un correo
electrónico y sólo se puede especificar una dirección como parámetro del comando. El
parámetro puede ser un correo electrónico de usuario o un dominio:
»
Ejemplo: generadordecorreonodeseado@correonodeseado.com o bien
*@generadoresdecorreonodeseado.org.
NOTA 3: no se pueden utilizar caracteres comodín en los nombres de dominio.
122 | Otros
GFI MailEssentials
»
Ejemplo: *@*.dominio.com se rechazará como no válido.
8.7.5 Comandos del filtro bayesiano
Permiten agregar correo electrónico no deseado o correo electrónico válido (HAM) a la base de
datos del filtro bayesiano. Los comandos disponibles son:
»
ADDASSPAM: da instrucciones al filtro bayesiano para clasificar correo electrónico como
correo no deseado.
»
ADDASGOODMAIL: da instrucciones al filtro bayesiano para clasificar correo electrónico
como HAM.
NOTA: estos comandos no tienen parámetros; el resto del correo electrónico es el parámetro.
Ejemplos
»
Ejemplo 1: en este ejemplo, el usuario agrega
generadordecorreonodeseado@almacéndecorreonodeseado.com a la lista de bloques y
varias palabras clave a la base de datos de comprobación de palabras clave del asunto.
Captura de pantalla 93: adición de una dirección de correo electrónico a la lista de bloques y adición de palabras clave
»
Ejemplo 2: el mismo comando se puede especificar más de una vez. (en este caso
ADDBODY). El resultado es acumulativo y en este caso las palabras clave agregadas a la
base de datos de comprobación del cuerpo serían las siguientes: sexo, 100% gratuito y
dinero inmediato.
Captura de pantalla 94: especificación de los mismos comandos más de una vez
»
Ejemplo 3: un correo electrónico no deseado se agrega mediante el comando ADDASSPAM.
Para este tipo de comando no es necesario el uso de dos puntos; todo lo que viene
inmediatamente a continuación de él se trata como datos.
GFI MailEssentials
Otros | 123
Captura de pantalla 95: adición de correo no deseado a la base de datos del filtro bayesiano
»
Ejemplo 4: si la casilla de verificación Contraseña compartida está desactivada, los
comandos remotos se pueden enviar sin una contraseña.
Captura de pantalla 96: envío de comandos remotos sin seguridad
8.7.6 Registro de comandos remotos
Para hacer un seguimiento de los cambios realizados en la base de datos de configuración
mediante los comandos remotos, cada correo electrónico con comandos remotos (incluso si el
correo electrónico con comandos remotos no fue válido) se guarda en la subcarpeta
ADBRProcessed dentro de la carpeta raíz de GFI MailEssentials. El nombre de archivo de cada
correo electrónico tiene el siguiente formato:
»
<dirección_correo_electrónico_remitente>_SUCCESS_<fecha>.eml: en caso de que el
procesamiento sea correcto.
124 | Otros
GFI MailEssentials
»
<dirección_correo_electrónico_remitente>_FAILED_<fecha>.eml: en caso de error.
NOTA: el formato de fecha es aaaaddmmhhmmss.
8.8
Traspaso de correo electrónico no deseado a carpetas del buzón del usuario
Si GFI MailEssentials está instalado en Microsoft Exchange Server, los correos electrónicos no
deseados se pueden guardar en una carpeta del buzón del usuario tal y como se describe en el
capítulo Acciones para el correo electrónico no deseado: ¿qué hacer con el correo
electrónico no deseado? de este manual.
Si GFI MailEssentials NO está instalado en el servidor de Microsoft Exchange, los correos
electrónicos no deseados no se podrán enrutar a una carpeta específica del buzón del usuario
mediante las acciones para el correo no deseado. Sin embargo, los correos electrónicos se
pueden seguir enrutando al buzón del usuario tal y como se describe a continuación.
8.8.1 Microsoft Exchange Server 2003
GFI MailEssentials incluye la utilidad Administrador de reglas que mueve automáticamente los
correos electrónicos etiquetados como correo no deseado al buzón del usuario.
IMPORTANTE: para utilizar el Administrador de reglas, en Acciones para el correo no deseado,
seleccione la opción Etiquetar el correo electrónico con texto específico y especifique una
etiqueta.
Instalación del Administrador de reglas en Microsoft Exchange Server
1. En el equipo de GFI MailEssentials, navegue a la carpeta de instalación de GFI MailEssentials.
2. Copie los siguientes archivos en una carpeta de Microsoft Exchange Server:
»
»
»
»
rulemgmtres.dll
rulemgmt.exe
rule.dll
gfi_log.dll
3. En Microsoft Exchange Server, abra el símbolo del sistema y cambie el directorio a la
ubicación en la que se copiaron los archivos del Administrador de reglas.
4. En el símbolo del sistema, escriba: regsvr32 rule.dll
5. En el cuadro de diálogo de confirmación, haga clic en Aceptar.
Inicio del Administrador de reglas
1. En Microsoft Exchange Server, navegue a la ubicación en la que se copiaron los archivos del
Administrador de reglas y abra rulemgmt.exe.
2. Seleccione un perfil de Microsoft Outlook (perfil MAPI) o cree un nuevo perfil al iniciar sesión
(sólo cuando se utilice por primera vez el Administrador de reglas).
3. Haga clic en Aceptar para iniciar el Administrador de reglas.
GFI MailEssentials
Otros | 125
Captura de pantalla 97: Administrador de reglas de GFI MailEssentials
4. La ventana principal del Administrador de reglas muestra todos los buzones de correo
activados en Microsoft Exchange Server. El color de los buzones de correo indica el estado del
buzón:
»
»
Azul: buzón con reglas configuradas
Negro: buzón sin reglas configuradas
Configuración de nuevas reglas
1. Seleccione los buzones en los que definir una regla y haga clic en Configurar… para iniciar el
cuadro de diálogo Configurar regla global.
NOTA 1: se pueden agregar nuevas reglas a buzones que ya contengan reglas.
NOTA 2: seleccione varios buzones para configurar la misma regla aplicable a todos los buzones.
Captura de pantalla 98: adición de una nueva regla al Administrador de reglas
2. En el cuadro de texto Condición de regla, especifique la etiqueta asignada al correo
electrónico no deseado en las acciones de correo no deseado de GFI MailEssentials.
3. Especifique la Acción de regla:
126 | Otros
GFI MailEssentials
»
Seleccione Eliminar para suprimir un correo electrónico que tenga un asunto que contenga
una condición de regla
»
Seleccione Mover a: para mover el correo electrónico no deseado a una carpeta del buzón.
Introduzca la ruta de la carpeta en la que se guardará el correo electrónico no deseado. Si
especifica Bandeja de entrada\Correo no deseado, se creará una carpeta de correo no
deseado en la carpeta de Bandeja de entrada. Si especifica sólo Correo no deseado, se
creará una carpeta de correo no deseado en el nivel superior (mismo nivel que la Bandeja
de entrada).
4. Haga clic en Aplicar para guardar las reglas configuradas.
Gestión de varias reglas
Se puede configurar más de una regla en el mismo buzón.
Ejemplo: suprima correos electrónicos etiquetados como [Phishing] y mueva los correos
electrónicos etiquetados como [SPAM] a la carpeta Bandeja de entrada\Correo no deseado.
1. Haga doble clic en el buzón para iniciar el cuadro de diálogo Reglas.
Captura de pantalla 99: lista de reglas del Administrador de reglas
2. Se muestra una lista de reglas aplicables a la bandeja de entrada seleccionada.
»
»
Haga clic en Agregar regla para agregar una nueva regla.
»
Seleccione una regla y haga clic en Eliminar regla para eliminar la regla seleccionada.
Seleccione una regla y haga clic en Editar regla para cambiar la configuración de la regla
seleccionada.
3. Haga clic en Aplicar para guardar la configuración.
8.8.2 Microsoft Exchange 2007/2010
Para configurar Microsoft Exchange 2007/2010 con el fin de reenviar correos electrónicos
etiquetados a la carpeta de buzón de correo no deseado del usuario, se debe crear una regla de
transporte.
IMPORTANTE: en Acciones para el correo no deseado de GFI MailEssentials, seleccione sólo la
opción Etiquetar el correo electrónico con texto específico. Si selecciona cualquier otra
acción, los correos electrónicos detectados como correo no deseado no llegarán al buzón del
usuario y, por tanto, las reglas de transporte configuradas no serán aplicables.
Para crear una regla de transporte en Exchange 2007/2010:
1. Inicie la Consola de administración de Microsoft Exchange.
GFI MailEssentials
Otros | 127
2 Navegue a Microsoft Exchange ► Configuración de la organización ► Servidor concentrador
de transporte y seleccione el nodo Reglas de transporte.
3. Haga clic en Nueva regla de transporte para iniciar el asistente.
4. Escriba un nombre para la nueva regla (p. ej., GFI MailEssentials SPAM) y haga clic en
Siguiente.
5. En la zona Condiciones, seleccione la opción Si el campo Asunto contiene palabras
específicas.
6. En la zona Editar regla, haga clic en Palabras específicas para introducir las palabras
utilizadas para el etiquetado. Escriba la etiqueta especificada en Acciones para el correo no
deseado de cada filtro de correo no deseado y haga clic en Agregar (p. ej., [SPAM]). Haga clic en
Aceptar cuando se agreguen todas las palabras y en Siguiente.
7. En la zona Acciones, seleccione la opción Establecer el nivel de confianza de correo no
deseado en un valor.
8. En la zona Editar regla, haga clic en 0 y establezca el nivel de confianza en 9. Haga clic en
Aceptar y en Siguiente.
9. (Opcional) Establezca cualquier excepción a esta regla de transporte y haga clic en Siguiente.
10. Haga clic en Nueva para crear la nueva regla de transporte.
NOTA: Asegúrese de que la carpeta de correo electrónico no deseado está activada para los
buzones de los usuarios.
La regla de transporte creada no reenviará todos los correos electrónicos que contengan la
etiqueta GFI MailEssentials a la carpeta de correo no deseado de los usuarios.
128 | Otros
GFI MailEssentials
9
9.1
Solución de problemas y asistencia
Introducción
En este capítulo se explica cómo resolver problemas de instalación de GFI MailEssentials. Utilice
las siguientes fuentes de información en el orden indicado:
1. Este manual
2. Las secciones de problemas comunes a continuación
2. Artículos de la base de conocimientos de GFI
3. Comprobaciones comunes
4. Foros Web
5. Contacto con la asistencia técnica de GFI
9.2
Manual del usuario
Utilice la información de este manual del usuario para identificar la posible causa de cualquier
problema de instalación de GFI MailEssentials. Las secciones informativas, junto con las
secciones de problemas comunes a continuación, le proporcionarán pautas sobre qué se puede
hacer para resolver problemas cuyo origen pudiera ser una configuración incorrecta o un error
humano.
9.3
Problemas comunes
Los problemas comunes que se indican a continuación le permitirán investigar los asuntos más
frecuentes con los que se encuentran los usuarios durante el uso de GFI MailEssentials.
9.4
Gestión de correo no deseado
PROBLEMA ENCONTRADO
SOLUCIÓN
1. El panel muestra que no se ha
procesado ningún correo electrónico;
o bien,
sólo se están procesando los correos
electrónicos entrantes o salientes.
1. Asegúrese de que GFI MailEssentials tiene habilitado el análisis
de correos electrónicos. Para obtener más información sobre
cómo iniciar el análisis, consulte la sección
Deshabilitación/habilitación del procesamiento del correo
electrónico de este manual.
2. Compruebe si hay varios servidores virtuales SMTP de IIS de
Microsoft y asegúrese de que GFI MailEssentials está enlazado al
servidor virtual correcto.
3. No se ha configurado correctamente el registro MX para el
dominio. Asegúrese de que el registro MX apunta a la dirección IP
del servidor en el que se ejecuta GFI MailEssentials.
4. Si los correos electrónicos entrantes pasan por otra puerta de
enlace, asegúrese de que el servidor de correo instalado en la
otra puerta de enlace reenvía los correos electrónicos entrantes
a través de GFI MailEssentials.
5. Asegúrese de que los correos electrónicos salientes están
configurados de forma que se enruten a través de GFI
MailEssentials. Para obtener información más detallada, consulte
el manual de instalación.
6. Verifique que el servidor virtual SMTP que utiliza Microsoft
Exchange Server para correos electrónicos salientes es el mismo
servidor SMTP con el que está enlazado GFI MailEssentials.
Para obtener más información sobre cómo solucionar este
problema, consulte:
http://kbase.gfi.com/showarticle.asp?id=KBID003286
GFI MailEssentials
Solución de problemas y asistencia | 129
PROBLEMA ENCONTRADO
SOLUCIÓN
2. Después de instalar GFI
MailEssentials, los cuerpos de algunos
correos electrónicos aparecen
distorsionados si se visualizan en
Microsoft Outlook.
Este problema suele ocurrir en los correos electrónicos que
utilizan juegos de caracteres diferentes para el encabezado y
para el cuerpo del mensaje. Cuando Microsoft Exchange 2003
procesa este tipo de correos electrónicos, los correos se
muestran distorsionados en Microsoft Outlook. Microsoft ha
lanzado una revisión para resolver este problema.
Para obtener más información sobre cómo solucionar este
problema, consulte:
http://kbase.gfi.com/showarticle.asp?id=KBID003459 y
http://support.microsoft.com/kb/916299
3. Recepción de mensajes de spam
procedentes de mi dominio.
Algunos mensajes de spam contienen la dirección de correo
electrónico "SMTP FROM" falsa que consiste en el mismo dominio
que el del destinatario. Esto puede dar la apariencia de que el
correo electrónico proviene de un usuario local.
1. Configure el filtro Convenio de remitentes para que bloquee
los correos electrónicos procedentes de direcciones IP
falsificadas.
2. Cree un registro SPF para tu dominio. Para obtener más
información, consulte
http://kbase.gfi.com/showarticle.asp?id=KBID003567.
3. Asegúrese de que el módulo "Convenio de remitentes" está
configurado para ejecutarse con una prioridad mayor que el
módulo de la lista blanca. Para obtener más información,
consulte el capítulo Ordenación de los filtros antispam por
prioridad.
4. Error al recibir mensajes de correo
electrónico: "Tipo de cuerpo del
mensaje no compatible con el host
remoto"
Este error se produce cuando se retransmiten mensajes de
correo electrónico desde el servidor SMTP de IIS al servidor de
Microsoft Exchange. Esto sucede porque las versiones 4.0, 5.0 y
5.5 de Microsoft Exchange Server no son pueden de manejar
mensajes MIME de 8 bits. Para obtener instrucciones acerca del
modo de desactivar 8BITMIME en Windows Server 2003, consulte:
http://support.microsoft.com/default.aspx?scid=kb;enus;Q262168.
5. El procesamiento del correo
electrónico es muy lento
Esto puede ocurrir cuando hay problemas de DNS en la red. Si
DNS no funciona correctamente, las búsquedas DNS hechas de
algunos filtros antispam de GFI MailEssentials excederán e
tiempo de espera.
Para más información consulte:
http://kbase.gfi.com/showarticle.asp?id=KBID001770.
9.5
Archivo y generación de informes
PROBLEMA ENCONTRADO
SOLUCIÓN
1. La opción Archivo de correo no
está disponible en la consola de
configuración de GFI MailEssentials.
Consulte http://kbase.gfi.com/showarticle.asp?id=KBID003989
2. No se puede acceder a AWI debido
al mensaje "Error de HTTP 404:
archivo o directorio no encontrado".
Internet Information Services (IIS) deshabilita el contenido
dinámico de modo predeterminado. AWI requiere que este
contenido esté habilitado, puesto que los datos se recuperan
dinámicamente de la base de datos de archivo.
1. Cargue el Administrador de IIS, amplíe las extensiones del
nodo <nombre del servidor> ► Servicio Web y haga clic con el
botón secundario del ratón en „Páginas Active Server‟.
2. Haga clic en Permitir para configurar el estado „Permitidas„.
Para obtener más información sobre cómo solucionar este
problema, consulte:
http://kbase.gfi.com/showarticle.asp?id=KBID002963
3. Al utilizar Microsoft Access, los
datos más antiguos no están
disponibles en la base datos.
Cuando la base de datos reports.mdb supera los 1,7 GB, la base
de datos cambia de nombre automáticamente a
reports_<datos>.mdb y se crea un nuevo archivo reports.mdb.
130 | Solución de problemas y asistencia
GFI MailEssentials
PROBLEMA ENCONTRADO
SOLUCIÓN
Para obtener más información sobre cómo solucionar este
problema, consulte:
http://kbase.gfi.com/showarticle.asp?id=KBID003422
9.6
Filtros y acciones antispam
Problema encontrado
Solución
1. Está llegando correo no deseado a
los buzones de los usuarios.
Siga la lista de comprobación siguiente para solucionar este
problema:
1. Compruebe que GFI MailEssentials tiene habilitado el análisis
de correos electrónicos. Para obtener más información sobre
cómo iniciar el análisis, consulte Deshabilitación/habilitación
del procesamiento del correo electrónico de este manual.
2. Compruebe si están habilitados todos los filtros antispam
necesarios.
3. Compruebe si los dominios locales están configurados
correctamente.
4. Compruebe si los correos electrónicos pasan por GFI
MailEssentials o si GFI MailEssentials está enlazado al servidor
virtual SMTP de IIS correcto.
5. Compruebe si la ubicación '%TEMP%' (que de modo
predeterminado es la carpeta „C:\Windows\Temp‟) contiene
muchos archivos.
6. Compruebe si el número de usuarios que utilizan GFI
MailEssentials excede el número de licencias adquiridas.
7. Compruebe si la lista blanca está configurada correctamente.
8. Compruebe si las acciones están configuradas correctamente.
9. Compruebe si el filtro bayesiano está configurado
correctamente.
Para obtener más información sobre cómo solucionar este
problema, consulte:
http://kbase.gfi.com/showarticle.asp?id=KBID003256
2. Las Listas de bloques de correo
electrónicos y/o las páginas de
comprobación de palabra clave tardan
mucho en cargarse o parece que no
responden.
Limite la cantidad de entradas en las listas de GFI MailEssentials
a 10.000.
Para obtener más información sobre cómo solucionar este
problema, consulte:
http://kbase.gfi.com/showarticle.asp?id=KBID002915 y:
http://kbase.gfi.com/showarticle.asp?id=KBID003267
3. No se descargan las actualizaciones
de SpamRazer.
1. Asegúrese de que su clave de licencia es válida.
2. Asegúrese de que los puertos necesarios están abiertos y que
el servidor de seguridad está configurado para permitir que el
servidor de GFI MailEssentials se conecte con cualquier servidor
proxy según se define en la configuración.
Para obtener más información sobre cómo solucionar este
problema, consulte:
http://kbase.gfi.com/showarticle.asp?id=KBID002184
4. Algunos correos electrónicos de
spam no pasan por el filtro Convenio
de remitentes
El filtro Convenio de remitentes de GFI MailEssentials, según el
estándar del mismo nombre, sólo verificará el encabezado "SMTP
From" del correo electrónico y hace caso omiso del encabezado
"MIME From. Una tendencia recientemente adoptada por los
spammers, es el uso de una dirección "SMTP From" que no tenga
un registro SPF (Convenio de remitentes). Si el Convenio de
remitentes de GFI MailEssentials ha sido configurado como "Bajo"
o "Medio", tales mensajes no serán bloqueados por el filtro
Convenio de remitentes ya que esto no da como resultado un
fallo SPF.
No se recomienda establecer Convenio de remitentes como "Alto"
ya que la mayoría de servidores de correo aún no tienen un
registro SPF.
GFI MailEssentials
Solución de problemas y asistencia | 131
Estos correos electrónicos tienen una alta probabilidad de ser
bloqueados por SpamRazer o la Lista de bloqueo IP DNS.
5. Los correos electrónicos no se
incluyen en el rechazo transitorio
Para verificar el funcionamiento del rechazo transitorio:
Paso 1: asegúrese de que el rechazo transitorio está habilitado
»
En las propiedades del rechazo transitorio, asegúrese que
Habilitar rechazo transitorio está seleccionado.
Paso 2: verifique las direcciones excluidas
»
En las IP y direcciones de correo electrónico excluidas de
las Propiedades del rechazo transitorio, asegúrese de que
no hay exclusiones incorrecta (por ejemplo, *@*.com).
Paso 3: utilice esentutl.exe para asegurarse que la base de datos
del rechazo transitorio no está dañada. Para más información
consulte:
http://kbase.gfi.com/showarticle.asp?id=KBID003463
9.7
Cuarentena
PROBLEMA ENCONTRADO
SOLUCIÓN
La interfaz de Cuarentena muestra el
error D10: "No se puede acceder a la
base de datos de Quarantine Store.
Utilice una herramienta de reparación
de la base de datos (como
esentutl.exe) para reparar la base de
datos."
Consulte http://kbase.gfi.com/showarticle.asp?id=KBID003463
para obtener más información de cómo utilizar esentutl.exe para
reparar la base de datos de Quarantine Store.
9.8
Renuncias
PROBLEMA ENCONTRADO
SOLUCIÓN
1. No se añade el texto de las
renuncias de responsabilidad a los
correos electrónicos salientes
Las renuncias de responsabilidad sólo se agregan a los correos
electrónicos salientes procedentes de dominios protegidos por
GFI MailEssentials.
Las renuncias de responsabilidad no se añaden cuando:
»
Los correos electrónicos se envían desde dominios que no
están especificados en la lista de dominios locales.
»
Los correos electrónicos se envían a los dominios que han
sido incorrectamente agregados a la lista de dominios
locales, ya que estos serán considerados como correos
electrónicos internos.
Asegúrese de que todos los dominios locales se especifican en el
cuadro de diálogo Dominios de correo electrónico entrante. Para
obtener más información acerca de cómo administrar los
dominios de correo electrónico, consulte la sección Correo
electrónico interno.
2. Algunos caracteres del texto de la
renuncia no se muestran
correctamente.
9.9
Configure Microsoft Outlook para que no utilice la codificación
automática y obligue a GPO a utilizar la codificación correcta.
Para obtener más información sobre cómo solucionar este
problema, consulte:
http://office.microsoft.com/enus/ork2003/HA011402641033.aspx
Supervisión de correo electrónico
PROBLEMA ENCONTRADO
SOLUCIÓN
1. Los correos electrónicos enviados
por/a ciertos usuarios no se
supervisan.
Las reglas de supervisión de correo electrónico no supervisan los
correos electrónicos enviados por/al administrador de GFI
MailEssentials, ni la dirección de correo electrónico a la que se
132 | Solución de problemas y asistencia
GFI MailEssentials
PROBLEMA ENCONTRADO
SOLUCIÓN
envían los correos electrónicos supervisados. La regla de
supervisión tampoco está disponible para correos electrónicos
enviados entre usuarios internos del mismo almacén de
información.
9.10 Servidores de listas
PROBLEMA ENCONTRADO
SOLUCIÓN
1. Los correos electrónicos enviados al
servidor de listas se convierten a
texto sin formato.
Los correos electrónicos enviados al servidor de listas se
convierten en correos de texto sin formato sólo si el formato
original del correo electrónico es RTF. Envíe el correo
electrónico con formato HTML para conservar el formato
original.
2. Si GFI MailEssentials está instalado
en un equipo de puerta de enlace, los
usuarios internos reciben un informe
de no entrega al enviar correo
electrónico al servidor de listas.
Para obtener más información sobre cómo utilizar la función de
servidor de listas cuando GFI MailEssentials está instalado en una
puerta de enlace, consulte:
http://kbase.gfi.com/showarticle.asp?id=KBID002123
9.11 Otros
PROBLEMA ENCONTRADO
SOLUCIÓN
1. Los clientes conectados a Microsoft
Exchange a través de POP3 no pueden
ver los correos bloqueados como
correo no deseado.
Conéctese con Microsoft Exchange mediante IMAP.
Para obtener más información sobre cómo solucionar este
problema, consulte:
http://kbase.gfi.com/showarticle.asp?id=KBID002644
2. Se producen errores de
actualizaciones automáticas; sin
embargo, la descarga manual
mediante la configuración de GFI
MailEssentials funciona
correctamente.
Asegúrese de que se permiten conexiones no autenticadas entre
el equipo de GFI MailEssentials y http://update.gfi.com en el
puerto 80.
Para obtener más información sobre cómo solucionar este
problema, consulte:
http://kbase.gfi.com/showarticle.asp?id=KBID002116
3. No se pueden importar los datos de
configuración.
Asegúrese de que la versión y la actualización de GFI
MailEssentials son idénticas tanto en la instalación de origen
como en la de destino.
Para obtener más información sobre cómo solucionar este
problema, consulte:
http://kbase.gfi.com/showarticle.asp?id=KBID003182
4. Los comandos remotos no
funcionan.
Para obtener información sobre cómo solucionar este problema,
consulte:
http://kbase.gfi.com/showarticle.asp?id=KBID001806
9.12 Base de conocimientos
GFI mantiene un completo repositorio de base de conocimientos que incluye soluciones a los
problemas más comunes de los usuarios.
Si la información de este manual no le ayuda a resolver los problemas de instalación, consulte la
base de conocimientos. La base de conocimientos tiene siempre la lista más actualizada de
preguntas y revisiones relacionadas con la asistencia técnica. Puede tener acceso a la base de
conocimientos en:
http://kbase.gfi.com/
GFI MailEssentials
Solución de problemas y asistencia | 133
9.13 Comprobaciones comunes
Si la información incluida en este manual y en el repositorio de la base de conocimientos no le
ayudan a solucionar los problemas:
1. Asegúrese de que todos los paquetes de servicio del sistema operativo, servidor de correo y
GFI MailEssentials están instalados.
2. Vuelva a instalar Microsoft Data Access Components (MDAC) para asegurarse de que funciona
correctamente.
9.14 Foros Web
A través del foro Web de GFI hay disponible asistencia técnica de usuario a usuario. Tras
consultar la información incluida en el manual del usuario y en la base de conocimientos, puede
acceder al foro Web en:
http://forums.gfi.com/.
9.15 Solicitud de asistencia técnica
Si ninguno de los recursos mencionados anteriormente le ayuda a solucionar el problema,
póngase en contacto con el equipo de asistencia técnica de GFI rellenando un formulario de
solicitud de asistencia en línea o a través del teléfono.
»
En línea: Rellene el formulario de solicitud de asistencia y siga con atención las
instrucciones de esta página para enviar su solicitud a:
http://support.gfi.com/supportrequestform.asp.
»
Teléfono: Para obtener el número de teléfono de asistencia técnica correspondiente a su
región, visite: http://www.gfi.com/company/contact.htm.
NOTA: antes de ponerse en contacto con la asistencia técnica de GFI, asegúrese de tener a mano
su número de identificación de cliente. La identificación de cliente es el número de cuenta en
línea que se le asigna al registrar las claves de licencia por primera vez en nuestra área del
cliente en:
http://customers.gfi.com.
GFI intentará contestar a su pregunta en un plazo máximo de 24 horas, en función de la zona
horaria en la que se encuentre.
9.16 Notificaciones de actualizaciones
Se recomienda encarecidamente suscribirse a la lista de notificaciones de actualizaciones para
recibir al instante información sobre cualquier nueva actualización del producto. Para suscribirse
al servicio de notificaciones de actualizaciones, visite:
http://www.gfi.com/pages/productmailing.htm
9.17 Documentación
Si este manual no satisface sus expectativas o si piensa que esta documentación se puede
mejorar de alguna manera, comuníquenoslo enviando un mensaje de correo electrónico a:
documentation@gfi.com
134 | Solución de problemas y asistencia
GFI MailEssentials
10 Apéndice: Filtro bayesiano
El filtro bayesiano es una tecnología antispam utilizada en GFI MailEssentials. Es una técnica
adaptativa basada en algoritmos de inteligencia artificial, los cuales están diseñados para
soportar la gama más amplia de técnicas de envío de correo no deseado disponibles hoy en día.
En este capítulo se explica cómo funciona el filtro bayesiano y cómo se puede configurar y
preparar.
NOTA: el filtro bayesiano antispam está deshabilitado de modo predeterminado. Se recomienda
encarecidamente preparar el filtro bayesiano antes de habilitarlo.
IMPORTANTE: GFI MailEssentials debe funcionar por lo menos durante una semana para que
el filtro bayesiano alcance su funcionamiento óptimo. Esto es necesario, puesto que el filtro
bayesiano alcanza su índice de detección más alto cuando se adapta a los patrones de su
correo electrónico.
¿Cómo funciona el filtro bayesiano de correo no deseado?
El filtrado bayesiano se basa en el principio de que la mayoría de los eventos son dependientes y
la probabilidad de que un evento ocurra en el futuro se puede deducir de las instancias
anteriores de ese evento.
NOTA: para obtener más información sobre la base matemática del filtro bayesiano, consulte los
vínculos siguientes:
http://www-ccrma.stanford.edu/~jos/bayes/Bayesian_Parameter_Estimation.html
http://www.niedermayer.ca/papers/bayesian/bayes.html
GFI MailEssentials utiliza la misma técnica para identificar y clasificar el correo no deseado. La
cuestión es que si un fragmento de texto aparece con frecuencia en los correos electrónicos no
deseados, pero no en los correos electrónicos legítimos, es razonable pensar que este correo
electrónico es probablemente correo no deseado.
Creación de una base de datos bayesiana personalizada de palabras
Antes de utilizar el filtrado bayesiano, se debe crear una base de datos de palabras e indicios
(por ejemplo, signo de $, direcciones IP y dominios, etc.). Esta información se puede recopilar a
partir de una muestra de correos electrónicos no deseados y correos electrónicos válidos
(denominados „HAM‟).
GFI MailEssentials
Apéndice: Filtro bayesiano | 135
Figura 3: creación de una base de datos de palabras para el filtro
A continuación se asigna un valor de probabilidad a cada palabra o indicio basándose en cálculos
que cuentan cuántas veces aparece una palabra en el correo no deseado en comparación con el
HAM. Esto se hace analizando el correo electrónico saliente de los usuarios y el correo no
deseado conocido: se analizan todas las palabras e indicios de ambos grupos de correo
electrónico para generar el nivel de probabilidad de que una determinada palabra indique que el
correo electrónico es no deseado.
Esta probabilidad se calcula como en el ejemplo siguiente:
Si la palabra „hipoteca‟ aparece en 400 de 3.000 correos electrónicos no deseados y en 5 de 300
correos electrónicos legítimos, la probabilidad de que sea correo no deseado sería de 0,8889 (es
decir [400/3000]/[5/300 + 400/3000]).
Creación de una base de datos personalizada de correo electrónico HAM
El análisis de correo electrónico HAM se realiza en el correo electrónico de la empresa y por lo
tanto se adapta a esa empresa en particular.
»
Ejemplo: Una institución financiera puede utilizar la palabra „hipoteca‟ muchas veces y
obtendría muchos falsos positivos si utilizara un conjunto de reglas generales antispam. Por
otra parte, el filtro bayesiano, si se ha adaptado a la empresa mediante un período de
preparación inicial, toma nota del correo electrónico saliente válido de la empresa (y
reconoce „hipoteca‟ como una palabra que usa con frecuencia en mensajes legítimos);
tendrá un índice de detección de correo no deseado más alto y un índice de falsos positivos
mucho más bajo.
Creación de la base de datos bayesiana de correo no deseado
Aparte de correo electrónico HAM, el filtro bayesiano depende también de un archivo de datos
de correo no deseado. Este archivo de datos de correo no deseado debe incluir una gran muestra
de correo no deseado conocido. Además, el software antispam debe actualizarlo constantemente
con el correo no deseado más reciente. Esto garantizará que el filtro bayesiano reconozca las
últimas tendencias de correo no deseado, lo que dará lugar a un índice muy alto de detección de
correo no deseado.
¿Cómo se realiza el filtrado bayesiano?
Una vez creadas las bases de datos de HAM y de correo no deseado, se pueden calcular las
probabilidades de las palabras y el filtro está listo para su uso.
Al llegar, el nuevo correo electrónico se analiza palabra por palabra permitiendo identificar así
136 | Apéndice: Filtro bayesiano
GFI MailEssentials
las palabras más relevantes (las más significativas a la hora de determinar si el correo
electrónico es o no un correo no deseado). Mediante estas palabras, el filtro bayesiano calcula el
índice de probabilidad de que el nuevo mensaje sea un correo no deseado. Si la probabilidad
supera un umbral determinado, el mensaje se clasifica como correo no deseado.
NOTA: para obtener más información sobre el filtrado bayesiano y sus ventajas, consulte:
http://kbase.gfi.com/showarticle.asp?id=KBID001813
10.1.1 Adaptación del filtro de Análisis bayesiano
Se recomienda que el filtro de Análisis bayesiano se adapte al flujo de correo de la organización
durante un período de tiempo. También es posible que el Análisis bayesiano se adapte por medio
de los correos electrónicos enviados o recibidos antes de que GFI MailEssentials sea instalado a
través del Asistente de análisis bayesiano. De esta forma el Análisis bayesiano puede ser
habilitado de inmediato.
Este asistente analiza los orígenes de:
»
»
Correo legítimo, por ejemplo, una carpeta de elementos enviados del buzón
Mensajes de spam, por ejemplo, una carpeta de buzón dedicada a mensajes de spam.
Paso 1: instalar el Asistente de análisis bayesiano
El Asistente de análisis bayesiano puede ser instalado en:
»
Un equipo que se comunica con Microsoft Exchange, con el fin de analizar el correo
electrónico en un buzón de correo
»
Un equipo con Microsoft Outlook instalado, con el fin de analizar el correo electrónico en
Microsoft Outlook
1. Copie el archivo de instalación del Asistente de análisis bayesiano bayesianwiz.exe en el
equipo elegido. Este archivo se encuentra en la carpeta BSW, dentro de la carpeta de instalación
de GFI MailEssentials
Por ejemplo: C:\Archivos de programa\GFI\MailEssentials\BSW\bayesianwiz.exe
2. Ejecute bayesianwiz.exe y haga clic en Siguiente en la pantalla de bienvenida.
3. Seleccione la carpeta de la instalación y haga clic en Siguiente.
4. Haga clic en Siguiente para comenzar la instalación.
5. Haga clic en Finalizar cuando la instalación esté completa.
Paso 2: analizar correos electrónicos legítimos y de spam
Para iniciar el análisis del correo electrónico utilizando el Asistente de análisis bayesiano:
1. Ejecute el Asistente de análisis bayesiano mediante Inicio ► Programas ► GFI MailEssentials
► Asistente de análisis bayesiano de GFI MailEssentials.
2. Haga clic en Siguiente en la pantalla de bienvenida.
GFI MailEssentials
Apéndice: Filtro bayesiano | 137
Captura de pantalla 100: selección del perfil de spam bayesiano para actualizar
3. Elija:
»
Crear un nuevo archivo de perfil de spam bayesiano (.bsp) o actualizar uno existente.
Especifique la ruta donde va a almacenar el archivo y el nombre de este.
»
Actualizar el perfil de spam bayesiano utilizado por el filtro de análisis bayesiano
directamente si se instala en el mismo equipo que GFI MailEssentials.
Haga clic en Siguiente para continuar.
4. Seleccione la forma en que el asistente tendrá acceso a los mensajes de correo electrónico
legítimos. Seleccione:
»
Utilizar perfil de Microsoft Outlook configurado en este equipo: recupera mensajes de
correo electrónico de una carpeta de correo electrónico de Microsoft Outlook. Microsoft
Outlook debe estar ejecutándose para utilizar esta opción.
»
Conectar a un almacén de buzones de correo de Microsoft Exchange Server: recupera el
correo electrónico de un buzón de correo de Microsoft Exchange. Especifique las
credenciales de inicio de sesión en la pantalla siguiente.
»
No actualizar el correo legítimo (ham) en el perfil de spam bayesiano: omite la
recuperación de mensajes de correo electrónico legítimos. Ir al paso 6.
Haga clic en Siguiente para continuar.
138 | Apéndice: Filtro bayesiano
GFI MailEssentials
Captura de pantalla 101: selección del origen del correo electrónico legítimo
5. Cuando el asistente se conecte al origen, seleccione la carpeta que contiene la lista de
correos electrónicos legítimos (por ejemplo, la carpeta Elementos enviados) y haga clic en
Siguiente.
6. Seleccione la forma en que el asistente tendrá acceso al origen de los mensajes de spam.
Seleccione:
»
Descargar el último perfil de spam del sitio web de GFI: descarga un archivo de perfil de
spam que se actualiza regularmente mediante la recolección de correo de los principales
sitios de archivos de spam. Esta opción requiere una conexión a Internet.
»
Utilizar perfil de Microsoft Outlook configurado en este equipo: recupera el spam de una
carpeta de correo electrónico de Microsoft Outlook. Microsoft Outlook debe estar
ejecutándose para utilizar esta opción.
»
Conectar a un almacén de buzones de correo de Microsoft Exchange Server: recupera el
spam de un buzón de correo de Microsoft Exchange. Especifique las credenciales de inicio
de sesión en la pantalla siguiente.
»
No actualizar el spam en el perfil de spam bayesiano: Ir la recuperación de mensajes de
spam. Ir al paso 8.
Haga clic en Siguiente para continuar.
GFI MailEssentials
Apéndice: Filtro bayesiano | 139
Captura de pantalla 102: selección del origen de spam
7. Tras conectarse el asistente a la fuente, seleccione la carpeta que contiene la lista de correos
electrónicos de spam y haga clic en Siguiente.
8. Haga clic en Siguiente para comenzar a recuperar del origen especificado. Este proceso
puede tardar varios minutos en completarse.
9. Haga clic en Finalizar para cerrar del asistente.
Paso 3: importar el perfil de spam bayesiano
Cuando el asistente no se ejecuta en el servidor de GFI MailEssentials, importe el archivo del
perfil de spam bayesiano (.bsp) a GFI MailEssentials
1. Mueva el archivo a la carpeta Data en la ruta de la instalación de GFI MailEssentials.
2. Reinicie los servicios GFI MailEssentials Scan Engine y GFI MailEssentials Legacy Attendant.
140 | Apéndice: Filtro bayesiano
GFI MailEssentials
Índice
A
I
Acciones antispam, 7, 8, 68
IMAP, 2, 75, 79, 133
Acciones de spam, 65
Informe del correo electrónico de cuarentena,
28
Active Directory, 2, 36, 37, 38, 66, 76, 81, 83,
84
Informes, 1, 13, 14, 20, 21, 22, 27, 71, 72
Actualizaciones, 31, 33, 35, 36, 56, 100, 102,
103, 131, 134
L
Administrador de reglas, 125, 126
Análisis bayesiano, 7, 55, 56, 137
Archivos de registro, 48, 67
Auto Whitelist, 59
Licencias, 8, 131
Lista blanca, 2, 6, 26, 29, 31, 45, 48, 56, 57,
58, 59, 60, 61, 62, 74, 131
Lista de bloqueo de correo, 6, 39
Lista de bloqueo IP DNS, 7, 40, 41, 67, 101
C
Lista de bloqueo URI DNS, 7, 41, 42, 100
Carpeta de Correo electrónico no deseado, 1,
128
Lotus Domino, 74, 78, 79
Comandos remotos, 2, 6, 120, 121, 122, 124,
133
M
MAPI, 3, 75, 125
Comprobación de encabezado, 7, 49, 50
Microsoft Access, 13, 89, 130
Comprobación de palabras clave, 122
Microsoft Exchange Server, 66, 68, 75, 76,
117, 125, 129, 138
Convenio de remitentes, 6, 42, 43, 44, 130,
131
Microsoft IIS, 69
Correo electrónico legítimo, 2, 29, 55, 56, 138
Microsoft SQL Server, 14, 89
Cuarentena, 1, 7, 23, 24, 25, 26, 27, 28, 65,
69, 70, 71, 72, 73, 132
MSMQ, 3
D
Dirección de correo electrónico del
administrador., 100
DMZ, 2, 37
N
Nuevos remitentes, 5, 7, 61, 62, 63
P
Panel, 9, 10, 11, 79, 118, 129
E
Phishing, 3, 6, 31, 33, 34, 35, 45
Estadísticas, 9, 14, 17, 18, 19
POP2Exchange, 3, 11, 105, 106
Etiquetar correo, 66
POP3, 1, 3, 105, 106
Exchange 2003, 77
Exchange 2007, 77, 127
Q
Quarantine Store, 23, 24, 65, 69, 70, 132
Exchange 2010, 66
R
F
Falsos negativos, 2, 29
Rechazo transitorio, 2, 5, 31, 45, 46, 48, 101,
132
Falsos positivos, 2, 29, 51, 136
Recolección de directorios, 5
G
GFI MAX MailEdge, 102
GFI MAX MailProtection, 102
Renuncias de responsabilidad, 132
Resumen de correo no deseado, 11, 12, 13
S
Seguimiento, 1, 20, 87, 119, 120, 124
GFI MailEssentials
Índice | 141
Servidor BITS, 110
Servidores SMTP perimetrales, 40, 43
Servidor DNS, 40, 51, 100, 101
SpamRazer, 6, 31, 32, 33, 64, 131
Servidor proxy, 33, 56, 103, 131
Servidor SMTP, 40, 43, 45, 85, 102, 129
Servidor virtual SMTP, 117, 118, 131
W
WebDAV, 4, 74, 75
Whitelist, 59
Servidores de listas, 50, 87
142 | Índice
GFI MailEssentials
USA, CANADA, CENTRAL AND SOUTH AMERICA
15300 Weston Parkway, Suite 104, Cary, NC 27513, USA
Telephone: +1 (888) 243-4329
Fax: +1 (919) 379-3402
Email: ussales@gfi.com
UK AND REPUBLIC OF IRELAND
Magna House, 18-32 London Road, Staines, Middlesex, TW18 4BP, UK
Telephone: +44 (0) 870 770 5370
Fax: +44 (0) 870 770 5377
Email: sales@gfi.co.uk
EUROPE, MIDDLE EAST AND AFRICA
GFI House, San Andrea Street, San Gwann, SGN 1612, Malta
Telephone: +356 2205 2000
Fax: +356 2138 2419
Email: sales@gfi.com
AUSTRALIA AND NEW ZEALAND
83 King William Road, Unley 5061, South Australia
Telephone: +61 8 8273 3000
Fax: +61 8 8273 3099
Email: sales@gfiap.com