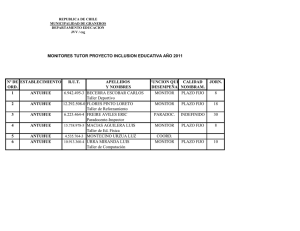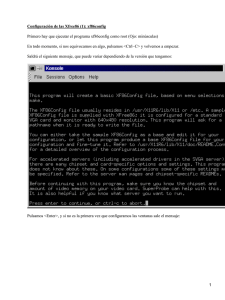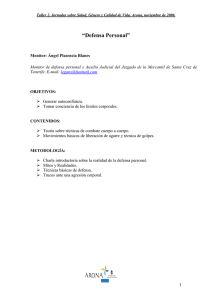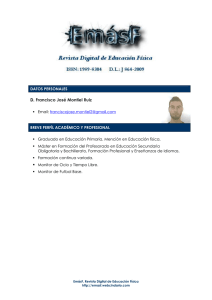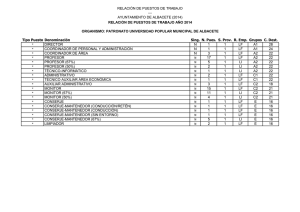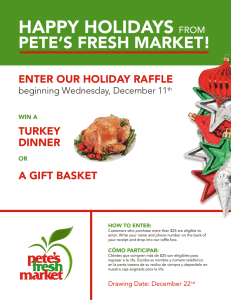SyncMaster 400PXn/400PX /460PXn/460PX
Anuncio

SyncMaster 400PXn/400PX
/460PXn/460PX
Modelo
Select Language
Instalación del programa
Manuales en PDF
Registro
Instrucciones de seguridad
Introducción
Conexiones
Uso del software
Ajuste del monitor
Resolución de problemas
Especificaciones
Información
Apéndice
© 2007 Samsung Electronics Co., Ltd. Todos los derechos reservados.
Seleccionar idioma
Página principal
Modelo
Instrucciones de seguridad
Simbología
Encendido
Instalación
Limpieza
Otros
Introducción
El aspecto externo y el color del producto pueden variar dependiendo del modelo; las especificaciones del
Conexiones
producto se pueden cambiar sin previo aviso para la mejora del rendimiento.
Uso del software
Ajuste del monitor
Instrucciones de seguridad
Resolución de problemas
Simbología
Especificaciones
Information
Apéndice
Lea atentamente las siguientes instrucciones de seguridad que han sido creadas para prevenir daños al
producto y al usuario.
Advertencia / Precaución
Negligencia en el cumplimiento de las indicaciones señaladas por este símbolo podría ocasionar
daños físicos o perjuicios al equipo.
Símbolos convencionales
Prohibido
Es importante leer y entender en todo momento
No desensamblar
Desconectar la clavija del tomacorriente
No tocar
Conectar a tierra para prevenir una descarga eléctrica
Encendido
Cuando no use el computador durante largos periodos de tiempo, ajústelo a DPM.
Si usa un protector de pantalla, póngalo al modo de pantalla activa.
La imágenes que se muestran son sólo de referencia y no se pueden aplicar en todos los casos (o países).
No use un enchufe estropeado o flojo.
z
Esto podría originar una descarga eléctrica o fuego.
No jale del cordón ni toque el tomacorriente con las manos
mojadas.
z
Esto podría causar una descarga eléctrica o fuego.
Use solamente conectores y receptáculos apropiados para hacer la
conexión a tierra.
z
Una conexión a tierra inapropiada podría causar una descarga eléctrica o
una avería en el equipo. (Sólo equipo de Clase l.)
Apriete firmemente el enchufe del cable de alimentación de manera
que no se afloje.
z
Una conexión incorrecta podría provocar un incendio.
No doble excesivamente el enchufe ni el cordón, tampoco coloque
objetos pesados sobre él, esto podría ocasionar daños.
z
El incumplimiento de esta recomendación podría causar una descarga
eléctrica o fuego.
No conecte muchas extensiones o enchufes a un tomacorriente.
z
Esto podría ocasionar fuego.
No desconecte el cable de alimentación mientras esté usando el
monitor.
z
Debido a la desconexión se puede producir un sobrevoltaje que dañe el
monitor.
No utilice el cable de alimentación si el conector o el enchufe están
sucios.
z
Si el conector o el enchufe están sucios, límpielos con un paño seco.
z
Si conecta el cable de alimentación con el conector o el enchufe sucios se
puede causar un cortocircuito o un incendio.
Para desconectar el aparato de la corriente, debe desenchufar el
cable de la toma principal, por lo que el enchufe principal debe estar
siempre fácilmente accesible.
z
El incumplimiento de esta recomendación podría causar una descarga
eléctrica o fuego.
Instalación
Póngase en contacto con un centro de servicio técnico autorizado cuando instale el monitor en un
lugar expuesto a gran cantidad de polvo, temperaturas extremas, alto nivel de humedad y
productos químicos, y en lugares donde el producto se vaya a utilizar las 24 del día, como
aeropuertos, estaciones, etc.
El incumplimiento de estas indicaciones puede causar serios desperfectos en el monitor.
Ponga el monitor en un lugar con poca humedad y un mínimo de
polvo.
Podría producirse un corto circuito o fuego en el interior del monitor.
z
No deje caer el monitor cuando lo mueva.
Esto podría causar daño al producto o al cuerpo humano.
z
Instale la base del monitor en una vitrina o un estante de tal manera
que la base no sobresalga.
Una caída del producto podría dañar éste o causar lesiones físicas.
z
No coloque el aparato en una superficie pequeña o inestable.
z
Coloque el aparato en una superficie lisa y estable, ya que el aparato
puede caer y producir lesiones a alguien que pase junto a él,
especialmente a los niños.
No deje el aparato en el suelo.
Una persona (especialmente un niño) podría tropezar con él.
z
PARA IMPEDIR QUE EL FUEGO SE PROPAGUE, MANTENGA LAS
VELAS U OTRAS LLAMAS EXPUESTAS SIEMPRE ALEJADAS DE
ESTE PRODUCTO.
z
Podría provocar un incendio.
Mantenga el cable de alimentación alejado de las fuentes de calor.
z
Un aislamiento fundido podría provocar un incendio o una descarga
eléctrica.
No instale el aparato en lugares mal ventilados, como por ejemplo
unas estanterías, un armario, etc.
z
Un aumento de la temperatura interna puede causar un incendio.
Coloque el monitor cuidadosamente.
z
Podría dañarse o romperse.
No asiente el monitor sobre la pantalla.
z
Se podría dañar la superficie TFT-LCD.
La instalación de un soporte de pared debe hacerse por un
instalador profesional calificado.
z
La instalación por parte de personal incompetente puede dar lugar a
lesiones.
z
Use siempre el dispositivo de montaje especificado en el manual del
propietario.
Cuando instale el equipo, procure guardar una distancia de más de
10 cm desde la pared para facilitar la ventilación.
z
Una ventilación inadecuada puede causar un aumento de la temperatura
interna del producto que da como resultado que los componentes tengan
una vida útil más corta y el rendimiento sea menor.
Mantenga el embalaje de plástico (bolsa) lejos del alcance de los
niños.
z
Si juegan con el embalaje de plástico (bolsa) los niños pueden asfixiarse.
Limpieza
Cuando limpie la caja del monitor o la superficie del TFT-LCD, limpie con una tela suave,
ligeramente mojada.
No rocíe detergente directamente sobre el monitor.
z
Puede causar daños, una descarga eléctrica o un incendio.
Use el detergente recomendado con una tela suave.
Si el conector entre el enchufe y el pin está oxidado o sucio,
límpielo apropiadamente con una tela seca.
z
Un conector sucio puede causar una descarga eléctrica o fuego.
No olvide desenchufar el cable de alimentación antes de limpiar el
producto.
z
Podría provocar un incendio o una descarga eléctrica.
Desenchufe el cable de alimentación de la toma de corriente y
seque el aparato con un paño suave y seco.
z
No utilice ningún producto químico como cera, benzol, alcohol, disolventes,
insecticida, ambientador de aire, lubricante o detergente.
Otros
IMPORTANTE:
PARA PREVENIR CUALQUIER MAL FUNCIONAMIENTO Y EVITAR DAÑOS, LEA
DETALLADAMENTE ESTE MANUAL DE INSTRUCCIONES ANTES DE CONECTAR Y
OPERAR EL APARATO, CONSERVE EL MANUAL PARA FUTURAS REFERENCIAS,
GRACIAS. POR FAVOR LEA ESTE MANUAL ANTES DE OPERAR EL APARATO Y
GUÁRDELO PARA REFERENCIAS FUTURAS.
No retire la cubierta (o la tapa posterior).
z
Esto podría causar una descarga eléctrica o fuego.
z
Solicite la revisión al personal calificado de reparaciones y mantenimiento.
Si su monitor no funciona normalmente- en particular, si hay
algunos sonidos inusuales o sale algún olor del interiordesconéctelo inmediatamente y contáctese con un centro de venta
autorizado o un centro de servicios.
z
Esto podría causar una descarga eléctrica o fuego.
Mantenga el aparato alejado de lugares expuestos a petróleo, humo
o humedad; no lo instale en el interior de un vehículo.
z
Esto podría causar un funcionamiento incorrecto, una descarga eléctrica o
fuego.
z
Evite especialmente la utilización del monitor cerca del agua o al aire libre
donde podría estar expuesto a la nieve o a la lluvia.
Si se cae el monitor o se daña la cubierta, apáguelo y desenchufe el
cordón de suministro eléctrico. A continuación, consulte al Centro
de Servicio.
z
El monitor puede funcionar incorrectamente, provocando una descarga
eléctrica o un fuego.
Mantenga la unidad apagada cuando haya truenos y relámpagos en
el exterior, y no permita que el monitor deje de utilizarse durante un
período de tiempo prolongado.
z
El monitor puede funcionar incorrectamente, provocando una descarga
eléctrica o un fuego.
No intente mover el monitor tirando solamente del cable o del cable
de señal.
z
Esto podría causar una avería, descarga eléctrica o fuego debido al daño
del cable.
No mueva el monitor a la izquierda o a la derecha jalando solamente
el cordón o el cable de señal.
z
Esto podría causar una avería, descarga eléctrica o fuego debido al daño
del cable.
No cubrir las rejillas de ventilación del gabinete del monitor.
z
Una mala ventilación podría causar averías o fuego.
No coloque objetos contenedores de agua, productos químicos o
pequeños objetos de metal sobre el monitor.
z
Esto podría causar un funcionamiento incorrecto, una descarga eléctrica o
fuego.
z
Si un cuerpo extraño entra en el monitor, desenchufe el cable de
alimentación y póngase en contacto con el Centro de Servicio.
Mantenga el aparato alejado de aerosoles químicos combustibles y
sustancias inflamables.
z
Esto podría causar una explosión o fuego.
Nunca meta algo metálico en las aberturas del monitor.
z
Esto podría causar una descarga eléctrica, fuego o lesiones.
No introduzca objetos de metal como la punta de un destornillador,
un cable o un taladro, ni objetos inflamables como papel o cerillas
en los orificios de ventilación, conectores de altavoces o puertos
AV.
z
Podría provocar un incendio o una descarga eléctrica. Si se introducen
sustancias extrañas o se vierte agua en el aparato, apague éste,
desenchúfelo y póngase en contacto con un centro de servicio técnico.
Si el aparato muestra una imagen fija durante un largo período de
tiempo, puede quedar una imagen residual o cierta indefinición.
z
Establezca el modo de ahorro de energía o configure un protector de
pantalla con una imagen en movimiento, cuando sea necesario dejar
desatendido el monitor durante un largo período de tiempo.
Ajuste la resolución y la frecuencia a los niveles apropiados para el
modelo.
z
Los niveles inadecuados de resolución y de frecuencia pueden dañar la
vista del usuario.
40 pulgadas (101 cm) - 1360 X 768
46 pulgadas (116 cm) - 1360 X 768
Mirar el monitor continuamente desde una corta distancia puede
causar daños en la vista.
Para evitar la tensión del ojo, tome un descanso de al menos cinco
minutos después de cada hora de uso del monitor.
No instale el producto en una superficie inestable, desigual o que
pueda experimentar vibraciones.
z
Una caída del producto podría dañar éste o causar lesiones físicas. El uso
del producto en una ubicación que experimente vibraciones puede acortar
la vida útil del aparato o provocar un incendio.
Cuando quiera desplazar el monitor, apáguelo y desenchúfelo de la
toma de corriente. Cerciórese de que todos los cables, incluyendo
el cable de la antena y los cables de conexión con otros
dispositivos, estén desconectados antes de mover el monitor.
z
No desconectar correctamente un cable puede dañarlo y provocar un
incendio o una descarga eléctrica.
Traslade el aparato entre dos o más personas.
z
Una caída del aparato puede dañar éste o causar lesiones físicas.
Coloque el aparato fuera del alcance de los niños ya que podrían
estropearlo si se suben encima.
z
La caída del aparato puede causar daños físicos o incluso la muerte.
Si no va a utilizar el producto durante un período de tiempo
prolongado, desenchufe el cable de alimentación.
z
Podría producir emisiones de calor por la acumulación de polvo o la
disminución del aislamiento que causaran descargas eléctricas o un
incendio.
No deposite los objetos favoritos de los niños (o cualquier otro
objeto que pueda resultarles atractivo) encima del aparato.
z
Los niños pueden intentar subirse al aparato para coger el objeto. El
aparato puede caer y causar lesiones físicas o incluso la muerte.
Cuando quite las pilas del mando a distancia, tenga cuidado de no
dejarlas al alcance de los niños, ya que podrían tragarlas. Mantenga
las pilas fuera del alcance de los niños.
z
En caso de intoxicación, consulte a un médico inmediatamente.
reemplazar las pilas, colóquelas en la polaridad correcta (+/-) según
lo indicado en el compartimiento de las pilas.
z
La polaridad incorrecta puede hacer que una pila se rompa o sufra un
derrame del líquido interior, con riesgo de incendio, lesiones, o
contaminación (daños).
Use sólo pilas estándar según lo especificado. No use pilas nuevas
y usadas juntas.
z
puede hacer que una pila se rompa o sufra un derrame del líquido interior,
con riesgo de incendio, lesiones, o contaminación (daños).
Las baterías (y las baterías recargables) no son residuos normales y
deben devolverse al lugar adecuado para su reciclaje. El usuario es
responsable de devolver las baterías usadas o recargables al lugar
adecuado para que se proceda a su reciclaje.
z
El usuario puede devolver las baterías usadas o recargables al centro
municipal de reciclaje más próximo o a un establecimiento que venda el
mismo tipo de baterías o de baterías recargables.
© 1995~2007 SAMSUNG. ALL Rights Reserved
Seleccionar idioma
Página principal
SyncMaster 400PXn / 460PXn
Modelo
Instrucciones de seguridad
Introducción
Contenido del paquete
Su monitor
Disposición mecánica
Conexiones
Uso del software
Ajuste del monitor
Resolución de problemas
Especificaciones
El aspecto externo y el color del producto pueden variar dependiendo del modelo; las especificaciones del
producto se pueden cambiar sin previo aviso para la mejora del rendimiento.
Introducción
Information
Contenido del paquete
Apéndice
Nota
• Compruebe que los siguientes elementos se incluyan con el monitor.
Si falta algún elemento, contáctese con su proveedor.
Póngase en contacto con un distribuidor local para adquirir los artículos adicionales.
Nota
• No deje el aparato en el suelo.
Monitor
Manual
Guía de Instalación
Rápida
Documento de garantía
(no esta disponible en todas las
localidades)
Guide de l’utilisateur, logiciels
MDC, MagicNet
Cable
Cable de señal
Otros
Cordón eléctrico
Baterías (AAA X 2)
Control remoto
(no esta disponible en todas las
Cubierta-tapón
localidades)
Conector adaptador
BNC
Soporte temporal
a RCA.
soporte USB & Tornillo
(1EA)
Se vende por separado
Kit de montaje en la pared
Juego de altavoces
Kit del soporte
Cable DVI
Cable LAN
Cable BNC
Su monitor
Parte Delantera
1)
MENU
Abre el menú OSD. También se usa para salir del menú OSD o volver al menú anterior.
2)
Botón Arriba-Abajo
Mueve verticalmente desde un elemento de menú a otro o ajusta los valores del menú seleccionados.
3)
Botón Izquierda-Derecha / Botón Volumen
Mueve horizontalmente desde un elemento de menú a otro o ajusta los valores del menú seleccionados.
También ajusta el volumen del audio.
4)
ENTER
Botón Source (Fuente) Se usa para seleccionar el menú OSD.
5)
SOURCE
Cambia desde modo de pantalla PC a modo de pantalla Video.
Cambiar la fuente se permite solamente para los dispositivos externos que están conectados con el
monitor en ese momento.
[PC] → [BNC] → [DVI] → [AV] → [S-Video] → [Component] → [MagicNet]
>> Haga clic aquí para ver una secuencia de animación.
6)
PIP
Pulse este botón para controlar la ventana PIP.
No se puede solapar más de un PIP en la pantalla, puesto que BNC y el componente utilizan el mismo
terminal.
>>Haga clic aquí para ver una secuencia de animación.
• PC
AV / S-Video / Component Modo
• BNC
AV / S-Video Modo
• DVI
AV / S-Video / Component Modo
• AV / S-Video
PC / BNC / DVI Modo
• Componente
PC / DVI Modo
7)
Energía
Use este botón para encender y apagar el monitor.
8)
Indicador de encendido
Use este botón para encender y apagar el monitor.
9)
Sensor de control remoto
Oriente el control remoto hacia esta zona del monitor.
Nota
• Vea Ahorrador de Energía, descrito en el manual, para mayor información en lo referente a las funciones
de ahorro de energía. Para ahorrar energía, apague el monitor cuando no lo necesite o cuando no lo use
por periodos largos de tiempo.
Parte Posterior
Nota
• Para más información referente a las Conexiónes de cable, véase Conexión de cables en Instalación. La
disposición trasera del monitor puede variar levemente dependiendo del modelo del monitor.
1)
POWER SW ON [ | ] / OFF [O] (Botón de
alimentación on/off )
Encendido y apagado del monitor.
2)
POWER IN (Toma de corriente)
Cable de alimentación, Conexiónes en el monitor y
enchufe de pared.
3)
RS232C OUT/IN (Puerto serie RS232C)
Puerto de programa de MDC (Multiple Display Control,
Control de dispositivos múltiples)
4)
DVI / PC IN [RGB] (Terminal de conexión de
vídeo de PC)
Usando el D-SUB de 15 contactos - modo PC (PC
Analógico)
5)
DVI / PC IN [DVI(HDCP)] (Terminal de conexión
de vídeo de PC)
Usando el DVI-D a DVI-D - modo DVI (PC digital)
6)
DVI / PC IN [PC/DVI/BNC AUDIO IN] (Terminal
de connexion audio (entrée) PC/DVI/BNC)
7)
COMPONENT AUDIO IN [L-AUDIO-R] (Terminal
de connexion audio (entrée) compuesta)
8)
BNC/COMPONENT OUT [R/PR, G/Y, B/PB, H, V]
(Terminal de conexión de vídeo de BNC /
Terminal de conexión de señal compuesta
(salida))
Conexión BNC (PC Analógico): conexión del puerto R,
G, B, H, V
Conexión de señal compuesta: conexión del puerto PR,
Y, PB
9)
BNC/COMPONENT IN [R/PR, G/Y, B/PB, H, V]
(Terminal de conexión de vídeo de BNC /
Terminal de conexión de señal compuesta
(entrada))
10) AV AUDIO IN [L-AUDIO-R](Terminal de
conexión de audio compuesto) (entrada)
11) AV OUT [VIDEO] (Terminal de conexión de
Vídeo) : Modo de AV (salida)
12) AV IN [VIDEO] (Terminal de conexión de Vídeo)
(entrada)
13) AV OUT [S-VIDEO] (Terminal de conexión de SVídeo) : Modo de S-Vídeo (salida)
14) AV IN [S-VIDEO](Terminal de conexión de SVídeo) (entrada)
15) EXT SPEAKER(8 Ω) [- - L - +, - - R - +] (Terminal
de conexión de altavoz (8 ))
16) AUDIO OUT [L-AUDIO-R] (Terminal de
conexión de audio compuesto) (salida)
Salida del monitor: conexión de PC, DVI y BNC
Nota
•
El número de monitores que se pueden conectar con la salida del bucle puede variar según el cable, la
fuente de la señal, etc. Se pueden conectar diez monitores con un cable si no hay daños en éste ni en la
fuente de señal.
17) LAN (Terminal de conexión LAN)
MS Internet Explorer
18) USB (Terminal de conexión USB)
Teclado/ratón, dispositivos compatibles de
almacenamiento masivo.
19) Bloqueo Kensington
El bloqueo Kensington es un dispositivo que se utiliza
para fijar físicamente el sistema cuando se utiliza en un
sitio público. (El dispositivo de bloqueo debe adquirirse
por separado.)
Si necesita información sobre el uso del dispositivo
de bloqueo, póngase en contacto con el
establecimiento donde lo haya adquirido.
Nota
• Vea Conexión del Monitor para mayor información en lo referente a las Conexiónes de cable.
Control remoto
Nota
• El funcionamiento del mando a distancia puede verse entorpecido por un televisor o algún otro dispositivo
electrónico utilizado cerca del monitor, provocando un funcionamiento incorrecto debido a las
interferencias con la frecuencia.
1. ON / OFF
2. MAGICNET
3. MDC
4. LOCK
5. Botón MagicNet
6.+100 -/-7. VOL
8.
MUTE
9.
TTX/MIX
10.
MENU
11.
ENTER
12.
P.MODE
13. AUTO
14.
PRE-CH
15 . CH/P
16.
SOURCE
17.
INFO
18.
EXIT
19. Arriba-abajo Izquierda-derecha
20.
S.MODE
21. STILL
22. FM RADIO
23. P.SIZE
24.
SRS
25.
DUAL/MTS
26.
PIP
27.
SOURCE
28. SWAP
29.
30.
31.
32.
33.
1)
SIZE
REW
STOP
PLAY/PAUSE
FF
ON / OFF
Enciende y apaga el monitor.
2)
MAGICNET
Botón de Inicio rápido de Magicnet.
3)
MDC
Botón de Inicio rápido de MDC.
4)
LOCK
Este botón activará o desactivará todas las teclas de función tanto del mando a distancia como del monitor
excepto los botones de encendido y LOCK.
5)
Botón MagicNet
Use estos botones para MagicNet.
• Letras y números: use estos botones para escribir una dirección de Internet.
• DEL: utilícelo para retroceder.
• SYMBOL: utilícelo para escribir signos. (.O_-)
• ENTER: utilícelo para el comando intro.
6)
+100 -/-Púlselo para seleccionar los canales superiores al 100.
Por ejemplo, para seleccionar el canal 121 pulse “+100” y, a continuación, pulse “2” y “1”.
- Esta función no está disponible para este monitor.
7)
- VOL +
También ajusta el volumen del audio.
8)
MUTE
Interrumpe (silencia) la salida de audio temporalmente.
Aparece en la esquina inferior izquierda de la pantalla.
El audio se reanuda si se pulsa el botón Silencio o El sonido vuelve si se pulsa Mute, + o – en el modo
Mute (Silencio).
9)
TTX/MIX
Los canales de TV proporcionan servicios informativos escritos vía teletexto.
[TTX / MIX se utiliza principalmente en Europa. ]
10)
MENU
Abre el OSD y activa un elemento del menú resaltado.
11)
ENTER
Activa un elemento del menú resaltado.
12)
P.MODE
Cuando se pulsa este botón, el modo actual se visualiza en la parte inferior central de la pantalla.
AV / S-Video /Component Mode : P.MODE
El monitor tiene cuatro configuraciones automáticas de imagen que vienen predefinidas desde fábrica.
Pulse el botón otra vez para cambiar entre los modos configurados previamente disponibles. ( Dinámico
Normal
Cine
Favorito )
PC / DVI Mode : M/B ( MagicBright™ )
MagicBright™ es una función nueva que proporciona un entorno de visualización óptimo en función del
contenido de la imagen que está mirando.
Pulse el botón otra vez para cambiar entre los modos configurados previamente disponibles. ( Diversión
Internet
Texto
Favorito )
13) AUTO
Ajusta la visualización de la pantalla automáticamente. (PC)
14)
PRE-CH
Este botón se usa para volver al canal utilizado anteriormente.
- Esta función no está disponible para este monitor.
15)
CH/P
En el modo TV, selecciona los canales de TV.
- Esta función no está disponible para este monitor.
16)
SOURCE
Cambia desde modo de pantalla PC a modo de pantalla Video.
17)
INFO
La información actual de la imagen se visualiza en la esquina superior izquierda de la pantalla.
EXIT
18)
Sale de o cierra la pantalla del menú.
19) Botones Arriba-Abajo e Izquierda-Derecha
Mueve horizontalmente, verticalmente desde un elemento de menú a otro o ajusta los valores del menú
seleccionados.
20)
S.MODE
Cuando se pulsa este botón, el modo actual se visualiza en la parte inferior central de la pantalla.
Cuando pulse este botón, el modo de audio actual se muestra en la esquina inferior izquierda de la
pantalla.
Pulse el botón otra vez para cambiar entre los modos configurados previamente disponibles.
( Normal → Música → Cine → Diálogo → Favorito )
21) STILL
Pulse una vez el botón para congelar la pantalla. Púlselo otra vez para descongelar.
22) FM RADIO
Enciende o apaga FM Radio (Radio FM).
En el modo PC/DVI, sólo configura SOUND (SONIDO) como FM Radio (Radio FM).
En el modo general de Video SOURCE (FUENTE de vídeo), configura FM RADIO (RADIO FM), apagando
la pantalla.
En las zonas donde la señal es débil, puede haber ruido de fondo durante una emisión de FM.
- Esta función no está disponible para este monitor.
23) P.SIZE
Púlselo para cambiar el tamaño de pantalla.
SRS
24)
SRS
25)
DUAL/MTS
DUALUtilice el botón DUAL en el mando a distancia para seleccionar Estéreo o Mono cuando el monitor está en
el modo TV.
MTSPuede seleccionar el modo MTS (Multichannel Television Stereo).
- Esta función no está disponible para este monitor.
26)
PIP
Avance rápido
27)
SOURCE
MagicBright
28) SWAP
Intercambio del Descripción de la imagen PIP y de la imagen principal.
La imagen de la ventana PIP aparecerá en la pantalla principal, y la imagen de la pantalla principal
aparecerá en la ventana PIP.
29)
SIZE
Drag
30)
REW
Rebobinar
31)
STOP
Parar
32)
PLAY / PAUSE
Reproducir/Pausa
33)
FF
Avance rápido
© 1995~2007 SAMSUNG. ALL Right Reserved
Seleccionar idioma
Página principal
SyncMaster 400PX / 460PX
Modelo
SyncMaster 400PX
Instrucciones de seguridad
Introducción
Contenido del paquete
Su monitor
Disposición mecánica
Conexiones
Uso del software
Ajuste del monitor
Resolución de problemas
Especificaciones
El aspecto externo y el color del producto pueden variar dependiendo del modelo; las especificaciones del
producto se pueden cambiar sin previo aviso para la mejora del rendimiento.
Introducción
Information
Contenido del paquete
Apéndice
Nota
• Compruebe que los siguientes elementos se incluyan con el monitor.
Si falta algún elemento, contáctese con su proveedor.
Póngase en contacto con un distribuidor local para adquirir los artículos adicionales.
Nota
• No deje el aparato en el suelo.
Monitor
Manual
Guía de Instalación
Rápida
Documento de garantía
(no esta disponible en todas las
localidades)
Guide de l’utilisateur,
logiciels MDC
Cable
Cable de señal
Otros
Cordón eléctrico
Baterías (AAA X 2)
Control remoto
(no esta disponible en todas las
Cubierta-tapón
localidades)
Conector adaptador
BNC
Soporte temporal
a RCA.
Se vende por separado
Kit de montaje en la pared
Juego de altavoces
Kit del soporte
Cable DVI
Cable LAN
Cable BNC
Su monitor
Parte Delantera
1)
MENU
Abre el menú OSD. También se usa para salir del menú OSD o volver al menú anterior.
2)
Botón Arriba-Abajo
Mueve verticalmente desde un elemento de menú a otro o ajusta los valores del menú seleccionados.
3)
Botón Izquierda-Derecha / Botón Volumen
Mueve horizontalmente desde un elemento de menú a otro o ajusta los valores del menú seleccionados.
También ajusta el volumen del audio.
4)
ENTER
Botón Source (Fuente) Se usa para seleccionar el menú OSD.
5)
SOURCE
Cambia desde modo de pantalla PC a modo de pantalla Video.
Cambiar la fuente se permite solamente para los dispositivos externos que están conectados con el
monitor en ese momento.
[PC] → [BNC] → [DVI] → [AV] → [S-Video] → [Component]
>> Haga clic aquí para ver una secuencia de animación.
6)
PIP
Pulse este botón para controlar la ventana PIP.
No se puede solapar más de un PIP en la pantalla, puesto que BNC y el componente utilizan el mismo
terminal.
>>Haga clic aquí para ver una secuencia de animación.
• PC
AV / S-Video / Component Modo
• BNC
AV / S-Video Modo
• DVI
AV / S-Video / Component Modo
• AV / S-Video
PC / BNC / DVI Modo
• Componente
PC / DVI Modo
7)
Energía
Use este botón para encender y apagar el monitor.
8)
Indicador de encendido
Use este botón para encender y apagar el monitor.
9)
Sensor de control remoto
Oriente el control remoto hacia esta zona del monitor.
Nota
• Vea Ahorrador de Energía, descrito en el manual, para mayor información en lo referente a las funciones
de ahorro de energía. Para ahorrar energía, apague el monitor cuando no lo necesite o cuando no lo use
por periodos largos de tiempo.
Parte Posterior
Nota
• Para más información referente a las Conexiónes de cable, véase Conexión de cables en Instalación. La
disposición trasera del monitor puede variar levemente dependiendo del modelo del monitor.
1)
POWER SW ON [ | ] / OFF [O] (Botón de
alimentación on/off )
Encendido y apagado del monitor.
2)
POWER IN (Toma de corriente)
Cable de alimentación, Conexiónes en el monitor y
enchufe de pared.
3)
RS232C OUT/IN (Puerto serie RS232C)
Puerto de programa de MDC (Multiple Display Control,
Control de dispositivos múltiples)
4)
DVI / PC IN [RGB] (Terminal de conexión de
vídeo de PC)
Usando el D-SUB de 15 contactos - modo PC (PC
Analógico)
5)
DVI / PC IN [DVI(HDCP)] (Terminal de conexión
de vídeo de PC)
Usando el DVI-D a DVI-D - modo DVI (PC digital)
6)
DVI / PC IN [PC/DVI/BNC AUDIO IN] (Terminal
de connexion audio (entrée) PC/DVI/BNC)
7)
COMPONENT AUDIO IN [L-AUDIO-R] (Terminal
de connexion audio (entrée) compuesta)
8)
BNC/COMPONENT OUT [R/PR, G/Y, B/PB, H, V]
(Terminal de conexión de vídeo de BNC /
Terminal de conexión de señal compuesta
(salida))
Conexión BNC (PC Analógico): conexión del puerto R,
G, B, H, V
Conexión de señal compuesta: conexión del puerto PR,
Y, PB
9)
BNC/COMPONENT IN [R/PR, G/Y, B/PB, H, V]
(Terminal de conexión de vídeo de BNC /
Terminal de conexión de señal compuesta
(entrada))
10) AV AUDIO IN [L-AUDIO-R](Terminal de
conexión de audio compuesto) (entrada)
11) AV OUT [VIDEO] (Terminal de conexión de
Vídeo) : Modo de AV (salida)
12) AV IN [VIDEO] (Terminal de conexión de Vídeo)
(entrada)
13) AV OUT [S-VIDEO] (Terminal de conexión de SVídeo) : Modo de S-Vídeo (salida)
14) AV IN [S-VIDEO](Terminal de conexión de SVídeo) (entrada)
15) EXT SPEAKER(8 Ω) [- - L - +, - - R - +] (Terminal
de conexión de altavoz (8 ))
16) AUDIO OUT [L-AUDIO-R] (Terminal de
conexión de audio compuesto) (salida)
Salida del monitor: conexión de PC, DVI y BNC
Nota
•
El número de monitores que se pueden conectar con la salida del bucle puede variar según el cable, la
fuente de la señal, etc. Se pueden conectar diez monitores con un cable si no hay daños en éste ni en la
fuente de señal.
17) Bloqueo Kensington
El bloqueo Kensington es un dispositivo que se utiliza
para fijar físicamente el sistema cuando se utiliza en un
sitio público. (El dispositivo de bloqueo debe adquirirse
por separado.)
Si necesita información sobre el uso del dispositivo
de bloqueo, póngase en contacto con el
establecimiento donde lo haya adquirido.
Nota
• Vea Conexión del Monitor para mayor información en lo referente a las Conexiónes de cable.
Control remoto
Nota
• El funcionamiento del mando a distancia puede verse entorpecido por un televisor o algún otro dispositivo
electrónico utilizado cerca del monitor, provocando un funcionamiento incorrecto debido a las
interferencias con la frecuencia.
1. ON / OFF
2. MAGICNET
3. MDC
4. LOCK
5. Botón MagicNet
6.+100 -/-7. VOL
8.
MUTE
9.
TTX/MIX
10.
MENU
11.
ENTER
12.
P.MODE
13. AUTO
14.
PRE-CH
15 . CH/P
16.
SOURCE
17.
INFO
18.
EXIT
19. Arriba-abajo Izquierda-derecha
20.
S.MODE
21. STILL
22. FM RADIO
23. P.SIZE
24.
SRS
25.
DUAL/MTS
26.
PIP
27.
SOURCE
28. SWAP
29.
30.
31.
32.
33.
1)
SIZE
REW
STOP
PLAY/PAUSE
FF
ON / OFF
Enciende y apaga el monitor.
2)
MAGICNET
Botón de Inicio rápido de Magicnet.
- Esta función no está disponible para este monitor.
3)
MDC
Botón de Inicio rápido de MDC.
4)
LOCK
Este botón activará o desactivará todas las teclas de función tanto del mando a distancia como del monitor
excepto los botones de encendido y LOCK.
5)
Botón MagicNet
Use estos botones para MagicNet.
• Letras y números: use estos botones para escribir una dirección de Internet.
• DEL: utilícelo para retroceder.
• SYMBOL: utilícelo para escribir signos. (.O_-)
• ENTER: utilícelo para el comando intro.
- Esta función no está disponible para este monitor.
6)
+100 -/-Púlselo para seleccionar los canales superiores al 100.
Por ejemplo, para seleccionar el canal 121 pulse “+100” y, a continuación, pulse “2” y “1”.
- Esta función no está disponible para este monitor.
7)
- VOL +
También ajusta el volumen del audio.
8)
MUTE
Interrumpe (silencia) la salida de audio temporalmente.
Aparece en la esquina inferior izquierda de la pantalla.
El audio se reanuda si se pulsa el botón Silencio o El sonido vuelve si se pulsa Mute, + o – en el modo
Mute (Silencio).
TTX/MIX
9)
Los canales de TV proporcionan servicios informativos escritos vía teletexto.
[TTX / MIX se utiliza principalmente en Europa. ]
10)
MENU
Abre el OSD y activa un elemento del menú resaltado.
11)
ENTER
Activa un elemento del menú resaltado.
12)
P.MODE
Cuando se pulsa este botón, el modo actual se visualiza en la parte inferior central de la pantalla.
AV / S-Video /Component Mode : P.MODE
El monitor tiene cuatro configuraciones automáticas de imagen que vienen predefinidas desde fábrica.
Pulse el botón otra vez para cambiar entre los modos configurados previamente disponibles. ( Dinámico
Normal
Cine
Favorito )
PC / DVI Mode : M/B ( MagicBright™ )
MagicBright™ es una función nueva que proporciona un entorno de visualización óptimo en función del
contenido de la imagen que está mirando.
Pulse el botón otra vez para cambiar entre los modos configurados previamente disponibles. ( Diversión
Internet
Texto
Favorito )
13) AUTO
Ajusta la visualización de la pantalla automáticamente. (PC)
14)
PRE-CH
Este botón se usa para volver al canal utilizado anteriormente.
- Esta función no está disponible para este monitor.
15)
CH/P
En el modo TV, selecciona los canales de TV.
- Esta función no está disponible para este monitor.
16)
SOURCE
Cambia desde modo de pantalla PC a modo de pantalla Video.
17)
INFO
La información actual de la imagen se visualiza en la esquina superior izquierda de la pantalla.
18)
EXIT
Sale de o cierra la pantalla del menú.
19) Botones Arriba-Abajo e Izquierda-Derecha
Mueve horizontalmente, verticalmente desde un elemento de menú a otro o ajusta los valores del menú
seleccionados.
20)
S.MODE
Cuando se pulsa este botón, el modo actual se visualiza en la parte inferior central de la pantalla.
Cuando pulse este botón, el modo de audio actual se muestra en la esquina inferior izquierda de la
pantalla.
Pulse el botón otra vez para cambiar entre los modos configurados previamente disponibles.
( Normal → Música → Cine → Diálogo → Favorito )
21) STILL
Pulse una vez el botón para congelar la pantalla. Púlselo otra vez para descongelar.
22) FM RADIO
Enciende o apaga FM Radio (Radio FM).
En el modo PC/DVI, sólo configura SOUND (SONIDO) como FM Radio (Radio FM).
En el modo general de Video SOURCE (FUENTE de vídeo), configura FM RADIO (RADIO FM), apagando
la pantalla.
En las zonas donde la señal es débil, puede haber ruido de fondo durante una emisión de FM.
- Esta función no está disponible para este monitor.
23) P.SIZE
Púlselo para cambiar el tamaño de pantalla.
SRS
24)
SRS
DUAL/MTS
25)
DUALUtilice el botón DUAL en el mando a distancia para seleccionar Estéreo o Mono cuando el monitor está en
el modo TV.
MTSPuede seleccionar el modo MTS (Multichannel Television Stereo).
- Esta función no está disponible para este monitor.
26)
PIP
Avance rápido
27)
SOURCE
MagicBright
28) SWAP
Intercambio del Descripción de la imagen PIP y de la imagen principal.
La imagen de la ventana PIP aparecerá en la pantalla principal, y la imagen de la pantalla principal
aparecerá en la ventana PIP.
29)
SIZE
Drag
30)
REW
Rebobinar
31)
STOP
Parar
32)
PLAY / PAUSE
Reproducir/Pausa
33)
FF
Avance rápido
© 1995~2007 SAMSUNG. ALL Right Reserved
Disposición mecánica | Monitor | Pie | Altavoz | Cómo instalar el soporte VESA | Instalación del soporte mural
1. Disposición mecánica
2. Monitor
3. Pie
4. Altavoz
5. Cómo instalar el soporte VESA
z Cuando instale VESA, asegúrese de que cumpla con los estándares VESA internacionales.
z Información para adquirir e instalar el soporte VESA: Póngase en contacto con el distribuidor de Samsung más
cercano para realizar el pedido. Una vez realizado el pedido, le visitarán técnicos especializados y le instalarán el
soporte.
z Se necesitan al menos 2 personas para mover el monitor LCD.
z Samsung no se hace responsable de ningún daño producido al producto ni de las lesiones personales producidas
por la instalación realizada directamente por el cliente.
Dimensiones
Para fijar el soporte a la pared, utilice únicamente tornillos para metal de 6 mm de diámetro y de 8 a 12
mm de longitud.
6. Instalación del soporte mural
z Para la instalación del soporte mural, póngase en contacto con un técnico.
z Samsung Electronics no se hace responsable de los daños causados al producto o al usuario si la instalación la
ha efectuado el usuario.
z Este producto está indicado para su instalación en paredes de cemento. Puede que este producto no quede bien
sujeto si se instala sobreyeso o madera.
Componentes
Utilice sólo los componentes y accesorios entregados con el producto.
`
Soporte de pared
(1)
Bisagra
Colgador de plástico Tornillo(A)
(Izquierda 1, Derecha 1)
(4)
(11)
Tornillo(B)
(4)
Taco
(11)
Conjunto del soporte mural
Inserte y apriete el tornillo de sujeción en la
dirección de la flecha.
A continuación, monte el soporte en la pared.
A. Tornillo de sujeción
B. Soporte de pared
C. Bisagra(izquierda)
D. Bisagra(derecha)
Hay dos bisagras(izquierda y derecha).Use la adecuada.
Antes de practicar los orificios en la pared,
compruebe si ladistancia entre los dos orificios
de bloqueo de la parte pos-terior del producto es
correcta.
Si la distancia es demasiado corta o demasiado
larga, aflo-je los 4 tornillos del soporte de pared
para ajustarla.
A. Distancia entre los dosorificios de bloqueo
Consulte el diagrama de instalación y marque
los puntos detaladro en la pared. Utilice la broca
de 5 mm para taladrar orifi-cios de una
profundidad superior a los 35 mm.
Inserte cada taco en el orificio correspondiente.
Alinee cada uno de los orificios del soporte y de
la bisagra conel orificio del taco correspondiente
y a continuación inserte yapriete los 11 tornillos
A.
Para montar el aparato en el soporte de pared
El aspecto del aparato puede variar según el modelo. (Los juegos de colgadores de plástico y de tornillos son
iguales)
Retire los 4 tornillos de la parte posterior del
aparato.
Inserte el tornillo Ben el colgador de plástico.
1. Monte el aparato en el soporte de pared y
asegúrese de quequeda bien sujeto por los
colgadores de plástico izquierdo yderecho.
2. Cuando instale el aparato en el soporte, tenga
cuidado de noatraparse los dedos en los
orificios.
3. Asegúrese de que el soporte de pared esté
bien sujeto para queel aparato se mantenga en
su sitio después de la instalación.
Apriete los 4 tornillos del paso 2 (colgador de
plástico +tornillo B) en los orificios posteriores
del aparato.
Retire el pasador de seguridad (3) e inserte los 4
soportesdel aparato en los orificios
correspondientes del soporte (1).Instale el
aparato (2) de manera que quede bien sujeto
alsoporte. Recuerde que debe volver a insertar y
apretar elpasador de seguridad (3) para sujetar
firmemente el aparatoal soporte.
A. Monitor
B. Soporte depared
C. Pared
Ajuste del ángulo del soporte de pared
Ajuste el ángulo del soporte a -2°antes de instalarlo en la pared.
1. Acople el aparato al soporte de pared.
Asegúrese de ajustar el aparato según el centro
2. Sostenga la parte superior del aparato por el centro y empújelo dela parte superior, y no según el lado derecho
haciadelante (en la dirección de la flecha) para ajustar el ángulo. oizquierdo del aparato.
3. Puede ajustar el ángulo del soporte entre -2°y 15°.
Seleccionar idioma
Página principal
Modelo
SyncMaster 400PXn
Instrucciones de seguridad
Introducción
Conexiones
Uso del software
Ajuste del monitor
Resolución de problemas
Especificaciones
Information
Apéndice
El aspecto externo y el color del producto pueden variar dependiendo del modelo; las especificaciones del
producto se pueden cambiar sin previo aviso para la mejora del rendimiento.
Conexiones
Instalación del kit del
soporte
Nota
• Sólo se deben usar los pernos que se incluyen.
Pozor
Samsung Electronics no será responsable de los daños causados por la utilización de una base distinta de
las especificadas.
Instalación del Semi-soporte
Soporte
Soporte
izquierdo
derecho
Pozor
Ponga la etiqueta "CAUTION" hacia atrás.
1)
Para proteger el orificio ubicado en la parte inferior del monitor, allí donde se acopla el soporte, se usa una
cubierta protectora. Asegúrese de quitar la "cubierta de protección" antes del acoplamiento del SemiSoporte o del Kit del soporte (vendido por separado) y de tapar el orificio usando la cubierta-tapón durante
el acoplamiento del it de montaje de pared.
2)
Instalación de los soportes izquierdo y derecho respectivamente.
3)
Ponga el soporte en el agujero situado en la parte inferior del monitor.
Inserte el tornillo en el agujero indicado y apriete. (M4 x L15)
Pozor
Este soporte está diseñado específicamente para el ajuste del ángulo de la pantalla. La empresa no se hace
responsable de problema alguno derivado del uso de este soporte. No utilice nunca este soporte para
colocar otros objetos.
Instalación del kit del soporte (Vendido por separado)
1)
Para proteger el orificio ubicado en la parte inferior del monitor, allí donde se acopla el soporte, se usa una
cubierta protectora. Asegúrese de quitar la "cubierta de protección" antes del acoplamiento del SemiSoporte o del Kit del soporte (vendido por separado) y de tapar el orificio usando la cubierta-tapón durante
el acoplamiento del it de montaje de pared.
2)
Asegúrese de colocar las piezas en la dirección adecuada y en el sitio correcto. (M4 × 15)
3)
Ponga el soporte en el agujero situado en la parte inferior del monitor.
4)
Inserte el tornillo en el agujero indicado y apriete. (M4 × 15)
Conexión del monitor
En el caso de un cable de alimentación con conexión a tierra
Si se produce un fallo, la conexión a tierra puede provocar una descarga eléctrica. Antes de conectar
la alimentación de CA, debe asegurarse de que el cable de conexión a tierra esté instalado
correctamente. Asimismo, cuando vaya a desconectar el cable de conexión a tierra, no se olvide de
desactivar la alimentación de CA.
Nota
• Los dispositivos de entrada de audio y vídeo (AV) como DVD, VCR o Cámaras de vídeo, al igual que su
computadora, se pueden conectar con el monitor. Para más información sobre cómo conectar los
dispositivos de entrada de audio y vídeo (AV), véase Controles de usuario en Ajuste del monitor.
Conexión con una computadora
1)
Conecte el cordón de suministro eléctrico del monitor a la toma de corriente de la parte trasera del monitor.
Active el interruptor de alimentación.
2)
Hay 3 formas para conectar el D-sub al monitor.
Seleccione una de las siguientes:
2-1)
Usando el conector D-sub (analógico) en la tarjeta de vídeo.
Conecte el cable D-sub al puerto RGB de 15 patillas de la parte posterior del monitor y al puerto
D-sub de 15 patillas del ordenador.
2-2)
Usando el conector DVI (digital) en la tarjeta de vídeo.
Conecte el cable DVI al puerto DVI(HDCP) de la parte posterior del monitor y al puerto DVI del
ordenador.
2-3)
Usando el conector BNC (analógico) en la tarjeta de vídeo.
Conecte el cable BNC al puerto BNC/COMPONENT IN - R, G, B, H, V en la parte posterior del
monitor y al puerto D-sub de 15 patillas del ordenador.
3)
Conecte un cable aquí para recibir el sonido de la tarjeta de sonido de la computadora.
4)
Encienda la computadora y el monitor.
Nota
• El cable de DVI o de BNC es opcional.
Consulte a un centro de servicio local de Samsung Electronics para comprar los elementos opcionales.
Conexión de un DVD digital
Nota
• Los dispositivos de entrada como el DVD digital están conectados al terminal de DVI IN del monitor
mediante el cable DVI.
• Después, inicie el DVD con un disco DVD insertado.
• Seleccione Digital mediante el botón SOURCE.
Nota
• El monitor dispone de terminales de conexión de DVI IN para conectar los dispositivos de entrada DVI
como un DVD digital.
Conexión a un VCR
1)
Los dispositivos de audio y vídeo como los VCR o Cámaras de vídeo se conectan con el terminal AV IN
[VIDEO] o AV IN [S-VIDEO] del monitor usando el cable de S-VHS o de BNC.
2)
Conecte los terminales Audio (L) (Audio (I))y Audio (R) (Audio (D)) del aparato de vídeo o de la
videocámara a los terminales AV AUDIO IN [L-AUDIO-R] del monitor mediante los cables de audio.
3)
Seleccione AV o S-Vídeo cuando esté conectado un VCR o una cámara de vídeo usando el botón Fuente
en la parte delantera del monitor.
4)
Seguidamente, inicia el VCR o la cámara de vídeo con una cinta.
Nota
• El cable de S-VHS o de BNC es opcional
Conexión con un reproductor DVD
1)
Conectar el cableado de audio necesario entre los conectores COMPONENT AUDIO IN [L-AUDIO-R] en el
monitor y los conectores AUDIO OUT en el reproductor DVD.
2)
Conectar un cable de vídeo entre los conectores BNC/COMPONENT IN - conexión del puerto PR, Y,
PB en el monitor y los conectores PR, Y, PB en el reproductor DVD.
3)
Seleccione Component cuando esté conectado un DVD usando el botón Fuente en la parte delantera del
monitor.
4)
Seguidamente, inicia el DVD con una cinta.
Nota
• El cable de Component es opcional
Para más información sobre vídeo de componente, consulte el manual de usuario del reproductor DVD.
Conexión con una cámara de vídeo
1)
Localice los conectores de salida A/V en la cámara de vídeo. Suelen estar ubicados en un lateral o en la
parte de atrás de la cámara de vídeo.
Conecte el cableado de audio necesario entre los conectores AUDIO OUTPUT en la cámara de vídeo y los
conectores AV AUDIO IN [L-AUDIO-R] en el monitor.
2)
Conecte un cable de vídeo entre el conector VIDEO OUTPUT de la cámara de vídeo y el conector AV IN
[VIDEO] en el monitor.
3)
Seleccione AV cuando esté conectado una cámara de vídeo el botón Fuente en la parte delantera del
monitor.
4)
Seguidamente, inicia la cámara de vídeo con una cinta.
Nota
• Los cables de audio y vídeo que se muestran aquí suelen venir incluidos con la cámara de vídeo.
(Si no fuera así, consulte a la tienda de electrónica más cercana).
Si la cámara de vídeo fuera estéreo, sería necesario conectar dos cables.
Conexión de un decodificador de señal DTV
Nota
• Las conexiones habituales de un decodificador de señal se muestran a continuación.
1)
Conecte un cable de vídeo entre los conectores BNC / COMPONENT IN - conexión del puerto PR, Y,
PB en el monitor y los conectores PR, Y, PB en el decodificador digital.
2)
Conecte el cableado de audio necesario entre los conectores COMPONENT AUDIO IN [L-AUDIO-R] en el
monitor y los conectores AUDIO OUT en el decodificador de señal.
3)
Seleccione Component cuando esté conectado un decodificador de señal DTV el botón Fuente en la parte
delantera del monitor.
Nota
• Para más información sobre vídeo de componente, consulte el manual de usuario del decodificador digital.
Conexión de altavoces
1)
Acople el televisor y los altavoces usando los tornillos.
* Monte el altavoz sin el pie.
2)
Conecte el cable de conexión del altavoz entre el conector de altavoz en la parte posterior del televisor y el
conector de altavoz en la parte posterior del altavoz.
Nota
• No mueva el televisor que sostiene el altavoz cuando están conectados el televisor y el altavoz.
Se podría dañar el soporte de altavoz donde se conecta el altavoz del televisor.
Conexión a un equipo de audio
1)
Conecte un conjunto de cables de audio entre las tomas AUX L, R del AUDIO SYSTEM (SISTEMA DE
AUDIO) y las tomas AUDIO OUT [L-AUDIO-R] (SALIDA AUDIO [I-AUDIO-D]) del monitor.
Conexión del cable LAN.
1)
Conecte el cable LAN.
Conexión de USB
1)
Puede conectar dispositivos USB como un ratón o un teclado.
Uso de un soporte USB
Cuando se usa un dispositivo externo pequeño, como una tarjeta de memoria portátil, conectado al puerto
USB de la parte posterior del monitor, existe el riesgo de robo o pérdida. Si se instala un soporte USB
después de la instalación del dispositivo externo se puede prevenir el robo o la pérdida.
1)
Inserte la pieza
del soporte USB en la ranura
de la parte posterior del monitor.
2)
Alinee la pieza
del soporte USB con la ranura de la parte inferior de la pieza
de la parte
posterior del monitor.
Alinee la pieza
del soporte USB con la parte inferior de la pieza
de la parte posterior del
monitor.
3)
Inserte un tornillo en la ranura alineada en el paso [2] y apriételo.
Alinee
con
y use un tornillo para fijar la pieza.
© 1995~2007 SAMSUNG. ALL Right Reserved
Seleccionar idioma
Página principal
Modelo
SyncMaster 400PX
Instrucciones de seguridad
Introducción
Conexiones
Instalación del kit del
soporte
Conexión del monitor
Uso del software
Ajuste del monitor
Resolución de problemas
Especificaciones
El aspecto externo y el color del producto pueden variar dependiendo del modelo; las especificaciones del
producto se pueden cambiar sin previo aviso para la mejora del rendimiento.
Conexiones
Information
Instalación del kit del
soporte
Apéndice
Nota
• Sólo se deben usar los pernos que se incluyen.
Pozor
Samsung Electronics no será responsable de los daños causados por la utilización de una base distinta de
las especificadas.
Instalación del Semi-soporte
Soporte
Soporte
izquierdo
derecho
Pozor
Ponga la etiqueta "CAUTION" hacia atrás.
1)
Para proteger el orificio ubicado en la parte inferior del monitor, allí donde se acopla el soporte, se usa una
cubierta protectora. Asegúrese de quitar la "cubierta de protección" antes del acoplamiento del SemiSoporte o del Kit del soporte (vendido por separado) y de tapar el orificio usando la cubierta-tapón durante
el acoplamiento del it de montaje de pared.
2)
Instalación de los soportes izquierdo y derecho respectivamente.
3)
Ponga el soporte en el agujero situado en la parte inferior del monitor.
Inserte el tornillo en el agujero indicado y apriete. (M4 x L15)
Pozor
Este soporte está diseñado específicamente para el ajuste del ángulo de la pantalla. La empresa no se hace
responsable de problema alguno derivado del uso de este soporte. No utilice nunca este soporte para
colocar otros objetos.
Instalación del kit del soporte (Vendido por separado)
1)
Para proteger el orificio ubicado en la parte inferior del monitor, allí donde se acopla el soporte, se usa una
cubierta protectora. Asegúrese de quitar la "cubierta de protección" antes del acoplamiento del SemiSoporte o del Kit del soporte (vendido por separado) y de tapar el orificio usando la cubierta-tapón durante
el acoplamiento del it de montaje de pared.
2)
Asegúrese de colocar las piezas en la dirección adecuada y en el sitio correcto. (M4 × 15)
3)
Ponga el soporte en el agujero situado en la parte inferior del monitor.
4)
Inserte el tornillo en el agujero indicado y apriete. (M4 × 15)
Conexión del monitor
En el caso de un cable de alimentación con conexión a tierra
Si se produce un fallo, la conexión a tierra puede provocar una descarga eléctrica. Antes de conectar
la alimentación de CA, debe asegurarse de que el cable de conexión a tierra esté instalado
correctamente. Asimismo, cuando vaya a desconectar el cable de conexión a tierra, no se olvide de
desactivar la alimentación de CA.
Nota
• Los dispositivos de entrada de audio y vídeo (AV) como DVD, VCR o Cámaras de vídeo, al igual que su
computadora, se pueden conectar con el monitor. Para más información sobre cómo conectar los
dispositivos de entrada de audio y vídeo (AV), véase Controles de usuario en Ajuste del monitor.
Conexión con una computadora
1)
Conecte el cordón de suministro eléctrico del monitor a la toma de corriente de la parte trasera del monitor.
Active el interruptor de alimentación.
2)
Hay 3 formas para conectar el D-sub al monitor.
Seleccione una de las siguientes:
2-1)
Usando el conector D-sub (analógico) en la tarjeta de vídeo.
Conecte el cable D-sub al puerto RGB de 15 patillas de la parte posterior del monitor y al puerto
D-sub de 15 patillas del ordenador.
2-2)
Usando el conector DVI (digital) en la tarjeta de vídeo.
Conecte el cable DVI al puerto DVI(HDCP) de la parte posterior del monitor y al puerto DVI del
ordenador.
2-3)
Usando el conector BNC (analógico) en la tarjeta de vídeo.
Conecte el cable BNC al puerto BNC/COMPONENT IN - R, G, B, H, V en la parte posterior del
monitor y al puerto D-sub de 15 patillas del ordenador.
3)
Conecte un cable aquí para recibir el sonido de la tarjeta de sonido de la computadora.
4)
Encienda la computadora y el monitor.
Nota
• El cable de DVI o de BNC es opcional.
Consulte a un centro de servicio local de Samsung Electronics para comprar los elementos opcionales.
Conexión de un DVD digital
Nota
• Los dispositivos de entrada como el DVD digital están conectados al terminal de DVI IN del monitor
mediante el cable DVI.
• Después, inicie el DVD con un disco DVD insertado.
• Seleccione Digital mediante el botón SOURCE.
Nota
• El monitor dispone de terminales de conexión de DVI IN para conectar los dispositivos de entrada DVI
como un DVD digital.
Conexión a un VCR
1)
Los dispositivos de audio y vídeo como los VCR o Cámaras de vídeo se conectan con el terminal AV IN
[VIDEO] o AV IN [S-VIDEO] del monitor usando el cable de S-VHS o de BNC.
2)
Conecte los terminales Audio (L) (Audio (I))y Audio (R) (Audio (D)) del aparato de vídeo o de la
videocámara a los terminales AV AUDIO IN [L-AUDIO-R] del monitor mediante los cables de audio.
3)
Seleccione AV o S-Vídeo cuando esté conectado un VCR o una cámara de vídeo usando el botón Fuente
en la parte delantera del monitor.
4)
Seguidamente, inicia el VCR o la cámara de vídeo con una cinta.
Nota
• El cable de S-VHS o de BNC es opcional
Conexión con un reproductor DVD
1)
Conectar el cableado de audio necesario entre los conectores COMPONENT AUDIO IN [L-AUDIO-R] en el
monitor y los conectores AUDIO OUT en el reproductor DVD.
2)
Conectar un cable de vídeo entre los conectores BNC/COMPONENT IN - conexión del puerto PR, Y,
PB en el monitor y los conectores PR, Y, PB en el reproductor DVD.
3)
Seleccione Component cuando esté conectado un DVD usando el botón Fuente en la parte delantera del
monitor.
4)
Seguidamente, inicia el DVD con una cinta.
Nota
• El cable de Component es opcional
Para más información sobre vídeo de componente, consulte el manual de usuario del reproductor DVD.
Conexión con una cámara de vídeo
1)
Localice los conectores de salida A/V en la cámara de vídeo. Suelen estar ubicados en un lateral o en la
parte de atrás de la cámara de vídeo.
Conecte el cableado de audio necesario entre los conectores AUDIO OUTPUT en la cámara de vídeo y los
conectores AV AUDIO IN [L-AUDIO-R] en el monitor.
2)
Conecte un cable de vídeo entre el conector VIDEO OUTPUT de la cámara de vídeo y el conector AV IN
[VIDEO] en el monitor.
3)
Seleccione AV cuando esté conectado una cámara de vídeo el botón Fuente en la parte delantera del
monitor.
4)
Seguidamente, inicia la cámara de vídeo con una cinta.
Nota
• Los cables de audio y vídeo que se muestran aquí suelen venir incluidos con la cámara de vídeo.
(Si no fuera así, consulte a la tienda de electrónica más cercana).
Si la cámara de vídeo fuera estéreo, sería necesario conectar dos cables.
Conexión de un decodificador de señal DTV
Nota
• Las conexiones habituales de un decodificador de señal se muestran a continuación.
1)
Conecte un cable de vídeo entre los conectores BNC / COMPONENT IN - conexión del puerto PR, Y,
PB en el monitor y los conectores PR, Y, PB en el decodificador digital.
2)
Conecte el cableado de audio necesario entre los conectores COMPONENT AUDIO IN [L-AUDIO-R] en el
monitor y los conectores AUDIO OUT en el decodificador de señal.
3)
Seleccione Component cuando esté conectado un decodificador de señal DTV el botón Fuente en la parte
delantera del monitor.
Nota
• Para más información sobre vídeo de componente, consulte el manual de usuario del decodificador digital.
Conexión de altavoces
1)
Acople el televisor y los altavoces usando los tornillos.
* Monte el altavoz sin el pie.
2)
Conecte el cable de conexión del altavoz entre el conector de altavoz en la parte posterior del televisor y el
conector de altavoz en la parte posterior del altavoz.
Nota
• No mueva el televisor que sostiene el altavoz cuando están conectados el televisor y el altavoz.
Se podría dañar el soporte de altavoz donde se conecta el altavoz del televisor.
Conexión a un equipo de audio
1)
Conecte un conjunto de cables de audio entre las tomas AUX L, R del AUDIO SYSTEM (SISTEMA DE
AUDIO) y las tomas AUDIO OUT [L-AUDIO-R] (SALIDA AUDIO [I-AUDIO-D]) del monitor.
© 1995~2007 SAMSUNG. ALL Right Reserved
Seleccionar idioma
Página principal
Modelo
SyncMaster 400PXn
Instrucciones de seguridad
Introducción
Conexiones
Uso del software
Instalación de MagicNet
MDC
MagicNet
Ajuste del monitor
Resolución de problemas
Especificaciones
El aspecto externo y el color del producto pueden variar dependiendo del modelo; las especificaciones del
producto se pueden cambiar sin previo aviso para la mejora del rendimiento.
Uso del software
Information
Apéndice
Instalación de MagicNet
Instalación
1.
Inserte el CD de instalación en la unidad de CD-ROM.
2.
Haga clic en el archivo de instalación de MagicNet.
3.
Cuando aparece la ventana InstallShield Wizard (Asistente InstallShield), haga clic en "Siguiente".
4.
Seleccione"Acepto los términos del acuerdo de licencia" para aceptar las reglas de utilización.
5.
Debe iniciar la sesión en el programa MagicNet Server. Escriba la contraseña para iniciar la sesión. No
se ha podido cambiar la contraseña al haber iniciado la sesión.
6.
Seleccione una carpeta para instalar el programa MagicNet.
7.
Haga clic en "Instalar".
8.
Aparece la ventana "Estado de la instalación".
9.
Se recomienda reiniciar el sistema para ejecutar el programa MagicNet Server de manera normal.
Haga clic en "Finalizar".
10.
Cuando la instalaci ó n se haya completado, aparece en el escritorio el icono ejecutable de MagicNet.
11.
Haga doble clic en el icono para iniciar el programa.
Requisitos del sistema servidor
Mínimo
Recomendado
CPU
RAM
Pentium 1.8 GHz
256M
Pentium 3.0 GHz
512M
Ethernet
Sistema operativo
100M/1G
Windows 2000
Aplicación
Windows XP
WMP 9 o posterior
(Service Pack 4)
© 1995~2007 SAMSUNG. ALL Right Reserved
Introducción
Un MDC (Multiple Display Control) (MDC, Multiple Display Control) es una aplicación que permite trabajar en un PC
con varias pantallas fácil y simultáneamente. RS-232C, un estándar de comunicación serial, se usa para la
comunicación entre un PC y una pantalla. Por tanto, es necesario conectar un cable serial entre el puerto serial del
PC y el puerto serial de cada pantalla.
Pantalla principal
Haga clic en Start > Program > Samsung > MDC System para inicial el programa.
Seleccione un juego para ver su volumen seleccionado con el control deslizante.
Iconos principales
Botón Select (seleccionar)
Remocon
Info Grid (Cuadrícula de
información)
Safety Lock
Selección de pantalla
Port Selection
Herramientas de control
1. Use los iconos principales para modificar en cada pantalla.
2. Permite que se active o se desactive la función de recepción de control remoto de la unidad de la pantalla.
3. Establece la función Lock (seguridad para niños)
4. La configuración para el puerto serie del PC puede cambiar. El valor original es COM1.
5. Haga clic en Seleccionar todo o Borrar para seleccionar o para borrar todas las pantallas.
6. Use Cuadrícula para ver cierta información sobre control de la pantalla seleccionada.
7. Seleccione una pantalla dentro de la sección Selección de pantalla.
8. Use Herramientas de control para controlar las pantallas.
<Nota> La función Activar/Desactivar del control remoto funciona esté o no activada la energía, y esto se aplica
a todas las pantallas activadas y conectadas con el MDC. Sin embargo, independientemente del estado
en el momento en que está apagado el MDC, la función de recepción de señal del control remoto de
todas las pantallas se inicializa con el estado Enable (activado) cuando se cierra el MDC.
Port Selection
1. El Control de pantallas múltiples está configurado originalmente como COM1.
2. Si se utiliza cualquier puerto distinto de COM1, se puede seleccionar desde COM1 hasta COM4 en el menú de
Selección de puertos.
3. Si el nombre de puerto exacto que está conectado al monitor usando un cable serial no está seleccionado, la
comunicación no será posible.
4. Le port sélectionné est enregistré dans le programme et également utilisé pour le programme suivant.
Power Control
1. Haga clic en el icono Power Control (Control de energía), de entre los iconos principales, y aparecerá la pantalla
Power Control (Control de energía).
Info Grid muestra información básica necesaria para gestionar Control de energía.
1)
(Power Status (Estado de energía))
2) Input
3) Image Size
4) On Timer Status
5) Off Timer Status
2. Use el botón Select All (Seleccionar todo) o la casilla de verificación correspondiente para ajustar las propiedades de
pantalla.
Control de energía permite controlar algunas de las funciones de la pantalla seleccionada.
1) Power On/Off
- Activa o desactiva la energía de la pantalla seleccionada.
2) Volume
- Controla el nivel de volumen de la pantalla seleccionada.
Está definido con el valor del volumen de la pantalla seleccionada a partir de los juegos y lo muestra en la barra
de desplazamiento.
(Cuando se cancela la selección o se escoge Seleccionar todo, el valor toma la configuración predeterminada de
10)
3)
(Mute On/Off (Activar/desactivar silencio))
- Activa o desactiva el silencio de la pantalla seleccionada On / Off .
Cuando se selecciona un juego cada vez, si el juego seleccionado ya está definido como MUTE (Silencio), es
necesario marcar la pantalla MUTE.
(Si elige deshacer las selecciones o escoge Seleccionar todo, los valores vuelven a la configuración
predeterminada).
Control de energía se aplica a todas las pantallas.
Las funciones Volumen y Mute sólo están disponibles para pantallas cuyo estado de energía está ON
(activado).
Input Source
1. Haga clic en Input Source (Fuente de entrada), situada en los iconos principales, y aparecerá la pantalla de control
de fuente de entrada.
Haga clic en Select All (Seleccionar todo), o utilice la casilla de verificación, para seleccionar una pantalla con
intención de controlarla.
• TV Mode
• PC Mode
Info Grid muestra información básica necesaria para controlar la fuente de entrada.
1) PC
- Cambia la fuente de entrada de la pantalla seleccionada a PC.
2) BNC
- Cambia la fuente de entrada de la pantalla seleccionada a BNC.
3) DVI
- Cambia la fuente de entrada de la pantalla seleccionada a DVI.
4) TV
- Cambia la fuente de entrada de la pantalla seleccionada a TV.
5) AV
- Cambia la fuente de entrada de la pantalla seleccionada a AV.
6) S-Video
- Cambia la fuente de entrada de la pantalla seleccionada a S-Video.
7) Component
- Cambia la fuente de entrada de la pantalla seleccionada a Component.
8) MagicNet
- La source d’entrée de MagicNet ne fonctionne que sur le modèle MagicNet.
9) Channel
- La flecha del canal aparece cuando la opción Input Source (Fuente de entrada) es TV.
La fuente TV se puede seleccionar sólo en productos con TV, y el control de los canales únicamente se
permite cuando la opción Input Source (Fuente de entrada) es TV.
El control de Fuente de entrada se aplica sólo está disponible para las pantallas para las cuales está
activado (ON) el estado de suministro eléctrico.
Image Size
PC, BNC, DVI
1. Haga clic en Tamaño de imagen, situado en los iconos principales, y aparecerá la pantalla de control de Tamaño de
imagen.
Info Grid (Cuadrícula de información) muestra cierta información básica necesaria para entender el control Tamaño
de imagen.
1)
(Power Status (Estado de energía))
- Muestra el estado de energía de la pantalla seleccionada.
2) Image Size
- Muestra el tamaño de imagen actual de la pantalla seleccionada.
3) Input
- Muestra la fuente actual de entrada de la pantalla utilizada.
4) Info Grid (Cuadrícula de información) sólo muestra las pantallas cuya Fuente de entrada es PC,BNC,DVI .
5) PC Source - Cuando haga clic en Tamaño de imagen, aparecen primero las fichas PC, BNC, DVI.
- El botón Control de Tamaño de imagen controla el Tamaño de imagen disponible para PC,BNC,DVI.
6) Video Source
- Haga clic en la ficha AV, S-VIDEO, Componente para controlar el Tamaño de imagen para la Fuente de entrada
respectiva.
La source d’entrée de MagicNet ne fonctionne que sur le modèle MagicNet.
El control Tamaño de imagen sólo está disponible para las pantallas para las cuales está activado (ON)
el estado de suministro eléctrico.
Image Size
TV, AV, S-Video, Component, DVI(HDCP)
1. Haga clic en Tamaño de imagen, situado en los iconos principales, y aparecerá la pantalla de control de Tamaño de
imagen.
Info Grid (Cuadrícula de información) muestra cierta información básica necesaria para entender el control Tamaño
de imagen.
1) Haga clic en la pestaña (Fuente de vídeo) para ajustar el tamaño de la imagen para TV, AV, S-vídeo, componentes.
Haga clic en Select All (Seleccionar todo), o utilice la casilla de verificación, para seleccionar una pantalla con
intención de controlarla.
2) Info Grid (Cuadrícula de información) sólo muestra la pantalla que tiene TV, AV, S-VIDEO, Componente como fuente
de entrada.
3) Cambia aleatoriamente el tamaño de imagen de la pantalla seleccionada.
Nota: Auto Wide (Ancho automático), Zoom1 (Zoom1) y Zoom2 (Zoom2) no se pueden seleccionar
cuando el tipo de señal de entrada para componentes y DVI (HDCP) es 720p o 1080i
La source d’entrée de MagicNet ne fonctionne que sur le modèle MagicNet.
El control Tamaño de imagen sólo está disponible para las pantallas para las cuales está activado (ON)
el estado de suministro eléctrico.
Time
1. Haga clic en Time (hora) , entre los iconos principales, y aparecerá la pantalla Control de Time (hora).
Info Grid muestra información básica de Time (hora).
1) Current Time
- Seleccione la hora actual para la pantalla seleccionada PC Time (hora del PC)
- Para cambiar la hora actual, cambie primero PC Time (hora del PC).
2) On Time Setup
- Define la hora, el minuto, y el valor de AM/PM para On Timer (Temporizador activado) de la pantalla seleccionada.
3) Off Time Setup
Define la hora, el minuto, y el valor de AM/PM para Off Timer Setup (Configuración de hora desactivada) de la
pantalla seleccionada.
4) Muestra la configuración de On Timer (Temporizador activado).
5) Muestra la configuración de Off Timer (Temporizador desactivado).
La source d’entrée de MagicNet ne fonctionne que sur le modèle MagicNet.
Control de Time (hora) está disponible sólo para las pantallas cuyo estado de energía está ON
(activado).
En On Time Setup (Configuración de hora de apagado), las funciones TV Source (Fuente de TV) sólo en
los modelos con TV.
PIP
PIP Size
1. Haga clic en PIP, entre los iconos principales, y aparecerá la pantalla Control PIP.
Haga clic en Select All (Seleccionar todo), o utilice la casilla de verificación, para seleccionar una pantalla con
intención de controlarla.
Info Grid (Cuadrícula de información) muestra cierta información básica necesaria para entender el control Tamaño
PIP.
1) PIP Size
- Muestra el Tamaño PIP actual de la pantalla utilizada.
2) OFF
- Desactiva el modo PIP de la pantalla seleccionada.
3) Large
- Activa el modo PIP de la pantalla seleccionada y cambia el tamaño a Large.
4) Small
- Activa el modo PIP de la pantalla seleccionada y cambia el tamaño a Small.
5) Double1
- Activa el modo PIP de la pantalla seleccionada y cambia el tamaño a Double 1.
6) Double 2
- Activa el modo PIP de la pantalla seleccionada y cambia el tamaño a Double 2.
7) Double3 (Picture By Picture)
- Activa el modo PIP de la pantalla seleccionada y cambia el tamaño a Double 3.
La source d’entrée de MagicNet ne fonctionne que sur le modèle MagicNet.
El Tamaño PIP se puede controlar cuando se enciende el monitor.
PIP
PIP Source
1. Haga clic en PIP, entre los iconos principales, y aparecerá la pantalla Control PIP.
• PIP TV Mode
• PIP S-Video Mode
Info Grid (Cuadrícula de información) muestra cierta información básica necesaria para entender el control Fuente
PIP.
1) PIP Source
- La Fuente PIP se puede controlar cuando se enciende el monitor.
2) PC
- Cambia la Fuente PIP de la pantalla seleccionada a PC.
3) BNC
- Cambia la Fuente PIP de la pantalla seleccionada a BNC.
4) DVI
- Cambia la Fuente PIP de la pantalla seleccionada a DVI.
5) TV
- Cambia la Fuente PIP de la pantalla seleccionada a TV.
6) AV
- Cambia la Fuente PIP de la pantalla seleccionada a AV.
7) S-Video
- Cambia la Fuente PIP de la pantalla seleccionada a S-Video.
8) Component
- Cambia la Fuente PIP de la pantalla seleccionada a Component.
9) Channel
- La flecha del canal aparece cuando la opción PIP Source (Fuente PIP) es TV.
Nota: Algunas de las fuentes PIP pueden no estar disponibles dependiendo del tipo de fuente de
entrada de la pantalla principal.
La source d’entrée de MagicNet ne fonctionne que sur le modèle MagicNet.
La fuente TV se puede seleccionar sólo en productos con TV, y el control de los canales únicamente se
permite cuando la opción PIP Source (Fuente PIP) es TV.
La función de Control PIP sólo está disponible para las pantallas donde el estado de la energía sea
activado (ON) y la función PIP esté configurada como ON.
Settings
Picture
1. Haga clic en Configuración , entre los iconos principales, y aparecerá la pantalla Control Brightness (Brillo).
Info Grid muestra información básica necesaria para Settings Control. Cuando se selecciona cada función, el valor
definido de la función seleccionada se muestra en la diapositiva.
Cuando Select All (Seleccionar todo) está seleccionado, vuelve el valor predeterminado de (50).
El cambio de un valor en esta pantalla cambia automáticamente el modo a "CUSTOM".
1) Picture
- Disponible sólo para TV, AV, S-Video, Component, DVI(HDCP).
2) Contrast
- Ajusta el contraste de la pantalla seleccionada.
3) Brightness
- Ajusta la luminosidad de la pantalla seleccionada.
4) Sharpness
- Ajusta la nitidez de la pantalla seleccionada.
5) Color
- Ajusta el color de la pantalla seleccionada.
6) Tint
- Ajusta el matiz de la pantalla seleccionada.
7) Color Tone
- Ajusta el tono de color para la pantalla seleccionada.
La source d’entrée de MagicNet ne fonctionne que sur le modèle MagicNet.
Cette fonction est disponible uniquement pour les affichages dont l’alimentation est active.
Settings
Picture PC
1. Haga clic en Configuración , entre los iconos principales, y aparecerá la pantalla Control Brightness (Brillo).
Info Grid muestra información básica necesaria para Settings Control. Cuando se selecciona cada función, el valor
definido de la función seleccionada se muestra en la diapositiva.
Cuando Select All (Seleccionar todo) está seleccionado, vuelve el valor predeterminado (50).
El cambio de un valor en esta pantalla cambia automáticamente el modo a "CUSTOM".
1) Picture PC
- Disponible sólo para PC, BNC, DVI.
2) Contrast
- Ajusta el contraste de la pantalla seleccionada.
3) Brightness
- Ajusta la luminosidad de la pantalla seleccionada.
4) Red
- Ajusta la Temperatura del color de la pantalla seleccionada.
5) Green
- Ajusta la Temperatura del color de la pantalla seleccionada.
6) Blue
- Ajusta la Temperatura del color de la pantalla seleccionada.
La source d’entrée de MagicNet ne fonctionne que sur le modèle MagicNet.
Cette fonction est disponible uniquement pour les affichages dont l’alimentation est active.
Settings
Audio
1. Haga clic en Configuración , entre los iconos principales, y aparecerá la pantalla Control Brightness (Brillo).
Info Grid muestra información básica necesaria para Settings Control. Cuando se selecciona cada función, el valor
definido de la función seleccionada se muestra en la diapositiva.
Cuando Select All (Seleccionar todo) está seleccionado, vuelve el valor predeterminado de (50).
El cambio de un valor en esta pantalla cambia automáticamente el modo a "CUSTOM".
1) Audio
- Controla la configuración de audio para todas las fuentes de entrada.
2) Bass
- Ajusta los graves de la pantalla seleccionada.
3) Treble
- Ajusta los agudos de la pantalla seleccionada.
4) Balance
- Ajusta el balance de la pantalla seleccionada.
5) SRS TSXT
- Encendido y apagado de Sonido SRS TSXT.
6) Sound Select
- Puede seleccionar Main (Principal) o Sub (Secundario) cuando PIP esté activado.
La source d’entrée de MagicNet ne fonctionne que sur le modèle MagicNet.
Cette fonction est disponible uniquement pour les affichages dont l’alimentation est active.
Settings
Image Lock
1. Haga clic en Configuración , entre los iconos principales, y aparecerá la pantalla Control Brightness (Brillo).
Info Grid muestra información básica necesaria para Settings Control.
1) Image Lock
- Disponible sólo para PC, BNC.
2) Coarse
- Ajusta la fase de la pantalla Coarse.
3) Fine
- Ajusta la fase de la pantalla Fine.
4) Position
- Ajusta la posición de la pantalla seleccionada.
5) Auto Adjustment
- Púlselo para que se ajuste automáticamente a la señal proveniente del PC.
La source d’entrée de MagicNet ne fonctionne que sur le modèle MagicNet.
Control Brightness (Brillo) está disponible sólo para las pantallas cuyo estado de energía está ON
(activado).
Maintenance
Lamp Control
1. Haga clic en el icono "Maintenance (Mantenimiento)" en la columna Main Icon (Icono principal) para mostrar la
pantalla de mantenimiento.
Aparece una cuadrícula de información "Info Grid" mostrando varios elementos básicos de datos.
1) Maintenance
- Permite la función Maintenance Control (Control de mantenimiento) para todas las fuentes de entrada.
2) Auto Lamp Control
- Ajusta automáticamente la luz posterior de la pantalla seleccionada a una hora especificada.
El Manual Lamp Control (Control de lámpara manual) se desactiva automáticamente cuando el ajuste se realiza
con Auto Lamp Control (Control de lámpara automático).
3) Manual Lamp Control
- Le permite ajustar la luz posterior de la pantalla seleccionada sin importar la hora.
La función de Control de lámpara automático se desactiva automáticamente si se ajusta usando la función Control
de lámpara manual.
La función de Control del mantenimiento sólo está disponible para las pantallas para las cuales está
activado (ON) el estado de suministro eléctrico.
La source d’entrée de MagicNet ne fonctionne que sur le modèle MagicNet.
Maintenance
Scroll
1. Haga clic en el icono "Maintenance (Mantenimiento)" en la columna Main Icon (Icono principal) para mostrar la
pantalla de mantenimiento.
1) Safety Screen
- Elimina las imágenes residuales que pueden producirse cuando la pantalla seleccionada está en modo de pausa
durante un período de tiempo prolongado. Puede usar el temporizador del ciclo de repeticiones seleccionando el
periodo "Interval" por hora y las veces "Second" por segundo.
Screen Type (Tipo de pantalla) se puede configurar como Scroll (Desplazamiento), Pixel (Píxel), Bar (Barra) o
Eraser (Borrador).
La source d’entrée de MagicNet ne fonctionne que sur le modèle MagicNet.
Configuración de los segundos: el tipo de desplazamiento se puede configurar como 1, 2, 3, 4, 5 y el
tipo de píxel, barra y borrador como 10, 20, 30, 40, 50.
La función de Control del mantenimiento sólo está disponible para las pantallas para las cuales está
activado (ON) el estado de suministro eléctrico.
Maintenance
Video Wall
1. Haga clic en el icono "Maintenance (Mantenimiento)" en la columna Main Icon (Icono principal) para mostrar la
pantalla de mantenimiento.
1) Video Wall
- Un vídeo mural es un conjunto de pantallas de vídeo conectadas entre sí, de manera que cada una puede mostrar
una parte de la imagen completa o la misma imagen repetida en cada pantalla.
2) Video Wall (Screen divider)
- Se puede dividir la pantalla en otras varias.
Puede seleccionar varias pantallas con una distribución diferente al dividirlas.
z Seleccione un modo en el Divisor de pantalla.
z Seleccione una pantalla en la Display Selection (Selección de pantalla).
z La ubicación se configurará pulsando un número en el modo seleccionado.
z El programa MDC suministrado por Samsung admite hasta 4x4 pantallas LCD.
z
2*2
z
3*3
z
4*4
z
1*2
z
2*1
z
1*5
z
5*1
3) On / Off
- Enciende o apaga la función Video Wall (Vídeo mural) en la pantalla seleccionada.
4) Format
- Se puede seleccionar el formato para ver una pantalla dividida.
z
Full
z
Natural
La source d'entrée de MagicNet ne fonctionne que sur le modèle MagicNet.
La función de Control del mantenimiento sólo está disponible para las pantallas para las cuales está
activado (ON) el estado de suministro eléctrico.
Solución de problemas
1. La pantalla que desea controlar no aparece en la cuadrícula de información de control de energía.
- Compruebe la conexión de RS232C. (Compruebe que esté conectada correctamente con el puerto Com1)
- Compruebe las pantallas por si alguna de las otras tiene el mismo ID. Si hay más de una pantalla con el mismo ID,
el programa no puede detectarlas correctamente debido a un conflicto de datos.
- Compruebe si el ID de juego de pantalla es un número entre 0 y 16. (ajústelo con el menú Pantalla)
Nota:
Un ID de juego de pantalla debe tener un valor de entre 0 y 16, Si el valor está fuera del intervalo, el
Sistema MDC (Multiple Display Control, MDC (Multiple Display Control)) no puede controlar la pantalla.
2. La pantalla que se desea controlar no aparece en el resto de cuadrículas de información de control.
Compruebe que la pantalla seleccionada esté activada (ON). (Puede comprobarlo en Cuadrícula de información de
control Energía)
- Compruebe si se puede cambiar la fuente de entrada de la pantalla.
3. El cuadro de diálogo aparece en varias ocasiones.
- Compruebe si la pantalla que desea controlar está seleccionada.
4. Se ha configurado On Timer (Temporizador activado) y Off Timer (Temporizador desactivado) pero muestran una
hora diferente.
- Aplique la hora actual para sincronizar los relojes de la pantalla.
5. La función remota no funcionará correctamente cuando se desactiva la misma, se desconecta el cable RS-232C, o se
sale del programa de forma irregular. Vuelva a ejecutar el programa y active de nuevo la función remota para volver
al funcionamiento normal.
<Nota> Este programa puede funcionar incorrectamente debido a problemas en los circuitos de la comunicacióno
interferencias de aparatos electrónicos cercanos.
Pantalla Settings Value (Valor de configuración) en Modo Multiple
Display (Pantallas múltiples)
Cuando hay más de una pantalla conectada, los valores de la configuración se muestran de esta manera.
1. No hay selección: Muestra el valor predeterminado de fábrica.
2. Una pantalla seleccionada: Obtiene y muestra el valor de configuración para la pantalla seleccionada.
3. Seleccionada una pantalla (ID1 ) y se añade otra pantalla (ID3): el programa, que mostraba el valor de configuración
de ID 1, obtiene y muestra el valor de ID3.
4. Seleccionados todos los juegos usando Select All (Seleccionar todo): devuelve el valor predeterminado de fábrica.
Introducción a Configuración de Configuración de
|
|
|
MagicNet
la programación
la funciones
Configuración
básica
|
Ajuste del mando
|
a distancia
Resolución de
problemas
| Especificaciones
Introducción a MagicNet
Introducción a MagicNet
Funciones añadidas de MagicNet
Introducción a MagicNet
MagicNet transmite archivos multimedia (archivos de audio, fotos y películas) y archivos de Office
(archivos HTML y PDF) que se encuentren en un servidor, a monitores que utilicen la red Ethernet de
la arquitectura de servidor/cliente.
Se pueden conectar varios monitores a un servidor y se puede transmitir cualquier archivo a cualquier
monitor de la red.
Los archivos se pueden transmitir de dos maneras: el servidor envía los archivos a los monitores
después de registrarse con la programación, o el monitor busca los archivos registrados en la
biblioteca del servidor, envía los archivos a los monitores y los reproduce después de recibirlos a
través de la red.
Cuando hay más de un servidor conectado, se puede seleccionar un servidor desde el monitor y
recibir la programación.
Cada monitor tiene la posibilidad de acceder a Internet individualmente.
Los servidores y los monitores están conectados a través de la red y cada uno de los servidores y
monitores tienen un nombre propio para confirmarse mutuamente.
Por consiguiente, para efectuar una conexión normal el nombre de servidor de los clientes deben ser
idéntico al nombre del servidor.
Es decir, si el nombre del servidor es “MagicNet”, sólo los monitores configurados como “MagicNet” se
podrán conectar con ese servidor.
Si el nombre de servidor configurado en el monitor no existe, esperará hasta que aparezca el servidor
que tenga un nombre idéntico.
Sin embargo, si la función de conexión automática está activada, intentará conectarse con otros
servidores y se conectará con el servidor que responda en primer lugar.
Introducción a MagicNet
Funciones añadidas de MagicNet
Funciones añadidas de MagicNet
1. Control de visualización múltiple (MDC)
El MDC (control de visualización múltiple) es una nueva función añadida a MagicNet
que permite controlar fácilmente varios monitores a la vez desde un PC.
El MDC comprueba y controla el estado de los monitores que normalmente se conectan a través de la red.
2. Administración de cuentas
Esta función evita que un usuario fortuito utilice libremente MagicNet limitando las funciones según los
privilegios de la cuenta.
3. Actualización
El MagicNet de un monitor se puede actualizar desde el servidor.
Sin embargo, esta función sólo es operativa si está conectado a un servidor o a un monitor con MagicNet
versión 2.0 o superior.
En SyncMaster 320PXn/400P(T)Xn/460PXn, consulte Añadir y quitar programas.
4. Control de dispositivos de almacenamiento local/control de archivos vía USB de los monitores
Es posible copiar archivos a un dispositivo de almacenamiento local, o borrar los archivos allí existentes, así
como realizar estas operaciones a través de un USB conectado al monitor.
5. Pausa en la programación
Esta función detiene temporalmente la programación en curso del monitor y resulta especialmente útil
cuando es necesario realizar urgentemente otra tarea.
Con el mando a distancia, pulse los botones del monitor en el orden [+100]-[8]-[2]-[4]-[ENTER] para
detener temporalmente la programación.
Para reanudar la programación temporalmente detenida, pulse los botones del mando a distancia en el orden
[PRE-CH]-[8]-[2]-[4]-[ENTER].
͑͑
Introducción a
|
MagicNet
Configuración
Configuración de
de la
|
|
la funciones
programación
Configuración
básica
|
Ajuste del mando
|
a distancia
Resolución de
problemas
| Especificaciones
Configuración de la programación
Registro en la biblioteca
Registro y modificación de la programación
Exportar/Importar Schedule
Registro en la biblioteca
La opción Power-On del programa del servidor sólo funciona si el monitor está
completamente apagado. Asegúrese de no utilizar la opción Power-On cuando el monitor
esté cerrándose porque podría provocar errores sistemáticos en el monitor.
Registro en la biblioteca
Qué es la biblioteca
La biblioteca consta de una colección de archivos que se pueden reproducir desde un monitor
conectado con el programa MagicNet. El monitor sólo puede reproducir archivos con los formatos
admitidos registrados en la biblioteca. Ésta sólo acepta archivos de los formatos admitidos.
z
z
z
z
Pulse el botón "Reg. Bibl." para seleccionar los archivos que se puedan registrar en la biblioteca.
Se ha diseñado de tal modo que sólo se pueden registrar los archivos reproducibles por un
monitor. Los archivos seleccionados se analizan y se muestran los resultados.
Los archivos añadidos a la biblioteca se clasifican en primer lugar y de manera automática en la
lista ( ) como película, audio, foto y archivos de Office; después se vuelven a clasificar de
acuerdo con el tipo de archivo.
La ventana de campos ( ) muestra los archivos registrados y su información.
Mi PC
URL
NFS
FTP
Toma
Serie
1. Mi PC
z
2. URL
Puede registrar los archivo en Mi PC.
: Compatible sólo con SyncMaster 320PXn/400P(T)Xn/460PXn
URL
Puede registrar los URL a través de Internet.
Apodo
Puede elegir un sobrenombre de un URL para registrarse, que luego
podrá utilizar para cargar y editar funciones. (Si se registra con el
mismo sobrenombre, el URL existente que estaba registrado con este
sobrenombre se reemplaza por el nuevo.)
Dirección
Seleccione una dirección URL para registrarse
Conectar
(Conect.)
Añadir
Conéctese a un URL con el sobrenombre registrado y la dirección URL .
Si la conexión se establece con éxito, se ejecuta Internet Explorer y se
activa el botón Add (Agregar) ( ).
Si la conexión se establece con éxito, guarde la información de la
conexión en la base de datos.
Intervalo de Actualice la pantalla con el URL especificado en cada Inter. visualiz.
visualización
(Inter. visualiz.)
3. NFS
: Compatible sólo con SyncMaster 320PXn/400P(T)Xn/460PXn
NFS
Se pueden registrar los datos de texto (.txt) mediante Toma.
Apodo
Puede elegir un sobrenombre de datos personales para registrarse,
que luego podrá utilizar para cargar y editar funciones. (Si se
registra con un nickname (sobrenombre) que ya existe, el dato
personal que estaba registrado con este sobrenombre se
reemplaza por el nuevo.)
Dirección
Conectar
(Conect.)
Establezca la dirección para registrarse.
( Debe seleccionar una dirección IP compartida y un nombre de
carpeta .)
Conéctese a una dirección NFS con el sobrenombre registrado y la
dirección. Si la conexión se establece con éxito, se activan los
siguientes botones Open (Abrir) y Add (Agregar) ( , ).
Ruta
Muestra la ruta de la dirección NFS con la que se ha establecido la
conexión.
Abrir
La ventana File Navigation aparece para seleccionar un archivo
(datos de texto (.txt)) mediante la información de conexión
apropiada.
Añadir
Cargue los datos de texto (.txt) de la información de ruta
seleccionada en File Navigation, cópielos en el PC servidor y
guárdelos en la base de datos.
=>En un archivo de datos de text (.txt) original, "," y "salto de
línea" se usan como delimitadores entre las celdas establecidas
durante la operación de edición Varias pantallas.
Lista archivos reg. Una ventana que muestra la información de la base de datos.
4. FTP
Editar
Aparece una ventana donde se puede configurar la actualización de
datos de la fila/el intervalo/el tiempo de actualización para los
datos personales.
Cuando se seleccionan elementos de varios datos personales, sólo
se puede modificar el primer elemento de datos personales.
=> Raw data Interval : El tiempo para cargar archivos originales
TXT en la memoria búfer.
Interval : El tiempo de creación de un archivo con datos cargados
en la memoria búfer separando los datos entre el conjunto de
números de columnas y filas durante la operación de edición Varias
pantallas.
Display interval : El tiempo de actualización de la pantalla del
monitor
Borrar
Borre los elementos de datos de texto (.txt) seleccionados de los
elementos de datos de texto (.txt) registrados).
(Con las teclas Mayús y Control se pueden realizar varias
selecciones conjuntamente para suprimirlas.)
: Compatible sólo con SyncMaster 320PXn/400P(T)Xn/460PXn
FTP
Se pueden registrar los datos de texto (.txt) mediante FTP.
Apodo
Puede elegir un sobrenombre de datos personales para registrarse,
que luego podrá utilizar para cargar y editar funciones. (Si se
registra con un nickname (sobrenombre) que ya existe, el dato
personal que estaba registrado con este sobrenombre se
reemplaza por el nuevo.)
Dirección
Seleccione la dirección para registrarse.
Conectar
(Conect.)
Conéctese a una dirección FTP con el nickname (sobrenombre)
registrado y la dirección. Aparece una ventana donde se puede
escribir el ID y la contraseña de la conexión FTP. Si la conexión se
establece con éxito, se activan los siguientes botones Open (Abrir)
y Add (Agregar) ( , ). ( ) Path : Muestra la ruta de la dirección
FTP con la que se ha establecido la conexión.
Ruta
Muestra la ruta de la dirección FTP con la que se ha establecido la
conexión.
Abrir
La ventana File Navigation aparece para seleccionar un archivo
(datos de texto (.txt)) mediante la información de conexión
apropiada.
Añadir
Cargue los datos de texto (.txt) de la información de ruta
seleccionada en File Navigation, cópielos en el PC servidor y
guárdelos en la base de datos.
=>En un archivo de datos de text (.txt) original, "," y "salto de
línea" se usan como delimitadores entre las celdas establecidas
durante la operación de edición Varias pantallas.
Lista archivos reg. Una ventana que muestra la información de la base de datos.
5. Toma
: Compatible sólo con SyncMaster 320PXn/400P(T)Xn/460PXn
Toma
Se pueden registrar los datos de texto (.txt) mediante NFS.
Apodo
Puede elegir un sobrenombre de datos personales para registrarse,
que luego podrá utilizar para cargar y editar funciones. (Si se
registra con un nickname (sobrenombre) que ya existe, el dato
personal que estaba registrado con este sobrenombre se
reemplaza por el nuevo.)
Address
Seleccione la dirección IP para registrarse.
Puerto
Seleccione el puerto para registrarse.
Conectar
(Conect.)
Establezca la conexión Socket (Conector) mediante el sobrenombre
registrado y la dirección. Si la conexión se establece con éxito, se
activa el botón Add (Agregar) ( ) lateral.
Añadir
Copie los datos personales que se transmiten a través del conector
en el PC servidor y guárdelos en la base de datos.
Los datos se transfieren a través de Socket como paquetes
separados según un esquema de longitud prefijado. => Los datos
se transfieren a través de Socket como paquetes separados según
un esquema de longitud prefijado.
ex) CX12abcdefghabcd
Nombre
Tamaño
en bytes
Protocol 1
Valor
predeterminado
C
Comentario
Op
code
1
X
Tamaño 16
Datos
El tamaño del mensaje
en bytes sin contar los
campos de cabecera y
tamaño.
Escrito en código de
caracteres ASCII.
Varían
=>En un archivo de datos de text (.txt) original, "," y "salto de
línea" se usan como delimitadores entre las celdas establecidas
durante la operación de edición Varias pantallas.
Lista archivos reg. Una ventana que muestra la información de la base de datos.
6. Serie
: Compatible sólo con SyncMaster 320PXn/400P(T)Xn/460PXn
Serie
Se pueden registrar los datos de texto (.txt) mediante Serie.
Apodo
Puede elegir un sobrenombre de datos personales para registrarse,
que luego podrá utilizar para cargar y editar funciones. (Si se
registra con un nickname (sobrenombre) que ya existe, el dato
personal que estaba registrado con este sobrenombre se
reemplaza por el nuevo.)
Añadir
Se puede abrir una conexión vía Serial mediante la información de
conexión proporcionada a continuación y guardar los datos en una
base de datos.
=>En un archivo de datos de text (.txt) original, "," y "salto de
línea" se usan como delimitadores entre las celdas establecidas
durante la operación de edición Varias pantallas.
ex) 12345EOFcjojzpoEOF => En un archivo de datos de text
(.txt) original, "," y "salto de línea" se usan como delimitadores
entre las celdas establecidas durante la operación de edición Multi
Screen.
Puerto
Seleccione el puerto para registrarse.
Lista archivos reg. Una ventana que muestra la información de la base de datos.
Registro en la biblioteca
Registro y modificación de la programación
Registro y modificación de la programación
Exportar/Importar Schedule
La opción Power-On del programa del servidor sólo funciona si el monitor está
completamente apagado. Asegúrese de no utilizar la opción Power-On cuando el monitor
esté cerrándose porque podría provocar errores sistemáticos en el monitor.
Registro y modificación de la programación
Permite registrar con anticipación los archivos que se van a ejecutar en el monitor.
1. Biblioteca
Registro de la programación mediante la biblioteca
Los archivos del PC servidor que se han añadido a la biblioteca mediante los procedimientos de
registro pueden registrarse con la programación.
1. Si se selecciona un archivo entre los que ya están registrados, o se selecciona un archivo
aleatorio de la ventana de registro de la programación, el archivo se selecciona como un
archivo de programación a través de los procedimientos de registro de la biblioteca..
2. Si se selecciona un archivo de imagen para el archivo de programación, se puede añadir
música de fondo de los siguientes archivos de música. Si un archivo de programación no
es un archivo de imagen, el botón de añadir/borrar para la música de fondo no está
activado.
1. Lista monitores
La selección de todos los monitores o de un monitor concreto a los que se desea añadir la
programación está disponible en todos los monitores conectados a través de la red.
2. Añadir/Borrar un archivo a la programación
Se puede seleccionar, añadir o borrar el archivo que se va a añadir a la programación.
3. Añadir/Borrar música de fondo
Disponible solamente al utilizar archivos de imágenes.
Selecciona previamente un archivo de audio para usarlo como música de fondo al reproducir un
archivo de imagen registrado en la programación.
4. Programación
{ Hora de inicio
Se refiere a la hora de inicio de una programación, que se puede introducir en
años/meses/días/horas/minutos.
Es posible establecer la hora de inicio de una programación durante los 7 días siguientes
al día actual, y no está disponible la opción de establecer una hora pasados estos 7 días.
{
{
Tiempo total de ejecución
El tiempo total reservado en la programación
Opcione
Si desea repetir la programación en un intervalo de un día/semana/mes,
seleccione el intervalo de repetición y la fecha en que debe efectuarse.
La fecha final de una repetición puede establecerse durante 1 año a partir de la
fecha actual.
Si no se selecciona la opción de repetición o la fecha de finalización de la
repetición, la programación se añadirá una vez de forma predeterminada.
5. Opciones
{ Insertar entre programaciones existentes
Significa que una nueva programación se introduce sin afectar al tiempo total de
reproducción de las programaciones ya creadas. Si la nueva programación que se va a
introducir interfiere en la hora de finalización de una programación existente, la hora de
inicio seleccionada por el usuario se ignora y la hora de inicio se aplaza hasta después de
la finalización de la programación existente. Si la nueva programación que se va a
introducir interfiere en la hora de inicio de una programación existente, la hora de inicio
de la programación existente se aplaza hasta después de la hora de finalización de la
nueva programación.
{
Ignorar/Sustituir programaciones existentes
Las programaciones existentes se ignoran y la nueva programación del usuario se inserta
en la hora solicitada.
Si la nueva programación se solapa con la programación existente, la hora de la
programación existente se puede modificar o incluso borrar, puesto que se impone la
nueva programación.
6. Opción AV : Compatible sólo con SyncMaster 320PXn/400P(T)Xn/460PXn
Permite configurar los valores del vídeo y del sonido durante la programación del contenido.
{
Se puede configurar MagicBright, Contraste y Brillo.
{
Se pueden configurar los valores de Tono Color, Rojo, Verde y Azul.
{
Se pueden configurar los valores de Graves, Agudos, Balance y SRS TSXT.
7. Present. : Compatible sólo con SyncMaster 320PXn/400P(T)Xn/460PXn
Determina el intervalo de transición de cada diapositiva en Present.
2. Alm. (Local/USB)
Registro de un archivo del almacenamiento (local/USB) con la programación
Puede seleccionar un archivo del almacenamiento local del monitor, o del USB conectado al
monitor, para registrarlo con la programación.
1. En la lista de monitores, seleccione el monitor en el que desea registrar la programación.
El botón para añadir/borrar del archivo de programación sólo se activa cuando se
selecciona un monitor conectado al servidor en ese momento.
2. Puede añadir un archivo del dispositivo de almacenamiento local del monitor, o del USB
conectado al monitor, pulsando el botón de añadir. En este caso, no se seguirán los
procedimientos de registro de bibliotecas en el servidor.
3. Si se selecciona un archivo de imagen para el archivo de programación, se puede añadir
música de fondo de los siguientes archivos de música. Si un archivo de programación no
es un archivo de imagen, el botón de añadir/borrar para la música de fondo no está
activado.
͑
3. Entrada/Alim.
Registro de la programación de entrada/alimentación
: TV - Compatible sólo con SyncMaster 400TXn.
Puede registrar la fuente de entrada o el apagado del monitor con la programación.
1. Puede programar un cambio de fuente de salida o el encendido del monitor.
2. Después de seleccionar en la lista de monitores aquél en el que desea registrar la
programación, seleccione una fuente de entrada, o bien Apagado, en la selección
Entrada/Alim.
3. Establezca la hora de la programación y pulse el botón de confirmación.
Cambiará a la fuente de salida registrada al inicio de la programación y volverá
correctamente a la pantalla del menú MagicNet cuando la programación haya terminado.
4. Varias pantallas
: Compatible sólo con SyncMaster 320PXn/400P(T)Xn/460PXn
Se puede dividir la pantalla del monitor para presentar varios contenidos al mismo tiempo.
Partición de pantalla
(Partición pant.)
Lista monitores
Aparece una ventana donde puede seleccionar el número de
pantallas en que se puede dividir la pantalla principal. (Las
opciones disponibles son 1 x 1, 2 x 1, 1 x 2 y 2 x 2)
Aparece una ventana donde puede seleccionar el monitor que
desee programar. Puede cambiar el orden de los monitores
seleccionados o puede eliminar un monitor.
Archivo seleccionado Aparece una ventana donde puede seleccionar el contenido que
(Archivo selecc.)
se mostrará en la pantalla dividida. Puede seleccionar entre
Movie (Película), Music (Música), Image (Imagen),URL,NFS,FTP,
y Source. Para registrar el contenido de una pantalla dividida,
registre una y pulse los botones
para seleccionar otra
pantalla, o seleccione una pantalla vacía en la pantalla lateral
de previsualización y registre el contenido. Si hace doble clic en
un elemento del contenido en la lista, éste se muestra en la
pantalla de previsualización. No puede seleccionar Movie
(Película) y Music (Música) al mismo tiempo en diferentes
pantallas divididas. La opción BGM (Música de fondo) sólo se
activa cuando el contenido seleccionado es Image (Imagen) y
URL/NFS/FTP/Socket/Serial.
Música de fondo
Aparece una ventana donde puede seleccionar BGM (Música de
fondo) para reproducirla.
Programación
Seleccione un tiempo para la programación
Previsualización
(Previsualiz.)
Se muestra una ventana donde se pueden ver las pantallas
programadas previamente.
TEXT(.txt)
Se puede seleccionar el formato de los datos personales que se
van a mostrar. (Tipo de
letra/Tamaño/Negrita/Cursiva/Subrayado/Alineación
izquierda/Centrado/Alineación derecha/Color del texto/Fondo de
texto/Color del borde)
ǼȈȑȓ
Se puede guardar la programación actual y cargar la
programación guardada.
Present.
Determina el intervalo de transición de cada diapositiva en
Present..
4. Varias pantallas - Edit Data
: Compatible sólo con SyncMaster 320PXn/400P(T)Xn/460PXn
Previsualice el elemento de datos de texto (.txt) registrado en NFS/FTP/Socket/Serial para editar los
datos de cada celda.
Se pueden configurar Tipo de letra/Tamaño/Negrita/Cursiva/Subrayado/Alineación
izquierda/Centrado/Alineación derecha/Color del texto/Fondo de texto/Color del borde.
Haga clic con el botón derecho en la ventana de previsualización para mostrar la lista de
edición.
z
z
z
z
z
z
z
z
z
Deshacer : Se puede restaurar la configuración de Borrar columna, Borrar fila,
Ancho de columna y Alto de fila.
Borrar columna : Borre la columna.
Borrar fila : Borre la fila.
Insertar columna : Inserte una columna.
Insertar fila : Inserte una fila.
Ancho de columna(Ancho columna) : Cambie el ancho de la columna.
Alto de fila : Cambie la altura de la fila.
Copiar pantalla/Pegar : Se puede dividir la pantalla en varias y pegar la
información de edición de una a otra.
Intervalo de visualización(Inter. visualiz.) : Se puede cambiar la configuración del
tiempo de Display Interval.
4. Varias pantallas - Previsualización(Previsualiz.)
320PXn/400P(T)Xn/460PXn
: Compatible sólo con SyncMaster
Edición del sonido, el canal y el tamaño de la pantalla en Varias pantallas.
Si el audio para la pantalla seleccionada no está disponible, el botón de sonido está
desactivado.
El botón de sonido cuando el audio de la pantalla elegida no está seleccionado.
El botón de sonido cuando el audio de la pantalla elegida está seleccionado.
Se puede configurar el canal cuando la pantalla seleccionada está ajustada en TV.
Cuando el puntero del ratón se encuentra entre las pantallas seleccionadas, adopta la
imagen de una flecha. Haga clic en el borde y muévalo para ajustar el tamaño
manteniendo apretado el botón izquierdo.
5. Mural de pantallas
: Compatible sólo con SyncMaster 320PXn/400P(T)Xn/460PXn
Puede mostrar un solo elemento ampliado en varios monitores.
El registro de una programación sólo es posible si el número de Divisor de pantalla(Divisor pantalla) es
igual que el de monitores seleccionados.
La programación Mural de pantallas sólo se inicia si todos los monitores registrados de la
programación están en condiciones de funcionar. Si más de la mitad de los monitores registrados de la
programación no están preparados, la programación se cancela y se cierra automáticamente.
Cuando se programa el vídeo en Mural de pantallas, las imágenes se pueden
reproducir intermitentemente según el estado de la red.
Divisor de
pantalla
(Divisor
pantalla)
Aparece una ventana donde se puede seleccionar el número de
pantallas en las que mostrar el contenido amplificado en diferentes
pantallas. (Están disponibles las opciones 1 x 1, 2 x 2, 3 x 3, 4 x 4,1 x 5
y 5 x 1)
Registro en la biblioteca
Exportar/Importar Schedule
Registro y modificación de la programación
Exportar/Importar Schedule
Permite importar y exportar las programaciones registradas en la pantalla LCD desde y hacia un
servidor.
z
z
Una función para guardar la programación registrada del monitor en un servidor como un
archivo y para cargar éste.
Guarde la programación entre las fechas de inicio y fin especificadas y cárguela empezando a
partir de la fecha especificada.
La lista para establecer el nombre y la ruta del archivo que se va a exportar.
,
Un cuadro combinado para seleccionar las fechas de inicio y final de la
programación que se va exportar.
(Sólo se guardan las programaciones que están dentro de los periodos
especificados.)
Un cuadro combinado para seleccionar la fecha en que se va a importar la
programación.
(Cambia la fecha de las programaciones importadas por la fecha de referencia.)
͑
͑
Introducción a
Configuración de Configuración
|
|
|
MagicNet
la programación de la funciones
Configuración
básica
|
Ajuste del mando
|
a distancia
Resolución de
problemas
| Especificaciones
OSD de MDC
Mensaje OSD
Configuración de la funciones
OSD de programación
OSD de programación
La opción Power-On del programa del servidor sólo funciona si el monitor está
completamente apagado. Nunca utilice la opción Power-On (Encender) cuando el
monitor esté cerrándose porque podría provocar errores del sistema en el monitor.
Registro en la biblioteca
Registro y modificación de la programación
Ventana de previsualización del monitor
Red
Información del archivo
MagicNet/Red Act./Des. Status o menú Image Selection
Herramienta de control de reproducción
Lista de bibliotecas
Fecha
Monitores conectados a través de la red
Ventana de campos
Ventana de previsualización del monitor
Esta ventana se utiliza para previsualizar un archivo (una foto o una película) guardado en la lista de
bibliotecas ( ) y seleccionado en la ventana de campos ( ), o para supervisar un monitor.
1. Reproducción de un archivo guardado en la biblioteca
Haga clic en una clasificación de la lista de bibliotecas ( ), y los archivos que se encuentren
bajo la clasificación seleccionada se mostrarán en la ventana de campos ( ). Después haga
doble clic en un archivo en la ventana de campos para reproducirlo. Durante la reproducción, la
información del archivo se muestra en ( ). Sólo se pueden reproducir los archivos de audio,
películas y fotografías. En el caso de archivos de Office, sólo aparece la información sobre el
archivo en ( ). No obstante, si continúa la supervisión de un monitor, la información que se
esté supervisando aparecerá en su lugar.
2. Supervisión del monitor seleccionado (Previsualización)
Con el monitor correspondiente seleccionado mediante un número ( ) (el nombre del monitor
aparecerá en el campo ( )), se mostrará la pantalla reproducida por el monitor seleccionado
en este momento.
Se pueden reproducir archivos de audio, vídeo e imágenes, pero sólo aparece la información
sobre el archivo con los archivos de Office.
(En este caso, sólo se reproducirán los archivos registrados en la biblioteca del servidor, y los
archivos locales/USB del monitor sólo mostrarán la información básica. Asimismo, si la fuente
de salida de un monitor no pertenece a MagicNet, se mostrará la información de la fuente de
salida correspondiente.).
En Multi Screen y Video Wall, se muestra el nombre del archivo del proyecto que se va a
reproducir.
Red
La barra de estado junto al nombre del monitor mostrará el estado (tráfico) general de la red de todos
los monitores conectados al servidor. Por ejemplo, suponga que la capacidad del sistema de red es de
100 Mbs y que se instala una tarjeta de red de 100 Mbs en el servidor. Si no hay tráfico de red
utilizado para otros fines, se conectan tres monitores y cada uno utiliza 10Mbs de tráfico, la progresión
que se indique será de un 30 %.
Entorno del PC servidor:Se recomienda una CPU de 3 GHz, con 512 MB de
RAM y ethernet de 100 M/1 G
Entorno de red: Red local sin conexión con el exterior
Normal: Ancho de banda de la red del PC servidor: 50% ~ 60%
Máx: Ancho de banda de la red del PC servidor: 90 % o más (no
recomendable)
En un entorno conectado con una red LAN, el número de dispositivos
conectables puede verse reducido según la disponibilidad de las redes
vecinas.
Información del archivo
Muestra el nombre, el tamaño y la fecha del archivo en reproducción.
MagicNet/Red Act./Des. Status o menú Image Selection
Muestra el estado de encendido o apagado de la alimentación y la red.
Si selecciona un archivo de imagen cambiará al menú de imagen apropiado.
Menú de imagen ampliado
z
Present.
z
z
z
Ant
z
z
z
Sig
z
z
z
Det
z
z
Cuando los archivos se seleccionan en la lista de bibliotecas:
Muestra en orden los archivos de imágenes registrados en la biblioteca.
Cuando la información de supervisión se reproduce desde una
programación: Muestra los archivos de imágenes registrados en la
programación.
Al supervisar la información que el usuario del monitor está
seleccionando y reproduciendo: Esta función está inhabilitada.
Cuando los archivos se seleccionan en la lista de bibliotecas:
Muestra el archivo anterior.
Cuando la información de supervisión se reproduce desde una
programación: Muestra el archivo anterior. Si hay un visionado
automático en progreso, se detiene.
Al supervisar la información que el usuario del monitor está
seleccionando y reproduciendo: Esta función está inhabilitada.
Cuando los archivos se seleccionan en la lista de bibliotecas: Muestra el
archivo siguiente.
Cuando la información de supervisión se reproduce desde una
programación: Muestra el archivo siguiente. Si hay un visionado
automático en progreso, se detiene.
Al supervisar la información que el usuario del monitor está
seleccionando y reproduciendo: Esta función está inhabilitada.
Cuando los archivos se seleccionan en la lista de bibliotecas:
Detiene el visionado automático.
Cuando la información de supervisión se reproduce desde una
programación: Detiene el visionado automático.
Al supervisar la información que el usuario del monitor está
seleccionando y reproduciendo: Esta función está inhabilitada.
Aumenta o reduce un archivo de imagen para que se ajuste a toda la
pantalla.
Haga doble clic en la pantalla para volver al tamaño original de la
imagen.
Pant. compl
Herramienta de control de reproducción
Controla la reproducción, paro, el archivo siguiente, el archivo anterior y el volumen al reproducir un
archivo de película o de música.
z
Reproducir /
Pausa
z
z
z
z
Parar
z
Cuando los archivos se seleccionan en la lista de bibliotecas:
Reproduce los archivos de audio/películas guardados con la lista de
bibliotecas.
Cuando la información de supervisión se reproduce desde una
programación:
Reproduce los archivos de audio/películas guardados con la programación.
Al supervisar la información que el usuario del monitor está seleccionando y
reproduciendo: Esta función está inhabilitada.
Cuando los archivos se seleccionan en la lista de bibliotecas: Detiene la
reproducción de un archivo de audio o película.
Cuando la información de supervisión se reproduce desde una
programación:
Esta función está inhabilitada.
Al supervisar la información que el usuario del monitor está seleccionando y
reproduciendo: Esta función está inhabilitada.
z
z
Anterior/Siguiente
z
z
z
Primeros/últimos
5 segundos
z
Cuando los archivos se seleccionan en la lista de bibliotecas:
Reproduce el archivo anterior/siguiente en la lista de bibliotecas.
Cuando la información de supervisión se reproduce desde una
programación:
Reproduce el archivo anterior/siguiente en la lista de programaciones.
Al supervisar la información que el usuario del monitor está seleccionando y
reproduciendo: Esta función está inhabilitada.
Cuando los archivos se seleccionan en la lista de bibliotecas:
Reproduce los 5 segundos del principio y del final del archivo.
Cuando la información de supervisión se reproduce desde una
programación:
Reproduce los 5 segundos del principio y del final del archivo.
Al supervisar la información que el usuario del monitor está seleccionando y
reproduciendo: Esta función está inhabilitada.
Lista de bibliotecas
Los archivos añadidos a la biblioteca se clasifican en primer lugar y de manera automática en la lista
como película, audio, foto y archivos de ofimática; después se vuelven a clasificar de acuerdo con sus
propiedades.
z
z
z
z
z
Todos archivos : Muestra todos los archivos que están registrados en la biblioteca.
Archivo vídeo : Clasificados por actor (actriz)
Archivo música : Clasificados por músico y álbum
Archivo imagen
Archivo Office: clasificados por tipo de archivo (PDF, HTML)
* Instale el programa de visualización apropiado (de libre distribución) para ver los documentos
MS Office (Word, Excel, Power Point) o PDF.
Fecha
Muestra las programaciones registradas en la ventana de campos (
hoy ( ).
) cuya fecha es posterior a la de
Monitores conectados a través de la red
Muestra el nombre de los monitores registrados en la red.
Cuando un monitor está conectado con la red, el fondo se vuelve verde amarillento.
z
Reconexión automática con otro servidor
1. Cuando en la lista de monitores se selecciona un monitor conectado a un servidor y se
hace clic sobre él con el botón derecho del ratón, se puede ver la opción “Reconnect to
another server automatically” (Reconexión automática con otro servidor).
2. Cuando se selecciona 'Reconnect to the other server automatically' (Reconexión
automática con otro servidor), se marca el campo que se encuentra delante del elemento
del menú; también se marcará en la opción Setup (Configuración)→ Network Setup
(Configuración de red) 'Reconnect to the other server automatically' (Reconexión
automática con otro servidor).
3. La selección de este menú permite que el monitor busque otro servidor y se conecte a él
si la conexión con el servidor que lleva el nombre definido en la configuración no está
disponible.
Por ejemplo, hay dos servidores llamados S1 y S2 y un monitor llamado C, que en ese
momento está conectado al servidor S1. Si la conexión con S1 falla o se interrumpe, C se
conectará automáticamente al servidor S2.
z
Actualización
1. Cuando en la lista de monitores se selecciona un monitor que está conectado a un
servidor y se hace clic sobre él con el botón derecho del ratón, aparece la opción
“Actualizar” del menú.
Esta opción permite actualizar MagicNet (Nombre de archivo: NK.bin) en el monitor.
2. Esta opción se desactiva en los monitores que no están conectados al servidor.
3. Si selecciona la opción Actualizar, se despliega una ventana. Busque la ruta a NK.bin,
selecciónelo y haga clic en el botón Actualizar.
La actualización se llevará a cabo en dos pasos: Descarga (guardar el archivo actualizado
en el monitor) ¡æ Actualizar (instalación de MagicNet)
4. Puede cancelar esta función durante la fase de descarga, pero no durante la fase de
actualización.
5. Una vez finalizada la actualización, el monitor se reiniciará automáticamente.
6. Si intenta actualizar con un archivo que no es correcto, aparecerá un mensaje de
advertencia y no se efectuará la actualización.
7. Compruebe que no esté apagado el monitor durante la actualización una vez haya
terminado la descarga.
Asimismo, si la fuente de salida es un PC, ponga el monitor en función de “apagado” en
las opciones de encendido del PC conectado mientras dure la actualización.
MagicNet no funciona correctamente.
Si se apaga durante la actualización, póngase en contacto con el centro de servicio
posventa.
8. En SyncMaster 320PXn/400P(T)Xn/460PXn, consulte Añadir y quitar programas.
z
Comprobación de la programación
1. Seleccionar todos los monitores:
Comprueba si las programaciones de todos los monitores registrados están disponibles
en el campo ( ). Haciendo clic con el botón derecho del ratón, se puede activar,
desactivar y borrar el campo. También se puede cambiar el nombre de los monitores.
La opción Power-On del programa del servidor sólo funciona
si el monitor está completamente apagado. Asegúrese de no
utilizar la opción Power-On cuando el monitor esté
cerrándose porque podría provocar errores sistemáticos en el
monitor.
2. Seleccionar monitor:
La programación del monitor correspondiente se pone en la cola.
z
Renombrar
Escriba un nuevo nombre y haga clic para confirmar. El nuevo nombre se guardará.
Ventana de campos
Muestra el estado de un archivo.
z
z
z
Al seleccionar Todos monitores en Schedule, puede ver todas las programaciones registradas
para cada monitor.
También puede controlar el tiempo haciendo doble clic en una programación.
Cuando un monitor se selecciona en la lista . Muestra el nombre del archivo con la ruta, la
categoría, la hora de inicio, la hora de finalización y el tiempo transcurrido.
1. Si se hace clic en la entrada Todos monitores en la lista de monitores ( ), las programaciones
no aparecen en una lista, sino con las imágenes de un tipo de cuadro. Las programaciones de
todos los monitores de la lista de monitores aparecen aquí. Puede controlar la hora haciendo
doble clic en una programación del tipo de cuadro, arrastrando y soltando una programación
para moverla a una posición diferente, así como cortar, borrar y pegar una programación
mediante los menús que aparecen al hacer clic con el botón derecho del ratón.
En Video Wall, una programación se puede avanzar o retrasar.
2. Si hace clic en un monitor de la lista ( ), las programaciones de éste se muestran en la lista.
Si hace clic con el botón derecho en una lista de programaciones aparecerá un menú
contextual, gracias al cual podrá copiarla, borrarla o editarla. Con el menú Edit puede cambiar
la hora y el archivo seleccionado. Con el menú Copy puede seleccionar un menú para copiarlo.
En Multi Screen, cuando se edita una programación que se está ejecutando, sólo se puede
cambiar la información de la parte editada.
3. Los archivos registrados en la biblioteca aparecen en una lista. Si hace clic con el botón derecho
en la lista aparecerá un menú que le permitirá ver las propiedades de una programación y
borrarla, según el tipo de menú. También puede insertar directamente el archivo seleccionado
en una programación.
OSD de programación
OSD de MDC
OSD de MDC
El control de visualización múltiple (MDC)es una función que gestiona fácilmente varios monitores
desde un PC.
El MDC comprueba y controla el estado de los monitores que normalmente se conectan a través de la
red.
¿Cómo se realiza el control?
1. Si se selecciona el MDC desde la ventana de la lista de monitores, la ventana de supervisión y
la de programación se convierten en la ventana que muestra el estado del monitor y en la
ventana de control, respectivamente.
2. En primer lugar seleccione el monitor en la ventana de la lista de clientes.
3. Si elige la opción Todos monitores, se seleccionarán todos.
4. Si intenta ejecutar las funciones detalladas de cada pestaña sin seleccionar antes un monitor,
aparecerá un mensaje de advertencia.
5. Después de seleccionar un monitor, haga clic en cada pestaña MDC para ejecutar las funciones
detalladas.
En este caso, cuando se ejecuten menús que no se pueden ajustar en la fuente de salida,
aparecerá el mensaje “Adjustement unavailable” (Ajuste no disponible). Asimismo, cuando se
ejecuten menús ajustables, los valores seleccionados se aplicarán al monitor y los resultados se
aplicarán a la ventana de estado de MDC.
Si no se aplican al monitor, tampoco se aplicarán a la ventana de estado de MDC.
Las funciones de MDC cumplen con las especificaciones de funcionamiento del
monitor.
Mensaje OSD
Encend
Fuente
Imagen
Hora
PIP
Config
Manten.
Encendido
Encend - Select Power On/Off
z
z
On (Enc.)
Off (Apag.)
Canal - Canal - / +
z
z
+
Si cambia el volumen, los detalles modificados aparecerán en una OSD de la pantalla del monitor.
z
0 ~ 100
Fuente
La fuente de salida del monitor se puede cambiar en la pestaña de la fuente.
Al seleccionar la fuente de salida siguiente, se cambiará a la fuente de salida que corresponda.
Si no está conectado el dispositivo correspondiente, aparecerá el aviso “Connection
required” (Conexión necesaria).
z
z
z
z
z
z
z
z
PC
BNC
DVI
AV
S-Vídeo
Componente
MagicNet
TV : Compatible sólo con SyncMaster 400TXn
Imagen
Tamaño imagen
Se puede ajustar el tamaño de la imagen actual desde fuentes TV/AV que no sean el PC.
z
Modo Imagen : Dinámico, Estándar, Movie, Personal
z
Personal :
z
Tono de color
Frío 2 , Frío1, Normal, Cálido1, Cálido2
z
Tamaño
An. aut., 16:9, Zoom1, Zoom2, 4:3
z
The others :
Digital NR On/Off, Modo película On/Off
Contraste, Brillo, Nitides, Color, Matiz
Tamaño imagen PC
Ajusta el tamaño de una imagen del PC.
z
MagicBright
z
Tono de color Frío, Normal, Cálido, Personal, Rosso, Verde, Blu
Ocio, Internet, Texto, Personal, Contraste, Brillo
z
Tamaño
16:9, 4:3
Hora
Hora actual
Establece la hora estándar del monitor.
Seleccione la hora en Hora, Minuto y am/pm y haga clic en el botón Aplicar.
Quedará establecida la hora estándar actual del monitor.
Para activar el Temporizador de Encendido/Apagado a la hora establecida, debe ajustar la Hora actual.
z
z
z
Hora
Minuto
am/pm
Temporizador de encendido
Seleccione la hora, la fuente de salida y el volumen y haga clic en el botón Aplicar. El monitor se
encenderá a la hora establecida con la fuente y el volumen establecidos.
Si la función Activado está en Des., el temporizador de encendido no funciona.
z
z
z
z
z
z
Hora
Minuto
am/pm
Activado
Fuente
Volumen
Temporizador de apagado
Seleccione la hora y haga clic en el botón Aplicar. El monitor se apagará a la hora establecida.
Si la función Activado está en Des., el temporizador de apagado no funciona.
z
z
z
z
Hora
Minuto
am/pm
Activado
PIP
Tamaño
Seleccione un tamaño. (la selección del tamaño tiene una función de “Activado”).
z
z
z
z
z
z
Desactivado(Des.)
Grande
Pequeño
Doble1
Doble2
Doble3
Fuente
Si selecciona las fuentes para que sean la salida a PIP, la fuente correspondiente se aplicará a PIP.
Si intenta cambiar una fuente a la que no se puede aplicar PIP o la combinación Principal/Sub es
incompatible, aparecerá un mensaje de advertencia en el monitor.
z
z
z
z
z
z
z
PC
BNC
DVI
AV
S-Vídeo
Componente
TV : Compatible sólo con SyncMaster 400TXn
Posición
Seleccione un Posición.
z
z
z
z
z
Intercambiar
Config
1. Modo Sonido
z
z
z
z
z
z
Estándar
Música
Películas
Diálogo
Favorito
Graves, Agudos, Balance
2. Opción Sonido
z
z
SRS TSXT Act./Des.
Sound Select Principal/Sub
3. Fijar la Imagen
z
z
z
z
Grueso -/+
Fino -/+
Posición
Ajuste automático
4. Balance de la señal
z
z
z
z
z
z
Signal Balance Act./Des.
Phase R : 0 ~ 100
Phase G : 0 ~ 100
Phase B : 0 ~ 100
Gain : 0 ~ 100
Nitidez 0 ~ 100
Manten.
Control de lámpara
Se puede controlar la intensidad de la lámpara.
Hay dos opciones disponibles: Automático y Manual. Cuando se ejecuta la función Automático, la
opción Manual está desactivada, y viceversa. En el modo Automático, la lámpara se ajusta según el
valor establecido previamente a la hora establecida. En el modo Manual, se mantiene el valor anterior.
z
Automático Horas Minutos am/pm Valor
z
Manual - 0 ~ 100
Pantalla de seguridad
La función Safety Screen (Pantalla de seguridad) se utiliza para evitar que puedan aparecer restos de
imágenes en la pantalla cuando se visualiza una imagen fija por un período prolongado.
- La función Screen Scroll (Desplazamiento de pantalla) desplaza la pantalla el tiempo que se haya
especificado.
- Esta función no está disponible cuando el aparato está apagado.
z
z
z
Intervalo
Segundos
Tipo
Mural de pantallas
Ofrece una función que permite utilizar varios monitores como una sola pantalla.
En primer lugar seleccione el botón que establece el número de monitores que va a utilizar y su
ubicación. El número de la ubicación aparece a un lado en forma de botón seleccionable.
Por ejemplo, si elige 2*2, aparecen unos botones seleccionables en forma de 2 filas y 2 líneas, y si
selecciona el número 3 de esta plantilla, la tercera pantalla de la pantalla de salida dividida por cuatro
se mostrará en el monitor.
- El programa MDC suministrado por Samsung admite hasta 4x4 pantallas LCD.
z
z
z
z
z
z
z
z
z
1*2
2*1
2*2
3*3
4*4
1*5
5*1
Des.
Formato - Llena, Natural
Bloqueo de seguridad
z
Bloqueo de seguridad Act./Des.
OSD de programación
OSD de MDC
Mensaje OSD
Cuando se escribe un mensaje para el servidor y se configuran las opciones necesarias antes de
enviarlo, el mensaje se muestra en el monitor cliente seleccionado.
No está disponible mientras la fuente se está visualizando.
La cinta transparente sólo está disponible cuando el cliente está en el modo
horizontal.
Opc.
Visualización :
z Normal: Las sentencias de salida se fijan una por
una.
Desplazamiento Desplazamiento de texto.
z Trancparency : Configura el fondo del texto para que sea
transparente.
z Opaque : Configura el fondo del texto para que sea opaco.
Scroll y transparency sólo se aplican en SyncMaster 320PXn/400P
(T)Xn/460PXn.
Tiempo
visualización
Se marca en horas y minutos.
Empezar
Muestra un mensaje en el monitor seleccionado.
Parar
Detiene la visualización de un mensaje en el monitor seleccionado.
Borrar
Permite cambiar el texto en la caja de edición del mensaje.
Tipo letra :
Permite especificar el tamaño en puntos, el color del texto y el
color del fondo.
Posición
Muestra el texto en la parte superior o en la inferior.
Mensaje OSD
Introducción a
Configuración de Configuración de Configuración Ajuste del mando
|
|
|
|
|
MagicNet
la programación
la funciones
básica
a distancia
Resolución de
problemas
| Especificaciones
Configuración básica
Inicio/Fin
Change Password
Opcione
Ayuda
Inicio/Fin
Antes de utilizar MagicNet, debe iniciar la sesión.
Una vez iniciada la sesión, el botón Inicio cambia a Fin. Para usar la mayoría de las funciones, es necesario
que el inicio de sesión se haya realizado correctamente.
Cuando se instala MagicNet por primera vez, la cuenta del Administrator(Administrador) se facilita según la
contraseña introducida por el usuario.
Al añadir una cuenta, puede elegir entre tres tipos, y el tipo de cuenta seleccionado determina el alcance de
uso de MagicNet. Puede modificar o borrar cuentas de usuarios existentes y añadir nuevos usuarios.
Tipo de cuenta
Administrador
Alcance
Está autorizado a usar todas las funciones de MagicNet..
Usuario priv.
No está autorizado a usar el menú Opciones y la función Actualizar de MagicNet.
Operador
No está autorizado a usar el botón derecho del ratón en las funciones Registro en
Biblioteca, menú Opciones, MDC y Lista monitores.
z
z
Nombre de usuario
Contraseña
Camb. contraseña
Puede cambiar la contraseña en el estado de inicio de sesión.
Se le pedirá que introduzca la contraseña para instalar MagicNet, y ésta se convertirá en la contraseña
predeterminada para la cuenta del Administrator(Administrador). Si ha olvidado la contraseña, elimine
el programa y vuelva a instalarlo.
z
z
z
Contraseña anterior
Nueva contraseña
Configuración de la contrseña
Opcione
1. Nombre del servidor
En Opciones, puede especificar el nombre del servidor para la información de la conexión. Los
servidores y los monitores están conectados a través de la red y tienen nombres propios para
identificarse. En una conexión normal, el nombre de servidor del servidor y el del monitor deben
coincidir. Es decir, si el nombre de un servidor es MagicNet, sólo los monitores cuyo nombre de
servidor esté establecido en “MagicNet” podrán conectarse a este servidor y recibir la programación.
Si en el monitor no hay ningún servidor que lleve este nombre, esperará hasta que aparezca un
servidor que coincida con dicho nombre. Sin embargo, si la función de conexión automática está
activada, intentará conectarse con otros servidores y se conectará con el servidor que responda en
primer lugar.
z
Nombre del servidor
2. Cuenta usuario
Cuando se instala MagicNet por primera vez, la cuenta del Administrator(Administrador) se facilita
según la contraseña introducida por el usuario.
Al añadir una cuenta, elija entre tres tipos, y el tipo de cuenta seleccionado determinará el alcance de
uso de MagicNet. Puede modificar o borrar cuentas de usuarios existentes y añadir nuevos usuarios.
Tipo de cuenta
Administrador
Alcance
Está autorizado a usar todas las funciones de MagicNet.
Usuario priv.
Entre las funciones de MagicNet, no está autorizado a usar el menú Opciones ni la
función Actualizar.
Operador
No está autorizado a usar el botón derecho del ratón en las funciones Registro en
Biblioteca, menú Opciones, MDC y Lista monitores.
z
z
z
Crear
Modificar
Borrar
3. Descarga de archivos
Si el monitor se apaga durante el tiempo de descarga programado, el sistema intenta encender el
monitor e inicia la descarga si el monitor se vuelve a encender antes de 3 minutos. De lo contrario, la
descarga se cancela.
1) Muestra una lista de las configuraciones para descargar archivos en un monitor o para borrar
archivos.
(Muestra una lista de los monitores conectados actualmente.)
2) Permite configurar la hora de la descarga de archivos en el monitor o del borrado de archivos.
3) Permite especificar el dispositivo y la carpeta donde se guardan los archivos descargados.
4) Permite seleccionar los archivos de un servidor que se desean descargar en el monitor.
5) Permite seleccionar los archivos que se desean borrar del monitor.
6) Permite confirmar y cambiar la descarga actual y las selecciones de archivos para borrar.
4. Dispos. Red
Se puede seleccionar un dispositivo de red conectado al monitor. Es muy útil, en especial si se están
ejecutando diversos dispositivos en el PC.
z
Se puede seleccionar un dispositivo de red conectado al monitor.
5. Act. Monitor
Se pueden actualizar varios monitores al mismo tiempo. Es útil cuando se deben actualizar varios
monitores al mismo tiempo.
Cuando se selecciona un archivo para actualizarlo y el archivo de utilidad de actualización (NK.bin) y
se hace clic en Update (Actualizar), se inicia un proceso de actualización que consta de dos pasos.
Descarga (guardar el archivo actualizado en el monitor) ¡æ Actualizar (instalación de MagicNet)
Una vez completado el proceso, el monitor se reinicia automáticamente. Si se detecta un error
(archivo incorrecto) durante el proceso, aparece un mensaje de advertencia y se detiene el proceso de
actualización.
Una vez completada la descarga, asegúrese de que el monitor continúe encendido durante la
actualización. Y, si la fuente de salida es un PC, compruebe que la función de desconexión del monitor
del PC, si la hay, esté desactivada.
De lo contrario, puede que MagicNet no funcione correctamente. Si el monitor se desconecta durante
el proceso de Act. Monitor, póngase en contacto con el servicio de atención al cliente.
z
Choose a monitor and file to update.
6. Modelo monitor
Si el monitor del servidor se cambia a SyncMaster 460Pn/400Pn o a un modelo integrado (tipo mixto),
el servidor se deberá configurar de acuerdo con el modelo.
Tenga en cuenta que los formatos de archivo compatibles, MDC y las funciones relacionadas con los
mensajes pueden variar de acuerdo con el modelo de monitor seleccionado. En SyncMaster
320PXn/400P(T)Xn/460PXn, consulte Añadir y quitar programas.
z
z
z
z
z
SyncMaster 460Pn/400Pn
SyncMaster Magic CX711ND
SyncMaster 400TXn
SyncMaster 320PXn/400PXn/460PXn
Combination
7. Guardar la programación(Guardar progr.)
Permite guardar todas las programaciones registradas de todos los monitores en una base de datos
del servidor.
Si apaga el servidor y lo vuelve a iniciar, la programaciones guardadas se importan.
Ayuda
1. Ayuda
Abre el programa de ayuda.
2. Sobre MagicNet
Indica la versión del programa y los detalles del copyright.
Introducción a
Configuración de Configuración de
|
|
|
MagicNet
la programación
la funciones
Configuración
básica
|
Ajuste del
mando a
distancia
|
Resolución de
problemas
| Especificaciones
Ajuste del mando a distancia
PHOTO
MUSIC
MOVIE
OFFICE
PHOTO
Formatos de archivo compatibles
FOTO : JPG, BMP
Control remoto
z
Cuando los archivos se seleccionan en la lista de bibliotecas
Archivo anterior
Detener visionado automático/Ver la barra de menú
inferior
Visionado automático
Archivo siguiente
z
Si no ve menú alguno en una imagen ampliada
Ir a la página anterior (si la página actual es la
última, se moverá a la anterior)
Ir a la parte superior (cuando el cursor esté en la
parte superior, volverá a la última fila de la página
anterior)
Ir a la parte izquierda de la imagen
Ir a la parte derecha de la imagen
PHOTO
MUSIC
MOVIE
MUSIC
Formatos de archivo compatibles
Archivo música : MP3
Control remoto
z
ndo los archivos se seleccionan en la lista de bibliotecas.
Vista del archivo en la posición del cursor /
OFFICE
Reproducir/Pausa durante la reproducción
Detener reproducción
Reproducir en 5 segundos
Reproducir 5 segundos antes
Ir a la página anterior (si la página actual es la
última, se moverá a la anterior)
Ir a la parte superior (cuando el cursor esté en la
parte superior, volverá a la última fila de la página
anterior)
Ir a la página anterior (si la página actual es la
última, se moverá a la primera página)
Ir a la página siguiente (si la página actual es la
primera se moverá a la última)
Vista del archivo en la posición del cursor
PHOTO
MUSIC
MOVIE
OFFICE
MOVIE
Formatos de archivo compatibles
Archivo vídeo : MPEG1, WMV
Control remoto
z
Cuando los archivos se seleccionan en la lista de bibliotecas
Ir a la página anterior (si la página actual es la
última, se moverá a la anterior)
Ir a la parte superior (cuando el cursor esté en la
parte superior, volverá a la última fila de la página
anterior)
Ir a la página anterior (si la página actual es la
última, se moverá a la primera página)
Ir a la página siguiente (si la página actual es la
primera se moverá a la última)
Vista del archivo en la posición del cursor
z
Reproducir
Reproducir/Pausa durante la reproducción
Detener reproducción
Reproducir 5 segundos antes
Reproducir en 5 segundos
PHOTO
MUSIC
MOVIE
OFFICE
OFFICE
Formatos de archivo compatibles
Archivo Office: MS Office(Word, Excel, Encend Point), HTML, PDF
* Instale el programa de visualización apropiado (de libre distribución) para ver los documentos MS Office
(Word, Excel, Power Point) o PDF.
Control remoto
z
Cuando los archivos se seleccionan en la lista de bibliotecas
Ir a la página siguiente
Ir a la página anterior
Ir a la página anterior (si la página actual es la
última, se moverá a la primera página)
Ir a la página siguiente (si la página actual es la
primera se moverá a la última)
Vista del archivo en la posición del cursor
z
PDF
Ir a la página siguiente
Ir a la página anterior
Ir a la página anterior
Ir a la página siguiente
Salir de PDF
z
Excel
Ir a la página siguiente
Ir a la página anterior
Ir a la celda de la izquierda
Ir a la celda de la derecha
Ir a la página anterior
Ir a la página siguiente
Ir a la página de la derecha
Ir a la página de la izquierda
Salir de Excel
z
Encend point Normal
Ir a la página siguiente
Ir a la página anterior
Ir a la página anterior
Ir a la página siguiente
Visionado automático
Salir Power point
z
Visionado automático de Encend Point
Stop slideshow
Ir a la página siguiente
Ir a la página anterior
Ir a la página anterior
Ir a la página siguiente
Salir Power point
z
Word
Ir a la página siguiente
Ir a la página anterior
Ir a la página anterior
Ir a la página siguiente
Salir de Word
z
HTML
Ir a la página siguiente
Ir a la página anterior
Ir a la página anterior
Ir a la página siguiente
Salir Html
z
Internet
Ir a la página siguiente
Ir a la página anterior
Mueva el cursor del ratón hacia la izquierda.
Mueva el cursor del ratón hacia la derecha.
Haga clic en el cursor cuando esté situado en un
enlace (mover al enlace)
Salir de the Internet
Introducción a
Configuración de Configuración de
|
|
|
MagicNet
la programación
la funciones
Configuración
básica
|
Ajuste del mando Resolución de
|
| Especificaciones
a distancia
problemas
Resolución de problemas
Resolución de problemas
Eliminación de programas
Resolución de problemas
Si no hay codecs disponibles para el servidor, no se abrirá ningún archivo.
Si no hay codecs disponibles para el servidor, no se abrirá ningún archivo. Compruebe
en primer lugar el codec.
MPEG2 y AC3 normalmente sólo se reproducen cuando el servidor tiene el codec
correspondiente disponible. Instale el codec correspondiente.
Es posible que surjan conflictos si varios tipos de codecs se instalan en un PC, lo cual
resulta en un error del programa. Una instalación incompleta de codecs puede provocar
un error de funcionamiento en el programa y un error en la reproducción de archivos.
En el modo Preview, el programa no funciona.
Si reproduce un archivo de música o películas en Preview, el reproductor no funciona y
se detiene. Tenga en cuenta que pueden surgir conflictos si varios tipos de codecs se
instalan en un PC, lo cual resulta en un error del programa. Una instalación incompleta
de codecs puede provocar un error de funcionamiento en el programa y un error en la
reproducción de archivos.
Si una programación no se ejecuta correctamente a la hora determinada:
Compruebe el estado de MagicNet para el monitor y el de la red.
Confirme también si la función de pausa de la programación está activada para el
monitor.
Las programaciones sólo se ejecutan cuando el estado de MagicNet y de la Red están
activados, y no se ejecutan si la programación del monitor está en pausa.
Si la alimentación desaparece y vuelve a aparecer o si la red se desconecta y se vuelve a
conectar, la programación actual vuelve al inicio.
Si aparece el icono del monitor en azul celeste pero no verde (funcionamiento normal):
Puede ocurrir así cuando la configuración de la red sea la normal pero la conexión entre
el servidor y el monitor no sea la adecuada. Puede darse esta circunstancia si el monitor
está conectado con otro servidor, no con el correspondiente o si el estado de la red no es
el normal.
Compruebe en el monitor la conexión de la red.
Contraseña/Inicio
La contraseña introducida por el usuario al instalar MagicNet se convertirá en la
contraseña predeterminada de la cuenta del Administrator(Administrador).
Si ha olvidado su contraseña, desinstale el programa y vuelva a instalarlo.
Resolución de problemas
Eliminación de programas
Eliminación de programas
Puede eliminar MagicNet mediante las opciones Agregar/Quitar de los programas de Windows o utilizando
el menú de supresión proporcionado cuando se instala este programa.
Para eliminar MagicNet, siga los pasos que vienen a continuación.
1. Seleccione [Inicio]->[Configuración]->[Panel de control].
2. En el caso de Windows XP, seleccione [Inicio]->[Panel de control].
3. Haga doble clic en el icono [Agregar o quitar programas] en el Panel de control.
4. Haga clic en MagicNet en la ventana [Agregar o quitar programas] para marcarlo.
5. Haga clic en [Cambiar o quitar] para suprimirlo.
6. Haga clic en Aceptar para iniciar el borrado de MagicNet.
7. Espere a que aparezca la ventana que indica que el borrado ha terminado.
La actualización de programas mediante RDP es aplicable sólo en SyncMaster 320PXn/400P(T)
Xn/460PXn.
1. Pulse las teclas ALT + F12 para ir al escritorio.
2. Para establecer una conexión remota (a través del protocolo del escritorio remoto), utilice la ID y la
contraseña que se indican a continuación.
ID de conexión con Windows: Administrador Contraseña de conexión con Windows: 000000
Introducción a
MagicNet
|
Configuración de Configuración de
|
|
la funciones
la programación
Configuración
básica
|
Ajuste del mando
|
a distancia
Resolución de
problemas
|Especificaciones
Especificaciones
Especificación de formatos de archivo admitidos
Formato del
archivo
Vídeo
MPEG1
Photo
CBR
Velocidad de
muestreo
VBR
Peak bitate
1280 x720 o
menos
12 Mbps o menos
12 Mbps o menos
-
MP3
-
Disponible
No disponible
16 kHz o más
JPEG
2274 x 1704
o menos
-
-
-
-
-
-
WMV
Audio
Audio
Velocidad de bits
Resolución
BMP
JPEG no admite el formato EXIF (cámara digital).
(No obstante, se admiten las cámaras digitales de Samsung).
Un archivo de Office puede tardar un poco en mostrarse en el monitor, según el tamaño del archivo.
En las películas, sólo los codecs WMV y MPEG1 se proporcionan de modo predeterminado.
Se pueden instalar y usar otros codecs necesarios, excepto WMV y MPEG1. (Opcional)
Sin embargo, la compatibilidad del codec no se puede garantizar ya que depende de él.
Configuración de red (número de dispositivo)
Vídeo
Velocidad de bits
Normal
4 Mbps
10
20
6 Mbps
8
16
12 Mbps
5
9
-
20 o más
-
Audio, foto
Máx.
Entorno del PC servidor: Se recomienda una CPU de 3 GHz, con 512 MB de RAM y ethernet de 100)
Entorno de red: Red local sin conexión con el exterior
Normal: Ancho de banda de la red del PC servidor: 50% ~ 60%
Máx: Ancho de banda de la red del PC servidor: 90 % o más (no recomendable)
En un entorno conectado con una red LAN, el número de dispositivos conectables puede verse reducido
según la disponibilidad de las redes vecinas.
Requisitos del sistema servidor
CPU
RAM
Pentium 1.8 GHz
256M
Recomendado Pentium 3.0 GHz
512M
Mínimo
Ethernet
Sistema
operativo
Aplicación
100 M/1 G
Windows XP
Windows 2000
(Service Pack 4)
WMP 9 o
posterior
Velocidad de conexión del dispositivo local (USB)
Un dispositivo de almacenamiento masivo como el disco duro USB tarda unos 3 o 4 segundos en cargar 1 GB.
Si el usuario ejecuta MagicNet durante la carga de un archivo, aparece un mensaje de advertencia.
Compatibilidad con el dispositivo local (USB)
HID (Human Interface Devices- dispositivo de interfaz humana) :
: Teclado, ratón
MSC(Mass Storage Class- clase de almacenamiento masivo)
: Dispositivos que utilizan el juego de comandos SCSI (Small Computer System Interface- interfaz de sistema para
pequeños ordenadores)
Excepciones
Algunos fabricantes han especificado erróneamente que su dispositivo es compatible con USB estándar.
: Nuestro producto tiene unos procedimientos de manejo para casos excepcionales. Sin embargo, es probable que
algunos dispositivos no funcionen correctamente.
: Algunos fabricantes han especificado erróneamente que su dispositivo es compatible con SCSI.
Es poco probable que dichos dispositivos funcionen correctamente.
: Se recomienda adquirir los dispositivos USB una vez se haya probado y confirmado que son compatibles.
En los monitores montados sobre un pivote, el vídeo es compatible hasta el nivel SD.
SyncMaster 400PXn/460PXn
Seleccionar idioma
Página principal
Modelo
Instrucciones de seguridad
Introducción
Conexiones
Uso del software
Ajuste del monitor
Entrada
Picture
[PC / BNC /DVI Modo]
Picture
[AV / S-Video /
Component / DVI-Video
Modo]
Sonido
Dodatak
Setup
Control múltiple
Características de Control
Directo
ǷȘȐȓȖȎȍȕȐȍ
MagicNet
El aspecto externo y el color del producto pueden variar dependiendo del modelo; las especificaciones del
producto se pueden cambiar sin previo aviso para la mejora del rendimiento.
Ajuste del monitor
Entrada
Resolución de problemas
Especificaciones
Information
Apéndice
Modos disponibles
PC / BNC / DVI
AV
S-Vídeo
Componente
DVI-Video
MagicNet
Fuentes
[MENU] → [ENTER] → [ENTER] → [∧ / ∨] → [ENTER]
Activa el indicador para reflejar la señal de entrada que se muestra actualmente.
1) PC
2) BNC
3) DVI
4) AV
5) S-Vídeo
6) Componente
7) MagicNet
[El botón directo en el mando a distancia es el botón 'SOURCE'.]
嘅
Nota
• El PIP se apaga si el monitor se conecta a una fuente externa.
PIP
Cuando los dispositivos externos de A/V (audio y video), tales como VCR o DVD, están conectados con el
monitor, PIP permite ver el vídeo de dichos dispositivos en una ventana pequeña superpuesta sobre la señal
de video del PC. ( Des.
Nota
• / Act.) No se puede solapar más de un PIP en la pantalla, puesto que BNC y el componente utilizan el
mismo terminal.
1) PIP
[MENU] → [ENTER] → [∧ / ∨] → [ENTER] → [ENTER] → [∧ / ∨] → [ENTER]
Act. Activa o desactiva la pantalla PIP
- Des.
- Act.
[El botón directo en el mando a distancia es el botón 'PIP'.]
2) Source (Fuente)
[MENU] → [ENTER] → [∧ / ∨] → [ENTER] → [∧ / ∨] → [ENTER] → [∧ / ∨] → [ENTER]
Selecciona la fuente de entrada para el modo PIP.
- PC : AV / S-Video / Componente Modo
- BNC: AV / S-Video Modo
- DVI: AV / S-Video / Componente Modo
- AV / S-Video: PC / BNC / DVI Modo
- Componente: PC / DVI Modo
[El botón directo en el mando a distancia es el botón 'SOURCE'.]
3) Fuente
[MENU] → [ENTER] → [∧ / ∨] → [ENTER] → [∧ / ∨] → [ENTER]
Intercambio del Descripción de la imagen PIP y de la imagen principal.
La imagen de la ventana PIP aparecerá en la pantalla principal, y la imagen de la pantalla principal
aparecerá en la ventana PIP.
[El botón directo en el mando a distancia es el botón 'SWAP'. ]
4) Tamaño
[MENU] → [ENTER] → [∧ / ∨] → [ENTER] → [∧ / ∨] → [ENTER] → [∧ / ∨] → [ENTER]
Permite que el usuario desactive o ajuste al tamaño de la Pantalla PIP.
[El botón directo en el mando a distancia es el botón 'SIZE'. ]
5) Posición
[MENU] → [ENTER] → [∧ / ∨] → [ENTER] → [∧ / ∨] → [ENTER] → [∧ / ∨] → [ENTER]
Cambia la posición de la ventana PIP.
6) Transparenc.
[MENU] → [ENTER] → [∧ / ∨] → [ENTER] → [∧ / ∨] → [ENTER] → [∧ / ∨] → [ENTER]
Ajusta la transparencia de las ventanas PIP.
- Alto
- Medio
- Bajo
- Opaco
Nota
• Si se selecciona
,
,
en Tamaño, Posición y Transparencia no se desactivará.
Modos disponibles : PIP
Editar nombre
[MENU] → [ENTER] → [∧ / ∨] → [ENTER] → [∧ / ∨] → [ENTER] → [∧ / ∨] → [ENTER]
Da nombre al dispositivo de entrada de información conectado con los conectores de entrada para hacer la
selección de fuente de entrada más fácil.
1) PC
2) BNC
3) DVI
4) AV
5) S-Vídeo
6) Componente
Nota
• No se pudo cambiar el nombre de MagicNet.
Picture [PC / BNC /DVI Modo]
Modos disponibles
PC / BNC / DVI
AV
S-Vídeo
Componente
DVI-Video
MagicNet
MagicBright™
[MENU] → [∧ / ∨] → [ENTER] → [ENTER] → [∧ / ∨] → [ENTER]
MagicBright™ es una nueva función que proporciona un entorno de visualización óptimo, de acuerdo con el
contenido de la imagen que esté viendo.
En la actualidad hay 4 modos diferentes disponibles: Entertain, Internet, Text y Custom.
Cada modo tiene su propio valor de brillo configurado previamente. Puede seleccionar fácilmente una de las 4
configuraciones pulsando el botón 'MagicBright™.
1) Ocio
Luminosidad Alta
Para visualización de imágenes en movimiento, como un DVD o un VCD.
2) Internet
Luminosidad Media
Para trabajar con una mezcla visual de texto y gráficos.
3) Texto
Luminosidad Normal
Apropiado para documentos o trabajos que requieren la visualización de gran cantidad de texto.
4) Personal
Aunque los valores se han elegido con minuciosidad por nuestros ingenieros, los valores preconfigurados
pueden no resultar cómodos a sus ojos dependiendo de su gusto.
[El botón directo en el mando a distancia es el botón 'M/B'.]
Personal
[MENU] → [∧ / ∨] → [ENTER] → [∧ / ∨] → [ENTER] → [ENTER] → [∧ / ∨] / [< / >] → [ENTER]
Puede usar los menús en pantalla para cambiar el contraste y la luminosidad según sus preferencias
personales.
1) Contraste
Calibre el Contraste.
2) Brillo
Calibre el Luminosidad.
Nota
• Si se ajusta la imagen usando la función Personal, entonces MagicBright cambia al modo Personal.
Tono de color
[MENU] → [∧ / ∨] → [ENTER] → [∧ / ∨] → [ENTER] → [∧ / ∨] → [ENTER]
El tono del color se puede cambiar.
1) Frío
2) Normal
3) Cálido
4) Personal
(Disponible solamente en el modo PC/BNC.)
Control de color
[MENU] → [∧ / ∨] → [ENTER] → [∧ / ∨] → [ENTER] → [ENTER] → [< / >] → [ENTER]
utilice esta función para ajustar ligeramente el color.
(Disponible solamente en el modo PC/BNC.)
1) Rojo
2) Verde
3) Azul
Nota
• Si se ajusta la imagen usando la función Control de color, entonces Tono de color cambia al modo
Personal.
Fijar la Imagen
Fijar la imagen se usa para ajustar y obtener la mejor imagen quitando las perturbaciones que provocan
imágenes inestables con agitaciones y resplandores débiles. Si no se obtienen resultados satisfactorios
usando el Ajuste fino, use la configuración Ajuste grueso y, después, use Ajuste fino otra vez.
(Disponible solamente en el modo PC/BNC.)
1) Grueso
[MENU] → [∧ / ∨] → [ENTER] → [∧ / ∨] → [ENTER] → [ENTER] → [< / >] → [ENTER]
Suprime las interferencias como las bandas verticales. El ajuste grueso puede mover el área de imagen de
la pantalla. Puede volver a ubicarla en el centro mediante el menú Horizontal Control (Control horizontal).
2) Fino
[MENU] → [∧ / ∨] → [ENTER] → [∧ / ∨] → [ENTER] → [∧ / ∨] → [ENTER] → [< / >] → [ENTER]
Quita perturbaciones tales como rayas horizontales. Si persiste la perturbación incluso después de Ajuste
fino, repítalo después de ajustar la frecuencia (velocidad del reloj).
3) Posición
[MENU] → [∧ / ∨] → [ENTER] → [∧ / ∨] → [ENTER] → [∧ / ∨] →[ENTER] → [< / >] / [∧ / ∨]→
[ENTER]
Esto ajusta la ubicación de la pantalla horizontalmente y verticalmente.
Ajuste automático
[MENU] → [∧ / ∨] → [ENTER] → [∧ / ∨] → [ENTER]
Los valores de fino, grueso y posición se ajustan automáticamente.
(PC)
(Disponible solamente en el modo PC/BNC.)
[El botón directo en el mando a distancia es el botón 'AUTO'.]
Balance de la señal
Se utiliza para recomponer la señal RGB débil que se ha transmitido a través de un cable largo de señal.
(Disponible solamente en el modo PC/BNC.)
1) Balance de la señal
[MENU] → [∧ / ∨] → [ENTER] → [∧ / ∨] → [ENTER] → [ENTER] → [∧ / ∨] → [ENTER]
Puede seleccionar que el control de la señal esté en Act. o Des.
2) Control de la señal
[MENU] → [∧ / ∨] → [ENTER] → [∧ / ∨] → [ENTER] → [∧ / ∨] → [ENTER] → [∧ / ∨] → [ENTER] →
[∧ / ∨] → [< / >] → [ENTER]
Puede ajustar manualmente R Phase, G Phase, B Phase, Aumento y Nitidez.
Tamaño
[MENU] → [∧ / ∨] → [ENTER] → [∧ / ∨] → [ENTER] → [∧ / ∨] → [ENTER]
Puede cambiar el tamaño.
1) 16:9
2) 4:3
Imagen PIP
[MENU] → [∧ / ∨] → [ENTER] → [∧ / ∨] → [ENTER] → [∧ / ∨] → [ENTER] → [∧ / ∨] → [ENTER] → [∧ /
∨] → [ENTER] → [< / >] → [ENTER]
Puede ajustar los parámetros de la imagen PIP.
1) Contraste
Ajusta el contraste de la ventana PIP en la pantalla.
2) Brillo
Ajusta la Luminosidad (Brightness) de la ventana PIP en la pantalla.
3) Sharpness
Se usa para ajustar la diferencia entre las áreas más claras y más oscuras de la ventana PIP.
4) Nitidez
Se usa para ajustar la luminosidad y la oscuridad de la pantalla.
5) Matiz
Agrega un tono natural a la ventana PIP.
Puede ver una imagen desde las fuentes AV, S-Vídeo a través de la pantalla PIP en los modos PC,
BNC. Funciona sólo si la señal de vídeo es NTSC.
Modos disponibles : PIP
Picture [ AV / S-Video / Component / DVI-Video Modo]
Modos disponibles
PC / BNC / DVI
AV
S-Vídeo
Componente
DVI-Video
MagicNet
Modo
[MENU] → [∧ / ∨] → [ENTER] → [ENTER] → [∧ / ∨] → [ENTER]
El monitor tiene cuatro configuraciones automáticas de imagen ("Dinámico", "Estándar", "Película", y
"Personal") que están establecidas previamente en la fábrica.
Puede activar Dinámico, Estándar, Película, o Personal. Puede seleccionar "Personal" que automáticamente
establece su configuración de imagen personalizada.
1) Dinámico
2) Estándar
3) Películas
4) Personal
[El botón directo en el mando a distancia es el botón 'P.MODE'.]
Personal
[MENU] → [∧ / ∨] → [ENTER] → [∧ / ∨] → [ENTER] → [∧ / ∨] → [ENTER] → [< / >] → [ENTER]
Puede usar los menús en pantalla para cambiar el contraste y la luminosidad según sus preferencias
personales.
1) Contraste
Ajusta el Contraste.
2) Brillo
Ajusta el Luminosidad.
3) Nitidez
Ajusta la nitidez de la imagen.
4) Color
Ajusta el color de la imagen.
5) Matiz
Agrega un tono natural a la pantalla.
Funciona sólo en los modos AV y S-Vídeo. Funciona sólo si la señal de vídeo es NTSC.
Tono de color
[MENU] → [∧ / ∨] → [ENTER] → [∧ / ∨] → [ENTER] → [∧ / ∨] → [ENTER]
El tono del color se puede cambiar.
1) Frío 2
2) Frío 1
3) Normal
4) Cálido1
5) Cálido2
Tamaño
[MENU] → [∧ / ∨] → [ENTER] → [∧ / ∨] → [ENTER] → [∧ / ∨] → [ENTER]
Puede cambiar el tamaño de imagen.
1) 16:9
2) Zoom 1
3) Zoom 2
4) 4:3
[ZOOM1, ZOOM2, Panorama no están disponibles en 1080i (o más de 720p) de DTV.]
Digital NR ( Reducción digital del nivel de ruidos.)
[MENU] → [∧ / ∨] → [ENTER] → [∧ / ∨] → [ENTER] → [∧ / ∨] → [ENTER]
Puede activar y desactivar la característica Eliminación de ruido (Noise Elimination).
La función Eliminación digital de ruido (Digital Noise Elimination) permite gozar de imágenes más claras y
vibrantes.
1) Des.
2) Act.
Modo película
[MENU] → [∧ / ∨] → [ENTER] → [∧ / ∨] → [ENTER] → [∧ / ∨] → [ENTER]
Puede activar o desactivar ( Des./Act.) el Modo de cine (Film Mode).
La característica Modo de cine (Film Mode) ofrece una experiencia visual con la calidad de las salas de
espectáculos.
(No disponible en el modo DVI-Video.)
1) Des.
2) Act.
Imagen PIP
[MENU] → [∧ / ∨] → [ENTER] → [∧ / ∨] → [ENTER] → [∧ / ∨] → [ENTER] → [∧ / ∨] → [ENTER] →[< / >]
→ [ENTER]
Puede ajustar los parámetros de la imagen PIP.
1) Contraste
Ajusta el contraste de la ventana PIP en la pantalla.
2) Brillo
Ajusta el brillo de la ventana PIP en la pantalla.
Modos disponibles : PIP
Sonido
Modos disponibles
PC / BNC / DVI
AV
S-Vídeo
Componente
DVI-Video
MagicNet
Modo
[MENU] → [∧ / ∨] → [ENTER] → [ENTER] → [∧ / ∨] → [ENTER]
El monitor tiene un amplificador integrado de audio estéreo de alta fidelidad.
1) Estándar
Seleccione Normal para volver a la configuración estándar de fábrica.
2) Música
Seleccione Música cuando esté visualizando vídeos musicales o conciertos.
3) Películas
Seleccione Cine cuando esté visualizando largometrajes.
4) Diálogo
Seleccione Diálogo cuando esté visualizando Descripcións ricos en diálogos (por ejemplo, noticias).
5) Favorito
Seleccione Favorito para volver a la configuración personalizada.
Personal
[MENU] → [∧ / ∨] → [ENTER] → [∧ / ∨] → [ENTER] → [∧ / ∨] → [ENTER] → [< / >] → [ENTER]
La configuración del sonido se puede ajustar para satisfacer sus preferencias personales.
1) Graves
Intensifica el audio de baja frecuencia.
2) Agudos
Intensifica el audio de alta frecuencia.
3) Balance
Balance de sonido ==> Permite ajustar el balance de sonido entre los altavoces izquierdo y derecho.
[Puede oír sonido aunque el valor del sonido sea 0.]
Nota
• Si ajusta la imagen con la función de Sound Custom (Sonido personal), el Sound Mode (Modo de sonido)
cambiará al Custom Mode (Modo personal).
Volumen autom.
[MENU] → [∧ / ∨] → [ENTER] → [∧ / ∨] → [ENTER] → [∧ / ∨] → [ENTER]
Reduce las diferencias en el nivel del volumen para las distintas fuentes de emisión.
1) Des.
2) Act.
SRS TSXT
[MENU] → [∧ / ∨] → [ENTER] → [∧ / ∨] → [ENTER] → [∧ / ∨] → [ENTER]
SRS TSXT es una tecnología SRS patentada que solventa el problema de reproducir contenido multicanal 5.1
en dos altavoces. TruSurround proporciona una sensación de sonido virtual convincente a través de cualquier
sistema de reproducción con dos altavoces, incluso con los altavoces internos del televisor.
Es totalmente compatible con todos los formatos multicanal.
1) Des.
2) Act.
[El botón directo en el mando a distancia es el botón 'SRS']
Selección de sonido
[MENU] → [∧ / ∨] → [ENTER] → [∧ / ∨] → [ENTER] → [∧ / ∨] → [ENTER]
Puede seleccionar entre Principal o Sub cuando PIP esté activado (On).
1) Principal
2) Sub
[Modos disponibles : PIP]
Setup
Modos disponibles
PC / BNC / DVI
AV
S-Vídeo
Componente
DVI-Video
MagicNet
Idioma
[MENU] → [∧ / ∨] → [ENTER] → [ENTER] → [∧ / ∨] → [ENTER]
Puede escoger uno de los 11 idiomas siguientes.
Nota
• El idioma elegido afecta sólo al idioma del OSD.
No afecta en absoluto al software que se ejecuta en el equipo.
Hora
Se usa para seleccionar una apagado.
1) Reloj prog.
[MENU] → [∧ / ∨] → [ENTER] → [∧ / ∨] → [ENTER] → [ENTER] → [< / >] → [ENTER]
Ajuste de la hora.
2) Temp. de desc.
[MENU] → [∧ / ∨] → [ENTER] → [∧ / ∨] → [ENTER] → [∧ / ∨] → [ENTER] →[< / >] → [∧ / ∨] →
[ENTER] →[< / >] → [∧ / ∨] → [ENTER]
Se usa para que el monitor se apague automáticamente tras una serie de minutos. (Apagado, 30, 60, 90,
120, 150, 180)
3) Temp. de encen.
[MENU] → [∧ / ∨] → [ENTER] → [∧ / ∨] → [ENTER] → [∧ / ∨] → [ENTER] → [< / >] → [∧ / ∨] →
[ENTER]
Se usa para que el monitor se encienda a una hora determinada.
Se usa para controlar el modo y el nivel de volumen en el momento en que se encienda el monitor
automáticamente.
4) Temp. de apag.
[MENU] → [∧ / ∨] → [ENTER] → [∧ / ∨] → [ENTER] → [∧ / ∨] → [ENTER] → [< / >] → [∧ / ∨] →
[ENTER]
Se usa para ajustar cuándo se debe apagar automáticamente el monitor, el volumen y el modo.
Nota
• Si no tiene configurado Reloj prog. y selecciona Sí en (Temporizador de encendido) Temp. de encen. o en
(Temporizador de apagado) Temp. de apag., aparecerá el mensaje Reloj(Ajustar la hora)”
Transpar. de menús
[MENU] → [∧ / ∨] → [ENTER] → [∧ / ∨] → [ENTER] → [∧ / ∨] → [ENTER]
Cambia la opacidad del fondo del OSD.
1) Alto
2) Medio
3) Bajo
4) Opaco
PIN bloqueo de seguridad
[MENU] → [∧ / ∨] → [ENTER] → [∧ / ∨] → [ENTER] → [0~9] → [0~9] → [0~9] → [0~9]
Puede cambiar la contraseña.
Ahorro energía
[MENU] → [∧ / ∨] → [ENTER] → [∧ / ∨] → [ENTER] → [∧ / ∨] → [ENTER] → [MENU]
Esta función permite ajustar el consumo eléctrico de la unidad para ahorrar energía.
1) Act.
2) Des.
Video Wall
Un vídeo mural es un conjunto de pantallas de vídeo conectadas entre sí, de manera que cada una puede
mostrar una parte de la imagen completa o la misma imagen repetida en cada pantalla.
Si Video Wall está activado se podrá ajustar la configuración de la pantalla Video Wall.
1) Video Wall
[MENU] → [∧ / ∨] → [ENTER] → [∧ / ∨] → [ENTER] → [ENTER] → [∧ / ∨] → [ENTER]
Enciende o apaga la función Video Wall (Vídeo mural) en la pantalla seleccionada.
- Des.
- Act.
2) Formato
[MENU] → [∧ / ∨] → [ENTER] → [∧ / ∨] → [ENTER] → [∧ / ∨] → [ENTER] → [∧ / ∨] → [ENTER]
Se puede seleccionar el formato para ver una pantalla dividida.
- Llena
Proporciona una pantalla completa sin márgenes.
- Natural
Muestra una imagen natural con su relación de aspecto original intacta.
3) Divisor de pantalla
[MENU] → [∧ / ∨] → [ENTER] → [∧ / ∨] → [ENTER] → [∧ / ∨] → [ENTER] → [∧ / ∨] → [ENTER]
Se puede dividir la pantalla en otras varias.
Puede seleccionar varias pantallas con una distribución diferente al dividirlas.
• Seleccione un modo en el Divisor de pantalla.
• Seleccione una pantalla en la Display Selection (Selección de pantalla).
• La ubicación se configurará pulsando un número en el modo seleccionado.
- 2x2
- 3x3
- 4x4
- 5x5
- 1x2
- 2x1
- 1x5
- 5x1
Nota
• Cuando Video Wall está en funcionamiento, las funciones PIP, Ajuste automático, Bloqueo de Imagen y
Tamaño no están disponibles. Si se inicia Video Wall mientras PIP está en funcionamiento, la función PIP
pasará a Des. Video Wall no funciona en el modo MagicNet.
Pantalla de seguridad
La función Safety Screen (Pantalla de seguridad) se utiliza para evitar que puedan aparecer restos de
imágenes en la pantalla cuando se visualiza una imagen fija por un período prolongado.
- La función Screen Scroll (Desplazamiento de pantalla) desplaza la pantalla el tiempo que se haya
especificado.
- Esta función no está disponible cuando el aparato está apagado.
1) Pantalla de seguridad
[MENU] → [∧ / ∨] → [ENTER] → [∧ / ∨] → [ENTER] → [ENTER] → [∧ / ∨] → [ENTER]
Determina si la función Screen Scroll (Desplazamiento de pantalla) debe estar Act. o Des.
- Des.
- Act.
2) Intervalo
[MENU] → [∧ / ∨] → [ENTER] → [∧ / ∨] → [ENTER] → [∧ / ∨] → [ENTER] → [∧ / ∨] → [ENTER]
Determina el intervalo que debe pasar hasta que se ejecute Screen Scroll (Desplazamiento de pantalla).
(1~10 horas)
El tiempo se calcula tomando como base el tiempo de encendido.
De forma predeterminada, el tiempo se establece en 10 horas.
- 1~10 horas
3) Segundos
[MENU] → [∧ / ∨] → [ENTER] → [∧ / ∨] → [ENTER] → [∧ / ∨] → [ENTER] → [∧ / ∨] → [ENTER]
Determina el período que debe pasar hasta que se ejecute Screen Scroll (Desplazamiento de pantalla).
(1~5 segundos)
De forma predeterminada, el tiempo se establece en 5 segundos.
- Tipo-Despl. : 1~5 segundos
- Tipo-Píxel, Barra, Borrador : 10~50 segundos
4) Tipo
[MENU] → [∧ / ∨] → [ENTER] → [∧ / ∨] → [ENTER] → [∧ / ∨] → [ENTER] → [∧ / ∨] → [ENTER]
Se puede cambiar el Safety Screen Type (Tipo de pantalla de seguridad).
- Despl.
- Píxel
- Barra
- Borrador
Selecc. resolución
[MENU] → [∧ / ∨] → [ENTER] → [∧ / ∨] → [ENTER] → [∧ / ∨] → [ENTER]
Si la imagen no aparece correctamente en la pantalla al ajustar la resolución de la tarjeta gráfica del ordenador
a 1024 x 768 a 60 Hz, 1280 x 768 a 60 Hz, 1360 x 768 a 60 Hz o 1366 x 768 a 60 Hz, gracias al uso de esta
función (Selecc. resolución) puede conseguir que la imagen aparezca en la pantalla del ordenador con la
resolución especificada.
(Disponible solamente en el modo PC/BNC.)
1) Des.
2) 1024 X 768
3) 1280 X 768
4) 1360 X 768
5) 1366 X 768
Nota
• Solamente se puede seleccionar un menú si los valores de la resolución de gráficos son 1024 x 768 a 60
Hz, 1280 x 768 a 60 Hz, 1360 x 768 a 60 Hz o 1366 x768 a 60 Hz.
Control de lámpara
[MENU] → [∧ / ∨] → [ENTER] → [∧ / ∨] → [ENTER] → [ENTER] → [< / >] → [ENTER]
Se usa para ajustar la luz de fondo, con el fin de reducir el consumo de energía.
Ajuste de encendido
[MENU] → [∧ / ∨] → [ENTER] → [∧ / ∨] → [ENTER] → [ENTER] → [∧ / ∨] → [ENTER]
Ajusta el Power On time (Tiempo de encendido) de la pantalla.
*Precaución : Ajuste el Power On time (Tiempo de encendido) para que sea más largo, a fin prevenir las
sobrecargas de tensión.
Restablecer
Los parámetros de color se sustituyen con los valores predeterminados de fábrica.
1) Restablecer imagen
[MENU] → [∧ / ∨] → [ENTER] → [∧ / ∨] → [ENTER] → [ENTER] → [< / >] → [ENTER]
(Disponible solamente en el modo PC/BNC.)
2) Restablecer color
[MENU] → [∧ / ∨] → [ENTER] → [∧ / ∨] → [ENTER] → [∧ / ∨] → [ENTER] → [< / >] → [ENTER]
Control múltiple
Modos disponibles
PC / BNC / DVI
AV
S-Vídeo
Componente
DVI-Video
MagicNet
Control múltiple
[MENU] → [∧ / ∨] → [ENTER] → [∧ / ∨] → [ENTER] → [ENTER] → [0~9]
Asigna un ID al aparato.
1) Configuración de ID
Asignación de ID diferenciadores al aparato.
2) Entrada de ID
Se utilizan para seleccionar las funciones del transmisor del aparato. Sólo se activa el aparato cuyo ID se
corresponda con el valor del transmisor.
Características de Control
Directo
Modos disponibles
PC / BNC / DVI
AV
S-Vídeo
Componente
DVI-Video
MagicNet
MAGICNET
Vaya a la pantalla OSD de MagicNet.
MDC
Vaya a la pantalla OSD de Multi Control.
Bloquear
Ajuste la función Bloqueo de seguridad.
1) Activar bloqueo
Se bloqueará.
2) Desactivar bloqueo
Se desbloqueará.
Nota
• Cuando se configura la función Lock, sólo funcionan los botones Lock del mando a distancia y del equipo.
La password (contraseña) preestablecida del monitor es "000000".
Nota
• Restablecimiento de la contraseña para lock (bloqueo) de la tecla de función.
Pulse MUTE → 1 → 8 → 6 → On. La contraseña se debe restablecer como ‘0000’. El mando a distancia
es necesario para restablecer la contraseña.
MagicNet
Modos disponibles
PC / BNC / DVI
AV
S-Vídeo
Componente
DVI-Video
MagicNet
Nota
• El sistema operativo de este equipo sólo admite el idioma inglés, en consecuencia otros idiomas pueden
verse mal en la pantalla.
• En MagicNet, se puede utilizar el mando a distancia. No obstante, se recomienda usar un teclado USB
separado.
• Se puede producir un error si desconecta un periférico durante el arranque en el modo Device.
Desconecte los periféricos sólo cuando el reproductor esté apagado o funcione en el modo normal.
• No desenchufe el cable LAN utilizado por la red (p.ej. el vídeo). El programa (MagicNet) podría detenerse.
Si desenchufa el cable, deberá reiniciar el sistema.
• Pulsando el botón SOURCE (FUENTE) en MagicNet tendrá acceso a otras fuentes.
• La password (contraseña) preestablecida del monitor es "000000".
• La opción Power-On del programa del servidor sólo funciona si el monitor está completamente apagado.
Asegúrese de no utilizar la opción Power-On cuando el monitor esté cerrándose porque podría provocar
errores sistemáticos en el monitor.
• La pantalla OSD de MagicNet es la misma para la red y el dispositivo.
• Al utilizar MagicNet con el programa MagicNet Server: disponible en el modo Network
• Al utilizar MagicNet usando un dispositivo conectado directamente con el monitor: disponible en el modo
Device
Foto
Los formatos de archivo JPEG, BMP son compatibles.
1) Automático
Ajusta automáticamente la imagen a la ventana.
Original
Muestra las propiedades del archivo original tal cual.
2) Slide Show
Muestra uno a uno los archivos de imágenes registrados en la biblioteca.
3) Intervalo
Controla los intervalos entre los archivos de imágenes en un visionado automático.
(5 Sec, 10 Sec, 20 Sec, 30 Sec, 60 Sec)
4) Rotation
Muestra un archivo de imagen girándolo 90° en el sentido de las agujas del reloj.
5) Zoom
Muestra una imagen aumentada.
6) Close
Cierra la ventana del archivo de imagen y se cierra.
Música
Los formatos de archivo MP3 son compatibles.
Películas
Los formatos de archivo MPEG1, WMV son compatibles.
1) Reproducir
Ajusta automáticamente la imagen a la ventana.
2) Full Size
Reproduce un archivo a pantalla completa.
OFFICE/HTML
Los formatos de archivo PPT(Power Point), DOC(MS Word), XLS(MS Excel), PDF, HTML, HTM son
compatibles.
* Instale el programa de visualización apropiado (de libre distribución) para ver los documentos MS Office
(Word, Excel, Power Point) o PDF.
Internet
Se conecta con Internet.
Setup
Puede establecer varias funciones en el modo MagicNet.
Debe escribir la contraseña para acceder al modo Setup.
1) Schedule View
Muestra una programación.
2) TCP/IP
Puede cambiar los valores del TCP/IP.
3) Connection
Puede modificar los valores de la red.
4) Contraseña
Puede cambiar la contraseña.
• La contraseña debe tener entre 6 y 12 caracteres en formato numérico.
(Debe escribir una contraseña de entre 6 y 12 caracteres en formato numérico)
• Si escribe tres veces seguidas una contraseña incorrecta, se reinicia la configuración y aparece un
mensaje de advertencia del servidor.
• Si ha olvidado la contraseña, pulse Info, 8, 2 y 4 en el mando a distancia para iniciar la contraseña. De
este modo se volverá a la configuración anterior del modo Setup.
5) File
Local : Puede borrar o copiar archivos en el disco local o en el extraíble.
6) Opciones de reproducción
Puede configurar una reproducción repetitiva y los valores de la pantalla.
Repetir : Determina la opción de repetición para la reproducción de películas o música.
• Ninguno - Seleccione No repetir para reproducir una película o una canción de la lista sólo una vez
• Repetir lista - Seleccione Repetir archivo para reproducir repetidamente una película o una canción de la
lista.
• Repetir lista - Seleccione Repetir lista para reproducir películas o canciones de la lista en una secuencia
de repetición.
Giro - Define la orientación de la imagen.
• Horizontal - Configura la resolución de la pantalla en 1366x768 píxeles.
• Vertical - Configura la resolución de la pantalla en 768x1366 píxeles.
EWF(Enhanced Write Filter) : Impide cambiar o perder los datos guardados en el disco.
• Disable - Inhabilita EWF (EWF) para permitir realizar cambios en los datos guardados en el disco
protegido (unidad C:). Cuando se intercambia el estado de Enable (Activar) a Disable (Desactivar), se
puede seleccionar Commit (Ejecutar).
• Enable - Habilita EWF (EWF) para impedir realizar cambios en los datos guardados en el disco
protegido (unidad C:).
• Commit - Commit (Ejecutar) los datos cambiados en el disco protegido (unidad C:) cuando EWF (EWF)
está en el estado Enable (Activar). Commit (Ejecutar) no está disponible cuando EWF (EWF) está en el
estado Disable (Desactivar).
Notice
• Es muy recomendable no apagar la alimentación CA durante el funcionamiento.
Nota
• En monitores montados sobre un pivote, no se admite la transparencia de la cinta.
• En monitores montados sobre un pivote, se admite en las películas una resolución de pantalla de hasta
720*480(SD).
Nota
• En la unidad D: EWF (EWF) no se aplica.
• Si el contenido de Setup (Configuración) se ha cambiado cuando EWF (EWF) está en el estado Enable
(Activar), para guardar los cambios en el disco éstos se deben Commit (Ejecutar).
• Si se selecciona Disable (Desactivar), Enable (Activar) o Commit (Ejecutar), el sistema se reinicia.
© 1995~2007 SAMSUNG. ALL Right Reserved
SyncMaster 400PX/460PX
Seleccionar idioma
Página principal
Modelo
Instrucciones de seguridad
Introducción
Conexiones
Uso del software
Ajuste del monitor
Entrada
Picture
[PC / BNC /DVI Modo]
Picture
[AV / S-Video /
Component / DVI-Video
Modo]
Sonido
Dodatak
Setup
Control múltiple
Características de Control
Directo
ǷȘȐȓȖȎȍȕȐȍ
El aspecto externo y el color del producto pueden variar dependiendo del modelo; las especificaciones del
producto se pueden cambiar sin previo aviso para la mejora del rendimiento.
Ajuste del monitor
Entrada
Resolución de problemas
Especificaciones
Information
Apéndice
Modos disponibles
PC / BNC / DVI
AV
S-Vídeo
Componente
DVI-Video
Fuentes
[MENU] → [ENTER] → [ENTER] → [∧ / ∨] → [ENTER]
Activa el indicador para reflejar la señal de entrada que se muestra actualmente.
1) PC
2) BNC
3) DVI
4) AV
5) S-Vídeo
6) Componente
[El botón directo en el mando a distancia es el botón 'SOURCE'.]
Nota
嘅 • El PIP se apaga si el monitor se conecta a una fuente externa.
PIP
Cuando los dispositivos externos de A/V (audio y video), tales como VCR o DVD, están conectados con el
monitor, PIP permite ver el vídeo de dichos dispositivos en una ventana pequeña superpuesta sobre la señal
de video del PC. ( Des.
Nota
• ( Act.) No se puede solapar más de un PIP en la pantalla, puesto que BNC y el componente utilizan el
mismo terminal.
1) PIP
[MENU] → [ENTER] → [∧ / ∨] → [ENTER] → [ENTER] → [∧ / ∨] → [ENTER]
Act. Activa o desactiva la pantalla PIP
- Des.
- Act.
[El botón directo en el mando a distancia es el botón 'PIP'.]
2) Source (Fuente)
[MENU] → [ENTER] → [∧ / ∨] → [ENTER] → [∧ / ∨] → [ENTER] → [∧ / ∨] → [ENTER]
Selecciona la fuente de entrada para el modo PIP.
- PC : AV / S-Video / Componente Modo
- BNC: AV / S-Video Modo
- DVI: AV / S-Video / Componente Modo
- AV / S-Video: PC / BNC / DVI Modo
- Componente: PC / DVI Modo
[El botón directo en el mando a distancia es el botón 'SOURCE'.]
3) Fuente
[MENU] → [ENTER] → [∧ / ∨] → [ENTER] → [∧ / ∨] → [ENTER]
Intercambio del Descripción de la imagen PIP y de la imagen principal.
La imagen de la ventana PIP aparecerá en la pantalla principal, y la imagen de la pantalla principal
aparecerá en la ventana PIP.
[El botón directo en el mando a distancia es el botón 'SWAP'. ]
4) Tamaño
[MENU] → [ENTER] → [∧ / ∨] → [ENTER] → [∧ / ∨] → [ENTER] → [∧ / ∨] → [ENTER]
Permite que el usuario desactive o ajuste al tamaño de la Pantalla PIP.
[El botón directo en el mando a distancia es el botón 'SIZE'. ]
5) Posición
[MENU] → [ENTER] → [∧ / ∨] → [ENTER] → [∧ / ∨] → [ENTER] → [∧ / ∨] → [ENTER]
Cambia la posición de la ventana PIP.
6) Transparenc.
[MENU] → [ENTER] → [∧ / ∨] → [ENTER] → [∧ / ∨] → [ENTER] → [∧ / ∨] → [ENTER]
Ajusta la transparencia de las ventanas PIP.
- Alto
- Medio
- Bajo
- Opaco
Nota
• Si se selecciona
,
,
en Tamaño, Posición y Transparencia no se desactivará.
Modos disponibles : PIP
Editar nombre
[MENU] → [ENTER] → [∧ / ∨] → [ENTER] → [∧ / ∨] → [ENTER] → [∧ / ∨] → [ENTER]
Da nombre al dispositivo de entrada de información conectado con los conectores de entrada para hacer la
selección de fuente de entrada más fácil.
1) PC
2) BNC
3) DVI
4) AV
5) S-Vídeo
6) Componente
Picture [PC / BNC /DVI Modo]
Modos disponibles
PC / BNC / DVI
AV
S-Vídeo
Componente
DVI-Video
MagicBright™
[MENU] → [∧ / ∨] → [ENTER] → [ENTER] → [∧ / ∨] → [ENTER]
MagicBright™ es una nueva función que proporciona un entorno de visualización óptimo, de acuerdo con el
contenido de la imagen que esté viendo.
En la actualidad hay 4 modos diferentes disponibles: Entertain, Internet, Text y Custom.
Cada modo tiene su propio valor de brillo configurado previamente. Puede seleccionar fácilmente una de las 4
configuraciones pulsando el botón 'MagicBright™.
1) Ocio
Luminosidad Alta
Para visualización de imágenes en movimiento, como un DVD o un VCD.
2) Internet
Luminosidad Media
Para trabajar con una mezcla visual de texto y gráficos.
3) Texto
Luminosidad Normal
Apropiado para documentos o trabajos que requieren la visualización de gran cantidad de texto.
4) Personal
Aunque los valores se han elegido con minuciosidad por nuestros ingenieros, los valores preconfigurados
pueden no resultar cómodos a sus ojos dependiendo de su gusto.
[El botón directo en el mando a distancia es el botón 'M/B'.]
Personal
[MENU] → [∧ / ∨] → [ENTER] → [∧ / ∨] → [ENTER] → [ENTER] → [∧ / ∨] / [< / >] → [ENTER]
Puede usar los menús en pantalla para cambiar el contraste y la luminosidad según sus preferencias
personales.
1) Contraste
Calibre el Contraste.
2) Brillo
Calibre el Luminosidad.
Nota
• Si se ajusta la imagen usando la función Personal, entonces MagicBright cambia al modo Personal.
Tono de color
[MENU] → [∧ / ∨] → [ENTER] → [∧ / ∨] → [ENTER] → [∧ / ∨] → [ENTER]
El tono del color se puede cambiar.
1) Frío
2) Normal
3) Cálido
4) Personal
(Disponible solamente en el modo PC/BNC)
Control de color
[MENU] → [∧ / ∨] → [ENTER] → [∧ / ∨] → [ENTER] → [ENTER] → [< / >] → [ENTER]
utilice esta función para ajustar ligeramente el color.
(Disponible solamente en el modo PC/BNC)
1) Rojo
2) Verde
3) Azul
Nota
• Si se ajusta la imagen usando la función Control de color, entonces Tono de color cambia al modo
Personal.
Fijar la Imagen
Fijar la imagen se usa para ajustar y obtener la mejor imagen quitando las perturbaciones que provocan
imágenes inestables con agitaciones y resplandores débiles. Si no se obtienen resultados satisfactorios
usando el Ajuste fino, use la configuración Ajuste grueso y, después, use Ajuste fino otra vez.
(Disponible solamente en el modo PC/BNC)
1) Grueso
[MENU] → [∧ / ∨] → [ENTER] → [∧ / ∨] → [ENTER] → [ENTER] → [< / >] → [ENTER]
Suprime las interferencias como las bandas verticales. El ajuste grueso puede mover el área de imagen de
la pantalla. Puede volver a ubicarla en el centro mediante el menú Horizontal Control (Control horizontal).
2) Fino
[MENU] → [∧ / ∨] → [ENTER] → [∧ / ∨] → [ENTER] → [∧ / ∨] → [ENTER] → [< / >] → [ENTER]
Quita perturbaciones tales como rayas horizontales. Si persiste la perturbación incluso después de Ajuste
fino, repítalo después de ajustar la frecuencia (velocidad del reloj).
3) Posición
[MENU] → [∧ / ∨] → [ENTER] → [∧ / ∨] → [ENTER] → [∧ / ∨] →[ENTER] → [< / >] / [∧ / ∨]→
[ENTER]
Esto ajusta la ubicación de la pantalla horizontalmente y verticalmente.
Ajuste automático
[MENU] → [∧ / ∨] → [ENTER] → [∧ / ∨] → [ENTER]
Los valores de fino, grueso y posición se ajustan automáticamente.
(Disponible solamente en el modo PC/BNC)
[El botón directo en el mando a distancia es el botón 'AUTO'.]
Balance de la señal
Se utiliza para recomponer la señal RGB débil que se ha transmitido a través de un cable largo de señal.
(Disponible solamente en el modo PC/BNC)
1) Balance de la señal
[MENU] → [∧ / ∨] → [ENTER] → [∧ / ∨] → [ENTER] → [ENTER] → [∧ / ∨] → [ENTER]
Puede seleccionar que el control de la señal esté en Act. o Des.
2) Control de la señal
[MENU] → [∧ / ∨] → [ENTER] → [∧ / ∨] → [ENTER] → [∧ / ∨] → [ENTER] → [∧ / ∨] → [ENTER] →
[∧ / ∨] → [< / >] → [ENTER]
Puede ajustar manualmente R Phase, G Phase, B Phase, Aumento y Nitidez.
Tamaño
[MENU] → [∧ / ∨] → [ENTER] → [∧ / ∨] → [ENTER] → [∧ / ∨] → [ENTER]
Puede cambiar el tamaño.
1) 16:9
2) 4:3
Imagen PIP
[MENU] → [∧ / ∨] → [ENTER] → [∧ / ∨] → [ENTER] → [∧ / ∨] → [ENTER] → [∧ / ∨] → [ENTER] → [∧ /
∨] → [ENTER] → [< / >] → [ENTER]
Puede ajustar los parámetros de la imagen PIP.
1) Contraste
Ajusta el contraste de la ventana PIP en la pantalla.
2) Brillo
Ajusta la Luminosidad (Brightness) de la ventana PIP en la pantalla.
3) Sharpness
Se usa para ajustar la diferencia entre las áreas más claras y más oscuras de la ventana PIP.
4) Nitidez
Se usa para ajustar la luminosidad y la oscuridad de la pantalla.
5) Matiz
Agrega un tono natural a la ventana PIP.
Puede ver una imagen desde las fuentes AV, S-Vídeo a través de la pantalla PIP en los modos PC,
BNC. Funciona sólo si la señal de vídeo es NTSC.
Modos disponibles : PIP
Picture [ AV / S-Video / Component / DVI-Video Modo]
Modos disponibles
PC / BNC / DVI
AV
S-Vídeo
Componente
DVI-Video
Modo
[MENU] → [∧ / ∨] → [ENTER] → [ENTER] → [∧ / ∨] → [ENTER]
El monitor tiene cuatro configuraciones automáticas de imagen ("Dinámico", "Estándar", "Película", y
"Personal") que están establecidas previamente en la fábrica.
Puede activar Dinámico, Estándar, Película, o Personal. Puede seleccionar "Personal" que automáticamente
establece su configuración de imagen personalizada.
1) Dinámico
2) Estándar
3) Películas
4) Personal
[El botón directo en el mando a distancia es el botón 'P.MODE'.]
Personal
[MENU] → [∧ / ∨] → [ENTER] → [∧ / ∨] → [ENTER] → [∧ / ∨] → [ENTER] → [< / >] → [ENTER]
Puede usar los menús en pantalla para cambiar el contraste y la luminosidad según sus preferencias
personales.
1) Contraste
Ajusta el Contraste.
2) Brillo
Ajusta el Luminosidad.
3) Nitidez
Ajusta la nitidez de la imagen.
4) Color
Ajusta el color de la imagen.
5) Matiz
Agrega un tono natural a la pantalla.
Funciona sólo en los modos AV y S-Vídeo. Funciona sólo si la señal de vídeo es NTSC.
Tono de color
[MENU] → [∧ / ∨] → [ENTER] → [∧ / ∨] → [ENTER] → [∧ / ∨] → [ENTER]
El tono del color se puede cambiar.
1) Frío 2
2) Frío 1
3) Normal
4) Cálido1
5) Cálido2
Tamaño
[MENU] → [∧ / ∨] → [ENTER] → [∧ / ∨] → [ENTER] → [∧ / ∨] → [ENTER]
Puede cambiar el tamaño de imagen.
1) 16:9
2) Zoom 1
3) Zoom 2
4) 4:3
[ZOOM1, ZOOM2, Panorama no están disponibles en 1080i (o más de 720p) de DTV.]
Digital NR ( Reducción digital del nivel de ruidos.)
[MENU] → [∧ / ∨] → [ENTER] → [∧ / ∨] → [ENTER] → [∧ / ∨] → [ENTER]
Puede activar y desactivar la característica Eliminación de ruido (Noise Elimination).
La función Eliminación digital de ruido (Digital Noise Elimination) permite gozar de imágenes más claras y
vibrantes.
1) Des.
2) Act.
Modo película
[MENU] → [∧ / ∨] → [ENTER] → [∧ / ∨] → [ENTER] → [∧ / ∨] → [ENTER]
Puede activar o desactivar ( Des./Act.) el Modo de cine (Film Mode).
La característica Modo de cine (Film Mode) ofrece una experiencia visual con la calidad de las salas de
espectáculos.
(No disponible en el modo DVI-Video)
1) Des.
2) Act.
Imagen PIP
[MENU] → [∧ / ∨] → [ENTER] → [∧ / ∨] → [ENTER] → [∧ / ∨] → [ENTER] → [∧ / ∨] → [ENTER] →[< / >]
→ [ENTER]
Puede ajustar los parámetros de la imagen PIP.
1) Contraste
Ajusta el contraste de la ventana PIP en la pantalla.
2) Brillo
Ajusta el brillo de la ventana PIP en la pantalla.
Modos disponibles : PIP
Sonido
Modos disponibles
PC / BNC / DVI
AV
S-Vídeo
Componente
DVI-Video
Modo
[MENU] → [∧ / ∨] → [ENTER] → [ENTER] → [∧ / ∨] → [ENTER]
El monitor tiene un amplificador integrado de audio estéreo de alta fidelidad.
1) Estándar
Seleccione Normal para volver a la configuración estándar de fábrica.
2) Música
Seleccione Música cuando esté visualizando vídeos musicales o conciertos.
3) Películas
Seleccione Cine cuando esté visualizando largometrajes.
4) Diálogo
Seleccione Diálogo cuando esté visualizando Descripcións ricos en diálogos (por ejemplo, noticias).
5) Favorito
Seleccione Favorito para volver a la configuración personalizada.
Personal
[MENU] → [∧ / ∨] → [ENTER] → [∧ / ∨] → [ENTER] → [∧ / ∨] → [ENTER] → [< / >] → [ENTER]
La configuración del sonido se puede ajustar para satisfacer sus preferencias personales.
1) Graves
Intensifica el audio de baja frecuencia.
2) Agudos
Intensifica el audio de alta frecuencia.
3) Balance
Balance de sonido ==> Permite ajustar el balance de sonido entre los altavoces izquierdo y derecho.
[Puede oír sonido aunque el valor del sonido sea 0.]
Nota
• Si ajusta la imagen con la función de Sound Custom (Sonido personal), el Sound Mode (Modo de sonido)
cambiará al Custom Mode (Modo personal).
Volumen autom.
[MENU] → [∧ / ∨] → [ENTER] → [∧ / ∨] → [ENTER] → [∧ / ∨] → [ENTER]
Reduce las diferencias en el nivel del volumen para las distintas fuentes de emisión.
1) Des.
2) Act.
SRS TSXT
[MENU] → [∧ / ∨] → [ENTER] → [∧ / ∨] → [ENTER] → [∧ / ∨] → [ENTER]
SRS TSXT es una tecnología SRS patentada que solventa el problema de reproducir contenido multicanal 5.1
en dos altavoces. TruSurround proporciona una sensación de sonido virtual convincente a través de cualquier
sistema de reproducción con dos altavoces, incluso con los altavoces internos del televisor.
Es totalmente compatible con todos los formatos multicanal.
1) Des.
2) Act.
[El botón directo en el mando a distancia es el botón 'SRS']
Selección de sonido
[MENU] → [∧ / ∨] → [ENTER] → [∧ / ∨] → [ENTER] → [∧ / ∨] → [ENTER]
Puede seleccionar entre Principal o Sub cuando PIP esté activado (On).
1) Principal
2) Sub
[Modos disponibles : PIP]
Setup
Modos disponibles
PC / BNC / DVI
AV
S-Vídeo
Componente
DVI-Video
Idioma
[MENU] → [∧ / ∨] → [ENTER] → [ENTER] → [∧ / ∨] → [ENTER]
Puede escoger uno de los 11 idiomas siguientes.
Nota
• El idioma elegido afecta sólo al idioma del OSD.
No afecta en absoluto al software que se ejecuta en el equipo.
Hora
Se usa para seleccionar una apagado.
1) Reloj prog.
[MENU] → [∧ / ∨] → [ENTER] → [∧ / ∨] → [ENTER] → [ENTER] → [< / >] → [ENTER]
Ajuste de la hora.
2) Temp. de desc.
[MENU] → [∧ / ∨] → [ENTER] → [∧ / ∨] → [ENTER] → [∧ / ∨] → [ENTER] →[< / >] → [∧ / ∨] →
[ENTER] →[< / >] → [∧ / ∨] → [ENTER]
Se usa para que el monitor se apague automáticamente tras una serie de minutos. (Apagado, 30, 60, 90,
120, 150, 180)
3) Temp. de encen.
[MENU] → [∧ / ∨] → [ENTER] → [∧ / ∨] → [ENTER] → [∧ / ∨] → [ENTER] → [< / >] → [∧ / ∨] →
[ENTER]
Se usa para que el monitor se encienda a una hora determinada.
Se usa para controlar el modo y el nivel de volumen en el momento en que se encienda el monitor
automáticamente.
4) Temp. de apag.
[MENU] → [∧ / ∨] → [ENTER] → [∧ / ∨] → [ENTER] → [∧ / ∨] → [ENTER] → [< / >] → [∧ / ∨] →
[ENTER]
Se usa para ajustar cuándo se debe apagar automáticamente el monitor, el volumen y el modo.
Nota
• Si no tiene configurado Reloj prog. y selecciona Sí en (Temporizador de encendido) Temp. de encen. o en
(Temporizador de apagado) Temp. de apag., aparecerá el mensaje Reloj(Ajustar la hora)”
Transpar. de menús
[MENU] → [∧ / ∨] → [ENTER] → [∧ / ∨] → [ENTER] → [∧ / ∨] → [ENTER]
Cambia la opacidad del fondo del OSD.
1) Alto
2) Medio
3) Bajo
4) Opaco
PIN bloqueo de seguridad
[MENU] → [∧ / ∨] → [ENTER] → [∧ / ∨] → [ENTER] → [0~9] → [0~9] → [0~9]
Puede cambiar la contraseña.
Ahorro energía
[MENU] → [∧ / ∨] → [ENTER] → [∧ / ∨] → [ENTER] → [∧ / ∨] → [ENTER] → [MENU]
Esta función permite ajustar el consumo eléctrico de la unidad para ahorrar energía.
1) Act.
2) Des.
Video Wall
Un vídeo mural es un conjunto de pantallas de vídeo conectadas entre sí, de manera que cada una puede
mostrar una parte de la imagen completa o la misma imagen repetida en cada pantalla.
Si Video Wall está activado se podrá ajustar la configuración de la pantalla Video Wall.
1) Video Wall
[MENU] → [∧ / ∨] → [ENTER] → [∧ / ∨] → [ENTER] → [ENTER] → [∧ / ∨] → [ENTER]
Enciende o apaga la función Video Wall (Vídeo mural) en la pantalla seleccionada.
- Des.
- Act.
2) Formato
[MENU] → [∧ / ∨] → [ENTER] → [∧ / ∨] → [ENTER] → [∧ / ∨] → [ENTER] → [∧ / ∨] → [ENTER]
Se puede seleccionar el formato para ver una pantalla dividida.
- Llena
Proporciona una pantalla completa sin márgenes.
- Natural
Muestra una imagen natural con su relación de aspecto original intacta.
3) Divisor de pantalla
[MENU] → [∧ / ∨] → [ENTER] → [∧ / ∨] → [ENTER] → [∧ / ∨] → [ENTER] → [∧ / ∨] → [ENTER]
Se puede dividir la pantalla en otras varias.
Puede seleccionar varias pantallas con una distribución diferente al dividirlas.
• Seleccione un modo en el Divisor de pantalla.
• Seleccione una pantalla en la Display Selection (Selección de pantalla).
• La ubicación se configurará pulsando un número en el modo seleccionado.
- 2x2
- 3x3
- 4x4
- 5x5
- 1x2
- 2x1
- 1x5
- 5x1
Nota
• Cuando Video Wall está en funcionamiento, las funciones PIP, Ajuste automático, Bloqueo de Imagen y
Tamaño no están disponibles. Si se inicia Video Wall mientras PIP está en funcionamiento, la función PIP
pasará a Des. Video Wall no funciona en el modo MagicNet.
Pantalla de seguridad
La función Safety Screen (Pantalla de seguridad) se utiliza para evitar que puedan aparecer restos de
imágenes en la pantalla cuando se visualiza una imagen fija por un período prolongado.
- La función Screen Scroll (Desplazamiento de pantalla) desplaza la pantalla el tiempo que se haya
especificado.
- Esta función no está disponible cuando el aparato está apagado.
1) Pantalla de seguridad
[MENU] → [∧ / ∨] → [ENTER] → [∧ / ∨] → [ENTER] → [ENTER] → [∧ / ∨] → [ENTER]
Determina si la función Screen Scroll (Desplazamiento de pantalla) debe estar Act. o Des.
- Des.
- Act.
2) Intervalo
[MENU] → [∧ / ∨] → [ENTER] → [∧ / ∨] → [ENTER] → [∧ / ∨] → [ENTER] → [∧ / ∨] → [ENTER]
Determina el intervalo que debe pasar hasta que se ejecute Screen Scroll (Desplazamiento de pantalla).
(1~10 horas)
El tiempo se calcula tomando como base el tiempo de encendido.
De forma predeterminada, el tiempo se establece en 10 horas.
- 1~10 horas
3) Segundos
[MENU] → [∧ / ∨] → [ENTER] → [∧ / ∨] → [ENTER] → [∧ / ∨] → [ENTER] → [∧ / ∨] → [ENTER]
Determina el período que debe pasar hasta que se ejecute Screen Scroll (Desplazamiento de pantalla).
(1~5 segundos)
De forma predeterminada, el tiempo se establece en 5 segundos.
- Tipo-Despl. : 1~5 segundos
- Tipo-Píxel, Barra, Borrador : 10~50 segundos
4) Tipo
[MENU] → [∧ / ∨] → [ENTER] → [∧ / ∨] → [ENTER] → [∧ / ∨] → [ENTER] → [∧ / ∨] → [ENTER]
Se puede cambiar el Safety Screen Type (Tipo de pantalla de seguridad).
- Despl.
- Píxel
- Barra
- Borrador
Selecc. resolución
[MENU] → [∧ / ∨] → [ENTER] → [∧ / ∨] → [ENTER] → [∧ / ∨] → [ENTER]
Si la imagen no aparece correctamente en la pantalla al ajustar la resolución de la tarjeta gráfica del ordenador
a 1024 x 768 a 60 Hz, 1280 x 768 a 60 Hz, 1360 x 768 a 60 Hz o 1366 x 768 a 60 Hz, gracias al uso de esta
función (Selecc. resolución) puede conseguir que la imagen aparezca en la pantalla del ordenador con la
resolución especificada.
(Disponible solamente en el modo PC/BNC)
1) Des.
2) 1024 X 768
3) 1280 X 768
4) 1360 X 768
5) 1366 X 768
Nota
• Solamente se puede seleccionar un menú si los valores de la resolución de gráficos son 1024 x 768 a 60
Hz, 1280 x 768 a 60 Hz, 1360 x 768 a 60 Hz o 1366 x768 a 60 Hz.
Control de lámpara
[MENU] → [∧ / ∨] → [ENTER] → [∧ / ∨] → [ENTER] → [ENTER] → [< / >] → [ENTER]
Se usa para ajustar la luz de fondo, con el fin de reducir el consumo de energía.
Ajuste de encendido
[MENU] → [∧ / ∨] → [ENTER] → [∧ / ∨] → [ENTER] → [ENTER] → [∧ / ∨] → [ENTER]
Ajusta el Power On time (Tiempo de encendido) de la pantalla.
*Precaución : Ajuste el Power On time (Tiempo de encendido) para que sea más largo, a fin prevenir las
sobrecargas de tensión.
Restablecer
Los parámetros de color se sustituyen con los valores predeterminados de fábrica.
1) Restablecer imagen
[MENU] → [∧ / ∨] → [ENTER] → [∧ / ∨] → [ENTER] → [ENTER] → [< / >] → [ENTER]
(Disponible solamente en el modo PC/BNC)
2) Restablecer color
[MENU] → [∧ / ∨] → [ENTER] → [∧ / ∨] → [ENTER] → [∧ / ∨] → [ENTER] → [< / >] → [ENTER]
Control múltiple
Modos disponibles
PC / BNC / DVI
AV
S-Vídeo
Componente
DVI-Video
Control múltiple
[MENU] → [∧ / ∨] → [ENTER] → [∧ / ∨] → [ENTER] → [ENTER] → [0~9]
Asigna un ID al aparato.
1) Configuración de ID
Asignación de ID diferenciadores al aparato.
2) Entrada de ID
Se utilizan para seleccionar las funciones del transmisor del aparato. Sólo se activa el aparato cuyo ID se
corresponda con el valor del transmisor.
Características de Control
Directo
Modos disponibles
PC / BNC / DVI
AV
S-Vídeo
Componente
DVI-Video
MDC
Vaya a la pantalla OSD de Multi Control.
Bloquear
Ajuste la función Bloqueo de seguridad.
1) Activar bloqueo
Se bloqueará.
2) Desactivar bloqueo
Se desbloqueará.
Nota
• Cuando se configura la función Lock, sólo funcionan los botones Lock del mando a distancia y del equipo.
La password (contraseña) preestablecida del monitor es "000000".
Nota
• Restablecimiento de la contraseña para lock (bloqueo) de la tecla de función.
Pulse MUTE → 1 → 8 → 6 → On. La contraseña se debe restablecer como ‘0000’. El mando a distancia
es necesario para restablecer la contraseña.
© 1995~2007 SAMSUNG. ALL Rights Reserved
SyncMaster 400PXn/460PXn
Seleccionar idioma
Página principal
Modelo
Instrucciones de seguridad
Introducción
Conexiones
Uso del software
Ajuste del monitor
Resolución de problemas
Comprobación de las
funciones de
autoverificación
Lista de chequeo
Q&A
El aspecto externo y el color del producto pueden variar dependiendo del modelo; las especificaciones del
producto se pueden cambiar sin previo aviso para la mejora del rendimiento.
Resolución de problemas
Comprobación de las
Especificaciones
funciones de
Information
autoverificación
Apéndice
Nota
• Compruebe lo siguiente antes de llamar al servicio técnico. Consulte con el centro de servicio acerca de
problemas que no pueda solucionar por sí mismo.
Comprobación de las funciones de autoverificación
Se provee un dispositivo de autoprueba que permite inspeccionar la función apropiada del monitor. Si el monitor
y el computador están conectados apropiadamente pero la pantalla del monitor permanece obscura y el
indicador de abastecimiento de energía está intermitente, ejecute la autoprueba del monitor, siguiendo los
siguientes pasos:
1)
Apague el computador y el monitor.
2)
Desconecte el cable de video de la parte trasera del computador.
3)
Prenda el monitor.
La figura que aparece debajo ("Comprobar cable de señal") aparece sobre un segundo plano negro
cuando el monitor está en situación de funcionamiento normal pero no detecta ninguna señal de video:
Mientras está en el modo Autoprueba, el indicador de suministro de energía LED sigue verde y la figura se
mueve por la pantalla.
4)
Apague el monitor y vuelva a conectar el cable de video; luego prenda el computador y el monitor.
Si la pantalla del monitor sigue en blanco después de seguir el procedimiento anterior, compruebe el controlador
de vídeo y el sistema de la computadora; el monitor está funcionando correctamente.
Check Cooling System
Si en la pantalla se muestra el mensaje "Check Cooling System", quiere decir que hay un problema con el
ventilador de refrigeración. Póngase en contacto con un centro de servicio para reparar o reemplazar el
ventilador.
Modo no óptimo
Puede ver la pantalla con una resolución superior a 1360 x 768. No obstante, verá el mensaje siguiente durante
un minuto; durante ese tiempo, puede cambiar la resolución de la pantalla o continuar en el modo actual. Si la
frecuencia de actualización es de más de 85Hz verá la pantalla negra porque el monitor no admite más de
85Hz.
Nota
• Véase Especificaciones > Modos de Pantalla Prefijados acerca de las resoluciones o frecuencias
compatibles con el monitor.
Mantenimiento y Limpieza
1)
Mantenimiento de la Caja del monitor
Limpie con un paño suave después de desconectar el cordón de suministro eléctrico.
•
No use benceno, disolvente u otras sustancias inflamables, o un
•
Se recomienda un producto de limpieza de Samsung para prevenir
paño mojado.
daños en la pantalla.
2)
Mantenimiento de la Pantalla de panel plano.
Limpie con un paño blando (una bayeta de algodón) suavemente.
•
Nunca use acetona, benceno o disolvente.
(Pueden causar defectos o deformaciones en la superficie de la
pantalla).
•
El usuario tendrá que pagar los costes y los gastos relacionados por
la reparación de los daños causados por el o ella.
Síntomas y Acciones recomendadas
Nota
• Un monitor reconstruye señales visuales que recibe del computador. Por lo tanto, si hay algún problema
con el PC o la tarjeta de video, esto podría causar que el monitor se ponga en blanco, o tenga malos
colores, sonido, Sincronización Fuera de Rango, etc. En este caso , primero inspeccione la fuente del
problema y luego póngase en contacto con el centro de servicio o el distribuidor.
1)
2)
Inspeccione si el cordón de suministro de energía está conectado apropiadamente al computador.
Inspeccione si el computador emite el sonido "beep" más de 3 veces cuando se inicie.
(Si es afirmativo, solicite un servicio de mantenimiento para la placa base del computador).
3)
Si instala una nueva tarjeta de video o si ensambla el PC, inspeccione si la unidad del adaptador (video) o
el controlador del monitor está instalado.
4)
Compruebe si la frecuencia de exploración de la pantalla de vídeo está configurada en 50 Hz ~ 85 Hz.
(Cuando use la máxima resolución no exceda 60 Hz ).
5)
Si tiene problemas en la instalación del controlador del adaptador (video), inicie el computador en el Modo
Seguro, remueva el Adaptador de Pantalla en "Panel de Control , Sistema, Dispositivo de
Administración" y luego reiniciar el computador para reinstalar el controlador del adaptador (video).
Lista de chequeo
Nota
•
La tabla siguiente enumera los posibles problemas y sus soluciones. Antes de llamar al servicio técnico,
compruebe la información de esta sección para ver si puede remediar el problema usted mismo. Si
necesite ayuda, llame al número del teléfono de la tarjeta de garantía, el número de teléfono en la sección
Información o consulte con su distribuidor.
• Para obtener más información relacionada con la red, consulte la sección Solución de errores en
MagicNet.
Problemas relacionados con la instalación (PC)
Nota
• Los problemas relacionados con la instalación del monitor y sus soluciones están en la lista.
Problemas
La pantalla del monitor parpadea.
Soluciones
z Compruebe si el cable de señal entre el equipo y el monitor está
conectado y acoplado con firmeza.
(Véase Conexión con una computadora)
Blemas relacionados con la pantalla
Nota
• Los problemas relacionados con la pantalla del monitor y sus soluciones están en la lista.
Problemas
La pantalla está en blanco y el
Soluciones
z Asegúrese de que el cordón de suministro eléctrico esté
indicador de suministro de energía
conectado firmemente y el monitor LCD está encendido.
está apagado
(Véase Conexión del Monitor)
Mensaje "Check Cable Señal"
z Asegúrese de que el cable de señal esté conectado firmemente
con las fuentes de PC o de vídeo.
(Véase Conexión del Monitor)
z Asegúrese de que las fuentes de PC o de vídeo estén
activadas.
Mensaje "Modo no óptimo".
z Compruebe la resolución y la frecuencia máximas del adaptador
de video.
z Compare estos valores con los datos del Gráfico Modos de
Pantalla Prefijados.
La imagen rueda verticalmente.
z Compruebe si el cable de señal está conectado con seguridad.
Conéctelo otra vez firmemente.
(Véase Conexión con una computadora)
La imagen no está clara. La
z Ejecute el Ajuste de frecuencia Ajuste Grueso y Ajuste Fino.
imagen está borrosa.
z Enciéndalo otra vez después de quitar todos los accesorios
(cable de extensión de video, etc)
z Establezca la resolución y la frecuencia dentro de los rangos
recomendados. Modelo 19 pulgadas(1280 x 768 @ 60Hz)
La imagen es inestable y vibra.
z Compruebe si la resolución y la frecuencia definidos para la
tarjeta de video del equipo están dentro del rango admitido por
Aparecen imágenes fantasma en la
el monitor.
imagen.
Si no, vuelva a establecerlos según Información en el menú del
La imagen es demasiado clara o
demasiado oscura.
monitor y Modos de Pantalla Prefijados.
z Ajuste la Luminosidad y el Contraste.
(Véase Luminosidad, Contraste)
El color de la pantalla es
inconsistente.
z Ajuste el color usando Favorito en el menú OSD Color
El color de la imagen está
distorsionado con sombras
oscuras.
Adjustment (Ajuste del color OSD).
El color blanco es pobre.
El indicador de suministro de
z El monitor está guardando los cambios realizados en la
configuración en la memoria de OSD.
energía parpadea en verde.
La pantalla está en blanco y la luz
del indicador de suministro de
energía es verde constante o
parpadea cada 0,5 o 1 segundos
La pantalla está oscura y
z El monitor está usando su sistema de administración de
energía.
z Mueva el ratón del equipo o pulse una tecla del teclado.
z Si aparece el mensaje “TEST GOOD” en pantalla al pulsar el
botón MENÚ, compruebe la conexión del cable entre el monitor
parpadea.
y el equipo informático para asegurar que el conector está
conectado correctamente.
Problemas relacionados con el audio
Nota
• Los problemas relacionados con las señales de audio y sus soluciones se enumeran a continuación.
Problemas
No hay sonido
Soluciones
z Asegúrese de que el cable de audio esté correctamente
conectado al puerto de entrada de audio del monitor y el puerto
de salida de audio de su tarjeta de sonido.
(Véase Conexión del Monitor)
z Compruebe el nivel del volumen.
El nivel del sonido es demasiado
z Compruebe el nivel del volumen.
bajo
z Si el volumen sigue siendo demasiado bajo después ajustar el
control al máximo, compruebe el control del volumen en la
tarjeta de sonido del equipo o en el programa de software.
El sonido está demasiado alto o
demasiado bajo
z Ajuste Agudo y Grave al nivel apropiado.
Problemas relacionados con el Control remoto
Nota
• Los problemas relacionados con el control remoto y sus soluciones se enumeran a continuación.
Problemas
Soluciones
Los botones del control remoto no
z Compruebe las polaridades de las baterías (+/-).
responden.
z Compruebe si se han agotado las baterías.
z Compruebe si está encendido
z Compruebe si el cordón de suministro eléctrico está conectado
con seguridad.
z Compruebe si hay encendida una lámpara fluorescente o de
neón en su cercanía.
Problemas relacionados con MagicNet
Nota
• Creación de un disco flash USB arrancable
Problems
Creación de un disco flash USB
arrancable
Solutions
1.
Se puede hacer que un dispositivo común USB de 512 MB o de
mayor capacidad sea un disco arrancable mediante la
herramienta de creación de discos arrancables USB. (Por
ejemplo, el programa HP USB Disk Storage Format Tool).
2.
Copia la imagen ghost del sistema operativo y los ejecutables
en el disco USB.
3.
Entre en el menú BIOS del equipo pulsando la tecla F2 en la
pantalla de inicio de la BIOS.A continuación, habilite la opción
USB Boot First (Arrancar primero USB) seleccionándola y
pulsando la tecla Intro en el menú de arranque.
4.
Encienda su equipo mientras el disco USB está conectado y
arranque en el modo DOS.
5.
Ejecute C:\ghost.exe y elija Local ? Partition ? From Image en el
menú. Elija la imagen ghost para actualizar el disco USB y elija
el disco de destino.
6.
Tras finalizar la actualización de la imagen ghost, el equipo se
reiniciará automáticamente.
Q&A
Pregunta
¿Cómo se puede cambiar la
Respuesta
Se puede cambiar la frecuencia reconfigurando la tarjeta de video.
frecuencia?
Note que el soporte de la tarjeta de video puede variar, dependiendo
de la versión del controlador usado. (Busque detalles en el manual
del computador o de la tarjeta de video).
¿Cómo se puede regular la
resolución?
z Windows XP:
Restablezca la resolución haciendo clic en Panel de control ˧
Apariencia y temas ˧ Pantalla ˧ Configuración.
z Windows ME/2000:
Restablezca la resolución haciendo clic en Panel de control ˧
Pantalla ˧ Configuración.
* Contáctese con el fabricante de la tarjeta de video para
obtener más detalles.
¿Cómo se puede poner la función
Ahorro de Energía?
z Windows XP:
Poner la función en Programa de Instalación-BIOS(sistema
básico de entrada -salida) del computador o del protector de
pantalla.
Poner la función en Programa de Instalación-BIOS(sistema
básico de entrada -salida) del computador o del protector de
pantalla. (Consulte el Manual del Computador / Windows)
z Windows ME/2000:
Set the resolution at the Control Panel ˧ Display ˧ Screen
Saver.
Poner la función en Programa de Instalación-BIOS(sistema
básico de entrada -salida) del computador o del protector de
pantalla. (Consulte el Manual del Computador / Windows)
¿Cómo se puede limpiar el Tubo
Desconecte el cordón de suministro de energía y luego limpie el
de imagen/Panel LCD?
monitor con una tela suave, usando una solución limpiadora o
simplemente agua.
No deje restos de detergente ni raye la caja. No permita que entre
agua en el computador.
¿Cómo puedo reproducir un
El vídeo sólo admite los codecs MPEG1 y WMV. Para reproducir un
vídeo?
vídeo debe instalar el codec apropiado. Tenga en cuenta que algunos
codecs pueden ser incompatibles.
© 1995~2007 SAMSUNG. ALL Right Reserved
SyncMaster 400PX/460PX
Seleccionar idioma
Página principal
Modelo
Instrucciones de seguridad
Introducción
Conexiones
Uso del software
Ajuste del monitor
Resolución de problemas
Comprobación de las
funciones de
autoverificación
Lista de chequeo
Q&A
I
Especificaciones
El aspecto externo y el color del producto pueden variar dependiendo del modelo; las especificaciones del
producto se pueden cambiar sin previo aviso para la mejora del rendimiento.
Resolución de problemas
Comprobación de las
funciones de
Information
autoverificación
Apéndice
Nota
• Compruebe lo siguiente antes de llamar al servicio técnico. Consulte con el centro de servicio acerca de
problemas que no pueda solucionar por sí mismo.
Comprobación de las funciones de autoverificación
Se provee un dispositivo de autoprueba que permite inspeccionar la función apropiada del monitor. Si el monitor
y el computador están conectados apropiadamente pero la pantalla del monitor permanece obscura y el
indicador de abastecimiento de energía está intermitente, ejecute la autoprueba del monitor, siguiendo los
siguientes pasos:
1)
Apague el computador y el monitor.
2)
Desconecte el cable de video de la parte trasera del computador.
3)
Prenda el monitor.
La figura que aparece debajo ("Comprobar cable de señal") aparece sobre un segundo plano negro
cuando el monitor está en situación de funcionamiento normal pero no detecta ninguna señal de video:
Mientras está en el modo Autoprueba, el indicador de suministro de energía LED sigue verde y la figura se
mueve por la pantalla.
4)
Apague el monitor y vuelva a conectar el cable de video; luego prenda el computador y el monitor.
Si la pantalla del monitor sigue en blanco después de seguir el procedimiento anterior, compruebe el controlador
de vídeo y el sistema de la computadora; el monitor está funcionando correctamente.
Check Cooling System
Si en la pantalla se muestra el mensaje "Check Cooling System", quiere decir que hay un problema con el
ventilador de refrigeración. Póngase en contacto con un centro de servicio para reparar o reemplazar el
ventilador.
Modo no óptimo
Puede ver la pantalla con una resolución superior a 1360 x 768. No obstante, verá el mensaje siguiente durante
un minuto; durante ese tiempo, puede cambiar la resolución de la pantalla o continuar en el modo actual. Si la
frecuencia de actualización es de más de 85Hz verá la pantalla negra porque el monitor no admite más de
85Hz.
Nota
• Véase Especificaciones > Modos de Pantalla Prefijados acerca de las resoluciones o frecuencias
compatibles con el monitor.
Mantenimiento y Limpieza
1)
Mantenimiento de la Caja del monitor
Limpie con un paño suave después de desconectar el cordón de suministro eléctrico.
•
No use benceno, disolvente u otras sustancias inflamables, o un
•
Se recomienda un producto de limpieza de Samsung para prevenir
paño mojado.
daños en la pantalla.
2)
Mantenimiento de la Pantalla de panel plano.
Limpie con un paño blando (una bayeta de algodón) suavemente.
•
Nunca use acetona, benceno o disolvente.
(Pueden causar defectos o deformaciones en la superficie de la
pantalla).
•
El usuario tendrá que pagar los costes y los gastos relacionados por
la reparación de los daños causados por el o ella.
Síntomas y Acciones recomendadas
Nota
• Un monitor reconstruye señales visuales que recibe del computador. Por lo tanto, si hay algún problema
con el PC o la tarjeta de video, esto podría causar que el monitor se ponga en blanco, o tenga malos
colores, sonido, Sincronización Fuera de Rango, etc. En este caso , primero inspeccione la fuente del
problema y luego póngase en contacto con el centro de servicio o el distribuidor.
1)
2)
Inspeccione si el cordón de suministro de energía está conectado apropiadamente al computador.
Inspeccione si el computador emite el sonido "beep" más de 3 veces cuando se inicie.
(Si es afirmativo, solicite un servicio de mantenimiento para la placa base del computador).
3)
Si instala una nueva tarjeta de video o si ensambla el PC, inspeccione si la unidad del adaptador (video) o
el controlador del monitor está instalado.
4)
Compruebe si la frecuencia de exploración de la pantalla de vídeo está configurada en 50 Hz ~ 85 Hz.
(Cuando use la máxima resolución no exceda 60 Hz ).
5)
Si tiene problemas en la instalación del controlador del adaptador (video), inicie el computador en el Modo
Seguro, remueva el Adaptador de Pantalla en "Panel de Control , Sistema, Dispositivo de
Administración" y luego reiniciar el computador para reinstalar el controlador del adaptador (video).
Lista de chequeo
Nota
•
La tabla siguiente enumera los posibles problemas y sus soluciones. Antes de llamar al servicio técnico,
compruebe la información de esta sección para ver si puede remediar el problema usted mismo. Si
necesite ayuda, llame al número del teléfono de la tarjeta de garantía, el número de teléfono en la sección
Información o consulte con su distribuidor.
Problemas relacionados con la instalación (PC)
Nota
• Los problemas relacionados con la instalación del monitor y sus soluciones están en la lista.
Problemas
La pantalla del monitor parpadea.
Soluciones
z Compruebe si el cable de señal entre el equipo y el monitor está
conectado y acoplado con firmeza.
(Véase Conexión con una computadora)
Blemas relacionados con la pantalla
Nota
• Los problemas relacionados con la pantalla del monitor y sus soluciones están en la lista.
Problemas
La pantalla está en blanco y el
Soluciones
z Asegúrese de que el cordón de suministro eléctrico esté
indicador de suministro de energía
conectado firmemente y el monitor LCD está encendido.
está apagado
(Véase Conexión del Monitor)
Mensaje "Check Cable Señal"
z Asegúrese de que el cable de señal esté conectado firmemente
con las fuentes de PC o de vídeo.
(Véase Conexión del Monitor)
z Asegúrese de que las fuentes de PC o de vídeo estén
activadas.
Mensaje "Modo no óptimo".
z Compruebe la resolución y la frecuencia máximas del adaptador
de video.
z Compare estos valores con los datos del Gráfico Modos de
Pantalla Prefijados.
La imagen rueda verticalmente.
z Compruebe si el cable de señal está conectado con seguridad.
Conéctelo otra vez firmemente.
(Véase Conexión con una computadora)
La imagen no está clara. La
z Ejecute el Ajuste de frecuencia Ajuste Grueso y Ajuste Fino.
imagen está borrosa.
z Enciéndalo otra vez después de quitar todos los accesorios
(cable de extensión de video, etc)
z Establezca la resolución y la frecuencia dentro de los rangos
recomendados. Modelo 19 pulgadas(1280 x 768 @ 60Hz)
La imagen es inestable y vibra.
z Compruebe si la resolución y la frecuencia definidos para la
tarjeta de video del equipo están dentro del rango admitido por
Aparecen imágenes fantasma en la
el monitor.
imagen.
Si no, vuelva a establecerlos según Información en el menú del
La imagen es demasiado clara o
demasiado oscura.
monitor y Modos de Pantalla Prefijados.
z Ajuste la Luminosidad y el Contraste.
(Véase Luminosidad, Contraste)
El color de la pantalla es
inconsistente.
El color de la imagen está
distorsionado con sombras
oscuras.
El color blanco es pobre.
z Ajuste el color usando Favorito en el menú OSD Color
Adjustment (Ajuste del color OSD).
El indicador de suministro de
z El monitor está guardando los cambios realizados en la
configuración en la memoria de OSD.
energía parpadea en verde.
La pantalla está en blanco y la luz
del indicador de suministro de
energía es verde constante o
parpadea cada 0,5 o 1 segundos
La pantalla está oscura y
z El monitor está usando su sistema de administración de
energía.
z Mueva el ratón del equipo o pulse una tecla del teclado.
z Si aparece el mensaje “TEST GOOD” en pantalla al pulsar el
botón MENÚ, compruebe la conexión del cable entre el monitor
parpadea.
y el equipo informático para asegurar que el conector está
conectado correctamente.
Problemas relacionados con el audio
Nota
• Los problemas relacionados con las señales de audio y sus soluciones se enumeran a continuación.
Problemas
No hay sonido
Soluciones
z Asegúrese de que el cable de audio esté correctamente
conectado al puerto de entrada de audio del monitor y el puerto
de salida de audio de su tarjeta de sonido.
(Véase Conexión del Monitor)
z Compruebe el nivel del volumen.
El nivel del sonido es demasiado
z Compruebe el nivel del volumen.
bajo
z Si el volumen sigue siendo demasiado bajo después ajustar el
control al máximo, compruebe el control del volumen en la
tarjeta de sonido del equipo o en el programa de software.
El sonido está demasiado alto o
demasiado bajo
z Ajuste Agudo y Grave al nivel apropiado.
Problemas relacionados con el Control remoto
Nota
• Los problemas relacionados con el control remoto y sus soluciones se enumeran a continuación.
Problemas
Soluciones
Los botones del control remoto no
z Compruebe las polaridades de las baterías (+/-).
responden.
z Compruebe si se han agotado las baterías.
z Compruebe si está encendido
z Compruebe si el cordón de suministro eléctrico está conectado
con seguridad.
z Compruebe si hay encendida una lámpara fluorescente o de
neón en su cercanía.
Q&A
Pregunta
¿Cómo se puede cambiar la
Respuesta
Se puede cambiar la frecuencia reconfigurando la tarjeta de video.
frecuencia?
Note que el soporte de la tarjeta de video puede variar, dependiendo
de la versión del controlador usado. (Busque detalles en el manual
del computador o de la tarjeta de video).
¿Cómo se puede regular la
resolución?
z Windows XP:
Restablezca la resolución haciendo clic en Panel de control ˧
Apariencia y temas ˧ Pantalla ˧ Configuración.
z Windows ME/2000:
Restablezca la resolución haciendo clic en Panel de control ˧
Pantalla ˧ Configuración.
* Contáctese con el fabricante de la tarjeta de video para
obtener más detalles.
¿Cómo se puede poner la función
Ahorro de Energía?
z Windows XP:
Poner la función en Programa de Instalación-BIOS(sistema
básico de entrada -salida) del computador o del protector de
pantalla.
Poner la función en Programa de Instalación-BIOS(sistema
básico de entrada -salida) del computador o del protector de
pantalla. (Consulte el Manual del Computador / Windows)
z Windows ME/2000:
Set the resolution at the Control Panel ˧ Display ˧ Screen
Saver.
Poner la función en Programa de Instalación-BIOS(sistema
básico de entrada -salida) del computador o del protector de
pantalla. (Consulte el Manual del Computador / Windows)
¿Cómo se puede limpiar el Tubo
Desconecte el cordón de suministro de energía y luego limpie el
de imagen/Panel LCD?
monitor con una tela suave, usando una solución limpiadora o
simplemente agua.
No deje restos de detergente ni raye la caja. No permita que entre
agua en el computador.
© 1995~2007 SAMSUNG. ALL Right Reserved
Seleccionar idioma
Página principal
Modelo
SyncMaster 400PXn
Instrucciones de seguridad
Introducción
Conexiones
Uso del software
Ajuste del monitor
Resolución de problemas
Especificaciones
Generales
Ahorro de energía
Modos de temporización
predefinidos
Information
Apéndice
El aspecto externo y el color del producto pueden variar dependiendo del modelo; las especificaciones del
producto se pueden cambiar sin previo aviso para la mejora del rendimiento.
Especificaciones
Generales
Generales
Generales
Nombre del Modelo
SyncMaster 400PXn
Panel LCD
Tamaño
40 pulgadas de diagonal (101,6 cm)
Area de Presentación
885,168 mm (H) x 497,664 mm (V)
Distancia entre Pixels
0,648 mm (H) x 0,216 mm (V)
Sincronización
Horizontal
30 ~ 81 kHz
Vertical
56 ~ 75 Hz
Color de Pantalla
Color de Pantalla
16,7 M colores
Resolución
Analógico
Digital
1360 x 768 / 1366 x 768 @ 60 Hz: depende de la tarjeta gráfica que se
utilice
1360 x 768 @ 60 Hz
Señal de entrada, terminado
RGB analógico, RGB digital compatible con DVI (Interfaz visual digital).
0,7 Vp-p positivo a 75 ohmios ± 10 % sincronización de H/V separado, compuesto, SOG, nivel TTL, positivo o
negativo.
H/V independiente, nivel TTL, positivo o negativo
100 MHz
Fuente de poder
CA 100 - 240 V~ (+/- 10%), 50/60 Hz
Cable de Señal
15pines-a-15pines D-sub cable, desarmable
DVI-D-a-DVI-D connector, desarmable - Opción
Conector de señal
D-sub, BNC, DVI-D, YPbPr, S-VHS, VCR
Dimensiones (PxAxD) / Peso
971 x 582 x 118 mm / 38,2 x 22,9 x 4,6 inch (Sin soporte)
971 x 629,5 x 223 mm / 38,2 x 24,8 x 8,8 inch (Con soporte), 23 kg/50,7 lbs
971 x 629,5 x 228 mm / 38,2 x 24,8 x 9,0 inch (con soporte y con cristal) , 27,7 kg/61,0 lbs
Interfase de Montaje VESA
200 mm x 200 mm (Para uso con hardware de Montaje especial (Brazo))
Consideraciones medioambientales
Operación
Almacenamiento
Características del audio
Temperatura : 10 °C ~ 40 °C (50 °F ~ 104 °F)
Humedad : 10% ~ 80%, no-condensación
Temperatura : -20 °C ~ 45 °C (-4 °F ~ 113 °F)
Humedad : 5% ~ 95%, no-condensación
Entrada de audio 1
Clavija RCA roja (D) blanca (I), 0,5 Vrms (-9 dB)
Entrada de audio 2
Clavija RCA roja (D) blanca (I), 0,5 Vrms (-9 dB)
Entrada de audio de PC
Clavija estéreo de 3,5 Ø, 0,5 Vrms (-9 dB)
Frecuencia
RF: 80 Hz ~ 15 kHz (a -3 dB)
Respuesta
A/V: 80 Hz ~ 20 kHz (a -3 dB)
Posibilidad de Plug y Play
Este monitor puede instalarse en cualquier sistema con Plug & Play compatible. Las interacciones de los
sistemas del monitor y el PC proveen las mejores condiciones operativas y configuración del sistema. En la
mayoría de los casos, la instalación del monitor se hará automáticamente, a menos que el usuario desee
seleccionar configuraciones alternas.
Punto aceptable
Para este producto se usa la pantalla TFT LCD fabricada con tecnología avanzada de semiconductores con
una precisión de 1 ppm (una millonésima). Pero a veces, los píxeles de color ROJO, VERDE, AZUL y
BLANCO parecen estar brillantes o se pueden ver algunos píxeles negros. Esto no es debido a una mala
calidad y usted puede usarlo con confianza.
• Por ejemplo, el número de píxeles secundarios de TFT LCD contenidos en este producto es 3.133.440
Nota
• El diseño y las especificaciones están sujetos a cambios sin previo aviso.
Equipo de Clase B (equipo de comunicación de información para uso doméstico)
• Este equipo cumple con las directrices de Compatibilidad electromagnética para uso doméstico y se
puede utilizar en todas las áreas incluso las zonas residenciales comunes.
(El equipo de Clase B irradia menos ondas electromagnéticas que el equipo de Clase A.).
MagicNet – CLIENTE
Elemento
Especificaciones
LAN
Comentarios
1 Gbps
Teclado/ratón, dispositivos compatibles
USB
de almacenamiento masivo.
almacenamiento portátil que tenga un
dispositivo USB.
Formato de archivo admitido: BMP /
Foto
Puede utilizar el dispositivo de
2274 x 1704 o inferior
JPEG
Música
Ancho de banda del sonido: 50 Hz a 15
Formato de archivo admitido: MP3
Películas
z
MPEG1, WMV
z
1280 x 720 30 fps
kHz
Contenido
z
Dependiendo del formato o de la
versión, algunos archivos no se
admiten.
Archivos
Word, Excel, Power Point, HTML, PDF
z
Instale el programa de
visualización apropiado (de libre
distribución) para ver los
documentos MS Office (Word,
Excel, Power Point) o PDF.
Navegador de Internet
MS Internet Explorer
Idioma
Inglés
Sistema operativo
Windows XP integrado
No se admiten Flash, Java Applet,
Security Site
MagicNet – Requisitos del sistema servidor
CPU
RAM
Ethernet
Sistema operativo
Aplicación
Mínimo
P1,8 Ghz
256 M
100 M / 1 G
Windows XP
WMP 9 o posterior
Recomendado
P3,0 Ghz
512 M
100 M / 1 G
Windows XP
WMP 9 o posterior
Ahorro de energía
Este monitor tiene un sistema incorporado de manejo de energía llamado Ahorrador de Energía . Este sistema
ahorra energía cambiando el monitor a un modo de bajo consumo de energía cuando no es usado por cierto
periodo de tiempo. El monitor regresa automaticamente a una operación normal cuando se mueve el mouse del
computador o se presiona una tecla del teclado. Para ahorrar energía, apague el monitor cuando no lo necesite,
o cuando no lo use durante largos periodos de tiempo. El sistema del Ahorrador de Energía funciona con un
VESA DPM de acuerdo a la tarjeta de video instalada en el computador. Use un programa de herramientas
instalado en el computador para instalar esta característica.
Apagado de la
Estado
Operación
Modo de ahorro
Fuente de
normal
energético
Alimentación
Verde
Verde, intermitente
Ámbar
Menos de
Menos de 1 W
Menos de 1 W
230 W
(Modo Off)
(Energía)
Apagado de la
Fuente de
Alimentación
Indicador de
Suministro de
Negro
Energía
Consumo de Energía
0W
(Botón de suministro
de energia)
Modos de temporización
predefinidos
Modos de temporización predefinidos
Si la señal transferida del computador es la misma a la de los Modos de Pantalla Prefijados siguientes, la
pantalla se regula automáticamente. Sin embargo, si la señal difiere, la pantalla podría ponerse en blanco
mientras el indicador de suministro de energía LED está prendido. Consulte el manual de la tarjeta de video y
regule la pantalla de la siguiente manera.
Frecuencia H
Frecuencia V
Ancho de Banda
Polaridad Sync
(kHz)
(Hz)
(MHz)
(H/V)
IBM, 640 x 350
31,469
70,086
25,175
+/-
IBM, 640 x 480
31,469
59,940
25,175
-/-
IBM, 720 x 400
31,469
70,087
28,322
-/+
MAC, 640 x 480
35,000
66,667
30,240
-/-
MAC, 832 x 624
49,726
74,551
57,284
-/-
VESA, 640 x 480
37,861
72,809
31,500
-/-
VESA, 640 x 480
37,500
75,000
31,500
-/-
VESA, 640 x 480
43,269
85,008
36,000
-/-
VESA, 800 x 600
35,156
56,250
36,000
+/+
VESA, 800 x 600
37,879
60,317
40,000
+/+
VESA, 800 x 600
48,077
72,188
50,000
+/+
VESA, 800 x600
46,875
75,000
49,500
+/+
Modo Pantalla
VESA, 800 x600
53,674
85,000
56,250
+/+
VESA, 1024 x 768
48,363
60,004
65,000
-/-
VESA, 1024 x 768
56,476
70,069
75,000
-/-
VESA, 1024 x 768
60,023
75,029
78,750
+/+
VESA, 1024 x 768
68,677
85,997
94,500
+/+
VESA, 1360 x 768
47,712
60,000
85,500
+/+
Frecuencia H
El tiempo para escanear una línea que conecta horizontalmente el lado
derecho de la pantalla al lado izquierdo es llamado Ciclo Horizontal y el
número inverso del Ciclo Horizontal es llamado Frecuencia H. Unidad:
kHz
Frecuencia V
A semejanza de una lámpara fluorescente, la pantalla tiene que repetir la
misma imagen muchas veces por segundo para mostrar una imagen al
usuario. La frecuencia de esta repetición es llamada Frecuencia V o
Frecuencia de Escaneo. Unidad: Hz
© 1995~2007 SAMSUNG. ALL Right Reserved
Seleccionar idioma
Página principal
Modelo
SyncMaster 400PX
Instrucciones de seguridad
Introducción
Conexiones
Uso del software
Ajuste del monitor
Resolución de problemas
Especificaciones
Generales
Ahorro de energía
Modos de temporización
predefinidos
Information
Apéndice
El aspecto externo y el color del producto pueden variar dependiendo del modelo; las especificaciones del
producto se pueden cambiar sin previo aviso para la mejora del rendimiento.
Especificaciones
Generales
Generales
Generales
Nombre del Modelo
SyncMaster 400PX
Panel LCD
Tamaño
40 pulgadas de diagonal (101,6 cm)
Area de Presentación
885,168 mm (H) x 497,664 mm (V)
Distancia entre Pixels
0,648 mm (H) x 0,216 mm (V)
Sincronización
Horizontal
30 ~ 81 kHz
Vertical
56 ~ 75 Hz
Color de Pantalla
Color de Pantalla
16,7 M colores
Resolución
Analógico
Digital
1360 x 768 / 1366 x 768 @ 60 Hz: depende de la tarjeta gráfica que se
utilice
1360 x 768 @ 60 Hz
Señal de entrada, terminado
RGB analógico, RGB digital compatible con DVI (Interfaz visual digital).
0,7 Vp-p positivo a 75 ohmios ±10 % sincronización de H/V separado, compuesto, SOG, nivel TTL, positivo o
negativo.
H/V independiente, nivel TTL, positivo o negativo
100 MHz
Fuente de poder
CA 100 - 240 V~ (+/- 10%), 50/60 Hz
Cable de Señal
15pines-a-15pines D-sub cable, desarmable
DVI-D-a-DVI-D connector, desarmable - Opción
Conector de señal
D-sub, BNC, DVI-D, YPbPr, S-VHS, VCR
Dimensiones (PxAxD) / Peso
971 x 582 x 118 mm / 38,2 x 22,9 x 4,6 inch (Sin soporte)
971 x 629,5 x 223 mm / 38,2 x 24,8 x 8,8 inch (Con soporte), 23 kg/50,7 lbs
971 x 629,5 x 228 mm / 38,2 x 24,8 x 9,0 inch (con soporte y con cristal) , 27,7 kg/61,0 lbs
Interfase de Montaje VESA
200 mm x 200 mm (Para uso con hardware de Montaje especial (Brazo))
Consideraciones medioambientales
Operación
Almacenamiento
Características del audio
Temperatura : 10 °C ~ 40 °C (50 °F ~ 104 °F)
Humedad : 10% ~ 80%, no-condensación
Temperatura : -20 °C ~ 45 °C (-4 °F ~ 113 °F)
Humedad : 5% ~ 95%, no-condensación
Entrada de audio 1
Clavija RCA roja (D) blanca (I), 0,5 Vrms (-9 dB)
Entrada de audio 2
Clavija RCA roja (D) blanca (I), 0,5 Vrms (-9 dB)
Entrada de audio de PC
Clavija estéreo de 3,5 Ø, 0,5 Vrms (-9 dB)
Frecuencia
RF: 80 Hz ~ 15 kHz (a -3 dB)
Respuesta
A/V: 80 Hz ~ 20 kHz (a -3 dB)
Posibilidad de Plug y Play
Este monitor puede instalarse en cualquier sistema con Plug & Play compatible. Las interacciones de los
sistemas del monitor y el PC proveen las mejores condiciones operativas y configuración del sistema. En la
mayoría de los casos, la instalación del monitor se hará automáticamente, a menos que el usuario desee
seleccionar configuraciones alternas.
Punto aceptable
Para este producto se usa la pantalla TFT LCD fabricada con tecnología avanzada de semiconductores con
una precisión de 1 ppm (una millonésima). Pero a veces, los píxeles de color ROJO, VERDE, AZUL y
BLANCO parecen estar brillantes o se pueden ver algunos píxeles negros. Esto no es debido a una mala
calidad y usted puede usarlo con confianza.
• Por ejemplo, el número de píxeles secundarios de TFT LCD contenidos en este producto es 3.133.440
Nota
• El diseño y las especificaciones están sujetos a cambios sin previo aviso.
Equipo de Clase B (equipo de comunicación de información para uso doméstico)
• Este equipo cumple con las directrices de Compatibilidad electromagnética para uso doméstico y se
puede utilizar en todas las áreas incluso las zonas residenciales comunes.
(El equipo de Clase B irradia menos ondas electromagnéticas que el equipo de Clase A.).
Ahorro de energía
Este monitor tiene un sistema incorporado de manejo de energía llamado Ahorrador de Energía . Este sistema
ahorra energía cambiando el monitor a un modo de bajo consumo de energía cuando no es usado por cierto
periodo de tiempo. El monitor regresa automaticamente a una operación normal cuando se mueve el mouse del
computador o se presiona una tecla del teclado. Para ahorrar energía, apague el monitor cuando no lo necesite,
o cuando no lo use durante largos periodos de tiempo. El sistema del Ahorrador de Energía funciona con un
VESA DPM de acuerdo a la tarjeta de video instalada en el computador. Use un programa de herramientas
instalado en el computador para instalar esta característica.
Apagado de la
Estado
Operación
Modo de ahorro
Fuente de
normal
energético
Alimentación
Verde
Verde, intermitente
Ámbar
Menos de
Menos de 1 W
Menos de 1 W
210 W
(Modo Off)
(Energía)
Apagado de la
Fuente de
Alimentación
Indicador de
Suministro de
Negro
Energía
Consumo de Energía
0W
(Botón de suministro
de energia)
Modos de temporización
predefinidos
Modos de temporización predefinidos
Si la señal transferida del computador es la misma a la de los Modos de Pantalla Prefijados siguientes, la
pantalla se regula automáticamente. Sin embargo, si la señal difiere, la pantalla podría ponerse en blanco
mientras el indicador de suministro de energía LED está prendido. Consulte el manual de la tarjeta de video y
regule la pantalla de la siguiente manera.
Frecuencia H
Frecuencia V
Ancho de Banda
Polaridad Sync
(kHz)
(Hz)
(MHz)
(H/V)
IBM, 640 x 350
31,469
70,086
25,175
+/-
IBM, 640 x 480
31,469
59,940
25,175
-/-
IBM, 720 x 400
31,469
70,087
28,322
-/+
MAC, 640 x 480
35,000
66,667
30,240
-/-
Modo Pantalla
MAC, 832 x 624
49,726
74,551
57,284
-/-
VESA, 640 x 480
37,861
72,809
31,500
-/-
VESA, 640 x 480
37,500
75,000
31,500
-/-
VESA, 640 x 480
43,269
85,008
36,000
-/-
VESA, 800 x 600
35,156
56,250
36,000
+/+
VESA, 800 x 600
37,879
60,317
40,000
+/+
VESA, 800 x 600
48,077
72,188
50,000
+/+
VESA, 800 x600
46,875
75,000
49,500
+/+
VESA, 800 x600
53,674
85,000
56,250
+/+
VESA, 1024 x 768
48,363
60,004
65,000
-/-
VESA, 1024 x 768
56,476
70,069
75,000
-/-
VESA, 1024 x 768
60,023
75,029
78,750
+/+
VESA, 1024 x 768
68,677
85,997
94,500
+/+
VESA, 1360 x 768
47,712
60,000
85,500
+/+
Frecuencia H
El tiempo para escanear una línea que conecta horizontalmente el lado
derecho de la pantalla al lado izquierdo es llamado Ciclo Horizontal y el
número inverso del Ciclo Horizontal es llamado Frecuencia H. Unidad:
kHz
Frecuencia V
A semejanza de una lámpara fluorescente, la pantalla tiene que repetir la
misma imagen muchas veces por segundo para mostrar una imagen al
usuario. La frecuencia de esta repetición es llamada Frecuencia V o
Frecuencia de Escaneo. Unidad: Hz
© 1995~2007 SAMSUNG. ALL Right Reserved
Seleccionar idioma
Página principal
Modelo
SyncMaster 460PXn
Instrucciones de seguridad
Introducción
Conexiones
Uso del software
Ajuste del monitor
Resolución de problemas
Especificaciones
Generales
Ahorro de energía
Modos de temporización
predefinidos
Information
Apéndice
El aspecto externo y el color del producto pueden variar dependiendo del modelo; las especificaciones del
producto se pueden cambiar sin previo aviso para la mejora del rendimiento.
Especificaciones
Generales
Generales
Generales
Nombre del Modelo
SyncMaster 460PXn
Panel LCD
Tamaño
46 pulgadas de diagonal (125,1 cm)
Area de Presentación
1018,353 mm (H) x 572,544 mm (V)
Distancia entre Pixels
0,7455 mm (H) x 0,2485 mm (W)
Sincronización
Horizontal
30 ~ 81 kHz
Vertical
56 ~ 75 Hz
Color de Pantalla
Color de Pantalla
16,7 M colores
Resolución
Analógico
Digital
1360 x 768 / 1366 x 768 @ 60 Hz: depende de la tarjeta gráfica que se
utilice
1360 x 768 @ 60 Hz
Señal de entrada, terminado
RGB analógico, RGB digital compatible con DVI (Interfaz visual digital).
0,7 Vp-p positivo a 75 ohmios ±10 % sincronización de H/V separado, compuesto, SOG, nivel TTL, positivo o
negativo.
H/V independiente, nivel TTL, positivo o negativo
100 MHz
Fuente de poder
CA 100 - 240 V~ (+/- 10%), 50/60 Hz
Cable de Señal
15pines-a-15pines D-sub cable, desarmable
DVI-D-a-DVI-D connector, desarmable - Opción
Conector de señal
D-sub, BNC, DVI-D, YPbPr, S-VHS, VCR
Dimensiones (PxDxA) / Peso
1.102 x 658 x 126,5 mm / 43,4 x 25,9 x 5,0 inch / 28 Kg / 61,6 lbs (Sin soporte)
1.102 x 715 x 293 mm / 43,4 x 28,1 x 11,5 inch / 30 Kg / 66 lbs (Con soporte)
1.102 x 715 x 298 mm / 43,4 x 28,1 x 11,7 inch / 35 Kg / 77,2 lbs (con soporte y con cristal)
Interfase de Montaje VESA
200 mm x 200 mm (Para uso con hardware de Montaje especial (Brazo))
Consideraciones medioambientales
Operación
Almacenamiento
Características del audio
Temperatura : 10 °C ~ 40 °C (50 °F ~ 104 °F)
Humedad : 10% ~ 80%, no-condensación
Temperatura : -20 °C ~ 45 °C (-4 °F ~ 113 °F)
Humedad : 5% ~ 95%, no-condensación
Entrada de audio 1
Clavija RCA roja (D) blanca (I), 0,5 Vrms (-9 dB)
Entrada de audio 2
Clavija RCA roja (D) blanca (I), 0,5 Vrms (-9 dB)
Entrada de audio de PC
Clavija estéreo de 3,5 Ø, 0,5 Vrms (-9 dB)
Frecuencia
RF: 80 Hz ~ 15 kHz (a -3 dB)
Respuesta
A/V: 80 Hz ~ 20 kHz (a -3 dB)
Posibilidad de Plug y Play
Este monitor puede instalarse en cualquier sistema con Plug & Play compatible. Las interacciones de los
sistemas del monitor y el PC proveen las mejores condiciones operativas y configuración del sistema. En la
mayoría de los casos, la instalación del monitor se hará automáticamente, a menos que el usuario desee
seleccionar configuraciones alternas.
Punto aceptable
Para este producto se usa la pantalla TFT LCD fabricada con tecnología avanzada de semiconductores con
una precisión de 1 ppm (una millonésima). Pero a veces, los píxeles de color ROJO, VERDE, AZUL y
BLANCO parecen estar brillantes o se pueden ver algunos píxeles negros. Esto no es debido a una mala
calidad y usted puede usarlo con confianza.
• Por ejemplo, el número de píxeles secundarios de TFT LCD contenidos en este producto es 3.133.440
Nota
• El diseño y las especificaciones están sujetos a cambios sin previo aviso.
Equipo de Clase B (equipo de comunicación de información para uso doméstico)
• Este equipo cumple con las directrices de Compatibilidad electromagnética para uso doméstico y se
puede utilizar en todas las áreas incluso las zonas residenciales comunes.
(El equipo de Clase B irradia menos ondas electromagnéticas que el equipo de Clase A.).
MagicNet – CLIENTE
Elemento
Especificaciones
LAN
Comentarios
1 Gbps
Teclado/ratón, dispositivos compatibles
USB
de almacenamiento masivo.
almacenamiento portátil que tenga un
dispositivo USB.
Formato de archivo admitido: BMP /
Foto
Puede utilizar el dispositivo de
2274 x 1704 o inferior
JPEG
Música
Ancho de banda del sonido: 50 Hz a 15
Formato de archivo admitido: MP3
Películas
z
MPEG1, WMV
z
1280 x 720 30 fps
kHz
Contenido
z
Dependiendo del formato o de la
versión, algunos archivos no se
admiten.
Archivos
Word, Excel, Power Point, HTML, PDF
z
Instale el programa de
visualización apropiado (de libre
distribución) para ver los
documentos MS Office (Word,
Excel, Power Point) o PDF.
Navegador de Internet
MS Internet Explorer
Idioma
Inglés
Sistema operativo
Windows XP integrado
No se admiten Flash, Java Applet,
Security Site
MagicNet – Requisitos del sistema servidor
CPU
RAM
Ethernet
Sistema operativo
Aplicación
Mínimo
P1,8 Ghz
256 M
100 M / 1 G
Windows XP
WMP 9 o posterior
Recomendado
P3,0 Ghz
512 M
100 M / 1 G
Windows XP
WMP 9 o posterior
Ahorro de energía
Este monitor tiene un sistema incorporado de manejo de energía llamado Ahorrador de Energía . Este sistema
ahorra energía cambiando el monitor a un modo de bajo consumo de energía cuando no es usado por cierto
periodo de tiempo. El monitor regresa automaticamente a una operación normal cuando se mueve el mouse del
computador o se presiona una tecla del teclado. Para ahorrar energía, apague el monitor cuando no lo necesite,
o cuando no lo use durante largos periodos de tiempo. El sistema del Ahorrador de Energía funciona con un
VESA DPM de acuerdo a la tarjeta de video instalada en el computador. Use un programa de herramientas
instalado en el computador para instalar esta característica.
Apagado de la
Estado
Operación
Modo de ahorro
Fuente de
normal
energético
Alimentación
Verde
Verde, intermitente
Ámbar
Menos de
Menos de 1 W
Menos de 1 W
310 W
(Modo Off)
(Energía)
Apagado de la
Fuente de
Alimentación
Indicador de
Suministro de
Negro
Energía
Consumo de Energía
0W
(Botón de suministro
de energia)
Modos de temporización
predefinidos
Modos de temporización predefinidos
Si la señal transferida del computador es la misma a la de los Modos de Pantalla Prefijados siguientes, la
pantalla se regula automáticamente. Sin embargo, si la señal difiere, la pantalla podría ponerse en blanco
mientras el indicador de suministro de energía LED está prendido. Consulte el manual de la tarjeta de video y
regule la pantalla de la siguiente manera.
Frecuencia H
Frecuencia V
Ancho de Banda
Polaridad Sync
(kHz)
(Hz)
(MHz)
(H/V)
IBM, 640 x 350
31,469
70,086
25,175
+/-
IBM, 640 x 480
31,469
59,940
25,175
-/-
IBM, 720 x 400
31,469
70,087
28,322
-/+
MAC, 640 x 480
35,000
66,667
30,240
-/-
MAC, 832 x 624
49,726
74,551
57,284
-/-
VESA, 640 x 480
37,861
72,809
31,500
-/-
VESA, 640 x 480
37,500
75,000
31,500
-/-
VESA, 640 x 480
43,269
85,008
36,000
-/-
VESA, 800 x 600
35,156
56,250
36,000
+/+
VESA, 800 x 600
37,879
60,317
40,000
+/+
VESA, 800 x 600
48,077
72,188
50,000
+/+
VESA, 800 x600
46,875
75,000
49,500
+/+
Modo Pantalla
VESA, 800 x600
53,674
85,000
56,250
+/+
VESA, 1024 x 768
48,363
60,004
65,000
-/-
VESA, 1024 x 768
56,476
70,069
75,000
-/-
VESA, 1024 x 768
60,023
75,029
78,750
+/+
VESA, 1024 x 768
68,677
85,997
94,500
+/+
VESA, 1360 x 768
47,712
60,000
85,500
+/+
Frecuencia H
El tiempo para escanear una línea que conecta horizontalmente el lado
derecho de la pantalla al lado izquierdo es llamado Ciclo Horizontal y el
número inverso del Ciclo Horizontal es llamado Frecuencia H. Unidad:
kHz
Frecuencia V
A semejanza de una lámpara fluorescente, la pantalla tiene que repetir la
misma imagen muchas veces por segundo para mostrar una imagen al
usuario. La frecuencia de esta repetición es llamada Frecuencia V o
Frecuencia de Escaneo. Unidad: Hz
© 1995~2007 SAMSUNG. ALL Right Reserved
Seleccionar idioma
Página principal
Modelo
SyncMaster 460PX
Instrucciones de seguridad
Introducción
Conexiones
Uso del software
Ajuste del monitor
Resolución de problemas
Especificaciones
Generales
Ahorro de energía
Modos de temporización
predefinidos
Information
Apéndice
El aspecto externo y el color del producto pueden variar dependiendo del modelo; las especificaciones del
producto se pueden cambiar sin previo aviso para la mejora del rendimiento.
Especificaciones
Generales
Generales
Generales
Nombre del Modelo
SyncMaster 460PX
Panel LCD
Tamaño
46 pulgadas de diagonal (125,1 cm)
Area de Presentación
1018,353 mm (H) x 572,544 mm (V)
Distancia entre Pixels
0,7455 mm (H) x 0,2485 mm (W)
Sincronización
Horizontal
30 ~ 81 kHz
Vertical
56 ~ 75 Hz
Color de Pantalla
Color de Pantalla
16,7 M colores
Resolución
Analógico
Digital
1360 x 768 / 1366 x 768 @ 60 Hz: depende de la tarjeta gráfica que se
utilice
1360 x 768 @ 60 Hz
Señal de entrada, terminado
RGB analógico, RGB digital compatible con DVI (Interfaz visual digital).
0,7 Vp-p positivo a 75 ohmios ± 10 % sincronización de H/V separado, compuesto, SOG, nivel TTL, positivo o
negativo.
H/V independiente, nivel TTL, positivo o negativo
100 MHz
Fuente de poder
CA 100 - 240 V~ (+/- 10%), 50/60 Hz
Cable de Señal
15pines-a-15pines D-sub cable, desarmable
DVI-D-a-DVI-D connector, desarmable - Opción
Conector de señal
D-sub, BNC, DVI-D, YPbPr, S-VHS, VCR
Dimensiones (PxDxA) / Peso
1.102 x 658 x 126,5 mm / 43,4 x 25,9 x 5,0 inch / 28 Kg / 61,6 lbs (Sin soporte)
1.102 x 715 x 293 mm / 43,4 x 28,1 x 11,5 inch / 30 Kg / 66 lbs (Con soporte)
1.102 x 715 x 298 mm / 43,4 x 28,1 x 11,7 inch / 35 Kg / 77,2 lbs (con soporte y con cristal)
Interfase de Montaje VESA
200 mm x 200 mm (Para uso con hardware de Montaje especial (Brazo))
Consideraciones medioambientales
Operación
Almacenamiento
Características del audio
Temperatura : 10 °C ~ 40 °C (50 °F ~ 104 °F)
Humedad : 10% ~ 80%, no-condensación
Temperatura : -20 °C ~ 45 °C (-4 °F ~ 113 °F)
Humedad : 5% ~ 95%, no-condensación
Entrada de audio 1
Clavija RCA roja (D) blanca (I), 0,5 Vrms (-9 dB)
Entrada de audio 2
Clavija RCA roja (D) blanca (I), 0,5 Vrms (-9 dB)
Entrada de audio de PC
Clavija estéreo de 3,5 Ø, 0,5 Vrms (-9 dB)
Frecuencia
RF: 80 Hz ~ 15 kHz (a -3 dB)
Respuesta
A/V: 80 Hz ~ 20 kHz (a -3 dB)
Posibilidad de Plug y Play
Este monitor puede instalarse en cualquier sistema con Plug & Play compatible. Las interacciones de los
sistemas del monitor y el PC proveen las mejores condiciones operativas y configuración del sistema. En la
mayoría de los casos, la instalación del monitor se hará automáticamente, a menos que el usuario desee
seleccionar configuraciones alternas.
Punto aceptable
Para este producto se usa la pantalla TFT LCD fabricada con tecnología avanzada de semiconductores con
una precisión de 1 ppm (una millonésima). Pero a veces, los píxeles de color ROJO, VERDE, AZUL y
BLANCO parecen estar brillantes o se pueden ver algunos píxeles negros. Esto no es debido a una mala
calidad y usted puede usarlo con confianza.
• Por ejemplo, el número de píxeles secundarios de TFT LCD contenidos en este producto es 3.133.440
Nota
• El diseño y las especificaciones están sujetos a cambios sin previo aviso.
Equipo de Clase B (equipo de comunicación de información para uso doméstico)
• Este equipo cumple con las directrices de Compatibilidad electromagnética para uso doméstico y se
puede utilizar en todas las áreas incluso las zonas residenciales comunes.
(El equipo de Clase B irradia menos ondas electromagnéticas que el equipo de Clase A.).
Ahorro de energía
Este monitor tiene un sistema incorporado de manejo de energía llamado Ahorrador de Energía . Este sistema
ahorra energía cambiando el monitor a un modo de bajo consumo de energía cuando no es usado por cierto
periodo de tiempo. El monitor regresa automaticamente a una operación normal cuando se mueve el mouse del
computador o se presiona una tecla del teclado. Para ahorrar energía, apague el monitor cuando no lo necesite,
o cuando no lo use durante largos periodos de tiempo. El sistema del Ahorrador de Energía funciona con un
VESA DPM de acuerdo a la tarjeta de video instalada en el computador. Use un programa de herramientas
instalado en el computador para instalar esta característica.
Apagado de la
Estado
Operación
Modo de ahorro
Fuente de
normal
energético
Alimentación
Verde
Verde, intermitente
Ámbar
Menos de
Menos de 1 W
Menos de 1 W
290 W
(Modo Off)
(Energía)
Apagado de la
Fuente de
Alimentación
Indicador de
Suministro de
Negro
Energía
Consumo de Energía
0W
(Botón de suministro
de energia)
Modos de temporización
predefinidos
Modos de temporización predefinidos
Si la señal transferida del computador es la misma a la de los Modos de Pantalla Prefijados siguientes, la
pantalla se regula automáticamente. Sin embargo, si la señal difiere, la pantalla podría ponerse en blanco
mientras el indicador de suministro de energía LED está prendido. Consulte el manual de la tarjeta de video y
regule la pantalla de la siguiente manera.
Frecuencia H
Frecuencia V
Ancho de Banda
Polaridad Sync
(kHz)
(Hz)
(MHz)
(H/V)
IBM, 640 x 350
31,469
70,086
25,175
+/-
IBM, 640 x 480
31,469
59,940
25,175
-/-
IBM, 720 x 400
31,469
70,087
28,322
-/+
MAC, 640 x 480
35,000
66,667
30,240
-/-
Modo Pantalla
MAC, 832 x 624
49,726
74,551
57,284
-/-
VESA, 640 x 480
37,861
72,809
31,500
-/-
VESA, 640 x 480
37,500
75,000
31,500
-/-
VESA, 640 x 480
43,269
85,008
36,000
-/-
VESA, 800 x 600
35,156
56,250
36,000
+/+
VESA, 800 x 600
37,879
60,317
40,000
+/+
VESA, 800 x 600
48,077
72,188
50,000
+/+
VESA, 800 x600
46,875
75,000
49,500
+/+
VESA, 800 x600
53,674
85,000
56,250
+/+
VESA, 1024 x 768
48,363
60,004
65,000
-/-
VESA, 1024 x 768
56,476
70,069
75,000
-/-
VESA, 1024 x 768
60,023
75,029
78,750
+/+
VESA, 1024 x 768
68,677
85,997
94,500
+/+
VESA, 1360 x 768
47,712
60,000
85,500
+/+
Frecuencia H
El tiempo para escanear una línea que conecta horizontalmente el lado
derecho de la pantalla al lado izquierdo es llamado Ciclo Horizontal y el
número inverso del Ciclo Horizontal es llamado Frecuencia H. Unidad:
kHz
Frecuencia V
A semejanza de una lámpara fluorescente, la pantalla tiene que repetir la
misma imagen muchas veces por segundo para mostrar una imagen al
usuario. La frecuencia de esta repetición es llamada Frecuencia V o
Frecuencia de Escaneo. Unidad: Hz
© 1995~2007 SAMSUNG. ALL Right Reserved
Seleccionar idioma
Página principal
Modelo
SyncMaster 400PXn
Instrucciones de seguridad
Introducción
Conexiones
Uso del software
Ajuste del monitor
Resolución de problemas
Especificaciones
Information
Apéndice
El aspecto externo y el color del producto pueden variar dependiendo del modelo; las especificaciones del
producto se pueden cambiar sin previo aviso para la mejora del rendimiento.
Information
Para Obtener una Mejor Presentación
Ajuste la resolución de la computadora y la velocidad de inyección de la pantalla (intervalo de
actualización) del panel de control de la computadora, como se indica a continuación, para que disfrute de
la mejor calidad de imagen. Usted puede tener una calidad irregular de imagen en la pantalla si la mejor
calidad de imagen no se provee en TFT-LCD.
• Resolución : 1360 x 768
• Frecuencia Vertical (actualización) : 60 Hz
Para este producto se usa la pantalla TFT LCD fabricada con tecnología avanzada de semiconductores
con una precisión de 1 ppm (una millonésima). Pero a veces, los píxeles de color ROJO, VERDE, AZUL y
BLANCO parecen estar brillantes o se pueden ver algunos píxeles negros.
Esto no es debido a una mala calidad y usted puede usarlo con confianza.
•
Por ejemplo, el número de píxeles secundarios de LCD contenidos en este producto es
Cuando limpie el monitor y el panel exterior, por favor aplique con un paño suave y seco la pequeña
cantidad de limpiador que se recomienda, y púlalo. No aplique fuerza al área del LCD sino estregue
suavemente.
Si se aplica mucha fuerza, puede mancharse.
Si no está satisfecho con la calidad de la imagen, puede lograr mejor calidad de imagen al llevar a cabo la
"función de ajuste automático" en la pantalla que aparece cuando se presiona el botón de cierre de
ventana.
Si hay todavía ruido después del ajuste automático, use la función de ajuste FINO / GRUESO.
Si el aparato muestra una imagen fija durante un largo período de tiempo, puede quedar una imagen
residual o cierta indefinición.
Establezca el modo de ahorro de energía o configure un protector de pantalla con una imagen en
movimiento, cuando sea necesario dejar desatendido el monitor durante un largo período de tiempo.
INFORMACIÓN de PRODUCTO (Libre de retención de
imágenes)
¿Qué es la retención de imagen?
La retención de imagen no debe producirse cuando un panel LCD funciona en condiciones normales. Éstas
se definen como patrones de vídeo que cambian continuamente. Cuando el panel LCD funciona largo
tiempo con un patrón fijo (más de 12 horas), se produce una ligera diferencia de voltaje entre los electrodos
que introducen el cristal líquido (LC) en un píxel. Con el tiempo la diferencia de voltaje entre los electrodos
se va incrementando, con lo que el cristal líquido se va haciendo más delgado. Cuando esto sucede, puede
que se vea la imagen anterior si el patrón ha cambiado. Para impedir esto, se debe reducir la diferencia de
voltaje acumulado.
Apagar, salvapantallas o modo de ahorro de energía
z Apague el aparato durante 4 horas tras un periodo de uso de 20 horas.
z Apague el aparato durante 2 horas tras un periodo de uso de 12 horas.
z Configure el monitor para que se apague con el esquema de alimentación de las propiedades de la
pantalla del PC.
z Utilice un salvapantallas si es posible. - Es aconsejable usar un salvapantallas de un color o una
imagen en movimiento.
Cambiar la información de color periódicamente
Nota
• Use dos colores diferentes
Alterne la información de color con dos colores diferentes cada 30 minutos.
z Evite usar una combinación de caracteres y color de fondo con una gran diferencia de luminancia.
No utilice colores grises, ya que pueden producir fácilmente una retención de imagen.
Evite: colores con gran diferencia de luminancia (blanco y negro, gris).
Cambiar el color de los caracteres periódicamente
z Use colores brillantes con pequeña diferencia de luminancia
- Ciclo: cambie el color de los caracteres y del fondo cada 30 minutos
z Cada 30 minutos, cambie los caracteres con movimiento.
z La imagen en movimiento de toda el área junto con el logo periódicamente.
- Ciclo: Imagen en movimiento de la pantalla junto con el logo durante 60 segundos después de 4
horas de uso.
z El mejor modo de impedir la retención de imagen en el monitor es apagar éste o configurar el PC o
sistema para que se active un salvapantallas cuando el equipo no se utilice. El servicio de garantía
también se limitará de acuerdo con la guía de instrucciones.
Aplicar la función de desplazamiento de pantalla en el producto
z Aplique la función de desplazamiento de pantalla
- Síntoma: la barra horizontal de color negro se mueve arriba y abajo.
- Seleccione el método
. Guía de instrucciones: Menú OSD -> Set Up (Configurar) -> Safety Screen (Pantalla de seguridad)> Screen Scroll (Desplazamiento de pantalla)
. Intervalo de tiempo: 1~10 horas (Recomendado: 1 )
. Periodo de tiempo: 1~5 segundos (Recomendado: 5 )
Nota
• (Consulte la guía del usuario del CD en "Función OSD"; en algunos modelos no está disponible)
Aplicar la función de píxeles de la pantalla en el producto
z Aplique la función de la Píxel de la pantalla
- Síntoma: El punto de color negro se mueve arriba y abajo.
- Seleccione el método
. Guía de instrucciones: Menú OSD -> Set Up (Configurar) -> Safety Screen (Pantalla de seguridad)> Pixel (Píxel).
. Intervalo de tiempo: 1~10 horas (Recomendado: 1 )
. Periodo de tiempo: 10~50 segundos (Recomendado: 50 )
z Aplique la función de la barra de la pantalla
- Síntoma: las barras horizontal y vertical de color negro se mueven arriba y abajo.
- Seleccione el método
. Guía de instrucciones: Menú OSD -> Set Up (Configurar) -> Safety Screen (Pantalla de seguridad)> Bar (Barra)
. Intervalo de tiempo: 1~10 horas (Recomendado: 1 )
. Periodo de tiempo: 10~50 segundos (Recomendado: 50 )
Nota
• (Consulte la guía del usuario del CD en "Función OSD"; en algunos modelos no está disponible)
Aplicar la función de borrado de la pantalla en el producto
z Aplique la función de borrado de la pantalla en el producto
- Síntoma: Dos bloques verticales se desplazan mientras se borra la pantalla.
- Seleccione el método
. Guía de instrucciones: Menú OSD -> Set Up (Configurar) -> Safety Screen (Pantalla de seguridad)> Eraser (Borrador)
. Intervalo de tiempo: 1~10 horas (Recomendado: 1 )
. Periodo de tiempo: 10~50 segundos (Recomendado: 50 )
Nota
• (Consulte la guía del usuario del CD en "Función OSD"; en algunos modelos no está disponible)
© 1995~2007 SAMSUNG. ALL Right Reserved
Seleccionar idioma
Página principal
Modelo
Instrucciones de seguridad
Introducción
Conexiones
Uso del software
Ajuste del monitor
Resolución de problemas
Especificaciones
Information
Apéndice
Contacte con SAMSUNG
WORLDWIDE
Téminos
Eliminación correcta
Autoridad
El aspecto externo y el color del producto pueden variar dependiendo del modelo; las especificaciones del
producto se pueden cambiar sin previo aviso para la mejora del rendimiento.
Apéndice
Contacte con SAMSUNG WORLDWIDE
Nota
• Si tiene alguna pregunta o comentario referente a nuestros productos, por favor contacte con nuestro
Servicio de Atención al Cliente
North America
U.S.A
1-800-SAMSUNG(726-7864)
http://www.samsung.com/us
CANADA
1-800-SAMSUNG(726-7864)
http://www.samsung.com/ca
MEXICO
01-800-SAMSUNG(726-7864)
http://www.samsung.com/mx
Latin America
ARGENTINE
BRAZIL
0800-333-3733
http://www.samsung.com/ar
0800-124-421
http://www.samsung.com/br
4004-0000
CHILE
800-SAMSUNG(726-7864)
http://www.samsung.com/cl
COLOMBIA
01-8000112112
http://www.samsung.com.co
COSTA RICA
0-800-507-7267
http://www.samsung.com/latin
ECUADOR
1-800-10-7267
http://www.samsung.com/latin
EL SALVADOR
800-6225
http://www.samsung.com/latin
GUATEMALA
1-800-299-0013
http://www.samsung.com/latin
JAMAICA
1-800-234-7267
http://www.samsung.com/latin
PANAMA
800-7267
http://www.samsung.com/latin
PUERTO RICO
1-800-682-3180
http://www.samsung.com/latin
REP. DOMINICA
1-800-751-2676
http://www.samsung.com/latin
TRINIDAD & TOBAGO
1-800-SAMSUNG(726-7864)
http://www.samsung.com/latin
VENEZUELA
0-800-100-5303
http://www.samsung.com/latin
Europe
AUSTRIA
0800-SAMSUNG(726-7864)
http://www.samsung.com/at
BELGIUM
0032 (0)2 201 24 18
http://www.samsung.com/be
844 000 844
http://www.samsung.com/cz
CZECH REPUBLIC
DENMARK
70 70 19 70
http://www.samsung.com/dk
FINLAND
030-6227 515
http://www.samsung.com/fi
FRANCE
GERMANY
3260 SAMSUNG(726-7864)
08 25 08 65 65 (€ 0,15/min)
01805-SAMSUNG(726-7864)
(€ 0,14/Min)
http://www.samsung.com/fr
http://www.samsung.de
HUNGARY
06-80-SAMSUNG(726-7864)
http://www.samsung.com/hu
ITALIA
800-SAMSUNG(726-7864)
http://www.samsung.com/it
LUXEMBURG
0035 (0)2 261 03 710
http://www.samsung.com/be
NETHERLANDS
NORWAY
POLAND
0900 SAMSUNG(726-7864)
(€ 0,10/Min)
815-56 480
http://www.samsung.com/nl
http://www.samsung.com/no
0 801 801 881
http://www.samsung.com/pl
022-607-93-33
PORTUGAL
80 8 200 128
http://www.samsung.com/pt
REPUBLIC OF IRELAND
0818 717 100
http://www.samsung.com/ie
SLOVAKIA
0800-SAMSUNG(726-7864)
http://www.samsung.com/sk
SPAIN
902 10 11 30
http://www.samsung.com/es
SWEDEN
0771-400 200
http://www.samsung.com/se
SWITZERLAND
0800-SAMSUNG(726-7864)
http://www.samsung.com/ch
U.K
0870-SAMSUNG(726-7864)
http://www.samsung.com/uk
CIS
ESTONIA
800-7267
http://www.samsung.ee
LATVIA
800-7267
http://www.samsung.com/lv
LITHUANIA
8-800-77777
http://www.samsung.lt
KAZAKHSTAN
8-10-800-500-55-500
http://www.samsung.kz
KYRGYZSTAN
00-800-500-55-500
RUSSIA
8-800-555-55-55
http://www.samsung.ru
UKRAINE
8-800-502-0000
http://www.samsung.ua
UZBEKISTAN
8-800-120-0-400
http://www.samsung.uz
Asia Pacific
AUSTRALIA
1300 362 603
http://www.samsung.com/au
CHINA
800-810-5858, 010- 6475 1880
http://www.samsung.com.cn
HONG KONG
3698-4698
http://www.samsung.com/hk
INDIA
3030 8282, 1800 110011
http://www.samsung.com/in/
INDONESIA
0800-112-8888
http://www.samsung.com/id
JAPAN
0120-327-527
http://www.samsung.com/jp
MALAYSIA
1800-88-9999
http://www.samsung.com/my
NEW ZEALAND
0800SAMSUNG(726-7864)
http://www.samsung.com/nz
PHILIPPINES
1800-10-SAMSUNG(726-7864)
http://www.samsung.com/ph
SINGAPORE
1800-SAMSUNG(726-7864)
http://www.samsung.com/sg
THAILAND
1800-29-3232, 02-689-3232
http://www.samsung.com/th
TAIWAN
0800-329-999
http://www.samsung.com/tw
VIETNAM
1 800 588 889
http://www.samsung.com/vn
Middle East & Africa
SOUTH AFRICA
0860-SAMSUNG(726-7864 )
http://www.samsung.com/za
TURKEY
444 77 11
http://www.samsung.com.tr
800-SAMSUNG (726-7864)
U.A.E
8000-4726
http://www.samsung.com/mea
Téminos
Señal de Sincronización (Sync.)
Las señales de sync (sincronizado) son las señales estándar necesarias para mostrar los colores deseados
en el monitor. Se dividen en Señales de sincronización Vertical y Horizontal. Estas señales muestran las
imágenes de color normales mediante la resolución y la frecuencia establecidas.
Tipos de señales de sincronización
Separada
Compuesta
Este es un esquema de transmisión de señales de sincronización verticales individuales
al monitor.
Este es un esquema de combinación de las señales de sincronización verticales dentro
de una señal compuesta y de transmitirlas al monitor. El monitor muestra las señales del
color separando la señal compuesta en las señales del color originales.
Dot Pitch (Ancho de Punto)
La imagen en el monitor está compuesta de puntos de color rojo, verde y azul. Mientras más cercanos estén,
mejor será la nitidez. La distancia entre dos puntos del mismo color es llamada "dot pitch". Unidad: mm
Frecuencia V
La pantalla debe ser dibujada varias veces en un intervalo de un segundo a fin de crear y mostrar una imagen
al usuario. La frecuencia de esta repetición es llamada Frecuencia Vertical o Tasa de Refresco. Unidad: Hz
Ejemplo :
Si la misma luz se repite 60 veces por segundo, se considera como de 60 Hz.
Frecuencia H
El tiempo que toma para escanear una línea que conecta horizontalmente el extremo derecho con el extremo
izquierdo de la pantalla es llamado Ciclo Horizontal . Al número inverso del Ciclo Horizontal se le llama
Frecuencia Horizontal. Unidad: kHz
Métodos de Entrelazamiento y No-Entrelazamiento
A la muestra de las líneas horizontales en la pantalla, desde el tope hasta la base, se le llama método de NoEntrelazamiento, mientras que a la muestra de líneas impares y luego líneas pares alternativamente se le
llama método de Enlazamiento. El método de No-Entrelazamiento es usado por la mayoría de monitores para
asegurar una imagen clara. El método de Entrelazamiento es el mismo que se usa en la TV.
Plug & Play (Enchufar y Operar)
Esta es una función que otorga al usuario la mejor calidad de pantalla, permitiendo al monitor y al computador
intercambiar información automáticamente. Este monitor cumple con el estándar internacional VESA DDC
para la función Plug & Play.
Resolución
Al número de puntos que se alínean vertical y horizontalmente para formar la imagen se le llama "resolución".
Este número muestra la precisión de la pantalla. Es bueno tener una resolución alta para realizar tareas
múltiples ya que se puede mostrar más información en la pantalla.
Ejemplo :
Si la resolución es 1360 x 768, esto significa que la pantalla está compuesta de 1920
puntos horizontales (resolución horizontal) y 1080 líneas verticales (resolución vertical).
Un MDC (Multiple Display Control)
Un MDC (Multiple Display Control) es una aplicación que permite trabajar en un PC con varias pantallas fácil
y simultáneamente. RS-232C, un estándar de comunicación serial, se usa para la comunicación entre un PC
y una pantalla. Por tanto, es necesario conectar un cable serial entre el puerto serial del PC y el puerto serial
de cada pantalla.
Eliminación correcta
Eliminación correcta de este producto (material eléctrico y electrónico de descarte) Europa solamente
(Aplicable en la Unión Europea y en países europeos con sistemas de
recogida selectiva de residuos)
La presencia de esta marca en el producto o en el material informativo que lo
acompaña, indica que al finalizar su vida útil no deberá eliminarse junto con otros
residuos domésticos. Para evitar los posibles daños al medio ambiente o a la
salud humana que representa la eliminación incontrolada de residuos, separe
este producto de otros tipos de residuos y recíclelo correctamente para promover
la reutilización sostenible de recursos materiales.
Los usuarios particulares pueden contactar con el establecimiento donde
adquirieron el producto, o con las autoridades locales pertinentes, para
informarse sobre cómo y dónde pueden llevarlo para que sea sometido a un
reciclaje ecológico y seguro.
Los usuarios comerciales pueden contactar con su proveedor y consultar las
condiciones del contrato de compra. Este producto no debe eliminarse mezclado
con otros residuos comerciales.
Autoridad
La información de este manual está sujeta a cambios sin previo aviso.
© 2007 Samsung Electronics Co., Ltd. Todos los derechos reservados.
Está estrictamente prohibida la reproducción de este manual, por cualquier medio, sin el permiso escrito de
Samsung electronics Co., Ltd .
Samsung electronics Co., Ltd. no será responsable de los errores incurridos aquí o de los daños consiguientes o
incidentales relacionados con el suministro, interpretación o uso de este material
El logotipo " Samsung " son marcas registradas de Samsung Electronics Co., Ltd.; " Microsoft ", " Windows " y "
Windows NT " son marcas registradas de Microsoft Corporation; " VES A", " DPM " y " DDC " son marcas
registradas de Video Electronics Standard Association; el nombre y logotipo " ENERGY STAR " son marcas
registradas de la Agencia de Protección Ambiental de EE.UU. (APA).
Todos los demás nombres mencionados aquí podrían ser marcas comerciales o
marcas registradas de sus respectivos dueños.
MÉXICO
IMPORTADO POR: AV. PRESIDENTE MASARIK #111 INT701
COL. CHAPULTEPEC MORALES C.P.11570
DELEGACION MIGUEL HIDALGO MEXICO. DISTRITO FEDERAL
Tel: 01-55-5747-5100 / 01-800-726-7864