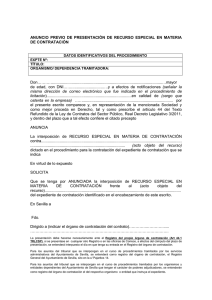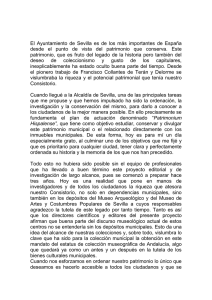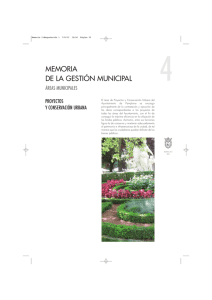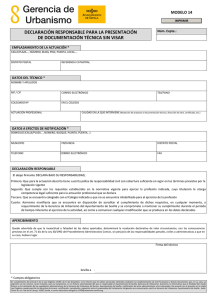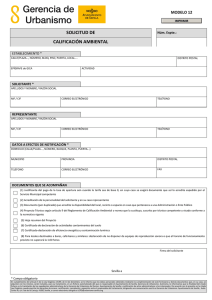Manual de usuario Horde 5.1.5
Anuncio

Horde 5.1.5 Manual de usuario 1 Acceso al Sistema Webmail ....................................................... 3 2 Configuración para acceso directo a la bandeja de entrada ....... 4 3 Leer los mensajes de correo electrónico .................................... 6 3.1 3.2 Desactivar la vista previa .........................................................................6 Ordenación de la lista de mensajes .........................................................7 4 Borrar los mensajes de correo electrónico ................................ 8 5 Escribir y enviar correos electrónicos ...................................... 10 6 Creación de carpetas en un buzón de correo ........................... 12 7 La aplicación de Contactos ...................................................... 14 7.1 7.2 8 Crear un nuevo contacto ...................................................................... 14 Crear listas de contactos....................................................................... 15 Crear filtros para el correo electrónico .................................... 19 Instituto Tecnológico del Ayuntamiento de Sevilla - ITAS Versión 1.0 Fecha:2-5-2014 2 de 23 1 Acceso al Sistema Webmail Con un navegador (Internet Explorer, Chrome, Firefox u otros) abra la página https://webmail.sevilla.org. Escriba su dirección de correo electrónico y contraseña y pulse en el botón “Iniciar sesión”. Una vez validado el usuario y la contraseña aparecerá la siguiente pantalla: En el caso de que ya tenga mensajes en su buzón, la pantalla inicial mostrará esta configuración: Instituto Tecnológico del Ayuntamiento de Sevilla - ITAS Versión 1.0 Fecha:2-5-2014 3 de 23 2 Configuración para acceso directo a la bandeja de entrada El siguiente paso permite acceder directamente a la bandeja de entrada del buzón una vez validado el usuario y la contraseña. Una vez haya entrado en el sistema, haga clic en la rueda dentada arriba a la derecha, luego en “Opciones” y por último en “Globales”: Ahora pulse sobre el enlace “Mostrar Opciones”, debajo de “Otra información” Aparecerá la pantalla que se muestra a continuación. Cambie solamente la primera opción para que quede configurada de la siguiente manera: Instituto Tecnológico del Ayuntamiento de Sevilla - ITAS Versión 1.0 Fecha:2-5-2014 4 de 23 Finalmente pulse sobre el botón “Guardar” para almacenar los cambios. Aparecerá un mensaje en verde confirmado que sus cambios fueron grabados con éxito. A continuación salga del sistema Webmail haciendo clic sobre la flecha en la esquina superior derecha en la ventana principal de la aplicación. La próxima vez que entre en el sistema Webmail le mostrará directamente la bandeja de entrada de su correo electrónico. Instituto Tecnológico del Ayuntamiento de Sevilla - ITAS Versión 1.0 Fecha:2-5-2014 5 de 23 3 Leer los mensajes de correo electrónico Existen distintas formas de leer su correo, puede configurarlo de la manera que más le convenga y luego los cambios quedarán grabados automáticamente cuando cierre la aplicación de Webmail. Por defecto los mensajes se muestran como se indica a continuación. • • Un único clic sobre un mensaje de la lista de mensajes muestra su contenido en la parte inferior de la ventana principal (vista previa) Un doble clic sobre el mensaje hace que éste se abra en una nueva ventana. 3.1 Desactivar la vista previa Para desactivar la vista previa de lectura de mensajes, solamente es necesario hacer clic sobre “Otros” en el menú superior y luego pulsa sobre “Ocultar vista previa”. Cuando la vista previa se ha desactivado, tendrá que hacer doble clic en el mensaje para que se muestre su contenido (en una ventana nueva) Instituto Tecnológico del Ayuntamiento de Sevilla - ITAS Versión 1.0 Fecha:2-5-2014 6 de 23 3.2 Ordenación de la lista de mensajes Se puede ordenar la lista de mensajes por el campo que se desee haciendo clic sobre el nombre del campo por el que se quiera ordenar (De, Asunto, Fecha o Tamaño) El campo usado para ordenar la lista de mensajes mostrará una pequeña flecha a continuación de su nombre. Instituto Tecnológico del Ayuntamiento de Sevilla - ITAS Versión 1.0 Fecha:2-5-2014 7 de 23 4 Borrar los mensajes de correo electrónico Seleccione los mensajes que desea eliminar haciendo clic en cada uno de los recuadros que están delante de cada mensaje. Cuando haya marcado todos los cuadros de todos los mensajes que desee eliminar, pulse sobre el icono de la papelera “Eliminar” La operación anterior no borra en realidad los mensajes, solamente los mueve a una carpeta especial denominada “Papelera”. Si quiere eliminar los mensajes permanentemente para recuperar espacio, vaya a “Otros” y luego a “Purgar Eliminados”. Instituto Tecnológico del Ayuntamiento de Sevilla - ITAS Versión 1.0 Fecha:2-5-2014 8 de 23 Puede configurar una papelera de modo que el comportamiento anterior varie. Si configura una papelera al borrar los mensajes éstos se irán a la papelera. Para configurar la papelera vaya a Opciones, Correo, Eliminación y Traslado de Mensajes, verá una ventana como: Puede indicar que quiere usar una papelera, marcando la casilla y guardando las opciones, entonces le aparecerán los controles de carpeta (donde puede elegir crear una nueva carpeta, recuerde que aquí nos dice siempre buzón para referirse a una carpeta, mostrar el vínculo vaciar la papelera, etc.) Instituto Tecnológico del Ayuntamiento de Sevilla - ITAS Versión 1.0 Fecha:2-5-2014 9 de 23 5 Escribir y enviar correos electrónicos Para escribir un nuevo correo electrónico haga clic en el menú superior donde dice “Correo” y a continuación en “Redactar” Se abrirá un nuevo cuadro en el que deberá empezar por introducir los datos del destinatario. Si usa la aplicación de Contactos de Webmail, al teclear las primeras letras de la dirección del destinatario aparecerán automáticamente las direcciones de destinatarios que empiezan por esas letras. A continuación escriba el asunto del mensaje, el cuerpo del mensaje y por último haga clic en “Enviar”. Puede configurar que se completen las direcciones de correo al redactar usando las libretas de direcciones que indique y que se añadan las direcciones de los destinatarios a la libreta que indique como libreta por omisión. Esta opción está en Opciones, Correo, libreta de direcciones. Un detalle a continuación: Instituto Tecnológico del Ayuntamiento de Sevilla - ITAS Versión 1.0 Fecha:2-5-2014 10 de 23 También puede cambiar la contraseña de su buzón de correo en otros, Mi cuenta, Contraseña: Instituto Tecnológico del Ayuntamiento de Sevilla - ITAS Versión 1.0 Fecha:2-5-2014 11 de 23 6 Creación de carpetas en un buzón de correo Puede crear todas las carpetas que quiera en su buzón para ayudarle a clasificar su correo electrónico. Si también accede a su buzón desde otros programas distintos a este Webmail (como por ejemplo Microsoft Outlook), deberá tener presente que las carpetas que cree solamente serán visibles por estos otros programas si utiliza el protocolo de acceso a buzón “IMAP” Tenga también presente, a fin de evitar confusiones, que esta versión de Webmail denomina “buzones” a las carpetas descritas anteriormente. Para crear entonces una carpeta desde Webmail deberá pulsar sobre el menú de la izquierda donde dice “Acc. de carpeta” (Acciones de carpeta) y luego en “Crear buzón”. Al pulsar sobre “Crear buzón”, la ventana se oscurecerá y le preguntará un nombre para la nueva carpeta que quiere crear: Aparecerán dos mensajes en la esquina inferior derecha, confirmando que la carpeta se ha creado correctamente Instituto Tecnológico del Ayuntamiento de Sevilla - ITAS Versión 1.0 Fecha:2-5-2014 12 de 23 Instituto Tecnológico del Ayuntamiento de Sevilla - ITAS Versión 1.0 Fecha:2-5-2014 13 de 23 7 La aplicación de Contactos La aplicación de contactos le permite añadir una base de datos personal de nombres, teléfonos y direcciones dentro de la misma aplicación Webmail. 7.1 Crear un nuevo contacto Haga clic en “Direcciones” en el menú principal superior, luego en “Añadir” y por último en “Libreta de direcciones de (su nombre buzón)” Se abrirá una nueva ventana para introducir los datos del nuevo contacto. Los datos marcados con un asterisco (*) son de inclusión obligatoria. El resto de los datos están distribuidos entre varias pestañas de la misma ventana. No olvide añadir el dato de la dirección email del contacto en la pestaña “Comunicaciones”. Instituto Tecnológico del Ayuntamiento de Sevilla - ITAS Versión 1.0 Fecha:2-5-2014 14 de 23 Cuando haya completado toda la información de todas las pestañas, haga clic sobre el botón “Añadir” para que el nuevo contacto se cree en la base de datos. Aparecerá un nuevo mensaje en la esquina inferior derecha, indicando que su contacto fue añadido satisfactoriamente. La siguiente figura muestra un listado de sus contactos. Ahora, cada vez que quiera mandar un mail a uno de estos contactos, solamente será necesario teclear las primeras letras para que el sistema complete automáticamente la dirección del contacto. 7.2 Crear listas de contactos Solamente se le permite crear listas si usted tiene rellenas las direcciones email de los contactos que quiere añadir a la lista. Haga clic en “Libreta de direcciones de (mi dirección email)”. Instituto Tecnológico del Ayuntamiento de Sevilla - ITAS Versión 1.0 Fecha:2-5-2014 15 de 23 Al hacer clic sobre su libreta de direcciones, aparecerá una ventana con todos los sus contactos. Marque solamente los contactos que desea añadir a la lista, pulsando sobre el recuadro en frente del nombre de cada contacto. Ahora pulse sobre el menú desplegable “A una lista de contactos” en la parte superior derecha de la lista de contactos. Ahora pulse sobre el botón resaltado en verde “Añadir” para crear la lista con los contactos que ha seleccionado. Instituto Tecnológico del Ayuntamiento de Sevilla - ITAS Versión 1.0 Fecha:2-5-2014 16 de 23 A continuación se abrirá una nueva ventana preguntando el nombre que le quiere dar a la nueva lista de contactos: Una vez dado el nombre, la lista aparecerá dentro de la lista de contactos como un contacto más: Esto indica que su nueva lista de contacto se ha creado correctamente. Para usarla, abra un nuevo mensaje y en el campo del destinatario teclee las primeras letras del nombre de la lista de contactos Instituto Tecnológico del Ayuntamiento de Sevilla - ITAS Versión 1.0 Fecha:2-5-2014 17 de 23 Si olvidó añadir un contacto a la lista haga lo siguiente: Seleccione la dirección email a añadir, haga clic sobre “A una lista de contacto”, luego clic sobre el nombre de la lista y por último clic sobre “Añadir”. Instituto Tecnológico del Ayuntamiento de Sevilla - ITAS Versión 1.0 Fecha:2-5-2014 18 de 23 8 Crear filtros para el correo electrónico Los filtros le permiten, entre otras cosas, que Webmail mueva automáticamente, de la bandeja de entrada a otra carpeta, aquellos mensajes que cumplan una determinada condición. Lo primero que deberá hacer es crear esta carpeta. Para ello consulte el apartado anterior sobre creación de carpetas. Una vez que la carpeta esté creada, cree por ejemplo un filtro llamado “Spam”, para mover los mensajes que estén marcados en el asunto con “SPAM” a la carpeta que acaba de crear. Haga clic con el ratón en “Correo” y luego en “Filtros” Instituto Tecnológico del Ayuntamiento de Sevilla - ITAS Versión 1.0 Fecha:2-5-2014 19 de 23 Aparecerá la nueva ventana que se muestra a continuación. Haga clic en “Nueva Regla”. Inserte ahora un nombre para esta regla en el campo correspondiente: Instituto Tecnológico del Ayuntamiento de Sevilla - ITAS Versión 1.0 Fecha:2-5-2014 20 de 23 A continuación haga clic sobre la flecha del menú desplegable para seleccionar un campo del mensaje: Para este ejemplo, elija el campo “Asunto” y la ventana quedará configurada de la siguiente manera: Instituto Tecnológico del Ayuntamiento de Sevilla - ITAS Versión 1.0 Fecha:2-5-2014 21 de 23 En el cuadro de texto a continuación del desplegable que dice “Contiene”, escriba la palabra “*** SPAM ***” Ahora haga clic en el desplegable que dice “Entregar en mi bandeja de entrada” y cámbielo por “Entregar en el buzón”: Ahora, seleccione la carpeta que acaba de crear, en el desplegable a la derecha de “Entregar en el buzón”. En el ejemplo siguiente el filtro entregará los mensajes en la carpeta “Asuntos 2014 Febrero” Por último, pulse sobre el botón “Guardar” para que se cree el filtro. El nuevo filtro ya aparecerá en la lista de filtros: Instituto Tecnológico del Ayuntamiento de Sevilla - ITAS Versión 1.0 Fecha:2-5-2014 22 de 23 La configuración de la regla está terminada. A partir de ahora cualquier mensaje que llegue con “*** SPAM ***” dentro del asunto del mensaje será enviado directamente a esta nueva carpeta “Asuntos 2014 Febrero” En el caso de que quisiera desactivar este filtro, haga clic sobre la “V” de la regla: Instituto Tecnológico del Ayuntamiento de Sevilla - ITAS Versión 1.0 Fecha:2-5-2014 23 de 23