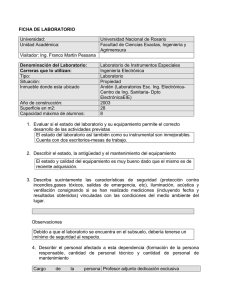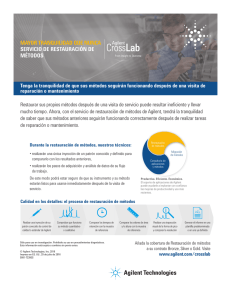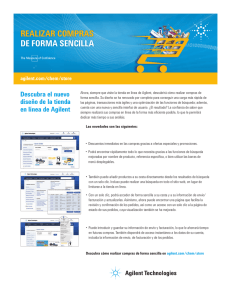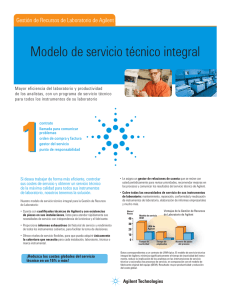Visión general de las comunicaciones de los instrumentos
Anuncio

Agilent OpenLAB CDS ChemStation Edition Guía de configuración de instrumentos Agilent Technologies Avisos © Agilent Technologies, Inc. 2010-2012, 2013 No se permite la reproducción de parte alguna de este manual bajo cualquier forma ni por cualquier medio (incluyendo su almacenamiento y recuperación electrónicos y la traducción a idiomas extranjeros) sin el consentimiento previo por escrito de Agilent Technologies, Inc. según lo estipulado por las leyes de derechos de autor estadounidenses e internacionales. Número de referencia del manual: M8300-95004 Edición 01/2013 Impreso en Alemania Agilent Technologies Hewlett-Packard-Strasse 8 76337 Waldbronn Este producto puede usarse como componente de un sistema de diagnóstico in vitro si dicho sistema está registrado ante las autoridades competentes y cumple la normativa aplicable. De lo contrario, únicamente está previsto para un uso general de laboratorio. Revisión de software Esta guía es válida para la revisión C.01.05 del software Agilent OpenLAB CDS ChemStation Edition. Microsoft ® es una marca registrada de Microsoft Corporation en EE. UU. Garantía Avisos de seguridad El material contenido en este documento se proporciona "tal como es" y está sujeto a modificaciones, sin previo aviso, en ediciones futuras. Además, hasta el máximo permitido por la ley aplicable, Agilent rechaza cualquier garantía, expresa o implícita, en relación con este manual y con cualquier información contenida en el mismo, incluyendo, pero no limitado a, las garantías implícitas de comercialización y adecuación a un fin determinado. En ningún caso Agilent será responsable de los errores o de los daños incidentales o consecuentes relacionados con el suministro, utilización o uso de este documento o de cualquier información contenida en el mismo. En el caso que Agilent y el usuario tengan un acuerdo escrito separado con condiciones de garantía que cubran el material de este documento y que estén en conflicto con estas condiciones, prevalecerán las condiciones de garantía del acuerdo separado. Licencias sobre la tecnología El hardware y/o software descritos en este documento se suministran bajo una licencia y pueden utilizarse o copiarse únicamente de acuerdo con las condiciones de tal licencia. PRECAUCIÓN Un aviso de PRECAUCIÓN indica un peligro. Llama la atención sobre un procedimiento de operación, una práctica o similar que, si no se realizan correctamente o no se ponen en práctica, pueden provocar daños en el producto o pérdida de datos importantes. No avance más allá de un aviso de PRECAUCIÓN hasta que se entiendan y se cumplan completamente las condiciones indicadas. ADVERTENCIA Un aviso de ADVERTENCIA indica un peligro. Llama la atención sobre un procedimiento de operación, una práctica o similar que, si no se realizan correctamente o no se ponen en práctica, pueden provocar daños personales o la muerte. No avance más allá de un aviso de ADVERTENCIA hasta que se entiendan y se cumplan completamente las condiciones indicadas. Configuración de instrumentos ChemStation En esta guía... En esta guía... Esta guía describe cómo configurar sus instrumentos para trabajar con Agilent OpenLAB CDS ChemStation Edition. Incluye instrucciones sobre cómo agregar módulos de instrumentos y configurarlos. 1 Guía de configuración rápida Este capítulo proporciona una guía rápida para agregar y configurar los instrumentos convencionales utilizando el panel de control de OpenLAB. 2 Visión general de las comunicaciones de los instrumentos Este capítulo describe la comunicación entre la ChemStation y los instrumentos. 3 Agregar y configurar instrumentos Este capítulo describe cómo agregar instrumentos mediante el Agilent OpenLAB Control Panel. 4 Diagnóstico y resolución de problemas En este capítulo se resumen algunos consejos útiles para solucionar posibles problemas que puedan surgir durante el proceso de configuración. Configuración de instrumentos ChemStation 3 Contenido Contenido 1 Guía de configuración rápida 5 Configuración utilizando el panel de control 6 2 Visión general de las comunicaciones de los instrumentos Visión general de las comunicaciones de los instrumentos Comunicación en red 13 Comunicación GPIB 25 Conexiones de instrumentos 27 3 Agregar y configurar instrumentos 12 31 Número de instrumentos compatibles 32 Añadir instrumentos a una instalación ChemStation 4 Diagnóstico y resolución de problemas 33 87 Resolución de problemas de la red 88 Problemas en el inicio del instrumento LC 4 11 92 Configuración de instrumentos ChemStation Configuración de instrumentos ChemStation 1 Guía de configuración rápida Configuración utilizando el panel de control 6 Este capítulo proporciona una guía rápida para agregar y configurar los instrumentos convencionales utilizando el panel de control de OpenLAB. Agilent Technologies 5 1 Guía de configuración rápida Configuración utilizando el panel de control Configuración utilizando el panel de control N O TA Si desea que los instrumentos tengan asignado un número de instrumento concreto (por ejemplo, si se está actualizando desde una revisión de ChemStation previa), deberá configurar los instrumentos en la secuencia requerida. Al primer instrumento que configure se le asignará el número de instrumento 1 (..\Chem32\1\), al segundo el número de instrumento 2 (..\Chem32\2\) y así sucesivamente. Sin embargo, el Panel de control enumera los instrumentos por el orden alfabético de sus nombres. 1 Abra el Agilent OpenLAB Control Panel: 2 Seleccione la ficha Instruments: Figura 1 6 Panel de control, ficha Instruments Configuración de instrumentos ChemStation Guía de configuración rápida Configuración utilizando el panel de control 1 3 Seleccione la ubicación del nuevo instrumento: N O TA También puede añadir instrumentos directamente en el nodo Instruments. 4 Haga clic en Create > Create Instrument Figura 2 Panel de control, Create Instrument Configuración de instrumentos ChemStation 7 1 Guía de configuración rápida Configuración utilizando el panel de control 5 Introduzca los detalles del instrumento y haga clic en OK. Figura 3 Panel Create Instrument 6 Navegue hasta el nuevo instrumento y haga clic en el icono Configure Instrument o haga clic con el botón derecho del ratón en el nombre del instrumento y seleccione Configurar instrumento. Figura 4 Panel de control, elemento de menú Configure Instrument Se mostrará el cuadro de diálogo Configure Instrument. 7 Para instalar los controladores RC.NET, continúe con el Paso 8. o Para instalar los controladores clásicos, continúe con el Paso 12. 8 Configuración de instrumentos ChemStation Guía de configuración rápida Configuración utilizando el panel de control 1 8 Asegúrese de que no esté marcada la casilla Use classic drivers del panel superior del cuadro de diálogo Configure Instrument. N O TA Si su instrumento no es compatible con los controladores clásicos de ChemStation, la casilla Use classic drivers no aparece disponible. 9 Utilice la opción de Autoconfiguración cuando sea posible. o Seleccione el módulo o los módulos necesarios para la configuración del instrumento y haga clic en el botón >. 10 Seleccione cualquier módulo sin configurar y haga clic en Configure. Haga clic OK cuando se complete la configuración. 11 Continúe con el Paso 15. 12 Marque la casilla Use classic drivers del panel superior del cuadro de diálogo Configure Instrument. 13 En el panel Configurable Modules del cuadro de diálogo Configure Instrument, haga doble clic sobre el módulo o los módulos que desee configurar. o Seleccione el módulo o los módulos que desee configurar en el panel izquierdo; luego haga clic en > para copiarlos en el panel Selected Modules. Se abrirá el cuadro de diálogo Configure Selected Module. 14 Introduzca los parámetros de conexión (LAN o GPIB) y haga clic OK. Figura 5 Panel Configure Connection Configuración de instrumentos ChemStation 9 1 Guía de configuración rápida Configuración utilizando el panel de control 15 En el panel superior del cuadro de dialogo Configure Instrument, haga clic en la flecha desplegable Method load on startup y seleccione cómo decidir qué método cargar cuando se inicie ChemStation. 16 Seleccione las opciones que desee instalar en la sección Options del panel superior; después haga clic en OK para completar la configuración. 17 Consulte “Añadir instrumentos a una instalación ChemStation” en la página 33 para obtener más detalles sobre cómo instalar y configurar opciones adicionales. 10 Configuración de instrumentos ChemStation Configuración de instrumentos ChemStation 2 Visión general de las comunicaciones de los instrumentos Visión general de las comunicaciones de los instrumentos 12 Comunicación en red 13 Acerca de la red 13 Actualización de la comunicación en red 14 Instalación de la comunicación de red 14 Configuración de instrumentos mediante Agilent BootP Service Configuración de Agilent BootP Service 22 19 Comunicación GPIB 25 Instalación y configuración de la interfase y el controlador USB-GPIB Agilent 82357A/B 26 Conexiones de instrumentos 27 Conectar un sistema GC Agilent 27 Conexión de un sistema LC Agilent a través de la red 28 Conexión de un sistema Agilent LC Integrado a través de la red Conexión de un 35900E ADC para LC o GC 29 Conexión de un Sistema Agilent 7100 CE 30 29 Este capítulo describe la comunicación entre la ChemStation y los instrumentos. Agilent Technologies 11 2 Visión general de las comunicaciones de los instrumentos Visión general de las comunicaciones de los instrumentos Visión general de las comunicaciones de los instrumentos La ChemStation proporciona dos tipos de comunicación con el instrumento: • Comunicación LAN utilizando TCP/IP • GPIB, un protocolo de comunicaciones en serie, utilizando un adaptador USB-GPIB El tipo de comunicación dependerá del instrumento que va a conectar; los instrumentos más antiguos usan el protocolo GPIB, los instrumentos modernos conectan mediante LAN. Para muchos instrumentos Agilent, puede ajustar la dirección IP desde el panel frontal del instrumento, en telnet, o utilizando el G4208A Instant Pilot. Para otros instrumentos LAN, utilice el servicio Agilent Bootp para administrar direcciones IP. 12 Configuración de instrumentos ChemStation 2 Visión general de las comunicaciones de los instrumentos Comunicación en red Comunicación en red El software Agilent ChemStation proporciona control instrumental mediante red y adquisición de datos para LC, GC y CE Agilent y controladores A/D opcionales con funciones de red. Los instrumentos se pueden controlar y supervisar fácilmente conectándolos a la red en la que se encuentra el PC de Agilent ChemStation. Esto permite ubicar el PC de Agilent ChemStation a una distancia de hasta 100 metros de los instrumentos que controla en una red independiente compatible con Agilent, o en cualquier parte del mundo en una red TCP/IP gestionada por el administrador de red. La comunicación de Agilent ChemStation utiliza el protocolo TCP/IP, que debe estar instalado como protocolo de red en el PC. El instrumento y el PC que lo controla (estación de trabajo o AIC) deben estar en la misma subred. Consulte la guía de requisitos de red Network Requirements Guide en el disco de instalación de Agilent OpenLAB CDS nº 1 para obtener más detalles. Las tarjetas de red JetDirect J4100A o G1369A/B/C utilizadas para conectar el instrumento analítico a la red requieren el protocolo Boot Strap (BootP). Agilent sólo admite el servicio Agilent Bootp Service, que se suministra en el disco de instalación de Agilent OpenLAB CDS nº 6, para este uso. Acerca de la red Cada Agilent ChemStation admite hasta cuatro instrumentos en la red. Cada dispositivo de la red requiere una dirección IP exclusiva, una máscara de subred y una pasarela por defecto. Si realiza la instalación en la red de un sitio, póngase en contacto con el administrador de la red de ese sitio. Si realiza la instalación en una red aislada, Agilent recomienda las siguientes direcciones: Configuración de instrumentos ChemStation 13 2 Visión general de las comunicaciones de los instrumentos Comunicación en red Dispositivo Dirección Ordenador 10.1.1.100 GC, LC, CE o ADC 10.1.1.102 a 10.1.1.255 Máscara de subred 255.255.255.0 Pasarela 10.1.1.100 Agilent ChemStation admite instrumentos y PC con direcciones fijas autoasignadas, o direcciones asignadas por el servicio Agilent Bootp Service (consulte “Agilent Bootp Service” en la página 16). Agilent no admite DHCP. Actualización de la comunicación en red Si conecta un instrumento utilizando un protocolo TCP/IP estándar, deberá instalarlo como protocolo de red en el PC. La configuración actual del dispositivo LAN o tarjetas de red Jet Direct J4100A o G1369A/B/C que se emplean para conectar el instrumento de análisis a la red se mantiene durante la actualización. Al actualizar el instrumento de control GPIB a la conexión de red, debe instalar los componentes de comunicación de red necesarios y volver a configurar el instrumento. Instalación de la comunicación de red Si decide conectar el instrumento mediante una conexión de red estándar, debe asegurarse de que exista una comunicación apropiada entre el PC y los instrumentos analíticos. La comunicación utiliza el protocolo TCP/IP, que debe estar instalado como protocolo de red en el PC. Para la configuración de la tarjeta JetDirect J4100A o la tarjeta de red G1369A/B/C utilizada para conectar el instrumento analítico a la red se utiliza el protocolo Boot Strap, que requiere un servicio BootP. A continuación se resume la instalación del protocolo TCP/IP en sistemas Windows XP, Windows Vista y Windows 7. Los sistemas Windows XP, Windows Vista y Windows 7 vienen por lo general con el TCP/IP preinstalado. Se inclu- 14 Configuración de instrumentos ChemStation 2 Visión general de las comunicaciones de los instrumentos Comunicación en red yen también instrucciones relativas al programa Agilent BootP Service necesario para la configuración de los parámetros TCP/IP del instrumento. 1 En el menú Inicio de la Task, seleccione Inicio > Panel de control > Centro de redes y recursos compartidos. 2 Haga clic en Change Adapter Settings, seleccione Local Area Connection y haga clic con el botón derecho del ratón para acceder a las propiedades. 3 En la ficha General, seleccione el protocolo de Internet TCP/IP Version 4 y elija Properties. 4 Seleccione Use the following IP address para asegurarse de que el sistema no utiliza la dirección DHCP. 5 Si el PC está conectado a un punto de red, solicite al departamento de TI una dirección IP válida, de pasarela, máscara de subred, servidor DNS y servidor WINS. Si está configurando una red interna propia para la comunicación entre instrumentos y no está conectado a ninguna otra red, podría usar los parámetros de ejemplo de la Tabla 1 en la página 15. Tabla 1 N O TA Ejemplos de direcciones IP PC o instrumentos Dirección IP Máscara de subred PC 1 10.1.1.100 255.255.255.0 Módulo de instrumentos LC (1100/1200/1260/1290) 10.1.1.101 255.255.255.0 Instrumento GC 10.1.1.102 255.255.255.0 Conversor A/D 35900E opcional 10.1.1.103 255.255.255.0 Necesita una dirección IP para cada dispositivo. Es decir, una para el PC, otra para la pila de módulos LC (normalmente conectada por el detector) o GC, y opcionalmente una tercera para el conversor D/A 35900E. Las direcciones IP de pasarela, DNS y WINS no han de configurarse en este caso, ya que no se va a conectar a ninguna otra parte de una red. La Figura 6 en la página 16 muestra un ejemplo de la configuración TCP/IP. Configuración de instrumentos ChemStation 15 2 Visión general de las comunicaciones de los instrumentos Comunicación en red Figura 6 Pantalla de configuración TCP/IP 6 Seleccione OK para que finalice la configuración. N O TA Use la utilidad IPCONFIG para verificar la configuración TCP/IP; para ello, abra una ventana de comandos y escriba ipconfig/all. Agilent Bootp Service Agilent Bootp Service permite la administración centralizada de las direcciones IP correspondientes a instrumentos Agilent conectados en una LAN. El servicio se ejecuta en el PC de la LAN, donde se debe estar ejecutando el protocolo de red TCP/IP y no se puede ejecutar un servidor DHCP. Cuando se enciende un instrumento, la tarjeta JetDirect Agilent instalada en el mismo emite una petición de dirección IP o nombre de servidor y proporciona su dirección de hardware como identificador. La petición puede proseguir durante un máximo de 5 minutos. Agilent Bootp Service responde a la 16 Configuración de instrumentos ChemStation 2 Visión general de las comunicaciones de los instrumentos Comunicación en red petición y envía una dirección IP y un nombre de servidor previamente definidos asociados a la dirección de hardware al instrumento que los solicitó. Cuando el instrumento recibe su dirección IP y el nombre de servidor, deja de emitir la petición. Mantiene la dirección IP mientras esté encendido. Al apagar el instrumento pierde la dirección IP, por lo que hay que iniciar Agilent Bootp Service. Como Agilent Bootp Service se ejecuta en segundo plano, el instrumento recibirá su dirección IP al encenderse. Antes de instalar y configurar Agilent Bootp Service, es preciso conocer las direcciones IP del ordenador y los instrumentos, la máscara de subred y la pasarela (consulte “Instalación de la comunicación de red” en la página 14). 1 Acceda al sistema como Administrador u otro usuario con privilegios de administrador. 2 Cierre todos los programas de Windows. 3 Inserte el Disco 6 de los discos de instalación de OpenLAB CDS en la unidad. Si el programa de configuración se inicia automáticamente, haga clic en Cancel para detenerlo. 4 Abra el Explorador de Windows. 5 Vaya al directorio Bootp en el Disco 6 de OpenLAB CDS y haga doble clic en BootPPackage.msi. 6 Aparecerá la pantalla de Welcome del Asistente para la instalación de Agilent BootP Service. Haga clic en Next. 7 Aparece la pantalla de Contrato de licencia de usuario final. Lea las condiciones, marque la casilla de aceptar y haga clic en Next. 8 Compruebe que la carpeta de destino para la instalación es la apropiada y confirme haciendo clic en Next. 9 Haga clic en Install para comenzar la instalación Configuración de instrumentos ChemStation 17 2 Visión general de las comunicaciones de los instrumentos Comunicación en red 10 Una vez completada la carga de ficheros, aparecerá la pantalla Bootp Settings. N O TA Esta pantalla contiene parámetros por defecto sin configurar. Estos valores se introducirán durante el proceso de configuración. 11 Marque la casilla Do you want to log Bootp requests?. N O TA Se debe quitar la marca de la casilla Do you want to log Bootp request? cuando termine de configurar los instrumentos o el fichero de registro llenará rápidamente el espacio del disco duro. 12 En la sección Default Settings de la pantalla, introduzca la máscara de subred y la pasarela. N O TA Si no se conocen esos datos, consúltelos con el administrador de la red. La máscara de subred por defecto es 255.255.255.0. La pasarela por defecto es 10.1.1.100. 13 Haga clic en Create Tab File. 14 Haga clic en OK. La pantalla del asistente de instalación de BootP Service indica que el proceso ha concluido. 15 Haga clic en Finish y extraiga el DVD de la unidad. Así terminará la instalación del Agilent Bootp Service. 18 Configuración de instrumentos ChemStation 2 Visión general de las comunicaciones de los instrumentos Comunicación en red Configuración de instrumentos mediante Agilent BootP Service Asignación de direcciones IP a instrumentos mediante Agilent BootP Service Agilent BootP Service mantiene una asociación entre un código de identificación exclusivo (dirección MAC) proporcionado con la tarjeta LAN instalada en un instrumento determinado y la dirección IP específica asignada a ese instrumento. Por lo tanto, es necesario definir o redefinir esta asociación siempre que se añada un instrumento nuevo, se cambie un instrumento (o su tarjeta LAN) o se modifique su dirección IP. Configuración de instrumentos mediante Agilent Bootp Service 1 Determine la dirección MAC del instrumento con la tarjeta JetDirect J4100A instalada; para ello, utilice cualquiera de las opciones siguientes: • Agilent Bootp Service (consulte el el paso 2 en la página 19) • Una tarjeta JetDirect (consulte el el paso 3 en la página 20) 2 Para usar Agilent Bootp Service para determinar la dirección MAC del LC: a Apague y encienda el instrumento. b Cuando el instrumento termine la autocomprobación, abra el fichero de registro del BootP Service con el Bloc de notas. • La ubicación predeterminada del fichero de registro es C:\Program Data\Agilent\BootP\LogFile (Windows 7) o C:\Documents and Settings\All Users\Application Data\Agilent\BootP\LogFile (Windows XP). • El fichero de registro no se actualizará si está abierto. • Asigne una dirección solo a los dispositivos que no puedan establecer sus propias direcciones. En el manual de funcionamiento del instrumento encontrará más información. El contenido será similar al que se muestra a continuación: 02/25/04 15:30:49 PM Status: Bootp Request received at outer most layer Status: Bootp Request received from hardware address: 0010835675AC Error: Hardware address not found in BootpTAB: 0010835675AC Status: Bootp Request finished processing at outer most layer c Registre la dirección MAC (0010835675AC) de la pantalla, aquí denominada "hardware address" (dirección de hardware). d Cierre el fichero de registro antes de encender otro instrumento. Configuración de instrumentos ChemStation 19 2 Visión general de las comunicaciones de los instrumentos Comunicación en red e Vaya al el paso 4 en la página 20. o 3 Para usar una tarjeta JetDirect para determinar la dirección MAC del LC: a Apague el instrumento. b Quite la tarjeta JetDirect. c Lea la dirección MAC de la etiqueta y regístrela. La dirección MAC está impresa en una etiqueta en la parte que no es componente de la tarjeta JetDirect. Es el número situado debajo del código de barras, después de los dos puntos (:) y normalmente empieza por las letras AD. d Vuelva a instalar la tarjeta. e Encienda el LC. 4 Añada el instrumento LC a la red. a Siga la ruta Start > Programs > Agilent Bootp Service y seleccione EditBootPSettings. Aparecerá la pantalla BootP Settings. b Quite la marca de la casilla Do you want to log BootP requests? Se debe quitar la marca de la casilla Do you want to log BootP requests? cuando termine de configurar los instrumentos o el fichero de registro llenará rápidamente el espacio del disco duro. c Haga clic en Edit BootP Addresses.... Aparecerá la pantalla Edit Bootp Addresses. d Haga clic en Add.... Aparecerá la pantalla Add Bootp Entry. 20 Configuración de instrumentos ChemStation Visión general de las comunicaciones de los instrumentos Comunicación en red Figura 7 2 Pantalla Añadir entrada de BootP e Introduzca estas entradas del LC: • dirección MAC, tal como la ha visto y registrado • nombre del servidor • dirección IP • comentario, opcional • máscara de subred • dirección de pasarela (opcional) f Haga clic en OK. g Salga de la ventana pulsando Close. h Salga de Configuración de BootP pulsando OK y apague y vuelva a encender el LC. Si cambia la dirección IP, será necesario apagar y encender el instrumento para que los cambios surtan efecto. i Sírvase de la utilidad PING para comprobar la conectividad en LAN abriendo una ventana de comandos y escribiendo ping <dirección ip> (p.ej. ping 10.1.1.101) “Verifique que la dirección IP es correcta” en la página 90. Configuración de instrumentos ChemStation 21 2 Visión general de las comunicaciones de los instrumentos Comunicación en red 5 Añada otro instrumento o dispositivo a la red. a Repita el el paso 4 en la página 20 para cada instrumento o dispositivo de la red que requiera el servicio Bootp. b Cuando termine, haga clic en Exit Manager. c Haga clic en OK. Configuración de Agilent BootP Service El servicio Agilent BootP Service se inicia automáticamente al reiniciarse el PC. Para cambiar la configuración de Agilent BootP Service, debe detener el servicio, efectuar los cambios y, después, reiniciarlo. Siga el procedimiento descrito a continuación para configurar Agilent BootP Service. Detener Agilent BootP Service 1 En el Panel de control de Windows, seleccione Administrative Tools > Services. Se abrirá la pantalla Services. 2 Haga clic con el botón derecho del ratón en Agilent BootP Service. 22 Configuración de instrumentos ChemStation Visión general de las comunicaciones de los instrumentos Comunicación en red 2 3 Seleccione Stop. 4 Cierre las pantallas Services and Administrative Tools. Editar la configuración 1 Siga Inicio > Todos los programas > Agilent BootP Service y seleccione EditBootPSettings. Aparecerá la pantalla BootP Settings. 2 Cuando la pantalla BootP Settings se abre por primera vez, muestra la configuración por defecto de la instalación. Edición de las direcciones de BootP 1 Pulse Edit BootP Addresses... para editar el fichero tab existente. Figura 8 Durante la instalación se creó un fichero tab que está ubicado en C:\Program Data\Agilent\BootP\TabFile (Windows 7) o C:\Documents and Settings\All Users\ Application Data\Agilent\BootP\TabFile (Windows XP). Contiene la información de configuración introducida en esta pantalla. 2 En la pantalla Edit BootP Addresses..., pulse Add... para crear una entrada nueva o seleccione una línea existente en la tabla y pulse Modify... o Delete para cambiar el fichero tab. Si cambia la dirección IP, será necesario apagar y encender el instrumento para que los cambios surtan efecto. 3 Salga de Edit BootP Addresses... pulsando Close. 4 Salga de BootP Settings pulsando OK. Configuración de instrumentos ChemStation 23 2 Visión general de las comunicaciones de los instrumentos Comunicación en red Configuración del registro 1 Do you want to log BootP requests?: Marcar para permitir el registro o Desmarcar para detener el registro. Durante la instalación se creó un archivo de registro que está ubicado en C:\ Program Data\Agilent\BootP\LogFile (Windows 7) o C:\Documents and Settings\ All Users\Application Data\Agilent\BootP\LogFile (Windows XP). Contiene una entrada por cada vez que un dispositivo solicita información de configuración de Bootp. 2 Haga clic en OK para guardar los valores o en Cancel para desecharlos. Así termina la edición. Reinicio de Agilent BootP Service 1 En el Panel de control de Windows, seleccione Administrative Tools > Services. Se abrirá la pantalla Services. 2 Haga clic con el botón secundario en Agilent BootP Service y seleccione Start. 3 Cierre las pantallas Services y Administrative Tools. Con eso finaliza la configuración. 24 Configuración de instrumentos ChemStation 2 Visión general de las comunicaciones de los instrumentos Comunicación GPIB Comunicación GPIB Si no utiliza comunicaciones GPIB, omita esta sección. Los instrumentos analíticos que se comunican con la Agilent ChemStation mediante GPIB pueden utilizar la interfase USB-GPIB 82357A de Agilent o la interfase USB-GPIB 82357B de Agilent. Algunos instrumentos analíticos que se comunican con Agilent ChemStation Rev. A.xx.xx mediante GPIB pueden continuar utilizando una interfase USB-GPIB para comunicarse con la OpenLAB CDS ChemStation Edition de Agilent. Todos los demás sistemas necesitan actualizar la conexión en LAN ANTES de actualizarse a la Agilent OpenLAB CDS ChemStation Edition. N O TA En los Controladores de instrumentos de Agilent (AIC), OpenLab ChemStation Edition solo es compatible con instrumentos y módulos conectados exclusivamente a través de LAN (GPIB, RS232, USB o cualquier convertidor no son compatibles con los AIC). Tabla 2 Matriz de compatibilidad con GPIB del hardware analítico Tipo de instrumento USB-GPIB Agilent Interfase 82357A USB-GPIB Agilent Interfase 82357B LC Agilent 1100/1200 – – LC Agilent 1120/1220 integrado – – Sistema GC Agilent 7890A – – Sistema GC Agilent 7820A – – GC Agilent 6890N – – GC Agilent 6890A y 6890 Plus – Sí GC Agilent 6850 – – Electroforesis capilar 7100 – – 35900E – – Encontrará un documento en el que se describe la instalación de SICL Libraries para el control de los sistemas GPIB en el Disco 3 de los DVD de instalación de OpenLAB CDS. Configuración de instrumentos ChemStation 25 2 Visión general de las comunicaciones de los instrumentos Comunicación GPIB Instalación y configuración de la interfase y el controlador USB-GPIB Agilent 82357A/B Si está utilizando comunicaciones GPIB, instale el número de controladores USB-GPIB que sean necesarios para sus instrumentos en el ordenador. 1 Instalación del hardware. Consulte la documentación que viene con el accesorio. 2 Instale el controlador del USB-GPIB y el software de configuración utilizando el instalador maestro de OpenLAB CDS. Consulte la Guía de instalación de IO Libraries Suite, incluida en el Disco 3 de los discos de instalación de OpenLAB CDS. 26 Configuración de instrumentos ChemStation 2 Visión general de las comunicaciones de los instrumentos Conexiones de instrumentos Conexiones de instrumentos Asegúrese de configurar el canal de comunicación entre el instrumento y el PC antes de poner el sistema en funcionamiento. Conectar un sistema GC Agilent Agilent permite comunicaciones en red con sus GC; sin embargo, se permite GPIB en algunos modelos anteriores de GC. Únicamente se necesita un cable (de red (LAN) o GPIB, según sea apropiado) para cada GC, ADC o inyector automático externo. Tabla 3 Comunicaciones GC compatibles Modelo Comunicaciones compatibles 7890A, 7820A, 6890N, 6850 Red (LAN) 6890A, 6890 Plus Red (LAN) o GPIB 35900E ADC Red (LAN) Tabla 4 Comunicaciones para dispositivos adicionales Dispositivo Comunicaciones compatibles Inyector de espacio en cabeza Red (LAN) (todos los modelos) RS232 (únicamente G1888 y 7694B) Inyector automático PAL Red (LAN) o RS232 Configuración de instrumentos ChemStation 27 2 Visión general de las comunicaciones de los instrumentos Conexiones de instrumentos Conexión de un sistema LC Agilent a través de la red La instalación e interconexión de los módulos Agilent Modular LC se describe con más detalle en el manual de usuario del módulo Modular LC Agilent que se incluye con cada módulo. Modular LC se refiere a los módulos de las siguientes series: • Agilent 1290 Infinity • Agilent 1260 Infinity • Agilent 1100/1200 • Conecte un cable de red de área controladora (CAN) entre cada uno de los módulos Agilent Modular LC a excepción del desgasificador de vacío y un refrigerador G1330 ALS. Se incluye un cable CAN con cada módulo Agilent Modular LC. • Conecte un cable remoto (referencia 5061-3378) entre el desgasificador de vacío y otro módulo Agilent Modular LC, preferiblemente una bomba. • Conecte el módulo Agilent Modular LC con la tarjeta de red G1369A/B/C insertada en el componente de red (LAN) (use el detector), utilizando un cable EtherTwist 10BaseT apropiado. • Los detectores DAD G1315C/D, MWD G1365C/D, DAD G4212A/B y VWD G1314D/E/F y varios módulos 1290 llevan comunicación de red incorporada; utilice un cable EtherTwist 10BaseT apropiado. N O TA 28 Se recomienda que conecte el cable de red (LAN) a un detector Agilent Modular LC. Con los detectores DAD G1315C/D, MWD G1365C/D o DAD G4212A/B, esto es obligatorio. En caso de no utilizar un detector Agilent, póngase en contacto con un representante de Agilent para obtener información acerca del punto de inserción de la tarjeta de comunicación. Configuración de instrumentos ChemStation Visión general de las comunicaciones de los instrumentos Conexiones de instrumentos 2 Conexión de un sistema Agilent LC Integrado a través de la red Los sistemas LC Agilent integrados son: • LC Agilent 1220 Infinity • LC compacto Agilent 1120 Los sistemas LC Agilent integrados se conectan a la OpenLAB CDS ChemStation Edition a través de la red (LAN). Puede conectar el sistema LC directamente al ordenador que contiene el software ChemStation, mediante un cable de red cruzado (punto a punto), o al concentrador de red de área local, mediante un cable de red estándar. El conector de red (LAN) se encuentra en el lado izquierdo de la caja electrónica, en la parte trasera del instrumento. Para obtener más detalles sobre cómo configurar el sistema LC integrado para comunicaciones en red, consulte el Manual de usuario del sistema. Conexión de un 35900E ADC para LC o GC Comunicación 35900E El Agilent 35900E ADC utiliza la conexión de red (LAN) para la comunicación. La configuración de la red será similar a la de los instrumentos LC. Para obtener información más detallada, consulte el manual del operador que se entrega con el instrumento. Si se configura más de un módulo del mismo tipo, deben cambiarse los valores predeterminados de manera que cada uno de ellos tenga una dirección IP exclusiva. Para obtener más detalles, consulte los manuales de los instrumentos. Cableado de control remoto Todos los módulos de un instrumento que acepten entradas en tablas de tiempos o entren en modo de ejecución durante un análisis deben estar incluidos en el bucle de control remoto. En general, cada módulo debe estar conectado a los demás dispositivos mediante un cable de control remoto. Las interfases de doble canal 35900E utilizan APG remotos, pero los dos conectores remotos no tienen capacidad de paso continuo. Cuando utilice el 35900E con ambos canales simultáneamente, sólo se conectará el canal Configuración de instrumentos ChemStation 29 2 Visión general de las comunicaciones de los instrumentos Conexiones de instrumentos remoto A; el canal B actúa en sincronización con el canal A y reacciona a las señales remotas del conector remoto del canal A. Si desea que el canal B funcione independientemente, conecte un cable remoto al conector remoto del canal B. De este modo, un instrumento puede iniciar y parar el canal A mientras otro instrumento tiene el control del canal B. Conexión de un Sistema Agilent 7100 CE El sistema CE Agilent 7100 se conecta a la OpenLAB CDS ChemStation Edition a través de la red (LAN). Puede conectar el sistema CE 7100 directamente al ordenador con software ChemStation, mediante un cable de red cruzado (punto a punto), o al concentrador de red de área local, mediante un cable de red estándar. El conector de red (LAN) se encuentra en el lado derecho de la caja electrónica, en la parte trasera del instrumento. Para obtener detalles sobre cómo configurar el sistema CE 7100 para comunicaciones en red (LAN), consulte el Manual de usuario del sistema de electroforesis capilar Agilent 7100. 30 Configuración de instrumentos ChemStation Configuración de instrumentos ChemStation 3 Agregar y configurar instrumentos Número de instrumentos compatibles 32 Añadir instrumentos a una instalación ChemStation 33 Agregar un sistema GC 34 Agregar un sistema LC 50 Agregar un sistema 7100 CE 61 Agregar un LC/MS o CE/MS 66 Agregar un ADC autónomo 71 Agregar un 35900E ADC a un sistema GC o LC 79 Agregar un inyector PAL de Agilent 81 Este capítulo describe cómo agregar instrumentos mediante el Agilent OpenLAB Control Panel. Agilent Technologies 31 3 Agregar y configurar instrumentos Número de instrumentos compatibles Número de instrumentos compatibles Hay un límite al número de instrumentos (por ejemplo, GC, LC o CE) que se puede configurar en una única estación de trabajo Agilent ChemStation o un único controlador de instrumentos (AIC) Agilent, tal como se muestra en Tabla 5 en la página 32. Cada instrumento puede consistir en varios módulos, como en el caso de los sistemas LC modulares de Agilent. El número máximo teórico de módulos es 31; el número máximo recomendado, 14. Tabla 5 Número máximo de instrumentos Estación de trabajo AIC GC, LC (2D) 4 10 LC (3D), CE 2 5 LCMS, 7100 CEMS 1 No hay compatibilidad No hay límite al número de AIC en un sistema distribuido. N O TA 32 No se recomienda el reprocesamiento interactivo de los datos cuando se adquieran datos en configuraciones de tres o cuatro instrumentos en una estación de trabajo o en un AIC a plena carga (por ejemplo, 7-10 instrumentos 2D). Configuración de instrumentos ChemStation Agregar y configurar instrumentos Añadir instrumentos a una instalación ChemStation 3 Añadir instrumentos a una instalación ChemStation En la mayoría de los casos, la información de configuración del instrumento de Agilent ChemStation tendrá que adaptarse para hacerla coincidir con el hardware analítico conectado después de instalar el software de aplicación Agilent ChemStation. La mayor parte del hardware analítico de Agilent Technologies es modular y se puede combinar de diferentes maneras. Para obtener más información, consulte Firmware e instrumentos compatibles con CDS en la carpeta Docs/ENU del Disco 1 de los discos de instalación de OpenLAB CDS. N O TA Si desea que los instrumentos tengan asignado un número de instrumento concreto (por ejemplo, si se está actualizando desde una revisión de ChemStation previa), deberá configurar los instrumentos en la secuencia requerida. Al primer instrumento que configure se le asignará el número de instrumento 1 (..\Chem32\1\), al segundo el número de instrumento 2 (..\Chem32\2\) y así sucesivamente. Sin embargo, el Panel de control enumera los instrumentos por el orden alfabético de sus nombres. Configuración de instrumentos ChemStation 33 3 Agregar y configurar instrumentos Añadir instrumentos a una instalación ChemStation Agregar un sistema GC Agregar un GC 7890A, 7820A, 6890 o 6850 Esta sección describe cómo configurar un GC de Agilent utilizando los últimos controladores disponibles. 1 En el panel de Navigation del Agilent OpenLAB Control Panel, seleccione el árbol Instruments. 34 Configuración de instrumentos ChemStation Agregar y configurar instrumentos Añadir instrumentos a una instalación ChemStation 3 2 Seleccione la ubicación del nuevo instrumento; si no tiene ubicaciones configuradas, seleccione el nodo raíz Instruments. 3 Haga clic en la herramienta Create en la barra de herramientas superior y seleccione Create instrument del menú. o Seleccione Create instrument del menú contextual (clic derecho) de Instrument. El panel Create Instrument se muestra en el panel derecho. Configuración de instrumentos ChemStation 35 3 Agregar y configurar instrumentos Añadir instrumentos a una instalación ChemStation 4 Introduzca la información para el nuevo instrumento. a Introduzca un nombre para el nuevo instrumento en el campo Name. b Introduzca una descripción del nuevo instrumento en el campo Description. La descripción es opcional. c Si está trabajando en un entorno de red, abra la lista desplegable Application y seleccione la aplicación. (De lo contrario, la Application se seleccionará automáticamente). d Si está trabajando en un entorno de red, abra la lista desplegable Instrument controller y seleccione el ordenador que está utilizando actualmente como el controlador de instrumentos. (De lo contrario, el Instrument Controller se seleccionará automáticamente). e Abra la lista desplegable Instrument type y seleccione el tipo apropiado, por ejemplo, Agilent 7890 GC System o Agilent 6890 GC System, dependiendo del instrumento que vaya a agregar. f Introduzca los detalles de la persona de contacto en el campo Contact. Los detalles de contacto son opcionales. 5 Haga clic en OK. El nuevo instrumento se creará como un nuevo nodo en el árbol Instruments. 6 En el árbol Instruments, seleccione el nodo para el instrumento creado recientemente. 36 Configuración de instrumentos ChemStation 3 Agregar y configurar instrumentos Añadir instrumentos a una instalación ChemStation 7 Seleccione Configure Instrument en el menú contextual del instrumento creado recientemente (clic derecho) o haga clic en Configure Instrument en la barra de herramientas. Se mostrará el cuadro de diálogo . N O TA El acceso a la configuración del instrumento estará deshabilitada si el Instrument Type o el Agilent Instrument Controller no se ha especificado. 8 En el panel Configurable Modules del cuadro de diálogo Configure Instrument, haga doble clic sobre el icono del tipo de instrumento de GC, por ejemplo GC 7890A o GC 6890. o Seleccione el icono del GC en el panel de la izquierda y después haga clic en > para copiarlo en el panel Selected Modules. Se abre la ventana de configuración del GC. El formato de la ventana de configuración dependerá del GC que esté agregando. 9 Introduzca los detalles de configuración según sea necesario. Los campos disponibles dependerán del tipo de GC. • GC Name: Introduzca el nombre del GC. • Link Type: Seleccione bien LAN (IP) o LAN (Host). • IP address: Introduzca la dirección IP o el nombre del ordenador servidor. • Notes: Introduzca cualquier anotación o comentario sobre el GC. Configuración de instrumentos ChemStation 37 3 Agregar y configurar instrumentos Añadir instrumentos a una instalación ChemStation 10 Haga clic en Get GC Configuration (o Load Configuration from GC) para establecer una conexión al GC. 11 Haga clic en OK para volver al cuadro de diálogo Configure Instrument. 12 Si va a agregar un ALS 7693A de Agilent a un GC 6890 o 6850, no marque la casilla Use Classic Drivers. No puede utilizar controladores clásicos con el ALS 7693A de Agilent. 13 Si está utilizando un dispositivo externo, tal como un inyector PAL o un ADC Agilent 35900E, configúrelo agregándolo desde el panel de módulos genéricos. Consulte “Agregar un inyector PAL clásico de Agilent” en la página 81 o “Agregar un 35900E ADC a un sistema GC o LC” en la página 79 para más detalles. 14 En el panel superior del cuadro de dialogo Configure Instrument, haga clic en la flecha desplegable Method load on startup y seleccione cómo decidir qué método cargar cuando se inicie ChemStation. 15 Marque las casillas de verificación de las Options que desee instalar. N O TA Seleccione Enable Intelligent Reporting para permitir mostrar características de los informes más extensas. Si la casilla está desmarcada, no se instalarán dichas características para el instrumento y nunca estarán disponibles. Si se activa la funcionalidad de informes inteligentes, ya no estará disponible para el instrumento el estilo de informe clásico. No obstante, los informes clásicos existentes podrán seguir usándose en paralelo con los informes inteligentes. 16 Para especificar el tamaño de la ventana del software, seleccione Additional configurationon > Initial screen window size y seleccione el tamaño de la ventana desde el menú. 17 Haga clic en OK para completar la configuración del instrumento. Cuando expanda la sección Details de la información del instrumento en el Agilent OpenLAB Control Panel, se mostrarán los detalles y los datos de la nueva configuración. 38 Configuración de instrumentos ChemStation Agregar y configurar instrumentos Añadir instrumentos a una instalación ChemStation 3 Agregar un 6890 o 6850 utilizando controladores clásicos No podrá seleccionar los controladores GC clásicos para controlar un GC 6890 o 6850 de Agilent que incluya un ALS serie 7683 o no tenga ALS. N O TA Los controladores clásicos no son compatibles con el ALS 7693A, el software de complementos para espacio de cabeza ni el control del inyector PAL. 1 En el panel de Navigation del Agilent OpenLAB Control Panel, seleccione el árbol Instruments. Configuración de instrumentos ChemStation 39 3 Agregar y configurar instrumentos Añadir instrumentos a una instalación ChemStation 2 Seleccione la ubicación del nuevo instrumento; si no tiene ubicaciones configuradas, seleccione el nodo raíz Instruments. 3 Haga clic en la herramienta Create en la barra de herramientas superior y seleccione Create instrument del menú. o Seleccione Create instrument del menú contextual (clic derecho) de Instrument. El panel Create Instrument se muestra en el panel derecho. 40 Configuración de instrumentos ChemStation Agregar y configurar instrumentos Añadir instrumentos a una instalación ChemStation 3 4 Introduzca la información para el nuevo instrumento. a Introduzca un nombre para el nuevo instrumento en el campo Name. b Introduzca una descripción del nuevo instrumento en el campo Description. La descripción es opcional. c Si está trabajando en un entorno de red, abra la lista desplegable Application y seleccione la aplicación. (De lo contrario, la Application se seleccionará automáticamente). d Si está trabajando en un entorno de red, abra la lista desplegable Instrument controller y seleccione el ordenador que está utilizando actualmente como el controlador de instrumentos. (De lo contrario, el Instrument Controller se seleccionará automáticamente). e Abra la lista desplegable Instrument type y seleccione Agilent 6890 GC System o Agilent 6850 GC System. f Introduzca los detalles de la persona de contacto en el campo Contact. Los detalles de contacto son opcionales. 5 Haga clic en OK. El nuevo instrumento se creará como un nuevo nodo en el árbol Instruments. 6 En el árbol Instruments, seleccione el nodo para el instrumento creado recientemente. Configuración de instrumentos ChemStation 41 3 Agregar y configurar instrumentos Añadir instrumentos a una instalación ChemStation 7 Seleccione Configure Instrument en el menú contextual del instrumento creado recientemente (clic derecho) o haga clic en Configure Instrument en la barra de herramientas. Se mostrará el cuadro de diálogo . N O TA El acceso a la configuración del instrumento estará deshabilitada si el Instrument Type o el Agilent Instrument Controller no se ha especificado. 8 En el panel superior del cuadro de diálogo Configure Instrument, marque la casilla Use classic drivers. 9 En el panel Configurable Modules del cuadro de diálogo Configure Instrument, haga doble clic sobre el icono del tipo de instrumento de GC, por ejemplo GC 6890. o Seleccione el icono del GC en el panel de la izquierda y después haga clic en > para copiarlo en el panel Selected Modules. Se abrirá el cuadro de diálogo Configure Selected Module. 42 Configuración de instrumentos ChemStation 3 Agregar y configurar instrumentos Añadir instrumentos a una instalación ChemStation 10 Seleccione el Interface type en la lista desplegable. Puede conectar su instrumento utilizando una interfase LAN (6890 y 6850) o una interfase GPIB (sólo 6890A y 6890 Plus). 11 Conectar utilizando una interfase LAN (6890 o 6850): a Abra la lista desplegable Interface type y seleccione LAN (Host name) o LAN (IP address). b Si ha seleccionado LAN (Host name), introduzca el nombre en red de su GC en el campo Host name. Si ha seleccionado LAN (IP address), introduzca la dirección IP de su GC en el campo IP address. c En la mayoría de las circunstancias, podrá aceptar el número de Port ofrecido; sólo necesitará cambiar este valor cuando tenga problemas de conexión. o Conectar utilizando una interfase GPIB (sólo 6890): 1 Abra la lista desplegable Interface type y seleccione GPIB. 2 Introduzca la dirección GPIB del sistema 6890 GC. 12 Haga clic en OK para registrar los parámetros de acceso al sistema y cerrar el cuadro de diálogo Configure Selected Module. 13 Si está utilizando un dispositivo externo, tal como un inyector PAL o un ADC Agilent 35900E, configúrelo agregándolo desde el panel de módulos genéricos. Consulte “Agregar un inyector PAL clásico de Agilent” en la página 81 o “Agregar un 35900E ADC a un sistema GC o LC” en la página 79 para más detalles. 14 Haga clic en la flecha desplegable Method load on startup y seleccione cómo decidir qué método cargar cuando se inicie ChemStation. 15 Marque las casillas de verificación de las Options que desee instalar. Configuración de instrumentos ChemStation 43 3 Agregar y configurar instrumentos Añadir instrumentos a una instalación ChemStation N O TA Seleccione Enable Intelligent Reporting para permitir mostrar características de los informes más extensas. Si la casilla está desmarcada, no se instalarán dichas características para el instrumento y nunca estarán disponibles. Si se activa la funcionalidad de informes inteligentes, ya no estará disponible para el instrumento el estilo de informe clásico. No obstante, los informes clásicos existentes podrán seguir usándose en paralelo con los informes inteligentes. 16 Para especificar el tamaño de la ventana del software, seleccione Additional configurationon > Initial screen window size y seleccione el tamaño de la ventana desde el menú. 17 Haga clic en OK para completar la configuración del instrumento. Cuando expanda la sección Details de la información del instrumento en el Agilent OpenLAB Control Panel, se mostrarán los detalles y los datos de la nueva configuración. 44 Configuración de instrumentos ChemStation Agregar y configurar instrumentos Añadir instrumentos a una instalación ChemStation 3 Agregar un GC 490 Micro 1 En el panel de Navigation del Agilent OpenLAB Control Panel, seleccione el árbol Instruments. 2 Seleccione la ubicación del nuevo instrumento; si no tiene ubicaciones configuradas, seleccione el nodo raíz Instruments. Configuración de instrumentos ChemStation 45 3 Agregar y configurar instrumentos Añadir instrumentos a una instalación ChemStation 3 Haga clic en la herramienta Create en la barra de herramientas superior y seleccione Create instrument del menú. o Seleccione Create instrument del menú contextual (clic derecho) de Instrument. El panel Create Instrument se muestra en el panel derecho. 4 Introduzca la información para el nuevo instrumento. a Introduzca un nombre para el nuevo instrumento en el campo Name. b Introduzca una descripción del nuevo instrumento en el campo Description. La descripción es opcional. c Si está trabajando en un entorno de red, abra la lista desplegable Application y seleccione la aplicación. (De lo contrario, la Application se seleccionará automáticamente). 46 Configuración de instrumentos ChemStation 3 Agregar y configurar instrumentos Añadir instrumentos a una instalación ChemStation d Si está trabajando en un entorno de red, abra la lista desplegable Instrument controller y seleccione el ordenador que está utilizando actualmente como el controlador de instrumentos. (De lo contrario, el Instrument Controller se seleccionará automáticamente). e Abra la lista desplegable Instrument type y seleccione Agilent 490 Micro GC System. f Introduzca los detalles de la persona de contacto en el campo Contact. Los detalles de contacto son opcionales. 5 Haga clic en OK. El nuevo instrumento se creará como un nuevo nodo en el árbol Instruments. 6 En el árbol Instruments, seleccione el nodo para el instrumento creado recientemente. 7 Seleccione Configure Instrument en el menú contextual del instrumento creado recientemente (clic derecho) o haga clic en Configure Instrument en la barra de herramientas. Se mostrará el cuadro de diálogo . N O TA El acceso a la configuración del instrumento estará deshabilitada si el Instrument Type o el Agilent Instrument Controller no se ha especificado. 8 En el panel Configurable Modules del cuadro de diálogo Configure Instrument, haga doble clic sobre el icono del GC 490 Micro. o Configuración de instrumentos ChemStation 47 3 Agregar y configurar instrumentos Añadir instrumentos a una instalación ChemStation Seleccione el icono del GC 490 Micro en el panel de la izquierda y después haga clic en > para copiarlo en el panel Selected Modules. Se abrirá la ventana de configuración del GC. 9 En el campo IP address, introduzca la dirección IP del GC 490 Micro y haga clic en Activate communication para registrar los parámetros de acceso al sistema. Los detalles del GC se agregan así al campo Instrument Information. 10 Complete la configuración del instrumento. a Introduzca los parámetros del hardware en la pestaña Instrument Hardware. b Haga clic en la pestaña Instrument configuration e introduzca los parámetros de configuración. c Haga clic en la pestaña Automation and remote control y especifique los parámetros de control remoto y automatización. d Haga clic en OK para completar la configuración del GC 490 Micro. 11 Haga clic en la flecha desplegable Method load on startup y seleccione cómo decidir qué método cargar cuando se inicie ChemStation. 48 Configuración de instrumentos ChemStation Agregar y configurar instrumentos Añadir instrumentos a una instalación ChemStation 3 12 Marque las casillas de verificación de las Options que desee instalar. N O TA Seleccione Enable Intelligent Reporting para permitir mostrar características de los informes más extensas. Si la casilla está desmarcada, no se instalarán dichas características para el instrumento y nunca estarán disponibles. Si se activa la funcionalidad de informes inteligentes, ya no estará disponible para el instrumento el estilo de informe clásico. No obstante, los informes clásicos existentes podrán seguir usándose en paralelo con los informes inteligentes. 13 Para especificar el tamaño de la ventana del software, seleccione Additional configurationon > Initial screen window size y seleccione el tamaño de la ventana desde el menú. 14 Haga clic en OK para completar la configuración del instrumento. Cuando expanda la sección Details de la información del instrumento en el Agilent OpenLAB Control Panel, se mostrarán los detalles y los datos de la nueva configuración. Configuración de instrumentos ChemStation 49 3 Agregar y configurar instrumentos Añadir instrumentos a una instalación ChemStation Agregar un sistema LC Agregar un sistema LC utilizando controladores RC.NET 1 En el panel de Navigation del Agilent OpenLAB Control Panel, seleccione el árbol Instruments. 50 Configuración de instrumentos ChemStation Agregar y configurar instrumentos Añadir instrumentos a una instalación ChemStation 3 2 Seleccione la ubicación del nuevo instrumento; si no tiene ubicaciones configuradas, seleccione el nodo raíz Instruments. 3 Haga clic en la herramienta Create en la barra de herramientas superior y seleccione Create instrument del menú. o Seleccione Create instrument del menú contextual (clic derecho) de Instrument. El panel Create Instrument se muestra en el panel derecho. Configuración de instrumentos ChemStation 51 3 Agregar y configurar instrumentos Añadir instrumentos a una instalación ChemStation 4 Introduzca la información para el nuevo instrumento. a Introduzca un nombre para el nuevo instrumento en el campo Name. b Introduzca una descripción del nuevo instrumento en el campo Description. La descripción es opcional. c Si está trabajando en un entorno de red, abra la lista desplegable Application y seleccione la aplicación. (De lo contrario, la Application se seleccionará automáticamente). d Si está trabajando en un entorno de red, abra la lista desplegable Instrument controller y seleccione el ordenador que está utilizando actualmente como el controlador de instrumentos. (De lo contrario, el Instrument Controller se seleccionará automáticamente). e Abra la lista desplegable Instrument type y seleccione Agilent LC System (sistemas de LC modulares) o Agilent 1220 LC System (para sistemas de LC compactos y sistemas de LC integrados). N O TA Asegúrese de efectuar la selección correcta. Las opciones Agilent LC System y Agilent 1220 LC System consumen distintas licencias. Las licencias de Agilent 1220 LC System son para uso con sistemas de LC compactos y sistemas de LC integrados. Pueden incluir otros módulos, pero excluyen las bombas modulares. Las licencias de Agilent LC System permiten el acceso a todos los módulos así como a sistemas de LC compactos y sistemas de LC integrados. f Introduzca los detalles de la persona de contacto en el campo Contact. Los detalles de contacto son opcionales. 5 Haga clic en OK. 52 Configuración de instrumentos ChemStation Agregar y configurar instrumentos Añadir instrumentos a una instalación ChemStation 3 El nuevo instrumento se creará como un nuevo nodo en el árbol Instruments. 6 En el árbol Instruments, seleccione el nodo para el instrumento creado recientemente. 7 Seleccione Configure Instrument en el menú contextual del instrumento creado recientemente (clic derecho) o haga clic en Configure Instrument en la barra de herramientas. Se mostrará el cuadro de diálogo . N O TA El acceso a la configuración del instrumento estará deshabilitada si el Instrument Type o el Agilent Instrument Controller no se ha especificado. 8 Si se le ofrece la autoconfiguración, acéptela. Introduzca bien la IP address del LC o el Host name; se copiarán todos los módulos reconocidos del panel Configurable Modules en el panel Selected Modules. N O TA Utilice la opción de Autoconfiguración cuando sea posible. Si utiliza la configuración manual, debe introducir todos los parámetros de configuración correctamente; si la configuración no se corresponde exactamente con el módulo, éste no será reconocido. o Seleccione el módulo o los módulos que desee configurar del panel Configurable Modules y haga clic en > para copiarlos en el panel Selected Modules. Configuración de instrumentos ChemStation 53 3 Agregar y configurar instrumentos Añadir instrumentos a una instalación ChemStation 9 Especifique los parámetros de acceso en LAN correspondientes al instrumento, bien la dirección IP o el nombre del servidor. N O TA Para la configuración manual de instrumentos con diversos módulos, especifique los parámetros de acceso en LAN para cada módulo. 10 Complete el cuadro o los cuadros de diálogo de configuración para los módulos que haya seleccionado. Si se salta este paso, se le preguntará si desea configurar su nuevo sistema LC la primera vez que lance el programa. 11 Agregue y configure cualesquiera módulos adicionales desde la sección Generic Modules del panel Configurable Modules. 12 En el panel superior del cuadro de diálogo Configure Instrument, asegúrese de que no esté marcada la casilla Classic drivers. N O TA Si su instrumento no es compatible con los controladores clásicos de ChemStation, la casilla Use classic drivers no aparece disponible. 13 Haga clic en la flecha desplegable Method load on startup y seleccione cómo decidir qué método cargar cuando se inicie ChemStation. 14 Marque las casillas de verificación de las Options que desee instalar. 54 Configuración de instrumentos ChemStation Agregar y configurar instrumentos Añadir instrumentos a una instalación ChemStation N O TA 3 Seleccione Enable Intelligent Reporting para permitir mostrar características de los informes más extensas. Si la casilla está desmarcada, no se instalarán dichas características para el instrumento y nunca estarán disponibles. Si se activa la funcionalidad de informes inteligentes, ya no estará disponible para el instrumento el estilo de informe clásico. No obstante, los informes clásicos existentes podrán seguir usándose en paralelo con los informes inteligentes. 15 Para especificar el tamaño de la ventana del software, seleccione Additional configurationon > Initial screen window size y seleccione el tamaño de la ventana desde el menú. 16 Haga clic en OK para completar la configuración del instrumento. Cuando expanda la sección Details de la información del instrumento en el Agilent OpenLAB Control Panel, se mostrarán los detalles y los datos de la nueva configuración. Configuración de instrumentos ChemStation 55 3 Agregar y configurar instrumentos Añadir instrumentos a una instalación ChemStation Agregar un sistema LC utilizando controladores clásicos 1 En el panel de Navigation del Agilent OpenLAB Control Panel, seleccione el árbol Instruments. 56 Configuración de instrumentos ChemStation Agregar y configurar instrumentos Añadir instrumentos a una instalación ChemStation 3 2 Seleccione la ubicación del nuevo instrumento; si no tiene ubicaciones configuradas, seleccione el nodo raíz Instruments. 3 Haga clic en la herramienta Create en la barra de herramientas superior y seleccione Create instrument del menú. o Seleccione Create instrument del menú contextual (clic derecho) de Instrument. El panel Create Instrument se muestra en el panel derecho. Configuración de instrumentos ChemStation 57 3 Agregar y configurar instrumentos Añadir instrumentos a una instalación ChemStation 4 Introduzca la información para el nuevo instrumento. a Introduzca un nombre para el nuevo instrumento en el campo Name. b Introduzca una descripción del nuevo instrumento en el campo Description. La descripción es opcional. c Si está trabajando en un entorno de red, abra la lista desplegable Application y seleccione la aplicación. (De lo contrario, la Application se seleccionará automáticamente). d Si está trabajando en un entorno de red, abra la lista desplegable Instrument controller y seleccione el ordenador que está utilizando actualmente como el controlador de instrumentos. (De lo contrario, el Instrument Controller se seleccionará automáticamente). e Abra la lista desplegable Instrument type y seleccione Agilent LC System. f Introduzca los detalles de la persona de contacto en el campo Contact. Los detalles de contacto son opcionales. 5 Haga clic en OK. El nuevo instrumento se creará como un nuevo nodo en el árbol Instruments. 6 En el árbol Instruments, seleccione el nodo para el instrumento creado recientemente. 58 Configuración de instrumentos ChemStation 3 Agregar y configurar instrumentos Añadir instrumentos a una instalación ChemStation 7 Seleccione Configure Instrument en el menú contextual del instrumento creado recientemente (clic derecho) o haga clic en Configure Instrument en la barra de herramientas. Se mostrará el cuadro de diálogo . N O TA El acceso a la configuración del instrumento estará deshabilitada si el Instrument Type o el Agilent Instrument Controller no se ha especificado. 8 Si se le ofrece la autoconfiguración, rechácela haciendo clic en No. La autoconfiguración no se utiliza para los controladores clásicos de ChemStation. 9 En el panel superior del cuadro de diálogo Configure Instrument, marque la casilla Use classic drivers. 10 En el panel superior del cuadro de dialogo Configure Instrument, haga clic en la flecha desplegable Method load on startup y seleccione cómo decidir qué método cargar cuando se inicie ChemStation. 11 En el panel Configurable Modules del cuadro de diálogo Configure Instrument, haga doble clic en LC System Access. o Configuración de instrumentos ChemStation 59 3 Agregar y configurar instrumentos Añadir instrumentos a una instalación ChemStation Seleccione LC System Access en el panel de la izquierda y después haga clic en > para copiarlo en el panel Selected Modules. Se abrirá la ventana de configuración del LC. 12 Para ajustar el acceso al sistema mediante nombre del servidor: a Abra la lista desplegable Interface Type y seleccione LAN (host name). b En el campo Host name, introduzca el nombre en red de su LC. o Para ajustar el acceso al sistema mediante dirección IP: 1 Abra la lista desplegable Interface Type y seleccione LAN (IP address). 2 En el campo IP Address, introduzca la dirección IP de su LC. 13 Haga clic en OK para registrar los parámetros de acceso al sistema y cerrar el cuadro de diálogo Configure Selected Module. 14 Agregue y configure cualesquiera módulos adicionales desde la sección Generic Modules del panel Configurable Modules. 15 En el cuadro de diálogo Configure Instrument, marque las casillas de las Options que desee instalar. 16 Para especificar el tamaño de la ventana del software, seleccione Additional configurationon > Initial screen window size y seleccione el tamaño de la ventana desde el menú. 17 Haga clic en OK para completar la configuración del instrumento. Cuando expanda la sección Details de la información del instrumento en el Agilent OpenLAB Control Panel, se mostrarán los detalles y los datos de la nueva configuración. 60 Configuración de instrumentos ChemStation Agregar y configurar instrumentos Añadir instrumentos a una instalación ChemStation 3 Agregar un sistema 7100 CE 1 En el panel de Navigation del Agilent OpenLAB Control Panel, seleccione el árbol Instruments. Configuración de instrumentos ChemStation 61 3 Agregar y configurar instrumentos Añadir instrumentos a una instalación ChemStation 2 Seleccione la ubicación del nuevo instrumento; si no tiene ubicaciones configuradas, seleccione el nodo raíz Instruments. 3 Haga clic en la herramienta Create en la barra de herramientas superior y seleccione Create instrument del menú. o Seleccione Create instrument del menú contextual (clic derecho) de Instrument. El panel Create Instrument se muestra en el panel derecho. 62 Configuración de instrumentos ChemStation Agregar y configurar instrumentos Añadir instrumentos a una instalación ChemStation 3 4 Introduzca la información para el nuevo instrumento. a Introduzca un nombre para el nuevo instrumento en el campo Name. b Introduzca una descripción del nuevo instrumento en el campo Description. La descripción es opcional. c Si está trabajando en un entorno de red, abra la lista desplegable Application y seleccione la aplicación. (De lo contrario, la Application se seleccionará automáticamente). d Si está trabajando en un entorno de red, abra la lista desplegable Instrument controller y seleccione el ordenador que está utilizando actualmente como el controlador de instrumentos. (De lo contrario, el Instrument Controller se seleccionará automáticamente). e Abra la lista desplegable Instrument type y seleccione Agilent 7100 CE System. f Introduzca los detalles de la persona de contacto en el campo Contact. Los detalles de contacto son opcionales. 5 Haga clic en OK. El nuevo instrumento se creará como un nuevo nodo en el árbol Instruments. 6 En el árbol Instruments, seleccione el nodo para el instrumento creado recientemente. Configuración de instrumentos ChemStation 63 3 Agregar y configurar instrumentos Añadir instrumentos a una instalación ChemStation 7 Seleccione Configure Instrument en el menú contextual del instrumento creado recientemente (clic derecho) o haga clic en Configure Instrument en la barra de herramientas. Se mostrará el cuadro de diálogo . N O TA El acceso a la configuración del instrumento estará deshabilitada si el Instrument Type o el Agilent Instrument Controller no se ha especificado. 8 Si se le ofrece la autoconfiguración, acéptela. Introduzca bien la IP address del LC o el Host name; se copiarán todos los módulos reconocidos del panel Configurable Modules en el panel Selected Modules. N O TA Utilice la opción de Autoconfiguración cuando sea posible. Si utiliza la configuración manual, debe introducir todos los parámetros de configuración correctamente; si la configuración no se corresponde exactamente con el módulo, éste no será reconocido. o Seleccione el módulo o los módulos que desee configurar del panel Configurable Modules y haga clic en > para copiarlos en el panel Selected Modules. 64 Configuración de instrumentos ChemStation Agregar y configurar instrumentos Añadir instrumentos a una instalación ChemStation 3 9 Especifique los parámetros de acceso en LAN correspondientes al instrumento, bien la IP address o el Hostname. 10 Complete el cuadro o los cuadros de diálogo de configuración para los módulos que haya seleccionado. Si se salta este paso, se le preguntará si desea configurar su nuevo sistema LC la primera vez que lance el programa. 11 Agregue y configure cualesquiera módulos adicionales desde la sección Generic Modules del panel Configurable Modules. 12 En el panel superior del cuadro de dialogo Configure Instrument, haga clic en la flecha desplegable Method load on startup y seleccione cómo decidir qué método cargar cuando se inicie ChemStation. 13 En el cuadro de diálogo Configure Instrument, marque las casillas de las Options que desee instalar. 14 Para especificar el tamaño de la ventana del software, seleccione Additional configurationon > Initial screen window size y seleccione el tamaño de la ventana desde el menú. 15 Haga clic en OK para completar la configuración del instrumento. Cuando expanda la sección Details de la información del instrumento en el Agilent OpenLAB Control Panel, se mostrarán los detalles y los datos de la nueva configuración. Configuración de instrumentos ChemStation 65 3 Agregar y configurar instrumentos Añadir instrumentos a una instalación ChemStation Agregar un LC/MS o CE/MS En esta tarea se muestra cómo añadir un sistema LC/MS o un sistema CE/MS a una estación de trabajo ChemStation independiente. N O TA Si desea utilizar un inyector PAL de Agilent con su sistema LC/MS, instale el software de control de Agilent PAL antes de configurar su LC/MS. Consulte los detalles en . 1 En el panel de Navigation del Agilent OpenLAB Control Panel, seleccione el árbol Instruments. 66 Configuración de instrumentos ChemStation Agregar y configurar instrumentos Añadir instrumentos a una instalación ChemStation 3 2 Seleccione la ubicación del nuevo instrumento; si no tiene ubicaciones configuradas, seleccione el nodo raíz Instruments. 3 Haga clic en la herramienta Create en la barra de herramientas superior y seleccione Create instrument del menú. o Seleccione Create instrument del menú contextual (clic derecho) de Instrument. El panel Create Instrument se muestra en el panel derecho. Configuración de instrumentos ChemStation 67 3 Agregar y configurar instrumentos Añadir instrumentos a una instalación ChemStation 4 Introduzca la información para el nuevo instrumento. a Introduzca un nombre para el nuevo instrumento en el campo Name. b Introduzca una descripción del nuevo instrumento en el campo Description. La descripción es opcional. c Si está trabajando en un entorno de red, abra la lista desplegable Instrument controller y seleccione el ordenador que está utilizando actualmente como el controlador de instrumentos. (De lo contrario, el Instrument Controller se seleccionará automáticamente). d Abra la lista desplegable Instrument type y seleccione el instrumento que desea crear: Agilent LC/MS System o Agilent 7100 CE/MS System. e Introduzca los detalles de la persona de contacto en el campo Contact. Los detalles de contacto son opcionales. 5 Haga clic en OK. El nuevo instrumento se creará como un nuevo nodo en el árbol Instruments. 6 En el árbol Instruments, seleccione el nodo para el instrumento creado recientemente. 68 Configuración de instrumentos ChemStation 3 Agregar y configurar instrumentos Añadir instrumentos a una instalación ChemStation 7 Seleccione Configure Instrument en el menú contextual del instrumento creado recientemente (clic derecho) o haga clic en Configure Instrument en la barra de herramientas. Se mostrará el cuadro de diálogo . N O TA El acceso a la configuración del instrumento estará deshabilitada si el Instrument Type o el Agilent Instrument Controller no se ha especificado. 8 Configure el sistema LC o CE tal como se describe en las instrucciones correspondientes: • “Agregar un sistema LC” en la página 50 • “Agregar un sistema 7100 CE” en la página 61 No haga clic en OK para cerrar el cuadro de diálogo Configure Instrument en este paso. 9 Desde la sección Generic Modules del panel Configurable Modules, agregue Single Quad MSD a los Selected Modules. Se mostrará el cuadro de diálogo . Puede elegir ajustar el acceso al LC/MS o CE/MS mediante el nombre del servidor o la dirección IP. 10 Para ajustar el acceso al sistema mediante el nombre del servidor: • Seleccione la opción Identify by Host Name. • Introduzca el nombre en red del LC/MS o CE/MS en el campo Host Name. Configuración de instrumentos ChemStation 69 3 Agregar y configurar instrumentos Añadir instrumentos a una instalación ChemStation o Para ajustar el acceso al sistema mediante dirección IP: • Seleccione la opción Identify by IP Address. • Introduzca el nombre de la dirección IP del LC/MS o CE/MS en el campo IP Address. Consulte la documentación entregada junto con su LC/MS o CE/MS para obtener más información acerca de los parámetros de red. 11 Agregue y configure cualesquiera módulos adicionales desde la sección Generic Modules del panel Configurable Modules. 12 En el cuadro de diálogo Configure Instrument, marque las casillas de las Options que desee instalar. 13 Haga clic en OK para completar la configuración del instrumento. Cuando expanda la sección Details de la información del instrumento en el Agilent OpenLAB Control Panel, se mostrarán los detalles y los datos de la nueva configuración. 70 Configuración de instrumentos ChemStation Agregar y configurar instrumentos Añadir instrumentos a una instalación ChemStation 3 Agregar un ADC autónomo Este procedimiento describe cómo agregar un ADC como un dispositivo autónomo (utilizado normalmente para controlar un instrumento que no es de Agilent). 1 En el panel de Navigation del Agilent OpenLAB Control Panel, seleccione el árbol Instruments. Configuración de instrumentos ChemStation 71 3 Agregar y configurar instrumentos Añadir instrumentos a una instalación ChemStation 2 Seleccione la ubicación del nuevo instrumento; si no tiene ubicaciones configuradas, seleccione el nodo raíz Instruments. 3 Haga clic en la herramienta Create en la barra de herramientas superior y seleccione Create instrument del menú. o Seleccione Create instrument del menú contextual (clic derecho) de Instrument. El panel Create Instrument se muestra en el panel derecho. 72 Configuración de instrumentos ChemStation Agregar y configurar instrumentos Añadir instrumentos a una instalación ChemStation 3 4 Introduzca la información para el nuevo instrumento. a Introduzca un nombre para el nuevo instrumento en el campo Name. b Introduzca una descripción del nuevo instrumento en el campo Description. La descripción es opcional. c Si está trabajando en un entorno de red, abra la lista desplegable Application y seleccione la aplicación. (De lo contrario, la Application se seleccionará automáticamente). d Si está trabajando en un entorno de red, abra la lista desplegable Instrument controller y seleccione el ordenador que está utilizando actualmente como el controlador de instrumentos. (De lo contrario, el Instrument Controller se seleccionará automáticamente). e Abra la lista desplegable Instrument type y seleccione Agilent ADC LC System o Agilent ADC GC System. f Introduzca los detalles de la persona de contacto en el campo Contact. Los detalles de contacto son opcionales. 5 Haga clic en OK. El nuevo instrumento se creará como un nuevo nodo en el árbol Instruments. 6 En el árbol Instruments, seleccione el nodo para el instrumento creado recientemente. Configuración de instrumentos ChemStation 73 3 Agregar y configurar instrumentos Añadir instrumentos a una instalación ChemStation 7 Seleccione Configure instrument en el menú contextual del instrumento creado recientemente (clic derecho) o haga clic en Configure Instrument en la barra de herramientas. Se mostrará el cuadro de diálogo . N O TA El acceso a la configuración del instrumento estará deshabilitada si el Instrument Type o el Agilent Instrument Controller no se ha especificado. 8 En el panel Configurable Modules del cuadro de diálogo Configure Instrument, haga doble clic en 35900E. o Seleccione 35900E en el panel de la izquierda y después haga clic en > para copiarlo en el panel Selected Modules. Se mostrará el cuadro de diálogo . Puede elegir ajustar el acceso al sistema mediante el nombre del servidor o la dirección IP. 74 Configuración de instrumentos ChemStation Agregar y configurar instrumentos Añadir instrumentos a una instalación ChemStation 3 9 Para ajustar el acceso al sistema mediante nombre del servidor: a Abra la lista desplegable Interface Type y seleccione LAN (host name). b En el campo Host name, introduzca el nombre en red de su ADC. o Para ajustar el acceso al sistema mediante dirección IP: 1 Abra la lista desplegable Interface Type y seleccione LAN (IP address). 2 En el campo IP Address, introduzca la dirección IP de su ADC. 10 Marque las casillas de verificación para el canal o los canales que desee utilizar. 11 Haga clic en Options y especifique las opciones del 35900E: a Especifique las opciones del inyector en la ficha Sampler. • Marque la casilla de verificación Control Sampler para activar los parámetros en la ficha Sampler. • Realice las elecciones apropiadas para las opciones de los grupos Bottle number format, Vial numbers ySend start to sampler. b Especifique las condiciones de inicio/parada de dispositivos externos en la pestaña External Start/Stop. Configuración de instrumentos ChemStation 75 3 Agregar y configurar instrumentos Añadir instrumentos a una instalación ChemStation • Seleccione una opción apropiada de las opciones External Start. • Seleccione las opciones de estado Listo apropiadas: • Seleccione si el sistema de datos debe mostrar una señal de estado de ejecución en la pantalla cuando el instrumento esté listo. • Seleccione si el sistema de datos espera una señal de Listo para el instrumento antes de proceder con cualquier proceso automático. c Especifique las acciones de los botones del 35900E en la pestaña Buttons. 76 Configuración de instrumentos ChemStation Agregar y configurar instrumentos Añadir instrumentos a una instalación ChemStation 3 • Seleccione las opciones apropiadas para los botones de inicio y parada del 35900. d Complete la tabla de eventos en la pestaña Events. • Introduzca cualquier EXPRESIÓN necesaria. Configuración de instrumentos ChemStation 77 3 Agregar y configurar instrumentos Añadir instrumentos a una instalación ChemStation • Introduzca la expresión que desea utilizar para definir el estado apagado (high) del primer instrumento y el estado encendido (low). Puede utilizar cualquier combinación de caracteres y números (máximo 20). N O TA Por ejemplo, si va a controlar una válvula normalmente cerrada (una válvula que se abre sólo cuando se le aplica energía), puede asignar una expresión como la que se muestra en la figura. Esta expresión indica que la válvula normalmente está cerrada (el estado high es cerrado) y cuando se le aplica energía, cambia al estado abierto (el estado low es abierto). Si lo prefiere, también puede asignar una expresión más explícita, como Cerrar la válvula de nitrógeno y Abrir la válvula de nitrógeno. • Repita el proceso que se ha descrito anteriormente para cada instrumento que vaya a controlar. • Haga clic en OK para regresar al cuadro de diálogo Device Configuration. 12 Haga clic en OK para registrar los parámetros de acceso al sistema y cerrar el cuadro de diálogo Configure Selected Module. 13 Agregue y configure cualesquiera módulos adicionales desde la sección Generic Modules del panel Configurable Modules. 14 En el panel superior del cuadro de dialogo Configure Instrument, haga clic en la flecha desplegable Method load on startup y seleccione cómo decidir qué método cargar cuando se inicie ChemStation. 15 En el cuadro de diálogo Configure Instrument, marque las casillas de las Options que desee instalar. 16 Para especificar el tamaño de la ventana del software, seleccione Additional configurationon > Initial screen window size y seleccione el tamaño de la ventana desde el menú. 17 Haga clic en OK para completar la configuración del instrumento. Cuando expanda la sección Details de la información del instrumento en el Agilent OpenLAB Control Panel, se mostrarán los detalles y los datos de la nueva configuración. 78 Configuración de instrumentos ChemStation 3 Agregar y configurar instrumentos Añadir instrumentos a una instalación ChemStation Agregar un 35900E ADC a un sistema GC o LC Este procedimiento describe cómo configurar un ADC 35900E acoplado a un sistema GC 6890 o 6850, o un sistema LC, para controlar señales adicionales. Observe que el 35900E para la tercera y la cuarta señal es únicamente compatible con controladores clásicos 68xx. Es posible agregar el ADC 35900E al mismo tiempo que se configura el instrumento principal (consulte “Agregar un sistema GC” en la página 34 o “Agregar un sistema LC” en la página 50 para obtener todos los detalles) o agregarlo más adelante. Este tema describe cómo agregar el ADC 35900 una vez que el instrumento principal ha sido ya configurado. 1 Seleccionar el instrumento de partida en el árbol de instrumentos. 2 Seleccione Configure Instrument en el menú contextual del instrumento creado recientemente (clic derecho) o haga clic en Configure Instrument en la barra de herramientas. Se mostrará el cuadro de diálogo . N O TA El acceso a la configuración del instrumento estará deshabilitada si el Instrument Type o el Agilent Instrument Controller no se ha especificado. 3 En la sección Generic Modules del panel Configurable Modules del cuadro de diálogo Configure Instrument, haga doble clic en el icono 35900E. o Seleccione 35900E en el panel de la izquierda y después haga clic en > para copiarlo en el panel Selected Modules. Configuración de instrumentos ChemStation 79 3 Agregar y configurar instrumentos Añadir instrumentos a una instalación ChemStation Se mostrará el cuadro de diálogo . Puede ajustar el acceso al sistema bien mediante el nombre del servidor o mediante la dirección IP. 4 Para ajustar el acceso al sistema mediante nombre del servidor: a Abra la lista desplegable Interface Type y seleccione LAN (host name). b En el campo Host name, introduzca el nombre en red de su ADC. o Para ajustar el acceso al sistema mediante dirección IP: 1 Abra la lista desplegable Interface Type y seleccione LAN (IP address). 2 En el campo IP Address, introduzca la dirección IP de su ADC. 5 Marque las casillas de verificación para el canal o los canales que desee utilizar. 6 Configure las opciones del ADC 35900E como en “Agregar un ADC autónomo” en la página 71. 7 Haga clic en OK para completar la configuración del instrumento. Cuando expanda la sección Details de la información del instrumento en el Agilent OpenLAB Control Panel, se mostrarán los detalles y los datos de la nueva configuración. 80 Configuración de instrumentos ChemStation 3 Agregar y configurar instrumentos Añadir instrumentos a una instalación ChemStation Agregar un inyector PAL de Agilent Agregar un inyector PAL de Agilent Hay dos controladores diferentes disponibles para el inyector PAL de Agilent; cada uno soporta distintas configuraciones de instrumento, tal como se muestra en la tabla siguiente: Tabla 6 Compatibilidades de los controladores para inyector PAL de Agilent PAL A.01.06 (Clásico) PAL B.01.02 (RC.Net) GC no hay compatibilidad hay compatibilidad LC hay compatibilidad pero no se ha probado hay compatibilidad LC/MS hay compatibilidad hay compatibilidad Asegúrese de instalar el controlador correcto para su configuración de instrumento. Agregar un inyector PAL clásico de Agilent Esta sección muestra cómo agregar un inyector PAL de Agilent con un controlador para ChemStation clásico. Las instrucciones dan por hecho que usted todavía no ha creado ningún instrumento. Idealmente, cree todos los instrumentos con los que desea utilizar el inyector PAL de Agilent. Después, instale el software de control de PAL de Agilent. Finalmente, configure cada instrumento para el inyector PAL de Agilent individualmente. N O TA Si desea agregar un instrumento para usarlo con el inyector PAL de Agilent después de haber configurado los instrumentos que va a utilizar con el inyector PAL de Agilent, debe eliminar el software de control de PAL de Agilent y reconfigurar todos los instrumentos. 1 Cree y configure todos los instrumentos que desee utilizar con el inyector PAL de Agilent. Para obtener instrucciones más detalladas, consulte el título apropiado: • “Agregar un sistema LC” en la página 50 • “Agregar un LC/MS o CE/MS” en la página 66 Configuración de instrumentos ChemStation 81 3 Agregar y configurar instrumentos Añadir instrumentos a una instalación ChemStation 2 Inicie la instalación del software de control de PAL de Agilent. Para obtener más detalles, consulte la documentación que viene con inyector PAL de Agilent. 3 En la página Instrument Addon, marque las casillas de verificación de todos los instrumentos para los que desea utilizar el inyector PAL de Agilent, después haga clic en Next. 4 Complete la instalación del software de control de PAL de Agilent. 5 Configure cada instrumento para utilizar el inyector PAL de Agilent. a Seleccionar el instrumento de partida en el árbol de instrumentos. 82 Configuración de instrumentos ChemStation Agregar y configurar instrumentos Añadir instrumentos a una instalación ChemStation 3 b Seleccione Configure Instrument en el menú contextual del instrumento creado recientemente (clic derecho) o haga clic en Configure Instrument en la barra de herramientas. Se mostrará el cuadro de diálogo . N O TA El acceso a la configuración del instrumento estará deshabilitada si el Instrument Type o el Agilent Instrument Controller no se ha especificado. c En la sección Generic Modules del panel Configurable Modules del cuadro de diálogo Configure Instrument, haga doble clic en el icono CTC PAL AutoSampler. o Seleccione CTC PAL AutoSampler en el panel de la izquierda y después haga clic en > para copiarlo en el panel Selected Modules. Se mostrará el cuadro de diálogo . d Introduzca los detalles de conexión (puerto COM utilizado) y haga clic en OK. Configuración de instrumentos ChemStation 83 3 Agregar y configurar instrumentos Añadir instrumentos a una instalación ChemStation e Haga clic en OK para cerrar el cuadro de diálogo Configure Instrument y terminar de agregar el inyector PAL de Agilent. Agregar un inyector PAL RC.Net Esta sección muestra cómo agregar un inyector PAL de Agilent con un controlador RC.Net. A diferencia de los controladores clásicos para ChemStation, no es necesario preinstalar los instrumentos; el controlador de PAL de Agilent se puede instalar antes de agregar ningún instrumento. 1 Instale el software de control de PAL de Agilent. Para obtener más detalles, consulte la documentación que viene con el inyector PAL de Agilent. 2 Cree y configure todos los instrumentos que desee utilizar con el inyector PAL de Agilent. Para obtener instrucciones más detalladas, consulte el título apropiado: • “Agregar un sistema GC” en la página 34 • “Agregar un sistema LC” en la página 50 3 En la sección Generic Modules del panel Configurable Modules del cuadro de diálogo Configure Instrument, haga doble clic en el icono PAL Sampler. o Seleccione PAL Sampler en el panel de la izquierda y después haga clic en > para copiarlo en el panel Selected Modules. Se mostrará el cuadro de diálogo Agilent PAL Sampler Configuration. 84 Configuración de instrumentos ChemStation Agregar y configurar instrumentos Añadir instrumentos a una instalación ChemStation 3 4 Introduzca toda la información necesaria en los distintos campos de Agilent PAL Sampler Configuration. Para obtener más detalles, haga clic en F1 o Help para acceder a la PAL Sampler Help. 5 Haga clic en OK para cerrar el cuadro de diálogo Agilent PAL Sampler Configuration, y en OK para cerrar el cuadro de diálogo Configure Instrument y completar la configuración del instrumento. Configuración de instrumentos ChemStation 85 3 86 Agregar y configurar instrumentos Añadir instrumentos a una instalación ChemStation Configuración de instrumentos ChemStation Configuración de instrumentos ChemStation 4 Diagnóstico y resolución de problemas Resolución de problemas de la red 88 Diagnóstico y resolución de problemas de las conexiones de red 89 Diagnóstico y resolución de problemas de la comunicación de red 89 Frecuente saturación de memoria intermedia en el libro de registro de los instrumentos 91 Problemas en el inicio del instrumento LC 92 El sistema permanece en estado de espera por un módulo que se ha retirado de la configuración 92 El fichero de datos está vacío (no contiene señales) 92 Los dispositivos indican "Desbordamiento de memoria intermedia" en el libro de registro 93 En este capítulo se resumen algunos consejos útiles para solucionar posibles problemas que puedan surgir durante el proceso de configuración. Agilent Technologies 87 4 Diagnóstico y resolución de problemas Resolución de problemas de la red Resolución de problemas de la red Esta sección proporciona información destinada a ayudarle a resolver los problemas relacionados con las comunicaciones de red (LAN) TCP/IP cuando ejecuta la OpenLAB CDS ChemStation Edition de Agilent. Se da por hecho que usted posee un conocimiento básico sobre comunicaciones de red (incluyendo el protocolo TCP/IP), un entendimiento básico de redes y creación de redes, y un entendimiento básico sobre hardware y funciones de redes (tipos de cableado, conmutadores, direcciones IP estáticas frente a dinámicas, servidores DNS, subredes, pasarelas). Pueden aparecer problemas en las comunicaciones basadas en red con cualquiera de los síntomas siguientes: • No poder conectarse a un instrumento • Pérdida intermitente de la comunicación con un instrumento • Pérdida inesperada de la comunicación con un instrumento Información general No puede utilizarse DHCP para asignar direcciones IP a instrumentos Agilent utilizados con Agilent OpenLAB CDS ChemStation Edition. El ordenador Agilent ChemStation y todos los instrumentos conectados deben usar direcciones IP estáticas asignadas al PC, al panel frontal de instrumentos o a partir de un servicio BootP (utilizado con algunos modelos de instrumentos anteriores). Cada ordenador e instrumento utiliza una tarjeta de interfase de red (NIC) para proporcionar comunicaciones en red. En algunos instrumentos, tales como el GC 7890A, la NIC está incluida. Para otros instrumentos, la NIC es un accesorio o "tarjeta" que se adquiere por separado y debe ser instalado. En cualquier caso, la NIC proporciona la programación de las comunicaciones y el conector físico para el cable de red. Para aumentar la estabilidad de las comunicaciones, se recomienda deshabilitar el estilo Aero de los AIC, instalar el SP1 para Windows Server 2008 R2 y deshabilitar el servicio de experiencia con aplicaciones. Consulte también: http://support.microsoft.com/kb/902196 88 Configuración de instrumentos ChemStation 4 Diagnóstico y resolución de problemas Resolución de problemas de la red Diagnóstico y resolución de problemas de las conexiones de red Asegúrese de que todos los cables de red (LAN) están bien conectados por ambos extremos. Compruebe la conexión en el concentrador/conmutador y la de la tarjeta de red del PC o instrumento. Cuando está conectada y funcionando correctamente, la tarjeta de red muestra LED verdes y amarillos como un indicador visual de la conectividad a la red. Mire en la parte trasera del adaptador de la NIC del PC y la parte trasera del instrumento. • Si no se enciende el LED de color verde, no se ha realizado la conectividad. Busque un problema de hardware, por ejemplo, un cable desconectado, red caída, concentrador/conmutador defectuoso, router o NIC defectuosa. • Si se enciende un LED de color rojo, existe un problema con la NIC. • Si el LED de color verde está encendido, con un LED amarillo o naranja que parpadea, la tarjeta de red está conectada y funcionando correctamente. Esto indica que existe una red activa, y verifica que el conector de la pared funciona. Desconecte el cable de red y confirme que el PC informa que la red está desconectada. Vuelva a conectar el cable de red y confirme que el PC informa de la conexión. Si sospecha un problema con el cable o los conectores de red, intente lo siguiente: • Compruebe el cable enchufándolo en otro enchufe que sepa que funciona. Si esto falla, sustituya el cable. • Compruebe el enchufe conectando otro dispositivo con una conexión de red en funcionamiento, tal como un ordenador portátil. Si esto falla, utilice un enchufe diferente. • Apague y vuelva a encender el router. Diagnóstico y resolución de problemas de la comunicación de red Si la Agilent ChemStation no puede conectar con el instrumento analítico configurado para utilizar la comunicación de red (LAN), siga los siguientes pasos de diagnóstico y resolución de problemas. Configuración de instrumentos ChemStation 89 4 Diagnóstico y resolución de problemas Resolución de problemas de la red Verifique que la dirección IP es correcta 1 Compruebe la dirección IP y máscara de subred del sistema Agilent 1100/1200 mediante el módulo de control o Instant Pilot, si está disponible. En la vista Sistema del módulo de control, seleccione Configurar > MIO para el módulo en el que está insertada la tarjeta LAN G1369A/B y desplácese hasta la dirección IP de la misma. N O TA Cuando el diálogo MIO está abierto en el módulo de control Agilent 1100/1200, Agilent ChemStation no puede comunicarse con el sistema Agilent 1100/1200. Verifique que la comunicación básica es posible Utilice el comando "ping" para verificar que la dirección IP es operativa. 1 Abra una ventana de línea de comandos en el PC. 2 Escriba ping 10.1.1.102 donde 10.1.1.102 debe sustituirse por la dirección IP adecuada o por el nombre de servidor seleccionado y pulse Intro. El comando ping enviará una petición de respuesta a la dirección IP, puenteando parte de los parámetros TCP/IP de Windows. Un ping con éxito sería de la forma siguiente: Respuesta desde 10.1.1.102: bytes=32 tiempo<10ms TTL=128 Si apareciese Tiempo de espera agotado, querría decir que no es posible alcanzar la dirección IP mediante el comando ping. 3 Si el instrumento responde satisfactoriamente a la petición de ping, será necesario verificar si los valores de los parámetros TCP/IP de Windows son correctos para la red seleccionada; especialmente deberían comprobarse los valores de máscara de subred y pasarela. Identifique por el nombre de servidor Si identifica el sistema Agilent 1100/1200 por el nombre de servidor, asegúrese de que el nombre y la dirección IP utilizados se han configurado correctamente en el servidor DNS o de que existe la entrada correspondiente en el fichero HOSTS. Pruebe a utilizar la dirección IP en el editor de configuración. 90 Configuración de instrumentos ChemStation Diagnóstico y resolución de problemas Resolución de problemas de la red 4 Verificar que la tarjeta LAN G1369A/B/C está configurada correctamente Para garantizar que todos los parámetros de la tarjeta LAN G1369A/B/C están configurados correctamente, utilice el programa Agilent BootP Service incluido en el DVD de ChemStation Agilent y desactive cualquier otro medio de configuración de la tarjeta LAN G1369A/B/C del instrumento. Instale el servicio BootP tal como se describe en la sección “Agilent Bootp Service” en la página 16 y configúrelo para la dirección MAC del instrumento en LAN. Apague y encienda nuevamente el instrumento y verifique que el servicio BootP configura la tarjeta LAN G1369A/B/C correctamente. Se garantiza así que los parámetros de manejo de la memoria intermedia en la tarjeta LAN G1369A/B/C están configurados para instrumentos analíticos. Servidor DHCP Compruebe que ningún servidor DHCP interfiere con el uso del servicio BootP de Agilent, ya que dichos servidores responden también a la petición de bootp. También podrían enviar una dirección IP diferente al instrumento cada vez que se arranca. Frecuente saturación de memoria intermedia en el libro de registro de los instrumentos Póngase en contacto con el administrador del sistema para comprobar si la red no es capaz de manejar el tráfico de red producido debido a la adquisición de datos de los instrumentos. Esto también puede deberse a una tarjeta LAN G1369A configurada incorrectamente, véase anteriormente. Configuración de instrumentos ChemStation 91 4 Diagnóstico y resolución de problemas Problemas en el inicio del instrumento LC Problemas en el inicio del instrumento LC El sistema permanece en estado de espera por un módulo que se ha retirado de la configuración En sistemas frecuentemente reconfigurados, es decir, donde se añaden o retiran dispositivos de la configuración actual, el sistema puede permanecer en estado de espera mientras los dispositivos no utilizados se mantengan conectados al cable remoto APG. La única solución posible es desconectar/conectar el cable remoto cuando se borre/añada el módulo externo de/a la configuración actual. Si para ciertos experimentos no es necesario utilizar un segundo detector, pero por razones de comodidad no se retira de la configuración, no se recomienda seleccionar un tiempo de análisis muy corto para el detector no necesario. Por ejemplo, cuando se adquirieran datos en un FLD mientras el DAD está configurado con un tiempo de parada corto, podría ocurrir que la lámpara del DAD se apagase antes de terminar el análisis LC. Eso produciría una condición de no preparado, de manera que el siguiente análisis no se iniciaría. Por el contrario, la adquisición con el detector DAD y la selección de un tiempo de parada corto para el FLD no produce este problema, ya que el estado de lámpara apagada es un modo operativo perfectamente válido con el detector FLD. El fichero de datos está vacío (no contiene señales) Compruebe los cables remotos de los detectores. Un detector no pasa al estado de análisis a menos que se transmita la señal de inicio por la línea remota. Consulte los diagramas de cableado en sus manuales del hardware del instrumento. 92 Configuración de instrumentos ChemStation 4 Diagnóstico y resolución de problemas Problemas en el inicio del instrumento LC Los dispositivos indican "Desbordamiento de memoria intermedia" en el libro de registro Este mensaje generalmente aparece por un mal funcionamiento del PC, cuando la transferencia de datos desde el instrumento hasta el PC no es capaz de manejar la corriente de datos. El mal funcionamiento puede ser debido a • Funciones de ahorro de energía del PC. • Mal funcionamiento de la red, consulte “Frecuente saturación de memoria intermedia en el libro de registro de los instrumentos” en la página 91. • Mal funcionamiento del disco duro. • Otros programas que acceden al disco duro o utilizan los recursos del ordenador, como una desfragmentación, una copia de seguridad o un escaneo de virus programados. Configuración de instrumentos ChemStation 93 Glosario UI Glosario UI A Activate communication Activar comunicación Add Bootp Entry Añadir entrada de Bootp Add... Añadir... Additional configuration Configuración adicional Administrative Tools Herramientas administrativas Agilent 1220 LC System Sistema LC 1220 de Agilent Agilent 490 Micro GC System Sistema GC Agilent 490 Micro Agilent 6850 GC System Sistema Agilent 6850 GC Agilent 6890 GC System Sistema Agilent 6890 GC Agilent 7100 CE System Sistema 7100 CE de Agilent Agilent 7100 CE/MS System Sistema CE/MS Agilent 7100 Agilent 7890 GC System Sistema Agilent 7890 GC Agilent ADC GC System Sistema ADC GC de Agilent Agilent ADC LC System Sistema ADC LC de Agilent Agilent Bootp Service servicio BootP de Agilent Agilent BootP Service servicio BootP de Agilent 94 Agilent Instrument Controller Controlador de instrumentos Agilent Agilent LC System Sistema LC de Agilent Agilent LC/MS System Sistema LC/MS Agilent Agilent OpenLAB Control Panel Panel de control de Agilent OpenLAB Agilent PAL Sampler Configuration Configuración de inyectores PAL de Agilent Application Aplicación Automation and remote control Automatización y control remoto B Bootp Settings Configuración de BootP BootP Settings Configuración de BootP Bottle number format Formato del número de botella Buttons Botones C Cancel Cancelar Change Adapter Settings Cambiar configuración del adaptador Classic drivers Utilizar los controladores clásicos Close Cerrar Configurable Modules Módulos configurables Configure Configurar Configure Connection Configurar conexión Configure instrument Configurar instrumento Configure Instrument Configurar instrumento Configure Selected Module Configurar módulo seleccionado Contact Contacto Control Sampler Inyector de control Create Crear Create instrument Crear instrumento Create Instrument Crear instrumento Create Tab File Crear Fichero tab CTC PAL AutoSampler Inyector automático CTC PAL D Default Settings Valores por defecto Delete Eliminar Configuración de instrumentos ChemStation Glosario UI Description Descripción Details Detalles Device Configuration Configuración de dispositivos Do you want to log Bootp request? ¿Desea registrar las peticiones de Bootp? Do you want to log BootP requests? ¿Desea registrar las peticiones BootP? E Edit Bootp Addresses Editar direcciones de Bootp Edit BootP Addresses... Editar direcciones de BootP EditBootPSettings Editar configuración de Bootp Enable Intelligent Reporting Permitir informes inteligentes Events Eventos Exit Manager Salir del administrador External Start Inicio externos External Start/Stop Inicio/Parada externos F Finish Finalizar G GC Name Nombre del GC Generic Modules Módulos genéricos Get GC Configuration Obtener configuración GC IP Address Dirección IP H L Help Ayuda Host name Nombre del servidor LAN (Host name) LAN (Nombre del servidor) LAN (Host) LAN (Servidor) LAN (IP address) LAN (Dirección IP) LC System Access Acceso al sistema LC Link Type Tipo de enlace Load Configuration from GC Cargar configuración desde GC Local Area Connection Conexión de área local I Identify by Host Name Identificar mediante nombre del servidor Identify by IP Address Identificar mediante dirección IP Initial screen window size Tamaño de la ventana de la pantalla inicial Install Instalar Instrument Instrumento Instrument Addon Complementos de instrumentos Instrument configuration Configuración del instrumento Instrument controller Controlador de instrumento Instrument Hardware Hardware del instrumento Instrument Information Información del instrumento Instrument type Tipo de instrumento Instruments Instrumentos Interface type Tipo de interfase Configuración de instrumentos ChemStation M Method load on startup Carga del método durante el inicio Modify... Modificar N Name Nombre Navigation Navegación Next Siguiente Notes Notas O OK Aceptar 95 Glosario UI Options Opciones P PAL Sampler Inyector PAL PAL Sampler Help Ayuda para inyectores PAL Port Puerto Programs Programas Properties Propiedades S U Use classic drivers Utilizar los controladores clásicos Use Classic Drivers Utilizar los controladores clásicos Use the following IP address Usar la siguiente dirección IP V Vial numbers Números de vial W Welcome bienvenida Sampler Inyector Selected Modules Módulos seleccionados Send start to sampler Enviar inicio al inyector Services Servicios Services and Administrative Tools Servicios y Herramientas administrativas Single Quad MSD MSD Single Quad Start Iniciar Stop Detener T Task barra de tareas TCP/IP Version 4 TCP/IP versión 4 96 Configuración de instrumentos ChemStation Índice Índice 3 35900 agregar 79, 71 6 6890 servicio BootP 16 A ADC autónomo 71 administrador de red 13 administrador LAN 13 agregar instrumentos 31 conexión de red 14 conexión LAN 14 conexión LC 29 conexión remota 29 conexiones de instrumentos 27 conexiones de red 89 conexiones de red 89 configuración rápida 6 configuración 6 configurar instrumentos 31 M D red direcciones IP, por defecto B BootP.service direcciones C cable CAN 28 cable remoto 28 cableado LC 28 comunicación de red 89 comunicación de red 89 comunicaciones de los instrumentos comunicaciones en red 13 comunicaciones GC 27 comunicaciones GPIB 25 comunicaciones LAN 13 comunicaciones 11, 25 conectar 35900E 29 conectar ADC 29 conexión de CE 30 11 14 N número de instrumentos 32 P pasarela, por defecto 14 problemas de la red 88 R direcciones IP por defecto 14 resolución de problemas de la red 88 14 I 16 máscara de subred, por defecto S instrumento ADC agregar 79 Instrumento GC agregar 34 conectar 27 instrumento LC agregar 50 conectar 29, 28 interfase 82357A/B 26 Inyector automático PAL agregar 81 inyector de espacio en cabeza saturación de memoria intermedia 91 servicio BootP Service dirección MAC 19 servicio BootP acerca de 16 configuración de instrumento 19 configuración 23, 22 máscara de subred 18 pasarela 18 tarjeta JetDirect 19 27 L LAN direcciones IP por defecto Configuración de instrumentos ChemStation 14 T tarjeta JetDirect 16, 19 TCP/IP 14 instalación 14 U USB-GPIB 25, 26 97 www.agilent.com En este manual Utilice este manual cuando necesite configurar sus instrumentos para trabajar con Agilent OpenLAB CDS ChemStation Edition. Este manual describe cómo agregar módulos de instrumentos y configurarlos. Agilent Technologies 2010-2012, 2013 Printed in Germany 01/2013 *M8300-95004* *M8300-95004* M8300-95004 Agilent Technologies