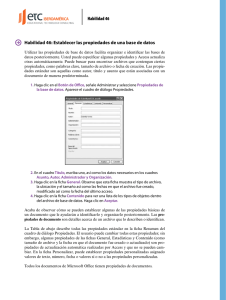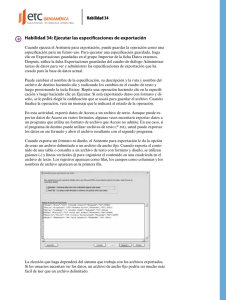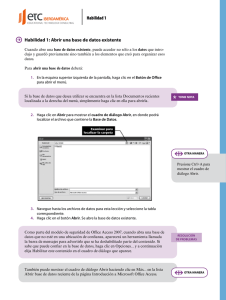Descripción de las tablas del sistema SATI
Anuncio

Curso de M.S. Access – Orientado a SATI-Q S.A.T.I. Orientado a Sati-Q Descripción de las t ablas del sist em a SATI - Q. Relaciones ent re t ablas y solapas. I m port ar o vincular t ablas de Excel o de ot ros sist em as de bases de dat os. Export ar dat os. Ariel Leonardo Fernández satiq@hardineros.com.ar Pag. 1 Curso de M.S. Access – Orientado a SATI-Q Descripción de las tablas del Sistema SATI- Q NOTA: El software SATI-Q esta desarrollado en Visual Basic. No es necesario disponer de MS.Access para usarlo La base de datos del sistema (satiq.mdb) contiene todas las tablas necesarias para el funcionamiento del programa SATI- Q. Internamente y a grandes rasgos, las tablas se pueden clasificar en dos grupos diferentes: - Las que contienen los datos de la internación del paciente. (que comienzan siempre con el prefijo FI : por FIchas). - Las que contienen todas las opciones parametrizables de los combos o grillas de selección que se encuentran en las pantallas del sistema. En general cada pantalla del sistema se relaciona con una tabla dentro de la base de datos. Para explicar con mayor detalle el funcionamiento y las estructuras de las tablas del sistema, iremos haciendo juntos un caso práctico. – Cargar un nuevo Paciente al Sistema Para cargar un nuevo paciente al sistema, dentro del menú principal hacemos un clic en el botón A- B- M de Pacientes. Se abrirá una grilla con todos los pacientes que ya hemos estado cargando previamente en el sistema. Pag. 2 Curso de M.S. Access – Orientado a SATI-Q Según sea el caso, seleccionaremos nuevo, modificar o eliminar. También se puede realizar la búsqueda de un paciente ya cargado, ingresando en el cuadro de texto “ HC o NOMBRE” parte de la historia clínica o del nombre del paciente y luego presionando en el botón “ Buscar” para obtener los resultados. En nuestro caso, haremos clic sobre el botón Nuevo y abriremos la pantalla para carga de datos filiatorios básicos del paciente. La misma se divide en dos solapas. La primera contiene los únicos dos campos necesarios para identificar unívocamente al paciente dentro del sistema: Tipo y Numero de Documento. Si no conoce el número de documento del paciente, recomendamos repetir en este campo el número de historia clínica del mismo. Luego Ud. podrá cargar el resto de los campos de esta pantalla. Si conoce la fecha de nacimiento del paciente, haciendo doble clic sobre el campo Fecha de Nacimiento, se desplegara un calendario en donde podrá seleccionar la misma, y automáticamente se cargara la edad en años, meses y días. O viceversa, si carga la edad, el sistema calculara la fecha de nacimiento restando a la fecha actual los años ingresados. Pag. 3 Curso de M.S. Access – Orientado a SATI-Q Para seleccionar una fecha del calendario, primero seleccione el mes, luego el año, y por ultimo haga un clic en el día correspondiente. El sistema tomara directamente este valor y cerrara el calendario. Si nos hemos equivocado al cargar la edad, para ingresar una nueva fecha de nacimiento, o edad en forma manual, debemos presionar el botón con el cesto de basura para limpiar estos campos y permitir el ingreso de datos nuevamente. De acuerdo a la edad del paciente, podemos clasificarlos como adultos, pediátricos o neonatales. El tipo de paciente se ingresa en el combo correspondiente, y este valor determinara que tipo de opciones o pantallas se mostrarán durante la carga de la ficha de interacción. Esto permite al sistema SATI- Q administrar en forma automática diferentes patologías o solapas de carga dependiendo del tipo de paciente con el cual estemos trabajando. En el sector izquierdo de la pantalla, existe un cuadrado gris con dos botones. Aquí se puede anexar una imagen del Paciente. Imagen del Paciente Seleccionar la imagen Eliminar la imagen En la segunda solapa se pueden cargar los datos de contacto del paciente. Aquí aparece por primera vez un tipo de carga que llamaremos grilla, la cual permite cargar mas de un valor de cierto campo por paciente. En este caso tenemos la grilla de teléfonos. La grilla funciona junto a tres botones: - Limpiar, pone en blanco el campo (en caso de no estarlo) para poder cargar un nuevo valor. - Grabar, almacena el valor ingresado. - Eliminar, elimina la información seleccionada en la grilla Pag. 4 Curso de M.S. Access – Orientado a SATI-Q La grilla no tiene un límite para almacenar datos por pacientes. A medida que carguemos nuevos valores, se ira extendiendo en forma automática. Para terminar con la carga de datos de un paciente y almacenar los valores ingresados en la base de datos del sistema, presionamos el botón Guardar que se encuentra en el borde superior derecho de la solapa Resumen. Como mencionamos anteriormente, el sistema administra generalmente una tabla por cada pantalla del sistema. Los datos filiatorios básicos recién cargados se almacenan en la tabla llamada PACIENTES. Abriremos la base de datos satiq.mdb para ver como se encuentran cargados estos valores. Si no contamos con Access versión 97, aparecerá una ventana indicando que la base se abrirá como “solo lectura”. Hacemos clic en aceptar y continuamos. Pag. 5 Curso de M.S. Access – Orientado a SATI-Q Se listarán todas las tablas del sistema como muestra la figura. Abriremos con doble clic la tabla Pacientes. Si contamos con datos cargados, se mostrarán en una vista similar a una hoja de Excel. Pag. 6 Curso de M.S. Access – Orientado a SATI-Q Nota: Es importante tener presente que en este punto estamos trabajando directamente sobre los datos del sistema. Cualquier modificación de los mismos, impactará directamente en la programa SATI- Q. Podemos utilizar los botones de la barra de herramientas para ordenar, o buscar registros. Y también funciona la opción copiar, para pegar los datos seleccionados a una hoja de Excel por ejemplo. Al abrir la tabla en vista diseño obtenemos la descripción del tipo de datos de cada campo y la descripción de los mismos. Si no contamos con Access 97, veremos un cartel indicando que no podemos modificar el diseño. Los campos clave de la tabla paciente son: DNITIPO y DNI (los mismos dos campos que son obligatorios cargar en la solapa de ABM Pacientes del sistema) Pag. 7 Curso de M.S. Access – Orientado a SATI-Q – Cargar una nueva Ficha de interacción Cada vez que un paciente se interna, o si reingresa a la institución, debemos cargar la ficha de interacción correspondiente. En el menú principal seleccionamos el botón A- B- M Fichas Luego hacemos clic en el botón Nuevo en la pantalla de selección. A continuación nos abrirá una ficha de interacción con todos los campos vacíos. Para comenzar a cargar los datos propios de la interacción, primero debemos ingresar al paciente. Hacemos clic en el botón Paciente. Se abrirá una pantalla con todos los pacientes que hemos cargado previamente en el ABM de Pacientes. Seleccionamos al paciente en cuestión y hacemos clic en el botón Aceptar. Pag. 8 Curso de M.S. Access – Orientado a SATI-Q La pantalla de selección del paciente se cerrara y se abrirá la ficha de interacción con los datos filiatorios del paciente ya cargados en forma automática. Si la fecha de internación es diferente a la fecha actual, se puede modificar seleccionando la misma en el campo Ingreso. Si es un reingreso al sector, se debe tildar el campo Reingreso. En este punto tenemos todos los datos necesarios para dar de alta en el sistema a la ficha de internación del paciente. Si lo deseamos, podemos guardar la ficha en este momento y se abrirá nuevamente la pantalla de selección de fichas de internación. Para continuar con la carga de datos de una ficha ya almacenada, hacemos doble clic sobre la misma en la grilla, o la seleccionamos y hacemos clic en el botón Modificar. En nuestro ejemplo practico, iremos a la solapa de ingreso, y cargaremos varias opciones de esta pantalla. Si cargamos en las grillas varios valores, no olvidar limpiar la selección anterior para cargar una nueva. Nuevamente, abriremos la base de datos satiq.mdb para ver como se encuentran cargados estos valores en las tablas. Como mencionamos anteriormente, existen dos grupos principales de tablas: - Las que contienen los datos de la internación del paciente. (que comienzan siempre con el prefijo FI : por FIchas). - Las que contienen todas las opciones parametrizables de los combos o grillas de selección que se encuentran en las pantallas del sistema. NOTA: Todos los diagnósticos y procedimientos estan codificados segun CIE9 Los datos principales cargados en la ficha de internación se almacenan en la tabla FIVARAPA. Esta es la tabla “maestra” del sistema. Es decir que aquí se encontraran por ejemplo la fecha de ingreso, la de egreso, la edad, y demás datos básicos de todos los pacientes que ingresaron al sistema y tienen al menos una ficha de internación cargada. Y además almacena las variables del escore APACHE II. La clave principal de esta tabla, que será aquella que también identifique unívocamente al paciente y su internación en todo el sistema, es el Tipo y Numero de documento + la fecha de ingreso al sector. Pag. 9 Curso de M.S. Access – Orientado a SATI-Q Si abrimos la tabla en vista normal, veremos todos los pacientes que están cargados en el sistema en una grilla similar a Excel. Al igual que con cualquier tabla de Access, es posible ordenar los registros, filtrar, copiar y pegar, etc. Pag. 10 Curso de M.S. Access – Orientado a SATI-Q Relaciones entre las tablas del sistema Para entender las relaciones, retomaremos el ejemplo anterior. Una vez cargado el paciente y su ficha de interacción con los datos de la solapa de ingreso, abriremos la base de datos satiq.mdb Observemos la siguiente pantalla del sistema: Los datos cargados en esta pantalla se almacenan en la tabla FIMOTINGD. Al abrir la tabla FIMOTINGD en vista diseño, observamos que a la clave principal que tenía la tabla FIVARAPA se anexan dos nuevos campos. Estos son DIAGING y AD, los cuales permitirán distinguir unívocamente a un diagnostico y tipo de diagnostico junto al paciente y su fecha de interacción mediante los campos TIPODNI, DNI y FECING. También en esta pantalla observamos un grupo de botones con diferentes tipos de diagnósticos de ingreso. Estos botones se asocian con el segundo grupo de tablas de acuerdo a lo mencionado al comienzo de este capitulo. Cada tabla que comienza con DI en la base de datos, contiene los valores que muestra el programa al seleccionar este tipo de opciones múltiples o combos de selección. Por ejemplo, los diagnósticos cardiovasculares que se muestran al hacer clic sobre el botón “Cardiovascular” se encuentran almacenados en la tabla DICARDIOVASCULAR. La tabla DICARDIOVASCULARP contiene los diagnósticos cardiovasculares pediátricos. Y así los diagnósticos digestivos, estarán relacionados con la tabla DIDIGESTIVO, etc., etc. Y la P al final identifica que esas tablas contienen información exclusiva para pacientes pediátricos. Pag. 11 Curso de M.S. Access – Orientado a SATI-Q Siguiendo con este concepto, a continuación se detallan todas las tablas relacionadas con cada solapa del sistema Solapa Tablas de Datos Tablas del Sistema Variables APACHE FIVARAPA PATOLOGIA CATKNAUS COMORBIL TISS- 28 Ingreso FITISS28 FIVARAPA FIUBIC FIMOTINGP FIMOTINGD Practicas: Sondas y Traqueotomía FIVARAPA FIPRACTICAFOLEY FIPRACTICASNG FIPRACTICAARM Practicas: Asistencia Respiratoria Procedimientos Evolución Estándares de calidad FIPROC FIMEDICACION FIEVOLUTI FICOMPUTI DEPENDENCIA PROCEDENCIA UBICACIÓN Tablas con prefijo MI Tablas con prefijo DI Tablas con prefijo ARM (en tipo VI significa Ventilación Invasiva y VNI = Ventilación no Invasiva) PROC00 UNIDADES Tablas con prefijo DI (en la vista diseño se pueden observar las descripciones de cada campo, los valores impares significan presencia de la complicación, por Ej. COMPUTI00= Neumonías 0=No y 1 = Si) Micro bacteriología FIINF Resultado Laboratorio Nutrición: Soporte Nutricional Nutrición: Alimentación Enteral FIVARAPA FILAB FINUTRICION FIPESO FITIPOA FICALOR FIBIOIMPEDANCIA FIPRACTICAENTERAL FIFNE Nutrición: Alimentación Parenteral – CVC FIPRACTICACVC FIFNP ENTERALSONDAS ENTERALUBIC PRODUCTOS CATETERES CVCMOTIVOS Nutrición: Finalización del Soporte FINUTRICION MOTIVOFINSOPORTE Nutrición: Escores… GERMENES INFANTIBIOTICOS MUESTRAS TIPOINFECCION RESUTI ANALISIS EVALUACIONNUTRICIONAL ALIMENTACION Pag. 12