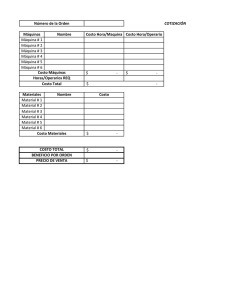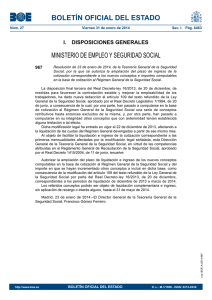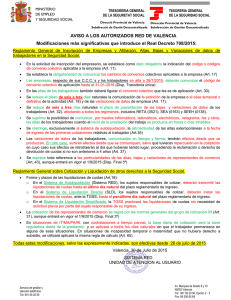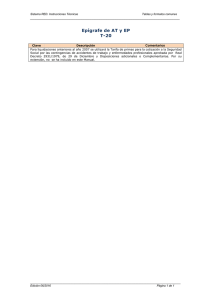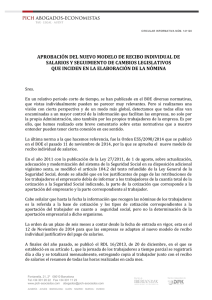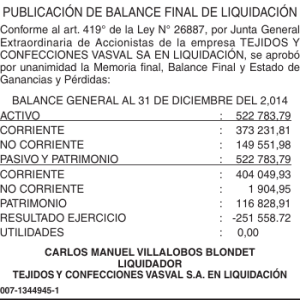Guía Básica de Uso
Anuncio

Guía Básica de Uso RED Directo Índice Guía Básica de Uso Octubre 2010 0 Guía Básica de Uso RED Directo 1. Introducción 2 2. Acceso al Servicio 3 3. Afiliación 7 4. A. Actualizaciones ................................................................................... 8 B. Consultas ............................................................................................ 11 C. Informes .............................................................................................. 12 Cotización A. 16 Confección del TC2 ......................................................................... 18 1. Introducir Bases de Cotización a los Trabajadores (Base de Contingencias Comunes y Base de AT/EP iguales).......... 22 2. Borrar Bases de Cotización de los Trabajadores ..................... 25 3. Introducir Otros Datos .................................................................. 25 4. Introducir Situación Especial ....................................................... 27 5. Completar Confección del TC2 ................................................. 31 B. Consulta e Impresión de Duplicados ............................................ 44 C. Generación del Recibo de Liquidación de Cuotas Pendientes45 D. Cambio de Datos Bancarios o Modo de Pago .......................... 48 E. Anulación de Documentos............................................................. 50 F. Solicitud de Recibo de Liquidación de Cuota Obrera.............. 51 G. Observaciones a tener en cuenta ................................................ 53 5. Incapacidad Temporal 53 6. Buzón Personal 55 7. Cambio de Contraseña certificado SILCON 57 1 Guía Básica de Uso RED Directo 1. Introducción RED Directo, es un servicio que ofrece la Tesorería General de la Seguridad Social (en adelante TGSS), a pequeñas empresas con 15 ó menos trabajadores, (en adelante usuarios), a través de Internet utilizando la página web de la Seguridad Social. La TGSS, en su afán de promover la formación entre este colectivo de usuarios, ha decidido realizar una guía básica para aquellos usuarios que deseen comenzar a utilizar este medio de transmisión. El fin de RED Directo es eliminar la gestión administrativa por el procedimiento convencional en papel, logrando facilitar y agilizar la relación de las empresas con la TGSS y en conclusión, hacer posible la gestión desde la empresa sin tener que desplazarse a las oficinas y administraciones de este organismo. Esta guía básica contiene de forma resumida y en un lenguaje sencillo, los pasos que deben seguir los usuarios en RED Directo para: Acceder al servicio. La realización de: Afiliación On Line. Cotización On Line. Incapacidad Temporal On Line. Servicio de consulta de mensajes: Buzón Personal. La modificación de la contraseña del certificado SILCON. 2 Guía Básica de Uso RED Directo 2. Acceso al Servicio Para acceder a RED Directo deben llevarse a cabo los siguientes pasos: Introducir en un navegador de Internet la siguiente dirección: www.seg-social.es para acceder a la web de la Seguridad Social. En la página web de la Seguridad Social, acceder al Sistema RED ON-LINE, mediante el icono “Sistema RED On Line” que se encuentra en el apartado de “Accesos de Interés”: Una vez pulsado este icono se mostrará la siguiente pantalla, a través de la cual, se verificará la identidad del usuario: 3 Guía Básica de Uso RED Directo En esta pantalla debe introducirse el certificado SILCON y la contraseña. Para seleccionar el certificado SILCON, pulsar el botón “Explorar” y elegir el certificado deseado, tal y como se muestra a continuación: Pulsar el botón “Abrir” e introducir la contraseña correspondiente al certificado SILCON seleccionado: 4 Guía Básica de Uso RED Directo Tras validar el usuario y la contraseña, se accede al menú de servicios ofrecidos a través de RED Directo: Dentro de la opción Servicios R.E.D. existe un menú principal con cuatro posibilidades: Afiliación: RED Directo permite enviar los datos que actualmente se incluyen en los documentos de afiliación (modelos TA), así como la realización de distintas acciones de afiliación, todo ello a través de Internet. Las acciones realizadas en afiliación se pueden procesar a través de dos procedimientos diferentes: y Real: las acciones se realizan sobre el Fichero General de Afiliación, con lo que los datos son procesados de forma real. y Prácticas: las acciones solicitadas se realizan sobre una base de datos en prácticas, con lo que los datos no se procesan de forma real. Su fin, es el aprendizaje de la herramienta sin el riesgo de cometer errores con los datos reales de los afiliados. 5 Guía Básica de Uso RED Directo Cotización: RED Directo permite las siguientes funcionalidades: y Confeccionar un TC2 (para liquidaciones normales L00 y complementarias L02, L03, L09 y L13): o o o o o Introducir Bases de Cotización a los Trabajadores. Introducir Horas Extras. Introducir Situaciones Especiales. Completar la confección del TC2. Generación automática del Recibo de Liquidación de Cotizaciones. y Consultar e Imprimir Duplicados correspondientes a liquidaciones normales L00 y complementarias L02, L03, L09, y L13. y Cambiar el modo de pago seleccionado para un documento consolidado de liquidaciones normales L00 y complementarias L02, L03, L09 y L13. y Anular documentos consolidados correspondientes a liquidaciones normales L00 y complementarias L02, L03, L09, y L13. y Solicitud de Recibo de Liquidación de Cuota Obrera, para liquidaciones normales L00. y Obtención de Recibos de Cuotas Pendientes correspondientes a liquidaciones normales L00 y complementarias L02, L03, L09 y L13. Incapacidad Temporal: De la misma forma que con la presentación de documentos de afiliación, RED Directo le permite la tramitación de los Partes Médicos de Incapacidad Temporal (Alta, Baja y Confirmación). Buzón de mensajes: Servicio que permite la comunicación entre la TGSS y el usuario de RED Directo. 6 Guía Básica de Uso RED Directo 3. Afiliación A continuación se presenta una breve descripción de la funcionalidad de Afiliación On Line en RED Directo. Para un mayor detalle se puede consultar el Manual de Afiliación On Line disponible en la página web de la Seguridad Social (www.seg-social.es), en concreto en la sección de documentación del apartado Sistema RED (ya que en este caso el funcionamiento de Afiliación On Line es igual tanto en el Sistema RED como en RED Directo). En primer lugar se selecciona la opción de “Afiliación On Line Real”: A continuación, aparece una pantalla con otros tres submenús que mostrará todas las transacciones que se pueden realizar a través de Afiliación. Esta pantalla permite seleccionar la opción que desee: Actualizaciones Consultas Informes 7 Guía Básica de Uso RED Directo A. Actualizaciones En el submenú de “Actualizaciones” aparecen todas las operaciones que esta opción permite realizar. Pulsando sobre cada una de ellas aparecería su pantalla de datos correspondiente. IMPORTANTE: La primera vez que se accede a cualquier transacción de afiliación, se producirá la descarga de un programa que adaptará el aspecto de todas las transacciones de manera que sean visibles a través de Internet. Este proceso automático de descarga puede ser largo, pero sólo se producirá la primera vez que se accede a afiliación. 8 Guía Básica de Uso RED Directo Si se escoge, dentro de “Actualizaciones”, la opción “Altas sucesivas y Bajas” aparecerá la siguiente pantalla: Si, por ejemplo, se selecciona una acción de “Alta”, se muestra un formulario a través del cual el usuario puede introducir los datos relativos al trabajador: Una vez realizada una actualización de datos (Alta, Baja o Variación), se ofrece al usuario la posibilidad de solicitar una Resolución de Afiliación relativa a la acción realizada. 9 Guía Básica de Uso RED Directo Para la impresión de la Resolución de Afiliación hay que indicar en el campo “Impresión de Documento” la opción “SI”. Esta opción permite al usuario visualizar e imprimir la Resolución al momento si tiene instalado Acrobat Reader 4.0 o superior: 10 Guía Básica de Uso RED Directo B. Consultas En el submenú de “Consultas” aparecen todas las acciones que esta opción permite realizar. Para cada una de las acciones, a través de la pantalla correspondiente, se podrá aplicar un filtro de búsqueda que permitirá obtener aquellos elementos que se deseen consultar. Como ejemplo, a continuación se muestra la “Consulta de Trabajadores en una Empresa”. Una vez seleccionada dicha acción, aparecerá la pantalla de búsqueda que se corresponde con la misma. En esta pantalla se deberá informar el CCC sobre el que se quiere consultar los trabajadores en alta, marcando la opción de “Altas previas” si se desean altas ya consolidadas o de “Mvtos. Previos” si se desean obtener aquellas altas que todavía no se han consolidado. 11 Guía Básica de Uso RED Directo Una vez completados los datos del filtro y tras pulsar en el botón de “Continuar”, aparecerá una tabla con todos los trabajadores en alta de ese CCC. C. Informes En el submenú de “Informes” aparecen todas las acciones que esta opción permite realizar. Para cada una de las acciones, a través de la pantalla correspondiente, se introducirán los datos necesarios para obtener el informe deseado. 12 Guía Básica de Uso RED Directo Como ejemplo, a continuación se muestra el “Informe de Vida Laboral de Afiliados”. Una vez seleccionada dicha acción, aparecerá la pantalla con los campos a cumplimentar para la obtención del informe. En esta pantalla se deberá informar el número de afiliación del trabajador cuya vida laboral se quiere obtener. Una vez completado el campo anterior y tras pulsar en el botón de “Continuar”, aparecerá el Informe solicitado que podrá ser imprimido en formato PDF. A través de RED Directo, haciendo uso de esta funcionalidad de emisión de informes, las empresas pueden solicitar Certificados de Situación de Certificación, imprimiéndolos en tiempo real. Para ello, en primer lugar, se debe seleccionar la acción de “Certificado Situación de Cotización” (sólo aparece en “Afiliación Online Real”): 13 Guía Básica de Uso RED Directo Una vez seleccionada dicha acción, aparecerá la pantalla con los campos a cumplimentar para la obtención del Certificado. En esta pantalla se deberá informar el Código de Cuenta de Cotización y el Régimen del que se quiere obtener el Certificado. Además, de forma opcional, se podrá indicar el tipo de Certificado que se desea: y Contrato estado: Si el certificado se expide para una empresa que vaya a celebrar un contrato con el Estado (Artículo 20 de la Ley 13/95). y Artículo 42: Si el certificado se expide a la empresa contratista respecto a la empresa subcontratada (Artículo 42 del Estatuto de los trabajadores -Real Decreto Legislativo 1/1995 de 24 de marzo-). y Detalle de deuda: Si lo que se expide es un certificado de empresa y existen más de 10 documentos de reclamación de deuda asociada y se desea el desglose de los mismos. Una vez completados los campos anteriores y tras pulsar en el botón de “Continuar”, aparecerá la siguiente pantalla de confirmación de petición de datos: 14 Guía Básica de Uso RED Directo Finalmente, al pulsar el botón de “Confirmar”, se obtendrá el Certificado solicitado, que podrá ser impreso en formato PDF. 15 Guía Básica de Uso RED Directo 4. Cotización Para trabajar en el ámbito de cotización, se debe seleccionar la opción “Cotización RED Directo” en el apartado “Cotización Online” dentro de “Servicios R.E.D.”. Una vez seleccionada esta opción, se muestra un menú con las siguientes opciones: Confección del TC2: Permite confeccionar la Relación Nominal de Trabajadores para los CCCs gestionados por el usuario. Actualmente se permiten liquidaciones normales L00 y liquidaciones complementarias L02, L03, L09 y L13. Este servicio estará operativo todos los días del periodo recaudatorio, cerrándose el último día del plazo de recaudación a las 20:00 horas. Consulta e impresión de Duplicados: Permite consultar documentos consolidados y generar duplicados tanto del recibo de Liquidación de Cotizaciones, como de la relación nominal de trabajadores (TC2), para liquidaciones normales L00 y complementarias L02, L03, L09 y L13. 16 Guía Básica de Uso RED Directo Generación del recibo de Cuotas Pendientes: Permite obtener los Recibos de Liquidación de Cotizaciones correspondientes a liquidaciones normales L00 y complementarias L02, L03, L09 y L13, con el recargo correspondiente, siempre que los documentos se hayan presentado en el plazo reglamentario. Por otra parte, a través de esta opción se podrán obtener los Recibos de Liquidación de Cotizaciones correspondientes a la Cuota Patronal o Total de liquidaciones normales L00, siempre que se haya presentado la Relación Nominal de Trabajadores dentro del plazo reglamentario y se hubiese realizado la solicitud del recibo de liquidación de la cuota obrera. Por tanto estos Recibos de Liquidación de Cotizaciones se calcularán de forma automática con o sin recargo, dependiendo del periodo de recaudación en que sean solicitados. Cambio de Datos Bancarios o Modo de Pago: Permite modificar los datos bancarios asociados o el modo de pago seleccionado para liquidaciones normales L00 y complementarias L02, L03, L09 y L13. Este servicio estará operativo hasta las 24:00 horas del día 18 del periodo de presentación, fecha del cierre de la modalidad de pago Cargo en Cuenta. Anulación de Documentos: Permite la anulación de los documentos consolidados correspondientes a liquidaciones normales L00 y complementarias L02, L03, L09 y L13. Este servicio estará operativo todos los días del periodo recaudatorio, cerrándose el último día del plazo de recaudación a las 20:00 horas. En el caso de que se haya elegido el ingreso por Cargo en Cuenta, la anulación de documentos sólo será posible hasta las 24:00 horas del día 18 del mes de presentación, fecha en la que se cierra esta modalidad de pago. Solicitud de Recibo de Liquidación de Cuota Obrera: Permite solicitar el recibo de liquidación de cotizaciones correspondiente a la cuota obrera de liquidaciones normales L00. Una vez realizada la solicitud, el usuario deberá acceder al servicio de confección del TC2 para realizar la presentación y obtener el correspondiente recibo de liquidaciones de cuota obrera. En los siguientes apartados, se explicará con mayor detalle la funcionalidad de cada una de las opciones del menú anterior. 17 Guía Básica de Uso RED Directo A. Confección del TC2 Para confeccionar la Relación Nominal de Trabajadores de un CCC, el usuario debe elegir en el menú de “Cotización RED Directo” la opción “Confección del TC2”. A continuación se muestra la siguiente ventana: Los pasos a seguir para la confección del TC2 son los siguientes: Introducir los datos que identifican el TC2. Será necesario introducir: y Código de Cuenta de Cotización. y Régimen al que pertenece el CCC (1). y Período de liquidación (2). y Tipo de liquidación (3). y Número de autorización (4). (1): Actualmente RED Directo únicamente permite confeccionar el TC2 para códigos de cuenta de cotización pertenecientes al Régimen General. (2): El período de liquidación podrá ser múltiple para liquidaciones complementarias L02 y L03, siempre y cuando el período múltiple esté comprendido dentro del mismo año. En el caso de liquidaciones complementarias L13, en los campos “Mes Desde” y “Mes Hasta” habrá que indicar siempre el mes de inicio de la baja de los trabajadores para los que se desea confeccionar la liquidación. (3): RED Directo permite presentar complementarias L02, L03, L09 y L13. liquidaciones normales L00 y liquidaciones (4): En este campo aparecen todas las autorizaciones en las que está de alta el usuario. De esta forma, puede seleccionar una de esas autorizaciones y acceder directamente a todos los documentos TC2 que tiene en estado borrador, correspondientes a la autorización seleccionada. Una vez se introduzcan los datos anteriores, pulsar el botón “Aceptar”. 18 Guía Básica de Uso RED Directo La siguiente ventana variará en función del tipo de liquidación que se está tramitando: Si se trata de una liquidación normal, se muestra la totalidad de trabajadores dados de alta en el CCC y período de liquidación indicados. Si se trata de una liquidación complementaria L13 en plazo, se muestra una pantalla con aquellos trabajadores que tuvieran fecha de baja en el mes indicado y vacaciones retribuidas y no disfrutadas. Si se trata de una liquidación complementaria L13 fuera de plazo se muestra una pantalla que permitirá seleccionar de entre todos los trabajadores que tuvieran baja laboral en el mes indicado, aquellos que se deseen incluir en la liquidación. Para liquidaciones complementarias L02, L03 ó L09, se mostrará una pantalla que permitirá seleccionar de entre todos los trabajadores dados de alta en el CCC y período de liquidación indicados, aquellos que se deseen incluir en la liquidación complementaria. La ventana, en estos dos últimos casos, tiene la siguiente apariencia: Como se puede ver en el ejemplo, la ventana muestra dos tablas: y Trabajadores de la Empresa: Contiene todos los tramos de los trabajadores susceptibles de incluir en la liquidación. y Tramos de Trabajadores Seleccionados: Contiene los tramos de los trabajadores que el usuario ha seleccionado para realizar la liquidación complementaria. Entre ambas tablas se encuentran los siguientes botones: 19 Guía Básica de Uso RED Directo y Añadir tramo: permite añadir a la tabla de la derecha, los tramos seleccionados en la tabla de la izquierda. y Añadir todos: permite añadir a la tabla de la derecha, todos los tramos de la tabla de la izquierda. y Eliminar tramo: permite eliminar de la tabla de la derecha, los tramos seleccionados. y Eliminar todos: permite eliminar todos los tramos incluidos en la tabla de la derecha. El campo “Fecha de Control” se debe cumplimentar para pasar a la siguiente ventana en liquidaciones L02 y L03. Dicho campo identifica si la liquidación complementaria está en plazo o no. En este campo el usuario habrá de consignar el MES y AÑO en el que abone efectivamente los salarios de tramitación (L02) ó las diferencias salariales (L03), ó bien el MES y AÑO en el que debería haberlas abonado, en el caso en que esta fecha sea anterior al de abono efectivo. Una vez informada la Fecha de Control y seleccionados los tramos que se desean incluir en la liquidación complementaria, se pulsa el botón “Continuar” para pasar a la siguiente pantalla, dónde se verán todos los tramos seleccionados para realizar la liquidación. Llegados a este punto, tendremos una pantalla en la que aparece una tabla con los trabajadores que se incluirán en la liquidación. La pantalla podrá incluir: y Si se trata de una liquidación normal L00: Los tramos de la totalidad de trabajadores dados de alta en el CCC y período indicados. y Si se trata de una liquidación L13 en plazo: Los tramos de los trabajadores con baja laboral en el mes indicado y con vacaciones retribuidas y no disfrutadas a la finalización del contrato. y En cualquier otro caso (liquidaciones L13 fuera de plazo o complementarias L02, L03 y L09 dentro y fuera de plazo): Los tramos seleccionados en la pantalla anterior para realizar la liquidación. En todos los casos, la apariencia de la pantalla es muy similar, pudiendo variar los botones disponibles en función del tipo de liquidación que se está tramitando. En el ejemplo, la pantalla corresponde a una liquidación complementaria L02: 20 Guía Básica de Uso RED Directo Los botones disponibles en esta pantalla son: y “Incluir situaciones especiales”: Disponible para todos los tipos de liquidación, excepto las L13. Permite incluir las situaciones especiales al trabajador de la lista seleccionado, (incapacidad temporal, maternidad, etc...) y “Incluir otros datos”: Disponible para todos los tipos de liquidación. Permite introducir las bases de cotización (Base de Contingencias Comunes y base de Accidentes de Trabajo) del trabajador seleccionado en la lista. Se utilizará esta opción cuando las bases de cotización de Contingencias Comunes y AT/EP tengan distinto importe, o bien cuando sea necesario añadir otra información como horas extraordinarias, horas complementarias, modalidad de salario... (independientemente de que las bases sean o no del mismo importe). En liquidaciones complementarias L03, L09 y L13 fuera de plazo, éste es el único botón disponible para introducir las bases de cotización. y “Introducir/modificar base COMÚN de cotización/horas”: Sólo disponible en liquidaciones normales L00, liquidaciones L13 en plazo y en liquidaciones complementarias L02. Permite introducir la base de cotización de Contingencias Comunes y de AT/EP de los trabajadores seleccionados de la lista, siempre que ambas bases sean iguales. Se utilizará esta opción cuando la base sea la misma y no se tengan que introducir otros datos adicionales. Es un método más rápido que el anterior pues permite introducir las bases de más de un trabajador de forma simultánea. 21 Guía Básica de Uso RED Directo y “Borrar base COMÚN de cotización/horas”: Sólo disponible en liquidaciones normales L00, liquidaciones L13 en plazo y en liquidaciones complementarias L02. Permite borrar la base común de cotización que ha sido introducida previamente. y “Consulta de Afiliado”: Disponible en todos los tipos de liquidación. Permite consultar las características de cotización que figuran en el Fichero General de Afiliación de uno de los trabajadores seleccionados en la lista, tales como fechas de alta en el período de liquidación, grupo de cotización al que pertenece, tipo de contrato, CNAE y peculiaridades de cotización. y “Eliminar Tramo”: Sólo disponible para liquidaciones L13 fuera de plazo y complementarias L02, L03 y L09. Permite eliminar el tramo seleccionado, de forma que ese tramo desaparezca y no se tenga en cuenta en la liquidación. y “Guardar Borrador”: Guarda todos los datos introducidos por el usuario (bases de cotización, horas, etc.) sin llevar a cabo ninguna comprobación sobre los mismos. Después de pulsar este botón, si el usuario abandona el servicio, cuando vuelva a entrar tendrá disponibles todos los datos que hubiera introducido hasta ese momento. y “Aceptar”: Valida los datos introducidos por el usuario y, siempre que todos ellos sean correctos, los guarda y calcula el Recibo de Liquidación de Cotizaciones. Si alguno de los datos no fuera correcto (ej. bases de cotización superiores al máximo), no se generará el Recibo de Liquidación, guardando únicamente los datos válidos, de forma que estén disponibles si el usuario sale y vuelve a entrar al servicio. A continuación se detallan los métodos para realizar diferentes acciones durante la confección de un TC2: 1. Introducir Bases de Cotización a los Trabajadores Contingencias Comunes y Base de AT/EP iguales) (Base de En la tabla donde se presentan los trabajadores de la empresa, seleccionar aquellos para los que se desean introducir las bases de cotización, tal y como se muestra en la siguiente figura: 22 Guía Básica de Uso RED Directo Una vez seleccionados los trabajadores, pulsar el botón “Introducir/modificar base COMÚN de cotización/horas”. Este botón únicamente está disponible para liquidaciones normales L00, liquidaciones L13 en plazo y liquidaciones complementarias L02. En la siguiente ventana, introducir las bases de cotización de los trabajadores previamente seleccionados. La base introducida será exactamente la misma para Contingencias Comunes y para AT/EP. 23 Guía Básica de Uso RED Directo Pulsar el botón “Continuar” y comprobar que las bases se contemplan en la tabla de trabajadores de la empresa, como en la figura: Para completar el proceso de confección de la Relación Nominal de Trabajadores, consultar en este mismo capítulo el apartado 5 “Completar Confección del TC2”. 24 Guía Básica de Uso RED Directo 2. Borrar Bases de Cotización de los Trabajadores Si para un trabajador se han introducido bases de cotización de CC y AT/EP iguales (a través de la opción “Introducir/modificar base COMÚN de cotización/horas”) y se desean borrar esas bases, se debe seleccionar el trabajador y pulsar el botón “Borrar base COMÚN de cotización/horas”, teniendo en cuenta que este botón únicamente está disponible para liquidaciones normales L00, liquidaciones L13 en plazo y liquidaciones complementarias L02. 3. Introducir Otros Datos Esta opción permite introducir de forma separada la base de cotización de Contingencias Comunes y la base de cotización de AT/EP, además de otro tipo de datos como horas extraordinarias, compensaciones de IT, etc. Para liquidaciones L13 fuera de plazo, complementarias L03 y L09, éste es el único botón disponible para introducir las bases de cotización. En la tabla donde se presentan los trabajadores de la empresa, seleccionar el trabajador para el que se desea introducir los datos, tal y como se muestra en la siguiente figura: 25 Guía Básica de Uso RED Directo Tras seleccionar el trabajador, pulsar el botón “Incluir Otros Datos”. En la siguiente ventana, introducir la base de cotización por Contingencias Comunes, base de AT/EP y bases de cotización de Horas Extraordinarias, correspondientes al trabajador seleccionado. En el caso de que se trate de un trabajador de un Grupo de Cotización del 8 al 11 se solicitará además que se seleccione la modalidad de salario (Diaria o Mensual). Pulsar el botón “Aceptar”. En este caso, la base no se contempla en la tabla de trabajadores de la empresa, pues en la columna “Base Común de Cotización” sólo aparecen las bases que se hayan 26 Guía Básica de Uso RED Directo introducido con el botón “Introducir/modificar Base COMÚN de cotización/horas”. Cuando se hayan introducido las bases de cotización mediante el botón “Incluir otros datos”, en la columna “Otros Datos” figurará el valor SI. Para completar el proceso de confección de la Relación Nominal de Trabajadores, consultar en este mismo capítulo el apartado 5 “Completar Confección del TC2”. 4. Introducir Situación Especial En el caso de que un trabajador presente alguna situación especial, tal como incapacidad temporal, maternidad, etc... antes de introducir las bases de cotización deberá incluirse la situación especial en cuestión. Sólo después de haber efectuado esta operación, se introducirán las bases de cotización pertinentes. En liquidaciones complementarias L13, no se permite la introducción de Situaciones Especiales. En la tabla dónde se presentan los trabajadores de la empresa, seleccionar aquel trabajador para el que se desea introducir una situación especial, tal y como se muestra en la siguiente figura: 27 Guía Básica de Uso RED Directo Una vez seleccionado el trabajador, pulsar el botón “Incluir Situaciones Especiales”. En la siguiente ventana, será necesario introducir el tipo de situación especial, así como el periodo que comprende la misma, dentro del periodo de liquidación. Como ejemplo, en la figura se presenta una Incapacidad Temporal derivada de accidentes de trabajo en régimen de pago delegado de la prestación. NOTA: Las fechas Desde-Hasta de la Situación Especial se refieren a los días dentro del periodo de liquidación que se está cumplimentando. 28 Guía Básica de Uso RED Directo Tras pulsar el botón “Aceptar”, se abre la siguiente ventana que presenta los campos específicos a cumplimentar para dicha situación en particular, si esta los requiere. Una vez cumplimentados, si procede, los campos anteriores, y presionando de nuevo “Aceptar”, se abre la siguiente ventana en la que se muestra la situación especial introducida para el trabajador. Continuar pulsando el botón “Atrás”. Al tratarse de una situación especial que no abarca la totalidad del mes, en la tabla de Trabajadores de la Empresa aparecen para el trabajador en situación especial, dos filas, una por cada tramo: 29 Guía Básica de Uso RED Directo Pulsando el botón “Incluir Situaciones Especiales” podrá consultarse si se introdujo correctamente la situación especial. A continuación deben indicarse las bases de cotización para ese trabajador, en cada uno de los dos tramos. Para ello, deberá seleccionar cada uno de los tramos e introducir las bases de cotización con el botón “Incluir Otros Datos”. En el supuesto de situación especial de pago delegado, en esta pantalla de “Incluir Otros Datos” deberá consignarse el importe de la compensación de Pago Delegado: Para completar el proceso de confección de la relación nominal de trabajadores, consultar en este mismo capítulo el apartado 5 “Completar Confección del TC2”. 30 Guía Básica de Uso RED Directo 5. Completar Confección del TC2 Una vez introducidas las bases de cotización de todos los trabajadores y las situaciones especiales que se deseen, para completar la confección del TC2 el usuario debe pulsar el botón “Aceptar” situado en la parte inferior de la pantalla. La siguiente ventana varía en función de si el usuario solicitó de forma anticipada el Recibo de Cuota Obrera o no, mediante el servicio correspondiente: Si el usuario no solicitó Cuota Obrera, se muestra directamente el recibo calculado correspondiente a la totalidad de las cuotas. Si por el contrario, el usuario realizó la solicitud del recibo de cuota obrera, en la siguiente pantalla debe seleccionar si se desea el recibo con las cuotas totales o únicamente con la cuota obrera y pulsar el botón “Aceptar”: A continuación se detallan los pasos a seguir tanto para la obtención del Recibo de Liquidación de Cotizaciones por la cuota total, como únicamente por la cuota obrera. 31 Guía Básica de Uso RED Directo 1. Liquidación de Cuota Total Tal y como se ha indicado, se calcula la liquidación por la totalidad de las cuotas tanto en el caso de que el usuario no realizase la solicitud previa del recibo de cuota obrera, como en el supuesto de que habiendo realizado esa solicitud, finalmente optase por obtener la cuota total. En ambos casos, se muestra el Borrador del Recibo de Liquidación, como en la figura: Para imprimir el borrador del TC2, seleccionar la opción “Borrador de la Relación Nominal de Trabajadores (TC2)” y pulsar el botón “Previsualizar”. En la parte superior de la pantalla, se indica que hay un informe disponible. Para verlo pulsar sobre el texto “Informe: Borrador del documento TC2”, como se muestra en la figura 32 Guía Básica de Uso RED Directo Al pulsar, se muestra en una nueva ventana el borrador del TC2. De igual forma, se puede imprimir el borrador del Recibo de Liquidación: 33 Guía Básica de Uso RED Directo En esta misma pantalla, si se desciende con la barra de desplazamiento vertical, se visualizan los siguientes botones. Se pueden consultar los datos de cálculo de los trabajadores, tanto por tramos como a nivel mensual. Para ello se seleccionará el trabajador que se desee consultar y con el botón de “Consulta de Cálculos” se muestran los cálculos realizados para el tramo. Si se desean los cálculos acumulados del trabajador en el mes completo, se seleccionará un tramo de ese trabajador y se pulsará el botón de “Consulta de Cálculos del Trabajador por Mes”. Para completar la confección del TC2, pulsar el botón “Continuar” de la parte inferior de la pantalla. Se muestran los datos del Recibo de Liquidación y se solicita la selección de Modalidad de Pago: 34 Guía Básica de Uso RED Directo Introducir los datos de Selección de Modalidad de Pago. En el ejemplo de la figura, se selecciona la modalidad de “Cargo en Cuenta”. Pulsar el botón “Continuar”. Al haber seleccionado Cargo en Cuenta se solicitará la cuenta bancaria mediante la cual se desea realizar el pago. Pulsar el botón “Aprobar Recibo de Liquidación de Cotizaciones” para continuar el proceso. 35 Guía Básica de Uso RED Directo En ese momento, el documento queda consolidado. Si se ha solicitado Pago Electrónico en lugar de la solicitud de datos bancarios se mostrarán los datos del Recibo de Liquidación y de la Cabecera de Pago Electrónico. Como en la modalidad de Cargo en Cuenta, el documento queda consolidado tras pulsar el botón “Aprobar Recibo de Liquidación de Cotizaciones”. Después de aprobar el Recibo de Liquidación, se accede a una pantalla con la documentación consolidada que se puede consultar para impresión, como se puede ver en la siguiente figura: Consultar, por ejemplo, la Relación Nominal de Trabajadores (TC2) seleccionando esa opción y pulsando el botón “Previsualizar”. 36 Guía Básica de Uso RED Directo 37 Guía Básica de Uso RED Directo 2. Liquidación de Cuota Obrera Tal y como se ha indicado, se calcula la liquidación de cuota obrera únicamente si el usuario realizó la solicitud previamente a confeccionar el TC2 y al completar la confección del mismo, hubiese elegido la opción de liquidación de cuota obrera. En ese caso, se muestra el Borrador del Recibo de Liquidación, como en la figura, incluyéndose únicamente el Cálculo de Cuota Obrera: Para imprimir el borrador del TC2, seleccionar la opción “Borrador de la Relación Nominal de Trabajadores (TC2)” y pulsar el botón “Previsualizar”. En la parte superior de la pantalla, se indica que hay un informe disponible. Para verlo pulsar sobre el texto “Informe: Borrador del documento TC2”, como se muestra en la figura Al pulsar, se muestra en una nueva ventana el borrador del TC2. 38 Guía Básica de Uso RED Directo De igual forma, se puede imprimir el borrador del Recibo de Liquidación: En esta misma pantalla, si se desciende con la barra de desplazamiento vertical, se visualizan los siguientes botones. 39 Guía Básica de Uso RED Directo Se pueden consultar los datos de cálculo de los trabajadores, tanto por tramos como acumulados a nivel mensual. Para ello se seleccionará el trabajador que se desee consultar y con el botón de “Consulta de Cálculos” se muestran los cálculos realizados para el tramo. Conviene tener en cuenta que, para ambos casos, se mostrarán los cálculos por las Cuotas Totales (Obrera y Patronal) aunque la patronal no se incluirá en el Recibo de Liquidación de Cotizaciones. Si se desean los cálculos acumulados del trabajador en el mes completo, se seleccionará un tramo de ese trabajador y se pulsará el botón de “Consulta de Cálculos del Trabajador por Mes”. Para completar la confección del TC2, pulsar el botón “Continuar” de la parte inferior de la pantalla. Se muestran los datos del Recibo de Liquidación y se solicita la selección de Modalidad de Pago: 40 Guía Básica de Uso RED Directo Introducir los datos de Selección de Modalidad de Pago. En el ejemplo de la figura, se selecciona la modalidad de “Cargo en Cuenta”. Pulsar el botón “Continuar”. Al haber seleccionado Cargo en Cuenta se solicitará la cuenta bancaria mediante la cual se desea realizar el pago. Pulsar el botón “Aprobar Recibo de Liquidación de Cotizaciones” para continuar el proceso. En ese momento, el documento queda consolidado. 41 Guía Básica de Uso RED Directo Si se ha solicitado Pago Electrónico en lugar de la solicitud de datos bancarios se mostrarán los datos del Recibo de Liquidación y de la Cabecera de Pago Electrónico. Como en la modalidad de Cargo en Cuenta, el documento queda consolidado tras pulsar el botón “Aprobar Recibo de Liquidación de Cotizaciones”. Después de aprobar el Recibo de Liquidación, se accede a una pantalla con la documentación consolidada que se puede consultar para impresión, como se puede ver en la siguiente figura: Consultar, por ejemplo, la Relación Nominal de Trabajadores (TC2) seleccionando esa opción y pulsando el botón “Previsualizar”. 42 Guía Básica de Uso RED Directo 43 Guía Básica de Uso RED Directo B. Consulta e Impresión de Duplicados Permite consultar documentos ya consolidados e imprimir duplicados del recibo de liquidación de cotizaciones y de la Relación Nominal de Trabajadores (TC2), tanto para liquidaciones normales L00 como para liquidaciones complementarias L02, L03, L09 y L13. Siguiendo con el ejemplo del capítulo anterior, vamos a consultar la Relación Nominal de Trabajadores ya confeccionada y consolidada: Seleccionar la opción “Consulta e Impresión de Duplicados” del menú “Cotización RED Directo”. En la siguiente pantalla, introducir el Código de Cuenta de Cotización y el período y tipo de liquidación que se desea consultar: Pulsar el botón “Continuar”. Se muestran los datos del TC2. Se podrá consultar para cada trabajador sus datos de afiliación y sus situaciones especiales. Pulsar el botón “Modo Pago” para consultar el modo de pago seleccionado por el usuario. Pulsar el botón “Recibo Liquidación” para consultar el Recibo de Liquidación calculado para ese TC2. Se podrá obtener un duplicado mediante el botón “Previsualizar” que se muestra en la siguiente figura: 44 Guía Básica de Uso RED Directo C. Generación del Recibo de Liquidación de Cuotas Pendientes Este servicio permite obtener recibos de liquidación que los usuarios tengan pendientes de pago. Se pueden obtener: Recibos de cuota patronal, pendientes después de realizar una presentación únicamente con cuota obrera. Sólo para liquidaciones normales L00. Recibos de cuota patronal, pertenecientes a empresas de transporte con autorización a Pago Diferido de la cuota patronal. Sólo para liquidaciones normales L00. Recibos de cuota total, pendientes al no haber abonado las cuotas en el mes correspondiente, bien porque se solicitó la cuota obrera y ésta finalmente no fue pagada (sólo liquidaciones normales) o bien porque se solicitó la cuota total y no se abonó (tanto liquidaciones normales L00 como complementarias L02, L03, L09 y L13). Recibos de cuota total, si a pesar de haber solicitado la cuota obrera finalmente se decide pagar en el mes por la cuota total (sólo para liquidaciones normales L00). Todos estos recibos se generarán con o sin recargo, en función del mes en que se soliciten. Los pasos a seguir para generar estos recibos son: Seleccionar la opción “Generación del Recibo de Liquidación de Cuotas Pendientes” del menú “Cotización RED Directo”. Se abre la siguiente pantalla: En la ventana de selección, se deben introducir los datos que identifican el TC2. Será necesario introducir: y Código de Cuenta de Cotización. y Régimen al que pertenece el CCC. y Período de liquidación. y Tipo de liquidación. 45 Guía Básica de Uso RED Directo En caso de que se trate de una empresa de transporte con autorización a Pago Diferido de la Cuota Patronal se debe seleccionar si se desea el recibo por las Cuotas Totales, con el recargo correspondiente, o únicamente por la Cuota Patronal, si ya se ha pagado la cuota obrera. Lo mismo sucede para aquellos Códigos de Cuenta de Cotización que hubiesen solicitado el Recibo de Liquidación de Cotizaciones de Cuota Obrera. Para el resto de empresas, se muestra directamente el recibo de liquidación de cotizaciones correspondiente a la totalidad de las cuotas con el recargo correspondiente. En la pantalla del ejemplo, vemos el primero de los casos, dónde se debe seleccionar el recibo a obtener (cuota total o sólo cuota patronal). Después de pulsar el botón “Aceptar” aparece una ventana en la que se calculará el Recibo de Liquidación de Cotización correspondiente. En el ejemplo corresponde a la Cuota Patronal. 46 Guía Básica de Uso RED Directo Al pulsar “Continuar” aparece la ventana de Selección de Modalidad de Pago, pudiendo seleccionar Cargo en Cuenta (hasta el día 18 del mes) o Pago Electrónico. Presionando el botón “Consolidar” se obtendrá el Recibo de Liquidación. En el caso del Recibo con recargo se eliminarán las bonificaciones y las reducciones aplicadas en el TC2 presentado en plazo, añadiendo el recargo correspondiente al nuevo Recibo de Liquidación calculado. 47 Guía Básica de Uso RED Directo D. Cambio de Datos Bancarios o Modo de Pago Permite cambiar la modalidad de pago seleccionada para un recibo de liquidación ya generado con anterioridad, tanto para liquidaciones normales L00 como complementarias L02, L03, L09 y L13. Se podrá cambiar la modalidad de pago siempre que no se haya realizado el cierre de la modalidad de pago Cargo en Cuenta (hasta las 24 horas del día 18 del período de recaudación). Siguiendo con el ejemplo de capítulos anteriores, vamos a cambiar la modalidad de pago seleccionada en el recibo de liquidación ya calculado y consolidado: Seleccionar la opción “Cambios de Datos Bancarios o Modo de Pago” del menú “Cotización RED Directo”. En la siguiente pantalla, introducir el Código de Cuenta de Cotización y el período y tipo de liquidación que se desea consultar: Pulsar el botón “Aceptar”. Se muestran los datos del Recibo de Liquidación y debajo la Selección de Modalidad de Pago. Para cambiar la modalidad de pago seleccionada, pulsar la nueva Modalidad de Pago deseada y pulsar el botón “Modificar”. 48 Guía Básica de Uso RED Directo Si se cambia la modalidad de pago a Cargo en Cuenta ó se desea modificar los datos bancarios informados en la confección del TC2, será necesario introducir los mismos. Una vez introducidos los datos, pulsar el botón “Aceptar”. Se informa del cambio con un mensaje similar al siguiente, informando que el Recibo de Liquidación de Cotizaciones emitido con anterioridad carece de validez. Para imprimir el nuevo Recibo de Liquidaciones, pulsar el botón “Previsualizar”. En la siguiente pantalla, pinchar sobre el texto “Documento: Recibo de Liquidación de Cotizaciones” para acceder al documento. 49 Guía Básica de Uso RED Directo E. Anulación de Documentos Permite anular documentos consolidados dentro del plazo de presentación, correspondientes a liquidaciones normales L00 o complementarias L02, L03, L09 y L13. Si se eligió el ingreso por Cargo en Cuenta, la anulación de documentos sólo será posible hasta las 24 horas del día 18 del mes de presentación, fecha en la que se cierra esta modalidad de pago. Siguiendo con el ejemplo de capítulos anteriores, vamos a anular el documento TC2 confeccionado: Seleccionar la opción “Anulación de Documentos” del menú “Cotización RED Directo”. En la siguiente pantalla, introducir el Código de Cuenta de Cotización y el período y tipo de liquidación del documento que se desea anular: Pulsar el botón confeccionado. “Aceptar”. Se muestran los datos del TC2 Para anular el documento, pulsar el botón “Anular” que aparece en la parte inferior de la ventana. Se solicita confirmación para la anulación: Pulsando el botón “Aceptar” el documento queda anulado. Una vez anulado, y transcurrida una hora desde la anulación, el TC2 pasa a situación de borrador y podrá modificarse a través del servicio “Confección del TC2”. 50 Guía Básica de Uso RED Directo F. Solicitud de Recibo de Liquidación de Cuota Obrera Permite solicitar el Recibo de Liquidación de Cotizaciones correspondiente únicamente a la Cuota Obrera de liquidaciones normales L00. De esta forma, el usuario podrá imprimir por separado el Recibo de Cuota Obrera y el de Cuota Patronal. La solicitud ha de realizarse siempre antes de entrar al servicio de “Confección del TC2”. En los siguientes pasos, se detalla el proceso completo: En el menú “Cotización RED Directo”, seleccionar la opción “Solicitud de Recibo de Liquidación de Cuota Obrera”. En la siguiente pantalla, introducir el Código de Cuenta de Cotización que se desee. El sistema indica por defecto el período y tipo de liquidación (liquidaciones normales L00). Al pulsar el botón “Aceptar”, el sistema confirma que la solicitud ha sido aceptada mediante la siguiente pantalla: 51 Guía Básica de Uso RED Directo Una vez realizada la solicitud, el usuario ya puede entrar en el servicio de “Confección del TC2” y tras cumplimentar todas las bases de cotización, el sistema permite obtener el Recibo de Liquidación de Cotizaciones de dos formas posibles: • Únicamente de Cuota Obrera. • Cuota Total. Para más detalle, consultar el apartado “5. Completar Confección del TC2" del punto “A. Confección del TC2” del presente capítulo de Cotización. 52 Guía Básica de Uso RED Directo G. Observaciones a tener en cuenta A continuación se describen una serie de observaciones a tener en cuenta a la hora de utilizar el ámbito de Cotización de RED Directo. Configuración de la Pantalla 1200x1024 Dependiendo de la configuración de la resolución del monitor, los cuadros de texto o los botones se pueden ver de manera diferente en la pantalla. Por ejemplo, el cuadro de texto para introducir las bases de cotización de los trabajadores puede verse de dos formas diferentes: Cuadro de texto debajo de “Base de Cotización” Cuadro a la derecha de “Base de Cotización” Esto es debido a la resolución de pantalla, siendo la resolución óptima 1200x1024. 5. Incapacidad Temporal A continuación se presenta una breve descripción de la opción de Incapacidad Temporal OnLine en RED Directo. Para un mayor detalle consultar el Manual de Usuario Gestión On Line de Partes de Incapacidad Temporal disponible en el apartado Manuales de Usuario en la sección de Documentación del Sistema RED de la página web de la Seguridad Social (www.seg-social.es) (en este caso el funcionamiento de Incapacidad Temporal On Line es igual tanto en el Sistema RED como en RED Directo). Para trabajar en el ámbito de Incapacidad Temporal, seleccionar la opción “Incapacidad Temporal On Line” en el apartado “Incapacidad Temporal On Line” dentro de “Servicios R.E.D.”. 53 Guía Básica de Uso RED Directo A continuación, aparece una pantalla con un menú en la parte superior que mostrará todas las transacciones que se pueden realizar relativas a Incapacidad Temporal. Esta pantalla permite seleccionar la opción que desee: Grabación de Partes. RED Directo permite la tramitación de los siguientes partes de Incapacidad Temporal, tanto derivados de contingencias comunes como de contingencias profesionales. y Partes de alta médica (PA). y Partes de baja médica (PB) y Partes de confirmación (PC). Consulta de Partes. Permite consultar todos los partes de IT enviados por los usuarios a través de RED Directo. Anulación de procesos de IT. Permite anular los partes de IT enviados por error a través de RED Directo. Emisión de informes. Permite obtener informes con los datos de partes enviados a través de RED Directo. 54 Guía Básica de Uso RED Directo 6. Buzón Personal Para acceder a la consulta de mensajes, seleccionar la opción “Consulta de Mensajes” en el apartado “Buzón Personal” dentro de “Servicios R.E.D.”. La TGSS pone a disposición de los usuarios este buzón en el que se almacenan los mensajes que ésta envía a los usuarios. Se trata de mensajes que los usuarios no pueden obtener de forma On Line. Estos mensajes pueden ser de tres tipos: Solicitudes de pago (Cargo en Cuenta o Pago Electrónico) aceptadas y no cobradas. Rechazos, en el momento de la consolidación, de movimientos de afiliación que previamente han sido aceptados. Otros mensajes considerados de interés. El usuario podrá consultar e imprimir estos mensajes en formato PDF. 55 Guía Básica de Uso RED Directo Como se muestra en la siguiente pantalla, desde la consulta de mensajes se permiten consultar: Todos los mensajes. Sólo los mensajes no leídos. Sólo los mensajes leídos. Mensajes en los que aparezca un texto determinado Se permite al usuario borrar los mensajes de su buzón personal a través del botón “Borrar Mensaje”. Aunque el usuario realice esta operación, la Tesorería General de la Seguridad Social podrá recuperarlos si fuera necesario. 56 Guía Básica de Uso RED Directo 7. Cambio de Contraseña certificado SILCON Una vez que el usuario ha obtenido el certificado SILCON en la Oficina de Registro correspondiente, dispone de la posibilidad de cambiar la contraseña asociada al certificado, accediendo a la página web de la Seguridad Social (www.seg-social.es), seleccionando las opciones “Gestión de Certificados” y dentro de esta la opción “Cambio de Pin de Certificado” dentro de “Servicios R.E.D.”. Una vez seleccionada, aparece la siguiente ventana, donde hay que informar 3 campos: 57 Guía Básica de Uso RED Directo Contraseña Actual: Se introduce la contraseña con la cual se ha realizó el acceso. Nueva Contraseña: Se introducen los datos (números y letras) que formarán la nueva contraseña del Certificado. Confirmar Contraseña: Se vuelven a introducir los datos de la nueva contraseña para verificar que se han informado correctamente. La nueva contraseña debe cumplir los siguientes requisitos: Debe contener al menos 8 caracteres. Debe contener al menos una letra mayúscula. Debe contener al menos una letra minúscula. Debe contener un carácter numérico. No puede reutilizarse la contraseña antigua. No puede contener una parte del nombre del certificado (perfil) mayor que la mitad de su longitud. Ningún carácter debe repetirse más veces que la mitad de la longitud de la contraseña. A continuación se pulsa el botón “Cambiar”, de forma que se realicen todas las validaciones necesarias para comprobar que la contraseña nueva sea correcta, y para grabar los datos en el servidor de la Seguridad Social. 58