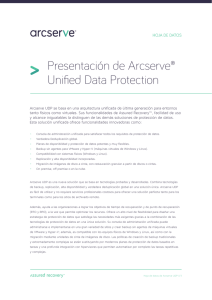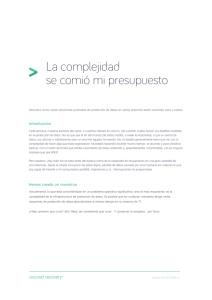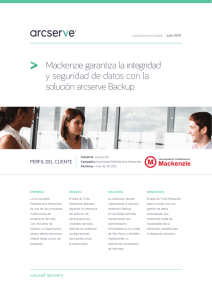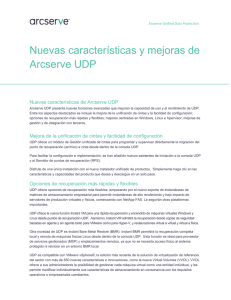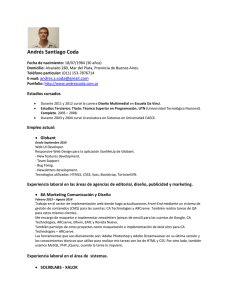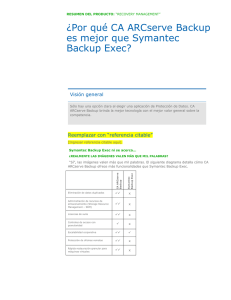Descargar PDF
Anuncio
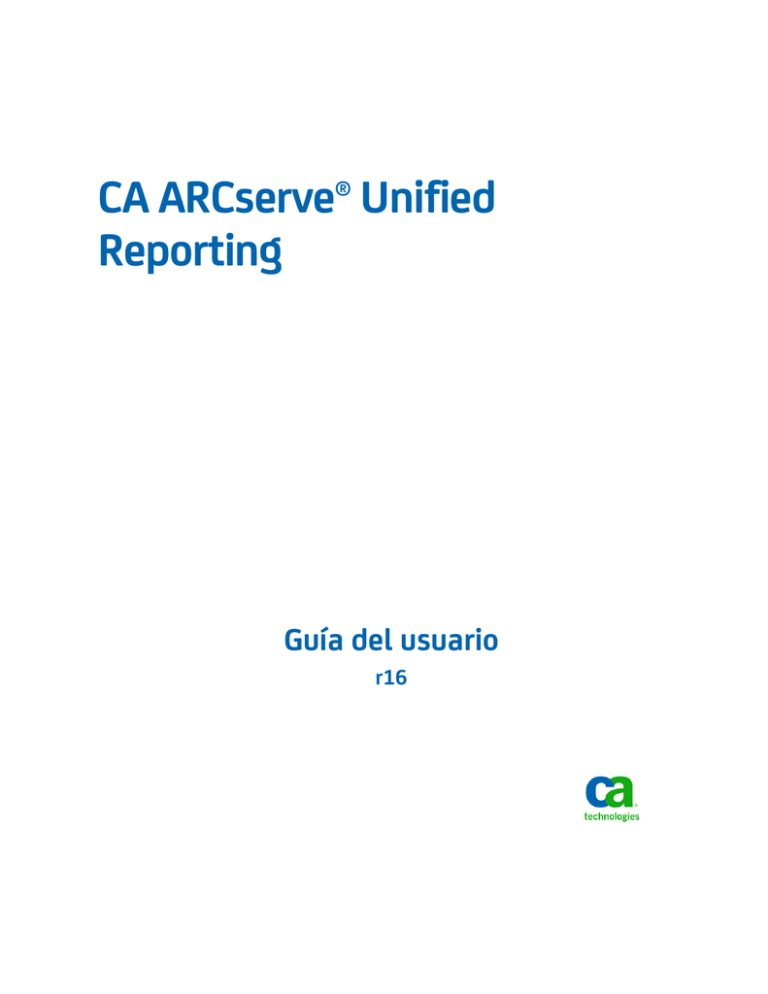
CA ARCserve® Unified
Reporting
Guía del usuario
r16
Esta documentación, que incluye sistemas incrustados de ayuda y materiales distribuidos por medios electrónicos (en adelante,
referidos como la "Documentación") se proporciona con el único propósito de informar al usuario final, pudiendo CA proceder
a su modificación o retirada en cualquier momento.
Queda prohibida la copia, transferencia, reproducción, divulgación, modificación o duplicado de la totalidad o parte de esta
Documentación sin el consentimiento previo y por escrito de CA. Esta Documentación es información confidencial, propiedad
de CA, y no puede ser divulgada por Vd. ni puede ser utilizada para ningún otro propósito distinto, a menos que haya sido
autorizado en virtud de (i) un acuerdo suscrito aparte entre Vd. y CA que rija su uso del software de CA al que se refiere la
Documentación; o (ii) un acuerdo de confidencialidad suscrito aparte entre Vd. y CA.
No obstante lo anterior, si dispone de licencias de los productos informáticos a los que se hace referencia en la Documentación,
Vd. puede imprimir, o procurar de alguna otra forma, un número razonable de copias de la Documentación, que serán
exclusivamente para uso interno de Vd. y de sus empleados, y cuyo uso deberá guardar relación con dichos productos. En
cualquier caso, en dichas copias deberán figurar los avisos e inscripciones relativas a los derechos de autor de CA.
Este derecho a realizar copias de la Documentación sólo tendrá validez durante el período en que la licencia aplicable para el
software en cuestión esté en vigor. En caso de terminarse la licencia por cualquier razón, Vd. es el responsable de certificar por
escrito a CA que todas las copias, totales o parciales, de la Documentación, han sido devueltas a CA o, en su caso, destruidas.
EN LA MEDIDA EN QUE LA LEY APLICABLE LO PERMITA, CA PROPORCIONA ESTA DOCUMENTACIÓN "TAL CUAL" SIN GARANTÍA
DE NINGÚN TIPO INCLUIDAS, ENTRE OTRAS PERO SIN LIMITARSE A ELLAS, LAS GARANTÍAS IMPLÍCITAS DE COMERCIALIZACIÓN,
ADECUACIÓN A UN FIN CONCRETO Y NO INCUMPLIMIENTO. CA NO RESPONDERÁ EN NINGÚN CASO, ANTE VD. NI ANTE
TERCEROS, EN LOS SUPUESTOS DE DEMANDAS POR PÉRDIDAS O DAÑOS, DIRECTOS O INDIRECTOS, QUE SE DERIVEN DEL USO
DE ESTA DOCUMENTACIÓN INCLUYENDO A TÍTULO ENUNCIATIVO PERO SIN LIMITARSE A ELLO, LA PÉRDIDA DE BENEFICIOS Y
DE INVERSIONES, LA INTERRUPCIÓN DE LA ACTIVIDAD EMPRESARIAL, LA PÉRDIDA DEL FONDO DE COMERCIO O LA PÉRDIDA DE
DATOS, INCLUSO CUANDO CA HUBIERA PODIDO SER ADVERTIDA CON ANTELACIÓN Y EXPRESAMENTE DE LA POSIBILIDAD DE
DICHAS PÉRDIDAS O DAÑOS.
El uso de cualquier producto informático al que se haga referencia en la Documentación se regirá por el acuerdo de licencia
aplicable. Los términos de este aviso no modifican, en modo alguno, dicho acuerdo de licencia.
CA es el fabricante de esta Documentación.
Esta Documentación presenta "Derechos Restringidos". El uso, la duplicación o la divulgación por parte del gobierno de los
Estados Unidos está sujeta a las restricciones establecidas en las secciones 12.212, 52.227-14 y 52.227-19(c)(1) - (2) de FAR y en
la sección 252.227-7014(b)(3) de DFARS, según corresponda, o en posteriores.
Copyright © 2012 CA. Todos los derechos reservados. Todas las marcas registradas y nombres comerciales, logotipos y marcas
de servicios a los que se hace referencia en este documento pertenecen a sus respectivas compañías.
Referencias a productos de CA Technologies
En este documento se hace referencia a los siguientes productos de CA Technologies:
■
CA ARCserve® Backup
■
CA ARCserve® D2D
■
CA ARCserve® Replication y High Availability
■
CA ARCserve® Central Host-Based VM Backup
■
CA ARCserve® Central Protection Manager
■
CA ARCserve® Unified Reporting
■
CA ARCserve® Central Virtual Standby
Información de contacto del servicio de Asistencia técnica
Para obtener soporte técnico en línea, una lista completa de direcciones y el horario de
servicio principal, acceda a la sección de Soporte técnico en la dirección
http://www.ca.com/worldwide.
Vínculos de soporte para CA ARCserve Central Applications:
El soporte en línea de CA ofrece un conjunto de recursos para resolver los problemas
técnicos y proporciona un acceso sencillo a la información importante del producto. Con
Soporte de CA, dispondrá de un fácil acceso a los consejos de confianza que tendrá
siempre a su disposición. Los siguientes vínculos permiten acceder a distintos sitios de
Soporte de CA que pueden ser de ayuda:
■
Funcionamiento de soporte: el vínculo siguiente proporciona información acerca
de programas de mantenimiento y ofertas de soporte, incluyendo los términos y las
condiciones, notificaciones, objetivos de nivel de servicio (SLO) y horas de servicio.
https://support.ca.com/prodinfo/centappssupportofferings
■
Registro en soporte: el vínculo siguiente dirige al formulario de registro en línea de
Soporte de CA, que se utiliza para activar el soporte del producto.
https://support.ca.com/prodinfo/supportregistration
■
Acceso al Soporte técnico: el siguiente vínculo conduce a la página de soporte
rápido para el producto CA ARCserve Central Applications.
https://support.ca.com/prodinfo/arccentapps
Cambios en la documentación
La documentación se ha actualizado para incluir comentarios del usuario, mejoras,
correcciones y otro tipo de cambios menores que ayudan a mejorar el uso y la
comprensión del producto o de la misma documentación.
Desde la última versión de esta documentación, se han realizado estos cambios y
actualizaciones:
Actualización 6
■
Se ha actualizado la Vista del informe de alerta (en la página 34). Se ha actualizado
este tema para incluir dos nuevos tipos de eventos: Omitir/Combinar tarea en
espera en la cola de tareas y Detección.
Actualización 4
■
Se ha eliminado el subtema Códigos de producto de la instalación silenciosa y se ha
incluido la información en el tema Instalación silenciosa de
CA ARCserve Central Reporting. (en la página 15)
■
Los gráficos se han eliminado del tema Programación de informes por correo
electrónico (en la página 89). Se ha agregado información que describe las fichas.
■
(Agregado) Cómo cambiar el protocolo de comunicaciones del servidor (en la
página 93). Este tema describe cómo cambiar el protocolo de comunicación que
utilizan los componentes de CA ARCserve Central Applications de HTTP a HTTPS y
de HTTPS a HTTP mediante un archivo por lotes.
Contenido
Capítulo 1: Introducción a CA ARCserve Central Reporting
7
Introducción ................................................................................................................................................................. 7
Funciones de generación de informes ......................................................................................................................... 7
Funcionamiento de CA ARCserve Central Reporting.................................................................................................... 9
Biblioteca de CA ARCserve Central Applications ........................................................................................................ 10
Capítulo 2: Instalación de CA ARCserve Central Reporting
11
Tareas previas a la instalación .................................................................................................................................... 11
Consideraciones sobre la instalación ......................................................................................................................... 12
Instalación de CA ARCserve Central Reporting .......................................................................................................... 12
Desinstalación de CA ARCserve Central Reporting .................................................................................................... 15
Instalación silenciosa de CA ARCserve Central Reporting .......................................................................................... 15
Desinstalación silenciosa de CA ARCserve Central Reporting .................................................................................... 18
Capítulo 3: Primeros pasos con CA ARCserve Central Reporting
21
Configuración del servidor CA ARCserve Central Protection Manager ...................................................................... 21
Configuración del correo electrónico ......................................................................................................................... 23
Configuración de programaciones de actualización .................................................................................................. 24
Configuración del proxy ...................................................................................................................................... 25
Configuración de las preferencias de redes sociales .................................................................................................. 27
Modificación de la cuenta de administrador ............................................................................................................. 28
Capítulo 4: Uso de CA ARCserve Central Reporting
29
Funcionamiento de la pantalla Cuadro de mandos ................................................................................................... 30
Tipos de CA ARCserve Central Reporting ................................................................................................................... 33
Informe de alerta ................................................................................................................................................ 33
Informes de tendencia de datos ......................................................................................................................... 37
Informes de utilización de recursos .................................................................................................................... 48
Informes de copia de seguridad .......................................................................................................................... 61
Informe de distribución de datos en medios ...................................................................................................... 82
Visualización de registros de CA ARCserve Central Reporting ................................................................................... 86
Adición de vínculos a la barra de exploración ............................................................................................................ 88
Tareas de informe ...................................................................................................................................................... 88
Programación de informes para envío por correo electrónico ........................................................................... 89
Envío de informes individuales por correo electrónico ...................................................................................... 90
Contenido 5
Consulta de varios informes a la vez ................................................................................................................... 91
Guardado de informes como archivo CSV .......................................................................................................... 93
Cómo cambiar el protocolo de comunicaciones del servidor .................................................................................... 93
Capítulo 5: Solución de problemas de CA ARCserve Central Reporting
95
Los informes no se muestran en Internet Explorer .................................................................................................... 95
Cómo solucionar problemas de carga de página ....................................................................................................... 98
Aparecen caracteres incomprensibles en las ventanas del explorador al acceder a
CA ARCserve Central Applications .............................................................................................................................. 99
El error de certificado aparece al iniciar sesión en la aplicación .............................................................................. 100
Los nodos no aparecen en los informes después de haber cambiado el nombre del nodo .................................... 101
La exportación de datos e Microsoft Excel en formato CSV muestra contenido ininteligible ................................. 101
Aparición de un mensaje de error en la configuración tras realizar correctamente la conexión con
CA ARCserve Central Protection Manager ............................................................................................................... 102
El vínculo Agregar nueva ficha no se inicia correctamente para Internet Explorer 8 y 9 y Chrome ........................ 102
El vínculo Agregar nueva ficha, Fuentes de rss, Redes sociales y Comentarios no se inician correctamente
en Internet Explorer 8 y 9......................................................................................................................................... 105
Capítulo 6: Aplicación de prácticas recomendables
107
Cómo afecta el proceso de instalación a los sistemas operativos ........................................................................... 107
Archivos binarios que contienen información incorrecta de la versión del archivo ......................................... 109
Archivos binarios que no contienen ningún manifiesto integrado ................................................................... 109
Archivos binarios que tienen un nivel de privilegios requieren un administrador en el manifiesto ................ 110
Índice
6 Guía del usuario
113
Capítulo 1: Introducción a
CA ARCserve Central Reporting
Esta sección contiene los siguientes temas:
Introducción (en la página 7)
Funciones de generación de informes (en la página 7)
Funcionamiento de CA ARCserve Central Reporting (en la página 9)
Biblioteca de CA ARCserve Central Applications (en la página 10)
Introducción
CA ARCserve Central Applications combina tecnologías clave para la protección y la
gestión de los datos con un ecosistema de aplicaciones especializadas que funcionan al
unísono para facilitar la protección, tanto en las propias oficinas como fuera de ellas, así
como el copiado, traslado y transformación de datos entre entornos globales.
CA ARCserve Central Applications resulta fácil de utilizar, gestionar e instalar. El
producto proporciona a las organizaciones un control automatizado de su información
para permitir la toma de decisiones bien fundadas relativas al acceso, la disponibilidad y
la seguridad de los datos, en función del valor de negocio global.
Entre las aplicaciones que se proporcionan con CA ARCserve Central Applications,
CA ARCserve Central Reporting se encarga de la función de generación de informes. Esta
aplicación de generación de informes permite consultar informes de forma centralizada
y administrar dispositivos gestionados, valores de configuración y políticas de que se
ejecutan dentro o fuera de la oficina.
CA ARCserve Central Reporting ofrece una capacidad mejorada para profundizar en los
informes y mostrar información más detallada.
Funciones de generación de informes
CA ARCserve Central Reporting contiene las siguientes funciones de generación de
informes:
■
Proporciona una visión general centralizada de las instantáneas de la
infraestructura de copia de seguridad y del entorno de gestión de recursos de
almacenamiento (SRM) para todos los nodos registrados
Capítulo 1: Introducción a CA ARCserve Central Reporting 7
Funciones de generación de informes
■
Ofrece información sobre los nodos, lo cual incluye información sobre el hardware y
software, con tendencias sobre el tamaño de los datos
■
Proporciona indicadores clave de rendimiento (PKI) de SRM, que permiten controlar
el rendimiento de los agentes que se están ejecutando en el entorno de copia de
seguridad
SRM PKI mide los indicadores de rendimiento siguientes:
–
Uso de la CPU
–
Uso de memoria
–
Rendimiento del disco
–
Entrada y salida de red
Nota: para obtener más información acerca de la activación y desactivación de
SRM, consulte la Guía de CA ARCserve Central Protection Manager.
■
Proporciona diversas alertas de informes
■
Proporciona el estado de copia de seguridad de los nodos
■
Proporciona el estado de archivado y de copia de archivo de los nodos.
■
Proporciona la última fecha y hora en que la tarea se ha realizado correctamente.
■
Proporciona el punto de recuperación que incluye el estado de cifrado y de
compresión
■
Proporciona la tendencia en el tamaño de las copias de seguridad
■
Proporciona funcionalidades de filtrado de informes para limitar los datos que se
muestran en el informe según los parámetros especificados.
■
Proporciona la capacidad de exportar los datos recopilados para los informes en
varios formatos (impresión, copia en formato CSV para su uso en hojas de cálculo o
formato de correo electrónico)
■
Proporciona la capacidad de crear programaciones personalizadas para enviar
informes por correo electrónico a los destinatarios especificados.
■
Proporciona una descripción general centralizada del estado de copia de seguridad
más reciente de las máquinas virtuales
■
Proporciona la capacidad de consultar su zona horaria actual
(La zona horaria se puede consultar en la esquina superior derecha de la
aplicación.)
8 Guía del usuario
Funcionamiento de CA ARCserve Central Reporting
Funcionamiento de CA ARCserve Central Reporting
CA ARCserve Central Reporting proporciona una lista de informes donde se pueden
generar datos y ver los informes en una vista de gráfico o de tabla. Para la vista de
gráfico, se pueden seleccionar gráficos circulares, de barras o de líneas. Además,
algunos de los informes tienen una capacidad mejorada para profundizar en el informe
y mostrar más información detallada.
Inicie CA ARCserve Central Reporting. Para ello, haga clic en el menú Inicio de Windows
y seleccione Todos los programas, CA, ARCserve Central Applications y Reporting.
También puede acceder a CA ARCserve Central Reporting desde equipos remotos
mediante la siguiente URL:
http://<Nombre del servidor de CA ARCserve Central Application>:<Número de
puerto>/reporting/
Aparecerá la página principal de CA ARCserve Central Reporting desde donde se puede
acceder a cualquiera de las funciones de generación de informes mediante las
siguientes opciones de exploración:
■
Cuadro de mandos: proporciona una descripción general de toda la infraestructura
de CA ARCserve Central Applications y del entorno de gestión de recursos de
almacenamiento (SRM).
■
Configuración: permite establecer los valores de configuración del gestor central, la
configuración del correo electrónico, la configuración de la actualización y la
configuración de las preferencias.
■
Ver registros: permite ver registros de actividades para cada uno de los nodos. Se
muestran todos los mensajes de registro asociados con ese nodo. La lista se puede
filtrar si se especifica la severidad de los mensajes que se deben mostrar (Todo,
Información, Errores, Advertencias o Errores y advertencias), el tipo del módulo
(Todo, Común, Correo electrónico, Programador de correos electrónicos o
Actualizaciones) o el nombre del nodo.
Capítulo 1: Introducción a CA ARCserve Central Reporting 9
Biblioteca de CA ARCserve Central Applications
Biblioteca de CA ARCserve Central Applications
Los temas contenidos en el sistema de ayuda de CA ARCserve Central Applications
también están disponibles en la Guía del usuario en formato PDF. Puede acceder a la
última versión en PDF de esta guía y al sistema de ayuda desde la Biblioteca de
CA ARCserve Central Applications.
Los archivos de Notas de la versión de CA ARCserve Central Applications contienen
información sobre los requisitos del sistema, la compatibilidad del sistema operativo y
más información que puede que necesite conocer antes de instalar el producto.
Además, los archivos de Notas de la versión contienen una lista de problemas conocidos
de los que debería ser consciente antes de utilizar CA ARCserve Central Applications.
Puede acceder a la última versión de Notas de la versión desde la Biblioteca de
CA ARCserve Central Applications.
10 Guía del usuario
Capítulo 2: Instalación de
CA ARCserve Central Reporting
Esta sección contiene los siguientes temas:
Tareas previas a la instalación (en la página 11)
Consideraciones sobre la instalación (en la página 12)
Instalación de CA ARCserve Central Reporting (en la página 12)
Desinstalación de CA ARCserve Central Reporting (en la página 15)
Instalación silenciosa de CA ARCserve Central Reporting (en la página 15)
Desinstalación silenciosa de CA ARCserve Central Reporting (en la página 18)
Tareas previas a la instalación
Antes de instalar la aplicación, complete las siguientes tareas previamente requeridas:
■
Consulte las Notas de la versión. Las Notas de la versión contienen una descripción
de los requisitos del sistema, sistemas operativos compatibles y una lista de
problemas conocidos para esta versión de la aplicación.
■
Compruebe que el sistema cumpla los requisitos de software y hardware necesarios
para instalar la aplicación.
■
Compruebe que su cuenta de Windows dispone de privilegios de administrador o
cualquier otro privilegio similar para instalar software en equipos donde va a
instalar CA ARCserve Central Reporting.
■
Compruebe que dispone de los nombres de usuario y contraseñas de los equipos
donde se está instalando esta aplicación.
■
La aplicación CA ARCserve Central Reporting se basa en la base de datos
configurada en CA ARCserve Central Protection Manager. Confirme que los detalles
de CA ARCserve Central Protection Manager están correctamente configurados
para asegurar que CA ARCserve Central Reporting funciona correctamente.
Capítulo 2: Instalación de CA ARCserve Central Reporting 11
Consideraciones sobre la instalación
Consideraciones sobre la instalación
Antes de instalar CA ARCserve Central Reporting, revise las siguientes consideraciones
de instalación:
■
El paquete de instalación de CA ARCserve Central Applications instala un módulo
denominado CA ARCserve Central Applications Server. CA ARCserve Central
Applications Server es un módulo común a todo el
CA ARCserve Central Applications. El módulo contiene el servicio web, los binarios y
las configuraciones que permiten la comunicación entre
CA ARCserve Central Applications.
Cuando instala CA ARCserve Central Applications, el paquete de instalación instala
el módulo CA ARCserve Central Applications Server antes de instalar los
componentes del producto. Si resulta necesario aplicar un parche a
CA ARCserve Central Applications, el parche actualizará el módulo antes de
actualizar los componentes del producto.
Instalación de CA ARCserve Central Reporting
El asistente de instalación guía al usuario a lo largo del proceso de instalación de una o
más aplicaciones de CA ARCserve Central Applications.
Nota: antes de instalar una aplicación, revise el archivo Notas de la versión y compruebe
que se han completado todas las tareas descritas en el tema Tareas previas a la
instalación (en la página 11).
Para instalar CA ARCserve Central Reporting
1.
Descargue el paquete de instalación de CA ARCserve Central Applications en el
equipo donde desea instalar la aplicación y a continuación haga doble clic con el
ratón sobre el archivo de instalación.
El contenido del paquete de instalación se extraerá en el equipo y seguidamente se
abrirá el cuadro de diálogo Componentes de requisitos previos.
2.
Haga clic en Instalar en el cuadro de diálogo Componentes de requisitos previos.
Nota: El cuadro de diálogo Componentes de requisitos previos sólo se abrirá si el
programa de instalación detecta que el equipo no tiene instalados los componentes
previamente requeridos.
Cuando el programa finalice la instalación de los componentes previamente
requeridos, aparecerá el cuadro de diálogo Acuerdo de licencia.
3.
Complete las opciones requeridas por el cuadro de diálogo Acuerdo de licencia y
haga clic en Siguiente.
Se abrirá el cuadro de diálogo Configuración.
12 Guía del usuario
Instalación de CA ARCserve Central Reporting
4.
En el cuadro de diálogo Configuración, establezca los siguientes elementos:
■
Componentes: especifique las aplicaciones que desea instalar.
Nota: Si se está instalando esta aplicación mediante el paquete de instalación
de la suite, es posible instalar varias aplicaciones.
■
Ubicación: acepte la ubicación de instalación predeterminada o haga clic en
Examinar para especificar una ubicación de instalación alternativa. La ubicación
predeterminada es la siguiente:
C:\Archivos de programa\CA\ARCserve Central Applications
■
Información de disco: compruebe que el disco duro tenga suficiente espacio
libre para instalar las aplicaciones.
■
Nombre del administrador de Windows: especifique el nombre de la cuenta
de administrador de Windows mediante la siguiente sintaxis:
Dominio\Nombre de usuario
■
Contraseña: especifique la contraseña para la cuenta de usuario.
■
Número de puerto: especifique el número de puerto que desea utilizar para
comunicar con la interfaz de usuario basado en la Web. Como práctica
recomendable, se debería aceptar el número de puerto predeterminado. El
número de puerto predeterminado es el siguiente:
8015
Nota: Si desea especificar un número de puerto alternativo, los números de
puerto disponibles van del 1024 al 65535. Antes de especificar un número de
puerto alternativo, compruebe que el número de puerto especificado está
disponible y se puede utilizar. El programa de instalación evita que se instale la
aplicación usando puertos que no están disponibles.
■
Utilizar HTTPS para la comunicación web: especifique esta opción para utilizar
la comunicación HTTPS para la transmisión de datos. De forma
predeterminada, esta opción no está activada.
Nota: la comunicación HTTPS (segura) proporciona un nivel de seguridad más
alto que la comunicación HTTP. HTTPS es el protocolo de comunicación
recomendado si transmite información confidencial en su red.
■
Permitir que el programa de instalación registre servicios/programas de
CA ARCserve Central Applications en el Firewall de Windows como
excepciones: Compruebe que la casilla de verificación junto a esta opción está
seleccionada. Las excepciones del firewall son obligatorias si desea configurar y
gestionar CA ARCserve Central Applications desde equipos remotos.
Nota: Para los usuarios locales, no es necesario registrar las excepciones del
firewall.
Haga clic en Siguiente.
Aparecerá el cuadro de diálogo Configuración de la aplicación.
Capítulo 2: Instalación de CA ARCserve Central Reporting 13
Instalación de CA ARCserve Central Reporting
5.
Rellene los campos siguientes en el cuadro de diálogo Configuración de la
aplicación:
Nota: los valores especificados en el cuadro de diálogo Configuración de la
aplicación permiten a CA ARCserve Central Reporting recuperar información del
equipo en el que se ha instalado CA ARCserve Central Protection Manager para
crear informes.
■
Servidor de CA ARCserve Central Protection Manager: especifique el nombre
de host del equipo donde está instalada la aplicación Protection Manager.
■
Nombre de usuario: especifique el nombre de usuario que es necesario para
iniciar sesión en el equipo donde está instalada la aplicación Protection
Manager.
■
Contraseña: especifique la contraseña para el usuario.
■
Puerto: especifique el número de puerto que debe utilizar para comunicarse
con la interfaz de usuario de CA ARCserve Central Protection Manager.
■
Tipo de conexión: seleccione el tipo de conexión basado en la conexión
configurada en CA ARCserve Central Protection Manager:
■
–
HTTP: especifica una conexión no protegida.
–
HTTPS: especifica una conexión protegida.
Lo configuraré más tarde: permite establecer la configuración de la aplicación
una vez se ha completado el proceso de instalación.
Haga clic en Siguiente.
Una vez finalizado el proceso de instalación, aparecerá el cuadro de diálogo Informe
de instalación.
6.
El cuadro de diálogo Informe de instalación ofrece un resumen de la instalación. Si
desea buscar nuevas actualizaciones para la aplicación en este momento, haga clic
en Comprobar actualizaciones y, a continuación, haga clic en Finalizar.
Se instalará la aplicación.
14 Guía del usuario
Desinstalación de CA ARCserve Central Reporting
Desinstalación de CA ARCserve Central Reporting
Se puede desinstalar la aplicación mediante la opción Programas y características,
accesible desde Panel de control.
Para desinstalar CA ARCserve Central Reporting
1.
En el menú Inicio de Windows, haga clic en Panel de control.
Se abre el Panel de control de Windows.
2.
Desde el Panel de control de Windows, haga clic en la lista desplegable junto a la
opción Ver por y seleccione Iconos grandes o Iconos pequeños.
Los iconos de las aplicaciones en el Panel de control de Windows aparecerán
organizados en cuadrícula.
3.
Haga clic en Programas y características.
Aparecerá la ventana Desinstalar o cambiar un programa.
4.
Busque la aplicación que desea desinstalar.
Haga clic con el botón secundario del ratón sobre la aplicación y seleccione
Desinstalar en el menú emergente.
Siga las instrucciones que aparecen en pantalla para desinstalar la aplicación.
La aplicación se desinstalará.
Instalación silenciosa de CA ARCserve Central Reporting
CA ARCserve Central Applications le permite instalar CA ARCserve Central Reporting
silenciosamente. Una instalación silenciosa elimina la necesidad de interacción por parte
del usuario. Los siguientes pasos describen cómo instalar la aplicación mediante la línea
de comandos de Windows.
Para instalar CA ARCserve Central Reporting silenciosamente
1.
Abra la línea de comandos de Windows en el equipo en el que desea iniciar el
proceso de instalación silenciosa.
2.
Descargue el paquete de instalación autoextraíble de
CA ARCserve Central Applications en su equipo.
Inicie el proceso de instalación silenciosa mediante la siguiente sintaxis de línea de
comandos:
"CA ARCserve Central Applications Setup.exe" /s /v"/q -Path:<INSTALLDIR>
-Port:<PORT> -U:<UserName> -P:<Password> -Products:<ProductList>"
Capítulo 2: Instalación de CA ARCserve Central Reporting 15
Instalación silenciosa de CA ARCserve Central Reporting
Uso:
s
Le permite ejecutar el paquete del archivo ejecutable en el modo silencioso.
v
Le permite especificar opciones de línea de comandos adicionales.
q
Le permite instalar la aplicación en el modo silencioso.
-Path:<INSTALLDIR>
(Opcional) Le permite especificar la ruta de instalación de destino.
Ejemplo:
-Path:"C:\Archivos de programa\CA\ARCserve Central Applications\"
Nota: si el valor para INSTALLDIR contiene espacios, se deberán agregar
comillas precedidas por barras diagonales inversas antes y después de la ruta.
De forma adicional, la ruta no puede terminar con un carácter de barra
diagonal inversa.
-Port:<PORT>
(Opcional) Permite especificar el número de puerto para la comunicación.
Ejemplo:
-Port:8015
-U:<UserName>
Le permite especificar el nombre de usuario para instalar y ejecutar la
aplicación.
Nota: el nombre de usuario debe ser una cuenta administrativa o una cuenta
con privilegios administrativos.
-P:<Password>
Le permite especificar la contraseña para UserName.
-Products:<ProductList>
(Opcional) Especifica que CA ARCserve Central Applications se debe instalar
silenciosamente. Si no especifica un valor para este argumento, el proceso de
instalación silenciosa instalará todos los componentes de
CA ARCserve Central Applications.
CA ARCserve Central Host-Based VM Backup
16 Guía del usuario
Instalación silenciosa de CA ARCserve Central Reporting
VSPHEREX64
CA ARCserve Central Protection Manager
CMX64
CA ARCserve Central Reporting
REPORTINGX64
CA ARCserve Central Virtual Standby
VCMX64
CA ARCserve Central Applications por completo
ALL
Nota: Los ejemplos siguientes describen la sintaxis necesaria para instalar
silenciosamente una, dos, tres o todas las instancias de
CA ARCserve Central Applications:
-Products:CMX64
-Products:CMX64,VCMX64
-Products:CMX64,VCMX64,REPORTINGX64
-Products:ALL
La aplicación se instalará de forma silenciosa.
Capítulo 2: Instalación de CA ARCserve Central Reporting 17
Desinstalación silenciosa de CA ARCserve Central Reporting
Desinstalación silenciosa de CA ARCserve Central Reporting
CA ARCserve Central Applications le permite desinstalar CA ARCserve Central Reporting
silenciosamente. Una desinstalación silenciosa elimina la necesidad de interacción por
parte del usuario. Los pasos siguientes describen cómo desinstalar la aplicación
mediante la línea de comandos de Windows.
Para desinstalar CA ARCserve Central Reporting silenciosamente
1.
Inicie sesión en el equipo donde desee desinstalar la aplicación.
Nota: debe iniciar sesión mediante una cuenta administrativa o una cuenta con
privilegios administrativos.
2.
Abra la línea de comandos de Windows y ejecute el comando siguiente para iniciar
el proceso de desinstalación silenciosa:
<INSTALLDIR>%\Setup\uninstall.exe /q /p <ProductCode>
O bien,
<INSTALLDIR>%\Setup\uninstall.exe /q /ALL
Ejemplo: la siguiente sintaxis le permite desinstalar CA ARCserve Central Reporting
silenciosamente.
"%ProgramFiles%\CA\ARCserve Central Applications\Setup\uninstall.exe" /q /p
{CAED8DA9-D9A8-4F63-8689-B34DEEEEC542}
Uso:
<INSTALLDIR>
Le permite especificar el directorio en el que se instala la aplicación.
Nota: ejecute la sintaxis que se corresponde con la arquitectura del sistema
operativo del equipo.
<ProductCode>
Le permite especificar la aplicación que desea desinstalar silenciosamente.
Nota: el proceso de desinstalación silenciosa le permite desinstalar uno o más
CA ARCserve Central Applications. Utilice los códigos de producto siguientes
para desinstalar CA ARCserve Central Applications de forma silenciosa:
CA ARCserve Central Host-Based VM Backup
{CAED49D3-0D3C-4C59-9D99-33AFAF0C7126}
CA ARCserve Central Protection Manager
{CAED05FE-D895-4FD5-B964-001928BD2D62}
CA ARCserve Central Reporting
{CAED8DA9-D9A8-4F63-8689-B34DEEEEC542}
CA ARCserve Central Virtual Standby
18 Guía del usuario
Desinstalación silenciosa de CA ARCserve Central Reporting
{CAED4835-964B-484B-A395-E2DF12E6F73D}
La aplicación se desinstalará de forma silenciosa.
Capítulo 2: Instalación de CA ARCserve Central Reporting 19
Capítulo 3: Primeros pasos con
CA ARCserve Central Reporting
En las secciones que aparecen a continuación se describe cómo configurar
CA ARCserve Central Reporting.
Esta sección contiene los siguientes temas:
Configuración del servidor CA ARCserve Central Protection Manager (en la página 21)
Configuración del correo electrónico (en la página 23)
Configuración de programaciones de actualización (en la página 24)
Configuración de las preferencias de redes sociales (en la página 27)
Modificación de la cuenta de administrador (en la página 28)
Configuración del servidor
CA ARCserve Central Protection Manager
El módulo Configuración de CA ARCserve Central Protection Manager permite conectar
a un equipo de CA ARCserve Central Protection Manager y a un puerto para recuperar
información de base de datos para los informes.
Siga estos pasos:
1.
Inicie sesión en el servidor CA ARCserve Central Reporting y seleccione
Configuración en la barra Exploración para abrir la pantalla Configuración.
2.
En el panel Configuración, haga clic en Configuración de
CA ARCserve Central Protection Manager.
3.
Rellene los siguientes campos:
■
Servidor de CA ARCserve Central Protection Manager
Los siguientes campos muestran de forma predeterminada los valores
configurados en el servidor de CA ARCserve Central Protection Manager:
Capítulo 3: Primeros pasos con CA ARCserve Central Reporting 21
Configuración del servidor CA ARCserve Central Protection Manager
■
■
Nombre del equipo: el nombre de host del equipo donde está instalado
CA ARCserve Central Protection Manager.
■
Nombre de usuario: el nombre de usuario que es necesario para iniciar
sesión en el equipo donde está instalado
CA ARCserve Central Protection Manager.
■
Contraseña: la contraseña para el usuario.
■
Puerto: el número de puerto que debe utilizarse para comunicar con el
servicio web de CA ARCserve Central Protection Manager.
■
HTTPS: esta opción se activa o desactiva en función de la conexión
configurada en el servidor de CA ARCserve Central Protection Manager.
Detectar el puerto y el protocolo automáticamente: permite obtener el
protocolo y el puerto de CA ARCserve Central Protection Manager de la base de
datos de Protection Manager y rellena los campos anteriores.
Nota: esta opción únicamente aparece activada si se permite el acceso al
registro remoto de la base de datos de
CA ARCserve Central Protection Manager.
Para comprobar si se permite el registro remoto, desplácese hasta el servidor
de CA ARCserve Central Protection Manager donde se encuentra instalado
CA ARCserve Central Protection Manager, localice services.msc, asegúrese que
el servicio 'Remote Registry' esté iniciado y que está establecido como
'Automático'.
■
4.
Probar: permite verificar que la información de acceso para
CA ARCserve Central Protection Manager es correcta.
Haga clic en Guardar.
Tenga en cuenta lo siguiente:
22 Guía del usuario
■
La información de acceso para la base de datos
CA ARCserve Central Protection Manager está almacenada en el servidor
CA ARCserve Central Reporting, que se conecta a esta base de datos y muestra sus
datos en los informes.
■
Si se modifica la configuración de puerto, protocolo, credenciales o base de datos
en CA ARCserve Central Protection Manager, resultará necesario actualizar la
configuración de CA ARCserve Central Reporting de forma que ésta coincida con los
cambios realizados en CA ARCserve Central Protection Manager.
■
Si las aplicaciones CA ARCserve Central Protection Manager y
CA ARCserve Central Reporting están instaladas en el mismo servidor y utilizan los
valores de configuración predeterminados durante la instalación, no es necesario
configurar el servidor CA ARCserve Central Protection Manager.
Configuración del correo electrónico
Configuración del correo electrónico
La configuración del correo electrónico de la aplicación se puede establecer de modo
que se envíen alertas en los casos especificados por el usuario.
Siga estos pasos:
1.
Inicie sesión en la aplicación.
En la barra Exploración de la página principal, haga clic en Configuración para abrir
la pantalla Configuración.
2.
En el panel Configuración, haga clic en Configuración del correo electrónico para
mostrar las opciones Configuración del correo electrónico.
3.
Rellene los siguientes campos:
■
Servicio: especifique el tipo de servicio de correo electrónico en el desplegable.
(Google Mail, Correo Yahoo, Live Mail u Otros).
■
Servidor de correo: especifique el nombre de host del servidor SMTP que
CA ARCserve Central Applications debe utilizar para enviar el correo
electrónico.
■
Requiere Autenticación: seleccione esta opción cuando el servidor de correo
especificado requiera autenticación. El nombre y la contraseña de la cuenta son
obligatorios.
■
Asunto: especifique un asunto predeterminado para el correo.
■
De: especifique la dirección de correo electrónico desde la cual se mandará el
mensaje de correo.
■
Destinatarios: especifique una o más direcciones de correo electrónico,
separadas por un punto y coma (;), a las que se va a enviar el correo
electrónico.
■
Utilizar SSL: seleccione esta opción si el servidor de correo especificado
requiere conexión segura (SSL).
■
Enviar STARTTLS: seleccione esta opción si el servidor de correo especificado
requiere el comando STARTTLS.
■
Utilizar formato HTML: permite enviar los mensajes de correo electrónico en
formato HTML. (seleccionado de forma predeterminada)
■
Activar la configuración de proxy: seleccione esta opción si hay un servidor
proxy y a continuación especifique la configuración del servidor proxy.
Capítulo 3: Primeros pasos con CA ARCserve Central Reporting 23
Configuración de programaciones de actualización
4.
Haga clic en Correo electrónico de prueba para comprobar que los valores de
configuración del correo son correctos.
5.
Haga clic en Guardar.
Nota: Se puede hacer clic en Restablecer para volver a los valores guardados
previamente.
Se aplicará la configuración del correo electrónico.
Configuración de programaciones de actualización
La aplicación permite configurar una programación mediante la cual se descarguen de
forma automática las actualizaciones del producto desde un servidor de CA o desde un
servidor de almacenamiento intermedio de software local.
Para configurar programaciones de actualización
1.
Inicie sesión en la aplicación.
2.
Haga clic en Configuración en la barra de exploración para abrir la pantalla
Configuración.
3.
Desde el panel Configuración, haga clic en Actualizar configuración.
Aparecerán las opciones de actualización de la configuración.
4.
Seleccione un servidor de descargas.
■
Servidor de CA: Haga clic en Configuración del proxy y especifique las
siguientes opciones:
–
Utilizar la configuración de proxy del explorador: permite utilizar las
credenciales proporcionadas para la configuración de proxy del
explorador.
Nota: La opción Utilizar la configuración de proxy del explorador funciona
con Internet Explorer y Chrome.
–
24 Guía del usuario
Configure los valores de configuración del proxy: especifique la dirección
IP o el nombre de host del servidor proxy y el número de puerto. Si el
servidor especificado requiere autenticación, haga clic en la opción El
servidor proxy requiere autenticación y proporcione las credenciales.
Configuración de programaciones de actualización
Haga clic en Aceptar para volver a Configuración de actualizaciones.
■
Servidor de almacenamiento intermedio: si selecciona esta opción, haga clic
en Agregar servidor para agregar un servidor de almacenamiento intermedio a
la lista. Introduzca el nombre de host y número de puerto, y haga clic en
Aceptar.
Si se especifican varios servidores de almacenamiento intermedio, la aplicación
intentará utilizar el primer servidor de la lista. Si la conexión se realiza
correctamente, el resto de servidores no se utilizarán para el almacenamiento
intermedio.
5.
(Opcional) Haga clic en Conexión de prueba para verificar la conexión con el
servidor y espere a que se complete la prueba.
6.
(Opcional) Haga clic en Buscar actualizaciones automáticamente y a continuación
especifique un día y una hora. Se puede especificar una programación diaria o
semanal.
Haga clic en Guardar para aplicar la configuración de actualización.
Configuración del proxy
CA ARCserve Central Applications permite especificar un servidor proxy para
comunicarse con el soporte de CA para buscar y descargar actualizaciones disponibles.
Para activar esta capacidad, debe especificar el servidor proxy con el que desea
comunicarse en nombre del servidor de CA ARCserve Central Applications.
Siga estos pasos:
1.
Inicie sesión en la aplicación y haga clic en Configuración en la barra de exploración.
Aparecerán las opciones de configuración.
2.
Haga clic en Actualizar configuración.
Aparecerán las opciones de actualización de la configuración.
3.
Haga clic en Configuración del proxy.
Aparece el cuadro de diálogo Configuración de proxy.
Capítulo 3: Primeros pasos con CA ARCserve Central Reporting 25
Configuración de programaciones de actualización
4.
Haga clic en una de las opciones siguientes:
■
Utilizar la configuración de proxy del explorador: permite que la aplicación
detecte y utilice la misma configuración de proxy aplicada al explorador para
conectarse al servidor de CA Technologies para actualizar la información.
Nota: este comportamiento se aplica únicamente a los exploradores Internet
Explorer y Chrome.
■
Configurar los valores de configuración del proxy: permite definir un servidor
alternativo que la aplicación usará para comunicarse con el soporte de CA para
buscar actualizaciones. El servidor alternativo (proxy) puede ser de ayuda para
garantizar la seguridad, mayor rendimiento y control administrativo.
Rellene los siguientes campos:
–
Servidor proxy: especifique el nombre de host o la dirección IP del servidor
proxy.
–
Puerto: especifique el número de puerto que el servidor proxy utilizará
para comunicarse con el sitio web de soporte de CA.
–
(Opcional) El servidor proxy requiere autenticación: si las credenciales de
inicio de sesión para el servidor proxy no son iguales a las credenciales
para el servidor de CA ARCserve Central Applications, haga clic en la casilla
de verificación junto al servidor proxy que necesite autenticación, y
especifique el nombre de usuario y la contraseña necesarios para iniciar
sesión en el servidor proxy.
Nota: utilice el siguiente formato para especificar el nombre de usuario:
<nombre de dominio>/<nombre de usuario>.
Haga clic en Aceptar.
Se definirá la configuración del proxy
26 Guía del usuario
Configuración de las preferencias de redes sociales
Configuración de las preferencias de redes sociales
CA ARCserve Central Applications permite gestionar herramientas de redes sociales que
pueden ser útiles para gestionar cada aplicación. Se pueden generar fuentes de noticias,
especificar vínculos a los sitios Web de redes sociales populares y seleccionar sitios Web
de origen para vídeos.
Para configurar las preferencias de redes sociales
1.
Inicie sesión en la aplicación.
En la barra de exploración de la página principal, haga clic en Configuración.
Aparecerá la pantalla Configuración.
2.
En el panel Configuración, haga clic en Configuración de las preferencias.
Aparecen las opciones de preferencias.
3.
Especifique las opciones que necesite:
■
Fuentes de noticias: permite que la aplicación muestre fuentes RSS sobre
noticias relacionadas con CA ARCserve Central Applications y CA ARCserve D2D
e información del producto (del Centro de recomendaciones de los expertos).
Las fuentes aparecen en la página principal.
■
Redes sociales: permite que la aplicación muestre iconos en la página principal
para acceder a páginas relacionadas con CA ARCserve Central Applications y
CA ARCserve D2D en Twitter o Facebook.
■
Vídeos: permite seleccionar el tipo de vídeo para los productos de
CA ARCserve Central Applications y CA ARCserve D2D. (Youtube aparece
seleccionado de forma predeterminada).
Haga clic en Guardar.
Se aplicarán las opciones de redes sociales.
Capítulo 3: Primeros pasos con CA ARCserve Central Reporting 27
Modificación de la cuenta de administrador
4.
En la barra de exploración, haga clic en Página principal.
Aparecerá la página principal.
5.
Actualice la ventana del explorador.
Se aplicarán las opciones de redes sociales.
Modificación de la cuenta de administrador
CA ARCserve Central Applications permite modificar el nombre de usuario y la
contraseña de la cuenta de administrador después de instalar la aplicación. Esta cuenta
de administrador se utiliza solamente para el nombre de usuario de visualización
predeterminado en la página de inicio de sesión.
Nota: El nombre de usuario especificado debe ser una cuenta administrativa de
Windows o una cuenta con privilegios administrativos de Windows.
Siga estos pasos:
1.
Inicie sesión en la aplicación y haga clic en Configuración en la barra de exploración.
Aparecerán las opciones de configuración.
2.
Haga clic en Cuenta del administrador
3.
Aparecerá la configuración de la cuenta del administrador.
4.
Rellene los campos siguientes según sea necesario:
■
Nombre de usuario
■
Contraseña
Haga clic en Guardar
Se modificará la cuenta del administrador.
28 Guía del usuario
Capítulo 4: Uso de
CA ARCserve Central Reporting
Esta sección contiene los siguientes temas:
Funcionamiento de la pantalla Cuadro de mandos (en la página 30)
Tipos de CA ARCserve Central Reporting (en la página 33)
Visualización de registros de CA ARCserve Central Reporting (en la página 86)
Adición de vínculos a la barra de exploración (en la página 88)
Tareas de informe (en la página 88)
Cómo cambiar el protocolo de comunicaciones del servidor (en la página 93)
Capítulo 4: Uso de CA ARCserve Central Reporting 29
Funcionamiento de la pantalla Cuadro de mandos
Funcionamiento de la pantalla Cuadro de mandos
Para acceder a la pantalla Cuadro de mandos se puede utilizar la barra de exploración
en el panel izquierdo de la aplicación CA ARCserve Central Reporting. Se pueden
consultar los detalles del entorno protegido en una única vista central de los estados
acumulados y de los informes de resumen. Cada uno de los informes se puede expandir
y ver los detalles de equipos específicos, lo cual puede ser útil para determinar las
causas raíz de los problemas.
30 Guía del usuario
Funcionamiento de la pantalla Cuadro de mandos
La pantalla Cuadro de mandos permite filtrar los informes según dos perspectivas:
global y local.
■
Filtro global: permite especificar el filtro para mostrar todos los informes.
–
–
Servidores
■
Todos (valor predeterminado): muestra resultados de todos los nodos
registrados con el servidor de CA ARCserve Central Protection Manager.
■
CA ARCserve Backup: seleccione Todos los nodos o los nodos específicos
de CA ARCserve Backup registrados con el servidor de
CA ARCserve Central Protection Manager.
■
CA ARCserve D2D: seleccione Todos los nodos o los nodos específicos de
CA ARCserve D2D registrados con el servidor de
CA ARCserve Central Protection Manager.
Grupos
El filtro Grupos muestra tipos de aplicación y nombres de grupos
personalizados y predeterminados de CA ARCserve Backup y
CA ARCserve Central Protection Manager. Esta selección se aplica a todos los
informes clasificados en la Lista de informes.
–
Último número de días
El campo Últimos días contiene un menú desplegable con una lista
predeterminada de los períodos de tiempo de recopilación de datos más
usados (1, 3, 7 [valor predeterminado] y 30 días). También puede introducir un
valor en este campo de forma manual.
–
Nivel de nodo
Especifica la categoría de nivel para los nodos que desea controlar. Esto filtrará
todos los informes en función del nivel del nodo seleccionado que desea
controlar.
Los niveles de nodo se configuran en tres categorías: prioridad alta, prioridad
media y prioridad baja.
Nota: el Nivel del nodo para los nodos de CA ARCserve D2D es Nivel de
prioridad medio.
Capítulo 4: Uso de CA ARCserve Central Reporting 31
Funcionamiento de la pantalla Cuadro de mandos
■
Acciones globales: permite seleccionar uno de los siguientes iconos, que se aplicará
a todos los informes. Para obtener más detalles sobre estos iconos, consulte la
sección Tareas de informe (en la página 88).
■
Filtros locales: permite especificar el filtro para el informe seleccionado. Para
obtener más detalles sobre cada filtro, consulte el informe deseado en la sección
Tipos de CA ARCserve Central Reporting (en la página 33).
■
Acciones locales: permite seleccionar uno de los siguientes iconos, que se aplicará
al informe seleccionado. Para obtener más detalles sobre los iconos, consulte la
sección Tareas de informe (en la página 88).
■
Ventana Vista de informes: muestra los resultados para el informe seleccionado.
Nota: Todos los datos de informes se obtienen del
CA ARCserve Central Protection Manager en el que se registra y sincroniza cada
nodo. Para obtener más detalles, consulte sección sobre 'Qué es posible hacer con
los nodos' en la Guía del usuario de CA ARCserve Central Protection Manager.
■
32 Guía del usuario
Panel de selección de todos los informes: muestra los tipos de informes que ofrece
CA ARCserve Central Reporting. Para obtener más información en cada informe,
consulte Tipos de CA ARCserve Central Reporting (en la página 33).
Tipos de CA ARCserve Central Reporting
Tipos de CA ARCserve Central Reporting
Los informes proporcionados por CA ARCserve Central Reporting se categorizan en cinco
tipos: informes de alerta, informes de tendencias de los datos, informes de utilización
de recursos, informes de copias de seguridad e informes de distribución de los datos.
Además, algunos de los informes tienen una capacidad mejorada para profundizar en el
informe y mostrar más información detallada.
Esta sección incluye los siguientes temas:
Informe de alerta (en la página 33)
Informes de tendencia de datos (en la página 37)
Informes de utilización de recursos (en la página 48)
Informes de copia de seguridad (en la página 61)
Informe de distribución de datos en medios (en la página 82)
Informe de alerta
El informe de alerta muestra todos los mensajes de alerta para cada nodo durante el
período de tiempo especificado.
Esta sección incluye los siguientes temas:
Vista del informe de alerta (en la página 34)
Capítulo 4: Uso de CA ARCserve Central Reporting 33
Tipos de CA ARCserve Central Reporting
Vista del informe de alerta
El informe de alerta genera alertas para cada nodo de su aplicación correspondiente. El
informe muestra información detallada sobre los nodos y los tipos de evento.
Puede consultar la pantalla Informe de alerta haciendo clic en la ficha Cuadro de
mandos de la barra de exploración.
34 Guía del usuario
Tipos de CA ARCserve Central Reporting
Para obtener más detalles sobre el mensaje, haga clic en el vínculo de hipertexto de la
alerta que desee ver.
Este informe contiene los siguientes filtros:
■
Nombre de nodo: especifica el nombre del servidor primario, del servidor
independiente o del servidor primario central del cuadro de mandos global para
CA ARCserve Backup o los nodos de CA ARCserve D2D.
■
Tipo de evento: especifica los siguientes tipos de evento para el nodo seleccionado:
–
Todo
–
Nuevas actualizaciones disponibles
–
Se ha realizado correctamente la tarea de copia de seguridad, restauración o
exportación
–
Se ha producido un error al realizar la tarea de copia de seguridad, restauración
o exportación
–
Se ha producido un error en la implementación de políticas
–
Tareas pendientes
–
Alerta de PKI
–
Controlador del espacio libre de destino
Capítulo 4: Uso de CA ARCserve Central Reporting 35
Tipos de CA ARCserve Central Reporting
–
No se ha llevado a cabo la sincronización.
–
Errores de copia de seguridad de Host-Based VM Backup
–
Controlador de Virtual Standby
–
Se ha producido un error en Virtual Standby.
–
Virtual Standby correcta.
–
Omitir/Combinar tarea en espera en la cola de tareas
–
Detección
■
Últimos n días: especifica un listado predeterminado de los períodos de tiempo de
recopilación de datos más usados (1, 3, 7 [valor predeterminado] y 30 días) a partir
del cual se puede realizar la selección. También puede introducir un valor en este
campo de forma manual.
■
Tipo de reconocimiento: especifica mensajes del tipo Todo, Reconocido o No
reconocido.
Tenga en cuenta lo siguiente:
36 Guía del usuario
■
Los Filtros Globales (Servidores, Grupos, Últimos [número de] días y filtros de
Nivel del nodo) no aplican a este informe.
■
Para consultar las alertas de CA ARCserve Central Virtual Standby, registre los
nodos de origen y el controlador en la aplicación
CA ARCserve Central Protection Manager.
■
Para consultar las alertas de CA ARCserve Central Host-Based VM Backup,
registre el servidor proxy de máquina virtual de CA ARCserve D2D en la
aplicación CA ARCserve Central Protection Manager
Tipos de CA ARCserve Central Reporting
El informe de alerta muestra resultados para los siguientes elementos:
■
Nombre de nodo: indica el nombre del servidor primario, del servidor
independiente o del servidor primario central del cuadro de mandos global para
CA ARCserve Backup o los nodos de CA ARCserve D2D.
■
Mensaje de alerta: indica el mensaje de alerta para el nodo correspondiente.
Nota: Si hace clic en el mensaje de alerta, aparecerá más información sobre esa
alerta particular.
■
Tipo de evento: indica el tipo de evento para el nodo correspondiente.
■
Actualizar hora: indica la hora de la última actualización del mensaje de alerta.
■
Reconocer: permite reconocer el mensaje de alerta haciendo clic en el hipervínculo
Reconocer y eliminándolo de la tabla.
Nota: puede volver a revisar el mensaje eliminado seleccionando Reconocido en la
lista desplegable Tipo de reconocimiento de la sección de filtros local.
Nota: puede profundizar en cada nombre de la columna para ordenarla de forma
ascendente o descendente y poder consultar cualquiera de las columnas de la pantalla.
Todas las columnas están activadas de forma predeterminada.
Informes de tendencia de datos
Esta sección incluye los siguientes temas:
Informe de tendencias de datos de la aplicación (en la página 37)
Informe de tendencias en el tamaño de la copia de seguridad (en la página 41)
Informe de tendencia de volumen (en la página 45)
Informe de tendencias de datos de la aplicación
El informe de tendencias de datos de la aplicación es un informe de tipo SRM que
muestra el tamaño de los datos utilizados en cada tipo de aplicación, en una vista
histórica. El informe proyecta la tendencia de crecimiento para estas aplicaciones de
modo que se puedan prever y preparar los futuros requisitos de espacio en disco. Este
informe muestra la información para los nodos que se ejecutan en sistemas operativos
Windows compatibles. Además, el informe permite bajar de nivel para mostrar
información más detallada para un nodo concreto.
Capítulo 4: Uso de CA ARCserve Central Reporting 37
Tipos de CA ARCserve Central Reporting
Ventajas del informe de tendencias de datos de la aplicación
El informe de tendencias de datos de la aplicación es útil para analizar el tamaño actual
(e histórico) de los datos que se utilizan en las aplicaciones protegidas de
CA ARCserve Backup y CA ARCserve D2D. Además, este informe es también útil para
determinar el tamaño futuro de la aplicación, en función de las tendencias de
crecimiento previsto. Con esta información, se pueden prever los requisitos de espacio
en disco para periodos de tiempo futuros y tomar las medidas apropiadas para asegurar
que la protección es adecuada. Este informe permite seleccionar una o varias
aplicaciones a fin de analizar el tamaño de datos global de estas aplicaciones.
Vista del Informe de tendencias de datos de la aplicación
El informe de tendencias de datos de la aplicación aparece en formato de gráfica y
muestra la cantidad de datos en uso (en GB) para cada aplicación particular, junto con
las tendencias previstas para un período de tiempo futuro. El informe le permite
especificar el modo de vista (Semana, Mes, Año, Todo [valor predeterminado] e
Intervalo de tiempo personalizado) para el período de tiempo mostrado. Puede utilizar
la barra de desplazamiento en la parte inferior del gráfico para ajustar el período de
tiempo o hacer clic en cualquier punto de muestreo a lo largo de la línea de datos para
mostrar más detalles.
Los siguientes filtros se pueden utilizar para el Informe de tendencias de datos de la
aplicación:
■
Servidores: especifica Todos los nodos o los nodos específicos agregados de
CA ARCserve Central Protection Manager.
■
Grupos: especifica Todos o tipos de aplicación específicos y nombres de grupos
personalizados y predeterminados de CA ARCserve Backup y
CA ARCserve Central Protection Manager.
■
Nombre de nodo: especifica el nombre del nodo del agente o el servidor miembro
para CA ARCserve Backup o el nombre del nodo de CA ARCserve D2D.
■
Nivel del nodo: especifica la categoría de nivel para los nodos que desea controlar.
Esto filtrará todos los informes en función del nivel del nodo seleccionado.
El campo Nivel del nodo contiene un menú desplegable que clasifica cada categoría
de nivel seleccionable: Nivel de prioridad alto, Nivel de prioridad medio y Nivel de
prioridad bajo.
Nota: el nivel para los nodos de CA ARCserve D2D es Nivel de prioridad medio.
38 Guía del usuario
Tipos de CA ARCserve Central Reporting
■
Previsión: permite seleccionar o introducir manualmente el número de días para un
intervalo de tiempo previsto (el número máximo de días es 90).
■
Aplicación: enumera las aplicaciones individuales asociadas al servidor y grupo
seleccionados.
Nota: Las siguientes aplicaciones son compatibles:
–
Microsoft SQL Server
–
Microsoft Exchange Server
–
Microsoft SharePoint Server
–
Oracle Server
–
Lotus Domino
–
Sybase Server
–
Servidor dinámico de Informix
–
SAP
–
Hyper-V
–
VMware
Nota: CA ARCserve Backup es compatible con estas aplicaciones a excepción de
Microsoft SQL Server y Microsoft Exchange Server, los cuales son compatibles con
CA ARCserve D2D.
Capítulo 4: Uso de CA ARCserve Central Reporting 39
Tipos de CA ARCserve Central Reporting
Este informe le permite fácilmente consultar las tendencias previstas en capacidad de
almacenamiento para las aplicaciones a fin de ayudarle a planificar sus necesidades de
almacenamiento de datos futuras. Los datos de cada aplicación se muestran como una
línea independiente con un color distinto, y los datos previstos se muestran con una
línea de puntos. Un gráfico de líneas resumido también está disponible para mostrar el
tamaño de datos global (y la tendencia) para todas las aplicaciones seleccionadas.
Solamente se mostrarán los datos de las aplicaciones instaladas (protegidas por
CA ARCserve Backup y CA ARCserve D2D).
Nota: Para ayudar a asegurar que se envía la información correcta sobre el tamaño de la
base de datos para bases de datos Oracle, la instancia de Oracle se muestra en modo de
archivado.
Informe de detalles de tendencias de datos de la aplicación
El informe de tendencias de datos de la aplicación se puede ampliar para mostrar
información más detallada. Puede hacer clic en un punto de muestreo en el gráfico de
líneas para mostrar los detalles de ese período específico.
La siguiente muestra contiene información detallada para el informe de tendencias de
datos de la aplicación:
40 Guía del usuario
Tipos de CA ARCserve Central Reporting
Este informe detallado incluye los siguientes elementos para cada aplicación:
■
Nombre del servidor: muestra uno de los siguientes nombres de servidor, en
función de la copia de seguridad realizada:
–
Para nodos de CA ARCserve Backup, el campo Nombre del servidor muestra el
nombre del servidor primario, el servidor independiente o el servidor primario
central (de un cuadro de mandos global) de CA ARCserve Backup en el cual se
protege el nodo.
–
Para nodos de CA ARCserve D2D, el campo Nombre del servidor muestra el
nombre de host del nodo de CA ARCserve D2D en el cual se realiza la copia de
seguridad de CA ARCserve D2D y la copia de archivo.
■
Nombre de nodo: indica el nombre del nodo del agente o el servidor miembro para
CA ARCserve Backup o el nombre del nodo de CA ARCserve D2D.
■
Aplicación: indica únicamente las aplicaciones instaladas protegidas por
CA ARCserve Backup o CA ARCserve D2D.
■
Tamaño de datos (GB): indica el tamaño de datos global de la aplicación.
Nota: Es posible hacer clic en los nombres de columna para establecer una clasificación
en orden ascendente o descendente y así poder consultar cualquiera de las columnas de
la pantalla. Todas las columnas están activadas de forma predeterminada.
Informe de tendencias en el tamaño de la copia de seguridad
El informe de tendencias en el tamaño de la copia de seguridad muestra el tamaño de
los datos de copia de seguridad, tanto de CA ARCserve Backup como de
CA ARCserve D2D en una vista histórica. Este informe proyecta la tendencia de
crecimiento para que el usuario pueda prepararse ante los futuros requisitos de espacio
de almacenamiento. Este informe también contiene información sobre los nodos que se
ejecutan en sistemas operativos Windows compatibles y permite bajar de nivel para
obtener información más detallada para un nodo individual.
Ventajas del informe de tendencias en el tamaño de la copia de seguridad
El informe de tendencias en el tamaño de la copia de seguridad es útil para analizar el
tamaño de los datos de copia de seguridad actual (e histórico) de los servidores
protegidos por CA ARCserve Backup y CA ARCserve D2D. Además, este informe es
también útil para determinar el tamaño futuro de la copia de seguridad, en función de
las tendencias de crecimiento previsto. Con esta información, se pueden prever los
requisitos de espacio en disco para periodos de tiempo futuros y tomar las medidas
apropiadas para asegurar que la protección es adecuada. El informe de tendencias en el
tamaño de la copia de seguridad permite seleccionar un servidor específico o
seleccionar varios servidores a fin de analizar el tamaño global de las copias de
seguridad de dichos servidores.
Capítulo 4: Uso de CA ARCserve Central Reporting 41
Tipos de CA ARCserve Central Reporting
Vista del informe de tendencias en el tamaño de la copia de seguridad
El informe de tendencias en el tamaño de la copia de seguridad aparece en formato de
gráfica y muestra la cantidad de datos en uso (en GB) para cada aplicación particular,
junto con las tendencias previstas para un período de tiempo futuro. El informe le
permite especificar el modo de vista (Semana, Mes, Año, Todo [valor predeterminado] e
Intervalo de tiempo personalizado) para el período de tiempo mostrado. Puede utilizar
la barra de desplazamiento en la parte inferior del gráfico para ajustar el período de
tiempo o hacer clic en cualquier punto de muestreo a lo largo de la línea de datos para
mostrar más detalles.
Este informe contiene los siguientes filtros:
■
Servidores: especifica Todos los nodos o los nodos específicos agregados de
CA ARCserve Central Protection Manager.
■
Grupos: especifica Todos o tipos de aplicación específicos y nombres de grupos
personalizados y predeterminados de CA ARCserve Backup y
CA ARCserve Central Protection Manager.
■
Nombre de nodo: especifica el nombre del nodo del agente o el servidor miembro
para CA ARCserve Backup o el nombre del nodo de CA ARCserve D2D.
■
Nivel del nodo: especifica la categoría de nivel para los nodos que desea controlar.
Esto filtrará todos los informes en función del nivel del nodo seleccionado.
El campo Nivel del nodo contiene un menú desplegable que clasifica cada categoría
de nivel seleccionable: Nivel de prioridad alto, Nivel de prioridad medio y Nivel de
prioridad bajo.
Nota: el nivel para los nodos de CA ARCserve D2D es Nivel de prioridad medio.
■
Previsión: permite seleccionar o introducir manualmente el número de días para un
intervalo de tiempo previsto (el número máximo de días es 90).
■
Aplicación: enumera las aplicaciones individuales asociadas al servidor y grupo
seleccionados.
Nota: las aplicaciones compatibles son: CA ARCserve Backup y CA ARCserve D2D.
42 Guía del usuario
Tipos de CA ARCserve Central Reporting
Este informe permite consultar las tendencias previstas sobre la capacidad de
almacenamiento de las aplicaciones, con el fin de ayudar al usuario a planificar las
necesidades futuras de copias de seguridad. Los datos de cada aplicación se muestran
como una línea independiente con un color distinto, y los datos previstos se muestran
con una línea de puntos. Un gráfico de líneas resumido también está disponible para
mostrar el tamaño de datos global (y la tendencia) para todas las aplicaciones
seleccionadas. Solamente se mostrarán los datos de las aplicaciones instaladas
(protegidas por CA ARCserve Backup y CA ARCserve D2D).
Informe de detalles de tendencias en el tamaño de la copia de seguridad
El informe de tendencias en el tamaño de la copia de seguridad se puede ampliar para
mostrar información más detallada. Puede hacer clic en un punto de muestreo en el
gráfico de líneas para mostrar los detalles de ese período específico.
Nota: Para obtener resultados inmediatos de nodos específicos, se debe enviar una
tarea de sonda de SRM de CA ARCserve Central Protection Manager para que los datos
del tamaño de la copia de seguridad se calculen para CA ARCserve Backup y
CA ARCserve D2D. Si no se envía una tarea de sonda de SRM manualmente, los datos
del tamaño de la copia de seguridad se calcularán después de que se ejecute la tarea de
sonda de SRM programada. Para ver más detalles sobre cómo enviar tareas de sonda
SRM, consulte la sección Configurar programaciones de SRM en la Guía del usuario de
CA ARCserve Central Protection Manager.
Capítulo 4: Uso de CA ARCserve Central Reporting 43
Tipos de CA ARCserve Central Reporting
La siguiente muestra contiene información detallada para el informe de tendencias en el
tamaño de la copia de seguridad:
Este informe detallado incluye los siguientes elementos para cada aplicación:
■
44 Guía del usuario
Nombre del servidor: muestra uno de los siguientes nombres de servidor, en
función de la copia de seguridad realizada:
–
Para nodos de CA ARCserve Backup, el campo Nombre del servidor muestra el
nombre del servidor primario, el servidor independiente o el servidor primario
central (de un cuadro de mandos global) de CA ARCserve Backup en el cual se
protege el nodo.
–
Para nodos de CA ARCserve D2D, el campo Nombre del servidor muestra el
nombre de host del nodo de CA ARCserve D2D en el cual se realiza la copia de
seguridad de CA ARCserve D2D y la copia de archivo.
■
Nombre de nodo: indica el nombre del nodo del agente o el servidor miembro para
CA ARCserve Backup o el nombre del nodo de CA ARCserve D2D.
■
Aplicación: indica únicamente las aplicaciones instaladas protegidas por
CA ARCserve Backup o CA ARCserve D2D.
■
Tamaño de datos (GB): indica el tamaño de datos global de la aplicación.
■
Hora de la última copia de seguridad correcta: indica la fecha y la hora de la última
copia de seguridad correcta.
Tipos de CA ARCserve Central Reporting
Nota: Es posible hacer clic en los nombres de columna para establecer una clasificación
en orden ascendente o descendente y así poder consultar cualquiera de las columnas de
la pantalla. Todas las columnas están activadas de forma predeterminada.
Informe de tendencia de volumen
El informe de tendencias del volumen es un informe de tipo SRM que muestra el
tamaño de los datos utilizados en cada volumen, en una vista histórica. El informe
proyecta la tendencia de crecimiento para estos volúmenes, de modo que se puedan
prever y preparar los futuros requisitos de espacio de los volúmenes. Este informe
muestra la información para los nodos instalados de CA ARCserve D2D y
CA ARCserve Backup que ejecutan un sistema operativo compatible con Windows y
permite profundizar para obtener información más detallada para un único nodo.
Ventajas del informe de tendencia de volumen
El informe de tendencia de volumen es útil para analizar el tamaño actual (e histórico)
de datos en uso para cada volumen. Además, este informe es también útil para
determinar las necesidades de tamaño de volumen futuras basadas en tendencias de
crecimiento previsto. Con esta información, se pueden prever los requisitos de espacio
de volumen para periodos de tiempo futuros y tomar las medidas apropiadas para
asegurar que la protección del entorno es adecuada.
Capítulo 4: Uso de CA ARCserve Central Reporting 45
Tipos de CA ARCserve Central Reporting
Vista del informe de tendencia de volumen
El informe de tendencia de volumen se visualiza en formato de gráfica, que incluye el
espacio utilizado y la capacidad de espacio libre (en GB) para cada volumen, junto con
las tendencias previstas durante un período futuro. El informe le permite especificar el
modo de vista (Semana, Mes, Año, Todo [valor predeterminado] e Intervalo de tiempo
personalizado) para el período de tiempo mostrado.
Este informe contiene los siguientes filtros:
■
Servidores: especifica Todos los nodos o los nodos específicos agregados de
CA ARCserve Central Protection Manager.
■
Grupos: especifica Todos o tipos de aplicación específicos y nombres de grupos
personalizados y predeterminados de CA ARCserve Backup y
CA ARCserve Central Protection Manager.
■
Nombre de nodo: especifica el nombre del nodo del agente o el servidor miembro
para CA ARCserve Backup o el nombre del nodo de CA ARCserve D2D.
■
Nivel del nodo: especifica la categoría de nivel para los nodos que desea controlar.
Esto filtrará todos los informes basados en el nivel del nodo seleccionado.
El campo Nivel del nodo contiene un menú desplegable que clasifica cada categoría
de nivel seleccionable: Nivel de prioridad alto, Nivel de prioridad medio y Nivel de
prioridad bajo.
Nota: el nivel para los nodos de CA ARCserve D2D es Nivel de prioridad medio.
■
46 Guía del usuario
Previsión: permite seleccionar o introducir manualmente el número de días para un
intervalo de tiempo previsto (el número máximo de días es 90).
Tipos de CA ARCserve Central Reporting
Este informe le permite consultar fácilmente las tendencias previstas con respecto a la
capacidad para cada volumen, a fin de que pueda planificar sus necesidades futuras. Los
datos de cada categoría de volumen (Espacio utilizado y Espacio libre) se muestran
como una línea independiente con un color distinto, y los datos previstos se muestran
con una línea de puntos.
De forma predeterminada, el informe de tendencia de volumen muestra un informe
detallado.
La siguiente muestra contiene información detallada para el informe de tendencia de
volumen:
Capítulo 4: Uso de CA ARCserve Central Reporting 47
Tipos de CA ARCserve Central Reporting
El informe detallado incluye lo siguiente:
■
Nombre del servidor: muestra uno de los siguientes nombres de servidor, en
función de la copia de seguridad realizada:
–
Para nodos de CA ARCserve Backup, el campo Nombre del servidor muestra el
nombre del servidor primario, el servidor independiente o el servidor primario
central (de un cuadro de mandos global) de CA ARCserve Backup en el cual se
protege el nodo.
–
Para nodos de CA ARCserve D2D, el campo Nombre del servidor muestra el
nombre de host del nodo de CA ARCserve D2D en el cual se realiza la copia de
seguridad de CA ARCserve D2D y la copia de archivo.
■
Nombre de nodo: indica el nombre del nodo del agente o el servidor miembro para
CA ARCserve Backup o el nombre del nodo de CA ARCserve D2D.
■
Punto de montaje: Indica el directorio raíz de los volúmenes montados.
■
Tamaño del volumen (GB): indica el tamaño del volumen del nodo
correspondiente.
■
Espacio utilizado (GB): indica la cantidad de espacio utilizado en el nodo
correspondiente.
■
Espacio libre (GB): indica la cantidad de espacio libre en el nodo correspondiente.
■
Porcentaje de espacio utilizado: indica el porcentaje de espacio utilizado en el
nodo correspondiente.
También se pueden seleccionar diferentes combinaciones de volumen seleccionando
más de un Nombre de nodo para mostrar sus tendencias de tamaño acumuladas.
Nota: puede profundizar en cada nombre de la columna para ordenarla de forma
ascendente o descendente y poder consultar cualquiera de las columnas de la pantalla.
Todas las columnas están activadas de forma predeterminada.
Informes de utilización de recursos
Esta sección incluye los siguientes temas:
Informe de utilización de CPU (en la página 49)
Informe de utilización de memoria (en la página 53)
Informe de uso de la red (en la página 57)
48 Guía del usuario
Tipos de CA ARCserve Central Reporting
Informe de utilización de CPU
El informe de utilización de CPU muestra el porcentaje de uso de CPU para los
servidores protegidos de CA ARCserve Backup y CA ARCserve D2D durante un período
de tiempo especificado. Es importante controlar uso de CPU para asegurarse de que no
se produce una sobrecarga demasiado a menudo. Si el uso de CPU es demasiado alto, el
tiempo de respuesta del servidor se puede ralentizar o puede que el servidor no
responda. Cuando se produce esta situación, se debe determinar qué proceso está
causando el elevado uso de CPU y solucionar este problema.
Ventajas del informe de utilización de CPU
El informe de utilización de CPU resulta útil para clasificar rápidamente los equipos en
función de la cantidad de unidades de CPU, su fabricante o su arquitectura (32 bits o 64
bits). Puede obtener una visión general para analizar y determinar qué CPU son más
efectivas para las tareas de copia de seguridad, y cuáles podrían constituir un área de
posibles problemas.
Por ejemplo, si identifica un nodo con un valor de rendimiento lento, puede controlar la
velocidad de la CPU de ese nodo mediante este informe. Puede buscar patrones en el
comportamiento entre las CPU lentas, o bien entre las del mismo fabricante. Un nodo
de CPU de 32 bits podría tener un rendimiento más lento que uno de 64 bits.
También puede utilizar los valores de rendimiento más rápido como puntos de
referencia para analizar las razones por las cuales esas CPU están ofreciendo tan buen
rendimiento. Puede comparar las CPU más lentas con las más rápidas para determinar si
existe un problema real o si ambos conjuntos de valores son similares, con lo que las
CPU más lentas no tendrían en realidad un mal funcionamiento.
Este informe le ayudará a determinar si necesita actualizar el hardware de la CPU.
Busque siempre patrones de comportamiento para aislar las posibles CPU problemáticas
y determinar si los nodos con las mismas CPU fallan con frecuencia. Es importante
analizar los resultados de todos los campos del informe cuando se intenta determinar
cuáles son los nodos problemáticos.
Capítulo 4: Uso de CA ARCserve Central Reporting 49
Tipos de CA ARCserve Central Reporting
Vista del informe de utilización de CPU
El informe de utilización de CPU se muestra en el formato de gráfica que muestra una
vista histórica del porcentaje de uso de CPU para los servidores controlados durante un
período especificado (solamente para nodos de CA ARCserve D2D y
CA ARCserve Backupque ejecutan un sistema operativo Windows compatible). El
informe le permite especificar el modo de vista (Semana actual o Últimas 4 semanas)
para el período de tiempo mostrado. El modo Semana actual muestra los datos a partir
del domingo anterior (inicio de la semana), mientras que el modo Últimas 4 semanas
muestra los datos para las últimas cuatro semanas.
Este informe contiene los siguientes filtros:
■
Servidores: especifica Todos los nodos o los nodos específicos agregados de
CA ARCserve Central Protection Manager.
■
Grupos: especifica Todos o tipos de aplicación específicos y nombres de grupos
personalizados y predeterminados de CA ARCserve Backup y
CA ARCserve Central Protection Manager.
■
Nombre de nodo: especifica el nombre del nodo del agente o el servidor miembro
para CA ARCserve Backup o el nombre del nodo de CA ARCserve D2D.
■
Nivel del nodo: especifica la categoría de nivel para los nodos que desea controlar.
Esto filtrará todos los informes en función del nivel del nodo seleccionado.
El campo Nivel del nodo contiene un menú desplegable que clasifica cada categoría
de nivel seleccionable: Nivel de prioridad alto, Nivel de prioridad medio y Nivel de
prioridad bajo.
Nota: el nivel para los nodos de CA ARCserve D2D es Nivel de prioridad medio.
50 Guía del usuario
Tipos de CA ARCserve Central Reporting
Capítulo 4: Uso de CA ARCserve Central Reporting 51
Tipos de CA ARCserve Central Reporting
Informe de detalles de utilización de CPU
El informe de utilización de CPU se puede ampliar para mostrar información más
detallada. Puede hacer clic en un punto de muestreo en el gráfico de líneas para
mostrar los detalles de ese período específico.
La siguiente muestra contiene información detallada para el informe de utilización de CPU:
El informe de detalles incluye lo siguiente:
■
■
52 Guía del usuario
Nombre del servidor: muestra uno de los siguientes nombres de servidor, en
función de la copia de seguridad realizada:
–
Para nodos de CA ARCserve Backup, el campo Nombre del servidor muestra el
nombre del servidor primario, el servidor independiente o el servidor primario
central (de un cuadro de mandos global) de CA ARCserve Backup en el cual se
protege el nodo.
–
Para nodos de CA ARCserve D2D, el campo Nombre del servidor muestra el
nombre de host del nodo de CA ARCserve D2D en el cual se realiza la copia de
seguridad de CA ARCserve D2D y la copia de archivo.
Nombre de nodo: indica el nombre del nodo del agente o el servidor miembro para
CA ARCserve Backup o el nombre del nodo de CA ARCserve D2D.
Tipos de CA ARCserve Central Reporting
■
Uso de la CPU (%): indica el uso de la CPU de cada nodo.
■
Número de CPU: indica el número de CPU utilizadas para el nodo correspondiente.
■
Arquitectura: Indica si la versión de CPU corresponde a 32 o 64 bits.
■
CPU (unidad central de procesamiento): Indica el tipo de CPU utilizado.
■
SO (sistema operativo): indica el tipo de sistemas operativos utilizados.
■
Nivel: indica el nivel de prioridad del nodo.
Nota: Es posible hacer clic en los nombres de columna para establecer una clasificación
en orden ascendente o descendente y así poder consultar cualquiera de las columnas de
la pantalla. Todas las columnas están activadas de forma predeterminada.
Informe de utilización de memoria
Este informe muestra una vista histórica del porcentaje de memoria en uso en los nodos
del cliente durante un período especificado de tiempo. Este informe también contiene
información sobre los nodos que se ejecutan en sistemas operativos Windows
compatibles y permite bajar de nivel para obtener información más detallada para un
nodo individual.
Ventajas del informe de utilización de memoria
El informe de utilización de memoria muestra el porcentaje de memoria en uso en los
servidores protegidos de CA ARCserve Backup y CA ARCserve D2D durante un período
de tiempo especificado. La utilización indica qué cantidad de su capacidad de memoria
se está utilizando. Cuanto más alto sea el porcentaje, peor será el rendimiento de la
memoria. Si su utilización de memoria se vuelve continuamente demasiado elevada,
necesita determinar qué proceso está causando esta utilización elevada. Se puede
utilizar este informe para determinar cuándo puede ser necesaria la actualización de
una aplicación o del servidor.
Capítulo 4: Uso de CA ARCserve Central Reporting 53
Tipos de CA ARCserve Central Reporting
Vista del informe de utilización de memoria
El informe de utilización de memoria se muestra en el formato de gráfica con una vista
histórica del porcentaje de uso de memoria para los servidores controlados durante un
período de tiempo especificado (únicamente para nodos instalados en CA ARCserve D2D
y CA ARCserve Backup que ejecutan un sistema operativo compatible con Windows). El
informe le permite especificar el modo de vista (Semana actual o Últimas 4 semanas)
para el período de tiempo mostrado. El modo Semana actual muestra los datos a partir
del domingo anterior (inicio de la semana), mientras que el modo Últimas 4 semanas
muestra los datos para las últimas cuatro semanas. Se puede hacer clic en cualquier
punto de muestreo de la línea de datos para mostrar más detalles sobre ese punto de
muestreo específico.
Este informe contiene los siguientes filtros:
■
Servidores: especifica Todos los nodos o los nodos específicos agregados de
CA ARCserve Central Protection Manager.
■
Grupos: especifica Todos o tipos de aplicación específicos y nombres de grupos
personalizados y predeterminados de CA ARCserve Backup y
CA ARCserve Central Protection Manager.
■
Nombre de nodo: especifica el nombre del nodo del agente o el servidor miembro
para CA ARCserve Backup o el nombre del nodo de CA ARCserve D2D.
■
Nivel del nodo: especifica la categoría de nivel para los nodos que desea controlar.
Esto filtrará todos los informes basados en el nivel del nodo seleccionado.
El campo Nivel del nodo contiene un menú desplegable que clasifica cada categoría
de nivel seleccionable: Nivel de prioridad alto, Nivel de prioridad medio y Nivel de
prioridad bajo.
Nota: el nivel para los nodos de CA ARCserve D2D es Nivel de prioridad medio.
54 Guía del usuario
Tipos de CA ARCserve Central Reporting
Capítulo 4: Uso de CA ARCserve Central Reporting 55
Tipos de CA ARCserve Central Reporting
Informe de detalles de utilización de memoria
El informe de utilización de memoria se puede ampliar para mostrar información más
detallada. Puede hacer clic en un punto de muestreo en el diagrama de línea para
mostrar los detalles de ese período de tiempo específico.
La siguiente muestra contiene información detallada para el informe de utilización de
memoria:
Este informe de detalles incluye los siguientes elementos para cada nodo:
■
56 Guía del usuario
Nombre del servidor: muestra uno de los siguientes nombres de servidor, en
función de la copia de seguridad realizada:
–
Para nodos de CA ARCserve Backup, el campo Nombre del servidor muestra el
nombre del servidor primario, el servidor independiente o el servidor primario
central (de un cuadro de mandos global) de CA ARCserve Backup en el cual se
protege el nodo.
–
Para nodos de CA ARCserve D2D, el campo Nombre del servidor muestra el
nombre de host del nodo de CA ARCserve D2D en el cual se realiza la copia de
seguridad de CA ARCserve D2D y la copia de archivo.
■
Nombre de nodo: indica el nombre del nodo del agente o el servidor miembro para
CA ARCserve Backup o el nombre del nodo de CA ARCserve D2D.
■
Uso de memoria (%): indica el porcentaje de uso de memoria para el nodo
correspondiente.
Tipos de CA ARCserve Central Reporting
■
Capacidad de memoria: indica la cantidad de capacidad de memoria para el nodo
correspondiente.
■
Uso del archivo de página (%): indica el porcentaje de uso del archivo de página
para el nodo correspondiente.
■
Capacidad del archivo de página: indica la cantidad de capacidad del archivo de
página para el nodo correspondiente.
■
SO (sistema operativo): indica el tipo de sistemas operativos utilizados.
■
Nivel: indica el nivel de prioridad del nodo.
Puede hacer clic también en el nombre de un nodo individual para mostrar la
información del diagrama de línea para ese nodo particular superpuesto al diagrama de
línea global.
Tenga en cuenta lo siguiente:
–
Puede profundizar en cada nombre de la columna para ordenarla de forma
ascendente o descendente y poder consultar cualquiera de las columnas de la
pantalla. Todas las columnas están activadas de forma predeterminada.
–
Un archivo de página es una parte reservada de la unidad de disco duro que se
utiliza para almacenar segmentos de datos temporalmente. Estos datos luego
se intercambian dentro y fuera de su memoria física cuando no hay suficiente
memoria para contener todo lo que las aplicaciones están requiriendo y libera
un poco de memoria física para sus aplicaciones. El archivo de página también
puede denominarse archivo de intercambio.
Informe de uso de la red
Este informe muestra una vista histórica del porcentaje de la capacidad de red en uso en
los nodos del cliente durante un período especificado de tiempo. Este informe también
contiene información sobre los nodos que se ejecutan en sistemas operativos Windows
compatibles y permite bajar de nivel para obtener información más detallada para un
nodo individual.
Ventajas del informe de utilización de la red
El informe de utilización de la red muestra el porcentaje de banda ancha de NIC que
está en uso actualmente en los servidores protegidos de CA ARCserve Backup y
CA ARCserve D2D durante un período especificado. La utilización indica qué cantidad de
su capacidad de interfaz de red (o NIC) está utilizando. Cuanto más alto es el porcentaje,
peor es el rendimiento de la red. Por esta razón, es deseable que la utilización de red
sea lo más baja posible. Si el uso de la red se vuelve continuamente demasiado elevado,
necesita determinar qué proceso está causando esta utilización elevada y solucionar el
problema.
Capítulo 4: Uso de CA ARCserve Central Reporting 57
Tipos de CA ARCserve Central Reporting
Vista del informe de utilización de la red
El informe de utilización de la red se muestra en el formato de gráfica con una vista
histórica del porcentaje de uso de la red (NIC) para los servidores controlados durante
un período de tiempo especificado (únicamente para nodos instalados en
CA ARCserve D2D y CA ARCserve Backup que ejecutan un sistema operativo compatible
con Windows). El informe le permite especificar el modo de vista (Semana actual o
Últimas 4 semanas) para el período de tiempo mostrado. El modo Semana actual
muestra los datos a partir del domingo anterior (inicio de la semana), mientras que el
modo Últimas 4 semanas muestra los datos para las últimas cuatro semanas. Se puede
hacer clic en cualquier punto de muestreo de la línea de datos para mostrar más
detalles sobre ese punto de muestreo específico.
Este informe contiene los siguientes filtros:
■
Servidores: especifica Todos los nodos o los nodos específicos agregados de
CA ARCserve Central Protection Manager.
■
Grupos: especifica Todos o tipos de aplicación específicos y nombres de grupos
personalizados y predeterminados de CA ARCserve Backup y
CA ARCserve Central Protection Manager.
■
Nombre de nodo: especifica el nombre del nodo del agente o el servidor miembro
para CA ARCserve Backup o el nombre del nodo de CA ARCserve D2D.
■
Nivel del nodo: especifica la categoría de nivel para los nodos que desea controlar.
Esto filtrará todos los informes basados en el nivel del nodo seleccionado.
El campo Nivel del nodo contiene un menú desplegable que clasifica cada categoría
de nivel seleccionable: Nivel de prioridad alto, Nivel de prioridad medio y Nivel de
prioridad bajo.
Nota: el nivel para los nodos de CA ARCserve D2D es Nivel de prioridad medio.
58 Guía del usuario
Tipos de CA ARCserve Central Reporting
Capítulo 4: Uso de CA ARCserve Central Reporting 59
Tipos de CA ARCserve Central Reporting
Informe de detalles de utilización de red
El informe de uso de la red se puede ampliar para mostrar información más detallada.
Puede hacer clic en un punto de muestreo en el diagrama de línea para mostrar los
detalles de ese período de tiempo específico.
La siguiente muestra contiene información detallada para el informe de utilización de la
red:
Este informe de detalles incluye los siguientes elementos para cada nodo:
■
60 Guía del usuario
Nombre del servidor: muestra uno de los siguientes nombres de servidor, en
función de la copia de seguridad realizada:
–
Para nodos de CA ARCserve Backup, el campo Nombre del servidor muestra el
nombre del servidor primario, el servidor independiente o el servidor primario
central (de un cuadro de mandos global) de CA ARCserve Backup en el cual se
protege el nodo.
–
Para nodos de CA ARCserve D2D, el campo Nombre del servidor muestra el
nombre de host del nodo de CA ARCserve D2D en el cual se realiza la copia de
seguridad de CA ARCserve D2D y la copia de archivo.
■
Nombre de nodo: indica el nombre del nodo del agente o el servidor miembro para
CA ARCserve Backup o el nombre del nodo de CA ARCserve D2D.
■
Uso de la red (%): indica el porcentaje de uso de la red para el nodo
correspondiente.
Tipos de CA ARCserve Central Reporting
■
Velocidad (en Mbps): indica la velocidad de banda ancha del nodo
correspondiente.
■
Dirección MAC: indica la dirección MAC del nodo correspondiente.
■
Nivel del nodo: indica el nivel de prioridad del nodo.
Puede hacer clic también en el nombre de un nodo individual para mostrar la
información del diagrama de línea para ese nodo particular superpuesto al diagrama de
línea global.
Tenga en cuenta lo siguiente:
■
Puede profundizar en cada nombre de la columna para ordenarla de forma
ascendente o descendente y poder consultar cualquiera de las columnas de la
pantalla. Todas las columnas están activadas de forma predeterminada.
■
La dirección MAC (control de acceso de medios) es un valor único de hardware
asignado por el fabricante y asociado con adaptadores de red o tarjetas de interfaz
de red (NIC) con fines de identificación.
Informes de copia de seguridad
Esta sección incluye los siguientes temas:
Informe de estado de archivado del nodo (en la página 61)
Informe de Estado de las copias de seguridad del nodo (en la página 67)
Informe del estado de la protección de la virtualización (en la página 74)
Informe de estado de archivado del nodo
Este informe muestra el estado de archivado más reciente de los nodos de
CA ARCserve Backup durante el período de tiempo especificado. Este informe permite
ver los detalles para obtener más información sobre cada una de las categorías
seleccionadas.
Capítulo 4: Uso de CA ARCserve Central Reporting 61
Tipos de CA ARCserve Central Reporting
Ventajas del informe de estado de archivado del nodo
El informe de estado de archivado del nodo es útil para analizar y determinar qué nodos
son más eficaces para las tareas de archivado o de copia de archivo y cuáles pueden ser
áreas problemáticas.
Por ejemplo, normalmente se puede utilizar este informe para comprobar el estado de
las tareas de archivado o de copia de archivo más recientes desde una perspectiva de
nodo. Si el estado del día anterior aparece verde por completo (correctamente
realizado) se puede saber que el nodo correspondiente se ha copiado o se ha archivado
correctamente. Sin embargo, si el estado está en rojo (con errores), se puede analizar el
registro de actividad del informe detallado para determinar el área problemática y
corregir el problema rápidamente. También puede controlar el estado de los nodos
diariamente a fin de identificar cualquier tendencia en el comportamiento de las tareas
de estado de nodos del entorno.
Busque patrones de comportamiento para aislar posibles nodos problemáticos y
determinar si se producen errores en los mismos nodos con frecuencia. Es importante
analizar los resultados de todos los campos del informe cuando se intenta determinar
cuáles son los nodos problemáticos.
Vista del informe de estado de archivado del nodo
El informe de estado del archivo de archivado del nodo se puede mostrar como gráfico
circular o como gráfico de barras.
Este informe contiene los siguientes filtros:
■
Servidores: especifica Todos los nodos o los nodos específicos agregados de
CA ARCserve Central Protection Manager.
■
Grupos: especifica Todos o tipos de aplicación específicos y nombres de grupos
personalizados y predeterminados de CA ARCserve Backup y
CA ARCserve Central Protection Manager.
■
Nombre de nodo: especifica el nombre del nodo del agente o el servidor miembro
para CA ARCserve Backup o el nombre del nodo de CA ARCserve D2D.
■
Nivel del nodo: especifica la categoría de nivel para los nodos que desea controlar.
Esto filtrará todos los informes basados en el nivel del nodo seleccionado.
El campo Nivel del nodo contiene un menú desplegable que clasifica cada categoría
de nivel seleccionable: Nivel de prioridad alto, Nivel de prioridad medio y Nivel de
prioridad bajo.
Nota: el nivel para los nodos de CA ARCserve D2D es Nivel de prioridad medio.
■
62 Guía del usuario
Últimos (número de) días: especifica un listado predeterminado de los períodos de
tiempo de recopilación de datos más usados (1, 3, 7 [valor predeterminado] y 30
días). También puede introducir un valor en este campo de forma manual.
Tipos de CA ARCserve Central Reporting
Gráfico circular
El gráfico circular ofrece un resumen general de los nodos que se han archivado o
copiado y pegado para todos los días del período indicado. Las categorías de estado
mostradas en el gráfico circular representan un valor porcentual del número total de
nodos que se han archivado durante el último número de días especificado. El estado de
la copia de seguridad más reciente aparece indicado en todos los nodos.
Gráfico de barras
El gráfico de barras ofrece una vista de nivel más detallado de los nodos que se han
archivado o copiado y pegado para todos los días del período indicado. Las categorías
de estado mostradas en el gráfico de barras representan el número diario de nodos que
se han archivado durante el último número de días especificado.
Capítulo 4: Uso de CA ARCserve Central Reporting 63
Tipos de CA ARCserve Central Reporting
Nota: De forma predeterminada, CA ARCserve Central Reporting sólo muestra la
información del gráfico de barras durante un máximo de 90 días. Si se aumenta el
número de días mostrados a más de 90, la información del gráfico podría resultar
ilegible. Si especifica que se muestre información de informes para más de 90 días, el
gráfico de barras limita la visualización a sólo 90 días, sea cual sea el número de días
indicado. Esta limitación no se aplica a las vistas de gráfico circular del mismo informe.
(El número máximo de días que se pueden mostrar en los gráficos circulares es de 999).
64 Guía del usuario
Tipos de CA ARCserve Central Reporting
Informe de detalles de estado de archivado del nodo
El informe de estado de archivado del nodo se puede expandir desde la vista de gráfico
circular o desde la vista de gráfico de barras para mostrar información más detallada.
Puede hacer clic en cualquier categoría de estado de cualquiera de las dos vistas para
pasar de ver la información de resumen del informe a ver un informe más detallado y
específico sobre la categoría en particular.
La siguiente muestra contiene información detallada para el informe de estado del
archivado del nodo en la vista de gráfico circular:
Capítulo 4: Uso de CA ARCserve Central Reporting 65
Tipos de CA ARCserve Central Reporting
La siguiente muestra contiene información detallada para el informe de estado del
archivado del nodo en la vista de gráfico de barras:
Los informes detallados incluyen lo siguiente:
■
66 Guía del usuario
Nombre del servidor: muestra uno de los siguientes nombres de servidor, en
función de la copia de seguridad realizada:
–
Para nodos de CA ARCserve Backup, el campo Nombre del servidor muestra el
nombre del servidor primario, el servidor independiente o el servidor primario
central (de un cuadro de mandos global) de CA ARCserve Backup en el cual se
protege el nodo.
–
Para nodos de CA ARCserve D2D, el campo Nombre del servidor muestra el
nombre de host del nodo de CA ARCserve D2D en el cual se realiza la copia de
seguridad de CA ARCserve D2D y la copia de archivo.
■
Nombre de nodo: indica el nombre del nodo del agente o el servidor miembro para
CA ARCserve Backup o el nombre del nodo de CA ARCserve D2D.
■
Tamaño total de archivado (GB): indica el tamaño total de datos archivados o
copiados en el nodo correspondiente.
■
Hora del último archivado: indica la fecha y la hora del último archivado o copia de
archivo.
■
Ubicación de archivado: indica el destino en el que se encuentra el archivado o la
copia de archivo.
Tipos de CA ARCserve Central Reporting
Nota: en la vista de gráfico de barras, también puede profundizar para mostrar una lista
filtrada de nodos para la categoría de estado de un solo día.
Podrá seguir detallando el informe. Para hacerlo, haga clic sobre el nombre de un nodo
para ver una lista de todos los mensajes de registro asociados a él. También puede
filtrar la lista especificando la gravedad de los mensajes mostrados (Errores y
advertencias, Errores, Advertencias, Información o Todo).
Tenga en cuenta lo siguiente:
■
Puede profundizar en cada nombre de la columna para ordenarla de forma
ascendente o descendente y poder consultar cualquiera de las columnas de la
pantalla. Todas las columnas están activadas de forma predeterminada.
■
CA ARCserve Central Reporting muestra los primeros 100 mensajes de registro
mediante un sistema de paginación. Puede hacer clic en el botón Página siguiente
para ver más mensajes.
■
En este informe detallado, es posible hacer clic en cualquier mensaje de error o
advertencia. Así aparecerá el tema de ayuda de solución de problemas relacionado
con la causa y la acción correctiva correspondientes.
Informe de Estado de las copias de seguridad del nodo
El informe de estado de las copias de seguridad del nodo enumera los resultados de
estado más recientes de todos los nodos de los que se ha realizado copia de seguridad
durante el último número de días especificado.
Ventajas del informe del estado de copia de seguridad del nodo
El informe de estado de las copias de seguridad del nodo es útil para analizar y
determinar qué nodos son más eficaces para las tareas de copia de seguridad y cuáles
pueden ser áreas problemáticas.
Por ejemplo, normalmente puede utilizar este informe para comprobar el estado de las
tareas de copia de seguridad más recientes desde la perspectiva de un nodo. Si el
estado de copia de seguridad del día anterior está totalmente verde (correcto),
significará que la copia de seguridad del nodo se realizó correctamente. Sin embargo, si
el estado de copia de seguridad está en rojo (fallido), puede analizar el registro de
actividad del informe detallado para determinar el área problemática y corregir el
problema rápidamente. También puede controlar el estado de los nodos diariamente a
fin de identificar cualquier tendencia en el comportamiento de las tareas de estado de
nodos del entorno.
Capítulo 4: Uso de CA ARCserve Central Reporting 67
Tipos de CA ARCserve Central Reporting
Busque patrones de comportamiento para aislar posibles nodos problemáticos y
determinar si se producen errores en los mismos nodos con frecuencia. Es importante
analizar los resultados de todos los campos del informe cuando se intenta determinar
cuáles son los nodos problemáticos.
Nota: El informe del estado de copia de seguridad del nodo incluye
CA ARCserve Backup, CA ARCserve D2D y copias de seguridad de máquina virtual
realizadas por CA ARCserve Central Host-Based VM Backup.
Vista del estado de la copia de seguridad del nodo
El informe de estado de las copias de seguridad del nodo se puede mostrar como gráfico
circular o como gráfico de barras.
Este informe contiene los siguientes filtros:
■
Servidores: especifica Todos los nodos o los nodos específicos agregados de
CA ARCserve Central Protection Manager.
■
Grupos: especifica Todos o tipos de aplicación específicos y nombres de grupos
personalizados y predeterminados de CA ARCserve Backup y
CA ARCserve Central Protection Manager.
■
Nombre de nodo: indica el nombre del nodo del agente o el servidor miembro para
CA ARCserve Backup o el nombre del nodo de CA ARCserve D2D.
■
68 Guía del usuario
–
Para máquinas virtuales encendidas protegidas por
CA ARCserve Central Host-Based VM Backup, este campo muestra el nombre
de host de la máquina virtual en los resultados del informe.
–
Para máquinas virtuales apagadas protegidas por
CA ARCserve Central Host-Based VM Backup, este campo muestra
'Desconocido (nombre de máquina virtual)' en los resultados del informe.
–
Nota: No se puede filtrar este informe buscando la palabra 'Desconocido'; sin
embargo, para buscar nombres de nodos 'Desconocidos' se debe dejar en
blanco el filtro del nombre de nodo para devolver todos los resultados del
nombre de nodo o encender la máquina virtual que se tiene que detectar.
Nivel del nodo: especifica la categoría de nivel para los nodos que desea controlar.
Esto filtrará todos los informes basados en el nivel del nodo seleccionado.
Tipos de CA ARCserve Central Reporting
El campo Nivel del nodo contiene un menú desplegable que clasifica cada categoría
de nivel seleccionable: Nivel de prioridad alto, Nivel de prioridad medio y Nivel de
prioridad bajo.
Nota: el nivel para los nodos de CA ARCserve D2D es Nivel de prioridad medio.
■
Últimos (número de) días: especifica un listado predeterminado de los períodos de
tiempo de recopilación de datos más usados (1, 3, 7 [valor predeterminado] y 30
días). También puede introducir un valor en este campo de forma manual.
Nota: De forma predeterminada, CA ARCserve Backup sólo retiene la información del
registro de actividad durante 14 días. Si quiere que CA ARCserve Central Reporting
muestre información del registro de actividad durante más de 14 días, modifique la
opción "Borrar detalles registros de actividad anteriores a" para aumentar el período de
retención del registro. Para obtener más información sobre la modificación de los
valores de configuración del registro de actividad, consulte la Guía de administración.
Gráfico circular
El gráfico circular ofrece un resumen general de los nodos de los que se ha realizado
copia de seguridad durante todos los días del período indicado. Las categorías de estado
mostradas en el gráfico circular representan un valor porcentual del número total de
nodos de los que se ha realizado copia de seguridad durante el último número de días
especificado. El estado de la copia de seguridad más reciente aparece indicado en todos
los nodos.
Capítulo 4: Uso de CA ARCserve Central Reporting 69
Tipos de CA ARCserve Central Reporting
Gráfico de barras
El gráfico de barras ofrece una vista más detallada de los nodos de los que se ha
realizado copia de seguridad. El diagrama muestra cada día del período indicado. Las
categorías de estado mostradas en el gráfico de barras representan el número diario de
nodos de los que se ha realizado copia de seguridad durante el último número de días
especificado.
Nota: De forma predeterminada, CA ARCserve Central Reporting sólo muestra la
información del gráfico de barras durante un máximo de 90 días. Si se aumenta el
número de días mostrados a más de 90, la información del gráfico podría resultar
ilegible. Si especifica que se muestre información de informes para más de 90 días, el
gráfico de barras limita la visualización a sólo 90 días, sea cual sea el número de días
indicado. Esta limitación no se aplica a las vistas de gráfico circular del mismo informe.
(El número máximo de días mostrado en los gráficos circulares es de 999).
70 Guía del usuario
Tipos de CA ARCserve Central Reporting
Informe de detalles de estado de las copias de seguridad del nodo
El informe de estado de las copias de seguridad del nodo se puede ampliar desde la
vista de gráfico circular o de barras para mostrar información más detallada. Puede
hacer clic en cualquier categoría de estado para pasar de ver la información de resumen
del informe a ver un informe más detallado y específico sobre la categoría en particular.
La siguiente muestra contiene información detallada para el informe de estado de las
copias de seguridad del nodo en la vista de gráfico circular:
Capítulo 4: Uso de CA ARCserve Central Reporting 71
Tipos de CA ARCserve Central Reporting
La siguiente muestra contiene información detallada para el informe de estado de las copias de seguridad del nodo
en la vista de gráfico de barras:
72 Guía del usuario
Tipos de CA ARCserve Central Reporting
Los informes detallados incluyen lo siguiente:
■
■
Nombre del servidor: muestra uno de los siguientes nombres de servidor, en
función de la copia de seguridad realizada:
–
Para nodos de CA ARCserve Backup, el campo Nombre del servidor muestra el
nombre del servidor primario, el servidor independiente o el servidor primario
central (de un cuadro de mandos global) de CA ARCserve Backup en el cual se
protege el nodo.
–
Para nodos de CA ARCserve D2D, el campo Nombre del servidor muestra el
nombre de host del nodo de CA ARCserve D2D en el cual se realiza la copia de
seguridad de CA ARCserve D2D y la copia de archivo.
–
Para las máquinas virtuales protegidas por
CA ARCserve Central Host-Based VM Backup, el campo Nombre del servidor
muestra el nombre de host del proxy.
Nombre de nodo: indica el nombre del nodo del agente o el servidor miembro para
CA ARCserve Backup o el nombre del nodo de CA ARCserve D2D.
–
Para máquinas virtuales encendidas protegidas por
CA ARCserve Central Host-Based VM Backup, este campo muestra el nombre
de host de la máquina virtual.
–
Para máquinas virtuales apagadas protegidas por
CA ARCserve Central Host-Based VM Backup, este campo muestra
'Desconocido (nombre de máquina virtual)'.
■
Protegido por la aplicación: indica el tipo de aplicación que protege el nodo.
■
Sesiones cifradas disponibles: indica si las sesiones de CA ARCserve D2D o
CA ARCserve Backup están cifradas.
■
Copias de seguridad de recuperación de desastres correctas más recientes: indica
el estado de copia de seguridad de recuperación de desastres correcta más reciente
para el nodo correspondiente.
■
Número de puntos de recuperación
Capítulo 4: Uso de CA ARCserve Central Reporting 73
Tipos de CA ARCserve Central Reporting
■
Puntos de recuperación más recientes
■
Tipo de la última copia de seguridad: indica la última tarea de copia de seguridad
realizaba.
Podrá seguir detallando el informe. Para hacerlo, haga clic sobre el nombre de un nodo
para ver una lista de todos los mensajes de registro asociados a él. También puede
filtrar la lista especificando la gravedad de los mensajes mostrados (Errores y
advertencias, Errores, Advertencias, Información o Todo).
Tenga en cuenta lo siguiente:
■
Puede profundizar en cada nombre de la columna para ordenarla de forma
ascendente o descendente y poder consultar cualquiera de las columnas de la
pantalla. Todas las columnas están activadas de forma predeterminada.
■
CA ARCserve Central Reporting muestra los primeros 100 mensajes de registro
mediante un sistema de paginación. Puede hacer clic en el botón Página siguiente
para ver más mensajes.
■
En este informe detallado, es posible hacer clic en cualquier mensaje de error o
advertencia. Así aparecerá el tema de ayuda de solución de problemas relacionado
con la causa y la acción correctiva correspondientes.
Informe del estado de la protección de la virtualización
Este informe muestra el estado de protección más reciente de cada máquina virtual
(VM) de la que se ha hecho copia de seguridad mediante la tecnología VMware
Consolidated Backup (VCB), Microsoft Hyper-V, CA ARCserve Central Virtual Standby o
CA ARCserve Central Host-Based VM Backup.
Ventajas del informe del estado de la protección de la virtualización
El informe del estado de la protección de la virtualización es útil para analizar y
determinar qué máquinas virtuales son más eficaces para las tareas de copia de
seguridad y cuáles pueden ser posibles áreas problemáticas.
Por ejemplo, normalmente puede utilizar este informe para comprobar el estado de
copia de seguridad más reciente de las máquinas virtuales. Si el estado de copia de
seguridad del día anterior está totalmente verde (correcto), significará que la copia de
seguridad se ha realizado correctamente. No obstante, si está rojo (fallido), usted podrá
establecer una correlación entre los resultados y los registros de actividad del informe
detallado de Estado de las copias de seguridad del nodo para esta VM a fin de
determinar el área problemática y corregir el problema de inmediato. También puede
identificar la clase de recuperación (genérica, de archivo o ambos) que se encuentra
disponible para cada VM si las copias de seguridad son correctas.
74 Guía del usuario
Tipos de CA ARCserve Central Reporting
Busque patrones de comportamiento para aislar posibles nodos problemáticos y
determinar si se producen errores en las mismas tareas con frecuencia. Es importante
analizar los resultados de todos los campos del informe cuando se intenta determinar
cuáles son las tareas de copia de seguridad problemáticas.
Vista del informe del estado de la protección de la virtualización
El informe del estado de la protección de la virtualización se muestra en un gráfico
circular que permite profundizar para obtener más detalles sobre los estados de las
máquinas virtuales.
Este informe contiene los siguientes filtros:
■
Servidores: especifica Todos los nodos o los nodos específicos agregados de
CA ARCserve Central Protection Manager.
■
Grupos: especifica Todos o tipos de aplicación específicos y nombres de grupos
personalizados y predeterminados de CA ARCserve Backup y
CA ARCserve Central Protection Manager.
■
Nombre de nodo: indica el nombre del nodo del agente o el servidor miembro para
CA ARCserve Backup o el nombre del nodo de CA ARCserve D2D.
–
Para máquinas virtuales encendidas protegidas por
CA ARCserve Central Host-Based VM Backup, este campo muestra el nombre
de host de la máquina virtual en los resultados del informe.
–
Para máquinas virtuales apagadas protegidas por
CA ARCserve Central Host-Based VM Backup, este campo muestra
'Desconocido (nombre de máquina virtual)' en los resultados del informe.
Nota: No se puede filtrar este informe buscando la palabra 'Desconocido'; sin
embargo, para buscar nombres de nodos 'Desconocidos' se debe dejar en
blanco el filtro del nombre de nodo para devolver todos los resultados del
nombre de nodo o encender la máquina virtual que se tiene que detectar.
■
Nivel del nodo: especifica la categoría de nivel para los nodos que desea controlar.
Esto filtrará todos los informes basados en el nivel del nodo seleccionado.
El campo Nivel del nodo contiene un menú desplegable que clasifica cada categoría
de nivel seleccionable: Nivel de prioridad alto, Nivel de prioridad medio y Nivel de
prioridad bajo.
Nota: el nivel para los nodos de CA ARCserve D2D es Nivel de prioridad medio.
Capítulo 4: Uso de CA ARCserve Central Reporting 75
Tipos de CA ARCserve Central Reporting
■
Últimos (número de) días: especifica un listado predeterminado de los períodos de
tiempo de recopilación de datos más usados (1, 3, 7 [valor predeterminado] y 30
días). También puede introducir un valor en este campo de forma manual.
■
Tipo de máquina virtual: especifica el tipo de máquina virtual para el nodo del que
desea consultar el estado de copia de seguridad más reciente.
El gráfico circular se divide en una serie de sectores: Correcto, Incompleto, Incorrecto,
Cancelado y No intentado. Cada sector representa un porcentaje de la máquina virtual
en concreto que se está controlando. Para obtener más detalles sobre cada sector,
consulte el tema referente al Informe de detalles del estado de la protección de la
virtualización (en la página 77).
76 Guía del usuario
Tipos de CA ARCserve Central Reporting
Informe de detalles del estado de la protección de la virtualización
El informe del estado de la protección de la virtualización se puede ampliar desde las
vistas de gráfico circular o de tabla, a fin de obtener un informe detallado utilizando
como filtro la categoría seleccionada.
La siguiente muestra contiene información detallada para el informe del estado de la
protección de la virtualización en la vista de gráfico circular:
Capítulo 4: Uso de CA ARCserve Central Reporting 77
Tipos de CA ARCserve Central Reporting
La siguiente muestra contiene información detallada para el informe del estado de la protección de la
virtualización en la vista de tabla:
El informe detallado incluye la información siguiente para cada nombre de la columna
basado en el tipo de tarea de copia de seguridad realizada:
Nota: para recuperar datos para el tipo de tarea de copia de seguridad realizada, haga lo
siguiente:
■
Agente para máquinas virtuales de CA ARCserve Backup: agregue el servidor
primario de CA ARCserve Backup a CA ARCserve Central Protection Manager y
realice la sincronización de CA ARCserve Backup.
■
CA ARCserve Central Host-Based VM Backup: agregue el servidor proxy en
CA ARCserve Central Protection Manager y realice la sincronización de
CA ARCserve D2D.
■
CA ARCserve Central Virtual Standby; agregue los nodos de CA ARCserve D2D en
CA ARCserve Central Protection Manager y realice la sincronización de
CA ARCserve D2D.
Nombre de columna
Agente de
CA ARCserve Backup para
equipos virtuales
CA ARCserve Central Host- CA ARCserve Central Virtu
Based VM Backup
al Standby
Nombre de servidor
<Nombre de host del
servidor primario de
CA ARCserve Backup>
<Nombre de host del
proxy>
78 Guía del usuario
<Nombre de host del
origen>
Tipos de CA ARCserve Central Reporting
Nombre de columna
Agente de
CA ARCserve Backup para
equipos virtuales
CA ARCserve Central Host- CA ARCserve Central Virtu
Based VM Backup
al Standby
Nombre de nodos
<Nombre de host de la
máquina virtual>
<Nombre de host de la
máquina virtual>
(Encender la máquina
virtual)
Hipervisor de máquina
virtual
<Nombre de la máquina
<Nombre de la máquina
virtual de Hyper-V Server> virtual de ESX Server>
(mediante Hyper-V)
(mediante vCenter)
<Nombre de la máquina
virtual de ESX Server>
(mediante vCenter)
<Nombre de la máquina
virtual de ESX Server>
(mediante ESX/ESXi)
<Nombre de la máquina
virtual de ESX Server>
(mediante ESX)
<Nombre de la máquina
virtual de ESX Server>
(mediante ESX/ESXi)
<Nombre de la máquina
virtual de ESX Server>
(mediante vCenter)
<Nombre de host del
origen>
<Nombre de la máquina
virtual de Hyper-V Server>
(mediante Hyper-V)
VMware vCenter Server
<Nombre de la máquina
virtual de vCenter Server
proporcionado por el
usuario>
<Nombre de la máquina
virtual de vCenter Server
proporcionado por el
usuario>
<Nombre de la máquina
virtual de vCenter Server
proporcionado por el
usuario>
Proxy de VMware
<Nombre de host del
proxy>
<Nombre de host del
proxy>
<Nombre de host del
controlador>
Nota: El <nombre de host
del controlador> sólo se
muestra si se utiliza un
proxy para la transferencia
de datos.
Tipo de máquina virtual
'VMware' o 'Hyper-V'
'VMware'
'VMware' o 'Hyper-V'
Sistema operativo
'Windows' o 'Linux'
'Windows'
'Windows'
Modo de protección
'Sin formato' o 'Archivo'
(según el tipo de copia de
seguridad)
'CA ARCserve Central Host- 'CA ARCserve Central Virtu
Based VM Backup'
al Standby'
Tipo de copia de seguridad 'Agente para máquinas
virtuales de
CA ARCserve Backup'
'CA ARCserve Central Host- 'CA ARCserve Central Virtu
Based VM Backup'
al Standby en VMware' o
'CA ARCserve Central Virtu
al Standby en Hyper-V'
Hora de la última copia de
seguridad
<Hora de la última copia
de seguridad>
<Hora de la última copia
de seguridad>
<Hora de la última
conversión>
Capítulo 4: Uso de CA ARCserve Central Reporting 79
Tipos de CA ARCserve Central Reporting
Nombre de columna
Agente de
CA ARCserve Backup para
equipos virtuales
CA ARCserve Central Host- CA ARCserve Central Virtu
Based VM Backup
al Standby
Tipo de recuperación
'Sin formato' o 'Archivo'
(según el tipo de copia de
seguridad)
'Máquina
virtual/archivo/Aplicación'
(Encender la máquina
virtual) o 'Máquina virtual'
(Apagar la máquina
virtual).
'Encender la máquina
virtual' (Encender la
máquina virtual) o 'V2P'
(De soporte virtual a físico)
Punto de recuperación
más reciente
<Hora del punto de
recuperación más
reciente>
<Hora del punto de
recuperación más
reciente>
<Hora de la conversión
más reciente>
Estado de la última copia
de seguridad
'Correcto', 'Incorrecto' o
'Cancelado'
'Correcto', 'Incorrecto' o
'Cancelado'
'Correcto', 'Incorrecto' o
'Cancelado'
Se pueden encontrar descripciones para cada campo a continuación:
■
■
■
80 Guía del usuario
Nombre del servidor: muestra uno de los siguientes nombres de servidor, en
función de la copia de seguridad realizada:
–
Para nodos de CA ARCserve Backup, el campo Nombre del servidor muestra el
nombre del servidor primario, el servidor independiente o el servidor primario
central (de un cuadro de mandos global) de CA ARCserve Backup en el cual se
protege el nodo.
–
Para nodos de CA ARCserve D2D, el campo Nombre del servidor muestra el
nombre de host del nodo de CA ARCserve D2D en el cual se realiza la copia de
seguridad de CA ARCserve D2D y la copia de archivo.
–
Para las máquinas virtuales protegidas por
CA ARCserve Central Host-Based VM Backup, el campo Nombre del servidor
muestra el nombre de host del proxy.
Nombre de nodo: indica el nombre del nodo del agente o el servidor miembro para
CA ARCserve Backup o el nombre del nodo de CA ARCserve D2D.
–
Para máquinas virtuales encendidas protegidas por
CA ARCserve Central Host-Based VM Backup, este campo muestra el nombre
de host de la máquina virtual.
–
Para máquinas virtuales apagadas protegidas por
CA ARCserve Central Host-Based VM Backup, este campo muestra
'Desconocido (nombre de máquina virtual)'.
Hipervisor de máquina virtual: indica el tipo de servidor, si es ESX o Hyper-V, en el
que se encuentra la máquina virtual.
Tipos de CA ARCserve Central Reporting
■
Servidor de VMware vCenter: indica el nombre del VMware vCenter utilizado para
un determinado nodo.
Nota: el servidor de VMware vCenter permite la gestión de varios servidores de ESX
y máquinas virtuales (VM) de diferentes servidores de ESX mediante una única
aplicación de consola.
■
Proxy de VMWare: indica el nombre del proxy de VMware para una determinada
máquina virtual.
■
Tipo de máquina virtual: indica el tipo de máquina virtual que se está controlando.
Los tipos de máquina virtual pueden ser Hyper-V o VMware.
■
Sistema operativo: indica el tipo de sistema operativo.
■
Modo de protección: indica el tipo de modo de protección de la máquina virtual. El
modo de protección puede ser Sin formato, Archivo, Copia de seguridad de
máquina virtual basada en el host o Máquina de Virtual Standby.
■
Tipo de copia de seguridad: indica el tipo de protección para el nodo.
■
Hora de la última copia de seguridad: indica la fecha y la hora de la última copia de
seguridad.
■
Tipo de recuperación: indica el tipo de recuperación. Los tipos de recuperación
pueden ser: Sin formato, Archivo, Máquina virtual/archivo/aplicación, Máquina
virtual encendida o V2P (virtual a físico).
■
Punto de recuperación más reciente: indica la fecha y la hora del punto de
recuperación más reciente de la máquina virtual.
■
Estado de la última copia de seguridad: indica el estado de la última copia de
seguridad de máquina virtual.
Podrá seguir detallando el informe. Para hacerlo, haga clic sobre el nombre de un nodo
para ver una lista de todos los mensajes de registro asociados a él. También puede
filtrar la lista especificando la gravedad de los mensajes mostrados (Errores y
advertencias, Errores, Advertencias, Información o Todo).
Tenga en cuenta lo siguiente:
■
Puede profundizar en cada nombre de la columna para ordenarla de forma
ascendente o descendente y poder consultar cualquiera de las columnas de la
pantalla. Todas las columnas están activadas de forma predeterminada.
■
CA ARCserve Central Reporting muestra los primeros 100 mensajes de registro
mediante un sistema de paginación. Puede hacer clic en el botón Página siguiente
para ver más mensajes.
■
En este informe detallado, es posible hacer clic en cualquier mensaje de error o
advertencia. Así aparecerá el tema de ayuda de solución de problemas relacionado
con la causa y la acción correctiva correspondientes.
Capítulo 4: Uso de CA ARCserve Central Reporting 81
Tipos de CA ARCserve Central Reporting
Informe de distribución de datos en medios
El informe de distribución de datos en medios muestra la cantidad y la distribución de
los datos de los que se han realizado copias de seguridad en medios de dispositivos de
sistemas de archivos durante el último número especificado de días. Este informe
también muestra una comparación entre el tamaño de los datos sin procesar y el
tamaño de los datos comprimidos (en GB).
Ventajas del informe de distribución de datos en medios
El informe de distribución de datos en medios resulta útil a la hora analizar todos los
servidores dentro del dominio de CA ARCserve Backup y del servidor de
CA ARCserve D2D para ver cómo se distribuyen los datos en distintos tipos de medios de
copia de seguridad. En este informe también podrá determinar la cantidad de espacio
(tamaño de la copia de seguridad) que ahorra al comprimir los datos durante la
operación de copia de seguridad. Sabiendo esto, se puede determinar de manera rápida
y sencilla la forma en que este ahorro en el espacio de copia de seguridad puede
también repercutir en una reducción de los recursos de copia de seguridad necesarios.
Vista del informe de distribución de datos en medios
El informe de distribución de datos en medios se muestra en formato de gráfico de
barras. Este gráfico muestra la cantidad de datos de copia de seguridad (en GB) dentro
del dominio de CA ARCserve Backup y del servidor de CA ARCserve D2D que se han
distribuido en uno de los siguientes dispositivos durante los últimos días especificados:
■
Dispositivo de sistema de archivos
■
Deduplicación
■
Cinta
■
Nube
■
Disco D2D
Cada dispositivo se divide a su vez en dos categorías independientes para comparar el
ahorro en términos de tamaño de datos comprimidos y de tamaño datos sin formato.
El informe contiene los siguientes filtros:
82 Guía del usuario
■
Servidores: especifica Todos los nodos o los nodos específicos agregados de
CA ARCserve Central Protection Manager.
■
Grupos: especifica Todos o tipos de aplicación específicos y nombres de grupos
personalizados y predeterminados de CA ARCserve Backup y
CA ARCserve Central Protection Manager.
■
Nombre de nodo: especifica el nombre del nodo del agente o el servidor miembro
para CA ARCserve Backup o el nombre del nodo de CA ARCserve D2D.
Tipos de CA ARCserve Central Reporting
■
Nivel del nodo: especifica la categoría de nivel para los nodos que desea controlar.
Esto filtrará todos los informes en función del nivel del nodo seleccionado.
El campo Nivel del nodo contiene un menú desplegable que clasifica cada categoría
de nivel seleccionable: Nivel de prioridad alto, Nivel de prioridad medio y Nivel de
prioridad bajo.
Nota: el nivel para los nodos de CA ARCserve D2D es Nivel de prioridad medio.
■
Últimos (número de) días: especifica un listado predeterminado de los períodos de
tiempo de recopilación de datos más usados (1, 3, 7 [valor predeterminado] y 30
días). También puede introducir un valor en este campo de forma manual.
Capítulo 4: Uso de CA ARCserve Central Reporting 83
Tipos de CA ARCserve Central Reporting
Informe de detalles de distribución de datos en medios
El informe de distribución de datos en medios se puede ampliar para mostrar
información más detallada. Se puede hacer clic en cualquier dispositivo para las
categorías de tamaño de datos comprimidos o de tamaño de datos sin formato para
visualizar la comparación en términos de ahorro entre ambas categorías.
La siguiente muestra contiene información detallada para el informe de distribución de
datos en medios:
El informe de detalles incluye lo siguiente:
■
■
84 Guía del usuario
Nombre del servidor: muestra uno de los siguientes nombres de servidor, en
función de la copia de seguridad realizada:
–
Para nodos de CA ARCserve Backup, el campo Nombre del servidor muestra el
nombre del servidor primario, el servidor independiente o el servidor primario
central (de un cuadro de mandos global) de CA ARCserve Backup en el cual se
protege el nodo.
–
Para nodos de CA ARCserve D2D, el campo Nombre del servidor muestra el
nombre de host del nodo de CA ARCserve D2D en el cual se realiza la copia de
seguridad de CA ARCserve D2D y la copia de archivo.
Nombre de nodo: indica el nombre del nodo del agente o el servidor miembro para
CA ARCserve Backup o el nombre del nodo de CA ARCserve D2D.
Tipos de CA ARCserve Central Reporting
■
Nombre de dispositivo: indica el nombre del dispositivo seleccionado del gráfico de
barras.
■
Comprimido (GB): indica el tamaño de datos comprimido del dispositivo.
■
Sin formato (GB): indica el tamaño de datos sin formato del dispositivo.
Nota: Es posible hacer clic en los nombres de columna para establecer una clasificación
en orden ascendente o descendente y así poder consultar cualquiera de las columnas de
la pantalla. Todas las columnas están activadas de forma predeterminada.
Capítulo 4: Uso de CA ARCserve Central Reporting 85
Visualización de registros de CA ARCserve Central Reporting
Visualización de registros de CA ARCserve Central Reporting
El registro de visualización contiene información amplia sobre todas las operaciones
realizadas por la aplicación. El registro ofrece una pista de auditoría de todas las tareas
que se ejecutan (aparecen en primer lugar las actividades más recientes) y puede ser
muy útil para solucionar los problemas que se produzcan.
Para visualizar registros de CA ARCserve Central Reporting
1.
En la página principal, haga clic en Ver registros, en la barra de exploración.
Aparecerá la pantalla Ver registros.
2.
En las listas desplegables, especifique la información de registro que desea
visualizar.
■
■
86 Guía del usuario
Severidad: permite especificar la severidad del registro que se desea visualizar.
Se pueden especificar las siguientes opciones de severidad:
–
Todo: permite visualizar todos los registros, independientemente de la
severidad.
–
Información: permite visualizar sólo registros que describen información
general.
–
Errores: permite visualizar sólo registros que describen los errores graves
que se han producido.
–
Advertencias: permite visualizar sólo registros que describen errores de
advertencia que se han producido.
–
Errores y advertencias: permite visualizar sólo los errores severos y
advertencias que se han producido.
Módulo: permite especificar el módulo para el cual se desean ver registros. Se
pueden especificar las siguientes opciones de módulo:
–
Todo: permite visualizar registros sobre todos los componentes de las
aplicaciones.
–
Común: permite visualizar registros sobre procesos comunes.
–
Correo electrónico: permite consultar solamente registros sobre correos
electrónicos enviados y recibidos.
Visualización de registros de CA ARCserve Central Reporting
■
–
Programador de correos electrónicos: permite consultar solamente
registros sobre correos electrónicos programados.
–
Actualizaciones: permite visualizar sólo los registros referentes a la
actualización de la aplicación.
Nombre de nodo: permite visualizar sólo los registros relativos a un nodo
específico.
Nota: Este campo admite los caracteres comodín "*" y "?". Por ejemplo,
introduzca "lod*" para obtener todos los registros de actividad del equipo cuyo
nombre empieza por "lod".
Nota: Las opciones Severidad, Modulo y Nombre de nodo se pueden aplicar de
forma colectiva. Por ejemplo, se pueden consultar errores (Severidad) que estén
relacionados con actualizaciones (Módulo) para el nodo X (Nombre de nodo).
Haga clic en Actualizar.
Los registros aparecen en pantalla en función de las opciones de visualización
especificadas.
Nota: La hora mostrada en el registro se basa en la zona horaria actual donde se
encuentra la aplicación de CA ARCserve Central Protection Manager.
Capítulo 4: Uso de CA ARCserve Central Reporting 87
Adición de vínculos a la barra de exploración
Adición de vínculos a la barra de exploración
Cada CA ARCserve Central Applications tiene un vínculo Agregar nueva ficha en la barra
de exploración. Utilice esta función para agregar entradas en la barra de exploración
para las aplicaciones adicionales basadas en la web que desee gestionar. Sin embargo,
para cada una de las aplicaciones instaladas se agrega automáticamente un nuevo
vínculo en la barra de exploración. Por ejemplo, si se ha instalado
CA ARCserve Central Reporting y CA ARCserve Central Virtual Standby en el equipo A y a
continuación se inicia CA ARCserve Central Reporting,
CA ARCserve Central Virtual Standby se agrega automáticamente a la Barra de
exploración.
Nota: Las aplicaciones instaladas se detectan sólo si hay otra instancia de
CA ARCserve Central Applications en el mismo equipo.
Siga estos pasos:
1.
Desde la barra de exploración de la aplicación, haga clic en el vínculo Agregar nueva
ficha.
2.
Especifique el nombre y la URL de la aplicación o el sitio Web que desea agregar.
Por ejemplo, www.google.com.
De forma opcional, especifique la ubicación de un icono.
3.
Haga clic en Aceptar.
La nueva ficha se agregará al final de la barra de exploración.
Tenga en cuenta las consideraciones siguientes:
■
El vínculo Soporte de CA se agrega de forma predeterminada para su comodidad.
Se puede eliminar la nueva ficha resaltándola y haciendo clic en el vínculo Eliminar.
Tareas de informe
CA ARCserve Central Reporting proporciona tareas de informe beneficiosas para usted.
Para nombrar unas cuantas, puede enviar varios informes por correo electrónico en
función de una programación, consultar varios informes a la vez o exportar datos en los
informes seleccionados como un archivo CSV para utilizarlos en una hoja de cálculo.
Esta sección incluye los siguientes temas:
Programación de informes para envío por correo electrónico (en la página 89)
Envío de informes individuales por correo electrónico (en la página 90)
Consulta de varios informes a la vez (en la página 91)
Guardado de informes como archivo CSV (en la página 93)
88 Guía del usuario
Tareas de informe
Programación de informes para envío por correo electrónico
CA ARCserve Central Reporting le permite crear una programación para enviar informes
por correo electrónico a destinatarios especificados. Estos correos electrónicos de
informe se actualizan, generan y envían automáticamente de la forma programada. Se
puede personalizar la programación de los mensajes de correo electrónico de informe.
La aplicación permite definir el contenido del correo electrónico, los informes adjuntos,
a quién hay que enviar los informes, así como la fecha y la hora del envío. Los informes
seleccionados muestran información detallada en el formato de tabla dentro del correo
electrónico.
Nota: Para que se puedan enviar correos electrónicos, hay que efectuar la configuración
del correo electrónico. Para obtener más información, consulte Configuración del correo
electrónico (en la página 23).
Siga estos pasos:
1.
Inicie sesión en el servidor de CA ARCserve Central Reporting.
Haga clic en Cuadro de mandos en la barra de exploración para abrir la pantalla
Cuadro de mandos.
2.
Haga clic en el icono del correo electrónico situado en la esquina superior derecha
de la sección global Filtros/acciones para abrir el cuadro de diálogo Programador de
correos electrónicos.
3.
Haga clic en Nuevo en el cuadro de diálogo Programador de correos electrónicos
para abrir el cuadro de diálogo Nueva programación.
Se muestran las siguientes fichas:
■
General: especifique un nombre y una descripción (opcional) para la nueva
programación.
■
Correo electrónico: especifique la configuración del correo y el contenido para
la programación de correo electrónico.
■
Informes: seleccione los informes específicos que desee incluir en el correo
electrónico.
■
Programación: especifique una programación para el correo electrónico.
4.
Rellene los campos obligatorios en cada ficha.
5.
Haga clic en Aceptar para guardar la programación.
Capítulo 4: Uso de CA ARCserve Central Reporting 89
Tareas de informe
Envío de informes individuales por correo electrónico
CA ARCserve Central Reporting le permite enviar informes individuales a destinatarios
específicos. Al enviar el informe por correo electrónico, el contenido es el mismo que el
impreso y todos los esquemas gráficos se envían como imágenes incrustadas.
Para enviar informes individuales por correo electrónico
1.
Inicie sesión en el servidor de CA ARCserve Central Reporting y haga clic en Cuadro
de mandos en la barra de exploración.
Aparecerá la pantalla Cuadro de mandos.
2.
Seleccione el informe que desea enviar por correo electrónico en la Lista de
informes.
El informe seleccionado se muestra en la Vista de informes.
3.
Haga clic en el icono de correo electrónico situado en la esquina superior derecha
de la sección local Filtros/acciones.
Se abrirá el cuadro de diálogo Enviar informe mediante correo electrónico.
4.
Rellene los siguientes campos:
■
Para: especifique el destinatario del correo electrónico.
Nota: el valor predeterminado de este campo es la dirección de correo
electrónico especificada en el módulo Configuración del correo electrónico.
■
90 Guía del usuario
CC: especifique otros destinatarios (separados por punto y coma) a los que le
gustaría enviar por correo electrónico el informe.
Tareas de informe
5.
■
Prioridad: especifique la prioridad del correo electrónico. El valor
predeterminado de este campo es Normal.
■
Asunto: especifique el asunto del correo electrónico. El valor predeterminado
de este campo es el informe que seleccione.
■
Comentario (opcional)
Haga clic en Aceptar.
El correo electrónico se enviará de forma correcta.
Consulta de varios informes a la vez
CA ARCserve Central Reporting le permite consultar varios informes que se ajustarán en
la pantalla Vista de informes en el formato de tres columnas. Puede elegir tres iconos en
la esquina superior derecha de la sección global Filtros/acciones de la pantalla Cuadro
de mandos.
■
La vista de informes sólo muestra un informe
Muestra únicamente un informe en la pantalla Vista de informes.
■
La vista de informes muestra varios informes en dos columnas
Seleccione tantos informes como desee de la Lista de informes para que se vean en
el formato de dos columnas en la Vista de informes. Puede desplazarse hacia abajo
para consultar los informes seleccionados.
Capítulo 4: Uso de CA ARCserve Central Reporting 91
Tareas de informe
■
La vista de informes muestra varios informes en tres columnas
Seleccione tantos informes como desee de la Lista de informes para que se vean en
el formato de tres columnas en la Vista de informes. Puede desplazarse hacia abajo
para consultar los informes seleccionados.
92 Guía del usuario
Cómo cambiar el protocolo de comunicaciones del servidor
Guardado de informes como archivo CSV
CA ARCserve Central Reporting proporciona la capacidad para exportar los datos
recopilados para los informes como un archivo CSV para utilizarlos en una hoja de
cálculo. También puede imprimir o enviar estos informes por correo electrónico.
Para guardar informes como un archivo CSV
1.
Inicie sesión en el servidor de CA ARCserve Central Reporting y haga clic en Cuadro
de mandos en la barra de exploración.
Aparecerá la pantalla Cuadro de mandos.
2.
Seleccione el informe que desea guardar en la Lista de informes.
El informe seleccionado se muestra en la Vista de informes.
3.
Haga clic en el icono de guardado
sección local Filtros/acciones.
situado en la esquina superior derecha de la
Se abrirá el cuadro de diálogo Descarga de archivos.
4.
Haga clic en Abrir para abrir el archivo.
El archivo se abrirá en Excel.
5.
Revise el archivo y guárdelo.
Los datos se guardarán como archivo CSV y estarán listos para imprimir o enviar por
correo electrónico.
Cómo cambiar el protocolo de comunicaciones del servidor
De forma predeterminada, CA ARCserve Central Applications utiliza el Protocolo de
transferencia de hipertexto (HTTP) para establecer la comunicación entre todos los
componentes. Si está preocupado por la seguridad de las contraseñas que se comunican
entre los componentes, puede cambiar al Protocolo seguro de transferencia de
hipertexto (HTTPS). Cuando no necesite este nivel extra de seguridad, puede cambiar el
protocolo a HTTP.
Siga estos pasos:
1.
Inicie sesión en el equipo donde está instalada la aplicación mediante una cuenta
administrativa o una cuenta con privilegios administrativos.
Nota: Si no inicia sesión mediante una cuenta administrativa o una cuenta con
privilegios administrativos, configure la Línea de comandos para que se ejecute
usando el privilegio Ejecutar como administrador.
2.
Abra la línea de comandos de Windows.
Capítulo 4: Uso de CA ARCserve Central Reporting 93
Cómo cambiar el protocolo de comunicaciones del servidor
3.
Realice uno de los procedimientos siguientes:
■
Para cambiar el protocolo de HTTP a HTTPS:
Ejecute la herramienta de la utilidad "changeToHttps.bat" desde la siguiente
ubicación predeterminada (la ubicación de la carpeta BIN puede variar
dependiendo de dónde esté instalada la aplicación):
C:\Archivos de programa\CA\ARCserve Central Applications\BIN
Cuando se haya cambiado el protocolo correctamente, aparecerá el siguiente
mensaje:
El protocolo de comunicación se ha cambiado a HTTPS.
■
Para cambiar el protocolo de HTTPS a HTTP:
Ejecute la herramienta de la utilidad "changeToHttp.bat" desde la siguiente
ubicación predeterminada (la ubicación de la carpeta BIN puede variar
dependiendo de dónde esté instalada la aplicación):
C:\Archivos de programa\CA\ARCserve Central Applications\BIN
Cuando se haya cambiado el protocolo correctamente, aparecerá el siguiente
mensaje:
El protocolo de comunicación se ha cambiado a HTTP.
4.
Reinicie el explorador y vuelva a conectarse a CA ARCserve Central Applications.
Nota: Cuando cambie el protocolo a HTTPS, se muestra una advertencia en el
explorador Web. Este comportamiento se produce a causa de un certificado de
seguridad autofirmado en el que se indica que se puede ignorar la advertencia y
continuar o bien agregar ese certificado al explorador para evitar que esta
advertencia se muestre en el futuro.
94 Guía del usuario
Capítulo 5: Solución de problemas de
CA ARCserve Central Reporting
Esta sección proporciona información sobre la solución de problemas para ayudar al
usuario a identificar y resolver problemas que pueden surgir al utilizar
CA ARCserve Central Reporting.
Esta sección contiene los siguientes temas:
Los informes no se muestran en Internet Explorer (en la página 95)
Cómo solucionar problemas de carga de página (en la página 98)
Aparecen caracteres incomprensibles en las ventanas del explorador al acceder a
CA ARCserve Central Applications (en la página 99)
El error de certificado aparece al iniciar sesión en la aplicación (en la página 100)
Los nodos no aparecen en los informes después de haber cambiado el nombre del nodo
(en la página 101)
La exportación de datos e Microsoft Excel en formato CSV muestra contenido
ininteligible (en la página 101)
Aparición de un mensaje de error en la configuración tras realizar correctamente la
conexión con CA ARCserve Central Protection Manager (en la página 102)
El vínculo Agregar nueva ficha no se inicia correctamente para Internet Explorer 8 y 9 y
Chrome (en la página 102)
El vínculo Agregar nueva ficha, Fuentes de rss, Redes sociales y Comentarios no se
inician correctamente en Internet Explorer 8 y 9 (en la página 105)
Los informes no se muestran en Internet Explorer
Válido en sistemas operativos Windows Server 2008 y Windows Server 2003.
Síntoma:
Cuando se consultan sitios Web de CA ARCserve Central Applications o se visualizan
informes de CA ARCserve Central Reporting con Internet Explorer, las páginas aparecen
vacías o se producen errores de Javascript. El problema ocurre al abrir Internet Explorer
en los sistemas operativos Windows Server 2008 y Windows Server 2003.
Este problema se produce cuando se presentan las siguientes condiciones:
■
Está utilizando Internet Explorer 8 o Internet Explorer 9 para consultar informes, y
el explorador no reconoce la URL como un sitio de confianza.
■
Está utilizando Internet Explorer 9 para consultar los informes, y el protocolo de
comunicación en uso es HTTPS.
Capítulo 5: Solución de problemas de CA ARCserve Central Reporting 95
Los informes no se muestran en Internet Explorer
Solución:
Para corregir este problema, desactive la seguridad mejorada de Internet Explorer en los
equipos que usa para consultar los informes.
Para desactivar la seguridad mejorada de Internet Explorer en los sistemas Windows
Server 2008, haga lo siguiente:
1.
Inicie sesión en el equipo con Windows Server 2008 que usa para consultar
informes mediante la cuenta de administrador o una cuenta con privilegios
administrativos.
2.
Haga clic con el botón secundario del ratón en Mi PC en el escritorio y seleccione
Administrar para abrir la ventana Administrador de servidores.
3.
En la ventana Administrador de servidores, haga clic en Administrador de servidores
(Nombre del servidor).
En la sección Resumen de servidores, abra Información de seguridad y haga clic en
Configurar ESC de Internet Explorer, tal y como se muestra a continuación:
Se abrirá el cuadro de diálogo Configuración de seguridad mejorada de Internet
Explorer.
4.
En el cuadro de diálogo Configuración de seguridad mejorada de Internet Explorer,
haga lo siguiente:
■
Administradores : haga clic en Desactivada.
■
Usuarios: haga clic en Desactivada.
Haga clic en Aceptar.
Se cerrará el cuadro de diálogo Configuración de seguridad mejorada de Internet
Explorer y se desactivará la seguridad mejorada de Internet Explorer.
96 Guía del usuario
Los informes no se muestran en Internet Explorer
Para desactivar la seguridad mejorada de Internet Explorer en los sistemas Windows
Server 2003, haga lo siguiente:
1.
Inicie sesión en el equipo con Windows Server 2003 que usa para consultar
informes mediante la cuenta de administrador o una cuenta con privilegios
administrativos.
2.
Abra Panel de control de Windows y, a continuación, abra Agregar o quitar
programas.
3.
En el cuadro de diálogo Agregar o quitar programas, haga clic en la opción Agregar
o quitar componentes de Windows para acceder a la pantalla Asistente para
componentes de Windows.
Desactive la marca de verificación junto a Configuración de seguridad mejorada de
Internet Explorer.
Haga clic en Siguiente.
Siga las instrucciones en pantalla para completar la configuración y, a continuación,
haga clic en Finalizar.
Se desactivará la seguridad mejorada de Internet Explorer.
Capítulo 5: Solución de problemas de CA ARCserve Central Reporting 97
Cómo solucionar problemas de carga de página
Cómo solucionar problemas de carga de página
Válido en plataformas de Windows.
Síntoma:
Los siguientes mensajes de error aparecen en las ventanas del explorador al iniciar
sesión CA ARCserve Central Applications, en los nodos de CA ARCserve D2D y en los
servidores de control.
Mensaje 1:
Es posible que los errores en esta página web provoquen un funcionamiento incorrecto.
Mensaje 2:
!
Solución:
Las páginas Web no se cargan correctamente por diversas razones. La siguiente tabla
describe razones comunes así como las acciones correctivas correspondientes:
Razón
Acción correctiva
Hay problemas con el código fuente HTML subyacente.
Actualice la página web y vuélvalo a intentar.
Su red bloquea Active scripting, ActiveX o programas de Permita que su explorador utilice Active scripting,
Java.
ActiveX o programas de Java.
Su aplicación de antivirus está configurada para
explorar archivos de Internet temporales y programas
descargados.
Filtre su aplicación de antivirus para permitir los
archivos relacionados con Internet asociados con las
páginas web de CA ARCserve Central Applications.
El motor de generación de scripts instalado en su
equipo está dañado u obsoleto.
Actualice el motor de generación de scripts.
Los controladores de tarjeta de vídeo instalados en su
equipo están dañados u obsoletos.
Actualice los controladores de tarjeta de vídeo.
El componente DirectX instalado en su equipo está
dañado u obsoleto.
Actualice el componente DirectX.
98 Guía del usuario
Aparecen caracteres incomprensibles en las ventanas del explorador al acceder a CA ARCserve Central Applications
Aparecen caracteres incomprensibles en las ventanas del
explorador al acceder a CA ARCserve Central Applications
Válido en todos los sistemas operativos de Windows. Afecta a todos los exploradores.
Síntoma:
Al iniciar sesión en CA ARCserve Central Applications, aparecen caracteres
incomprensibles en el área de contenido de la ventana del explorador.
Solución:
Este problema se produce cuando se instala CA ARCserve Central Applications utilizando
una comunicación HTTPS y a continuación se intenta acceder a
CA ARCserve Central Applications mediante una comunicación HTTP. El componente de
servicios Web subyacente de CA ARCserve Central Applications no es compatible con la
funcionalidad que permite convertir URL del tipo HTTP en URL del tipo HTTPS. En
consecuencia, aparecen caracteres incomprensibles en la ventana del explorador. Por
ejemplo:
Para corregir este problema, se deberá acceder a CA ARCserve Central Applications
utilizando HTTPS cuando se deban instalar o configurar aplicaciones que establezcan la
comunicación mediante HTTPS.
Capítulo 5: Solución de problemas de CA ARCserve Central Reporting 99
El error de certificado aparece al iniciar sesión en la aplicación
El error de certificado aparece al iniciar sesión en la aplicación
Válido en plataformas de Windows.
Síntoma:
El siguiente mensaje aparece en la ventana del explorador al iniciar sesión en la
aplicación:
■
Internet Explorer:
Hay un problema con el certificado de seguridad de este sitio web.
■
Firefox:
Esta conexión es no fiable.
■
Chrome:
El certificado de seguridad de este sitio no es fiable.
Si especifica una opción que le permite continuar al sitio web, podrá iniciar sesión en la
aplicación correctamente. Sin embargo, este comportamiento se producirá siempre que
inicie sesión en la aplicación.
Solución:
Este comportamiento ocurre al especificar HTTPS como el protocolo de comunicación.
Para corregir este problema provisionalmente, haga clic en el vínculo en la ventana del
explorador que le permite continuar al sitio web. No obstante, la próxima vez que inicie
sesión en la aplicación, el mensaje volverá a aparecer.
El protocolo de comunicación HTTPS proporciona un nivel de seguridad más alto que el
protocolo de comunicación HTTP. Si desea continuar comunicándose mediante el
protocolo de comunicación HTTPS, puede comprar un certificado de seguridad de
VeriSign y, a continuación, instalarlo en el servidor de la aplicación. De forma opcional,
puede cambiar el protocolo de comunicación utilizado por la aplicación a HTTP. Para
cambiar el protocolo de comunicación a HTTP, haga lo siguiente:
1.
Inicie sesión en el servidor en el que está instalada la aplicación.
2.
Cambie al siguiente directorio:
C:\Archivos de programa\CA\ARCserve Central Applications\BIN
3.
Ejecute el siguiente archivo por lotes:
ChangeToHttp.bat
4.
Después de que se ejecute el archivo por lotes, abra el Administrador de servidores
de Windows.
Reinicie el siguiente servicio:
Servicio de CA ARCserve Central Applications
100 Guía del usuario
Los nodos no aparecen en los informes después de haber cambiado el nombre del nodo
Los nodos no aparecen en los informes después de haber
cambiado el nombre del nodo
Válido en plataformas de Windows.
Síntoma:
Se ha cambiado el nombre de host del nodo después de haberse agregado a la pantalla
Nodo. El nodo ya no aparece en la pantalla Nodo.
Solución:
Este comportamiento es normal. CA ARCserve Central Reporting conserva el nombre del
nodo tal y como se agregó desde la pantalla Nodo de
CA ARCserve Central Protection Manager. Al renombrar el nodo,
CA ARCserve Central Reporting no puede detectar el nodo para generar informes sobre
el nodo.
Para corregir este problema, haga lo siguiente:
1.
Renombre el nodo.
2.
Abra la pantalla Nodo en el servidor de CA ARCserve Central Protection Manager y
suprima el nodo renombrado.
3.
Agregue el nodo utilizando su nuevo nombre.
Nota: para obtener información sobre cómo agregar y suprimir nodos en la pantalla
Nodo, consulte la Guía del usuario de CA ARCserve Central Protection Manager.
La exportación de datos e Microsoft Excel en formato CSV
muestra contenido ininteligible
Válido en plataformas de Windows.
Síntoma:
Cuando se abren informes guardados en formato CSV con Microsoft Excel, el contenido
que se muestra es ininteligible.
Solución:
Este comportamiento se produce en ciertos tipos de idiomas para Microsoft Excel para
los que el archivo incluya caracteres multibyte. Para resolver este problema, utilice la
función Asistente para importar texto proporcionada por Microsoft Excel.
Capítulo 5: Solución de problemas de CA ARCserve Central Reporting 101
Aparición de un mensaje de error en la configuración tras realizar correctamente la conexión con CA ARCserve Central
Protection Manager
Aparición de un mensaje de error en la configuración tras
realizar correctamente la conexión con
CA ARCserve Central Protection Manager
Válido en plataformas de Windows.
Síntoma:
Aparece el siguiente mensaje de error después de haber especificado información de
CA ARCserve Central Protection Manager válida en la pantalla Configuración de
CA ARCserve Central Reporting:
CA ARCserve Central Protection Manager se ha conectado correctamente, pero ha
producido un error al realizar la conexión con la base de datos de
CA ARCserve Central Protection Manager. Consulte la Guía del usuario de
CA ARCserve Central Reporting para obtener ayuda.
Solución:
Para corregir este problema, haga lo siguiente:
1.
Realice la asignación del usuario de Windows que ha configurado
CA ARCserve Central Reporting para el servidor SQL Server al cual está conectado
CA ARCserve Central Protection Manager.
2.
Configure la aplicación CA ARCserve Central Protection Manager para que se
conecte a la base de datos y verifique que las opciones Modo de autenticación de
Windows y SQL Server estén seleccionadas.
El vínculo Agregar nueva ficha no se inicia correctamente para
Internet Explorer 8 y 9 y Chrome
Válido en Windows
Síntoma:
Si se agrega el vínculo de una nueva ficha en la barra de exploración y se especifica una
URL HTTPS, aparecen los siguientes mensajes de error al hacer clic en la nueva ficha:
■
Internet Explorer 8 y 9:
El contenido se ha bloqueado debido a que no está firmado con un certificado de
seguridad válido.
■
Chrome:
La página Web no está disponible.
102 Guía del usuario
El vínculo Agregar nueva ficha no se inicia correctamente para Internet Explorer 8 y 9 y Chrome
Solución:
Para corregir este problema para Internet Explorer, realice los siguientes pasos:
■
Internet Explorer 8:
Haga clic en la barra de mensajes y seleccione Mostrar contenido bloqueado.
■
Internet Explorer 9:
Haga clic en el botón Mostrar contenido que aparece en la barra de mensajes, en la
parte inferior de la página. La página se actualiza y se abre correctamente el vínculo
de la ficha agregada.
Para corregir este problema para Chrome, realice los pasos siguientes:
Paso 1 - Exportación de certificados:
1.
Abra una nueva ficha en Chrome e introduzca la URL HTTPS.
Aparecerá el mensaje de advertencia El certificado de seguridad del sitio no es de
confianza.
2.
En la barra de direcciones, haga clic en el icono del candado con la X.
Se abrirá una ventana emergente con el vínculo Información del certificado.
3.
Haga clic en el vínculo de Información de Certificado.
Se abrirá el cuadro de diálogo Certificado.
4.
Haga clic en la ficha Detalles y a continuación haga clic en Copiar a archivo para
guardar el certificado en el equipo local.
Se abrirá el cuadro de diálogo del asistente para exportación de certificados.
Capítulo 5: Solución de problemas de CA ARCserve Central Reporting 103
El vínculo Agregar nueva ficha no se inicia correctamente para Internet Explorer 8 y 9 y Chrome
5.
Haga clic en Siguiente para seleccionar el formato que desea que tenga el archivo
exportado.
Nota: De forma predeterminada aparece seleccionado el cifrado binario DER X.509
(.CER).
6.
Haga clic en Siguiente para desplazarse hasta la ubicación donde se guardará el
certificado.
7.
Haga clic Siguiente para completar el asistente para exportación de certificados y
haga clic en Finalizar.
El certificado se exportará correctamente.
Paso 2 - Importación de certificados:
1.
Abra Opciones en Chrome.
Se abrirá el cuadro de diálogo Opciones.
2.
Seleccione la opción Avanzada y haga clic en Administrar certificados, en la sección
HTTPS/SSL.
Se abrirá el cuadro de diálogo Certificados.
3.
Haga clic en Importar.
Se abrirá el cuadro de diálogo del asistente para importación de certificados.
4.
Haga clic en Siguiente para desplazarse hasta la ubicación del archivo guardado en
el equipo local.
5.
Haga clic en Siguiente para abrir el cuadro de diálogo Almacén de certificados.
Se abrirá el cuadro de diálogo del almacén de certificados.
6.
Haga clic en Explorar para abrir el cuadro de diálogo Seleccionar el almacén de
certificados.
Se abrirá el cuadro de diálogo Seleccionar el almacén de certificados.
7.
Seleccione Entidades de certificación raíz de confianza en la lista de archivos y haga
clic en Aceptar.
Se abrirá el cuadro de diálogo del Almacén de certificados.
8.
Haga clic Siguiente para completar el asistente para importación de certificados y
haga clic en Finalizar.
Se abrirá el cuadro de diálogo Advertencia de seguridad, informando que el usuario
se dispone a instalar un certificado.
Haga clic Sí para aceptar los términos.
El certificado se importará correctamente.
104 Guía del usuario
El vínculo Agregar nueva ficha, Fuentes de rss, Redes sociales y Comentarios no se inician correctamente en Internet
Explorer 8 y 9
El vínculo Agregar nueva ficha, Fuentes de rss, Redes sociales y
Comentarios no se inician correctamente en Internet Explorer 8
y9
Válido en Windows
Síntoma:
Para una URL de CA ARCserve Central Applications HTTPS:
Si se agrega un vínculo para una nueva ficha en la barra de exploración y se especifica
una URL HTTP, aparece el siguiente mensaje de error al hacer clic en la nueva ficha y a
continuación en el vínculo Comentarios:
Se ha cancelado la exploración de la página Web.
Además, no aparecen las fuentes RSS.
Nota: El vínculo Comentarios también muestra el mensaje de error incluso si no se
selecciona el vínculo de la nueva ficha acabada de agregar.
Solución:
Para corregir este problema, haga lo siguiente:
■
Internet Explorer 8:
Una vez iniciada la sesión, haga clic en No, en el mensaje de advertencia de
seguridad emergente ¿Desea ver el contenido de la página web que se entregó de
forma segura? Si hace clic en No, permitirá que el sitio Web reciba el contenido que
no ha sido entregado de forma segura.
■
Internet Explorer 9:
Haga clic en el botón Mostrar todo el contenido que aparece en la barra de
mensajes, en la parte inferior de la página. La página se actualiza y se abre
correctamente el vínculo de la ficha agregada.
Capítulo 5: Solución de problemas de CA ARCserve Central Reporting 105
Capítulo 6: Aplicación de prácticas
recomendables
Esta sección contiene los siguientes temas:
Cómo afecta el proceso de instalación a los sistemas operativos (en la página 107)
Cómo afecta el proceso de instalación a los sistemas
operativos
El proceso de instalación de CA ARCserve Central Applications actualiza distintos
componentes del sistema operativo de Windows mediante un motor de instalación
denominado paquete de Microsoft Installer (MSI). Los componentes incluidos en MSI
permiten que CA ARCserve Central Applications realice acciones personalizadas para
instalar, actualizar y desinstalar CA ARCserve Central Applications.
La siguiente tabla describe las acciones personalizadas y los componentes afectados.
Nota: al instalar y desinstalar CA ARCserve Central Applications, todos los paquetes de
MSI de CA ARCserve Central Applications ejecutan los componentes incluidos en esta
tabla.
Componente
Descripción
CallAllowInstall
Permite que el proceso de instalación compruebe las condiciones
relacionadas con la instalación actual de
CA ARCserve Central Applications.
CallPreInstall
Permite al proceso de instalación leer y escribir las propiedades del
MSI. Por ejemplo, leer la ruta de instalación de
CA ARCserve Central Applications desde MSI.
CallPostInstall
Permite al proceso de instalación realizar distintas tareas
relacionadas con la instalación. Por ejemplo, registrar
CA ARCserve Central Applications en el registro de Windows.
CallAllowUninstall
Permite que el proceso de desinstalación compruebe las
condiciones relacionadas con la instalación actual de
CA ARCserve Central Applications.
CallPreUninstall
Permite al proceso de desinstalación realizar distintas tareas
relacionadas con la desinstalación. Por ejemplo, anular el registro
de CA ARCserve Central Applications del registro de Windows.
Capítulo 6: Aplicación de prácticas recomendables 107
Cómo afecta el proceso de instalación a los sistemas operativos
Componente
Descripción
CallPostUninstall
Permite al proceso de desinstalación realizar varias tareas después
de desinstalar los archivos instalados. Por ejemplo, la eliminación
de los archivos restantes.
ShowMsiLog
Muestra una archivo de registro del instalador de Windows en el
bloc de notas si el usuario final selecciona la casilla de verificación
Mostrar el registro del instalador de Windows en los cuadros de
diálogo SetupCompleteSuccess, SetupCompleteError, o
SetupInterrupted. A continuación, debe hacerse clic en Finalizar.
(Sólo funciona en el instalador de Windows 4.0).
ISPrint
Imprime el contenido de un control ScrollableText en un cuadro de
diálogo.
Es una acción personalizada del instalador de Windows. El nombre
del archivo .dll es SetAllUsers.dll, y su punto de entrada es
PrintScrollableText.
CheckForProductUpdates
Utiliza FLEXnet Connect para comprobar las actualizaciones del
producto.
Esta acción personalizada inicia un archivo ejecutable denominado
Agent.exe y transmite lo siguiente:
/au[ProductCode] /EndOfInstall
CheckForProductUpdatesOnReboot
Utiliza FLEXnet Connect para comprobar las actualizaciones del
producto en el reinicio.
Esta acción personalizada inicia un archivo ejecutable denominado
Agent.exe y transmite lo siguiente:
/au[ProductCode] /EndOfInstall /Reboot
■
Directorios actualizados: el proceso de instalación instala y actualiza los archivos de
CA ARCserve Central Applications en los siguientes directorios de forma
predeterminada.
C:\Archivos de programa\CA\ARCserve Central Applications
Es posible instalar CA ARCserve Central Applications en el directorio de instalación
predeterminado o en un directorio de instalación alternativo. El proceso de
instalación copia diversos archivos del sistema en el directorio siguiente:
C:\WINDOWS\SYSTEM32
■
Actualización de las claves de registro de Windows: el proceso de instalación
actualiza las siguientes claves de registro de Windows:
Claves de registro predeterminadas:
HKLM\SOFTWARE\CA\CA ARCserve Central Applications
El proceso de instalación crea nuevas claves de registro y modifica otras claves de
registro, en función de cuál sea la configuración actual del sistema.
108 Guía del usuario
Cómo afecta el proceso de instalación a los sistemas operativos
■
Aplicaciones instaladas: el proceso de instalación instala las siguientes aplicaciones
en el equipo:
–
Licencia de CA
–
Microsoft Visual C++ 2005 SP1 Redistribuible
–
Paquete Microsoft Windows Installer 3.1 Redistribuible (v2)
–
Java Runtime Environment (JRE) 1.6.0_16
–
Tomcat 6.0.32
Archivos binarios que contienen información incorrecta de la versión del archivo
CA ARCserve Central Applications instala archivos binarios desarrollados por terceros,
otros productos de CA y de CA ARCserve Central Applications que contienen
información incorrecta de la versión del archivo. La siguiente tabla describe estos
archivos binarios.
Nombre binario
Origen
UpdateData.exe
CA License
zlib1.dll
Biblioteca de compresión de Zlib
Archivos binarios que no contienen ningún manifiesto integrado
CA ARCserve Central Applications instala archivos binarios desarrollados por terceros,
otros productos de CA Technologies y versiones de CA ARCserve Central Applications
que no contienen ningún manifiesto incrustado ni un manifiesto de texto. La siguiente
tabla describe estos archivos binarios.
Nombre binario
Origen
BaseLicInst.exe
CA License
UpdateData.exe
CA License
vcredist_x64.exe
Microsoft
vcredist_x86.exe
Microsoft
WindowsInstaller-KB893803-v2-x86.exe
Microsoft
tomcat6.exe
Tomcat
Capítulo 6: Aplicación de prácticas recomendables 109
Cómo afecta el proceso de instalación a los sistemas operativos
Archivos binarios que tienen un nivel de privilegios requieren un administrador en
el manifiesto
CA ARCserve Central Applications instala archivos binarios desarrollados por terceros,
otros productos de CA Technologies y versiones de CA ARCserve Central Applications
que disponen de un nivel de privilegios de administrador o superiores. Debe iniciar
sesión con una cuenta administrativa o una cuenta con los permisos disponibles
superiores para ejecutar los distintos servicios, componentes y aplicaciones de
CA ARCserve Central Applications. Los archivos binarios que corresponden a estos
servicios, componentes y aplicaciones contienen funcionalidades específicas de
CA ARCserve Central Applications que no están disponibles para cuentas de usuario
básicas. En consecuencia, Windows le solicitará que confirme la operación especificando
su contraseña o utilizando una cuenta con privilegios administrativos para realizar la
operación.
■
Privilegios administrativos: tanto el perfil administrativo como la cuenta con
privilegios administrativos disponen de permisos de lectura, escritura y ejecución
en todos los recursos de Windows y del sistema. Si no dispone de privilegios
administrativos, se le solicitará la introducción de un nombre de usuario /
contraseña de un usuario de administrador para continuar.
■
Privilegios disponibles superiores: una cuenta con los privilegios disponibles
superiores consiste en una cuenta de usuario básica y una cuenta de usuario
avanzado que se ejecuta con privilegios administrativos.
La siguiente tabla describe estos archivos binarios.
Nombre binario
Origen
APMSetupUtility.exe
CA ARCserve Central Applications
ArcAppUpdateManager.exe
CA ARCserve Central Applications
CA ARCserve Central
ApplicationsAutoUpdateUninstallUtility.exe
CA ARCserve Central Applications
CA ARCserve Central ApplicationsPMConfigSettings.exe CA ARCserve Central Applications
CCIConfigSettings.exe
CA ARCserve Central Applications
CfgUpdateUtil.exe
CA ARCserve Central Applications
CfgUpdateUtil.exe
CA ARCserve Central Applications
D2DAutoUpdateUninstallUtility.exe
CA ARCserve Central Applications
D2DPMConfigSettings.exe
CA ARCserve Central Applications
D2DUpdateManager.exe
CA ARCserve Central Applications
DBConfig.exe
CA ARCserve Central Applications
FWConfig.exe
CA ARCserve Central Applications
110 Guía del usuario
Cómo afecta el proceso de instalación a los sistemas operativos
Nombre binario
Origen
RemoteDeploy.exe
CA ARCserve Central Applications
RestartHost.exe
CA ARCserve Central Applications
SetupComm.exe
CA ARCserve Central Applications
SetupFW.exe
CA ARCserve Central Applications
SetupWrapper.exe
CA ARCserve Central Applications
Uninstall.exe
CA ARCserve Central Applications
UpdateInstallCommander.exe
CA ARCserve Central Applications
UpgradeDataSyncupUtility.exe
CA ARCserve Central Applications
jbroker.exe
Java Runtime Environment
jucheck.exe
Java Runtime Environment
Capítulo 6: Aplicación de prácticas recomendables 111
Índice
A
Adición de vínculos a la barra de exploración - 88
Aparecen caracteres incomprensibles en las
ventanas del explorador al acceder a
CA ARCserve Central Applications - 99
Aparición de un mensaje de error en la configuración
tras realizar correctamente la conexión con
CA ARCserve Central Protection Manager - 102
Aplicación de prácticas recomendables - 107
Archivos binarios que contienen información
incorrecta de la versión del archivo - 109
Archivos binarios que no contienen ningún
manifiesto integrado - 109
Archivos binarios que tienen un nivel de privilegios
requieren un administrador en el manifiesto - 110
B
Biblioteca de CA ARCserve Central Applications - 10
C
Cambios en la documentación - 4
Cómo afecta el proceso de instalación a los sistemas
operativos - 107
Cómo cambiar el protocolo de comunicaciones del
servidor - 93
Cómo solucionar problemas de carga de página - 98
Configuración de las preferencias de redes sociales 27
Configuración de programaciones de actualización 24
Configuración del correo electrónico - 23
Configuración del proxy - 25
Configuración del servidor
CA ARCserve Central Protection Manager - 21
Consideraciones sobre la instalación - 12
Consulta de varios informes a la vez - 91
D
Desinstalación de CA ARCserve Central Reporting 15
Desinstalación silenciosa de
CA ARCserve Central Reporting - 18
E
El error de certificado aparece al iniciar sesión en la
aplicación - 100
El vínculo Agregar nueva ficha no se inicia
correctamente para Internet Explorer 8 y 9 y
Chrome - 102
El vínculo Agregar nueva ficha, Fuentes de rss, Redes
sociales y Comentarios no se inician
correctamente en Internet Explorer 8 y 9 - 105
Envío de informes individuales por correo
electrónico - 90
F
Funcionamiento de CA ARCserve Central Reporting 9
Funcionamiento de la pantalla Cuadro de mandos 30
Funciones de generación de informes - 7
G
Guardado de informes como archivo CSV - 93
I
Información de contacto del servicio de Asistencia
técnica - 3
Informe de alerta - 33
Informe de detalles de distribución de datos en
medios - 84
Informe de detalles de estado de archivado del nodo
- 65
Informe de detalles de estado de las copias de
seguridad del nodo - 71
Informe de detalles de tendencias de datos de la
aplicación - 40
Informe de detalles de tendencias en el tamaño de la
copia de seguridad - 43
Informe de detalles de utilización de CPU - 52
Informe de detalles de utilización de memoria - 56
Informe de detalles de utilización de red - 60
Informe de detalles del estado de la protección de la
virtualización - 77
Informe de distribución de datos en medios - 82
Informe de estado de archivado del nodo - 61
Índice 113
Informe de Estado de las copias de seguridad del
nodo - 67
Informe de tendencia de volumen - 45
Informe de tendencias de datos de la aplicación - 37
Informe de tendencias en el tamaño de la copia de
seguridad - 41
Informe de uso de la red - 57
Informe de utilización de CPU - 49
Informe de utilización de memoria - 53
Informe del estado de la protección de la
virtualización - 74
Informes de copia de seguridad - 61
Informes de tendencia de datos - 37
Informes de utilización de recursos - 48
Instalación de CA ARCserve Central Reporting - 11,
12
Instalación silenciosa de
CA ARCserve Central Reporting - 15
Introducción - 7
Introducción a CA ARCserve Central Reporting - 7
L
La exportación de datos e Microsoft Excel en
formato CSV muestra contenido ininteligible - 101
Los informes no se muestran en Internet Explorer 95
Los nodos no aparecen en los informes después de
haber cambiado el nombre del nodo - 101
M
Modificación de la cuenta de administrador - 28
P
Primeros pasos con CA ARCserve Central Reporting 21
Programación de informes para envío por correo
electrónico - 89
R
Referencias a productos de CA Technologies - 3
S
Solución de problemas de
CA ARCserve Central Reporting - 95
T
Tareas de informe - 88
114 Guía del usuario
Tareas previas a la instalación - 11
Tipos de CA ARCserve Central Reporting - 33
U
Uso de CA ARCserve Central Reporting - 29
V
Ventajas del informe de distribución de datos en
medios - 82
Ventajas del informe de estado de archivado del
nodo - 62
Ventajas del informe de tendencia de volumen - 45
Ventajas del informe de tendencias de datos de la
aplicación - 38
Ventajas del informe de tendencias en el tamaño de
la copia de seguridad - 41
Ventajas del informe de utilización de CPU - 49
Ventajas del informe de utilización de la red - 57
Ventajas del informe de utilización de memoria - 53
Ventajas del informe del estado de copia de
seguridad del nodo - 67
Ventajas del informe del estado de la protección de
la virtualización - 74
Vista del estado de la copia de seguridad del nodo 68
Vista del informe de alerta - 34
Vista del informe de distribución de datos en medios
- 82
Vista del informe de estado de archivado del nodo 62
Vista del informe de tendencia de volumen - 46
Vista del Informe de tendencias de datos de la
aplicación - 38
Vista del informe de tendencias en el tamaño de la
copia de seguridad - 42
Vista del informe de utilización de CPU - 50
Vista del informe de utilización de la red - 58
Vista del informe de utilización de memoria - 54
Vista del informe del estado de la protección de la
virtualización - 75
Visualización de registros de
CA ARCserve Central Reporting - 86