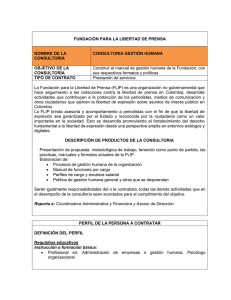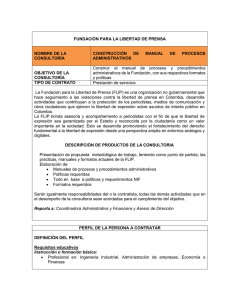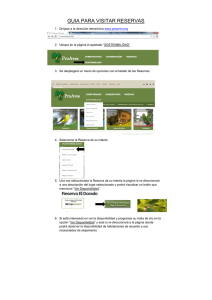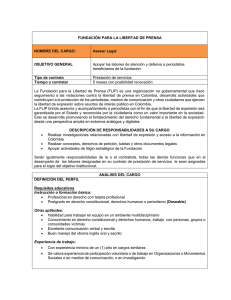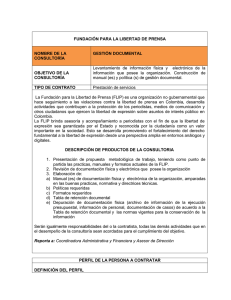Guía del usuario del FLIP BOOK
Anuncio
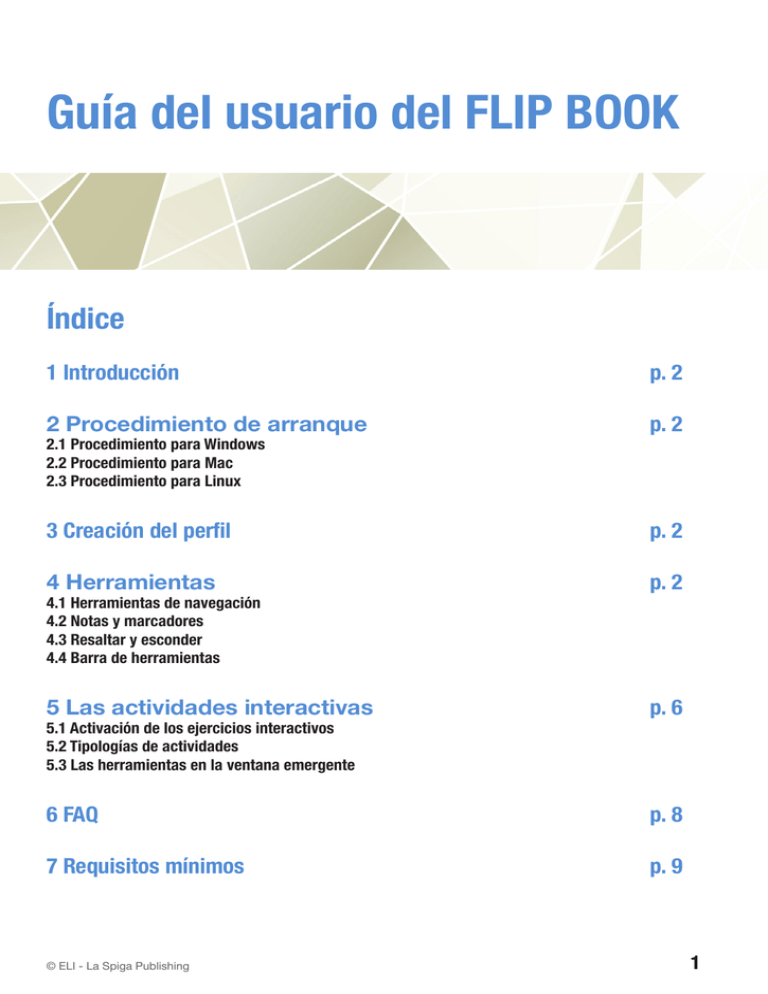
Guía del usuario del FLIP BOOK Guía del usuario del FLIP BOOK Índice 1 Introducciónp. 2 2 Procedimiento de arranque p. 2 3 Creación del perfil p. 2 2.1 Procedimiento para Windows 2.2 Procedimiento para Mac 2.3 Procedimiento para Linux 4 Herramientasp. 2 4.1 Herramientas de navegación 4.2 Notas y marcadores 4.3 Resaltar y esconder 4.4 Barra de herramientas 5 Las actividades interactivasp. 6 5.1 Activación de los ejercicios interactivos 5.2 Tipologías de actividades 5.3 Las herramientas en la ventana emergente 6 FAQp. 8 7 Requisitos mínimosp. 9 © ELI - La Spiga Publishing 1 1 Introducción Guía del usuario del FLIP BOOK El FLIP BOOK es un instrumento que el/la profesor/a puede utilizar en clase con la pizarra interactiva (PDI), para implicar todavía más a los/las estudiantes y hacer que la lección sea aún más interesante y eficaz; también puede utilizarlo el/la estudiante desde casa como actividad de repaso y consolidación. Contiene todo el volumen en formato multimedia y recoge todos los recursos del curso en un único ambiente. Los ejercicios interactivos que se pueden utilizar en la PDI o en el ordenador aparecen indicados en el FLIP BOOK mediante una flecha roja; cuando esta flecha aparece al final de la página (o no aparece relacionada específicamente a un ejercicio concreto), identifica una actividad extra de revisión de los contenidos que se propone para su realización después del trabajo en clase o para casa, como repaso o profundización. 2 Procedimiento de arranque 2.1 Procedimiento para Windows Después de haber introducido el CD en el ordenador, aparece automáticamente la pantalla inicial, gracias a un archivo ejecutable. Si no se arrancara, haga doble clic en StartWin.exe. 2.2 Procedimiento para Mac Después de haber introducido el CD en el ordenador, haga doble clic en el archivo StartMac. 2.3 Procedimiento para Linux Haga doble clic en el archivo Startlinux.html 3 Creación del perfil Cada vez que se accede al FLIP BOOK es necesario introducir un nombre de usuario (“user name”). Este procedimiento hace que el software genere automáticamente una carpeta para los ejercicios salvados, los adjuntos, las notas y los marcadores de ese usuario específico. Por tanto, para evitar que los archivos de varios usuarios se mezclen dentro de una única carpeta, si varios usuarios utilizan el mismo FLIP BOOK deben introducir su propio nombre de usuario en cada uso. 4 Herramientas 4.1 Herramientas de navegación © ELI - La Spiga Publishing Permite hojear el FLIP BOOK de página doble en página doble. 2 Guía del usuario del FLIP BOOK Permite ir directamente a una página del FLIP BOOK introduciendo el número de página en el campo en blanco y haciendo clic en la flecha de envío. 4.2 Notas y marcadores Permite tomar apuntes breves, sugerencias y ideas relacionadas con la página del FLIP BOOK. Cuando en la página aparece una nota introducida anteriormente, el botón se vuelve de color amarillo. Se puede escribir una sola nota, o se pueden escribir varias haciendo clic en el botón “añadir notas”. Además se puede relacionar con cada nota un enlace hipertextual seleccionando una o más palabras dentro de una nota, introduciendo el URL al que se quiere acceder en el espacio en blanco de arriba http:// y haciendo clic en el botón “añadir enlace”. Permite introducir un marcador en la página del FLIP BOOK y acceder a la lista de los marcadores introducidos. Cuando en la página aparece un marcador introducido anteriormente, el botón se vuelve de color rojo. Es posible añadir marcadores a varias páginas del FLIP BOOK haciendo clic en el botón “añadir marcador”. A continuación, al hacer clic en cada uno de los marcadores de la lista se accede directamente a la página deseada. © ELI - La Spiga Publishing 3 4.3 Resaltar y esconder Guía del usuario del FLIP BOOK Estos dos instrumentos, presentes también dentro de las ventanas emergentes de los ejercicios, se activan haciendo clic en los botones correspondientes y se desactivan volviendo a hacer clic en los botones. Permite oscurecer toda la página doble con excepción de una porción circular que puede desplazarse, aumentar o disminuir de tamaño dependiendo del área en la que se desea centrar la atención de los alumnos. Permite oscurecer vertical u horizontalmente la página arrastrando la ventana desde arriba, desde abajo, desde la derecha o desde la izquierda. Se puede utilizar para seguir la lectura de un texto línea tras línea, mostrar solo las imágenes escondiendo el texto o viceversa. 4.4 Barra de herramientas Permite desplazar la barra de las herramientas a la derecha o a la izquierda de la página doble del FLIP BOOK para facilitar al/a la profesor/-a el trabajo el la PDI. Permite acceder directamente al índice del volumen. Al mismo tiempo, desde el índice es posible desplazarse rápidamente a las diferentes secciones del FLIP BOOK haciendo clic en el área de interés de la página. Permite agrandar el área de la página que se desee. Este instrumento se activa haciendo clic en el botón “zoom” y arrastrando el cursor hasta crear un rectángulo en la sección de interés; la función se desactiva volviendo a hacer clic en el botón. Permite introducir notas gráficas en la página del FLIP BOOK en modos y colores diferentes. Es posible arrastrar las paletas de los instrumentos gráficos a voluntad por la página haciendo clic en la parte coloreada a la izquierda. Se puede escribir, subrayar y rodear con un círculo haciendo clic en el primer botón de la paleta; resaltar, haciendo clic en el segundo; borrar solo algunas de las anotaciones gráficas introducidas, haciendo clic en el tercero; retirar todas las anotaciones gráficas introducidas, haciendo clic en el cuarto. © ELI - La Spiga Publishing 4 Guía del usuario del FLIP BOOK Permite imprimir las páginas del FLIP BOOK, junto a las anotaciones gráficas que se hayan podido introducir. Permite acceder a una carpeta automáticamente asignada a cada uno de los nombres de usuario donde se pueden guardar los archivos personales (pdf, power point, documentos word). Estos archivos se pueden abrir en cualquier momento y pueden resultar útiles al/a la profesor/-a durante el desarrollo de la clase o al/a la estudiante durante su tiempo de estudio en casa. Permite acceder a cualquier contenido extra del curso y/o a la relativa sección en línea de profundización en la página web. Permite exportar e importar las notas y los marcadores introducidos con el nombre de usuario en el caso de que el FLIP BOOK se utilice en un soporte diferente o por otro usuario. Al hacer clic en el botón “Exportar marcadores y notas” se puede indicar la carpeta del ordenador donde se desea salvar el file bookmarks_and_notes.eli, que contiene los marcadores y las notas que se han introducido en el FLIP BOOK. Si se cambia de ordenador, es necesario trasladar el archivo bookmarks_and_notes.eli al nuevo soporte a través del correo electrónico o del pendrive USB, hacer clic en el botón “Importar marcadores y notas” y seleccionar el archivo de la carpeta donde se ha salvado. La misma función puede utilizarse para importar marcadores y notas de un nombre de usuario a otro, incluso trabajando desde el mismo soporte. Permite acceder directamente a la página web desde la que se puede descargar esta guía para el usuario en formato pdf. © ELI - La Spiga Publishing 5 Guía del usuario del FLIP BOOK 5 Las actividades interactivas 5.1 Activación de los ejercicios interactivos El icono con la flecha rojadistingue las actividades del FLIP BOOK que son interactivas. Al hacer clic en el área marcada con la flecha roja se abre un globo que distingue el tipo de actividad interactiva prevista; al hacer clic en el globo se accede a la actividad. El icono con la flecha verdedirige a otra sección del curso relacionada con los temas tratados o bien a una sección de profundización. 5.2 Tipologías de actividades 5.2.1 Escucha Es el globo que abre el reproductor audio para llevar a cabo la actividad de comprensión auditiva. Es posible escuchar la pista audio, detenerla, volver atrás o volver a escuchar un punto específico actuando sobre la barra. El reproductor audio se puede desplazar libremente por la página haciendo clic en la parte superior y arrastrando. Si se está realizando una actividad de escucha y lectura, es posible utilizar también el instrumento de zoom para agrandar la sección de texto que se está escuchando (se aconseja activar antes el audio y a continuación el zoom). 5.2.2 Inicia ejercicio Es el globo que abre la ventana emergente del ejercicio interactivo. Dentro de la ventana emergente, arriba a la izquierda, se indica el tipo de actividad prevista: Tipo de actividad: arrastrar El ejercicio se completa arrastrando las etiquetas amarillas dentro de los correspondientes campos vacíos. Tipo de actividad: escribir El ejercicio se completa escribiendo la solución dentro de los campos vacíos. Tipo de actividad: clic El ejercicio se completa haciendo clic en la casilla o en la palabra que se considera correcta (por ejemplo en ejercicios de verdadero o falso o de selección múltiple). © ELI - La Spiga Publishing 6 5.3 Las herramientas en la ventana emergente Guía del usuario del FLIP BOOK Permite revisar el ejercicio una vez que se ha completado. El botón seguirá desactivado hasta que todos los campos estén completos; en la comprobación todas las respuestas correctas aparecerán en verde y las incorrectas en rojo. Permite corregir las respuestas que han resultado incorrectas en la comprobación. El botón permanecerá inactivo hasta que se active la comprobación por primera vez; es posible comprobar la exactitud de las nuevas respuestas introducidas volviendo a hacer clic en el botón “comprobar”. Permite visualizar todas las respuestas correctas. Está función solo está presente en la versión FLIP BOOK del/ de la profesor/-a. Permite escribir sin utilizar el teclado del ordenador, sino directamente con el ratón o en la pantalla de la PDI. El teclado se puede desplazar libremente por la página haciendo clic en la parte superior y arrastrando. Se desactiva haciendo clic en el botón “teclado” por segunda vez. Permite abrir y utilizar también dentro de la ventana emergente la paleta para las anotaciones gráficas. Permite escuchar la pista audio, detenerla, volver atrás o volver a escuchar un punto específico actuando sobre la barra. Si el ejercicio no prevé una actividad de comprensión auditiva, el reproductor audio está desactivado. Permite imprimir la pantalla de la ventana emergente tal y como la vemos; permite al estudiante imprimir un ejercicio tras haberlo completado, o al profesor imprimir un ejercicio con la solución para repartir en clase. Permite volver a empezar el ejercicio desde el principio. Permite salvar el ejercicio de manera que el estudiante, al volver a abrir su FLIP BOOK con el mismo nombre de usuario, pueda volver a encontrar el trabajo que había completado anteriormente. Para salvar un ejercicio basta con hacer clic en el botón “guardar” y cerrar la ventana emergente; cuando se vuelve a abrir la ventana emergente, se podrá ver que el ejercicio se ha salvado. © ELI - La Spiga Publishing 7 6 FAQ Guía del usuario del FLIP BOOK 6.1 ¿Es complicado usar el FLIP BOOK? Usar el FLIP BOOK es muy sencillo y no hace falta ser expertos en el manejo del ordenador. El FLIP BOOK puede usarse con la misma familiaridad con que pasamos las páginas de un libro. 6.2 ¿Qué diferencia hay entre la versión del profesor y la versión del alumno? La versión del/de la profesor/-a tiene activo el botón “solución” en la ventana emergente de los ejercicios. 6.3 ¿Puede el FLIP BOOK funcionar en mi ordenador? ¿Puede usarse con el sistema operativo Linux? Sí, el FLIP BOOK se puede utilizar tanto con una plataforma Windows, como con una Mac y funciona en las mayores distribuciones de Linux con entorno gráfico Gnome y KDE, entre las cuales se cuentan Debian, Ubuntu, Kubuntu y Fedora. Algunas funciones como las notas, adjuntos y marcadores no se pueden utilizar porque no son compatibles con el sistema Linux. 6.4 ¿Qué tengo que hacer para usar el FLIP BOOK en varios ordenadores? El FLIP BOOK se puede utilizar en varios ordenadores. Por ejemplo, se pueden llevar a la clase los apuntes que se han salvado en el FLIP BOOK en casa a través del procedimiento “Importa/Exporta” y transferir los adjuntos mediante correo electrónico o pendrive USB. 6.5 Cuándo se instala el FLIP BOOK en un ordenador, ¿pueden usarlo usuarios diferentes? Sí, el FLIP BOOK es “multi usuario”. Cuando se arranca pueden crearse varios perfiles y cada usuario puede, por tanto, acceder a su propia carpeta. Es aconsejable no utilizar el FLIP BOOK con el mismo nombre de otro usuario a menos que se quiera compartir con este la misma carpeta de notas, marcadores, adjuntos y ejercicios salvados. 6.6 ¿Cómo puedo saber si en la página del FLIP BOOK hay ejercicios y actividades interactivas? Las áreas interactivas se reconocen fácilmente porque aparecen junto a una flecha coloreada. Al hacer clic en el área activa se abre un globo que distingue el tipo de actividad interactiva prevista; al hacer clic en el globo se accede a la actividad. 6.7 ¿Con qué instrumentos cuento para preparar la lección? La sección “Archivos” y la sección “Notas” están pensadas especialmente para organizar la clase, ya que permiten la preparación de pdf, power point y archivos de word. Además se puede acceder a ellos directamente desde el FLIP BOOK, se pueden salvar comentarios, notas e hiperenlaces para utilizarlos en clase. 6.8 ¿Por qué algunos ejercicios tienen un icono al lado del enunciado y otros aparecen en el fondo de la página o en otros puntos de esta? El icono al lado del enunciado activa un ejercicio análogo al que se propone en el libro de papel, los otros iconos identifican ejercicios extra de revisión de los contenidos aprendidos. 6.9 ¿Hay contenidos extra en la página web? Sí. Al hacer clic en “Recursos” en la paleta del FLIP BOOK se accede directamente al área de la página dedicada al curso desde la que es posible descargar ejercicios y recursos extra. © ELI - La Spiga Publishing 8 7 Requisitos mínimos Guía del usuario del FLIP BOOK 7.1 PC/Windows/Linux 7.1.1 Requisitos mínimos Procesador: Intel pentium 4 Sistema operativo: Microsoft 2000, Xp/Vista/Seven Ram: 1 Gbyte Lector DVD Tarjeta de audio Pantalla 1024x768 7.1.2 Requisitos aconsejados Procesador: Intel Core Duo Ram: 2 Gbyte Pantalla 1280x900 7.2 Macintosh 7.2.1 Requisitos mínimos Procesador: G5 o Intel Core Duo Sistema operativo: Mac OS X 10.4 o superior Ram: 1 Gbyte Lector DVD Tarjeta de audio Pantalla 1024x768 7.2.2 Requisitos aconsejados Sistema operativo: Mac OS X 10.5 o superior Ram: 2 Gbyte Pantalla: 1280x900 © ELI - La Spiga Publishing 9