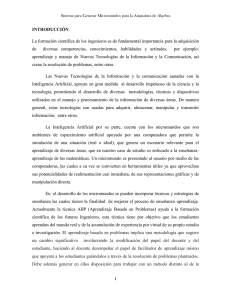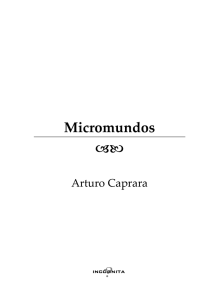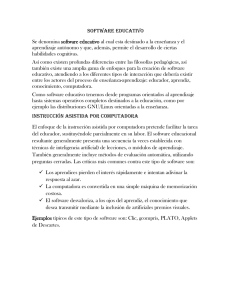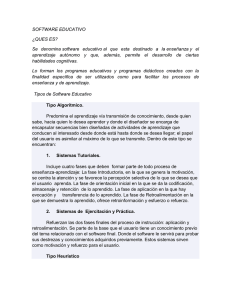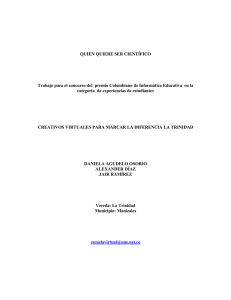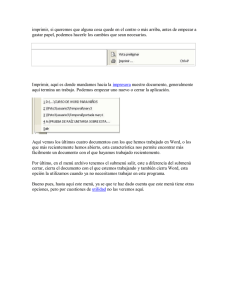manual de micromundos - Ciberc@minantes
Anuncio

MANUAL DE MICROMUNDOS Profesor: Héctor Julio Gil Chiquillo Señor estudiante, lea cuidadosamente este manual para conocer el entorno de MicroMundos Pro (by LCSI System), en base a él usted podrá realizar mini proyectos gráficos(MicroMundos) con animaciones básicas; tenga en cuenta que solo es un manual básico ya que la iniciativa de profundizar y la creatividad es suya y puede ser infinita. ---Este manual es producción del profesor Héctor Julio Gil Ch, tomando como base varios documentos que tratan del mismo --- Versión 1.0 Solo podrá descargar y/o leer este documento no podrá realizar impresiones de él Tabla de contenido ¿Qué es MicroMundos Pro?.......................................................................................................................................................... 3 ENTORNO GRAFICO ................................................................................................................................................................... 3 Barra de herramientas ................................................................................................................................................................... 4 Páginas. Área de trabajo ............................................................................................................................................................... 5 La Barra de Estado ........................................................................................................................................................................ 5 Lengüetas de trabajo ...................................................................................................................................................................... 6 El área de procedimientos ........................................................................................................................................................ 6 El Área de Proyecto .................................................................................................................................................................. 6 El Área de Procesos .................................................................................................................................................................. 8 Área de gráficos ........................................................................................................................................................................ 9 Centro de Mando .......................................................................................................................................................................... 10 El Menú Archivo...................................................................................................................................................................... 10 Proyecto nuevo ................................................................................................................................................................... 10 Fijar tamaño proyecto ....................................................................................................................................................... 10 Importar .............................................................................................................................................................................. 11 Exportar .............................................................................................................................................................................. 11 Guardar proyecto ............................................................................................................................................................... 12 Guardar proyecto como ..................................................................................................................................................... 12 Crear plantilla HTML ........................................................................................................................................................ 12 Preparar página ................................................................................................................................................................. 12 Imprimir imagen................................................................................................................................................................. 12 Imprimir proyecto .............................................................................................................................................................. 13 Imprimir .............................................................................................................................................................................. 13 Fijar Idioma........................................................................................................................................................................ 13 Salir ..................................................................................................................................................................................... 13 El Menú Edición ...................................................................................................................................................................... 13 Deshacer ............................................................................................................................................................................. 13 Cortar.................................................................................................................................................................................. 13 Copiar ................................................................................................................................................................................. 13 Pegar ................................................................................................................................................................................... 13 Documentos de apoyo www.micromundos.com , www.eduteka.org , www.sedbogota.edu.co Profesor: Héctor Julio Gil chiquillo Si deseas imprimir este manual lo encuentras en la siguiente dirección: http://cibercaminantes.freehostia.com/Archivos/colegio/ManualBasicoMicroMundosPro.pdf MANUAL DE MICROMUNDOS Profesor: Héctor Julio Gil Chiquillo Seleccionar todo ................................................................................................................................................................. 14 Limpiar................................................................................................................................................................................ 14 Buscar/Reemplazar ............................................................................................................................................................ 14 Sin rastreo........................................................................................................................................................................... 14 Detener todo ....................................................................................................................................................................... 14 Menú Ver ................................................................................................................................................................................. 14 Mostrar centro de mando .................................................................................................................................................. 14 Mostrar barra de estado .................................................................................................................................................... 14 Mostrar lengüetas .............................................................................................................................................................. 14 Mostrar herramientas ........................................................................................................................................................ 14 Modo presentación ............................................................................................................................................................. 14 El Menú Texto ......................................................................................................................................................................... 14 Fuentes ................................................................................................................................................................................ 15 Color ................................................................................................................................................................................... 15 El Menú Páginas ..................................................................................................................................................................... 15 Página nueva ...................................................................................................................................................................... 15 Nombrar página ................................................................................................................................................................. 15 Duplicar página ................................................................................................................................................................. 15 Transiciones ....................................................................................................................................................................... 15 página1 ............................................................................................................................................................................... 15 El Menú Ayuda ........................................................................................................................................................................ 16 Temas de Ayuda de MicroMundos .................................................................................................................................... 16 Vocabulario ........................................................................................................................................................................ 16 Último mensaje ................................................................................................................................................................... 16 Acerca de MicroMundos Pro ............................................................................................................................................ 16 Primitivas (Comandos) básicos de MicroMundos Pro .............................................................................................................. 16 Ejemplos de los de algunas primitivas – comandos--: ......................................................................................................... 16 Documentos de apoyo www.micromundos.com , www.eduteka.org , www.sedbogota.edu.co Profesor: Héctor Julio Gil chiquillo Si deseas imprimir este manual lo encuentras en la siguiente dirección: http://cibercaminantes.freehostia.com/Archivos/colegio/ManualBasicoMicroMundosPro.pdf MANUAL DE MICROMUNDOS Profesor: Héctor Julio Gil Chiquillo ¿Qué es MicroMundos Pro? MicroMundos Pro es un ambiente de aprendizaje, es un software en lenguaje logo que está dirigido a desarrollar la inteligencia en los niños y adolescentes; se busca que ellos desarrollen lenguaje de programación y que implementen pequeñas presentaciones de multimedia. Ayuda a desarrollar la creatividad, la capacidad de resolución de problemas y el pensamiento crítico. Compare el entorno grafico de la hoja con el del computador y verifique la ubicación de las herramientas. ENTORNO GRAFICO (Verifique su funcionalidad) Documentos de apoyo www.micromundos.com , www.eduteka.org , www.sedbogota.edu.co Profesor: Héctor Julio Gil chiquillo Si deseas imprimir este manual lo encuentras en la siguiente dirección: http://cibercaminantes.freehostia.com/Archivos/colegio/ManualBasicoMicroMundosPro.pdf MANUAL DE MICROMUNDOS Profesor: Héctor Julio Gil Chiquillo Barra de herramientas Tiene las herramientas para el manejo de archivos, para la edición y para otras opciones especiales MicroMundos. Página – Es el “área de trabajo” y el área de presentación de su proyecto. Muchas cosas se pueden hacer aquí: escribir textos, dibujar y animar tortugas, entre otras. Barra de estado – Muestra los nombres del proyecto y de la página en uso. También muestra información temporaria acerca de su proyecto. Áreas de Lengüetas: • Procedimientos -Aquí se escriben los procedimientos para su programa. • Proyecto - Muestra un árbol del proyecto con todos los objetos, su estado y las variables de estado. • Procesos - Muestra un árbol de procesos, con todos los procesos que están activos. • Gráficos - Contiene los elementos de pintura para dibujar y la colección de figuras para su proyecto. • Centro de Mando - Aquí se escriben las instrucciones Logo. La barra de herramientas • Abre un nuevo proyecto. Corresponde a Proyecto nuevo del menú Archivo. • Abre una caja de diálogo de archivo para elegir un proyecto. Corresponde a Abrir proyecto del menú Archivo. • Guarda el proyecto. Corresponde a Guardar proyecto del menú Archivo. • Imprime la página de proyecto. Corresponde a Imprimir imagen del menú Archivo. • Formato Proyecto: Muestra el área de Proyecto en su ancho máximo, dejando al área de Procedimientos en su ancho mínimo. La tecla Esc permite alternar entre el formato Proyecto y el formato Procedimientos. • Formato Procedimientos: Muestra el área de Procedimientos abarcando casi la mitad de la pantalla. El área de Proyecto generalmente tendrá la barra de desplazamiento horizontal. La tecla Esc permite alternar entre el formato Proyecto y el formato Procedimientos. • Crea una tortuga cuando se hace clic en la página. • Crea una caja de texto cuando se hace clic en la página. • Crea un botón. Cuando se hace clic en la página, se abre la caja de diálogo de un botón. • Crea un control. Cuando se hace clic en la página, se abre la caja de diálogo de un control. • Abre el Editor de Melodías para crear una melodía. • Abre el Editor de Grabación para grabar un sonido. • Abre una caja de diálogo para elegir un video. • Crea un hiperenlace. Cuando se hace clic en la página, se abre la caja de diálogo de un hiperenlace. • Puntero común: sirve para hacer clic en los botones, para escribir texto, para mover y para seleccionar objetos. Documentos de apoyo www.micromundos.com , www.eduteka.org , www.sedbogota.edu.co Profesor: Héctor Julio Gil chiquillo Si deseas imprimir este manual lo encuentras en la siguiente dirección: http://cibercaminantes.freehostia.com/Archivos/colegio/ManualBasicoMicroMundosPro.pdf MANUAL DE MICROMUNDOS Profesor: Héctor Julio Gil Chiquillo • La herramienta Ojo: sirve para modificar cualquier objeto de la página. Haciendo clic en el objeto con este icono, puede abrir la caja de diálogo de un objeto o ver objetos invisibles. • Sello: sirve para estampar figuras de tortuga, texto (la caja de texto debe ser transparente) o un poster de video. • Agrandar: sirve para agrandar una tortuga, un botón o una caja de texto. • Reducir: sirve para achicar una tortuga, un botón o una caja de texto. • Detiene todos los procesos activos. Corresponde a Detener todo del menú Edición. • Corta el texto seleccionado, los gráficos, la figura de la tortuga o un objeto y lo pone en el Portapapeles. Corresponde a Cortar del menú Edición. • Copia el texto seleccionado, los gráficos, la figura de la tortuga o un objeto y lo pone en el Portapapeles. Corresponde a Copiar del Menú Edición. • Pega el contenido del Portapapeles en la ventana activa. Corresponde a Pegar del menú Edición. • Deshace la última acción de edición (incluso pintar). Corresponde a Deshacer del menú Edición. • Abre el índice de los Temas de Ayuda, la Guía del Usuario en línea de MicroMundos Pro. Páginas. Área de trabajo Cuando se crea una nueva página, se añade un objeto “página” al Área de Proyecto. Las páginas tienen nombres preestablecidos, pero existe la posibilidad de cambiarlos. Haga clic en el icono con el botón derecho del ratón dentro del área de Proyecto y seleccione Editar. En general, conviene dar a las páginas un nombre de una sola palabra, para poder usar esta palabra como un mando MicroMundos que lleve a esa página. Si un proyecto tiene una página llamada Página1, se abrirá mostrando la Página1. Si no hubiera Página1, el proyecto se abrirá mostrando la última página utilizada cuando se guardó el proyecto. Por lo tanto, si quiere que el proyecto se abra mostrando una página determinada, tenga la precaución de guardar el proyecto mientras esa página esté en uso. Las páginas pueden tener transiciones. Haga clic en el icono de página con el botón derecho del ratón dentro del área de Proyecto, y seleccione Transición. Si quiere eliminar una página del proyecto, elija Remover en el menú desplegable que aparece cuando se hace clic con el botón derecho del ratón dentro del área de Proyecto. Cuidado: si borra una página será para siempre. Sólo podrá recobrar una página eliminada si el proyecto hubiera sido guardado con anterioridad. Si accidentalmente borrara una página de un proyecto que tuviera ya guardado, elija Abrir Proyecto del menú Archivo. Elija No cuando aparezca la caja con el mensaje: ¿Quiere guardar los cambios del proyecto: nombre-del-proyecto? De esta forma abrirá de nuevo la versión guardada del proyecto. La Barra de Estado La barra de estado muestra información importante sobre el estado de su proyecto. En la parte izquierda, encontrará el nombre de su proyecto seguido del nombre de la página en uso. En la parte derecha aparecerá información temporaria, incluyendo: - El estado del objeto sobre el que se hizo clic dentro del área de Proyecto. - Detalles sobre los ítems en el área de Gráficos. - Mensajes producidos al presionar F4 en el área de Procedimientos. Documentos de apoyo www.micromundos.com , www.eduteka.org , www.sedbogota.edu.co Profesor: Héctor Julio Gil chiquillo Si deseas imprimir este manual lo encuentras en la siguiente dirección: http://cibercaminantes.freehostia.com/Archivos/colegio/ManualBasicoMicroMundosPro.pdf MANUAL DE MICROMUNDOS Profesor: Héctor Julio Gil Chiquillo Lengüetas de trabajo El área de procedimientos Para que aparezca el área de Procedimientos, hay que hacer clic en la Lengüeta de Procedimientos. Para ampliar el área de procedimientos, haga clic en la herramienta Formato Procedimientos. Un procedimiento es una lista de instrucciones con un nombre. Una vez que se ha creado un procedimiento, con sólo escribir su nombre se ejecutarán todas las instrucciones que éste contiene. Un procedimiento tiene tres partes: Para ir la línea del título (con el nombre del procedimiento) t1, fd 20 las instrucciones t2, fd 10 end la línea de fin Todos los procedimientos deben comenzar con para seguido del nombre del procedimiento. Elija el nombre, pero siempre asegúrese de que no tenga ningún espacio en blanco. Los procedimientos siempre deben terminar con la palabra fin en la línea final. El Área de Proyecto El área de Proyecto muestra en forma completa el estado de un proyecto, incluyendo todos los objetos y las variables de estado. Resulta sumamente útil para analizar el proyecto propio o el de otra persona. El proyecto aparece organizado en forma de árbol. Por ejemplo, si el proyecto tiene dos páginas, se verá: Para expandir todos los ítems a la vez, haga clic con el botón derecho del ratón en el fondo, y seleccione Expandir todos. Si hace clic en el signo +, aparecerán los objetos de cada página. Por ejemplo: Página1 tiene los siguientes objetos: Tortuga Texto Botón Control Melodía Sonido grabado Video Hiperenlace Música Sonido Color programado Cuando aparece un signo + al lado de un objeto, significa que el objeto contiene una instrucción. Los siguientes objetos tienen las siguientes instrucciones: Documentos de apoyo www.micromundos.com , www.eduteka.org , www.sedbogota.edu.co Profesor: Héctor Julio Gil chiquillo Si deseas imprimir este manual lo encuentras en la siguiente dirección: http://cibercaminantes.freehostia.com/Archivos/colegio/ManualBasicoMicroMundosPro.pdf MANUAL DE MICROMUNDOS Profesor: Héctor Julio Gil Chiquillo Si hubiera una variable de proyecto, también aparecerá. Por ejemplo: En este caso la variable de proyecto se llama colores, y su valor es: [negro gris rojo naranja marrón amarillo verde] Las variables Tortugastienen también aparecen arriba del nombre de la página. En este caso, hay dos variables tortugastienen, velocidad y posición. Si una variable no tiene valor, no habrá instrucción en ninguna de las tortugas. El área de Proyecto hace una lista de todos los objetos, estén éstos escondidos o no. Resulta muy útil para encontrar los objetos sin uso dentro de una página. Cada objeto dentro del área de Proyecto tiene un menú desplegable que aparece cuando se hace clic con el botón derecho del ratón. Por ejemplo, para remover o para editar un objeto puede hacer clic en él con el botón derecho del ratón dentro del área de Proyecto. Además cuando se hace clic en un objeto, su estado aparece en la barra de estado. Las instrucciones de las tortugas, de los botones y de los colores también tienen su propio menú desplegable para rastrear ese proceso. Las variables de proyecto, la instrucción enleelínea en una caja de texto y las variables de tortuga se pueden remover, haciendo clic en ellas con el botón derecho del ratón y seleccionando Remover. Documentos de apoyo www.micromundos.com , www.eduteka.org , www.sedbogota.edu.co Profesor: Héctor Julio Gil chiquillo Si deseas imprimir este manual lo encuentras en la siguiente dirección: http://cibercaminantes.freehostia.com/Archivos/colegio/ManualBasicoMicroMundosPro.pdf MANUAL DE MICROMUNDOS Profesor: Héctor Julio Gil Chiquillo Tome como referencia la siguiente tabla del significado de todos los iconos en el área de Proyecto. El Área de Procesos El área de Procesos es dinámica. Esto quiere decir que los procesos se muestran a medida que se están ejecutando. Cada proceso aparece con un número a su lado. Este número se utiliza internamente. Este es un ejemplo en el que muchos procesos se están ejecutando en forma conjunta: El botón ha lanzado 2 procesos en modo Una vez. La tortuga-abeja1 ha lanzado un proceso fijado en Muchas veces. La tortuga-abeja2 ha lanzado un proceso fijado en Muchas veces. La tortuga-colibrí ha disparado un proceso. La tortuga-mariposa1 ha disparado un proceso. Documentos de apoyo www.micromundos.com , www.eduteka.org , www.sedbogota.edu.co Profesor: Héctor Julio Gil chiquillo Si deseas imprimir este manual lo encuentras en la siguiente dirección: http://cibercaminantes.freehostia.com/Archivos/colegio/ManualBasicoMicroMundosPro.pdf MANUAL DE MICROMUNDOS Profesor: Héctor Julio Gil Chiquillo La tortuga-mariposa2 ha disparado un proceso. Los procesos sólo aparecen en la ventana mientras se están ejecutando. A veces un proceso aparece sólo un momento porque es demasiado corto. En este caso, se puede optar por ralentizar los procesos mediante los cuadrados amarillo (Despacio) o naranja (Muy despacio) que aparecen en la parte de arriba del área de Procesos. Aparecerá un icono especial en el costado izquierdo de la barra de estado para indicar que los procesos se están ejecutando en cámara lenta. Elija el cuadrado verde (Rápido) para volver el proceso a su velocidad normal. Al cambiar deproyecto, la velocidad se establece automáticamente en Rápido. Se pueden encontrar las instrucciones para los procesos en el área de Proyecto. Si la instrucción es un procedimiento, se define en el área de Procedimientos. Si hace clic con el botón derecho del ratón en un proceso mientras se está ejecutando, aparecerá un menú desplegable donde podrá elegir si quiere detener, suspender o resumir un proceso. Si un proceso se está ejecutando en una tortuga o en un botón congelados en el modo Una vez, los procesos aparecen con un icono que tiene un candado (ver como referencia la tabla de los Significado de los iconos en el área de Procedimientos y en el área de Proyecto). Esto indica que no se puede hacer clic en el objeto para detener el proceso. Hay que acceder al menú desplegable para detener o suspender un proceso. Área de gráficos El área de Gráficos incluye tanto los elementos de pintura como las figuras. Los elementos de pintura Las figuras Documentos de apoyo www.micromundos.com , www.eduteka.org , www.sedbogota.edu.co Profesor: Héctor Julio Gil chiquillo Si deseas imprimir este manual lo encuentras en la siguiente dirección: http://cibercaminantes.freehostia.com/Archivos/colegio/ManualBasicoMicroMundosPro.pdf MANUAL DE MICROMUNDOS Profesor: Héctor Julio Gil Chiquillo Centro de Mando Cuando se escriben palabras en el Centro de Mando se está diciendo a MicroMundos que las active en el momento en que se presione la tecla ENTER. Por lo general, MicroMundos “lee” una instrucción y la activa antes de “leer” la siguiente instrucción. El Menú Archivo Proyecto nuevo Abre un nuevo proyecto. Si ya hubiera un proyecto abierto en la pantalla, preguntará si quiere guardarlo primero. Fijar tamaño proyecto MicroMundos Pequeño El proyecto tendrá un tamaño de 592 por 322. Esta es el área de pantalla de MicroMundos en una configuración de 640 por 480. MicroMundos Estándar El proyecto tendrá un tamaño de 744 por 426. Esta es el área de pantalla de MicroMundos en una configuración de 800 por 600. Web Player Fija el tamaño del proyecto en 400 por 300, que es el tamaño recomendado para mandar proyectos a la Web. Documentos de apoyo www.micromundos.com , www.eduteka.org , www.sedbogota.edu.co Profesor: Héctor Julio Gil chiquillo Si deseas imprimir este manual lo encuentras en la siguiente dirección: http://cibercaminantes.freehostia.com/Archivos/colegio/ManualBasicoMicroMundosPro.pdf MANUAL DE MICROMUNDOS Profesor: Héctor Julio Gil Chiquillo Pantalla entera de 640x480 El tamaño del proyecto será de 640 por 480. Compárelo con MicroMundos Pequeño. Pantalla entera 800x600 El tamaño del proyecto será de 800 por 600. Compárelo con MicroMundos Estándar. Abrir proyecto Abre una caja de diálogo en la cual se puede elegir el proyecto que se quiere abrir. Si ya hubiera en la pantalla un proyecto abierto, preguntará si quiere guardarlo primero. Importar Importar ofrece las siguientes opciones: Música Abre una caja de diálogo en la cual se puede elegir un archivo de música (extensiones .MID , .MIDI, .RMI, .MP3 y .M3U), y pone en la página el icono correspondiente. Dibujo Abre una caja de diálogo en la cual se puede elegir un archivo de dibujo y ponerlo en los gráficos del fondo de la página. Figuras Abre una caja de diálogo en la cual se puede elegir un archivo de figuras (extensión .SHP), un archivo de proyecto MicroMundos (extensiones .MW2 y .MWZ) o un archivo GIF con animaciones desde el cual importar figuras. Una vez elegido el archivo, se abre otra caja de diálogo donde se podrá escoger qué figuras se quiere importar. Sonido Abre una caja de diálogo, en la cual se puede elegir un archivo de sonido (extensiones .WAV, .AU, .AIF, .AIFC, .AIFF y .SND), y pone en la página el icono correspondiente. Texto Abre una caja de diálogo en la cual se puede elegir un archivo de texto. El contenido del archivo de texto se copia en el lugar en donde esté el cursor, ya sea en la caja de texto en uso, en el Centro de Mando o en el área de Procedimientos. Video Abre una caja de diálogo en la que se pueden elegir videos (extensiones .AVI, .MPG, .MPEG, .MPE, .MPA, .MP2, .M1V, .MOV y .QT), y pone el poster del video en la página. Exportar Exporta las siguientes opciones: Documentos de apoyo www.micromundos.com , www.eduteka.org , www.sedbogota.edu.co Profesor: Héctor Julio Gil chiquillo Si deseas imprimir este manual lo encuentras en la siguiente dirección: http://cibercaminantes.freehostia.com/Archivos/colegio/ManualBasicoMicroMundosPro.pdf MANUAL DE MICROMUNDOS Profesor: Héctor Julio Gil Chiquillo Figuras Abre una caja de diálogo donde se pueden elegir las figuras que se quieren exportar y el archivo al que se las quiere mandar. Dibujo Abre una caja de diálogo para elegir el lugar y/o el nombre del archivo hacia el cual será exportado el fondo del proyecto. El dibujo será guardado en formato BMP si es que no se especifica otra cosa (JPEG, GIF, PCX, etc.). Texto Abre una caja de diálogo para elegir el lugar y/o el nombre del archivo hacia el cual será exportada la caja de texto en uso. Para guardar el texto del área de Procedimientos, haga clic antes de elegir Exportar Texto. El texto será exportado en formato .TXT (a menos que se especifique como .RTF). Imagen Abre una caja de diálogo para elegir el lugar y/o el nombre del archivo hacia el cual será exportada la imagen de la página. Es una foto de la página en la que se incluyen todos los objetos. Esta imagen será guardada en formato. BMP a menos que se especifique otra cosa (JPEG, GIF, PCX, etc.). Guardar proyecto Guarda todos los cambios que se han hecho. Tenga en cuenta que, si ha abierto un proyecto comprimido, el proyecto que guardará también estará comprimido. Guardar proyecto como Abre una caja de diálogo en la que se puede elegir un nuevo lugar y/o nombre del proyecto. Se puede guardar el proyecto de dos maneras: sin comprimir o comprimido. Si desea reducir el tamaño del proyecto (por ejemplo, para publicarlo en la Web), seleccione proyecto comprimido del menú desplegable que especifica el tipo de archivo. Crear plantilla HTML Guarda una plantilla HTML simple del proyecto en uso. Se debe guardar previamente el proyecto. Si desea publicarlo en la Web es aconsejable guardarlo comprimido antes de crear su plantilla HTML (vea Guardar proyecto como en esta sección). Una plantilla es un archivo con extensión HTML. Haga doble clic en el archivo HTML para ver su proyecto en su navegador de Internet. Preparar página Abre una caja de diálogo donde se puede elegir, antes de imprimir, el tamaño del papel y otros detalles de impresión. Nota: Antes de imprimir asegúrese de que su impresora esté conectada y encendida, y de que la computadora tenga la configuración correcta de la impresora. Imprimir imagen Abre una caja de diálogo para imprimir los contenidos de la página del proyecto. La página se imprimirá tal como aparece en la pantalla. Si la caja de texto contiene más texto del que está visible, solamente se imprimirá el texto que se vea en la pantalla. Antes de imprimir, seleccione Preparar página. Elija Imprimir proyecto del menú Archivo si quiere imprimir todas las páginas de su proyecto. Elija Imprimir para imprimir el área de Procedimientos o el área de Proyectos. Documentos de apoyo www.micromundos.com , www.eduteka.org , www.sedbogota.edu.co Profesor: Héctor Julio Gil chiquillo Si deseas imprimir este manual lo encuentras en la siguiente dirección: http://cibercaminantes.freehostia.com/Archivos/colegio/ManualBasicoMicroMundosPro.pdf MANUAL DE MICROMUNDOS Profesor: Héctor Julio Gil Chiquillo Imprimir proyecto Abre una caja de diálogo para imprimir todas las páginas de su proyecto, en el orden en el que aparecen en el área de Proyectos. El área de procedimientos no se imprimirá. Antes de imprimir, seleccione Preparar página. Imprimir Imprime el área activa. El área activa puede ser cualquiera de las siguientes: • El área de Procedimientos • El área de Proyectos • El área de Procesos • El Centro de Mando • Una caja de texto dentro de la página Para estar seguro de imprimir el texto correcto, antes de imprimir haga clic en el área. Si no hubiera ningún área activa, Imprimir aparecerá de color gris. Antes de imprimir, seleccione Preparar página Fijar Idioma Fijar idioma permite cambiar el idioma de las primitivas y de las palabras especiales Logo. Esto permite cargar y ejecutar proyectos en otro idioma. La opción debe ser establecida en un proyecto vacío. El idioma pintado de gris muestra el idioma que se está usando. Por ejemplo, cuando comienza MicroMundos, Español aparece pintado de gris en las opciones de idioma. Este elemento muestra sólo los idiomas disponibles. Salir Sale de MicroMundos. Si hubiera hecho cambios en el proyecto en uso, una caja de diálogo le preguntará si quiere guardar el proyecto. El Menú Edición Deshacer Deshace la última operación: la edición de texto, la acción de pintar o de borrar los elementos de la página (botones, por ejemplo). Las acciones programadas no pueden ser deshechas. Cortar Corta el texto marcado, los gráficos, la figura de la tortuga o los objetos MicroMundos, y los pone en el Portapapeles. Copiar Copia el texto marcado, los gráficos, la figura de la tortuga o los objetos MicroMundos, y los pone en el Portapapeles. Pegar Pega el contenido del Portapapeles en la ventana activa. Pegar sólo funciona si el contenido del Portapapeles es el adecuado para esa ubicación determinada (por ejemplo, no se pueden pegar gráficos en el Centro de Mando). Documentos de apoyo www.micromundos.com , www.eduteka.org , www.sedbogota.edu.co Profesor: Héctor Julio Gil chiquillo Si deseas imprimir este manual lo encuentras en la siguiente dirección: http://cibercaminantes.freehostia.com/Archivos/colegio/ManualBasicoMicroMundosPro.pdf MANUAL DE MICROMUNDOS Profesor: Héctor Julio Gil Chiquillo Seleccionar todo Selecciona todos los objetos de una página, incluso aquellos que no están visibles. Si el cursor está dentro de una caja de texto, del Centro de Mando o del área de Procedimientos, se selecciona todo el texto. Limpiar Limpia todo lo que está seleccionado. Si el cursor está dentro de una caja de texto, del Centro de Mando o del área de Procedimientos, el texto seleccionado se borra. Si se seleccionan objetos (botones, controles, tortugas), éstos son removidos. Si se selecciona una figura del área de Gráficos, ésta se borra. Buscar/Reemplazar Abre una caja de diálogo Buscar/Reemplazar, mediante la cual se pueden buscar y cambiar una o varias palabras en una determinada ubicación (una caja de texto, el Centro de Mando o el área de Procedimientos). Sin rastreo Detiene el modo rastreo para todos los procedimientos y procesos. Detener todo Detiene todos los procesos activos, incluso aquellos procesos repetitivos lanzados por botones o por clics en las tortugas. Menú Ver Mostrar centro de mando Cuando está marcado, aparecerá el Centro de Mando. Mostrar barra de estado Cuando está marcado, aparecerá la Barra de Estado. Mostrar lengüetas Cuando está marcado, aparecerán las lengüetas de las diferentes áreas. Mostrar herramientas Cuando está marcado, aparecerá la Barra de Herramientas. Modo presentación El Modo Presentación sirve para mostrar proyectos completos. En el Modo Presentación: • El Centro de Mando, las áreas de las Lengüetas y la Barra de Herramientas están ocultos. • Los menús de MicroMundos y la Barra de Estado están ocultos. • El proyecto se centra en la pantalla y el fondo se llena. Antes de usar Modo presentación, esté seguro de que su programa ha sido probado y funciona. No va a tener a su disposición el Centro de Mando, por lo tanto no va a poder escribir mandos, ver los mensajes de error o utilizar muestra para ver el texto. Su programa deberá comenzar con un botón, con un clic en la tortuga o con cualquier otro objeto. Para salir del Modo Presentación, apriete la tecla Esc o haga clic fuera del área del proyecto. El Menú Texto Documentos de apoyo www.micromundos.com , www.eduteka.org , www.sedbogota.edu.co Profesor: Héctor Julio Gil chiquillo Si deseas imprimir este manual lo encuentras en la siguiente dirección: http://cibercaminantes.freehostia.com/Archivos/colegio/ManualBasicoMicroMundosPro.pdf MANUAL DE MICROMUNDOS Profesor: Héctor Julio Gil Chiquillo Fuentes Abre un menú que permite elegir diferentes tipos de fuentes, tamaños y estilos para el texto. Color Abre una caja de diálogo en la cual se puede elegir el color del texto. El Menú Páginas Página nueva Abre una página nueva, que empieza a formar parte del proyecto. Todas las páginas de un proyecto se encuentran listadas en el menú Páginas y en el área de Proyecto. Para eliminar una página: En el área de Proyecto, haga clic con el botón derecho del ratón en la página que desea remover y seleccione Remover. Precaución: Si borra una página es para siempre. Una vez que haya eliminado una página, sólo podrá recobrarla si antes ha guardado su proyecto. Si borra en forma accidental una página de un proyecto ya guardado, elija Abrir proyecto del menú Archivo. Haga clic en no cuando aparezca la caja ¿Quiere guardar los cambios del proyecto? Luego vuelva a abrir la versión guardada del proyecto. Nombrar página Abre una caja de diálogo donde se va a nombrar la página en uso. Las páginas tienen un nombre preestablecido (página1, página2 y así sucesivamente), pero usted puede elegir el nombre que quiera. Utilice una sola palabra como nombre de la página, para poder usarlo como un mando que lo lleve directamente a la página. Por ejemplo, se puede crear un proyecto multi-páginas con cuatro páginas llamadas: Introducción, Contenidos, Ejemplos y Final. La página Contenidos puede tener botones y tortugas que respondan a un clic, con los que se podrá ir directamente a la página que se elija. Esto se logra simplemente usando el nombre de la página como instrucción del botón o de la tortuga. Duplicar página Crea una nueva página que es idéntica a la página en uso. Se copian todos los gráficos y los objetos que hay en la página. En un proyecto multi-páginas, se puede querer una segunda página que sólo tenga unas leves diferencias con la primera (el fondo o las tortugas, por ejemplo). Simplemente duplique la primera página y haga los cambios necesarios en la segunda. Cuando se elige Duplicar página del menú Páginas, se crea una página nueva idéntica a la anterior. Verifique el nombre de la página en la barra de estado o en el área de Proyectos para comprobar si la nueva página se añadió a su proyecto. Transiciones Establece el efecto visual que aparecerá cuando se abra esa página. La transición que se elija afectará sólo a la página que está abierta. Se puede elegir el tipo de efecto visual que acomode mejor al texto o a los gráficos de esa página. Elija la transición que desee y haga clic en Aceptar. Para probar la transición vaya a otra página y vuelva. El efecto de la transición sólo será visible si hay objetos y gráficos en la página. Para remover el efecto de transición de una página, elija la transición amarilla común. página1 Todas las páginas del proyecto en uso aparecen listadas al final del menú Páginas. Cuando se seleccione una página, ésta aparecerá. Si el proyecto tiene una página llamada página1, se abrirá mostrando la página1. Documentos de apoyo www.micromundos.com , www.eduteka.org , www.sedbogota.edu.co Profesor: Héctor Julio Gil chiquillo Si deseas imprimir este manual lo encuentras en la siguiente dirección: http://cibercaminantes.freehostia.com/Archivos/colegio/ManualBasicoMicroMundosPro.pdf MANUAL DE MICROMUNDOS Profesor: Héctor Julio Gil Chiquillo El Menú Ayuda También se puede acceder a la Ayuda presionando la tecla F1. La Ayuda aparecerá en la palabra que esté más cerca del cursor o sobre el último mensaje de error. Esta función sólo está disponible cuando el cursor está en un área de texto (el área de Procedimientos, el Centro de Mando o una caja de texto). Temas de Ayuda de MicroMundos Permite acceder a la Guía del Usuario en línea. Vocabulario Muestra una ventana con un listado de todas las primitivas de MicroMundos ordenadas por categoría. Existe también la opción de ver las primitivas ordenadas alfabéticamente. Elija un mando o el nombre de un reportero: podrá leer su definición y probar su funcionamiento mediante un ejemplo. Último mensaje Muestra una ventana con la descripción del último mensaje de error que apareció en el Centro de Mando. También se ofrecen algunas soluciones para que este error no vuelva a ocurrir. Acerca de MicroMundos Pro Ofrece una información detallada acerca de la versión de MicroMundos que usted está usando. Primitivas (Comandos) básicos de MicroMundos Pro Instrucción cp sp ad at iz Significado con pluma sin pluma adelante atrás izquierda de derecha bg borra gráfico bm frumbo fcolor fgrosor limpia borra mando fija el rumbo fija el color fija el grueso limpia la pantalla repite espera repite las instrucciones. pausa ffig fijar figura mt et muestra la tortuga esconde la tortuga Acción de la tortuga Permite que la tortuga dibuje un rastro al moverse. La tortuga al moverse no dibuja ningún rastro. Camina hacia adelante un determinado número de pasos dados. Camina hacia atrás un determinado número de pasos dados. La tortuga se mueve hacia la izquierda el número de grados que se le indique. La tortuga se mueve hacia la derecha el número de grados que se le indique. Borra todo lo que se ha realizado en el área de trabajo y regresa la tortuga a su lugar de origen. Borra todas las instrucciones del centro de mando. Fija el rumbo según el número de grados que se le dé. Fija el color según el número asignado en la paleta de colores. Fija el grueso del trazo que deja la tortuga Limpia en el área de trabajo lo trazado por la tortuga, pero ella no regresa al lugar de origen. Repite las instrucciones dadas tantas veces como se le pida. Origina una pausa en la ejecución de un programa o instrucción. El tiempo se mide en décimas de segundo. Fija una figura a la tortuga, siempre y cuando se conozca el número asignado para la misma en el centro de figuras. Esto se logra acercando el puntero del mouse a la figura, inmediatamente aparecerá un pequeño cuadro con el número de la misma. Muestra la tortuga que por alguna razón está oculta. Desaparece la tortuga de la página Ejemplos de los de algunas primitivas – comandos--: Coloca una tortuga en el área de diseño y luego escribe las instrucciones en el centro de mando, al finalizar de escribir oprime la tecla Enter. Después de observar la acción que produce la tortuga escribe bg, podrás ver Documentos de apoyo www.micromundos.com , www.eduteka.org , www.sedbogota.edu.co Profesor: Héctor Julio Gil chiquillo Si deseas imprimir este manual lo encuentras en la siguiente dirección: http://cibercaminantes.freehostia.com/Archivos/colegio/ManualBasicoMicroMundosPro.pdf MANUAL DE MICROMUNDOS Profesor: Héctor Julio Gil Chiquillo como desaparece lo que la tortuga dibujó y regresa a su posición original. bg quiere decir Borra Gráficos como se indicó en la tabla anterior. Ahora escribe bm, este comando hace que se borre lo que escribiste en el centro de mando. bm quiere decir Borra Mandos como se indicó en la tabla anterior. En algunos de los ejemplos que se ven en la siguiente tabla aparece el comando CP seguido de otros comandos. No es necesario escribirlo cada vez que deseemos que la tortuga dibuje, esto se hace solo una vez y la tortuga recordará el comando. Ejemplos Básicos Documentos de apoyo www.micromundos.com , www.eduteka.org , www.sedbogota.edu.co Profesor: Héctor Julio Gil chiquillo Si deseas imprimir este manual lo encuentras en la siguiente dirección: http://cibercaminantes.freehostia.com/Archivos/colegio/ManualBasicoMicroMundosPro.pdf MANUAL DE MICROMUNDOS Profesor: Héctor Julio Gil Chiquillo Para saber qué color se relaciona a cada número, lo único que tienes que hacer es dar clic en la lengüeta Gráficos y luego otro clic en cualquier color de la paleta de colores, observaras como en un recuadro al lado izquierdo aparece el color con el número que le corresponde. Si quiere profundizar más ingrese al menú ayuda de MicroMundos, allí encontrará toda la biblioteca de temas referente a este programa Éxitos en la construcción de tu conocimiento! ---Recuerde que para ser exitoso no tienes que hacer cosas extraordinarias. Solo hay que hacer cosas ordinarias, extraordinariamente bien--- Documentos de apoyo www.micromundos.com , www.eduteka.org , www.sedbogota.edu.co Profesor: Héctor Julio Gil chiquillo Si deseas imprimir este manual lo encuentras en la siguiente dirección: http://cibercaminantes.freehostia.com/Archivos/colegio/ManualBasicoMicroMundosPro.pdf