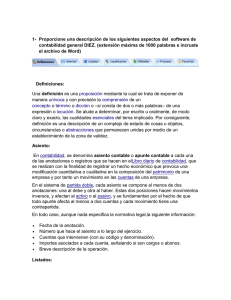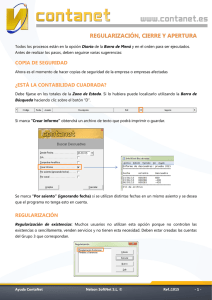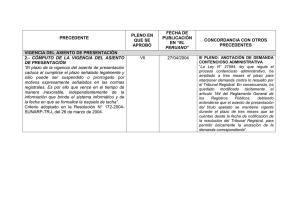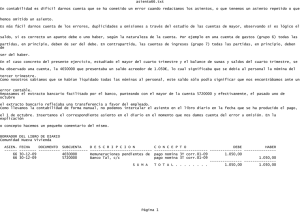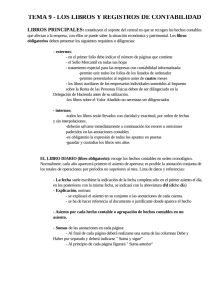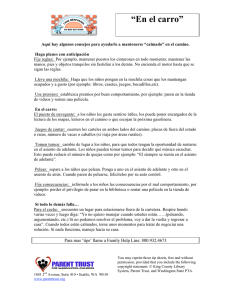Apertura del ejercicio 2015
Anuncio

Apertura administrativa del ejercicio 2015 1 La apertura administrativa del nuevo ejercicio. ......................................................... 4 2 Cierre contable. ............................................................................................................... 7 2.1 Asiento de regularización. ...................................................................................... 7 2.2 Asiento de cierre. ..................................................................................................... 8 2.3 Asiento de apertura. ............................................................................................... 9 2.4 Regularización de existencias.............................................................................. 10 2.5 Consulta de apuntes contables. ......................................................................... 11 Página 3 1 La apertura administrativa del nuevo ejercicio. Para proceder a la introducción de expedientes del nuevo ejercicio NO ES NECESARIO haber cerrado la contabilidad del ejercicio anterior pero SÍ haber iniciado el nuevo ejercicio a efectos administrativos. La apertura del nuevo año será solicitada (salvo que en la parametrización del Programa se haya deshabilitado la opción) al primer usuario que acceda al Programa de Gestión In4, según muestra la imagen siguiente. Al aceptar, se establecerá por defecto el nuevo ejercicio para comenzar la introducción de los expedientes del nuevo año. Por ello habrá que tener la precaución de modificar el ejercicio en la introducción de los expedientes o facturas pendientes del ejercicio anterior. En el caso de que “NO” nos interese realizar la apertura del ejercicio en este momento y pulsemos por ello el botón “Cancelar”, el programa continuará por defecto con el ejercicio anterior, por lo que no podremos introducir expedientes del nuevo año. Por ello se pregunta, como muestra la imagen siguiente, si queremos que en la siguiente apertura del Programa se nos vuelva a solicitar la misma. También existe una apertura manual del nuevo ejercicio, accediendo desde la pantalla principal del Programa de Gestión In4 al apartado que muestra la imagen inferior. Página 4 Si al intentar hacer esta operación le aparece un mensaje como el siguiente, tiene restringido el acceso, por lo que es necesario que lo haga un empleado con privilegios administrativos o, en su defecto, un técnico de soporte de Informática Notarial. Situados en la pestaña localizaciones, en el apartado “ejercicio”, subiremos con las flechas de desplazamiento habilitadas al nuevo ejercicio. Página 5 Una vez pulsado el botón “Aceptar”, ya podremos trabajar introduciendo expedientes en este ejercicio, y los del anterior que tengamos aún pendientes, con la única precaución de modificar las fechas de los mismos según el caso. Independientemente del número de notarios que estén dados de alta, el anterior proceso sólo es necesario realizarlo una vez. Página 6 2 Cierre contable. El orden a seguir para realizar el Cierre Contable tal cual muestra la imagen es: 1º. Asiento de Regularización. 2º. Asiento de Cierre. 3º. Asiento de Apertura. Aunque el Cierre contable es un proceso automático y totalmente reversible, conviene que se lleve a cabo una vez nos hayamos asegurado que no se van a tener que introducir más apuntes de ese ejercicio. Volver a abrir el ejercicio cerrado sólo nos supondrá realizar el mismo proceso de manera inversa. 2.1 Asiento de regularización. Con este asiento abonamos y cargamos los saldos de las cuentas de los grupos 6 y 7, y la diferencia la enviamos a la cuenta 129. Es el proceso de regularización pérdidas y ganancias. Al finalizar el ejercicio económico la empresa anula todas sus cuentas de ingresos y gastos obteniendo una única cuenta que recoge el beneficio o pérdida. Si el saldo de esta cuenta es deudor hablaremos de pérdida, y si es acreedor, de beneficio. En esta pantalla el programa nos da por defecto la fecha de devengo y el ejercicio, que deberán ser del ejercicio contable que deseamos cerrar. Se nos mostrarán también los departamentos contables a fiscalizar y las columnas de hacer o eliminar apunte, donde verificaremos, según el caso, los departamentos Página 7 contables sobre los que vamos a realizar el asiento de regularización (generalmente todos excepto el de provisiones que no se regulariza dado que no tiene gastos ni ingresos). Pulsaremos aceptar para efectuar el asiento indicado. 2.2 Asiento de cierre. Es un asiento por el que se cierra la contabilidad en un momento determinado. En este asiento, abonamos y cargamos los saldos de todas las cuentas. Consideraremos que el cierre de la contabilidad es la operación a través de la cual, se detiene, momentáneamente o no, el registro de operaciones, para ofrecer una visión del patrimonio, de la situación financiera de la empresa, y de sus resultados, en un momento concreto del tiempo. Sirve para separar un ejercicio económico de otro. El momento concreto en el que se procederá al cierre de la contabilidad será al final del ejercicio. El asiento de cierre se realizará saldando todas las cuentas abiertas, de modo, que se cargarán las cuentas que tengan un saldo deudor, mientras que se abonarán las que tengan saldo acreedor. En esta pantalla el programa nos da por defecto la fecha de devengo y el ejercicio contable que deseamos cerrar. Se nos mostrarán también los departamentos contables a fiscalizar y las columnas de hacer o eliminar apunte, donde verificaremos, según el caso, los departamentos contables sobre los que vamos a realizar el asiento de regularización (generalmente todos), marcando la casilla de verificación en verde (al marcar el departamento de Provisiones el programa avisará que no está hecho el asiento de Regularización, simplemente acepte para continuar con el cierre). Pulsaremos aceptar para efectuar el asiento indicado. Página 8 2.3 Asiento de apertura. Éste es el primer asiento que se hace en contabilidad. Se realiza al iniciarse las actividades o al inicio del ejercicio económico. Consideraremos que el cierre de la contabilidad es la operación a través de la cual se detiene momentáneamente el registro de operaciones para ofrecer una visión del patrimonio, de la situación financiera de la empresa y de sus resultados, en un momento concreto del tiempo. Se separa así un ejercicio económico de otro. Abrir o reabrir la contabilidad será la operación por la que se inicia o reanuda el registro de operaciones al iniciarse el ejercicio económico. El asiento de apertura se formará cargando las cuentas de activo del balance y abonando las de pasivo. El asiento de apertura es el mismo asiento de cierre del ejercicio anterior, pero con los saldos invertidos. Realiza el asiento contable de apertura del próximo ejercicio, fijando los saldos de inicio de éste. El programa nos proporciona por defecto la fecha de devengo y el ejercicio contable que deseamos abrir. Se nos mostrarán también los departamentos contables a fiscalizar y las columnas de hacer o eliminar apunte, donde verificaremos, según el caso, los departamentos contables sobre los que vamos a realizar el asiento de apertura, marcando la casilla de verificación en verde. Pulsaremos aceptar para efectuar el asiento indicado. Página 9 2.4 Regularización de existencias. El PGC establece un sistema teórico al establecer los movimientos de las cuentas del grupo de existencias. El PGC propone las siguientes cuentas en relación con la contabilidad de las existencias y sus variaciones: cuentas de existencias (grupo 3) y variación de existencias (subgrupos 61 y 71). Contabilizando las entradas y salidas en otras cuentas de gestión, al regularizar su saldo se realizarían los siguientes asientos: Debe (3xx) Existencias Haber A Debe (61x 71x ) Variación de existencias (61x 71x ) Variación de existencias Haber A (3xx) Existencias Con ello se consigue dar de baja el saldo de existencias iniciales y de alta el saldo a la fecha de cierre, y la variación experimentada regularizada contra la cuenta de resultados. Al practicar la regularización, rectifica el inventario, llevando la diferencia a través de la cuenta de variación de existencias que regulariza contra pérdidas y ganancias. Debe Variación de existencias Ventas Devoluciones de compras Haber A Debe Resultados de explotación Página 10 Resultados de explotación Haber A Variación de existencias Compras Devoluciones de ventas Debe Haber Descuentos pronto pago s /compras A Descuentos pronto pago s /ventas Resultado financiero Debe Haber Resultado de explotación (en caso de ser positivo) Resultado financiero (en caso de ser positivo) A Pérdidas y ganancias Nota: donde tanto la variación de existencias como las cuentas de resultados podrán alterar su posición en función del saldo de la primera y del resultado que se obtenga para el resto. 2.5 Consulta de apuntes contables. Todos los apuntes contables generados en el Programa de Gestión In4, tanto los que hace de forma automática como los realizados de forma manual por el usuario desde la entrada de apuntes, van a poder ser consultados para su comprobación y punteo desde esta pantalla. Sin embargo, sólo los introducidos manualmente por el usuario van a poder ser modificados en esta pantalla, ya que los generados de forma automática por el programa habrán de ser modificados desde la pantalla en que fueron generados (así, por ejemplo, los apuntes Página 11 generados por la emisión de una factura o el cobro de la misma, sólo se pueden modificar desde las pantallas de facturación y de pagos cobros respectivamente). Lo primero que deberemos determinar es el ámbito de la consulta, por lo que tendremos que seleccionar el Departamento Contable del que queremos hacer la consulta y las fechas de inicio y fin de la misma. Al ejecutar la consulta seleccionada se mostrarán todos los apuntes contables entre las fechas introducidas. De los datos mostrados, señalar la identificación de los apuntes por un número, la fecha en que se contabilizó, la cuenta, el nombre, el concepto contable asociado al apunte, la cuantía correspondiente en el debe o haber de la cuenta y la ampliación de la información relativa al apunte identificando bien el número de factura, la serie y el ejercicio, bien el tipo de documento, el número o ejercicio. Además podremos ir punteando los apuntes consultados a los efectos de control interno del usuario. Con respecto a la consulta, además de acotarla entre las fechas introducidas, podemos hacerlo también filtrando por distintas opciones. Para ello accederemos a pantalla de criterios de búsqueda de apuntes contables pinchando en el botón de filtrar. Así, podremos verificar la pestaña de cuentas para indicar por ejemplo que la consulta sólo la queremos realizar sobre una cuenta determinada, o desde una cuenta a otra, o de todas las cuentas menos una indicada... Para ello habrá que desplegar los combos habilitados e ir seleccionando la opción requerida en cada momento. Similar filtrado se puede realizar verificando la casilla de conceptos contables o de debe o haber. Página 12 Los datos del apunte que se van mostrando se corresponden con cada uno de los apuntes contables listados en la consulta efectuada, indicándonos el saldo resultante entre el debe y el haber de cada uno. Si el apunte ha sido generado de forma manual por el usuario desde la entrada de apuntes, podremos modificarlo seleccionándolo y pinchando en el botón de cambiar. Accederemos así al apunte y modificaremos lo que queramos. Incluso podremos eliminar el apunte señalado pinchando en el botón de borrar de la parte inferior. En caso de que el apunte hubiera sido generado de forma automática por el Programa, nos va a impedir modificarlo manualmente. Habrá que hacerlo entonces desde la pantalla en que fue generado. También podremos sacarnos el extracto de cualquiera de las cuentas pinchando en el botón habilitado para ello. Es importante saber que las consultas de apuntes han de hacerse hasta el día treinta y uno de diciembre de dos mil siete y desde el uno de enero de dos mil ocho. Esta imposibilidad viene sobrevenida debido al cambio de Plan General Contable efectuado en dos mil ocho. Para eliminar los apuntes generados por los asientos de regularización, cierre y apertura es necesario volver a las mismas pantallas y verificar la columna “eliminar apunte”, en orden inverso al efectuado. Así, no podremos eliminar el asiento de cierre sin haber eliminado antes el de apertura. Página 13 formacion@informatica-notarial.es 949 208 230 - 902 220 503