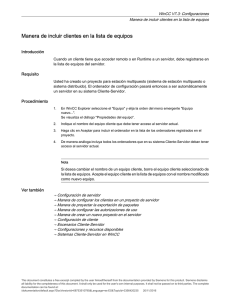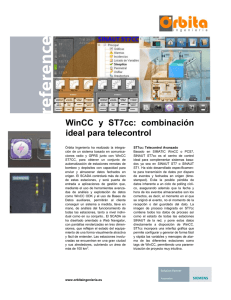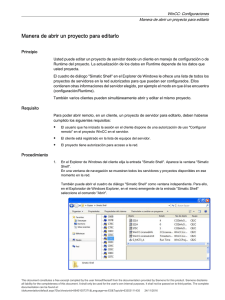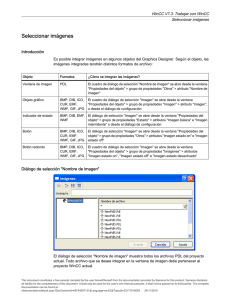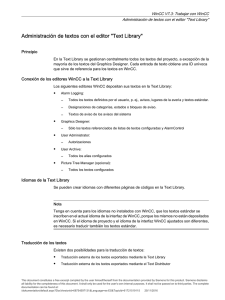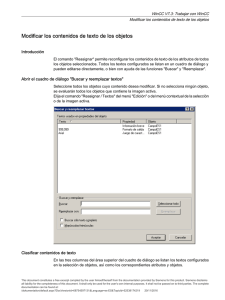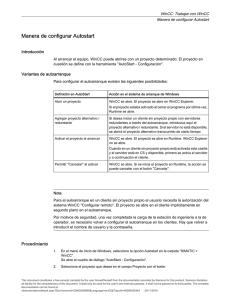WinCC - Siemens Industry Online Support
Anuncio

SIMATIC HMI WinCC V7.2 WinCC: Notas de la instalación y de la versión Manual de sistema Impresión de la Ayuda en pantalla 07/2013 A5E32316226-AB WinCC - Notas sobre la versión 1 Novedades de WinCC 2 WinCC Installation Notes 3 Notas jurídicas Filosofía en la señalización de advertencias y peligros Este manual contiene las informaciones necesarias para la seguridad personal así como para la prevención de daños materiales. Las informaciones para su seguridad personal están resaltadas con un triángulo de advertencia; las informaciones para evitar únicamente daños materiales no llevan dicho triángulo. De acuerdo al grado de peligro las consignas se representan, de mayor a menor peligro, como sigue. PELIGRO Significa que, si no se adoptan las medidas preventivas adecuadas se producirá la muerte, o bien lesiones corporales graves. ADVERTENCIA Significa que, si no se adoptan las medidas preventivas adecuadas puede producirse la muerte o bien lesiones corporales graves. PRECAUCIÓN Significa que si no se adoptan las medidas preventivas adecuadas, pueden producirse lesiones corporales. ATENCIÓN Significa que si no se adoptan las medidas preventivas adecuadas, pueden producirse daños materiales. Si se dan varios niveles de peligro se usa siempre la consigna de seguridad más estricta en cada caso. Si en una consigna de seguridad con triángulo de advertencia se alarma de posibles daños personales, la misma consigna puede contener también una advertencia sobre posibles daños materiales. Personal cualificado El producto/sistema tratado en esta documentación sólo deberá ser manejado o manipulado por personal cualificado para la tarea encomendada y observando lo indicado en la documentación correspondiente a la misma, particularmente las consignas de seguridad y advertencias en ella incluidas. Debido a su formación y experiencia, el personal cualificado está en condiciones de reconocer riesgos resultantes del manejo o manipulación de dichos productos/sistemas y de evitar posibles peligros. Uso previsto o de los productos de Siemens Considere lo siguiente: ADVERTENCIA Los productos de Siemens sólo deberán usarse para los casos de aplicación previstos en el catálogo y la documentación técnica asociada. De usarse productos y componentes de terceros, éstos deberán haber sido recomendados u homologados por Siemens. El funcionamiento correcto y seguro de los productos exige que su transporte, almacenamiento, instalación, montaje, manejo y mantenimiento hayan sido realizados de forma correcta. Es preciso respetar las condiciones ambientales permitidas. También deberán seguirse las indicaciones y advertencias que figuran en la documentación asociada. Marcas registradas Todos los nombres marcados con ® son marcas registradas de Siemens AG. Los restantes nombres y designaciones contenidos en el presente documento pueden ser marcas registradas cuya utilización por terceros para sus propios fines puede violar los derechos de sus titulares. Exención de responsabilidad Hemos comprobado la concordancia del contenido de esta publicación con el hardware y el software descritos. Sin embargo, como es imposible excluir desviaciones, no podemos hacernos responsable de la plena concordancia. El contenido de esta publicación se revisa periódicamente; si es necesario, las posibles las correcciones se incluyen en la siguiente edición. Siemens AG Industry Sector Postfach 48 48 90026 NÜRNBERG ALEMANIA A5E32316226-AB Ⓟ 08/2013 Sujeto a cambios sin previo aviso Copyright © Siemens AG 2013. Reservados todos los derechos Índice 1 2 WinCC - Notas sobre la versión...................................................................................................................5 1.1 Release Notes...............................................................................................................................5 1.2 1.2.1 1.2.2 1.2.3 1.2.4 1.2.5 Indicaciones sobre el funcionamiento...........................................................................................6 Indicaciones sobre el funcionamiento...........................................................................................6 Definir derechos de acceso en el sistema operativo.....................................................................7 Sistema operativo Windows........................................................................................................10 Sistema de base de datos...........................................................................................................15 Tecnología de redes y SAI..........................................................................................................17 1.3 1.3.1 1.3.2 1.3.3 1.3.4 1.3.5 Notas sobre WinCC.....................................................................................................................23 Indicaciones generales sobre WinCC y las configuraciones.......................................................23 WinCC CS...................................................................................................................................27 WinCC Runtime...........................................................................................................................30 Smart Tools.................................................................................................................................33 Comunicación del proceso..........................................................................................................36 1.4 Indicaciones sobre WinCC Redundancy.....................................................................................38 1.5 Notas sobre las opciones del sistema de control de procesos....................................................39 Novedades de WinCC................................................................................................................................43 2.1 Novedades de WinCC V7............................................................................................................43 2.2 Sistemas operativos soportados.................................................................................................44 2.3 Alcance ampliado: 18 servidores redundantes............................................................................45 2.4 Nuevo DLL de canal: "SIMATIC S7-1200, S7-1500 Channel"....................................................46 2.5 Configuration Studio: configuración simplificada de la administración de variables...................47 2.6 Innovación de Graphics Designer y editores Global Script.........................................................48 2.7 Manejo en runtime simplificado: Diálogos de sistema WinCC, favoritos, multitouch..................49 2.8 Trabajo simplificado con varios idiomas......................................................................................50 2.9 Funcionalidad ampliada durante la archivación de valores de proceso......................................51 2.10 Funcionalidad ampliada con WinCC OnlineTableControl...........................................................52 2.11 Funcionalidad avanzada para WinCC/WebNavigator.................................................................53 2.12 Funcionalidad avanzada para WinCC/DataMonitor....................................................................55 2.13 SIMATIC Process Historian: nuevo servidor de ficheros.............................................................56 2.14 SIMATIC Information Server: nuevo sistema de información......................................................57 2.15 Migración sencilla de proyectos WinCC......................................................................................58 2.16 Otras novedades.........................................................................................................................59 WinCC: Notas de la instalación y de la versión Manual de sistema, 07/2013, A5E32316226-AB 3 Índice 3 WinCC Installation Notes............................................................................................................................61 3.1 Instrucciones de instalación........................................................................................................61 3.2 Volumen de suministro................................................................................................................62 3.3 Licencias e instalación de licencia...............................................................................................64 3.4 Activar y comprobar licencias ASIA.............................................................................................66 3.5 3.5.1 3.5.2 3.5.3 3.5.4 3.5.5 3.5.5.1 3.5.5.2 3.5.5.3 3.5.5.4 3.5.6 Requisitos para la instalación......................................................................................................68 Requisitos para la instalación de WinCC....................................................................................68 Requisitos de hardware para la instalación.................................................................................69 Requisitos de software para la instalación..................................................................................72 Indicaciones sobre la seguridad de los datos y del sistema........................................................77 Derechos de acceso en el sistema operativo..............................................................................79 Definir derechos de acceso en el sistema operativo...................................................................79 Incluir usuarios en el grupo de usuarios "SIMATIC HMI"............................................................83 Incluir grupo de usuarios global de dominio en el grupo de usuarios "SIMATIC HMI"................83 Proyecto existente autorizado para grupo de usuarios "SIMATIC HMI".....................................84 Manera de ajustar las directivas de seguridad de Windows.......................................................84 3.6 3.6.1 3.6.2 3.6.3 3.6.4 3.6.5 3.6.6 Instalación de WinCC..................................................................................................................86 Instalación de WinCC..................................................................................................................86 Manera de instalar Microsoft Message Queuing.........................................................................87 Manera de realizar una instalación de WinCC............................................................................89 Manera de realizar una reinstalación..........................................................................................92 Cómo reinstalar idiomas..............................................................................................................93 Cómo actualizar un cliente estándar...........................................................................................94 3.7 Manera de realizar una desinstalación........................................................................................95 3.8 3.8.1 3.8.2 Actualización de WinCC..............................................................................................................97 Actualización de WinCC..............................................................................................................97 Cómo instalar una actualización (upgrade).................................................................................98 3.9 Indicaciones de servicio............................................................................................................100 Índice alfabético........................................................................................................................................101 4 WinCC: Notas de la instalación y de la versión Manual de sistema, 07/2013, A5E32316226-AB WinCC - Notas sobre la versión 1.1 1 Release Notes Contenido Estas Release Notes contienen notas importantes. Lo explicado en estas Release Notes tiene un carácter más vinculante que lo explicado en los manuales y en la Ayuda Online. Por favor, lea detenidamente las presentes Release Notes, ya que contienen información que le puede ser de utilidad. WinCC: Notas de la instalación y de la versión Manual de sistema, 07/2013, A5E32316226-AB 5 WinCC - Notas sobre la versión 1.2 Indicaciones sobre el funcionamiento 1.2 Indicaciones sobre el funcionamiento 1.2.1 Indicaciones sobre el funcionamiento Indicaciones generales Evitar una sobrecarga del sistema causada por aplicaciones externas Si en un equipo se utilizan varios programas simultáneamente, el equipo puede estar trabajando demasiado. Para asegurar un funcionamiento sin errores de WinCC, no se deben ejecutar otras aplicaciones que puedan provocar una falta de recursos en el ordenador. Por tal razón cierre los programas que no necesita antes de que inicie WinCC. Encontrará más información en el apartado "Trabajar con proyectos > Realizar los ajustes para Runtime > Influencia de aplicaciones externas sobre Runtime". Utilización de programas antivirus A partir de WinCC V7.2 están autorizados los siguientes antivirus: ● Trend Micro "Office Scan" Client-Server Suite V10.6 ● Symantec Endpoint Protection V12.1 (Norton Antivirus) ● McAfee VirusScan Enterprise V8.8 Generalidades El uso de un antivirus no puede obstaculizar el funcionamiento del proceso de una instalación. Reglas para el antivirus local (clientes de antivirus) ● Firewall integrado del antivirus En WinCC V7.2 el firewall local de Windows se parametriza con SIMATIC Security Control. El Firewall integrado del antivirus no se puede instalar ni activar. ● Escaneo manual No está permitido realizar un escaneo manual en runtime. Ejecute este escaneo con regularidad en todos los PCs de la instalación, por ejemplo durante los trabajos de mantenimiento. ● Escaneo automático Con el escaneo automático es suficiente con rastrear el tráfico de datos entrante. ● Escaneo controlado por tiempo No está permitido realizar un escaneo controlado por tiempo en runtime. ● Actualización de patrón La actualización del patrón de los clientes del antivirus (los PC de la instalación que sean examinados por si tienen virus) se realiza desde el servidor de antivirus superior (el PC de la instalación que administra los clientes de antivirus de forma centralizada). ● Diálogos Para no obstaculizar el funcionamiento del proceso, no se puede visualizar un mensaje de un diálogo en los clientes del antivirus. 6 WinCC: Notas de la instalación y de la versión Manual de sistema, 07/2013, A5E32316226-AB WinCC - Notas sobre la versión 1.2 Indicaciones sobre el funcionamiento ● Unidades Solo se escanean las unidades locales para evitar que se solapen los escaneos en las unidades de red. ● Excepto en una Engineering Station de WinCC que reciba correos electrónicos, se puede desactivar el escaneo de los correos electrónicos. Por lo demás, acepte los ajustes predeterminados. ¿Qué se asegura? Se examina el tráfico de datos entrantes por si tienen virus. Se minimiza la obstaculización del funcionamiento del proceso. Nota Al hacer uso de un antivirus asegúrese que el equipo tenga suficientes recursos de sistema. Protector de pantalla La aplicación de un protector de pantalla ocupa tiempo del procesador y puede ocasionar una sobrecarga del sistema. Los protectores de pantalla que ya no dejan libres las zonas de la memoria de trabajo reducen continuamente la memoria de trabajo que se puede usar. Se puede usar el "Protector de pantalla de identificación" de Windows. Compatibilidad Encontrará información relativa a la compatibilidad en Internet, en la FAQ nº 21927773: ● http://www.siemens.de/automation/csi/faq (http://www.siemens.de/automation/csi/faq) Consulte también http://www.siemens.de/automation/csi/faq (http://www.siemens.de/automation/csi/faq) 1.2.2 Definir derechos de acceso en el sistema operativo Introducción Para ayudarle en la seguridad de la instalación, WinCC le ofrece una administración de usuarios estructurada: ● Asegure su sistema frente a accesos no deseados. ● Asigne a todos los usuarios los derechos necesarios. Al trabajar con WinCC se autorizan determinados directorios para el acceso a través de la red. Por razones de seguridad, estos directorios deberían autorizarse sólo para determinados usuarios. Puede administrar los derechos de acceso mediante los grupos de usuarios estándar de Windows y los grupos de usuarios configurados por WinCC. WinCC: Notas de la instalación y de la versión Manual de sistema, 07/2013, A5E32316226-AB 7 WinCC - Notas sobre la versión 1.2 Indicaciones sobre el funcionamiento Derechos de acceso definidos por WinCC Después de la instalación de WinCC, WinCC inicializa automáticamente los siguientes grupos locales en la administración de usuarios y de grupos de Windows: ● "SIMATIC HMI" Todos los usuarios deben estar incluidos en el grupo de usuarios "SIMATIC HMI". Los miembros pueden crear, editar e iniciar proyectos locales, y acceder a ellos de manera remota. El acceso a la base de datos WinCC está limitado a los derechos mínimos necesarios (lectura/escritura). De forma estándar se incluyen en este grupo el usuario que efectúa la instalación de WinCC y el administrador local. Otros miembros deben ser incluidos manualmente por un administrador. ● "SIMATIC HMI Viewer" Los miembros solo pueden acceder en lectura a la configuración y a los datos de runtime en la base de datos de WinCC. Este grupo se usa con preferencia para las cuentas de servicios de publicación web, p. ej. la cuenta de IIS (Internet Information Service) para el manejo del WinCC Webnavigator. ● Acceso a la carpeta "<Directorio de instalación>/WinCC/aplib" Después de la instalación, se autoriza el directorio "Directorio de instalación/WinCC/aplib" con el nombre "SCRIPTFCT" para el grupo de usuarios "SIMATIC HMI". Este directorio tiene las librerías centrales para las funciones Script de los proyectos. Grupos de usuarios y derechos de usuarios En la siguiente visión general puede encontrar las funciones de los diferentes grupos de usuarios con los derechos de usuarios necesarios, así como instrucciones para autorizar estos derechos de acceso. Instalación de WinCC ● Tarea: Instalación de WinCC ● Función: Ingeniero de configuración, administrador ● Autorización: Derechos de administrador de Windows ● Procedimiento: Antes de la instalación, asegúrese de que tiene derechos de administrador en el equipo. ● Explicación: Para instalar WinCC se requieren derechos locales de administrador. Preparación para el funcionamiento ● Tarea: Acceso a WinCC ● Función: Ingeniero de configuración, administrador ● Autorización: derechos de usuarios avanzados, derechos de administrador 8 WinCC: Notas de la instalación y de la versión Manual de sistema, 07/2013, A5E32316226-AB WinCC - Notas sobre la versión 1.2 Indicaciones sobre el funcionamiento ● Procedimiento: Después de la instalación, prepare la configuración administrativa como usuario avanzado o administrador. ● Explicación: Para la configuración administrativa, p. ej. la autorización de derechos de acceso a archivos o configuración del controlador de la impresora, necesita al menos derechos de usuarios avanzados. Para borrar completamente un proyecto WinCC, necesita al menos derechos de usuarios avanzados. Derechos del usuario locales durante manejo de WinCC ● Tarea: Operación en Runtime, configuración ● Papel: Usuario de WinCC (operador, ingeniero de configuración) ● Autorización: - Grupo de Windows "Usuario" - Grupo de usuarios "SIMATIC HMI" ● Procedimiento: Acepte al usuario en el grupo de usuarios "SIMATIC HMI" y al menos en el grupo de usuarios de Windows "Usuario". ● Explicación: Para el uso de WinCC o el acceso remoto a un proyecto WinCC en el cliente y el servidor es necesario que el usuario esté incluido en el grupo de usuarios "SIMATIC HMI". Acceso a sistemas distribuidos ● Tarea: Acceso a sistemas distribuidos ● Papel: Usuario de WinCC (operador, ingeniero de configuración) ● Autorización: Grupos de usuarios homogéneos en todos los equipos ● Procedimiento: Registre en el mismo grupo a los usuarios de WinCC en todos los equipos. Asigne a todos los usuarios la misma contraseña. ● Explicación: Para el acceso a los sistemas distribuidos, en los clientes y los servidores tiene que haber los mismos grupos de usuarios. Derechos de acceso para los proyectos locales ● Tarea: Acceso a proyectos que se han creado de la siguiente forma: - Copiar manualmente - Duplicar - Desarchivar - Migración ● Papel: Usuario de WinCC (operador, ingeniero de configuración) ● Autorización: SIMATIC HMI, SIMATIC HMI Viewer WinCC: Notas de la instalación y de la versión Manual de sistema, 07/2013, A5E32316226-AB 9 WinCC - Notas sobre la versión 1.2 Indicaciones sobre el funcionamiento ● Procedimiento: Asigne al grupo "SIMATIC HMI" acceso completo a la carpeta del proyecto. Después de haber creado el proyecto, ábralo una vez como administrador o usuario avanzado. Alternativamente puede definir los derechos de acceso en la administración del equipo en Windows. Aunque desee copiar los proyectos con el Project Duplicator, requiere los permisos correspondientes. Comparta las carpetas utilizadas o duplique como usuario avanzado. ● Explicación: Cuando se crea un nuevo proyecto local, los miembros de los grupos de usuarios "SIMATIC HMI" y "SIMATIC HMI Viewer" reciben automáticamente los derechos de acceso necesarios en el directorio del proyecto. No obstante, al copiar, archivar y migrar proyectos, no se aplican las autorizaciones locales y se tienen que volver a autorizar. Derechos de acceso a información del sistema ● Tarea: acceso a información del sistema a través del canal de WinCC "Información del sistema" ● Función: Operador ● Autorización: Usuarios del monitor del sistema ● Procedimiento: Añada todos los usuarios al grupo de Windows "Usuarios de monitor de sistema" que requieran información de sistema del canal de WinCC "Información del sistema: – Carga de la CPU – Estado del archivo de intercambio ● Explicación: Los usuarios con derechos de usuario estándar de Windows no tienen acceso a determinadas informaciones del sistema. 1.2.3 Sistema operativo Windows Indicaciones generales Interfaces WinCC y sistema operativo de 64 bits Las interfaces públicas de WinCC no ofrecen soporte nativo de 64 bits. Esto afecta especialmente a ODK, a VBS y al WinCC OleDB-Provider. Para poder utilizar las interfaces de WinCC con un sistema operativo de 64 bits debe tenerse en cuenta lo siguiente: 10 WinCC: Notas de la instalación y de la versión Manual de sistema, 07/2013, A5E32316226-AB WinCC - Notas sobre la versión 1.2 Indicaciones sobre el funcionamiento ● No es posible iniciar scripts VB simplemente haciendo doble clic. Debe utilizar explícitamente la versión de 32 bits bajo "syswow64\wscript.exe". ● Las aplicaciones .NET que utilizan la API de WinCC deben compilarse explícitamente como aplicaciones de 32 bits. No con "AnyCPU" sino con "x86". ● Las aplicaciones C++ no deben compilarse como aplicaciones de 64 bits. Actualizaciones de seguridad y parches de Microsoft Compruebe si están instalados en su sistema operativo los parches y las actualizaciones de seguridad actuales de Microsoft. Puede encontrar más información en las FAQ en SIMATIC Customer Online Support: ● SIMATIC Customer Online Support: Búsqueda de FAQ (http:// support.automation.siemens.com/WW/llisapi.dll?query=WinCC +Microsoft&func=cslib.cssearch&content=adsearch %2Fadsearch.aspx&lang=es&siteid=csius&objaction=cssearch&searchinprim=&nodeid99 =) Evitar acceso a Windows durante Runtime Visualización de la ayuda Online en Runtime Si desea garantizar que en un equipo el usuario no tenga acceso a nivel del sistema operativo, desactive en todos los controles la ayuda Online. De este modo evitará que se pueda abrir el diálogo de selección de Windows. Para ello, desactive la opción "Ayuda disponible durante el RunTime" de la ficha "Opciones" del diálogo "Propiedades del proyecto". Visualización de la barra de tareas de Windows en Runtime Por medio de las cualidades del equipo se puede evitar la visualización en Runtime de la barra de tareas de Windows. En el cuadro de diálogo "Propiedades del equipo" en la ficha "Parámetros" desactive todas las combinaciones de teclas del área "Bloquear combin. teclas". Adicionalmente, en Windows debe desactivar la configuración "Sostener barra de tareas siempre en primer plano". Si se bloquea la combinación de teclas <Ctrl+Esc>, entonces quedan también bloqueadas las siguientes combinaciones en Runtime: Combinación de teclas Función <Tecla de Windows+U> Admin. programas aux. Pulsar cinco veces <Mayús> Función de enclavamiento mantener pulsada la tecla <Mayús derecha> durante ocho segundos Retardo de pulsación <Alt izquierda +Mayús izquierda +Num> Ratón de teclado <Alt izquierda +Mayús izquierda +Impr> Contraste elevado WinCC: Notas de la instalación y de la versión Manual de sistema, 07/2013, A5E32316226-AB 11 WinCC - Notas sobre la versión 1.2 Indicaciones sobre el funcionamiento Estas funciones se pueden configurar a través del panel de control de Windows. Si activa estas funciones antes de activar el WinCC Runtime en el panel de control de Windows, entonces también dejarán estar bloqueadas en Runtime. No utilizar el "On-Screen Keyboard" activable a través de Windows Utilice el teclado de pantalla ofrecido por WinCC en lugar del "On-Screen Keyboard" activable con Windows para evitar que se muestre la barra de tareas de Windows en runtime. No definir "Imprimir a un archivo" como "Impresión básica" En el sistema operativo Windows, no defina "Imprimir a un archivo" como "Impresión básica". De este modo se impide que, al imprimir desde WinCC, se abra el cuadro de diálogo de Windows para guardar el archivo. Impedir el acceso a Windows 7 / Windows Server 2008 en Runtime Bloquear combinaciones de teclas Si quiere bloquear en Windows 7 o Windows Server 2008 las combinaciones de teclas, tiene que adaptar las directivas de los grupos en la administración del sistema operativo. Puede encontrar una descripción detallada en la FAQ con el número de artículo "44027453" en SIMATIC Customer Online Support: ● Internet: WinCC FAQ 44027453 (http://support.automation.siemens.com/WW/view/es/ 44027453) En general, si no se lleva a cabo esta adaptación, en Windows 7 y Windows Server 2008 no se pueden bloquear teclas. El usuario puede realizar en WinCC Runtime mediante la combinación de teclas <Ctrl+Alt+Supr> las acciones relacionadas con ello, p. ej. bloquear el equipo, cambiar de usuario, cerrar la sesión, cambiar la contraseña, iniciar el administrador de tareas, etc. Cliente web: visualización de los controles ActiveX en el Internet Explorer Los controles ActiveX están desactivados en el Internet Explorer como ajuste estándar. Por ello, en un cliente WebNavigator no se visualizan correctamente en el Internet Explorer los controles de WinCC. Para visualizarlos correctamente es necesario añadir el servidor web a los sitios de confianza y activar los controles ActiveX sólo para la zona "Sitios de confianza". Para continuar protegiendo el Internet Explorer contra controles ActiveX extraños es necesario comprobar, después de las modificaciones, que los ajustes de seguridad limitados siguen siendo válidos para las demás zonas. Para más información consulte la siguiente documentación: ● WinCC/WebNavigator: "WinCC/WebNavigator Installation Notes > Instalación del cliente WebNavigator > Configuración en el Internet Explorer" ● WinCC/DataMonitor: "Documentación WinCC/DataMonitor> Configurar sistema DataMonitor > Trabajar con el cliente DataMonitor > Configuración de seguridad en el Internet Explorer" 12 WinCC: Notas de la instalación y de la versión Manual de sistema, 07/2013, A5E32316226-AB WinCC - Notas sobre la versión 1.2 Indicaciones sobre el funcionamiento Internet Explorer: ajuste de WinCC sin conexión a Internet En las opciones de Internet, en la ficha "Opciones avanzadas", desactive la opción "Comprobar si se revocó el certificado del editor" si utiliza WinCC en equipos que no tienen conexión a Internet. Internet Explorer a partir de la V7.0: Visualización de la ayuda online Si utiliza el Internet Explorer a partir de la V7.0, asegúrese de que estén instaladas todas las actualizaciones de Microsoft disponibles. De lo contrario se podría demorar la visualización de la Ayuda en pantalla. Advertencias durante la configuración de DCOM Al iniciar el programa "Dcomcnfg.exe" pueden aparecer advertencias sobre componentes AppIDs de WinCC no registrados. Este comportamiento no tiene ninguna influencia en la capacidad de funcionamiento del software. Estas advertencias se pueden ignorar. Cambiar configuración de pantalla Cambiar la paleta de colores Cuando se modifica la paleta de colores por medio del Panel de control de Windows debe asumirse que los colores aparecerán modificados y que la fuente será menos legible. Por eso, debería tener en consideración que al crearse el proyecto se trabajará con la misma paleta de colores que en Runtime. Cambiar la resolución Si desea trabajar con una resolución modificada en el sistema destino, utilice las funciones "Ajustar imagen" o "Ajustar ventana" para imágenes y ventanas. Sin embargo, estos ajustes pueden ocasionar en Runtime representaciones no nítidas y una gran sobrecarga del sistema. Sistema operativo con instalación MultiLanguage: Idioma incorrecto en Message Boxes En las Message Boxes en las que el usuario debe contestar con Sí/No, Aceptar/Cancelar, etc., los botones estarán en CS así como en RT siempre rotulados en inglés. Este comportamiento no depende del idioma del sistema operativo configurado ni tampoco del idioma de WinCC. Clientes Novell Netware WinCC no se debería instalar en un sistema junto con el software de cliente de Novell. La instalación de WinCC puede provocar que ya no se permita ni la conexión en el sistema Novell, ni el bloqueo del teclado durante la Runtime. Se recomienda que se renuncie al software de cliente de Netware, o que se aplique el cliente Microsoft para Netware. WinCC: Notas de la instalación y de la versión Manual de sistema, 07/2013, A5E32316226-AB 13 WinCC - Notas sobre la versión 1.2 Indicaciones sobre el funcionamiento Indicaciones sobre Windows 7 y Windows Server 2008 Reacción lenta del teclado de pantalla En Windows 7 y Windows Server 2008 los teclados de pantalla "Microsoft OSK" y "HMI TouchInputPC" se inician muy lentamente. El retardo se debe a la comprobación de certificado de internet con rellamada. Solución Desactive la comprobación de certificado de Internet con rellamada. En el DVD de producto encontrará los archivos siguientes en <Tools\TouchInputPC>: ● DisableCRLCheck_LocalSystem.cmd ● DisableCRLCheck_CurrentUser.cmd Proceda de la manera siguiente: 1. Ejecute el archivo "DisableCRLCheck_LocalSystem.cmd" con derechos de administrador. Para ello ejecute el comando "Run as administrator" en el menú contextual del archivo. 2. Reinicie el PC. Si el problema persiste, proceda de la siguiente manera: 1. Ejecute el archivo "DisableCRLCheck_CurrentUser.cmd" con derechos de administrador. Para ello haga doble clic en el archivo. 2. Reinicie el PC. Nota Volver activar "Comprobación de certificado de Internet con rellamada" La comprobación de certificado con rellamada se desactiva para todos los usuarios o equipos. Para restablecer el estado original, vuelva a transferir los archivos siguientes del DVD de producto en la ruta <Tools\TouchInputPC>: ● RestoreDefaults_LocalSystem.cmd ● RestoreDefaults_CurrentUser.cmd Indicaciones sobre Windows Server 2003 Mensaje de error de la consola de gestión en Windows Server 2003 R2 Después de instalar Windows Server 2003 R2 (edición estándar) pueden presentarse los siguientes mensajes de error en la consola de gestión (MMC) del sistema operativo cuando se selecciona "Services and Applications": 14 WinCC: Notas de la instalación y de la versión Manual de sistema, 07/2013, A5E32316226-AB WinCC - Notas sobre la versión 1.2 Indicaciones sobre el funcionamiento ● SQL Server Configuration Manager Se detectó un error en un Snap-In. Se recomienda apagar y reiniciar la MMC. – Notifique este error a Microsoft y a continuación apague la MMC. – Continúe con la ejecución e ignore el error de Snap-In hasta cerrar la sesión. – Continúe con la ejecución e ignore el error Snap-In, independientemente del usuario o de la sesión. Esta advertencia se puede ignorar. Seleccione la opción "Continuar con la ejecución e ignorar error Snap-In en el transcurso de la sesión" y cierre el cuadro de diálogo con "OK". Mensaje de error durante la instalación de S7-DOS en Windows Server 2003 R2 El mensaje de error durante la instalación de S7-DOS se puede ignorar. Para eliminar el mensaje, borrar, siempre que exista, el siguiente código en el registro: ● HKEY_LOCAL_MACHINE\SYSTEM\CurrentControlSet\Services\SNTIE ● HKEY_LOCAL_MACHINE\SYSTEM\CurrentControlSet\Services\s7snsrtx ● HKEY_LOCAL_MACHINE\SYSTEM\CurrentControlSet\Services\vsnl2ada ● HKEY_LOCAL_MACHINE\SYSTEM\CurrentControlSet\Services\dpmconv Consulte también SIMATIC Customer Online Support: Búsqueda de FAQ (http:// support.automation.siemens.com/WW/llisapi.dll?query=WinCC +Microsoft&func=cslib.cssearch&content=adsearch %2Fadsearch.aspx&lang=es&siteid=csius&objaction=cssearch&searchinprim=&nodeid99=) Internet: WinCC FAQs (http://support.automation.siemens.com/WW/view/es/ 10805583/133000) Internet: WinCC FAQ 44027453 (http://support.automation.siemens.com/WW/view/es/ 44027453) 1.2.4 Sistema de base de datos Indicaciones sobre DB.dll DB.dll está integrado en ODK para facilitar el acceso a las bases de datos a través de funciones API de C. Si se utiliza WinCC, esta funcionalidad ya no se soporta. No desarrolle nuevas aplicaciones con la capa de acceso a bases de datos DB.dll de WinCC. En lugar de ello, utilice las siguientes funciones ofrecidas por Microsoft: WinCC: Notas de la instalación y de la versión Manual de sistema, 07/2013, A5E32316226-AB 15 WinCC - Notas sobre la versión 1.2 Indicaciones sobre el funcionamiento ● Para aplicaciones basadas en .NET utilice ADO.NET. La interfaz de base de datos de la plataforma .NET está orientada a objetos y pensada para aplicaciones escalables. La interfaz también es apta para el intercambio de datos a través de Firewalls. ● Para las aplicaciones basadas en C++ puede utilizar OLE-DB. Microsoft ofrece con Visual Studio las plantillas necesarias para ello. Dichas plantillas simplifican el uso de la tecnología de bases de datos OLE DB mediante clases que implementan muchas de las interfaces OLE DB de uso frecuente. ● Para las aplicaciones basadas en C++ puede utilizar también ODBC. Microsoft ofrece con este fin clases que facilitan la programación. Encontrará más información y ejemplos en la página web de Microsoft. Indicaciones sobre Microsoft SQL Server Acceso erróneo a la base de datos SQL Master tras desconectar el servidor durante su funcionamiento Si en Runtime falla imprevistamente un servidor (corte de corriente, cuando se desenchufa el conector de la red), esto puede deteriorar la instalación de WinCC y el servidor SQL ya no podrá acceder a la base de datos Master SQL después del reinicio. El acceso será posible sólo después de haber reinstalado la instancia WinCC. Para que pueda instalar nuevamente la instancia WinCC deberá desinstalar y reinstalar tanto WinCC así como el servidor SQL. Protección de acceso mejorada a las bases de datos de WinCC Para mejorar la protección de acceso se han eliminado los nombres de usuario "WinCCAdmin" y "WinCCConnect" de la base de datos de WinCC. Ya no es posible acceder a la base de datos de WinCC con estos nombres de usuario. Las aplicaciones que utilizan sus propios nombres de usuario SQL con contraseña no se ven afectadas por ello. El usuario"SA" (administrador del sistema) del SQL Server se desactiva durante la instalación. Cancelación manual de bases de datos de proyectos de WinCC Debido a la propiedad del sistema en el servidor Microsoft SQL, al cancelar bases de datos de proyectos de WinCC se puede producir modificaciones en las autorizaciones NTFS. Si después de cerrar un proyecto WinCC queda alguna base de datos de WinCC que continúa asociada o que el usuario ha asociado manualmente, es imprescindible utilizar CCCleaner para cancelar dicha base de datos. El programa "CCCleaner" se encuentra en el directorio de instalación de WinCC, en la carpeta "bin" y debe iniciarse con permisos de administrador. 16 WinCC: Notas de la instalación y de la versión Manual de sistema, 07/2013, A5E32316226-AB WinCC - Notas sobre la versión 1.2 Indicaciones sobre el funcionamiento 1.2.5 Tecnología de redes y SAI Indicaciones sobre la tecnología de redes WinCC soporta sólo el protocolo de red TCP/IP en el bus de terminal. Funcionamiento en servidores de red No está admitido el uso de WinCC en servidores de red (p. ej. controllers de ámbitos, servidores de archivos y de servicio de nombres, encaminadores, software Firewalls, servidores Media, servidores Exchange, etc.). Funcionamiento en sistemas con tecnología Windows Cluster No se admite el funcionamiento de WinCC en sistemas con tecnología Windows Cluster. utilización de servidores redundantes Cuando se usan pares de servidores redundantes, el servidor Master y el servidor Standby se deben usar en la misma banda IP/Subred. Tarjetas de red con modo de ahorro de energía En el caso de tarjetas de red con modo de ahorro de energía no debe estar activado este modo de ahorro. Funcionamiento con varias tarjetas de red Si utiliza WinCC en un PC con varias tarjetas de red, tenga en consideración lo siguiente: Se deberá seleccionar la dirección IP que WinCC deba utilizar para la comunicación con otras estaciones WinCC. En Windows Explorer seleccionar el directorio "Simatic Shell". Hacer clic en la ventana de navegación del diálogo "Simatic Shell" y seleccionar en el menú contextual la entrada "Configuración...". En el cuadro de diálogo "Settings", que aparecerá a continuación, seleccionar la dirección IP que se va a utilizar. No obstante, si surgieran problemas a pesar de dicho ajuste con la configuración y la gestión del proyecto, puede derivarse de que la asignación de la dirección IP por el servidor DHCP a la estación WinCC se lleve a cabo de forma demasiado lenta. En este caso, el administrador de red deberá ajustar definitivamente la dirección IP para cada tarjeta de red de la estación WinCC problemática. Para ello, acceda mediante la tecla "Inicio" de Windows a "Configuración" > "Panel de control". Abra el directorio "Conexiones de red" y entonces el diálogo "Conexión LAN". En la ficha "General", haga clic en la tecla "Propiedades". En el diálogo "Propiedades de la conexión LAN", en la ficha "General" de la lista, seleccione el elemento "Protocolo Internet (TCP/IP)" haciendo un clic doble. En las propiedades del protocolo de Internet (TCP/IP) se pueden ajustar las direcciones IP de forma definitiva a través del botón de comando de opción "Utilizar la siguiente dirección IP". WinCC: Notas de la instalación y de la versión Manual de sistema, 07/2013, A5E32316226-AB 17 WinCC - Notas sobre la versión 1.2 Indicaciones sobre el funcionamiento Tenga en consideración las notas en el siguiente capítulo: "Particularidades de la comunicación en un servidor con varias tarjetas de red" Entorno de red y unidades de red Tenga cuidado de que no estén conectadas unidades de disco en red que no se necesitan. Para evitar retrasos en el reinicio de un sistema distribuido, debería iniciar primero los proyectos de estaciones multipuestos. La razón de esto es el comportamiento de los servicios de los Masterbrowser (responsables de la visualización de los entornos de red en un sistema operativo) y la gestión de los ámbitos o grupos de trabajo. Funcionamiento con protocolo TCP/IP ¡Si el protocolo TCP/IP está instalado deberá ser válida la dirección IP y no deberá ser cambiada en el modo runtime! Hay que considerar aquí lo siguiente: 1. La dirección IP queda inválida si se retira o desactiva la tarjeta de red después de la instalación del protocolo TCP/IP. 2. La dirección IP probablemente aún no ha sido inicializada. Esto se presenta, p. ej., cuando el protocolo TCP/IP fue instalado de tal forma que la dirección IP es adquirida de un servidor DHCP. Si se conecta el equipo con la red, entonces el equipo recibe una inicialización básica en la que se transfiere una dirección IP. Esta dirección IP seguirá siendo válida incluso cuando el equipo sea separado otra vez de la red. Ella puede, sin embargo, perder su validez cuando finaliza el período de Lease o cuando se modifica en otro lugar. Si el equipo no está conectado con la red, entonces el usuario debe identificarse por medio de un usuario que esté inicializado localmente en este equipo. Para el funcionamiento en runtime y para la configuración, este usuario debería tener derechos locales de usuario avanzado. Ceros a la izquierda en direcciones IP Si en el funcionamiento multipuesto se trabaja con resoluciones de nombres vía "hosts" y "lmhosts", entonces en el fichero "hosts" no se deben escribir ceros a la izquierda (precedentes). Las direcciones IP con un cero a la izquierda se interpretan de manera OCTAL en vez de DECIMAL. Ejemplo: ● El equipo_1 199.99.99.020 se interpreta como 199.99.99.16 (decimal) ● El equipo_2 199.99.99.026 se interpreta como 199.99.99.22 (decimal) La indicación también se puede hacer de manera hexadecimal: ● 199.99.99.0x10 para equipo_1 18 WinCC: Notas de la instalación y de la versión Manual de sistema, 07/2013, A5E32316226-AB WinCC - Notas sobre la versión 1.2 Indicaciones sobre el funcionamiento Utilización de WinCC en varios dominios El modo correcto de funcionar de WinCC será garantizado únicamente cuando todos los equipos de un sistema de estación multipuesto están dentro de un ámbito o grupo de trabajo común. Si se usa WinCC en diferentes ámbitos o grupos de trabajo, puede ser que se presenten complicaciones cuando se tenga una configuración incorrecta de los derechos de acceso y/o de los servicios de nombres. Cuando la administración de usuario está realizada en un grupo de trabajo, entonces todos los usuarios de WinCC en todos los equipos del sistema de estación multipuesto deben estar inicializados y disponer de los derecho de acceso necesarios. Utilización de WinCC en un dominio Cuando se presentan problemas de acceso en los ámbitos de Windows no se puede garantizar el funcionamiento correcto de WinCC. Por tal razón, adicionalmente al "perfil de usuario guardado en un servidor" se deben crear un perfil de usuario local y un usuario local con los derechos necesarios para WinCC. Si se presentan problemas de acceso con un inicio de sesión (Login) de ámbito, entonces se debe cerrar WinCC y el usuario debe iniciar la sesión nuevamente con el perfil de usuario local. Indicaciones sobre la aplicación de encaminadores y Firewalls Aplicación de encaminadores Con WinCC V7, los clientes de WinCC también se pueden conectar a través de un encaminador con los servidores de WinCC. Clientes de WinCC sin un proyecto propio no debe utilizarse a través del router para la configuración, sino sólo para WinCC Runtime. Para los clientes de WinCC con proyecto propio no existen limitaciones. Para el uso de routers se requiere lo siguiente: ● WinCC debe utilizar la dirección IP correcta de las estaciones WinCC. ● Las estaciones WinCC deben poder desglosar el nombre de equipo físico (nombre NETBIOS) de los otros equipos en un proyecto WinCC. ● Las estaciones WinCC deben poder comunicarse sin ningún problema vía TCP/IP e ICMP. Al verificarse la conexión vía Ping los equipos deben estar disponibles inmediatamente. Velocidad de las conexiones de red Para adaptar WinCC a la velocidad de la red use el WinCC Communication Configurator. La Smart Tool se encuentra en el grupo de programas "Simatic" bajo "WinCC" > "Tools" del menú Inicio de Windows Obtendrá más instrucciones en Release Notes en el capítulo "Instrucciones para WinCC" > "Smart Tools". Para conexiones de red lentas recomendamos: ● Limite la cantidad de datos que se van a transferir, p. ej., prescindiendo de gráficos complejos. ● Utilice el cache local pdl del cliente WinCC. WinCC: Notas de la instalación y de la versión Manual de sistema, 07/2013, A5E32316226-AB 19 WinCC - Notas sobre la versión 1.2 Indicaciones sobre el funcionamiento ● Utilice routers RDSI también para un cliente WinCC en servicio Multi Link (agrupamiento de canales). Los anchos de banda menores a 128 KBit/s han resultado ser insuficientes. ● Para cada nuevo canal RDSI enlace sólo un cliente WinCC. ● El uso de WinCC a través del router RDSI depende de la estabilidad y disponibilidad de la red RDSI. ● Reserve el ancho de banda máximo de la conexión parar WinCC. Nota No está autorizada la conexión vía RDSI (ISDN) o el funcionamiento con conexiones lentas para clientes sin un proyecto propio Conexión de una red de Office con un Firewall central En determinadas configuraciones de red se puede ocasionar un excesivo rendimiento en el Firewall. Ud. puede evitar el comportamiento descrito otorgando a todas las estaciones WinCC direcciones IP inequívocas. Comportamiento básico del sistema ● En la instalación estándar de Windows, el servidor DHCP asigna a un equipo una dirección IP libre. Requisitos Los siguientes requisitos pueden ocasionar un comportamiento indeseado durante el funcionamiento de WinCC: 20 WinCC: Notas de la instalación y de la versión Manual de sistema, 07/2013, A5E32316226-AB WinCC - Notas sobre la versión 1.2 Indicaciones sobre el funcionamiento ● La banda de dirección IP usada en la red de terminal es mayor a la banda de dirección APIPA (169.254.x.x). ● Las direcciones IP son encaminadas a través de Defaultgateway. ● Las direcciones IP de la banda APIPA son encaminadas al Firewall. Causa del rendimiento elevado en el Firewall Cuando se inicia el sistema, cada estación WinCC envía su dirección IP a todas las otras estaciones WinCC en la red. Las estaciones WinCC determinan la estación WinCC con la dirección IP más baja para el servidor que coordina la publicación del proyecto. Si una estación WinCC no recibe ninguna dirección del servidor DHCP y por consiguiente pasa al proceso APIPA, entonces esta estación será el servidor coordinador. Con esto, todas las demás estaciones WinCC tratarán de comunicarse cíclicamente con este servidor para la publicación del proyecto. Sin embargo, el servidor coordinador no puede ser direccionado porque la dirección IP de la banda APIPA será transmitida automáticamente al Firewall. Esto ocasiona adicionalmente una elevada sobrecarga de la red en el Firewall central. Solución Para evitar este comportamiento otorgue direcciones IP inequívocas a todas las estaciones WinCC. Indicaciones sobre el suministro de corriente sin interrupciones Tenga en cuenta las siguientes indicaciones: WinCC: Notas de la instalación y de la versión Manual de sistema, 07/2013, A5E32316226-AB 21 WinCC - Notas sobre la versión 1.2 Indicaciones sobre el funcionamiento Evitar el daño de archivos en caso de corte de corriente Si en los sistemas de Windows se presenta un corte de corriente, mientras el sistema WinCC está activo, se pueden deteriorar o averiar ficheros. El funcionamiento con el sistema de archivos NTFS ofrece una mejor seguridad. Un servicio continuo seguro estará garantizado sólo con la aplicación de una alimentación de corriente ininterrumpida (ACI). Alimentación de corriente ininterrumpida en equipos Cliente-Servidor Cuando en el servidor de una instalación cliente-servidor se debe usar un buffer ACI, éste deberá estar en condiciones de puentear hasta 30 minutos una falla de la tensión. Este valor depende, especialmente en un sistema de estación multipuesto, de la configuración y de la cantidad de equipos. Para una configuración se requiere más tiempo. 22 WinCC: Notas de la instalación y de la versión Manual de sistema, 07/2013, A5E32316226-AB WinCC - Notas sobre la versión 1.3 Notas sobre WinCC 1.3 Notas sobre WinCC 1.3.1 Indicaciones generales sobre WinCC y las configuraciones Indicaciones generales Mantenimiento a distancia de sistemas WinCC El acceso a sistemas WinCC con un Remote Desktop Client sólo es posible a través de una sesión de consola. Localmente, ningún usuario puede haber iniciado sesión. Para accesos Remote Service puede utilizarse el software "RealVNC" Enterprise Edition V4.6.3. Encontrará más información sobre el uso de "RealVNC" en las páginas web del Customer Support en Internet: ● ID del artículo 55422236 (http://support.automation.siemens.com/WW/view/es/55422236) (http://support.automation.siemens.com/WW/view/es/55422236) Migración remota de proyectos WinCC solo con rutas UNC Utilice solamente rutas UNC para migrar de forma remota proyectos WinCC. Cree una habilitación para la ruta del proyecto o bien para la carpeta que esté por encima. Utilice esta ruta UNC como directorio de proyecto para el WinCC Project Migrator. No realizar la actualización del sistema operativo cuando se ha iniciado WinCC No se permite la actualización del sistema operativo con WinCC ya iniciado. Tras la actualización reinicie el sistema operativo del equipo. Documentación de WinCC: WinCC Information System Las afirmaciones de la ayuda en pantalla son de rango superior a las incluidas en los archivos PDF imprimibles en cuanto a la obligatoriedad. Carácter abierto y estabilidad del sistema WinCC ofrece una programación muy potente de acciones en un objeto gráfico individual hasta funciones completas y guiones de acciones globales independientes a los componentes individuales. C-Scripting: En los guiones de acción se pueden llamar funciones WinCC y funciones ASPI de Windows. Además, la programación de acciones integrada contiene un interpretador C con una gran cantidad de funciones estándar según ANSI-C. Considere que gracias al carácter abierto del sistema es posible escribir acciones que, debido a punteros mal inicializados, bucles sin fin, etc., pueden ocasionar un bloqueo del sistema y WinCC: Notas de la instalación y de la versión Manual de sistema, 07/2013, A5E32316226-AB 23 WinCC - Notas sobre la versión 1.3 Notas sobre WinCC una colgada del mismo durante el tiempo de ejecución. Hay que tener cuidado de la autorización de memoria asignada. VB-Scripting: Con VBScript (VBS) se puede acceder en Runtime a variables y objetos del sistema Runtime gráfico. Además de las funciones estándar VBS y constantes se puede también dinamizar el entorno de Windows a través de Windows Scripting Host y la interfaz MS Automation. No se puede ofrecer ninguna garantía ni Support WinCC para la funcionalidad VBS para la adaptación del entorno de Windows. Más informaciones encontrará en los siguientes capítulos del WinCC Information System: ● "ANSI-C para crear funciones o acciones" ● "VBS para crear procedimientos y acciones" ● "Dinamizar imágenes de proceso" sincronización horaria La sincronización horaria entre los servidores y los controladores es completamente necesaria para el modo de funcionamiento correcto de ● Sincronización de redundancia ● Aviso con secuencia de tiempo correcta ● Criterios de búsqueda y de clasificación a través de código de tiempo ● Utilización de proyectos multipuesto en un dominio Más informaciones encontrará en los siguientes capítulos del WinCC Information System: ● "Sistemas redundantes" ● "Aviso con secuencia de tiempo correcta" ● "Sistema distribuido" ● "Sincronización horaria" Carga total de sistemas redundantes No realice la carga total de sistemas redundantes en SIMATIC Manager mediante la función "Sistema de destino / Compilar y cargar objetos...", ya que en los sistemas de destino pueden existir datos incoherentes. En lugar de eso, en SIMATIC Manager en el menú contextual del sistema operativo elija el comando "Cargar sistema de destino". Instalación de los proyectos de ejemplo Los proyectos de ejemplo suministrado se encuentran en el DVD de WinCC en el directorio ""Samples\WinCC"". 24 WinCC: Notas de la instalación y de la versión Manual de sistema, 07/2013, A5E32316226-AB WinCC - Notas sobre la versión 1.3 Notas sobre WinCC Instalación del servidor OPC-XML-DA a posteriori en un sistema WinCC existente Si desea instalar el servidor OPC-XML-DA en un sistema WinCC existente, utilice el DVD de producto de WinCC. No instale desde el panel de control de Windows. Indicaciones sobre sistemas multipuesto Clientes sin proyecto propio en sistemas multipuesto En los sistemas multipuesto se pueden presentar retardos durante la primera selección de imagen luego de una conmutación de redundancia en clientes sin proyecto local. Si en un sistema multipuesto cambia el idioma de runtime del cliente sin un proyecto propio, deberá finalizar WinCC en el cliente y cerrar el proyecto de WinCC en el servidor. Sólo entonces se cambiará el idioma. Cliente sin proyecto propio: Manejo con varios usuarios de Windows Un usuario finaliza el runtime en un cliente sin proyecto propio y cierra su sesión de Windows. Si entonces otro usuario avanzado o un usuario que no posea derechos de administrador inicia una sesión en este cliente e inicia el runtime, algunos componentes de WinCC no tendrán plena funcionalidad. Compruebe para estos usuarios la configuración de seguridad del archivo "Work.dcf". El archivo tiene que pertenecer al grupo SIMATIC HMI. El grupo SIMATIC HMI tiene que disponer de la autorización "Modificar" para el archivo "Work.dcf". El archivo de sistema oculto "Work.dcf" se encuentra en el directorio de instalación de Windows: Windows 7 (en función de la instalación) ● "ProgramData" ● "userdata" ● "Windows/Temp" Windows XP ● "Windows/Temp". Pérdida de datos debido a la interrupción de la conexión con el escritorio remoto Si la Conexión a Escritorio remoto se interrumpe, p. ej. por desenchufar el cable de red en el equipo del Cliente del Escritorio remoto, los ficheros y el servidor OPC no reciben más valores del administrador de datos, entre otros. Este estado se mantiene hasta que la conexión se establezca nuevamente o hasta transcurrir el timeout de 35 segundos. Acceso remoto de un cliente sin proyecto propio En un cliente sin proyecto propio no está disponible el editor Server Data en el WinCC Explorer. En Tag Logging y Alarm Logging no está disponible la entrada "Configuración del fichero". WinCC: Notas de la instalación y de la versión Manual de sistema, 07/2013, A5E32316226-AB 25 WinCC - Notas sobre la versión 1.3 Notas sobre WinCC Indicaciones sobre la integración en SIMATIC Manager Nombre simbólico del componente de datos: Máximo de 16 caracteres Si quiere transferir variables desde un componente de datos a WinCC, el nombre simbólico no puede tener más de 16 caracteres. Creación de un archivo DCF Cuando después de la migración el archivo DCF no puede ser leído, se escribe un aviso referente al archivo defectuoso en el archivo de registro de migración. Para volver a crear un archivo DCF proceda de la siguiente manera: El orden de sucesión debe ser respetado sin falta: 1. Abra el proyecto en el modo configuración. 2. Recuerde el propio nombre simbólico (prefijo del servidor), que se necesitará después para la exportación. 3. Recuerde los datos del servidor importados en el lugar de almacenamiento. 4. Recuerde el servidor de preferencia y el servidor predeterminado. 5. Borre los datos del servidor propios e importados. 6. Cierre el proyecto. 7. Borre el archivo DCF en el directorio del proyecto (normalmente es: nombre del proyecto.dcf). 8. Abra de nuevo el proyecto en el modo Configuración. 9. Cree los propios datos del servidor, al hacerlo debe conservar el nombre simbólico antiguo (prefijo del servidor) (véase el punto 2). 10.Importe de nuevo todos los paquetes (véase el punto 3). 11.Configure de nuevo el servidor de preferencia y el servidor predeterminado (véase el punto 4). 12.Cierre el proyecto. Datos de prestaciones del sistema de avisos y fichero En los datos de rendimiento para su archivación en la base de datos se indican valores máximos para la carga por duración de aviso y frecuencia de avisos en el sistema de avisos y en el sistema de archivación. Los valores indicados tienen validez únicamente cuando el servidor central de ficheros se usa para la archivación central de valores de proceso o para la archivación de avisos. Carga de la CPU Si los datos que un servidor transfiere a un cliente no son procesados manteniendo el paso, entonces los telegramas de datos para este cliente serán eliminados a partir de un valor umbral determinado. 26 WinCC: Notas de la instalación y de la versión Manual de sistema, 07/2013, A5E32316226-AB WinCC - Notas sobre la versión 1.3 Notas sobre WinCC En este contexto se emitirá el siguiente aviso de control de procesos: ● 1000200: "WCCRT:Estado" En el comentario de este aviso o en el informe "WinCC_Sys_<x>.log" encontrará las siguientes indicaciones adicionales: ● 1000200,4,,<Nombre del equipo>, DataManager Runtime, RPC call took longer than 5000msec (El cliente necesita mucho tiempo para procesar los datos) ● 1000200,4,,<Nombre del equipo>, DataManager Runtime, Update-Data for Client '<Clientname>' lost, (los telegramas para el cliente se han desechado del servidor) En el cliente se pueden perder datos. Si el cliente es un servidor central de ficheros, entonces debido a esto probablemente se guardarán valores antiguos en un fichero de valores de proceso. Por eso asegúrese de que el servidor central de ficheros tenga reservas en la carga de la CPU. Consulte también http://support.automation.siemens.com/WW/view/es/55422236 (http:// support.automation.siemens.com/WW/view/es/55422236) 1.3.2 WinCC CS Indicaciones generales No utilice varios editores WinCC al mismo tiempo No utilice varios editores WinCC al mismo tiempo ya que los editores pueden acceder a los mismos componentes WinCC. Por ejemplo, el uso de los editores "Text Distributor" y "Cross Reference" o la actualización automática de la Cross Reference, si al mismo tiempo se accede a través de interfaces al Graphics-Designer. Indicaciones sobre el Graphics Designer Controles ActiveX creados por el usuario (SIMATIC WinCC/ODK) En el caso de los controles ActiveX creados por el usuario (SIMATIC WinCC/ODK) tiene que estar garantizada la compatibilidad con el sistema básico WinCC, el servidor WebNavigator y el cliente WebNavigator. Esto vale tanto para la instalación directa de los Controles ActiveX en el equipo con WinCC, servidor Web o cliente Web, así como para la instalación mediante Plug-In p. ej. en el cliente Web. WinCC: Notas de la instalación y de la versión Manual de sistema, 07/2013, A5E32316226-AB 27 WinCC - Notas sobre la versión 1.3 Notas sobre WinCC ● Por ello en la instalación directa se debería instalar el control ActiveX antes del sistema básico WinCC, servidor Web o cliente Web. Si la función del control Active X autogenerado no es correcta, es indicio de que no existía compatibilidad. ● Si el control ActiveX creado por el usuario se comprime en un Plug-In y se instala mediante una descarga, en caso de actualizar el sistema básico de WinCC, el servidor Web o el cliente Web también deberá crearse un Plug-in nuevo con este control ActiveX. Durante la creación del Plug-in se ha de tener en cuenta de usar el binario compatible (DLL, OCX etc.). Indicaciones sobre el editor Global Script C Ajuste dinámico del idioma para la ejecución de scripts En el editor Global Script C puede seleccionarse para el idioma de los scripts la opción "Dinámico: Configuración del proyecto". El script C se compila en inglés. En tal caso, en Runtime se utiliza para las cadenas la página de códigos del idioma configurado de forma centralizada. La configuración del proyecto se define en el cuadro de diálogo "Propiedades del proyecto" de WinCC Explorer. En la ficha "Opciones", apartado "C Scripts con la configuración de idioma "Dinámico" en runtime", puede seleccionar en una lista lo siguiente: ● "Idioma de WinCC Runtime configurado en cada caso". El script C se ejecutará en el idioma de runtime de WinCC. ● Idioma del sistema operativo para programas no Unicode. ● El script C se ejecutará con la opción de codepage del sistema operativo. Seleccione el idioma deseado de la lista. Indicaciones sobre el Alarm Logging Loop in Alarm/función "Open Picture": Nombres de imágenes en diferentes idiomas Si desea utilizar varias imágenes con nombres procedentes de distintas páginas de códigos, se recomienda utilizar los correspondientes nombres de imagen en distintas funciones "Open Picture". La correspondiente función "Open Picture" debe compilarse con el idioma correcto y configurarse junto al aviso. Nuevos avisos de sistema en WinCC V7.2 Además de los avisos de sistema nuevos ya documentados, en WinCC V7.2 se han añadido más avisos: Número Mensaje de error / Descripción 1000301 WCCRT: Error en la legitimación de la conexión. La contraseña es incorrecta. 1000302 WCCRT: El PLC está protegido. Es necesario configurar una contraseña para la conexión. 28 WinCC: Notas de la instalación y de la versión Manual de sistema, 07/2013, A5E32316226-AB WinCC - Notas sobre la versión 1.3 Notas sobre WinCC Número Mensaje de error / Descripción 1000303 WCCRT: Error en la legitimación de la conexión. La contraseña está bloqueada. Desbloquéela localmente, p. ej. en la pantalla. 1003300 NRMS7PLUS: Se han encontrado datos de configuración modificados para el aviso. 1003301 NRMS7PLUS: Error durante identificación para recepción de aviso. 1016000 IDB: Error en la inicialización de Provider para la conexión: 1016001 IDB: Error en la inicialización de Consumer para la conexión: 1016002 IDB: Error en la transferencia de datos de Provider para la conexión: 1016003 IDB: Error en la transferencia de datos de Consumer para la conexión: 1016004 IDB: Error en la inicialización de Provider para la conexión de base de datos: 1016005 IDB: Error en la inicialización de Consumer para la conexión de base de datos: 1016006 IDB: Error en la transferencia de datos de Provider para la conexión de base de datos: 1016007 IDB: Error en la transferencia de datos de Consumer para la conexión de base de datos: 1016008 IDB: Error en la inicialización de Provider para la conexión de base de datos dinámica: 1016009 IDB: Error en la inicialización de Consumer para la conexión de base de datos dinámica: 1016010 IDB: Error en la transferencia de datos de Provider para la conexión de base de datos dinámica: 1016011 IDB: Error en la transferencia de datos de Consumer para la conexión de base de datos dinámica: Indicaciones sobre Cross Reference Windows 7 / Windows Server 2008: Petición de confirmación al actualizar la gestión de datos Si un proyecto de WinCC contiene controles ActiveX, durante la actualización de la gestión de datos se pedirá confirmación para los controles ActiveX. Para confirmar este aviso, traiga el cuadro de diálogo al primer plano. Tenga en cuenta que el Graphics Designer debe estar abierto durante la actualización de Cross Reference. Reasignar: Variables utilizadas en las propiedades del objeto Si reasigna una variable que se utiliza en varias propiedades de un objeto, tenga en cuenta el comportamiento siguiente: La variable cambia en todas las propiedades de este objeto, no sólo en el lugar de utilización marcado. Indicaciones sobre VBA VBA-Updates El usuario se responsabiliza en exclusiva de la instalación de las actualizaciones para VBA. Las correspondientes actualizaciones para VBA se facilitan por Microsoft en las páginas de descarga. Siemens no proporciona en ningún caso actualizaciones de Microsoft. Se pueden instalar las actualizaciones para VBA después de la instalación de WinCC. WinCC: Notas de la instalación y de la versión Manual de sistema, 07/2013, A5E32316226-AB 29 WinCC - Notas sobre la versión 1.3 Notas sobre WinCC Indicaciones sobre los canales Nombres de canal con caracteres locales Para poder introducir un nombre con caracteres locales en el canal "SIMATIC S7 Protocol Suite" y particularmente en la unidad de canal "Named Connections", deberá estar ajustada la página de códigos correspondiente en la configuración de idioma del sistema operativo. Indicaciones sobre ODK Funciones ODK que no están disponibles para determinados usuarios Para los usuarios con derechos de usuario estándar de Windows ya no están disponibles las siguientes funciones ODK: ● CreateDatabase ● DatabaseAttach ● DatabaseDetach 1.3.3 WinCC Runtime Indicaciones sobre los sistemas multipuesto Copia de grandes cantidades de datos a través del bus de terminal La copia de grandes cantidades de datos en un equipo conectado a un bus de terminal puede mermar la comunicación en un sistema multipuesto. Una de las causas posibles puede ser el uso de hubs con un bajo flujo de datos. Indicaciones sobre proyectos de estación monopuesto Sin acceso a valores de proceso a través de OPC y OLE-DB No es posible acceder a valores de proceso de un proyecto de estación monopuesto a través de OPC y OLE-DB. Indicaciones sobre Tag Logging / Alarm Logging Editar datos de ficheros ya salvaguardados Los valores medidos/avisos archivados de ficheros ya almacenados no pueden ni deben ser modificados posteriormente por motivos de seguridad de datos y consistencia. 30 WinCC: Notas de la instalación y de la versión Manual de sistema, 07/2013, A5E32316226-AB WinCC - Notas sobre la versión 1.3 Notas sobre WinCC Información sobre el sistema Report Archivación de los archivos EMF en el cliente sin proyecto propio En los sistemas multipuesto, los archivos EMF se almacenan en el cliente sin proyecto propio en el directorio "Windows-Temp_OUT\<almacenamiento>_<fecha+hora>". Después de crear un archivo EMF se intenta moverlo al servidor, al directorio de proyecto. En los sistemas redundantes se mueve el archivo al maestro actual. En el cliente se borra el archivo. Si el archivo no puede moverse al servidor, el cliente permanece en el directorio WindowsTemp. Después de crear el siguiente archivo EMF se intenta mover todos los archivos EMF del directorio. Además, al intentar mover sin éxito se genera el aviso de control de procesos de OS "1004003". En el aviso de control de procesos se indica el directorio del cliente en el que se encuentra el archivo EMF. Si el cliente está separado de todos los servidores, este aviso de control de procesos no puede generarse en un servidor. En este caso, el aviso se encuentra en el archivo de diagnóstico "WinCC_Sys_XX.log". Indicaciones sobre OPC SIMATIC WinCC OPC-Server: Asignar automáticamente autorizaciones DCOM Las autorizaciones DCOM necesarias para el funcionamiento del servidor OPC se asignan automáticamente. Los ajustes se establecen durante la instalación. Dependiendo del modo operativo de WinCC, habrá más configuraciones. Estos ajustes no deben modificarse manualmente. No desinstalar SIMATIC WinCC OPC Server en caso de utilizar el canal OPC Si utiliza el canal OPC, no deberá desinstalar el servidor SIMATIC WinCC OPC DA. Variables OPC: Marca de tiempo para Alarm Logging y Tag Logging Si se producen avisos sobre variables OPC, se utilizará la marca de tiempo del aviso del servidor OPC, comparable a la notificación cronológica. Para Tag Logging la marca de tiempo la establecerá el servidor de Tag Logging. OPC Data Access En caso de utilizar el servidor OPC DA en el cliente WinCC: al establecer la conexión del cliente OPC, el servidor WinCC con el que el cliente OPC intercambia datos deberá estar en runtime. Si el servidor WinCC está desactivado, no se suministrarán todas las properties de los ítems. Como la visualización de los tipos de datos en la administración de elementos OPC necesita bastante tiempo, se deberá desactivar la visualización cuando ésta no se necesite. WinCC: Notas de la instalación y de la versión Manual de sistema, 07/2013, A5E32316226-AB 31 WinCC - Notas sobre la versión 1.3 Notas sobre WinCC OPC XML Data Access visualización de las nuevas variables creadas Si desea crear carpetas de variables con nuevas variables en el proyecto WinCC en runtime, las carpetas de variables y las variables sólo se podrán ver en el OPC Client una vez que se haya reiniciado el WinCC Runtime en el cliente OPC. Considere, que en el OPC Client "OPCTags" no está más abierto. Agregar variables Si desea agregar variables con el OPC-Item-Manager, deberá estar activado el WinCC Runtime en el servidor OPC. Método de autenticación El servicio web XML DA se instala con el programa de instalación de WinCC con el método de autenticación "Autenticación integrada de Windows". El cliente OPC XML de WinCC soporta este método. Para ello, se deberá conocer la cuenta de usuario, en la que se ejecute el cliente OPC, en el equipo del servidor XML. Windows XP: El protocolo "Microsoft TCP/IP Version 6" no deberá estar instalado Si se utiliza el servicio web XML DA bajo Windows XP, el protocolo "Microsoft TCP/IP Version 6" no deberá estar instalado. OPC Historical Data Access Valor de retorno "OPC_E_MAXEXCEEDED" al acceder a ficheros mediante OPC Si el Cliente OPC exige más de 2000 valores en la lectura síncrona o asíncrona de datos, entonces la llamada se rechaza con el valor de retorno "OPC_E_MAXEXCEEDED". Este valor límite sirve para limitar la carga del equipo y la duración de la llamada. La limitación no sirve cuando se lee toda la zona horaria. OPC Alarm&Event Adaptación del documento "Métodos de lectura para avisos archivados" En el documento sobre la "Lectura de avisos archivados", en la página "Métodos de lectura para avisos archivados", se han modificado los siguientes contenidos: ● Modo de lectura "read" – Texto complementario de "2.ª actualización": Los paquetes de eventos con la identificación refresh sólo contienen eventos históricos. Los eventos aún pueden estar presentes. El último paquete de actualización de los avisos históricos contiene el identificador "Última actualización". ● Modo de lectura "advise" – Los siguientes textos tras "2. Activar suscripción con SetState" no son válidos: "Si desactiva la suscripción, se interrumpirá la transferencia" y "El último paquete contiene también la identificación "Last Refresh"." 32 WinCC: Notas de la instalación y de la versión Manual de sistema, 07/2013, A5E32316226-AB WinCC - Notas sobre la versión 1.3 Notas sobre WinCC Evitar Bounding Values Evite el uso de Bounding Values al leer alarmas históricas a través del servidor WinCC-OPCA&E. De lo contrario, el procesamiento de las peticiones de lectura puede prolongarse excesivamente según el tamaño del fichero. Filtrar avisos al utilizar instrucciones de formato en el bloque de textos de usuario La OPC-Source de un aviso se representa en un bloque de textos de usuario. En la configuración estándar se trata del Bloquedetexto2. Si utiliza instrucciones de formato en este bloque de textos de usuario, es necesario utilizar comodines para el ajuste del filtro. De este modo queda asegurado el filtrado correcto cuando se crean dinámicamente las fuentes OPC en runtime. 1.3.4 Smart Tools Indicaciones sobre WinCC ConfigurationTool y WinCC Archive ConfigurationTool Visual Basic for Applications debe estar instalado con Microsoft Office Para poder utilizar WinCC ConfigurationTool y WinCC Archive ConfigurationTool en Microsoft Excel, debe instalarse Visual Basic for Applications al instalar Microsoft Office. Indicaciones sobre WinCC ConfigurationTool Abrir WinCC ConfigurationTool Si se trabaja con la herramienta de configuración WinCC, entonces se deberán cerrar los siguientes editores WinCC: ● Administración de variables (WinCC Explorer y/o diálogo de selección de variables) ● Alarm Logging ● Tag Logging ● Textlibrary Cuando cree un nuevo proyecto proceda de la siguiente manera: 1. Cerrar WinCC 2. Abrir Excel y la herramienta de configuración WinCC 3. Crear nuevo cartapacio de proyectos y establecer conexión con el proyecto 4. Trabajar en la herramienta de configuración WinCC: Notas de la instalación y de la versión Manual de sistema, 07/2013, A5E32316226-AB 33 WinCC - Notas sobre la versión 1.3 Notas sobre WinCC 5. Cerrar la herramienta de configuración 6. Iniciar WinCC para el procesamiento posterior Vigilancia del valor límite Las vigilancias de valores límite necesarias también son creadas por la herramienta de configuración WinCC. Si las vigilancias de valores límite en Alarm Logging no son visibles, entonces debe activar la opción "Vigilancia del valor límite" en el menú "Herramientas" bajo "Extensiones". Indicaciones sobre WinCC Archive ConfigurationTool Introducir AR_ID para "Normier DLL Parameter" como número decimal En la columna del "Parámetro estándar DLL" se debe introducir un número decimal como AR_ID de la variable de datos sin formato. En Tag Logging se indicará el AR_ID como número hexadecimal. Indicaciones sobre Dynamic Wizard Editor Abrir Dynamic Wizard Editor El Dynamic Wizard Editor no debe estar abierto paralelamente al Graphics Designer. Indicaciones sobre exportación/importación de variables Importar variables Si con la Smart Tool "Exportar/Importar variables" se importan variables, entonces el proyecto WinCC no debe estar activado. Indicaciones sobre el simulador de variables Información general El tiempo de actualización para valores de variables es de un segundo. Los cambios sólo serán efectivos al activar las funciones. Se pueden proyectar como máximo 300 variables. 34 WinCC: Notas de la instalación y de la versión Manual de sistema, 07/2013, A5E32316226-AB WinCC - Notas sobre la versión 1.3 Notas sobre WinCC Communication Configurator Observaciones para la utilización del Communication Configurator Si desea fijar la configuración de las conexiones de red con el Communication Configurator tenga en cuenta las siguientes instrucciones. Requisitos ● El Windows Explorer está cerrado. ● Todas las aplicaciones SIMATIC están finalizadas. ● Los servicios CCAgent, CCEServer y CCEClient están finalizados. Finalizar CCAgent, CCEServer, CCEClient 1. Abra en el menú Inicio del sistema operativo "Configuraciones" > "Panel de control" > "Herramientas administrativas" > "Servicios". Se abre el cuadro de diálogo "Servicios". En la ventana de datos del diálogo se muestran entre otras las tareas "CCAgent", "CCEServer" y "CCEClient". 2. Elija en el menú de contextual de las tareas la opción "Finalizar". Los servicios abrirán automáticamente la próxima vez que se inicie WinCC. Fijar la configuración Elija la siguiente configuración en Communication Configurator: ● Elija con el regulador deslizante la tasa de transferencia más lenta de la conexión. ● La caja de control "Server Pings Client" está normalmente activada. Desactive esta opción si trabaja con un servidor que no puede vigilar activamente las señales de vida del cliente. Este es el caso, por ejemplo, cuando un servidor no puede dirigirse a un cliente seleccionado mediante "Ping". Esta opción no es importante en el cliente. Reiniciar el equipo Reinicie el ordenador y verifique las direcciones IP configuradas en el diálogo de configuración de CCAgent. Obtendrá más información al respecto en el capítulo "Particularidades de la comunicación en un servidor con varias tarjetas de red". Nota El Communication Configurator sirve de apoyo sólo en la configuración de la comunicación central. La ejecutabilidad y rendimiento de WinCC puede verse afectada por otros factores de influencia. WinCC: Notas de la instalación y de la versión Manual de sistema, 07/2013, A5E32316226-AB 35 WinCC - Notas sobre la versión 1.3 Notas sobre WinCC 1.3.5 Comunicación del proceso Notas sobre el canal WinCC "SIMATIC S7-1200, S7-1500 Channel" Comunicación de WinCC V7.2 con SIMATIC S7-1200 y SIMATIC S7-1500 En modo productivo solo está autorizada la comunicación de WinCC V7.2 con SIMATIC S71500 o SIMATIC S7-1200 para sistemas monopuesto. Restricciones para el canal "SIMATIC S7-1200, S7-1500 Channel" Es posible conectar simultáneamente un máximo de 16 CPU con Softnet y, con el sistemas WinCC, utilizando una tarjeta de red para cada una. Número máximo de WinCC por CPU: ● S7-12xx V2.2: 1 ● S7-12xx V3: 2 ● S7-1511 (64 conexiones ISO-on-TCP, 4 de las cuales reservadas para ES): 20 ● S7-1513 (96 conexiones ISO-on-TCP, 4 de las cuales reservadas para ES): 30 ● S7-1516 (128 conexiones ISO-on-TCP, 4 de las cuales reservadas para ES): 41 En la comunicación con controladores S7-1200 hay que tener en cuenta que no deberían configurarse más de 200 variables por controlador. Si varios dispositivos HMI acceden a un controlador, este límite rige conjuntamente para todos los dispositivos HMI. A un S7-1200 pueden acceder como máximo 4 dispositivos HMI simultáneamente. Desde WinCC Runtime se puede acceder como máximo a 32 controladores. Notas sobre el canal de WinCC "SIMATIC S7 Protocol Suite" Ajuste de la hora en un autómata programable S7 al utilizar AR_SEND Los datos de ficheros transferidos con AR_SEND desde S7-AS a WinCC serán ignorados cuando en AS se retroceda la hora, p. ej. en una sincronización horaria. El fichero ya contiene el período de tiempo retrocedido. Sistema de automatización S7-300: CPU autorizadas para comunicación de datos sin formato / Named Connections La comunicación de datos sin formato "BSEND/BRCV" vía Named Connections es compatible con las siguientes CPU S7-300: ● CPU319-3 PN/DP a partir de la versión V2.5 ● CPU317-2 PN/DP a partir de la versión V2.6 ● CPU315-2 PN/DP a partir de la versión V3.1 Para los controladores S7-300 se recomienda una versión de firmware superior a la V3.x. 36 WinCC: Notas de la instalación y de la versión Manual de sistema, 07/2013, A5E32316226-AB WinCC - Notas sobre la versión 1.3 Notas sobre WinCC Indicaciones sobre el canal WinCC "SIMATIC S5 PROFIBUS DP" PROFIBUS DP y SIMATIC Net V8.2 Para poder utilizar el canal "PROFIBUS DP" con SIMATIC Net V8.2, debe desactivarse en los ajustes de comunicación de SIMATIC Net V8.2 la propiedad "OPC UA" para el protocolo "DP". Notas sobre el canal WinCC "SIMATIC 505 TCPIP" Tipos de datos LMode y LStatus El canal se amplió en los tipos de datos LMode y LStatus. ● LMode (Loop Mode): valor de 16 bits sin signo previo (bit Array); acceso: mediante escritura y lectura ● LStatus (Loop Status): valor de 16 bits sin signo previo (bit Array); acceso: SÓLO lectura El offset a indicar en el direccionamiento indica el Loop cuyo modo y/o estado se debería solicitar. Notas sobre el SIMATIC NET "IE SOFTNET-S7 LEAN" Licencia Durante la instalación la licencia de SIMATIC NET "IE SOFTNET-S7 LEAN" no se transferirá automáticamente. En caso necesario, se puede transferir la licencia del soporte de memoria con el Automation License Manager. Notas sobre el diagnóstico de la comunicación Diagnóstico del procesador de comunicaciones con el software SIMATIC NET En el diagnóstico de la comunicación en WinCC, la comprobación de los procesadores de comunicaciones se escribe con la aplicación "PG/PC Panel". Con WinCC V7 se recibe la nueva versión del software SIMATIC NET y NCM PC. Con la aplicación "Ajustar estación PC" contenida en este software se dispone de otra posibilidad más amplia de diagnóstico para la comprobación de los procesadores de comunicaciones. En la Ayuda para SIMATIC NET encontrará una descripción más detallada. WinCC: Notas de la instalación y de la versión Manual de sistema, 07/2013, A5E32316226-AB 37 WinCC - Notas sobre la versión 1.4 Indicaciones sobre WinCC Redundancy 1.4 Indicaciones sobre WinCC Redundancy Comportamiento de Redundancy en caso de fallos dobles La Redundancy no cubre los fallos dobles. Un fallo doble se produce, p. ej., cuando se extrae el bus de terminal en el Servidor1 mientras el Servidor2 está desactivado. Transferencia retardada de los ficheros Cuando una pareja redundante no está disponible o está desactivada, se retarda la transferencia de los ficheros de la pareja redundante. Sólo cuando la pareja vuelve a estar disponible y finaliza la sincronización de los ficheros, se vuelve a iniciar o continuar la transferencia de los ficheros. Como la capacidad de memoria del búfer circular de Tag Logging y Alarm Logging está limitada, cuando la pareja redundante falla durante un tiempo prolongado, existe riesgo de pérdida de datos. No se recargan avisos tras una caída de la red La recarga de avisos tras una caída de la red no se permite en sistemas redundantes. Configuración del Gateway estándar utilizado Para Redundancy se recomienda la configuración de un Gateway estándar para el reconocimiento correcto de escenarios de fallo. Para ello, el Gateway estándar debe estar correctamente configurado en ambos servidores Redundancy. Esto se puede realizar manualmente o vía DHCP. ¡En un Gateway estándar configurado se debe garantizar que este Gateway no sólo esté accesible sino que también pueda ser direccionado a través de un "Ping"! Uso de DHCP: Encender el equipo sólo si la conexión de la red está activa Si utiliza DHCP en la tarjeta de red del bus de terminal, tenga en cuenta lo siguiente en un sistema redundante: Al arrancar, el equipo debe recibir una dirección IP válida del servidor del DHCP. De lo contrario, siempre aparecerá como "Fault" el estado de la redundancia. Este estado sólo puede eliminarse si se reinicia el equipo. Informe secuencial de avisos en un sistema redundante En caso de imprimir un informe secuencial de avisos en un cliente, una conmutación de redundancia puede causar problemas al registrar el informe. 38 WinCC: Notas de la instalación y de la versión Manual de sistema, 07/2013, A5E32316226-AB WinCC - Notas sobre la versión 1.5 Notas sobre las opciones del sistema de control de procesos 1.5 Notas sobre las opciones del sistema de control de procesos Creación de un proyecto Cuando un proyecto se crea manualmente, primero se debe ejecutar el editor de proyectos OS. Al crearse un OS con la PCS7 Engineering Station se abre automáticamente el editor de proyectos OS en segundo plano y se inicializa con ajustes predeterminados. Eliminación de imágenes "@*.PDL" no necesarias antes de la migración Al ejecutarse el editor de proyectos OS en un proyecto WinCC, se instalan en el Graphics Designer imágenes "@*.PDL" de Basic Process Control, entre otros. Si se pretende prescindir de estas imágenes una vez realizada la migración, deberán eliminarse antes de la migración no solo los archivos "@*.PDL", sino también los archivos "PAS" y el "SSM.cfg". Después de la migración ya no es posible agregar los archivos de Basic Process Control. Editor de proyectos OS: Configuración estándar para el filtro de avisos en SIMATIC Logon Si utiliza SIMATIC Logon, tenga en cuenta lo siguiente cuando ejecute el editor de proyectos OS: El usuario "Default User" registrado a través de SIMATIC Logon suele tener el Nivel de autorización "N.º 2 Autorización de área". Sugerencia Para permitir que sólo los usuarios autorizados puedan confirmar avisos, antes de ejecutar el editor de proyectos OS active en la ficha "Visualización de avisos" la opción "Avisos acusables en lista aparte" para el filtro de avisos. Multilingüismo La documentación online del sistema de información WinCC sólo está a disposición en inglés, francés y alemán. En la versión ASIA de WinCC la documentación online está disponible en inglés y chino simplificado (PRC China). En caso de instalar software en un idioma extranjero en un equipo Windows de la versión francesa, inglesa o alemana, cabe la posibilidad de que aparezcan en WinCC términos en dicho idioma extranjero a pesar de que WinCC opere con el mismo idioma que Windows. Particularmente en las versiones multilingües de Windows hay varios botones de comando que siempre están en inglés independientemente del idioma de Windows ajustado y del idioma de WinCC. Esto ocurre principalmente en aquellos cuadros de diálogo en los que el usuario debe responder con Sí/No, Aceptar/Cancelar etc. Variables prefijadas con @ El ingeniero no está autorizado para crear variables prefijadas con @. Esta tarea la asume exclusivamente el software WinCC de PCS7. La manipulación de estas variables de sistema WinCC: Notas de la instalación y de la versión Manual de sistema, 07/2013, A5E32316226-AB 39 WinCC - Notas sobre la versión 1.5 Notas sobre las opciones del sistema de control de procesos no está permitida. Las variables de sistema son indispensables para garantizar la funcionalidad correcta del producto. Al configurar la monitorización de AS y OS con el Lifebeat Monitoring los dispositivos no deben llevar los mismos nombres que las imágenes en el Picture Tree Manager o que las variables con el prefijo @. Lector de tarjetas chip Omnikey 3121 USB: Software de driver para WinCC V7.2 El siguiente software de driver está autorizado para el uso del lector de tarjetas chip Omnikey 3121 USB con WinCC V7.2: ● Windows XP, Windows 7 (32 bits), Windows Server 2003 y Windows Server 2008 – CT-API_V4_0_2_2A.exe – OMNIKEY3x21_V1_2_6_5.exe ● Windows 7 (64 bits) y Windows Server 2008 R2 – CT-API_V4_0_2_2A.exe – OMNIKEY3x21_V1_2_6_5_x64.exe Tarjeta chip: Servicio Plug&Play desactivado Si está activado el servicio Plug&Play, la búsqueda de drivers puede dar lugar a un aviso del sistema operativo en WinCC Runtime. En tal caso es posible el acceso al sistema operativo. Dado que WinCC no necesita drivers adicionales de tarjeta chip, se desactiva el servicio "Plug&Play" para dicho tipo de tarjetas. Nombre de área en el Alarm Logging y en el Picture Tree Manager Los nombres de área en Alarm Logging y Picture Tree Manager no deben contener espacios en blanco ni al inicio ni al final. Nombres de área en sistemas distribuidos En sistemas distribuidos los nombres de área en los proyectos de los diferentes servidores de WinCC deben ser únicos para garantizar un filtro y una visualización correctos de los avisos por áreas. Proyecto de servidor en Windows XP con clientes sin proyecto propio Si se está utilizando un proyecto multipuesto en un equipo con Windows XP, y a este proyecto se conectan clientes sin proyecto propio, no se podrán realizar configuraciones en los clientes sin proyecto propio. Cliente sin proyecto propio no en Windows Server 2003. No se podrán ejecutar clientes sin proyecto propio en equipos con Windows Server 2003. 40 WinCC: Notas de la instalación y de la versión Manual de sistema, 07/2013, A5E32316226-AB WinCC - Notas sobre la versión 1.5 Notas sobre las opciones del sistema de control de procesos Tiempo de refresco de imagen Para optimizar el tiempo de refresco de imagen, ajuste el diseño "WinCC Classic" en las propiedades del proyecto WinCC. Autorización de usuario "Nº 8 Manejar ficheros" El sistema ya no utiliza la autorización de usuario "Nº 8 Manejar ficheros" en el User Administrator. Verificación de permisos en el WinCC ServiceMode En el ServiceMode de WinCC se distinguen tres casos que influyen en el comportamiento en runtime por la verificación de permisos. ● No hay ningún usuario de Windows registrado. Hay un usuario definido como "Usuario en contexto de servicio" en el WinCC User Administrator. Los permisos del usuario en el contexto de servicio se verifican en runtime. De ello depende el permiso de activación del generador de señales. ● No hay ningún usuario de Windows registrado. No hay ningún usuario definido como "Usuario en contexto de servicio" en el WinCC User Administrator. En runtime se controla siempre el generador de señales. ● Hay un usuario de Windows registrado. Son posibles entradas interactivas del usuario. El que un usuario esté definido en el contexto de servicio no tiene repercusiones en runtime. Los permisos del usuario WinCC registrados se verifican en runtime. WinCC: Notas de la instalación y de la versión Manual de sistema, 07/2013, A5E32316226-AB 41 Novedades de WinCC 2.1 2 Novedades de WinCC V7 Introducción En los siguientes capítulos encontrará una breve explicación sobre las novedades más importantes que presenta WinCC V7.2 frente a WinCC V7.0. WinCC: Notas de la instalación y de la versión Manual de sistema, 07/2013, A5E32316226-AB 43 Novedades de WinCC 2.2 Sistemas operativos soportados 2.2 Sistemas operativos soportados Requisitos de software y sistemas operativos soportados WinCC V7.2 necesita Microsoft SQL Server 2008 R2 SP1 (32 bits). El servidor SQL viene incluido en el suministro del producto WinCC V7.2 y se entrega junto con el DVD. WinCC V7.2 funciona en los siguientes sistemas operativos: ● Proyectos de cliente WinCC – Windows 7 SP1 (Ultimate / Professional / Enterprise, 32 bits) – Windows 7 SP1 (Ultimate / Professional / Enterprise, 64 bits) – Windows XP Professional SP3 ● Para proyectos de estación monopuesto y de cliente – Windows 7 SP1 (Ultimate / Professional / Enterprise, 32 bits) – Windows 7 SP1 (Ultimate / Professional / Enterprise, 64 bits) – Windows XP Professional SP3 – Windows Server 2003 SP2 – Windows Server 2003 R2 SP2 – Windows Server 2008 SP2 – Windows Server 2008 R2 SP1 ● Para el servidor WinCC – Windows XP Professional SP3 – Windows Server 2003 SP2 – Windows Server 2003 R2 SP2 – Windows Server 2008 SP2 – Windows Server 2008 R2 SP1 44 WinCC: Notas de la instalación y de la versión Manual de sistema, 07/2013, A5E32316226-AB Novedades de WinCC 2.3 Alcance ampliado: 18 servidores redundantes 2.3 Alcance ampliado: 18 servidores redundantes Configuraciones soportadas WinCC V7.2 permite a los clientes WinCC acceder a un máximo de 18 servidores en una red WinCC. Como máximo se pueden utilizar 36 servidores como 18 parejas de servidores redundantes. Además, a un servidor pueden acceder un máximo de 32 clientes. Si se utilizan clientes web, se consigue un alcance de hasta 151 clientes. La correspondiente configuración consta de un cliente WinCC y 150 clientes web. WinCC: Notas de la instalación y de la versión Manual de sistema, 07/2013, A5E32316226-AB 45 Novedades de WinCC 2.4 Nuevo DLL de canal: "SIMATIC S7-1200, S7-1500 Channel" 2.4 Nuevo DLL de canal: "SIMATIC S7-1200, S7-1500 Channel" WinCC V7.2 soporta la comunicación con los controladores SIMATIC S7-1200 y S7-1500. Canal "SIMATIC S7-1200, S7-1500 Channel" El nuevo canal "SIMATIC S7-1200, S7-1500 Channel" sirve para la comunicación entre una estación WinCC y los sistemas de automatización S7-1200 o S7-1500. La comunicación se realiza a través del protocolo TCP/IP. Tipos de datos soportados El canal soporta los siguientes tipos de datos: ● Variable binaria ● Valor de 8 bits con signo ● Valor de 8 bits sin signo ● Valor de 16 bits con signo ● Valor de 16 bits sin signo ● Valor de 32 bits con signo ● Valor de 32 bits sin signo ● Número en coma flotante 32 bits IEEE 754 ● Número en coma flotante 64 bits IEEE 754 ● Variable de texto de juego de caracteres de 8 bits 46 WinCC: Notas de la instalación y de la versión Manual de sistema, 07/2013, A5E32316226-AB Novedades de WinCC 2.5 Configuration Studio: configuración simplificada de la administración de variables 2.5 Configuration Studio: configuración simplificada de la administración de variables Nuevo editor para la administración de variables WinCC V7.2 introduce el nuevo editor "WinCC Configuration Studio". Este diálogo basado en tablas permite crear fácilmente conexiones y variables. La completa configuración y visualización de los datos se combina con las funciones de un editor de datos masivos. La interfaz de usuario se divide en dos áreas: un área de navegación inspirada en Microsoft Outlook y un área de datos inspirada en Microsoft Excel. Con ello el editor ofrece durante el manejo las ventajas conocidas de los programas de hojas de cálculo. Copia de variables WinCC Configuration Studio permite crear rápidamente variables, grupos de variables y estructuras adicionales. Para crear diversas variables con los mismos ajustes, inserte copias de una variable configurada. Utilice para ello las funciones estándar de copiar y pegar: ● Menú contextual ● Combinaciones de teclas ● Arrastre de filas WinCC crea las nuevas variables inmediatamente en la comunicación. Durante la entrada, WinCC Configuration Studio comprueba si hay ajustes erróneos. Búsqueda y filtrado WinCC Configuration Studio ofrece las funciones de búsqueda y filtrado habituales de los programas de tablas. Elija en una columna las filas deseadas mediante el cuadro de lista de filtro o introduzca el texto buscado en el filtro de textos. Para buscar en todas las columnas, se ofrecen todas las funciones acostumbradas en un campo de búsqueda de la barra de título, así como en un diálogo "Buscar y reemplazar". Importación de variables En WinCC Configuration Studio se pueden importar registros de aplicaciones de terceros, p. ej., variables de WinCC V12. Las conexiones contenidas en los registros deben existir ya nominalmente en WinCC Configuration Studio. En la entrada "Administración de variables" del árbol, seleccione el comando de menú "Importar" con el botón derecho del ratón. WinCC: Notas de la instalación y de la versión Manual de sistema, 07/2013, A5E32316226-AB 47 Novedades de WinCC 2.6 Innovación de Graphics Designer y editores Global Script 2.6 Innovación de Graphics Designer y editores Global Script WinCC V7.2 facilita el trabajo con Graphics Designer y los editores Global Script adaptando la interfaz a los estándares actuales. Personalización del entorno de trabajo Los diálogos y las ventanas se pueden desplazar arrastrándolos, anclarse en cualquier lugar y solaparse en forma de pestañas. Se ha simplificado la representación de las barras de herramientas y ventanas a través de la barra de menús. La función "Resetear" permite restablecer en cualquier momento el estado de suministro del editor. Disposición de las barras de herramientas Para ayudar mejor durante la configuración del Graphics Designer, los iconos de las barras de herramientas se han agrupado de forma más clara. Los iconos con funciones similares se encuentran ahora en la misma barra de herramientas. Nuevas funciones en el Graphics Designer Además, el Graphics Designer ofrece las siguientes funciones nuevas: Inserción de campo E/S aplicando Arrastrar y soltar a variables En Graphics Designer se ofrece una forma nueva y sencilla de creación de un campo E/S: Para crear un campo de E/S para una variable determinada, llévela desde la administración de variables hasta la imagen de proceso mediante Arrastrar y soltar. WinCC crea automáticamente un campo de E/S con la correspondiente conexión de variables. Protección por contraseña de las imágenes de proceso Es posible asignar una contraseña a una imagen de proceso. Esto permite, por ejemplo, proteger sus scripts VBA del acceso no autorizado. 48 WinCC: Notas de la instalación y de la versión Manual de sistema, 07/2013, A5E32316226-AB Novedades de WinCC 2.7 Manejo en runtime simplificado: Diálogos de sistema WinCC, favoritos, multitouch 2.7 Manejo en runtime simplificado: Diálogos de sistema WinCC, favoritos, multitouch WinCC V7.2 ofrece muchas nuevas funciones para el manejo sencillo en runtime: cambio de idioma, cambio de imagen y salto a imagen inicial a través de los diálogos de sistema de WinCC, así como manejo a través de la función Multitouch. Manejo táctil Con WinCC V7.2 se pueden utilizar los gestos habituales en una pantalla táctil, p. ej.: ● Deslizar para cambiar de imagen ● Arrastrar con dos dedos para aumentar Manejo Multitouch Para aumentar la seguridad en runtime, WinCC V7.2 ofrece la posibilidad de configurar el manejo con varios dedos. Se pueden configurar hasta diez objetos para el clic simultáneo a fin de iniciar una operación. El requisito para el uso de la función táctil es una pantalla que soporte Multitouch. Diálogos de sistema de WinCC Para el manejo en runtime, WinCC V7.2 introduce los diálogos de sistema de WinCC. El usuario abre los diálogos del sistema en runtime a través de las teclas de acceso directo o mediante gestos en la pantalla. Cambio de imagen entre los favoritos de imagen de proceso Las imágenes de procesos marcadas como favoritas en WinCC Explorer se muestran en el diálogo de sistema de WinCC en representación en mosaico. Mediante un único clic en la imagen de proceso deseada, WinCC V7.2 realiza un cambio de imagen. De esta forma el usuario puede saltar también entre imágenes para las que no se haya configurado la navegación. Acceso a la imagen inicial El diálogo de sistema de WinCC permite al usuario pasar en todo momento a la pantalla inicial de WinCC. Cambio de idioma En el diálogo de sistema de WinCC se muestra automáticamente cada idioma de runtime creado a través del correspondiente icono. Para realizar un cambio de idioma, el usuario hace clic simplemente sobre el correspondiente icono de idioma. WinCC: Notas de la instalación y de la versión Manual de sistema, 07/2013, A5E32316226-AB 49 Novedades de WinCC 2.8 Trabajo simplificado con varios idiomas 2.8 Trabajo simplificado con varios idiomas WinCC V7.2 ofrece un soporte mejorado del multilingüismo. Instalación paralela de todos los idiomas en WinCC El cambio del software a la tecnología Unicode permite la instalación simultánea de todas las variantes de idioma de WinCC en un único PC, tanto para los idiomas europeos como para los asiáticos. Todas las áreas lingüísticas en un único proyecto de WinCC Un proyecto de WinCC puede contener todos los idiomas para los que está configurado el PC. Las configuraciones regionales y las fuentes disponibles se pueden ajustar y usar en runtime en paralelo. Cambio de idioma sencillo sin trabajos de configuración Los nuevos diálogos de sistema de WinCC permiten cambiar rápidamente entre todos los idiomas configurados en runtime. En cuanto cree un nuevo idioma en la Text Library, se mostrará en el diálogo de sistema el correspondiente icono. En la imagen de proceso no hay que configurar cambios de idioma adicionales. El usuario abre los diálogos de sistema en runtime mediante teclas de acceso directo o gestos en la pantalla, lo que permite cambiar en cualquier momento entre los idiomas de runtime creados. 50 WinCC: Notas de la instalación y de la versión Manual de sistema, 07/2013, A5E32316226-AB Novedades de WinCC 2.9 Funcionalidad ampliada durante la archivación de valores de proceso 2.9 Funcionalidad ampliada durante la archivación de valores de proceso Adición manual de valores de fichero WinCC V7.2 ofrece la posibilidad de agregar en runtime valores adicionales a la base de datos de ficheros, o bien de modificar valores archivados. Estos valores se pueden escribir en el fichero a través de interfaces externas, p. ej. ODK u OPC, y a través de WinCC OnlineTableControl. Los valores agregados o modificados se identifican en la base de datos y en la visualización como valores manuales. Consideración de los Quality Codes en ficheros comprimidos Es posible definir el porcentaje a partir del cual se archiva en la variable comprimida el estado de los distintos valores de proceso. Así, p. ej., el 80% de los valores deben tener el estado "Good" para que se guarden como "Good" en la variable comprimida. La función de calendario soporta la configuración de tiempos cíclicos Se pueden definir tiempos para ciclos de adquisición y de archivado, que se rigen por el calendario. Para ello se configuran nuevos tiempos a través de una serie cronológica. WinCC: Notas de la instalación y de la versión Manual de sistema, 07/2013, A5E32316226-AB 51 Novedades de WinCC 2.10 Funcionalidad ampliada con WinCC OnlineTableControl 2.10 Funcionalidad ampliada con WinCC OnlineTableControl Modificación o creación manual de valores Mediante las funciones de tecla "Editar" y "Crear valor de fichero" es posible cambiar manualmente los valores archivados en OnlineTableControl o crear manualmente valores nuevos. Los valores modificados se identifican con un indicador y se archivan. Es posible configurar avisos de operador que se lancen al cambiar o crear un valor de fichero. Los valores de los ficheros comprimidos para el intervalo de tiempo considerado se recalculan si en el editor "Tag Logging" se ha permitido el recálculo. Además, WinCC Online TableControl ofrece ahora la posibilidad de visualizar los rebases de límites mediante distintos colores. 52 WinCC: Notas de la instalación y de la versión Manual de sistema, 07/2013, A5E32316226-AB Novedades de WinCC 2.11 Funcionalidad avanzada para WinCC/WebNavigator 2.11 Funcionalidad avanzada para WinCC/WebNavigator Visor web: Internet Explorer y WinCCViewerRT La versión V7.2 de la opción WinCC/WebNavigator ofrece más comodidad, funcionalidad y seguridad para la comunicación a través de webs con WinCC. WinCC/WebNavigator V7.2 permite el acceso a imágenes de proceso con los siguientes visores web: ● Internet Explorer V7 ● Internet Explorer V8 ● Internet Explorer V9 ● WinCCViewerRT Nuevas licencias escalonadas y licencias de actualización WinCC/WebNavigator V7.2 amplía el escalonamiento de las licencias con los siguientes paquetes nuevos de licencias: ● 1 cliente ● 5 clientes ● 100 clientes ● 150 clientes Para ello se dispone de los correspondientes paquetes de actualización: ● Actualización de 1 a 3 clientes ● Actualización de 3 a 5 clientes ● Actualización de 50 a 100 clientes ● Actualización de 100 a 150 clientes Cambio de usuario en runtime El cliente web de WinCC/WebNavigator V7.2 permite al usuario iniciar sesión en runtime con diferentes nombres de usuario. Para ello se dispone ahora de las siguientes posibilidades en el WebNavigator: ● WinCCViewerRT: cambio de usuario a través de una interfaz integrada. ● Internet Explorer: cierre de sesión manual mediante la función ODK "PWRTLogout()". ● General: cierre de sesión y nuevo inicio de sesión con cambio de nombre de usuario. Soporte de Unicode WinCC/WebNavigator V7.2 ofrece un manejo aún más sencillo de proyectos multilingües mediante la conversión de WinCC V7.2 a Unicode. De esta forma puede utilizar la gama completa de variantes de idioma instaladas en un único proyecto. WinCC: Notas de la instalación y de la versión Manual de sistema, 07/2013, A5E32316226-AB 53 Novedades de WinCC 2.11 Funcionalidad avanzada para WinCC/WebNavigator Imágenes de proceso protegidas por contraseña Las imágenes de proceso publicadas y protegidas por contraseña se pueden proteger adicionalmente con una contraseña en WinCC Explorer para el acceso a través de WebNavigator. Imágenes de fondo WinCC/WebNavigator V7.2 permite personalizar el cliente web insertando imágenes de fondo. De esta forma podrá adaptar la página de conexión del cliente web a su identidad corporativa. Serie de imágenes de proceso en el gadget del WebNavigator En los servidores de WebNavigator en Windows 7 y Windows Server 2008 se dispone del gadget de WebNavigator. En el gadget se pueden mostrar imágenes de proceso de WinCC publicadas en forma de imagen instantánea jpg, que el servidor de WebNavigator crea cíclicamente. Con WinCC/WebNavigator V7.2 se pueden mostrar estas imágenes de proceso también en forma de serie. 54 WinCC: Notas de la instalación y de la versión Manual de sistema, 07/2013, A5E32316226-AB Novedades de WinCC 2.12 Funcionalidad avanzada para WinCC/DataMonitor 2.12 Funcionalidad avanzada para WinCC/DataMonitor Introducción La versión V7.2 de la opción WinCC/DataMonitor ofrece más comodidad, funcionalidad y seguridad para la comunicación a través de webs con WinCC. Para evaluar datos de proceso con WinCC/DataMonitor V7.2, se pueden utilizar las siguientes herramientas: ● Internet Explorer V7 ● Internet Explorer V8 ● Internet Explorer V9 ● WinCCViewerRT ● Microsoft Excel 2003 ● Microsoft Excel 2007 ● Microsoft Excel 2010 Filtro para selección de variables en caso de trabajos de impresión controlados por eventos y con Excel Workbooks Con WinCC/DataMonitor V7.2 es posible delimitar mediante un filtro la búsqueda de variables. Por ejemplo, con el ajuste de filtro "N*" se muestran todas las variables existentes que empiecen por "N". Visualización de valores de proceso introducidos manualmente WinCC V7.2 ofrece en runtime la posibilidad de completar manualmente valores en los ficheros de valores de proceso. Si es necesario, en MS Excel se identifican los valores introducidos manualmente en una columna de tabla adicional. WinCC: Notas de la instalación y de la versión Manual de sistema, 07/2013, A5E32316226-AB 55 Novedades de WinCC 2.13 SIMATIC Process Historian: nuevo servidor de ficheros 2.13 SIMATIC Process Historian: nuevo servidor de ficheros Nuevo sistema de archivación centralizado Para la archivación a largo plazo, el servidor central de ficheros (CAS) se separa de SIMATIC Process Historian. El SIMATIC Process Historian es un sistema de archivación centralizado en el que se almacenan datos de proceso como, por ejemplo, valores de proceso y avisos. Para aumentar la disponibilidad, el Process Historian puede funcionar también como pareja de servidores redundantes, y se puede utilizar un sistema RAID ("redundant array of independent disks, o disposición redundante de discos independientes"). El sistema permite hacer copias de seguridad de alto rendimiento de valores de proceso y avisos, también para proyectos WinCC con gran volumen de datos. Basado en la tecnología SQL de Microsoft, el Process Historian soporta como sistema redundante de ficheros la copia de seguridad completa de los datos de proceso. 56 WinCC: Notas de la instalación y de la versión Manual de sistema, 07/2013, A5E32316226-AB Novedades de WinCC 2.14 SIMATIC Information Server: nuevo sistema de información 2.14 SIMATIC Information Server: nuevo sistema de información Recopilación, evaluación y representación gráfica de datos de proceso El SIMATIC Information Server es un sistema de información que utiliza Microsoft Reporting Services y accede a datos históricos de un sistema de control de procesos. Los datos históricos están formados por valores de proceso, avisos o datos de recetas. Como origen de los datos puede utilizarse Process Historian, WinCC-OS (servidor WinCC) o PCS 7-OS. SIMATIC Information Server permite evaluar de forma sencilla ficheros de WinCC y de Process Historian. Los datos recopilados se evalúan y visualizan mediante informes. Para evaluar los datos, el contenido de los informes puede estar en forma de tablas o gráficos. Para crear los informes se dispone de distintas plantillas. Las plantillas pueden configurarse con dos aplicaciones del Information Server: ● Aplicación web ● Add-Ins de Office para Excel y Word WinCC: Notas de la instalación y de la versión Manual de sistema, 07/2013, A5E32316226-AB 57 Novedades de WinCC 2.15 Migración sencilla de proyectos WinCC 2.15 Migración sencilla de proyectos WinCC Project Migrator ampliado WinCC Project Migrator realiza automáticamente casi todas las adaptaciones necesarias para la migración de proyectos WinCC a WinCC V7.2. No obstante, antes de iniciar la migración, realice una copia de seguridad del proyecto WinCC. 58 WinCC: Notas de la instalación y de la versión Manual de sistema, 07/2013, A5E32316226-AB Novedades de WinCC 2.16 Otras novedades 2.16 Otras novedades ¿Qué otras novedades ofrece WinCC versión 7.2? Además de las novedades descritas, WinCC V7.2 ofrece otras funciones y ampliaciones. El editor Global Script C admite ahora Unicode En la barra de herramientas del editor C puede configurarse la página de códigos De este modo ya no es necesario cambiar de idioma del sistema con el ajuste de Microsoft "Inicio >Configuración>Configuración regional y de idioma". Como idioma para los scripts puede seleccionar "Dinámico: Configuración del proyecto". De este modo, en los scripts C los parámetros de transferencia de strings no solo se utilizarán con el ajuste de página de códigos seleccionado, p. ej. francés (Francia), sino que reaccionarán de modo dinámico según la configuración del proyecto. La configuración del proyecto se define en el cuadro de diálogo "Propiedades del proyecto" de WinCC Explorer. En las contraseñas de los usuarios se distingue entre mayúsculas y minúsculas Para acceder a los proyectos WinCC se pueden definir contraseñas con mayúsculas y minúsculas en el User Administrator. Soporte de las funciones de OPC Unified Architecture (OPC UA) El servidor OPC UA de WinCC soporta la transferencia segura de valores de proceso y datos de fichero. El servidor OPC UA de WinCC y cada cliente OPC UA se autorizan mutuamente mediante el intercambio de certificados. Propiedad "Dirección de llenado" en objetos gráficos: la dirección de llenado de objetos con marco cerrado se puede definir ahora libremente, por ejemplo, de izquierda a derecha, en lugar de solamente de abajo arriba. WinCC: Notas de la instalación y de la versión Manual de sistema, 07/2013, A5E32316226-AB 59 WinCC Installation Notes 3.1 3 Instrucciones de instalación Contenido Esta documentación incluye indicaciones importantes sobre el volumen de suministro, la instalación y el manejo de WinCC. Las afirmaciones incluidas aquí son de rango superior a las afirmaciones del manual y de la ayuda online en cuanto a la obligatoriedad. WinCC: Notas de la instalación y de la versión Manual de sistema, 07/2013, A5E32316226-AB 61 WinCC Installation Notes 3.2 Volumen de suministro 3.2 Volumen de suministro Componentes suministrados WinCC V7.2 se ofrece en forma de paquete básico, paquete de actualización y paquete para descarga "OSD" (Online Software Delivery). Recibirá los componentes siguientes: Componente Paquete básico/paquete de actualización/paquete para descarga DVD WinCC V7.2: X ● WinCC V7.2 ● WinCC/ WebNavigator V7.2 ● WinCC/ DataMonitor V7.2 ● WinCC/ Connectivity Pack V7.2 ● WinCC/ Connectivity Station V7.2 ● Information Server V8.0 SP1 ● SQL Server 2008 R2 SP1 for WinCC V7.2 ● SIMATIC Logon V1.5 SP1 DVD SIMATIC NET V7.1 SP6 DVD SIMATIC NET V8.2 SP1 Licencias necesarias X Certificado de licencia X Formulario de registro (válido solo para la República Popular China) X 1) Tenga en cuenta los requisitos de software de las Installation Notes y las Release Notes. Nota Imprimir indicaciones de instalación Las Installation Notes para los distintos productos están disponibles también en formato PDF. Puede encontrar las Installation Notes y las Release Notes en el directorio "Install_and_Release-Notes" del DVD de WinCC o descargarlas desde el portal de Siemens. Se necesita por lo menos Adobe Acrobat Reader V5.0. El Adobe Acrobat Reader se puede descargar gratuitamente del siguiente URL: ● http://www.adobe.com/products/acrobat Los demás archivos PDF para la impresión de la ayuda en pantalla se encuentran en el DVD de WinCC, en la carpeta "InstData\PrintDocuments". 62 WinCC: Notas de la instalación y de la versión Manual de sistema, 07/2013, A5E32316226-AB WinCC Installation Notes 3.2 Volumen de suministro Drivers de comunicación En esta tabla se muestran todos los drivers de comunicación incluidos en el suministro. Drivers de comunicación Licencia adicional OPC No Allen Bradley - Ethernet IP No Mitsubishi Ethernet No Modbus TCP/IP No PROFIBUS DP No PROFIBUS FMS No 1) SIMATIC 505 TCPIP No 1) SIMATIC S5 Ethernet Layer 4 No 1) SIMATIC S5 Profibus FDL No SIMATIC S5 Programmers Port AS511 No SIMATIC S5 Serial 3964R No SIMATIC S7 Protocol Suite No SIMATIC S7-1200, S7-1500 No 2) SIMATIC TI Ethernet Layer 4 No 1) SIMATIC TI Serial No SIMOTION No Información de sistema No Servidor OPC UA de WinCC No 3) 1) Las licencias están incluidas en las licencias básicas (RT/RC). 2) La instalación de licencias para SIMATIC S7-1200, S7-1500 depende del número de conexiones. Se pueden utilizar hasta dos conexiones sin licencias adicionales. 3) Para el servidor WinCC-OPC-UA necesita una licencia ConnectivityPack. Consulte también Licencias e instalación de licencia (Página 64) Requisitos para la instalación de WinCC (Página 68) WinCC: Notas de la instalación y de la versión Manual de sistema, 07/2013, A5E32316226-AB 63 WinCC Installation Notes 3.3 Licencias e instalación de licencia 3.3 Licencias e instalación de licencia Introducción WinCC está provisto de una protección del software y se puede utilizar en su pleno volumen con una licencia válida. Cualquier software instalado y opción utilizada requieren una autorización válida para el manejo sin limitaciones de WinCC. Para la instalación de las licencias obtendrá un soporte de memoria con las claves de licencia necesarias. Las licencias de las opciones deben pedirse por separado. Al instalar una licencia se copia la licencia en una unidad de disco local y se elimina del soporte de memoria, de manera que WinCC pueda utilizar esta licencia. Sólo es posible la acumulación de más de una licencia por cada componente sujeto a licencia en el caso de licencias de ficheros. No se pueden acumular otro tipo de licencias. Nota El concesionario de la licencia confirma además que el software (SW) contiene el software licenciado por Microsoft Corporation o compañías subsidiarias. Por la presente, el concesionario de la licencia aprueba aceptar y cumplir las condiciones comerciales del contrato de licencia adjunto acordado entre Microsoft SQL Server y el usuario final. Nota referente a las disposiciones de licencia Observe las disposiciones adjuntas y las que se visualizan durante la instalación. Para WinCC V7.2 se necesitan licencias de V7.2. El software SIMATIC WinCC está protegido contra la utilización sin licencia. Encontrará más información acerca de licencias y clases de licencias en WinCC Information System bajo "Instalación de licencia". Para el uso adecuado de WinCC es necesario instalar licencias. Si se instala WinCC sin licencias el programa cambia al modo de demostración al iniciarse. Nota El uso de WinCC en el modo Proceso no está permitido sin las licencias válidas. Modo de demostración Mientras falta la autorización de uno o varios componentes, WinCC funcionará en el modo de demostración. WinCC pasa también al modo de demostración cuando se supera la cantidad máxima de variables de proceso o variables de fichero con licencia en un proyecto. En el modo de demostración se puede usar el software WinCC máximo una hora. Tras este tiempo utilizar de WinCC violará la legislación de licencias. Transcurrida la hora se cerrará el WinCC Explorer y los editores. En Runtime el sistema le exige que adquiera una nueva licencia. Este cuadro de diálogo aparece cada 10 minutos. Una versión de demostración de WinCC puede actualizarse a una versión completa. Proceda del siguiente modo: 64 WinCC: Notas de la instalación y de la versión Manual de sistema, 07/2013, A5E32316226-AB WinCC Installation Notes 3.3 Licencias e instalación de licencia ● Instale las licencias necesarias. ● Instale el SQL Standard Server desde el DVD de WinCC. Encontrará más información sobre el modo de demostración en WinCC Information System, en "Instalación de licencia". Microsoft SQL Server 2008 R2 SP1 for WinCC V7.2 Para poder utilizar la base de datos de Microsoft SQL Server se debe tener una licencia. Esta licencia existe si se ha realizado la instalación correcta con licencia de WinCC. El SQL Server cuya licencia se entrega con la instalación de WinCC sólo puede utilizarse junto con WinCC. Para poder utilizarlo con otras aplicaciones o con bases de datos propias se requiere una licencia adicional. Instalación de las licencias Utilice el Automation License Manager para instalar las licencias. Puede instalar las licencias durante la instalación de WinCC o más tarde. El Automation License Manager se encuentra en el grupo de programas "Siemens Automation" del menú Inicio de Windows. La instalación posterior de una licencia será efectiva sólo después de reiniciar el equipo. Para la instalación de las licencias se requiere lo siguiente: ● El soporte de memoria que contiene las licencias no debe estar protegido contra escritura. ● Para la configuración se pueden instalar las licencias RC en un servidor de licencias. No es preciso instalarlas en una unidad local. ● Las licencias sólo se pueden instalar en una unidad no comprimida. Nota Después de desinstalar WinCC, las licencias siguen estando instaladas en el sistema. Consulte también Cómo instalar una actualización (upgrade) (Página 98) Manera de realizar una desinstalación (Página 95) Manera de realizar una reinstalación (Página 92) Manera de realizar una instalación de WinCC (Página 89) WinCC: Notas de la instalación y de la versión Manual de sistema, 07/2013, A5E32316226-AB 65 WinCC Installation Notes 3.4 Activar y comprobar licencias ASIA 3.4 Activar y comprobar licencias ASIA Introducción Las claves de licencia para WinCC Runtime y WinCC CS están contenidas en el medio de almacenamiento de licencias suministrado. Gracias a la conversión a Unicode, es posible ejecutar la versión con licencia ASIA en paralelo con la versión europea. La clavija de protección contra copia (dongle) suministrada controla las siguientes condiciones: ● El idioma de runtime de la interfaz de usuario (GUI) ● Los idiomas de la Text Library ● El sistema operativo Nota El uso de WinCC en el modo Proceso no está permitido sin las licencias válidas. El funcionamiento productivo en entornos virtualizados no está autorizado para la versión WinCC ASIA. Instalación de las licencias Utilice el Automation License Manager para instalar las licencias. Puede instalar las licencias durante la instalación de WinCC o más tarde. El Automation License Manager se encuentra en el grupo de programas "Siemens Automation" del menú Inicio de Windows. La instalación posterior de una licencia será efectiva sólo después de reiniciar el equipo. Para la instalación de las licencias se requiere lo siguiente: ● El soporte de memoria que contiene las licencias no debe estar protegido contra escritura. ● Para la configuración se pueden instalar las licencias RC en un servidor de licencias. No es preciso instalarlas en una unidad local. ● Las licencias sólo se pueden instalar en una unidad no comprimida. Nota Después de desinstalar WinCC, las licencias siguen estando instaladas en el sistema. 66 WinCC: Notas de la instalación y de la versión Manual de sistema, 07/2013, A5E32316226-AB WinCC Installation Notes 3.4 Activar y comprobar licencias ASIA Comprobar la validez de las licencias Si inicia una versión de WinCC con licencia correcta, pero sin estar conectado un medio de almacenamiento de licencias, aparecerá el siguiente aviso de error. Este mismo aviso aparece al cabo de algunos minutos si el medio de almacenamiento se extrae del equipo en el que está instalada una versión de WinCC con licencia correcta. ATENCIÓN No extraer el medio de almacenamiento de licencias Si el medio de almacenamiento de licencias se extrae del equipo, WinCC cambia al modo de demostración. Si, al cabo de poco tiempo, vuelve a conectar el medio de almacenamiento con el equipo, se desactiva nuevamente el modo de demostración para WinCC Runtime. Para desactivar el modo de demostración de los editores WinCC, debe cerrar el WinCC Explorer y abrirlo de nuevo. Entretanto, WinCC Runtime puede permanecer activo. Si no se visualiza este aviso de error, significa que está instalada una versión de WinCC sin licencia. En este caso no se dispone de autorización de uso de WinCC. Desinstale esta versión de WinCC y adquiera una versión de WinCC V7 con licencia legal. En caso necesario, diríjase al soporte técnico de WinCC indicando el número de serie de su versión de software: ● http://www.automation.siemens.com/partner/index.asp WinCC: Notas de la instalación y de la versión Manual de sistema, 07/2013, A5E32316226-AB 67 WinCC Installation Notes 3.5 Requisitos para la instalación 3.5 Requisitos para la instalación 3.5.1 Requisitos para la instalación de WinCC Introducción Para instalar WinCC se necesita un hardware y software determinados. Los requisitos necesarios se describen en los capítulos "Requisitos de hardware para la instalación" y "Requisitos de software para la instalación". Nota Sistema operativo Windows: Impedir intervenciones en el sistema Cambios en Windows que modifiquen su configuración estándar pueden tener efecto negativo sobre la ejecución de WinCC. Por ello, recuerde esta advertencia, entre otros, al hacer: - Cambios en procesos y servicios del Panel de control. - Cambios en el Administrador de tareas de Windows. - Cambios en el Registro de Windows. - Cambios en las Directivas de seguridad de Windows. Durante la instalación de WinCC se verifica si se cumplen determinados requisitos. Se verifican las siguientes condiciones: ● Sistema operativo ● Derechos de usuario ● Resolución gráfica ● Internet Explorer ● MS Message Queuing ● SQL Server ● Reinicio aplicado Mensajes de error Si uno de estos requisitos no se cumple, entonces se cancelará la instalación de WinCC con un mensaje de error. En la tabla siguiente encontrará información sobre los mensajes de error correspondientes. Mensajes de error Explicación Para realizar una instalación correcta, es necesario reiniciar el equipo Ud. ha instalado en su equipo software que requiere un reinicio. Antes de que se pueda instalar WinCC, es necesario reiniciar el equipo una vez. Sistema operativo necesario Win XP Actualice el sistema operativo a Windows XP SP3. 68 WinCC: Notas de la instalación y de la versión Manual de sistema, 07/2013, A5E32316226-AB WinCC Installation Notes 3.5 Requisitos para la instalación Mensajes de error Explicación Sistema operativo necesario Windows 7 Actualice el sistema operativo a Windows 7. Sistema operativo necesario Win 2003 Actualice el sistema operativo a Windows 2003 SP2. Sistema operativo necesario Win 2008 Actualice el sistema operativo a Windows 2008 SP2. Esta aplicación requiere VGA o una resolución mayor Verifique los ajustes del monitor conectado y, si es necesario, actualice la tarjeta gráfica. Ud. no posee derechos de administrador. Por favor, inicie la sesión como administrador. Para la instalación se requieren derechos de administrador. Reinie la sesión como usuario con derechos de administrador. El programa de instalación ha detectado que unInstallShield está activo. Cierre unInstallShield y reinicie el programa de instalación. Dado el caso, cierre el unInstallshield. Los servicios Microsoft Message Queuing no están instalados Instale los servicios Microsoft Message Queuing. Para hacerlo necesita el CD de instalación de Windows. Encontrará instrucciones en el capítulo "Instalación de Microsoft Message Queuing". El mensaje también puede indicar que no dispone de los derechos de administrador necesarios para la instalación. En tal caso, inicie la sesión en Windows como usuario con derechos de administrador. Consulte también Definir derechos de acceso en el sistema operativo (Página 79) Licencias e instalación de licencia (Página 64) Manera de ajustar las directivas de seguridad de Windows (Página 84) Manera de instalar Microsoft Message Queuing (Página 87) Indicaciones sobre la seguridad de los datos y del sistema (Página 77) Requisitos de software para la instalación (Página 72) Requisitos de hardware para la instalación (Página 69) 3.5.2 Requisitos de hardware para la instalación Introducción Para poder realizar la instalación deben cumplirse determinados requisitos respecto a la configuración del hardware. Requisitos de hardware WinCC da soporte a todas las plataformas de PC IBM/AT compatibles usuales. WinCC: Notas de la instalación y de la versión Manual de sistema, 07/2013, A5E32316226-AB 69 WinCC Installation Notes 3.5 Requisitos para la instalación Para poder trabajar de forma eficiente con WinCC debería orientarse a los valores recomendados para una configuración óptima. Nota Para sistemas monopuesto rigen las mismas exigencias que para servidores, salvo mención expresa. CPU Windows XP Windows 7 Mínimo Recomendado Cliente: Intel Pentium III, 800 MHz Cliente: Intel Pentium 4; 2 GHz Sistema monopuesto: Intel Pentium III; 1 GHz Sistema monopuesto: Intel Pentium 4; 2,5 GHz Cliente: Intel Pentium 4; 2,5 GHz Cliente: Intel Pentium 4; 3 GHz / Dual Core Sistema monopuesto: Intel Pentium 4; 2,5 GHz Windows Server 2003 Windows Server 2008 Memoria de trabajo Windows XP Sistema monopuesto: Intel Pentium III; 1 GHz Sistema monopuesto: Intel Pentium 4; 3 GHz Servidor: Intel Pentium III; 1 GHz Servidor: Intel Pentium 4; 3 GHz Servidor central de ficheros: Intel Pentium 4; 2,5 GHz Servidor central de ficheros: Intel Pentium 4; 3 GHz / Dual Core Sistema monopuesto: CPU Dual Core; 2 GHz Sistema monopuesto: CPU Multi Core; 2,4 GHz Servidor: CPU Dual Core; 2 GHz Servidor: CPU Multi Core; 2,4 GHz Servidor central de ficheros: CPU Dual Core; 2 GHz Servidor central de ficheros: CPU Multi Core; 2,4 GHz Cliente: 512 MB Cliente: ≥ 1 GB Sistema monopuesto: 1 GB Sistema monopuesto: 2 GB Windows 7 Cliente: 1 GB Cliente: 2 GB Sistema monopuesto: 2 GB Sistema monopuesto: 2 GB Windows Server 2003 Sistema monopuesto: 1 GB Sistema monopuesto: 2 GB Servidor: 1 GB Servidor: 2 GB Servidor central de ficheros: 2 GB Servidor central de ficheros: > 2 GB Sistema monopuesto: 2 GB Sistema monopuesto: 4 GB Servidor: 2 GB Servidor: 4 GB Servidor central de ficheros: > 2 GB Servidor central de ficheros: > 4 GB Windows Server 2008 70 Sistema monopuesto: Intel Pentium 4; 3,5 GHz / Dual Core WinCC: Notas de la instalación y de la versión Manual de sistema, 07/2013, A5E32316226-AB WinCC Installation Notes 3.5 Requisitos para la instalación Mínimo Recomendado Cliente: 1,5 GB / Servidor: > 1,5 GB Cliente: > 1,5 GB / Servidor: 2 GB Cliente: 1,5 GB / Servidor: 2 GB / Servidor central de ficheros: 40 GB Cliente: > 1,5 GB / Servidor: 10 GB / Servidor central de ficheros: 2 x 80 GB en varios discos duros Memoria de trabajo virtual 4) Memoria de trabajo 1,5 veces mayor Memoria de trabajo 1,5 veces mayor Memoria de trabajo para cola de impresión de Windows5) 100 MB > 100 MB Tarjeta gráfica 16 MB 32 MB Intensidad cromática/ calidad cromática 256 Máxima (32 bits) Resolución 800 * 600 1024 * 768 Espacio de memoria libre en el disco duro - para la instalación de WinCC 1) - para trabajar con WinCC 2) 3) La unidad de disco en la que está instalado el sistema operativo necesita para la instalación un mínimo de 100 MBytes de espacio libre en la memoria para los archivos del sistema adicionales. El sistema operativo suele encontrarse en la unidad "C:". 1) Depende del tamaño del proyecto así como del tamaño de los ficheros y paquetes. Para activar un proyecto deberá disponerse de un espacio libre adicional de 100 MBytes como mínimo. 2) 3) Los proyectos de WinCC no se puede guardar en unidades o directorios comprimidos. Para el "Tamaño del archivo de intercambio para una unidad de disco determinada" acepte el valor recomendado en el área "Tamaño total del archivo de intercambio para todas las unidades de disco". Anote el valor recomendado en el campo "Tamaño inicial" así como también en el campo "Tamaño máximo". 4) WinCC necesita la gestión de cola de impresión de Windows para detectar averías de la impresora. No se puede instalar ninguna otra gestión de cola de impresión. 5) Nota En una configuración online, los requisitos recomendados se consideran y valen como requisito mínimo. Virtualización Se probaron los siguientes sistemas de virtualización: ● Microsoft Hyper-V ● VM Ware ESXi 5.0 WinCC: Notas de la instalación y de la versión Manual de sistema, 07/2013, A5E32316226-AB 71 WinCC Installation Notes 3.5 Requisitos para la instalación Requisitos Los datos de prestaciones de los equipos virtuales tienen que corresponder con los requisitos mínimos de los clientes WinCC. Encontrará más información sobre entornos virtualizados con WinCC V7.0 SP2 o superior en la siguiente dirección: ● Internet: FAQ sobre virtualización (http://support.automation.siemens.com/WW/view/es/ 49370459) Consulte también Definir derechos de acceso en el sistema operativo (Página 79) Indicaciones de servicio (Página 100) Indicaciones sobre la seguridad de los datos y del sistema (Página 77) Requisitos de software para la instalación (Página 72) Volumen de suministro (Página 62) 3.5.3 Requisitos de software para la instalación Introducción Para poder realizar la instalación deben cumplirse determinados requisitos en lo que respecta al sistema operativo y la configuración del software. Nota WinCC está autorizado para su funcionamiento en un dominio o grupo de trabajo. Sin embargo, tenga en cuenta que las directivas de los grupos del dominio, así como sus limitaciones, pueden dificultar la instalación. En tal caso, retire su equipo del dominio antes de la instalación de Microsoft Message Queuing, Microsoft SQL Server y WinCC. Inicie la sesión local en el PC correspondiente con derechos de administrador. Efectúe la instalación. Tras una instalación correcta, puede volver a incluir el equipo WinCC en el dominio. Si las directivas de grupo del dominio así como las restricciones del dominio no dificultan la instalación, no es necesario retirar el PC del dominio durante la instalación. Tenga en cuenta que las directivas de los grupos del dominio, así como sus limitaciones, también pueden también dificultar el funcionamiento. Si no puede eliminar estas limitaciones, utilice el equipo WinCC en un grupo de trabajo. Póngase en contacto si fuera necesario con el administrador del dominio. 72 WinCC: Notas de la instalación y de la versión Manual de sistema, 07/2013, A5E32316226-AB WinCC Installation Notes 3.5 Requisitos para la instalación Sistemas operativos Idiomas del sistema operativo WinCC solo está autorizado para los siguientes idiomas del sistema: ● Alemán ● Inglés ● Francés ● Italiano ● Español ● Chino (simplificado, RP China) ● Chino (tradicional, Taiwán) ● Japonés ● Coreano ● Sistema operativo multilingüe (versión MUI) Configuraciones Si se utilizan varios servidores, todos ellos deben operarse con el mismo sistema operativo: Windows Server 2003 o 2008, edición Standard o Enterprise (el mismo en todos los casos). Sistemas monopuesto y clientes WinCC funciona con Windows XP Professional y Windows 7. Sistema operativo Configuración Windows XP Professional Service Pack 3 Observaciones 32 bits Incluye versión MUI Tenga en cuenta los requisitos de software de la versión suministrada de SIMATIC NET. Windows 7 Professional Service Pack 1 Instalación estándar Enterprise Service Pack 1 32 Bit y 64 Bit Ultimate Service Pack 1 Incluye versión MUI Los sistemas monopuesto y los clientes en sistemas multipuesto de WinCC también pueden ejecutarse en Windows Server 2003/2008. No se podrán ejecutar clientes sin proyecto propio en equipos con Windows Server 2003. WinCC Server Un servidor WinCC se puede utilizar con Windows Server 2003/2008 Standard/Enterprise Edition o Windows Server 2003/2008 R2. WinCC Server con hasta tres clientes WinCC Si utiliza tres clientes como máximo, también puede utilizar un servidor WinCC Runtime en los siguientes sistemas operativos: WinCC: Notas de la instalación y de la versión Manual de sistema, 07/2013, A5E32316226-AB 73 WinCC Installation Notes 3.5 Requisitos para la instalación ● Windows XP ● Windows 7 El ServiceMode de WinCC no está autorizado para esta configuración. Sistema operativo Configuración Observaciones Windows Server 2003 Standard Service Pack 2 32 bits Enterprise Service Pack 2 Incluye versión MUI Windows Server 2003 R2 Standard Service Pack 2 32 bits Windows Server 2008 Standard Service Pack 2 32 bits Windows Server 2008 R2 Standard Service Pack 1 64 bits Incluye versión MUI Incluye versión MUI Windows XP Professional Service Pack 3 32 bits, incluye versión MUI Máximo 3 clientes. Autorizado sólo para WinCC Runtime sin redundancia. El ServiceMode de WinCC no está autorizado. Nota WinCC no es apropiado para su uso en un servidor de terminal de Microsoft. El servidor de terminal de Microsoft se puede aplicar únicamente en combinación con el WinCC Web Client. Cumpla con las instrucciones de instalación de WinCC/WebNavigator. Configuraciones para Windows Server 2003 Si se produjeran problemas con la conexión entre cliente y servidor, compruebe los ajustes del modo de instalación de licencia de cliente en el servidor. Si su red sólo trabaja con un servidor, deberá seleccionar el ajuste "Por servidor". El "Número de conexiones simultáneas" ha de corresponder para ello con el número de sus clientes. Si su red trabaja con varios servidores, deberá seleccionar el ajuste "Por puesto". Obtendrá más información acerca de la instalación de licencia en la documentación del sistema operativo. Servicios Microsoft Message Queuing WinCC requiere los servicios Microsoft Message Queuing. Encontrará información detallada en el capítulo "Cómo instalar Microsoft Message Queuing". Microsoft SQL Server 2008 WinCC requiere Microsoft SQL Server 2008 R2 Service Pack 1 en la versión de 32 bits. Al instalar WinCC se instala también automáticamente el servidor SQL. Con Microsoft SQL Server se instalan también los Connectivity Components necesarios. 74 WinCC: Notas de la instalación y de la versión Manual de sistema, 07/2013, A5E32316226-AB WinCC Installation Notes 3.5 Requisitos para la instalación Para acceder a los datos del servidor SQL se tienen que configurar los derechos de usuario correspondientes. Tenga en cuenta las indicaciones que figuran en el capítulo "Definir los derechos de acceso en el sistema operativo". Instancia del servidor SQL "WinCC" Durante la instalación se crea con Microsoft SQL Server una instancia "WinCC" con los parámetros necesarios. Esta instancia se instala siempre en inglés. El idioma en el que estén instaladas las instancias ya existentes del servidor SQL no tiene ninguna relevancia. El Service Pack no tiene ninguna influencia en las instancias ya existentes. Instancia "WinCC" después de la desinstalación de WinCC Cuando se desinstala WinCC se conserva la instancia "WinCC" del servidor SQL y, por razones legales de la licencia, deberá desinstalarse manualmente. No modificar el nombre del equipo Windows No modifique el nombre del equipo Windows después de instalar WinCC. Si modifica el nombre del equipo Windows, deberá desinstalar el servidor SQL y volverlo a instalar. Instalación en Windows 7/Windows Server 2008 Windows 7/Windows 2008 de 32 bits y 64 bits ya incorpora el framework .Net. No obstante, el framework puede no estar instalado de manera estándar. Por tanto, antes de instalar WinCC, asegúrese de que .Net Framework está instalado. Instale .Net Framework con las funciones de Windows. Manejo con varias tarjetas de red Si utiliza un servidor con varias tarjetas de red, tenga en cuenta las notas del WinCC Information System en "Configuraciones > Sistema distribuido > Comportamiento del sistema en Runtime > Particularidades de la comunicación en un servidor con varias tarjetas de red". Drivers de comunicación de proceso Para los drivers de SIMATIC NET, seleccione el programa "SIMATIC NET PC-Software" al instalar WinCC. Requisitos de Internet Explorer Para WinCC están autorizadas las siguientes versiones: ● Microsoft Internet Explorer V8.0 (32 bits) ● Microsoft Internet Explorer V9.0 (32 bits) WinCC: Notas de la instalación y de la versión Manual de sistema, 07/2013, A5E32316226-AB 75 WinCC Installation Notes 3.5 Requisitos para la instalación Si desea utilizar la ayuda HTML de WinCC con todas sus funcionalidades, active la utilización de Javascript desde "Opciones de Internet" de Internet Explorer. Nota No desactive el Internet Explorer en Windows 7 y Windows Server 2008. Ajuste de las directivas de seguridad El sistema operativo debe permitir la instalación de drivers y archivos no marcados. Informaciones detalladas las encuentra en el capítulo "Ajuste de las directivas de seguridad de Windows". Nota No se permite la actualización del sistema operativo si WinCC ya se ha iniciado. Tras la actualización, reinicie el sistema operativo del equipo. Comprobación de la variable de entorno "Ruta" Antes de iniciar WinCC, compruebe las entradas de la variable de entorno "Ruta". Algunos programas incluyen en la variable de entorno rutas que contienen comillas. Estas rutas pueden causar que no se inicie WinCC o que algunas funciones estén limitadas. Las rutas con comillas pueden influir también de forma negativa en el software de otros fabricantes. Abra mediante el panel de control el cuadro de diálogo "Propiedades del sistema". En la ficha "Ampliado" abra mediante el botón "Variables de entorno" el cuadro de diálogo "Variables de entorno" y visualice el valor de las variables de sistema "Ruta". Si la variable de entorno "Ruta" contiene rutas con comillas, cambie el orden de las entradas, de forma que se llamen estas rutas en último lugar. Windows 7 y Windows Server 2008: Microsoft Internet Information Service (IIS) Si utiliza el servidor OPC-XML-DA de WinCC, antes de realizar la instalación, deberá estar instalado Microsoft Internet Information Service (IIS). En Windows Server 2008 configure los ajustes del administrador del servidor mediante la función "Servidor web (IIS)" en los respectivos servicios. Active los siguientes ajustes en Windows 7 y Windows Server 2008: 76 WinCC: Notas de la instalación y de la versión Manual de sistema, 07/2013, A5E32316226-AB WinCC Installation Notes 3.5 Requisitos para la instalación ● Herramientas de administración web: – Servicio de administración de IIS – Consola de administración de IIS – Scripts y herramientas de administración de IIS – Compatibilidad con la metabase de IIS y la configuración de IIS 6 – Compatibilidad con WMI para IIS 6 ● Servicios World Wide Web > Características HTTP comunes: – Documento predeterminado – Contenido estático ● Servicios World Wide Web > Características de desarrollo de aplicaciones: – Extensibilidad de .NET – ASP – ASP.NET – Extensiones ISAPI – Filtro ISAPI ● Servicios World Wide Web > Seguridad: – Filtro de solicitudes – Autenticación básica – Autenticación de Windows Nota Instalar siempre Microsoft Internet Information Service (IIS) con ASP.NET y ASP Siempre que instale Microsoft Internet Information Service (IIS), instale también ASP.NET y ASP. Consulte también http://support.microsoft.com/kb/917607 (http://support.microsoft.com/kb/917607) 3.5.4 Indicaciones sobre la seguridad de los datos y del sistema Introducción Con pocos recursos se puede aumentar la seguridad de su sistema si utiliza WinCC. WinCC: Notas de la instalación y de la versión Manual de sistema, 07/2013, A5E32316226-AB 77 WinCC Installation Notes 3.5 Requisitos para la instalación Cómo impedir el acceso al nivel de sistema operativo en runtime Si se llaman los cuadros de diálogo de selección de Windows en un proyecto de WinCC activado, esta función permite acceder al sistema operativo Windows. Un cuadro de diálogo de selección de Windows se abre, p. ej., cuando se importan datos o se seleccionan archivos. Proteja esta función comprobando la autorización desde el User Administrator para evitar que usuarios sin autorización accedan al sistema operativo. Evitar acceso a la barra de tareas de Windows Por medio de las cualidades del equipo se puede evitar la visualización en Runtime de la barra de tareas de Windows. En el diálogo "Propiedades del equipo" en la ficha Parámetros desactive todas las combinaciones de teclas del área "Bloquear combin. teclas". Adicionalmente, en Windows debe desactivar la configuración "Sostener barra de tareas siempre en primer plano". Bloquear combinaciones de teclas Si se bloquea la combinación de teclas <Ctrl+Esc>, entonces quedan también bloqueadas las siguientes combinaciones en Runtime: Combinación de teclas Función <Tecla de Windows+U> Admin. programas aux. Pulsar cinco veces <Mayús> Función de enclavamiento mantener pulsada la tecla <Mayús derecha> durante ocho segundos Retardo de pulsación <Alt izquierda +Mayús izquierda +Num> Ratón de teclado <Alt izquierda +Mayús izquierda + Impr> Contraste elevado Nota Estas funciones se pueden configurar a través del panel de control de Windows. Si activa estas funciones antes de activar el WinCC Runtime en el panel de control de Windows, entonces también dejarán estar bloqueadas en Runtime. Windows 7 / Windows Server 2008: Bloquear combinaciones de teclas Si quiere bloquear en Windows 7 o Windows Server 2008 las combinaciones de teclas, tiene que adaptar las directivas de los grupos en la administración del sistema operativo. Puede encontrar una descripción detallada en la FAQ con el número de artículo "44027453" en SIMATIC Customer Online Support: ● Internet: WinCC FAQ 44027453 (http://support.automation.siemens.com/WW/view/es/ 44027453) 78 WinCC: Notas de la instalación y de la versión Manual de sistema, 07/2013, A5E32316226-AB WinCC Installation Notes 3.5 Requisitos para la instalación Consulte también Indicaciones de servicio (Página 100) Manera de ajustar las directivas de seguridad de Windows (Página 84) Definir derechos de acceso en el sistema operativo (Página 79) Manera de realizar una instalación de WinCC (Página 89) Requisitos para la instalación de WinCC (Página 68) Internet: WinCC FAQs (http://support.automation.siemens.com/WW/view/es/ 10805583/133000) Internet: WinCC FAQ 44027453 (http://support.automation.siemens.com/WW/view/es/ 44027453) 3.5.5 Derechos de acceso en el sistema operativo 3.5.5.1 Definir derechos de acceso en el sistema operativo Introducción Para ayudarle en la seguridad de la instalación, WinCC le ofrece una administración de usuarios estructurada: ● Asegure su sistema frente a accesos no deseados. ● Asigne a todos los usuarios los derechos necesarios. Al trabajar con WinCC se autorizan determinados directorios para el acceso a través de la red. Por razones de seguridad, estos directorios deberían autorizarse sólo para determinados usuarios. Puede administrar los derechos de acceso mediante los grupos de usuarios estándar de Windows y los grupos de usuarios configurados por WinCC. WinCC: Notas de la instalación y de la versión Manual de sistema, 07/2013, A5E32316226-AB 79 WinCC Installation Notes 3.5 Requisitos para la instalación Derechos de acceso definidos por WinCC Después de la instalación de WinCC, WinCC inicializa automáticamente los siguientes grupos locales en la administración de usuarios y de grupos de Windows: ● "SIMATIC HMI" Todos los usuarios deben estar incluidos en el grupo de usuarios "SIMATIC HMI". Los miembros pueden crear, editar e iniciar proyectos locales, y acceder a ellos de manera remota. El acceso a la base de datos WinCC está limitado a los derechos mínimos necesarios (lectura/escritura). De forma estándar se incluyen en este grupo el usuario que efectúa la instalación de WinCC y el administrador local. Otros miembros deben ser incluidos manualmente por un administrador. ● "SIMATIC HMI Viewer" Los miembros solo pueden acceder en lectura a la configuración y a los datos de runtime en la base de datos de WinCC. Este grupo se usa con preferencia para las cuentas de servicios de publicación web, p. ej. la cuenta de IIS (Internet Information Service) para el manejo del WinCC Webnavigator. ● Acceso a la carpeta "<Directorio de instalación>/WinCC/aplib" Después de la instalación, se autoriza el directorio "Directorio de instalación/WinCC/aplib" con el nombre "SCRIPTFCT" para el grupo de usuarios "SIMATIC HMI". Este directorio tiene las librerías centrales para las funciones Script de los proyectos. Grupos de usuarios y derechos de usuarios En la siguiente visión general puede encontrar las funciones de los diferentes grupos de usuarios con los derechos de usuarios necesarios, así como instrucciones para autorizar estos derechos de acceso. Instalación de WinCC ● Tarea: Instalación de WinCC ● Función: Ingeniero de configuración, administrador ● Autorización: Derechos de administrador de Windows ● Procedimiento: Antes de la instalación, asegúrese de que tiene derechos de administrador en el equipo. ● Explicación: Para instalar WinCC se requieren derechos locales de administrador. Preparación para el funcionamiento ● Tarea: Acceso a WinCC ● Función: Ingeniero de configuración, administrador ● Autorización: derechos de usuarios avanzados, derechos de administrador 80 WinCC: Notas de la instalación y de la versión Manual de sistema, 07/2013, A5E32316226-AB WinCC Installation Notes 3.5 Requisitos para la instalación ● Procedimiento: Después de la instalación, prepare la configuración administrativa como usuario avanzado o administrador. ● Explicación: Para la configuración administrativa, p. ej. la autorización de derechos de acceso a archivos o configuración del controlador de la impresora, necesita al menos derechos de usuarios avanzados. Para borrar completamente un proyecto WinCC, necesita al menos derechos de usuarios avanzados. Derechos del usuario locales durante manejo de WinCC ● Tarea: Operación en Runtime, configuración ● Papel: Usuario de WinCC (operador, ingeniero de configuración) ● Autorización: - Grupo de Windows "Usuario" - Grupo de usuarios "SIMATIC HMI" ● Procedimiento: Acepte al usuario en el grupo de usuarios "SIMATIC HMI" y al menos en el grupo de usuarios de Windows "Usuario". ● Explicación: Para el uso de WinCC o el acceso remoto a un proyecto WinCC en el cliente y el servidor es necesario que el usuario esté incluido en el grupo de usuarios "SIMATIC HMI". Acceso a sistemas distribuidos ● Tarea: Acceso a sistemas distribuidos ● Papel: Usuario de WinCC (operador, ingeniero de configuración) ● Autorización: Grupos de usuarios homogéneos en todos los equipos ● Procedimiento: Registre en el mismo grupo a los usuarios de WinCC en todos los equipos. Asigne a todos los usuarios la misma contraseña. ● Explicación: Para el acceso a los sistemas distribuidos, en los clientes y los servidores tiene que haber los mismos grupos de usuarios. Derechos de acceso para los proyectos locales ● Tarea: Acceso a proyectos que se han creado de la siguiente forma: - Copiar manualmente - Duplicar - Desarchivar - Migración ● Papel: Usuario de WinCC (operador, ingeniero de configuración) ● Autorización: SIMATIC HMI, SIMATIC HMI Viewer WinCC: Notas de la instalación y de la versión Manual de sistema, 07/2013, A5E32316226-AB 81 WinCC Installation Notes 3.5 Requisitos para la instalación ● Procedimiento: Asigne al grupo "SIMATIC HMI" acceso completo a la carpeta del proyecto. Después de haber creado el proyecto, ábralo una vez como administrador o usuario avanzado. Alternativamente puede definir los derechos de acceso en la administración del equipo en Windows. Aunque desee copiar los proyectos con el Project Duplicator, requiere los permisos correspondientes. Comparta las carpetas utilizadas o duplique como usuario avanzado. ● Explicación: Cuando se crea un nuevo proyecto local, los miembros de los grupos de usuarios "SIMATIC HMI" y "SIMATIC HMI Viewer" reciben automáticamente los derechos de acceso necesarios en el directorio del proyecto. No obstante, al copiar, archivar y migrar proyectos, no se aplican las autorizaciones locales y se tienen que volver a autorizar. Derechos de acceso a información del sistema ● Tarea: acceso a información del sistema a través del canal de WinCC "Información del sistema" ● Función: Operador ● Autorización: Usuarios del monitor del sistema ● Procedimiento: Añada todos los usuarios al grupo de Windows "Usuarios de monitor de sistema" que requieran información de sistema del canal de WinCC "Información del sistema: – Carga de la CPU – Estado del archivo de intercambio ● Explicación: Los usuarios con derechos de usuario estándar de Windows no tienen acceso a determinadas informaciones del sistema. Consulte también Indicaciones sobre la seguridad de los datos y del sistema (Página 77) Indicaciones de servicio (Página 100) Manera de ajustar las directivas de seguridad de Windows (Página 84) Manera de realizar una instalación de WinCC (Página 89) Requisitos para la instalación de WinCC (Página 68) 82 WinCC: Notas de la instalación y de la versión Manual de sistema, 07/2013, A5E32316226-AB WinCC Installation Notes 3.5 Requisitos para la instalación 3.5.5.2 Incluir usuarios en el grupo de usuarios "SIMATIC HMI" Introducción En el grupo "SIMATIC HMI" incluya los usuarios locales con cuyos Login (inicio de sesión) se accede a WinCC. Para ello usted debe primero crear usuarios locales. Los usuarios de un dominio se pueden incluir directamente en el grupo de usuarios "SIMATIC HMI". Procedimiento 1. Abra la gestión de la estación de trabajo en Windows. 2. En la ventana de navegación seleccione la entrada "Usuarios y grupos locales > Usuario". En la ventana de datos se muestran todos los usuarios locales. 3. Abra el cuadro de diálogo "Nuevo usuario" en el menú contextual. Cree una cuenta de usuario para cada usuario que desee acceder a WinCC. 4. En la ventana de navegación seleccione la entrada "Usuarios y grupos locales > Grupos". En la ventana de datos se muestran todos los grupos. Seleccione el grupo "SIMATIC HMI". 5. Por medio del menú emergente seleccione el cuadro de diálogo "Agregar miembro" e incluya los usuarios como miembros del grupo de usuarios "SIMATIC HMI". 3.5.5.3 Incluir grupo de usuarios global de dominio en el grupo de usuarios "SIMATIC HMI" Introducción En caso de operar en un dominio es posible crear un grupo de usuarios adicional para todo el dominio e incluirlo como miembro del grupo de usuarios "SIMATIC HMI". Requisitos ● El administrador del dominio crea un grupo de usuarios global de dominio. ● Dentro de un dominio el administrador de dominio incluye en el grupo de usuarios global de dominio a los usuarios con cuyos Login (inicio de sesión) se accede a WinCC. Procedimiento 1. Abra la gestión de la estación de trabajo en Windows. 2. En la ventana de navegación seleccione la entrada "Usuario y grupos locales > Grupos". En la ventana de datos se muestran todos los grupos. Seleccione el grupo "SIMATIC HMI". 3. Por medio del menú emergente seleccione el cuadro de diálogo "Agregar miembro" e incluya el grupo global de dominio de usuario como miembros del grupo de usuarios "SIMATIC HMI". WinCC: Notas de la instalación y de la versión Manual de sistema, 07/2013, A5E32316226-AB 83 WinCC Installation Notes 3.5 Requisitos para la instalación 3.5.5.4 Proyecto existente autorizado para grupo de usuarios "SIMATIC HMI" Introducción Si el grupo de usuarios "SIMATIC HMI" desea acceder a un proyecto existente, primero deberá eliminar la autorización existente del directorio de proyecto. Después se autorizará de nuevo el proyecto al abrir en WinCC Explorer. Procedimiento 1. Abra la gestión de la estación de trabajo en Windows. 2. En la ventana de navegación elija la entrada "Carpetas compartidas > Compartimientos". En la ventana de datos se muestran todos los directorios compartidos. 3. Seleccione el directorio de proyecto en cuestión, y por medio del menú emergente "Suspender compartimiento" elimine la autorización. 4. Si usted abre ahora el proyecto en WinCC se autorizará automáticamente el directorio de proyecto para el grupo de usuarios "SIMATIC HMI", y todos los miembros del grupo de usuarios tendrán acceso al directorio de proyecto. Nota El nombre de autorización para un directorio, autorizado por WinCC, no debe ser modificado. 3.5.6 Manera de ajustar las directivas de seguridad de Windows Introducción Antes de instalar WinCC deberá verificar los ajustes del sistema operativo: ● El sistema ha de permitir la instalación de drivers y archivos no signados. ● En Windows 7/Server 2008 / Server 2008 R2 no se permite el uso de la función de Windows "Cambio rápido de usuario" para WinCC. Procedimiento con Windows XP / Windows Server 2003 1. Abra "Herramientas administrativas" en el Panel de Control. 2. Haga doble clic en "Directiva de seguridad local". 3. Haga clic en la ventana izquierda sobre "Directivas locales". 84 WinCC: Notas de la instalación y de la versión Manual de sistema, 07/2013, A5E32316226-AB WinCC Installation Notes 3.5 Requisitos para la instalación 4. Haga doble clic en la ventana derecha sobre "Opciones de seguridad". 5. Verificar los ajustes de las siguientes directivas de seguridad: – "Dispositivos: comportamiento de instalación de controlador no firmado" En las directivas debe haberse elegido "Aceptar sin advertencia" o "Advertir, pero permitir instalación". Procedimiento con Windows 7 / Windows Server 2008 1. Elija el comando "Programas > Accesorios > Ejecutar" del menú Inicio de Windows. 2. Introduzca "gpedit.msc" en el campo de texto. Se abre el cuadro de diálogo "Editor de directiva de grupo local". 3. Bajo "Directivas Equipo local" elija la entrada "Configuración del equipo > Plantillas administrativas > Sistema > Instalación de dispositivos > Restricciones de instalación de dispositivos". 4. Verificar los ajustes de las siguientes directivas de seguridad: – "Mostrar un mensaje personalizado cuando la directiva impida la instalación (texto del globo)" – "Mostrar un mensaje personalizado cuando la directiva impida la instalación (título del globo)" En las directivas tiene que estar seleccionado "No configurado" 5. Bajo "Directivas Equipo local", elija la entrada "Configuración del equipo > Plantillas administrativas > Sistema > Iniciar sesión" en la parte izquierda de la ventana. 6. Active la opción "Ocultar puntos de entrada para el Cambio rápido de usuario". Después de cerrar sesión, la función "Cambio rápido de usuario" deja de estar disponible en el menú de inicio de Windows. Consulte también Indicaciones sobre la seguridad de los datos y del sistema (Página 77) Definir derechos de acceso en el sistema operativo (Página 79) Requisitos de software para la instalación (Página 72) Requisitos para la instalación de WinCC (Página 68) WinCC: Notas de la instalación y de la versión Manual de sistema, 07/2013, A5E32316226-AB 85 WinCC Installation Notes 3.6 Instalación de WinCC 3.6 Instalación de WinCC 3.6.1 Instalación de WinCC Introducción En este capítulo se describe cómo instalar WinCC. Antes de la instalación de WinCC es necesario instalar el MS Message Queuing. Instalación de un servidor de ficheros WinCC Cuando Ud. prepara un servidor WinCC que se utilizará únicamente para almacenar datos de proyectos, entonces basta con instalar el servidor de ficheros WinCC. Otras informaciones encontrará en WinCC Information System, en el capítulo "Configuraciones > Servidor de ficheros". Nota Utilización sólo con derechos de administrador Si desea utilizar el file server, necesita derechos de administrador. Requisitos para la instalación del file server En un equipo no se puede tener instalados al mismo tiempo WinCC V7 y el servidor de ficheros WinCC V7. Instalación de opciones de WinCC En el WinCC-DVD están disponibles las siguientes opciones: ● WinCC/Connectivity Pack ● WinCC/DataMonitor ● WinCC/WebNavigator ● WinCC/Information Server Para estas opciones necesitará licencias propias. Si posteriormente adquiere una opción de WinCC, recibirá las licencias necesarias en un soporte de datos para licencia. No se suministrará un DVD de instalación. Utilice el WinCC-DVD para la instalación. 86 WinCC: Notas de la instalación y de la versión Manual de sistema, 07/2013, A5E32316226-AB WinCC Installation Notes 3.6 Instalación de WinCC Consulte también Actualización de WinCC (Página 97) Manera de realizar una reinstalación (Página 92) Manera de realizar una instalación de WinCC (Página 89) Manera de instalar Microsoft Message Queuing (Página 87) Requisitos de hardware para la instalación (Página 69) 3.6.2 Manera de instalar Microsoft Message Queuing Introducción WinCC utiliza los servicios Microsoft Message Queuing. Este componente forma parte del sistema operativo. Sin embargo, MS Message Queuing no pertenece a la configuración estándar de la instalación de Windows y, de ser necesario, debe instalarse posteriormente. Para la instalación necesita el CD de instalación de Windows. Nota WinCC está autorizado para su funcionamiento en un dominio o grupo de trabajo. Sin embargo, tenga en cuenta que las directivas de los grupos del dominio, así como sus limitaciones, pueden dificultar la instalación. En tal caso, retire su PC del dominio antes de instalar Microsoft Message Queuing, Microsoft SQL Server 2008 y WinCC. Inicie la sesión local en el PC correspondiente con derechos de administrador. Efectúe la instalación. Tras una instalación correcta, puede volver a incluir el equipo WinCC en el dominio. Si las directivas de grupo del dominio así como las restricciones del dominio no dificultan la instalación, no es necesario retirar el PC del dominio durante la instalación. Tenga en cuenta que las directivas de los grupos del dominio, así como sus limitaciones, también pueden también dificultar el funcionamiento. Si no puede eliminar estas limitaciones, utilice el equipo WinCC en un grupo de trabajo. Póngase en contacto si fuera necesario con el administrador del dominio. Modo de proceder en Windows XP 1. En el menú Inicio del sistema operativo abra "Configuración > Panel de control > Agregar o quitar programas". 2. Haga clic en la barra de menús de la izquierda, en el botón de comando "Agregar o quitar componentes de Windows". Se abre el cuadro de diálogo "Asistente para componentes de Windows". 3. Instale el componente "Message Queuing". Se activa el botón "Detalles". 4. Haga clic en el botón "Detalles". Se abre el cuadro de diálogo "Message Queuing". 5. Active el sub-componente "Common". WinCC: Notas de la instalación y de la versión Manual de sistema, 07/2013, A5E32316226-AB 87 WinCC Installation Notes 3.6 Instalación de WinCC 6. Desactive todos los subcomponentes y confirme con "Aceptar". 7. Cuando se abre el cuadro de diálogo "Disco" coloque entonces el CD de instalación de Windows que se pide. Haga clic en el botón "Aceptar". Se instala MS Message Queuing. 8. Cierre el Asistente con el botón de comando "Finalizar". Modo de proceder en Windows 7 1. En el menú Inicio del sistema operativo abra "Panel de control > Programas y características". 2. Haga clic en la barra de menús de la izquierda, en el botón de comando "Activar o desactivar características de Windows". Se abre el cuadro de diálogo "Características de Windows". 3. Seleccione el componente "Microsoft Message Queue (MSMQ-Server)". 4. Active la entrada "Microsoft Message Queue (MSMQ) Server". 5. Desactive los subcomponentes. 6. Confirme con "Aceptar". Procedimiento en Windows Server 2003 1. En el menú Inicio del sistema operativo abra "Configuración > Panel de control > Agregar o quitar programas". 2. Haga clic en la barra de menús de la izquierda, en el botón de comando "Agregar o quitar componentes de Windows". Se abre el cuadro de diálogo "Asistente para componentes de Windows". 3. Seleccione el componente "Servidor de aplicaciones" y haga clic en el botón "Siguiente". Se abre el cuadro de diálogo "Servidor de aplicaciones". 4. Instale el componente "Message Queuing". Se activa el botón "Detalles". 5. Haga clic en el botón "Detalles". Se abre el cuadro de diálogo "Message Queuing". 6. Active el sub-componente "Componentes en común". 7. Desactive todos los subcomponentes y confirme con "Aceptar". 8. Cuando se abre el cuadro de diálogo "Disco" coloque entonces el CD de instalación de Windows que se pide. Haga clic en el botón "Aceptar". Se instala MS Message Queuing. 9. Cierre el Asistente con el botón de comando "Finalizar". Modo de proceder en Windows Server 2008 1. Inicie el Server-Manager. 2. Añada la característica "Message Queue". 3. Active la opción "Message Queuing" y las opciones "Servicio Message Queuing" y "Servidor Message Queuing". 88 WinCC: Notas de la instalación y de la versión Manual de sistema, 07/2013, A5E32316226-AB WinCC Installation Notes 3.6 Instalación de WinCC Consulte también Manera de realizar una instalación de WinCC (Página 89) Requisitos para la instalación de WinCC (Página 68) 3.6.3 Manera de realizar una instalación de WinCC Introducción El presente capítulo describe el modo de instalar y llamar a WinCC. En la instalación se mostrarán los componentes instalados. Para ello se utilizan los siguientes símbolos: Símbolo Significado Programa instalado en la versión actual. Actualizando el programa. No se cumplen los requisitos de instalación para el programa. Haga clic en el botón para obtener información más detallada. Programa seleccionable. Programa seleccionado para la instalación. Programa no seleccionable (por la dependencia con otros programas). Programa seleccionado para la instalación (no seleccionable). Volumen de instalación En la instalación de WinCC podrá seleccionar las siguientes variantes: ● Mínima (WinCC Runtime, WinCC CS, Basic Process Control, OPC-Server, SQL-Server) ● Típica (incluidas las SmartTools) ● Completa (incluido WinCC ConfigurationTool, WinCC Archive Tool) ● Modo experto (instalación personalizada, pudiendo seleccionar o deseleccionar componentes individuales) ● Client (instalación para un cliente, con SQL-Express) ● Fileserver (WinCC Fileserver y SQL Server) En todo momento es posible instalar o desinstalar componentes e idiomas. Tenga en cuenta a este respecto los capítulos "Cómo reinstalar" y "Cómo reinstalar idiomas". WinCC: Notas de la instalación y de la versión Manual de sistema, 07/2013, A5E32316226-AB 89 WinCC Installation Notes 3.6 Instalación de WinCC El espacio libre requerido dependerá de los componentes instalados. El valor aproximado se visualiza en la barra de estado. Instalación de opciones de WinCC Al instalar WinCC se pueden instalar también las opciones deseadas. Las documentaciones para algunas opciones estarán disponibles sólo después de haber instalado el paquete de opción respectivo. Migración automática al abrir un proyecto WinCC V6 o V7.0 Al abrir un proyecto generado con una versión anterior a WinCC V7.2, los datos de configuración y los datos Runtime migran automáticamente. Convierta las imágenes y librerías con el Project Migrator o manualmente a través del Graphics Designer. Puede encontrar información detallada en WinCC Information System en la opción "Primeros pasos > Migración". Requisitos ● Para instalar WinCC se requieren derechos locales de administrador. En el capítulo "Información sobre la seguridad de los datos y el sistema" encontrará información sobre los derechos de usuario necesarios para utilizar WinCC. ● Debe haberse instalado el componente de Windows "Servicios de MS Message Queuing". ● Deben haberse adaptado las directivas de seguridad de Windows. ● No se debe crear manualmente ninguna instancia de SQL Server llamada "WinCC". ● El soporte de memoria no debe estar conectado todavía con el equipo de instalación. ● Si desea conectar el servidor OPC-XML-DA de WinCC, antes de la instalación del servidor OPC-XML-DA debe estar instalado Microsoft Internet Information Service (IIS). WinCC sólo está liberado para los idiomas de sistema operativo alemán, inglés, francés, italiano y español o bien para el sistema operativo multilingüe. Asimismo, WinCC está autorizado para los idiomas del sistema operativo chino simplificado (RP China), chino tradicional (Taiwán), japonés y coreano. Nota Si inicia la configuración de WinCC sin derechos de administrador u faltan otros requisitos de instalación, aparecerá un mensaje de error. Encontrará otra información sobre los avisos de error en "Requisitos para la instalación de WinCC". Procedimiento 1. Arranque el DVD del producto WinCC. Si está activada la función de ejecución automática del sistema operativo, el DVD se iniciará automáticamente. Si la función de ejecución automática no está activada, inicie el programa setup.exe del DVD. 2. Siga las instrucciones de la pantalla. Tenga en cuenta el acuerdo de licencia y el acuerdo de licencia Open Source. 90 WinCC: Notas de la instalación y de la versión Manual de sistema, 07/2013, A5E32316226-AB WinCC Installation Notes 3.6 Instalación de WinCC 3. Seleccione los idiomas que desee instalar. También es posible instalar los idiomas posteriormente. 4. Seleccione el tipo de instalación deseado. 5. En la instalación de paquete elija el paquete de programas "Instalación de WinCC". Si también desea instalar opciones de WinCC, elija los respectivos paquetes de programas. En el caso de la instalación personalizada indique el alcance deseado de la instalación. Los componentes a instalar se marcarán en Setup. Para ver la descripción de los símbolos mostrados, haga clic en "Ayuda". Para abrir el Information System, haga clic en "Léame". 6. Lea el acuerdo de licencia del Microsoft SQL Server. 7. Antes de la instalación se muestran en el cuadro de diálogo "Configuración del sistema" los ajustes de seguridad que se adaptarán para WinCC. El firewall se configura automáticamente. Confirme los cambios en la configuración del sistema. 8. Inicie la instalación. En el cuadro de diálogo que aparece puede observar el estado de la instalación. Para cancelar la instalación del componente actual, elija "Cancelar". 9. Después de instalar los componentes puede transferir las claves de licencia para el producto. Para ello haga clic en "Transferir clave de licencia" Si ya ha transferido las claves de licencia o si prefiere instalarlas en otro momento, elija "Continuar". Nota Las claves de licencia no se transfieren automáticamente. Las claves de licencia que falten deberán transferirse durante la instalación o después de ella con el Automation License Manager . 10.Reinicie el ordenador para completar la instalación. Nuevas entradas en el menú de Inicio de Windows Tras instalar WinCC encontrará nuevas carpetas en el grupo de programas "SIMATIC". El grupo de programas "SIMATIC" se encuentra en el menú Inicio del sistema operativo: ● Windows XP / Windows Server 2003: Inicio > SIMATIC ● Windows 7 / Windows Server 2008: Inicio > Programas > Siemens Automation > SIMATIC Desde estas carpetas puede iniciar el WinCC Explorer ("SIMATIC > WinCC > WinCC Explorer") y abrir distintas herramientas para trabajar con WinCC ("SIMATIC" > WinCC > Tools"). En WinCC Information System encontrará la documentación para WinCC. Bajo "SIMATIC > WinCC > WinCC Information System abra el WinCC Information System en el idioma en el que se ha instalado WinCC. Encontrará documentación en otros idiomas bajo "SIMATIC > Indicaciones de producto". Las versiones de impresión de la documentación se encuentran como ficheros PDF en el DVD en el directorio "InstData\PrintDocuments". El Automation License Manager permite administrar las licencias ("Programas > Siemens Automation > Automation License Manager"). WinCC: Notas de la instalación y de la versión Manual de sistema, 07/2013, A5E32316226-AB 91 WinCC Installation Notes 3.6 Instalación de WinCC Con el Security Controller se puede mostrar la configuración de seguridad adaptada ("Programas > Siemens Automation > Security Controller"). Obtendrá una visión de conjunto del software SIMATIC instalado y de los componentes: ("SIMATIC > Indicaciones de producto > Software instalado") en Windows XP/Windows Server 2003. ("Programas > Siemens Automation > Software instalado") en Windows 7/Windows Server 2008. Consulte también Actualización de WinCC (Página 97) Indicaciones sobre la seguridad de los datos y del sistema (Página 77) Definir derechos de acceso en el sistema operativo (Página 79) Manera de instalar Microsoft Message Queuing (Página 87) Manera de ajustar las directivas de seguridad de Windows (Página 84) Indicaciones de servicio (Página 100) Manera de realizar una desinstalación (Página 95) Manera de realizar una reinstalación (Página 92) Licencias e instalación de licencia (Página 64) Requisitos para la instalación de WinCC (Página 68) 3.6.4 Manera de realizar una reinstalación Introducción Una vez instalado WinCC, puede instalar posteriormente otras opciones o componentes. Instalación de opciones de WinCC En el WinCC-DVD están disponibles las siguientes opciones WinCC: ● WinCC/Connectivity Pack ● WinCC/DataMonitor ● WinCC/WebNavigator ● WinCC/Information Server Para estas opciones necesitará licencias propias. Si posteriormente adquiere una opción de WinCC, recibirá las licencias necesarias en un soporte de datos para licencia. No se suministrará un DVD de instalación. Utilice el WinCC-DVD para la instalación. 92 WinCC: Notas de la instalación y de la versión Manual de sistema, 07/2013, A5E32316226-AB WinCC Installation Notes 3.6 Instalación de WinCC Procedimiento 1. Arranque el DVD del producto WinCC. Si la función de ejecución automática no está activada, inicie el programa setup.exe del DVD. 2. Seleccione si desea instalar las distintas opciones o componentes. Se visualizan los componentes ya instalados. 3. Siga las instrucciones de la pantalla. Ruta de instalación de SmartTools La instalación de las SmartTools se inicia desde el DVD de WinCC mediante: ● "Instdata\Smarttools\Setup\Setup.exe" Consulte también Requisitos para la instalación de WinCC (Página 68) Manera de realizar una instalación de WinCC (Página 89) Manera de realizar una desinstalación (Página 95) Licencias e instalación de licencia (Página 64) 3.6.5 Cómo reinstalar idiomas Introducción Una vez instalado WinCC puede instalar otros idiomas o componentes posteriormente. Procedimiento 1. Desde el menú Inicio del sistema operativo vaya a la ruta siguiente:. "Configuración > Panel de control > Agregar o quitar programas" (Windows XP / Windows Server 2003) "Panel de control > Programas y características" (Windows 7/Windows Server 2008) 2. Seleccione "SIMATIC WinCC Runtime V7.2" y haga clic en el botón "Cambiar". Se abre el programa de instalación (Setup) de WinCC. 3. Elija los idiomas deseados. 4. Cuando se le pida, inserte el DVD de producto WinCC en la unidad de DVD. Si la página inicial del DVD se abre con la función de Autorun, cierre entonces la ventana con "Salir". WinCC: Notas de la instalación y de la versión Manual de sistema, 07/2013, A5E32316226-AB 93 WinCC Installation Notes 3.6 Instalación de WinCC 5. Siga las instrucciones que aparecen en la pantalla 6. Si ha instalado WinCC CS, seleccione "SIMATIC WinCC Configuration V7.2" y haga clic en el botón "Cambiar". Repita los pasos 3 a 5 para WinCC CS. Repita esta operación para los demás componentes y opciones instaladas. 3.6.6 Cómo actualizar un cliente estándar Introducción WinCC Standard-Client contiene solamente los componentes de WinCC que son necesarios para un cliente sin proyecto propio. Por ello no es posible actualizar un cliente WinCC estándar directamente a un sistema monopuesto o a un cliente WinCC. Para actualizarlo tiene que desinstalar primero el cliente WinCC Standard y reinstalar WinCC. Procedimiento 1. Desinstale WinCC: Desde el menú Inicio del sistema operativo vaya a la ruta siguiente:. "Configuración > Panel de control > Agregar o quitar programas" (Windows XP/Windows Server 2003) "Panel de control > Programas y características" (Windows 7/Windows Server 2008) Seleccione las entradas que comiencen por "SIMATIC WinCC" y haga clic en el botón "Quitar", respectivamente. Siga las instrucciones de la pantalla. 2. Arranque el DVD de WinCC. 3. Seleccione el paquete de programas y los componentes deseados. Siga las instrucciones de la pantalla. Encontrará más información en "Cómo instalar WinCC" 94 WinCC: Notas de la instalación y de la versión Manual de sistema, 07/2013, A5E32316226-AB WinCC Installation Notes 3.7 Manera de realizar una desinstalación 3.7 Manera de realizar una desinstalación Introducción Puede desinstalar WinCC por completo de su equipo o eliminar distintos componentes o idiomas. Procedimiento 1. Desde el menú Inicio del sistema operativo vaya a la ruta siguiente:. "Configuración > Panel de control > Agregar o quitar programas" (Windows XP/Windows Server 2003) "Panel de control > Programas y características" (Windows 7/Windows Server 2008) Los componentes de WinCC instalados comienzan con "SIMATIC WinCC". 2. Seleccione la entrada deseada y haga clic en el botón de comando "Quitar". Se inicia el programa de instalación de WinCC. 3. Seleccione los componentes o idiomas que desea desinstalar. Si hay opciones de WinCC instaladas, desinstale primero las opciones y después la versión de WinCC. 4. Siga las instrucciones de la pantalla. Microsoft SQL Server 2008 Después de desinstalar WinCC, se debe desinstalar la instancia de SQL Server "WinCC". En "Panel de control" > "Agregar o quitar programas", seleccione la entrada "Microsoft SQL Server 2008" para la desinstalación. Microsoft SQL Server 2008 solo se puede utilizar si se cuenta con la licencia válida. Automation License Manager / MS Update Al desinstalar WinCC permanecen instalados los siguientes programas, ya que pueden necesitarse para otros productos SIMATIC: ● Automation License Manager ● MS Update V1.0 SP1 Si después de desinstalar WinCC desea instalar una versión anterior de WinCC, entonces deberá desinstalar estos dos programas. En "Panel de control" > "Agregar o quitar programas", seleccione la entrada correspondiente a la desinstalación. Desinstalación si WebNavigator Client está instalado Si desinstala WinCC en un equipo en el que está instalado WebNavigator Client, tiene que volver a instalar posteriormente WebNavigator Client. WinCC: Notas de la instalación y de la versión Manual de sistema, 07/2013, A5E32316226-AB 95 WinCC Installation Notes 3.7 Manera de realizar una desinstalación Modificación del ajuste en la visualización de eventos de Windows. El programa de instalación (Setup) de WinCC modifica los ajustes para la visualización de eventos durante la instalación de WinCC. ● Tamaño máximo de registro (registro del sistema/registro del usuario): 1024 KB (Configuración estándar: 512 KB) ● Continuación del registro (registro del sistema/registro del usuario): "Sobreescribir eventos" (Configuración estándar: Sobreescribir eventos que son más antiguos de 7 días) Después de la desinstalación de WinCC no se restaurarán los ajustes. En la visualización de eventos de Windows Ud. mismo puede adaptar estos ajustes. Consulte también Cómo instalar una actualización (upgrade) (Página 98) Manera de realizar una instalación de WinCC (Página 89) Manera de realizar una reinstalación (Página 92) Licencias e instalación de licencia (Página 64) 96 WinCC: Notas de la instalación y de la versión Manual de sistema, 07/2013, A5E32316226-AB WinCC Installation Notes 3.8 Actualización de WinCC 3.8 Actualización de WinCC 3.8.1 Actualización de WinCC Introducción A partir de la versión WinCC V6.2.3 es posible actualizar a la versión WinCC V7.2 con la instalación de una actualización (upgrade). Para ello, proceda como se describe en el capítulo "Cómo instalar una actualización". Nota Reinicie el PC antes de instalar la actualización a la versión WinCC V7.2. Información sobre la migración de proyectos Si abre con WinCC V7.2 un proyecto de la versión anterior, se le solicitará que migre el proyecto. Pero también puede migrar varios proyectos WinCC en un solo paso con el WinCC Project Migrator. Tras efectuar la migración, todavía es necesario adaptar algunos ajustes del proyecto. Encontrará información adicional referente a la migración de proyectos en el capítulo "Migración". Nota Ya no es necesario que el usuario de WinCC pertenezca al grupo de usuarios "SQLServer2005MSSQLUser$<NOMBRE DE EQUIPO>$WINCC" Elimine de este grupo a los usuarios de WinCC incluidos en las versiones anteriores. Notas para la instalación de licencia Las licencias de WinCC previas a WinCC V7.2 deben actualizarse a la versión actual. Puede actualizar la instalación de licencia durante la instalación de WinCC o posteriormente. Encontrará información detallada en WinCC Information System, opción "Instalación de licencia". Consulte también Cómo instalar una actualización (upgrade) (Página 98) WinCC: Notas de la instalación y de la versión Manual de sistema, 07/2013, A5E32316226-AB 97 WinCC Installation Notes 3.8 Actualización de WinCC 3.8.2 Cómo instalar una actualización (upgrade) Introducción Si en su sistema está instalado WinCC a partir de la versión V6.2.3, puede realizar una instalación de actualización. Antes de instalar una actualización, deberá preparar la transferencia de los proyectos existentes. Nota Si utiliza funciones estándar modificadas (ANSI-C), deberá guardarlas antes de instalar el upgrade. Las funciones estándar suministradas sobrescribirán las funciones anteriores al instalar WinCC. Además, se debe tener en cuenta la información que encontrará en WinCC Information System, en "Migración". Antes de reequipar WinCC guarde su proyecto haciendo un Backup. Requisitos La configuración del hardware en el que está instalado WinCC V6.2.3 o V7.0 permite también instalar una actualización a WinCC V7.2. Sin embargo, el volumen de los datos no debe aumentar excesivamente, ya que, de lo contrario, el rendimiento se verá perjudicado. Si se prevé que el volumen de datos puede aumentar, actualice la versión del hardware con la debida antelación. Preparación de la actualización (Upgrade) Antes de instalar el upgrade de WinCC, compruebe en los proyectos existentes los caracteres especiales utilizados en los nombres de fichero, las variables de fichero, las curvas, las ventanas de curva, las columnas y las ventanas de tabla. En el capítulo "Trabajar con WinCC > Trabajar con proyectos > Referencias" encontrará una tabla con los caracteres especiales admitidos. En caso necesario, deberá eliminar los caracteres especiales de los nombres con WinCC V6.2.3 o V7.0 en Tag Logging. ATENCIÓN Aceptación de ficheros que contengan caracteres especiales no permitidos La aceptación de ficheros que no contengan caracteres especiales permitidos puede producir la pérdida de los ficheros de runtime. 98 WinCC: Notas de la instalación y de la versión Manual de sistema, 07/2013, A5E32316226-AB WinCC Installation Notes 3.8 Actualización de WinCC Procedimiento 1. Prepare los proyectos de WinCC existentes para la migración. Compruebe si los nombres utilizados contienen caracteres especiales no permitidos. 2. Si ha instalado las opciones de WinCC, desinstale primero las opciones de WinCC. Desinstale después WinCC. Si no ha instalado ninguna opción de WinCC, no es necesario desinstalar WinCC. En caso de instalar una actualización WinCC se desinstala automáticamente. 3. Instale WinCC V7.2 tal como se describe en "Cómo instalar WinCC". Para ello necesita el soporte de memoria con las licencias de WinCC V7.2. Las licencias actualizadas de WinCC V6.2.3 o V7.0 se pierden. 4. Migre los proyectos de WinCC ya existentes. Consulte a este respecto el capítulo "Primeros pasos > Migración" del WinCC Information System. Consulte también Licencias e instalación de licencia (Página 64) Manera de realizar una instalación de WinCC (Página 89) Manera de realizar una desinstalación (Página 95) WinCC: Notas de la instalación y de la versión Manual de sistema, 07/2013, A5E32316226-AB 99 WinCC Installation Notes 3.9 Indicaciones de servicio 3.9 Indicaciones de servicio Introducción Para utilizar WinCC sin anomalías con un rendimiento óptimo, debería observar las indicaciones referentes al manejo con Windows. Encontrará información al respecto en los siguientes capítulos del WinCC Information System: ● "Release Notes > Indicaciones sobre el funcionamiento" ● "Trabajar con WinCC > Trabajar con proyectos > Realizar los ajustes para Runtime > Influencia de aplicaciones externas sobre Runtime" 100 WinCC: Notas de la instalación y de la versión Manual de sistema, 07/2013, A5E32316226-AB Índice alfabético A Alarm Logging, 40 Loop in Alarm, 28 Antivirus, 6 Aplicación externa, 6 Aplicaciones externas, 100 Archivo no firmado, 84 Archivo DCF crear, 26 Archivo no firmado, 84 Archivos PDF, 62 Autorización de usuario, 41 Ayuda en pantalla, 11 Internet Explorer, 13 Internet Explorer V7.0, 12 Runtime, 11 B Barra de tareas, 77 Barra de tareas de Windows, 11 Impedir visualización, 11 Base de datos SQL Master, 16 Bloquear combinaciones de teclas, 11 Bus de terminal Grandes cantidades de datos, 30 C Cancelación manual, 16 Carpeta, 7, 79 Carpeta compartida, 7, 79 Cliente Acceso remoto, 25 Sistema operativo, 72 Cliente de red, 13 Cliente estándar, 94 Reinstalación, 94 Cliente Novell Netware, 13 Cliente sin proyecto propio Manejo con varios usuarios de Windows, 25 Clientes sin proyecto propio, 40 Cluster, 17 Compatibilidad, 6 Componente, 62, 89, 92 WinCC: Notas de la instalación y de la versión Manual de sistema, 07/2013, A5E32316226-AB Componente suministrado, 62 Drivers de comunicación, 62 Comprobación de licencias, 66 Conexión de red, 17 velocidad, 17 Configuración DCOM, 13 Configuración del fichero, 30 Configuration Tool, 33 Control ActiveX, 27 D Derecho de acceso, 7, 79, 83, 84 Desinstalación, 95 realizar, 95 Dirección IP, 17 Directivas de seguridad, 84 Disposición de licencia, 64 Dominio, 72 Dongle (mochila), 66 Driver no firmado, 84 Driver no firmado, 84 Drivers de comunicación, 62, 72 DVD de WinCC, 62 Dynamic Wizard Editor, 33 Abrir, 33 E Encaminador RDSI, 17 Estabilidad del sistema, 23 Exportar/Importar variables, 33 Iniciar, 33 F File-Sharing, 7, 79 Filtro de avisos, 39 Firewall, 17 Fuente de alimentación ininterrumpible (SAI), 17 Funcionamiento, 100 Dominio, 72 101 Índice alfabético G M Global Script Ajuste dinámico del idioma, 28 Grupo de usuarios, 7, 79 Añadir proyecto, 84 Grupo de usuarios global de dominio, 83 SIMATIC HMI, 7, 79, 83, 84 Grupo de usuarios SIMATIC HMI, 83 Grupo de usuarios global de dominio, 83 Medio de almacenamiento, 66 Menú de inicio, 89 Menú de inicio de Windows, 89 Microsoft Message Queuing, 87 Servidor MSMQ, 87 Microsoft SQL Server, 16 Microsoft SQL Server 2005, 64 Microsoft SQL Server 2008, 95 Migración, 39 Modo de ahorro de energía, 17 Tarjeta de red, 17 Modo de demostración, 64, 66 MS Message Queuing, 87 Multilanguage, 13 Instalación, 13 Multilingüismo, 39 I Idioma Realizar la reinstalación, 93 Indicaciones, 6 para el funcionamiento, 6 Indicaciones generales, 6 Instalación, 10, 61, 86, 89 Ajustar las directivas de seguridad, 84 Archivos PDF, 62 Componente, 89, 92 Dominio, 72 Indicaciones sobre el software instalado, 89 Instalación de una actualización (upgrade), 98 MultiLanguage, 13 Preparar instalación, 84 realizar, 89 Realizar, 98 Realizar la desinstalación, 95 Realizar la reinstalación, 92, 93, 94 Reinstalar un idioma, 93 Requisitos, 68, 69, 72 Instalación de una actualización (upgrade), 64, 66, 98 Realizar, 98 Installation Notes, 61 Instrucciones de instalación, 61 Internet Explorer, 13, 72 Ayuda en pantalla, 13 Internet Explorer V7.0, 12 Ayuda en pantalla, 12 Interrupción de la comunicación, 17 L Licencia, 64, 66 Comprobación, 66 Instalación, 64, 66 102 N Netware, 13 Cliente Novell Netware, 13 Nombres de área en sistemas distribuidos, 40 O ODK Base de datos, 30 OPC, 31 Webservice , 32 Historical Data Access, 32 XML Data Access, 32 OPC A&E OPC-Source, 33 OPC_E_MAXEXCEEDED, 32 OPC-A&E, 32 P Paleta de colores, 13 cambiar, 13 Pantalla, 13 Cambiar la resolución, 13 Modificar ajustes, 13 PC portátil tipo notebook, 17 Picture Tree Manager, 40 Prefijo del servidor, 17 Proceso de comunicación, 36 WinCC: Notas de la instalación y de la versión Manual de sistema, 07/2013, A5E32316226-AB Índice alfabético Diagnóstico, 36 Protector de pantalla, 6 Protocolo de red, 17 Protocolo de red soportado, 17 TCP/IP, 17 Protocolo TCP/IP, 17 Proxy, 17 Proyecto añadir al grupo de usuarios, 84 Proyecto de servidor en Windows XP con clientes sin proyecto propio, 40 Proyecto para estación monopuesto OPC, 30 Proyecto WinCC añadir al grupo de usuarios, 84 R RAS, 17 Redundancy, 17 Configuración del Gateway estándar, 38 Servidor redundante, 17 Reinstalación, 92, 93, 94 Cliente estándar, 94 Idiomas, 93 realizar, 92 Realizar, 92, 93, 94 Requisitos, 68 Hardware, 69 Sistema operativo, 72 Software, 72 Requisitos de hardware, 69 Runtime, 16 Avería del servidor, 16 Visualizar ayuda online, 11 S S5 PROFIBUS DP, 36 S7 Protocol Suite, 36 Ajuste de la hora con AR_SEND, 36 Comunicación, 36 Security Controller, 89 Seguridad, 7, 77, 79 Servidor Sistema operativo, 72 Servidor de preferencia, 17 Interrupción de la comunicación, 17 Servidor de red, 17 Servidor DHCP, 17 Servidor MSMQ, 87 WinCC: Notas de la instalación y de la versión Manual de sistema, 07/2013, A5E32316226-AB Servidor OPC-A&E, 32 Share, 7, 79 SIMATIC 505 TCPIP, 36 SIMATIC HMI, 7, 79, 83, 84 Grupo de usuarios, 7, 79 SIMATIC Manager Derechos del usuario, 7, 79 SIMATIC Security Controller, 89 Simulador de variables, 33 Informaciones, 33 Sincronización horaria, 24 Sistema de archivación, 25 Datos de prestaciones, 26 Sistema operativo, 10, 72 Derechos de acceso, 7, 79 Impedir acceso, 77 Smart Tools, 33 Dynamic Wizard Editor, 33 Exportar/Importar variables, 33 Simulador de variables, 33 WinCC Configuration Tool, 33 Software, 72 Requisitos, 72 Software instalado, 89 Soporte de datos de licencia, 66 T Tarjeta de red, 17 Modo de ahorro de energía, 17 Tecnología de redes, 17 acceso a través de RAS, 17 Cliente de red, 13 Dirección IP, 17 Encaminador RDSI, 17 PC portátil tipo notebook, 17 Protocolo de red soportado, 17 Protocolo TCP/IP, 17 Servidor de red, 17 Servidor DHCP, 17 Software de cliente de Novell, 13 Tarjeta de red, 17 WinCC dentro de un dominio, 17 WinCC en varios dominios, 17 Tiempo de refresco de imagen, 41 Tipo de licencia, 64 U Unidad de red, 17 USV, 17 103 Índice alfabético V Variable de fichero, 30 Variables prefijadas con @, 39 VBA, 29 Virtualización, 71 Visor de sucesos de Windows, 95 Visualización de eventos, 95 Volumen de suministro, 62 W WinCC, 17, 23 actualizar, 97 DVD de WinCC, 62 Indicaciones generales, 23 Instalación, 61, 68, 86 Instalación de una actualización (upgrade), 98 Limitar acceso, 7, 79 PC portátil tipo notebook, 17 Preparar instalación, 84 Realizar la desinstalación, 95 Realizar la instalación, 89 Realizar la reinstalación, 92, 93, 94 Requisitos para la instalación, 69, 72 Utilización dentro de un dominio, 17 Utilización en varios dominios, 17 WinCC Configuration Tool, 33 Abrir, 33 Vigilancia del valor límite, 33 WinCC ServiceMode, 41 WinCC V6.x, 97 Windows, 7, 72, 79 Barra de tareas, 77 Derechos de acceso, 7, 79 Derechos del usuario, 7, 79 Directivas de seguridad, 84 Funcionamiento en Windows, 100 Microsoft Message Queuing, 87 Preparar instalación de WinCC, 84 Windows 7, 14, 72 Windows Server 2003, 14, 72 Instalación de S7-DOS, 15 Consola de gestión, 14 Windows Server 2003 R2, 72 Windows Server 2008, 14, 72 Windows XP, 72 104 WinCC: Notas de la instalación y de la versión Manual de sistema, 07/2013, A5E32316226-AB