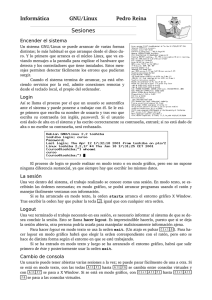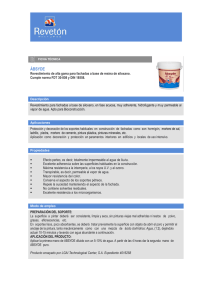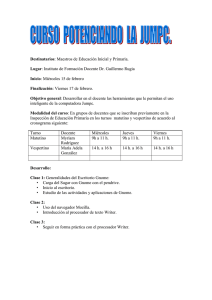Iniciación al software libre con Guadalinex V3
Anuncio

Iniciación al software libre con Guadalinex V3 Índice de contenidos • Gratitud 1. Presentación 1. Qué ofrece esta guía 2. Cómo obtener el software 3. La comunidad en Internet 2. Nuevos amigos llaman a tu puerta 1. Software libre, el principio 2. GNU Linux, el sistema operativo 3. Debian, la distribución madre 4. Ubuntu, la hija aventajada 5. GNOME, el compañero diario 6. Guadalinex, la distribución andaluza 3. Saboreo e instalación en 3 clics 1. Preparativos y una prueba live 2. La instalación paso a paso 4. Coloniza tu sistema 1. Explorando el espacio 2. Creación y gestión de archivos 3. Personalizar el escritorio 4. Gestión de usuarios 5. Viaje a las entrañas del sistema 6. Accesibilidad para usuarios especiales 5. Conecta (a) tu ordenador 1. Dispositivos varios 2. Salida a Internet 3. La red doméstica 6. Mil y un programas libres y gratuitos 1. Gestionar nuestros programas 2. Internet con Firefox 3. Correo y agenda con Evolution 4. Mensajería instantánea con Gaim 5. Ofimática con OpenOffice.org 6. Tratamiento de imagen con GIMP 7. Más Internet 8. Más gráficos 9. Sonido y Vídeo 10.Accesorios 7. La mar de contenidos libres 1. La cultura de compartir cultura 2. Manantiales de cultura libre 8. Yo también sirvo 1. Nuestro servidor en Internet 2. Hospedar y gestionar una web 3. Poner archivos a la disposición 4. Rutinas del sysadmin amateur 9. Quiero más 10.Créditos y agradecimientos Gratitud ­ Y entonces, si le viniera el recuerdo de su anterior existencia y lo que allí era considerado como sabiduría, y pensara en sus compañeros esclavos ¿crees que se sentiría feliz por el cambio y les compadecería a ellos? ­ Sin lugar a dudas. La República. Platón (427 ­ 347 a. C.) 1. Presentación Usuarios y usuarias de casi cualquier edad y condición deberían encontrar en esta Guía una buena compañía para su introducción en el software libre. Por el hecho de leer estas líneas demuestras tener los conocimientos necesarios para dar los primeros pasos. En serio. Si quieres trabajar a gusto con el ordenador, sigue leyendo. Si tienes curiosidad por aprender cosas nuevas, sigue leyendo. Si te consideras una persona creativa, sigue leyendo. Si piensas que la transparencia contribuye a la eficiencia, sigue leyendo. Si la colaboración y el altruismo te despiertan simpatía, sigue leyendo. Si crees que el progreso humano se basa en compartir ideas y conocimiento, sigue leyendo. Si eres amante de la libertad, esta Guía está hecha para ti. ADVERTENCIA: el software libre beneficia a los ordenadores pero también a las personas Su uso continuado puede generar efectos secundarios como la conciliación con las nuevas tecnologías, el establecimiento de nuevos tipos de relaciones personales o el descubrimiento de nuevas facetas propias hasta ahora ignoradas. En serio. Sigue leyendo. 1.1 Qué ofrece esta guía La Guía Ubuntu procura ser útil sobre todo a quienes están dando sus primeros pasos en el mundo del software libre. Contiene la información y consejos necesarios para que una persona sin grandes conocimientos informáticos se convierta en usuaria de Ubuntu y de GNU/Linux en general. Casi todas las respuestas y más se encuentran repartidas por Internet, pero aquí procuramos concentrar y estructurar lo que hay que saber para tenerlo a mano cuando sea necesario. El cuerpo central de la Guía está dedicado a explicaciones simples y prácticas para utilizar Ubuntu y sus aplicaciones preinstaladas a un nivel básico. Cuando el vocabulario te resulte complejo, puedes recurrir al Glosario que cierra esta Guía. Cuando las explicaciones sean demasiado simples para tu nivel, puedes consultar los enlaces sugeridos al final de cada apartado. También se exponen los conceptos mínimos para entender qué es el software libre, quién lo desarrolla, qué implica el hecho de que sea libre y por qué (en la mayoría de casos) no hay que pagar por él. De forma análoga se explica qué son los contenidos libres, en expansión y cada vez más populares. El software libre está generalmente relacionado con comunidades abiertas de desarrollo y grupos de usuarios a los que alguien como tú (sí, tú) puede acceder. Por ello presentamos a las comunidades más representativas relacionadas con Ubuntu y sus principales aplicaciones preinstaladas. También explicamos cómo obtener eficientemente ayuda de ellas... y cómo pasar a la acción y colaborar en su seno. Esta no es sólo una Guía para novatos. Los usuarios habituales de Ubuntu y de software libre en general pueden encontrar en estas páginas un complemento a sus conocimientos, así como argumentos y respuestas para satisfacer y convencer mejor a su entorno de neófitos. Objetivos Ante todo, esta Guía quiere ser: • • • Soporte básico para cualquier persona que se estrene con Ubuntu y el software libre. Presentación extensa y gráfica de Ubuntu y sus posibilidades para usuarios de otras distribuciones basadas en Linux (Debian [1], Fedora [2], Mandriva [3], etc) o sistemas operativos propietarios (MS Windows [4], Mac OS X [5], etc). Visión general y actualizada para complementar los conocimientos de usuarios autodidactas que • han ido aprendiendo a golpe de necesidad. Y, por qué no, un bienintencionado regalo para quienes siguen pensando que el software libre es un experimento inmaduro sólo apto para geeks. :) Instrucciones de uso Esperemos que no necesites ninguna. Intentamos redactar esta Guía de una forma lo suficientemente interesante como para leerla de corrido. Y también lo suficientemente estructurada y modular como para serte útil si vas a buscar algo en concreto, marcándote enlaces internos a otros apartados relacionados y a más recursos en Internet. Convenciones utilizadas • • • Los nombres de botones, ventanas, pestañas y demás elementos textuales del interfaz visibles en la pantalla señalan en negrita. Ejemplos: Nueva ventana o Ayuda. Las teclas o combinaciones de teclas a picar también figuran en negrita. Ejemplos: F1, Ctrl C o AltGr 4. Los enlaces a Internet aparecen subrayados y con el http:// inicial. Ejemplos: http://guadalinex.org o http://creativecommons.org/find/ La versión en línea Aunque esta Guía se conciba y desarrolle con el fin de tomar forma de libro impreso, su origen se encuentra en Internet: GuiasUbuntu ­ http://guias­ubuntu.ourproject.org. Todos los textos se elaboran en esta web de acceso transparente y abierta a la participación. Puede serte útil para realizar consultas si no tienes el libro a mano, para hacer búsquedas por palabras, etc. Dependiendo de la salud colaborativa de la web podrás encontrar más o menos actualizaciones, ampliaciones, enlaces... La página inicial de GuiasUbuntu Cualquiera puede editar las páginas de la web sin precisar conocimientos de programación. No esperes encontrar una réplica en línea de esta Guía impresa. GuiasUbuntu es un espacio de trabajo y colaboración inspirado en las comunidades de desarrollo de software libre. Por un lado se desarrolla una Guía Base común a Ubuntu y todas sus distribuciones derivadas. Por otro lado se producen los contenidos específicos de las distribuciones derivadas, como por ejemplo Guadalinex. A la vista están todos los textos y sus espacios de discusión asociados. Cualquier persona puede sugerir ideas, cambios, correcciones. También tú puedes colaborar directamente en la web, lo que implica colaborar indirectamente en la publicación de nuevas guías. La web está montada sobre un wiki, un gestor de contenidos en línea caracterizado por su sencillez de uso. El wiki utilizado es el mismo sobre el que se asienta Wikipedia [6], la enciclopedia libre en la que unos 10.000 editores activos trabajaban en 1.000.000 de artículos en más de 50 idiomas. Si ellos han podido hacerlo ¿por qué tú no?. En el apéndice Créditos y agradecimientos hay una lista bastante completa de las personas y equipos que han hecho posible esta guía a través de su participación directa o indirecta. Échale un vistazo: vale la pena conocerlos o como mínimo saber de su existencia. Licencia abierta de uso y reutilización Tanto los contenidos del libro como los de la web están publicados bajo una licencia abierta Creative Commons que permite copiar, distribuir y comunicar públicamente la obra sin necesidad de solicitar permiso a los autores o la editorial. Las únicas condiciones son: • • Reconocimiento. Se deben reconocer los créditos de la obra tal y como los especificamos en el apéndice Créditos y agradecimientos. No comercial. No se puede utilizar esta obra para fines comerciales. Dicha licencia también permite crear obras derivadas de ésta, cumpliendo las condiciones anteriores y manteniendo la misma licencia para la obra derivada. Técnicamente esta licencia se denomina Creative Commons Reconocimiento­NoComercial­ CompartirIgual 2.5 [7]. Tienes más información sobre este tipo de licencias en el capítulo 7. La mar de contenidos libres. 1.2 Cómo obtener el software Guadalinex es software libre, gratuito y disponible a través de múltiples canales. Obtenerlo es sencillo, sobre todo para los ciudadanos de Andalucía, que es para quienes esta distribución GNU/Linux se desarrolla principalmente. En principio, el método más simple de conseguir Guadalinex es utilizando el CD adjunto a esta guía. Más fácil, imposible. En el caso de que dicho CD no esté a mano, se puede obtener a través de Internet o solicitándolo gratuitamente por correo. También es posible conseguir copias de Guadalinex en la Delegación de Gobierno de la Junta de Andalucía que tengas más cercana. O puedes probar a obtenerla a través de los centros Guadalinfo [1], bibliotecas públicas, grupos de usuarios de Linux [2]... Solicitar el envío de CDs por correo La Consejería de Innovación Ciencia y Empresa de la Junta de Andalucía [3] ofrece un servicio gratuito de envío de CDs por correo a través del portal de Guadalinex [4]. Cualquier persona u organización puede solicitar CDs [5] con el único requisito de registrarse en la web. Dicho registro también es gratuito y requiere únicamente poseer una dirección de correo electrónico. Los organizadores de eventos pueden solicitar el envío de un mayor volumen de CDs [6] para repartir. Razones para recibir Guadalinex por correo El correo postal es un canal recomendado por varios motivos: • • • Tanto en el envoltorio como en el disco, los CDs recibidos tienen la imagen corporativa oficial de Guadalinex con una cuidada presentación: a muchos, la informática, como la comida, les entra primero por la vista. Frente a un CD virgen quemado y garabateado con rotulador permanente, los CDs corporativos son especialmente recomendados para usuarios primerizos y/o reticentes. En contextos técnicamente limitados ésta puede ser casi la única vía de obtención de Guadalinex. La distribución base ocupa ya todo un CD, suplementos aparte. Sin una conexión de banda ancha, su descarga es entre utópica y estoica. Sin grabadora de CDs, dicha descarga puede resultar, además, inútil. En el terreno ya más psicológico, algunos usuarios se sienten más tranquilos cuando el software les llega gracias a un emisor convencional (como, por ejemplo, un organismo público), mediante un canal convencional (como el correo postal) y empaquetado convencionalmente con su sobre y envoltorio. Les parece algo más serio, real y de confianza, aunque el resultado final sea exactamente el mismo software que pueden bajar de Internet y grabar en un CD. Descargar el software por Internet Si los anteriores pasos no te convencen o necesitas Guadalinex con urgencia, existe la opción natural de bajar el software de Internet. Si ya tienes práctica en bajar una imagen ISO y grabarla correctamente en un CD, esto es lo único que necesitas saber: • http://www.guadalinex.org/descargador/index.php?nombre=guadalinex_v3_0_live.iso Si prefieres que vayamos paso a paso, sigue leyendo. Razones para bajarse Guadalinex de Internet • • • • Inmediatez, si se dan las circunstancias técnicas adecuadas: con una conexión básica de banda ancha y una grabadora de CDs, se puede descargar y grabar Guadalinex en aproximadamente una hora. Ubicuidad: mientras haya buena conexión a Internet, da igual donde estés, dentro o fuera de Andalucía, a la sombra de un olivo o en las antípodas. Aprendizaje de la forma más habitual de obtener una distribución de software libre: quien sepa grabar su propio CD de Guadalinex, podrá obtener cualquier otra distribución siguiendo los mismos pasos. Posibilidad de obtener diversos aromas y versiones de Guadalinex: esto incluye las versiones de desarrollo que se van publicando antes del estreno oficial de una nueva edición. Recomendable sólo para quienes tengan afición a hurgar y sepan lo que están haciendo. Descarga por navegador La imagen ISO de Guadalinex V3 tiene más de 600Mb: un volumen de datos equivalente a un CD o a casi una hora de descarga con una conexión de banda ancha corriente. Si tienes una conexión probadamente estable y experiencias positivas bajando de Internet ficheros grandes a través de tu navegador, no busques más: • http://guadalinex.uca.es/guadalinex/descargas/imagenes_iso/v3/guadalinex_v3.0_live.iso Es preferible bajar este software con un navegador equipado con gestor de descargas como el libre y muy recomendable Mozilla Firefox [7]. Otra opción es utilizar una aplicación específica para descargar ficheros, como por ejemplo la también libre WackGet [8], disponible en español para MS Windows [9]. En el caso de una interrupción accidental, estos gestores permiten reanudar el proceso de descarga allí donde quedó. Ejemplos de interrupción extrañamente cotidianos son: • • • • • Insuficiente memoria en el disco. Cierre súbito del navegador, por error (dar el ratón donde no se debe) o fallo del programa. Bloqueo general del sistema. Corte de la conexión. Corte de electricidad (tirón de cable, cortocircuito doméstico, apagón general...). Puede parecer exagerado, pero quien escribe estas líneas ha sufrido todos y cada uno de estos incidentes durante un proceso de descarga desde MS Windows. Sin gestor de descargas, una interrupción implica volver a empezar de nuevo. La Ley de Murphy («si algo tiene la posibilidad de salir mal, saldrá mal» [10]) se aplica de forma bastante implacable en este tipo de procesos, de forma que, si se produce una interrupción, ésta sucede generalmente tras casi una hora de descarga y cuando ya casi está completada. Los usuarios experimentados corroborarán este inexplicable fenómeno. Descarga por FTP Por último, existe la opción de descargar Guadalinex V3 vía FTP, protocolo de Internet concebido precisamente para la transmisión de ficheros. Su fiabilidad la convierte en la opción que prefieren los usuarios técnicos. La descarga vía FTP es extremadamente sencilla con programas dedicados a esta tarea como, por ejemplo, FileZilla (MSWindows) [15] o gFTP (Linux) [16]. • ftp://ftp.cica.es/guadalinex/descargas/imagenes_iso/v3/guadalinex_v3.0_live.iso Descarga de Guadalinex Mini Si quieres realizar la instalación en un ordenador del siglo XX, Guadalinex V3 Mini es una variante de Guadalinex V3 pensada para aprovechar (y hasta resucitar) máquinas viejas. También es útil para ordenadores que dispongan de disquetera pero no de lector de CD, ya que puede ser instalada mediante disquetes. Esta distribución es funcional con ordenadores Pentium 100 y 32Mb de RAM o configuraciones superiores. Si tu ordenador fue fabricado a partir de 1994, muy posiblemente Guadalinex V3 Mini será capaz de lidiar con él. Y si es anterior al año 2000 y tiene menos de 128 Mb de RAM, seguramente funcionará mejor con la Mini, aunque es teóricamente posible que funcione también con la Guadalinex de serie. Dispones de instrucciones completas para la descarga de Guadalinex Mini en http://guadalinex.org Grabar el software en un CD Una vez tengamos la imagen ISO de Guadalinex V3 descargada en nuestro ordenador, ya podemos pasar a grabarla en un CD. Si tienes experiencia grabando archivos .iso, no hace falta que te expliquemos más. Si es tu primera vez, hay un detalle importante que debes tener en cuenta. A la hora de grabar el CD hay que escoger una opción especial para imágenes ISO. Si seleccionas la opción corriente de grabación de archivos de datos , el CD no funcionará. Una imagen ISO, un archivo con extensión .iso, no es un archivo cualquiera que se pueda grabar en un CD como se graba una canción, una fotografía o un documento. Una imagen ISO es un archivo donde se almacena una copia exacta de un sistema de ficheros. Es decir, la imagen ISO de Guadalinex V3 contiene la estructura y contenidos de un CD original de Guadalinex V3. Por razones comerciales, algunas versiones de MS Windows no incluyen en su software preinstalado una funcionalidad para grabar este tipo de ficheros. Parece como si Microsoft sospechara que vas a bajarte una imagen ISO para luego serle infiel. Si este es tu caso, puedes utilizar una aplicación libre que cubra esta funcionalidad (por ejemplo, la muy sencilla pero eficiente ISO Recorder [17])... y se acabó el problema. Una vez grabada la imagen ISO en un CD, ya puedes pasar al proceso de instalación, detallado en el capítulo 3. Saboreo e instalación en 3 clics. Distribuir Guadalinex Recuerda que el software libre es de libre distribución. Copiarlo sin permiso no sólo no es delito, sino que es una acción recomendada. Si tienes un CD de Guadalinex y una grabadora, no dudes en repartir copias a quienes creas que les va a ser de provecho. Al software libre le gusta ser copiado y distribuido, cuanto más mejor. Sólo para PC Hoy por hoy, Guadalinex se puede usar en ordenadores tipo PC, tanto de mesa como portátiles, pero no en ordenadores Macintosh (los comúnmente denominados Mac). Dicho de forma muy simple: si tu ordenador es compatible con MS Windows también lo es con Guadalinex. La explicación técnica de esto es que Guadalinex está siendo desarrollada para la arquitectura de ordenador x86, que es la de los PC de toda la vida y la utilizada por más del 95% del parque mundial de ordenadores [18]. Guadalinex también es compatible con la más reciente y potente arquitectura AMD64. O mejor dicho, AMD64 es compatible con x86 y por tanto Guadalinex puede correr sobre ordenadores de este tipo. Esta arquitectura está cada vez más presente en nuestras casas y oficinas debido a su empuje comercial y unos precios asequibles. En resumen, Guadalinex es compatible con más del 98% de los ordenadores domésticos y de oficina. El 2% restante corresponde principalmente a los usuarios de Macintosh. Si eres uno de ellos puedes probar la versión PowerPC de Ubuntu, distribución de la que se deriva Guadalinex y con la que comparte la mayoría de funcionalidades y aplicaciones. PowerPC es la arquitectura utilizada hoy por hoy por la mayoría de ordenadores Mac. 1.3 La comunidad en Internet El software libre es el producto dinámico de unas comunidades vivas. Detrás de cada distribución y cada programa hay generalmente un equipo de desarrolladores y usuarios que se comunican, trabajan y se ayudan de forma abierta y colaborativa. Estas comunidades te pueden ayudar con las dudas y problemas que vayas encontrado en tu proceso de aprendizaje. Secciones habituales como la Documentación y las Preguntas Frecuentes (o su acrónimo en inglés FAQ, de Frequently Asked Questions) pueden ser de gran utilidad, sobre todo en combinación con un buscador. Si necesitas saber más de lo que esta Guía explica no dudes en recurrir a esas fuentes de información. Si no encuentras las respuestas que buscas no temas en preguntar. El intercambio de saberes es una dinámica corriente en las comunidades de software libre. Quien te responda seguramente preguntó y sigue preguntando alguna vez. O muchas veces. Con los conocimientos que adquieras preguntando podrás responder tú a otros algún día (menos lejano de lo que posiblemente crees). En esta ecuación se basa la sostenibilidad del denominado soporte comunitario. Más sobre comunidades de software libre y cómo interactuar con ellas en el capítulo 9. Quiero más. Ubuntu­es.org La comunidad hispanohablante de Ubuntu cuenta con una web no oficial donde encontrarse, compartir experiencias y pareceres: http://ubuntu­es.org. Esta nutrida y poblada comunidad puede ser útil no sólo para los usuarios de Ubuntu, sino también para los de distribuciones que deriven de ella, como es el caso de Guadalinex. Ubuntu y sus distribuciones derivadas comparten un buen porcentaje de código y aplicaciones, lo que implica que pueden compartir un buen porcentaje de información, materiales, apoyo, trucos y chismes de la comunidad. Ubuntu­es ofrece foros, documentación, material gráfico y enlaces a otros puntos interesantes de la comunidad Ubuntu hispana. Eso sí, su nivel medio puede resultar a veces excesivamente técnico para usuarios noveles. Hay más recursos en Internet relacionados con Ubuntu y disponibles en español. Hemos recopilado una selección en la Webografía y bibliografía comentada del capítulo 9. Ubuntu.com El epicentro de la comunidad internacional Ubuntu se encuentra en http://ubuntu.com. Hoy por hoy esta comunidad es seguramente demasiado técnica para usuarios noveles. Además, el idioma corriente de comunicación es el inglés, aunque dispone de algunos espacios periféricos en español: • • Documentación en español [1], un apartado dentro de la wiki web de la comunidad Ubuntu. Contiene la información básica sobre Ubuntu y enlaces a todos los rincones del proyecto redactados en español. Lista de correo oficial ubuntu­es [2], de suscripción abierta y archivos públicos. Su tráfico de correos diarios es considerable y puede resultar indigesto para quienes no estén acostumbrados a estos flujos de información en su buzón. Nuestra recomendación para introducirse en la comunidad Ubuntu internacional es empezar leyendo The Fridge [3], canal informativo donde se recogen las noticias que la comunidad genera o debe saber. Más información sobre estas y otras comunidades de usuarios y desarrolladores en el apartado Al encuentro de nuestros pares del capítulo 9. 2. Nuevos amigos llaman a tu puerta El software libre se puede disfrutar sin saber casi nada de él, de la misma forma que se puede disfrutar un gazpacho sin conocer sus ingredientes, su receta, sus orígenes o sus variantes regionales. Quien tenga mucha prisa o poca curiosidad puede pasar tranquilamente al capítulo siguiente. El resto, por favor, sígannos. En las páginas siguientes presentamos a algunos personajes clave de la trama de la informática libre. La dosis teórica no es banal: vamos a confiar buena parte del funcionamiento de nuestro ordenador y de los resultados de nuestro trabajo a estos nuevos amigos con poco o nada que ocultar. Cada uno tiene un origen y una misión, una historia y una afición detrás que comparte ­en diversa medida­ retos, pasiones y orgullo. Conociendo a estos sospechosos habituales conoceremos mejor la realidad y posibilidades de este mecanismo de silicio, plásticos y metales que se calienta bajo nuestras yemas y se ilumina ante nuestra mirada. Añadiendo un poco de sensibilidad apreciaremos mejor a nuestro ordenador, como aprecia mejor el buen gazpacho quien entiende de gazpachos. 2.1 Software libre, el principio Breaking Windows, de Lissanne Lake Así en breve, un ordenador es un intento de crear vida inteligente, de replicar la mente humana y evolucionarla a nuevas metas [1]. Hasta ahora los intentos han sido poco exitosos, y los expertos coinciden en que aún estamos construyendo máquinas más tontas que listas aunque ­eso sí­ muy rápidas. Las investigaciones prosiguen con entusiasmo. Nosotros entramos en materia. Un ordenador sin corriente eléctrica es poco más que una estructura inerte de silicio, metales y plásticos. El silicio, material que los humanos empezaron a tallar como sílex en la Edad de Piedra, se encuentra en el corazón de todos los microprocesadores. Los metales, cuya manipulación contribuyó a la creación de las sociedades urbanas del Neolítico, se disponen en placas y cables propiciando las conexiones. Los plásticos, producto de la Segunda Revolución Industrial que abrió las puertas de la globalización, sujetan, protegen, accionan y disfrazan casi todos los componentes. La corriente eléctrica, otro producto de la Segunda Revolución Industrial sin el cual la globalización sería impensable, es capaz de convertir esta estructura fría en una máquina latente. Un ordenador encendido es capaz de captar secuencias de luz y no­luz e interpretarlas como unos y ceros, puede realizar millones de cálculos por segundo y generar calor. Sin embargo, con silicio, metales, plásticos y corriente eléctrica un ordenador no ofrece a un usuario mucho más que un viejo radiador de aceite. Es el software quien le da algo así como vida e inteligencia a un ordenador, quien nos permite operar adecuadamente con sílice, metales, plásticos y electricidad para generar ordenamientos útiles de luz y no­ luz, para computar unos y ceros, para procesar información automática. Es el software quien genera la informática. Al principio el software fue libre [2]. Luego llegó el comercio y lo encerró. Ahora vive un proceso de liberación donde incluso los comerciantes de la globalización juegan un papel importante. Ideologías, éticas, activismos y negocios se alían o se enfrentan alrededor de dos paradigmas hoy por hoy contrapuestos pero que posiblemente acaben encontrando una conciliación: el software propietario y el software libre. Tecleando desde nuestro escritorio esta confrontación nos puede sonar lejana y ajena, pero casi cada vez que encendemos un ordenador estamos tomando partido. De qué hablamos cuando hablamos de "software" Software [3] es un término inglés con el que se denomina a los programas informáticos. Hasta aquí la mayoría llega. Existe el software de gestión de empresa, de tratamiento de imágenes, de composición musical, software educativo, los juegos de ordenador... Pero en realidad estos programas se refieren a una sola categoría de software: las aplicaciones [4]. Donde la mayoría ya no llega es a identificar otros tipos de programas que figuran igualmente bajo el paraguas de la etiqueta software: sistemas operativos, entornos de escritorio, controladores de dispositivo (drivers), servidores, librerías, compiladores... Para entender el software libre no es imprescindible entender estos términos. Sí es necesario comprender que cuando hablamos de software libre no sólo nos estamos refiriendo a las aplicaciones sino también a esos otros tipos de programas que le dan vida al ordenador y sin los cuales no hay forma de activarlo y trabajar con él. Qué implica "libre" De la misma manera que nosotros somos inocentes al nacer, el software es libre en el momento de su creación. Son procesos posteriores los que lo pueden convertir en software propietario y, por tanto, no libre. El software viene a ser como una literatura de la lógica. Cada programa está formado por un conjunto de líneas de código escritas en alguno de los múltiples lenguajes informáticos. Mientras el programador produce código éste se encuentra en su estado puro: cadenas de letras, números y signos estructuradas secuencialmente y humanamente legibles (para quien entienda ese lenguaje). A esto se le denomina el código fuente del programa. A la hora de publicar su trabajo, los programadores pueden escoger entre mantener el código fuente abierto o cerrarlo con candado. Si lo mantienen abierto otros programadores podrán acceder a él y entender el funcionamiento del programa, como si estuvieran explicando su preparación del gazpacho. Si lo cierran nadie puede acceder a su código y por tanto la receta se mantiene secreta, dejando de ser software libre. A la hora de publicar su trabajo, un programador puede escoger entre una miríada de licencias para regular su uso, copia, distribución, modificación... Las condiciones de la licencia de un programa determinan el que sea o no sea libre, aun teniendo el código fuente abierto: • Las licencias libres permiten que el software pueda ser usado, copiado, estudiado, modificado y redistribuido libremente, sin necesidad de más autorización y sin limitaciones. La licencia libre por excelencia es la Licencia Pública General, conocida por su acrónimo GPL [5]. • Las licencias no libres restringen el uso, copia, estudio, modificación y/o redistribución del software, exigiendo por lo general autorizaciones y limitaciones. La licencia no libre por excelencia es la que se resume con la conocida (aunque legalmente obsoleta) frase Todos los derechos reservados. La importante distinción entre libre y gratis Nótese que el precio no figura entre los factores que determinan si el software es libre o no. Existe una confusión generalizada entre el software libre y el software gratuito, en buena parte debida a que en inglés libre y gratis se traducen ambos como free. La necesidad de clarificar esta ambivalencia está llevando a muchos angloparlantes a adoptar la palabra española "libre" para dejar las cosas claras [6]. Aunque la mayoría del software libre es también gratuito, puede existir y existe software libre comercializado que requiere un pago para su obtención. Los ejemplos más habituales son ediciones en CD/DVD, a veces empaquetadas con sus manuales impresos y enviadas a domicilio. A la inversa, también existe software no libre pero gratuito, como es el caso del freeware [7], el shareware o las versiones de demostración de programas 100% propietarios. O dicho de otra manera, buena parte del software aparentemente "de regalo" que se distribuye mediante revistas y suplementos dominicales, así como el que podemos descargar "gratuitamente" a cambio de entregar nuestros datos personal al marketing y/o tragar no poca publicidad. En general el software libre no requiere registro para su descarga y uso, no contiene publicidad (adware [8]) y menos aún programas espías (spyware [9]) que sin nuestro conocimiento ni consentimiento nos sigan e informen a alguien de nuestros pasos. Lo bueno del software libre Que el software libre es bueno puede parecer a veces un corolario indemostrable o una afirmación de fe, a decir del convencimiento de muchos de los que lo utilizan y disfrutan. Vamos a profundizar en esta supuesta tautología enumerando aspectos positivos concretos. Beneficios del código abierto • • • • • Apertura: principal beneficio que permite obtener el resto de los beneficios listados a continuación, la mayoría de los cuales serían irrealizables con código cerrado bajo candado. Transparencia: la calidad del código está a la vista de quien la quiera y sepa controlar. Seguridad: imposibilidad de esconder secretamente herramientas de espionaje, bombas informáticas, caballos de Troya y demás código malicioso ignorado por los usuarios. Aprendizaje: por complejo que sea un programa los aprendices de brujo pueden repasar su código y formarse con él. Herencia cultural: todo el código disponible pasa a formar parte de los recursos públicos de los que dispone la Humanidad. Beneficios de la libertad de uso del software • • • Legalidad: conceptos como la piratería o el uso indebido pierden sentido. Universalidad: no se pueden discriminar tipos de uso ni tipos de usuarios. Testeo: más gente puede hacer pruebas desde las primeras fases de desarrollo, por lo que el • software resultante es más consistente. Evaluación: facilidad para probar enteramente diversos programas antes de tomar una elección. Beneficios de las libertades de adaptar y mejorar el código • • • • • • • • • • Personalización: posibilidad de adaptar el software a nuestras necesidades con recursos propios. Localización: posibilidad de traducir el software a nuestro idioma. Inversión local: posibilidad de contratar desarrollos en el propio entorno y fomentar la industria local. Colaboración abierta entre desarrolladores: cualquiera puede aportar mejoras utilizando sistemas de control de versiones que evitan el caos improductivo. Colaboración entre usuarios y desarrolladores: las propuestas de mejora de los usuarios pueden ser llevadas a la práctica por desarrolladores voluntarios y hasta por los propios usuarios. Descentralización: equipos de desarrolladores pueden centrarse en módulos o partes concretas del programa trabajando en paralelo con otros equipos dedicados en otros módulos. Reciclaje: fragmentos de código de un programa pueden ser reutilizados para otros programas. Continuidad: si un programa es abandonado por sus desarrolladores iniciales, otros pueden retomar el trabajo. Desvinculación: cualquiera puede optar por iniciar una nueva rama de desarrollo de un programa si lo estima conveniente, como quien deja de visitar un bar para montar el suyo propio. Comunidad: todas estas dinámicas propician la creación de comunidades generalmente abiertas, bastante horizontales y reguladas por una meritocracia benigna. Beneficios de la libertad de distribución del software • • • Disponibilidad: muchos pueden obtener software libre en cualquier momento mediante Internet. Diseminación: distribuidores menores pueden distribuir el software allí donde los principales canales no quieren o no pueden llegar, por ejemplo lugares sin Internet. Precio: la posibilidad de distribuir el software gratuitamente elimina el riesgo de precios abusivos. La lista es incompleta, quizás encontremos más bondades. Las dos corrientes de un mismo movimiento Parece que en cualquier movimiento de calado generado por los humanos se acaban definiendo dos tendencias que se diferencian a la vez que se complementan: apocalípticos e integrados, liberales y libertarios, ética y pragmatismo, el yin y el yang... El movimiento del software libre es de calado y tiene dos corrientes que ofrecen perspectivas con matices diferentes (para unos básicos, para otros mínimos) sobre la bondad y utilidad del software libre o el código abierto. Un porcentaje notorio de los defensores del software libre han llegado a él por unas motivaciones éticas o políticas. Los ejemplos pueden ir desde simpatizantes de ideologías libertarias a defensores de los movimientos ciudadanos o gente a la que simplemente le motiva erosionar (ellos utilizan otro verbo) a Microsoft. Los referentes básicos de esta corriente son la Free Software Foundation [10] y el proyecto GNU [11]. Otro porcentaje notorio es el de los que anteponen las ventajas prácticas que implica el hecho de mantener el código fuente abierto y permitir su copia, distribución y evolución. Los perfiles en esta línea pueden ser ingenieros interesados en la eficiencia de los sistemas colaborativos, directivos técnicos de empresas altamente innovadoras o académicos entregados a la investigación. Esta corriente ha ido encontrando su visibilidad a partir del concepto de código abierto y la Open Source Initiative [12]. Ambos porcentajes pueden solaparse y perfiles mencionados en una corriente se encuentran también en la otra. Estamos hablando de dos tendencias que difieren en algunas motivaciones y definiciones básicas, pero que en la práctica colaboran y recomiendan a los usuarios y desarrolladores casi el mismo tipo de acciones y estrategia. A medida que la comunidad del software libre crece y nuevos usuarios se suman a ella, más gente hay que simpatiza con ambas perspectivas o simplemente las desconoce: dinámica habitual en todo movimiento de calado que deja de ser minoritario y empieza a tener una implantación en la sociedad. Quién produce todo esto y por qué En la actualidad existen varios sistemas operativos libres, varios entornos de escritorio libres, centenares de distribuciones, miles de programas, todo esto disponible en múltiples idiomas. La inmensa mayoría de este software es gratuito y se encuentra en Internet a dos golpes de ratón. Por supuesto también existen diversos grados de calidad, habiendo muchos programas inacabados, inestables, redundantes... Pero lo importante es que casi todo lo que necesita un usuario corriente está disponible con calidades profesionales equiparables a las de sus equivalentes propietarias. ¿De dónde sale todo este software? ¿Cómo puede ser competente y a la vez gratuito? ¿Alguien se dedica profesionalmente a esto? ¿De qué ingresos vive? Son preguntas que se formulan los neófitos y hasta quienes llevan años metidos en este tema. Los modelos económicos del software libre y las fórmulas de su sostenibilidad no están consolidados, e incluso su debate teórico está en sus primeros estadios. Lo que no quiere decir que el software libre no tenga modelos económicos ni sea sostenible. Lo que sucede es que los investigadores (aficionados o profesionales) no han estudiado este fenómeno desde una perspectiva económica hasta hace poco. Buena parte del desarrollo de software libre se realiza en contextos sostenibles donde el dinero tiene un rol secundario o inexistente. Unos lo denominan la economía del regalo. Otros la economía de la felicidad. A la mayoría ni le importa el nombre: se sienten a gusto con lo que hacen y eso les motiva a seguir trabajando. Es decir, que el modelo económico y la sostenibilidad vienen garantizados por causas emocionales y no puramente monetarias. Vamos a intentar exponer los modelos económicos más representativos, teniendo presente que la economía y la sostenibilidad no es cuestión sólo de dinero sino también de emociones. No estamos hablando de modelos puros y unívocos, detrás de cualquier aplicación libre se pueden encontrar varias motivaciones y varios modelos en acción. Modelo liberador La sociedad está presa del software propietario y hay que liberarla, emanciparla. El software es conocimiento y tanto el software como el conocimiento deben ser libres y estar al alcance de cualquiera. Trabajar para conseguir estos objetivos a largo plazo es aliciente suficiente para muchos desarrolladores. Cuánta energía ha invertido la Humanidad en empeños liberadores de este estilo a través de la política, el asociacionismo, el activismo, la fe... Modelo artístico Los desarrolladores se mueven por un impulso creativo y se sienten satisfechos cuando consiguen completar una obra concreta que partió de una idea abstracta. El dinero no les importa en absoluto y lo que quieren es que su entorno conozca su creación y reconozca sus méritos. No sólo el Arte sino también la Ciencia le debe mucho a este modelo. Modelo académico Las universidades han sido focos clave de impulso del software libre. La academia tiene una larga tradición de apertura y difusión del conocimiento, así como de colaboración para la investigación, la experimentación, la innovación. Desde un punto de vista académico el software libre es una herramienta útil para la obtención de sus objetivos y también un objeto de estudio en sí. La comunidad del software libre se ha visto beneficiada por el trabajo y resultados de proyectos de fin de carrera, doctorados, equipos de investigación, conferencias académicas y recursos varios destinados gracias a profesores y estudiantes implicados en la causa. Modelo currículo Perfil joven con cualidades y virtudes observa su entorno monótono y gris llegando a la conclusión de que el mejor currículo laboral que puede construirse pasa por participar activamente en proyectos de software libre, donde adquirirá experiencia, rodaje, contactos, dominio del inglés y muestras concretas de su trabajo que funcionan de verdad. Bajo este modelo se mueven muchos impulsos egoístas que aciertan a combinarse con esfuerzos altruistas produciendo acciones que benefician a todos y a uno mismo. Modelo solidario Las barreras impuestas por el software propietario a través de sus precios y sistema de licencias despierta la sensibilidad de desarrolladores que encuentran un reto en publicar aplicaciones libres que sean útiles para quienes no pueden pagar sus equivalentes comerciales y se ven empujados a la pobreza tecnológica o el pirateo de software. Posiblemente las alternativas libres desarrolladas no se planteen tantas funcionalidades ni pompa como las opciones de pago, pero hacen casi todo lo que un usuario básico precisa de ellas. El ámbito educativo y las alternativas a las utilidades shareware son dos filones donde este modelo cuaja con frecuencia. Modelo hobby Opción 1. Desarrolladores profesionales se ganan la vida produciendo software (generalmente propietario) en proyectos y empresas que no les acaban de llenar, por lo que por las noches y los fines de semana sacan a relucir su otro yo en proyectos libres donde pueden dar rienda suelta a sus pasiones. Opción 2. Desarrolladores aficionados haciendo sus pinitos en lenguajes libres y accesibles como PHP o Python trabajan de cualquier cosa (o buscan trabajo) y por las noches y los fines de semana sacan a relucir su otro yo en etc, etc. Modelo estandarizador El software libre se rige por estándares abiertos consensuados públicamente y por tanto resulta útil cuando diversas organizaciones deben cooperar en proyectos conjuntos a gran escala, a largo plazo y sobre un terreno neutral. El ejemplo más claro de este modelo es la propia Internet, cuya arquitectura básica depende principalmente de software libre para relacionar servidores con dominios, mostrar páginas web, hacer llegar correos electrónicos a su destino, etc. O dicho de otra forma: si usted ha utilizado Internet, ya es usuario de software libre. Modelo proveedor de servicios El más extendido en el ámbito empresarial. Un proyecto profesional llega a la conclusión de que se pueden ganar la vida ofreciendo servicios de consultoría, adaptación, soporte y formación alrededor de una sólida aplicación libre, o varias. A raíz de los encargos de los clientes van contribuyendo mejoras y nuevas funcionalidades a las aplicaciones en las que se especializan. Este modelo está propiciando una dinámica de consolidación de las aplicaciones libres de referencia: los programas que son considerados útiles por usuarios y desarrolladores reciben de estos más testeo, ideas de mejora y contribuciones de código que revierten en un incremento de su utilidad, lo que hace que nuevos usuarios y desarrolladores los conozcan y se sumen a su proceso orgánico de desarrollo. Modelo competitivo Un grupo de desarrolladores generalmente organizados en una empresa llegan a la conclusión de que la mejor forma de abrirse un hueco en el mercado o de imponerse a su competencia pasa por la producción de software libre. En ocasiones el 100% de los desarrollos son libres y en ocasiones una versión libre es un subproducto de otra no libre más potente, que es la punta de lanza de la oferta de la empresa. Por lo general estos desarrollos libres van acompañados de una oferta de servicios profesionales de consultoría, programación a medida, implantación de tecnología, formación... En estos casos el software liberado es la mejor carta de presentación de la empresa. La competencia entre los gigantes de la industria del software genera aplicaciones de primera calidad bajo este modelo. Un ejemplo claro es el desarrollo del paquete ofimático libre OpenOffice.org patrocinado por Sun Microsystems para plantar cara a Microsoft y su MS Office. Modelo reconversión Variante del modelo competitivo. Una empresa de desarrollo de software propietario se acerca o llega a la quiebra, y para evitar la defunción del proyecto deciden darle un golpe de timón, liberar sus desarrollos y cambiar por completo su estrategia comercial. Posiblemente la historia más característica de este modelo sea la del software de tratamiento de imagen tridimensional Blender [13], desarrollado inicialmente como propietario por la empresa NaN y actualmente libre tras la fallida de ésta y su continuidad en la Blender Foundation, sin ánimo de lucro. La ausencia o poca implantación de este modelo representa una gran pérdida económica y cultural. Miles de empresas informáticas clausuradas y desaparecidas enterraron u olvidaron bajo candado y licencias restrictivas el software que habían generado. Sólo con que lo hubieran abandonado con licencia abierta podría haber sido reutilizado y quizás reavivado por otros. Modelo institucional El creciente apoyo y adopción del software libre por parte de las administraciones públicas comporta el destino de recursos públicos a proyectos impulsados por estos organismos. Estos recursos se materializan en presupuesto para desarrollar proyectos internamente o sacarlos a concurso. La cuenta de la abuela que permite la aprobación de estos recursos tiene como referencia el presupuesto que las administraciones están destinando al pago de licencias de software propietario, y la posibilidad destinar ese dinero o mucho menos a encargar desarrollos personalizados basados en software libre. Una ventaja colateral de este cambio es que el dinero que antes salía del territorio con destino principalmente a empresas de Estados Unidos, ahora puede quedarse en el territorio contratando a trabajadores o empresas locales. En España este modelo está cada vez más extendido, teniendo por ahora como principales referentes a las Juntas de Extremadura (con Linex) y Andalucía (con Guadalinex) por sus decididas apuestas con claro respaldo político. Probablemente existan otros modelos sostenibles y seguramente nuevos modelos aparecerán. Esta revolución no ha hecho más que empezar. 2.2 GNU/Linux, el sistema operativo "The Dynamic Duo: The Gnu and the Penguin in flight", de Lissanne Lake Se denomina sistema operativo al conjunto de programas necesarios para activar un ordenador y convertirlo en una herramienta manejable [1]. Cuando encendemos un ordenador el sistema operativo se encarga de dar los pasos necesarios para que, segundos más tarde, podamos identificarnos, llegar a nuestro escritorio y abrir los programas que queramos utilizar. Aunque pase desapercibido a nuestros ojos, el sistema operativo se encuentra activo siempre que el ordenador está encendido. Todo lo que informáticamente sucede se produce encima suyo. Cuatro décadas de historia informática han visto nacer, crecer y morir a decenas de sistemas operativos [2]. GNU/Linux nació en 1992 y actualmente es el sistema operativo libre más extendido. Con frecuencia se denomina de forma simplificada "Linux", aunque como explicaremos a continuación hay motivos para ser precisos y no ahorrarse el prefijo "GNU". A veces se menciona a GNU/Linux como el sistema operativo libre. Aunque es el más implantado, no es el único. Destaca la familia BSD [3] (FreeBSD, OpenBSD...), cuyo kernel se coordina desde la Universidad de Berkeley (California, Estados Unidos). Centralización versus descentralización resumiría las diferencias entre los sistemas *BSD y los del kernel Linux, aunque ambas partes reconocen las ventajas y desventajas de cada estrategia. GNU/Linux oficializa este reconocimiento incorporando componentes clave procedentes del proyecto BSD. Mac OS X, el sistema operativo utilizado por los ordenadores Apple actuales, es una variante no libre de BSD. Algo así como un primo lejano de GNU/Linux, con quien comparte parentesco (el sistema UNIX). Por este motivo los usuarios de Macintosh tienen un acceso algo más sencillo a aplicaciones de código abierto [4] que los usuarios de MS Windows, sistema operativo radicalmente diferente que, además, se ha empeñado en los últimos años en dificultar la compatibilidad e interoperabilidad con el software libre por razones comerciales. Aunque esta estrategia obstaculizadora parece estar cambiando. La importancia de distinguir entre ordenador y sistema operativo Uno de los principales problemas que nos encontramos a la hora de divulgar el software libre es la extendida creencia de que el sistema operativo y el entorno de escritorio son parte intrínseca e inseparable del ordenador. Esta creencia lleva al muy frecuente error de confundir la informática con MS Windows, la ofimática con MS Office y hasta Internet con MS Internet Explorer. Es lógico: millones de usuarios se han encontrado con un sistema operativo y un escritorio MS Windows cada vez que han encendido un ordenador. Cosas de vivir inmersos en uno de los monopolios más extendidos del planeta. Pero el error sería comparable al de los habitantes de un valle pobremente comunicado que sólo pudieran sintonizar un canal de televisión y pensaran que la que ven es la única programación que su televisor puede mostrar. Algunos vecinos pensarían que para ver otra programación deberían adquirir un televisor diferente. No pocos estarían convencidos de que ese canal es el único que existe. Habría que sacarles del valle con su propio televisor bajo el brazo para que entendieran que pueden elegir entre varios canales y comprobaran que su propio aparato les permite dicha elección si salen de la zona de sombra herziana. También se les podría mostrar el uso de cámaras y cintas de vídeo, DVD, videojuegos... para que entendieran mejor qué es un televisor y cómo es capaz de vehicular múltiples canales y tipos de contenidos. Algo así es lo que intentamos hacer los difusores del software libre, sólo que con ordenadores en vez de televisores. A muchos usuarios les cuesta imaginar que su propio ordenador sea capaz de funcionar sin pasar por la ventana de Microsoft (o la manzana de Apple). Pero los ordenadores corrientes son capaces de funcionar con varios sistemas operativos. Y pueden funcionar con sistemas operativos libres que activen entornos de escritorio libres, aplicaciones libres, controladores de dispositivo libres, y todo lo necesario para trabajar con un ordenador libremente. Quien entiende esto empieza a salir del valle de la sombra, de la caverna del mito. El software que despierta el hardware Algunos recordarán la teleserie Los hombres de Harrelson con ese esperado momento en que el teniente Hondo movilizaba a sus agentes en todas las direcciones y enviaba a TJ al tejado. Algo así es lo que hace el sistema operativo con los componentes del ordenador (básicamente sílice, metales y plásticos) cuando encedemos la máquina (suministrándole electricidad). En los primeros milisegundos de vida el ordenador se encuentra ante una paradoja: debe iniciar el sistema operativo que se encuentra en un dispositivo (disco duro, memoria RAM o memoria Flash), pero antes debe activar este dispositivo y para ello necesita un sistema operativo. Es decir, antes de movilizar a nadie el teniente Hondo se debe movilizar a sí mismo. La solución de esta paradoja la aporta el cargador de arranque, una mínima esencia de un sistema operativo ubicado en la minúscula memoria ROM del ordenador que, como el Barón de Münchhausen, es capaz de levantarse a sí mismo estirando de sus propias botas. De esta fábula proviene el término bootstrapping (tirar de las botas) que denomina este proceso inicial, así como su derivación booting que ha generado los anglicismos no oficiales en español botar (iniciar) o rebotar (reiniciar). Superada la paradoja, el sistema operativo empieza a pasar lista más o menos en este orden: 1. Comprobación de la propia integridad del programa de arranque. El teniente Hondo se palpa a sí mismo para comprobar que está entero. 2. Busqueda y medición de las memorias principales ROM (donde reside el programa de arranque) y RAM (donde se empieza a extender estirando de sus botas). 3. Búsqueda y comprobación de los canales de comunicación internos (buses) así como de los dispositivos que el sistema requiere para arrancar en condiciones: discos duros, lectores de CD/DVD y disquet, USB, teclado y monitor, principalmente. Pasa lista para ver si podemos emprender la misión. 4. Generación de un interfaz para la configuración básica del sistema. Ese "Press F1..." que durante unos segundos se nos muestra en la pantalla antes de cargar el sistema operativo en sí y con el que hay que ir con mucho cuidado. 5. Búsqueda del arranque del sistema operativo y de particiones del disco duro (algo así como las parcelas de una urbanización, donde cada parcela permite construir una casa). Si encuentra varios 6. 7. 8. 9. sistemas arrancables (varias casitas en la urbanización), muestra un menú de selección. Si encuentra sólo uno lo inicia directamente. Una vez decidido el sistema operativo a utilizar, descompresión y carga del kernel (el grano, la semilla de la que brota todo el sistema). Cuando el kernel ya está en su puesto y controlando la situación, pasa una lista exhausitiva a todo el hardware. El kernel efectúa las configuraciones necesarias para trabajar correctamente con todos los dispositivos, tanto los que han sido detectados anteriormente como los que ha llegado el momento de activar: ratón, conexiones de red, impresora, módem, escáner, webcam y todo lo demás que tengamos conectado al ordenador. Arranque de servidores, demonios y demás procesos latentes. Que conste que estos demonios son más griegos (ayudantes de los dioses) que judeo­cristianos (esbirros de Satanás), aunque a veces jueguen alguna mala pasada. Arranque del entorno gráfico que cargará la bonita pantalla de bienvenida e identificación de usuario. Y así llegamos a la puerta de acceso al escritorio. Una vez que entremos en nuestra oficina digital, Harrelson y sus agentes ya estarán en sus puestos preparados para acometer todas las misiones que les planteemos. Los programas de sistema del proyecto GNU Imagen: Aurélio A. Hecker Veamos el origen de todos estos programas que acompañan al kernel en el arranque y funcionamiento básico del ordenador. A mediados de los años 70 un nuevo mercado con grandes expectativas empezaba a tomar forma: la informática doméstica, los ordenadores personales. Hasta entonces los ordenadores habían sido aparatos caros, pesados y de producción no masiva adquiridos por universidades, centros de investigación, organismos públicos y grandes empresas. Los desarrolladores de software mantenían su código abierto y colaboraban entre sí a través de canales como las redes de la Internet de aquellos años, operadas ellas mismas con software libre. Con la comercializasión del software esta tendencia cambió y las empresas obligaron a sus programadores contratados a cerrar el código, vendiendo los programas sin facilitar su código fuente. Esto generó una reacción de rechazo que se materializó en 1983 con un llamado de Richard Stallman [5] a la creación del proyecto GNU [6] con el objetivo de crear un sistema operativo libre. Por aquel entonces el sistema operativo de referencia era UNIX, propiedad de AT&T. La denominación GNU definía una inspiración y desmarque de UNIX, puesto que las siglas responden a "GNU's Not Unix" (GNU no es Unix). Su emblema sería un ñu, el primer especimen de una larga lista zoológica que el software libre ha generado. El proyecto GNU cuajó, diversos programadores se identificaron con su manifiesto fundacional y empezaron a colaborar y producir componentes libres del futuro sistema operativo. Muchos de esos programas siguen vivos hoy y son herramientas claves del sistema operativo GNU/Linux, a destacar la colección de compiladores GCC (digamos que la fibra muscular de GNU/Linux) y el editor de texto Emacs, con el cual se han escrito kilómetros de código libre. Otras contribuciones clave de este proyecto fueron el concepto de copyleft (opuesto al copyright) y la Licencia Pública General de GNU (GNU/GPL) que regula legalmente la autoría y derechos de uso del software libre. En 1985 se creó la Free Software Foundation [7] para canalizar ayudas económicas y dar una cierta estructura al movimiento, que entraba en su primera fase de maduración. No obstante, faltaba una pieza clave: el kernel. Sin nucleo libre no podía haber sistema operativo libre, y aunque se realizaron aproximaciones como GNU Hurd, la solución práctica y aplicable seguía sin concretarse. El kernel Linux El primer kernel libre y operativo no llegaría hasta la década de los 90. Su aparición fue una sorpresa y el día que fue anunciado por primera vez seguramente nadie imaginó lo que se desencadenaría después. En 1991 un estudiante finlandés de 21 años llamado Linus Torvalds [8] envió un mensaje a un grupo de noticias de Usenet explicando: "Estoy haciendo un sistema operativo libre (sólo un hobby, no será algo grande y profesional como gnu)... [9] Llevaba cuatro meses desarrollando en solitario este nuevo kernel, empezando a escribir su código desde cero. Días después del anuncio publicó una versión 0.0.1. Pasaron dos años y medio y múltiples versiones de desarrollo hasta llegar a la versión 1.0.0 en marzo de 1994. Mientras tanto el kernel Linux (denominado así como derivación de su nombre Linus con la popular terminación X de UNIX) ya se había consolidado como la punta del iceberg de la comunidad del software libre. Dos años más tarde, en 1996, el kernel Linux 2.0.0 vería la luz ya asociado con la mascota pingüino (llamada Tux). En la actualidad el kernel Linux va por la versión 2.6.14, está disponible para una gran variedad de arquitecturas de ordenador y tiene el reconocimiento de la industria informática y de la comunidad como estable, sólido y seguro. Su desarrollo no forma parte del proyecto GNU, pero la colaboración entre ambas iniciativas es estrecha y ambos complementos han llevado el software libre a ser una alternativa real al software propietario, materializándose así una parte de las aspiraciones y objetivos que dieron lugar a este movimiento. "A 3D baby GNU and baby Tux", de Nicolas Rougier 2.3 Debian, la distribución madre En el anterior apartado hemos visto que la combinación del kernel Linux con las aplicaciones de sistema GNU dan como resultado un sistema operativo funcional y libre: GNU/Linux. No obstante, sólo una élite de programadores sería capaz de instalar, configurar y mantener un ordenador 100% funcional partiendo de estos dos elementos a secas. Para que un sistema operativo funcione sin problemas y permita la instalación rápida y cómoda de software es necesario que todos sus elementos estén coordinados y compatibilizados: versiones de kernel, librerías, compiladores, entornos gráficos, aplicaciones, etc. En los sistemas operativos libres, este ejercicio de coordinación y compatibilidad se realiza bajo el paraguas de las denominadas distribuciones (o distros, para los amigos). Una distribución es, por tanto, un sistema operativo generalmente basado en GNU/Linux que integra un kernel, un conjunto de aplicaciones de sistema y una colección de programas y utilidades listos para ser instalados. Programadores de élite desarrollan distribuciones Linux para facilitar la vida a usuarios de nivel técnico medio o básico. Gracias a este esfuerzo hoy día existen distribuciones de instalación simple y bastante automatizada, al alcance de casi cualquier usuario. En el capítulo 3. Saboreo e instalación en 3 clics se describe un proceso de instalación con unas cinco preguntas y menos de media hora de duración cuya simplicidad hasta hace poco era impensable. Una gran cantera de software libre Allá por 1993 un estudiante llamado Ian Murdock [1] le daba vueltas a la posibilidad de desarrollar una distribución GNU/Linux de forma abierta y comunitaria, en contraste a los desarrollos existentes por aquel entonces, capitalizados por equipos reducidos o incluso unipersonales. Esta estrategia colaborativa y transparente de desarrollo se planteaba fiel a la tradición de Linux y el proyecto GNU. Ian lanzó el Manifiesto Debian (denominado así por conexión de los nombres de Ian y su compañera Debra), obtuvo el interés de un buen grupo de programadores y el proyecto cuajó velozmente. Hoy Debian GNU/Linux [2] es una distribución de referencia, gestionada por una amplia comunidad de más de un millar de desarrolladores oficialmente reconocidos, a los que hay que sumar una cifra mayor de colaboradores. El resultado es un sistema operativo libre y disponible en decenas de idiomas, con una oferta de más de 15.000 paquetes listos para ser instalados en ordenadores de 11 arquitecturas diferentes, desde los PC corrientes hasta máquinas exclusivas destinadas a la investigación científica. Debian ofrece también una base tecnológica e inspiración filosófica a múltiples distribuciones que derivan de ella [3]. Estas hijas han jugado en los últimos años un papel decisivo en la vida de la madre Debian y de la comunidad GNU/Linux en general, puesto que han incrementado notablemente la base de nuevos usuarios de software libre y han facilitado el acceso de perfiles no técnicos (gente de la calle) a este entorno. Y es que si bien Debian es considerada una opción compleja y elitista para usuarios noveles (con razón o no, es tema de debate), distribuciones derivadas de ella como Knoppix [4] o Ubuntu [htt:/ubuntulinux.org] han ganado su popularidad gracias a la facilidad de uso. El sistema de paquetes Debian Hemos comentado que Debian dispone de más de 15.000 paquetes. Por fuera un paquete Debian es un fichero fácilmente reconocible por su extensión .deb (ej: mozilla­firefox_1.0.7­1_i386.deb). Por dentro un paquete puede contener uno o más programas, archivos de configuración y documentos de todo tipo. Su misión es automatizar los procesos de instalación, configuración, actualización y desinstalación sin necesidad de pelearse manualmente con cada uno de los componentes de un paquete. Los paquetes más buscados por los usuarios son los de aplicaciones (ej: el navegador web Mozilla Firefox), pero se puede empaquetar cualquier tipo de programa o contenido digital: una colección de gráficos clip­art, los textos de la versión española de un programa, drivers para una webcam, una fuente tipográfica, una nueva versión del kernel... Antes de la existencia de los paquetes Debian, instalar y actualizar programas sobre Linux era una tarea de una complejidad equiparable al tejido artesanal de alfombras persas: había que anudar bien todos los hilos y no dejar ningún cabo suelto. Con la invención de estos paquetes (la denominada tecnología dpkg) esto cambió substancialmente. Pero la sencillez de uso empezó a llegar con el sistema de gestión de paquetes APT (Advanced Packaging Tool) y se ha consolidado con herramientas gráficas como Synaptic y otras que detallamos en el capítulo 6. Mil y un programas libres y gratuitos. Instalar, actualizar y desinstalar programas ya no requiere habilidades artesanas. Para instalar un programa sólo hay que seleccionarlo; los otros paquetes requeridos para su buen funcionamiento serán automáticamente instalados en concordancia a su número de versión, arquitectura, etc. Para desinstalar es el mismo proceso pero a la inversa. Por lo que respecta a actualizar, el propio sistema nos avisa cuando hay nuevas versiones disponibles, pudiendo actualizar uno o todos los programas obsoletos de un solo clic, sean estos una decena o un centenar. Otro detalle a tener en cuenta es que no es necesario cerrar todas las aplicaciones para instalar un programa, ni hace falta reiniciar el ordenador para que los cambios surtan efecto (salvo excepciones). GNU/Linux es un sistema operativo pensado para trabajar continuamente y APT exprime esta posibilidad para nuestra comodidad. Hoy día un usuario de Debian o de alguna de sus distribuciones derivadas dispone de una capacidad de búsqueda y gestión de software que la mayoría de usuarios de sistemas operativos propietarios no pueden ni concebir. Prueba de ello es que buena parte de quienes han sido educados informáticamente con MS Windows tardan en entender la idea de un repositorio organizado con miles de aplicaciones prestas a ser instaladas y probadas y utilizadas a fondo. Organización de los repositorios de Debian Cuando un usuario de una distribución basada en paquetes Debian quiere instalar nuevo software lo normal es que abra una aplicación tipo Synaptic (o más sencilla aún), busque lo que desee en los repositorios de su distribución, seleccione lo que quiera instalar y proceda a la bajada e instalación de los paquetes con un par de clics. En el caso de no disponer de buena conexión a Internet lo normal es disponer de uno o más CDs de la distribución, conteniendo una imagen grabada del repositorio. Aunque no es un procedimiento habitual, también se pueden bajar e instalar paquetes Debian sueltos (fuera de un repositorio), programas fuente e incluso paquetes de distribuciones no debianitas, como los RPM de Red Hat (tras tratarlos debidamente con la aplicación adecuada). Es decir, un usuario de Debian también puede tejer como un artesano persa si lo desea. Los repositorios de Debian están organizados según varios parámetros: Arquitectura Como hemos comentado, Debian está disponible en 11 arquitecturas [5] y debemos seleccionar la que se corresponde con nuestro ordenador: posiblemente x86 (la mayoría de PCs), AMD64 (PCs potentes más recientes) o PowerPC (Macintosh). Versión Debian maneja siempre tres versiones: • • • unstable: los paquetes nuevos y las actualizaciones más recientes entran primero en el repositorio de unstable (también conocida como Sid), donde son puestos a prueba por desarrolladores y usuarios avanzados. testing: cuando un paquete de unstable se muestra razonablemente estable pasa a testing (versión actualmente denominada Etch), donde será instalado y utilizado por una mayor base de usuarios y donde será sometido a pruebas más sistemáticas. stable: esta versión contiene los paquetes que han sido exhaustivamente probados y cuyos problemas críticos han sido resueltos ya. Esta es la versión recomendada para nuevos usuarios. Su nombre es Sarge y se corresponde a la versión 3.1. Curiosidad: los nombres de las versiones de Debian se deciden en base a los nombres de los personajes de la película de animación Toy Story. De hecho hay una cuarta versión denominada experimental, pero es exclusivamente de desarrollo y un usuario medio no debería ni mirarle directamente a los ojos. Secciones Hay múltiples secciones temáticas bajo las cuales se organizan los paquetes, como por ejemplo Editors, Games, Graphics, Mathematics, Science... Todas estas secciones se encuentran bajo la rama Main, que comprende todo el software que Debian considera que es libre. Aparte, hay cuatro secciones con paquetes que no son considerados 100% libres y que los usuarios interesados deben añadir a su lista de repositorios disponibles por defecto: • • • • Non­Free: paquetes que tienen una licencia no libre que restringe su uso o redistribución. Contrib: paquetes que en sí son libres pero que para su funcionamiento requieren otros paquetes no libres. Non­US/Main: paquetes que son libres pero no pueden ser exportados desde un servidor en los Estados Unidos, generalmente por ser programas de encriptación. Non­US/Non­Free: paquetes con licencia no libres que no pueden ser exportados desde los Estados Unidos, generalmente por ser programas de encriptación o tener problemas de patentes. Repositorios personales A la lista de repositorios oficiales de Debian es posible añadir (por nuestra cuenta y riesgo) repositorios personales de desarrolladores, proyectos especializados, etc [6]. De nuevo, ésta no es una práctica recomendada a usuarios noveles por los riesgos que entraña en forma de instalación de programas no soportados, conflictos entre versiones y problemas varios propios de la experimentación libre. Como veremos, Ubuntu y sus distribuciones derivadas parten de una política de repositorios diferente y buena parte de los paquetes de estos repositorios no oficiales se encuentran integrados a la distribución. Por esta razón los usuario de Ubuntu y derivadas aún tienen menos motivos para recurrir a estos repositorios. La distribución comunitaria por excelencia Participantes en la DebConf (Julio del 2005 en Otaniemi, Finlandia). Foto: Arto Teräs Debian tiene la reputación de ser un proyecto sin ánimo de lucro, fiel al espíritu de la comunidad y no sujeto a intereses comerciales. Esto se debe primordialmente a la creación y estricta aplicación de su contrato social [7] y de sus directrices de software libre. Esta original aportación a la comunidad del software libre combina aspectos filosóficos y técnicos, y ha sido imitada posteriormente por otras iniciativas en la corriente de la Free Software Foundation y el proyecto GNU. Un contrato con la comunidad del software libre El contrato social de Debian representa el compromiso adoptado por el proyecto ante la sociedad. Se define en cinco puntos de lectura recomendada para cualquier usuario de Debian o de una de sus distribuciones derivadas: 1. Debian permanecerá 100% libre «Las directrices de software libre de Debian» (DFSG) son el criterio que nosotros utilizamos para determinar si el software es «libre» o no. Prometemos mantener el sistema GNU/Linux así como todos sus componentes completamente libres de acuerdo con este criterio. No obstante, daremos soporte también a aquellos usuarios que desarrollen y ejecuten software no libre en Debian pero nunca haremos que el sistema tenga que utilizar obligatoriamente un componente que no sea libre. 2. Contribuiremos a la comunidad de software libre Cuando escribamos nuevos componentes del sistema Debian, los licenciaremos de forma consistente con nuestra definición de software libre. Haremos el mejor sistema que podamos, de forma que el software libre tenga amplia difusión y uso. Enviaremos parches, mejoras, peticiones de los usuarios, etc a los autores originales del software incluido en nuestro sistema. 3. No ocultaremos los problemas Mantendremos nuestra base de datos de informes de error accesible al público en todo momento. Los informes de error que los usuarios envíen serán visibles por el resto de usuarios de forma inmediata. 4. Nuestra prioridad son nuestros usuarios y el software libre Nos guiaremos por las necesidades de nuestros usuarios y de la comunidad del software libre. Sus intereses serán una prioridad para nosotros. Daremos soporte a las necesidades de nuestros usuarios para que puedan trabajar en muchos tipos distintos de entornos de trabajo. No pondremos objeciones al software no libre que vaya a ejecutarse sobre Debian ni cobraremos a las personas que quieran desarrollar o usar ese tipo de software (no libre). Permitiremos a otros crear distribuciones de valor añadido basadas en Debian sin cobrarles nada por ello. Es más, entregaremos un sistema integrado de alta calidad sin restricciones legales que pudieran prevenir este tipo de uso. 5. Trabajos que no siguen nuestros estándares de software libre Reconocemos que algunos de nuestros usuarios necesitan usar trabajos que no sigan las directrices de software libre de Debian (DFSG). Por ello, hemos creado las secciones «contrib» y «non­free» en nuestro archivo para estos trabajos. Los paquetes en estas secciones no son parte del sistema Debian, aunque ha sido configurado para usarse con Debian. Animamos a los distribuidores de CDs a que lean las licencias de los paquetes en estas secciones para poder determinar si pueden distribuir este software en sus CDs. Así pues, aunque los trabajos que no sean libres no son parte de Debian, damos soporte para su uso, y proporcionamos infraestructuras (como nuestro sistema de informe de errores y listas de distribución) para paquetes no libres. Estos cinco puntos han jugado un papel clave en la adopción de soluciones basadas en Debian por parte de administraciones públicas y organizaciones o proyectos sin ánimo de lucro. Aunque no esté impreso ni tenga firma, este contrato social se ha ganado la confianza de los gobiernos de Brasil, Extremadura o Andalucía a la hora de proyectar sus políticas de adopción y promoción del software libre. Una organización casi sin entidad jurídica "debian lover?", de fibercool Se dice que la comunidad Debian es todo un experimento social, y no faltan razones para hacer esta afirmación. El proyecto Debian ha ido generando una estructura organizativa para evitar que el contrato social quede en una bonita declaración de intenciones y para posibilitar la colaboración sin tropiezos de miles de personas con diversos grados de implicación. Esta estructura, regulada por la Constitución de Debian [8] es vista como transparente y participativa por algunos, y como burocrática y elitista por otros. Pero casi todos coinciden en que dicha estructura garantiza la transparencia, democracia y efectividad de este gran proyecto colaborativo de ámbito mundial. La comunidad oficial de Debian está formada por desarrolladores que obtienen esta condición tras superar unas pruebas de entrada, algo así como la obtención del carné de conducir, con sus partes teóricas y prácticas. Los desarrolladores se organizan en múltiples grupos de trabajo que pueden ir del mantenimiento de paquetes (aplicaciones preparadas para ser instaladas en Debian) a coordinación de traducciones, mantenimiento web, organización de encuentros, etc. Una vez al año la comunidad Debian escoge a su líder de proyecto mediante un proceso electoral vía Internet. Este es uno de los cargos democráticos más notorios a los que se puede aspirar en la comunidad del software libre, ocupado en la actualidad por Branden Robinson [9]. Pero la comunidad Debian es más que su constitución. Miles de personas colaboran regular o puntualmente con Debian a través de las múltiples porosidades de su estructura. A destacar: • • • • • Listas de correo [10]: el canal clásico de participación, sobretodo las listas destinadas al soporte a usuarios. Existen listas de usuarios en una veintena de idiomas, del catalán al vietnamita pasando por el esperanto y por supuesto el español. También hay listas de desarrollo organizadas por áreas de trabajo para desarrolladores: escritorio, portátiles, seguridad... Sistema de seguimiento de errores [11]: permite a cualquier usuario introducir errores detectados y obtener casi siempre una respuesta por parte de los responsables de encontrar su solución. Internacionalización [12]: los equipos de traducción se organizan por idiomas y se coordinan para tener n varios idiomas la web, notas de prensa, documentación y las aplicaciones más vinculadas con Debian. Proyectos temáticos no estrictamente basados en tareas técnicas como Debian Women [13]. Medios de comunicación y encuentro como esdebian [14]. Toda esta estructura no tiene, de hecho, ningún cuerpo legal. El proyecto Debian se define como "una asociación de individuos que han hecho causa común para crear un sistema operativo libre". Su contrato social, sus directrices de software libre y su constitución son textos redactados, acordados, evolucionados y acatados por personas que colaboran en la red y que en muchos casos nunca se han encontrado cara a cara. Debian se ampara en la organización sin ánimo de lucro Software in the Public Interest Inc. (SPI) [15] para canalizar aquellas acciones que sí requieren una personalidad jurídica. Dichas acciones son principalmente gestión de bienes, donaciones y marcas registradas. Distribuciones para todos los gustos Ya que hablamos de distribuciones, veamos qué se cuece aparte de (o en combinación con) Debian. En la actualidad existen más de 300 distribuciones, y su número se multiplica a medida que es más sencillo crear una distribución propia a partir de las ya existentes. Esta enorme diversidad puede generar confusión entre los usuarios de sistemas operativos propietarios como MS Windows, acostumbrados a moverse en un entorno informático de pocas elecciones. No obstante, esta diversidad permite que usuarios con diferentes necesidades trabajen felices con distribuciones también diferentes. Razones para la proliferación Aunque suene a redundante, la libertad del software libre es la principal causa del hecho de que existan tantas distribuciones. Es equiparable a la libertad de crear nuevos equipos deportivos, nuevas prendas de moda, nuevas recetas de cocina... ¿Qué diferencias hay entre todas estas distribuciones? Hagamos un repaso a los principales criterios divergentes: • • • • • • Promotora: unas distribuciones son desarrolladas por empresas con ánimo de lucro; otras tienen detrás a organizaciones sin ánimo de lucro que pueden ir desde gobiernos autonómicos a comunidades sin personalidad jurídica (pero con marcado carácter). Especialización: unas distribuciones son generalistas y dejan en manos del usuario la especialización deseada; otras son especializadas desde su nacimiento centrándose en su uso para educación, gestión de empresas, producción multimedia, etc. Perfil de usuario: unas distribuciones permiten altos niveles de control y configuración a cambio de requerir altos niveles de experiencia, otras se centran en usuarios noveles ofreciendo menos flexibilidad a cambio de mayor sencillez de uso y administración. Entorno de escritorio: igual que hay aficionados al Betis o al Sevilla, también hay aficionados a un escritorio u otro, siendo éste un criterio de peso para decantarse por una distribución u otra. Idioma: hay distribuciones que ofrecen el inglés por defecto y se defienden en docenas de idiomas, y hay distribuciones que se especializan en un idioma y hacen de él un factor de elección. Soporte físico: aunque la mayoría de distribuciones se ofrecen en CD (y más recientemente en DVD), las hay que se especializan en otros soportes como disquetes o memorias Flash. La combinación de estos factores y más produce esta proliferación. Los indicios apuntan a que en los próximos años se generarán muchas distribuciones más... a la vez que unas pocas serán las predominantes y de éstas se derivarán el resto. Debian es en buena parte responsable de la multiplicación, puesto que por su carácter radicalmente libre, abierto y comunitario facilita y promueve la generación de distribuciones derivadas de ella. Las distros que más suenan Repasemos algunas distribuciones emblemáticas para reforzar nuestra cultura general libre. Fuera de la familia Debian: • • • • • Fedora Core [16] es una distribución enteramente libre desarrollada por la comunidad de Red Hat, empresa norteamericana que a su vez desarrolla la muy extendida distribución comercial Red Hat Enterprise Linux con partes no libres. Fedora es generalista, está enfocada a una amplia variedad de usuarios y es en parte el banco de pruebas utilizado por Red Hat para sus desarrollos comerciales. Mandriva Linux [17], antes conocida como Mandrakelinux y rebautizada tras una fusión empresarial, es una distribución comercial desarrollada por Mandriva y centrada en la facilidad de uso. Empezó en Francia como una derivación de Red Hat Linux. SUSE Linux [18], nacida en Alemania y basada inicialmente en Slackware, esta distribución comercial ha tenido un enfoque europeo hasta la adquisición de la empresa SUSE por parte de la norteamericana Novell. Recientemente ha sido anunciada una versión enteramente open source y desarrollada en comunidad que complementa los desarrollos de las versiones corporativas, estrategia similar a la seguida por Red Hat con Fedora. Gentoo Linux [19] es muy respetada por su grado de innovación, su calidad y su nutrida comunidad. Su enfoque se centra en dar la máxima capacidad de control al usuario y en facilitar el uso de las últimas versiones disponibles de más de 7000 aplicaciones. A cambio, el perfil idóneo requerido para utilizarla con comodidad es superior al de la media. Slackware [20] fue creada en 1993 y es la más veterana de las distribuciones Linux activas. Su filosofía se basa en ofrecer la máxima estabilidad y simplicidad de diseño, lo que paradójicamente hace que su uso sea de lo más complejo para usuarios noveles, puesto que ahorra cuanto puede en interfaz gráfico. En la familia Debian: • • • • • • Debian [21] es en sí una distribución, madre de muchas otras que derivan de ella. Ubuntu [22] es una de sus derivada más notorias y con una inusual relación de parentesco que tratamos con más detalle en el siguiente apartado. A su vez hay otras distribuciones que derivan de Ubuntu como la Guadalinex [23] andaluza o la Molinux [24] manchega. gnuLinEx [25] es la distribución promovida por la Junta de Extremadura. Se ganó la fama al ser utilizada en una de la primeras gran implementaciones de software libre del mundo: unos 80.000 ordenadores en los centros educativos de la comunidad. Está basada en Debian Sarge y los principios de Progeny Componentized Linux [26]. Knoppix [27] popularizó el concepto de LiveCD (que permite probar Linux sin instalarlo) y con él propició el acceso masivo de nuevos usuarios a la familia Debian, que hasta entonces se había visto como una alternativa sólo para expertos. MEPIS [28] está basada en Debian y Knoppix. Su apuesta por la sencillez es aún más clara, facilitando su uso en algunos aspectos a cambio de introducir aplicaciones no libres. Linspire [29] es una distribución comercial y de pago desarrollada por la empresa del mismo nombre y enfocada también a la facilidad de uso. Anteriormente denominada Lindows, ganó dos demandas presentadas por Microsoft, quien acabó pagando una bonita suma por la marca, hecho que le reportó además una buena publicidad. • Xandros [30] es una marca de la empresa del mismo nombre bajo la cual conviven varias distribuciones no libres y de pago, cuya estrategia es asemejarse lo máximo posible a MS Windows en cuanto a estética y funcionamiento para facilitar la migración de los usuarios a Linux. 2.4 Ubuntu, la hija aventajada El logotipo de Ubuntu. ... Debian avanzaba a paso lento pero seguro, acompañada de cada vez más distribuciones derivadas de ella que atraían nuevos usuarios a la espiral. Y cuando nos estábamos acostumbrando a esta evolución apareció Ubuntu y trastocó el panorama. El proyecto Ubuntu [1] fue anunciado en círculos allegados durante el verano del 2004 y en octubre de ese mismo año lanzó su primera versión en medio de una notable expectación y controversia. A lo largo del 2005 esta distribución libre, destinada al gran público y basada en Debian GNU/Linux [2] y el escritorio GNOME [3] fue incrementando su popularidad, sumando usuarios y configurando una diversificada comunidad de desarrollo. En el momento de escribir estas lineas el proyecto Ubuntu es una referencia básica en la comunidad del software libre y su distribución figura entre las mejores. Pero ¿qué tiene Ubuntu de especial? Su lanzamiento introdujo nuevos elementos a la ya de por sí novedosa y trepidante evolución del software libre: • • • • • • • • Publicación regular y previsible de nuevas versiones cada seis meses. Ninguna distribución se había comprometido de antemano con un calendario de lanzamientos, menos aún Debian y sus derivadas. Soporte garantizado y gratuito a un millar de paquetes 100% libres considerados clave. Hasta entonces la tónica en las distribuciones había sido no garantizar soporte de paquetes libres, garantizar soporte de paquetes no libres o garantizar soporte de pago. Disponibilidad de las versiones más recientes invirtiendo un gran esfuerzo en su estabilidad. Lo habitual era escoger entre versiones recientes con todas sus novedades e inestabilidades o versiones estables pero ya maduritas y sin las nuevas funcionalidades. Envío gratuito de CDs por correo. Hasta la fecha lo gratuito se bajaba por Internet y los envíos por correo implicaban un pago, por mínimo que fuera. Insistencia en lo humano por encima de lo tecnológico: ubuntu viene a significar "humanidad hacia los demás" en zulú, el eslogan rezaba Linux para seres humanos, la estética estaba basada en tonos cutáneos y tres humanos en corro. Algunas de sus imágenes mostraba personas semidesnudas (o semivestidas, o seminaturales, según se vea), lo que añadió más pimienta a los debates sobre el nuevo proyecto. La empresa Canonical Ltd. impulsaba el proyecto contratando a desarrolladores clave de Debian y GNOME residentes en varios países, no tenía oficinas visitables y se comunicaba internamente y de forma abierta vía Internet. Esta mezcla de componentes de empresa y comunidad despertó interés y a la vez suspicacias. Desarrollo paralelo de una plataforma de suscripción abierta pero software no libre para facilitar la colaboración en el desarrollo de distribuciones libres. Esta mezcla de componentes libres y no libres despertó más interés y más suspicacias. Y si detrás de todo esto se encontraban las ideas e inversión de un sudafricano turista del espacio y multimillonario gracias al fenómeno PuntoCom... lo original ya pasaba a curioso y hasta exótico para los medios de comunicación y la propia comunidad. Los planteamientos iniciales novedosos se reforzaron con un buen quehacer en la preparación y lanzamiento de nuevas versiones, con fases de planificación y desarrollo abiertas a quien quisiera participar. La facilidad de instalación y uso de Ubuntu combinada con su recopilación de últimas versiones estabilizadas ha hecho que muchos usuarios de software libre hicieran de ella su distribución favorita. El rápido éxito se ha visto reforzado con las buenas críticas en blogs y medios especializados, además del hecho de que incluso quienes se han mantenido en Debian, Gentoo, etc, recomiendan a usuarios noveles (familiares, amistades, parejas, colegas del trabajo, etc) que empiecen con Ubuntu. Compromisos El proyecto Ubuntu firma unilateralmente una serie de compromisos con su comunidad y sus usuarios, al estilo del compromiso de Debian mediante su contrato social. Estos compromisos definen a su vez buena parte de sus peculiaridades: • • • • Ubuntu será siempre gratuita a diferencia de algunas distribuciones comerciales que tienen ediciones comunitarias gratuitas junto a ediciones corporativas de pago. El trabajo realizado para mantener Ubuntu en plena forma es sustentado por la Fundación Ubuntu, la empresa Canonical y la comunidad de desarrolladores voluntarios. Cada seis meses se lanza una nueva versión de Ubuntu. Cada versión es soportada durante 18 meses como mínimo, con actualizaciones de seguridad y resolución de errores ofrecidos también como servicios gratuitos. Paralelamente Canonical ofrece servicios comerciales de pago para quienes tengan otras necesidades más exigentes, basando en estos servicios su modelo de negocio. Ubuntu introducirá las mejores infraestructuras que la comunidad del software libre pueda ofrecer en cuanto a traducciones y accesibilidad, con el objetivo de que Ubuntu sea utilizable por el máximo de personas posible. Ubuntu colabora lo más ampliamente posible resolviendo errores de programación y compartiendo código. El fruto de este compromiso es la plataforma Launchpad [4], que fomenta la colaboración en traducciones, la detección y resolución de incidencias y la organización de repositorios de software. Ubuntu está enteramente comprometida con los principios del desarrollo de software libre. Estos principios se pueden resumir en el seguimiento de la definición de software libre de Debian, la planificación y debate abiertos, la publicación regular del código desarrollado desde las versiones más prematuras y la utilización de las herramientas habituales en los entornos de desarrollo de software libre (listas de correo, salas de chat, wiki webs, sistemas de control de versiones, gestores de incidencias, etc). Más la opinión conceptual de que el software debe ser libre, gratuito y accesible a todos. Organización de los repositorios de Ubuntu Ubuntu deriva de Debian y utiliza el mismo sistema de gestión de paquetes APT, pero es completamente autónoma a la hora de organizar su software y lo organiza de forma diferente. Decimos que Ubuntu deriva de Debian porque en cada ciclo semestral de desarrollo Ubuntu realiza una copia del respositorio unstable de Debian (Sid) para empezar a construir sobre esta base la nueva versión. A su vez, Ubuntu va aportando a Debian todas las mejoras realizadas sobre los paquetes copiados. Mejoras que los mantenedores de los paquetes Debian (a veces las mismas personas que los mantenedores de los paquetes Ubuntu) deciden si incorporan o no, puesto que ambas distribuciones tienen objetivos y estrategias diferentes. Arquitecturas Si en el anterior apartado veíamos que Debian se ofrecía en once arquitecturas, Ubuntu se especializa en las tres de mayor implantación: x86, AMD64 y PowerPC. Ubuntu está destinada a la gran masa de usuarios que hoy o algún día pueden utilizar GNU/Linux en su ordenador personal (portátil o de sobremesa), y estas tres arquitecturas cubren prácticamente el 100% del espectro. Versiones Mientras que Debian mantiene un sistema de versiones continuo basado en el grado de estabilidad de los paquetes (stable, testing, unstable y experimental), Ubuntu pasa del nivel experimental al stable en ciclos de desarrollo y estabilización semestrales, volviendo a empezar con la experimentación el día siguiente al lanzamiento público de una nueva versión. Ubuntu ha introducido un sistema de versiones basado en fechas (4.10, 5.04, 5.10, etc) y no en el tradicional sistema de versiones numeradas (0.9, 1.2, 2.0, etc). Además, cada versión recibe el nombre más o menos rimbombante de algún animal: • • • • La primera versión fue la 4.10, correspondiendo el 4 al año 2004 y el 10 al mes de octubre. Su denominación fue Warty Warthog (Jabalí Verrugoso). La segunda fue la 5.04, correspondiendo el 5 al año 2005 y el 04 al mes de abril. Se denominó Hoary Hedgehog (Erizo Canoso). La tercera versión es la 5.10 y es conocida como Breezy Badger (Tejón Inquieto). La cuarta versión será la 6.04, está siendo desarrollada mientras escribimos estas líneas y ha sido bautizada como Dapper Drake (Dragón Pulcro). Componentes Los componentes son ramas del repositorio, concepto remotamente equivalente a las secciones del repositorio Debian. Ubuntu tiene cuatro componentes que definen el tipo de paquetes que se clasifican en cada uno de ellos: • • Main. El millar de paquetes 100% libres de este componente configuran Ubuntu en su sentido estricto. Se trata de los paquetes soportados directamente con un plazo de garantía de 18 meses como mínimo. Según los desarrolladores de Ubuntu, esta selección es lo mejorcito que el software libre puede ofrecer a los usuarios corrientes, tanto en su versión de escritorio como de servidor de Internet. De forma regular se añaden nuevos paquetes a este componente, a medida que son considerados apropiados y encuentran mantenedores de confianza que garanticen su soporte. Restricted. Unos cuantos paquetes no libres pero que Ubuntu selecciona por considerarlos importantes y sobre los que ofrece algún grado de soporte. Estos paquetes acostumbran a ser drivers no libres de elementos de hardware, imprescindibles para el correcto funcionamiento de una pantalla, un módem, etc. El soporte es limitado ya que por norma general los desarrolladores no tienen acceso al código, o por su licencia restrictiva no pueden modificarlo o incluso redistribuirlo. • • Universe. Unos 15.000 paquetes procedentes principalmente del repositorio unstable de Debian y preparados para Ubuntu de forma automática. Ubuntu pone estos paquetes a la disposición de los usuarios, que deben activar este componente manualmente, pero no responde por ellos. Multiverse. Paquetes de aplicaciones que no son libres al 100%, que no pueden ser distribuidos desde Estados Unidos y que sufren algún tipo de restricción. Ubuntu tampoco se responsabiliza del correcto funcionamiento de estos paquetes. Ubuntu ofrece un sistema extremamente sencillo y potente para gestionar paquetes: instalar, actualizar y desinstalar programas. Se trata de una herramienta que suaviza aún más el uso de Synaptic y es la delicia de los usuarios noveles. La explicamos con detalle en el capítulo 6. 1001 programas libres y gratuitos. Dado que los paquetes Ubuntu se rigen por la tecnología APT que comparten con Debian y sus distribuciones derivadas, es posible que cualquier paquete .deb de cualquier otro repositorio funcione... o no. La instalación de paquetes .deb externos al repositorio de Ubuntu es sólo recomendable para usuarios experimentados. La plataforma colaborativa Launchpad El proyecto Ubuntu está estrechamente ligado a Launchpad, la plataforma de desarrollo de esta distribución y a la vez un emergente espacio de colaboración en el desarrollo de otras distribuciones vecinas. Launchpad (en inglés, plataforma de lanzamiento) es un espacio para desarrolladores pero lo analizaremos brevemente ya que representa una primera puerta de acceso de los usuarios de a pie al lado salvaje de la colaboración en red. La apuesta de Ubuntu en Launchpad se basa en la creencia de que no sólo el software libre debe ser accesible y de fácil uso a los usuarios corrientes, sino que también los canales de colaboración y desarrollo deben tener pasarelas accesibles a los usuarios que, aun sin tener habilidades informáticas, deseen echar una mano. Launchpad dispone de estas pasarelas básicas siendo a la vez lugar de encuentro y colaboración al más alto nivel de especialistas en el desarrollo de distribuciones y aplicaciones. No hay una separación clara entre novatos y expertos, por lo que unos pueden aprender de los otros (y viceversa también). Demos un repaso a sus componentes para ver cómo nos pueden ser útiles: • • • Rosetta [5] entró en producción con el ciclo de Hoary. Es una herramienta de traducción de software libre vía web. Cualquier desarrollador puede dar de alta su proyecto en Rosetta y cualquier usuario puede ponerse a traducir a su idioma las aplicaciones que desee, sin necesidad de más conocimientos que los idiomas implicados en la traducción y el uso de un navegador web. La traducción de Ubuntu (y sus distribuciones derivadas) al español se realiza a través de Rosetta [6] y la búsqueda de nuevos traductores voluntarios es permanente. Malone [7] entró en producción con el ciclo de Breezy. Es un gestor de incidencias (bug tracker en inglés) en el que usuarios y desarrolladores de aplicaciones y distribuciones pueden compartir información y soluciones. La tesis es que cuanto mejor se conozcan los errores y mejor se transmitan sus soluciones, mejor será la calidad resultante del software libre desarrollado. Cualquier posible error que un usuario encuentre en Ubuntu puede ser reportado sin mayores complicaciones en Malone. Ubuntu y las aplicaciones que distribuye lo agradecen. El resto de componentes operativos de Launchpad están en una fase de primera implantación en el momento de escribir estas líneas y lo más probable es que entren en seria producción en el ciclo de Dapper: • Un canalizador de soporte [8] que utiliza los mismos canales que el canalizador de incidencias Malone. Quien tenga dudas sobre el uso de una aplicación puede preguntar allí. • Un canalizador de bounties [9], premios en metálico entregados a quienes programen • • pequeñas soluciones a grandes problemas, o viceversa. Sólo apto para desarrolladores. Un gestor de planificación de proyectos de software libre [10]. Sólo apto para coordinadores de proyecto y desarrolladores muy metidos en el meollo. Una agenda de actividades personalizada [11] basada en la recopilación de actividades de los equipos y proyectos en los que el usuario está implicado. Sólo necesario para quien esté trabajando regularmente en Launchpad. Hay más proyectos que se están planeando y desarrollando para completar Launchpad, como el sistema de control de revisiones distribuído Bazaar [12] y la herramienta de generación de distribuciones Soyuz. Son herramientas pensadas para equipos involucrados en la gestión de distribuciones y el usuario medio de software libre nunca llegará a ellas. Launchpad ha sido recibido por la comunidad del software libre de forma ambivalente. Por un lado algunas de sus propuestas son muy innovadoras y prometedoras por su potencial colaborativo. Por otro lado las herramientas de Launchpad no son ellas mismas software libre, lo que ha despertado críticas. La versión oficial es que este software ha nacido no­libre para conseguir un posicionamiento respecto a su posible competencia, y que una vez obtenga una masa crítica de usuarios distintiva iniciará un proceso de liberación. En cualquier caso el software de Launchpad no es ni más ni menos libre que el de Sourceforge [13], la muy popular y veterana plataforma de desarrollo de proyectos de software libre. Entramos en más detalles sobre Launchpad en el apartado Colaborar: el lado salvaje del software libredel capítulo 9. Quiero más. Impulsores El proyecto Ubuntu ha realizado un largo recorrido en muy poco tiempo, consiguiendo metas a una velocidad inusual en la comunidad del software libre e incluso en sus aledaños empresariales. Esto se debe posiblemente a la combinación de buenas ideas con personas eficientes colaborando acertadamente sobre un terreno abonado y con casi todos los recursos necesarios provistos. Deshilemos la madeja, desde su superficie hasta el meollo. La comunidad Ubuntu Por supuesto en el día cero Ubuntu tuvo una comunidad cero. Pero ésta ha germinado y crecido rápidamente, no sólo bajo las webs oficiales de Ubuntu sino también en proyectos indepedientes como Ubuntu­es [14]. El crecimiento y despliegue de esta comunidad es, quizás, un elemento más sorprendente que el propio éxito y calidad de la distribución, aunque un factor va acompañado del otro. El tema está en que para desarrollar una buena distribución necesitas buenos desarrolladores, pero consolidar una amplia comunidad requiere de unas ciencias más ocultas. Las actividades de los integrantes de la comunidad oficial pueden ser de lo más diversas: hacer proselitismo, apoyar a los usuarios, aportar ideas, creación y mejora de documentación y gráficos, así como las ya mencionadas tareas de traducción, reporte de errores y mantenimiento de paquetes o programación, en el contexto de Launchpad. Las bases de la comunidad se estructuran en equipos de trabajo. Por un lado están las comunidades locales que se organizan por idiomas y por territorios. Por otro lado están los equipos especializados en alguna actividad o ámbito: documentación, portátiles, traducción... La participación en la comunidad se puede realizar desde diferentes roles: • • • • Colaborador a secas. Dado que todos los entornos de comunicación son abiertos, cualquier persona puede contribuir en cualquier aspecto sin más trámite que saludar y realizar la aportación que desee. Ubuntero (sic) es una condición que se adquiere de forma casi automática. Sólo hay que firmar el Código de Conducta de Ubuntu y enviarlo por correo electrónico al destino apropiado. Miembro es quien realiza una contribución cualitativa notable y continuada a la comunidad, ha solicitado su membresía cumpliendo unos requisitos y ésta ha sido aprobada por el Consejo de la Comunidad. Desarrollador es aquel miembro que además mantiene uno o más paquetes. Hay más niveles en este grado: • Master of the Universe (MOTU) es el desarrollador que tiene acceso a todos los paquetes de los componentes Universe y Multiverse. • Ubuntu Core developer tiene permisos para todo lo anterior y además tiene acceso al componente Main, la parte más sensible de la distribución. Además de los equipos, la comunidad tiene dos órganos y pico de gobierno: 1. Technical Board es la junta directiva que se encarga de decidir en los aspectos clave de desarrollo presente y futuro de Ubuntu. 2. Community Council es el consejo de la comunidad encargado de supervisar las cuestiones sociales y organizativas: creación de nuevos equipos y comunidades locales, designación de coordinadores de equipos, revisión del Código de Conducta, etc. El pico le corresponde a Mark Shuttleworth quien ostenta como fundador de Ubuntu el cargo de SABDFL (Self­Appointed Benevolent Dictator For Life o Autonombrado Dictador Benevolente De Por Vida). Este tipo de cargo tiene cierta tradición en el mundillo, siendo el caso mas popular el de Linus Torvalds en la comunidad que desarrolla el kernel Linux. Ubuntu Foundation En el verano del 2005 fue creada la Ubuntu Foundation con un capital de 10 millones de dólares para asentar la confianza en Ubuntu como distribución GNU/Linux y 100% libre, fiel y obligada a su comunidad. El principal eje de acción de esta fundación es la disposición de los recursos necesarios para garantizar el soporte a los usuarios de Ubuntu a medio plazo. El primer objetivo anunciado fue el soporte de la versión Dapper Drake durante tres años para su versión de escritorio y cinco para su versión de servidor. La fundación se presenta también como la infraestructura legal en la que se plasmarían las estructuras de la comunidad, siguiendo el ejemplo de iniciativas como la GNOME Foundation o la Mozilla Foundation. El hecho de que detrás de la distribución libre de moda hubiera una empresa privada había sido un elemento que despertaba recelos y dudas. Los pragmáticos pensaban ¿y qué sucederá con Ubuntu si Canonical va a la quiebra? La duda era lógica, sobretodo si pasarse a Ubuntu implicaba una migración seria o una decisión estratégica a medio plazo. El proyecto era joven, avanzaba a velocidad de cohete y en poco tiempo se convirtió en la distro de moda. Esto propiciaba el muy razonable pensamiento de que la moda podía ser pasajera, que el cohete veloz se podía estrellar y que la vida rápida se podía combinar con la muerte joven. Los éticos pensaban ¿y qué tipo de distribución GNU/Linux libre y comunitaria es esta que depende de una empresa privada? Desde una perspectiva Debian y Free Software Foundation, terrenos de los que Ubuntu había surgido y en los que se sigue moviendo, el razonamiento era también consecuente. El hecho de que el software de Launchpad no es libre reforzaba las sospechas, ya que podía ser una herramienta que Canonical utilizara en un futuro para poner peaje a los servicios gratuitos y finalizar así la bonita historia de transparencia y apertura. Tras la creación de la fundación Ubuntu las sendas comercial y no comercial están más claras. La vertiente comunitaria se consolida y toma cuerpo propio en el contexto de la fundación y el ciclo de desarrollo de Dapper Drake que culmina en abril del 2006. Canonical Ltd. En la primavera del 2004, cuando llegó el momento de que Ubuntu pasara del mundo de las ideas a la realidad, Mark Shuttleworth fundó Canonical Ltd [15] y a través de su empresa de capital riesgo HBD [16] aportó un capital inicial que permitiera afrontar el desarrollo de una muy buena distribución a corto plazo. Su sede legal se ubicó en la Isla de Man (ese paraíso fiscal que flota en aguas británicas) pero los trabajos se desarrollaron y desarrollan sin oficinas al uso y con una plantilla de élite repartida por Europa, el continente americano y Australia. El personal contratado inicialmente, una veintena de desarrolladores, casi no tuvo ni que entregar currículos. Su mejor CV era su participación cualitativa en proyectos como Debian o GNOME. Fichajes con gran reputación en la comunidad como Benjamin Mako­Hill, Matt Zimmerman, Jeff Waugh o Colin Watson no pasaron desapercibidos en la comunidad y empezaron a saltar rumores sobre el futuro de estos proyectos si estos voluntarios claves pasaban a ser profesionales contratados en una nueva aventura empresarial. Hoy Canonical se mantiene en unos treinta empleados, Debian y GNOME siguen su camino, en algunos casos los mismos nombres siguen ejerciendo casi los mismos voluntariados y en otros casos el paso a la vida profesional ha facilitado relevos y neuronas frescas en las cúspides de estas grandes comunidades. Al principio e incluso ahora había una confusión sobre el modelo de negocio de Canonical. Los rumores y la impresión externa era que Mark Shuttleworth había extendido un cheque en blanco y que Canonical funcionaría mientras ese grifo financiero estuviera abierto. En realidad, Canonical tiene un modelo de financiación típico en las empresas de emprendedores apoyadas por el capital riesgo: tienen el corto plazo solucionado a cambio de ofrecer unas perspectivas tangibles de sostenibilidad a medio plazo. Canonical está forjando esta sostenibilidad siguiendo un modelo de negocio ya conocido en el aún tierno sector del software libre: servicios de soporte combinados con certificación de hardware y desarrollos a medida, siempre basados en distribuciones y herramientas para gestionar distribuciones. Canonical trabaja para la implantación mundial de Ubuntu y su consolidación como uno de los sistemas operativos de referencia dentro de unos años. Plantando cara no sólo a las distribuciones Linux comerciales, sino también a los sistemas operativos propietarios como Mac OS X y MS Windows. No obstante, a nivel empresarial no pretenden abrir oficinas en los cinco continentes, y su modelo de expansión y extensión se basa en el establecimiento de relaciones de colaboración con partners y empresas complementarias centradas en el mercado local [17]. Mark Shuttleworth Como hemos dicho, Ubuntu es un proyecto inicialmente ideado por el informático sudafricano y empresario multimillonario Mark Shuttleworth [18], conocido también por ser el primer astronauta africano y segundo turista espacial de la historia. Shuttleworth aporta ideas y capital de forma bastante equilibrada. Aunque de lejos lo que llama la atención son sus dineros, quienes trabajan en sus proximidades comprueban el valor de sus ideas (que son las que le trajeron el dinero y no al revés). Dada la expectación e interrogantes que genera a su propio pesar, daremos un repaso a sus aportaciones. Los millones de Shuttleworth provienen de la venta de la empresa de certificados digitales Thawte a la multinacional norteamericana VeriSign en el año 2000 coincidiendo con el pleno apogeo del fenómeno PuntoCom. Por aquel entonces si alguien en cualquier parte del mundo deseaba certificar un servidor seguro para ponerlo a trabajar en comercio electrónico, lo más probable es que recurriera a esta empresa ideada en un garaje de Sudáfrica en 1996. Lo primero que hizo Shuttleworth tras la venta fue regalarse un viaje a la estratosfera en el 2002. Casi lo segundo fue empezar a donar e invertir dinero en proyectos relacionados con software libre y el mundo de la educación, creando a tal efecto la empresa de capital riesgo HBD y la fundación que lleva su apellido [www.shuttleworthfoundation.org]. Las ideas de Shuttleworth relacionadas con el software libre y su aplicación en proyectos innovadores arrancan de sus tiempos de universitario, cuando cursaba en Ciudad del Cabo estudios de finanzas y sistemas de información dentro de la carrera de ciencias empresariales. Fue el primer mantenedor del paquete de la base de datos MySQL en Debian y desde entonces fue siguiendo el fenómeno de las distribuciones GNU/Linux. Más adelante se aficionó al lenguaje de programación Python, que hoy día se encuentra bien presente en las entrañas de Ubuntu y Launchpad. Suyas son muchas ideas innovadoras y arriesgadas que incorporan ambos proyectos. Suya es también la apuesta por trabajar empresarialmente de forma abierta, deslocalizada y bastante horizontal o meritocrática en la línea habitual de los proyectos de software libre. Mark Shuttleworth participa a diario y a golpe de correo electrónico en las tareas de planificación, desarrollo, testeo y evolución en múltiples rincones de Ubuntu y Launchpad. No ejerce de jefe­capataz ni tampoco se resigna a quedarse en la sombra, ejerciendo el mencionado rol de SABDFL. A título anecdótico, se le adivina una afición por la búsqueda y captura de nombres propios para sus proyectos bandera: • • • • Ubuntu se denomina así por la afinidad que Shuttleworth ve entre la filosofía del software libre y la corriente filosófica sudafricana que lleva este nombre y fue popularizada por Desmond Tutu, y que se resumiría en la frase "soy lo que soy por lo que todos nosotros somos". Launchpad fue bautizado así por el hecho de ser una plataforma de lanzamiento de distribuciones, pero sobretodo por el símil con las plataformas de lanzamiento de naves espaciales. Soyuz, el futuro epicentro de Launchpad, lleva este nombre siguiendo el paralelismo espacial. Así se denomina el programa espacial de Rusia desde los tiempo de la URSS y así se denominaba la nave con la que Shuttleworth llegó a la ingravidez y vio el planeta Tierra en su conjunto. Dapper Drake, versión de Ubuntu en la que Shuttleworth ha puesto hincapié especial, remite a una afición suya por los dragones. Las iniciales HBD de su empresa de capital riesgo responden a "Here Be Dragons" (Aquí Hay Dragones), frase que por lo visto cartógrafos de mapas antiguos escribían sobre los territorios desconocidos. Distribuciones basadas en Ubuntu Ubuntu está concebida no sólo como una distribución de fácil instalación y uso, sino también como una base de la cual se pueda derivar con (relativa y progresiva) facilidad. En su corta pero intensa vida ya le han aparecido filiaciones, algunas de las cuales han pasado a ser variantes oficiales del proyecto Ubuntu. Derivaciones oficiales • • Kubuntu [19] ofrece todas las bondades de Ubuntu pero con escritorio KDE [20] en vez de GNOME. Edubuntu [21] es una distribución pensada para el ámbito escolar y se basa en una versión para redes de clientes ligeros (ordenadores de pocos recursos que dependen de un servidor central) a ser implementadas en las aulas. Derivaciones institucionales • • Guadalinex [22], ya comentada, promovida por la Junta de Andalucía. Inicialmente basada en Debian Sarge, en su tercera versión ha pasado a basarse en Breezy. MoLinux [23], promovida por la Junta de Comunidades de Castilla ­ La Mancha, estaba inicialmente basada en Linex / Progeny Componentized Linux y en su versión 1.2 ha pasado a basarse en Hoary. Derivaciones oficiosas • Ubuntu Lite [24] es una variante pensada para equipos antiguos o con recursos limitados. 2.5 GNOME, el compañero diario El logotipo de GNOME. Hemos hablado del kernel Linux movilizando como un héroe los componentes del ordenador; hemos elogiado la libertad e integridad ética de las aplicaciones de sistema del proyecto GNU; hemos reconocido los méritos y honores de la distribución madre Debian y de su hija aventajada Ubuntu; también nos hemos referido a repositorios con miles de paquetes listos para ser descargados e instalados para nuestro gozo y disfrute. Sin embargo, para la mayoría de nosotros todo este despliegue sería inútil, por inalcanzable, sin la silenciosa y abnegada colaboración de nuestro gran amigo el entorno de escritorio. ¿Quién nos da la bienvenida con un saludo colorado cada vez que llegamos a trabajar? ¿Quién se entretiene en organizar familias de iconos para que identifiquemos visualmente cada cosa y la recordemos mejor? ¿Quién convierte al ratón en nuestra mano derecha (o izquierda, si somos zurdos)? ¿Quién dispone nuestra mesa virtual y vertical con paneles y ventanas para que combinemos acciones simultáneas casi sin darnos cuenta? ¿Quién copia todo lo que seleccionamos para luego engancharlo allí donde lo queramos pegar? ¿Quién arrastra sin reticencias lo que pinchamos y lo suelta sin discutir? En resumen ¿quién está siempre dispuesto a servirnos en cuanto movamos un dedo? Señoras y señores, todas estas preguntas tienen una misma respuesta. Les pedimos un aplauso para el humildemente discreto, el atentamente servicial, el cálidamente accesible y simplemente eficaz entorno de escritorio (aplausos). La metáfora del escritorio Estamos tan acostumbrados a interactuar en nuestra pantalla con ventanas, iconos, menús y el puntero del ratón que casi ni nos planteamos que estos elementos forman parte de una abstracción. El escritorio, esa pantalla inicial en la que aterrizamos después de arrancar el ordenador e identificarnos con el sistema, es una consolidada ficción que los programadores crearon para facilitar la vida a los usuarios. Esta ficción nos remite a nuestros escritorios reales, con su superficie bidimensional y rectangular equivalente a la mesa, una foto de fondo, una papelera, notas recordatorias enganchables, carpetas de archivos, documentos visualizados como hojas de papel, etc. Otras ficciones son posibles. En la actualidad se están desarrollando sistemas que van dejando atrás esta metáfora bidimensional del escritorio para pasar a espacios tridimensionales más cercanos a fondos marinos buceables (metáfora del submarinista) o cielos aéreos donde los objetos que nos interesan se acercan mágicamente a nuestras manos (¿metáfora del semidios?). Tom Cruise se manejaba cual Herbert von Karajan a la batuta con una de esas metáforas en Minority Report. Hay ejemplos menos ficticios y más próximos a la realidad actual como el proyecto Looking Glass de Sun [1]. Y toda esta evolución de concepto se la debemos básicamente a los sangrientos videojuegos de acción en primera persona (para que luego digan). La interfaz gráfica de usuario (GUI) Familiarmente, llamamos interfaz al conjunto de elementos en la pantalla que nos permiten operar con el ordenador y sus aplicaciones. Ventanas, iconos, carpetas, menús... forman parte de las interfaces gráficas a las que estamos acostumbrados. La metáfora del escritorio fue técnicamente posible a principios de los años ochenta gracias a los avances realizados en la creación de una interfaz gráfica de usuario (denominada con frecuencia GUI, de Graphical User Interface) [2]. Los ordenadores al principio no tenían ni pantalla: sus resultados eran plasmados en tarjetas de papel perforadas y luego hojas impresas en tinta. El uso de monitores ya fue todo un avance, pero durante bastante tiempo se limitaron a ofrecer sólo caracteres y acceso por teclado. Aunque hoy hasta un niño pueda abrir un editor gráfico y dibujar una casita, hubo un tiempo en que el primer trazo de una circunferencia en pantalla fue todo un acontecimiento. En 1984, Macintosh popularizó su interfaz gráfica de usuario, que ya incorporaba buena parte de los elementos que dos décadas más tarde seguimos utilizando: pulsar sobre menús desplegables, arrastrar iconos a la papelera para eliminarlos, copiar y pegar... Microsoft estrenó MS Windows en 1985 emulando Mac OS, lo que inició una batalla comercial que la empresa de Bill Gates no empezó a dominar hasta los años 90, con su MS Windows 3.0. X o el cristal de las ventanas libres Mientras las ventanas de Apple y Microsoft empezaban a librar su batalla, los gráficos iban penetrando en el mundo UNIX, sobre todo a través del sistema de ventanas X, conocido también como X11. GNU/Linux adoptó este sistema tan pronto como dio sus primeros pasos en los entornos gráficos y hoy día es la aplicación de sistema que corre por debajo de todos los escritorios fieles al pingüino Tux. El desarrollo modular y descentralizado típico de la comunidad del software libre no tuvo uno de sus mejores ejercicios en el proyecto X. La descoordinación inicial de iniciativas y la falta de protocolos comúnmente aplicados sembró una serie de problemas que aún hoy día los usuarios y desarrolladores de GNU/Linux sufrimos (aunque cada vez menos): • • • La no imposición de normas de interfaz de usuario propició el nacimiento y consolidación de sistemas muy diferentes de interfaz para aplicaciones. Fruto de esto surgieron las dificultades para que una aplicación que se presentara correctamente en un escritorio (ej: GNOME) tuviera también un correcto funcionamiento y presentación en otro escritorio (ej: KDE). Aunque técnicamente puedan convivir diferentes sistema de interfaz en un mismo escritorio, como hoy sucede en la mayoría de casos, esta diversidad de diseños generan una sensación de desorden y variable confusión a los usuarios. Por lo que al sonido se refiere, también se crearon sistemas diferentes e incompatibles entre ellos. Esto propició otra opereta de la confusión para miles de usuarios con problemas intentando escuchar música, vídeo o los ruiditos varios que pueden acompañar las acciones del escritorio y las aplicaciones en general. Y es que el escritorio no sólo atañe a la interfaz visual sino también a la sonora. La tercera batalla, bastante dominada ya, se libró en el terreno de la impresión en papel: otra odisea para miles de usuarios (incluso avanzados) de escritorios libres. El consenso de unas especificaciones comunes y su adopción por parte de los programadores está dejando atrás esta impresionante pesadilla. Sea o no por casualidad, resulta que a estos problemas propios de las X se sumaban (y aún suman) las complicaciones relacionadas con drivers no­libres y por tanto no­adaptables de tarjetas de vídeo, tarjetas de sonido e impresoras. La combinación de estas dos problemáticas les ha causado quebraderos de cabeza a muchos usuarios, algunos de los cuales han terminado volviéndose a los sistemas de licencia propietaria. No es de extrañar, por tanto, que el buen rendimiento de las X y el escritorio sea máxima prioridad para cualquier distribución GNU/Linux que se precie. Los desarrolladores de escritorios han hecho un gran avance en este proceso de compatibilización y resolución de problemas colaborando conjuntamente en el proyecto freedesktop.org [3]. Como resultado concreto, hoy día la mayoría de aplicaciones pensadas para GNOME se pueden utilizar en KDE y viceversa, aunque sus interfaces no estén plenamente integradas. La interfaz de línea de comandos (CLI) Antes de la metáfora del escritorio, había una línea de comandos (la llamada CLI, de Command Line Interface). La interfaz habitual consistía en el tecleo directo de instrucciones en pantallas sólo de texto, sin gráfico alguno y por tanto sin puntero de ratón. La interfaz de comandos fue compañera habitual de los veteranos con sus pantallas de fósforo verde; y tampoco hace tanto que los usuarios de MS Windows recurrían a ella para realizar acciones especiales con MS DOS. En las películas aún es frecuente ver a detectives removiendo con nocturnidad bases de datos a través de la linea de comandos, así como criminales sin escrúpulos penetrando con alevosía en los sistemas informáticos del banco central. En GNU/Linux, la línea de comandos sigue vivita y coleando. Un porcentaje apreciable de usuarios avanzados vive feliz trabajando con ella casi sin necesidad de escritorio gráfico. Dado que el entorno de escritorio es una colección de aplicaciones que puede consumir no pocos recursos del sistema, prescindir de él implica ahorro de procesador y memoria RAM, lo que repercute en una mayor velocidad del sistema. Por esta razón, no es de extrañar que Trinity y sus camaradas de la Resistencia luchen contra Matrix a golpe de teclado y linea de comandos. Keanu Reeves sería cazado sin contemplaciones por el agente Smith de tener que esperar el tiempo que Tom Cruise necesitaba para poner en marcha su escritorio flotante. Por razones de ahorro de recursos, seguridad y estabilidad, los ordenadores utilizados como servidores no acostumbran a tener instaladas las X ni escritorio alguno. Para interactuar con un servidor local o remoto se suele trabajar enteramente sobre la linea de comandos. Una forma mixta de trabajo consiste en activar las X con un sistema de escritorio minimalista que interacciona por línea de comandos pero es capaz de activar aplicaciones gráficas y de operar con el ratón, por lo que una vez abierto el navegador o el programa de correo su interacción con él es la misma que si lo estuviéramos haciendo desde un escritorio corriente enteramente gráfico. Para gustos, los colores. Nuestro pie izquierdo En la actualidad, GNOME [4] es uno de los dos escritorios más utilizados en los entornos GNU/Linux, y el que vamos a encontrar por defecto cuando probemos el CD adjunto a esta Guía. El otro escritorio de referencia es KDE [5] y entre ambos mantienen una sana rivalidad. XFce [6] es el tercer escritorio libre más popular, siendo generalmente utilizado en sistemas que requieren pocos recursos de memoria. GNOME reune a cientos de colaboradores voluntarios y profesionales repartidos en varios subproyectos. Cuando hablamos de GNOME estamos hablando de: • • • • Un escritorio gráfico con todas las funciones básicas para administrar un ordenador y lanzar aplicaciones. Una colección de aplicaciones de oficina, Internet, multimedia, diseño, etc, plenamente integradas al escritorio. Su objetivo es cubrir las necesidades básicas de la mayoría de usuarios. Un conjunto de bibliotecas para el desarrollo de aplicaciones gráficas integradas a GNOME pero compatibles también con otros escritorios. Una amplia comunidad que se comunica a través de webs, listas de correo, canales de chat y encuentros presenciales en diversos países. El símbolo que une a todos los simpatizantes de GNOME es un pie entre simio y humano, que primero fue derecho pero luego cambió a ser izquierdo, estilizado y con forma de G. Un poco de historia GNOME nació allá por 1997, en los tiempos en que MS Windows 95 iba camino de la hegemonía mundial y en los que era patente que el software libre no llegaría muy lejos sin un escritorio gráfico potente. Los mexicanos Miguel de Icaza [7] y Federico Mena [8] compartían estas inquietudes gráficas. Tras múltiples contactos con otros desarrolladores simpatizantes y practicantes del software libre, vieron que los ingredientes del mole estaban en su punto y se pusieron manos a la obra. Icaza y Mena intentaron primero colaborar con KDE, proyecto que ya existía y que había obtenido unos primeros resultados concretos y muy positivos. Pero KDE, aun siendo libre en sí mismo, se basaba en unas bibliotecas no­libres, lo que a los futuros gnomitas les pareció un error conceptual. Intentaron convencerles sobre la liberación de las bibliotecas y, al no conseguirlo, optaron por empezar un nuevo proyecto al que denominarían GNOME. Cuando años más tarde KDE disfrutó de bibliotecas libres GNOME ya era un escritorio consolidado y sin marcha atrás. La red inicial de colegas y contactos se interesó por los primeros desarrollos, y la comunidad GNOME empezó a florecer, ofreciendo una inestable primera versión en marzo del 1999. RedHat [9] fue la primera empresa que apostó por este escritorio para su distribución. En el año 2000, Sun Microsystems [http:/sun.com] anunció la adopción de este escritorio para su sistema operativo Solaris y la creación de un departamento de desarrollo, mientras que IBM y Hewlett­Packard también ofrecieron apoyo y desarrollo al proyecto. De esta forma lo que había empezado siendo la aventura de dos ya era la aventura de muchos, con una participación combinada de desarrolladores voluntarios y profesionales, comunidad independiente y entornos corporativos. Durante este proceso, Miguel de Icaza creó la empresa Helix Code con Nat Friedman [10], que había sido uno de esos nodos de la red inicial de contactos. Se conocieron en las oficinas de Microsoft, donde Nat trabajaba de becario. La anécdota es que Miguel no fue aceptado en la empresa de Bill Gates por tener inacabados sus estudios universitarios. Helix, con Federico Mena también en pantilla, pasó a llamarse Ximian y en el 2003 fue adquirida por la multinacional Novell [11]. A este árbol genealógico de la comunidad GNOME, mínimo e injusto por las ausencias, se le deberían añadir dos proyectos de base: GNU y GIMP. El proyecto GNU [12] recopilaba las aplicaciones necesarias para el desarrollo de un sistema operativo libre, y GNOME paso a ser parte del paraguas. GIMP [http:/gimp.org] era ya un programa de tratamiento de imágenes antes de que GNOME existiera, y el escritorio adoptó su biblioteca de diseño de interfaces gráficas, denominada GTK+ (de Gimp Toolkit). Ya hemos hablado del proyecto GNU al principio de este capítulo, mientras que GIMP es analizado más a fondo en su propio apartado dentro del capítulo 6. Mil y un programas libres y gratuitos. El escritorio GNOME, hoy Una vez que hemos iniciado el ordenador y nos hemos identificado, GNOME empieza a tomar posesión de la pantalla. Tras unos instantes de carga aparece nuestro escritorio con su imagen de fondo, iconos y paneles de acceso a los menús y nuestras aplicaciones favoritas. A partir de ahí podemos empezar a trabajar con nuestro ratón y teclado. GNOME apuesta por el minimalismo y la nitidez. Los escritorios que ofrecen por defecto las distribuciones GNU/Linux basadas en GNOME acostumbran a ser simples, descargados, casi vacíos. Detrás de esta calma visual se encuentra un potente y latente entorno gráfico. Hay quien prefiere mantener esta simplicidad incorporando sólo pequeñas personalizaciones (una foto favorita de fondo, algunas lanzaderas a las aplicaciones más utilizadas y poco más). Hay en cambio quien se siente más incentivado por aplicar el principio del tuning a su escritorio sobrecargándolo de indicadores en tiempo real, pequeñas aplicaciones (applets) que ofrecen desde previsiones meteorológicas a teletipos bursátiles, colecciones sonoras y demás objetos gráficos repartidos por una o varias pantallas (sesiones). Es decir, la vieja y conocida dicotomía entre lo clásico y lo barroco reproducida esta vez en la decoración y uso del escritorio. Más sobre este tema en el apartado Personalizar el escritorio del capítulo 4. Coloniza tu sistema. Aparte de los elementos que tenemos a la vista en la pantalla inicial, GNOME incluye toda una serie de funcionalidades que conforman la arquitectura del escritorio. Desde un punto de vista del usuario estas funcionalidades se podrían organizar así: • • • • • • • • Documentos: detección de tipos de documento, inicio de la aplicación apropiada para acceder y trabajar con cada uno, organización en árboles de directorios, búsqueda de ficheros, gestión de permisos de lectura y escritura... Ventanas: comportamiento y aspecto de las ventanas, funciones como copiar y pegar, arrastrar y soltar... Multimedia: integración de audio y vídeo, capacidad de reproducción y grabación en varios formatos. Impresoras: impresión de documentos e integración con impresoras. Idiomas: disponibilidad y uso del escritorio en idiomas diferentes al inglés. Preferencias: gestión y almacenamiento de nuestra configuración deseada para las múltiples opciones del escritorio. Encriptación: gestión de claves para las comunicaciones firmadas electrónicamente y encriptadas. Integración: para que todo lo anterior fluya de forma natural es preciso intercomunicar de forma eficiente múltiples procesos y diálogos entre aplicaciones. La combinación de estas funcionalidades da como resultado un escritorio que, idealmente, pasa desapercibido para ceder el protagonismo a las aplicaciones con las que trabajamos. El proyecto GNOME genera nuevas versiones de su escritorio con una periodicidad semestral, que es la que indirectamente ha definido la misma periodicidad que Ubuntu se marca para lanzar las nuevas versiones de su distribución. El sistema de numeración de versiones sigue la misma política que la utilizada por los desarrolladores del kernel Linux, utilizando números pares para las versiones estables e impares para las versiones de desarrollo. Mientras escribimos estas líneas la última versión estable de GNOME es la 2.12 y se está trabajando en el desarrollo de la 2.13, que desembocará en la primera mitad del 2006 con el lanzamiento de la versión 2.14. Mientras tanto, va calentando motores el proyecto Topaz [13] de desarrollo de la versión 3.0. Esta nueva rama prevee profundos cambios que pretenden consolidar GNOME en la vanguardia de esta especie de Plan de Dominación Mundial (es broma, pero no es broma) que la comunidad del software libre prepara para romper la hegemonía estadística del software no­libre. Aplicaciones con G de GTK+ El proyecto GNOME abarca también el desarrollo de aplicaciones integradas al escritorio. Algunas son pequeñas aplicaciones que añaden alguna funcionalidad concreta como navegar por el disco duro, realizar capturas de pantalla u ofrecer un calendario perpetuo. Otras son programas en toda regla, entre los que destacan por populares: • • • • • • • • • • AbiWord [14]: procesador de texto. Epiphany [15]: navegador web. Evolution [16]: correo electrónico, agenda de contactos y actividades. Gaim [17]: mensajería instantánea y chat. gedit [18]: editor de texto. GIMP [19]: edición gráfica avanzada. Gnumeric [20]: hoja de cálculo. GnomeMeeting [21]: telefonía y voz sobre IP. Inkscape [22]: diseño gráfico vectorial. Rythmbox [23]: reproductor musical y gestor de canciones. • Totem [24]: reproductor multimedia. Hay muchas más aplicaciones en GnomeFiles [25], aunque no todas son libres. Lo que tienen en común todos estos programas es el uso de la colección de bibliotecas GTK+. Esta herramienta permite a programadores de varios lenguajes (C, C++, Perl, Ruby, Java, Python...) crear aplicaciones perfectamente integradas al escritorio GNOME. Dichas aplicaciones son operativas en otros escritorios basados en X como KDE y pueden ser portadas incluso a MS Windows. Programas como GIMP o Gaim disponen de versiones para este sistema operativo, representando una buena puerta secundaria de acceso al software libre y al entorno GNOME. GTK era la colección de bibliotecas utilizada por The GIMP ya antes de nacer GNOME, quien lo adoptó como su base de programación gráfica. De ahí sus siglas, que responden a GIMP Toolkit. La comunidad GNOME es una comunidad internacional cuyo epicentro parte de gnome.org. No obstante, los contenidos de esta web están principalmente en inglés, salvo excepciones como las notas de prensa y los anuncios de nuevas versiones que se traducen a múltiples idiomas. A nivel hispanohablante GNOME se reune alrededor de GNOME Hispano [26]. La comunidad GNOME tiene varios puntos de encuentro y acción: • • • • • • • • • • gnome.org [27] es la puerta de entrada a usuarios deseando saber más sobre el proyecto. GNOMEdesktop.org [28] es el principal canal de noticias de GNOME. Planet GNOME [29] es el punto de encuentro de los blogs o bitácoras personales de personas relacionadas con el proyecto. GNOME Journal [30] se publica trimestralmente, ofreciendo artículos de más profundidad. art.gnome.org reúne los esfuerzos de la comunidad en la creacion de iconos, fondos de escritorio y demás objetos gráficos agradables a la vista. Se complementa con la web no oficial GNOME­ Look.org [31]. GNOME Live! [32] es el wiki abierto a la edición pública donde se ubica buena parte de la documentación de los proyectos. mail.gnome.org [33] es el servidor de listas de correo, la mayoría de decisiones tomadas en GNOME se debaten públicamente en estas listas. Bugzilla [34] es la base de datos de errores y sugerencias de mejora de todos los proyectos relacionados con GNOME. developer.gnome.org [35] es el punto de partida hacia los recursos necesarios para cualquiera que quiera colaborar en GNOME a nivel de desarrollo. The GNOME Foundation [36] es la organización legal que representa a GNOME y coordina sus pasos, estando formada por los colaboradores del proyecto que deseen participar en ella. La comunidad GNOME también se encuentra periódicamente en eventos en vivo y en directo, entre los que destacan la GUADEC [37], su pariente hispana GUADEC­ES [38] y la Boston Summit [39]. 2.6 Guadalinex, la distribución andaluza Desde el año 2003 la Junta de Andalucía promueve el desarrollo de Guadalinex, una distribución de software libre basada en GNU/Linux, Debian/Ubuntu y GNOME. Todos estos elementos se combinan para dar forma a un sistema operativo y una colección de aplicaciones pensadas para diversos ámbitos de la sociedad andaluza. Pero la distribución es sólo una parte del proyecto. Guadalinex no se entendería sin su implantación progresiva en los ámbitos públicos gestionados por la Junta, sin su difusión entre la ciudadanía o sus programas de formación especialmente enfocados a quienes van a utilizar esta distribución regularmente. Y alguien se podría preguntar: ¿por qué un gobierno autonómico destina recursos al desarrollo e implantación de software libre? De hecho esta pregunta seguramente ha sido formulada varias veces en Andalucía, y seguramente también en Extremadura, Brasil y demás lugares donde el software libre ha recibido un claro apoyo político e institucional. Veamos los motivos. Al principio fue ADALA Era el año 2001 y Andalucía iniciaba una odisea especial, aunque para la inmensa mayoría de andaluces ese fuera un año como otro. Por alguna razón que habrá que explorar, una reducida (pero notable para aquellos tiempos) concentración de usuarios y desarrolladores de software libre fueron encontrándose en ambas riberas del Guadalquivir. Eran unos grupúsculos en formación lo suficientemente incentivados como para liarla. Y la liaron. La primera cristalización de este movimiento se produjo con la constitución de la Asociación para la Difusión y el Avance del Software Libre de Andalucía (ADALA) [1]. Cinco linuxeros convencidos firmaron acta de constitución el 1 de marzo del 2001 en la Escuela Superior de Ingeniería de la Universidad de Sevilla, cuyos pasillos fueron una de las primeras y principales canteras del software libre andaluz. En octubre de ese año ADALA tendría su primera puesta de largo en la organización de la I Jornada de Software Libre de Andalucía, celebrada en la mencionada ESI. Representantes cercanos del proyecto GNU, Debian, GNOME, KDE, Hispalinux... intercambiaron impresiones y experiencias. Era patente la necesidad de un asalto de las catacumbas y las facultades universitarias a las instituciones públicas y el mundo empresarial. El Plan de Dominación Mundial del software libre (el que es broma pero no es broma) debía tener en Andalucía una de sus palestras. ADALA ha seguido celebrando su jornada hasta la actualidad, llevando cinco ediciones organizadas [2]. El primer resultado concreto de la implicación andaluza en la comunidad internacional del software libre fue la organización en abril del 2002 de la tercera edición de la GUADEC, el encuentro de desarrolladores del escritorio libre GNOME. Colaboraron en su organización ADALA, GNOME Hispano y la asociación española de usuarios de GNU/Linux Hispalinux [3]. 300 participantes sin fronteras reunidos en Sevilla. Éxito, moral alta y ganas de hacer más cosas. Esta dinámica y esta inercia desembocaría en un informe presentado a la Consejería de la Presidencia de la Junta en septiembre del 2002, recomendando el uso, adopción y promoción del software libre por parte de las instituciones públicas andaluzas. El informe cayó en un terreno que por razones que habrá que explorar ya estaba abonado. Su discursos y sus propuestas fueron a nutrir el discurso y las propuestas que se estaban cocinando precisamente en esa Consejería, y que llevarían poco más tarde a los pasos políticos dados hasta llegar a la inauguración del proyecto Guadalinex. Apoyo político al software libre Por casualidades de la vida o no, en una de las secretarías de la Junta de Andalucía un puñado de usuarios de GNU/Linux ostentaban cargos y responsabilidades. Se trataba precisamente de la Secretaría General para la Sociedad de la Información, perteneciente a la Consejería de la Presidencia. Es decir, la oficina más adecuada para iniciar un impulso institucional al software libre en Andalucía, por competencias y por posicionamiento en la estructura de la Junta. Esta secretaría estaba en aquellas fechas bastante concentrada en el redactado de una propuesta de decreto de Medidas de Impulso de la Sociedad del Conocimiento en Andalucía. Uno de los elementos imprescindibles de esta propuesta era la promoción del software libre. Dicha promoción ya había sido aprobada por unanimidad en el Parlamento de Andalucía, mediante una proposición no de ley presentada por el Grupo Socialista el 12 de diciembre del 2002. Cabe decir que la exposición de dicha proposición no de ley y las intervenciones de los representantes de la oposición en la cámara andaluza (grupos Popular, Izquierda Unida ­ Los Verdes ­ Convocatoria por Andalucía, Andalucista y Grupo Mixto) conformaron una sesión histórica con una profundidad y solidez de argumentos que no se había producido anteriormente en ningún foro institucional español. Más sobre esta sesión en el Diario de Sesiones número 100 del año 2002, página 6356 y siguientes. De lectura recomendada. Con tan preclaros argumentos favorables expuestos desde varias posturas políticas, casi no se explica cómo no llegaron a fructificar propuestas similares presentadas más adelante en otras cámaras con composiciones parlamentarias similares. Los amantes del conspiracionismo se deleitarían en pensar que a la industria del software propietario la unanimidad andaluza le pilló por sorpresa, pero que a partir de esta propuesta aprobada pondrían en funcionamiento su maquinaria de relaciones públicas. Para refrendar estas teorías no faltarían en los meses y años siguientes viajes sorpresa de Bill Gates al territorio español y el inicio de una ola de presuntos informes objetivos desfavorables al uso de GNU/Linux lanzados por varias consultorías y medios presuntamente independientes (desmontados argumento a argumento por la comunidad del software libre). Pero el caso es que tras el paso político, Andalucía ya era territorio abonado para la implantación del software libre con apoyo institucional El 18 de marzo siguiente el Parlamento de Andalucía confirmaba el paso previo dado en diciembre aprobando el Decreto 72/2003 de Medidas de Impulso de la Sociedad del Conocimiento en Andalucía, con un artículo 31 breve pero contundente: Artículo 31. Software libre. 1. En las adquisiciones de equipamiento informático destinado a los centros docentes públicos para su uso en actividades educativas, se exigirá que todo el hardware sea compatible con sistemas operativos basados en software libre. Los ordenadores tendrán preinstalado todo el software libre necesario para el uso específico al que estén destinados. 2. El equipamiento informático que la Administración de la Junta de Andalucía ponga a disposición en los centros de acceso público a Internet utilizará para su funcionamiento productos de software libre. 3. La Administración de la Junta de Andalucía fomentará la difusión y utilización orientadas al uso personal, doméstico y educativo de software libre debidamente garantizado. A tal fin se establecerá un servicio de asesoramiento a través de Internet para la instalación y uso de este tipo de productos. Estos tres artículos significaban la puerta abierta y el apoyo legislativo a lo que poco después sería el proyecto Guadalinex y el resto de iniciativas de apoyo al software libre desarrolladas por la Junta de Andalucía. Las múltiples caras de Guadalinex En la actualidad el proyecto Guadalinex está siendo impulsado desde la Consejería de Innovación Ciencia y Empresa (CICE), que fue creada como consecuencia del mencionado decreto mediante la fusión de varías secretarías, siendo una de ellas la que había impulsado los posicionamientos de la Junta a favor del software libre. La CICE tiene un rol de liderazgo servil en el desarrollo de Guadalinex. Liderazgo porque es quien toma las decisiones estratégicas que afectan al desarrollo de la distribución GNU/Linux, base del proyecto. Servil porque su función es la de hacer útil esta distribución y su soporte asociado a las consejerías de la Junta que deseen participar en el proyecto, así como otras instituciones andaluzas que se sumen a la iniciativa, más los propios usuarios ciudadanos. La ejecución del desarrollo de la distribución Guadalinex y su portal de apoyo se canalizó desde el principio a través de la empresa pública Sociedad Andaluza para el Desarrollo de la Sociedad de la Información (SADESI). Ésta tiene un equipo propio destinado tanto a coordinar las tareas de desarrollo como el mantenimiento de la web, con frecuencia a través de contratos a empresas mediante concurso. De esta manera, casi todas las empresas andaluzas especializadas en software libre han participado de una forma u otra en algún aspecto relacionado con Guadalinex. El resultado de este trabajo es la Guadalinex base, actualmente en su tercera versión, conocida también durante este tiempo como Guadalinex Ciudadano. Ésta es la versión que analizamos en la presente Guía. Aparte, hay otras versiones desarrolladas a partir de la distribución base que son coordinadas desde otros ámbitos de la administración andaluza: • • • • • • • And@red [4] es el Plan Educativo para el impulso de la Sociedad del Conocimiento en Andalucía coordinado desde la Consejería de Educación a través de Averroes [5], la Red Telemática Educativa de Andalucía. Su principal resultado práctico son unos 500 centros escolares adscritos, sumando un parque de unos 200.000 ordenadores equipados exclusivamente con software libre ofrecido con Guadalinex. Esta estadística, incrementada con cada curso escolar y cada nueva adquisición de hardware, lleva este proyecto andaluz a posiciones destacadas del ranking mundial de grandes instalaciones de software libre. Guadalinfo [6] es una red de centros públicos de acceso a Internet en poblaciones con menos de 10.000 habitantes. El proyecto parte de un programa europeo, es financiado por la CICE y su implantación depende los ayuntamientos participantes a través de la disputaciones provinciales. Los Centros de Día de Personas Mayores, dependientes de la Consejería para la Igualdad y Bienestar Social, tienen un programa de equipamiento progresivo con ordenadores con Guadalinex instalado, utilizados para la formación y ocio de las generaciones más veteranas de Andalucía. Se han incorporado a este plan las Residencias Públicas de Personas Mayores. Las Bibliotecas Públicas de la Junta de Andalucía, dependientes de la Consejería de Cultura, también han iniciado el proceso de instalación de Guadalinex en los puestos para acceso público a Internet. El Instituto Andaluz de la Mujer está suministrando a las Asociaciones de Mujeres equipos con Guadalinex y tiene montado un plan de formación a través de los Centros Guadalinfo. A lo largo del 2006 está previsto que se sumen las dependencias administrativas de la propia Junta para iniciar el largo camino de migración de las infraestructuras informáticas del gobierno andaluz a software libre, por supuesto basado en Guadalinex. Y además cabe contabilizar los ¿miles? de ciudadanos que por propia iniciativa han instalado la distribución andaluza en sus ordenadores. El proyecto Guadalinex es una combinación de empuje institucional y actividad social Todo esto nos da una cierta idea de las múltiples versiones, caras y facetas del proyecto Guadalinex, y de su impacto en la sociedad andaluza. Es complicado calcular estadísticas sobre esta base y no hay estimaciones oficiales sobre el grado de penetración de Guadalinex, aunque las cifras vienen marcadas sobretodo por la presencia escolar. En cualquier caso estamos hablando de uno de los mayores y más poblados territorios del mundo cubiertos por un único proyecto de software libre. Hecho que es tan conocido en términos generales por la comunidad internacional GNU/Linux como desconocido en términos generales por los propios ciudadanos andaluces, que se pierden la oportunidad de presumir de un precedente mundial que muchos otros quisieran para sí. El Observatorio de Software Educativo Libre [7] ofrece una interesante cronología de proyecto Guadalinex e información añadida sobre las múltiples versiones resumidas aquí. LinEX, Ubuntu y demás aliados Guadalinex nació de hecho bautizada como Guadalinux, denominación que llegó a verse materializada en la primera versión de pruebas planchada en un CD. Poco después cambiaría la última u por una e de Extremadura. Este cambio fue posiblemente el paso de acercamiento más visible dado por la Junta de Andalucía hacia la construcción de un proyecto conjunto con la vecina Junta de Extremadura. Ésta iba dando unos pasos institucionales igualmente decididos hacia la implantación del software libre, también favorecidos por el terreno abonado por extremeños usuarios de GNU/Linux con presencia y acción en el gobierno autonómico. Al tratarse de una comunidad más reducida, su margen y velocidad de maniobra fue mayor. Y se incrementó aún más con la apuesta política hecha desde la propia presidencia de la comunidad, quien vio en el software libre no sólo una fuente de reducción de costes informáticos y una filosofía acorde con su linea política, sino también y sobretodo una oportunidad para promover Extremadura a nivel internacional. Carta que hasta la fecha de hoy han jugado de forma excepcional a través del buque insignia LinEx, más recientemente GNULiNex [8]. La colaboración entre Extremadura y Andalucía en materia de software libre se firmó pocos días antes de que el decreto andaluz fuese aprobado definitivamente. El 11 de marzo de 2003 ambas administraciones acordaron mediante un “Protocolo General de Cooperación en materia de Software Libre y de LinEx en particular” [9] el iniciar una andadura paralela en la que se comprometían a colaborar. El ánimo político plasmado en papel se correspondería con una estrecha colaboración técnica que llevaría a ambos proyectos a compartir una misma base de software, las mismas aplicaciones mantenidas en un mismo repositorio y por un único equipo de control de calidad. La realidad del día a día fue algo más compleja. Equipos diferentes, estrategias diferentes y filosofías de trabajo diferentes hicieron que la colaboración teórica se concretara en pocos ejemplos prácticos a nivel de desarrollo. Aun así, la voluntad política de colaboración se mantuvo y generó otros frutos, como la co­organización de la Conferencia Internacional de Software Libre [10]. El proyecto de compartición de una misma base de software y un mismo repositorio empezó a torcerse el verano del 2004, cuando GNULinEx firmó un acuerdo con la empresa norteamericana Progeny [11] para implementar la tecnología Componentized Linux. Este paso desplazaba a GNULinEx de la senda original de Debian, sin salir de ella. El acuerdo implicaba decisiones de calado técnico como el uso de un instalador diferente y un repositorio que no garantizaba una compatibilidad automática con los repositorios de Debian. El torcimiento se aproximó a la ruptura cuando Guadalinex publicó un informe favorable a la adopción de Ubuntu como distribución base [12], desplazándose también de la senda original de Debian sin salir de ella. Guadalinex se basaba en Debian y si se pasaba a la hija aventajada Ubuntu su repositorio tampoco garantizaría una compatibilidad automática con los repositorios de Debian. En la primavera del 2005 Mark Shuttleworth fue recibido en Sevilla en calidad de representante de la comunidad Ubuntu y la empresa Canonical, oficializándose una colaboración entre Guadalinex y la que ya era la distribución de moda a nivel internacional. Con estos pasos GNULinEx y Guadalinex se alejaban un poco del epicentro Debian que les había servido de base de potencial colaboración. Cada una mantenía la posibilidad de establecer una pasarela de contacto con la madre Debian, pero las direcciones tomadas por ambos proyectos eran técnicamente opuestas, imposibilitando esa base común y esa compartición de repositorios. Aunque inicialmente este tema levantó cierto revuelo en el mundillo del software libre, poco a poco se ha ido imponiendo la evidencia de que la colaboración en proyectos de software libre se puede establecer a múltiples niveles, y que las diferencias tecnológicas son conciliables cuando hay voluntad conciliadora detrás. Andalucía y Extremadura siguen con su pacto de colaboración, que está siendo fuente de inspiración primaria a un pacto más amplio de colaboración entre comunidades autónomas. Las principales razones que llevaron a Guadalinex a decantarse por Ubuntu como distribución base fueron: • • • • Ahorro de trabajo en la estabilización y creación de paquetes de aplicaciones. Base común de usuarios mucho más amplia y, por lo tanto, más eficiente en la detección y resolución de problemas. Actualizaciones de seguridad desarrolladas por Ubuntu, de las que Guadalinex se podría beneficiar automáticamente. Lobby de presión común ante fabricantes de hardware para la liberación de drivers y especificaciones. El resultado de esta colaboración es Guadalinex 3, un producto sólido y preparado para ser masivamente utilizado en Andalucía. La CICE ha promovido el contacto de Guadalinex con otros proyectos similares, especialmente con otras Comunidades Autónomas del Estado Español. Uno de los acercamientos más claros ha sido el realizado con la comunidad vecina de Castilla­La Mancha, la cual tiene en marcha otro decidido proyecto institucional de apoyo e implantación de software libre bajo la bandera de la distribución MoLinux [13]. Dicha distribución empezó basándose en la misma tecnología Progeny Componentized Linux que GNULinEx pero en sus últimas versiones también ha dado el salto a Ubuntu como distribución base. Apoyar el medio sin olvidar el fin La Junta de Andalucía ha dejado siempre claro que Guadalinex es su principal proyecto de promoción del software libre pero no el único. El desarrollo de Guadalinex se seguirá realizando, dicen, mientras la denominada Sociedad de la Información no esté lo suficientemente madura en Andalucía como para que dicho proyecto pueda emanciparse y ser llevado a cabo por su propia comunidad. Mientras tanto, en estos tres años una tendencia se ha ido mostrando claramente: la cada vez mayor facilidad de obtener una distribución GNU/Linux personalizada según las propias necesidades. Tareas que hasta hace no mucho requerían varios días de trabajo especializado ahora se desarrollan de forma prácticamente automática gracias a los avances hechos en la gestión de distribuciones derivadas, disciplina en la que Ubuntu está marcando la pauta. Esta tendencia lleva a las administraciones públicas a otros terrenos del software libre más desatendidos y que requieren una mayor dedicación: soporte al desarrollo de funcionalidades no cubiertas, documentación, traducción... Al mismo tiempo que cocinaba la aproximación a Ubuntu, la CICE hizo público un plan de liberación progresiva de todo el software propietario encargado por la Junta de Andalucía y del cual tuviera plenos derechos [14]. Este plan se iniciaba con un inventariado del software propiedad de la Junta para su posterior análisis: programas en uso o caducados, programas con plena propiedad de la Junta o restricciones de licencia, etc. Este paso de la Junta de Andalucía es tan innovador y atrevido como el que dio en su día apostando por una distribución GNU/Linux propia. Dependiendo de la velocidad, decisión y presupuesto destinado, este programa de liberación de programas podría convertirse en otra referencia internacional. La diferencia está en que esta vez la aportación andaluza a la creciente comunidad de software libre sería mucho mayor. Veremos cómo se concretan estos pasos a corto plazo. 3. Saboreo e instalación en 3 clics Lo primero que debe saber el futuro usuario de Guadalinex es que la instalación del sistema operativo es sencilla. GNU/Linux acarrea una merecida aureola de complejidad, pero buena parte de las batallitas que aún resuenan son cosa ya del pasado. Hoy el software libre es también accesible para usuarios no técnicos. Las nuevas versiones han resuelto buena parte de los clásicos problemas, y Guadalinex V3 incorpora todos estos avances. En este capítulo evidenciaremos dicha sencillez. De hecho, las explicaciones de los siguientes apartados son casi innecesarias para quienes quieren instalar Guadalinex como único sistema operativo en su ordenador: tres clics, un cuarto de hora de promedio y a correr. El principal escollo lo encuentran quienes desean instalar GNU/Linux en convivencia con otro sistema operativo que monopoliza el ordenador. Pero incluso esta situación tiene un sencillo remedio. El otro riesgo proviene de la incompatibilidad de hardware, pero también en este aspecto Guadalinex V3 llega con una preparación atlética. Probando el LiveCD comprobaremos qué tal se entiende nuestro ordenador con el software libre, sin compromiso alguno. Si por primera vez tenemos un CD con GNU/Linux en nuestras manos, en menos de una hora podemos plantarnos en las puertas de la comunidad del software libre. 3.1 Preparativos Para llevar a cabo una instalación con éxito hay algunos conceptos que va bien conocer. Hasta hace pocos años entender la teoría era condición sine qua non para conseguir un logro en la práctica. Hoy día el proceso está bastante automatizado y pensado para llegar a la meta requiriendo del usuario lo mínimo. Montar un mueble o configurar un receptor de televisión digital es más complicado, y todo el mundo se atreve. Guadalinex ocupando un disco entero El proceso más sencillo es el que sigue quien da el paso decidido de dedicar todo un disco duro a su nuevo sistema operativo libre. Con matices: • • • • Si el disco duro está vacío o los datos que contiene se pueden borrar, no nos hace falta nada más y podemos pasar al siguiente apartado. Si en el disco duro hay datos que queremos preservar tenemos dos opciones que en el fondo son una: • Copiar dichos datos en un CD, DVD, memoria Flash... el medio que nos permita sacarlos de allí. • Aprender a manejar particiones y dejar esos datos en una partición propia que no tocaremos durante la instalación. Pero cuando trabajamos con particiones es recomendable hacer copia de seguridad de los datos, por lo que estamos en las mismas. Sólo en caso de necesidad colocaremos los datos en una partición sin hacer una copia previa de seguridad. Si hay más de un disco duro en nuestro ordenador y queremos mantener el actual sistema operativo, debemos saber en qué disco reside el sistema para no instalar GNU/Linux encima por error. Si en el disco duro ya hay otro sistema operativo GNU/Linux (Guadalinex 2004, Knoppix, Mandriva, etc) y queremos migrar a Guadalinex V3, lo más sencillo es no tocar la partición de la carpeta /home (donde se encuentran todos nuestros archivos) e instalar Guadalinex V3 en las mismas particiones de la otra distribución. De esta forma tendremos nuestros archivos justo donde se encontraban antes de la migración o actualización. Guadalinex compartiendo disco Típico aspecto de un disco duro con MS Windows, donde sistema y archivos están ubicados en una misma partición. Aspecto habitual de un disco duro con una distribución GNU/Linux, donde la partición más grande corresponde a /home. Para que Guadalinex comparta disco duro con otro sistema operativo deberemos particionar el disco. Antes de entrar en materia ya podemos ir haciendo una copia de seguridad de los datos sensibles que tengamos en ese disco y queramos conservar. Quien aspire a tener Guadalinex como único sistema operativo necesita preocuparse por las particiones tanto como se preocupa el común de los usuarios que tienen únicamente MS Windows o Mac OS X. Esto es, poco o nada. Pero quien quiera tener más de un sistema operativo en un disco duro debe entender de qué hablamos cuando hablamos de particiones. Para lo que nos ocupa, con unas nociones básicas bastan: • • • Partición ­ Un disco duro es un aparato físico que necesita cierto formateo y compartimentación para que el software sepa pueda trabajar en él. El software sin particiones es tan inoperativo como la agricultura sin terreno donde enraizar. Una partición es una división acotada, una parcela en el disco. Cada partición es una unidad de memoria autónoma a todos los efectos. Para el sistema operativo las diferentes particiones son como discos independientes. Por eso sistemas operativos diferentes pueden convivir si residen en particiones diferentes. Sistema de archivos ­ Para que una partición sea operativa necesita tener un formato, hay que labrarla. Cada sistema operativo tiene sus sistemas de archivos que le son propios y son incompatibles con el resto. Como los arrozales, donde no crece la vid; o los viñedos, donde no germina el arroz. Sistemas de archivos habituales son: • FAT ­ Propio de MS­DOS y los primeros MS Windows. • NTFS ­ Propio de MS Windows NT, 2000 y XP. • Ext3 ­ Propio de GNU/Linux y utilizado por Guadalinex V3. Espacio de intercambio (en inglés swap) ­ Un tipo especial de partición, denominado también memoria virtual, que el sistema operativo utiliza como refuerzo a la memoria RAM. Necesaria para que un sistema GNU/Linux arranque, puesto que allí es donde empieza a germinar el kernel en su proceso de arranque. Entendido esto, debemos saber cuatro cosas: 1. Un sistema operativo GNU/Linux necesita para ir bien un mínimo de tres particiones: dos con sistema de archivos ext3 y una tercera swap. Una de las particiones ext3 alberga el sistema operativo en sí y todo el software, la otra contiene los datos de los usuarios (la carpeta /home). De esta forma nuestros datos quedan intactos si realizamos nuevas instalaciones en la partición de software, o si sufre cualquier daño. También se puede instalar GNU/Limux en una sola partición con software y datos, pero no es recomendable. • • • Podemos crear particiones a partir de espacio libre, no particionado, del disco. Si no hay espacio libre en el disco podemos borrar o redimensionar las particiones existentes. Si vamos con cuidado podemos redimensionar particiones preservando los datos que contengan, pero es una operación de cierto riesgo y es preferible grabar antes copias de seguridad de los datos que no queramos perder accidentalmente. Los ordenadores con sistema operativo MS Windows de fábrica acostumbran a tener una única partición ocupando todo el disco. Por tanto, si queremos instalar Guadalinex en ese disco deberemos antes redimensionar la partición de MS Windows para dejar el espacio libre necesario. Necesitaremos como mínimo 2,5Gb, o más de 5Gb para ir cómodos. 10Gb es una medida ideal para empezar, si nos la podemos permitir. Se podría explicar mucho más sobre particiones, pero para nuestra primera instalación con esto seguramente basta. En el siguiente apartado pasamos a la práctica. Testeo con el LiveCD Pantalla de bienvenida del LiveCD. El sistema empieza a arrancar. Y sigue así un rato, explicando cómo le va. Tras la carga del sistema operativo la pantalla se pone en negro... y pasamos a la carga del escritorio gráfico, lo que nos indica que el monitor y la tarjeta gráfica se han configurado correctamente. La carga de los componentes del escritorio dura unos segundos más, y si una musiquita suena es que los componentes de audio también han sido localizados y configurados. ¡Misión cumplida! Ya hemos aterrizado en el escritorio, y el ratón es el siguiente dispositivo a probar. 3.2 La instalación paso a paso Llegó el día esperado. Quienes estamos aquí ya sabemos a qué hemos venido. Vayamos al grano y pasemos lista: 1. Anterior apartado leído y entendido. 2. Si hay datos en el disco duro que queremos conservar: copia de seguridad realizada. 3. Si queremos tener más de un sistema operativo en convivencia: particiones ocupadas por el actual sistema localizadas. 4. Si tenemos sólo una o varias particiones de MS Windows: discos desfragmentados (consultar la Ayuda de MS Windows para saber cómo). 5. Si estamos migrando o actualizando desde otro sistema GNU/Linux: partición /home localizada. 6. Conectados y encendidos todos los dispositivos, especialmente los relacionados con Internet. 7. Bolígrafo y papel a mano por si las moscas: en caso de aparecer problemas los podremos reportar detalladamente. ¿Todo a punto? Bien. Vamos a proceder a la instalación de Guadalinex V3 desde el LiveCD. Es el camino más sencillo y rápido para llegar a la meta. El CD instalable tiene una gestión de las particiones más complicada y su proceso dura el triple (casi una hora de promedio, por los 15­20 minutos de una instalación desde el LiveCD). Si alguien prefiere empezar con el CD instalable no vamos a ser nosotros quienes le convenzamos de lo contrario. Es una buena pieza de software y lo recomendaremos como alternativa si por cualquier motivo no podemos realizar o completar una instalación a partir del Live CD. Es sólo que para el común de los usuarios la instalación puede resultar más cómoda. Un par de consejos más antes de empezar: • • Leamos las indicaciones de cada pantalla: quien las ha escrito sabe qué nos conviene saber. Si no tenemos mucha idea, sigamos las recomendaciones a rajatabla. En caso de duda entre varias opciones, muy posiblemente nos interesa escoger la que se nos ofrece por defecto. Un porcentaje apreciable de procesos de instalación se complican por no prestar la parte humana demasiada atención a lo que el instalador no­humano va explicando. O por salirse de la ruta convencional sin saber muy bien cómo moverse fuera de ella, otra virtud humana que las computadoras tardarán en comprender. Instalación desde el LiveCD Vamos a realizar un recorrido altamente visual, paso a paso. El inicio de trayecto se encuentra en el escritorio del LiveCD. Hemos explicado cómo llegar hasta él en el anterior apartado. Empezamos clicando el icono del Instalador de Guadalinex. Lo primero que hace el instalador es desmontar las unidades de disco, es decir, cortar el acceso al disco duro para poder operar con él sin riesgos. Como desenchufar la nevera para trastearla sin riesgos. Aterrizamos en la pantalla inicial del instalador. De ahí podemos pasar a la guía rápida o seguir adelante. Identifíquese y ponga nombre a su ordenador ­ Introducimos nuestro nombre real, usuario, contraseña y el apodo con el que queremos bautizar a nuestro nuevo sistema. ¿Dónde ubicar Guadalinex? ­ Aquí empezamos a poner en práctica la teoría aprendida. Debemos seleccionar el disco donde queremos instalar el nuevo sistema operativo entre las Unidades de disco disponibles. Si sólo tenemos un disco duro la elección es sencilla. Si hay dos o más deberemos escoger, teniendo en cuenta lo ya comentado si queremos tener más de un sistema operativo o migrar/actualizar desde otra distribución de GNU/Linux. Podemos tener hasta tres opciones disponibles a la pregunta ¿Cómo desea particionar el disco?. Usar el espacio libre [EXPERIMENTAL] es la opción más sencilla para el usuario. Crea automáticamente las particiones, encontrando o haciéndose un rincón en el disco duro. Es una tecnología reciente, de ahí la etiqueta [EXPERIMENTAL], pero es bastante confiable para que nos resuelva la instalación con un solo clic. Si no tenemos datos delicados en el disco duro o los tenemos cubiertos por una copia de seguridad, esta opción es la recomendada. Una alternativa intermedia es ir a Particionar a mano y hacer los cambios de particiones manualmente para crear nosotros el espacio libre, y luego volver para que el instalador automático se encargue del resto. Reutilizar las particiones existentes hace justo eso, una instalación sobre las particiones de un sistema GNU/Linux ya existente, eliminando todos los datos de esas particiones. Esto incluye la partición /home, si queremos preservarla debemos Particionar a mano. Esta opción sólo se activa si el instalador detecta que hay las particiones suficientes para proceder. En caso de seleccionarla veremos en pantalla las particiones que van a ser utilizadas y con qué finalidad. Particionar a mano nos lleva a una versión incrustada de GParted, aplicación cuyo funcionamiento abordamos en el apartado Viaje a las entrañas del sistema del capítulo Coloniza tu sistema. Hay tres estrategias básicas a seguir: • Si queremos mantener un sistema operativo que tiene todo el disco ocupado y sin espacio libre (ej: MS Windows), debemos Redimensionar una o varias particiones encogiéndolas hasta obtener como mínimo 3.500 MiB de Espacio libre y a ser posible 10.000 MiB o más. Una vez decido este valor clicamos Guardar para efectuar el cambio. Cuando la operación se ha completado y tenemos ya el suficiente Espacio libre podemos crear las particiones a mano... o podemos dejar esta tarea al instalador automático, volviendo Atrás para Usar el espacio libre [EXPERIMENTAL]. • • Si queremos migrar/actualizar de un sistema GNU/Linux conservando la /home tenemos varias posibilidades, siendo la más recomendada crear o disponer de una partición pequeña para asignarla a /home en esta instalación, dejando totalmente al margen e intacta nuestra /home de verdad. Una vez que Guadalinex V3 esté instalada haremos el cambiazo con el gestor de discos que encontraremos en Sistema > Administración > Discos. De esta forma nos quedará una partición suelta que podremos volver a utilizar de comodín la próxima vez que queramos actualizar/migrar. Una vez dado este paso seguimos Adelante y asignamos los puntos de montaje a cada partición, asegurándonos de que nuestra antigua partición /home, a conservar, no aparezca en la lista. El resto de combinaciones son algo más complejas y quien se embarque en ellas se supone que sabe lo que está haciendo. De cualquier manera GParted facilita enormemente la tarea de particionado y el instalador incluye indicaciones claras para no desviarse del buen camino. Independientemente del camino escogido llegaremos a un punto en el que el instalador recogerá el relevo y seguirá con la instalación hasta el final, sin necesitarnos para nada. Una barra de progreso aparecerá en la parte baja de la pantalla y nos irá informando de los avances. A partir de este punto tenemos unos 10­15 minutos en los que el instalador va haciendo su trabajo. El proceso de instalación va acompañado de un paseo visual a través de imágenes de lo que será nuestro nuevo escritorio en breves instantes. Una ventana nos informa del fin de la instalación una vez que ésta ha sido completada. Ya sólo nos queda salir y reiniciar el ordenador, extrayendo antes el LiveCD para que el sistema arranque desde el disco duro. Iniciando el ordenador nos volverá a aparecer la pantalla, el gestor de arranque GRUB nos mostrará el menú para acceder al nuevo sistema operativo y al resto de sistemas si los hay. Como mínimo tendremos tres opciones, de las cuales ahora nos interesa sólo la primera. Seleccionamos Guadalinex, kernel 2.6.12­ 9­386. Las otras dos (recovery mode y memtest86+ posiblemente no las utilicemos nunca, sirven para ayudar a resolver problemas serios. O simplemente esperamos unos segundos y el sistema arrancará solo. Y de allí a nuestro escritorio, siguiendo el mismo proceso que ya habíamos visto con el LiveCD pero con la diferencia de que ahora el sistema nos solicita el usuario y contraseña que hemos definido en la instalación. Un pequeño consejo: si la conexión a Internet no se ha configurado automáticamente es probable que durante el proceso de arranque el sistema se quede parado unos segundo en el punto Configuring network interfaces.... Lo que sucede es que el sistema está intentando encontrar la salida a Internet por todos los medios a su alcance. Si ya sabemos que no lo va a conseguir (por no disponer de conexión, por tener que introducir manualmente los datos del proveedor de Internet, etc) podemos saltar al paso siguiente presionando Ctrl­C. O simplemente esperar, y tras unos segundos el sistema continuará arrancando. Optar por el CD instalable Pantalla de arranque de Guadalinex V3. Comienzo de la instalación en el que se nos advierte de la conveniencia de realizar una copia de seguridad de los datos importantes antes de comenzar. En esta pantalla se nos informa de los requisitos de instalación. Detectando nuestra unidad de CD­ROM. El instalador nos informa del espacio libre necesario en el disco duro para realizar el particionado. Se nos presentan dos opciones para particionar el disco: • Borrar el disco completo: puede escoger esta opción si quiere emplear todo el disco para Guadalinex. • Editar manualmente la tabla de particiones: si escoge esta opción podrá definir con detalle el tipo y tamaño de las particiones. Aconsejado sólo para usuarios avanzados! En el caso de haber escogido la primera opción, el instalador ya ha creado las particiones necesarias para Guadalinex y nos pide confirmación para escribir los cambios al disco duro. A continuación comienza la instalación del sistema base. Seguidamente se instalan el resto de programas. Aquí el instalador nos advierte de que va a instalar el gestor de arranque GRUB, el cual nos permitirá arrancar los sistemas operativos que tengamos instalados en nuestro PC. Finalizada la primera etapa de nuestra instalación. Reiniciando. Menú del gestor de arranque GRUB. Arrancando Guadalinex para continuar la instalación en modo gráfico. Continúa la instalación de paquetes de software. En este punto se nos solicita el nombre de usuario y contraseña del usuario administrador, así como el nombre de la máquina. También nos indica que la red ha sido configurada de forma automática. Pantalla de inicio de sesión. Y por fin el escritorio de Guadalinex V3! 4. Coloniza tu sistema Por primera vez nos sentamos ante un ordenador cargado de software libre a punto para recibirnos. Pregunta nuestro usuario y contraseña. Lo introducimos y nos lanzamos hacia lo que ya es nuestro escritorio, un espacio personal donde organizar nuestras cosas, un rincón de cierta intimidad digital. Como si se tratara de una nueva casa que acabamos de comprar, al principio casi no sabemos qué hacer con tanto vacío. A diferencia de cuando entramos en una casa nueva, en nuestro primer paseo posiblemente no sepamos del todo bien qué se supone que podemos y debemos hacer. En este capítulo ofrecemos una visita guiada por las principales estancias de lo que será nuestro nuevo hogar: el escritorio, los parajes del disco duro y alrededores, las opciones básicas de configuración... En cada lugar explicaremos lo básico que hay que saber, o va bien saber: cómo decorarlo todo a nuestro gusto, cómo organizar los espacios, dónde colocar el mobiliario, cuál es el funcionamiento básico de puertas, cerraduras, ventanas, calefacción central y demás mecanismos preinstalados... Tras este paseo de familiarización, la próxima vez que introduzcamos nuestro santo y seña ya deberíamos empezar a sentir esa emoción expectante de quien tiene ganas de llegar a su casita tras un largo día por ahí fuera. Home, sweet home 4.1 Explorando el espacio Buena parte del trabajo que realizamos con el ordenador tiene como resultado final la producción de un archivo que guardamos en una carpeta. Por este elemental motivo tener un cierto dominio en el manejo de archivos y carpetas nos va a ahorrar mucho tiempo, bastantes malestares y algún que otro serio quebradero de cabeza. Sin entrar en definiciones muy técnicas, un archivo es un recipiente de datos y una carpeta es un recipiente de archivos. De la misma forma que una botella es un recipiente de líquidos y una cava es un recipiente de botellas. Lo que despista en un ordenador (y no en una cava) es la diversidad de botellas y cámaras de almacenamiento que uno se puede encontrar. En este apartado vamos a empezar a pasearnos por los principales rincones del disco duro para entender dónde está cada cosa y cómo moverse entre espacios. Luego vamos a saltar a otros dispositivos de memoria mediante los cuales podemos gestionar archivos, como los CD­Rom y las memorias Flash. Sabido esto ya podremos pasar con tranquilidad a los siguientes apartados, donde veremos el manejo habitual de archivos y cómo personalizar todo este espacio virtual que estamos colonizando. Del árbol con raíces al espacio con lugares Los espacios de un ordenador se han representado tradicionalmente con una estructura de árbol, partiendo de un directorio raíz que se divide en subdirectorios progresivos hasta llegar hasta las ramas más minúsculas y recónditas. Incluso los dispositivos externos de memoria que introducimos en el ordenador (disquetes, CD­Rom, etc) se montan en esta estructura de árbol convirtiéndose a efectos prácticos en nuevos directorios con sus posibles subdirectorios. Esta abstracción dominante ha creado el hábito de navegar verticalmente por carpetas y subcarpetas como mínimo en dos generaciones de usuarios. Pero tal abstracción del árbol de directorios está siendo remplazada por la abstracción más horizontal y, digamos, semántica de la navegación espacial. Horizontal porque se tiende a cortar los niveles de profundidad de los directorios, ofreciendo prados de arbustos en vez de altos abetos. Semántica porque la abstracción de la navegación espacial viene acompañada de sistemas de búsqueda de archivos basados más en sus contenidos que en su ubicación en una rama u otra del directorio. Esta transición de un modelo a otro, que se está produciendo justo en estos años, es comparable al paso que las bibliotecas han ido haciendo de las fichas de cartón ordenadas en ficheros de madera a la más potente estructuración que permiten las bases de datos informatizadas e interconectadas. A continuación explicamos cómo movernos cómodamente en el modelo de árboles preparándonos ya para el modelo de espacios. Despegar desde el escritorio El escritorio en su sentido más estricto es la pantalla en la que aterrizamos cuando la puesta en marcha del ordenador se ha completado, y la que permanece siempre de fondo. Tal como explicábamos en el apartado GNOME, el compañero diario del capítulo 2. Nuevos amigos llaman a tu puerta, en la metáfora del escritorio esta pantalla de fondo viene a corresponderse a la superficie de una mesa de trabajo, encima de la cual se van dejando los papeles, bolígrafos, foto de familia y demás utensilios de trabajo. El escritorio constituye el punto de partida básico de casi todos nuestros viajes y acciones por y con el ordenador. Vamos a echar un vistazo a los elementos que nos ofrece el escritorio en nuestra primera visita: • Paneles: las barras grises enganchadas en la parte superior e inferior de la pantalla. Sirven para albergar enlaces a los programas que utilizamos habitualmente (ej: navegador de Internet) y miniaplicaciones (ej: control del volumen). Más adelante repasamos los elementos que pueblan ambos paneles. • Fondo de escritorio: el gran espacio comprendido entre los dos paneles, ilustrado con una corporativa imagen y con iconos que representan accesos directos a lugares de ordenador y aplicaciones preferidas. Hay quien prefiere dejar este fondo de escritorio tan limpio y ordenado como suele estar su mesa de escritorio real, guardando todos los documentos y herramientas en sus lugares correspondientes, fuera de la vista. Hay quien no duda en ir dejando a lo largo de la pantalla documentos, imágenes, canciones, lanzadores de programas y casi todo lo que se van encontrando por el camino, que algún día, piensan, estudiarán con más detenimiento (como sucede con sus mesas de trabajo reales, en muchos casos). Un equilibrio entre ambas opciones puede ser el ir ubicando en un extremo de la pantalla los iconos relacionados con trabajo y en el otro extremo los relacionados con ocio. Como quieras, es TU espacio y aquí es más improbable que venga tu madre o pariente del estilo a instarte que hagas orden y limpieza. Paseo por el panel superior Veamos qué tenemos en la parte más alta de la pantalla. De izquierda a derecha: El panel superior 1. El pie de GNOME y el menú de Aplicaciones: el sendero más corto hacia los programas de escritorio que tenemos instalados en el ordenador. Están organizados por categorías: Internet, Oficina, Gráficos, Sonido y vídeo... Posándose en el enlace de una aplicación se nos muestra una breve información adicional, y clicándolo el programa se pone en marcha. Damos un repaso en profundidad a las aplicaciones mostradas en este menú en el capítulo 6. Mil y un programas libres y gratuitos. 2. El menú de Lugares: accesos rápidos a los principales espacios del ordenador. • La Carpeta personal contiene nuestros documentos. Allí creamos subcarpetas para mantener ordenados nuestros archivos: carpeta Familia, carpeta Curro, carpeta Facturas, carpeta Recetas... Allí se encuentran también los archivos de preferencias generados automáticamente por el sistema y los programas, invisibles por defecto para no molestar. Ni los vemos ni nos interesa verlos y menos tocarlos, a menos que sepamos qué estamos haciendo. La Carpeta personal es una comarca del ordenador en la cual tenemos poderes casi absolutos, también para estropear cosas si no vamos con cuidado. En inglés la Carpeta personal se denomina Home y este anglicismo es utilizado con frecuencia en foros y entornos especializados. • El Escritorio es el espacio que ya hemos mencionado. A través de este enlace podemos navegar por las carpetas, archivos y lanzadores ubicados allí. A efectos de navegación el Escritorio es en sí una carpeta especial dentro de nuestra Carpeta personal. En inglés a este Escritorio se le denomina Desktop, otro anglicismo que se cuela en entornos especializados hispanohablantes. • En Equipo podemos ver y acceder tanto al Sistema de archivos (la raíz y árbol entero al que hemos hecho referencia) como a los dispositivos de memoria disponibles: disquetera, lector de CD/DVD, grabadora de CD... lo que tenga el ordenador y haya sido reconocido por el sistema operativo. Como veremos más adelante, si conectamos dispositivos de memoria removibles como por ejemplo una memoria Flash, un reproductor musical o una cámara, también aparecen allí. Clicando en los respectivos iconos accedemos a los archivos y carpetas que contengan los disquetes, CD­Rom, etc. • Servidores de red: en el caso de que el ordenador esté debidamente conectado a una red local, podremos llegar desde aquí a las carpetas y recursos de otros ordenadores a los que tengamos permisos para acceder. Conectar con el servidor... nos permite establecer conexiones con servidores y ordenadores remotos a través de Internet. Analizamos con más profundidad las conexiones a ordenadores locales y remotos en el siguiente capítulo 5. Conecta (a) tu ordenador. • Buscar archivos es una herramienta sencilla de búsqueda de archivos y carpeta en base a sus títulos. Si buscamos una foto y recordamos que el archivo se denomina mariposa­ nosequé con este buscador la encontramos. En el siguiente subapartado analizamos esta herramienta con más detalle. • Documentos recientes Mantiene en memoria los últimos documentos a los que hemos accedido, sean del tipo que sean. Es útil para encontrar archivos a los que nos consta que accedimos hace poco. El menú de Sistema: contiene la configuración de Preferencias, aplicaciones de Administración y demás opciones que analizamos con detalle más adelante, en los apartados Personalizar el escritorio y Viaje a las entrañas del sistema. Iconos de acceso directo a aplicaciones: el globo terráqueo lanza el navegador web Mozilla Firefox y el flotador se corresponde con los documentos de ayuda de GNOME. Salida de la sesión: una puerta abierta para apagar el ordenador, entrar con un usuario diferente y otras opciones ya más especializadas. Área de notificación: casi invisible por defecto, es un espacio donde algunas aplicaciones latentes van informando sobre su actividad mediante iconos. Controlador de volumen: clicándolo con la tecla izquierda del ratón se puede controlar el máster de forma sencilla. Clicándolo con la tecla derecha se abren más opciones, entre ellas el control de volumen en estéreo de todos los dispositivos relacionados con sonido (altavoces externos, internos del ordenador, micrófonos...) Fecha y hora: clicándolas con la tecla izquierda se despliega un calendario perpetuo (que opina que el 24 de diciembre del año cero fue un martes). Clicándolas con la tecla derecha se ajusta el reloj y calendario, pudiéndolos sincronizar con precisos servidores de medición de tiempo vía Internet para ir siempre a la hora. • 3. 4. 5. 6. 7. 8. Vuelta por el panel inferior El panel inferior Si el panel superior nos ofrece sobretodo enlaces directos a las principales aplicaciones y espacios del ordenador, el panel inferior engloba sobretodo enlaces a acciones que nos permiten trabajar con más agilidad sobre el escritorio. Veamos qué nos depara: 1. Icono de Escritorio: su enlace aquí es útil para acceder rápidamente con un solo click a la superficie de nuestra mesa virtual cuando la tenemos llena de ventanas. 2. Lista de ventanas: muestra un resumen de las múltiples ventanas que vamos abriendo. Clicando una pestaña con la tecla izquierda pondremos su correspondiente ventana en foco (encima de las otras, a punto para que trabajemos sobre ella). Clicando esa misma pestaña con la tecla derecha podremos cerrar su correspondiente ventana, moverla por la pantalla o a otras áreas de trabajo. 3. Áreas de trabajo: funcionalidad muy utilizada por los usuarios avanzados de GNOME y muy recomendada para quienes empiecen a hacer sus pinitos con éste o cualquier otro escritorio libre. Consiste en ofrecer múltiples áreas de trabajo sobre un mismo escritorio, como si dispusiéramos de más monitores encima de nuestra mesa. Por ejemplo, en el área de trabajo 1 vamos abriendo las aplicaciones necesarias para nuestro trabajo: lector de correo, navegador web, procesador de textos... Mientras, en el área 2 tenemos los programas relacionados con ocio: reproductor musical, intercambio de archivos, etc. Así, mientras estamos en el área de trabajo los programas ociosos no nos estorban, y viceversa. Las áreas de trabajo son útiles también cuando hay que tener muchas aplicaciones en marcha a la vez y se nos acaba la pantalla o se nos agota el espacio para la vecina lista de ventanas en el panel. 4. Papelera: todos los archivos y directorios que borramos van por defecto a este purgatorio, a menos que expresamente los eliminemos por completo. Clicándola con la tecla izquierda accedemos a sus contenidos. Clicándola con la derecha podemos vaciarla sin vuelta atrás. Búsqueda de archivos Si desde el escritorio y sus paneles no encontramos un salto al archivo o directorio que buscamos, lo mejor es ir directamente al Buscador de Archivos que se encuentra en el menú de Lugares. Ejemplo de búsqueda Si buscamos un archivo único y sabemos su nombre exacto (ej: abuelita.jpg) sólo tenemos que introducirlo en el campo El nombre contiene: y Buscar. Si no es el caso, disponemos de alternativas: • • El campo El nombre contiene ofrece la posibilidad de utilizar comodines "*" para flexibilizar y ampliar la búsqueda. Por ejemplo, abuelita.* buscará archivos de cualquier tipo que se denominen "abuelita", ya sean fotos, textos, canciones, vídeos... abuel*.jpg daría con documentos como abuelita.jpg o abuelo_saludando.jpg, abuel*.* encontraría también abuelo_por_soleares.ogg o abuela_chistosa.mpg, etc. El campo Buscar en la carpeta ofrece por defecto la opción Inicio, equivalente a la ya comentada Carpeta personal. Esta es una buena opción para la mayoría de búsquedas de nuestros documentos. Si la búsqueda es demasiado amplia y arroja demasiados resultados (docenas, centenares) podemos seleccionar una subcarpeta más cercana a la ubicación del archivo que buscamos, si la sabemos, con el objetivo de obtener menos resultados. Si estamos buscando archivos o directorios que pueden estar ubicados en carpetas personales compartidas de otros usuarios, deberemos subir un escalón a la carpeta home. Si buscamos archivos generados por el sistema deberemos subir hasta la raíz del Sistema de archivos o alguna de sus subcarpetas si sabemos dónde buscar. Si clicamos en Seleccionar más opciones se nos abrirán más campos: • • El campo Contiene el texto amplía la búsqueda a los contenidos de los documentos. Si buscamos una carta que escribimos a Felisa y recordamos que pusimos su nombre, podemos filtrar la búsqueda para que sólo muestre los documentos que incluyan esa palabra. Ojo con utilizar esta opción en búsquedas muy amplias: puede ocupar a nuestro ordenador un buen rato. El desplegable Opciones disponibles nos ofrece otras restricciones en la búsqueda basadas en la fecha de modificación del archivo, su tamaño, su autor... Más información clicando en el botón de Ayuda de la propia aplicación. Llega la generación Beagle Vale la pena mencionar que el paradigma de búsqueda de información en nuestro propio ordenador está siguiendo un cambio de paradigma similar al que sufrieron las búsquedas con Internet. La causa de este cambio es la misma que causó el cambio en Internet: el incremento exponencial del volumen y variedad de información a buscar. En los primeros años de la WWW, directorios como Yahoo! [1] se hicieron populares ofreciendo búsquedas basadas en una estructura de directorio, de árbol. Pero el crecimiento de Internet prácticamente ha imposibilitado esta organización tan estructurada, y las búsquedas se basan en la potencia de bases de datos, estadísticas de comportamiento de usuarios, etc. Es el paradigma encabezado por el buscador Google [2]. A pequeña escala, algo similar sucede en nuestros ordenadores. Hoy cualquier ordenador nuevo ofrece una capacidad de disco duro que hubiera estado reservada sólo a unas elites en los años en que GNOME diseñaba su Buscador de archivos. Hoy día el usuario medio puede acumular en su ordenador un volumen de datos entre fotografías, canciones, películas y software que hace una década sería más bien propio de una organización mediana. Esto está empujando el paradigma simbolizado por Google a las búsquedas en nuestro propio ordenador y los dispositivos de memoria conectados a él. Beagle [3] es un motor de búsqueda de archivos para GNOME que está llamado a reemplazar o como mínimo complementar el tradicional Buscador de archivos. En el capítulo 6. Mil y un programas libres y gratuitos explicamos cómo instalarlo. Dispositivos de memoria, del disquete a la cámara digital Hasta ahora hemos visto cómo movernos por el interior de nuestro ordenador. Es decir, por el sistema de archivos que tengamos montado sobre nuestro/s disco/s duro/s. Pero además podemos encontrarnos en la necesidad de acceder a un CD­Rom, una memoria Flash, un disquete u otros dispositivos de memoria capaces de almacenar archivos. El procedimiento para acceder a los contenidos de estos medios es sencillo si se realiza desde el escritorio: • • Discos y disquetes: introducimos el medio en su correspondiente unidad, éste será reconocido por el sistema y aparecerá su correspondiente icono en nuestro escritorio. Clicamos el icono y accedemos a sus contenidos. Memorias Flash (también llamadas USB Sticks): conectamos el dispositivo en el puerto USB, un mensaje aparece en pantalla notificándonos que el nuevo dispositivo ha sido detectado, a continuación se abre el Administrador de archivos mostrándonos sus contenidos. Pantalla indicando que la memoria Flash ha sido detectada • Reproductores musicales, Cámaras fotográficas y demás dispositivos generalmente accedidos por el puerto USB: conectar el dispositivo apagado al puerto USB, encenderlo, un mensaje aparece en pantalla notificándonos que el nuevo dispositivo ha sido detectado, a continuación se abre una aplicación de gestión de canciones, fotografías o el tipo de archivos detectados que nos invita a importar los contenidos al ordenador. Cuando los archivos son reconocidos la aplicación adecuada nos invita a importarlos al ordenador Si hemos llegado hasta aquí podremos llegar con toda probabilidad a cualquier rincón de nuestro equipo informático. 4.2 Creación y gestión de archivos En el anterior apartado hemos visto cómo movernos por nuestro ordenador clic a clic. El objetivo de dicho movimiento es ponerse a trabajar con las aplicaciones y archivos con los que queremos obtener algún provecho o simplemente pasar un buen rato. El acceso a las aplicaciones se realiza mediante su propio menú Por lo que respecta a las aplicaciones, una vez encontradas (generalmente en el menú de Aplicaciones) sólo nos queda clicarlas y ponernos a trabajar con ellas. Por defecto estas aplicaciones residen fuera de las carpetas personales de los usuarios (fuera del directorio /home) y a menos que sepamos lo que nos llevamos entre manos es mejor no tocarlas ni moverlas de sus directorios residentes. Algunas de estas aplicaciones manejan datos que generamos con ellas en archivos ocultos que sí se encuentran en nuestra Carpeta personal pero que, igualmente, es preferible no tocar si no es con sabiduría en nuestros dedos. Por tanto, vamos a centrarnos aquí en el manejo de archivos, tarea que sí está completamente en nuestras manos y sí conviene saber manejar aunque sea a nivel elemental. La maravillosa tecla derecha del ratón Antes de proseguir es necesario dejar clara una cosa: con GNOME la tecla derecha del ratón es tan útil como la izquierda (y viceversa para los zurdos). Si la tecla izquierda nos sirve para seleccionar elementos y activarlos, la derecha nos despliega un Menú contextual que ofrece las posibles acciones que podemos iniciar a partir del elemento que estemos señalando con el puntero del ratón: un archivo, una aplicación, una carpeta, el fondo del escritorio, un elemento del panel... La mayoría de aplicaciones incluyen la funcionalidad de menú contextual, por lo que incluso trabajando con un navegador de Internet, un editor de imágenes, un maquetador de documentos, etc, las vías más rápidas y cómodas para desarrollar acciones pasan generalmente por pulsar la tecla derecha del ratón. El menú contextual asociado al archivo Pantallazo­2.png Con el puntero encima de un archivo las opciones por defecto que podemos realizar son: • • • • • • • • • • • Abrir con <nombre de aplicación>, abre la aplicación por defecto que tengamos asignada para ese tipo de archivo, y además con las otras aplicaciones que el sistema sepa que pueden trabajar con él. Por ejemplo, una imagen con formato PNG puede ser abierta con el visor de imágenes gThumb, pero opcionalmente nos puede interesar abrirla con el navegador Mozilla Firefox o el editor de imagen The Gimp. El menú contextual ofrece todas estas opciones, y también nos permite añadir más aplicaciones relacionadas con archivos de esta extensión (en este caso .png) y decidir cuál es la que deseamos tener por defecto. Cortar, permite seleccionar el archivo para ser borrado de ese directorio y movido a otro lugar, manteniéndolo en el portapapeles (clipboard en inglés). Copiar, posibilita seleccionar el archivo para ser movido a otro lugar, manteniendo una copia en la actual carpeta. Pegar, es una opción sólo activa cuando tenemos un elemento copiado en el portapapeles, si la seleccionamos el archivo cortado o copiado aterrizará en la nueva carpeta que estemos señalando con el puntero. Crear un enlace, genera un icono identificado como enlace gracias a una flechita añadida que podemos ubicar en el escritorio o donde nos parezca para crear un acceso directo a ese archivo. Renombrar, se usa para modificar el nombre del archivo. Mover a la papelera, para borrar el archivo pero manteniéndolo en la Papelera por si acaso debemos recurrir a él en un futuro. Estirar icono, es una opción disponible para los archivos y accesos directos ubicados en el Escritorio y nos permite incrementar o disminuir el tamaño del icono respectivo, para tenerlo más o menos a la vista y poder organizar el espacio de nuestra pantalla inicial con más flexibilidad. Restablecer el tamaño original del icono, nos permite dar vuelta atrás a la anterior acción. Muy útil si nos encontramos a las puertas del caos visual de nuestro escritorio. Crear archivador, se utiliza para generar un archivo comprimido (tar.gz, zip...) con el material seleccionado. Propiedades, abre el diálogo de opciones de configuración del archivo que analizamos más adelante en este mismo apartado. Muchas de estas acciones están disponibles seleccionando múltiples archivos y clicando entonces la tecla derecha del ratón. Por ejemplo, si queremos crear un archivo comprimido conteniendo varias imágenes sólo tenemos que seleccionarlas, darle a la techa derecha y clicar en Crear archivador. Podemos seleccionar varios elementos rodeándolos mientras presionamos y arrastramos el puntero del ratón o bien clicando simultáneamiente el primer y último elemento de la selección con el puntero del ratón mientras mantenemos pulsada la tecla Mayúscula­Shift. Otra opción de selección consiste en clicar uno a uno los elementos mientras mantenemos la tecla Ctrl pulsada. El primer sistema es más práctico cuando los elementos a seleccionar están situados consecutivamente, mientras que el segundo va mejor si los elementos están dispersos por la carpeta o escritorio. Nótese que sólo es necesario clicar una vez cada elemento, ya que el doble clic está reservado para accionar el elemento, abriendo el archivo, la carpeta, etc. Organizando nuestra Carpeta personal Las acciones previamente descritas pueden aplicarse sobre nuestros archivos. Y para crear éstos o modificarlos, la vía recomendada es abrir la aplicación que deseemos utilizar para obtener ese archivo (un procesador de textos, una hoja de cálculo, una grabadora de sonido...) que al final contendrá aquéllo que queremos crear. Es muy posible que nuestra carpeta personal no tenga un solo fichero a la vista el día de su estreno, y que en nuestro escritorio no haya más que unos pocos enlaces a carpetas y aplicaciones seleccionadas de fábrica. RECOMENDACIÓN: aprovechemos esta situación de limpieza y silencio en nuestro escritorio para empezar a organizarlo a nuestro gusto y uso. El peor y más extendido error a la hora de iniciar una nueva vida en un escritorio libre es empezar volcando todo lo que teníamos en nuestro anterior escritorio, tal cual. Para empezar, una buena idea es ubicar en el Escritorio sólo aquellas carpetas que queramos tener a la vista en el día a día. El resto mejor colgarlas directamente de la Carpeta personal, para mantener así el Escritorio más limpio. Otro buen consejo es organizar nuestras carpetas por conceptos (trabajo, familia, viajes, hacienda...) en vez de tipos de archivos (fotos, textos, vídeos, hojas de cálculo...). Es obvio que si tenemos una carpeta "música" sus contenidos tendrán mayor porcentaje de archivos sonoros (ogg, mp3, etc) que la carpeta "contabilidad", pero eso no quita que en "música" tengamos también videoclips, letras de canciones, partituras, fotos de artistas y conciertos, etc. Pero vamos, cada quien se organiza la casa a su gusto. Una práctica recomendada cada vez más extendida es la ya mencionada organización horizontal de las carpetas, evitando múltiples niveles a la hora de crear subcarpetas de subcarpetas de subcarpetas de... Aunque el administrador de archivos de GNOME se denomine Nautilus, la idea es no tener que ir navegando por las profundidades de nuestra carpeta personal cual Capitán Nemo y sus 20.000 leguas. Si encontramos lo que buscamos en un par de saltos gracias a nuestra organización semántica de carpetas, bien. Si no, mejor ir directos al Buscador de archivos, que todo lo ve. Una vez que tengamos creada una estructura básica de carpetas podemos empezar a poblarla, guardando nuevos archivos en ellas o moviendo allí archivos que tengamos en otras carpetas, discos, etc. Las acciones básicas para realizar estas tareas se basan en el conocido cortar (o copiar) y pegar. Estas acciones se pueden realizar mediante tres vías: • • • Utilizando el menú contextual que, como hemos indicado, se despliega posando el puntero del ratón encima del archivo con el que deseemos operar y clicando la tecla derecha del ratón . Arrastrando y soltando el icono del archivo que deseemos mover o copiar, sujetándolo con la tecla izquierda del ratón desde su carpeta de origen hasta la de destino, o desde/hasta el escritorio. Simplemente arrastrando el icono movemos el archivo: desaparecerá de su carpeta de origen y aparecerá en la de destino. Si además mantenemos la tecla Ctrl pulsada, copiaremos el archivo teniéndolo en ambas carpetas. Más opciones disponibles utilizando la tecla del medio del ratón en vez de la izquierda. Mediante combinaciones de teclas que forman casi parte del vocabulario de muchos usuarios: Ctrl­x y Ctrl­c sirven para cortar y copiar, respectivamente, una vez que hemos seleccionado el archivo correspondiente. Ctrl­v pega el fichero cortado o copiado tras haber clicado la superficie de la carpeta o escritorio de destino. Los tres sistemas funcionan igualmente con múltiples archivos seleccionados, permitiendo cortar. copiar, arrastrar y soltar/pegar varios elementos de una sola vez. El Administrador de archivos Casi todas las acciones que hemos estado describiendo se desarrollan encima del Administrador de archivos (originalmente denominado Nautilus y a veces traducido como Navegador de archivos). Si clicamos al icono de Carpeta personal ubicado en el escritorio, aparece el Administrador de archivos. Si seleccionamos cualquier ubicación en el menú de Lugares, aparece también. De hecho el fondo del escritorio está gestionado también desde el veterano compañero Nautilus. Componentes del Administrador de archivos Veamos qué información y funcionalidades nos aporta esta recurrida aplicación. Aquí tenemos: 1. Los contenidos de la carpeta ocupan la parte central de la ventana. Los elementos seleccionados están marcados con un color diferente. Recordemos que podemos acceder a ellos clicándolos con la tecla izquierda del ratón, abrir su menú contextual con la tecla derecha, copiar o moverlos arrastrándolos con el ratón, etc. 2. La barra principal nos ofrece las opciones básicas de navegación por las carpetas. 3. El panel lateral nos muestra una lista de accesos directos a los Lugares básicos del sistema más los que hayamos añadido con Marcadores. 4. La barra de dirección nos muestra cada nivel de profundidad en el árbol, para movernos entre niveles de forma cómoda. Toma como referencia inicial nuestra Carpeta personal, ofreciendo la posibilidad de ascender hasta el directorio raíz clicando a la flechita de la izquierda. Esta barra nos permite también visualizar los elementos de la carpeta como iconos o lista, incrementando o disminuyendo su tamaño, lo que resulta útil a la hora de visualizar elementos en carpetas repletas. 5. La barra de estado nos muestra información adicional sobre el elemento seleccionado. 6. La barra de menú nos permite acceder a más funcionalidades. Entre otras, conviene citar las siguientes ejemplos: • • • • • En Archivo podemos conectar a servidores remotos vía FTP, SSH, WebDAV... Más sobre este tema en el siguiente capítulo 5. Conecta (a) tu ordenador. En Editar tenemos las Preferencias donde podemos poner a punto la forma en que queremos que se comporte el Administrador, permitiéndonos múltiples opciones de organización y presentación de la información. En Ver podemos seleccionar la opción para Mostrar los ficheros ocultos que el sistema y las aplicaciones crean y manejan automáticamente (y en los que, insistimos, es mejor no husmear ni tocar). En Ir a tenemos una lista cronológica de los últimos Lugares por los que hemos pasado, útil para retroceder a una carpeta que nos consta que visitamos hace poco y no recordemos dónde se encuentra exactamente. En Marcadores podemos añadir Lugares al panel lateral. Simplemente hay que seleccionar Añadir un marcador cuando nos encontremos en la carpeta que deseemos marcar. • Por último, Ayuda ofrece un manual de esta herramienta para quienes quieran profundizar en su uso. Administración de propiedades Clicando con la tecla derecha del ratón el icono de cualquier elemento del escritorio o de una carpeta se desplegará su correspondiente menú de contexto. Al final de este menú encontramos la opción Propiedades, que nos permite saber casi todo lo que se puede saber sobre el elemento seleccionado, así como realizar diversas tareas de administración relativas a dicho elemento. Despliegue de algunas pestañas de Propiedades Las opciones disponibles bajo las pestañas de Propiedades dependen del tipo de elemento y de los permisos de administración que dispongamos. Vamos a repasar las opciones que tiene el usuario único de un ordenador, y por tanto administrador de ese sistema: • • • • • Básico nos ofrece la información básica relativa al elemnto seleccionado: tipo de archivo, tamaño, ubicación, fecha de modificación, etc. En esta pestaña podemos renombrar el elemento y asignarle un nuevo icono (hay multitud a escoger). Emblemas nos permite escoger pequeños gráficos que se superponen al icono y que nos sirven para tener a primera vista más información sobre el elemento seleccionado, o simplemente para decorarlo. Hay corazones, billetes, bombas, paquetes, estrellas, globos terráqueos... Permisos es una pestaña bastante técnica que en principio no es necesario que toquemos, a menos que estemos compartiendo un ordenador o una red con más usuarios. Más sobre este tema en el apartado Gestión de usuarios de este mismo capítulo. Abrir con aparece en los iconos de archivos y nos permite definir las aplicaciones con las que queremos abrir ese archivo y, de paso, todos los que sean de ese mismo tipo. En principio el sistema ya reconoce las aplicaciones instaladas que pueden abrir un archivo determinado, y cada vez que instalamos o desinstalamos una aplicación este registro se actualiza automáticamente. Aun así, podemos añadir o quitar aplicaciones manualmente y podemos marcar la aplicación que deseamos activar por defecto. Notas sirve para añadir comentarios o recordatorios sobre el elemento en cuestión, sin interferir en los contenidos del archivo, carpeta o aplicación. Dependiendo del tipo de archivo pueden aparecer más pestañas como Imagen o Documento, conteniendo más información sobre el archivo. Si nos manejamos cómodamente con las pestañas de Propiedades posiblemente haya llegado la hora de adaptar el escritorio a nuestros gustos y necesidades. 4.3 Personalizar el escritorio Una vez ubicados en nuestro nuevo escritorio es fácil que una vocecilla interna nos llame insistentemente a empezar a personalizarlo todo. Como a quien le dan las llaves de su nuevo piso le falta tiempo (y a menudo también dinero) para pintarlo, amueblarlo y decorarlo, a muchos de nosotros también nos entran ganas de hacer del nuevo hogar informático un espacio personal especialmente acogedor. CONSEJO: cada vez que nos entre la tentación de hacer cambios, respiremos hondo y dejémoslo para otro día. Hagamos caso sólo al deseo que perviva con fuerza. El escritorio que tenemos por defecto es el resultado de miles de reflexiones, debates y acciones realizadas por desarrolladores de sofware libre de medio mundo. Tienen motivos para dejarnos el escritorio en las condiciones en las que nos lo encontramos, aunque no nos resulten obvios durante la fiebre del estreno. Cuando alguien entra en su nuevo piso tiene acumulada una experiencia de años viviendo en casas propias y visitando las del prójimo. Cuando un usuario llega a su nuevo escritorio libre es muy probable que su experiencia en estos entornos sea más bien escasa. Por eso es recomendable acostumbrarnos al nuevo entorno para saber de verdad qué queremos hacer con él. Esta evolución lenta pero sólida es la más recomendada. Mientras tanto podemos ir satisfaciendo la curiosidad y buscando inspiración en lugares como art.gnome.org [1], gnome­look.org [2] o guia­ ubuntu.org [3]. En el anterior apartado ya hemos mencionado algunas posibilidades de personalización: ubicar accesos directos y lanzadores en escritorio, añadir marcadores a la lista de Lugares, cambiar iconos de archivos y decorarlos con gráficos señalizadores mediante el diálogo de Propiedades... Otra vía obvia de personalización es la instalación de nuevas aplicaciones, arte que explicamos en el capítulo 6. Mil y un programas libres y gratuítos. A continuación hacemos un repaso de las opciones de personalización más sencillas y habituales. Fondos de pantalla El cambio más vistoso y el más sencillo de realizar también. Hay varios fondos que podemos decorar a nuestro gusto. Fondo de escritorio ¿La ventana de tu casa como fondo escritorio? Se puede cambiar el fondo del escritorio con una entrañable foto, una trama rítmica, un color plano minimalista... En Internet hay toda una legión de diseñadores de estos fondos (en inglés wallpapers o backgrounds). Una vez que tengamos la imagen deseada guardada en nuestro sistema los pasos a dar son: 1. 2. 3. 4. Clicar con la tecla derecha del ratón sobre el fondo del escritorio. Clicar Cambiar el fondo del escritorio. Clicar Añadir tapiz. Buscar y seleccionar la imagen deseada. Con estos cuatro pasos ya tendremos la imagen en el fondo del escritorio. A partir de aquí podemos afinar más: • • Opciones de Estilo: • Centrado coloca la imagen tal cual en el centro de la pantalla. • Rellenar la pantalla distorsiona la imagen de forma que ocupe toda la pantalla disponible. • Escalado estira la imagen hasta los bordes verticales u horizontales de la pantalla, pero sin distorsionarla. • Mosaico repite la imagen hasta cubrir toda la pantalla, técnica ideal para representar tramas (hojas cuadriculadas, puntos de lana, baldosas, etc). Colores del escritorio maneja las tonalidades del fondo de pantalla que no quedan cubiertas por el tapiz seleccionado. Podemos seleccionar un color plano para tener todo el fondo del mismo color o podemos realizar degradados de un color a otro. Cada vez que seleccionamos una acción esta se produce sobre el escritorio, lo que va muy bien para ir probando sin perder el tiempo. O perdiéndolo a gusto. Fondos de carpetas Tras colocar el patrón Letras azules nos disponemos a cambiarlo por un color liso... Hay quien disfruta teniendo sus carpetas favoritas decoradas de forma diferente, como quien pinta una habitación de cada color. Para introducirse en estos menesteres hay que dar unos sencillos pasos: 1. A través del menú de Lugares o del Administrador de archivos llegamos a la carpeta a personalizar. 2. Seleccionamos Editar en el menú superior. 3. Seleccionamos Fondos y emblemas... 4. Aparece una ventana de selección con Patrones y Colores. Buscamos la opción deseada y la arrastramos con el ratón hasta la superficie de la carpeta a decorar. El fondo de la carpeta cambiará automáticamente al patrón o color elegido. Si no tenemos suficiente con la selección preinstalada podemos añadir más material bajado de internet o de nuestra cosecha, clicando la tecla Añadir un patrón/color nuevo. Pantalla de entrada También podemos ilustrar la entrada a nuestro escritorio con nuestras fotos favoritas Si tenemos los permisos de administración necesarios, podemos cambiar la pantalla de entrada al escritorio, la que nos pregunta por el usuario y contraseña cuando arrancamos el ordenador o iniciamos una nueva sesión. Este es un paso algo más delicado y es mejor no apartarse del siguiente camino: 1. 2. 3. 4. Clicamos el menú de Sistema en el panel. Seleccionamos Administración. Seleccionamos Configuración de la pantalla de entrada. Introducimos nuestra contraseña. Si tenemos permisos, nos aparecerá una ventana con múltiples pestañas. Un uso inadecuado de estas preferencias puede poner en compromiso nuestro sistema. 5. Escogemos el tema deseado entre la lista de temas disponibles, o seleccionamos la opción Tema al azar si nos va la marcha. También podemos instalar nuevos temas, teniendo en cuenta que se tratan de ficheros especiales y no de simples imágenes. En art.gnome.org y gnome­look.org hay multitud de temas disponibles (en inglés Login Manager o GDM Themes) Si preferimos una opción más simple podemos escoger una imagen o color de fondo: 1. En la ventana de Configuración de la pantalla de entrada seleccionamos la pestaña General. 2. En el menú de Interfaz: Local seleccionamos Interfaz GTK+. 3. Vamos a la pestaña Interfaz GTK+ y seleccionamos un Fondo sin fondo (valga la paradoja) con imagen o color. Si seleccionamos Imagen deberemos Examinar en las carpetas para asignar la imagen deseada como fondo. Si seleccionamos Color deberemos escoger el Color de fondo deseado clicando en la pastilla coloreada de la parte inferior derecha de la pantalla. Pantalla de arranque Incluso es posible personalizar la imagen que aparece en la pantalla de arranque nada más iniciar el ordenador. Pero esta acción es más compleja, requiere el uso de imágenes con un formato y características determinadas y conlleva un cierto riesgo de romper una parte tan esencial del sistema como es el arranque. Quien no encuentre la forma de hacerlo a través de Internet posiblemente hará mejor en no intentarlo. Seguramente en futuras versiones este cambio de imagen será tan sencillo como la de los otros fondos de pantalla, pero hoy por hoy es una tecnología muy reciente que precisa más desarrollo para facilitar la faena a los usuarios. Paneles Ejemplo de panel adaptado al uso, con calendario lunar y todo En el anterior apartado dimos un repaso a los elementos disponibles en los paneles superior e inferior del escritorio, tal cual aparecen por defecto. Los paneles son piezas bastante claves en nuestro trabajo. Si los tenemos bien personalizados nos sentiremos más a gusto en nuestro trabajo diario, ahorrando tiempo en las acciones más habituales. Los paneles ofrecen muchas posibilidades de personalización. Podemos crear tantos paneles como queramos y los podemos ubicar pegados a las aristas de la pantalla que prefiramos, tanto en posición horizontal como vertical. Para crear un nuevo panel sólo tenemos que clicar la tecla derecha del ratón sobre una parte lista de un panel y seleccionar Panel nuevo en el menú contextual. Por lo que respecta a la posición, una forma sencilla de mover los paneles es arrastrándolos con el ratón a cualquier extremo de la pantalla. Comportamiento Podemos modificar el comportamiento de un panel a través de la opción Propiedades de su menú contextual, en la pestaña General. Las opciones disponibles son: • • • • • Orientación: a qué arista deseamos enganchar el panel. Tamaño: el grueso del panel en píxeles. Expandir: si queremos que el panel ocupe toda la arista o sólo el espacio que precise. Ocultar automáticamente ocultará el panel dejando sólo una franja para que posemos el puntero del raton cuando queramos tenerlo a la vista. Mostrar botones de ocultación hace que el panel se muestre y oculte entrandoy saliendo de la pantalla cada vez que cliquemos el botón, al estilo de un cajón del dinero de una caja registradora (incluso puede sonar una campanita idéntica). Aspecto Siguiendo con la misma ventana de Propiedades pero en la pestaña Fondo podemos personalizar el aspecto del panel con múltiples variantes: • • Ninguno mantiene el color asignado por el tema de escritorio que tengamos seleccionado. Más adelante tratamos estos temas. Color sólido nos permite escoger un color plano y asignarle el grado de transparencia que deseemos. • Imagen de fondo coloca la imagen que hayamos seleccinado como fondo en mosaico. Es recomendado utilizar imágenes pequeñas y ligeras, como por ejemplo un patrón de trama. Miniaplicaciones Algunas de las miniaplicaciones disponibles Esta es la parte más entretenida y útil de la personalización de paneles. Hay una colección de miniaplicaciones disponibles por defecto y hay muchas más que podemos instalar. Si no tenemos suficiente con lo que hay podemos empezar buscando applet o panel en Añadir programas, bajo el menú de aplicaciones. Para añadir una miniaplicación al panel debemos seleccionar Añadir al panel... en su menú contextual. Nos aparecerá la lista variopinta de miniaplicaciones disponibles. Por ejemplo: • • • • • • Informe meteorológico para quienes necesitan saber la temperatura y estado del tiempo en tal lugar del planeta. Notas adhesivas tipo PostIt para enganchar en la pantalla. Tomboy es una nueva e hipertextual variante de estas notas adhesivas. La nueva moda. Monitor de carga de batería es útil para los usuarios de portátiles. Los monitores de Red o Módem sirven para saber de un vistazo si la conexión va lenta o se ha cortado. Además hay quien le encuentra la gracia al hecho de poblar su panel con un Pez o unos ojos que observan el puntero del ratón allá donde vaya (Geyes). Una vez más, para gustos los colores. Podemos seleccionar la miniaplicación deseada clicándola o bien arrastrándola al lugar del panel donde deseemos ubicarla. Una vez que la miniaplicación esté en el panel podemos clicarla con la tecla derecha del ratón para encontrar aún más opciones de configuración en su menú contextual. Podemos reubicar los elementos del panel arrastrándolos con la tecla media o rueda del ratón. Temas Cambiando de tema el escritorio cambia de la noche... ... al día Los temas de escritorio controlan el aspecto de las ventanas, botones e iconos propios del sistema. Son un elemento esencial para marcar el carácter de un escritorio y son, junto con el fondo de escritorio, un elemento que cada distribución acostumbra a personalizar para integrar su imagen corporativa. Modificar el tema de escritorio es sencillo: 1. 2. 3. 4. Clicamos el menú de Sistema en el panel superior. Seleccionamos Preferencias Seleccionamos Tema En la ventana de Preferencias del tema seleccionamos el que nos apetezca. Los cambios son inmediatos sólo con clicar una vez un tema. Hay muchos más temas ahí fuera que podemos instalar. Una vez que encontremos un tema que nos guste, debemos guardarlo en una carpeta, lo que nos va apermitir seleccionar Instalar un tema... en la ventana Preferencias del tema. Ojo, que sólo funcionarán los temas pensados para GNOME/GTK+. Es decir, un tema configurado para KDE, Fluxbox, etc, no funcionará en nuestro GNOME. Otra vía de instalación de temas y todo tipo de alhajas gráficas para nuestro escritorio es la aplicación Art Manager que podemos encontrar e instalar mediante el Instalador de programas del menú de Aplicaciones. Art Manager integra la navegación y previsualización de temas disponibles en art.gnome.org y su instalación. Salvapantallas Fuegos artificiales en acción Un salvapantallas es una aplicación que se activa al rato de tener el ordenador inactivo (por ejemplo porque nos hemos ido a tomar el aire). Su efecto es un conjunto de acontecimientos visuales que se suceden en la pantalla del ordenador, desde un viaje infinito por una especie de galería a una partida aleatoria de comecocos, pasando por fuegos artificales, galaxias rotando, fractales, las letras verdes de Matrix... El origen de la palabra viene de los tiempos en que los monitores eran bastante sensibles, y tener una misma pantalla encendida durante horas podía afectar el rendimiento de los transistores encendidos con respecto a los apagados. Hoy día los salvapantallas son más bien una cuestión lúdica o una protección de seguridad en oficinas y demás lugares transitados. La aplicación de salvapantallas se encuentra activada por defecto, mostrando varios salvapantallas de forma aleatoria. Para comprobarlo podemos ir a tomar algo y volver al rato. La pantalla debería estar mostrando algo movido y colorido. O estar como apagada si nos hemos alargado con la pausa. La pantalla en negro se utiliza tras un periodo de larga inactividad y puede ser activada tambien de forma automática en portátiles con batería baja. Para personalizar el salvapantallas debemos seguir estos pasos: 1. 2. 3. 4. Clicamos el menú de Sistema en el panel superior. Seleccionamos Preferencias Seleccionamos Salvapantallas Paseamos por la lista de salvapantallas, previsualizando los que están disponibles en la ventana derecha. Clicando el botón Previsualizar los podemos probar a pantalla completa. Tenemos cuatro opciones de visualización de salvapantallas: • • • • Desactivar el protector de pantalla nos deja sin salvapantallas. Es decir, que la pantalla que dejemos será la que nos encontraremos a la vuelta, tal cual. Sólo poner la pantalla en negro deja la pantalla a oscuras una vez transcurrido el tiempo de activación especificado abajo. Sólo un salvapantallas muestra únicamente el que hayamos seleccionado por última vez. Salvapantallas aleatorio muestra uno al azar de la lista de los que hemos seleccionado. Algunos salvapantallas nos aparecerán como No instalado. Instalarlos no es hoy por hoy tan sencillo como bajarse un fichero de alguna web y probarlo. Explicamos cómo hacerlo en el capítulo 7. La mar de contenidos libres. Tipografías El escritorio con Bitstream Vera Sans 10... ... y el mismo escritorio trasformado tras un par de clics Podemos personalizar las fuentes (tipos de letra) utilizadas por el escritorio al pie de los iconos, en los paneles, en las ventanas... La fuente utilizada por defecto por GNOME es la elegante y libre Bitstream Vera Sans, con tamaño de 10 píxels. Si queremos modificar el tamaño o la fuente los pasos a dar son, de nuevo, sencillos: 1. Clicamos el menú de Sistema en el panel superior. 2. Seleccionamos Preferencias 3. Seleccionamos Tipografía Se nos desplegará una ventana de Preferencias de la tipografía con varias opciones: • • • • • Tipografía para la aplicación es la fuente que utilizan las aplicaciones en su propia interfaz. En las capturas se puede ver cómo cambian de aspecto en un par de clics. Tipografía para el escritorio es la utilizada al pie de los iconos ubicados sobre el fondo del escritorio. Tipografía del título de la ventana es, como su nombre deja claro, la que se utiliza en el límite superior de todas las ventanas. Tipografía para el terminal es la mostrada cuando accedemos a la linea de comandos a través del terminal. Renderizado de la tipografía nos muestra cuatro opciones y simplemente debemos tener seleccionada la que tenga mejor aspecto en nuestro monitor. Si clicamos en Detalles nos aparecen aún más opciones, a destacar el enlace para Ir a la carpeta de las tipografías, donde se almacenan todas las fuentes disponibles en el sistema. En principio las opciones más adecuadas son las que el sistema ya ha configurado de acuerdo con el hardware detectado durante los procesos de instalación y arranque. Tenemos infinidad de fuentes disponibles en los respositorios de nuestra querida distribución. Explicamos cómo instalarlas en el capítulo 7. La mar de contenidos libres. Sesiones Añadiendo el reproductor musical XMMS a la lista de aplicaciones que arrancarán al inicio de la sesión Entendemos por sesión el proceso de trabajo que realizamos a partir del momento que entramos en el entorno de escritorio, tras haber introducido el usuario y contraseña. Al salir de la sesión podemos guardar la configuración para encontrarnos con los mismos archivos, carpetas y aplicaciones abiertas la próxima vez que entremos (salvo excepciones). La manera más simple de guardar una sesión es seleccionar la opción Guardar la configuración actual en el momento de salir de la sesión, por ejemplo cuando vamos a apagar el ordenador. Sólo con esta acción se nos guardará todo lo que tengamos abierto para la siguiente vez que accedamos al escritorio. Aun así, debido a problemas de integración, es posible que haya aplicaciones que no puedan ser automáticamente guardadas en nuestra sesión. Por ejemplo, esto sucede con el navegador Mozilla Firefox, y el propio sistema ya nos avisa de las aplicaciones que no ha podido guardar para la siguiente sesión. Pero hay una forma de solucionar esta incomodidad: 1. Clicamos el menú de Sistema en el panel superior. 2. 3. 4. 5. Seleccionamos Preferencias Seleccionamos Sesiones Seleccionamos la pestaña Programas al inicio Cliclamos al botón Añadir Ahora viene un salto algo complicado que seguramente mejorará en futuras versiones de GNOME: hay que introducir el comando de inicio de la aplicación o buscarla en el directorio donde se encuentre. El camino lento pero bastante seguro es buscarla. Muy posiblemente se encuentre en el subdirectorio /usr/bin, y para llegar a él deberemos ir primero a la raíz del árbol y a partir de allí ir bajando a usr y luego a bin, directorio que se encuentra plagado de aplicaciones. Aunque algo más complejo, este método es infalible y las aplicaciones que allí se listen se pondrán en marcha solo con que entremos en la sesión. Si alguien no tiene suficiente con todas estas posibilidades de personalización ya puede empezar a considerarse un usuario avanzado, o como mínimo un usuario de necesidades avanzadas. 4.4 Gestión de usuarios Para entrar en el escritorio utilizamos nuestro identificador de usuario y contraseña, como ya hemos comentado. Si somos los únicos utilizando el ordenador es suficiente, pero si lo compartimos con otras personas, es casi obligado tener un usuario diferente para cada una de ellas. Incluso si tenemos visitas esporádicas es bueno prepararles un usuario tipo "invitado". Esta decisión irá en beneficio de todos. Veamos por qué. Un tema de permisos Cada usuario tiene poderes plenos en su carpeta personal y, la verdad, pocos poderes decisivos más allá de ella. El primer usuario de un sistema tiene importantes privilegios, pero el resto de usuarios sólo tendrán los permisos que éste decida conceder, a menos que delegue poderes. Vamos a ver un ejemplo práctico de nuestro poder en el escritorio propio: 1. 2. 3. 4. Creamos en nuestro escritorio una carpeta con un nombre cualquiera. La seleccionamos con la tecla izquierda del ratón. Le damos a la tecla Supr del teclado. La carpeta desaparece. De hecho no ha desaparecido del todo, está en la Papelera. Pero la podemos borrar definitivamente, sin remedio. También podemos cargarnos elementos y datos de nuestra carpeta personal, editando textos o gráficos, limpiando el buzón de correo, reubicando ciertas carpetas sin ton ni son... La buena noticia es que aunque nosotros pagemos el pato, nada de esto afecta al funcionamiento del sistema en sí. Es decir, el sistema nos deja hacer lo que queramos en nuestra parcela, fuera de sus zonas sensibles. Vaya, no podemos borrar a la primera... ... ni a la segunda ni de ninguna manera En cambio: 1. Vamos al menú de Lugares del panel superior. 2. Seleccionamos Carpeta personal. Se abre el Administrador de archivos y nos muestra los elementos que, como hemos dicho, podemos manipular y borrar. 3. Pero vayamos a otro sitio. Clicamos a Subir en la barra principal, llegando a la carpeta Home. Veremos nuestra carpeta personal identificada con nuestro usuario y las carpetas de otros usuarios si los hay. 4. Subimos otro piso más clicando Subir, llegando a la raiz del árbol. Vemos muchas carpetas con nombres extraños. 5. Seleccionamos la carpeta lib, que contiene buena parte de la materia gris requerida por el sistema para funcionar. Vamos a darle a la tecla Supr del teclado, aun sabiendo que borrar esa carpeta implica matar el sistema. Pues bien, no pasa nada. Primero nos aparece una pantalla avisando de que no puede enviar la carpeta a la papelera y preguntando si queremos borrarla inmediatamente. Clicamos a Borrar, y aparece una segunda pantalla avisando que no podemos borrar tal fichero. Por más que lo intentemos de allí no pasaremos, y nuestro sistema seguirá intacto. Si hay varios usuarios en un sistema, cada uno podrá manipular a voluntad su propia carpeta personal pero no podrá tocar ni las carpetas que tenga por encima ni las de los otros usuarios. De hecho, el administrador del sistema puede limitar incluso el acceso ­la visión­ de otras carpetas que no sean la propia personal, garantizando así la privacidad de cada usuario. Este comportamiento es el habitual en sistemas GNU/Linux y evita ante todo que los usuarios toquen lo que no deben. Hasta hace relativamente poco los usuarios de MS Windows podían acceder, modificar y borrar casi cualquier archivo y carpeta de su ordenador. Nunca sabremos qué porcentaje de los que se quejaban de que tal o cual cosa no funcionaba en su Windows eran de hecho corresponsables del fallo, por haber tocado inconsciente o deliberadamente archivos que debieron estar protegidos de los usuarios corrientes. Quién y cómo obtiene los máximos permisos Pero alguien tiene que hacer el trabajo sucio: las tareas de administración del sistema que la mayoria de las veces requieren modificaciones directas o indirectas de archivos ubicados fuera de cualquier carpeta personal, cerca de la raiz. Tradicionalmente este trabajo era desempeñado por el usuario root (raiz, en español). Pero nuestro sistema no tiene operativo ningún usuario root, aunque sí permite a los usuarios con permisos el poder realizar tareas propias de root de forma temporal. En la jerga se habla de hacer sudo, ya que en la línea de comandos la instrucción que nos permite desarrollar estas tareas especiales es sudo. Pero por suerte GNOME nos permite realizar dichas tareas sobre el propio escritorio, a menos que seamos un administrador completo o un usuario de necesidades avanzadas. Paseando sobre todo por el menú de Sistema veremos que algunas aplicaciones nos piden nuestra contraseña antes de ejecutarse, y que sólo se pondrán en funcionamiento si introducimos la contraseña correcta y nuestro usuario tiene los permisos necesarios. Cuando en estas situaciones estamos entrando nuestra contraseña estamos, de hecho, haciendo sudo. Una vez introducida la contraseña podremos ejecutar la aplicación con permisos de root durante quince minutos, luego volveremos a ser un usuario corriente. Como PacMan cuando se come las bolas gordas. Como Astérix con la poción mágica. Como Cenicienta antes de tocar las doce. Este pequeño trámite nos salva de múltiples posibles ataques a la seguridad del sistema, aparte del no menos peligroso riesgo de estropear algo accidentalmente, incluso inadvertidamente. Desde el punto de vista de un administrador de sistemas, el propio administrador (humano, con sus errores) es un riesgo, por lo tanto es bueno tenerlo con poderes administrativos el tiempo mínimo necesario. El primer usuario creado en un sistema, durante el proceso de instalación, obtiene automáticamente permisos de administración mediante sudo. Los usuarios que se crean a continuación tienen por defecto esta opción desactivada, aunque activarla es sencillo. Cada usuario con permisos hará sudo con su propia contraseña, lo que garantiza una mayor seguridad del sistema. Crear nuevos usuarios Creando un usuario para huéspedes Podemos crear nuevos usuarios si somos el único habitante de nuestro sistema o tenemos los permisos de acceso a las tareas de administración del sistema. Vamos a crear un usuario para quienes, de tanto en cuanto, nos visitan y nos piden el ordenador para chequear correo, grabar un CD, jugar un rato... 1. 2. 3. 4. 5. Clicamos el menú de Sistema en el panel superior. Seleccionamos Administración. Seleccionamos Usuarios y grupos. En la ventana de diálogo clicamos a Añadir usuario.... Tenemos varios campos para rellenar, veamos los requeridos: • Nombre de usuario es una sola palabra en minúsculas y sin acentos, por ejemplo una combinación de nombre y apellido tipo jcarranza, o un apodo tipo telemaco. Este campo es requerido, pero los siguientes son opcionales. • Contraseña es otra combinación de caracteres, pero ésta debe ser secreta y a ser posible un término inventado que no aparezca en diccionario alguno. El sistema ofrece una contraseña aleatoria si no se nos ocurre nada. Un sistema como cualquier otro para recordar fácilmente contraseñas complejas es tomar la primera letra del estribillo de alguna canción inolvidable. Por ejemplo, un casi agotado Ese toro enamorado de la Luna genera una nada desdeñable contraseña EtedlL (ojo que mayúsculas y minúsculas son diferentes). 6. Una vez completados los campos clicamos Aceptar. Ya se ha creado el nuevo usuario. Si clicamos en sus Propiedades y luego en la pestaña Privilegios del usuario veremos que la opción Ejecutar tareas de administración del sistema no está activada. Esto implica que el nuevo usuario no podrá hacer sudo. Si seleccionamos está opción le daremos la opción de ejectutar tareas como root. Grupos de usuarios Cómo marginar digitalmente a los hijos Si clicamos la pestaña Grupos en la ventana de opciones de Usuarios y grupos veremos una lista bastante críptica a los ojos de un no iniciado. Cada usuario es asignado a varios grupos, y cada grupo obtiene permisos para realizar tareas determinadas. El sistema crea automáticamente grupos para regular el acceso de los usuarios a acciones como utilizar un disquete, la unidad de CD­Rom, tener acceso al audio, etc. El primer usuario, creado durante el proceso de instalación, es asignado automáticamente al grupo users. Los nuevos usuarios que vamos creando son asignados automáticamente a un grupo con el mismo nombre que su identificador de usuario. Como veremos, esto tiene como consecuencia que por defecto los usuarios no pueden acceder a las carpetas de otros usuarios, garantizando así su privacidad. Podemos crear nuevos grupos manualmente. Esto nos sirve para dar los mismos permisos a todos los integrantes de un grupo. Por ejemplo, una familia compartiendo un ordenador puede tener una carpeta sólo accesible al grupo mamaypapa (integrado por dos obvios usuarios) donde almacenar todo lo que no se quiera dejar a la vista de los hijos. Con esta carpeta bien protegida, podrían dejar el resto de sus carpetas personales accesibles. La forma de crear grupos es bastante similar que la que hemos visto para crear usuarios. A la hora de crear un grupo podemos añadir los usuarios que los integran. Siempre podemos editar los grupos y sumar o extraer usuarios. Repartir accesos Como hemos comentado, por defecto los usuarios no pueden acceder a las carpetas de los demás por una cuestión de privacidad. Aunque acabemos de crear a esos usuarios, no podremos acceder a sus carpetas personales. Recordemos que hemos accedido a la herramienta de Usuarios y grupos tras introducir nuestra contraseña, con privilegios temporales de root. Por tanto sólo podremos acceder a sus carpetas como usuario root, o iniciando una nueva sesión e introduciendo su identificador y contraseña, claro. La principal manera de acceder a las carpetas de otros es añadir los usuarios que desean compartir acceso a un mismo grupo (ej: users) y modificar las propiedades de cada carpeta de usuario para que se sean accesibles a los integramtes de ese grupo. El primer paso es sumar usuarios al grupo. Para ello es recomendable utilizar el grupo users, aunque también podemos crear uno nuevo. En la ventana de opciones de Usuarios y grupos seleccionamos la pestaña Grupos y el grupo a modificar. Clicamos en Propiedades y buscamos en la lista de usuarios de la izquierda los que vayamos a añadir al listado del grupo, en la derecha. Al final clicamos Aceptar para guardar los cambios. A punto de tomar la pócima Muy delicado: el reparto de permisos Vamos al segundo paso: cambiar los permisos de las carpetas personales. 1. 2. 3. 4. 5. 6. 7. 8. 9. Clicamos Aplicaciones en el panel superior. Seleccionamos Herramientas del sistema. Seleccionamos Ejecutar como otro usuario. En el campo Ejecutar escribimos Nautilus (el nombre del programa Administrador de archivos) y en Como usuario dejamos seleccionado root. Se nos abrirá el conocido Administrador de archivos pero, ojo, teniendo nosotros permisos de root: somos un riesgo para el sistema. Sin entretenernos por el camino, buscamos la carpeta personal del usuario bajo el directorio /home. Clicamos la carpeta personal del usuario con la tecla derecha del ratón. En el menú contextual selecionamos Propiedades. Seleccionamos la pestaña Permisos. Asignamos el Grupo del archivo a users. Debemos comprobar que el detalle de permisos está a nuestro gusto: • • • Los permisos de Lectura implican el acceso a las carpetas y archivos. Los de Escritura implican la posibilidad de hacer cambios. En este caso los de Ejecución deben ir parejos a los de Lectura. Por otro lado: • • • El Propietario es el usuario a quien pertenece la carpeta. En principio debe tener permisos de lectura, escritura y ejecución. El Grupo se refiere al Grupo del archivo que hemos seleccionado. Lo normal es tener activado sólo Lectura y Ejecución, permitiendo que un usuario pueda acceder a los archivos de otro usuario pero no modificarlos. Otros se refiere al resto de usuarios que no figuran en el grupo. Si les damos acceso lo lógico es hacerlo sólo con permisos de Lectura y Ejecución. A los administradores serios no les hace ninguna gracia dar permisos de escritura a todos los usuarios, ya que esta es una posible entrada de inseguridad en el sistema. Nada de esto es complicado, pero es un proceso con el que debemos ir con cuidado. Explicamos cómo compartir carpetas y recursos entre usuarios de diferentes ordenadores en el apartado La red doméstica del capítulo 5. Conecta (a) tu ordenador. Y ahora sigamos profundizando. 4.5 Viaje a las entrañas del sistema Aspirantes a eficientes administradores de sistema, bienvenidos al crucero GNOME 2.12 con destino a la Línea de Comandos. Les recordamos que para este viaje es imprescindible el billete de usuario único de un ordenador, o en su defecto la ostentación de permisos de administración. En caso de duda contacte con su administrador más cercano. Durante el recorrido podrán degustar las tareas de administración amablemente provistas por nuestro escritorio. Recuerden que para su seguridad disponen de botones de Ayuda en la parte frontal de las aplicaciones. En caso de necesidad no dude en solicitar la atención de nuestro personal de asistencia. Les rogamos se acomoden en sus puestos y les sugerimos apagar cualquier dispositivo electrónico que les pueda distraer. Esperamos que disfruten del viaje. Empezar por uno mismo Sistema > Preferencias > Acerca de mí ¿Quién soy y a dónde voy? Vamos a empezar por algo bien sencillo. Acerca de mí es una aplicación de creación reciente donde podemos introducir nuestros datos personales y de contacto. Ésto sirve para que otras aplicaciones de nuestro sistema los reutilicen, ahorrándonos el tener que introducirlos manualmente cada vez. Poco a poco las versiones más recientes de otros programas van tomando su información de Acerca de mí y las posibilidades son múltiples: • • • • Los programas de chat pueden obtener de aquí nuestro nick de usuario. La pantalla de entrada al escritorio puede usar nuestra foto especificada, así como el protector de pantalla. Los procesadores de texto, hojas de cálculo, etc, pueden obtener de aquí también los metadatos de autoría de los archivos que generamos. Y por supuesto cualquier programa que requiera introducir nuestro nombre, correo electrónico, etc, puede surtirse de los datos provistos. Acerca de mí nos permite también cambiar nuestra contraseña. Esta es, quizás, la operación administrativa más elemental que un usuario puede llevar a cabo. Sincronizar los relojes Sistema > Administración > Hora y fecha La selección de zona horaria es todo un examen de geografía Seguimos con otra prueba sin mayores riesgos: ajustar la hora y fecha. Tenemos tres variantes para una opción tan sencilla: • • • Sincronizar periódicamente la hora con servidores de Internet: lo más práctico si tenemos el ordenador conectado regularmente. Seleccionando esta opción el sistema nos invitará a instalar el soporte NTP (Network Time Protocol o protocolo de tiempo de la red) que nos permitirá conectar con la red internacional de servidores de tiempo. Mediante esta opción tendremos siempre el reloj a la hora, sin el más mínimo retraso, ajustándose automáticamente a los cambios horarios de verano e invierno. Debemos asegurarnos de que al final del proceso están marcadas la cajita de Sincronizar... y la de algún servidor en Seleccionar servidores. Si nuestra conexión a Internet es sólo esporádica podemos sincronizar manualmente el reloj cuando estemos en línea clicando al botón Sincronizar ahora. Como último recurso siempre nos queda ajustar manualmente la hora y fecha. Para que la sincronización reporte la hora correcta hay que tener bien seleccionada la zona horaria, claro. Observar el sistema Como en muchos aspectos de la vida, antes de actuar es bueno observar. Hay herramientas que nos resultan útiles tanto para entender nuestro sistema como para mejorarlo o resolver cualquier eventualidad. Monitor del sistema Aplicaciones > Herramientas del sistema > Monitor del sistema Cómo encaja el sistema un minuto de navegación por Internet El Monitor del sistema es una aplicación muy didáctica, especialmente recomendada para quienes realicen su primer viaje a las entrañas del sistema. Observemos la información facilitada: • • • La pestaña de Procesos nos indica qué programas están activos en este momento. La mayoría están durmiendo, de guardia relajada a la espera de que una acción nuestra o del sistema le despierte. Esta pestaña es útil para ver si algún proceso se ha bloqueado o salido de madre, y eventualmente podemos Finalizar desde aquí. Hay que tener un mínimo conocimiento sobre los procesos antes de matarlos, ya que una elección errónea puede bloquear nuestro sistema. Recursos nos ofrece tres gráficas al estilo de un electrocardiograma. • La superior nos muestra el trabajo de procesador, relajado cuando no tenemos ninguna aplicación abierta y bastante estresado o al límite cuando estamos combinando varias tareas. • La intermedia muestra el volumen de memoria RAM utilizado, así como de memoria de intercambio (partición del disco duro creada para socorrer a la RAM). Es normal que se vea bastante plana y cuanto más bajos sean los porcentajes más holgado irá el sistema. • La inferior expresa el tráfico de la red, ya sea hacia Internet u otros ordenadores en nuestra red. En Dispositivos podemos ver las particiones gestionadas por el sistema y su porcentaje de utilización. Si las aplicaciones empiezan a ralentizarse y dar errores es aconsejable venir aquí a ver si tenemos algún dispositivo saturado. Servicios Sistema > Administración > Servicios No apto para todos los públicos Cada vez que iniciamos el ordenador se ponen en marcha una serie de servicios que permanecen activos mientras realizamos nuestras tareas en el escritorio. Estos servicios gestionan algunos de los procesos que podemos observar desde el Monitor del sistema y que generalmente aparecen durmiendo. Mediante esta aplicación de Configuración de los servicios podemos ver qué servicios están disponibles en el sistema y cuáles están activados. Si nos interesa desactivar un servicio o reiniciarlo ésta es una interfaz cómoda para hacerlo. Hasta hace relativamente poco no sólo los administradores sino también los usuarios un tanto avanzados tenían que reiniciar servicios de vez en cuando, sobretodo a la hora de reconfigurar algunas aplicaciones y pelearse con redes e impresoras. Hoy día la automatización de procesos está avanzando velozmente, sobretodo en aquellas tareas que afectan a los usuarios corrientes, por lo que es probable que la mayoría de nosotros nunca necesite utilizar esta aplicación. Pero es bueno saber que existe. Registro de actividad del sistema Aplicaciones > Herramientas del sistema > Registro de actividad del sistema No apto para todos los públicos Esta aplicación ya se encuentra a otro nivel. Sólo los expertos saben interpretar toda la información que genera el sistema en sus logs (registros, en español) pero incluso un usuario primerizo puede entender algunas de las cosas que se nos explican allí. Los amantes del perfeccionismo se sorprenderán de la cantidad de errores que un sistema corriente digiere por lo regular. Quienes piensen que un ordenador es un bicho que se queja todo el rato podrán comprobar que de hecho sólo nos avisa de que algo va mal cuando no tiene otro remedio. El resto de usuarios puede vivir tranquilamente sin revisar los registros del sistema. Gestor de dispositivos Sistema > Administración > Device Manager Aplicación aún más oscura que la anterior para los ojos de casi cualquier mortal, útil para saber si hay alguna pieza de hardware que el sistema no haya detectado o reconocido. Lo que este gestor de dispositivos nos muestra es una capa de abstracción de hardware (en inglés Hardware Abstraction Layer, o HAL) que le permite al sistema operar correctamente con los dispositivos. No está de más echarle un vistazo para conocer su punto de vista sobre nuestro ordenador. Y poco más. Convertirse en root u otro usuario Lo mínimo que necesitamos para realizar tareas de administración es obtener privilegios de root. Eventualmente nos puede servir también el ponernos en la piel de otros usuarios. Ejecutar como otro usuario Aplicaciones > Herramientas del sistema > Ejecutar como otro usuario Esta aplicación nos permite hacer sudo sin tener que abrir el terminal de línea de comandos. En el anterior apartado ya la utilizamos para acceder a las carpetas personales de otros usuarios y toquetear sus permisos. El principal uso de esta herramienta es el de ejecutar aplicaciones como root, con plenos poderes. Las instrucciones son aparentemente sencillas: tan sólo tenemos que introducir el nombre del programa a ejecutar y seleccionar el usuario root. El problema puede venir a la hora de introducir el nombre de la aplicación, ya que técnicamente estamos introduciendo su comando de ejecución, que se corresponde con su denominación original en inglés. Siguiendo con el ejemplo del apartado anterior, de poco nos sirve introducir Administrador de archivos en el campo Ejecutar:, ya que la instrucción entendible por nuestro sistema para lanzar este programa va a ser nautilus. Por otro lado, es relativamente razonable exigir hoy día a un usuario que conozca las denominaciones originales de las aplicaciones con las que pretende operar como root. Pantalla de entrada nueva Aplicaciones > Herramientas del sistema > Pantalla de entrada nueva En pleno baile de disfraces Si se nos queda corto el lanzar una aplicación en nombre de otro usuario podemos optar por abrir una nueva sesión identificándonos como ese usuario, para movernos en el sistema tal cual lo haría él. No hace falta salir de nuestra propia sesión para entrar otra. Basta con utilizar una Pantalla de entrada nueva para saltar a una nueva sesión. De esta manera podemos abrir tantas sesiones de forma simultánea como usuarios tenga el sistema. Si estando en la sesión de otro usuario queremos ir a la de un tercero, podemos volver a arrancar esta misma aplicación desde la sesión en la que nos encontremos. Cuando haya varias sesiones abiertas, un menú nos preguntará a cuál de ellas deseamos volver. Esta aplicación resulta útil para resolver entuertos ajenos, bailes de permisos, etc. Gestionar discos y particiones El manejo de particiones es uno de los procesos de administración más delicados. Su uso incorrecto nos puede borrar el disco duro sin remedio. Para gestionar particiones debemos saber antes de qué estamos hablando. En caso de duda es recomendable repasar el capítulo 3. Saboreo e instalación en 3 clics, donde explicamos los conceptos básicos. GParted Aplicaciones > Herramientas del sistema > GParted Típico aspecto de un disco duro con GNU/Linux y MS Windows en convivencia Para gestionar particiones utilizamos la joven aunque estable aplicación GParted. En el momento de redactar estas líneas no hay disponible documentación de uso de esta aplicación, aunque con un poco de conocimientos y sentido común se puede operar fácilmente con ella. Más información en su web [1]. La pantalla inicial de GParted nos muestra una radiografía de las particiones existentes en nuestro disco duro. En el caso de disponer de más de un disco se activa un menú de selección en la barra principal. La aplicación ofrece información sobre cada partición: nombre, sistema de archivos utilizado, tamaño total, espacio usado, espacio libre y las opciones relativas a la partición, por ejemplo si se trata de una partición arrancable. Además tenemos el espacio libre remanente e inutilizado en el disco. Para editar una partición hay que seleccionarla a través del gráfico o el listado. Clicando en la partición se activarán en la barra principal las tareas que podemos realizar en este momento sobre ella. Veremos que las particiones montadas no permiten mucho más que ser borradas, a veces ni eso. Esto se debe a que operar con particiones montadas es extremamente arriesgado. Si queremos redimensionar una partición desde la cual estamos trabajando, podemos hacerlo también mediante GParted, pero no desde nuestro sistema arrancado sino desde el LiveCD de nuestra distribución. Las tareas más habituales son: • • • Borrar una partición: operación utilizada para obtener más espacio libre de disco y/o borrar de un tirón un buen volumen de datos. Sólo hay que seleccionar la partición y clicar el icono Borrar. Mucho ojo. Crear una partición: clicamos en el Espacio libre y luego en Nuevo. Establecemos el Tamaño nuevo, el tipo de partición (primaria, lógica o extendida) y el sistema de ficheros deseado. Redimensionar una partición: clicamos en la partición y a continuación en Redimensionar/Mover. Modificamos el tamaño que deseamos para la partición o el espacio que queremos liberar. A partir de aquí casi no hay marcha atrás La aplicación va anotando los cambios, pero estos no se ejecutan hasta que clicamos el botón Guardar después de Aplicar los cambios. Una ventana nos recomienda hacer copias de seguridad antes de operar con particiones con datos. En principio el proceso es seguro, pero en el caso de que suceda algo irreparable no vamos a poder reclamar a nadie. Es especialmente recomendable hacer esta copia de seguridad cuando operamos con la partición que contiene nuestra carpeta personal o cualquier información sensible. Si se dañan los datos de una partición con software, de una forma u otra la podremos restituir, pero nuestra información personal no. Total, nunca está de mas tener una copia de nuestros datos más queridos. Gestor de discos Sistema > Administración > Discos El Gestor de discos también es capaz de lidiar con particiones, aunque de una forma elemental. Sirve para montar y desmontar particiones, cambiar su ruta de acceso, formatearlas... También nos muestra las características de los dispositivos de lectura o grabación de CDs y DVDs, así como la disquetera. Si sabemos utilizar GParted no tendremos problemas con esta aplicación. ... y mucho más Aspirantes a eficientes administradores de sistema, estamos llegando al final de nuestro trayecto. Muchas gracias por viajar con nuestro escritorio. Esperamos que este viaje haya resultado de su agrado y deseamos volverles a ver pronto. Los pasajeros con conexión a otros destinos de administración pueden escoger las siguientes rutas: • • • • • En el apartado Personalizar el escritorio de este mismo capítulo ya hemos explicado tareas y aplicaciones propias de administración. Hay otras disponibles bajo el menú Sistema > Preferencias, con opciones tan variadas como Aplicaciones preferidas, Combinaciones de teclas, Resolución de pantalla, Teclado... En el siguiente capítulo, 5. Conecta (a) tu ordenador, explicamos las tareas de administración propias de redes y dispositivos conectables. Todo lo relativo a instalación y administración de aplicaciones se detalla en el capítulo 6. Mil y un programas libres y gratuitos. En esta Guía no entramos en el uso de la línea de comandos, pero quien quiera profundizar en la administración de sistemas GNU/Linux puede encontrar referencias recomendadas en el capítulo 9. Quiero más. Vamos a poner el colofón de nuestra colonización del sistema repasando las aplicaciones útiles para facilitar el trabajo a los usuarios con necesidades adicionales de accesibilidad. 4.6 Accesibilidad para usuarios especiales El proyecto GNOME lleva años invirtiendo esfuerzos para ser una alternativa libre viable para aquellos usuarios con necesidades de accesibilidad especiales, como por ejemplo personas con deficiencia visual o problemas motrices. El Grupo de Accesiblidad de GNOME reúne a programadores discapacitados, especialistas en esta disciplina y empresas con interés en el desarrollo de aplicaciones accesibles como IBM o Sun. Los esfuerzos de este equipo de trabajo se centran en tres aspectos: • • • Garantía de que el escritorio en sí puede ser utilizado por usuarios con varios tipos de discapacidad, manteniendo los estándares de programación y de accesibilidad necesarios para llegar a esta meta. Desarrollo de aplicaciones especialmente pensadas para estos usuarios. Trabajo a nivel de librerías de programación y difusión en la comunidad de desarrolladores para que las aplicaciones libres superen los tests de accesibilidad. Veamos algunos resultados concretos de este esfuerzo. Dasher Aplicaciones > Accesibilidad > Sistema predictivo de entrada (Dasher) Una nueva ola alfabética se dispone a seducirnos Dasher [1] es un juego de letras, una máquina de poesía, un pasaje hacia nuestro subconsciente, un pasatiempos mucho más inteligente que el Buscaminas y al nivel de un Tetris o un ajedrez. También es, por supuesto, una aplicación que permite escribir en situaciones en las que no se puede acceder a un teclado completo. Esta aplicación permite elaborar textos con el movimiento del ratón, de un joystick, de un mando articulado con la cabeza... También es operativo con otros dispositivos elementales como por ejemplo un teclado compuesto por tres teclas grandes y hasta se puede controlar con la mirada o... ¡con la respiración! Un usuario entrenado escribe con un sensor visual (dispositivo que capta hacia dónde apuntamos la mirada) a una media de 29 palabras por minuto, equivalente a una velocidad de escritura a mano. Los estudios confirman que con Dasher y un ratón se puede llegar a escribir 39 palabras de media por minuto. Esta estadística es una esperanza para los usuarios discapacitados que no pueden utilizar un teclado completo con las dos manos, pero si esta aplicación fuera tan popular entre la comunidad en general como lo es en el entorno de la accesibilidad, seguramente sería útil para quienes utilizan PDAs y demás pantallas táctiles reducidas. Y en la sección de Juegos sería la delicia de muchos, pequeños y mayores. Si alguien cree que estamos exagerando le invitamos a que pruebe esta aplicación durante 15 minutos de reloj, y a ver si a partir de allí le entra o no más curiosidad. Dasher aprende a predecirnos mientras nosotros aprendemos a utilizarlo, por lo que cuanto más lo utilizamos mejor se adapta a lo que queremos escribir. Su uso es bien sencillo. El juego consiste en llevar de la derecha a la izquierda las letras que componen nuestro mensaje, asegurándonos de que pasan por el medio. Tras un minuto de juego ya se ve por donde van los tiros y en poco más se empieza acumular fluidez. En las Preferencias es posible seleccionar multitud de idiomas con vocabularios predictivos preinstalados. Acentos, eñes y signos de puntuación están incluidos. XZoom Aplicaciones > Accesibilidad > Magnificador (XZoom) Esto no es una lupa, pero aumenta Pequeño programa que trabaja como una lupa sobre la pantalla. Tan sólo hay que abrir la aplicación, clicar a la ventana y sin dejar de presionar llevar el puntero a la zona que queremos aumentar. Hay una serie de comandos que podemos activar a través del teclado: • • • • + amplia el zoom, que por defecto es de 2x, el doble. ­ disminuye el zoom. Mediante las flechas del teclado nos podemos desplazar lentamente, por ejemplo para ir leyendo un texto. Otras teclas nos permiten ampliar sólo horizontalmente (w+ o w­), vertical (h+ h­), girar 90 grados (z), mostrar imágenes invertidas (x y)... Si colocamos XZoom como minimaplicación en el panel, su activación es instantánea. Sólo le falta mango por donde asirla. Accesible desde el arranque Para unas necesidades de accesibilidad más intensivas, lo recomendado es adaptar el sistema desde su arranque. Para ello debemos dotarlo de aplicaciones adicionales que deberemos instalar y que se pondrán en marcha de forma automática cada vez que entremos en nuestro escritorio. Activar la accesibilidad en la pantalla de entrada Sistema > Administración > Configuración de la pantalla de entrada Configurando GDM para que extienda una rampa accesible al escritorio La pantalla de entrada, donde introducimos usuario y contraseña, puede ya ser un obstáculo insalvable. Si hay un único usuario en el ordenador podemos desactivar la contraseña, aterrizando directamente en el escritorio sin pregunta alguna. Ahora bien, el GDM, la aplicación que gestiona la entrada al escritorio, debe poner en marcha los módulos de accesibilidad para que todo esté a punto una vez que entremos en el escritorio. Para ello tenemos que activar la Configuración de la pantalla de entrada e ir a su pestaña de Accesibilidad. Allí nos encontramos con las siguientes opciones: • • • Activar módulos de accesibilidad es la opción básica para que el teclado y el ratón se adapten al comportamiento de un entorno accesible. Por ejemplo, las acciones que requieren una combinación simultánea de dos teclas pasan a poder ser activadas con una combinación secuencial. Permitir selección de temas en la interfaz GTK+ nos permite disponer pantallas de entrada más flexibles y sencillas. Las siguientes opciones son relativas a la emisión de sonidos, muy útiles para que los usuarios invidentes sepamos cuándo la pantalla de entrada está preparada (ese repique de timbal), cuándo hemos entrado con éxito en el escritorio o cuándo ha sucedido algún error. Soporte para tecnología de asistencia Sistema > Preferencias > Soporte para tecnología de asistencia Para iniciar las aplicaciones es preciso tenerlas instaladas El paso dado anteriormente se complementa con la activación del Soporte para tecnología de asistencia, que se encarga de gestionar las capacidades y aplicaciones de accesibilidad en el escritorio. Antes de activar este soporte deberemos instalar dos aplicaciones que explicamos a continuación, Gnopernicus (principalmente para usuarios invidentes o con problemas de visión) y GOK (para usuarios que no puedan operar con el teclado o incluso el ratón). Para instalar estas aplicaciones debemos dar los siguientes pasos: 1. 2. 3. 4. Seleccionar Aplicaciones en el menú del panel superior. Seleccionar Añadir programas. Buscar Gnopernicus y/o GOK mediante el buscador situado en la parte baja de la ventana. Instalar el programa. En el caso de instalar los dos hay que buscar e instalar primero uno y luego el otro. Una vez que ya tengamos el software instalado debemos volver al Soporte para tecnología de asistencia. Si la instalación ha sido correcta los mensajes de advertencia habrán desaparecido y podremos seleccionar tanto la opción de Soporte como las aplicaciones de Lector en pantalla y/o Teclado en pantalla. La Lupa ya la tenemos instalada, se trata del XZoom, que ya hemos repasado y que es parte del paquete Gnopernicus. Una vez hecha la selección deberemos salir de la sesión y volver a entrar para que los cambios surjan efecto. Gnopernicus Arriba, el monitor de braille; a la izquierda el menú de Gnopernicus; a la derecha la abstracción del escritorio de GOK; abajo una web vista con Firefox Gnopernicus [www.baum.ro/gnopernicus.html] es una aplicación muy versátil formada por diversos componentes. Su principal objetivo es servir de lazarillo digital a los usuarios con problemas visuales. Este completo programa consigue que las aplicaciones debidamente programadas y basadas para GNOME/GTK+2 o Java puedan ser operadas por usuarios con visión nula o muy deficiente. XZoom, como hemos dicho, forma parte del paquete. Los textos en pantalla pueden ser leídos en voz alta mediante síntesis de voz. Hay varias voces disponibles, femeninas y masculinas, jóvenes y maduras. Los idiomas disponibles son el español (incluso con acento ibérico o mexicano, a escoger), inglés y galés. Los actores y actrices sonoros son provistos por el sistema libre de síntesis de voz Festival [2]. También es posible la lectura de textos por braille, disponiendo del dispositivo adecuado. Además, el proyecto Gnopernicus ofrece a los desarrolladores la información y los elementos necesarios para que produzcan aplicaciones plenamente compatibles con este sistema y, por tanto, accesibles. GOK El proyecto GOK [3] desarrolla un teclado sobre pantalla para ser operado sin teclado físico incluso sin ratón. Sus siglas responden a GNOME On­screen Keyboard (en español, teclado sobre pantalla de GNOME). Los mismos usuarios que, por ejemplo, son capaces de pintar con pincel en la boca pueden moverse por el escritorio y las aplicaciones mediante este programa y el hardware adecuado. GOK no ofrece sólo un teclado literal sobre pantalla asistido por un sistema predictivo de palabras similar al de los móviles. Este programa también sirve de elemento navegador por el escritorio y el sistema, así como para el uso de las aplicaciones. El soporte de accesibilidad permite a usuarios discapacitados la colonización de su escritorio casi hasta los mismos extremos a los que puede llegar cualquiera. La comunidad del software libre cuenta con numerosos ejemplos de programadores con algunas capacidades visuales o motrices mermadas, combinadas con capacidades de desarrollo y colaboración excepcionales. 5. Conecta (a) tu ordenador Colonizada la región central del ordenador, lo aconsejable es proseguir nuestra aventura hasta controlar la periferia de dispositivos y la, hoy día indispensable, vía de conexión al mar de las redes. Entendidos los conceptos básicos de nuestro sistema, no deberíamos tener mayores problemas para controlar todo lo que opere con él, incluidos los intercambios con otros ordenadores y con Internet. En la mayoría de casos la fortuna nos acompañará y la simple conexión de un dispositivo o un cable producirá la secuencia de acciones que justo estábamos esperando: un teclado que teclea, un ratón cuyo puntero se mueve, una impresora que imprime, un módem que se conecta, una red sin enredos... En otras ocasiones, maleficios y tempestades castigarán nuestra relación con el hardware, impidiéndonos cumplir misiones que otros, ante nuestra envidia, culminarán con un simple plug and play (algo así como enchufa y a correr). La incompatibilidad debida a drivers no libres es la causa más frecuente de estas derrotas ante el Imperio. Otras veces, la complejidad en la instalación de dispositivos bajo GNU/Linux puede jugar una mala pasada a nuevos aspirantes a administrador de redes. En este capítulo explicaremos cómo mantenernos en el camino de lo sencillo y no apartarnos de él. 5.1 Dispositivos varios Un dispositivo es un artefacto conectable al ordenador y dispuesto a ayudarnos en algo. El usuario propone y el dispositivo dispone. Podemos proponer a nuestro nuevo teclado inalámbrico que aun sin cables sea capaz de llevar nuestras letras a la pantalla. Podemos proponer a la cámara digital recién estrenada que suelte todas las fotos del fin de semana en nuestro disco duro. Podemos proponer a la impresora que pinte en un papel una copia exacta de la foto retocada de nuestras primas. En fin, propuestas nunca faltan cuando hacemos un uso creativo del ordenador. Como el dedo del pie que no notamos hasta que nos lo torcemos, la disponibilidad de los dispositivos nos pasa desapercibida por obvia hasta que algo falla: el teclado inalámbrico no sabe de eñes, la cámara se muestra irreconocible, la impresora escupe papeles en blanco sin pintar nada... Aunque un impulso instintivo nos sugiera que arrojemos el dispositivo errante por la ventana, en realidad el hardware acostumbra a tener poca responsabilidad en este tipo de vicisitudes. Sistema operativo busca driver El primer entendimiento se debe producir, efectivamente, entre el hardware del equipo: una clavija macho y un enchufe hembra deben conectarse compenetradamente para aspirar a cualquier resultado fecundo. La electricidad, la chispa de la conexión, es otro ingrediente imprescindible como ya se sabe. Pero solucionado el acercamiento y su calor, nos queda la parte más emocional y psicológica: el software, la química. Al referirnos al software también tenemos algo así como un macho y una hembra, aunque aquí está menos claro el reparto de géneros. Por un lado tenemos el sistema operativo: una voluminosa suma de programas que reside en el ordenador y lo representa. Por otro lado tenemos el driver, o controlador: un programa sencillito que aunque va bastante por libre nunca debería andar lejos del dispositivo que representa. Si ambos representantes se hablan y entienden mutuamente se produce la química; y cuando uno propone el otro dispone. Si el dispositivo no tiene representante o éste habla un idioma irreconocible aún existen esperanzas de un amor a ciegas, ya menos predecible. También puede suceder que al sistema operativo le hayan dado referencias previas sobre el recién llegado, por lo que la ceguera será sólo simulada y en realidad estará dispuesto a recibirle sin mayores preguntas. Usuario precavido vale por dos Lo anterior, traducido a lenguaje de manual de instrucciones, se explica así: • • Si un dispositivo viene de fábrica preparado para operar con GNU/Linux, las posibilidades de que conecte y corra sin mayor intervención por nuestra parte son casi totales. El creciente interés comercial que generan proyectos de largo alcance como Guadalinex contribuye a que cada vez haya más fabricantes que trabajan en la compatibilidad de su hardware y la disponibilidad de sus controladores. Puede suceder que la fábrica del dispositivo no haya trabajado en su compatibilidad con GNU/Linux pero no impida que otros lo hagan. En este caso hay la posibilidad de que alguien • haya desarrollado el driver y hasta puede que esté ya incorporado en nuestro sistema operativo o en la aplicación que utilicemos para dialogar con el dispositivo. Es frecuente que ésto suceda con aparatos muy populares, o con cachivaches de tecnologías sencillas y poco secretas. Pero si un fabricante se empeña en no ofrecer drivers para GNU/Linux e impide por la vía tecnológica, legal o comercial que otros lo hagan, lo vamos a tener crudo. Esta actitud es equiparable a la del padre que encierra a su hija para evitar que algún mozo sin ingresos la embelese y se trastoquen sus planes de casarla con el cacique. Los usuarios de GNU/Linux podemos padecer duros efectos secundarios de este tipo de actitudes si adquirimos hardware con drivers no libres, no abiertos o declaradamente blindados y decantados hacia algún comerciante caciquil de software, por lo general Microsoft. Aunque posiblemente cualquier dispositivo popular acabará siendo liberado dentro o al margen de la ley, tampoco tenemos por qué estar nosotros en la primera línea de este frente de batalla. Para casi cualquier tipo de dispositivo hay opciones compatibles y en diversas gamas de precios, desde una impresora a una tarjeta de televisión, un ratón inalámbrico, una pantalla táctil... Adquirir hardware compatible con GNU/Linux es la mejor forma de ahorrarnos problemas y también de contribuir a que cada vez haya más dispositivos amigos del software libre. Lo propio es informarse antes de comprar, no sólo sobre los precios y prestaciones del cacharro sino también o sobretodo por su compatibilidad con GNU/Linux. Siguiendo este camino también nos resultará más fácil encontrar ayuda o consejos de otros usuarios para poner a funcionar esos mismos dispositivos. A continuación vamos a dar un repaso a los dispositivos más habituales, partiendo de la base de que el hardware adquirido es compatible. Hay webs que se dedican a ayudar a los usuarios a obtener los dispositivos amigos, como por ejemplo compatiblelinux.org [1]. Se puede obtener más información preguntando en los foros de nuestra querida distribución. Cuanto antes conectemos, mejor Toda alcahueta sabe que los futuros enamorados cuanto antes se conozcan, mejor. Veamos, pues, los pasos a seguir en esto de conectar los dispositivos con nuestro equipo. Antes de instalar el sistema operativo En términos generales, es muy rcomendable tener ya conectados todos los dispositivos que tengamos a mano durante el proceso de instalación. En la actualidad los instaladores de sistemas operativos libres están bastante bien equipados para reconocer piezas de hardware conectadas al ordenador e intentan avanzar lo máximo posible en su detección y configuración para evitar molestias más adelante. Por ejemplo, si tenemos un ratón USB que igual utilizamos más adelante en vez del touchpad del portátil, lo mejor es conectarlo ya antes de iniciar la instalación. Aunque luego no lo vayamos a utilizar, tenemos más puntos para que si algún día conectamos ese ratón en caliente éste ya funcione como si nada. Lo mismo sucede con monitores, impresoras, grabadoras externas, etc. Total, por probar no se pierde nada. Antes de encender el ordenador El tiempo pasa, la instalación del sistema operativo ya quedó atrás y un buen día se asoma a la familia un nuevo dispositivo. ¿Por dónde empezar? Aplicando el mismo principio de la alcahueta, lo mejor en la mayoría de casos es conectar el dispositivo antes de encender el ordenador. En el apartado GNU Linux, el sistema operativo del capítulo 2. Nuevos amigos llaman a tu puerta explicábamos cómo el kernel movilizaba a todo dispositivo viviente durante el proceso de arranque hasta cumplir con la misión de poner en marcha nuestro escritorio. Pues bien, el kernel es un agente bastante rutinario y meticuloso que no sólo pasa lista a la tropa ya conocida, sino que junto con sus ayudantes detectores repasa todos los puertos y recovecos del ordenador a la búsqueda de nuevos dispositivos. Si encuentra alguno nuevo, no hace mayores discriminaciones e intenta configurarlo y ponerlo en marcha como al resto de su equipo. A este proceso se le llama conexión en frío (cold plug, en inglés), y su buen funcionamiento nos ahorrará muchos problemas que anteriores generaciones linuxeras sufrieron dolorosamente. La conexión en caliente Hay, en cambio, dispositivos con los que obtendremos un intercambio más sabroso si los conectamos en caliente (hot plug, en inglés). Esto acostumbra a suceder con los aparatos más cachondos: cámaras digitales, reproductores musicales, llaveros USB... Todo esto se lo debemos a la sombrilla de aplicaciones HotPlug, el mejor amigo del usuario GNU/Linux moderno. Lo mejor de HotPlug es que no necesitamos saber nada de él: allí está siempre en su esquinita, aparentemente dormido, a la espera de ser llamado para actuar en cualquier momento. Si conectamos cualquier cachivache, HotPlug ahí está para reconocerlo. Si el nuevo dispositivo está en la (extensa) lista de posibles invitados, HotPlug se aclara con él y hasta puede llamar a otras aplicaciones asociadas para que propongamos nuestros deseos al recién llegado, sin más dilaciones. Para las anteriores generaciones linuxeras la conexión en caliente era simplemente inexistente. Un sueño ansiado, un rumor esperado, casi una promesa electoral. Los dispositivos conectados con el sistema ya arrancado precisaban detecciones y configuraciones nada sencillas, distanciando los sistemas operativos libres del mercado. Pero a partir del 2001 y con el lanzamiento de la serie 2.4 del kernel, lo del plug and play empezó a tomar forma en los sistemas operativos libres. Hoy día las conexiones en caliente y en frío, las instalaciones automáticas y la integración de dichas instalaciones con aplicaciones libres de escritorio están empezando a sacudir el status quo del mercado. Veamos cómo trabajar con algunos de los dispositivos más presentes en dicho mercado. Impresora El sistema ha detectado la impresora automáticamente. La impresora figura en el listado. La nueva impresora está instalada, configurada y lista para imprimir. Una cola de impresión sencilla con un solo trabajo pendiente. No es difícil encontrar quienes nos expliquen, de primeras o de oídas, historias de terror relacionadas con la puesta en marcha de impresoras en GNU/Linux. Es bueno saber el origen de estas penalidades, para así evitarlas: • • • Aventuras con impresoras no compatibles con GNU/Linux. Sólo apto para expertos, masoquistas y demás gentes necesitadas de emociones fuertes. La verdad, si podemos evitar este camino mejor. Hay centenares de impresoras que sí son compatibles con sistemas operativos libres. Podemos encontrar un listado de impresoras recomendadas en linuxprinting.org [2]. Batallitas de los veteranos del sector. Hasta hace no mucho, un usuario podía sudar bastante para poder imprimir con absoluta normalidad. Pero esas angustias ya no se reviven en el presente, cuando instalar una impresora compatible con GNU/Linux es un trámite lógico y sencillo. Cantares de impresoras en red, es decir no conectadas directamente a nuestro ordenador. Mucha épica relacionada con este tema es, de hecho, un sucedáneo de las aventuras con impresoras no compatibles y batallitas de veteranos. El resto de los problemas vienen relacionados con la propia red local, más que con la impresora en sí, aunque aun pueden aparecer detalles que pulir en el funcionamiento fluido de impresoras para GNU/Linux y MS Windows en redes mixtas. El asunto de las impresoras de red lo vemos en el último apartado de este capítulo, La red doméstica. Instalar una impresora local Vamos a estudiar el caso de la conexión directa de una impresora compatible. Sistema > Administración > Impresoras Si nuestra impresora no aparece en la ventana de impresoras deberemos instalarla. Partimos de la base de que la hemos conectado al ordenador y se encuentra encendida. Se ha de conectar la impresora en frío, antes de poner en marcha el ordenador, lo que nos puede ahorrar algunos pasos ya que es posible que el sistema la detecte. A continuación debemos seguir el procedimiento siguiente: 1. Instalar una Impresora nueva, clicando al icono que lleva esta etiqueta. 2. Seleccionar si se trata de una impresora local (conectada directamente a nuestro ordenador) o de red (conectada a otro ordenador al cual tenemos acceso mediante la red local). En este ejemplo estamos instalando una Impresora local. 3. Si hemos conectado la impresora en frío y ésta es compatible con GNU/Linux, es probable que nos aparezca seleccionado el modelo como impresora detectada. En este caso seguimos Adelante. Si la impresora está conectada pero no ha sido detectada deberemos especificar el puerto (el tipo de enchufe) a través del cual hemos conectado la impresora. Las combinaciones posibles son dos: el puerto paralelo (bien ancho, con pequeñas clavijas y frecuentemente pintado de fucsia) o el ya más conocido USB, pequeño y versátil. Una vez seleccionado el puerto clicamos Adelante. 4. Deberemos entonces escoger el controlador, el driver, adecuado para la impresora. Para ello seleccionaremos el modelo correspondiente a nuestra impresora, primero por fabricante y luego por tipo de impresora dentro de ese fabricante. Si no encontramos justo el mismo modelo, podemos probar con una versión lo más similar posible. Si no hay nada que se asemeje o la opción escogida no funciona, nos queda la opción de preguntar en Internet. A veces ocurre el milagro y alguien se ha peleado antes con una impresora como la nuestra y sabe el truco. Si encontramos el controlador, por ejemplo en la web del fabricante, podemos guardarlo en el disco duro y aplicarlo mediante la opción Instalar controlador. Hay controladores que son comunes a varios modelos de impresoras, por lo que no debemos perder la esperanza si nuestra impresora no aparece en la lista. Y ya está. Una vez completado el proceso la nueva impresora nos aparecerá en la ventana de Impresoras, marcando su estado actual (generalmente Preparado). A través del menú contextual del icono de nuestra impresora podremos acceder a sus Propiedades e Imprimir una página de pruebas, que nos mostrará una especie de carta de ajuste televisiva (para quienes aún la recuerden) con pruebas de grises, colores y líneas. En este mismo menú de Propiedades podemos definir el tipo de papel utilizado por defecto, la resolución idónea, si en color o escala de grises, etc. Luego estas propiedades pueden ser modificadas por las aplicaciones con opción a impresión, pero desde aquí podemos configurar las opciones por defecto. En el caso de tener más de una impresora instalada podemos definir cuál es la que deseamos que las aplicaciones utilicen por defecto. Gestión regular de impresiones Aunque a través de esta ventana de Impresoras podemos gestionar los trabajos de impresión, lo normal es seguir otro camino. Cuando enviamos un trabajo a la impresora desde cualquier aplicación se activa un icono (de una impresora, efectivamente) en el área de notificación del panel superior. Clicando a este icono llegamos a la ventana de la cola de trabajos de esa impresora. En el menú contextual de cada trabajo nos aparece la opción de pausar o cancelar el trabajo, tanto si está en la cola como en curso. Y aunque a través de Impresoras podemos definir las opciones de impresión para cada impresora, como hemos comentado, lo normal es realizar estos ajustes en el momento de imprimir un documento a través de una aplicación. Por lo general las aplicaciones que manejan documentos tienen bajo su menú de Archivo una opción Imprimir desde la cual podemos seleccionar la impresora y las Propiedades del trabajo de impresión a realizar. Muchas aplicaciones que permiten la impresión de trabajos ofrecen también la opción de Configurar página para definir si queremos imprimir la página en vertical u horizontal, porcentaje de escala, etc; y la de Vista preliminar para ver cómo va a quedar el documento impreso. Cámara El sistema ha detectado la cámara automáticamente. Podemos importar todas las imágenes o sólo las que seleccionemos. Las cámaras fotográficas digitales han sido recibidas con bastante entusiasmo por la comunidad del software libre, una buena clienta de esta industria. El resultado es una muy buena cobertura de compatibilidad con la mayoría de marcas y productos habituales en el mercado, sobretodo gracias a los esfuerzos del proyecto gPhoto [3]. En su web se puede consultar la lista de cámaras compatibles. Para importar las fotos de nuestra cámara los pasos recomendados son: 1. Ordenador encendido, cámara apagada. 2. Conectar la cámara al ordenador mediante el cable USB. 3. Encender la cámara. El sistema detectará el nuevo dispositivo y automáticamente se abrirá la aplicación gThumb de gestión de galerías de imágenes. Una ventana nos preguntará si deseamos importar las imágenes de la cámara. 4. Podemos importar todas las imágenes o seleccionar sólo las que nos interesen. Cuando tenemos la cámara conectada al ordenador podemos navegar por las carpetas y archivos de su memoria como si se tratara de un pequeño disco duro o una memoria flash. De hecho se trata de un dispositivo de memoria como cualquier otro, que puede almacenar fotos pero también cualquier tipo de archivo, siendo el tamaño de la memoria su único límite. Vídeo y webcam Con las cámaras de vídeo y webcams ya hay que ir con más cuidado, y posiblemente paciencia. En principio cualquier cámara de vídeo digital con salida Firewire puede volcar la imagen a nuestro ordenador, aunque hay que comprpbar que tenemos el cable adecuado para que la cámara y nuestro ordenador se reconozcan mutuamente. Por lo que respecta a las webcams, son un terreno muy diverso y pantanoso donde lo básico es comprobar la compatibilidad con GNU/Linux antes de dar ningún paso. Camorama y GnomeMeeting son aplicaciones preinstaladas que nos permiten operar con webcams, pero de poco nos servirán si no está resuelta la compatibilidad. En cambio, poner a funcionar una webcam compatible puede ser algo tan sencillo como enchufar el cable y a correr. Un punto de partida para saber más es Video4Linux [4] (en inglés y para usuarios con cierta experiencia). Reproductor musical Tras la conexión del reproductor podemos acceder a las canciones. Podemos escuchar las canciones desde el mismo reproductor. Los reproductores musicales (conocidos también por la imprecisa denominación MP3 players) acostumbran a tener poco o ningún misterio a la hora de conectarlos a nuestro ordenador. La mayoría se pueden conectar tranquilamente al puerto USB, en frío o en caliente, lo que activará automáticamente el Administrador de archivos. A partir de allí podremos pasar canciones del reproductor a nuestro disco duro y viceversa, como si estuviéramos pasando canciones de una carpeta a otra. Podemos mover al reproductor los ficheros de audio que éste reconozca y los podemos organizar en subcarpetas si lo deseamos. También podemos escuchar las canciones a través de los altavoces del ordenador, simplemente clicando los iconos de las canciones, aunque hay opiniones que aconsejan no abusar de esta práctica, en beneficio de nuestro reproductor portátil. Los usuarios del conocido reproductor iPod deben ser un poco más precavidos, ya que este aparato cuenta con su propio software de listado de canciones conectado con el servicio de venta de música iTunes. Para acceder a él y mantener sincronizados el reproductor y nuestra colección en el disco duro, podemos instalar aplicaciones como gtkPOD o Banshee, disponibles desde la opción Añadir programas en el menú de aplicaciones. Escáner Ventana de diálogo de XSane. Si tenemos un escáner completamente compatible con GNU/Linux, su instalación es de lo más sencillo. Comprobar la compatibilidad con GNU/Linux es también una tarea simple: basta con chequear la lista de controladores disponibles del proyecto SANE [5]. Esta denominación se corresonde con las iniciales de Scanner Access Now Easy (en español, Acceso a Escáner Ahora Simple) y se trata de un proyecto libre donde se centralizan los esfuerzos de operatibilidad con escáneres. Si queremos operar con el escáner para digitalizar imágenes y tratarlas posteriormente, lo más cómodo es acceder a él a través de GIMP, programa de tratamiento de imagen que dispone de un conector de XSane y que encontramos en Aplicaciones > Gráficos. Una vez abierto el programa vamos a Archivo > Adquirir, donde encontramos el menú de XSane. Si desde allí el escáner es detectado, perfecto. Podremos definir aspectos de la configuración como la resolución por defecto, calibrar la luminosidad, etc. También se puede acceder a XSane directamente, sin necesidad de pasar por GIMP. Encontramos este programa también en Aplicaciones > Gráficos. Ratón Sistema > Preferencias > Ratón Ventanas automáticas que nos indican una conexión en caliente exitosa. A ver quién consigue encender la luz. Hoy día los ratones corrientes no dan casi ningún problema, especialmente los que se conectan mediante el puerto USB. Acostumbran a ser detectados y configurados automáticamente. Disponemos de unas opciones básicas de configuración: • • • Botones: una opción importante para los usuarios zurdos es la Orientación del ratón, que invierte las funciones de las teclas laterales. El Tiempo de espera de la pulsación doble es el margen que tenemos para hacer un doble clic y que el sistema lo interprete como tal. La bombilla de la derecha está para hacer pruebas. Si no conseguimos encenderla siempre con un doble clic es mejor que ampliemos el tiempo de espera definido. Cursores: contiene una colección de gráficos para el puntero o cursor en diferentes situaciones (cuando está activo, pasivo, en espera de abrir una aplicación con el circulito dando vueltas... Podemos bajarnos más temas (en inglés, mouse themes) en la mayoría de webs recomendadas en el apartado Personalizar el escritorio del capítulo 4. Coloniza tu sistema. Activando Localizar puntero éste nos lanzará una geométrica cenefa cada vez que pulsemos la tecla Ctrl. Útil para monitores grandes con resoluciones grandes y cargados de aplicaciones. Movimiento: es la pestaña de la destreza. Ahí podemos configurar la velocidad y aceleración del puntero, así como el margen de error que nos permitimos soltando elementos arrastrados. Lo ideal es que podamos llegar a todos los rincones de la pantalla teniendo el antebrazo siempre reposando sobre la mesa. La costumbre de llevar el ratón hasta el límite de la alfombrilla y levantarlo para volver al medio no es nada buena, y en caso de necesitarla la deberíamos limitar a nuestros primeros pasos de aprendizaje. Teclado Sistema > Preferencias > Teclado Para los amantes de la velocidad... o de la calma. Cada vez serán más quienes lleguen a esta pantalla por prescripción médica. Podemos configurar múltiples aspectos relacionados con el teclado. No importa si éste se encuentra integrado al ordenador, como en los portátiles, o está conectado mediante cable, conexión inalámbrica, etc. Demos un repaso a las pestañas de configuración disponibles, dignas de todo aficionado a la mecanografía: • Teclado: la opción de repetición de teclas se refiere a esta repetición que ya desde las máquinas eléctricas se produce cuando mantenemos una tecla apretada. Podemos definir el lapso de tiempo que debe transcurrir antes de iniciar la repetición y la velocidad en que ésta se produce una vez que • • • empieza. El Parpadeo del cursor nos permite regular la intermitencia de esta barrita (el cursor) que aparece en las cajas de texto de las aplicaciones en las que podemos escribir. En la parte baja de la ventana tenemos una pequeña zona de pruebas. Distribuciones: se refiere a la distribución de teclas en el teclado. El Modelo de teclado se refiere a la descripción física, por ejemplo si se trata de un teclado compacto o extendido (los que tienen a la derecha las teclas de números), un modelo determinado con teclas especiales, etc. Las Distribuciones seleccionadas se refiere al idioma del teclado. En principio nuestro teclado ya estará reconocido y configurado desde su instalación para su uso en español, teniendo localizadas peculiaridades como la ñ, los acentos o el símbolo del euro. Ahora bien, siempre podemos utilizar este mismo teclado para otras distribuciones (la sajona, alemana, francesa e incluso la de otras grafías como la árabe, rusa, japonesa, etc). O podemos añadir las configuraciones de otros teclados que utilicemos. Opciones de distribución: nos permite realizar una configuración aún más detallada de la distribución escogida, por ejemplo estableciendo el comportamiento de la tecla de bloqueo de mayúsculas o la del logo de MS Windows que incorporan algunos teclados. Para usuarios avanzados. Descanso de escritura: está recomendado para aquellas personas que padecen cansancio en la vista o lesiones en la muñeca y similares, como el síndrome del túnel carpiano. Los médicos recomiendan a todos los usuarios y especialmente a este tipo de pacientes el realizar pausas periódicas en el trabajo para ir a echar un vistazo por la ventana o hacer unos mínimos estiramientos. Esta sencilla funcionalidad se encarga de que realicemos estas pausas bloqueando el teclado con la frecuencia y la duración que le dictemos. Activando esta funcionalidad nos aparece una barra de tiempo tipo reloj de arena en el área de notificación del panel superior. Hay un sinfín de periféricos más, pero con lo aquí explicado y la precaución de informarse sobre la compatibilidad de los dispositivos se puede acabar conformando un equipo de lo más equipado. Ahora vamos a ver cómo salimos a Internet. 5.2 Salida a Internet GNU/Linux es un sistema operativo plenamente integrado en la redes. Nació por y para la red, ha sido desarrollado en red y a través de Internet y su difusión, evolución y futuro casi son inconcebibles sin la existencia de las redes. Y a la inversa, la Internet que conocemos sería casi inconcebible sin el software libre y los sistemas operativos descendientes de UNIX, entre ellos GNU/Linux de forma destacada. Cuando instalamos GNU/Linux en un ordenador, la primera acción que realiza, una vez que tiene el ordenador controlado, es ir a buscar la salida y conexión a la red; como la tortuga recién nacida que tras romper el cascarón en la playa va directa a su encuentro con el mar. El software libre lleva las redes y concretamente Internet en sus instintos más profundos. Internet es también una pieza básica para la evolución de nuestro sistema. Una vez que éste ha sido instalado, mantiene contacto regular con el repositorio de programas, al cual los desarrolladores añaden vía Internet nuevas versiones de los programas que utilizamos, así como parches de seguridad cada vez que se detecta un problema en alguna aplicación. Siempre que queramos, podemos contrastar a través de Internet las versiones de los programas que tenemos instalados con las del repositorio, con objeto de realizar las actualizaciones oportunas. Todo esto a través de las redes. Y no sólo GNU/Linux, sino también el escritorio GNOME ha sido concebido en red y para la red. No en vano el origen de su nombre es un acrónimo en el que la N responde a Network (red, en inglés). Por todos estos motivos nuestro sistema está preparado como el mejor para conectarse a la redes y concretamente a Internet. Dependiendo del tipo de conexión, esta sección de la Guía no tiene nada que aportar a un buen número de usuarios: el sistema encontrará de forma automática la salida a Internet, lo que se puede comprobar fácilmente abriendo un navegador o cualquiera de las numerosas utilidades que nuestro sistema trae instaladas de serie. Pero pueden aparecer problemas por el camino. Al igual que ocurría con los dispositivos, los inconvenientes se deberán principalmente a la incompatibilidad de hardware, a la no disponibilidad de alternativas para GNU/Linux de los drivers no­libres que los fabricantes ponen a punto para MS Windows o Mac OS X. La vacuna a este problema sigue siendo la misma: hemos de informarnos sobre la compatibilidad antes de comprar un módem, una tarjeta inalámbrica o cualquier otro dispositivo de salida a la red. También, antes de contratar una conexión a Internet con una operadora o un proveedor de servicios de acceso, hemos de consultar la viabilidad de sus productos para salir a Internet desde Linux. Conexión sin hilos Movilidad y banda ancha son los dos valores en alza en el mercado mixto de la informática de consumo y las telecomunicaciones domésticas. El producto de masas más pujante a raíz de esta convergencia es el ordenador portátil conectado a una red sin hilos (wireless). Al principio los portátiles eran cosa de nómadas y obreros de la tecla resignados a llevarse el trabajo de la oficina a casa, pero en la actualidad posiblemente los sedentarios sean mayoría. La burbuja inmobiliaria y sus exorbitados precios por metro cuadrado contribuye a la pujanza de los portátiles. Muchos usuarios los prefieren a los ordenadores de sobremesa por el hecho de ocupar menos espacio y poder ser apartados de la vista. Estudiantes en pisos compartidos, parejas jóvenes en viviendas de reducido tamaño, hijos de clase media confinados en su cuarto y padres de todas las clases víctimas del marketing se suman día a día al universo de usuarios poseedores de un portátil. Quienes descubren las bondades de las tarjetas inalámbricas (wireless) casi nunca vuelven atrás. La demanda incluso se incrementa en los ordenadores de sobremesa. A nadie le gusta tener cables mal escondidos por la casa. Pero otro factor clave es la magia que rodea a esto del wireless: conectas y funciona. La buena noticia es que en GNU/Linux los desarrolladores de software libre figuran en la punta de lanza de la adopción de esta tecnología. Instalar una tarjeta inalámbrica Un usuario afortunado cuya tarjeta inalámbrica ha sido detectada y configurada automáticamente. Si disponemos de una tarjeta wireless compatible y la red sin hilos es abierta y está debidamente configurada, la lectura de este apartado casi sobra. Instalando el sistema operativo con la tarjeta conectada, ésta será detectada y configurada, conectándose ella solita a Internet. Desgraciadamente, hoy día no son muchos los fabricantes que se molestan en explicitar su compatibilidad con GNU/Linux, aunque cada vez encontramos más dispositivos compatibles, y en las tiendas de informática lo más probable es que obtengamos un no sé / no contesto por parte de los vendedores. Hay listados bastante completos de modelos de tarjetas compatibles con GNU/Linux sobre soporte pleno desde el kernel. Posiblemente la más completa es la mantenida en Linux wireless LAN Support [1]. Una estrategia social bastante infalible es la de preguntar a otros usuarios de software libre satisfechos con su tarjeta inalámbrica y optar por alguna de ellas. La clave de la compatibilidad de una tarjeta inalámbrica se basa en su chipset o microchip que la controla y que debe dialogar fluidamente con nuestro sistema operativo. Este dato aparece en sus características técnicas, a veces incluso en la caja del fabricante. Un buen vendedor debería conocer el chipset de las tarjetas que ofrece. Conociendo el chipset podemos saber qué grado de compatibilidad podemos esperar de la tarjeta. Desde el punto de vista del usuario, vamos a hablar de tres grupos de compatibilidad: • • • Tarjetas que disponen de drivers (libres o no) empaquetados y a punto de ser integrados al kernel: funcionan de maravilla. Tarjetas que no disponen de drivers para GNU/Linux pero sí soporte NDIS para MS Windows: hay un truco para hacerlas funcionar. Aun así, mejor optar por las primeras. Resto de tarjetas: quizás un usuario avanzado podrá ponerlas en marcha, pero si estás leyendo esta Guía posiblemente este tipo de emociones fuertes no sea para ti. Las posibilidades de fracaso son enormes. Veamos los dos primeros grupos con más detalle. Tarjetas con drivers para GNU/Linux Típico aspecto de una tarjeta inalámbrica. Lo más sencillo es disponer de una tarjeta con driver disponible para GNU/Linux, ya empaquetado y listo para operar con el kernel. Algunos chipsets disponen de controladores libres ya integrados en el kernel, que permitirán que la tarjeta sea reconocida y configurada si la tenemos insertada durante la instalación del sistema operativo o incluso si las conectamos en frío, antes de encender el ordenador. Son los más recomendados. En otros casos dispondremos de controladores no libres pero sí disponibles en los repositorios. Si tenemos suerte, este tipo de tarjetas también serán inmediatamente reconocidas y, en el peor de los casos, funcionarán cuando hayamos compilado manualmente el paquete con el correspondiente driver. Una vez instalado el paquete, funcionan sin problemas. Si podemos relacionar a nuestra tarjeta con nombres como Prism54, Atheros/MadWifi, Intel Pro Wireless, Atmel, Ralink/Rt2x00, Orinoco, Airo, HostAP, TI/Acx o Wlan­NG vamos por el buen camino. El envoltorio NDIS Visita a los repositorios mediante Synaptic, con la esperanza de que NdisWrapper oriente nuestra tarjeta inalámbrica al buen camino. Si el anterior paso no es posible, nos queda la esperanza de poner en funcionamiento nuestra tarjeta con el llamado NdisWrapper [2]. NDIS es, resumiendo mucho, un driver general de Microsoft utilizado para las comunicaciones en red con MS Windows. Muchos fabricantes de tarjetas inalámbricas se preocupan en ofrecer un soporte NDIS. NdisWrapper consigue una ingeniosa rama de compatibilidad envolviendo (wrap) este driver para convertirlo en un controlador operativo para GNU/Linux. Esta solución es criticada por contener un elemento no­libre en su seno, y sobretodo por no fomentar el que los fabricantes desarrollen controladores libres para sus tarjetas. Además, podemos tener problemas imprevistos por el hecho de depender de un factor externo como es un driver para MS Windows. Si podemos escoger, mejor tirar por el grupo anterior pero si no hay más remedio... Para obtener este envoltorio debemos instalar los paquetes ndiswrapper­source y ndiswrapper­utils. Configuraciones adicionales Aunque en determinadas circunstancias la tarjeta sabrá conectarse sola, lo más probable es que debamos especificar una configuración determinada para que su entrada sea aceptada por la red. En principio, lo más lógico es que la red requiera una contraseña de acceso. También puede suceder que haya varias redes disponibles y nos interese entrar en una de ellas en concreto. Finalmente, también se puede dar el caso de que el protocolo de acceso a la red no sea DHCP, el más habitual y cómodo ya que automatiza todo el proceso. También es posible (de hecho, bastante posible) que la primera vez que intentemos conectar a través de la tarjeta inalámbrica o wireless tengamos que activarla, para lo cual hay que ir a la misma ventana de configuración. Es decir, para operar con una tarjeta no sólo debemos tenerla instalada y reconocida por el sistema, sino que también debe estar activada con los datos propios de la conexión. Si tenemos los datos a mano, configurar el acceso a la red sin hilos es una tarea sencilla: Sistema > Administración > Redes Configuración de la tarjeta inalámbrica para una red encriptada. Veremos los tipos de conexiones que tenemos disponibles en función de lo que el sistema haya detectado durante el proceso de instalación del mismo, de los otros tipos de conexión que hayamos instalado manualmente a posteriori y los cables o dispositivos que hayamos conectado antes del último arranque o en caliente. Puede aparecer una conexión de red, de módem convencional, módem ADSL o RDSI... Debería aparecer una Conexión inalámbrica. Si no es así debemos volver al punto anterior y comprobar que nuestra tarjeta es compatible y que están instalados los paquetes necesarios para hacerla funcionar. Si nos aparece la conexión sin hilos, nos aseguraremos de que el resto de tipos de conexión están desactivados, para garantizar que la conexión se está produciendo a través de la tarjeta wireless y no mediante otra vía. Para su configuración daremos los siguientes pasos: 1. Seleccionamos la Conexión inalámbrica y si está desactivada clicamos en Activar. 2. Comprobamos si hay red abriendo el navegador de Internet. Si hemos llegado hasta aquí lo más probable es que el navegador no descargue página alguna, pero por probar... 3. Si no hay conexión clicamos en Propiedades. 4. Clicamos en la opción Activar esta conexión para poder editar los campos. 5. En Nombre de la red (ESSID) nos aparecerán las redes disponibles en ese momento y como mínimo debería haber una, la nuestra. La seleccionamos. Si no aparece ninguna red, o aparece sólo la de algún vecino, es que estamos fuera de cobertura (asumiendo que hay linea telefónica y que el punto de acceso está encendido y funciona correctamente, claro). Deberemos aproximarnos al punto de acceso de la red sin hilos, que acostumbra a ser un aparato con luces verdes o naranjas y una antena corta y gordota. Aunque las ondas atraviesan paredes, puertas y ventanas, todo tiene un límite. En casas o edificios grandes podemos perder cobertura si hay un piso entero por medio, paredes gruesas, etc. Hay que ir probando, o también se puede incrementar la potencia del punto de acceso con el hardware correspondiente. 6. El Tipo de clave suele ser hexadecimal, y si no en texto corriente. 7. En Clave WEP introducimos la contraseña, si la hay, y si no, la dejamos en blanco. Nosotros o nuestro administrador debería conocer la clave en caso de que la red use señal encriptada. Al principio, las claves domésticas eran casi siempre del tipo 1234567890, puesto que era difícil que hubiera alguien dentro de la cobertura que intentara aprovecharse de nuestra red. Hoy día, y especialmente en bloques de pisos y oficinas, la probabilidad ya es más alta. Parasitar redes sin autorización se ha convertido en algo bastante habitual; incluso hay virus que saltan de una red a otra de forma incontrolada. Por todo esto las claves se han reforzado, convirtiéndose en secuencias más largas y menos lógicas. 8. En Configuración debemos seleccionar el protocolo de red utilizado. Si se trata de DHCP (acrónimo), el punto de acceso nos asignará el resto de datos automáticamente y no tendremos que rellenar más, pudiendo clicar a Aceptar. Si accedemos a la red mediante una dirección IP estática deberemos introducir el resto de campos con los datos que nos suministre el administrador de la red. 9. La Dirección IP es un número del tipo 192.168.0.23, viene a ser nuestro DNI o nuestra matrícula en la red. 10.La Máscara de sub­red es casi siempre 255.255.255.0. 11.La Dirección de la puerta de enlace acostumbra a ser un número similar al anterior y se corresponde con la dirección IP del punto de acceso. Dependiendo de la red, nos podremos permitir algún pequeño error con la dirección IP y la conexión funcionará, pero sin la dirección de pasarela correcta no llegaremos a la red ni a Internet. 12.Una vez rellenados los campos clicamos en Aceptar, y tras unos pocos segundos volvemos a probar con el navegador. Si ya podemos acceder a Internet, perfecto. Si aún no, es posible que falte por configurar el servidor de DNS, encargado de convertir las direcciones numéricas de los servidores (ej. 193.127.103.92) en los dominios de Internet a los que estamos acostumbrados (ej. guias­ubuntu.ourproject.org). Si nos hemos conectado vía DHCP la conexión debería funcionar y deberíamos tener asignado un servidor de DNS. Y si hemos introducido una IP estática nuestro administrador debería habernos facilitado la dirección del servidor DNS también. Podemos probar introduciendo en la barra de direcciones del navegador http://216.239.57.104/ o http://212.85.32.12/ , lo que debería devolver páginas web concretas. Si esto no sucede tenemos un problema. Repasemos los pasos dados y si vemos que no funciona busquemos un administrador o entorno de soporte consultable. Aunque antes conviene probar con un cable de red, siguiendo las instrucciones que se explican más adelante. Para activar los nombres de dominios debemos acceder a la pestaña DNS e introducir el o los Servidores DNS. Pueden referirse a direcciones numéricas de la propia red local, como la IP del punto de acceso (tipo 192.168.2.1), o bien a direcciones numéricas externas, proporcionadas, generalmente, por las empresas proveedoras de servicios de acceso a Internet. Cable de red Si la red local opera con el protocolo DHCP la configuración es elemental. Aunque lo wireless esté de moda, muchos preferirán la conexión mediante cable de red de toda la vida. De hecho, si tenemos problemas con la conexión sin hilos la medicina más inmediata es hacernos con un cable de red, ya que la mayoría de puntos de acceso vienen equipados con enchufes de red. Partimos de la base de que nuestro ordenador también dispone de puerto de red, claro. La conexión a través de cable de red es posiblemente la que comporta una mayor probabilidad de acierto. Como comentábamos, casi lo primero que hace el kernel una vez que ha montado un sistema operativo mínimo es ir a buscar el puerto de red para, desde allí, zarpar hacia el hogar de su distribución madre en Internet. Para tener la conexión de red (ethernet) activada y configurada no hay nada como conectar el cable con el hub o punto de acceso encendidos y conectados a la línea telefónica antes de iniciar la instalación del sistema operativo. Si la conexión de red está configurada, sólo tendremos que enchufar el cable de red en frío o incluso en caliente para tener acceso a Internet. Si tenemos el cable enchufado y todo el hardware en orden pero aun así no conseguimos bajar páginas de Internet con el navegador, deberemos seguir casi las mismas Configuraciones adicionales detalladas anteriormente con las redes sin hilos. La única diferencia es que, obviamente, no vamos a tener que definir redes ESSID ni contraseñas WEP, ya que nuestro acceso al hub o punto de acceso es directo vía cable. Pero a partir del punto octavo, Configuración, procedemos a activar nuestra conexión exactamente igual que hicimos para los dispositivos inalámbricos. Módem La mención y apartado a los módems ADSL sólo tiene sentido en Guadalinex y distros que tengan el Asistente de Banda Ancha La conexión a través de módem fue la habitual y casi única para la primera generación de usuarios particulares de la Internet con World Wide Web. Hoy día sigue siendo la opción básica allí donde no llega la banda ancha o el presupuesto para acceder a ella la hace inviable. También hay usuarios de módem de alta velocidad conectados a líneas ADSL o incluso RDSI. Vamos a tratar los dos tipos de conexión con módem más habituales, el de linea telefónica convencional y el de ADSL. Los módems de toda la vida Piiiiiiiiii­poooooooooo­prfxfrfxffrxxx.... [silencio] Para algunos esto es una onomatopeya que evoca la nostalgia de sus primeros tiempos de Internet. Otros nunca oyeron este ruido en directo y quizás tan sólo en alguna película o documental. Pero un buen número de usuarios siguen iniciando su paseo por Internet con esta piccolissima serenata (si no es que desactivaron el volumen). El módem convencional se conecta a Internet llamando a un ISP o proveedor de Internet a través del cable telefónico de toda la vida. Hay módems internos insertados en la estructura del ordenador y hay módems externos con colores y formas varias y, casi siempre, con sus características lucecitas. A través de un módem externo se puede conectar uno o varios ordenadores, y varios ordenadores pueden acceder a una misma linea desde sus módems internos siempre y cuando no llamen dos al mismo tiempo. Hay mil combinaciones más, algunas realmente low tech (chapuzas en una traducción libre al español), pero funcionales. Y es que la falta de mayores recursos ha despertado la creatividad de muchos administradores de profesión o afición durante los años en los que los ordenadores se abrían con destornillador como si nada por cualquier motivo. El problema es que mientras esto sucedía, la emergente comunidad de desarrolladores de software libre se conectaba a Internet básicamente a través de redes universitarias o empresariales. Los módems eran poco utilizados por estos pioneros bajo GNU/Linux, en parte por la disponibilidad de más ancho de banda vía red, también por el hecho de que la mayoría de fabricantes de módems mantuvieron cerrado el código de sus drivers propietarios, complicando el desarrollo de alternativas libres. Hoy día se pueden establecer tras claros grados de compatibilidad de módems con GNU/Linux: • • • Los módems externos conectados al puerto serie son compatibles con GNU/Linux. Si van conectados al puerto USB, el grado de compatibilidad se reduce sensiblemente. Si el módem es interno, toquemos madera, armémonos de valor y en última instancia visitemos el sitio de Linmodems.org [3] donde encontraremos información útil para afrontar una instalación que se antoja compleja. Si nuestro módem se encuentra soportado por GNU/Linux estos son los pasos a seguir: Sistema > Administración > Red Los datos a introducir son los facilitados por el proveedor de Internet. 1. Si tenemos un módem interno (o externo y conectado) compatible, veremos una Conexión módem. La seleccionamos y clicamos en Propiedades. Si no aparece, oremos a nuestro misterio preferido y dirijámonos al entorno de soporte que más alegrías nos haya reportado. Vamos a necesitar suerte y ánimos. 2. En la pestaña General clicamos en Activar esta conexión. Los siguientes datos son obvios y nos los debe haber facilitado nuestro proveedor de acceso a Internet: 1. Número de teléfono al que hay que llamar para establecer la conexión. 2. Prefijo no se refiere tanto al prefijo de provincia o país como a los números que debamos marcar para obtener tono de llamada si nos encontramos detrás de una centralita. Si no hay centralita por medio lo dejamos en blanco. 3. Usuario y Contraseña, los que nos hayan asignado. 3. Pasamos a la pestaña Módem. Asegurémonos que el módem está encendido. 1. Puerto del módem se refiere a la conexión entre nuestro ordenador y el módem. Mejor empezar por Autodetectar. Si no da resultado habrá que probar con las opciones que nos aparezcan en el menú desplegable. Si no funciona con ninguna quiere decir que nuestro ordenador no es capaz de encontrar el módem, y si es interno o externo y todo está bien conectado y encendido ya podemos empezar con el proceso de oraciones y encomiendas. 2. Tipo de marcaje se refiere a cómo marca números nuestro teléfono. Normalmente son tonos (el moderno pi­po­pe­po­po­po­pa) aunque puede suceder que aún sean pulsos (el tactac­tactactac­tac... de los teléfonos de época). 3. Volumen nos permite escoger si queremos escuchar o no la piccolíssima serenata o regular el volumen de reproducción de la simpática melodía. Para empezar mejor tenerlo activado y medio­alto, con lo que sabremos cómo va el proceso de conexión. Aunque de entrada pueda sonar todo lo mismo, hay quien se atreve a diagnosticar un problema nada más que por el ruido de la conexión (por fortuna, en caso de existir problemas el sistema nos reporta los informes en una ventana). 4. Pasamos a la última pestaña de Configuración, donde tenemos un par de opciones. 1. Establezca el módem como la ruta predeterminada a Internet nos interesa si el módem es nuestro único medio de acceso a la red. Si lo tenemos sólo para casos de emergencia en favor de otras conexiones es mejor dejarla desactivada. 2. Reintenta la conexión en caso de que se corte o falle la conexión hace eso mismo, y es útil si nuestro proveedor tiene un servicio que deja algo que desear. Una vez completado el paseo, clicamos a Aceptar y en la ventana inicial seleccionamos la Conexión módem y clicamos en Activar. La serenata debería empezar. Módem ADSL Los módems ADSL acostumbran a utilizarse cuando hay un único usuario tras una conexión de banda ancha. En los entornos GNU/Linux no se encuentran muchos usuarios que utilicen este tipo de conexión, sobre todo por la escasez de drivers libres y sus consiguientes problemas de incompatibilidades. Lo normal es que un usuario con ADSL tenga un punto de acceso o un hub. No obstante este tipo de módems han sido relativamente frecuentes en los primeros años de servicios ADSL y es posible que sus propietarios usuarios de MS Windows los quieran reutilizar en su paso al software libre. Como siempre, el principal escollo es la compatibilidad de hardware. En el momento de escribir estas líneas se puede afirmar que todos los módems ADSL funcionan gracias a firmware no­libre, aunque esto no impide que desarrolladores de buena voluntad hayan encontrado vías para hacer funcionar un buen número de ellos bajo GNU/Linux. Además, la configuración sencilla de estos aparatos depende también del proveedor de servicios de Internet (ISP) que usemos para conectarnos, ya que son esos mismos proveedores los que acostumbran a suministrarlos. Por tanto, a la hora de preguntar a amistades, foros, etc, deberemos tener en cuenta no sólo el modelo del módem sino también nuestro proveedor. Elección del modelo de módem ADSL. Guadalinex estrena en exclusiva un Asistente de Banda Ancha que, en su debut oficial, permite la configuración de una conexión a través de varios modelos de módem ADSL con la operadora Telefónica, desarrolladora de esta aplicación. Si somos clientes de una línea de este tipo con esa operadora, ésta puede ser nuestra tabla de salvación. Este mismo asistente nos puede servir para configurar determinados modelos de router ADSL. Sistema > Administración > Asistente de banda ancha 1. Empezamos con una pantalla de presentación. Seguimos adelante. 2. La aplicación nos avisa de que va a realizar una inspección a nuestro hardware para ver si tiene todo lo necesario para trabajar. Adelante. 3. Tras la inspección, el asistente nos informa de las configuraciones y puertos detectados. Si tenemos lo suficiente (y lo normal es que lo tengamos) podemos seguir adelante. 4. Hasta ahora ha observado únicamente nuestro ordenador; en los siguientes pasos se va a centrar en el módem. Una vez que lo tengamos encendido y conectado podemos seguir adelante. 5. Debemos seleccionar la operadora. En su primera versión sólo hay una opción: Telefónica de España. La intención es que las otras operadoras añadan los controladores de sus modelos y las configuraciones de conexión a sus redes, aprovechando que esto es software libre. 6. A continuación escogemos el modelo de módem en un menú desplegable. Cada módem sale retratado, para facilitarnos su reconocimiento. 7. Llegados a este punto debemos configurarlo en modo Monopuesto (estático o dinámico). Estático se refiere a una IP fija y, generalmente, a un mismo lugar físico de conexión. Dinámico se refiere a un acceso con IP dinámica, mediante usuario y contraseña. Esto depende del contrato con la operadora. 8. En la siguiente pantalla debemos introducir los datos de acceso, también facilitados por la operadora. 9. Una vez completados estos pasos el asistente aplicará la configuración, lo que puede llevar un buen rato. Si todo ha ido bien, ya tendremos nuestro módem ADSL debidamente configurado. Para activarlo o desactivarlo seguiremos el mismo procedimiento que con un módem convencional, mediante la herramienta de administración de dispositivos en red o la miniaplicación que explicamos a continuación. Marcar y colgar fácilmente Clicando el elemento de módem en el panel podemos conectar y desconectar. Aunque podemos gestionar la activación o no del módem a través de la repasada ventana de configuración de redes, lo más cómodo y adecuado es hacerlo a través de su correspondiente miniaplicación de panel. Para ello daremos los siguientes pasos: 1. Ubicamos el puntero del ratón en el espacio libre del panel en el que queramos ubicar el icono de gestión del módem y clicamos con la tecla derecha del ratón. 2. Seleccionamos la opción Añadir al panel en el menú contextual. 3. Buscamos el Monitor del módem y lo seleccionamos. Nos aparecerá un clásico teléfono rojo en el panel. 4. Si lo clicamos con la tecla derecha del ratón veremos las opciones Activa e Inactiva para marcar y colgar, respectivamente. Desde aquí también podemos editar y modificar las Propiedades de la conexión. Combinar diferentes ubicaciones Ejemplos de ubicaciones diferentes bajo la misma herramienta de configuración de red. Si somos usuarios nómadas y nos conectamos con el mismo ordenador desde varios lugares lo recomendable es utilizar varias ubicaciones para guardar las configuraciones de cada lugar. Por ejemplo, igual en el trabajo tenemos una red cableada con IP fija, en casa tenemos wireless con contraseña, con el vecino tenemos un convenio para utilizar la red del otro en caso de emergencia con su otra contra contraseña, a veces vamos a casa de amigos y guardamos sus configuraciones para llegar y conectar sin tener que pedir datos de nuevo o buscar en chuletillas viejas... Si utilizamos un módem convencional también nos puede interesar tener varias ubicaciones, una con nuestro proveedor de Internet habitual y otras con accesos de otros proveedores para casos de emergencia. Partimos de la misma ventana de Sistema > Administración > Redes 1. 2. 3. 4. Clicamos en el desplegable superior Ubicación Seleccionamos Crea una ubicación Introducimos el Nombre de la ubicación, tipo casa, trabajo, etc, y clicamos en Aceptar. La configuración que hagamos a partir de ese momento se asignará a esa ubicación. Una vez configuradas las conexiones clicamos en Aceptar y se cerrará la ventana de Redes, guardando nuestros datos Podemos tener tantas ubicaciones como deseemos. Para editar una ubicación sólo tenemos que seleccionarla, realizar los cambios convenientes y guardar. También podemos eliminar ubicaciones seleccionando Suprime esta ubicación en el mismo menú desplegable con el que la creamos. Si llegados a este punto hemos conseguido conectar a Internet ya nos podemos plantear una red doméstica (incluso con sólo un ordenador en casa). 5.3 La red doméstica Decíamos en el anterior apartado que GNU/Linux es un sistema operativo nacido por y para la red. En las siguientes páginas vamos a partir de este principio teórico para aplicarlo en la práctica a partir de nuestro escritorio y el de nuestros sistemas vecinos. Y ojo porque en las redes telemáticas la vecindad es un concepto que no necesariamente está relacionado con la proximidad física. Este capítulo interesa tanto a quienes tienen varios ordenadores en casa o la oficina como a los usuarios de una sola máquina bajo un mismo techo... pero con otros vecinos emocionalmente cercanos en algún lugar de Internet. Principios básicos Si la informática es una ciencia, administrar redes ocupa un porcentaje apreciable de dicho conocimiento. Aquí vamos a explicar una parte ínfima de todo lo que se puede escribir sobre la conexión, diálogo y cooperación entre ordenadores. Es posible que muchos de nosotros nos conformemos con muy poco más. De hecho, lo básico que debemos entender/recordar es lo siguiente: • • • La red se ve pero no se toca. Aunque nuestros ojos vean objetos tangibles tales como ordenadores y cables, las redes están formadas por sistemas, carpetas, usuarios y permisos. Nuestro ordenador puede ser inaccesible para el que tenemos al lado aunque ambos estén conectados al mismo enrutador. O puede ser inaccesible para el usuario Pepito pero no para la usuaria Juanita. Por contra, podemos tener en nuestro escritorio carpetas accesibles que, de hecho, están ubicadas en ordenadores al otro lado del océano; no existe conexión física directa y la gestión se realiza a través de Internet. Los protocolos comunican, los sistemas operativos no incomunican. Ordenadores con diferentes sistemas operativos pueden compartir recursos entre ellos si comparten un mismo protocolo. Ordenadores con un mismo sistema operativo no se comunicarán entre ellos si usan protocolos diferentes. Hay varios protocolos que cubren varias funciones. El protocolo SMB es utilizado en las comunicaciones con/entre sistemas MS Windows, el SSH nos permite operar en otros ordenadores GNU/Linux como en el propio... Hay conexiones en red y conexiones directas. A efectos prácticos, tenemos sistemas conectados en red formando dominios o grupos de trabajo al estilo MS Windows, y tenemos conexiones directas al estilo GNU/Linux. También se pueden crear redes de ordenadores con estilo genuinamente GNU/Linux, pero esto escapa de las pretensiones de esta Guía. Entendidos estos tres puntos, el resto es sólo cuestión de metodología. Para poner en práctica alguna de las propuestas detalladas a continuación, nuestro equipo debe disponer de una conexión debidamente configurada y activada, ya sea a través de cable o tarjeta inalámbrica. Convivencia con MS Windows o Mac Vamos a empezar con la que posiblemente sea la situación más frecuente entre los usuarios noveles en el software libre: la red doméstica o laboral con presencia de ordenador(es) con MS Windows. O Mac, que para el caso es lo mismo. La situación más habitual es que ya exista una red local con un dominio de grupo, y allí aterrizamos nosotros con nuestro ordenador (fijo o portátil) convertido a GNU/Linux. Queremos acceder a carpetas de otros usuarios en esos ordenadores y quizás también a impresoras, si las hay. Posiblemente también queramos compartir carpetas nuestras con otros usuarios. Ningún problema, tenemos todo lo necesario para trabajar en esta red casi sin que el resto de usuarios se den cuenta que trabajamos con un sistema operativo diferente. Compartir carpetas Para acceder a carpetas de otros ordenadores bajo la red local, lo único que necesitamos es que los usuarios o administradores con los permisos adecuados hagan esas carpetas compartibles a nivel de toda la red. Una vez hecho esto sólo nos queda llegar hasta la carpeta: Lugares > Servidores de red Tras ese icono están nuestros compañeros. 1. Se nos abrirá el Administrador de archivos y veremos como mínimo una Red de Windows. La clicamos. 2. Aparecerán los ordenadores conectados a esa red. Debemos identificar el ordenador en el que se encuentra la carpeta compartida a la que deseamos acceder. Lo clicamos. 3. Esto nos llevará a ver los recursos compartidos por dicho ordenador. La carpeta compartida nos debería aparecer a la vista. 4. Dependiendo de los permisos que se le hayan asignado a esa carpeta, podremos acceder a sus contenidos y modificarlos o añadir nuevos archivos si estamos autorizados para ello. Si no podemos acceder a la carpeta o a los archivos que hay en ella, deberemos consultar con el administrador de la red o el usuario de ese ordenador. El proceso a la inversa es casi idéntico. Si queremos compartir carpetas nuestras con otros usuarios debemos marcar dichas carpetas como compartibles y definir los permisos de acceso que queramos aplicarles. Se ha de proceder de la siguiente manera: Sistema > Administración > Carpetas compartidas Introduciendo los datos de la carpeta a compartir. La red doméstica Decíamos en el anterior apartado que GNU/Linux es un sistema operativo nacido por y para la red. En las siguientes páginas vamos a partir de este principio teórico para aplicarlo en la práctica a partir de nuestro escritorio y el de nuestros sistemas vecinos. Y ojo porque en las redes telemáticas la vecindad es un concepto que no necesariamente está relacionado con la proximidad física. Este capítulo interesa tanto a quienes tienen varios ordenadores en casa o la oficina como a los usuarios de una sola máquina bajo un mismo techo... pero con otros vecinos emocionalmente cercanos en algún lugar de Internet. Principios básicos Si la informática es una ciencia, administrar redes ocupa un porcentaje apreciable de dicho conocimiento. Aquí vamos a explicar una parte ínfima de todo lo que se puede escribir sobre la conexión, diálogo y cooperación entre ordenadores. Es posible que muchos de nosotros nos conformemos con muy poco más. De hecho, lo básico que debemos entender/recordar es lo siguiente: • • • La red se ve pero no se toca. Aunque nuestros ojos vean objetos tangibles tales como ordenadores y cables, las redes están formadas por sistemas, carpetas, usuarios y permisos. Nuestro ordenador puede ser inaccesible para el que tenemos al lado aunque ambos estén conectados al mismo enrutador. O puede ser inaccesible para el usuario Pepito pero no para la usuaria Juanita. Por contra, podemos tener en nuestro escritorio carpetas accesibles que, de hecho, están ubicadas en ordenadores al otro lado del océano; no existe conexión física directa y la gestión se realiza a través de Internet. Los protocolos comunican, los sistemas operativos no incomunican. Ordenadores con diferentes sistemas operativos pueden compartir recursos entre ellos si comparten un mismo protocolo. Ordenadores con un mismo sistema operativo no se comunicarán entre ellos si usan protocolos diferentes. Hay varios protocolos que cubren varias funciones. El protocolo SMB es utilizado en las comunicaciones con/entre sistemas MS Windows, el SSH nos permite operar en otros ordenadores GNU/Linux como en el propio... Hay conexiones en red y conexiones directas. A efectos prácticos, tenemos sistemas conectados en red formando dominios o grupos de trabajo al estilo MS Windows, y tenemos conexiones directas al estilo GNU/Linux. También se pueden crear redes de ordenadores con estilo genuinamente GNU/Linux, pero esto escapa de las pretensiones de esta Guía. Entendidos estos tres puntos, el resto es sólo cuestión de metodología. Para poner en práctica alguna de las propuestas detalladas a continuación, nuestro equipo debe disponer de una conexión debidamente configurada y activada, ya sea a través de cable o tarjeta inalámbrica. Convivencia con MS Windows o Mac Vamos a empezar con la que posiblemente sea la situación más frecuente entre los usuarios noveles en el software libre: la red doméstica o laboral con presencia de ordenador(es) con MS Windows. O Mac, que para el caso es lo mismo. La situación más habitual es que ya exista una red local con un dominio de grupo, y allí aterrizamos nosotros con nuestro ordenador (fijo o portátil) convertido a GNU/Linux. Queremos acceder a carpetas de otros usuarios en esos ordenadores y quizás también a impresoras, si las hay. Posiblemente también queramos compartir carpetas nuestras con otros usuarios. Ningún problema, tenemos todo lo necesario para trabajar en esta red casi sin que el resto de usuarios se den cuenta que trabajamos con un sistema operativo diferente. Compartir carpetas Para acceder a carpetas de otros ordenadores bajo la red local, lo único que necesitamos es que los usuarios o administradores con los permisos adecuados hagan esas carpetas compartibles a nivel de toda la red. Una vez hecho esto sólo nos queda llegar hasta la carpeta: Lugares > Servidores de red Tras ese icono están nuestros compañeros. 1. Se nos abrirá el Administrador de archivos y veremos como mínimo una Red de Windows. La clicamos. 2. Aparecerán los ordenadores conectados a esa red. Debemos identificar el ordenador en el que se encuentra la carpeta compartida a la que deseamos acceder. Lo clicamos. 3. Esto nos llevará a ver los recursos compartidos por dicho ordenador. La carpeta compartida nos debería aparecer a la vista. 4. Dependiendo de los permisos que se le hayan asignado a esa carpeta, podremos acceder a sus contenidos y modificarlos o añadir nuevos archivos si estamos autorizados para ello. Si no podemos acceder a la carpeta o a los archivos que hay en ella, deberemos consultar con el administrador de la red o el usuario de ese ordenador. El proceso a la inversa es casi idéntico. Si queremos compartir carpetas nuestras con otros usuarios debemos marcar dichas carpetas como compartibles y definir los permisos de acceso que queramos aplicarles. Se ha de proceder de la siguiente manera: Sistema > Administración > Carpetas compartidas Introduciendo los datos de la carpeta a compartir. La nueva carpeta compartida ya figura en la lista. Nos aparecerán las carpetas disponibles en nuestro sistema para ser compartidas. Para añadir una carpeta debemos realizar estos pasos: 1. Clicar Añadir. 2. Ruta es la ubicación de la carpeta a compartir y que debemos buscar y seleccionar. 3. Comparte con se refiere al protocolo a utilizar. SMB aparece como opción seleccionada que debemos usar. 4. Nombre es la identificación que le damos a la carpeta a compartir, tal cual la verán los usuarios que accedan desde fuera a ella. Puede ser el mismo nombre actual de la carpeta u otro. 5. Comentario es un campo adicional, para ofrecer información sobre la carpeta. 6. Sólo lectura indica que los usuarios que accedan a la carpeta podrán visualizar y copiar los archivos que hay en ella, pero no modificarlos o borrarlos, ni añadir nuevos archivos. 7. Permitir examinar la carpeta implica que las subcarpetas que haya en la carpeta compartible también serán accesibles, junto con sus contenidos. 8. Opcionalmente podemos modificar desde aquí los Parámetros de configuración general para la compartición con Windows, que abordamos a continuación y que nos interesan sólo en el caso de compartir un mismo dominio o grupo de trabajo. Aceptamos los cambios y con ello permitimos que nuestra carpeta sea accesible para los usuarios de la red local. Ya estamos en condiciones de compartir nuestros tesoros más preciados. Compartir un grupo de trabajo Identificándonos en el grupo de trabajo. Las redes de MS Windows agrupan a diversos sistemas bajo un mismo dominio o grupo de trabajo. Si queremos compartir recursos perteneciendo al mismo dominio que el resto, debemos realizar los siguientes pasos. Sistema > Administración > Red 1. Seleccionamos la pestaña General. 2. En Nombre del anfitrión nos aparecerá el nombre que le pusimos a nuestro ordenador cuando instalamos el sistema operativo. Ese nombre es el que van a ver el resto de usuarios conectados a la red. 3. En Nombre del dominio debemos introducir el dominio o grupo de trabajo al que nos sumaremos. Si no lo sabemos podemos preguntar al administrador de la red o consultarlo en cualquiera de los ordenadores pertenecientes a ese dominio. Clicando Aceptar empezamos nuestra introducción en ese dominio. Para comprobar si estamos dentro, vamos a: Lugares > Servidores de Red Y clicamos en Red de Windows. Hay algunas variables por el camino que pueden dificultar la integración, tales como la configuración de la red, el tipo de conexión (mediante cable o tarjeta inalámbrica), etc. Si no nos vemos dentro de la red y nuestros colegas de red no ven nuestro ordenador en el dominio, probemos a reiniciar nuestro sistema. Compartir impresora Compartir impresoras en red ha sido uno de los mayores obstáculos en la integración GNU/Linux ­ MS Windows. En el momento de redactar estas líneas el escollo está casi salvado para un usuario avanzado y sólo en parte para un usuario poco experimentado. Utilizar desde GNU/Linux impresoras conectadas a ordenadores con MS Windows es relativamente sencillo. Pero a la inversa es más complicado. Si tenemos una impresora conectada a nuestro ordenador con GNU/Linux y queremos que usuarios de MS Windows impriman a través de ella deberemos editar a mano la configuración de CUPS, la aplicación que se encarga de gestionar la impresora. Podemos encontrar las instrucciones en Ubuntu­es [1]. Instalar una impresora de red Primero seleccionamos el anfitrión... ... y luego la impresora a instalar. Impresoras instaladas locales y de red aparecen igualmente listadas. Hay tres diferencias básicas entre operar con una impresora local o una de red y debemos tenerlas muy presentes para instalar con éxito aquellas impresoras que no están directamente conectadas a nuestro ordenador: 1. En vez de conectarmos directamente a la impresora, lo hacemos a través de una red local que nos dé acceso al ordenador o servidor donde aquélla esté enchufada. Si no tenemos acceso a la red, ésta no está bien configurada o el ordenador de destino no está encendido y accesible desde la red, tendremos problemas. 2. En vez de mandar órdenes de impresión en local, donde se supone que nuestro usuario tiene permisos para imprimir, debemos mandar esas órdenes a través de un ordenador o servidor que debe estar abierto a compartir su impresora y a atender nuestras peticiones. Si la impresora no está compartida o no tenemos permisos de impresión en ella, tendremos problemas. 3. En vez de establecer una comunicación directa entre nuestro sistema y la impresora mediante un controlador o driver, nuestro sistema deberá entenderse con el que está gestionando la impresora. Para que esta acción sea posible ambos sistemas necesitan compartir un mismo protocolo, o de lo contrario tendremos problemas. Sabido esto, sigamos. Sistema > Administración > Impresoras Partimos de la base de que tenemos una impresora conectada a un ordenador o servidor encendido y que ambos se encuentran en una red local debidamente configurada. 1. Vamos a Configuración global (en inglés, Global settings) y allí activamos la detección de impresoras de red (en inglés, Detect LAN printers) mediante la opción Aceptar. 2. Clicamos en el icono de Impresora nueva. 3. Seleccionamos Impresora de red. 4. La aplicación nos solicitará el protocolo del ordenador o servidor que tiene la impresora conectada. Si se trata de un PC con MS Windows o un Mac debemos seleccionar Impresora Windows (SMB). 5. Seleccionamos en el menú desplegable el Host o anfitrión en la lista de ordenadores disponibles, el que tenga conectada la impresora que debemos instalar. 6. Seleccionamos en el siguiente menú desplegable la Impresora. En el caso de que haya más de una debemos elegir la que más nos convenga. 7. Introducimos nuestro Usuario y Contraseña en el caso de que sean necesarios. 8. A continuación seleccionamos la marca y modelo de la impresora. Al final del proceso tendremos la impresora listada como si fuera una impresora local y podremos enviarle documentos como si la tuviéramos conectada a nuestro propio ordenador. Conexiones directas a otros servidores Como hemos comentado anteriormente, podemos establecer conexiones de red con otros ordenadores y servidores aun estando fuera de nuestra casa u oficina, incluso a miles de kilómetros. Desde nuestro punto de vista, las carpetas a las que tengamos acceso en esos servidores pueden ser un elemento más de nuestro escritorio, como si estuvieran en nuestro disco duro. Las únicas diferencias que notaremos son, a veces, la solicitud de una contraseña de acceso, o un lapso variable de tiempo hasta que se abre la carpeta. Ello dependerá de la potencia del servidor y del tráfico en las denominadas por algunos autopistas de la información y que otros identifican como ciberdespacio. Extender nuestro escritorio a otros sistemas Velocidades aparte, lo interesante aquí es asimilar el concepto de que nuestro escritorio no está limitado a nuestro propio ordenador. Podemos acceder a carpetas remotas desde elementos de nuestro escritorio clicándolos igual que para acceder a una carpeta local. Podemos operar con los archivos de una carpeta remota igual que con los archivos de una carpeta local, mediante el mismo Administrador de archivos. Se trata de una simple cuestión de permisos: dónde puede acceder nuestro usuario y dónde no. Todo lo anterior vale igualmente para ordenadores ubicados en nuestra red local. A nuestro sistema le da igual, con tal que le facilitemos identificación de la máquina a enlazar, ya sea una IP numérica local o un nombre de dominio en Internet. Al otro lado del cable, al sistema de destino también le da igual si quien llama a su puerta es un PC contiguo o un vecino en las antípodas. Si tiene los permisos necesarios, pasará. Establecer una conexión Formulario a rellenar para establecer una conexión. Por supuesto, para establecer una de estas conexiones debemos antes saber dónde conectar y para qué. Tenemos ejemplos comunes como mantener una página web, mover ficheros pesados entre ordenadores, administrar un servidor remoto... Estas acciones pueden realizarse también mediante aplicaciones especializadas que, a veces, disponen de más posibilidades que el Administrador de archivos. También hay quien domina el tema y se va directamente a la linea de comandos. Para empezar, este tres en uno nos basta y sobra: Lugares > Conecta al servidor... Aparece una ventana de configuración, cuyos campos variarán dependiendo del Tipo de servicio que seleccionemos. Hay múltiples combinaciones y vamos a repasar conceptos para entender todas ellas. • • • • • • Tipo de servicio se refiere al protocolo que vamos a utilizar para la conexión. Esto está directamente relacionado con el servidor al que vamos a conectar. Es un dato que si no sabemos nos lo aclarará el administrador del servidor remoto. Veamos rápidamente algunas posibilidades: • FTP público sirve para transmitir archivos a través de un servidor que no nos requiere ninguna contraseña para subir o bajar materiales. Imaginemos que tenemos un archivo que queremos enviar a alguien (o a nosotros mismos, por ejemplo del trabajo a casa) pero es demasiado grande para un disquete y no nos la queremos jugar adjuntándolo a un correo electrónico. Un FTP público nos puede solucionar el problema, con un buscador cualquiera los podemos encontrar. • FTP (con login) es lo mismo, pero privado. Es un servicio habitual de muchos proveedores de Internet para acceder a nuestro espacio web. • SSH es un protocolo más seguro y completo, utilizado generalmente por usuarios más avanzados. Debemos seleccionar esta opción para conexiones mediante SFTP, que es una combinación de SSH con FTP (la S es de secure, en español seguro). • Compartido por Windows utiliza el protocolo SMB, nativo de MS Windows, y nos sirve para conectar directamente con carpetas compartidas con usuarios de este sistema operativo (o Mac, si tienen habilitados los servicios SMB). • WebDAV (HTTP) es un protocolo más reciente que los anteriores y, por tanto, menos implantado. Su función es precisamente la de tratar carpetas y archivos en servidores web de la misma forma que en servidores locales, facilitando que varios usuarios trabajen sobre los mismos archivos y carpetas. Se utiliza para gestionar contenidos en páginas web o simplemente para almacenar documentos en linea. • WebDAV seguro (HTTPS) es lo mismo pero aplicado a servidores seguros con capacidad para manejar la transmisión de datos de forma encriptada. • Dirección personalizada es simplemente un enlace directo a un recurso en Internet, generalmente una página web. Servidor es el nombre de dominio o IP numérica del servidor a conectar. Si se trata de un servidor remoto lo más probable es que utilicemos su nombre de dominio, que tendrá el mismo aspecto que el dominio de una web. Si se trata de un servidor local lo habitual es utilizar la IP numérica, que el administrador o usuario de dicho ordenador nos facilitará. Puerto es el punto de entrada por el que accedemos al servidor. En caso de duda es mejor dejarlo en blanco. Carpeta se refiere a la ubicación en el sistema que tiene la carpeta a la que queremos acceder, partiendo de la raíz del directorio. En caso de duda lo podemos dejar en blanco, ya que de acuerdo con nuestros permisos el servidor nos ubicará donde por defecto nos corresponda. Nombre de usuario es el usuario con permisos de acceso al servidor. Puede ser el mismo que el usuario que utilizamos en nuestro sistema o no, dependiendo del servicio y de cómo se haya configurado nuestro acceso. Nombre para usar en la conexión es simplemente la denominación que esta conexión va a tener en nuestro sistema y que vamos a ver junto al icono de acceso. Podemos denominar la conexión como queramos, esto no influye en la comunicación con el servidor. Una vez rellenados los campos tendremos el nuevo enlace correspondiente a la conexión tanto en el menú de Lugares como en la carpeta de Servidores de red también bajo Lugares. Si lo deseamos, podemos disponer de un lanzador o acceso directo simplemente arrastrando el icono desde cualquiera de estas ubicaciones hasta el fondo del escritorio. Recibir conexiones De todos estos datos lo que nos interesa es la dirección IP en IPv4. Hemos visto cómo conectarnos a otros sistemas que hagan las funciones de servidor. También podemos jugar a la inversa y recibir conexiones actuando como servidores. Para recibir conexiones dentro de una red local y montar algunos tipos de servicios es realmente sencillo y sólo deberemos instalar algún paquete adicional. Por ejemplo, instalando el paquete openssh­server nos permite aceptar conexiones vía SSH. Aparte del tipo de servicio, el dato que tendremos que facilitar a quienes conecten directamente a nuestro sistema es nuestra IP. Para saber la IP actual de nuestro ordenador debemos ir a Aplicaciones > Herramientas del sistema > Herramientas de red En Dispositivos seleccionamos el Dispositivo de red a través del cual nos estemos conectando actualmente (eth0 se refiere al cable de red, ath0 a una conexión inalámbrica) y veremos nuestra Dirección IP bajo el protocolo IPv4. Sí, de entrada es algo un poco complejo, y esto es sólo el principio. A partir de aquí, los niveles de complejidad de administración de redes son casi infinitos. Introducimos algunas nociones en el capítulo 8. Yo también sirvo. Si nuestra preocupación es simplemente la transmisión de ficheros podemos optar por herramientas de Internet de sencillo uso preparadas para realizar estas acciones P2P, de par a par, como aMule o Gaim. Más sobre todo esto en el siguiente capítulo, donde repasamos los programas que lleva preinstalados nuestra distribución GNU/Linux. La nueva carpeta compartida ya figura en la lista. Nos aparecerán las carpetas disponibles en nuestro sistema para ser compartidas. Para añadir una carpeta debemos realizar estos pasos: 1. Clicar Añadir. 2. Ruta es la ubicación de la carpeta a compartir y que debemos buscar y seleccionar. 3. Comparte con se refiere al protocolo a utilizar. SMB aparece como opción seleccionada que debemos usar. 4. Nombre es la identificación que le damos a la carpeta a compartir, tal cual la verán los usuarios que accedan desde fuera a ella. Puede ser el mismo nombre actual de la carpeta u otro. 5. Comentario es un campo adicional, para ofrecer información sobre la carpeta. 6. Sólo lectura indica que los usuarios que accedan a la carpeta podrán visualizar y copiar los archivos que hay en ella, pero no modificarlos o borrarlos, ni añadir nuevos archivos. 7. Permitir examinar la carpeta implica que las subcarpetas que haya en la carpeta compartible también serán accesibles, junto con sus contenidos. 8. Opcionalmente podemos modificar desde aquí los Parámetros de configuración general para la compartición con Windows, que abordamos a continuación y que nos interesan sólo en el caso de compartir un mismo dominio o grupo de trabajo. Aceptamos los cambios y con ello permitimos que nuestra carpeta sea accesible para los usuarios de la red local. Ya estamos en condiciones de compartir nuestros tesoros más preciados. Compartir un grupo de trabajo Identificándonos en el grupo de trabajo. Las redes de MS Windows agrupan a diversos sistemas bajo un mismo dominio o grupo de trabajo. Si queremos compartir recursos perteneciendo al mismo dominio que el resto, debemos realizar los siguientes pasos. Sistema > Administración > Red 1. Seleccionamos la pestaña General. 2. En Nombre del anfitrión nos aparecerá el nombre que le pusimos a nuestro ordenador cuando instalamos el sistema operativo. Ese nombre es el que van a ver el resto de usuarios conectados a la red. 3. En Nombre del dominio debemos introducir el dominio o grupo de trabajo al que nos sumaremos. Si no lo sabemos podemos preguntar al administrador de la red o consultarlo en cualquiera de los ordenadores pertenecientes a ese dominio. Clicando Aceptar empezamos nuestra introducción en ese dominio. Para comprobar si estamos dentro, vamos a: Lugares > Servidores de Red Y clicamos en Red de Windows. Hay algunas variables por el camino que pueden dificultar la integración, tales como la configuración de la red, el tipo de conexión (mediante cable o tarjeta inalámbrica), etc. Si no nos vemos dentro de la red y nuestros colegas de red no ven nuestro ordenador en el dominio, probemos a reiniciar nuestro sistema. Compartir impresora Compartir impresoras en red ha sido uno de los mayores obstáculos en la integración GNU/Linux ­ MS Windows. En el momento de redactar estas líneas el escollo está casi salvado para un usuario avanzado y sólo en parte para un usuario poco experimentado. Utilizar desde GNU/Linux impresoras conectadas a ordenadores con MS Windows es relativamente sencillo. Pero a la inversa es más complicado. Si tenemos una impresora conectada a nuestro ordenador con GNU/Linux y queremos que usuarios de MS Windows impriman a través de ella deberemos editar a mano la configuración de CUPS, la aplicación que se encarga de gestionar la impresora. Podemos encontrar las instrucciones en Ubuntu­es [1]. Instalar una impresora de red Primero seleccionamos el anfitrión... ... y luego la impresora a instalar. Impresoras instaladas locales y de red aparecen igualmente listadas. Hay tres diferencias básicas entre operar con una impresora local o una de red y debemos tenerlas muy presentes para instalar con éxito aquellas impresoras que no están directamente conectadas a nuestro ordenador: 1. En vez de conectarmos directamente a la impresora, lo hacemos a través de una red local que nos dé acceso al ordenador o servidor donde aquélla esté enchufada. Si no tenemos acceso a la red, ésta no está bien configurada o el ordenador de destino no está encendido y accesible desde la red, tendremos problemas. 2. En vez de mandar órdenes de impresión en local, donde se supone que nuestro usuario tiene permisos para imprimir, debemos mandar esas órdenes a través de un ordenador o servidor que debe estar abierto a compartir su impresora y a atender nuestras peticiones. Si la impresora no está compartida o no tenemos permisos de impresión en ella, tendremos problemas. 3. En vez de establecer una comunicación directa entre nuestro sistema y la impresora mediante un controlador o driver, nuestro sistema deberá entenderse con el que está gestionando la impresora. Para que esta acción sea posible ambos sistemas necesitan compartir un mismo protocolo, o de lo contrario tendremos problemas. Sabido esto, sigamos. Sistema > Administración > Impresoras Partimos de la base de que tenemos una impresora conectada a un ordenador o servidor encendido y que ambos se encuentran en una red local debidamente configurada. 1. Vamos a Configuración global (en inglés, Global settings) y allí activamos la detección de impresoras de red (en inglés, Detect LAN printers) mediante la opción Aceptar. 2. Clicamos en el icono de Impresora nueva. 3. Seleccionamos Impresora de red. 4. La aplicación nos solicitará el protocolo del ordenador o servidor que tiene la impresora conectada. Si se trata de un PC con MS Windows o un Mac debemos seleccionar Impresora Windows (SMB). 5. Seleccionamos en el menú desplegable el Host o anfitrión en la lista de ordenadores disponibles, el que tenga conectada la impresora que debemos instalar. 6. Seleccionamos en el siguiente menú desplegable la Impresora. En el caso de que haya más de una debemos elegir la que más nos convenga. 7. Introducimos nuestro Usuario y Contraseña en el caso de que sean necesarios. 8. A continuación seleccionamos la marca y modelo de la impresora. Al final del proceso tendremos la impresora listada como si fuera una impresora local y podremos enviarle documentos como si la tuviéramos conectada a nuestro propio ordenador. Conexiones directas a otros servidores Como hemos comentado anteriormente, podemos establecer conexiones de red con otros ordenadores y servidores aun estando fuera de nuestra casa u oficina, incluso a miles de kilómetros. Desde nuestro punto de vista, las carpetas a las que tengamos acceso en esos servidores pueden ser un elemento más de nuestro escritorio, como si estuvieran en nuestro disco duro. Las únicas diferencias que notaremos son, a veces, la solicitud de una contraseña de acceso, o un lapso variable de tiempo hasta que se abre la carpeta. Ello dependerá de la potencia del servidor y del tráfico en las denominadas por algunos autopistas de la información y que otros identifican como ciberdespacio. Extender nuestro escritorio a otros sistemas Velocidades aparte, lo interesante aquí es asimilar el concepto de que nuestro escritorio no está limitado a nuestro propio ordenador. Podemos acceder a carpetas remotas desde elementos de nuestro escritorio clicándolos igual que para acceder a una carpeta local. Podemos operar con los archivos de una carpeta remota igual que con los archivos de una carpeta local, mediante el mismo Administrador de archivos. Se trata de una simple cuestión de permisos: dónde puede acceder nuestro usuario y dónde no. Todo lo anterior vale igualmente para ordenadores ubicados en nuestra red local. A nuestro sistema le da igual, con tal que le facilitemos identificación de la máquina a enlazar, ya sea una IP numérica local o un nombre de dominio en Internet. Al otro lado del cable, al sistema de destino también le da igual si quien llama a su puerta es un PC contiguo o un vecino en las antípodas. Si tiene los permisos necesarios, pasará. Establecer una conexión Formulario a rellenar para establecer una conexión. Por supuesto, para establecer una de estas conexiones debemos antes saber dónde conectar y para qué. Tenemos ejemplos comunes como mantener una página web, mover ficheros pesados entre ordenadores, administrar un servidor remoto... Estas acciones pueden realizarse también mediante aplicaciones especializadas que, a veces, disponen de más posibilidades que el Administrador de archivos. También hay quien domina el tema y se va directamente a la linea de comandos. Para empezar, este tres en uno nos basta y sobra: Lugares > Conecta al servidor... Aparece una ventana de configuración, cuyos campos variarán dependiendo del Tipo de servicio que seleccionemos. Hay múltiples combinaciones y vamos a repasar conceptos para entender todas ellas. • • • Tipo de servicio se refiere al protocolo que vamos a utilizar para la conexión. Esto está directamente relacionado con el servidor al que vamos a conectar. Es un dato que si no sabemos nos lo aclarará el administrador del servidor remoto. Veamos rápidamente algunas posibilidades: • FTP público sirve para transmitir archivos a través de un servidor que no nos requiere ninguna contraseña para subir o bajar materiales. Imaginemos que tenemos un archivo que queremos enviar a alguien (o a nosotros mismos, por ejemplo del trabajo a casa) pero es demasiado grande para un disquete y no nos la queremos jugar adjuntándolo a un correo electrónico. Un FTP público nos puede solucionar el problema, con un buscador cualquiera los podemos encontrar. • FTP (con login) es lo mismo, pero privado. Es un servicio habitual de muchos proveedores de Internet para acceder a nuestro espacio web. • SSH es un protocolo más seguro y completo, utilizado generalmente por usuarios más avanzados. Debemos seleccionar esta opción para conexiones mediante SFTP, que es una combinación de SSH con FTP (la S es de secure, en español seguro). • Compartido por Windows utiliza el protocolo SMB, nativo de MS Windows, y nos sirve para conectar directamente con carpetas compartidas con usuarios de este sistema operativo (o Mac, si tienen habilitados los servicios SMB). • WebDAV (HTTP) es un protocolo más reciente que los anteriores y, por tanto, menos implantado. Su función es precisamente la de tratar carpetas y archivos en servidores web de la misma forma que en servidores locales, facilitando que varios usuarios trabajen sobre los mismos archivos y carpetas. Se utiliza para gestionar contenidos en páginas web o simplemente para almacenar documentos en linea. • WebDAV seguro (HTTPS) es lo mismo pero aplicado a servidores seguros con capacidad para manejar la transmisión de datos de forma encriptada. • Dirección personalizada es simplemente un enlace directo a un recurso en Internet, generalmente una página web. Servidor es el nombre de dominio o IP numérica del servidor a conectar. Si se trata de un servidor remoto lo más probable es que utilicemos su nombre de dominio, que tendrá el mismo aspecto que el dominio de una web. Si se trata de un servidor local lo habitual es utilizar la IP numérica, que el administrador o usuario de dicho ordenador nos facilitará. Puerto es el punto de entrada por el que accedemos al servidor. En caso de duda es mejor dejarlo en blanco. • • • Carpeta se refiere a la ubicación en el sistema que tiene la carpeta a la que queremos acceder, partiendo de la raíz del directorio. En caso de duda lo podemos dejar en blanco, ya que de acuerdo con nuestros permisos el servidor nos ubicará donde por defecto nos corresponda. Nombre de usuario es el usuario con permisos de acceso al servidor. Puede ser el mismo que el usuario que utilizamos en nuestro sistema o no, dependiendo del servicio y de cómo se haya configurado nuestro acceso. Nombre para usar en la conexión es simplemente la denominación que esta conexión va a tener en nuestro sistema y que vamos a ver junto al icono de acceso. Podemos denominar la conexión como queramos, esto no influye en la comunicación con el servidor. Una vez rellenados los campos tendremos el nuevo enlace correspondiente a la conexión tanto en el menú de Lugares como en la carpeta de Servidores de red también bajo Lugares. Si lo deseamos, podemos disponer de un lanzador o acceso directo simplemente arrastrando el icono desde cualquiera de estas ubicaciones hasta el fondo del escritorio. Recibir conexiones De todos estos datos lo que nos interesa es la dirección IP en IPv4. Hemos visto cómo conectarnos a otros sistemas que hagan las funciones de servidor. También podemos jugar a la inversa y recibir conexiones actuando como servidores. Para recibir conexiones dentro de una red local y montar algunos tipos de servicios es realmente sencillo y sólo deberemos instalar algún paquete adicional. Por ejemplo, instalando el paquete openssh­server nos permite aceptar conexiones vía SSH. Aparte del tipo de servicio, el dato que tendremos que facilitar a quienes conecten directamente a nuestro sistema es nuestra IP. Para saber la IP actual de nuestro ordenador debemos ir a Aplicaciones > Herramientas del sistema > Herramientas de red En Dispositivos seleccionamos el Dispositivo de red a través del cual nos estemos conectando actualmente (eth0 se refiere al cable de red, ath0 a una conexión inalámbrica) y veremos nuestra Dirección IP bajo el protocolo IPv4. Sí, de entrada es algo un poco complejo, y esto es sólo el principio. A partir de aquí, los niveles de complejidad de administración de redes son casi infinitos. Introducimos algunas nociones en el capítulo 8. Yo también sirvo. Si nuestra preocupación es simplemente la transmisión de ficheros podemos optar por herramientas de Internet de sencillo uso preparadas para realizar estas acciones P2P, de par a par, como aMule o Gaim. Más sobre todo esto en el siguiente capítulo, donde repasamos los programas que lleva preinstalados nuestra distribución GNU/Linux. 6. Mil y un programas libres y gratuitos ESCENA 1 A Juana le regalan un ordenador nuevo con MS Windows preinstalado. Lo enciende y se encuentra con el sistema operativo, aplicaciones de administración del sistema, algunos programas completos, otros programas limitados que podrá ampliar pagando y alguna que otra utilidad, todo esto producido por Microsoft y alguno de sus aliados comerciales. Si Juana quiere más, tendrá que comprar software. O buscar alternativas gratuitas pero no libres que podrá utilizar a cambio de publicidad, cesión de datos personales, funcionalidades limitadas o disponibles sólo durante un periodo de prueba, etc. También podrá buscar la manera de piratear software. O buscar y, quizás, encontrar programas realmente libres para MS Windows que cubran sus necesidades. Y cuando Juana quiera actualizar su software posiblemente tendrá que volver a pagar, buscar, piratear... Esto Juana lo encuentra normal, ya que es lo que ha visto toda su vida. ESCENA 2 A Juana le regalan un ordenador nuevo con Guadalinex preinstalada. Lo enciende y se encuentra con el sistema operativo, aplicaciones de administración del sistema y una variada selección de los mejores programas libres y gratuitos, todo esto producido por una gran variedad de personas y organizaciones, desde equipos de voluntarios a empresas multinacionales. Si Juana quiere más, podrá acceder a centenares y hasta miles de programas que podrá consultar e instalar con un par de clics. La inmensa mayoría de estas aplicaciones serán libres: sin pago, sin publicidad, sin registro, sin uso temporal o limitado, desde luego sin piratear. Y cuando Juana quiera actualizar su software sólo tendrá que apretar un botón para que se pongan automáticamente al día todos los programas instalados. Es fácil que esto Juana lo encuentre increíble, sobre todo si nunca antes ha visto nada igual. 6.1 Gestionar nuestros programas Mientras el avispado lector va encontrando las diferencias del ejercicio anterior, vamos a explicar a usuarios como Juana qué hacer con toda esta oferta y calidad de programas libres y gratuitos. El menú de aplicaciones En el panel superior tenemos el menu de Aplicaciones, desde allí accedemos a las aplicaciones de escritorio que tenemos instaladas. De hecho hay mucho más software instalado en nuestro sistema que no aparece allí, se trata principalmente de programas utilizados por el sistema para su funcionamiento y administración, así como aplicaciones y bibliotecas cuya función no es es operar directamente con el usuario sino con otras aplicaciones. En resumen, en el menú de Aplicaciones figuran todos los programas de usuario prestos a ser iniciados con un simple clic de ratón. Dicho menú se divide en categorías, que puede variar dependiendo del tipo de programas que tengamos instalado. El menú que nos aparece tras una instalación corriente está compuesto de las siguientes categorías, clasificadas alfabéticamente: • • • • • • • Accesibilidad ­ Aplicaciones enfocadas a usuarios con algún tipo de discapacitación, las hemos repasado en el apartado Accesibilidad para usuarios especiales del capítulo 4. Coloniza tu sistema. Accesorios ­ Pequeñas utilidades que nos ayudan en el día a día, como una calculadora, un simple editor e textos, notas recordatorias, etc. Gráficos ­ Software de diseño gráfico de alta calidad y utilidades relacionadas con imágenes. Internet ­ Todos los programas especializados en conectarnos y conectarse: navegador web, lector de correo, mensajería instantánea y chat, lector de blogs, etc. Juegos ­ La palabra lo dice todo. Actualmente los juegos libres ofrecen un promedio de menos sangre y espectáculo que los comerciales, pero la variedad es creciente y el entretenimiento está asegurado. Por ejemplo, tenemos un Sudoku con infinitas partidas. Oficina ­ Incluye las aplicaciones habituales y algunas otras más novedosas: procesador de texto, hoja de cálculo, creador de presentaciones, organización de contactos y calendario, etc. Sonido y vídeo ­ Una combinación de reproductores de música y video con editores para la creación sonora y musical, más otras curiosidades como un sintonizar de radio por Internet. También hay una entrada para Herramientas del sistema, categoría que tuvo un sentido en los años en los que los usuarios de GNU/linux tenían por lo general un perfil muy técnico, pero actualmente ha quedado bastante reducida y con escaso control del sistema. Allí encontramos lo que su nombre indica, programas para ayudarnos a administrar el sistema, y en próximas versiones está llamada a disolverse en el menú de Sistema sobre el que tanto hemos hablado en capítulos anteriores. Editar el menú Los menús, en manos del usuario. Cuando instalamos nuevas aplicaciones de escritorio, éstas van encontrando su ubicación en el menú. En el caso de que una aplicación pertenezca a una categoría inexistente, la crea automáticamente. Así, dependiendo de los programas que instalemos podemos ver cómo aparecen categorías tales como Educación o Programación. Aunque para la mayoría de usuarios esto ya esté bien así, no tenemos por qué conformarnos con un menú de serie si tenemos claro cómo queremos organizar las categorías y programas de nuestro propio árbol de aplicaciones. Aplicaciones > Accesorios > Alacarte Alacarte es un editor de menús de fácil manejo. Con él podemos realizar las siguientes acciones: • • • • • Añadir nuevas categorías u ocultar las existentes. Reordenar categorías y supeditarlas a categorías principales. Añadir nuevas entradas de programas u ocultar las existentes. Esta acción no instala o desinstala el programa en sí, la acción se limita a las entradas en el menú. Reordenar los programas dentro de una categoría o moverlos a otra categoría. Renombrar y cambiar el icono de categorías y entradas de programas. Localizar, instalar y desinstalar programas Los repositorios, vistos desde el prisma de nuestro sistema. La selección de programas con la que nos encontramos el primer día es sólo una muestra de todo lo que la comunidad del software libre nos puede ofrecer. Esta muestra ha sido debatida y consensuada entre uno o varios equipos de desarrolladores que conocen muy bien lo que se cuece en la comunidad. Pero bueno, esta selección no deja de ser una propuesta genérica a una abstracción de lo que pueden ser las necesidades del usuario promedio. Detrás del escritorio, a unos pocos clics, se encuentran centenares y hasta miles de paquetes prestos a ser llamados, descompromidos y configurados para convertirse en una entrada más en nuestro menú de Aplicaciones. A continuación vamos a explicar dos métodos para encontrar el software que nos interesa e instalarlo, uno muy sencillo pero algo limitado y otro sólo algo más complejo pero repleto de posiblidades. También podemos desinstalar software que no nos interese, pero a menos que vayamos muy cortos de espacio libre en el disco recomendamos esperar un poco. No sólo por darles un poco más de tiempo y confirmar que tales aplicaciones realmente no nos interesan, sino también para familiarizarnos con el sistema y entender el funcionamiento de los paquetes y repositorios. Hay algunos conceptos que debemos tener claros, como mínimo desde un punto de vista muy pragmático: • • Paquetes ­ Son los los programas y su envoltorio, a punto de ser bajados de Internet o copiados de un CD/DVD para ser instalados y configurados. Nuestro sistema mantiene un control de los paquetes que tiene correctamente instalados y de los que sufren algún problema. Versiones ­ Los desarrolladores de nuestra distribución van actualizando los paquetes y • • • • asignándoles nuevas versiones. las actualizaciones se pueden deber a una nueva versión del programa que contienen, a la incorporacion de parches de seguridad que resuelven problemas encontrados o a una combinación de ambos factores. Nuestro sistema mantiene un control de las versiones de los paquetes instalados y las últimas versiones de esos mismos paquetes disponibles, notificándonos cuando hay posibles actualizaciones. Repositorios ­ Son como armarios donde se guardan los paquetes y que mantienen unos índices de los paquetes que albergan y sus correspondientes versiones. Es habitual que estemos conectados a varios repositorios. Nuestro sistema mantiene un índice general con la lista de paquetes disponibles sumando todos los repositorios. E el caso de que un mismo paquete se encuentre en varios repositorios el sistema tenderá a listar el que disponga de una versión más reciente. Dependencias ­ Algunos paquetes se instalan de por sí, pero en muchas ocasiones la instalación de un paquete requiere que en el sistema haya instalados otros paquetes relacionados: pequeñas aplicaciones que operan detrás del programa que queremos instalar, bibliotecas, lenguajes de programación... Esto implica que el buen funionamiento de un paquete depende de la correcta instalación de otros paquetes, en esto consisten las dependendencias. Metapaquetes ­ Paquetes que tienen como única misión el agrupar diversos paquetes mediante dependencias. De esta forma, instalando un solo metapaquete se producirá una reacción en cadena que implicará la instalación de varias paquetes con sus respectivas dependencias, todos bien integrados y compatibles en cuanto a dependencias y versiones. Conflictos ­ Las dependencias no sólo se establecen entre paquetes determinados, sino que éstas requieren versiones específicas de dichos paquetes para asegurar que el programa que deseamos instalar funcione correctamente. Además, estas versiones de los nuevos paquetes a instalar deben integrarse sin problemas a todo lo que ya tenemos instalado... Aunque parezca mentira, los paquetes y versiones encajan generalmente como un puzzle sin dar problemas, en esto consiste el hecho de mantener una buena distribución GNU/linux. Pero un sistema corriente puede tener un millar de paquetes instalados y configurados, por lo que garantizar que cualquier combinación de nuevos paquetes instalados va a seguir encajando es complejo. A veces nuestro sistema detecta que una instalación va a causar un conflicto de dependencias, ya sea por un problema de versiones incompatibles o de paquetes que no pueden coexistir. Todo esto que puede sonar razonablemente complejo al famoso "usuario promedio" es ejecutado con maestría por un par de aplicaciones que se encargan de casi todo. Nosotros nos podemos centrar en buscar el software que queramos instalar, y el resto en la mayoría de los casos será cuestión de un par de clics. Muy fácil: instalador de aplicaciones Añadir programas de forma clara e intuitiva desde el menú. Los pasos son claros El nuevo software empieza a bajar. Opcionalmente podemos ver las descargas individuales. Instalando y configurando sin necesitarnos. Opcionalmente podemos ver qué sucede tras el telón. Instalación exitosa. Nuevos juguetes nos están esperando. Aplicaciones > Añadir programas Este instalador de aplicaciones que tenemos tan a mano es una pequeña maravilla. En su ventana se combinan dos factores: una tecnología que nos permite instalar y desinstalar programas de la forma más sencilla y una selección de programas recomendados que es el fruto de mucho conocimiento y consenso humano. Es muy útil sobretodo cuando estamos dando nuestros primeros pasos en el software libre y queremos echar una ojeada a qué se ofrece aquí. También resulta útil a usuarios más avanzados, que en cada nueva versión pueden echar una ojeada a esta cuidadosa selección de programas para ver si hay alguna novedad destacada. La lista de entradas que encontramos en la pantalla inicial se corresponde con la lista de categorías de nuestro menú (siempre y cuando no lo hayamos editado radicalmente). Navegando por cada categoría podemos encontrar: • • • Programas ya instalados. Tienen su cajita marcada, y si la desmarcamos se desinstalarán. Programas disponibles pero no instalados. Son la primera línea de recomendación, si marcamos su cajita se instalarán. Más programas, un segundo nivel de recomendación. Si clicamos en el título de una aplicación veremos su presentación resumida. Está en inglés y hoy por hoy las descripciones de los programas obtenidas en los repositorios son una de las regiones no traducibles del software libre. Sólo con estos tres niveles estamos manejando una selección de centenares de aplicaciones, escogidas grano a grano por nuestros mejores recolectores. Pero hay más, muchas más, clicando en Archivo > Avanzado. Si ya sabemos el nombre de programa que buscamos, sólo tenemos que introducirlo en el buscador et voilà. Problema: el software libre es tan libre que a menudo las aplicaciones cambian de nombre por ser rebautizadas por las distribuciones, traducidas del inglés... Ante un obstáculo así la mejor solución (aunque no siempre la más rápida) es preguntar por el nombre del paquete, con él no hay pérdida. Cuando hayamos seleccionado los programas que queremos instalar debemos seguir estos pasos: 1. Clicar en Aplicar. 2. Una ventana nos mostrará las aplicaciones que nos disponemos a instalar o desinstalar. Clicamos Aplicar si todo está correcto. 3. Empieza la descarga de los paquetes. Probablemente veremos que están descargándose más paquetes que programas hemos solicitado bajar. La diferencia son los paquetes necesarios por las dependencias. Nótese que no hemos tenido que preocuparnos por ellos. Si queremos ver cómo va el descenso podemos seleccionar Mostrar el progreso de cada archivo individual. 4. Una vez bajados los paquetes empieza el proceso de instalación y configuración. Lo más probable es que el sistema lo haga todo solito. Sólo en algunas ocasiones se nos planteará alguna pregunta sobre nuestras preferencias a la hora de configurar una nueva aplicación. Si queremos ver los detalles de lo que está sucediendo podemos seleccionar Terminal. Aunque nosotros veamos una simple barra de progreso, en el ambulacro la actividad es bastante frenética. Instalar y configurar programas consume bastantes recursos, aunque esto no impide que nosotros sigamos con nuestro trabajo. 5. Una vez finalizado el proceso nos aparecerá una pantalla informativa: Nuevos programas instalados. Cerramos y adelante, a disfrutar. Muy completo: Synaptic Resultados de la búsqueda "chess" (ajedrez). El paquete eboard no pide más paquetes por dependencias. Un paquete como drupal arrastra docenas de paquetes adicionales a causa de las dependencias. Hay alguna posibilidad de que en el proceso anterior el instalador de programas nos comunique que la instalación que queremos realizar es más compleja de lo que él es capaz de manejar. En principio no es nada grave, sucede generalmente cuando hay un conflicto de dependencias que no es capaz de resolver automáticamente. Tambien se nos queda corto este instalador cuando queremos añadir a nuestro sistema una aplicación que no figura en su selección ni en el índice de su buscador (por ejemplo a raiz de un problema de traducción o rebautizo del programa al español). Llegados a este punto Synaptic entra en acción. Hay dos formas de llegar a ella, bien a través de Archivo > Avanzado en el menú del instalador de programas o bien bajo su propia entrada en el menú: Sistema > Administración > Synaptic Por una cuestión de seguridad y estabilidad del sistema sólo podemos tener una aplicación de gestión de paquetes abierta a la vez. Intentar abrir Synaptic cuando el instalador está ya abierto o a la inversa generará un mensaje de error, que se resuelve simplemente cerrando la aplicación con la que no ya deseamos trabajar. Synaptic se organiza un poco como el instalador de programas, pero con una estética menos chic y unos volúmenes de información y transparencia más grandes. En la pantalla inicial tenemos una lista de categorías en la columna izquierda y un listado de paquetes en el bloque central, con una ventana de información del paquete seleccionado en la parte inferior. Si observamos el pie de la ventana veremos unas interesantes cifras, del tipo: 17825 paquetes listados, 1057 instalados, 0 rotos. 0 para instalar/actualizar, 0 para eliminar Efectivamente, todos esos miles de paquetes a escoger. Y todos preparados para ser insertados como piezas de puzzle en nuestro sistema, con sus versiones y dependencias ya definidas con el objetivo de no generar conflictos. Pero vayamos al grano. Lo que nos interesa es encontrar los paquetes de los programas que deseamos instalar. Lo primero que haremos será clicar en Recargar para asegurarnos de que la lista de paquetes en los repositorios está actualizada. Aunque podemos ir clicando en las categorías de la izquierda para ir curioseando y buscando temáticamente, lo habitual es utilizar el buscador. Es recomendable introducir alguna cadena de texto que sepamos que aparecerá en el nombre del paquete (ej: "openoff" dará como resultado todos los paquetes relacionados con OpenOffice.org) o algún elemento que creamos que aparecerá en su descripción (ej: wifi, laptop, Spanish...). Lo mejor es empezar con textos básicos y si obtenemos demasiados resultados ir afinando. 1. Una vez que hemos encontrado el paquete que deseamos, lo clicamos con la tecla derecha del ratón y en su menú contextual seleccionamos Marcar para instalar. 2. Repetimos la búsqueda tantas veces como querramos hasta haber seleccionado todas las aplicaciones que deseamos instalar. 3. Cuando ya tenemos la lista completada clicamos Aplicar. 4. Una ventana nos informa de todos los paquetes a instalar y actualizar, mostrando no sólo los paquetes que hemos seleccionado sino también todas sus dependencias. A partir de aquí el proceso es el mismo que con el instalador sencillo. Como se puede comprobar, Synaptic tampoco es tan complicado. Siempre es recomendable mirar qué paquetes estamos instalando y sobre todo desinstalando antes de clicar a Aplicar. Nos podemos llevar sorpresas. Por ejemplo, igual pensamos que tal aplicación no es necesaria para nosotros y la marcamos para desinstalar. Pero resulta que esa aplicación está ligada a un metapaquete y la desinstalación del programa conlleva la desinstalación de docenas de paquetes entre los cuales figuran otras aplicaciones que sí nos interesa mantener. A la inversa, en ocasiones instalar una miniaplicacion de pocos kilobytes implica el introducir en nuestro sistema toda una nueva plataforma de programación, bibliotecas, etc, implicando varios Mb en nuestro sistema. Ocasionalmente puede suceder que queramos instalar programas que generan conflictos de dependencias. Synaptic nos avisará y se ofrecerá a intentar resolver ella misma los problemas de dependencias de forma inteligente, según afirma. En la mayoría de casos así es, y tras unos instantes podemos Aplicar para iniciar la instalación. En otros casos Synaptic también reconoce que no puede solucionar el problema automáticamente, dejándolo en nuestras manos. En el reporte del problema la aplicación nos informa de cuáles son los paquetes que generan los conflictos de dependencias. A veces el problema se resuelve desinstalando un paquete que no estamos utilizando, o que depende de una aplicación que ya no nos interesa. En contados casos el dilema será más serio, ante lo cual recomendamos ponernos en contacto con los foros de soporte de la distribución para exponer el problema, especificando los paquetes que deseamos instalar y los ya instalados que están presentando un conflicto. Actuar a la brava cuando hay problemas de dependencias es una amenaza para la estabilidad de nuestro sistema. En caso de duda es mejor no tocar lo que ya está instalado y funciona. Un exceso de confianza desinstalando paquetes que no conocemos puede acarrear consecuencias varias, que pueden ser desde imperceptibles a tan graves como que no podamos arrancar el sistema una vez lo hayamos apagado. Avisados están. Mantener el sistema al día A diferencia de un CD o un DVD cuyos contenidos son eminentemente estáticos, los repositorios de una distribución son bastante dinámicos y cada día pueden aterrizar nuevas versiones de paquetes. Actualizaciones de seguridad Normalmente estas nuevas versiones implican saltos mínimos y se corresponden con actualizaciones de seguridad: conflictos de dependencias resueltos, vulnerabilidades localizadas y solucionadas y poco más. Cada vez que nuestro sistema contacta con los repostorios comprueba si hay nuevas versiones de los paquetes instalados y en caso de haberlas nos avisa e invita a proceder a su actualización. Este tipo de actualizaciones acostumbran a ir como una seda, con procesos automáticos en los que nuestra intervención no es necesaria para nada. Actualización de distribución Cada seis meses Ubuntu lanza una nueva versión de su distribución, lo que causa una conmoción en los repositorios ya que aparece una nueva rama de paquetes y versiones. Este proceso afecta igualmente a los usuarios de distribuciones derivadas de Ubuntu, como Guadalinex, ya que se nutren en parte o totalmente de estos mismos repositorios. Cuado haya disponible una actualización de distribución nuestro sistema nos avisará, si es que no nos hemos enterado ya antes de la noticia. Para realizar la actualización deberemos seguir escrupulosamente los pasos que nos indicarán en el anuncio de la nueva versión. Por lo general estos pasos se limitan a editar la lista de repositorios, acción que se puede realizar desde el propio Synaptic. El hecho de que nuestra distribución actualice su versión no nos obliga a actualizar nuestro sistema. Puede suceder que estemos satisfechos con nuestros actuales programas y no sintamos una necesidad de actualizar, o que estemos en medio de un proyeco delicado y no queramos exponernos a riesgos y cambios. Actualizar la distribución implica normalmente actualizar y modificar centenares de paquetes, lo que a su vez implica bajar y guardar temporalmente en nuestro disco duro centenares de Megabytes. Además, la transición puede generar algún problema ya que estos centenares de paquetes en danza siguen sujetos a unas versiones y dependencias. Una interrupción en la conexión, un problema en la instalación o configuración de un paquete, un fallo de memoria en nuestro ordenador... puede causar problemas. Si algo de todo esto sucede el consejo por defecto es reiniciar Synaptic (o incluso reiniciar el ordenador) y seguir con el proceso de actualización aunque necesitemos dos o tres intentonas hasta completarlo. Hay quien esquiva este proceso por completo manteniendo el directorio /home con todos nuestros archivos intactos e instala de nuevo la distribución en su nueva versión. La comodidad o no de esta vía alternativa depende en buena parte de la cantidad de programas que hayamos actualizado en nuestro sistema desde que éste fue instalado. Poniendo un poco de perspectiva en esta cuestión, las actualizaciones de distribución son cada vez más fluidas, y precisamente Ubuntu está invirtiendo esfuerzos en que este salto semestral acarree los mínimos problemas posibles. 6.2 Internet con Firefox Firefox [1] es un popular navegador de Internet, compatible no sólo con sistemas operativos libres sino también con MS Windows y Mac OS X. Se le asocia al lado auténtico de la red gracias a su árbol genealógico, sus competitivas prestaciones y su desarrollo abierto sobre software libre. La campaña Difunde Firefox (Spread Firefox, en inglés) es considerada un ejemplo de marketing vírico de bajo presupuesto ejecutado por una entusiasmada comunidad. Aunque su uso sigue siendo minoritario en el conjunto de Internet, las estadísticas marcan un claro incremento de su mordisco al monopolio ejercido por MS Internet Explorer. Los principales factores de conversión son la mejor protección ante virus, spyware y ventanas emergentes, así como funcionalidades muy prácticas como las pestañas o extensiones. Su uso es bastante sencillo, pero si queremos aún más sencillez podemos probar con Epiphany, pariente próxima, nativa de GNOME. Lo que hay que saber Firefox gusta porque hace bien lo que tiene que hacer, pero además por llevar ventaja competitiva en algunos puntos. Una de estas ventajas comentadas entre los usuarios de MS Windows es una mejor protección ante virus y spyware, pero hoy por hoy los usuarios de GNU/linux estamos estructuralmente bastante protegidos contra estos riesgos. Vamos a ver qué más ofrece el navegador de moda. La maravilla de las pestañas Tradicionalmente se ha navegado a razón de una aplicación por ventana. Es decir, si estamos navegando por una ventana y queremos abrir otra ventana para saltar a otra página sin perder la actual, no nos quedaba otra posibilidad que abrir una Nueva ventana, lo que nos abría un segundo navegador. Tras una hora de navegación, nuestra barra de tareas podía acabar teniendo a decenas de navegadores o exploradores abiertos. En cambio... Archivo > Nueva pestaña (o Ctrl­T) Ahora tenemos dos pantallas, dos pestañas, bajo una misma ventana. Y podemos tener tantas como queramos. Movernos entre ellas es más sencillo, el ratón tiene que recorrer menos camino y el interfaz general se mantiene intacto. A primera vista puede parecer que no hay para tanto, pero quienes empiezan a probar las pestañas no tardan en poner el icono de Nueva pestaña en la barra de herramientas de navegación: Ver > Barras de herramientas > Personalizar... La barra de navegación se puede personalizar La forma más habitual de abrir nuevas pestañas es seleccionando enlaces en la página web activa con la tecla derecha del ratón y seleccionando Abrir en una nueva pestaña en el menú contextual, aunque si dispones de botón central o rueda en el ratón, basta clicar en cualquiera de ellos para abrir la web a la que apunta ese enlace en una nueva pestaña. Y rizando el rizo, descubrimos una nueva ventaja: en la ventana activa se nos muestra la última pestaña abierta. Existen múltiples configuraciones para la visualización y apertura de nuevas páginas, opción configurable desde el menú Editar > Preferencias Hay dos acciones más relacionadas con pestañas que marcan la diferencia: Editar > Preferencias > General La página de inicio es una funcionalidad útil. Tan útil que nos podemos preguntar... ¿por qué tiene que ser sólo una? Muchos de nosotros empezamos el día visitando varias páginas web. Pues bien, gracias a las pestañas podemos tenerlas todas abiertas cada vez que iniciemos Firefox. Para definir las páginas web que queremos tener de inicio debemos tenerlas todas cargadas en pestañas e ir a las Preferencias del programa. En Página de inicio clicamos en Páginas actuales y ya está. Marcadores > Añadir esta página a Marcadores... Tenemos seleccionada la opción para añadir todas las pestañas Podemos guardar todas las pestañas abiertas de una vez y en una misma carpeta de marcadores con una sola acción. Tan sólo tenemos que seleccionar la opción Añadir todas las pestañas en una carpeta de marcadores. Todo tipo de buscadores Tras clicar en el enlace el buscador se instala. Resultado de una búsqueda directa. Firefox integra en su barra de herramientas de navegación un buscador que por defecto apunta a Google. Pero hay más, muchos más. Si clicamos en el logotipo del buscador se nos despliega una lista de buscadores especializados. Y al final tenemos una opción para Añadir buscadores. La mayoría de los buscadores disponibles son especializados. Es decir, no buscan en la Internet entera como Google o Yahoo!, sino en webs con grandes volúmenes de contenido como enciclopedias en linea, diccionarios descriptivos y de traducción, tiendas, medios de comunicación, bibliotecas en linea... Hay centenares de buscadores, que podemos instalar a partir de Mozdev [2]. Por ejemplo, si queremos añadir un buscador al Diccionario de la Real Academia de España introducimos "DRAE" en el buscador y nos aparecen dos enlaces, uno para búsquedas exactas y otro para búsquedas aproximadas. Clicamos en el enlace que prefiramos y una ventana nos pedirá confirmación para instalar el buscador. Aceptamos, esperamos un poco y ya lo tenemos disponible en la lista de buscadores. Firefox toma como buscador por defecto el último que hayamos utilizado. Hay dos funcionalidades también interesantes relacionadas con el buscador: • • Si sentimos que hoy es nuestro día de suerte podemos introducir una palabra o frase directamente en la barra de direcciones. Aterrizaremos directamente en una página... que igual es la que buscamos. Pero ojo, que hay sospechas de que Google utiliza esta curiosa funcionalidad con fines comerciales. Por lo que respecta a la búsqueda de palabras en la página que estamos visitando, Ctrl­F es la solución (adictiva) a nuestros problemas. Su utilidad es incuestionable, especialmente cuando tratamos de localizar palabras o cadenas de caracteres en una página web que tiene una extensión considerable. Marcadores dinámicos Los titulares ya aparecen en el marcador dinámico. Los marcadores, populares también por su denominación inglesa bookmarks, son una funcionalidad básica de todo navegador. Cuando hemos dado con una web que queremos recordar tecleamos Ctrl­D y su URL, su dirección en Internet, se almacenarán bajo Marcadores. Podemos gestionar marcadores de una forma similar a como manejamos nuestros archivos y carpetas en el sistema. Pero merece la pena hablar de los marcadores dinámicos, una categoría especial y más reciente de bookmarks. Una de las tecnologías emergentes y cada vez más disfrutadas en Internet son los feeds, los suministros de titulares. Relacionado con el fenómeno blog, el protocolo RSS (Rich Site Summary, o más o menos Resumen Enriquecido del Sitio) y sus allegados nos permiten captar y transportar titulares de noticias sin tener que ir a visitar la web para ver qué hay de nuevo. Firefox facilita enormemente la consulta de titulares, a través de la funcionalidad de marcadores dinámicos. Cuando una página web dispone de titulares sindicables (enlazables, coleccionables...) un icono de un característico color naranja se activa en la esquina inferior derecha del navegador. Si lo clicamos, una ventana de diálogo nos pregunta si deseamos suscribirnos a esa página. Clicando aceptamos, y a partir de ese momento los titulares nos aparecerán bajo la correspondiente entrada en Marcadores. Por supuesto, para consultar la lista actualizada de marcadores dinámicos no tenemos que volver a visitar esa página. Tan solo volviendo a Marcadores y clicando en la suscripción correspondiente obtendremos un menú desplegado con las novedades más recientes. Clicando cualquiera de ellas iremos a su respectiva página web. O podemos abrirlas todas en diferentes pestañas. Control sobre ventanas emergentes Cortando los popups de raiz Aviso de ventana emergente Hubo un tiempo en el que los pop­ups, ventanas emergentes de diversos tamaños y discutida utilidad, amenazaban con apoderarse de la superficie útil de la pantalla. Algunos se plantaban ante nuestras narices ocultando el contenido que queríamos consultar. Otros aparecían como setas, o como bacterias, y matar uno implicada el nacimiento de varios. Otros nos llevaban a páginas web a las que de hecho no queríamos ir. Eran engañosos, molestos y ponían a prueba la paciencia del más metódico. Para más inri, un buen porcentaje de ellos trabajaba para la industria de la pornografía, por lo que la emergencia de ventanas nos podía poner en situaciones embarazosas en aulas de informática, bibliotecas públicas, cibercafés transitados o, lo peor, en el día en que bautizábamos a nuestra madre en el manejo de Internet. Y todo podía comenzar de súbito, aterrizando en el resultado incierto de una búsqueda cualquiera. Editar > Preferencias > Caracaterísticas web Cuando Mozilla resolvió este problema con una simple cajita a seleccionar, muchos respiramos tranquilos y recuperamos la calma de navegar sin la indeseada emergencia de pop­ups. Cuando una web nos lanza ventanas emergentes un mensaje en la parte superior de la pantalla nos avisa de que Firefox evitó que este sitio abriera una ventana emergente. Pulse aquí para las opciones... Clicando en el mensaje podemos escoger entre autorizar ventanas emergentes para el sitio que estamos visitando, gestionar las webs autorizadas a enviarnos este tipo de ventanas o no mostrar más este mensaje. Extensiones El principal no­secreto de Firefox para ser un navegador ágil y eficiente es ofrecer una instalación por defecto relativamente ligera, sin añadidos innecesarios. Pero paralelamente a esto, Firefox ofrece unas especificaciones a desarrolladores para programar las denominadas extensiones. Y en relativamente poco tiempo las extensiones han sido todo un éxito y hay cientos de ellas. Podemos buscar y hurgar extensiones en la web de Mozilla [3]. Una vez localizada una extensión que nos interese tan sólo tenemos que clicar en Install now (Instalar ahora) y tras un breve lapso la extensión será operativa en nuestro navegador. Algunos ejemplos de extensiones populares: • • • • • • FlashGot gestiona múltiples descargas de forma simultánea. Imaginemos que llegamos a una galería de fotos libres de los Alpes suizos y nos gustan todas. Con esta extensión bajarlas es sólo cuestión de un clic, y el tiempo de descarga. Adblock un escudo protector contra varios tipos de publicidad intrusiva. Ataca los anuncios de raiz. Ambience, para amigos de la primavera y el colorido. Interpreta los estilos de diseño de la página web que estamos visitando y los aplica al interfaz del propio navegador de forma camaleónica. PingPong convierte la ventana del navegador en el primer juego de consola que tuvimos los ya no tan jóvenes. gTranslate permite consultar la página que estamos visitando en varios idiomas, basándose en el motor de traducciones automáticas de Google. Bookmarks Synchronizer nos lleva los marcadores allí donde los necesitemos, sea cual sea el equipo o el sistema operativo utilizado. Y hay muchísimas más. Cuidado con las extensiones que despiertan adicción y para los predispuestos se acaban convirtiendo más en un fin que en un medio. Un disfrute en sí. Podemos gestionar nuestras extensiones en Herramientas > Extensiones Conectores Los conectores, conocidos también por su denominación en inglés plugin, son ampliaciones que nos permiten acceder a diversos formatos de archivos en Internet. No hay que confundirlos con las extensiones que, como hemos visto, son funcionalidades añadidas a las propias del navegador. La mayoría de contenidos en Internet son documentos HTML o similares (XHTML, PHP, etc), así como imágenes (JPG, PNG, GIF...). El navegador interpreta y muestra correctamente estos archivos, pero hay muchos otros tipos que pueden aparecer por el camino. Cuando el navegador topa con un tipo de archivo que no reconoce o para el cual no tiene visualizador, nos aparece un mensaje en pantalla que nos indica que es necesario instalar un conector para visualizar ese contenido. Lo más probable es que esto nos suceda con páginas muy gráficas o de juegos en linea que requieran Flash o Java, así como enlaces o emisiones de sonido y video que requieran RealPlayer o Windows Media Player. Firefox tiene un buen motivo para no venir de serie equipado con estos conectores: la mayoría de estos formatos no son libres y dependen de la autorización de sus propietarios. Dado que Firefox sí es software libre, el hecho de incorporar estos conectores limitaría la posibilidad de distribución del programa. También hay otros formatos libres que sí se podrían redistribuir bajo Firefox, pero recordemos que la intención de los desarrolladores de este navegador es mantener la aplicación central lo más ligera y ágil posible. Por estas dos razones Firefox deja la instalación de conectores a los usuarios. Bajo GNU/Linux la instalación de conectores es cada vez más sencilla, siendo un proceso semiautomático en muchos casos. El conector de Java ha tenido el triste mérito de liderar el ranking de complejidad, para desidia de muchos usuarios noveles. Hoy día la instalación de este conector es más sencilla, pero los usuarios de Guadalinex V3 no tienen ni que preocuparse de esto, ya que su versión de Firefox lleva el conectar Java preinstalado. El conector que echaremos en falta será el de Flash, pero una elemental aplicación se encarga de su instalación automática desde Aplicaciones > Internet > Instalador del plugin de Macromedia Flash . Configurando Firefox Vale la pena repasar las preferencias de Firefox para saber mejor de qué opciones disponemos. Algunas de las características más novedosas del navegador del zorro de fuego ya han sido comentadas, pero quedan otras no menos importantes que harán de nuestra navegación por Internet algo más que un viaje placentero. No hay más que abrir el menú Editar > Preferencias para comprender la sencillez y la versatilidad del navegador Firefox. Nada más desplegarse encontramos cuatro grandes categorías: • General gestiona tipos de letra y colores, idiomas, configuración de la conexión y página de • • • • inicio. Privacidad controla cuestiones relativas a historial, contraseñas, caché, cookies o formularios. Características web permite el uso de javascript, java, carga de imágenes, bloqueo de ventanas... Descargas implementa un sencillo gestor de descargas. Avanzadas configura aspectos tan importantes como accesibilidad, navegación, pestañas, seguridad... Migrar desde MS Internet Explorer Es comprensible que los usuarios que hayan hecho un uso intensivo de MS Internet Explorer tengan reticencias a cambiar a un nuevo navegador por más ventajas que este tenga. Firefox incorpora una utilidad para importar los datos que no queremos perder: favoritos (marcadores), opciones, cookies y contraseñas almacenadas. Lo único que tenemos que hacer es exportar estos datos desde la utilidad de exportación de Explorer, copiarlos, ubicarlos en nuestra carpeta personal e importarlos con el asistente de Firefox. En principio no debería haber ningún problema, puesto que los ficheros que se manejan son de texto y bastante transmitibles. Aun así, si vemos que estamos perdiendo datos por el camino una opción alternativa es instalar Firefox para MS Windows en el mismo sistema en el que tengamos Explorer, realizar allí la exportación/importación. Si los datos son migrados correctamente a Firefox en MS Windows podremos exportarlos de nuevo, que con seguridad serán bien asimilados por Firefox en GNU/Linux. De esta forma hacemos dos saltos correlativos en vez de un doble salto... ¿mortal? El descendiente de una familia ilustre La relación entre Firefox y Explorer tiene un regusto al culebrón de Bin Laden, G.W. Bush y sus respectivas familias que desde hace décadas se conocían. La diferencia está en que en el caso de los navegadores la relación ha sido cruenta desde el principio, no sólo ahora. El primer navegador de la WWW fue Mosaic, creado en la Universidad de Illinois (EEUU) a partir de 1992. El grueso de sus desarrolladores formaron una empresa propia y lanzaron en 1994 Netscape Navigator, el navegador usado mayoritariamente en Internet durante lo años 90. En 1995 la empresa Spyglass compró los derechos de Mosaic y creó otro navegador que fue comprado por Microsoft, desarrollando a partir de ahí Internet Explorer. Netscape vivió años dorados en los que pocos imagnaban que algún día sería literalmente barrido por Explorer. La batalla fue sonada y la victoria clara: allá por el 2002, una década después del nacimiento de Mosaic, Explorer rondaba por el 95% de usuarios. Pero mientras tanto, algo había sucedido. En 1998 Netscape liberó el código de su suite de programas (Navegador, lector de correo, cliente de chat, lector de grupos de noticias, procesador de páginas web) y lo dejó en manos de un proyecto llamado Mozilla. Este era el nombre de la mascota de Netscape, un dragón al estilo Godzilla japonés. Mozilla 1.0 fue lanzado en el 2002 y la Mozilla Foundation fue constituida en el 2003. A la hora de definir su estrategia contra Explorer, los desarrolladores de Mozilla optaron por dividir para vencer. No dividieron a su enemigo (en eso estaban los tribunales de Estados Unidos, en el juicio antitrust contra Microsoft) sino al propio paquete de aplicaciones, para que cada una se especializara en lo suyo. Así fue como nació el navegador Mozilla, que tras varios cambios de nombre acabaría siendo el Firefox que aspira a ir recuperando el terreno que perdió su abuelo Netscape. Si queremos saber más sobre Firefox y su funcionamiento encontraremos muchos materiales por la red, siendo la fuente más cercana http://www.mozilla­europe.org/es/ . Firefox es de las aplicaciones más populares en la comunidad del software libre, por lo que no no resultará difícil encontrar respuestas a nuestras preguntas. 6.3 Correo y agenda con Evolution Composición de un mensaje con Evolution Siendo MS Windows el sistema operativo utilizado por la mayoría de usuarios y siendo MS Outlook el principal programa de correo que estos usuarios utilizan, es natural que dichos usuarios sientan una cierta preocupación cuando soplan vientos de migración a software libre. ¿Qué le sucederá a todo mi correo archivado? ¿Podré responder allí todos los correos pendientes que tengo aquí? ¿Y todos mis contactos, coleccionados con tesón? ¿Y todas las funciones de trabajo en grupo, podré llevarlas a cabo bajo GNU/Linux? Son preguntas que se hacen muchas personas y también muchas organizaciones que dependen en buena parte del groupware, el software de trabajo en grupo. Pues bien, no hay que preocuparse. Los usuarios de MS Outlook y cualquiera que esté interesado en una buena herramienta libre de trabajo en grupo pueden aterrizar sin problemas en Evolution. Con ella podrán gestionar su correo, contactos, calendario y tareas. También dejarán atrás los problemas de virus y dispondrán de potentes herramientas de filtrado de spam, búsqueda de mensajes y encriptación de correo, entre otras funciones. Evolution es un peso pesado en su categoría, indicado especialmente para quienes manejen grandes cantidades de correo y para quienes vayan a hacer uso de sus funcionalidades de agenda y calendario. Quienes tengan pretensiones más modestas o deseen únicamente un gestor de correo electrónico ligero, pueden probar con Thunderbird, el hermano de Firefox. Lo que hay que saber Los usuarios que sepan manejarse con el correo electrónico no tendrán mayores problemas para dar sus primeros y segundos pasos con Evolution. El uso básico de su agenda de contactos y su calendario con gestor de tareas también se explica casi por sí mismo debido a su simplicidad. Otra cosa es exprimir todas las posibilidades de este completo programa, aunque con práctica y lectura de la documentación se llega a todos los rincones sin mayores problemas. Vamos a repasar las funcionalidades más destacadas del que es uno de los buques insignia del proyecto GNOME y del software libre en general. Ataque combinado a virus y spam Podemos recordar varias ocasiones en los últimos años en las que un virus de Internet (denominado así por los medios) afectó a miles (¿millones?) de usuarios en todo el mundo. Incidimos con cursiva en la expresión "virus de Internet" por ser una falsedad. Melissa, ILOVEYOU, Bugbear y otros éxitos de infección informática mundial... fueron virus de MS Windows que aprovecharon agujeros y debilidades sobretodo de MS Outlook, también de MS Internet Explorer. Los problemas causados por estos virus de MS Outlook han sido variables, desde llenar nuestros buzones de basura digital hasta distribuir por la red contraseñas y números de tarjetas introducidos inocentemente por usuarios ya infectados. Cada vez que hay una nueva oleada, los medios mencionan cálculos de pérdidas en millones de euros. La conclusión mediática tradicional (inocente o no) ha sido que tales virus eran de Internet, que era Internet el foco de inseguridad. Mientras tanto, quienes utilizaban otros programas de correo veían las posibilidades de infección drásticamente reducidas, mientras que quienes utilizaban otros sistemas operativos simplemente no se veían afectados por tales virus. Evolution ha jugado y sigue jugando un papel remarcable a la hora de poner las cosas en su sitio. Todos los virus que aspiran a la fama internacional encontrando un nuevo agujero en el sistema operativo MS Windows y sus aplicaciones clave tienen poco o nada que hacer ante el sistema operativo de un usuario de Evolution. La única molestia es tener que filtrar todo el correo inservible que estos virus generan como efecto colateral, pero incluso esto sabe hacerlo muy bien Evolution. Evolution combina varias técnicas para filtrar el spam, o correo basura: • • • El programa lleva integrado SpamAssassin, una aplicación de filtrado de correo basura que se basa en una tecnología de probabilística. Por ejemplo, si un mensaje nos habla de Viagra, incluye imágenes y está lleno de colores y mayúsculas, tiene pero que muchos puntos para que SpamAssassin lo tumbe antes de que llegue a nuestros ojos. El correo detectado como spam es archivado directamente en una carpeta Spam. Aun así, la probabilística puede equivocarse o ser imperfecta. Nuevas técnicas de spam consiguen saltarse los filtros, por ejemplo enviando mensajes ofreciendo V1AG­R4 en texto plano, sin HTML ni colores, y con un título aleatorio. Si un correo de estos llega a nuestra vista sólo tenemos que marcarlo como spam. El sistema aprende, y pocas veces le meten dos goles por la misma escuadra. Esto también sucede a la inversa. Sobretodo al principio es probable que correos legítimos sean catalogados erróneamente como spam. Marcándolos como legítimos el sistema aprende rápido, y a los pocos días ya casi no se producen errores. Por si esto no fuera suficiente, podemos activar en las opciones de correo y spam Incluir tests remotos. Este chequeo hace que cuando bajemos nuestro correo, Evolution conecte con un servidor distribuido de listas negras de spam, actualizado regularmente. Esta triple técnica anti­spam es bastante efectiva. y, junto con la profilaxis ante virus, lleva la calma a nuestro buzón. Organización automática de mensajes Crear una carpeta de búsqueda. Tener el buzón ordenado es un gusto, pero si recibimos grandes cantidades y hacemos un uso profesional del correo electrónico, el gusto pasa a ser una necesidad. Evolution ofrece la posibilidad de crear tantas carpetas como deseemos para organizar nuestro correo; y además nos permite configurar filtros para redireccionar automáticamente los mensajes a su correspondiente carpeta, tal cual van llegando. Pongamos un ejemplo. Aunque es bastante frecuente el tener una dirección para el trabajo y otra para los asuntos personales, es relativamente sencillo recibir correos personales en la dirección del trabajo, y en algunos casos viceversa también. Con Evolution podemos manejar ambas cuentas de forma simultánea, filtrando los correos a la carpeta Oficina o Personal dependiendo del remitente, una palabra en la cabecera del mensaje... Así, los correos de nuestros familiares pueden ir siempre a Personal aunque a veces nos lleguen a la dirección del trabajo. También podemos abrir carpetas específicas para listas de correo a las que estemos suscritos, para que no se mezclen con los correos que presuntamente nos envían expresamente a nosotros. Una estrategia pragmática para ir creando filtros y carpetas es ir localizando los tipos de correos que, por su frecuencia o abundancia, obstruyen el orden en nuestra bandeja de entrada. Si, por ejemplo, se nos van acumulando los mensajes con titulares de servicios a los que nos hemos suscrito, podemos clicar uno de estos correos con la tecla derecha del ratón y a partir de él crear un filtro Titulares. A medida que nos vayan llegando correos de otras fuentes de titulares vamos editando este filtro en Herramientas, añadiendo los nuevos remitentes. Actuando con un poco de método, hasta el buzón más transitado consigue tener canalizada la mayor parte del correo entrante de forma automática, quedando en la bandeja de entrada los nuevos mensajes singulares que posiblemente requieran nuestra atención. Potentes opciones de búsqueda Herramienta de búsqueda de correos Combinada con la funcionalidad de filtros, tenemos en Evolution las carpetas de búsqueda. Al margen de cómo organicemos los correos en nuestras carpetas, nos puede interesar tener unas búsquedas activas en todo momento, materializadas en estas carpetas de búsqueda. Por ejemplo, se aproxima el tiempo de tomarnos un descanso y en las últimas semanas hemos estado intercambiando mensajes con varios familiares y colegas sobre las vacaciones. Pues bien, creamos una carpeta de búsqueda Vacaciones y la configuramos de tal forma que aparezcan allí los mensajes que contengan las palabras vacaciones, Semana Santa, descanso, relax y fiesta tanto en el título como en el cuerpo del mensaje. Allí aparecerán todos los mensajes, independientemente de si están almacenados en tal o cual carpeta. Otro ejemplo de carpeta de búsqueda puede ser definido por la regla correos no leídos de las últimas dos semanas que contengan mi nombre. Las posibilidades son infinitas. Para búsquedas puntuales Evolution dispone de un potente motor de búsqueda que nos permite definir múltiples parámetros y que realiza escaneos exaustivos, ya que la aplicación indexa todos los contenidos de los mensajes (sin contar los ficheros adjuntos). Firma y encriptación de correo Pestaña de configuración de GPG. No vamos a entrar en mayores explicaciones sobre la firma digital y la encriptación de correos y archivos, pero sí vamos a dejar claro que conocer estas técnicas y ponerlas en práctica es recomendable hoy; y va a serlo más en el día de mañana. Sobre todo si estamos haciendo un uso profesional del correo y estamos manejando datos confidenciales. Es necesario que, como mínimo, seamos conscientes de los sencillo que es manejar comunicaciones firmadas y encriptadas y, también, lo relativamente sencillo que es interceptar nuestro correo abierto para alguien que realmente se lo proponga y tenga los conocimientos o el presupuesto para conseguirlo. Puede sonar a paranoia pero ¿acaso dejamos el coche abierto en plena ciudad, cuando entramos un momento en una tienda? El riesgo de que nos lo roben en esos dos minutos es escaso pero... con lo sencillo que es cerrar la puerta vaya ganas de correr riesgos. Un principio similar se puede aplicar con la firma y encriptación de correo. Por ejemplo, si la firma de correos con nuestra clave personal fuera una práctica extendida, sería muy sencillo separar el grano de la paja automáticamente en el spam que recibimos con remitentes de conocidos (obtenidos principalmente gracias a virus de MS Outlook). La firma digital está asociada también a toda una serie de servicios y una cobertura legal cuya legislación y aplicación está en lento pero seguro proceso. Con Evolution es sencillo firmar o encriptar mensajes con nuestra clave personal (denominada clave GPG). Cómo crear una clave GPG Ventana inicial del Administrador de claves de encriptación Lo ideal sería poder crear nuestra clave GPG con Evolution, pero esta funcionalidad aún no ha sido incorporada. Hay varias formas de crear una clave personal para firmar y encriptar nuestros correos, explicamos cómo llevar a cabo esta tarea con Seahorse, un administrador de claves de encriptación. 1. Instalamos el paquete seahorse con sus dependencias. 2. Vamos a Aplicaciones > Otro > Administrador de claves de encriptación. Si no aparece aún en el menú de Aplicaciones, la opción más sencilla aunque no la más rápida es cerrar la sesión y volver a entrar. 3. En la pantalla inicial de la aplicación veremos la opción Generar una nueva clave para usted. Clicamos en Nuevo. Esta acción abrirá un asistente sin pérdida: 1. Pantalla inicial del asistente. Adelante. 2. Escogemos un Nivel de seguridad medio, a menos que queramos iniciar una exitosa carrera de hacker con esta clave o trabajemos para alguna agencia de espionaje. Adelante. 3. Introducimos nuestro nombre completo, el Comentario se refiere sobretodo a la dirección de correo que vamos a entrar (correo personal, trabajo, etc) y nuestra dirección de correo electrónico a la que asociaremos la firma. Adelante. 4. La frase de paso es una contraseña que debe combinar el arte de ser compleja y a la vez que la podamos recordar. Lo ideal es que combine letras mayúsculas, minúsculas y números de forma que no coincida con palabra de diccionario alguna. Esta contraseña no hay que facilitarla nunca a nadie. Adelante. 5. Podemos introducir una fecha de caducidad a una clave, pero seguramente esta funcionalidad no nos hará falta (para empezar). Sin caducidad y Adelante. 6. Última pantalla de confirmación de los datos introducidos. Aplicar. Pasarán unos segundo de aparente inactividad, pero es que Seahorse está concentrado realizando millones de cálculos para generar una clave dura de pelar. Y ya tendremos nuestra clave creada, a la vista en la pantalla inicial. Veremos que nuestra clave tiene un identificador (Key ID) del tipo 01424304. No hay dos identificadores de clave iguales en el mundo, y éste es el nuestro. A diferencia de la contraseña, nuestro identificador de clave sí es un número que podemos publicitar tanto o más que nuestro número de teléfono o nuestra dirección de correo. Para firmar y encriptar correos deberemos introducir este mismo identificador de clave en las preferencias de esa misma cuenta de correo en Evolution: 1. Editar > Preferencias 2. Seleccionamos la cuenta de correo asociadada a la clave y clicamos en Editar. 3. Vamos a la pestaña Seguridad e introducimos la clave en el campo ID de clave GPG. Si hemos dado este paso es recomendable consultar la Ayuda tanto de Evolution como del Administrador de claves de encriptación para conocer las posibilidades de uso de claves de encriptación. Importación de calendarios web Evolution incorpora un calendario perpetuo en el que podemos hacer anotaciones como haríamos en una agenda del presente año. Podemos mantener varios calendarios de forma simultánea pero no revuelta: cumpleaños de familiares y amistades, entregas en el contexto de un proyecto, festividades oficiales... Podemos consultar el calendario teniendo todas las entradas a la vista o sólo la de uno o varios calendarios. Pero eso no es todo. Evolution permite importar los datos de los denominados calendarios web. Hay miles de ellos y un buen lugar para indagar sobre el tema a la búsqueda de calendarios que nos puedan resultar útiles es iCalShare [1]. Por ejemplo, con un solo clic podemos importar a Evolution el calendario de liga del Valencia CF, todas las rondas eliminatorias del próximo torneo de tenis de Wimbledon, la temporada entera de Fórmula 1... Integración con aplicaciones GNOME Evolution forma parte del proyecto GNOME y está desarrollado de forma plenamente integrada con este escritorio (lo que no impide que pueda ser también utilizado en el escritorio KDE u otros, por supuesto). Dicha integración tiene como beneficio la posible interacción con otras aplicaciones de GNOME. En la actualidad hay tres funciones de integración: • • • Los eventos del calendario de Evolution se pueden mostrar también en el calendario del escritorio, ubicado en el panel. De esta forma no es necesario que abramos Evolution si lo único que deseamos ver es cómo tenemos el día. Los contactos de nuestra agenda pueden ser añadidos como amigos en el cliente de mensajería instantánea Gaim, que repasamos en el siguiente apartado. La aplicación de gestión de proyectos Planner también puede importar automáticamente nuestros contactos, y en próximas versiones podrá importar también tareas, funcionalidad que está siendo actualmente desarrollada. Integracion con MS Exchange y otros En organizaciones públicas y privadas es probable que se utilice algún tipo de herramienta para compartir agenda de contactos, calendarios, etc. Posiblemente la aplicación más implantada sea MS Exchange, aunque hay otras posibilidades como Groupwise o la gestión de datos a través de un servidor LDAP. No poder compartir datos con estos entornos sería motivo suficiente para frenar cualquier migración individual o colectiva a software libre, pero Evolution es capaz de operar con estos entornos. Un trabajador puede conectarse desde Evolution a un servidor de MS Exchange y operar como cualquier otro en la ejecución de tareas tales como: • • • • • Acceso al correo y envío a través del protocolo MS Exchange. Acceso a la lista global de direcciones y entrada de vCards. Sincronización de datos con Palm. Gestión de contraseñas. Trabajo en modo desconectado (offline). Componentes Hecho el repaso de lo más destacado, nos queda hacer una introducción a cada uno de los componentes de Evolution. En la Ayuda integrada al programa se explica con todo detalle las funcionalidades de cada componente. Gestor de correo electrónico Ventana de entrada al gestor de correo. Hemos avanzado varias de las posibilidades que ofrece el gestor de correo de Evolution, su pieza principal. Resumiendo y ampliando: • • • • • • • • • • • Asistente de configuración de nuevas cuentas de correo. Gestión simultánea de varias cuentas. Detección de spam. Filtrado y organización del correo en carpetas. Buscador por parámetros y carpetas de búsqueda. Marcas para distinguir mensajes importantes, pendientes, etc. Verificación ortográfica. Gestión de certificados (claves GPG). Gestión de listas de correo. Uso de conectores para muchas funciones, de forma que se pueden desconectar para ofrecer instalaciones más sencillas o se pueden activar para un uso más avanzado con una herramienta más potente. Pasarelas y buen entendimiento con otras aplicaciones, concretamente las de Microsoft. Agenda de contactos Ventana principal de la agenda de contactos. Podemos rellenar hasta tres hojas por cada contacto. • • • • • • Extensa colección de datos a introducir para cada contacto. Fácil entrada de nuevos contactos desde los correos recibidos. Formato vCard para importar y exportar datos personales. Posibilidad de establecer grupos de contactos. Envío de invitaciones a listas de contactos. Exportación de contactos a Gaim y Planner. Calendario y tareas Ventana principal del calendario. • • • • • • Gestión de varios calendaros juntos, pero no revueltos. Importación y exportación de calendarios web mediante el protocolo iCal. Operatividad para organizar reuniones entre múltiples contactos y sus respectivos calendarios. Introducción de tareas públicas, privadas o confidenciales con diversos grados de acceso. Gestión básica de tareas: duración, estado, porcentaje completado, etc. Exportación de eventos al calendario del panel de GNOME. Configuración de Evolution Opciones de configuración de Evolution Si abrimos el menú Editar > Preferencias se nos muestra el menú de configuración del programa, con lo que podremos optar a las siguientes funcionalidades: • • • • • • Cuentas de correo para crear o añadir nuevas cuentas. Autocompletado permite seleccionar listas de direcciones para completar de forma automática los nombres. Opciones de correo nos ayuda a elegir entre formatos y tipos, además de otras opciones sobre cabeceras y spam. Preferencias del editor gestiona aspectos de formato, firmas y ortografía. Calendario y tareas configura opciones de la Agenda. Certificados nos ayuda a comunicarnos con nuestros contactos de forma segura mediante una conexión cifrada. En el menú principal de Evolution se puede llegar a afinar de forma clara e intuitiva más opciones de configuración, en particular aquéllas relacionadas con carpetas o mensajes. Migrar a Evolution desde MS Outlook Mención a Guadalinex. El paso de MS Outlook a Evolution no sólo implica un cambio de programa y de formato de almacenamiento de correos y datos personales. También implica el paso de un sistema operativo no libre y de unos formatos no libres a GNU/Linux y los formatos libres utilizados por Evolution. Dicho salto no se pude realizar directamente, sino que necesitamos de un ayudante que tenga un pie en cada orilla. Este ayudante va a ser Mozilla Thunderbird, software libre y con versión para MS Windows. Muy resumidamente los pasos a dar son: 1. Exportamos los datos de MS Outlook. 2. Los importamos a Mozilla Thunderbird, a ser posible en una instalación fresca y sin más datos. 3. Una vez importados, o bien los grabamos en un CD o dispositivo de almacenamiento USB (es bastante probable que no quepan en un disquete) o bien los dejamos en una partición que podamos montar y a la cual podamos acceder desde Guadalinex. 4. Importamos los datos de Thunderbird a Evolution, preferiblemente desde una instalación fresca también. Si ya tenemos correos y carpetas de nuestra creación, deberemos compactarlas para que no interfiera en la importación. En la Ayuda del programa explican estos mismos pasos con más detalle. 6.4 Mensajería instantánea con Gaim Chatear es una actividad humana reciente: se conversa sin verse la cara y sin oírse la voz, gesticulando con emoticonos (smileys) y tomándose por lo general un relajo y unas confianzas que en vivo y en directo pocos se permiten. Los canales de chats, y más recientemente los mensajeros instantáneos vis a vis, nunca han gozado de muy buena fama. Y sin embargo han jugado y juegan un papel fundamental en el crecimiento y adopción de Internet, han cambiado la vida de muchos, permitiéndoles ampliar su círculo de amistades (incluso algunos se enamoraron y se casaron gracias a los chats). A pesar de todo, los programas de mensajería instantánea se han convertido en una herramienta de trabajo cada vez más habitual en actividades profesionales. Y sin embargo... Ventana de entrada a Gaim Tanto quien quiera dar sus primeros pasos en este terreno como quien lleve años haciéndolo ya, encontrará en Gaim [1] una herramienta versátil que le servirá casi para todo. Gaim es el cliente libre de mensajería instantánea más popular, en los siguientes puntos vamos a ver por qué. Aunque Gaim no es un programa complejo tampoco es el más simple, debido a esta versatilidad. A diferencia de otros programas que sólo son aptos para trabajar con un tipo de red o protocolo, como por ejemplo Chatzilla para manejar conversaciones en IRC o aMSN para (sí, lo adivinaron) la red MSN de Messenger, Gaim puede ser usado para cualquiera de ellos y algunos otros como Jabber, ICQ, Yahoo Messenger... Y puede ser usado simultáneamente con todos ellos y con diferentes cuentas. ¿Alguien da más? Mensajero todo terreno La principal aportación hecha por Gaim al software libre es ofrecer un solo programa capaz de comunicarse con múltiples protocolos de chat y mensajería instantánea. Es decir, normalmente usaríamos un programa para chats de IRC, otro para comunicarnos en la red MSN de Microsoft, otro para nuestras comunicaciones con ICQ... y así con el resto. Gaim los reúne a todos: • • • • • • • Jabber es el protocolo de mensajería en voga en la comunidad del software libre. Su popularidad va in crescendo y esta tendencia se está acrecentando más con Google Talk, el servicio de mensajería y voz sobre IP del popular buscador. MSN es la red del conocido Messenger de Microsoft y posiblemente no requiera más presentaciones. Yahoo! es otra red que compite con algunas de las aquí mencionadas y cuenta con una gran base de usuarios. IRC es el clásico protocolo de chat y aunque ya no está tan de moda como antaño sigue siendo ampliamente utilizado. Especialmente en la comunidad del software libre, donde las salas de chat constituyen un canal de ayuda y colaboración instantánea. AIM, el protocolo de mensajería utilizado por el enorme proveedor de Internet AOL. El nombre Gaim tuvo esta referencia inicialmente, aunque AOL no tiene nada que ver con el desarrollo de esta aplicación. ICQ, el primer protocolo de mensajería abierto a todo Internet, muy popular en los años 90 y bastante en declive en la actualidad. ... y más: SILC para comunicaciones seguras, GroupWise de Novell, Zephyr (muy veterano aún utilizado en algunas universidades) y Gadu­Gadu (tremendamente popular en... Polonia). Con Gaim podemos mantener conversaciones de forma simultánea en todas estas redes, sin importar el cliente que estén utilizando nuestros contactos. Gaim es también todo terreno en otro sentido: su compatibilidad. Siendo nativo de GNU/Linux, tiene versiones disponibles para MS Windows, Mac OS X y *BSD. Lo que hay que saber Como hemos comentado anteriormente, Gaim es un programa relativamente pequeño y con poco misterios. Si ya tenemos cierta práctica en las artes de la conversación online seguramente nos moveremos con él a nuestras anchas rápidamente. En caso contrario con una horita de aprendizaje o menos ya empezaremos a dar nuestros primeros pasos. Vista la posibilidad de simultanear en varias redes, repasemos los otros puntos clave de esta simpática aplicación. Crear y gestionar múltiples cuentas La primera vez que utilicemos Gaim deberemos añadir como mínimo una primera cuenta para poder operar con el programa. La red IRC no requiere disponer de una cuenta para conectarse, pero el resto de redes de mensajería instantánea sí. Esto se debe a que dichas redes disponen de servidores que notifican si nuestros contactos están conectados en ese preciso momento y, a la inversa, comunican a nuestros contactos nuestro estado actual en la red. Añadir y crear cuentas con Gaim Gaim ofrece la posibilidad de registrarnos en la red de Jabber, puesto que es abierta. Simplemente debemos añadir una nueva cuenta seleccionando el protocolo Jabber y la opción de registrarla en un servidor. Pero Gaim no puede facilitarnos el registro en la redes privadas, por ser cerradas. Por tanto, deberemos disponer en primer lugar de una cuenta en la red que nos interese y luego darla de alta en Gaim para poder operar con ella. La web de Gaim ofrece enlaces a las páginas de registro de las principales redes de mensajería instantánea [2]. Una vez que tengamos las cuentas creadas podemos decidir si queremos activarlas todas cuando arranquemos Gaim o sólo algunas, mediante el diálogo de configuración de Cuentas que encontraremos bajo Herramientas. En este mismo menú encontraremos la entrada Opciones de las cuentas, donde podemos configurar cada una de las cuentas según los parámetros que nos permita cada red. Por ejemplo, en las cuentas de Jabber podemos cambiar la contraseña, en las de MSN podemos definir nuestros números de teléfono, en las cuentas de IRC podemos establecer la frase del día... Contactos en cada red Sumar amigos nunca fue tan fácil En la ventana Lista de amigos tenemos a la vista nuestros contactos, organizados por grupos si así lo preferimos. También podemos tenerlos todos a la vista o dejar que el programa nos muestra sólo aquellos contactos conectados. A través del menú Amigos podemos añadir nuevas personas y salas de conferencia (chat): Amigos > Añadir un amigo... Para añadir un nuevo amigo debemos saber: • • • • Nombre del usuario ­ Nos lo tiene que facilitar él/ella, tiene el aspecto de una cuenta de correo electrónico pero no necesariamente será su correo. Apodo ­ El nombre que le queramos dar en nuestra lista de contactos. Grupo ­ En qué grupo le queremos añadir, de los que hemos creado para organizar nuestros contactos. Cuenta ­ Desde qué cuenta nuestra deseamos enlazar con el nuev contacto. Esto define la red en la cual se efectúa el nuevo contacto. Si queremos añadir a un amigo en MSN debemos tener cuenta en MSN, lo mismo en Jabber, etc. Por tanto, cuando añadimos un nuevo amigo debemos definir en qué red se ubica. Aunque para nosotros Paula sea la misma tanto si le contactamos por Jabber o por MSN, los procesos que se inician cuando damos de alta a Paula en nuestros contactos son totalmente diferentes en protocolos de red diferentes. Cuando damos de alta un contacto, Gaim lo notifica al servidor de la correspondiente red, quien a su vez envía una notificación al usuario que deseamos añadir, avisándole de nuestra acción y preguntando si confirma este contacto y lo corresponde. Es decir, si Miguel da de alta a Paula en sus contactos de Jabber, Paula recibe una notificación de que el usuario Miguel le ha añadido a sus contactos, y si desea ella dar de alta a Miguel en su lista de contactos. Una vez confirmadas ambas partes el contacto bilateral se establece y no hace falta tocarlo más. La cosa no queda aquí. Si tanto Miguel como Paula tienen cuenta en Yahoo!, ambos pueden repetir la acción de invitarse y así tener dos canales de posible contacto por si uno falla (sí, hay quien toma estas medidas). Por defecto Paula tendrá dos Migueles en su lista de contactos, ya que Gaim no tiene por qué saber que el Miguel de Jabber y el de Yahoo! son la misma persona. No obstante, podemos establecer estas asociaciones manualmente, de forma que Paula sólo tenga a la vista un Miguel en sus contactos, y clicándolo pueda ver las diferentes cuentas asociadas a él. Hay que tener en cuenta que cada red guarda nuestras listas de contactos en sus servidores. Esto implica que no necesitamos exportar/importar contactos si cambiamos de programa, ordenador, sistema operativo, ubicación... Simplemente conectamos con nuestras cuentas allí donde nos encontremos y nuestros contactos aparecerán automáticamente. Transmisión de archivos Transmitir archivos es fácil, pero si hay una proxy por medio la cosa se complica. De la misma forma que mediante la mensajería instantánea intercambiamos palabras, también podemos intercambiar archivos. Esta utilidad es muy práctica por ejemplo en situaciones de trabajo, aunque para determinadas redes y en determinadas circunstancias nos puede dar problemas de transmisión. Podemos transmitir y recibir archivos a través de los protocolos de Jabber, MSN, Yahoo! (siempre y cuando no estemos detrás de un servidor proxy), AIM, IRC y SILC. La transmisión de archivos es una acción bien sencilla, tan sólo precisamos tener una conversación abierta con el destinatario y clicar a la opción Enviar archivo. A través de IRC no podemos hacer el envío a la sala de chat, sólo a usuarios concretos abriendo las respectivas ventanas de diálogo. Cuando nuestro interlocutor nos quiere enviar un archivo Gaim abre una ventana de confirmación. En caso de aceptar el envío, se inicia la transmisión. De esta forma evitamos recibir material indeseado. Registro de conversaciones Por intrascendental que sea una conversación, nunca está de más tenerla archivada. Cuanto más frecuente y serio sea el uso que hagamos de la mensajería instantánea y los canales de chat, más útil y recomendable es guardar los registros de las conversaciones. Hay empresas que tienen a sus trabajadores repartidos y que utilizan la mensajería por cuestiones de trabajo. Hay organizaciones descentralizadas que se reunen periódicamente en saladas de chat. Hay empresas y proyectos que tienen abiertos canales de chat para atención de clientes y usuarios. En fin, existen múltiples usos serios de chats y mensajería instantánea donde se maneja información que nos puede resultar tan útil guardar como los correos o archivos. Por defecto Gaim no registra las conversaciones. Para activar esta opción debemos ir a Herramientas > Preferencias > Registro y seleccionar los datos que deseamos registrar. Para consultar el registro de conversaciones de un usuario vamos a Amigos > Ver registro del usuario.... Podemos consultar el registro por dechar de conversación o utiliar directamente el buscador pr palabras que incorpora la ventana de registro. El texto ocupa poca memoria y algún dia vamos a necesitar recordar algo que se dijo en una de estas conversaciones. Gaim tiene la capacidad de recoger registros y archivarlos por defecto. Y también incorporar un motor de búsqueda para encontrar palabras clave en nuestras conversaciones registradas. Mientras que nuestra lista de contactos se guarda en el servidor, los registros de nuestras conversaciones se guardan en el equipo local. Es decir, si un día mantenemos una conversación vía Jabber con un compañero del trabajo desde un cibercafé, esa conversación no la tendremos disponible en los registros de Gaim en nuestra casa. Eso sí, podemos guardar una conversación como fichero de texto simple que luego podemos grabar en un disco o enviarnos por correo. Preferencias La relativa simplicidad de los puntos que acabamos de comentar contrasta con la multitud de opciones que nos permite configurar Gaim en sus Preferencias bajo Herramientas. Si sólo vamos a hacer un uso esporádico de Gaim, o si cuando lo utilizamos vamos a hacerlo de forma exclusiva, posiblemente no vale la pena que nos entretengamos mucho en esto. No obstante, si vamos a utilizar Gaim con frecuencia y además decidimos trabajar con otras aplicaciones de forma simultánea, vale realmente la pena encontrar la configuración que nos haga sentir más a gusto cuando decidimos operar con él. No vamos a repasar toda la lista de preferencias, sólo vamos a destacar tres funcionalidades que son las que los usuarios acostumbran a definir: Múltiples opciones de configuración con Gaim • • • Desde Preferencias > Interfaz > Lista de amigos tenemos disponible la opción Alzar ventanas al recibir un evento. Seleccionemos esta opción si nos importa mucho el hecho de que nuestros contactos se conecten o desconecten y dejémosla sin seleccionar si preferimos seguir trabajando tranquilamente. En Sonidos > Opciones de sonido tenemos Suena cuando la conversación obtiene el foco. El foco se refiere a que la ventana de Gaim esté seleccionada, en el primer plano de la pantalla. Si seleccionamos esta opción oiremos los sonidos de eventos siempre, si la deseleccionamos sólo oiremos los sonidos cuando la ventana del Gaim esté sin foco, posiblemente escondida tras otras pantallas. Más abajo podemos modificar el sonido a emitir (Gaim tiene por defecto un sonido de campanas estilo "magia potagia" nada discreto) y podemos decidir los eventos en los que queremos que se reproduzca el sonido. Si nos conectamos a salas de chat una opción interesante de tener activada es Alguien dice tu nombre en el chat. En Ausencia/Inactividad se pueden crear Mensajes de ausencia, espacio que para algunos es un pequeño rincón de expresión y creatividad. Explorar el conjunto de Preferencias nos llevará muy poco tiempo y nos ayudará a configurar las opciones más interesantes de acuerdo con nuestras necesidades. 6.5 Ofimática con OpenOffice.org Splash de bienvenida de OpenOffice OpenOffice.org [1] es posiblemente el programa más ilustrativo del grado de madurez que el software libre ofrece hoy día. No estamos hablando de una aplicación destinada a programadores, administradores de sistema u otras minorías de conocimientos informáticos avanzados, al estilo del software para servidores de Internet. Tampoco se trata de una colección de funcionalidades nacidas recientemente y casi desconocidas para el gran público como herramientas P2P, blogs y demás. No. OpenOffice.org cubre uno de los segmentos comerciales más agresivos del mercado del software: la ofimática. El rival a batir es claro, MS Office, el programa aplicado casi por la vía intravenosa en cursos de informática, formación profesional, puestos de trabajo, documentación oficial a rellenar, etc. Si muchos confunden la informática con MS Windows, posiblemente sean aún más quienes confundan la ofimática con MS Office. Pero hay alternativas, y buenas. La más representativa de las que se pueden ofrecer a nivel comercial es OpenOffice.org: un buque insignia de dimensiones, funciones y complejidad similares a las de su rival de Microsoft. Hay otras opciones más sencillas y ágiles que pueden cubrir las necesidades ofimáticas de un buen número de usuarios, especialmente en equipos con un harward antiguo o limitado. Un buen ejemplo es GNOME Office [2], un paquete de aplicaciones formado por el procesador de textos AbiWord (disponible también para MS Windows y Mac OS X), la hoja de cálculo Gnumeric (también en MS Windows) y el gestor de base de datos GNOME­DB. La ballena azul de la fauna libre Web en español de OpenOffice OpenOffice.org es, como hemos dicho, una aplicación enorme y compleja. Pocos proyectos libres ofrecen tantas líneas de código disponibles, tanta complejidad de programación, tantas funcionalidades y documentación para usuarios ni tampoco tal impacto social, económico y político. Muchos usuarios supieron de la existencia del software libre gracias a una noticia o comentario relacionado con OpenOffice.org. No pocos gobiernos y empresas empezaron a considerar seriamente sus planes de migración a software libre cuando sus responsables con capacidad de decisión tuvieron un OpenOffice.org en sus pantallas. Por supuesto este enorme paquete de aplicaciones no surge de la nada. Tampoco está dejado a la mano de la total entropía de una comunidad anónima en Internet. OpenOffice.org es un proyecto que surge de la liberación de Star Office, suite ofimática adquirida por Sun Microsystems, competencia directa de Microsoft. Sun sigue desarrollando Star Office, aplicación de pago con soporte incluido, y patrocina buena parte del desarrollo libre y abierto de OpenOffice.org. Pero este proyecto tampoco habría llegado donde está sin la comunidad de usuarios y desarrolladores, que han contribuido decisivamente en aspectos como su traducción a varios idiomas, la ampliación de sus funcionalidades, la producción de documentación y tutoriales igualmente libres y, por supuesto, su difusión en todos los ámbitos, especialmente entre los usuarios de MS Office. El resultado en la actualidad es claro: OpenOffice.org ofrece más o menos lo mismo que MS Office ofrece a la mayoría de usuarios. La suite de Microsoft tiene algunos puntos más fuertes. OpenOffice.org ofrece más en otros aspectos. Comprar y actualizar MS Office vale un buen dinerito, OpenOffice.org es libre y gratuito, tanto de instalar como de actualizar. Y está disponible para MS Windows y Mac OS X. OOo en breve Qué tal aquí una de esas vistosas gráficas generadas a partir de una tabla, si es que tienes alguna a mano Si no, o también, podemos tomar un documento de Word y mostrarlo abierto en OOo comentándolo en el pie, que se vea que sale tal cual Documento de MS Word capturado con OpenOffice OpenOffice.org, escrito familiarmente OOo, está formado por cinco componentes interrelacionados: • • • • • El procesador de textos Writer, la pieza angular de las letras. La hoja de cálculo Calc, la pieza angular de los números. El diseñador vectorial Draw, la pieza angular de los gráficos. El creador de presentaciones Impress, la herramienta para resumir y exponer. El gestor de bases de datos Base, novedad en OpenOffice.org 2.0. La integración entre componentes es total, ofreciendo todos un mismo interfaz básico. La reutilización de elementos generados por una aplicación por parte de otra aplicación es enorme. Se pueden crear gráficas estadísticas de datos introducidos que luego son insertadas en documentos de texto, podemos crear efectos y animaciones para ser utilizadas en presentaciones gráficas, podemos crear una base de datos de contactos que luego utilizaremos para imprimir un mailing de cartas personalizadas... Los ejemplos son múltiples. Adquiriendo una base de habilidades genéricas se pueden empezar a utilizar cualquiera de estas herramientas. Además, cuentan con unos primeros pasos facilitados por asistentes y plantillas. Por muy compleja que sea la herramienta que estemos utilizando, sólo con un poco de ayuda podremos empezar a dar nuestros primeros pasos. Si ya estamos habituados al uso de herramientas potentes de ofimática, el salto a OpenOffice.org será sencillo ya que tanto el interfaz como la lógica de procesos es muy similar: estilos, plantillas, tablas, macros, gráficas... El paso a OpenOffice.org es facilitado también por su compatibilidad de formatos con los utilizados por otros paquetes ofimáticos, especialmente MS Office. Documentos de Word, Excel o PowerPoint pueden ser abiertos y modificados por OOo con un alto grado de fiabilidad. También podemos exportar los archivos nativos de OOo a estos formatos de Microsoft, o a otros como PDF, Flash o HTML para generar páginas web. El formato propio utilizado es Open Document, el estándar libre y público para archivos ofimáticos, apoyado por la industria y varias iniciativas gubernamentales. Otra diferencia clave con respecto a la competencia es la disponibilidad del software y sus diccionarios asociados en decenas de idiomas. La cobertura del español es bastante buena, existiendo también la documentación suficiente, incluyendo la aportada por personas y organizaciones no directamente vinculadas al proyecto. Las novedades de OpenOffice.org 2.0 Inspiración para los siguientes puntos en www.openoffice.org/dev_docs/features/2.0/ Tampoco es imprescindible que haya una captura en cada apartado OpenOffice puede trabajar con múltiples formatos de archivo La primera versión estable de OpenOffice.org fue lanzada en mayo del año 2002, y en octubre del 2005 se estrenó oficialmente la 2.0. Esta nueva rama incorpora diversas novedades que colocan al paquete ofimático libre en una posición muy competitiva ante otras alternativas. A continuación mostramos las novedades genéricas. Las que afectan a un componente específico son explicadas más adelante, al principio de la descripción de cada componente. Formato OASIS OpenDocument OOo 2.0 adopta el formato OASIS OpenDocument (abreviado: ODF) para sus documentos nativos por defecto. Este es un estándar llamado a ser utilizado por la industria informática para las aplicaciones ofimáticas. OASIS [3] es un consorcio representativo de las empresas del sector dedicado a trabajar en la convergencia de tecnologías relacionadas con servicios web y comercio electrónico. Tanto Sun como Microsoft como muchas otras forman parte de este consorcio, aunque en el momento de escribir estas líneas la empresa de Bill Gates aún no veía con buenos ojos el hecho de converger en este formato. Microsoft Office 12 utiliza unos nuevos formatos, también basados en XML y también etiquetados como Open. Aunque formalmente abiertos, no se pueden considerar formatos libres ya que Microsoft tiene pleno control sobre ellos. Seguramente será interesante ver cómo se decide esta búsqueda del formato compatible universal a corto y medio plazo. Las principales características de OpenDocument son: • • • • • • • Abierto: todas sus especificaciones son públicas, cualquier desarrollador puede integrarlo en sus aplicaciones. Neutral: no depende de ninguna empresa u organización privada en concreto, sino que es desarrollado y evolucionado mediante los mismos protocolos participativos que otros estándares abiertos. Libre: no dispone de cláusulas de propiedad intelectual o lagunas legales que amenacen riesgos ulteriores de denuncias por apropiación indebida, infracción por derecho sobre patentes, etc. XML: basado en este lenguaje enfocado a la interoperabilidad entre plataformas, y recomendado por el W3C, la principal autoridad en materia de estándares web y de publicación digital. Apoyado: no sólo el consorcio OASIS apoya este formato, sino también varias iniciativas del ámbito público. Hay proyectos de adopción de este formato en marcha como mínimo en Alemania, Francia, Reino Unido, Austria, Brasil y Singapur. La preocupación generalizada reside en el hecho de tener almacenadas grandes cantidades de datos públicos en formatos propietarios sobre los cuales las instituciones públicas no tienen ningún control. Falta el apoyo de Microsoft pero al parecer las reticencias se ablandarán. Utilizado: hay decenas de aplicaciones que ya soportan este formato, ya sea por defecto o como formato adicional. A destacar la hermana Star Office, GNOME Office, KOffice (la suite del escritorio KDE), Scribus y eZ Publish. Maduro: este formato es una evolución de los formatos XML utilizados por OpenOffice.org desde sus primeros días, por lo que su buen rendimiento en esta plataforma está asegurado. Podemos reconocer los archivos con este formato por sus extensiones: .odt es un archivo de texto, .ods una hoja de cálculo (spreadsheet en inglés), .odg un gráfico y .odp una presentación. OOo es capaz de importar, exportar y trabajar en otros formatos, por el hecho de utilizar esta suite no estamos restringidos al uso de OpenDocument. Gestor de bases de datos Base La pata coja visible de OpenOffice.org era el hecho de no disponer un equivalente a MS Access, un programa capaz de lidiar con bases de datos. La respuesta "sí bueno, pero MS Office no tiene equivalente a Draw" no satisfizo a muchos. Tampoco el hecho de que MS Access no figure en el paquete MS Office 2003 de serie, sino que sólo se encuentre en el paquete profesional (y más caro). OOo 2.0 resuelve este problema con la introducción de Base, un gestor de bases de datos. Con Base podemos crear y mantener bases de datos, definir formularios de entrada de datos y salidas procesadas mediante reportes. Esta aplicación es capaz de manejar diversos sistemas de bases de datos, incluyendo Access, ODBC y MySQL/PosgreSQL. La introducción para neófitos en este mundo está facilitada por un asistente de creación de bases de datos. Más adelante repasamos las principales funcionalidades de esta aplicación. Mejor exportación a PDF OpenOffice.org está centrando su atención en la calidad del resultado final del trabajo de creación y proceso de datos. Este resultado final se muestra en el documento final que enviamos o en la presentación pública que realizamos. Las mejoras en el soporte al formato PDF son muestra de esta preocupación en que los entregables tengan la mayor calidad posible. Este formato, propiedad de la empresa Adobe pero con unas especificaciones abiertas, está ganando popularidad tanto en la comunidad del software libre como en los entornos institucionales y corporativos. Los documentos PDF son cada vez más utilizados, tanto para ser visualizados en pantalla como para ser leídos una vez impresos. Los PDF gustan por el control que tiene el autor sobre la apariencia y detalles del documento resultante. OOo tenía algunas debilidades a la hora de exportar archivos a PDF, pero estos problemas están resueltos en la versión 2.0. Las mejoras se centran en una buena gestión de las imágenes incrustadas en los documentos y un mejor manejo de los enlaces a Internet establecidos en el texto. Soporte de firmas digitales En el apartado sobre Evolution en este mismo capítulo hablábamos de la importancia de extender el uso de las firmas digitales en los correos electrónicos. Los mismos argumentos esgrimidos sirven para la firma digital de documentos electrónicos, cobrando aún más importancia el poder certificar la autoría y los contenidos de un archivo de forma fiable. Y no sólo de los contenidos. Los documentos de OOo, al igual que los de cualquier aplicación ofimática potente, pueden incorporar macros. Una macro es un programa informático en toda regla incrustado en el interior de un documento. En el apartado sobre Evolution hablábamos de los incorrectamente denominados virus de Internet. Algunos de estos virus de MS Outlook aprovechaban el agujero de seguridad ofrecido por las macros de MS Office, adjuntando archivos con macros peligrosas en correos electrónicos que se autoenviaban desde Outlook. Certificando la autoría de documentos y macros incrementamos la fiabilidad y seguridad de dichos archivos. OOo ya incorporaba la funcionalidad de proteger documentos bajo contraseña, pero el uso de certificados estándar en la versión 2.0 coloca al paquete ofimático libre en una posición innovadora. El uso de firmas digitales permite certificar la autoría de un documento, certifica que los contenidos no han sido modificados inautorizadamente por algún intruso y nos abre la posibilidad de encriptar nuestros documentos, que serán leíbles sólo para los destinatarios definidos de tales documentos, reconocidos también gracias a sus firmas digitales. Integración con el escritorio OpenOffice.org ha sido durante sus primeros años de vida un hueso duro de integrar en los diferentes sistemas operativos en los cuales se puede instalar, y en los diversos escritorios en los que es capaz de operar. La mayoría de usuarios casi no se han enterado de este detalle, gracias al trabajo previo de integración realizado por desarrolladores de OOo y de las respectivas distribuciones. Y aun así, OpenOffice.org ha ido siempre bastante a la suya, como un paracaidista caído en el escritorio, con su propio instalador, interfaz, etc. OpenOffice.org 2.0 muestra un nivel de madurez de código a la hora de proveer instaladores nativos y también un diseño de interfaz nativo para los diversos sistemas operativos y escritorios. De esta forma, OOo.org 2.0 en GNOME tiene el mismo aspecto que aplicaciones 100% GNOME como Evolution o GIMP, en KDE se ve como una aplicación KDE, en Windows XP lo mismo... Este es otro paso hacia el uso de estándares de interoperabilidad entre varios sistemas y escritorios. Y es uno de esos detalles que muchos usuarios casi no notamos conscientemente pero que contribuye a que tengamos una experiencia más fluida y reconfortante. Cosas de la usabilidad. Lo que hay que saber Esta Guía no pretende ofrecer un tutorial de uso de ninguna aplicación, y menos aún de OpenOffice.org. Hay libros gruesos dedicados a detallar el funcionamiento de OOo, y la guía oficial de OOo tiene la friolera de 479 páginas. Eso sí, vamos a mencionar los puntos clave de cada componente para hacernos una idea de las posibilidades de este paquete, tanto si somos usuarios noveles de ofimática como si estamos acostumbrados a trabajar con este tipo de aplicaciones. Más información para profundizar disponible al final de este apartado. Otros formatos disponibles = Otros formatos disponibles Guardar como... con OpenOffice.org La exportación a PDF permite definir la compresión de las imágenes. Archivo > Abrir / Guardar como... Ya hemos explicado que OOo trabaja nativamente con el formato OpenDocument, pero es capaz de trabajar con múltiples formatos. Técnicamente lo que sucede es que el programa importa el archivo en formato externo al ODF correspondiente para texto, hoja de cálculo, presentación, etc. Una vez que deseamos guardar el archivo la aplicación nos pregunta si preferimos el formato OpenDocument, el original del archivo o cualquier otro. Estos son los formatos en los que trabaja OpenOffice.org 2: • • • • • • Formatos de OpenOffice.org 1.x, por supuesto la compatibilidad de anteriores versiones está garantizada. Microsoft Word, Excel, Powerpoint en varias versiones. Los .doc, .xls y .ppt entran en esta categoría. Rich Text Format (.rtf), el estándar abierto tradicional de documentos de texto ligeros. Formatos hermanos de StarOffice. Texto plano y codificado (.txt). Página web (.html). • • • • • AportisDoc para ordenadores tipo Palm. DocBook, un formato XML muy utilizado en documentación informática. Data Interchange Format (.dif), utilizado para el intercambio de datos entre aplicaciones como Excel, Lotus 1­2­3, FileMaker, dBase, etc. dBase (.dbf) Texto CSV (.csv) separado por comas, otro clásico estándar de intercambio de datos. Archivo > Exportar... OpenOffice­org permite además exportar archivos a diversos formatos. La diferencia de estos formatos con los mencionados anteriormente es que OOo no puede abrirlos y trabajar desde ellos. En ocasiones estas exportaciones son complejas (aunque sencillas de ejecutar por parte del usuario), y ofrecen unos resultados finales relativamente sofisticados: • • • • PDF, formato ya comentado anteriormente. XHTML es una aplicación de XML para documentos web. OOo es capaz de generar webs enteras a partir de documentos, convirtiendo por ejemplo un archivo de presentación en una web con índice de contenidos, enlaces a cada una de las páginas consistentes en la diapositiva y los comentarios que les hayamos añadido y un enlace al archivo de presentación en sí para su descarga. Todo a punto de ser subido a nuestro servidor web más cercano, con imágenes optimizadas, código estándar, sin necesidad de ver o tocar código, etc. Macromedia Flash, o más concretamente SWF, formato de imagen animada al que podemos convertir nuestros gráficos de Draw y presentaciones de Impress. Múltiples formatos gráficos en los que podemos convertir las imágenes que hayamos generado con Draw o el asistente de generación de gráficas estadísticas. Destacamos los más populares, pero hay más: • BMP ­ Windows Bitmap • EPS ­ Encapsulated PostScript • GIF ­ Graphics Interchange Format • JPEG ­ Joint Photgraphic Experts Group • PNG ­ Portable Network Graphic • SVG ­ Scalable Vectors Graphic • TIFF ­ Tagged Image File Format • WMF ­ Windows Metafile La exportación de los archivos gráficos al formato deseado se realiza de forma automática en el momento de Guardar como... Asistentes y plantillas Empezar documentos tipo mediante un asistente no tiene misterio. Asistente para combinar correspondencia. Archivos > Asistentes Nada incita más la creatividad que una hoja en blanco, pero... si lo que queremos es obtener unos resultados correctos sin disponer de demasiado tiempo o práctica, hay alternativas. Por un lado tenemos asistentes que nos guían en los primeros pasos de creación de un archivo, hasta dejarnos en el punto donde ya podemos introducir datos y afinar su presentación. También podemos utilizar plantillas, que vienen a ser el mismo punto de partida en el que nos deja el asistente. La diferencia está en que el asistente nos va ofreciendo diversas posibilidades en cada paso, mientras que las plantillas han sido producidas según las necesidades de sus creadores. Tanto una vía como la otra da como resultado un documento de partida que podemos modificar tanto como si hubiéramos partido de cero. El uso de asistente y plantillas no sólo nos ahorra los primeros pasos de creación de un documento sino que nos ayuda a aprender a utilizar funcionalidades de OOo más allá de nuestros conocimientos. Asistentes ofrecidos por OpenOffice.org 2.0: • • • • • • • • • Carta ­ Más enfocado a crear nuestras propias plantillas para uso profesional que para escribir a nuestros tíos. Fax ­ Ofrece resultados de aspecto totalmente profesional, que�