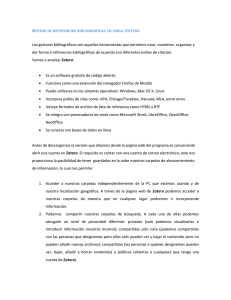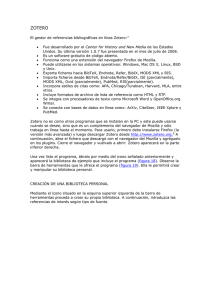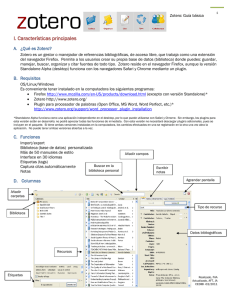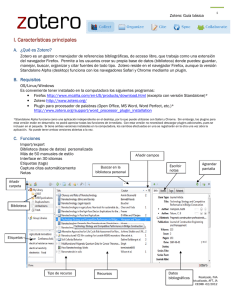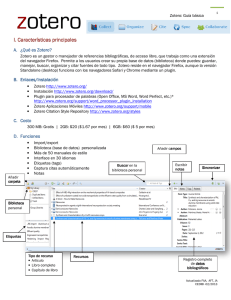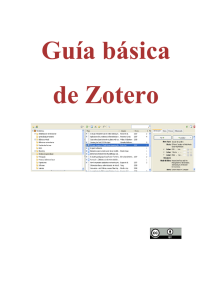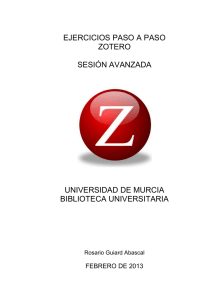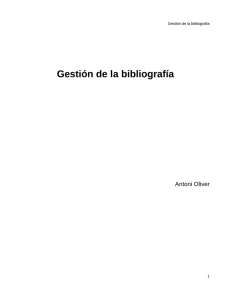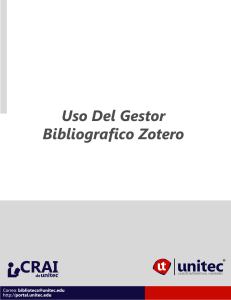Zotero es un gestor bibliográfico ... compartir las fuentes bibliográficas de ... Introducción a Zotero
Anuncio

Fundamentos de Ordenación del Territorio. Práctica 1. María C. Villarín Clavería Introducción a Zotero Zotero es un gestor bibliográfico que permite recopilar, organizar, citar y compartir las fuentes bibliográficas de trabajos de investigación, sean artículos o de cualquier otro tipo. Es un programa en software libre que se descarga desde www.zotero.org y se instala directamente desde y en el explorador Firefox. Una vez instalado, Zotero aparece como un icono en la parte baja-derecha del explorador y al presionar se inicia, abriendo una pequeña pantalla sobre la de Firefox. 1. Descargar Zotero desde www.zotero.org e instalar. Previamente debe estar instalado Firefox. Funcionamiento básico La funcionalidad principal de Zotero es la de un gestor de citas bibliográficas, diseñado para guardar, clasificar y gestionar estas citas. Cada una de ellas constituye lo que se llama un Item. Items pueden ser libros, artículos, revistas, páginas webs, audios, videos, etc. Cada uno de ellos tiene asociado una serie de metadatos que explican lo que es el Item incluyendo el título, autores, editorial, fechas, y cualquier otro dato relevante. 1 Fundamentos de Ordenación del Territorio. Práctica 1. María C. Villarín Clavería Los Items aparecen en la columna central de la ventana de Zotero. Sus metadatos en la de la derecha al seleccionar el Item. Además, a cada Item se le pueden añadir Notas, Marcas (tags) y otros Items Relacionados. Las tags te permiten después buscar Items con el buscador. Colecciones o bibliotecas: aparecen en la zona de la izquierda, en dos partes: A. “Mi biblioteca”, en la que organizas tus Items. 2. Añadir una nueva colección a Mi Biblioteca y ponedle vuestro nombre. Búsqueda normal y avanzada: para buscar Items a partir de sus metadatos. En el icono de la lupa se abre la búsqueda avanzada que se puede guardar en la biblioteca como una carpeta, la cual se actualiza cada vez que encuentra una búsqueda relacionada. Localizar: te permite buscar un Item online a) Capturar desde las webs de búsqueda de artículos y referencias en la barra de direcciones aparece un símbolo a la derecha que varía en función de si es un artículo, un libro, o incluso una carpeta con varios Items que puedes capturar, en cuyo caso se abre una ventana con todos para que selecciones los que quieres capturar (Ojo! A veces los metadatos salen erróneos, repasar). Si el pdf del Item está disponible se adjunta automáticamente. En el caso de que salga una carpeta, al darle te abrirá una ventana de diálogo en la que podrás elegir que Items capturar. b) Añadir a partir de una página web dándole al icono , se guarda una instantánea del estado actual de la web y luego te remite al mismo. Funcionaría de manera similar a los marcadores de un buscador. c) Añadir a partir de identificador ISBN dándole al icono , Identificador Digital del Objeto o PubMed ID. Para ello tiene un icono específico en el que te pide que ingreses el número identificador, aunque funciona dependiendo de la fuente (Zotero usa WorldCat para ISBNs y CrossRef para DOIs). d) Añadir manualmente : escogiendo el tipo de Item y añadiendo los metatados en la derecha. Es bueno para referencias a documentos no publicados como tesis doctorales etc. e) Adjuntos : cada item puede tener unas notas, archivos y links adjuntos que aparecen debajo del mismo en la columna central. También se pueden añadir como adjuntos páginas webs, ya sea como un marcador del estado actual de la página o como un link de la portada o home que se actualiza. Para 2 Fundamentos de Ordenación del Territorio. Práctica 1. María C. Villarín Clavería añadir un adjunto pincha con el botón derecho sobre un item y dale a “Añadir adjunto” para ver las opciones o bien usa el icono correspondiente. 3. Añadir 3 items a esta colección: a. Buscar el libro “Teoría y práctica para una ordenación racional del territorio” en google y abre el link a www.agapea.com y capturarlo desde la página mediante el icono de la barra buscador. b. Abrir la revista Documents d'análisi geografica a través de es te link http://ddd.uab.cat/record/14 . Abrir cualquier número de la revista en los iconos de la parte de abajo y utilizar el buscador para buscar por autor “del Moral”. Crear un item manualmente de tipo artículo introduciendo los metadatos del artículo “El agua en la organización del espacio urbano: el caso de Sevilla y del Guadalquivir”. c. Capturar la página web http://grupo.us.es/giest/es/node/2 del Grupo GIEST B. “Grupos”, en la que creas carpetas compartidas con otros usuarios de Zotero para compartir referencias, muy útil cuando se trabaja con otras personas. Para poder crear grupos es necesario abrir una cuenta en Zotero.org, añadir tu usuario y contraseña a “Preferencias” >”Sincronización” y luego abrir el grupo desde la página de Zotero eligiendo el nivel de privacidad y los miembros que participan, los cuales también deben tener una cuenta. Los miembros que invitas reciben un email en su cuenta de correo personal con la invitación que deben aceptar para pertenecer al grupo. Inmediatamente podrán observar la carpeta del grupo en la parte correspondiente de bibliotecas. 4. Crear una cuenta en la web y añadir los datos de esta cuenta en Acciones-Preferencias-Sincronización de tu Zotero. 3 Fundamentos de Ordenación del Territorio. Práctica 1. María C. Villarín Clavería 5. Crea un grupo público y abierto en la Biblioteca y añade a tu compañero al mismo a través de la web de Zotero. Citas y bibliografía Además de guardar y gestionar tus fuentes, zotero tiene un pluggin para procesadores de textos que te permite incluir las citas de las referencias guardadas directamente, lo cual hace mucho más fluido el trabajo de escribir artículos. Para instalar el pluggin se accede a “Acciones” - “Preferencias” - “Citas” “Conseguir pluggins Zotero”. Ahí te remite a la página de Zotero desde la que puedes descargar la correspondiente versión de Zotero que tengas instalada. También se puede instalar desde “complementos” en Word y desde “Extension Manager” en Libre Office. 6. Descargar e instalar el pluggin para word desde “Preferencias”> “Citas” > “Conseguir pluggins Zotero”. “Acciones”> Ruta: Zotero 2.1/3.0 for Firefox word processor plugins > Install the Word for Windows Plugin for Zotero 2.1/3.0 (Firefox extension) Una vez instalado el pluggin te aparece una nueva barra de herramientas en tu procesador de textos. 4 Fundamentos de Ordenación del Territorio. Práctica 1. María C. Villarín Clavería En preferencias puedes escoger el formato de citación que deseas. Zotero usa Citation Style Language (CSL) para formatear las citas en muchos bibliographic styles. Zotero soporta todos los estilos mayoritarios (Chicago, MLA, APA, Vancouver, etc.) así como un gran número de formatos específicos de revistas. Si Zotero no soporta el formato que necesitas, puedes visitar requesting styles para ayudar a añadirlo. Dentro de un documento de texto, puedes añadir citas con su correspondiente referencia bibliogŕafica de forma automática. Para ello primero hay que añadir la cita en el botón “Insert Citation” y se abre una ventana que conecta con Zotero donde puedes elegir el Item a añadir. Es importante que, para que se pueda conectar a Zotero tu procesador de textos, Firefox este abierto. Una vez hecho esto, se puede añadir la referencia bibliográfica correspondiente a la cita con “Insert Bibliography” . Estas se incluirán en el formato elegido por defecto. Sin embargo, pueden ser editadas poniendo el cursor encima y dándole a “Edit Citation” Bibliography” o “Edit . Cuando editas una cita o una bibliografía sólo afecta a la que has añadido en el documento pero no se modifica la de Zotero. Nunca uses el procesador para modificar las citas porque la próxima vez que abras el documento Zotero restaura la cita original, además puedes romper la cita. Hay que editar desde el editor del programa. El botón de “Zotero Refresh” actualiza las referencias con los cambios que hayas podido operar en el Item correspondiente. 7. Abre un documento y añade la primera cita de tu colección con “Insert Citation”en el formato “American Sociological Association'”. Edita la cita con “Edit Citation” y quitale los paréntesis. Otra forma más fácil de añadir referencias bibliográficas es arrastrando desde el Item de la columna central hasta un documento de texto. También puedes exportar citas bibliográficas con distintos formatos a archivos (RTF, HTML), guardarla en el Portapapeles para después pegarla en un archivo de texto o imprimirla en un archivo. Para configurar la exportación lo puedes hacer en “Acciones” - “Preferencias” - “Exportar”. Para compatibilizar distintos procesadores (Word y Libre) tienes que marcar la opción de “Marcadores” en preferencias de la barra de herramientas de Zotero en el procesador de textos, no todos los formatos permiten esta compatibilización. Si trabajas con más personas y creáis un grupo es 5 Fundamentos de Ordenación del Territorio. Práctica 1. María C. Villarín Clavería importante que todas las referencias a incluir en el trabajo estén dentro de la biblioteca del grupo, si están en una privada de un miembro no le saldrá a los demás. 8. Dale a “Insert Bibliography”. Desde Zotero arrastra la segunda cita de tu colección al documento. 9. Sólo si estás en un ordenador que no es el tuyo: Elimina tu cuenta de conexión en Acciones-Preferencias-Sincronización, desmarca todas las casillas de la página y resetea los datos locales con Reset-Restaurar desde el servidor Zotero. 6