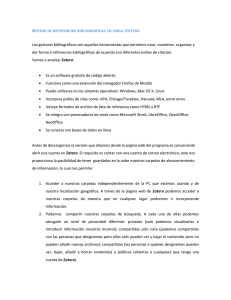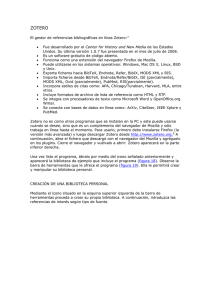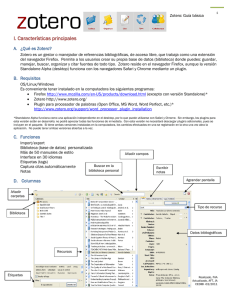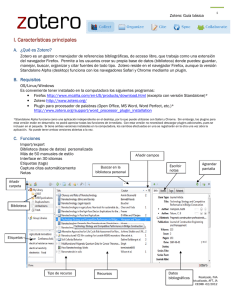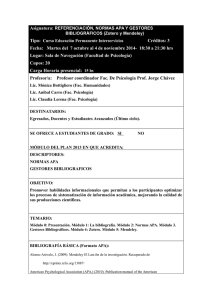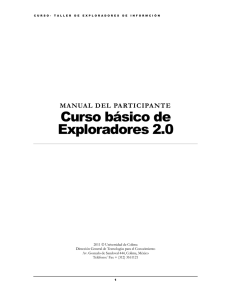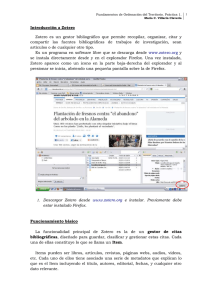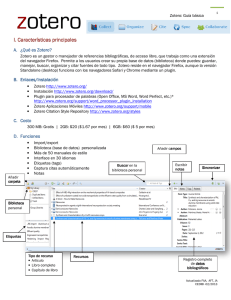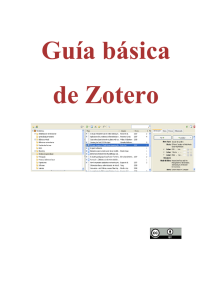Zotero
Anuncio
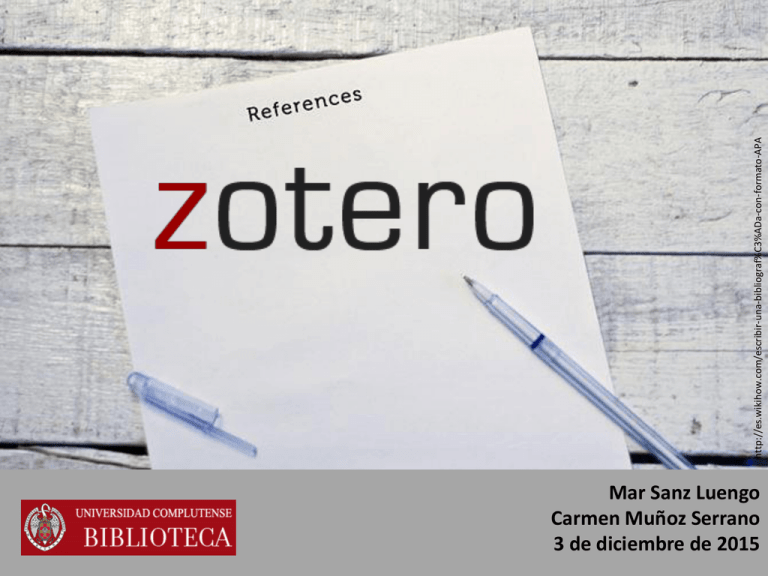
Mar Sanz Luengo Carmen Muñoz Serrano 3 de diciembre de 2015 http://es.wikihow.com/escribir-una-bibliograf%C3%ADa-con-formato-APA ¿Qué es Zotero? Su nombre proviene de la palabra albanesa zotëroj (zoh-TAIR-oh), que significa “aprender fácilmente”. Software libre, gratuito, de código abierto, en constante actualización. Desarrollado por Multiplataforma Detecta y captura fácilmente cualquier tipo de información bibliográfica en la web. Instalación Podemos descargar Zotero como complemento de Firefox o como aplicación independiente, Zotero Standalone, con conectores para los navegadores Firefox, Chrome o Safari. Si elegimos Zotero para Firefox debemos descargar el plugin para insertar nuestras citas en Word o LibreOffice. Instalación Entramos en la web de , www.zotero.org, y pinchamos en Zotero para Firefox Zotero se integra en la barra de herramientas de Firefox. Pinchando en el icono Zotero se despliega en la pantalla. Visualizar Zotero en pantalla completa o cerrarlo Carpetas Registros Datos Zotero Standalone Herramientas Carpetas Registros Marcas Datos Añadir Captura directa de referencias desde la web Importación indirecta de referencias Desde otros gestores Por identificador: DOI, ISBN, PMID A mano Páginas web Adjuntos: PDFs Añadir Captura directa de una referencia desde la web Cuando Zotero encuentra información bibliográfica en la web, muestra un icono con el tipo de documento en la barra de herramientas. Si pinchamos sobre él, guarda la referencia en nuestra colección. Zotero también puede guardar una copia de la página web y el texto completo en PDF, si lo encuentra disponible. Añadir Captura directa de grupos de referencias desde la web Si encuentra varias referencias, aparece una carpeta. Al pinchar sobre ella, se abre una ventana para seleccionar las que nos interesen. Añadir Captura directa de elementos multimedia Zotero es compatible con muchas fuentes de información no convencionales como vídeos de YouTube o fotos de Flickr, recursos que tienen cada vez más importancia y que habitualmente no son tenidos en cuenta por otros gestores . Añadir Importación indirecta de referencias Si una base de datos no es compatible con Zotero, marcamos las referencias que queramos guardar y generamos un fichero de exportación en formato RIS. Añadir Importación indirecta de referencias Para incorporar las referencias a Zotero, desplegamos el menú , elegimos la opción “Importar” y seleccionamos el archivo RIS guardado. Posteriormente podemos enviar un correo a Zotero para que incluya esa fuente a translators@zotero.org. Añadir Desde otros gestores Utilizamos el mismo procedimiento que para importar referencias de forma indirecta . Por identificador: ISBN, DOI, PMID Si conocemos el ISBN, DOI o PMID, pulsamos el icono, introducimos el identificador y Zotero busca los datos automáticamente. Añadir A mano Páginas web Añadir Adjuntos: PDFs Si tenemos en nuestro ordenador PDFs u otro tipo de archivos que queramos añadir a Zotero, basta con arrastrarlos y soltarlos en la columna central de Zotero. Otra opción es seleccionar “Guardar copia del archivo” del menú y elegir los archivos que queremos incorporar. Añadir PDFs: extraer metadatos Con el botón derecho pulsamos sobre “Extraer los metadatos para el PDF” y tendremos el PDF asociado a su referencia bibliográfica. Para ello debemos instalar previamente las aplicaciones pdftotext y pdfinfo desde: > Preferencias > Buscar > Indexación de PDF > Comprobar si hay instalador Añadir PDFs: renombrar Una vez que el PDF está asociado a su referencia bibliográfica podemos renombrarlo, haciendo clic en el botón derecho del ratón. Organizar Colecciones Marcas Duplicados Búsquedas Notas Organizar Colecciones Podemos crear un número ilimitado de colecciones o carpetas para agrupar las referencias según nuestros temas de investigación. Para ello pulsamos en el icono e introducimos el nombre de la colección. Con el botón derecho del ratón podemos renombrar o eliminar colecciones o crear subcolecciones. Organizar Marcas Podemos añadir “materias” o “etiquetas” a nuestras referencias. Para ello, seleccionamos las pestaña de la columna de la derecha y pinchamos en . Cuando Zotero importa información indexada, la convierte en una marca de forma automática. El selector de marcas permite añadir un filtro al sistema de búsquedas. Al pinchar sobre una marca, sólo las referencias con esa marca se muestran en la columna central. Haciendo clic con el botón derecho del ratón sobre una marca, podemos renombrarla, eliminarla o asignarle un color. También podemos asignar una marca a varias referencias arrastrándolas desde la columna central a la etiqueta del selector de marcas. Organizar Duplicados Cuando Zotero encuentra duplicados, permite unirlos en un solo registro. Esta fusión es reconocida automáticamente por los plugins de los procesadores de texto y no afecta a las citas y bibliografías que hayamos generado con ellos. Sólo se consideran duplicados los registros que están en la misma carpeta. Para ello, vamos a la colección , seleccionamos el registro duplicado y pulsamos en . Organizar Búsquedas Búsqueda básica Sobre los datos que hemos recopilado podemos hacer búsquedas simples escribiendo el término que deseemos en la caja de búsqueda. Por defecto, busca en todos los campos, notas, etiquetas y texto indizado de los PDFs. Búsqueda avanzada Si queremos buscar en un campo concreto o en varios campos a la vez pulsamos sobre la lupa , que abre la búsqueda avanzada. Guardar búsquedas Podemos guardar las búsquedas avanzadas en nuestra biblioteca como colecciones inteligentes o dinámicas , que se actualizan de forma automática. Notas Notas Podemos añadir notas subordinadas a un registro o bien notas independientes. Para crear una nota subordinada, pinchamos en y seleccionamos “Agregar nota subordinada”, o vamos a la pestaña notas de la columna de la derecha y pulsamos en Añadir Para crear una nota independiente, pinchamos en y seleccionamos Nueva nota independiente. Son notas independientes que aparecen en la columna central junto a los demás registros. Notas Notas a partir de una página web Podemos crear notas directamente desde la página web que estemos visitando. Seleccionamos el texto que queremos copiar, pulsamos el botón derecho del ratón, hacemos clic en “Zotero “ y luego en “Crear un ítem y nota de Zotero a partir de la selección”. Se creará un registro de la página web con una imagen de su captura y nuestro texto como nota adjunta. Citar Bibliografías Citas y bibliografías en Word Estilos bibliográficos Citar Bibliografías rápidas Podemos añadir un listado de referencias a un correo, a Google Docs o a cualquier otro documento simplemente seleccionándolas de la columna central de Zotero y arrastrándolos a la ventana del documento en cuestión. Cambiamos el estilo bibliográfico desde: > Preferencias > Exportar > Formato de salida Citar Bibliografías desde Zotero Para crear una bibliografía seleccionamos una carpeta o un conjunto de referencias en la columna central de Zotero. Con el botón derecho del ratón pulsamos “Crear una bibliografía a partir de…”. En la ventana emergente, seleccionamos el estilo de cita y el formato de documento. Citar Citas y bibliografías en Word Para insertar citas en nuestros documentos, debemos haber instalado el plugin para el procesador de texto. La barra de herramientas de Zotero para Word se nos instalará en la pestaña . Inserta una cita en la posición del cursor o edita una cita existente. Permite cambiar ajustes como el estilo de cita. Inserta la bibliografía en la posición del cursor. Edita la bibliografía existente. Refresca las citas y la bibliografía, actualizando los datos que hayan cambiado en la biblioteca de Zotero. Quita los códigos de campo del documento. Es irreversible y sólo debe hacerse en la copia final del documento. Citar Citas y bibliografías en Word Cuando pulsamos por primera vez el icono documento”. Podemos elegir: Estilo de cita. Cómo guardar los citas y la bibliografía en el documento (campos o marcadores). Guardar las referencias en el documento para que otros usuarios de Zotero puedan aprovecharlas. En función del estilo elegido, si introducimos las citas como notas al pie o al final, o si abreviamos los títulos de revista automáticamente. aparece la ventana “Ajustes del Citar Insertar y editar citas en Word Zotero nos ofrece dos formatos para insertar y editar las citas: Formato rápido de cita Vista clásica Podemos pasar a la Vista clásica haciendo clic en el icono rápido o desde : > Preferencias > Citar > Las citas pueden personalizarse de distintas formas: Añadir prefijos y sufijos, números de páginas… Omitir el autor Insertar citas múltiples de la barra de formato Citar Insertar y editar bibliografías en Word Para insertar la bibliografía nos colocamos al final del documento y pulsamos en el icono . Si pulsamos en el icono , se abre la ventana de edición y podemos añadir referencias adicionales o eliminar referencias citadas. Citar Añadir estilos bibliográficos Zotero cuenta con un gran repositorio de estilos de cita https://www.zotero.org/styles Para instalar un estilo adicional de cita: > Preferencias > Citar > Estilos > Obtener estilos adicionales Citar Añadir estilos bibliográficos Desde el repositorio de estilos de Zotero https://www.zotero.org/styles podemos instalar un nuevo estilo clicando sobre él y pulsando . Citar Editar estilos bibliográficos Zotero no cuenta con un editor de estilos integrado para crear un estilo de cita personalizado. Para elaborar los distintos estilos de cita, Zotero utiliza un lenguaje abierto: Citation Style Language (CSL). Cualquiera puede crear un estilo empleando CSL o utilizar el editor de estilos de cita del proyecto CSL http://editor.citationstyles.org/ Sincronizar Sincronización de datos Sincronización de archivos Si nos sincronizamos con Zotero en la web, podremos acceder a nuestras referencias desde otro ordenador y tener una copia de seguridad de nuestra versión local. Sincronizar Sincronización de datos La sincronización con los servidores de Zotero nos permite acceder a todas nuestras referencias, notas, marcas… (todo salvo los adjuntos) desde cualquier ordenador con Zotero instalado o desde la web zotero.org. La sincronización de datos es gratis y no hay límite de almacenamiento. Para ello tenemos que crearnos una cuenta en zotero.org, pulsando en . Para sincronizarnos automáticamente, abrimos la ventana de Preferencias desde el menú de acciones , pulsamos “Sincronizar” e introducimos nuestro usuario y contraseña. También podemos sincronizarnos manualmente pulsando . Sincronizar Sincronización de archivos Para sincronizar nuestros archivos adjuntos (PDFs, vídeos, imágenes…) podemos utilizar dos opciones en la ventana de “Preferencias”. Zotero: Sincroniza los archivos en el servidor de Zotero. Sólo 300 Mb gratis; más, de pago. WebDAV: Protocolo estándar para transmitir archivos por Internet. Existen diversos servidores gratuitos (WebDAV services). Proporcionan más capacidad. No permiten sincronizar bibliotecas de grupos. Sincronizar Zotero en la web Colaborar Grupos Grupos desde Zotero Grupos desde la web Zotero ofrece la posibilidad de compartir nuestras referencias bibliográficas con otros colegas, mediante grupos de trabajo. Colaborar Grupos Existen tres tipos de grupos: Privados: a los que únicamente pueden acceder las personas que forman parte de ellos. No aparecen en las páginas de buscadores. Públicos cerrados: sólo se puede acceder al grupo por invitación. Si el grupo tiene biblioteca, el administrador puede ocultarla al público no miembro. Públicos abiertos: cualquier persona puede unirse al grupo. No permite intercambio de archivos. Existen tres tipos de miembros: Miembros normales. Administradores: pueden cambiar el tipo de grupo, el papel de los miembros y las preferencias de la biblioteca. Propietarios: además de los permisos del administrador, puede borrar el grupo o transferirlo a otro miembro. Colaborar Grupos desde Zotero Podemos crear un grupo pulsando en el icono . Las bibliotecas de grupo aparecen en la columna de la izquierda, separadas de nuestra colección. Si tenemos permiso, podemos verlas, editarlas, crear subcolecciones, etc. Colaborar Grupos desde Zotero Podemos crear un grupo a través de la web, pulsando en Cada grupo tiene su propia web, como espacio de trabajo. y . Aplicaciones móviles La interfaz móvil de zotero.org nos permite acceder y editar nuestra biblioteca desde dispositivos móviles. Su Bookmarklet nos permite añadir registros desde los navegadores de nuestros dispositivos móviles directamente a nuestra cuenta. Aplicaciones móviles: iOS PaperShip no oficiales ZotPad Android Zedlite Zojo para Para saber más Documentación: https://www.zotero.org/support/ Videotutoriales: https://www.zotero.org/support/screencast_tutorials Foro: https://forums.zotero.org/categories/ Blog: https://www.zotero.org/blog/ Arévalo, J. A. (2015). Zotero: los gestores de referencias: software para la gestión y mantenimiento de las referencias bibliográficas en trabajos de investigación. Ediciones del Universo. Pope, C. (2014). How to Manage References with Zotero. Catherine Pope Limited. Muchas gracias