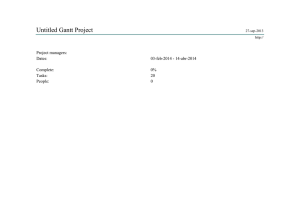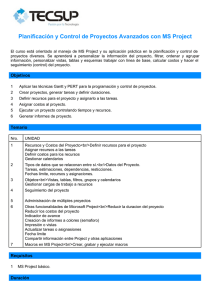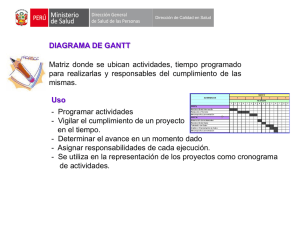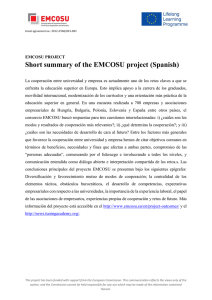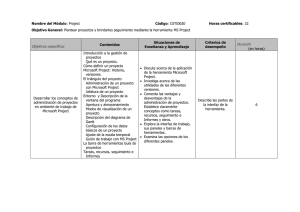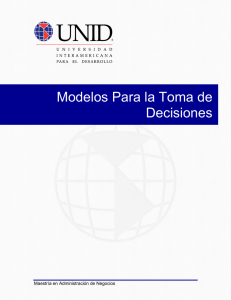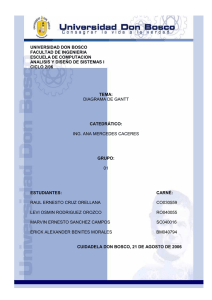TALLER PRÁCTICO PARA EL APRENDIZAJE DEL DE
Anuncio

TALLER PRÁCTICO PARA EL APRENDIZAJE DEL DE MICROSOFT PROJECT A. PROGRAMACIÓN DEL PROYECTO A continuación se expone un proyecto que consta de la actualización de un censo de instituciones y entidades que tienen convenio con EPM, con el objeto de obtener información estadística y evaluar sus requerimientos. Para lo cual se solicita automatizar las actividades de dicho plan en Project/2003. Tareas Motivación a Instituciones Duración 9d Informe de los jefes de nucleo 10d Diseño del instrumento 1,5d Envio del instrumento Recepción del informe 0,5d 12d Montaje de la base de datos 16d Plan de análisis 14d Realizacion del evento Informe final 0d 1d Explicación Anuncio que se hace en las instituciones de salud, para concientizar sobre la importancia del Censo, con el fin de que su institución colabore con la información. Son encuentros con los jefes de las instituciones para que haga un contacto con las personas a encuestar dentro de la institución. Elaboración de la encuesta para recolectar información institucional. Entrega de las encuestas a las instituciones El proyecto recibe las encuestas diligenciadas por parte de las instituciones. Es el diseño y elaboración de la base de datos para digitar la información obtenida. Todo el conjunto de cruces, tablas, gráficos y estadísticas obtenidas y analizadas. Seminario de exposición del proyecto (HITO) Entrega de los resultados Con los siguientes Recursos: Mensajero Secretaria Director del Proyecto Ingeniero de Sistemas Analista Computador 1 PASOS EXPLORAR EL PROJECT A PARTIR DEL MANUAL 1. Entender cada función del las barras de herramientas (estándar, formato, dibujo) 2. Identificar el funcionamiento de cada vista (Gantt, Pert, Hoja de recursos, etc) DOCUMENTACIÓN DEL PROYECTO Todo proyecto se empieza a documentar por el Diagrama de Gantt, proceda a ejecutar las siguientes ordenes con base en la barra de menú. 3. Proyecto – Información del Proyecto Fecha de comienzo: lunes 13/10/08 Nota: Nunca teclee una fecha elíjala desde el cuadro combinado 4. Archivo – Propiedades Título: Censo de Instituciones de Salud Asunto: Proyecto de actualización Autor: Nombre del estudiante ó estudiantes Responsable: Nombre del estudiante ó estudiantes Organización: UNIMINUTO Categoría: Proyecto descriptivo Palabras clave: Censo, actualización Comentarios: Proyecto de aprendizaje curso Informática II Base del vínculo: En caso de que se tenga una página web del proyecto Guardar imagen preliminar: Para que el Project la muestre al abrir el archivo Nota: Esta información es muy importante al momento de imprimir en el Project, debido a que es el encabezado de los informes y todas sus vistas. CONFIGURACIÓN DEL PROYECTO 5. Herramientas – Opciones – Vista Chulee también Mostrar números de esquema Configurar a cero (0) decimales Nota: Las demás opciones por lo general se dejan como están, pero recomiendo explorarlas en un proyecto de prueba que ustedes generen. 6. Herramientas – Opciones – Programación Recomiendo dejar las unidades de asignación como porcentajes La duración de cada tarea en días El trabajo de cada recurso humano en horas Nota: Las tareas se pueden también trabajar con duración en horas y semanas, dependiendo la complejidad del proyecto, el trabajo se trabaja en horas fundamentalmente. Si en tipo de tarea predeterminado coloca duración fijas, la duración de la tarea no cambia por más que se asignen recursos, si es unidades fijas, la duración de la tarea se reprograma si se 2 asignan más recursos, si es trabajo fijo, una persona no se verá sobre asignada si se le colocan más tareas. 7. Herramientas – Cambiar Calendario Laboral La jornada laboral es de lunes a jueves de 8:00 a.m a 12:00 p. y de 1:00 a 5:00 p.m (arrastre el mouse desde la L a la J y el viernes (selecciones toda la columna del viernes) se trabaja en jornada continua de 8:00 am a 2:00 pm, el día 1 de noviembre no hay labores. (está última es periodo no laborable). Coloque todos los días festivos del año como periodo no laborable. Nota: En esta opción se exige la edición correcta en la mascarada de entrada de las horas, un espacio, un punto de más etc, sería rechazado por el Project. Si el proyecto fuera por más tiempo abría que configurar los festivos como periodos no laborables. Presione aceptar para aplicar el calendario. TAREAS (NOMBRE, DURACIÓN Y PRECEDENCIA) 8. Digite las tareas, su duración y a la tarea “Realizar montaje de la base de datos” esquematícela como tarea resumen para las tareas subordinadas “Diseñar e Implementar”. La escala temporal (a la derecha del dibujo está en días DLMMJVS, recuerde que esto se modificar con los iconos alejar (-) y acercar (+) dentro de dicha escala. 3 Nota: Se pueden señalar una o más tareas para esquematizarlas con las flechas anular sangría y aplicar sangría de la barra de formato. 9. Archivo – Guardar – Colóquele su nombre – Guárdelo sin línea de base (en caso de que se lo pregunte) Nota: Recuerde que la línea de base se guarda en el momento de que se termine de programar el proyecto, es como una especie de fotografía que luego se comparará con la ejecución real del proyecto. 10. Para una mejor visualización de la escala temporal, alejarla (-) un poco más. Si en un momento dado no puede visualizar su tarea recuerde pararse en la tarea y dar clic en el icono ir a tarea. 11. Asigne precedencias, posposiciones y adelantos. ♦ Seleccione todas las tareas y colóquelas Fin a Comienzo con el icono vincular tareas de la barra de herramientas. ♦ Las tareas 1 y 2 comienzan al mismo tiempo. Recuerde dar doble clic en la línea que divide las dos tareas y defina su precedencia (Comienzo a Comienzo). ♦ Observe que entre las tareas 2 y 3 hay un adelanto (Dele doble clic a la línea que los une y en el cuadro que aparece darle un adelanto de 4 días (-4d) 4 ♦ Entre las tareas 4 y 5 hay una posposición de dos días (es el tiempo que se estima que cada institución llenará la encuesta para luego ser recibida por el proyectista). La posposición es de 3 días (3d). Nota: Observe que para el adelanto el signo es negativo y para la posposición el signo es negativo. 12. Archivo – Vista preliminar. Para visualizar como se verá impreso el Diagrama de Gantt. 13. Archivo – Configurar Página – Leyenda – Ninguna. Para que no se impriman las convenciones del Gantt que figuran en la parte inferior de la Vista Preliminar. 14. Doble clic en Tarea 6 – Notas: Colocar la siguiente nota de tarea “Para esta tarea se alquilaran 2 computadores”. También se puede colocar la nota dando clic en el icono notas de las tareas, ubicado en la barra de herramientas. Aparecerá una hoja amarilla al lado izquierdo de la tarea seleccionada. 15. Ubicado en la tarea 10. Inserta – Tarea repetitivas: Se harán reuniones de 2 horas, semanalmente todos los lunes, durante todo el proyecto. (observe la imagen). El Gantt quedará así: 5 BANCO DE RECURSOS Ahora vamos a la vista HOJA DE RECURSOS para llenar nuestro banco de recursos: 16. Ver – Hoja de Recursos: Ingreso los recursos del proyecto. ♦ Son dos computadores (200%) ♦ Todos los recursos se pagaran prorrateo (paso a paso), menos el alquiler de computadores, el cuál será un costo de uso que de paga al fin del proyecto. ♦ Todos utilizan el calendario estándar (definido inicialmente). ♦ Algunos son personal operativo y otros administrativo ASIGNACIÓN DE RECURSOS (En Diagrama de Gantt) Como las tareas no se ejecutan por si solas, sino que necesitan recurso humanos, financieros, técnicos y locativos, vamos ahora asignar recursos a las tareas. En este proyecto las tareas no están condicionadas por el esfuerzo, es decir, el tiempo destinado a la tarea no varía, así se le asignen más recursos. Es decir, si para lavar un carro una persona demora 1 hora, dos personas se demorarán la misma hora. Si estuviera condicionada por el esfuerzo el tiempo reduciría a media hora. 17. Doblé clic en la tarea – Avanzado – Quitar Chulo a Condicionada por el esfuerzo 18. Ubicarse en la Tarea 1 – Dar clic en las dos caritas ubicadas en la parte superior (asignar recursos) – Ubicarse en Mensajero – Asignar (100%), es decir, el mensajero trabajara 8 horas en esta tarea. 19. Ubicarse en Tarea 2 – En esta tarea trabajara 4 horas diarias el Analista (50%), siga el procedimiento anterior. 20. Ubicarse en Tarea 3 (Ver dibujo) 6 Para las demás tareas asigne los siguientes recursos (con el procedimiento anterior) Tarea 4. 5 6.1 6.2 7. 8. 9. 10. Recursos Mensajero 50% Secretaria 50% Ingeniero 100% Computador 100% Ingeniero 100% Computador 100% Analista 25% Ingeniero 25% Director 100% Secretaria 50% Computador 25% Analista 100% Ingeniero 100% Director 100% Secretaria 100% Ninguno Secretaria 100% Muy bien, así el grupo investigador programo el proyecto y así se quiere ejecutar. Ahora es necesario guardar la línea de base del proyecto. Si no esta seguro si guardó línea de base o no, siga los siguientes pasos: Herramientas – Seguimiento – Guardar Línea de Base – Proyecto completo LA LINEA DE BASE SE GUARDA CUANDO DE DEFINIO COMPLETAMENTE EL PROYECTO, SÓLO SE GUARDA UNA VEZ. LO QUE SE GUARDARA DE AHORA EN ADELANTE ES LA EJECUCIÓN DEL PROYECTO. Y por último el proyecto se verá más o menos así. 7 Esta es etapa de PROGRAMACIÓN, queda pendiente la de EJECUCIÓN y SEGUMIENTO. NOTAS GENERALES ♦ Este taller es practico y no evaluable es la base para la Evaluación 4 ♦ Recomiendo ir analizando las demás vistas del Project. ♦ Dejo en sus manos para que consulten en la ayuda del Project Unidades fijas Duración Fija Trabajo Fijo Condicionado por el esfuerzo Costo fijo Costo de uso 8 B. EJECUCIÓN DEL PROYECTO Hasta el momento se tiene la Línea de Base del Proyecto, ésta quedará guardada internamente en el Project como prueba de lo que se programo inicialmente en el Proyecto. Ahora, iniciamos la etapa de Ejecución del Proyecto y el Seguimiento del Proyecto con base en una simulación en el tiempo de la ocurrencia de un proyecto. Como bien sabemos el proyecto sobre Actualización del Censo de Instituciones se ejecuta durante los días hábiles a partir del 01 de Septiembre. Todo avance, novedades en los recursos, duración y precedencia de las tareas, debe ser informados a Microsoft Project , con base en las modificaciones de ejecución el Project nos va mostrando una nueva información sobre el curso del proyecto. 1. Para mayor seguridad guardamos nuevamente la línea de base Herramientas – Seguimiento Guardar Línea de Base. Ojo, a partir de este momento no se vuelve a aplicar esta opción, ya que lo que sigue de ahora en adelante es el curso real del proyecto. Las modificaciones se seguirán guardando en forma normal (Archivo – Guardar) 2. El Project tiene una forma automática para hacer seguimiento del proyecto, esta se actualiza como si el proyecto se estuviera ejecutando conforme a lo programado Herramientas – Seguimiento – Actualizar Proyecto – Por Porcentaje completado – Aceptar. Esta orden coloca una barra interna de ejecución dentro de cada barra principal en el Diagrama de Gantt. 3. Pero debido a que no todo lo que se programa por lo general no es lo que se realiza, es necesario hacer periódicamente actualizaciones manuales del progreso del proyecto. Vamos a suponer que los siguientes pasos se realizan en diferentes días. ♦ Las Tareas 1 y 2, ya se terminaron, para ello damos doble clic en cada tarea – General – Porcentaje completado 100%, observemos la marca que coloca el Project a la izquierda indicando tareas cumplidas. ♦ La Tarea 3 “Diseño del instrumento realmente se ejecuto en 5 días y en el momento ya se terminó. Colocar en duración 5 días y Porcentaje completado 100%. ♦ Las Tarea 4 y 5 También terminaron ♦ La Tarea 6.1, lleva en Porcentaje completado 60% y requiere que el analista trabaje un 100% en dicha tarea (recuerde que para esto se utiliza en icono de Asignar recursos) y la duración de la tarea es de 7 días. ♦ La Tarea 8 es un evento de exposición del proyecto a varias instituciones por lo tanto será un hito que durará 8 días (doble clic a la Tarea, Avanzado, Colocar Chulo a marcar tarea como hito). ♦ La Tarea 10 es un informe final que no se marcará como hito, sino que será una labor dispendiosa de la secretaria que se ejecutara en 8 días. ♦ Las demás tareas siguen como están ♦ En la Tarea 10 colocará una holgura debido a algunos retrasos de la Secretaria por estar ocupada en otros asuntos (Clic en el icono Dividir Tarea y en la mitad de la Tarea 10 hacer un pequeño arrastre para indicar holgura a la tarea) Nota: Guardar el proyecto cuando estén seguros de que algo está bien hecho. Pero no en el momento de que estén haciendo ensayos con algún proceso dudoso, en caso de error se recomiendo salir del programa sin guardar y abrirlo nuevamente. 9 El diagrama quedará más o menos así: Dividir Tarea Asignar recursos Asistente Diagrama de Gantt Ir a tarea Vistas Nota: No es estrictamente necesario que los procesos y las duraciones queden exactamente igual, todo depende de modificaciones. Cualquier modificación por pequeña que sea producirá un efecto distinto en el Gantt y en los resultados del proyecto. 10 SEGUMIENTO DEL PROYECTO Para seguir como va el proyecto es necesario aprender a manejar las Vistas y, elaborar Informes y entender las estadísticas del Project. 4. Ver - Gantt de Seguimiento: La barra en color gris se es lo programado (línea de base, lo actual), osea como se planifico originalmente el proyecto. La barra en azul y rojo es lo ejecutado (Lo real). Lo rojo indica la ruta crítica, es decir tareas que ya no se pueden retrazar porque conllevaría un a trazo del proyecto total. Como vemos este Diagrama nos permite en forma visual y general si vamos bien o no en el desarrollo del proyecto. 5. Ver – Calendario: Muestra para un día determinado que tareas se deberían estar ejecutando y en que fechas (Solo de doble clic encima de un día cualquiera) 11 6. Ver – Diagrama de Pert: Muestra de una forma más entendible la relación y precedencia entre las tareas. 7. Ver – Gráfico de Recursos: Para ver que recursos están sobre asignados, para este caso la Secretaría en algunas ocasiones es subutilizada y en otras fechas se le sobre asignan funciones. 8. Ver – Uso de Tareas: Para cada tarea muestra los recursos, horas y fechas en que realizan sus labores. 12 9. Ver uso de recursos: Para cada recurso vemos las tareas que realiza y las horas que trabaja en cada una. Notas Importante: ♦ Para visualizar estas últimas vistas es útil utilizar el Icono Ir a Tarea, para visualizar el tiempo de cada tarea o recurso en el tiempo. ♦ En estas vistas se pueden hacer modificaciones en la distribución de las horas, pero se debe tener mucho cuidado con ello, ya que es un proceso que requiere tener en cuenta la duración total de la tarea y un conocimiento detallado del proyecto. Recomiendo trabajar en estas dos vistas cuando se tenga mucho dominio del Project. 10. De otro lado también podemos crear un calendario específico para un recurso ó un grupo de recursos. Supongamos que el Director del Proyecto trabaja los viernes sólo de 8:00 a.m. a 11: 00 a.m. Debido a que es un horario que tiene una variante con respecto al calendario creado inicialmente (Calendario Estándar), Crearemos en este caso un calendario sólo para el Directivo: ♦ ♦ ♦ ♦ Herramientas – Cambiar Calendario Laboral Nuevo Nombre: Directivo Hacer una copia del Estándar y aceptar 13 Nota: Donde no se realice una copia del Estándar, si no que se cree uno nuevo, este último no tendrá en cuenta las características del Calendario Estándar creado inicialmente. 11. Ver – Hoja de Recursos: Ahora en la hoja de recursos vamos a indicarle al Project, que el calendario para el Director del Proyecto se llama “Directivo” (Observe la imagen). Observe también en la Hoja de Recursos, que la Secretaria está sobre asignada, para ello se puede tomar la decisión de hacer cualquiera de los siguientes cambios: ♦ Contratar otra persona que le ayude y asignársela a la tarea donde está sobre asignada. ♦ Pagarle horas extras y asignarle un tiempo mayor del 100& (8 horas) ♦ Asignarle parte de su responsabilidad a otro recurso (Asignándole responsabilidad a esta tarea que está haciendo la secretaria) ♦ Ampliar la duración a la tarea, para que tenga más tiempo para cumplir con su responsabilidad Ojo. Dejo a experimentación de ustedes la forma de quitarle la sobre asignación a este recurso. Nota: No toda sobre asignación es un error, en un proyecto por lo general las personas trabajan un poco más del tiempo estipulado porque deben cumplir con un producto. Así este tiempo no se les pague. 14 12. ESTADÍSTICAS: Otra forma de ver como vamos en el proyecto son: 13. ♦ Archivo - Propiedades contenido Esto quiere decir que a partir de todas las precedencias y modificaciones hechas en el proyecto este terminará el (ver fecha), si se quiere disminuir el tiempo, tendría que asignar más recursos, disminuir duraciones, eliminar tareas, holguras etc. El proyecto tendrá una duración total de 56.63 días. Se han trabajado por parte del los recursos humanos 912 horas, el costo del proyecto hasta el momento es de $10.520.000. Las tareas se han cumplido en un 54% y la responsabilidad de trabajo en horas de los recursos humanos se ha cumplido en un 38%. ♦ Proyecto – Información del Proyecto – Estadísticas 15 En la primera ventana se observa la programación original (Actual) del proyecto, conforme a la línea de base. La ejecución (prevista) como se podría cumplir el proyecto si sigue este curso, y la ejecución (real), es decir como vamos en el proyecto. Observe que el proyecto en esta línea no tiene fecha de fin, es decir, aun no ha terminado. En la segunda ventana muestra que las tareas hasta el momento se han ejecutado en 30.79 días y que en 25.84 día es el tiempo que se tiene para finalizar el proyecto, en cuanto al costo se cuentan con $7.380.000 de presupuesto para terminar el proyecto, se han gastado $3.140.000 y a corto plazo este monto podría subir a $4.860.000. Se cuentan con 569.2 horas para se ejecutadas por los recursos humanos. En síntesis, a pesar que el proyecto lleva algunos retrasos, se podría cumplir en el tiempo estipulado administrando mejor las actividades y distribuyendo adecuadamente los recursos. 14. Ver – Informes, esta orden simplemente muestra el seguimiento del proyecto para ser impreso. Dejo a ustedes la experimentación de estos informes. 15. ASIGNACIÓN DE COSTOS VARIABLES: Vamos a suponer que el Director del Proyecto a partir del (definir fecha), se le pagará más por su trabajo (5.000 más, tanto e sus horas normales, como en sus horas extras) para ello asignamos un costo variable de la siguiente forma: ♦ Ver – Hoja de Recursos ♦ Doble clic al recurso “Director del Proyecto” ♦ Costos Nota: Recuerde no digitar fechas, si no seleccionarlas del cuadro combinado. 16 16. DELIMITACION A LAS TAREAS: Vamos a definir que el “Informe Final” no puede finalizar antes del (definir fecha). Pasos: ♦ Ver – Diagrama de Gantt ♦ Doble clic a informe final – Avanzado ♦ Delimitar la tarea como se indicó anteriormente. Si presenta conflicto esta orden, es porque la tarea repetitiva está interfiriendo en los tiempos. Colocar que las reuniones de análisis sólo se realizan hasta (definir fecha). ♦ En diagrama de Gant Doble clic en la Tarea y colocar hasta el 31 de octubre ♦ Se eliminaran las tareas posteriores a esta fecha: 17. Asistente para Diagrama de Gantt: En la parte superior está el icono de Asistente para diagrama de Gantt, dejo a ustedes experimentarlo en su totalidad. Para este taller les pido me muestren en él la ruta crítica y las fechas al final de cada tarea como se muestra a continuación. 17 NOTAS FINALES 1. Las estadísticas del Proyecto normalmente cambiaron con las últimas modificaciones realizadas. 2. La programación de un proyecto en Project es un asunto de mucho cuidado, debido a que cualquier mal proceso hará que el Project no diga la verdad. Se requiere un trabajo previo de escritorio, en la definición de tareas, precedencias, tiempos, asignación de recursos. En ningún momento recomiendo acudir directamente a Project. 3. El Project es una herramienta que dice QUE PASARA SI, es decir usted bajo supuesto puede hacer modificaciones con las tareas, precedencias, recursos y determinar como se comportará el proyecto con base en estas modificaciones. 4. Cualquier error que muestre el Project es lógico, es necesario leerlo y entenderlo, ya que puede indicar una mala programación y administración del mismo. 5. En el seguimiento del proyecto es necesario tener mucho dominio de todas sus vistas y conocer a cabalidad toda la información del proyecto, esto con el fin de hacer control de posibles errores. Recomiendo tener copias de seguridad de cada actualización del Project. 6. Considero que estas son las bases más importantes para este curso y lo que en realidad más se utiliza en un proyecto real. Pero es importante anotar que el Project tiene mucho más por descubrir, adelante con este trabajo investigativo. 18