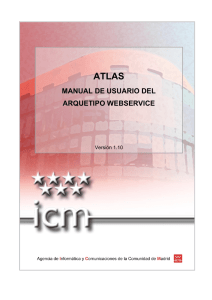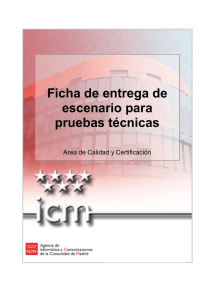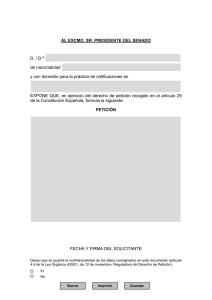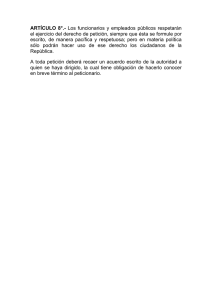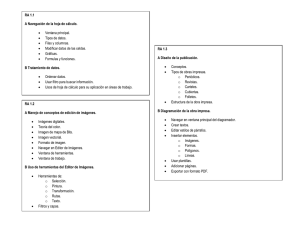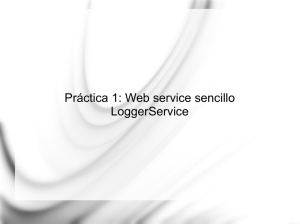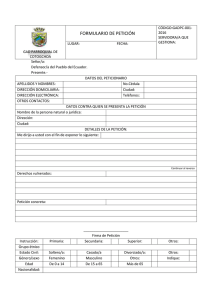Manual de usuario
Anuncio
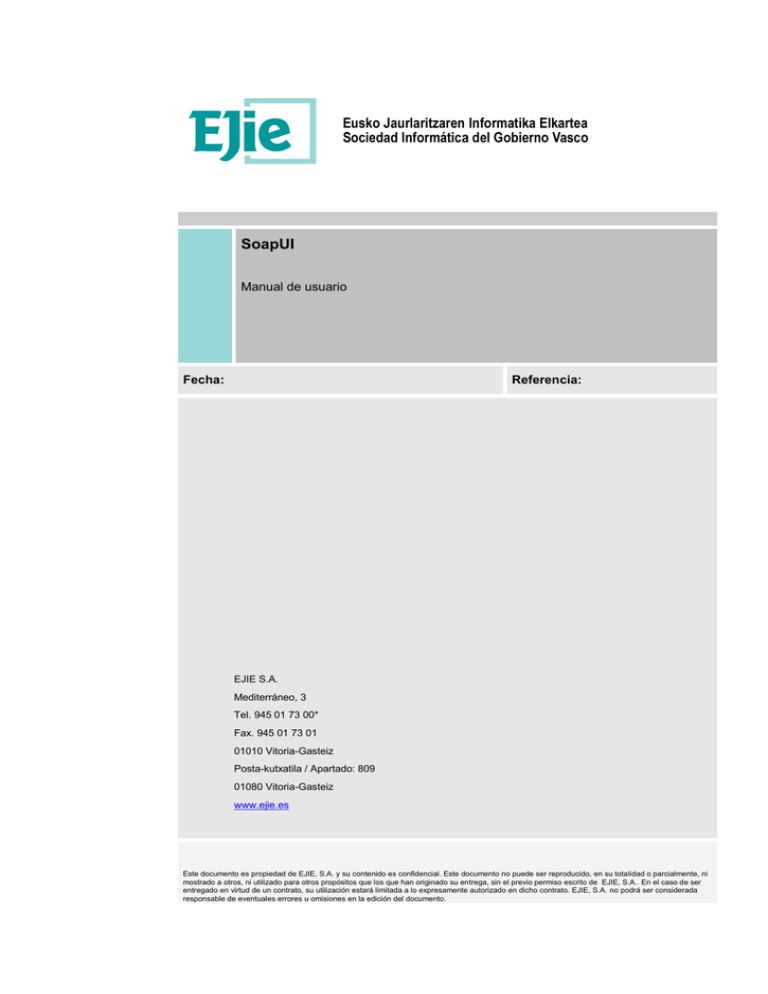
SoapUI
Manual de usuario
Fecha:
Referencia:
EJIE S.A.
Mediterráneo, 3
Tel. 945 01 73 00*
Fax. 945 01 73 01
01010 Vitoria-Gasteiz
Posta-kutxatila / Apartado: 809
01080 Vitoria-Gasteiz
www.ejie.es
Este documento es propiedad de EJIE, S.A. y su contenido es confidencial. Este documento no puede ser reproducido, en su totalidad o parcialmente, ni
mostrado a otros, ni utilizado para otros propósitos que los que han originado su entrega, sin el previo permiso escrito de EJIE, S.A.. En el caso de ser
entregado en virtud de un contrato, su utilización estará limitada a lo expresamente autorizado en dicho contrato. EJIE, S.A. no podrá ser considerada
responsable de eventuales errores u omisiones en la edición del documento.
Control de documentación
Título de documento: SoapUI. Manual de Usuario
Histórico de versiones
Código:
Versión:
2.0
Fecha:
26/3/2010
Resumen de cambios: Cambio Versión SoapUI
Versión:
2.1
Fecha:
26/11/2014
Resumen de cambios: Revisado para SoapUI 5.0
Cambios producidos desde la última versión
Pantallas y opciones de puntos 1, 2 y 3.
Añadido puntos 7
Control de difusión
Responsable: Ander Martínez
Aprobado por: Ander Martínez
Firma:
Fecha:
Distribución:
Referencias de archivo
Autor: Consultoría de áreas de conocimiento
Nombre archivo:
SoapUI. Manual de usuario v2.1.doc
Localización:
SoapUI. Manual de usuario
2/80
Contenido
Capítulo/sección
1
Introducción
5
2
Conceptos básicos
5
3
SoapUI
5
3.1
Prerrequisitos
5
3.2
Interfaz de usuario
5
3.2.1. El navegador
7
3.2.2. Menú principal
8
3.2.3. Pestañas de log
12
3.3
12
Preferencias
3.3.1. HTTP Settings
14
3.3.2. Proxy Settings
16
3.3.3. SSL Settings
17
3.3.4. WSDL Settings
18
3.3.5. UI Settings
20
3.3.6. Editor Settings
22
3.3.7. Integrated Tools
23
3.3.8. WSI Settings
24
3.3.9. Global Properties
25
3.3.10.
Global Security Settings
26
3.3.11.
WS-A Settings
26
3.3.12.
Global Sensistive Information Tokens
27
3.3.13.
Version Update Settings
27
4
Pruebas funcionales
27
4.1
Introducción
27
4.2
TestSuites
32
4.3
TestCase
36
4.3.1. Test Requests
SoapUI. Manual de usuario
Página
43
3/80
4.3.2. Property Transfers
55
4.3.3. Conditional Gotos
58
4.3.4. Properties Step
59
4.3.5. Delay Step
60
4.3.6. Run TestCase
61
4.3.7. Pruebas JMS (HermesJMS)
63
5
Ejemplo de uso
67
6
Integración de herramientas
70
7
Casos de prueba prácticos
71
7.1
Extracción de un elemento de un CDATA
73
7.2
Codificar en Base64 un fichero y mandarlo como parámetro
74
7.3
Decodificar un fichero codificado en Base64 que nos devuelve un servicio
75
SoapUI. Manual de usuario
7.4
Variables dinámicas
76
7.5
Prueba de seguridad [ Inyección SQL ]
76
4/80
1
Introducción
En este manual se describen los distintos aspectos que debe conocer el usuario sobre la herramienta
SoapUI.
2
Conceptos básicos
SOAPUI parece que proviene de SOAP y UI. SOAP parecen ser las siglas de siglas de “Simple Object
Access Protocol” y UI pueden ser las siglas de “User Interface”.
Así, podemos decir que SoapUI es una herramienta con interface de usuario que permite trabajar
con productos software que presenten como interface el protocolo SOAP.
Para obtener información adicional sobre el producto acceder a su página web:
http://www.soapui.org/
3
SoapUI
3.1
Prerrequisitos
SoapUI es una herramienta sencilla para nuevos usuarios, pero es necesario tener una serie de
conocimientos previos para poder sacarle el máximo partido a las funcionalidades de las que SoapUI provee. Es
recomendable, aunque no estrictamente necesario, que al usuario tenga conocimientos básico de las siguientes
tecnologías:
3.2
WSDL: conceptos básicos, tales como servicios, puertos, “bindings”, tipos de puerto,
relacionados con los esquemas xml.
SOAP: conceptos básicos relacionados con WSDL (“bindings”, etc), los diferentes tipos de
codificación (soap-encoded / literal) y tipos de mensaje (document / rpc).
XML: Tanto conocimientos del propio XML como de tecnologías relacionadas, tales como xpath,
XML Schema, namespaces, etc.
Interfaz de usuario
SoapUI es una aplicación de escritorio típica, que tiene una interfaz de usuario con estructura similar a la
disponible en los IDEs actuales, como pueden ser Eclipse, IDEA o NetBeans. La mayoría de acciones tienen
accesos directos o tooltips.
La ventana soapUI esta dividida en las siguientes vistas:
1. Parte izquierda: Navegador de proyectos.
SoapUI. Manual de usuario
5/80
2. Parte derecha: Región donde se abren los editores y visualizadores.
3. Parte inferior izquierda: El panel de propiedades muestra información del objeto seleccionado en
el navegador.
4. Parte inferior derecha: Muestra diferentes mensajes de log del soapUI.
SoapUI. Manual de usuario
6/80
3.2.1.
El navegador
Los siguiente objetos son mostrados en el árbol de dependencias del navegador:
Projects node: El workspace de soapUI.
o Project node(s): uno por proyecto en el workspace.
Interface node(s): uno para cada interfaz en el proyecto.
Operation node(s): uno para cada operación en la interfaz.
o Request node(s): para cada respuesta creada por una operación.
Nodo(s) TestSuite: para cada TestSuit en el proyecto.
Nodo(s) TestCase: para cada TestCase en cada TestSuit.
o Nodo TestSteps: contiene los TestCases
Nodo(s) TestStep: por cada paso TestCase, junto con un icono
coloreado indicando el estado de este paso
o Nodo LoadTest: contiene los TestCases’// antes tb contenia lo mismo
pero ahora es con prima, no se si cambiara o no, miralo.
Nodo LoadTest: para cualquier test de busqueda contenido en
el TestCase.
Nodo(s) MockService: para cada MockService en el proyecto
Nodo(s) MockOperation: por cada MockOperation en el MockService.
o Nodo(s) MockResponse: por cada MockResponse contenido en un
MockOperation.
SoapUI. Manual de usuario
7/80
El árbol de dependencias puede ser recorrido usando acciones estándar del teclado. Un objeto asociado
en el panel de control puede ser abierto con un doble click o seleccionándolo y presionando enter.
3.2.2.
Menú principal
La mayoría de acciones en el soapUI están implementadas a través de botones en la barra de
herramientas o mediante click con el botón derecho. Las siguientes opciones están disponibles en el menú
principal:
File menu (Menú archivo)
o
o
o
o
o
o
o
o
o
o
o
o
o
o
o
o
o
o
o
o
New SOPA Project (Nuevo proyecto SOAP): Inicia el asistente de nuevo proyecto SOAP.
New REST Project (Nuevo proyecto REST): Inicia el asistente de nuevo proyecto REST.
New Generic Project (Nuevo proyecto Genérico): Inicia el asistente de nuevo proyecto
Genérico.
Import Project (Importar proyecto): Permite seleccionar el fichero de configuración de un
proyecto de SoapUI existente. El proyecto será añadido al workspace existente.
Import Packed Project (Importar proyecto empaquetado): Permite seleccionar el fichero de
configuración de un proyecto de SoapUI existente en formato zip. El proyecto será añadido al
workspace existente. Es útil si exportamos un proyecto, que lo hace en este mismo formato.
Import Remote Project (Importar proyecto remoto): Permite indicar la URL de un proyecto
remoto. El proyecto será añadido al workspace existente.
Save All Projects (Guardar todos los proyectos): Guarda los cambios de todos los proyectos
abiertos en el workspace.
Open All Closed Projects (Abrir todos los proyectos cerrados) – Abre todos los proyectos
cerrados en el workspace.
Close All Open Projects (Cerrar todos los proyectos abiertos): Cierra todos los proyectos
abiertos en el workspace. Solicita confirmación.
Rename Workspace (Renombrar): Renombra el workspace. El nombre se muestra en el nodo
raíz del navegador.
New Workspace (Nuevo Workspace): Permite definir un nuevo workspace.
Switch Workspace (Cambiar workspace): Permite elegir el workspace que queremos abrir.
Clear Workspace (Limpia workspace): Permite vaciar el workspace (no borra los proyectos).
Preferences (Preferencias): Establece las preferencias globales de soapUI.
Save Preferences (Guardar preferencias): Guarda la configuración global actual.
Import Preferences (Importar preferencias): Importa configuraciones globales desde otra
localización (por ejemplo una instalación anterior de SoapUI). Después de la búsqueda, es
necesario reiniciar SoapUI para activar todas las configuraciones.
Recent (Reciente): contiene submenús con los editores, proyectos y workspaces más
recientemente accedidos.
Exit (Salir): para salir del soapUI.
Exit without saving (Salir sin guardar): para salir del SoapUI sin guardar.
Online Help (Ayuda online): lanza la página oficial de documentación en un navegador externo.
SoapUI. Manual de usuario
8/80
1 Menú "File"
Tools Menu (Menú herramientas)
Contiene acciones para invocar a herramientas externas. Esta integración se descrita en el punto
“¡Error! No se encuentra el origen de la referencia.”.
SoapUI. Manual de usuario
9/80
2 Menú "Tools"
Desktop Menu (Menú escritorio)
Muestra acciones relacionadas con el menu actual.
o
o
o
o
o
Switch Windows (Intercambiar ventanas): abre una ventana para cambiar a otro editor abierto.
Maximize Desktop (Maximizar escrtorio): oculta/muestra el navegador y las pestañas de log.
Close Current (Cerrar actual): cierra el panel activo del escritorio.
Close All (Cerrar todos): cierra todas las vistas abiertas del escritorio.
Closes Others (Cerrar otros): cierra todas las vistas abiertas del escritorio menos la que en ese
momento se encuentre activa.
3 Menú "Desktop"
Help Menu (Menú ayuda)
o
Starter Page (Página Inicial): permite cargar la página inicial.
SoapUI. Manual de usuario
10/80
o
o
o
o
API Testing Dojo (API de test Dojo): Ayuda en línea del api de test Dojo.
Getting started (Inicio rápido): Abre los documentos de inicio rápido del soapUI
Search forum (Buscar en foros): Permite buscar en foro (requiere acceso Internet)
System Properties (Propiedades del sistema): abre una lista de las propiedades del sistema
definidas.
4 Ventana "System Properties"
o
o
o
o
SoapUI Pro Trial: Acceso a http://www.soapui.org/Downloads/download-soapui-pro-trial.html
soapUI.org: Abre la pagina de inicio del programa soapUI http://www.soapui.org
smartbear.com: Abre la pagina de inicio de la compañía smartbear smartbear.com
About SoapUI (Sobre SoapUI): Muestra información de la versión.
SoapUI. Manual de usuario
11/80
5 Menú "Help"
3.2.3.
Pestañas de log
Pulsando el botón derecho en el workspace del soapUI, se pueden observar un cierto número de
ventanas de log, cada una mostrando por pantalla la salida correspondiente.
6 Pestaña de log
Al pulsar botón derecho en una pestaña de log, se muestra un menú contextual con opciones para limpiar
el log, habilitado o deshabilitarlo, copiar las líneas seleccionadas al portapapeles, etc. También es posible
exportar las entradas del log a un fichero. Otra opción es limitar el máximo número de líneas disponibles (por
defecto 1000), y que cuando se exceda ese limite, las líneas mas viejas serán borradas del log.
Las diferentes pestañas de log disponibles con las siguientes:
SoapUI log: Notificaciones generales y mensajes.
Http log: Muestra los datos enviados y recibidos por http. Deshabilitado durante las pruebas de stress.
Jetty log: Relacionado con las notificaciones de estado del mock-service.
Script log: Los scripts lanzan estos mensajes usando el objeto log disponible (está deshabilitado
durante las pruebas de stress pero puede ser habilitado desde /File/Preferencess/UI settings).
Error log: Es un log con información sobre los errores ocurridos durante la ejecución. No tienen porque
ser solo errores de soapUI, sino que pueden ser producidos por algún servicio o servidor que no esté
disponible.
Memory Log: Muestra información del uso de la memoria.
SoapUI utiliza log4j para crear los logs, es posible adaptar la configuración de log4j, renombrando el
archivo log4j.xml, llamándolo “soapui-log4j.xml” y posteriormente moviéndolo al directorio bin de soapUI.
3.3
Preferencias
Estas son las pestañas que se muestran al seleccionar la opción “Preferences” en el menú de “File”.
Pestaña
HTTP Settings
SoapUI. Manual de usuario
Descripción
Editar opciones relacionadas con HTTP
12/80
Proxy Settings
Editar la dirección http del proxy y la autenticación a
utilizar
SSL Settings
Editar opciones relacionadas con SSL
WSDL Settings
Editar opciones relacionadas con WSDL
UI Settings
Editar opciones relacionadas con UI
Editor Settings
Editar opciones relacionadas con el editor
Tools
Editar rutas de las herramientas integradas.
WSI Settings
Editar opciones de validación relacionadas con
“WS-I Basic Profile”
Global Properties
Administrar propiedades globales.
Global Security Settings
Configuración de una password global, para ocultar
la password del proxy en la configuración
WS-A Settings
Configuración de Ws-Addressing
Global Sensitive Information
Tokens
Cadenas con información sensible
Version Update Settings
Configuración para actualizar la versión
El punto de menú “File” tiene una acción denominada “Import preferences” que permite importar las
preferencias globales desde un fichero xml.
7 Importar preferencias globales
SoapUI. Manual de usuario
13/80
3.3.1.
HTTP Settings
A continuación se describen los campos configurables de HTTP:
Configuración
Descripción
HTTP Version
Versión de protocolo http.
User-Agent Header
Cambia la cabecera del agente de usuario http. Si no hay
ninguna especificada será usada la cabecera HttpClient por
defecto.
Request compression
Cambia la cabecera de la petición para indicar que soporta
compresión.
Response compression
Para indicar si aceptamos compresión en la respuesta.
Disable Response
Decompression
Para deshabilitar la decompresión de respuestas
comprimidas.
Close connections after
request
Deshabilita el HTTP Keep-Alives pidiendo que se cierre la
conexión http después de cada petición. Esto puede tener un
efecto negativo en el rendimiento de la aplicación, pero
obtendremos unos resultados más realistas.
Chunking Threshold
Valor para aceptar respuestas en “trozos”.
Autenticacion Preemtively
Envía cabeceras de autenticación con cada petición sin haber
recibido un desafío de autentificación. Esto es un peligro de
seguridad, pero mejora el rendimiento ya que sólo requiere
una petición de autenticación en lugar de dos.
Expect-Continue
Pre-encoded Endopoints
Le indica a SoapUI que no debe realizar un “URL encode”
para los endpoints de los servicios web.
Normalize Forward
Slashes
Bind address
SoapUI. Manual de usuario
La dirección local a utilizar cuando se envían peticiones,
puede ser sobrescrita a nivel de petición (con la
correspondiente propiedad) y también a nivel de sistema
configurando la variable soapui.bind.address
14/80
Include request in time
taken
Incluye el tiempo que se tardo en escribir la petición en el
cómputo de tiempo.
Include response in time
taken
Incluye el tiempo que se tardo en leer el cuerpo de la
respuesta en el cómputo de tiempo.
Socket Timeout
Tiempo máximo para la respuesta http (en milisegundos).
Max Response Size
Max Connections Per Host
Máximo número de bytes a leer de una respuesta (0=
ilimitado)
Especifica el número máximo de conexiones a un host
específico. Incrementar este valor si estas ejecutando
LoadTests con más de 500 threads en un host.
Max Total Connections
Incrementar este valor si estas ejecutando LoadTests con
más de 2000 threads.
Leave MockEngine
Mantiene el mockEngine ejecutándose incluso cuando se
detiene el MockService. Se obtienen mejores tiempos de
arranque para nuevos servicios mock y además, se obtienen
errores 404 al llamar a un servicio mock parado, en lugar de
un fallo de conexión.
Enable Mock HTTP Log
Start RestMockService
SoapUI. Manual de usuario
15/80
8 Configuración HTTP por defecto
3.3.2.
Proxy Settings
A continuación se describen los parámetros de configuración para proxy:
Opción
Descripción
Host del proxy
Indicar el proxy http a usar
Puerto del proxy
Indicar el puerto del proxy http a usar
Nombre de usuario del
proxy
Contraseña de usuario del
proxy
SoapUI. Manual de usuario
Nombre de usuario para autenticarse en el proxy
Contraseña de usuario para la autenticase en el proxy
16/80
Excluidos
Una lista de hosts a excluir separadas por coma. Ejemplo:
“127.0.0.1:8080, myserver.com” no usara un proxy desde
127.0.0.1 en el puerto 8080 y myserver en ningún puerto.
9 Configuración de proxy por defecto
3.3.3.
SSL Settings
A continuación se describen los parámetros de configuración para SSL:
Configuración
Descripción
keyStore
Path al keystore con los certificados de cliente, o trusted
de servidor para ssl en un lado.
keyStore password
Password del keystore..
Enable Mock SSL
Habilita el soporte para SSL en MockServices
Mock Port
Puerto para las conexiones SSL.
Mock KeyStore
Keystore a utilizar para los certificados SSL
Mock Password
Password del keystore.
Mock Key Password
Password por defecto para las claves.
Mock TrustStore
Truststore a utilizar (opcional).
Mock TrustStore Password
Password para el truststore.
Client Authentication
Marcar si se requiere certificado de cliente
SoapUI. Manual de usuario
17/80
10 Ejemplo de configuración SSL
3.3.4.
WSDL Settings
A continuación se describen los parámetros de configuración para WSDL:
Configuración
Descripción
Cache WSDLs
Habilita/deshabilita la caché de WSDLs.
Sample Values
Genera valores de muestra en las peticiones si se dispone
del esquema.
Type Comment
Genera comentarios con información del tipo en nuevas
peticiones
Include Optional
Incluir siempre elementos opcionales en las peticiones
generadas.
Pretty Print
Formatear los mensajes de respuesta en el editor de
respuestas.
Attachment Parts
Genera part-elements en los mensajes de petición para los
mime-attachments de los mensajes RPC (requerido por
algunos ws-stacks).
No Content-Type Validation
No valida el content-type de un mime-attachment contra el
tipo especificado en el SOAP-Binding
SoapUI. Manual de usuario
18/80
Schema Directory
Especifica el directorio que contiene los ficheros de
esquemas (.xsd) que deben ser añadidos automáticamente
cuando se parseen o validen wsdls o peticiones. Cambiar el
valor de este directorio requiere reiniciar el programa.
Name with Binding
Le dice a soapUI que denomine las interfaces importadas
con el nombre correspondiente a su soap/http binding, y no
con su portType. Esto asegura que los WSDLs que
contienen bindings tanto para soap 1.1 como para soap 1.2,
tendrán nombres únicos durante la importación. Por defecto
tiene valor “true”.
Excluded Types
Es una lista de tipos y elementos globales de XML-Schema,
de la forma name@namespace, que serán usados cuando
se generen peticiones y respuestas de muestra.
Strict Schema Types
Seleccionar esta opción para no permitir redefiniciones de
los tipos de esquema en los XSDs incluidos/importados de
un WSDL específico.
Compression Limit
Es el tamaño mínimo de un mensaje para ser comprimido y
preservar el espacio. La compresión es realizada mediante
gzip y el resultado esta codificado en base64 en el archivo
del proyecto. Para peticiones grandes, puede ahorrar más
de un 90% de espacio en el fichero, pero las peticiones
dejan de ser entendibles y comparables.
Pretty Print Project Files
Formatea los ficheros de proyecto cuando son guardados.
Hace más sencillo trabajar con un sistema de control de
versiones (SCM). Esta opción incrementa el tamaño de los
ficheros de proyecto. También se formatearán los ficheros
de caché para WSDL/XSD.
Trim WSDL
Elimina espacios en blanco antes y después del WSDL.
SoapUI. Manual de usuario
19/80
11 Configuración WSDL por defecto
3.3.5.
UI Settings
A continuación se describen los parámetros de configuración relativos a la interfaz de usuario:
Configuración
Descripción
Cerrar proyectos
Cierra todos los proyectos en el arranque para mejorar el
tiempo de arranque y minimiza el consumo de memoria.
Ordenar proyectos
Ordena los proyectos en orden alfabético en el navegador.
Ordenar Servicios
Ordena los servicios en orden alfabético en el navegador.
Ordenar peticiones
Ordena las peticiones en orden alfabético en el
navegador.
Mostrar descripciones
Muestra la descripción si está definida
Grabar proyectos al salir
Graba el proyectos al salir de soapui
Crar un backup
Hace un backup del proyecto antes de guardarlo
Directorio de backups
SoapUI. Manual de usuario
20/80
Intervalo de autoguardado
Indica el intervalo máximo (en minutos) para un proyecto
sin que se ejecute el autoguardado. Si esta a 0, soapUI
salvara automáticamente todos los proyectos que no
tengan tests ejecutándose en el intervalo especificado.
Tipo de escritorio
Indica el diseño del escritorio a utilizar. Los cambios de
configuración serán aplicados cuando cerremos la
ventana de preferencias.
Seleccionar el más reciente
usado panel de escritorio al salir
Native L&F
Deshabilita el uso del look & feel por defecto, y usa el
especificado por la JRE.
No deshabilitar el log de Groovy
Mantiene activo el log de groovy durante los LoadTests, el
cual puede ser usado para debugear, etc.
Mostrar pestaña de log
Expande las pestañas de log al iniciar el soapUI.
Mostrar Pagina de Inicio
Deshabilitar tooltips
Normalizar cambios de linea
Intervalo en segundos del
recolector de basura
Tamaño en RAW de la respuesta
a mostrar
Tamaño en RAW de la petición a
mostrar
Cortar el contenido en trozos
SoapUI. Manual de usuario
21/80
12 Configuración de UI
3.3.6.
Editor Settings
A continuación se describen los parámetros de configuración relativos al editor:
Configuración
Descripción
Fuente del editor
Especifica la fuente a usar por el editor XML.
Al pulsar este botón se abrirá un dialogo en
el que se puede seleccionar el tipo de letra y
el tamaño deseado.
Numero de líneas en el XML
Muestra por defecto los numero de las líneas
en todos los editores XML (Alt+L en los
editores para cambia esta opción).
SoapUI. Manual de usuario
22/80
Numero de líneas Groovy
Muestra por defecto los números de las
líneas en todos los editores Groovy (Alt+L en
los editores cambia esta opción).
Deshabilitar auto-redimensionado
Deshabilita el redimensionado automático en
los editores de peticiones / respuestas.
Vista de la pestaña de petición
Pone el diseño de la pestaña como diseño
por defecto para los editores de peticiones /
respuestas.
Validar peticiones
Habilita la validación automática de las
peticiones antes de que sean presentadas
desde un editor de peticiones. Seleccionar
esta opción es lo mismo que usar Alt-V en el
editor.
Validar respuestas
13 Configuración editor por defecto
3.3.7.
Integrated Tools
Aquí se indican los paths a las herramientas externas que deseamos integrar en SoapUI.
SoapUI. Manual de usuario
23/80
14 Configuración de paths de herramientas externas
3.3.8.
WSI Settings
Estos ajustes están relacionados con la validación WS-I.
Ajustes
Descripción
Verbose
Establece la salida verbose de la herramienta WS-I
Results Type
Establece que resultados mostrará en el informe
generado.
Message Entry
Muestra las entradas del mensaje en el informe
Failure Message
Incluye los mensajes de fallo definidos en el informe
Assertion Description
Incluye la descripción de cada test-assertion en el
informe.
SoapUI. Manual de usuario
24/80
Tool Location
Path a la instalación de las herramientas de testeo WSI.
Show Log
Muestra la ventana de log cuando se ejecutan
herramientas WS-I.
Output Folder
Si esta seleccionado, los informes HTML generados
serán exportados automáticamente a esta carpeta.
15 Configuración de WS-I por defecto
3.3.9.
Global Properties
Administra la propiedades globales, si un archivo de propiedades SoapUI ha sido especificado, los
contenidos de estos archivos estarán disponibles en la tabla. La opción de “habilitar sobreescritura” puede hacer
que las propiedades globales siempre sobrescriban otras propiedades referenciadas.
SoapUI. Manual de usuario
25/80
16 Configuración de propiedades globales por defecto
3.3.10. Global Security Settings
Se puede incluir una clave general para codificar las claves en los ficheros de configuración, que por
defecto son legibles.
17 Configuración de propiedades globales de seguridad
3.3.11. WS-A Settings
WS-A es un estándar de WS que permite incluir directivas de enrutamiento en el propio protocolo SOAP.
18 Configuración de WS-A Settings
SoapUI. Manual de usuario
26/80
3.3.12. Global Sensistive Information Tokens
19 Configuración de Global Sensitive Information Tokens
3.3.13. Version Update Settings
20 Configuración de Version Update Settings
4
Pruebas funcionales
SoapUI soporta pruebas funcionales de Servicios Web suministrando un caso de prueba con un número
de pasos que pueden ser ejecutados en secuencia. En la actualidad, hay seis tipos de pasos que proporcionan
muchas posibilidades de prueba. Los casos de prueba están organizados en un grupo de pruebas y en un
mismo proyecto se pueden crear varios grupos de pruebas.
Las pruebas funcionales, en soapUI, se pueden usar para una variedad de propósitos:
4.1
Unidad de prueba: valida que cada operación del Servicio Web funciona como se indica
Pruebas de compatibilidad: valida que el resultado devuelto por el Servicio Web es compatible
con su definición
Prueba de procesos: valida que una secuencia de invocaciones de Servicios Web ejecuta un
proceso de negocio requerido
Pruebas guiadas por datos: valida que cualquiera de los anteriores funciona como requerimiento
de datos de entrada procedentes de fuentes externas (por ejemplo, una base de datos u otro
servicio Web)
Introducción
SoapUI. Manual de usuario
27/80
En soapUI, las pruebas funcionales se pueden usar para validar requisitos funcionales, tanto para invocar
los Servicios Web propios (=”pruebas unitarias”) como para una secuencia de peticiones (= " pruebas de
integración"). Además, es posible añadir lógica a las pruebas mediante scripts de Groovy, lo que permite, por
ejemplo, interactuar con una base de datos o realizar un flujo de pruebas complejo.
Crear un Caso de Prueba desde una petición
Una vez que tienes algunas peticiones configuradas, puedes crear un Caso de Prueba que verifique su
comportamiento:
Selecciona el segundo botón de la barra de herramientas en la ventana de edición de petición.
("Add this request to a test-case")
Si no hay ningún Grupo de Prueba/Caso de Prueba en tú proyecto, soapUI abrirá una ventana
para pedirle los nombres de éstos, puedes especificar algo como "Imserso TestSuite" y "Imserso
TestCase"
SoapUI abrirá una ventana para introducir el nombre de su petición de prueba, por ejemplo “Paso
1 - AppendRequest”.
Los correspondientes TestSuite/TestCase se crearán y la petición se añadirá como TestCase, la
cuál es una copia de la petición original (de esta manera, puedes seguir utilizándolo sin modificar
la petición de prueba)
Un editor de peticiones de prueba casi idéntico al estándar, se abre con el nuevo TestCase;
difiere por añadir aserciones de funcionalidad.
SoapUI. Manual de usuario
28/80
21 Ejemplo de ejecución de un TestCase
Añadir aserciones
Las aserciones son condiciones que se evalúan tras obtener la respuesta y que su cumplimiento indica
que un funcionamiento correcto:
Selecciona el segundo botón de la barra de herramientas en la ventana de edición de la petición
("Add an assertion to this test request").
Empieza añadiendo una aserción de conformidad de esquema, que se encargará de comprobar
que la petición es compatible con las asociaciones definidas en el esquema WSDL. La aserción
se mostrará en la lista de aserciones debajo de los editores de petición/respuesta. (mirar imagen
inferior)
La petición es enviada haciendo click en el botón verde ubicado en la parte superior izquierda.
SoapUI lanzará la petición y validará la respuesta. Si todo va bien la petición-prueba debería ser
presentada con un fondo verde en el árbol de navegación.
SoapUI. Manual de usuario
29/80
22 Añadir aserción a peetición de un TestCase
23 Envío de una petición
24 Resumen del resultado aserciones de las aserciones
Lanzar TestSuite
SoapUI. Manual de usuario
30/80
Una vez que están todas los TestCase con sus aserciones, es posible lanzar todo el caso de prueba,
para ello:
Doble click en el nodo del TestCase en el cuadro izquierdo de navegación, que abrirá el
lanzador del caso de prueba.
Lanza todas las pruebas haciendo click en la flecha verde etiquetada con "Run this TestCase",
SoapUI enviará todas las peticiones de prueba y las validará consecuentemente. El resultado se
mostrará durante la ejecución.
Lanza tus pruebas desde la línea de comandos usando uno de las herramientas de línea de comando
disponibles.
25 Resultados Imserso TestCase
SoapUI. Manual de usuario
31/80
4.2
TestSuites
Un TestSuite sirve como contenedor para un número arbitrario de TestCase. Cuando se ejecuta un
TestSuite, los TestCase incluidos se pueden ejecutar tanto en secuencia como en paralelo, tal y como se
describe a continuación.
Crear TestSuites
Selecciona la opción de "Generate TestSuite" de la interfaz del menú para abrir una ventana y generar un
TestSuite completo para la interfaz seleccionada. El cuadro de diálogo contiene las siguientes opciones:
26 Crear un TestSuite nuevo
SoapUI. Manual de usuario
32/80
27 Opciones de generación del TestSuite
TestSuite: selecciona si quieres crear un TestSuite en uno existente o en uno nuevo.
Style: hay 2 tipos diferentes de estilos:
1. One TestCase for each Operation: crea un TestSuite con un Caso de Prueba para cada
operación
2. Create new Empty Requests: crea una petición vacía con contenido opcional en las
peticiones de prueba creadas
Operations: selecciona las operaciones que quieres que se generen.
Generate LoadTest: crea una Prueba de Carga por defecto para cada Caso de Prueba
generado.
Acciones del TestSuite
Las siguientes acciones están disponibles desde del menú que aparece al realizar clic derecho sobre el
nodo del TestSuite.
Open TestSuite Editor: abre el lanzador del TestSuite. Se describe más abajo.
Disable/Enable TestSuite: deshabilita/habilita el TestSuite.
New TestCase: aparece una ventana para definir un nuevo Caso de Prueba en el Grupo de
Prueba.
Clone TestSuite: genera una ventana para clonar un TestSuite, incluyendo todos los TestCase
y TestSteps.
Launch TestRunner: abre un cuadro de diálogo para ejecutar el TestSuite desde la línea de
comandos.
Rename: abre una ventana para renombrar el TestSuite.
SoapUI. Manual de usuario
33/80
Remove: aparece una ventana para borrar el TestSuite del proyecto. Todos los TestSuite que
contiene también serán borrados
Online Help: abre la página de ayuda online en el navegador.
28 Menú contextual nodo TestSuite
Detalles de la etiqueta de TestSuite
La etiqueta de “detalles” que está en la esquina inferior izquierda, muestra los siguientes valores cuando
el TestSuite está seleccionado en el árbol de navegación.
Name: el nombre del TestSuite actual
29 Propiedades TestSuite
Lanzador de TestSuite
Haciendo doble click en el navegador del TestSuite, abre el lanzador de TestSuite que contiene una lista
de los TestCase y una barra de herramientas. Se muestra una barra de progreso para cada TestCase. Al hacer
doble clic en un TestCase abre su editor de TestCase. Si un TestCase está probando su carga, su barra de
progreso lo muestra y el TestCase no se lanzará durante la ejecución del TestSuite.
Los botones disponibles en la barra de herramientas de izquierda a derecha son:
Run: ejecuta los TestCase seleccionados.
Cancel: cancela la ejecución en curso.
SoapUI. Manual de usuario
34/80
New TestCase: abre una ventana para crear un nuevo TestCase en este TestSuite.
Run in Sequence: determina si el TestCase debe ser ejecutado en secuencia.
Run in Parallel: determina si el TestCase debe ser ejecutado en paralelo.
El estado de ejecutar en secuencia/paralelo es conservado y también se aplica cuando se ejecuta un
TestSuite usando una de las herramientas de línea de comando o un plugin experto.
Después de la barra de progreso viene una lista de los TestCase que contiene, seguido por una serie de
inspectores para el TestCase (de izquierda a derecha):
Description: una descripción parcial para el TestSuite.
Properties: propiedades del TestSuite.
Setup Script: un script para ejecutar cuando el TestCase se está ejecutando.
TearDown Script: un script para ejecutar cuando el TestCase termine.
La ventana de registro del TestSuite de abajo, muestra todos los pasos/ejecuciones resultados del último
TestSuite lanzado.
SoapUI. Manual de usuario
35/80
30 Resultado ejecución TestSuite
4.3
TestCase
SoapUI soporta pruebas funcionales de Servicios Web suministrando un TestCase con un número de
pasos que pueden ser ejecutados en secuencia. Además, un número arbitrario de pruebas de carga se pueden
asociarse con un TestCase para ejecutarse bajo diferentes escenarios de carga.
Cada TestCase en un TestSuite muestra un número de propiedades que pueden ser leídas, escritas o
SoapUI. Manual de usuario
36/80
modificadas por otros TestSteps, por ejemplo un paso de un script Groovy puede leer la propiedad de respuesta
de un paso de petición y tomar alguna acción en función de su valor, véase la Propiedad de Expansión para
más detalles y ejemplos.
Tipos de TestSteps
Actualmente están disponibles los siguientes TestSteps:
Tipo de Paso
Descripción
Request
Envía una petición SOAP y permite que la
respuesta sea validada usando una
variedad de aserciones
Property Transfer
Utilizadas para transferir los valores de
propiedad entre dos TestSteps
Groovy Script
Ejecuta un script Groovy que puede hacer
más o menos "cualquier cosa"
Properties
Se utiliza para definir propiedades globales
que pueden ser leídas desde una fuente
externa.
Conditional Goto
Permite cualquier número de saltos
condicionales en la ruta de ejecución del
TestCase. Las condiciones se especifican
como expresión XPath y se aplican a la
petición anterior de pasos de respuesta.
Delay Step
Pausa la ejecución de una TestCase
durante un número especificado de
milisegundos.
Run TestCase Step
Ejecuta otro TestCase dentro de uno ya
existente
Rest Test Request
Ejecuta una Request Rest definida en el
proyecto
HTTP Test Request
Ejecuta una llamada http
Mock Response
Escucha un respuesta SOAP que se valida
y devuelve una respuesta mock
JDBC Request
Ejecuta una petición a una BBDD
AMF request
Ejecuta una petición AMF
SoapUI. Manual de usuario
37/80
31 Tipos de TestSteps
Acciones de los TestCase
Las siguientes acciones están disponibles desde el menú que aparece al hacer click derecho en el nodo
del TestCase:
Show TestCase Editor: abre el editor del TestCase.
Disable/Enable TestCase: deshabilita o habilita el TestCase.
Options: muestra la ventana de opciones del TestCase.
Add Step: añade un TestStep al TestCase.
New LoadTest: abre una ventana para crear una nueva prueba de carga para el TestCase.
Clone TestCase: abre una ventana para clonar todo el TestCase, opcionalmente en otro TestSuite.
Clear: muestra una ventana para eliminar todos los TestSteps del TestCase.
Rename: abre una ventana para renombrar el TestCase.
Remove: muestra una ventana para eliminar el TestCase de su TestSuite.
Launch Runner: abre el cuadro de diálogo de lanzamiento para el lanzador del TestCase de
soapUI.
Move TestCase Up: mueve el actual TestCase hacia arriba en la lista de los TestCase.
Move TestCase Down: mueve el actual TestCase hacia abajo en la lista de los TestCase.
Online Help: abre la página de ayuda online en el navegador.
SoapUI. Manual de usuario
38/80
32 Menú contextual nodo TestCase
Etiqueta de detalle del TestCase
La pestaña de “detalles” que está en la esquina inferior izquierda, muestra los siguientes valores cuando
el TestCase está seleccionado en el árbol de navegación
Name: el nombre del TestCase actual.
Clonar un TestCase
Al seleccionar “Clone TestCase” del menú del TestCase abre el siguiente cuadro de diálogo:
SoapUI. Manual de usuario
39/80
33 Clonar TestCase
Si seleccionas clonarlo a otro proyecto, soapUI abre una ventana para clonar las interfaces requeridas a
ese proyecto.
El editor de TestCase
Haciendo doble click en el nodo del TestCase del navegador o seleccionando “Show TestCase Editor”
de su menú de opciones abre el editor de TestCase, que permite editar y ejecutar el TestCase. Si el TestCase
está haciendo una prueba de carga, el editor estará en su mayor parte deshabilitado. El editor está dividido en 4
partes (de arriba abajo):
Una barra de herramientas para ejecutar o cancelar y las opciones de configuración
Una barra de progreso que muestra el estado y el progreso del TestCase
Pestaña TestSteps: la lista de TestSteps del TestCase
Una serie de inspectores para el TestCase (de izquierda a derecha):
Description: una descripción parcial para el TestCase
Properties: propiedades del TestCase
Setup Script: un Groovy script para ejecutar cuando se ejecuta el TestCase
TearDown Script: un Groovy script para ejecutar cuando finaliza la ejecución del TestCase
El registro del TestCase para ver y exportar los resultados. Se muestran las siguientes entradas:
Cuándo empieza el TestCase
Una entrada para cada TestStep ejecutado, indicando cuánto ha tardado
Errores y/o mensajes opcionales reportados por cada TestStep
Cuánto tiempo tardó el TestCase
SoapUI. Manual de usuario
40/80
34 Lanzando un test Case
La barra de herramientas del editor del TestCase
La barra de herramientas principal contiene las siguientes acciones (de izquierda a derecha)
Run TestCase: ejecuta el TestCase.
Cancel TestCase: cancela la ejecución de un TestCase.
Run Continuously: cuando se selecciona el TestCase se ejecuta continuamente. Para detener
el proceso hay que pulsar el botón de cancel del TestCase.
TestCase Credentials: abre una ventana para configurar los credenciales que se van a usar en
todas las peticiones del TestCase. Es bastante útil si quieres ejecutar tus pruebas con diferentes
credenciales.
TestCase Endpoint: abre una ventana para configurar el punto final para usar en todas las
peticiones del TestCase. Es útil si quieres ejecutar tus pruebas contra diferentes servidores, etc.
SoapUI. Manual de usuario
41/80
Las URLs disponibles son recogidas en las interfaces de peticiones de operación.
TestCase Options: abre el cuadro de diálogo de opciones del TestCase descrito más adelante.
Online Help: abre la página de ayuda online en el navegador.
Lista de TestSteps
La pestaña de “TestSteps” contiene una lista de los TestSteps configurados actualmente para este
TestCase. Al hacer doble click en un TestStep de la lista, abre la ventana de edición de ese elemento. Al realizar
botón derecho sobre un TestStep muestra un menú emergente con las siguientes acciones:
Open Editor: abre el editor de TestSteps asociado (si está disponible)
Disable/Enable TestStep: inhabilita o permite la ejecución del TestStep.
Insert Step: muestra una lista de los TestSteps que se pueden insertar en la posición actual
Rename: abre una ventana para renombrar el paso creado.
Delete: abre una ventana para borrar el paso seleccionado.
Clone TestStep: muestra una ventana para clonar el paso seleccionado.
Move Step Up: mueve el paso seleccionado una posición hacia arriba en la lista (también se
puede realizar con ctrl-flecha arriba).
Move Step Down: mueve el paso seleccionado una posición hacia abajo en la lista (también se
puede realizar con ctrl-flecha abajo).
Step specific actions: depende de qué TestCase esté seleccionado.
Online Help: abre la página de ayuda online en el navegador
Append Step: muestra una lista de tipos de TestStep agregados para un TestCase
Haciendo doble click en la entrada de un TestStep del registro, abre el visor de resultados del TestStep
seleccionado si está disponible y descrito en la página de documentación de cada TestStep (por ejemplo, el
visor de resultados de la petición).
Opciones del TestCase
SoapUI. Manual de usuario
42/80
Al seleccionar las opciones del TestCase del nodo de TestCase del menú en el navegador ó de la barra
de herramientas del editor del TestCase abre un cuadró de diálogo con las siguientes opciones.
Search Properties: cuando se buscan los valores de la propiedad sin las especificaciones del
paso, comprueba todos los pasos antes que el actual para la propiedad nombre.
Session: controla que una sesión HTTP es mantenida para todas las peticiones en el TestCase.
La elección de esto reutilizará cookies, autenticación de cabeceras, etc.
Abort on error: controla si el TestCase tiene que ser cancelado cuando un TestStep falla con
un error (por ejemplo, si una petición de un paso tiene aserciones fallidas).
Fail TestCase on Error: controla si el TestCase va a fallar, si la opción de “Fail on error” no está
seleccionada y el TestCase termina con uno o más TestSteps.
Discard OK Results: la larga ejecución de los TestCase eventualmente consume gran cantidad
de memoria ya que los resultados de los TestSteps están internamente cacheados para su
posterior visualización y presentación. Al seleccionar esta opción, hará que soapUI sólo guarde
los resultados sin éxito de los TestSteps con lo que se ahorrará importantes cantidades de
memoria.
Socket timeout: el timeout (en milisegundos) que se utilizará para todas las peticiones del
TestCase.
TestCase timeout: el timeout (en milisegundos) a esperar antes cancelar o que falle la
ejecución de un TestCase.
35 Opciones de un TestCase
4.3.1.
Test Requests
Los TestRequests son una de las principales características cuando se trabaja con soapUI. Extiende
peticiones estándar con la posibilidad de añadir cualquier número de aserciones que se aplicarán a la respuesta
recibida por la petición. Esto es, comprueba que la respuesta contenga lo que se espera que contenga.
Para crear un TestRequest se puede hacer de 2 maneras. Desde las peticiones estándar usando la
acción de "Add to TestCase" o a través del menú emergente del editor de TestCase con la opción "Add Step ->
SoapUI. Manual de usuario
43/80
Test Request", el cuál mostrará una ventana en la que hay que indicar para qué interface u operación tiene que
ser creada la petición.
En ambos casos, se mostrará un cuadro de diálogo para añadir aserciones estándar para hacer la prueba
del servicio web más rápida.
Los TestRequests son enviados manualmente a través de las acciones de envío de sus editores o
cuando se ejecuta el TestCase que contiene la petición. La respuesta de la petición es validada contra las
aserciones de peticiones y el icono de la petición cambia para reflejar el resultado de la validación; verde
significa que todas las validaciones fueron bien y rojo que algunas fallaron. Un icono con el fondo gris indica que
la petición todavía no ha sido enviada para validar, un fondo blanco indica que los TestRequests carecen de
aserciones.
Acciones de los TestRequests
Las siguientes acciones están disponibles al hacer click derecho sobre el nodo del TestRequest del
menú:
Open Editor: abre el editor del TestStep asociado (si está disponible).
Disable/Enable TestStep: inhabilita o permite la ejecución del TestStep.
Insert Step: muestra una lista de los TestStep que se pueden insertar en la posición actual.
Rename: abre una ventana para renombrar el paso seleccionado.
Delete: abre una ventana para borrar el paso seleccionado.
Clone TestStep: muestra una ventana para clonar el paso seleccionado.
Move Step Up: mueve el paso seleccionado una posición hacia arriba en la lista (también se
puede realizar con ctrl-flecha arriba).
Move Step Down: mueve el paso seleccionado una posición hacia abajo en la lista (también se
puede realizar con ctrl-flecha abajo).
Change Operation: abre una ventana para modificar la operación del TestRequest.
Select Operation: selecciona este TestRequest en el navegador.
Online Help: abre la página de ayuda online en el navegador.
SoapUI. Manual de usuario
44/80
Detalles de la pestaña del TestRequest
La pestaña de “detalles” situada en la esquina inferior izquierda muestra las mismas propiedades que
cuando un nodo de TestRequest está seleccionado en el árbol de navegación para una petición estándar.
Añade dos propiedades de sólo lectura:
Interface: el nombre de la interface para este TestRequest
Operation: el nombre de la operación para este TestRequest
Cambiar operación
Al seleccionar “change operation” de un TestRequest abre el siguiente cuadro de diálogo:
SoapUI. Manual de usuario
45/80
36 Ventana "Change Operation"
La lista de interfaces muestras las interfaces disponibles para el proyecto actual. La lista de operaciones
se actualiza respectivamente.
El editor de la TestRequest
Al hacer doble click en un TestRequest, tanto en el navegador como en el cuadro del editor del TestCase,
abre el editor de petición, el cuál es más o menos una copia del editor de petición estándar con las siguientes
excepciones:
El segundo botón de la barra de herramientas “Add to TestCase” ha sido reemplazado por “Add
Assertion”, el cuál muestra una ventana para añadir una aserción al TestRequest.
La acción de clonar ahora clona el TestRequest y adjunta la petición clonada al contenedor de
TestCase
Debajo del cuadro petición/respuesta hay un cuadro que contiene 2 nuevas pestañas; la pestaña
“Assertions” (aserciones) y la pestaña “Request Log” (registro de peticiones).
Todas las demás funcionalidades de edición, presentación y validación son las mismas que en el editor
de petición.
La pestaña de aserciones
La pestaña de aserciones lista las aserciones que han sido configuradas para el TestRequest. Haciendo
doble click en una aserción de la lista abre el cuadro de diálogo de configuración de aserciones (si está
disponible). Se pueden añadir tantas aserciones como sean necesarias y a veces puede ser útil añadir el mismo
tipo de aserciones varias veces con diferentes configuraciones.
Un círculo pintado al lado de la aserción indica el estado de ésta de acuerdo a la última respuesta
recibida; rojo = la aserción ha fallado junto con los mensajes de error, verde = aserción ok, gris = la aserción no
ha sido ejecutada.
Las siguientes acciones están disponibles al hacer click con el botón derecho en el menú de la lista de
aserciones:
SoapUI. Manual de usuario
46/80
Add Assertion: muestra una ventana para añadir una nueva aserción a la lista.
Configure (si es posible): abre el cuadro de diálogo de configuración de la aserción seleccionada.
Clone (si es posible): abre una ventana para clonar la aserción seleccionada.
Disable: habilita/deshabilita las aserciones seleccionada.
Rename: muestra una ventana para renombrar la aserción seleccionada.
Remove: abre una ventana para borrar la aserción seleccionada.
La barra de herramientas contiene los botones de añadir, configurar y borrar una aserción.
La pestaña de registro de petición
La pestaña de registro de petición muestra la fecha y hora de envío, la duración y el tamaño de la
respuesta para un TestRequest. Esto puede ser práctico si quieres comparar manualmente los tiempos de
respuesta y el tamaño.
Aserciones de respuesta
Una de las principales características de soapUI es la capacidad de crear aserciones sobre el contenido
de las respuestas SOAP. Se suministran una serie de diferentes aserciones con el fin de cubrir las necesidades
de calidad para pruebas. Actualmente las siguientes aserciones están disponibles.
Tipo
SoapUI. Manual de usuario
Descripción
47/80
Schema
Compliance *
Valida el mensaje de respuesta contra su esquema xml
Simple Contains
Comprueba la existencia de un símbolo
Simple Not
Contains
Comprueba la no existencia de un símbolo
SOAP Fault *
Comprueba que la respuesta es un fallo soap
Not SOAP Fault
*
Comprueba que la respuesta no es un fallo soap
SOAP
Response *
Comprueba que la respuesta es una respuesta SOAP válida
Response SLA *
Comprueba que el tiempo de respuesta sea menor que uno
especificado
XPath Match
Comprueba si una determinada expresión XPath coincide con un
valor predefinido
XQuery Match
Comprueba si una determinada expresión XQuery coincide con un
valor predefinido
Script Assertion
Permite el uso de un script Groovy para hacer valer el intercambio
de mensajes
WS-Security
Status *
Comprueba que el procesamiento de WS-Security sea correcto
Las aserciones marcadas con (*) son “aserciones únicas”, lo que indica que sólo pueden ser añadidas
una sola vez al TestRequest.
Aserción de conformidad de esquema
La aserción de conformidad de esquema comprueba que la respuesta es compatible con el esquema xml
de los mensajes. Si no lo es, una lista de errores de validación, como aquellos mostrados en la pestaña de
validación del editor de petición, son mostrados y la aserción falla. La lista de errores también se muestra en la
pestaña de aserción del editor de TestRequest; si es posible, se puede hacer doble click sobre los errores para
resaltar la línea del error de validación.
La aserción tiene un único parámetro de configuración que es mostrado cuando se crea/configura una
aserción de conformidad de esquema, la URL para la definición WSDL que se usa para validación. Por defecto
es la URL de la definición que contiene la interface de operaciones del TestRequest.
La aserción de conformidad de esquema está dirigida a un perfil básico compatible con los mensajes
WSDL y, por lo tanto, solo admite mensajes literales codificados (rpc y document). La validación de mensajes
SOAP-encoded no se admite y se traducirá en un error de validación.
Hay que tener en cuenta el hecho que un SOAP-Fault sólo será un esquema de validación si el elemento
de detalle contiene parte del mensaje que está definido en el correspondiente enlace y que no será compatible
con su correspondiente esquema de comunicación (ver, más adelante, la aserción de SOAP-Fault en relación
SoapUI. Manual de usuario
48/80
con las validaciones de mensajes de respuesta de SOAP-Fault).
Simple Contains
La aserción "Simple Contains" chequea la existencia de un substring específico en la respuesta recibida.
En todos los casos no se realiza análisis sintáctico ni validación.
La aserción tiene 3 parámetros de configuración que son mostrados en una ventana cuando se crea o
configura un contenedor simple de aserción:
Las opciones son:
Content: el contenido a buscar.
Ignore Case: Ignora diferencias entre mayúscula y minúscula.
Regular Expresión: evalúa como expresión regular.
Simple Not Contains
La aserción "Simple NotContains" chequea la no existencia de un substring específico en la respuesta
recibida. En todos los casos no se realiza análisis sintáctico ni validación.
La aserción tiene los mismos parámetros de configuración descritos para el contenedor de aserciones de
arriba.
SOAP Fault
La aserción “SOAP Fault” comprueba que la respuesta recibida es un fallo soap. Esta aserción no tiene
parámetros de configuración.
Not SOAP Fault
La aserción “Not SOAP Fault” comprueba que la respuesta recibida no es un fallo soap. Esto tiene que
ser usado junto al conformidad de esquema ya que un SOAP fault no se valida contra ningún esquema (al
menos hay una parte del fallo definido en el WSDL y ese fallo está presente en la respuesta). Esta aserción no
tiene parámetros de configuración.
SoapUI. Manual de usuario
49/80
SOAP Response
Valida que la respuesta es un mensaje válido de SOAP. Esta es la mínima aserción que debería ser
añadida para recoger respuestas vacías o páginas de error de HTTP. Esta aserción no tiene parámetros de
configuración.
Response SLA
La aserción “Response SLA” comprueba que el tiempo de respuesta es menor que el tiempo límite
indicado.
Aserción WS-Security Status
La aserción “WS-Security Status” comprueba que el mensaje de entrada tiene cabeceras válidas de WSSecurity.
XPath Match
La aserción “XPath Match” permite la especificación de una expresión XPath para ser evaluada en
relación a un mensaje de respuesta recibido y comparar su resultado con un valor predefinido. Las expresiones
pueden seleccionar todo, desde valores de atributos, hacer evaluaciones booleanas o seleccionar la respuesta
de todo el cuerpo (XmlUnit se usa internamente para comparar los elementos XML, jerarquías o nodos).
Internamente, soapUI usa el motor Saxon 8.8 XPath que tiene soporte para XPath 1,0 y 2,0 XPath.
El diálogo de configuración para la aserción XPath Match se divide en 2 zonas, la de la parte superior
que contiene la expresión XPath deseada y la de la parte inferior que contiene el resultado esperado.
SoapUI. Manual de usuario
50/80
La barra de herramientas para la parte superior del XPath contiene la siguiente acción:
Declare: Añade una declaración en el espacio de nombre para todos los espacios de nombres
que actualmente se definen en el mensaje subyacente de respuesta a la expresión XPath. Saxon
utiliza esta sintaxis para las declaraciones de espacios de nombres para que se puedan utilizar
más tarde en la expresión XPath.
La barra de herramientas para la parte inferior contiene las siguientes acciones (de izquierda a derecha):
Select from current: evalúa la expresión XPath especificada contra el actual mensaje de
respuesta (si está disponible) para la petición subyacente. El resultado se escribe en el área de
resultados del diálogo de configuración
Test: evalúa la expresión XPath especificada contra el actual mensaje de respuesta (si está
disponible) para la petición subyacente y compara este resultado con el valor especificado en el
área de resultados. Esta es esencialmente la misma comparación que se realiza durante una
aserción "verdadera".
Allow Wildcard: Permite el uso del comodín '*' en atributos y elementos de valores. Éstos se
evitarán durante la comparación (véase el tutorial más adelante).
La barra de botones de abajo muestra el siguiente:
Help: abre la página de ayuda online en el navegador
SoapUI. Manual de usuario
51/80
Save: guarda los valores resultados del actual XPath y cierra el cuadro de diálogo.
Cancel: descarta los valores resultados del actual XPath y cierra el cuadro de diálogo.
El diálogo es de ventana no modal, lo que te permite pasar a centrarse de nuevo en soapUI y, por
ejemplo, seleccionar los valores subyacentes del mensaje de respuesta.
Creando aserciones XPath
El método recomendado para crear una aserción XPath es la siguiente:
1. Enviar el TestRequest y esperar su respuesta (por lo tanto hay una respuesta para probar)
2. Crear la aserción de XPath y comenzar añadiendo las declaraciones de espacios de nombres a la
expresión XPath con el botón “declare”
3. Ahora se añade la expresión XPath después de las declaraciones de los espacios de nombres,
count (//ns1:Item) en la captura de pantalla anterior
4. Utilice el botón "Select from current " para evaluar la expresión XPath contra el resultado
disponible y comprobar que devuelve lo que se espera, 10 en la captura de pantalla anterior
5. Vuelve a comprobar pulsando la tecla "Test" que debería devolver un mensaje de OK ya que la
prueba comparará el resultado de la selección XPath con el valor seleccionado previamente.
Aserción XQuery Match
La aserción XQuery Match está configurada exactamente como la aserción XPath Math que se ha
descrito anteriormente, la única diferencia es que la expresión se evalúa como una expresión XQuery 2.0.
SoapUI. Manual de usuario
52/80
Esta aserción es útil cuando se quiere asegurar un subconjunto de los datos y, por ejemplo, no depender
de otros datos. En el ejemplo de la captura de pantalla, una lista ordenada de ids se crea a partir de la respuesta
y es comparada contra una lista predefinida, lo que resulta en una aserción que no fallará si los elementos
vienen en otro orden y/o obtienen más/otros datos "en torno a" la id del elemento.
Aserción Script
La aserción “script” permite validaciones arbitrarias (ver los ejemplos de abajo). Al crear o al hacer doble
click en una aserción “script”, un editor de script Groovy se muestra como se ve a continuación
SoapUI. Manual de usuario
53/80
La aserción “script” se puede ejecutar en contra del último intercambio de mensaje con el botón de
ejecución en la parte superior izquierda.
El script tiene acceso a los siguientes objetos:
messageExchange: el messageExchange para la actual petición / respuesta. Da acceso directo al
contenido de los mensajes, cabeceras HTTP, archivos adjuntos, etc.
context: el TestRunContext ejecuta el actual TestCase, que a partir de ahora será una instancia
de WsdlTestRunContext
log: un objeto estándar de log4j Logger disponible para el registro arbitrario de información
Una aserción “script” debería lanzar una excepción con el mensaje de error para fallar la aserción. Se
puede utilizar también una declaración construida en Groovy para una fácil sintaxis de la aserción, tal como se
muestra en los ejemplos de a continuación. Si la aserción es válida, devolverá nada o un mensaje de estado que
se muestra en el registro del TestCase.
Ejemplos de aserción script
Validar un cierto tiempo de respuesta:
assert messageExchange.timeTaken < 400
Validar la existencia de una cabecera de respuesta HTTP:
assert messageExchange.responseHeaders["x-amz-id-1"] != null
Validar la existencia de un elemento específico utilizando GroovyUtils (aunque esto sería más fácil con
una aserción estándar XPath- Contains):
def groovyUtils = new com.eviware.soapui.support.GroovyUtils( context )
def holder = groovyUtils.getXmlHolder( messageExchange.responseContent )
assert holder["//ns1:RequestId"] != null
SoapUI. Manual de usuario
54/80
4.3.2.
Property Transfers
La Property-Transferes son TestStep que transfieren propiedades entre los contenedores de propiedad
dentro del mismo alcance que la Property-Transfer del TestStep (es decir, que contenga su TestCase, su
TestSuite, el proyecto y las propiedades del destino). El paso puede contener un número arbitrario de
"transferencias" especificando una propiedad de origen y destino con expresiones opcionales de XPath /
XQuery.
Las Property-Transferes utilizan el mismo motor de Saxon XPath / XQuery descrito para las aserciones
XPath y XQuery.
El editor de Property-Transferes
El editor de Property-Transferes se abre haciendo doble click en un paso de una Property-Transfer del
navegador o en la lista de TestStep del editor de Testcase.
El editor contiene una lista de transferencias configuradas a la izquierda, seleccionando una transferencia
de la lista mostrará su código y la expresión de destino de XPath y XQuery a la derecha.
La lista desplegable de la parte superior derecha se utiliza para especificar el origen y la propiedad a ser
transferida. Los destinos y propiedades se especifican con la lista desplegable del medio. Si las propiedades
contienen un XML seguido de una expresión XPath se pueden especificar aún más, seleccionando el valor a
transferir o mover.
SoapUI. Manual de usuario
55/80
Las siguientes botones están disponibles en la barra de herramientas superior:
Add: muestra una ventana para añadir una nueva transferencia a la lista.
Delete: abre una ventana para borrar la transferencia seleccionada.
Copy: abre una ventana para crear un copia de la transferencia seleccionada.
Rename: muestra una ventana para renombrar la transferencia seleccionada.
Run: ejecuta la transferencia seleccionada, es decir, transfiere el valor según la configuración
realizada. Para que funcione correctamente el origen y la propiedad destino tienen que estar
disponibles ( por ejemplo una respuesta de un TestRequest ).
Run all: ejecuta todas las transferencias, es decir, transfiere los valores especificados. Para que
funcione correctamente el origen y la propiedad destino tienen que estar disponibles ( por ejemplo
una respuesta de un TestRequest ).
Declare: declara el espacio de nombres de los campos XPath de origen y destino. El espacio de
nombres del campo origen se extrae del mensaje de respuesta del TestRequest seleccionado. El
espacios de nombre del campo destino es extraído de los correspondientes mensajes de petición
de los TestRequests. Si cualquiera de estos no están disponibles, soapUI muestra una ventana
para definir todos los nombres disponibles de los esquemas asociados.
Online Help: abre la página de ayuda online en el navegador.
El registro de transferencia de la parte inferior del editor muestra todas las transferencia realizadas por la
Property-Transfer mientras el editor esté abierto, incluyendo tanto las realizadas usando los botones de la barra
SoapUI. Manual de usuario
56/80
de herramientas y las realizadas durante la ejecución de un TestCase/TestSuite. La barra de herramientas del
registro de transferencia contiene un botón "clear" para borrar su contenido actual.
Ejecutando una transferencia
Tras la ejecución de un TestCase, cada transferencia de la Property-Transfer se realiza mediante la
selección de las propiedades especificadas por el paso de origen, por la propiedad y expresión XPath opcional y
copiando su valor a la propiedad especificada por el paso de destino pudiendo usar una expresión XPath
opcional.
Si las expresiones XPath están especificadas, soapUI tratará de sustituir el nodo destino con el nodo de
origen si son del mismo tipo. Si no (por ejemplo, cuando se asigna texto () a un @atributo), soapUI hará todo lo
posible para copiar el valor.
Las expresiones XPath de origen y destino deben apuntar a nodos existentes en sus respectivas
propiedades. La propiedad origen, obviamente, requiere el nodo para que pueda ser seleccionado y la
propiedad destino requiere el nodo para que pueda ser encontrado y sobrescrito.
Si alguna de las transferencias falla debido a que falta alguna expresión XPath, se mostrará un error y el
paso puede fallar o continuar, dependiendo si la opción “Fail on error” ha sido seleccionado para dicha
transferencia. La ejecución de un TestCase sólo se aborta si la opción “Fail on error” del TestCase ha sido
seleccionada, tal como se describe en las opciones del TestCase.
Las siguientes opciones están disponibles para cada transferencia:
Fail transfer on error: falla la Property-Transfer si ocurre un error ( por ejemplo la falta de una
propiedad de origen).
Set null on missing source: anula el error de la falta de valores de origen y fija las propiedad de
destino a null en estos casos.
Transfer text content: Cuando la expresión XPath apunta a nodos elementos, su contenido de
texto se transfiere en lugar de los elementos por sí mismos (necesarios para la compatibilidad con
versiones anteriores con soapUI 1.5).
Ignore empty/missing values: anula los errores para la falta de valores de origen e ignora sus
correspondientes transferencias.
Transfer to all: Si la expresión de destino XPath selecciona múltiples nodos, el valor de la
propiedad de origen se establecerá en todos estos nodos en lugar de sólo el primero.
Use XQuery: interpreta la expresión de origen XPath especificada como una expresión XQuery, lo
que permite la transferencia de datos complejos/transformados en lugar de sólo "simple" copiar.
Trabajando con Property-Transfer
Una Property-Transfer se puede crear de las siguientes maneras:
1. Primero hay que crear los 2 TestStep entre los que hay que realizar la transferencia
2. Crear una Property-Transfer en el diálogo de configuración usando el botón “add”
3. Selecciona los TestStep de origen y destino y su correspondientes propiedades de las listas
desplegables.
4. Si alguna de las propiedades contiene XML, hay que proceder definiendo el espacio de
nombres en las expresiones XPath utilizando el botón “define”. Luego hay que añadir las
expresiones XPath que especifican qué seleccionar y dónde copiarlo. En la captura de pantalla
de arriba, ambas expresiones son //ns1:SessionId, lo que indica que el elemento sessionID
será copiado de la respuesta anterior a la solicitud siguiente (que debe estar disponible, pero
preferiblemente vacía)
5. Prueba la transferencia seleccionando el botón “run” y comprueba que los valores de la
siguiente petición se han copiado correctamente. Cualquier error será mostrado ya sea en el
registro principal de soapUI (en la parte inferior) o en una ventana emergente.
6. Repite los pasos 3-5 para cada transferencia añadida al ValueTransfer
SoapUI. Manual de usuario
57/80
4.3.3.
Conditional Gotos
Los pasos de condicional Goto evalúan un número arbitrario de condiciones XPath del mensaje de
respuesta de la petición anterior y transfieren la ejecución del TestCase al TestStep asociado con la primera
condición que se evalúe a verdadero. Esto permite la ejecución condicional de rutas de TestCase, donde el
resultado de algunas peticiones controla cómo moverse por el TestCase. Si no hay condiciones que coincidan
con la respuesta actual, la ejecución del TestCase continúa después del paso Goto de forma habitual.
Ejemplo de escenarios:
Ramificaciones que dependen de los resultados devueltos por una petición
Reiniciar después de un largo retraso en las pruebas de vigilancia
En varias ocasiones esperar y chequear el valor de estado antes de continuar ( por ejemplo en un
proceso por lotes )
Las condiciones usan el mismo motor que Saxon XPath descrito para las aserciones XPath. Recuerda que
una condición debe evaluar un valor booleano para ser válida (ver ejemplos más abajo).
El editor del condicional Goto
El editor del condicional Goto se abre haciendo doble click en un TestStep de un condicional Goto, tanto
en el navegador como en la lista de TestStep del editor de TestCase.
El editor contiene una lista de condiciones configuradas a la izquierda, seleccionando una condición de la
lista mostrará, a la derecha, la expresión de esa condición y una lista desplegable para el TestStep de destino.
El botón de prueba de la condición evaluará la condición con la respuesta actual y mostrará el resultado (un
mensaje de respuesta debe estar disponible para el anterior TestRequest).
SoapUI. Manual de usuario
58/80
Las siguientes acciones están disponibles en la barra de herramientas superior:
Add: muestra una ventana para añadir una nueva condición a la lista.
Copy: abre una ventana para crear un copia de la condición seleccionada.
Delete: abre una ventana para borrar la condición seleccionada.
Rename: muestra una ventana para renombrar la condición seleccionada.
Run: ejecuta las condiciones y muestra la condición que coincide con la respuesta actual (un
mensaje de respuesta debe estar disponible para el anterior TestRequest).
Declare: declara el espacio de nombres en el campo expresión de la condición seleccionada. El
espacio de nombres es extraído del actual mensaje de respuesta de la petición de respuesta
precedente.
Online Help: abre la página de ayuda online en el navegador.
4.3.4.
Properties Step
Un Property-Step permite definir un número arbitrario de propiedades que se pueden usar desde las
Property-Transfers y desde los pasos de un script Groovy. Las propiedades, opcionalmente, pueden ser leídas
de y escritas en un fichero de propiedades bajo ejecución, por ejemplo, si se desea especificar algunas
propiedades externas (contraseñas, puntos finales, etc) o si se quiere escribir algunos resultados en un fichero
para su posterior presentación de informes.
Editor de propiedades
El editor de paso de propiedad es sencillo:
La barra de herramientas contiene lo siguiente ( de izquierda a derecha ):
Add Property: abre una ventana para añadir una nueva propiedad.
Remove Property: muestra una ventana para borrar la propiedad seleccionada
Load from: campo opcional que contiene un archivo/URL/sistema de propiedad que contiene el
código de las propiedades. El archivo especificado o la URL serán leídas como un fichero
estándar de propiedades y el valor que tiene la propiedad se asignará a los pasos de propiedad.
Si el campo está fijado para el nombre de un sistema de propiedad, esta propiedad debe
especificar un fichero o una URL que será leído posteriormente, tal como se ha descrito
Select Properties Source: permite la selección de un fichero local que contiene las propiedades
SoapUI. Manual de usuario
59/80
a ser leídas. El fichero seleccionado será leído y los valores de las propiedades contenidas serán
asignados a las propiedades que coincidan en los pasos de propiedad (se mostrará una ventana
si se intenta crear propiedades que no están disponibles)
Save to: campo opcional que contiene un fichero o un sistema de propiedad que contiene el
nombre de destino del fichero de propiedades. El archivo indicado se creará como un fichero
estándar de propiedades y los valores de propiedad que contiene serán escritos en el mismo. Si
el campo está fijado para el nombre de un sistema de propiedad, esta propiedad debe especificar
un archivo que será creado posteriormente, tal como se ha descrito.
Select Properties Target: permite la selección de un fichero local en el que las propiedades
deben estar escritas
El cuadro que aparece bajo la barra de herramientas muestra las propiedades definidas y sus valores, los
valores y los nombres pueden ser modificados por la edición estándar.
Pestaña de detalles de propiedad
La pestaña de detalle del paso de propiedad ( parte inferior izquierda ) contiene lo siguiente:
Name: el nombre del paso de propiedad.
Description: una pequeña descripción del paso de propiedad.
Create Missing on Load: crea las propiedades de los ficheros de propiedad de origen que
actualmente no están definidos.
Save before Load: se utiliza para salvar las propiedades existentes antes de cargar otras
nuevas de los ficheros de propiedad de origen y destino.
Ejecución del paso
Cuando un paso de propiedad se ejecuta durante un TestCase, se toman las siguientes acciones:
Las propiedades son leídos o escritos a partir de una fuente si se ha especificado como se
describe más arriba (dependiendo de la opción " Save before Load ")
Las propiedades se escriben o leen a un objetivo si se ha especificado como se describe más
arriba (dependiendo de la opción " Save before Load ")
Las propiedades son todas copiados a las actuales propiedades de TestRunContexts para que
estén disponibles para la Propiedad de Expansión
4.3.5.
Delay Step
Los TestStep de retardo se pueden insertar en cualquier posición en un TestCase para pausar la
ejecución de un TestCase durante un número determinado de milisegundos
Para insertar un paso de retardo se utiliza la opción del menú “Insert Step” que se ha descrito
anteriormente. Al hacer click con el botón derecho en el paso de retardo y si se selecciona la opción “Set Delay
Time” se puede ajustar el número de milisegundos para la pausa (por defecto es 1000ms).
SoapUI. Manual de usuario
60/80
4.3.6.
Run TestCase
El paso de ejecución de un TestCase permite ejecutar otro TestCase dentro del actual, opcionalmente se
pueden ajustar las propiedades devueltas del TestCase destino.
Esto puede ser útil para dividir Testcase complejos en partes más pequeñas o compartir algunas pruebas
funcionales entre Testcase.
Después de seleccionar "Run TestCase” cuando se crea un nuevo TestStep, se muestra el siguiente
cuadro de diálogo:
Seleccione el TestSuite y el TestCase de las listas desplegables. La lista de “Return Properties” contiene
las propiedades del TestCase definidas para el TestCase destino. Seleccione las propiedades cuyos valores
deben ser copiados y devueltos al paso de ejecución del TestCase después de ejecutarse.
El editor del paso de ejecución de un TestCase
SoapUI. Manual de usuario
61/80
Una vez creado, se abre el editor del paso de ejecución del TestCase que contiene (de arriba abajo)
Una barra de herramientas con botones para ejecutar, cancelar, configurar y abrir el TestCase
objetivo
Una tabla que contiene las mismas propiedades que TestCase objetivo. Sólo los valores de las
propiedades son editables.
Un registro de TestCase que muestra la salida de la última ejecución
Ejecución
Cuando se ejecuta un TestCase, ocurre lo siguiente:
1. Los valores que contienen las propiedades y no están marcados como propiedades a devolver
se copian a la TestCase objetivo
2. Se ejecuta el TestCase objetivo
3. Las propiedades marcadas como propiedades a devolver se copian del TestCase objetivo al
paso de ejecución del TestCase
4. Si el TestCase objetivo falla, entonces también falla el paso de ejecución del TestCase
La propiedad manipulada en el paso 1 y 3 se puede observar como un argumento de entrada / salida
para el TestCase, lo que permite su ejecución con diferentes valores. Esto podría ser combinado con un
DataSource para la ejecución de un completo TestCase con un rango de valores de entrada.
Después de ejecutarlo, el registro del TestCase deberá contener la misma salida que se observa en el
registro del TestCase para el TestCase objetivo.
SoapUI. Manual de usuario
62/80
4.3.7.
Pruebas JMS (HermesJMS)
La versión 3.5 de SoapUI, incluye soporte a las pruebas JMS, para cubrir esta funcionalidad se apoya en
el proyecto HermesJMS.
HermesJMS es una consola extensible, que nos permite interactuar con proveedores JMS, hacienda fácil
la navegación y la búsqueda de colas y “topics”. Está plenamente integrado con JNDI permitiendo administrar
objetos almacenados, crear sesiones JMS de las “connection factories” y usar cualquier destino definido.
Para obtener información adicional sobre el producto acceder a su página web:
http://www.hermesjms.com/confluence/display/HJMS/Home
Ejecución
SoapUI. Manual de usuario
63/80
En el menú de tools seleccionamos la opción HermesJMS que nos abrirá la utilidad externa.
SoapUI. Manual de usuario
64/80
Configuración weblogic8
Creamos un sesión nueva con la siguiente configuración
SoapUI. Manual de usuario
65/80
En la pestaña de providers, se deberá configurar las librerías necesarias para el servidor, en nuestro caso
simplemente será necesario añadir weblogic.jar.
SoapUI. Manual de usuario
66/80
Para weblogic 11 pude ser necesario incluir en el path del entorno de ejecución el jar completo del
Weblogic11 (hay una utilidad para conseguirlo)
5
Ejemplo de uso
A continuación se describen los pasos necesarios para la crear un nuevo proyecto de servicio web en
SoapUI.
1. Iniciar SoapUI
37 Menú inicio SoapUI
2. Crear un proyecto nuevo. Para ello tenemos dos opciones, click derecho sobre el nodo “Projects” del
navegador y en el menú contextual hacer click sobre la opción “new WSDL Project” o bien Menú “File”>”new WSDL Project”
SoapUI. Manual de usuario
67/80
38 Creación de un proyecto nuevo
NOTA: Es posible que tanto la URL de invocación a los métodos del servicio web, como la URL de acceso al
WSDL requieran autenticación por certificado. Si nos encontramos en ese caso, debemos adaptar la
configuración SSL del SoapUI para que el asistente de nuevo proyecto termine satisfactoriamente.
3. Seguimos el asistente de creación de nuevo proyecto proporcionando los datos que se nos indiquen.
El “Project Name” ponemos el nombre que queramos asignarle dentro del propio área de
trabajo (workspace) del SoapUI.
En “Initial WSDL” indicamos la URL hasta el fichero descriptor del servicio web. Es posible
tanto indicar un fichero del sistema de fichero local como indicar una URL remota. Por
ejemplo: https://www.dgsfp.mineco.es/Pruebas/Upload.Asmx?wsdl
El checkbox “Create Requests” si se encuentra activado, le indica a SoapUI que debe
autogenerar una petición de muestra para cada método publicado por el servicio web.
El checkbox “Create Project File” si se encuentra activado hará que se nos abra una pantalla
más en el asistente para indicar el nombre del fichero donde guardaremos la definición del
proyecto. Este paso puede realizarse a posteriori desde los menús del soapUI.
SoapUI. Manual de usuario
68/80
39 Ventana asistente creación nuevo proyecto
40 Ventana de selección del nombre y ubicación del fichero de definición del proyecto
SoapUI. Manual de usuario
69/80
41 Ventana carga WSDL
4. Una vez creado el proyecto. Podemos explorar los diferentes métodos que expone, así como lanzar
las peticiones de prueba, una vez completemos los parámetros del que en cada caso requiera el
servicio web.
6
Integración de herramientas
SoapUI puede ser integrado con diversas herramientas y frameworks de servicios web, incluyendo:
1. Herramientas de generación de código que permiten generación de clientes de un servicio web o de
artefactos de implementación, a partir de un WSDL existente en un proyecto de SoapUI.
2. “WS-I Tools” integra la validación de servicios web contra “WS-I Basic Profile”.
3. Apache TcpMon proporciona funcionalidad de monitorización de tráfico HTTP.
SoapUI no lleva incluido en la instalación las diferentes herramientas. Es necesario instalar individualmente
cada una de ellas y posteriormente indicarle a SoapUI el path a la herramienta. Los diferentes paths se
indican desde la pantalla de Preferencias->Tools. A continuación se muestra un ejemplo de como podría
quedar dicha ventana:
SoapUI. Manual de usuario
70/80
42 Ejemplo de configuración de paths de herramientas externas
7
Casos de prueba prácticos
Se ha creado un proyecto de SoapUI 5.0 que recoge una serie de ejemplos que pueden resultar útiles para
crear pruebas de integración de servicios Web.
El proyecto “Manual SoapUI” incluye para cada ejemplo descrito a continuación un caso de prueba.
Cuando se carga en el programa, se inician un conjunto de servicios “Mock” que permiten lanzar el caso de prueba
sin necesidad de tener un servicio arrancado, fuera del propio soapUI.
Los servicios “mock” son iniciados con la carga del script:
SoapUI. Manual de usuario
71/80
Manual-soapui-project.xml.zip
SoapUI. Manual de usuario
72/80
7.1
Extracción de un elemento de un CDATA
Objetivo: Extraer de una llamada un parámetro que está dentro de un CDATA para poder luego,
por ejemplo, llamar a otro WebService.
Imaginemos que un servicio web devuelve un CDATA que contiene un xml que contiene un
número. Necesitamos extraer ese número para llamar a otro servicio web y hacer una prueba.
Es decir, queremos extraer 123 de esa respuesta.
Una posibilidad es crear un paso de tipo “properties” que defina 2 propiedades vacías:
El siguiente paso es crear un “Propertie Trasfer” con 2 trasformaciones:
getCDATA
getNum
SoapUI. Manual de usuario
73/80
Ahora tendremos en la propiedad getNum el número que buscamos, que podremos usar en la
hipotética petición posterior usando ${Properties#getNum}:
7.2
Codificar en Base64 un fichero y mandarlo como parámetro
Objetivo: Probar un Web Service que requiere un fichero codificado en Base64.
Imaginemos que tenemos que pasar un fichero codificado en Base64 para probar un Web Service.
El fichero lo tenemos en nuestro disco duro.
La idea es crear un paso de tipo “Properties” que contenga una variable que seá el fichero en
Base64. Para rellenar esa variable usaremos un paso de “Groovy”.
Detalle del paso “Properties”:
Detalle del paso “Groovy”:
SoapUI. Manual de usuario
74/80
Tendremos en la propiedad “ficheroB64” el contenido del fichero en Base64. Podemos usarlo en una
hipotética petición usando ${ficheroB64}.
7.3
Decodificar un fichero codificado en Base64 que nos devuelve un servicio
Objetivo: Probar un Web Service que devuelve un fichero codificado en Base64. Luego, podemos
usar el fichero devuelto para llamar a otro servicio…
Imaginemos que un servicio nos devuelve un string que contienen un fichero en base64, y queremos
guardarlo en disco.
La idea es crear un paso “Groovy” para extraer y decodificar el fichero, que además, guarde en una
propiedad el fichero codificado.
SoapUI. Manual de usuario
75/80
7.4
Variables dinámicas
Objetivo: Realizar operaciones/modificaciones sobre posibles parámetros de un Web Service.
En este ejemplo se extrae un parámetro que es devuelto por un Web Service y después se define un
nuevo parámetro que usa el anterior como máscara.
7.5
Prueba de seguridad [ Inyección SQL ]
Objetivo: Dar a conocer la utilidad de pruebas de seguridad que incorpora.
Imaginemos que queremos probar si un Web Service no presenta una vulnerabilidad de seguridad.
Si atendemos a las vulnerabilidades más conocidas, en el caso de Web Services los principales
ataques son intentados con peticiones específicas. Por ejemplo, la inyección SQL consiste en
modificar la petición de manera que “colemos” sql en la ejecución del Web Service.
SopUI, en esta versión no comercial, nos facilita esta prueba.
Para ello, sobre un caso de prueba funcional creado, podemos añadir una prueba de seguridad:
SoapUI. Manual de usuario
76/80
Al hacer doble click sobre el “Security Test 1” recién creado, veremos la petición del caso de prueba
funcional, sobre la que podemos añadir pasos de seguridad, pulsando sobre el caso de prueba y
pulsando el botón “
”:
Para este caso, seleccionamos “SQL Injection” y pulsamos “Aceptar”:
Si pulsamos doble click sobre el paso, podremos editarlo:
SoapUI. Manual de usuario
77/80
Lo que hace la herrmienta es presentar en la parte de arriba los parámetros a “modificar” para
buscar la vulnerabilidad. En la versión de pago el propio soapUI crear las transfomraciones, pero en
la no comercial tendremos que crearlas nosotros a mano:
En la pestaña “Advanced” vemos que tratará de incluir en esos parámetros para ver si se produce
SL Injection. Para detectarlo, se crea una aserción, que en este caso, busca el token “table” en la
respuesta.
SoapUI. Manual de usuario
78/80
Para el ejemplo, se ha creado un servicio “mock” que devuelve de manera aleatoria una respuesta
con la cadena “table” , de manera que si ejecutamos el caso de prueba, veremos positivos:
SoapUI. Manual de usuario
79/80
SoapUI. Manual de usuario
80/80