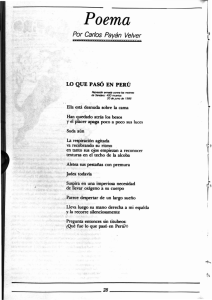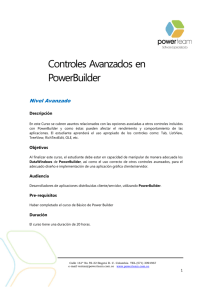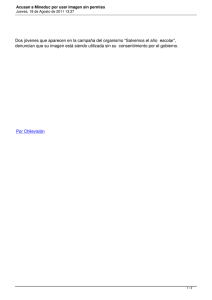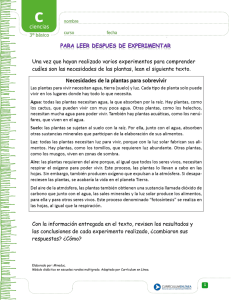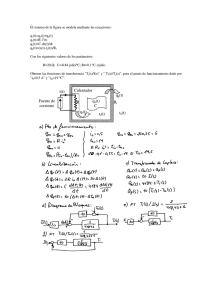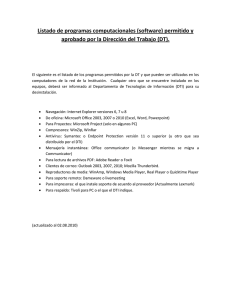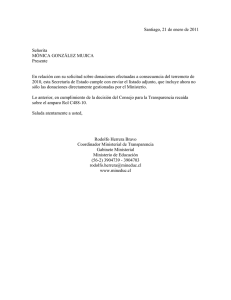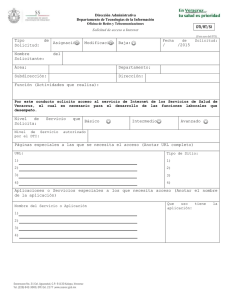Test Mineduc WebServices FINAL- FINAL con formato
Anuncio
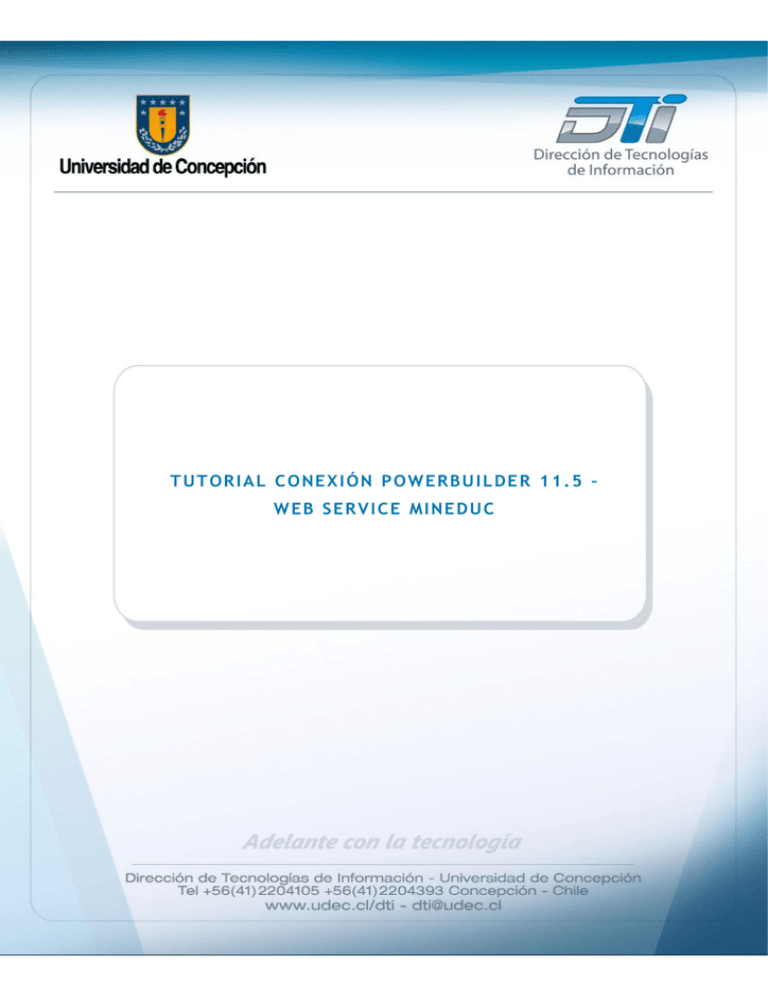
T UT OR I A L C O NE X I ÓN P O W E R BU I L DE R 11 . 5 – W EB S E R VI C E MI NE D UC Página 1 de 11 Tutorial de conexión PowerBuilder 11.5 – Web Service MINEDUC DTI – Universidad de Concepción - 2011 El presente documento muestra la forma de conectar aplicaciones desarrolladas en PowerBuilder 11.5 con el Web Service dispuesto por el MINEDUC. Crear un nuevo proyecto de tipo “Web Service Proxy Wizard”: Se debe habilitar la opción “Use .Net Engine” Página 2 de 11 Tutorial de conexión PowerBuilder 11.5 – Web Service MINEDUC DTI – Universidad de Concepción - 2011 En la siguiente ventana hay que ingresar el WSDL al cual apuntaremos para generar el Proxy. En este caso son dos: http://dido.mineduc.cl:9080/WsApiMineduc/wsdl/SemillaServiciosSoapPort.wsdl http://dido.mineduc.cl:9080/WsApiLicenciasEdSuperior/wsdl/DisponibilidadLicenciaEdSuperiorSoap.ws dl Se pueden probar directamente con un navegador para ver si hay conexión desde el equipo. Se deben crear dos Proxys: uno para la obtención de la semilla y otro para la validación de la licencia de enseñanza media. Página 3 de 11 Tutorial de conexión PowerBuilder 11.5 – Web Service MINEDUC DTI – Universidad de Concepción - 2011 Fijar nombres y prefijos para mantener el orden en el proyecto: Fijar un nombre para las librerías: Página 4 de 11 Tutorial de conexión PowerBuilder 11.5 – Web Service MINEDUC DTI – Universidad de Concepción - 2011 Una vez que estén los dos Proxys configurados, se debe hacer deploy a cada uno para poder generar las clases: Al terminar el deploy, se crean automáticamente las clases y sus respectivos Proxys. Página 5 de 11 Tutorial de conexión PowerBuilder 11.5 – Web Service MINEDUC DTI – Universidad de Concepción - 2011 Para utilizar los Proxys, se deben generar clases de tipo “Custom”: Se deben crear dos, una por cada Proxy para generar las instancias: Página 6 de 11 Tutorial de conexión PowerBuilder 11.5 – Web Service MINEDUC DTI – Universidad de Concepción - 2011 Una vez creadas las dos clases, se debe acceder a las propiedades del proyecto y agregar la PBD. Buscar en la ruta de Powerbuilder la PBD: pwsclient115.pbd Página 7 de 11 Tutorial de conexión PowerBuilder 11.5 – Web Service MINEDUC DTI – Universidad de Concepción - 2011 Así deben quedar las propiedades del target una vez agregada la PBD: Y así debe quedar el target con la PBD agregada: Página 8 de 11 Tutorial de conexión PowerBuilder 11.5 – Web Service MINEDUC DTI – Universidad de Concepción - 2011 Una vez agregada la PBD, se deben declarar las variables que se utilizarán en las clases: n_cst_semilla n_cst_licencia Página 9 de 11 Tutorial de conexión PowerBuilder 11.5 – Web Service MINEDUC DTI – Universidad de Concepción - 2011 Se debe crear una función en la clase n_cst_semilla, la cual generará una instancia para conectarse al Web Service. Se debe realizar lo mismo con la clase n_cst_licencia: Página 10 de 11 Tutorial de conexión PowerBuilder 11.5 – Web Service MINEDUC DTI – Universidad de Concepción - 2011 El siguiente es un código de ejemplo de conexión. Se deben incorporar las respectivas validaciones y manejo de errores: El proyecto final se debe ver así: Página 11 de 11