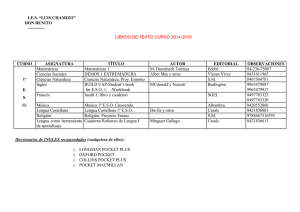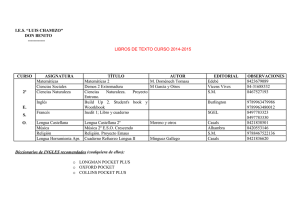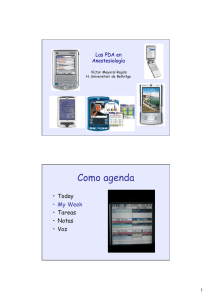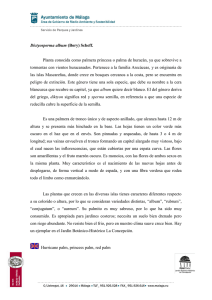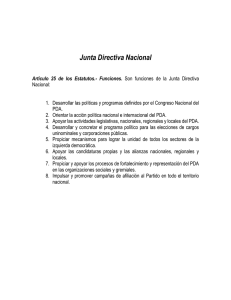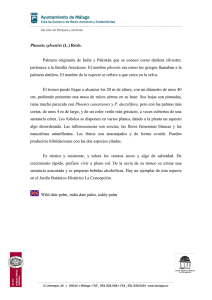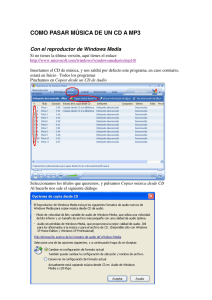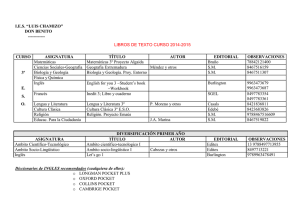Los mejores trucos para dispoitivos móviles (18Mb PDF)
Anuncio

Estilo de vida digital Redacción, publicidad, administración y suscripciones San Sotero, 8. 4ª planta. 28037 Madrid. Tel: 913 137 900. Fax: 913 273 704 Redacción y publicidad en Barcelona Avenida Pompeu Fabra, 10-bajos. 08024 Barcelona. Tel: 932 846 100. Fax: 932 103 052 Editorial Y a nadie se sorprende si alguien va en el metro y saca su PDA para consultar la agenda del día, si nuestro compañero de trabajo pasa horas navegando por la Red en busca de ficheros Editor Javier Pérez Cortijo jcortijo@bpe.es MP3 para oírlos en su reproductor del tamaño de un paquete de Coordinación Eva Mª Carrasco ecarrasco@bpe.es tabaco, si en el inevitable atasco de las 7:30 de la tarde vemos al Redactores y colaboradores Eduardo Sánchez (PDA, Telefonía digital) Sergio Cabrera (MP3) Susana Herrero (PDA) Celia Almorox (PDA) Juan Carlos López (Cámaras digitales) Daniel G. Ríos (MP3) Javier Pastor (PDA) Raúl Rubio (Telefonía digital) David Onieva (Cámaras digitales) José Plana (PDA) Coordinador Jesús Fernández Torres jesusf@bpe.es conductor de al lado moviendo frenéticamente la ruedecita de su teléfono WAP en busca de un servicio de venta de entradas de teatro, si nuestros tíos compran una cámara digital para que pase a la posteridad el cumpleaños de su hijo pequeño... Aunque podemos renegar de este nuevo estilo de vida digital, ya que todavía hay gente que no quiere verse sometida a la llamada «tiranía de la tecnología» y consideran que muchas de las necesidades que nos creamos vienen dictadas por el mercado, que nos Producción/ Maquetación Jefe de Arte / portada Javier Herrero jherrero@bpe.es Maquetación Carmen Herrero Director de producción Agustín Palomino agustinp@bpe.es Preimpresión Color 4 Imprenta Ruan Encuadernación Lanza, S.A. Distribución DISPAÑA. Avda. General Perón, 27. 7ª. 28020 Madrid Tel: 914 179 530. Fax: 914 795 539. México: Importador exclusivo: CADE, S.A. C/Lago Ladoca, 220. Colonia Anahuac. Delegación: Miguel Hidalgo. México D. F. Telf.: 545 65 14. Fax: 545 65 06. Distribución Estados: AUTREY. Distribución D.F.: UNIÓN DE VOCEADORES. Publicidad Director de Publicidad Miguel Onieva Publicidad Madrid Marién Cuervo, Pedro Núñez, Israel Martín Publicidad Barcelona Mª del Carmen Ríos Representantes en el extranjero Europa/Asia/Oriente Medio: Global Media Europe Ltd. 32-34 Broadwick Street. London W1A 2HG. Tel: 44 207 316 9638. Fax: 44 207 316 9774. www.globalreps.com. EE UU y Canadá: Global Media USA LLC. 565 Commercial Street. 4th floor. San Francisco, CA 94111-3031. USA. Tel: 415 249 1620. Fax: 415 249 1630. Taiwan: Acteam. Tel: 886 2 711 4833. Bélgica/Holanda/Luxemburgo: Insight Publicitas. Tel: 31 2153 12042. PERSONAL DIGITAL WORLD está editado por Consejero Delegado Antonio González Rodríguez Director de Publicaciones Ángel F. González afgonzal@bpe.es Directora de Marketing Laura León lleon@bpe.es Director Financiero Ricardo Anguita Director de Área PC Fernando Claver impone servicios y productos que en realidad no necesitamos, lo mejor es aprovechar lo bueno que nos ofrece la tecnología, pero no sentirse dependientes de ella. La telefonía móvil con el actual WAP y el futuro UMTS, los PDA con conexión a Internet, los relojes con reproductor MP3, las cámaras digitales, el GPS para el coche, los e-books, las neveras con conexión a Internet... deben tomarse como adelantos tecnológicos que nos hagan la vida más fácil y divertida. Por este motivo, damos la bienvenida a esta edición especial de PERSONAL DIGITAL WORLD, una sección habitual en la revista PC ACTUAL y que en esta ocasión publica un número especial plaga do de trucos y consejos para sacar el máximo partido a dispositivos tan extendidos entre los usuarios como los PDA, los reproductores MP3, los libros electrónicos, las cámaras digitales y los teléfonos móviles. PERSONAL DIGITAL WORLD pertenece a la APP (Asociación de Prensa Profesional). Reservados todos los derechos. Prohibida la reproducción total o parcial de textos e ilustraciones sin la autorización escrita de VNU Business Publications España, S.A. Depósito Legal M-22787-2001 Javier Pérez Cortijo Editor SUMARIO NÚMERO 1 CD Digital Contenidos del CD PDA • Qué PDA elegir 15 Palm OS • Introducción a la plataforma Palm • Sistema operativo Palm OS • Palm Desktop • HotSync • Aplicaciones de Palm OS • Palm Reader • Conexión con Internet • Palm Internet Kit 28 31 34 40 43 53 56 60 Pocket PC • Introducción a Pocket PC • Primer contacto con Windows CE • Aplicaciones de Windows CE • Sincronización con el PC • Avant Go • MP3 en Windows CE • Conexión con Internet • Primeros pasos con Windows CE 62 67 72 82 86 88 89 92 EPOC • Conexión a Internet • E-mail en Psion • Navegador Ópera • Navegación por la Red • Transferencia de datos al PC • Trabajo con ficheros • Backup en Psion • Trucos generales 93 98 100 102 104 107 109 110 MP3 • Cómo elegir el mejor reproductor • Bitrate • Convertir CDs a MP3 • Grabar un CD de audio • Pasar de cinta o LP a MP3 • Editar etiquetas • Trucos para el Rio • DAP Jukebox – Como disco duro portátil – Ampliar la capacidad – Subir el volumen – PlayCenter – Catalogar la música • Cómo crear sonido WMA • MP3 desde el móvil 118 123 127 131 134 138 140 141 142 144 147 149 151 152 155 Cámaras digitales • Cómo elegir una cámara • Cómo hacer una buena foto • Cómo hacer un álbum de fotos de familia • Efectos especiales • Preparar ficheros de imagen para la Web • Impresión de imágenes digitales 156 162 165 168 173 178 Telefonía digital Libros electrónicos • Introducción • Microsoft Reader • Adobe eBook Reader 8 113 115 117 • Cómo elegir un terminal • Tarifas • Conectarse con GPRS • Roaming • Telefonía WAP • Comunicación SMS 184 187 189 191 193 194 Un CD muy digital Libros electrónicos, edición de imagen, telefonía, MP3... Un compacto completo de utilidades para la nueva era digital. En él podéis encontrar la mayoría de los programas de los apartados del libro para llevar a la práctica todos los trucos recogidos. brimos esta colección de libros dedicados a la nueva era digital con un compacto lleno de utilidades para los tiempos de alta tecnología en los que nos encontramos. En este CD hallaréis las aplicaciones relacionadas con los temas del libro: libros electrónicos, edición de imágenes, una estupenda colección de programas para el PDA, MP3 y telefonía. Además, y como complemento, hemos incluido dos secciones que consideramos imprescindibles para enfrentarnos a las nuevas tecnologías: Internet, por un lado, sección que incluye las utilidades A imprescindibles de esta tecnología y multimedia donde encontrarás los programas necesarios para tener tu PC al día «digital». Y para conocer los últimos términos informáticos, hemos incluido un pequeño glosario con lo esencial de este mundillo. Cámaras digitales Aquí encontraréis varias imágenes realizadas y utilizadas por nuestros expertos en cámaras digitales en la elaboración de este apartado del libro, además de algunos de los programas más útiles a la hora de manipular imágenes: desde el prestigioso Photoshop hasta el gra- Utilidades para todos Libros electrónicos, edición de imagen, telefonía, MP3... tuito PhotoPlus. Photoshop 6.0: Es el pro grama de edición de imágenes y retoque fotográfico por excelen cia. Permite manipular casi cualquier formato y proporciona todo tipo de herramientas, filtros y soporta plug-ins. Es una versión de prueba. Paint Shop Pro 7.02: Un gran competidor del programa arriba mencionado. Proporciona herramientas de dibujo y retoque y soporta algunos de los plug-ins diseñados para Photoshop. ACDSee 3.1: Excelente visor de ficheros gráficos que soporta la mayoría de los formatos. PixMaker 1.0.1: Utilidad para crear impresionantes imágenes con perspectiva en 360 grados. Permite navegar a través de las imágenes de una forma intuitiva y muy divertida. PhotoPlus 5.0: Este programa trabaja con fotografías e imágenes para utilizarlas posteriormente en Internet, multimedia o impresión en papel. Incluye filtros y efectos. PicaView 2: Visor de imágenes que se añade al menú contextual del Explorador de Windows y que sirve para ver cualquier imagen con un sencillo clic. ThumbsPlus 4.5: Visor de imágenes, localizador y organizador, todo en uno. WebGraphics Optimizer 4.2: Programa que te ayudará a optimizar las imágenes ajustando el número de colores a los estrictamente necesarios. e-Book En este apartado encontraréis una pequeña colección de estos nove dosos sistemas de lectura de libros electrónicos. Hemos incluido los más significativos y junto con el lector de Microsoft disfrutarás de varios libros proporcionados por nuestra editorial VNU Business Publications España. Adobe E-Book Reader: Lector de libros electrónicos de Adobe. Permite visualizar ficheros en formato PDF. Microsoft Reader: Junto con este lector de libros electrónicos incluimos varios relatos de PC ACTUAL para que puedas probar. Peanut Reader: Lector de libros electrónicos para tu Palm. MP3 Desde la creación de tus propios MP3, hasta la reproducción de este tipo de ficheros, podrás encontrar distintos tipos de programas como los que aquí comentamos. AudioCD MP3 Studio 2000 v2.3: Versión shareware de este popular paquete para la creación de compact discs de música a partir de ficheros MP3. MP3 Studio 1.01 Deluxe: Paquete destinado a comprimir todo tipo de música a formato MP3. AudioActive Player 2.06c: Reproductor por software de música MP3 basado en el decodificador original de Fraunhofer. AudioActive Production Studio 2.04j: Versión de evaluación de la herramienta profesional de creación de archivos MP3 basada en el codec original de Fraunhofer. Blade’s MP3 Encoder v0.94.0: Compresor de música MP3 con codec propio que produce archivos de gran calidad. CDDB-MP3-Tagger v2.0: Programa para catalogar y rellenar las etiquetas ID3 de los archivos MP3 con acceso a la base de datos de Internet CDDB. CDex v1.40 beta 2: Última versión de esta herramienta para extraer música de discos CD que ahora incorpora soporte para etiquetas ID3v2. Codec de Fraunhofer: Permite exportar archivos de música a ficheros MP3. Creative PlayCenter 2.20, 2.50: Aplicación para transferir música a los reproductores portables MP3 de Creative. EZ CD RIPPER: Permite convertir CDs de audio en ficheros en formato MP3. ID3-TagIT: Herramienta para editar las etiquetas ID3 de las canciones MP3. Liquid Player: Este reproductor permite descargar, reproducir y convertir CDs de audio, MP3 y WAV. MP3 Control 0.7: Herramienta diseñada para catalogar CD-ROM que contengan música en MP3. MP3-2-WAV: Utilidad para convertir a formato Funcionamiento del navegador Dado que estamos trabajando con un navegador, habitualmente Internet Explorer o Netscape, la forma de instalar los programas es sensiblemente especial. Cada vez que se pretende instalar un programa, primero debemos hacer clic en la etiqueta Instalar que aparece, bien en la descripción del progra ma, bien en la ficha técnica. Inmediatamente después, se mostrará una pantalla en la que se ofrecen dos opciones. La primera de ellas es Ejecutar este programa desde Internet y la segunda es Guardar este programa en disco. Para la correcta instalación es necesario elegir la primera opción. Después de este proceso, simplemente hay que seguir las indicaciones del programa de instalación de la aplicación. En ocasiones, el navegador abre una pantalla con la carpeta donde están ubicados los ficheros del programa. Si ocurre esto, es porque la aplicación contiene ficheros importantes aparte de los de instalación. Normalmente, los ficheros de instalación tienen un nombre identificativo y siempre son ejecutables. Utilidades para todos Libros electrónicos, edición de imagen, telefonía, MP3... WAV canciones MP3. MP3 Home Studio Deluxe: Completa herramienta para convertir todo tipo de música en formato MP3. Utiliza el codec original de Fraunhofer, el que produce mejor calidad en opinión de muchos. MP3 Liquid Burn 2.4: Versión de evaluación de esta completa herramienta para convertir música MP3 en discos CD Audio y viceversa. MP3 Renamer v2.10: Herramienta para clasificar canciones MP3 por medio de sus etiquetas ID3. MP3 To Wave Converter 1.19: Herramienta para convertir archivos MP3 a formato WAV para su posterior grabación en un CD Audio, por ejemplo. Musicmatch Jukebox 6: Útil y potente reproductor, grabador y conversor «todo en uno». NomadUtil: Herramienta para convertir cualquier archivo a formato WAV y viceversa. Rio: Varias utilidades para la gestión de descargas y conversión de tu Diamond Rio PMP300. ShufflePlay v2.70: Utilidad para catalogar colecciones de música en MP3. Ultimate Encoder 2000 Lite: Uno de los mejores programas para comprimir música MP3 con la mejor calidad. También extrae canciones de los CD de audio. Ultimate Encoder 2001: Última versión de uno de los mejores programas para comprimir música MP3 con la mejor calidad. También extrae canciones de los compact disc de audio. WinAmp 2.75 Estándar: Última versión del conocido repro ductor de ficheros multimedia. Soporta plug-ins y skins. Windows Media Encoder 7 beta: Utilidad para codificar archivos de música en el formato WMA de Microsoft. Dreaming Of Brazil 3 beta 6: Herramienta para transferir cualquier tipo de archivo al reproductor MP3 Diamond Rio PMP300. Multimedia Uno de los aspectos más destacables del mundo digital es el multimedia. Aquí encontraréis varios programas que os ayudarán a sacar el máximo partido de este apartado. Adobe Acrobat Reader 5: Última versión del lector de ficheros en formato PDF. Permite moverse a través del contenido, acercase, alejarse e imprimir, entre otras tareas. Babylon: Un excelente programa que permite traducir palabras con un simple clic de ratón. Soporta varios idiomas, entre ellos el inglés, incluido en este CD. CDex v1.30: Herramienta para extraer música de discos CD y convertir las pistas en archivos MP3. Emplea el codec de Lame y permite conexión por Internet a CDDB. CDRWIN v3.8: Herramienta profesional para la grabación de todo tipo de CDs. ChgLogo v2.00: Utilidad para cambiar los gráficos de los repro ductores Creative Nomad II. CoffeeCup Free Viewer Plus: Sencillo visor de archivos de imagen totalmente gratuito. CoolEdit 2000 y Pro: Edita tus ficheros de sonido con cualquiera de estos dos programas. Creative DAP: Varias Firmware para tu Creative DAP. Creative Nomad II: Firmware 3.01.219 para el reproductor de Creative Nomad II con 32 o 64 Mbytes de memoria interna. DD: Herramientas para copiar particiones completas de un disco. DD win: Utilidad similar al comando DD de Unix pero que funciona bajo Windows 95, 98, Millennium, NT y 2000. DirectX 8 w95/98/NT: Librerías necesarias para aprovechar el hardware de tu PC tanto en aplicaciones como en juegos. DivXCodec: Necesario para visualizar películas en formato MPEG-4. EasyCD: Varias actualizaciones para el programa de grabación Easy CD Creator. Emulador Linux4Win: Un emulador de Linux para Windows. Permite ejecutar aplicaciones realizadas para Linux bajo el sis tema operativo de Microsoft. Macromedia Flash Player: Programa que permite reproducir animaciones realizadas con Flash. Se añade al navegador Netscape o Internet Explorer para poder visualizar páginas realizadas con esta tecnología. FreeDVD: Sencillo reproductor gratuito de películas en DVD. Proporciona los componentes básicos para la reproducción. GoldWave 4.24: Completo editor de audio para llevar a cabo todo tipo de efectos sobre canciones y pistas de sonido en general. iMesh: Tras la resaca de Napster, aparecen nuevos programas para compartir ficheros a través de Internet. IMesh permite compartir no sólo MP3, sino ZIPs, MPEG, AVI y documentos entre otros. MicroDVD: Otro sencillo reproductor de películas en DVD. Nero Burning-ROM 5.518: Una de las mejores aplicaciones para la grabación de todo tipo de discos CD-R y CD-RW. NJB Print Converter 1.04: Programa para mantener una lis ta actualizada de la música que tenemos en los reproductores portables de Creative. QuickTime 5: Reproductor de películas en formato MOV de Apple. RealPlayer 8: Reproductor de ficheros a través de Internet en formato Real, «.rm», «.ra». Sonique: Sencillo pero potente reproductor de ficheros multimedia. Soporta skins. Windows Media Player 7: Última versión del reproductor multimedia de Microsoft. WinRAR: Potente compresor de ficheros. Consigue compresiones realmente altas gracias a sus algoritmos. WinZip 8: Última versión del ya conocido compresor de ficheros para Windows. Yahoo Player: Reproduce ficheros multimedia y cambia el Utilidades para todos Libros electrónicos, edición de imagen, telefonía, MP3... aspecto de sus ventanas y botones. protocolo HTTP (como un navegador Web normal). Telefonía PDA La telefonía móvil es cada vez más importante en esta era digital. A continuación encontrarás distintos programas relacionados con este tema. ccWap Browser 3.2: Navegador WAP que permite visualizar el código fuente de las páginas que se visitan. Es ideal para programadores y desarrolladores de páginas WML. ccWAP Compendium 2.0: Este programa ayuda a compren der qué es WAP y cómo se utiliza. CoffeeCup Wireless Web Builder 2.0: Generador de páginas WML muy sencillo de utilizar que permite editar las páginas pinchando y arrastrando los elementos deseados, texto, imagen y enlaces, entre otros. Direct Beeper 4.0: Permite enviar mensajes a «buscas» directamente desde el PC. Generador de archivos WBMP 1.34: Para crear ficheros WBMP desde formatos como GIF, BMP y JPG. Group-Graphic Editor 1.2: Es un editor gráfico que permite enviarlos como mensaje, grabarlos en disco duro o mandarlos al móvil. Es exclusivo para teléfonos Nokia. i-WAP WAP Site Generator 1.5: Sencillo generador de páginas WAP. LogoManager 1.1.9: Editor de logos para tu móvil. Necesita cable de datos para enviar las imágenes al teléfono. Es exclusivo para teléfonos Nokia. MadSMS: Programa para enviar mensajes a móviles a través de Internet. Nok2Phone 2.86: Convierte ficheros en formato MIDI a códigos de melodías de Ericsson, Nokia, Panasonic, Motorola y Philips, entre otros. NotePager Net 3.6: Envía mensajes en las horas programadas por el usuario. Oxygen Phone Manager 1.91: Conecta tu Palm a un teléfono Nokia a través del puerto infrarrojos o un cable DLR-3/DAU-9P. Oxygen SMS Manager 1.0: Envía mensajes SMS con los modelos 810, 8210, 8250, 8290, 8850, 8890, 5110, 5130, 5190, 6110, 6130, 6150, 6190, 3210 o 3310 GSM de Nokia. PageGate 3.5: Puede gestionar mensajes a través de diferentes fuentes. SMS Centre 7.20.15: Cliente de mensajes SMS a móviles. SMS Fever Lite Premium 4.2: Permite enviar mensajes SMS a través de diferentes páginas de servicios. WAP Tool 1.1: Genera páginas WML sin necesidad de estar conectado. Convierte páginas HTML en WML. WBuilder espresso 1.0: Crea tarjetas en formato WML para dispositivos WAP. Winsms: Permite enviar mensajes SMS a través de correo electrónico. Air Messenger Mobile: Envía páginas a móviles. WinWAP WAP Browser 3.0.4.179: Navegador de páginas WML que contiene todas las funciones de cualquier navegador HTML. Win WAP Pro 3.03: WinWAP es un navegador que te permitirá ver archivos WML de tu disco duro o desde Internet a través del CDs defectuosos Si vuestro CD está deteriorado físicamente, enviadlo a la dirección que se indica a continuación y os devolveremos otro en breve. Departamento de suscripciones C\ San Sotero, 8, 4ª planta 28037 Madrid No podían faltar estos pequeños ordenadores que pronto nos acom pañarán a todas partes. En esta sección dedicada a los PDA hemos incluido varios programas para los tres sistemas EPOC, Palm OS y Pocket PC. EPOC Internet AlterNet: Permite almacenar tu lista de correo y direcciones de Internet. JTelnet: Cliente de Telnet para EPOC que permite acceder a ordenadores de forma remota. nFTP: Cliente de FTP para transferir ficheros. Opera (Series 5, Revo): Cliente de correo electrónico que soporta encriptación de 128 bits. PassThru: Permite utilizar el módem o la impresora a través de un PC. WinMail: Utilidad para enviar mensajes en formato Outlook. Juegos Reversi: Clon del conocido juego Othello. Sokoban (Revo): Versión para Revo de Sokoban. Tendrás que colocar cada caja en su lugar. TileTrix (Series 5): Juego mezcla de Mah-jongg y Tetris. V-Rally: Juego de carreras. Muy adictivo. Miscelánea PhonemanPro: Permite enviar y recibir mensajes SMS utilizan do tu Psion y un teléfono móvil. Psi85: Emulador de la calculadora Texas TI-85 para Psion 5. RMRAutotext: Utilidad par automatizar tareas a través de macros. Multimedia CADmx (Series 5): Potente programa de diseño técnico para tu Series 5. Utilidades BRestart: Reinicia programas y documentos que han sido parados por PsiWin. Codesafe: Permite almacenar tus contraseñas de forma segura. CronTab: Ejecuta programas y macros en el momento elegido por el usuario. EpocSync: Permite sincronizar ficheros entre usuarios de Psion. nSwitcher: Sirve para cambiar entre tareas activas con un sencillo toque de lápiz. Utilidades para todos Libros electrónicos, edición de imagen, telefonía, MP3... RMRMonth: Añade nuevas características a la agenda. PALM OS Internet AvantGo Desktop + Web Client 3.3: Para descargar tus páginas favoritas actualizadas en cada sincronización. Eudora Internet Suite 2.1b4: Es un navegador, cliente de correo y sincronizador todo en uno. ICQ for Palm 1.0.2 Beta: Permite comunicarte en tiempo real con tus contactos. Proporciona una lista de los contactos que están conectados. iSilo free 1.50: Convierte páginas HTML en un formato compa tible con Palm. Pendragon Browser 2.0: Visualizador de formatos HTML totalmente automatizado. Web Confidential 1.2.1: Sencillo programa que ofrece seguridad en la transmisión de datos a través de Internet. Juegos 4Corners Solitaire 4.0: Es un juego de cartas parecido al conocido solitario pero con nuevas reglas. Blocks: Versión del conocido Tetris para Palm. BugRace 1.0: Curioso juego de carreras de bichos. Bulls-I 1.01: Juego de dardos muy divertido y adictivo. DopeWars (Palm) 2.2: Juego de estrategia. DragonballX 1.0: Juego de aventuras basado en Dragon Ball. Maryo Bros 1.1: Clon del reconocido Mario Bros. Ultimate Battle Fleet 1.0: Es una envidiable edición del clásico juego de mesa Hundir la flota. Volleyball 1.0: Juego de Volleyball. Miscelánea BigClock 2.82: Reloj que permite establecer cuatro tipos de alarmas en 4 horas distintas. C4Finance 1.0b: Calculadora científica. Euro 1.0b: Conversor de euros a varias monedas. EuroCalc: Otra calculadora de euros que almacena las tres últimas cifras insertadas. HackMaster 0.9: Permite configurar las extensiones de Palm OS. HandWrite 0.8: Programa para anotar textos sin necesidad de activar el reconocimiento de texto. MiniCalc 6.1.3: Realiza hojas de cálculo y formularios de una forma sencilla. Multipass 1.2: Guarda las contraseñas de forma segura. Quickoffice 5.1: Varios programas de organización de datos. Reminder 2.7: Pequeña agenda de avisos que permite fijar alarmas. Super Names 1.34: Cambia la apariencia y añade nuevos campos a los ficheros de contactos. Vindigo 1.0.0.5: Permite mantener listados de restaurantes, tiendas, clubs y películas, entre otros. Multimedia Acrobat Reader: Lector de ficheros PDF para Palm OS. Cool Fonts 1.5: Colección de 15 fuentes de alta resolución. FireViewer With Video! 5.2.2: Visualizador de imágenes y videos. FontHack 123 2.2: Extensión del sistema que añade ventanas desplegables. GoBar 2.5: Simula un entorno de Windows con ventanas y barras de tareas para facilitar la organización de tus aplicaciones. HandScape Pro 1.58: Entorno basado en pestañas para Palm OS. Jobycons for DateBk34 2.1: Colección de iconos para DateBk3/4. MovPlayer: Reproductor de ficheros en formato QuickTime y AVI en escala de grises. Music!: Tema de escritorio con apariencia musical. Utilidades FPSUtilityPro: Visualiza en pantalla la memoria utilizada, el tiempo desde la última sincronización y el tiempo desde el último reinicio. InWatch 4.3: Programa que gestionará y controlará todos los movimientos de programas residentes en tu sistema, asegurándose que su desinstalación sea la más correcta, limpia y completa posible. IrPrint V1.0R3: Aplicación para imprimir y organizar documentos. OmniRemote 1.171: Un increíble software que te permitirá controlar todos los electrodomésticos con mando de tu casa con tu Palm. Palm Desktop 4.01: Última versión del sistema Palm Desktop. PalmDoctor: Programa de diagnóstico para tu Palm. Realiza 10 test verificando que no hay problemas en este dispositivo. PalmRemote 3.0: Con esta aplicación podrás controlar múltiples electrodomésticos de forma remota. QuickAction 1.1: Administrador de aplicaciones que permite realizar diferentes funciones. Translate124: Traductor inglés-español español-inglés. Pocket PC Internet HandyEdit 1.3: Crea páginas web con gran sencillez presentando en pantalla los símbolos y tags más utilizados. H-Bomb 1.2: Editor de HTML para Pocket PC. Utilidades para todos Libros electrónicos, edición de imagen, telefonía, MP3... IP Manager 2.2: Base de datos para almacenar toda la información sobre la Red, como por ejemplo dirección IP, máscara, puerta de enlace, DNS, WIN y la configuración de proxy de Internet Explorer. MultiIE1.1: Ejecuta varias ventanas de Internet Explorer al mismo tiempo. PE Ftp Explorer 2.5: Cliente de FTP para la transferencia de ficheros a través de la Red con este protocolo. Talksender 3.0: Permite enviar mensajes de voz a través de correo electrónico. ZTERM 2.1.023: Emulador de terminal para Pocket PC. Juegos Batty 1.0: Divertida variante de los conocidos juegos Pong, Arkanoid o Breakout. CEBalls 1.2: Conecta las esferas del mismo color y elimínalas del tablero. GNU Go 1.2.0 : Versión del conocido juego oriental GO para Pocket PC. Se incluyen las versiones para MIPS y StrongARM. Miniature Golf (Pocket PC): Pequeño juego de Golf en 3D que incluye 18 hoyos. Mobli Alien Rain 1.21: Elimina a los invasores con todo tipo de armas. Un juego de acción para Pocket PC. Pocket Quake 0.02b: Encuentra las tarjetas e interruptores en este juego en primera persona 3D. Qtrix: Excelente clon del conocido Tetris. Miscelánea Convertor 1.0: Conversor de diferentes tipos de unidades. Eval 1.0: Calculadora científica y para programadores. FreeCEDB 1.0: Permite crear y manipular bases de datos para Pocket PC. PocketNES 1.0 Beta 2 rev 2: Emulador de la consola Nintendo (NES) para Pocket PC. Wireless Database 3.0: Para crear llamadas a bases de datos remotas con SQL. XT-CE 2.50: Permite utilizar cualquier sistema operativo compatible con XT en un dispositivo Pocket PC. Multimedia DrummerBoy 1.7: Convierte tu Pocket PC en una caja de ritmos. Jayplayer: Reproductor musical que utiliza el sintetizador del Pocket PC. PicturePerfect 4.0: Visor de imágenes con varias funciones de visualización. PixScreen WinCE Lite 1.0: Permite visualizar imágenes interactivas con ángulos de hasta 360 grados. Resco Picture Viewer 3.42: Visor de imágenes que soporta los formatos «.jpg», «.gif», «.bmp», «.2bp», «.pcx», «.raw», «.ppm», «.pgm», «.pcd» y «.rab». Utilidades Flash Format (with AutoRun) 1.20: Obtiene estadísticas detalladas sobre el almacenamiento de las tarjetas, integridad de los datos y formateo de las mismas. HandyZIP 1.6: Utilidad de com presión/descompresión de ficheros. PE File Explorer 1.1: Explorador alternativo de ficheros para Poc ket PC. Resco Explorer (Pocket PC): Utilidad para el mantenimiento, mani pulación y administración de ficheros. Resco Keyboard PRO: Permi- Elige tu asistente personal Conoce las diferencias entre Palm OS, Pocket PC y EPOC uchos usuarios de informática tradicional se ven atraídos hacia este nuevo mundo en el que los dispositivos portátiles están jugando un papel cada vez más importante. Los asistentes personales de datos reúnen día a día mayores prestaciones. En estas líneas encontraréis las claves que os ayudarán a decantaros entre unos y otros. Cuando a mediados de la década de los 90 Apple sacó a la luz su pequeño Newton muchos quedaron asombrados ante tal artilugio. La mayoría, como se demostró, no estaba preparada para un tipo de informática que se adelantaba a su tiempo. Un tiempo que llegó pocos años después, y en el que el éxito de la telefonía móvil y su cada vez más intensa relación con la informática pedían a gritos un redescubrimiento de este segmento. M Fue entonces cuando una luminosa idea de un ingeniero norteameri cano cristalizaría en Graffiti, un sistema de reconocimiento de escritura que permitía al usuario transcribir en una pantalla táctil caracte res de forma que un sensor pudiera recogerlos y reconocerlos. Era el comienzo de Palm, un todopoderoso de la informática en nuestros días que fue añadiendo funcionalidades a sus dispositivos hasta dotarlos de las características que veremos en este artículo. Frente a esta oferta surgieron principalmente otras dos, que se han mantenido a lo largo de estos años. Tanto Psion, con sus PDA basa dos en el sistema operativo EPOC, como los handhelds y ordena dores de bolsillo (de ahí el término Pocket PC) basados en Win dows CE suponían una amenaza para un dominio en principio arrollador. Las cosas han cambiado y en la actualidad el público se divide principalmente entre los nuevos Pocket PC con Windows CE 3.0 recién salido del horno y los sempiternos PDA con un corazón que se aferra a Palm OS. Las diferencias entre unos y otros las encontraréis en este texto. Diferencias que esperamos asistan a nuestros lectores si estaban teniendo en cuenta la compra de una de estas pequeñas maravillas. PDA Elige tu asistente personal 1 tancia del mercado de los módulos de expansión y su inclusión, de una u otra forma, en las distintas propuestas comentadas. La forma de trabajar con estos productos es, en la mayoría de los casos, idéntica. Contamos con una pantalla con una resolución variable y que funciona tanto bajo una escala de niveles de gris como de un número de colores que puede llegar, hasta el momento, a los 65.536. Todas estas pantallas son táctiles, por lo que contamos con un lápiz o puntero plástico que permite acceder a los iconos, menús y a la introducción de texto en pantalla de forma directa. Precisamente esta forma de interacción con la máquina es una de las características más destacables de estos dispositivos. En el caso de la plataforma Palm OS, contamos con el sistema de reconocimiento Graffiti que un día ingeniase Jeff Hawkins, padre de los Palm y también fundador algo más tarde de una de sus competidoras, Handspring. Los Pocket PC también disponen de esta tecnología gracias al Transcriber de Microsoft, mientras que la plataforma EPOC realiza esta tarea gracias a la presencia de teclados físicos al estilo de los handheld tradicionales. Una interfaz que aunque no existe físicamente para las solucio nes Palm OS o Windows CE, sí lo está de forma simulada gracias a la presencia en pantalla de un pequeño teclado desplegable en el que podemos ir «pinchando» letra por letra para completar las palabras. Razones para tener un PDA Básico El adquirir o no una solución perteneciente a una de las tres platafor mas analizadas dependerá de las necesidades y presupuesto de los usuarios. La pregunta surge cuando nos planteamos comprar o no una de ellas y vemos qué ventajas puede suponer la utilización de las mismas. Lo cierto es que como caprichos, estos ingenios son algo caros, por lo que recomendamos a nuestros lectores que piensen detenidamente cuál de ellos se ajusta más a su perfil para reali zar la compra. Todos los dispositivos de los que hablaremos son básicamente organizadores personales de información. De hecho, las funciones básicas de las tres plataformas son las que permiten introducir datos en forma de citas, contactos y listas de tareas. Al más puro estilo de una agenda o Filofax tradicional, será posible recoger en un aparato de aproximadamente el tamaño de una cajetilla de tabaco toda la información importante que conviene tener a mano. Pero a estas funciones se les ha dotado de unas alarmas personalizables, una planificación mucho más clara e intuitiva y una relación entre ellas que permite realizar búsquedas y acceder a la información de forma mucho más rápida. La protección de los datos también está asegurada (al menos, ante la inmensa mayoría que no tiene los conocimientos de un hacker) gracias a la implementación de sistemas de encriptación y codificación de la información, bien mediante aplicaciones nativas, bien mediante software de terceras partes. 2 1 3 Elementos clave de la decisión Básico Capacidades especiales 3 Básico A las tareas tradicionales se añaden capacidades que extienden mucho más la nueva filosofía de informática móvil y que permiten convertir nuestro PDA o Pocket PC en un pequeño reproductor mul timedia o en un navegador o cliente de correo en cualquier situación. Para ciertas tareas es obvio que tendremos que hacer uso de soluciones hardware externas. Es el caso de los módulos MP3 que existen para PDA como los Handspring Visor, o de la necesidad de utilizar un teléfono móvil con puerto de infrarrojos como una de las opciones más evidentes a la hora de conectar nuestra plataforma portátil a la «red de redes». Pero la escalabilidad de estas soluciones es cada vez mayor como veremos en este artículo que no sólo descubre los productos actuales, sino que muestra la impor- 2 Aunque más adelante abordaremos las características clave de cada una de las plataformas, es más que evidente que, junto a las prestaciones que puedan ofrecer, hay que tener muy en cuenta dos factores adicionales. En primer lugar, las necesidades reales (y esto es importante) del usuario. Necesidades en las que deben pesar especialmente el tipo de uso que se le va a dar y el presupuesto del que se dispone. Así pues, habrá que analizar, en este sentido, si haremos uso del dispositivo de forma continuada, lo que exigirá una autonomía suficiente, y que probablemente haga decantarnos hacia Palm y EPOC, puesto que en ambos casos la duración de las baterías es mayor que para Pocket PC. Si un factor importante reside en la movilidad real del dispositivo, habrá que atender al peso del mismo y, en esto, de nuevo Palm y su competidora Handspring tienen la papeleta ganadora, con agendas realmente ligeras y estilizadas. Si estamos pensando en ampliar las posibilidades de nuestra compra en un futuro, conviene tener en cuenta cuáles son nuestras opciones de mejora. Aunque en este sentido los PDA Palm OS comienzan a aportar buenas ideas, quizás la alternativa más evidente se centre en el uso, esta vez sí, de la plata - PDA Elige tu asistente personal forma Windows CE. Pero si lo que prima en nuestro día a día es la introducción continua de datos, puede que lo más indicado sea optar por los productos basados en EPOC, los cuales permiten introducir texto mediante los teclados incorporados. Todas estas consideraciones iniciales deben sopesarse cuidadosa mente y más tarde comprobar si nuestro presupuesto es adecuado. Estos «caprichitos» no son baratos, y si realmente necesitamos algo más avanzado, la idea de un ultraportátil o de un portátil a secas podría ser la mejor de todas. Módulos de expansión Una de las mayores preocupaciones de los fabricantes actualmente es la que se refiere a la expansión de estos dispositivos para su transformación en productos que superan con mucho a los típicos organizadores. Handspring fue de las primeras en comprender esta filosofía y tiene ganado mucho terreno con sus módulos Springboard que, como hemos comentado a lo largo del artículo, permiten convertir estos PDA en reproductores MP3 o teléfonos móviles. Han sido los únicos en idear una nueva tecnología de expansión, puesto que en el resto de los casos se ha optado por alguna de las soluciones disponibles en la actualidad. Así, Palm permite introducir tarjetas MMC en sus nuevos modelos m500 y m505, mientras que los modelos de Psion pueden verse ayudados por tarjetas Compact Flash e incluso PCMCIA en el caso del Series 7. Los claros ganadores en este apartado, sin olvidar a Handspring, son los Pocket PC, verdaderos todoterreno de la informática móvil que muestran su versatilidad precisamente en este apartado. Así, mientras que los Jornada de HP incluyen una ranura para tarjetas Compact Flash de tipo I, el nuevo modelo de Casio hace gala de su ranura para MMC, emulando a los Palm. Una opción curiosa para un dispositivo que, por su grosor, pensamos que podría haber optado por las CF. Compaq se ha quedado atrás en este apartado, puesto que no incluye ninguna ranura de expansión, aparte del slot al que se conectan las diversas mochilas existentes. Precisamente esta ha sido la baza ganadora de Compaq, ya que en la actualidad existen cubiertas que dotan a los iPAQ de una ranura CF, de una PCMCIA (en esta última además se incluye una batería extra que, eso sí, hace mucho más grueso y pesado el Pocket PC) o incluso de una solución mixta que aún no ha llegado a nuestro país. Esta curiosa ranura de expansión no sólo da acceso a este tipo de expansiones, sino a un nuevo mercado de módulos entre los que se encuentra el recientemente aparecido móvil GPRS, que se integra con el iPAQ al estilo de dispositivos como los de Trium o Sagem aparecidos en el último CeBIT. La utilización de estas tecnologías, tan extendidas en el mundillo informático, permite hacer uso de la creciente cantidad de módulos en formato Compact Flash y PCMCIA que existen en el mercado (no tanto los MMC, de los que apenas existen ampliaciones de memoria). Modems, tarjetas de red o «megas» de memoria son las más frecuentes, pero poco a poco irán tomando forma otros muchos. 4 Toda la Red en nuestras manos Básico 4 Probablemente muchos de los futuros poseedores de cualquiera de estos dispositivos se preguntarán qué puede ofrecer algo tan minúscu lo en cuestión de comunicaciones. Y se sorprenderían al saber lo mucho a lo que se puede llegar con cual quiera de ellos. Desde luego, la experien cia de la navegación por Internet con ellos no es exactamente igual que con un ordenador de sobremesa o un portátil, y las limitaciones tanto del hardware como del software nativos obligan a prescindir de cier tos servicios, pero estas limitaciones se están limando y poco a poco quedarán resueltas. En cualquiera de las tres plataformas que analizamos, la conectividad tanto a Internet como a entornos más ambiciosos ha sido uno de los objetivos primordiales del diseño previo. Todos ellos cuentan con aplicaciones que, o bien de forma nativa (como el Pocket Internet Explorer que se incluye de serie en Pocket PC) o bien opcionalmente (las aplicaciones web-clipping de Palm son un buen ejemplo) permiten acceder a los contenidos de la «red de redes», pero no a todos. Mucho nos tememos que aún es pronto para decir que el aprovechamiento de la gran autopista de la información sea óptimo en ellos. En primer lugar, las propias limitaciones físicas de PDA y Pocket PC hacen que, de momento, la navegación sea algo incómoda. Ya acostumbrados a tener ante nosotros una pantalla con una resolución de, como mínimo, 800 x 600 puntos, se nos hará raro tener la informa ción dispuesta en una fracción minúscula de nuestro Netscape o Explorer. La memoria y los procesadores de estos dispositivos también influyen, aunque algo menos, en la carga y disposición de los distintos elementos. Pero, sin duda, lo más frustrante llega a la hora de recibir los datos de forma fluida. En la mayoría de los casos, los usuarios recurrirán a sus teléfonos móviles, dotados de infrarrojos, para acceder a este tipo de servicios. Un acceso que limita la veloci dad final a unos 9.600 bits por segundo, que en muchos casos se que dan incluso en menos, igual que sucede con las actuales conexiones RTC de 56 Kbits por segundo. Y es que, hasta que no lleguen los ter minales GPRS y se establezcan de manera definitiva, es probable que muchos usuarios se vean sorprendidos por esta circunstancia. Este sistema de comunicaciones pasa al modelo de transmisión de paque tes en lugar de los tradicionales sistemas GSM basados en circuitos virtuales, poco efectivos en las transmisiones de datos, que desaprovechan la línea por la propia filosofía de esta implementación. PDA Elige tu asistente personal Por supuesto, cualquiera podrá decir que los últimos modems 56K ya están disponibles en formato Compact Flash o PCMCIA y que su conexión a Pocket PC es una realidad. Cierto, pero siempre dependeremos de una línea telefónica a nuestro lado, algo de lo que el usuario supuestamente prescinde cuando está pensando en comprar tales inventos. Por esta razón, el aprovechamiento de Internet por parte de estos dispositivos se ha realizado, por ahora, desde otro punto de vista. 5 6 Aprovechar las redes GSM Básico 5 Existe la posibilidad de utilizar las «fabulosas» velocidades de las redes GSM. Esta alternativa consiste en la utilización de aplicaciones y servicios de navegación off-line. Todos los dispositivos disponen, de una manera u otra, de aplicaciones y empresas que dotan a los dispositivos de esta capacidad. Probablemente la más conocida de todas sea AvantGo, una magnífica idea que permite descargar los conteni dos de la red en nuestro PDA o Pocket PC preferido para consultarlo más adelante sin cargo alguno. Las aplicaciones que Palm ha bautizado como web-clipping funcionan sobre la misma base. Descargamos los contenidos mediante un cliente adecuado en el PC, sincronizamos nuestro dispositivo como si de una cita más de la agenda se tra tase y podremos irnos a casa en metro leyendo las últimas noticias de nuestro boletín informático preferido sin pagar un duro. Existen unas cuantas alternativas a cualquiera de ellos, e incluso en el mun do PC esta filosofía ya era conocida hace años gracias a las excelen cias de programas como WebZip. 6 Sincronización, la base del trabajo cotidiano con el PDA Básico Una de las tareas más frecuentes que realizaremos con nuestro dispositivo móvil es la llamada operación de sincronización. Mediante este proceso, podremos actualizar las bases de datos presentes tanto en nuestro PC como en nuestro PDA o Pocket PC de forma automática. El software que incorporan los diversos ingenios permitirá de este modo actualizar contactos, citas, listas de tareas o el correo electróni co. Para ello es tradicional la compatibilidad con el software más conocido del mundo en este segmento. Outlook (sobre todo, en su versión 2000) se convierte así en el acompañante perfecto en nuestros ordenadores, ya que tendremos una extensión de los datos conteni dos en nuestro Palm, Psion o Pocket PC en todo momento. Podremos actualizar todas las bases de datos desde ambos extremos, puesto que el proceso de sincronización detecta los cambios realizados en todos los protagonistas y simplemente modifica aquella información más desfasada. El software de sincronización es el encargado en muchos casos no sólo de mantener esta indisoluble relación entre PC y dispositivo móvil, sino de permitir la instalación de nuevo software o la de intro ducir cualquier otro tipo de documentos en nuestro asistente personal. Música MP3, ficheros multimedia, documentos de Word o tablas de Excel son algunos de los más frecuentes, y mediante estas aplica ciones se realizarán, si es necesario, las conversiones a formatos nativos para su correcto tratamiento por parte de uno u otro extremo de la comunicación. Las aplicaciones de este estilo que incluyen los diversos fabricantes normalmente están pensadas para trabajar con Windows (95, 98, Me, NT, 2000) y con los Mac (sobre todo, en el caso de Palm y Hand spring), pero es posible hacer que funcionen en otros sistemas menos conocidos. Así, Linux dispone de varios programas de sincronización para Palm y Visor, y los Pocket PC ( www.handhelds.org/minihowto/wince-link/index.html) y ciertos dispositivos basados en EPOC también pueden ser sincronizados en este SO con un poco de paciencia. 7 Música en el asistente digital Básico Otra de las características que más llaman la atención a los usua rios en los últimos tiempos son las referidas a las posibilidades PDA Elige tu asistente personal que ofrecen los nuevos formatos de compresión. Tanto el conoci do MP3 como el sorprendente WMA hacen posible almacenar en pequeños reproductores digitales decenas de minutos de sonido. Esta capacidad se ha transportado también a los nuevos asisten tes digitales, en los que, bien de forma nativa (Media Player para Windows CE) como mediante módulos externos (como los que existen para los Handspring Visor) es posible disfrutar de melodías al tiempo que consultamos nuestra agenda, vemos las páginas web descargadas en modo off-line o programamos las citas del día. Esta idea no sólo se ha implementado en estos asistentes, ya que la última generación de teléfonos móviles también hacen suyo este triunfo del sonido y, como en el caso de algunos modelos de Erics son, es posible acoplar un pequeño reproductor al terminal móvil. Mucho nos tememos que la visualización de vídeo en estos dispositivos no será en principio el mayor de sus atractivos. Aunque existen aplicaciones que hacen posible dicha tarea para los asisten tes de los que hablamos, la reducida memoria de éstos hace que la compresión de los archivos sea a menudo exagerada y que tan sólo podamos visualizar pequeñas películas de menos de 10 minutos. Todo esto cambiará, obviamente, con la introducción de las redes de comunicación de la tercera generación de móviles, que permitirá el streaming o distribución en tiempo real de contenidos multi media a cualquier tipo de dispositivo con estas capacidades de comunicación. Pocket PC Los más caros, los más grandes, los más pesados. Y también los más potentes, los más versátiles y los que mayores posibilidades ofrecen. Los Pocket PC son dispositivos que adoptan el sistema operativo Microsoft Windows CE (actualmente, en su versión 3.0). Anteriores versiones de este mismo producto se hallaban en los llamados handheld computers, pequeños ordenadores de bolsillo con teclado incorporado que ofrecían unas posibilidades mucho más limitadas que las de las actuales propuestas de fabricantes como Compaq, HP o Casio. Más memoria Por definición, los PDA pecan de su filosofía móvil e integran cantidades de memoria que en un primer momento pueden resultar suficientes pero que, a medio y largo plazo, resultarán sin duda ridículas. Los 2 Mbytes de los primeros PDA dejaban muy clara la mentalidad puramente organizativa de unas propuestas que se han ido convirtiendo con el paso del tiempo en mucho más. De hecho, las nuevas capacidades multimedia y de navegación por la Red y, sobre todo, la existencia de multitud de aplicaciones de gran calado (y tamaño) hace necesario un replanteamiento de este apartado. Por ello, no existe en la actualidad ningún producto con menos de 8 Mbytes, haciéndose ya casi imprescindible la cifra de 16. Mucho más acentuada se encuentra esta idea en los Pocket PC, verdaderos devoradores de memoria por el propio tamaño de Windows CE (como siempre, Microsoft no escatima en este tipo de cosas cuando desarrolla sus sistemas operativos). Algunas aplicaciones también hacen necesaria una reserva extra de memoria que afortunadamente ahora empieza a ser accesible gracias a la reducción de precios en las tarjetas de memoria Compact Flash y MMC. De hecho, los precios se están equiparando a los módulos de memoria DIMM para PCs, puesto que un módulo de 128 Mbytes en for mato Compact Flash apenas dobla el precio del de la memoria para nuestro PC. Una diferencia que cada vez será menos acentuada y que resolverá este problema de una vez por todas. Y si no, que se lo digan a IBM o Toshiba, que con sus discos duros en formato «mini» (el Microdrive de 1 Gbyte de IBM, por ejemplo, y el disco duro de 2 Gbytes en formato PCMCIA de Toshiba) son, aunque caros, la respuesta a las oraciones de cualquier usuario de informática móvil. Precisamente estas tres compañías son las protagonistas de excep ción en el mercado de Pocket PC en nuestro país, con varias opciones disponibles que cubren una buena gama de posibilida des. Las bases sobre las que se asientan todas estas propuestas son las mismas: resoluciones de pantalla de 240 x 320 puntos, displays (casi en su totalidad) LCD con paletas de color que oscilan entre los 4.096 y los más de 65.000 del Cassiopea EM-505 y, sobre todo, un pequeño Windows embebido como corazón del dispositivo. Las posibilidades sonoras, los botones de acceso o la memoria incluida en ellos (16 o 32 Mbytes de tipo Flash integrada, habitual mente) son otras características comunes en todos ellos. Las arqui tecturas varían sensiblemente, sobre todo en lo referente al proce sador elegido, ya que mientras que Compaq ha optado por la familia StrongARM de Intel, HP hace uso de procesadores SH3 de Hitachi y Casio, por su parte, utiliza micros MIPS. Todas son exce lentes propuestas para cualquier usuario, aunque un análisis más detallado descubrirá esos pequeños pecadillos que decantarán la elección de uno u otro lado. PDA Elige tu asistente personal iPAQ, la apuesta más elegante El futurista modelo de Compaq es, con toda probabilidad, el más conocido de los Pocket PC existentes en la actualidad. Las razones: un diseño elegante, el procesador más potente de cuantos se hallan en este segmento y la pantalla más envidiada del mercado. La serie disponible actualmente, la 3600, dispone de tres modelos distintos, uno de los cuales aún no ha llegado a nuestro país. El primero en surgir, y el más aceptado, ha sido el iPAQ 3630, una pequeña bestia los últimos días y a raíz de la aparición de este modelo, existen en Internet publicadas las metodologías que permiten a un 3630 conver tirse en un 3670. Algo que sólo los usuarios más «manitas» deberían arriesgarse a hacer y que conlleva la eliminación de la garantía y el más que probable efecto secundario de introducir pequeñas motas de polvo en el display al efectuar tal proceso. Para solucionar este pro blema han surgido pequeñas empresas en los Estados Unidos que realizan la operación por unos 150 dólares (unas 30.000 pesetas al cambio), algo que sin duda dará mucho que hablar. HP Jornada, escalabilidad implícita gobernada por un procesador Intel StrongARM a 206 MHz y que está dotado de 32 Mbytes de memoria interna. Una de sus grandes ventajas es su excepcional display, que dispone de un sensor que per mite ajustar automáticamente los niveles de iluminación. Esta característica, unida a una gama de colores más que suficiente (4.096) y a una imagen que en todo momento se muestra realmente nítida y clara, hacen que sea un placer usar este dispositivo. Por debajo de este modelo se sitúa el 3610, una versión limitada por su pantalla en esca la de grises destinada a aquellos usuarios que «no necesiten color en sus vidas», y que obviamente reduce considerablemente el precio de las unidades. El último de los iPAQ en aparecer es el modelo 3670 (en España será conocido como 3660), del que lamentablemente aún no hemos podido conseguir ninguna unidad para su evaluación, pero que trae una única e importante mejora: la cantidad de memoria disponible se ha ampliado a 64 Mbytes, algo que muchos usuarios demandaban casi desde la propia aparición de este tipo de productos. Curiosamente en En franca competencia con los iPAQ surgieron los nuevos modelos de la empresa Hewlett-Packard. La familia Jornada 540 y el handheld HP Jornada 720 ofrecen características similares a los modelos de Compaq. La serie 540 está formada por dos equipos prácticamente idénticos, el 545 y el 548, que únicamente se diferencian en la cantidad de memoria incluida. En el primero de ellos tan sólo dispondremos de 16 Mbytes, mientras que en el segundo accederemos a la cantidad estándar en este tipo de soluciones, 32 Mbytes. La ventaja de estos Pocket PC es la inclusión de una ranura para tarjetas Compact Flash (que eso sí, lamentablemente sólo es compatible con tarje tas de tipo I, lo que impedirá hacer uso de, por ejemplo, el Microdrive de IBM), mediante las cuales podremos acceder a ampliaciones de memoria, modems, tarjetas de red y algunas soluciones más que permiten extender las capacidades de estos dispositivos. El procesador utilizado en ambos modelos en un Hitachi SH3 a 133 MHz, el de menor frecuencia de reloj de los utilizados en estos ordenadores de bolsillo, y además protagonizan un display que no tiene la calidad del que tienen los modelos de Compaq (por calidad) o del de Casio (por profun didad de color). Como complemento a estos dos mode - Software por doquier Muchos de los usuarios de cualquiera de las tres plataformas sin duda conocerán la excelente oferta software que existe en el mercado actualmente, y que hace prácticamente ilimitada la orientación de estas soluciones, originalmente pensadas para llevar nuestra agenda de contactos y poco más. Juegos, aplicaciones ofimáticas, complementos del sistema, programas de comunicaciones, de seguridad o encriptación, de introducción de texto, de contabilidad o de bases de datos, son una muestra de lo que cualquiera se puede encontrar por la Red. En este apartado hay que destacar sin duda alguna al sistema Palm OS, aceptado mundialmente como una plataforma de desarrollo de excelente rendimiento que compite en aparición de aplicaciones con el mismísimo Linux. Se puede encontrar prácti- camente de todo y para todos. Evidentemente, el idioma anglosajón es en estos casos el más frecuente, aunque de vez en cuando nos podremos llevar una agradable sorpresa con ciertas aplicaciones traducidas al castellano. Los Pocket PC se sitúan en un discreto segundo lugar, siendo el principal problema de estos dispositivos el que la mayor parte de los programas disponibles sean comerciales o bien shareware, algo que en los Palm apenas sucede gracias a la increíble cantidad de freeware existente. Psion es la menos afortunada en este sentido, pero desde hace algunos meses los usuarios pueden acceder a un portal de usuarios (www.todopsion.com) de este dispositivo que completa un buen número de páginas dedicadas a los recursos existentes para esta plataforma basada en el EPOC de Symbian. PDA Elige tu asistente personal los se ha presentado recientemente el Jornada 525, que sustituye al 545 y que presenta una solución de consumo que incluye una panta lla táctil en 256 colores, el mismo procesador que sus hermanos y 16 Mbytes de memoria. Se distingue por su carcasa plateada y por su tamaño, que reduce en grosor el de los modelos de la serie 54x. El precio de este dispositivo también se sitúa por debajo de ellos, aproximándose a las 80.000 pesetas. El nuevo handheld de este fabricante incluye, como el resto de productos de esta subcategoría de los ordenadores de bolsillo, un pequeño teclado desde el que evidentemente es mucho más sencillo acceder a las capacidades de introducción de texto. El procesador también es más rápido (idéntico al de los iPAQ), y la resolución de pantalla cambia a 640 x 240 puntos, lo que lo orienta con mucha más fuerza hacia aquellos usuarios con unas necesidades muy especiales en lo que a introducción de texto o la propia navegación por la Red se refiere. Para este propósito se ha integrado un módem de 56 Kbytes, y para los que no se conformen con esto existe una ranura para Compact Flash y otra para tarjetas PC Card (PCMCIA) que hacen de este dispositivo el más expandible del mercado. Sony, HandEra, Symbol, Da Vinci, REX y Oregon Como alternativas a estas tres plataformas surgen dispositivos que, estando o no disponibles en nuestro país, están mucho menos extendidos en general en el mundo de los dispositivos móviles. En el apartado de soluciones basados en Palm OS se presentan de forma indiscutible dos propuestas ampliamente aceptadas fuera de nuestras fronteras pero que en nuestro país aún son poco conocidas. El Clié de Sony hace uso de tarjetas Memory Stick para su ampliación como característica más relevante, mientras que el nue vo 330 de HandEra (reciente cambio de nombre desde el anterior TRG cuyo TRG Pro suscitó muy buenas críticas) es el único PDA Palm OS en incorporar una ranura Compact Flash. Muy por encima en precio se sitúan los dispositivos de la empresa Symbol, precios que se justifican por las funciones de escáner y de módem integradas en unos dispositivos algo mayores que la media y que están destinados a usos más específicos y exigentes. Mucho más específicos son desarrollos en microPDA como los REX, de los que el modelo 5000 es un excelente exponente de esta filosofía. No hay que exigirle demasiado a un dispositivo del tamaño y grosor aproximado de una tarjeta de crédito y que aporta una buena solución para los usuarios con necesidades meramente organizativas. Tanto Da Vinci como Oregon Scientific son aún menos conocidas, disponen de soluciones con escaso soporte (incluso en Internet), pero que en el contexto de la informática móvil pueden ser de utilidad a cierto segmento de usuarios. Casio, el más colorido Esta compañía, mucho más conocida por la fabricación de relojes de todo tipo, se ha introducido de lleno en el mercado de los Pocket PC desde hace meses. Primero con los desaparecidos modelos (al menos, en la línea de fabricación) E-105 que tan difícil era encontrar en nues- Modelos Pocket PC disponibles iPAQ 3130 67.600 / 406 Compaq 902 10 14 14 www.compaq.es Windows CE 3.0 Intel StrongARM SA1110 206 32 16 LCD táctil TFT 240 x 320 No. 16 niveles de gris 170 130 x 85 x 20 Ión Litio No iPAQ 3660 117.500 / 706 Compaq 902 10 14 14 www.compaq.es Windows CE 3.0 Intel StrongARM SA1110 206 64 16 LCD táctil TFT 240 x 320 Sí. 4.096 colores 170 130 x 85 x 20 Ión Litio No Jornada 525 74.900 / 450,15 HP 902 150 151 www.hp.es Windows CE 3.0 Hitachi SH3 Jornada 545(1) 94.900 / 570,36 HP 902 150 151 www.hp.es Windows CE 3.0 Hitachi SH3 Jornada 548 99.900 / 600,4 HP 902 150 151 www.hp.es Windows CE 3.0 Hitachi SH3 Peso (gramos) Tamaño Batería Expansión iPAQ 3630 99.600 / 598,6 Compaq 902 10 14 14 www.compaq.es Windows CE 3.0 Intel StrongARM SA1110 206 32 16 LCD táctil TFT 240 x 320 Sí. 4.096 colores 170 130 x 85 x 20 Ión Litio No 133 16 16 LCD táctil CSTN 240 x 320 Sí. 256 colores 230 130 x 78 x 17 Ión Litio Ranura CF Tipo I 133 16 16 LCD táctil CSTN 240 x 320 Sí. 4.096 colores 260 132 x 77 x 15 Ión Litio Ranura CF Tipo I 133 32 16 LCD táctil CSTN 240 x 320 Sí. 4.096 colores 260 132 x 77 x 15 Ión Litio Ranura CF Tipo I Puerto de Infrarrojos Puerto serie USB Micrófono Sí Sí Opcional Sí Sí Sí Opcional Sí Sí Sí Opcional Sí Sí Sí No Sí Sí No Sí Sí Sí No Sí Sí Modelo Precio (pesetas / euros) Fabricante / Distribuidor Teléfono Web Sistema Operativo Procesador Velocidad (MHz) Memoria RAM Memoria ROM Pantalla Resolución (pixels) Color (1) Este modelo ha quedado desfasado a partir del 1 de abril y es sustituido en la gama por el 525 (2) El modelo E-105 está descatalogado (3) El modelo E-125 de Casio está en inglés y por tanto no se puede encontrar directamente en nuestro país. PDA Elige tu asistente personal tro país, y más tarde, con su excelente EM-505, que como principal atractivo muestra la potencia de una pequeña pantalla que ofrece, además de los tradicionales 240 x 320 puntos de resolución, más de 65.000 colores en su paleta. Esto permite disfrutar mucho más de los numerosos programas existentes en lo que se refiere a la visualización y creación de gráficos, presentaciones y ficheros multimedia y, por supuesto, al propio entorno gráfico del dispositivo. La apuesta de Casio en el campo de los pro cesadores se vuelve a diferenciar de sus compañeros de viaje, ya que en este dispositivo el micro elegido es un MIPS VR4122 a 150 MHz, que se sitúa algo por encima del utilizado en los Jornada 545 y 548 pero que aún está muy por debajo del que incorporan los iPAQ y el Jornada 720. No nos extenderemos con el modelo E-105, que no entra de lleno en la categoría de los Pocket PC, ya que éstos se caracterizan por partir de la versión 3.0 de Windows CE. En lugar de esto, este producto incorpora la versión 2.11, lo que lo sitúa en un segmento casi olvidado, el de los Palm-size PCs. Aun así, contaba con un procesador MIPS a 131 MHz, Jornada 720 179900 / 1.081,22 HP 902 150 151 www.hp.es Windows CE 3.0 Intel StrongARM SA1110 206 32 16 LCD táctil 640 x 240 Sí. 65.536 colores 510 189 x 95 x 34 Ión Litio Ranuras CF PCMCIA, SD Sí No Sí Sí Cassoipea E-105 n.d. (2) Casio / Flamagás 93 291 05 05 www.casio.com Windows CE 2.11 MIPS VR4122 131 32 16 LCD táctil TFT 240 x 320 Sí. 65.536 colores n.d. n.d. Ión Litio Ranura Compact Flash Tipos I y II Sí Sí No Sí Cassiopea E-125 135.000 / 811,36 (aprox.) (3) Casio / Flamagás 93 291 05 05 www.casio.com Windows CE 3.0 MIPS VR4122 150 32 16 LCD táctil TFT 240 x 320 Sí. 65.536 colores 250 131 x 86 x 20 Ión Litio Ranura Compact Flash Tipos I y II Sí Sí Sí Sí 32 Mbytes de memoria, ranura Compact Flash y una pantalla en color que hace unos meses hubieran atraído el interés de más de uno, pero que actualmente y frente a sus hermanos mayores pierde brillo. Los dos últimos componentes de esta gama son el E-125, similar al EM-505 pero que en esta ocasión incluye la opción CF en lugar de la MMC, y el EG-800STD con unas prestaciones muy similares al ante rior pero que está preparado para trabajar en condiciones mucho más extremas de humedad y temperatura, además de contar con una carcasa más resistente a los golpes. PDA basados en Palm OS Cassiopea EM-505 119.500 Casio / Flamagás 93 291 05 05 www.casio.com Windows CE 3.0 MIPS VR4122 150 32 16 LCD táctil HAST 240 x 320 Sí. 65.536 colores 215 128 x 83 x 19 Ión Litio Ranura Compact Flash Tipos I y II Sí No Sï Sí Nos introducimos ahora en un segmento en el que existe mucha más competencia debido a la política de licencias que ha seguido la empresa Palm. Desde su aparición a mediados de la década pasada se sucedieron los llamados asistentes digitales personales, (PDA, por Personal Digital Assistant ), pequeños dispositivos que sustituían a la tradicional agenda de papel y que ofrecían muchas más posibilidades. La aparición de empre sas como Handspring o Han dEra (antes TRG) ha hecho que los dispositivos móviles más utilizados en el mundo (casi un 70% de mercado, fren te a aproximadamente un 20% para Pocket PCs y un 10% para EPOC) tengan un éxito rotundo. En este éxito se conjugan varios elementos. El menor tamaño y peso, que no limita las posibilidades de expansión, es una de las más importantes. El precio, la segunda de ellas, ya que muchos de estos usuarios no precisan de las capacidades avanzadas de los Pocket PC. Pero, sobre todo, el excelente rendimiento que ofrecen estos dis positivos han hecho que sean los preferidos hasta la fecha por los usuarios de informática móvil. La llegada y el avance del mercado de Pocket PC parece que puede amenazar esta situación de privile gio pero, para evitarlo, los distintos fabricantes se han puesto manos a la obra con nuevas revisiones de sus productos. En este reportaje hablaremos de los que están disponibles en la actualidad, aunque también prestaremos atención a aquellos modelos que lo harán de forma inminente. PDA Elige tu asistente personal Palm Tan conocidas son las soluciones de este gigante de la informática móvil, que de hecho muchos usuarios asocian el término PDA con el de cualquier máquina Palm de forma habitual. Aun cuando los distintos organizadores que ha lanzado al mercado fueron prácticamen te pioneros en este mercado, en realidad los Palm pertenecen, que no equivalen, al conjunto de los PDA. En primer lugar, hablaremos de los modelos que aún están en venta en nuestro país, pero que han dejado de ser fabricados definitivamente. Esto se debe a la nueva gama de asistentes personales que desarrolla esta empresa, de los que hablaremos algo más adelante. Así, los dispositivos de esta casa siguieron tres líneas distintas de las que tan sólo dos traspasaron nuestras fronteras. La primera de ellas, la serie III, englobaba a los Palm III y al conocido Palm IIIc, el primer PDA en color del mercado, además del último en llegar, el Palm IIIxe, que supuso la última apuesta de Palm en esta gama de producto. A la serie V pertenece el Palm V y su sustito, el Palm Vx, destinados al mercado empresarial tanto por sus prestaciones como por su precio. Por fin, la serie VII se quedó en los Estados Unidos, que han tenido la suerte de poder contar con el único dispositivo con funciones inalámbricas incorporadas, el Palm VII, completamente preparado para nave gar por la Red o enviar y recibir correo electrónico sin utilizar ni un solo cable. Todos los PDA de estas tres series se basaban en el sistema operativo Palm OS en versiones que llegaron a la 3.5, en el Palm IIIxe. Los pro - cesadores utilizados son los Motorola Dragonball con distintas fre cuencias (que oscilan entre los 16 y los 20 MHz), y las cantidades de memoria van desde los 2 Mbytes que encontramos en los primeros modelos (Palm III y Palm V) hasta los 8 Mbytes de los últimos desa rrollos, como el caso de los Palm IIIxe o Palm Vx. Las posibilidades de expansión de estos desarrollos es realmente limitada, un proble ma que Palm ha intentado solventar con sus nuevas soluciones, y que los ponía en franca desventaja en relación a los más cercanos competidores, Handspring y TRG (HandEra). Los puertos de cone xión al PC también han variado de las tradicionales conexiones mediante el puerto serie al aprovechamiento, más que conveniente, del estándar USB. En algunos aspectos, la gama inicial de Palm coincidía en el tipo de pantalla utilizada (160x160 puntos de resolución, 16 niveles de gris), excepto, lógicamente el modelo IIIc con una pantalla capaz de mostrar 256 colores. La alimentación, sin embargo, corre a cargo de, o bien 2 pilas AAA (mucho más tradicionales en este tipo de productos) o bien mediante una batería recargable de ión litio que encarece el producto y que encontramos, por ejemplo, en los Palm IIIc, V y Vx. Todos ellos seguirán aún en venta hasta el fin de las existencias y, de hecho, el abaratamiento que han sufrido la mayoría de estos modelos los ha puesto al alcance de muchos más usuarios. Así, el Palm IIIxe, con 8 Mbytes de memoria y un procesador a 16 MHz resulta una opción realmente atractiva que es fácil de encontrar por debajo de las 40.000 pesetas. La razón de este abaratamiento de costes es la aparición de la nueva gama de producto, basada en las series m10x y m50x. La primera de ellas se compone actual mente de los modelos m100 y m105, que únicamente se diferen cian en que el segundo dispone de 8 Mbytes de memoria frente a los 2 Mbytes de su hermano pequeño. Pero el verdadero potencial Dispositivos basados en Palm OS disponibles en España Modelo Precio (pesetas / euros) Fabricante / Distribuidor Teléfono Web Sistema Operativo Procesador Velocidad (MHz) Memoria RAM Memoria ROM Pantalla Resolución ( pixels) Color Peso (gramos) Tamaño Batería Expansión Puerto de Infrarrojos Puerto serie USB Micrófono IIIc 81.000 / 486,8 (IVA incl., aprox.) Palm 91 749 64 41 www.palm.com/europe Palm OS 3.5 Motorola DragonBall MC68EZ328 20 8 2 LCD táctil TFT 160 x 160 Sí. 256 colores 193 (con batería) 127 x 80 x 17 Ión Litio No Sí Sí Opcional No IIIxe 51.000 / 306,5 (IVA incl., aprox.) Palm 91 749 64 41 www.palm.com/europe Palm OS 3.5 Motorola DragonBall MC68EZ328 16 8 2 LCD táctil 160 x 160 No. 16 niveles de gris 170 (con batería) 120 x 81 x 18 2 pilas AAA No Sí Sí Opcional No (1) Este modelo se encuentra disponible en el Reino Unido (www.handspring.co.uk) Vx 93.000 / 558,9 (IVA incl., aprox.) Palm 91 749 64 41 www.palm.com/europe Palm OS 3.3 Motorola DragonBall MC68EZ328 20 8 2 LCD táctil 160 x 160 No. 16 niveles de gris 114 (con batería) 115 x 77 x 10 Ión Litio No Sí Sí Opcional No m100 38.000 / 228,3 (IVA incl., aprox.) Palm 91 749 64 41 www.palm.com/europe Palm OS 3.5.1 Motorola DragonBall MC68EZ328 16 2 n.d. LCD táctil 160 x 160 No. 16 niveles de gris 124 (con pilas) 118 x 71 x 18 2 pilas AAA No Sí Sí Opcional No m105 45.964 / 276,24 Palm 91 749 64 41 www.palm.com/europe Palm OS 3.5.1 Motorola DragonBall MC68EZ328 16 8 n.d. LCD táctil 160 x 160 No. 16 niveles de gris (124 (con pilas) 118 x 71 x 18 2 pilas AAA No Sí Sí Opcional No PDA Elige tu asistente personal de los nuevos Palm hay que buscarlo en los Palm m500 y m505, unas pequeñas maravillas que reducen el grosor en un 15% frente a los Palm Vx (que eran ya suficientemente delgados). Esta reducción de tamaño y peso no sólo no ha traído como consecuencia la dis minución de prestaciones, sino que a la última versión del sistema operativo Palm OS (4.0) se añade la posibilidad de ampliar el disposi tivo mediante tarjetas MMC que además proporcionan la tecnología SD (Secure Digital) para protección de datos; o las nuevas pantallas a color (en el caso del m505) con mejor definición e iluminación. Los pequeños m100 y m105 aportan una versión más doméstica de los tradicionales Palm, con una diagonal de pantalla menor que el resto de disposi tivos conocidos pero que permite que su tamaño sea el más redu cido de toda la comparativa. Las posibilidades que ofrecen estos productos son similares a los de la gama anterior, aunque se ha tenido más en cuenta la posible conectividad a la Red, por lo que el Mobile Internet Kit es un acompañante indispensable en este tipo de tareas. Handspring, los recién llegados Es muy probable que muchos de los usuarios de informática móvil no hayan oído hablar de esta compañía americana. Pero sin duda pronto la conocerán prácticamente tanto como la propia Palm. Una de las razones es el tremendo éxito cosechado por los dispositivos de esta compañía al otro lado del charco, y otra el que la propia empresa haya sido constituida por los fundadores de la mismísima Palm, que migraron para llevar su propia iniciativa e ideas a buen puerto de manera independiente. Afortunadamente, esta gran opción al mercado de PDA se ha instalado definitivamente en nuestro país esta pri mavera, algo que muchos usuarios esperaban desde hacía tiempo. Los productos de la compañía han sufrido también una importante evolución, aunque hasta dentro de unos meses no podremos disfru tar de algunos de ellos. Los Visor son PDA extremadamente versátiles gracias a su característica diferenciadora. La ranura que incluyen en la parte posterior aumenta el grosor final del dispositivo, pero permite conectar los llamados módulos Springboard a la misma sin un aumento de peso y dimensiones apreciable. Las posibilidades de esta ranura son realmente sorprendentes, máxime cuando una buena cantidad de fabricantes se han puesto manos a la obra para ofrecer hasta 80 posibilidades distintas, que permiten a los Visor convertirse en cámaras digitales, reproductores MP3, teléfonos móviles o incluso dispositivos GPS de localización. Como hemos comentado, el tamaño de los Visor es mayor que el de la mayoría de los Palm, sobre todo si atendemos a los nuevos modelos m100, m105 y a los algo mayores m500 y m505. Sin embargo, la pre sencia de la ranura para Springboard disculpa este aspecto. También m500 82.718 / 497,14 m505 112.718 / 677,44 Deluxe 45.900 / 275,87 Platinum 68,000 / 408,68 Prism 111.000 / 667,12 Edge 76.204 / 458 Palm 91 749 64 41 www.palm.com/europe Palm OS 4.0 Motorola DragonBall MC68EZ328 33 8 2 LCD táctil 160 x 160 No. 16 niveles de gris 113 (con batería) 114 x 79 x 13 Ión Litio Sï. MMC Sí No Sí No Palm 91 749 64 41 www.palm.com/europe Palm OS 4.0 Motorola DragonBall MC68EZ328 33 8 2 LCD táctil TFT 160 x 160 Sí. 65.536 colores 139 gramos 114 x 79 x 13 Ión Litio Sí. MMC Sí No Sí No Handspring / UMD 902 128 256 www.handspring.com Palm OS 3.1H Motorola DragonBall MC68EZ328 16 8 n.d. LCD táctil 160 x 160 No. 16 niveles de gris 153 121 x 76 x 18 2 pilas AAA Sí. Springboard Sí Opcional Sí Sí Handspring / UMD 902 128 256 www.handspring.com Palm OS 3.5.2H Motorola DragonBall MC68EZ328 33 8 n.d. LCD táctil 160 x 160 No. 16 niveles de gris 153 121 x 76 x 18 2 pilas AAA Sí. Springboard Sí Opcional Sí Sí Handspring / UMD 902 128 256 www.handspring.com Palm OS 3.5.2H Motorola DragonBall MC68EZ328 33 8 n.d. LCD táctil 160 x 160 Sí. 65.536 colores 195 122 x 76 x 20 Ión Litio Sí. Springboard Sí Opcional Sí Sí Handspring (1) n.d. www.handspring.com Palm OS 3.5.2H2.0 Motorola DragonBall MC68EZ328 33 8 n.d. LCD táctil 160 x 160 No. 16 niveles de gris 136 119 x 79 x 11 Ión Litio Sí. Springboard Sí No Sí Sí PDA Elige tu asistente personal presentan otra curiosa desventaja frente a Palm, y es la presencia de una ROM que no es actualizable, algo que, en el caso de su competidora, permite a los usuarios tener siempre la última versión del siste ma operativo Palm OS en los dispositivos. Es probable que a corto y medio plazo y dada la lentitud de desarrollo de este sistema, esta característica no sea excesivamente importante, pero a algunos usua rios puede suponerles una pega no poder estar siempre «a la última». En todos los demás aspectos, los productos de la casa Handspring rivalizan y en algunos casos superan a los de la propia Palm. Esto ocurre, por ejemplo, en la velocidad de los procesadores, puesto que los Visor Platinum, Prism y el ausente Edge alcanza los 33 MHz, más de un 50% superior a los 20 MHz del más potente de los antiguos Palm (esto excluye, obviamente, tanto al m500 como al m505). La memoria estándar es de 8 Mbytes, excepto en los primeros modelos de este dispositivo (que simplemente eran conocidos como Visor y Visor Solo) y que no están disponibles en nuestro país, aparte de haberse finalizado su fabricación. El diseño exterior de los modelos de Handspring puede no ser tan llamativo como el de los últimos Palm, excepto en el caso del Visor Edge que ya toma unas formas más futuristas en contra de esa línea más funcionales de sus hermanos. La gama parte del Visor Deluxe, un PDA con 8 Mbytes de memoria y un procesador a 16 MHz. La pantalla tiene una resolución de 160 x 160 puntos, al igual que el Visor Platinum, que sólo se diferencia del primero en la velocidad del procesador (20 MHz) y en un futurista color plateado. En todo lo demás ambas propuestas protagonizan el sistema operativo Palm OS 3.5.2H. Esa «H» viene de Enhanced, ya que se han mejorado algunas funciones de la agenda de contactos, el calendario o la calculadora del sistema Palm OS. El tercer miembro de la familia, Visor Prism, se diferencia claramente de los dos prime ros por su pantalla a color, que es capaz de mostrar tantos colores como el Pocket PC EM-500 de Casio (65.536). El procesador también aumenta su potencia hasta los comentados 33 MHz, y además pre senta una batería recargable de ión litio en lugar de las 2 pilas tradicionales AAA. La conexión al PC se realiza en todos los casos mediante un cable USB, una opción más que acertada y que permite la sincronización con el PC a velocidades al menos 5 veces superiores a las del puerto serie. Modelos basados en el sistema operativo EPOC Modelo Precio (pesetas / euros) Sistema Operativo Procesador Velocidad (MHz) Memoria RAM Memoria ROM Pantalla Resolución ( pixels) Color Teclado Peso Tamaño (mm.) Batería Revo 79.900 / 480,2 (IVA incl., aprox.) Psion / Paresa 91 708 01 57 www.psion.com/ www.paresa.es Symbian EPOC 32 ER5 ARM 710T RISC 36 8 8 LCD táctil 480 x 160 No. 16 niveles de gris Sí. QWERTY 53 teclas 200 gramos (con batería) 157 x 79 x 18 2 pilas AA Expansión No Psion / Paresa 91 708 01 57 www.psion.com / www.paresa.es Symbian EPOC 32 ER5 ARM 710T RISC 36 16 16 LCD táctil 480 x 160 No. 16 niveles de gris Sí. QWERTY 53 teclas 200 gramos (con batería) 157 x 79 x 18 2 pilas AAA Metalhidruro recargables No Puerto de Infrarrojos Puerto serie USB Módem Micrófono Sí Sí No No No Sí Sí No No No Fabricante / Distribuidor Teléfono Web Revo Plus 89.900 / 540,3 Series 5mx 109.900 / 660.5 (IVA incl., aprox.) Psion / Paresa 91 708 01 57 www.psion.com / www.paresa.es Symbian EPOC 32 ER5 ARM 710T RISC 36 16 16 LCD táctil 640 x 240 No. 16 niveles de gris Sí. QWERTY 53 teclas 354 gramos (con pilas) 170 x 90 x 23 2 pilas AA + pila de litio Series 7 209.900 / 1.256,1 (IVA incl., aprox.) Psion / Paresa 91 708 01 57 www.psion.com / www.paresa.es Symbian EPOC 32 ER5 StrongARM SA1110 206 16 16 LCD táctil STN 640 x 480 Sí. 4.096 colores Sí. QWERTY 58 teclas 1.150 gramos (con batería) 235 x 182 x 37 Ión litio + pila de litio Sí. Ranura para Compact Flash Sí Sí No No Sí Ranura CF, ranura PC Card (tipos I y II) Sí Sí No No Sí PDA Elige tu asistente personal Psion, la escritura fácil Sin duda, la característica más diferenciadora de todos los modelos de la casa Psion es la de que, aparte de estar basados en el sistema operativo EPOC 32 de Symbian, disponen de un pequeño teclado desde el que poder introducir texto de una manera más convencio nal. En la actualidad esta firma cuenta con dos líneas de producto, aunque nosotros sólo comentaremos la gama de PDA para el usuario doméstico puesto que las prestaciones de la gama profesional se escapan al propósito de este artículo. El modo de funcionamiento de estos dispositivos es sensiblemente distinto al de otros PDA, ya que mientras que la navegación entre menús y ventanas se realiza mediante el puntero incluido, la introducción de datos se hace con el teclado incorporado, que lógicamente no es comparable al de un portátil pero al que no resulta difícil acostumbrarse. Así pues, debemos comentar que en la gama de asistentes personales existen cuatro modelos distintos que incorporan las capacidades básicas de cualquier asistente personal pero que, modelo a modelo, se orientan a uno u otro uso. En primer lugar está el Psion Series 5mx, una «maquinita» basada en un procesador Intel StrongARM 710 a 36 MHz, con 16 Mbytes de RAM y que aprovecha sus dimen siones al máximo (que obviamente en toda la gama Psion superan a los PDA basados en Palm OS) en cuestiones de conectividad. De hecho, se incluye en el dispositivo un puerto serie para la comunica ción con el PC, así como el indispensable puerto de infrarrojos, al que entre otros receptores y emisores se puede conectar un módem de infrarrojos específicamente diseñado para los Psion. La pantalla, de 16 grises, alcanza resoluciones de 640 x 240 puntos, lo que permite mostrar más información que en un Palm o Handspring, y que preci samente lo orienta hacia usos de escritura habitual. Otra de las gran des características de este dispositivo es la presencia de una ranura Compact Flash con la que poder expandir las posibilidades de un organizador óptimo para usos ofimáticos. A partir de aquí se desarrollan las demás versiones de estos dispositivos. Los Psion Series 7 son los más sorprendentes (y también, los más caros). Las razones: una pantalla táctil de 7,7 pulgadas en color con una resolución de 640 x 480 puntos (es decir, la resolución estándar de una tarjeta VGA convencional), un procesador StrongARM a 206 MHz y unas posibilidades de expansión fantásticas. De nuevo basados en el SO de Symbian (EPOC 32 ER5), pero esta vez con baterías recargables de ión litio que ofrecen una autonomía de unas horas, esta serie de dispositivos también protagoniza la ranura Compact Flash (tipos I y II), e El futuro está en la fórmula móvil + PDA La revolución de la informática y de la telefonía móvil hace predecir una nueva gama de dispositivos en los que ambas funciones estén disponibles de forma implícita. Los métodos tradicionales de conexión de un ingenio basado en Windows CE, Palm OS o EPOC son, aun tratándolos con delicadeza, ineficientes. Tener móvil y PDA alineados para la recepción de datos a través del puerto infrarrojo condiciona su uso, y el rendimiento y las tasas obtenidas mediante este método son hoy en día lamentables. En espera de la revolucionaria 3G (cuyas licencias se han subastado por miles de millones, y que se va a hacer esperar más de lo deseado), los usuarios más exigentes ya han podido acceder a las primeras soluciones a este problema. El CeBIT 2001 fue la feria Bluetooh y la fiesta de la informática móvil. Los desarrolladores han visto claro el camino a seguir y, de hecho, ya se presentaron algunas ideas realmente prometedoras, como los ingenios de Trium con su Mondo o del Sagem con su WA 3050. Además, la ya mencionada «mochila» GPRS para el iPAQ de Compaq completa este curioso trío que pronostica el futuro de la telefonía móvil, en la cual las funciones de un asistente digital, las capacidades multimedia y la conectividad en cualquier condición serán las bazas del éxito. Es el eterno y tan alabado anytime, anywhere del que presumen las grandes y que intentan llevar a buen término desarrollos como los teléfonos inteligentes (smartphones) de la omnipresente Microsoft, con su proyecto Stinger. Mucho antes ya tuvimos ocasión de comprobar las buenas maneras de dos modelos que hoy parecen casi rudimentarios pero que en su día hicieron abrirse muchas bocas. El Nokia Communicator 9110 (con una renovada y sorprendente versión en la calle) y, sobre todo, el Ericsson R380 (bajo Symbian) fueron pioneros en este mercado del que muy pronto oiremos hablar como si del mundo de la telefonía móvil se tratase. Y si no, tiempo al tiempo. incluso una ranura PCMCIA opcional. El puerto de infrarrojos completa un dispositivo que únicamente peca en el apartado de la cantidad de memoria, unos 16 Mbytes que no dan para mucho. A continuación nos encontramos con la gama de los Revo y Revo Plus, con pantallas en 16 niveles de gris y resoluciones de 480 x 160 puntos, y baterías que en el primer caso se basan en dos pilas AA y en el segundo en dos pilas recargables AAA de NiMH. El procesador es el mismo que en el modelo Series 5mx, y la cantidad de memoria es de 8 Mbytes en el Revo y de 16 en el modelo Plus, lo que lo equi para a los 5mx en prestaciones, que no en precio. En ambos casos, se sitúan de nuevo en la parte posterior los puertos serie y de infrarro jos que permitirán, entre otras cosas, sincronizar estos PDA o nave gar por Internet con un móvil o el módem de infrarrojos anterior mente descrito. El primer contacto con las Palm Comenzamos el viaje pulsando el botón de encendido ea cual fuere el modelo de Palm elegido, todos ellos poseen unos detalles básicos e idénticos que vamos a descubrir en estas líneas y que servirán como credenciales para sus nuevos usuarios y recordatorio para los veteranos. Trabajar por primera vez con uno de estos PDA es cosa de niños, ya que su máxima es la sencillez. Obviamente, debemos acostumbrarnos a lo simple y escueto de su interfaz de usuario tanto en apariencia como en modus operandi, pero el tiempo de aprendizaje en este sentido es deliciosamente corto. Hemos de limitarnos, por un lado, a adquirir pericia con el lápiz y la pantalla táctil y, por otro, a reconocer para qué sirven cada uno de los botones (físicos y lógicos) que exhibe nuestro PDA. Nosotros os echaremos una mano en el segundo aspecto mencionando los rasgos comunes para toda la familia tanto en hardware como en software. Por supuesto, en capítulos posteriores profundizaremos en todos los detalles de sincronización, navegación por Internet, consultas al correo electrónico, comunicación por infrarrojos, etcétera. S 1 correspondiente (serie o USB), depositaremos la Palm en ella e instalaremos el software Palm Desktop, que nos permitirá trabajar tan to con el PDA como con el ordenador indistintamente y sincronizar los datos entre ambos. Por ahora, os diremos que este proceso resulta tedioso pero fácil, pues un asistente nos irá guiando en todo momento. Instalación Básico En todo paquete comercial encontramos como mínimo: la unidad, un CD, manuales y el cradle o cuna. Para sacarle todo el partido a nuestra nueva adquisición, no basta operar sólo con ella, sino que debemos aprovechar su capacidad para interactuar con otros apara tos y, entre ellos, el PC. Por tanto, conectaremos la cuna al puerto 2 El aspecto externo Básico 1 Tras tenerlo todo listo, podemos echar un vistazo a su apariencia exterior. Lo primero que llama la atención de cualquier modelo es que dedica la mayor parte de sus dimensiones a albergar una pan talla táctil organizada horizontalmente en dos áreas: una más pequeña de reconocimiento de escritura y, sobre ella, otra más grande de visualización. A continuación, en la zona inferior de la carcasa observamos cuatro botones de acceso directo a las aplica ciones principales (por defecto, Agenda, Libreta de direcciones, Lista de Tareas y Bloc de Notas) y un quinto central con el que des plazarnos verticalmente por la ventana de trabajo. Asimismo, tene mos el típico botón verde que enciende la máquina o, en los mode los más sofisticados, activa la retroiluminación. Si pulsamos este último, iniciaremos el Palm retomando la actividad en la que está bamos cuando lo apagamos. Es decir, si apuntábamos una dirección en la categoría Personal de la Libreta de direcciones, eso es lo que veremos al encenderlo de nuevo. Sin embargo, si optamos por PDA El primer contacto con las Palm alguno de los otros cuatro, se ejecutará automáticamente la herra mienta elegida. Tampoco podemos olvidar el práctico puerto de infrarrojos, que nos facilitará, por ejemplo, el intercambio inmediato de nuestra tarjeta de visita con otros dispositivos. Por último, en el envés se localizan el Reset, que restaurará los valores predeterminados de fábrica, y el alojamiento para las pilas AA, en caso de que la alimentación proceda de esta fuente y no del cradle. 2.1 3 Configuración Básico 3 2.2 Como decíamos, toda la pantalla es sensible al tacto, o lo que es lo mismo, a las presiones ejercidas sobre ella con el lápiz óptico o los dedos. Cuando usamos el organizador por primera vez, se lanzará una pantalla de calibración que nos ayudará a precisar estos toques. Seguidamente, estableceremos las preferencias generales, tales como fecha y hora, período inactivo antes del apagado automático o volumen de los diferentes sonidos. Siempre es posible modificar posteriormente cualquiera de estos parámetros pinchando en el icono Preferencias que hallaremos en la categoría Sistema del menú Inicio. 4 Área de escritura Básico Una de las características más loables de estos productos es la sim plicidad con la que se introducen los datos gracias al método Graf fiti. En efecto, el área enmarcada por un rectángulo se destina a estos menesteres, distribuyendo la escritura de letras en el lado izquierdo y los números en el derecho. Si no deseamos recurrir a los teclados virtuales alfabético y numérico que aparecen cuando pulsamos sobre a b c o 1 2 3, tendremos que memorizar unos trazos 4 2.3 PDA El primer contacto con las Palm elementales y practicar un poco con la aplicación llamada Graffiti, que encontraremos nuevamente en la ruta Inicio/Sistema. Quizás lo más difícil sea añadir los signos de puntuación y plasmar nuestra emblemática eñe. En cualquier caso, para que esta labor sea más divertida existe un juego llamado Giraffe que fomentará nuestra velocidad y destreza. 5 6 Iconos en pantalla Básico localizará la palabra clave allí donde se encuentre, ya sea en la Agenda, Bloc de Notas u otro programa. No es necesario escribir el término completo, bastan unos pocos caracteres para lograr un buen resultado; lógicamente, cuantas más pistas demos, más exac ta será la respuesta. 7 5 Sorpresas del lápiz Básico Siguiendo la filosofía de acceso inmediato a las funciones de Palm, se han impreso en la pantalla cuatro botones situados por parejas en los laterales del área de escritura. Así, a la izquierda contemplamos el de Inicio de las aplicaciones cargadas en la unidad. Éstas se encuentran clasificadas en categorías (Principal, Sistema, Juegos, Todas, Sin clasificar...) y es posible movernos por ellas o crear otras nuevas (Editar categorías) mediante el menú ubicado arriba a la derecha. Debajo de este icono, observamos el de Preferencias, que abre los menús correspondientes a los distintos programas. En este sentido, si lo seleccionamos cuando estamos en Inicio surgirán arriba a la izquierda dos desplegables (Aplicaciones y Opciones) que contienen funciones como Eliminar, Transmitir, definir Categorías, obtener Información del espacio que ocupa cada utilidad, cambiar alguna Preferencia, etc. Pero si hemos ejecutado, por ejemplo, la lista de tareas, descubriremos posibilidades más específicas como Adjuntar Nota o las clásicas de Cortar, Pegar o Copiar. 6 Calculadora y búsquedas Básico Los otros dos iconos de la derecha lanzan una calculadora algo pri mitiva, que admite hasta ocho dígitos de entrada, y un sistema de búsqueda que no distingue entre mayúsculas y minúsculas pero 7 El dominio del lápiz, además de proporcionarnos un buen ritmo en la entrada de información, optimizará el trabajo con el organi zador. Entre los «secretos» que esconde podemos señalar el apaga do instantáneo (si ésa es la opción escogida en la ruta Sistema/Preferencias/Botones ) al situarlo en el área de escritura y hacer un barrido hasta la esquina superior derecha. Igualmente, constituye el camino más corto para realizar operaciones concretas dibujando una barra en diagonal (/) y comenzando el trazo por abajo. Hecho esto, veremos en pantalla la expresión Comando o simplemente la barra, y añadiremos la letra que ejecuta la instrucción (C para Copiar, P para Pegar...) Palm OS Conoce las principales funciones de este sistema operativo esde que en 1996 saliera a la luz el primer Pilot, han sido muchas las versiones de Palm OS que se han ido desarrollando para resolver algunos de los inconvenientes que presentaban las antiguas, mejorar las prestaciones del dispositivo o implementar características nuevas que incrementasen su pro ductividad. A continuación, os mostraremos cómo actualizar el siste- D ma operativo de vuestra unidad descargando una edición gratuita que se almacena en la memoria Flash ROM. Se trata de la 3.3 y está diseñada para operar en Palm V, Palm III y Palm IIIx, pero no en Palm VII, Palm IIIe, HandSpring Visor y máquinas Symbol. También nos detendremos en algunas de las funciones más importantes del entorno como las relativas a seguridad y preferencias. Paso 1 Descarga de la aplicación Nos dirigimos a la dirección web www.palm.com/support/downloads/os_add.html, elegimos la versión que vamos a bajar (en nuestro caso la 3.3, puesto que es gratuita y está en castellano) y seleccionamos el idioma. Después, rellenamos un formulario con datos sobre qué tipo de Palm es el que empleamos o cuál es el sistema operativo de nuestro PC. Del mismo modo, escogemos el lugar de nuestro disco duro donde vamos a guardar el fichero ejecutable e iniciamos el proceso de descarga. Finalizado éste, pulsamos dos veces sobre el icono que se ha generado y comienza la instalación. Paso 2 Frente a versiones previas, esta actualización no constituye un parche que se añade a lo que teníamos, sino que ubica el sistema operativo completo en la memoria Flash ROM del Palm, sobre-escribiendo lo anterior. Además, incluye una revisión de la herramienta HotSync, concretamente HotSync Manager 3.0.4. Dicho esto, añadir que la operación es transparente al usuario, quien sólo observará un inquietante, pero normal, efecto de nieve en la pantalla del portátil. Instalación Quienes tengan información delicada en su unidad no deben preocuparse pues, salvo algunas aplicaciones que todavía no están preparadas para soportar la actualización y de las cuales se nos informa en el sitio de descargas de la web de Palm, todo responderá perfectamente ante el nuevo entorno. Es más, el propio instalador realiza copias de seguridad de los datos, que almacena temporalmente en la ruta C:\PALM\[Nombre de usuario]\BACKUPS del disco duro y restaura posteriormente en el PDA. Paso 3 Algunas consideraciones A pesar de que en todo momento se nos avisa de que es preciso que el sistema operativo y Palm Desktop estén en el mismo idioma, noso tros hemos podido actualizar de Palm OS 3.0 en inglés a la versión 3.3. en castellano y emplear Palm Desktop 4.0.1 en inglés. Inicialmen- PDA Palm OS categoría, Calibrador, nos será de gran ayuda para recuperar precisión con el puntero, ya que con el uso se suele descalibrar. 2 Comunicaciones Básico 2 te, bajamos de la Red el ejecutable del software de escritorio v. 3.0 en castellano, lo cargamos e hicimos lo mismo con Palm OS 3.3. Confirmado que la información se había restaurado perfectamente en el PDA, actualizamos Palm Desktop 3.0 a la 4.01 con éxito y, lo que es mejor, constatamos que se entendía perfectamente con el equipo. Quizás estos pasos sean algo pesados, pero constituyen el único método para hacer que convivan los dos entornos y saltarnos las «barreras idiomáticas» En tercer lugar, tenemos Conexión. Aquí contemplaremos las configuraciones que hemos definido para comunicarnos con el exterior, como puerto serie, módem, infrarrojos... Por supuesto, podemos añadir otras nuevas, editar las ya existentes o eliminar alguna. Como ejemplo, crearemos una conexión a la que llamaremos Palm V Modem, nos decantaremos por el método de conexión de serie al módem, marcado por tonos (o TouchTone) y volumen alto. En la casilla Detalles, estableceremos una velocidad de 57.600 bps, España como país y control de flujo automático. Como cuarta categoría, localizamos Red, que nos permitirá definir una conexión de red, por ejemplo con un ISP, introduciendo el nombre del servicio, usuario, contraseña, tipo de conexión y teléfono al que llamamos, pero esto lo veremos más adelante, cuando os comentemos cómo acceder a Internet. La categoría Sistema En la pantalla de Inicio, acudimos a la categoría Sistema y allí encontraremos el «alma» del sistema operativo materializado en cuatro aplicaciones esenciales para el correcto funcionamiento del PDA: Graffiti, HotSync, Preferencias y Seguridad. En las próximas líneas nos ocuparemos de desentrañar los misterios que encierran. 1 3 Preferencias De Formato a Propietario Básico Básico Se compone de nueve categorías desde las que ir personalizando el entorno a nuestro gusto. Así, desde Botones, es factible variar las aplicaciones que tienen asignadas por defecto los cuatros botones de la carcasa y el impreso en la pantalla como calculadora. Es tan sencillo como pulsar la flecha y elegir, en el desplegable que aparece con todo el contenido de nuestro Palm, aquel programa que queremos que se lance la próxima vez que escojamos ese icono. Y lo mismo podemos hacer con el pulsador de sincronización de la base o del módem (si lo tenemos) recurriendo a la casilla HotSync. Si nos arrepentimos, tenemos la oportunidad de restaurar los valores prefijados de fabrica pulsando sobre el cuadro Predeterminados. Junto a éste, se halla otro denominada Lápiz, con el que vincular una acción al arrastre del lápiz desde el área de escritura hasta la parte superior del display; a decidir entre retroilumina ción, teclado, ayuda de Graffiti, apagar y bloquear o transmitir. La segunda 3 1 Desde Formato ajustaremos la apariencia de la hora, la fecha y los números (con puntos o comas para los miles), especificaremos si la semana empieza en domingo o en lunes y señalaremos España como país. En General, estableceremos la hora, fecha, tiempo de inactividad antes del apagado automático (1, 2 o 3 minutos), así como el volumen del sonido de la alarma los juegos y el sistema. Además, activaremos, o no, la transmisión para que el Palm siempre esté alerta por si alguien le está enviando algo (aunque consume más batería de este modo) y determinaremos si deseamos mantenerlo encendido mientras descansa en la cuna. Método abreviado recoge las abreviaturas que usa el organizador y nos será muy práctico para escribir con celeridad utilizando las que ya están detalladas y aquellas que generemos nosotros. Por último, Propietario es una llamada a la buena voluntad. En efecto, únicamen- PDA Palm OS te refleja información de contacto por si extraviamos la máquina y algún individuo caritativo decide devolvérnosla. 4 (con el PC) mediante el puerto serie o infrarrojos o por Módem. En este último caso, habremos de seleccionar una conexión de las exis tentes o generar una nueva desde Configuración de conexión, además de proporcionar datos tales como el número de teléfono que vamos a marcar. Seguridad Básico 6 Graffiti Básico 4 En muchas circunstancias, preferiremos que alguna de nuestras anotaciones sea absolutamente privada. Para ello, en los registros de las distintas aplicaciones se nos da la opción de marcar la casilla Confidencial y evitar que estén al alcance de cualquiera. Sin embargo, esto no será efectivo a menos que, en Seguridad, ajustemos algunas variables. Inicialmente, marcaremos Mostrar u Ocultar los Confidenciales. Luego, introduciremos la correspondiente contraseña con un máximo de 31 caracteres, la cual nos servirá también para bloquear el aparato. Es decir, si lo perdemos y quien lo encuentra no tiene intención de devolverlo, por lo pronto le será bastante difícil disfrutar de él. En caso de que no recordemos la password y pulsemos Contraseña olvidada, perderemos todas las entradas que hayamos marcado como secretas, pues se eliminará la clave y, con ella, nuestros preciados documentos. Para consultar los ficheros protegidos, iremos de nuevo a Seguridad, escogeremos Mostrar y, finalmente, escribiremos la contraseña cuando se nos solicite. También existe la posibilidad de no asignar password pero sí esconder los registros confidenciales apostando por Ocultar; eso sí, la protección en este caso será bastante menor. 5 6 HotSync Básico 5 Tocando con el lápiz óptico en el botón de Menú, aparece un desplegable con varias opciones. En Configuración de conductos seleccionaremos las aplicaciones que queremos que se sincronicen la próxima vez; mientras que en Configuración de conexión procederemos, si no lo hicimos anteriormente, como ya vimos en la categoría Conexión de Preferencias. Por su parte, en la ventana principal, se nos informa de la última vez que efectuamos un HotSync y a través de qué vía (por ejemplo puerto serie). De la misma manera, es factible decidir entre HotSync Local Presionando en este icono, accedemos a una especie de tutorial que consta de los siguientes capítulos: ¿Dónde debo escribir?, Escritura, Letras de práctica, Mayúsculas de práctica, Números de práctica, Caracteres adicionales, Teclado en pantalla y Sugerencias. Conviene efectuar el recorrido completo, pero es posible saltar de un tema a otro acudiendo a los menús de la izquierda. Valga de ayuda decir que casi todas las letras minúsculas se dibujan como si fueran mayúsculas, excepto la h (en minúscula) y la k y q, que son algo más complicadas. También requiere mucha práctica anotar caracteres especiales como signos de puntuación, símbolos, tildes... A este respecto decir que la ñ se consigue trazando una n normal e inmediatamente otra comenzando a perfilarla por el final. Las siguientes tablas harán las veces de «chuleta» para los olvidadizos. Recordad que hay que comenzar el trazo por el punto grueso. Palm Desktop Cómo instalar, configurar y trabajar con la versión 4.0.1 Básico omo ocurría con el sistema operativo, el software de escritorio de Palm también ha experimentado una lógica evolución para aportar mayores prestaciones y acelerar algunos procesos como la sincronización. En este apartado, vamos a examinar la edición 4.0.1. de Palm Desktop, que se puede descargar C gratuitamente de la Red. En el momento de elaborar el artículo, se encontraba disponible sólo en versión inglesa, aunque las previsiones apuntan a que pronto saldrá en castellano. Como sabéis, ésta es la herramienta que nos va a permitir trabajar con el PC sincronizando los datos con nuestro PDA. Actualmente, opera con PalmPilot, Palm m100, Palm III series, Palm V series, Palm VII series y Palm m500 series. Como requerimientos, exige 20 Mbytes de espacio libre en disco y 64 Mbytes de RAM si nuestro sistema es Windows 2000 aunque además de éste admite W98//Me/NT 4.0. Con respecto a entregas anteriores, luce una interfaz de usuario espectacular y personalizable, alarmas más elaboradas y funcionales, nuevas vistas para las distintas aplicaciones, etc. Paso 1 Descarga de la aplicación Nos dirigimos a la dirección web www.palm.com/support/downloads/palmdt_4_legal.html y elegimos la versión que vamos a bajar (en nuestro caso la 4.0.1), ya sea el fichero ejecutable o comprimido en formato «.zip». Después, escogemos el lugar de nuestro disco duro donde vamos a guardar el archivo e iniciamos el proceso de descarga. Paso 2 Instalación Sólo con hacer doble clic con el ratón sobre el icono que hemos des cargado, se inicia la instalación. Durante la misma, tendremos que responder a cuestiones como la carpeta en la que se alojará el programa, por defecto se ubicará en la ruta C:\Palm, y el nombre de usuario. Luego, se nos presenta la posibilidad de configurar el correo electrónico. Nosotros vamos a hacerlo ya, a pesar de que es posible obviar este paso y llevarlo a cabo en cualquier otro momento desde el menú Incicio de la barra de tareas de Windows, en la ruta Programas\Palm\Mail Setup. Empezamos escogiendo el cliente de correo entre Eudora, Lotus cc:Mail, Netscape Communicator, Microsoft Exchange, MS Outlook y MS Outlook Express, de los cuales nos decantamos por el último. Tras esto reiniciamos el ordenador. PDA Cómo instalar y trabajar con Palm Desktop 4.0.1 Paso 3 Comprobaciones 1 las funciones de guardar, imprimir, cortar, copiar, pegar, deshacer, buscar y mostrar/ocultar registros. En la barra vertical ubicada a la izquierda, vemos los botones correspondientes a las aplicaciones principales de Palm (Date, Address, To Do y Memo; en castellano Agenda, Direcciones, Tareas y Bloc de Notas, respectivamente). Asimismo, se hallan otras herramientas que tengamos cargadas en el Palm (en este caso Expense, o Gastos, pero podría haber sido Note Pad) y la opción Install para cargar nuevo software. Antes de ponernos a trabajar con ellas, decidiremos si nos gusta el look por defecto que nos presenta la interfaz o si queremos establecer algún otro. Para ello, acudiremos al menú Tools/Options y surgirá una ventana con varias pestañas, de las cuales elegiremos Themes para definir cuál es la combinación de colores que deseamos. 2 Agenda Básico Después de iniciar de nuevo el PC, observaremos un icono en el escri torio que nos da acceso a la aplicación, así como el símbolo de HotSync a la izquierda de la barra de tareas de Windows. Ejecutamos Palm Desktop haciendo doble clic en dicho icono y, para comprobar que su instalación ha sido correcta, efectuamos la primera sincronización colocando el PDA en su cuna y pulsando el botón de HotSync de la misma. Todos los datos de nuestro Palm deben aparecer ahora en el escritorio. El área de trabajo de Date se organiza en varias secciones. La de mayores dimensiones recoge las citas o eventos que hayamos anotado para el día corriente. A la derecha, en la parte superior, tenemos el calendario de dos meses para desplazarnos inmediatamente por ellos. No obstante, también es posible elegir manualmente la fecha que pre tendemos visualizar desde múltiples caminos; por ejemplo, recurrien do a Go To (Ir a) y escogiendo un nuevo mes, año y día. En la zona inferior derecha, el escritorio dedica una ventana para exponer los contenidos de Address y To Do, según la utilidad y cate goría especificada. Y, abajo a la izquierda, descubrimos cuatro pestañas para alternar la vista entre día, semana, mes y año. Aplicaciones básicas Aunque en sucesivos capítulos explicaremos el funcionamiento de las aplicaciones principales que posee cualquier Palm, en éste hare mos un repaso de todas ellas, pues su aspecto y posibilidades se sofistican en Palm Desktop con respecto a su austera implementa ción en el PDA. Lógicamente, comenzaremos conociendo la interfaz del programa. 1 Interfaz Básico En la parte superior, encontramos los menús File, Edit, View, Tools, HotSync y Help. Justo debajo se hallan los iconos de acceso rápido a 2 PDA Cómo instalar y trabajar con Palm Desktop 4.0.1 3 Nuevo evento Básico 4.2 3 establecido (a elegir entre apellidos y empresa). Ésta se organiza en seis campos con el nombre, compañía, teléfono principal, cate goría a la que pertenece, si es confidencial (ilustrado con un can dado) y si lleva asociada alguna anotación. A la derecha, se amplía esta información con todos los detalles que hayamos ano tado en el registro marcado. El procedimiento para incluir una nueva dirección es idéntico al de Agenda, por lo que obviaremos su comentario. Lo que sí destacaremos son las cuatro vistas posibles para visualizar el contenido de Direcciones, ya sea en forma de listado, tarjeta de visita, iconos grandes e iconos pequeños. Personalmente, me sobra la última, pero en fin, está y tampoco molesta mucho. Existen varias formas de introducir un nuevo evento, ya sea escri biéndolo directamente en la franja horaria deseada y editando los detalles mediante Edit Event, dirigiéndonos al menú superior Edit/New Event o pulsando en el botón New Event. En todos los casos, se lanzará una ventana para redactar la cita, determinar a qué hora empieza y acaba, en qué fecha tiene lugar y si se trata de una entrada confidencial. También podremos activar la alarma. Igualmente, bajo la pestaña Repeat tenemos la oportunidad de concretar una periodicidad para que la convocatoria se repita diaria mente, una vez a la semana, etc., y en Note es posible adjuntar anotaciones. Como veréis, las funciones son idénticas en el Palm y en el software del PC, pero la vistosidad es mucho mayor en este último. Además, la versión que estamos describiendo aporta como noveda des la posibilidad de cambiar la fecha y hora del evento sólo pinchando y arrastrándolo. Del mismo modo, es posible enviar una al correo electrónico pulsando con el botón derecho del ratón y esco giendo Forward as vCal, de forma que quien lo reciba lo pueda importar a su Agenda de Palm Desktop. 4 5 Con un golpe de ratón Básico Direcciones Básico En Address, la ventana principal acoge el listado de contactos que tenemos según la categoría seleccionada y el orden alfabético 5.1 4.1 Muchas de las posibilidades de Direcciones se esconden detrás del botón derecho del ratón. En efecto, pulsando con éste sobre un contacto determinado, tendremos la oportunidad de efectuar una llamada de voz automática ( Dial) si nuestro módem posee esta funcionalidad, lanzar el cliente de correo para enviar un mensaje a la dirección de e-mail apuntada (e-mail) o mandar una tarjeta en formato vCard también por correo ( Forward as vCard ). Asimismo, podremos exportar el contenido a MS Excel o Word. En este último PDA Cómo instalar y trabajar con Palm Desktop 4.0.1 5.2 7 caso, decidiremos la forma en la que se presentarán los datos, ya sea en tabla, formato de carta, etiquetas, sobres... 6 en otras, habrá que buscarlo de forma manual por nuestro disco duro seleccionando la opción Add. Sea como fuere, la próxima vez que sin cronicemos con el Palm, se cargará el software escogido. 8 Tareas y Bloc de Notas Básico Distintos usuarios Básico Otra de las características de Palm Desktop es la posibilidad de que configurar su empleo para varios usuarios acudiendo a la ruta Tools/Users o simplemente desplegando la casilla User y eligiendo Edit User. Si definimos varios usuarios, sólo uno sincroni zará los datos con el Palm puesto que éste trabaja exclusivamente con uno. Sin embargo, sí disfrutaremos en nuestro PC de varios entornos completamente personalizados para cada uno de los usuarios definidos, con las ventajas de contar con distintos orga nizadores completamente operativos (todas las aplicaciones están disponibles para introducir registros en ellas). Es más, antes de sincronizar por primera vez, tenemos la alternativa de establecer un perfil Profile sin mantener asociado ningún usuario. Así, pode mos preconfigurar distintos Palm con información específica (por ejemplo, los contactos corporativos por un lado y los personales por otro). 6 Ambas aplicaciones apenas se diferencian de su presentación en el Palm. Las dos siguen la línea de exponer el listado a la izquierda y los detalles de cada registro a la derecha. A diferen cia de Memo, que tiene tres vistas (en listado, iconos grandes y pequeños) y sólo se puede exportar su contenido a Word (con el botón derecho del ratón), To Do admite también Excel, pero úni camente es posible contemplar sus entradas en forma de listado. Además, cuando exportamos una tarea a Word, ésta puede diseñarse como un informe del progreso de la misma, un formu lario o una tabla. 7 Instalación de aplicaciones Básico Si tenemos en el PC algún programa para Palm (descargado de Internet o conseguido por otras vías), el botón de Install va a ser el que nos permita instalarlo en nuestro PDA. En ocasiones, estas herramientas se ubican automáticamente en la ventana que se lanza al pulsarlo y, 8 Sincronización con Palm Desktop Intercambio de datos entre el PDA y el PC del escritorio de Windows. Si no figura en esta última posición, lo lla maremos desde la ruta Inicio/Programas/Palm/HotSync Manager. Tanto el icono del escritorio como el menú realizan las mismas funciones, o sea que podemos utilizar uno u otro camino indistintamente para ajustar las acciones del programa. otSync representa la llave que comunica al dispositivo con el exterior y nos permite realizar una copia exacta o selectiva de nuestros datos. Esta aplicación acompaña por defecto tanto al sistema operativo como al software de escritorio, por lo que sólo con cargar o actualizar cualquiera de los dos, habre mos hecho lo mismo con el programa de sincronización. No obstan te, si únicamente deseamos renovar este último, siempre podremos acudir al área de descargas de la web de Palm (www.palm.com) y bajarlo de forma independiente. 3 H 1 Personalización Básico Versión elegida Básico Si habéis leído los capítulos anteriores, recordaréis que preferimos trabajar con la última edición de Palm Desktop en inglés y también con la entrega más moderna de Palm OS en castellano. Por este motivo, no existe coincidencia en las versiones de Hotsync que tenemos en nuestro ordenador (HotSync Manager 4.0) y en el PDA (v. 3.3), pero esto no supone ningún problema a la hora del intercambio de datos entre ambos dispositivos. 2 3 Para especificar cómo se sucederán los procesos de sincronización, recurriremos a la opción Custom. En la ventana que se lanza, vemos el nombre del usuario con el que se está trabajando (que debe coincidir con el del Palm) y las aplicaciones involucradas junto a la acción que se va a realizar sobre ellas. Si deseamos variar estas últimas, pulsaremos el botón Change. Para Agenda, Direcciones, Bloc de Notas y Tareas, las opciones son idénticas: sincronizar los archivos en los dos sentidos, que el Palm sobre-escriba en el PC, que sea el ordenador quien sobre-escriba en el PDA o que no ocurra nada. Para el Correo, se ha suprimido la segunda alternativa (por cierto, también desde aquí tenemos la oportunidad de modificar las especificaciones y escoger un cliente nuevo) y, para las instalaciones, las posibilidades se reducen a mandar datos al Palm u obviar cualquier actividad. Hemos de tener en cuenta que, si efectuamos algún cambio y no marcamos Set as default (Fijar por defecto), éste sólo se contemplará en la próxima sincronización, pero no en las sucesivas. Instalación Básico Como vimos también en secciones anteriores, durante la instalación del software de escritorio, se cargaba la aplicación de HotSync y, a lo largo del proceso, se nos consultaba acerca del cliente de correo con el que queríamos comunicar en las operaciones de sincronización. Entonces, escogimos Outlook Express y aclaramos que esta configura ción siempre se puede volver a cambiar desde Windows, en Inicio/Programas/Palm/Mail Setup. Concluida dicha tarea, HotSync debe aparecer en la barra de menús de Palm Desktop y en la esquina inferior derecha 2 4 Historial Básico Siempre que llevemos a cabo una sincronización, sólo se actualizarán los datos nuevos o aquellos que hayan experimentado alguna altera - PDA Intercambio de datos entre el Palm y el PC ción, de forma que el proceso transcurra con la mayor velocidad posible. Además, en todos los casos se registrarán las acciones realizadas en un fichero log, al que tendremos acceso mediante View Log. Éste se encuentra organizado desde la operación más moderna a la más antigua y recoge información como fecha y hora de comienzo, el éxito de la maniobra en todos los programas o, si lo ha habido, el error que ha impedido finalizarla, así como fecha y hora de la conclusión. 5 loads/netsync.html) el fichero «netsync.prc» para Windows. Se baja en formato «.zip», así que lo descomprimimos y lo ejecutamos. Automáticamente, se añade a nuestra ventana de Install para cargarse en el PDA en la siguiente sincronización. 8 Básico Después de sincronizar, lanzamos la aplicación HotSync desde la pantalla de Inicio. A continuación, 8 desplegamos los menús para comprobar que a ellos se han incorporado las opciones Prefs. Sinc. Módem..., Prefs. LANSync... y Nombre del PC principal. En este ejemplo, vamos a operar desde una cuna ajena conectada a un PC remoto por el puerto serie. Así, de momento, sólo nos fijaremos en que en la segunda función tenemos establecido LanSync y, en la tercera, se han importado los datos correctos en cuanto al nombre del PC principal, la dirección IP y la máscara de red secundaria. Cuestiones generales Básico Otras de las muchas face tas de personalización de HotSync es aquella que nos permite decidir cuándo y cómo se iniciará la sincronización. En este sentido, 5 en Setup/General localizamos tres alternativas: siempre disponible (en cuanto encendemos el ordenador), cuando se esté ejecutando Palm Desk top o manual (al pulsar el botón del cradle). Concretado este punto, debemos indicar si actuaremos en modo local (PDA y PC en solita rio), en red o a través de un módem marcando la opción deseada en el menú desplegable del icono del escritorio. 6 9 Modo Local Para empezar, tenemos que instalar la cuna en el PC, enchufando el cable al puerto serie o USB (según la salida que presente). Luego, seleccionaremos, en Setup/Local, la velocidad (en nuestro caso As Fast As Posible, en castellano, tan rápido como sea posible) y el puer to que vamos a emplear (COM2). Tras ello, colocaremos el Palm en la cuna y pulsaremos el botón «mágico». Recordad que previamente habremos definido, como vimos en el Truco 3, qué aplicaciones se sincronizarán y en qué sentido. Transcurrido el proceso, tenemos la oportunidad de conocer al detalle cómo se ha producido éste pul sando con el lápiz en la casilla Registro de la pantalla del Palm. Sincronización en red En muchas ocasiones, consideramos a nuestro Palm como un instru mento de trabajo más en el que almacenar datos que luego debemos utilizar en la oficina. Para ello, podemos recurrir a la sincronización local que hemos visto anteriormente, pero eso nos obliga a transportar la cuna de casa a la empresa y viceversa. Para ahorrarnos este engorro sin renunciar a compartir dicha información, existe la posibilidad de sincronizar con nuestro PC desde el ordenador de un compañero en un entorno de red. Descarga Básico Las versiones de Palm OS en castellano, no adjuntan la funcionalidad de Network HotSync. Por tanto, para disfrutar de ella, tuvimos que descargarnos de Internet (en la dirección www.palm.com/support/down- Trasiego de datos Básico Básico 7 NetSync 9 Vamos a recrear una situación que nos sirva para ilustrar cómo aprovechar la funcionalidad de red. Imaginemos, pues, que hemos estado tomando apuntes en el Bloc de Notas del PDA durante una conferencia y, cuando regresamos a la oficina, nuestro ordenador está ocupado y, además, no tenemos la cuna. Entonces, nos colocamos en otro puesto que cuente con el soft ware de escritorio de Palm y el correspondiente cradle, marcamos la opción Red o Network, según se halle en castellano o en inglés, en el menú desplegable del icono situado en el escritorio y presionamos el botón. El sistema buscará la dirección IP de la máquina asignada como principal y reenviará nuestras anotaciones, o cualquier registro nuevo que se haya introducido en el dispositivo, a ella. 10 Más difícil todavía Intermedio Supongamos que no nos basta con transferir la información desde el Palm a un PC remoto, si no que deseamos redactar cómodamente unas cuantas direcciones y alguna tarea más utilizando el insustituible teclado del ordenador. En primer lugar, creamos otro usuario en el Palm Desktop de la máquina que hemos tomado prestada como centro de operaciones desde el menú Herramientas/Usuarios/Nuevo (como observaréis en la imagen, el Palm Desktop de nuestro compañero es la versión 3.0 en castellano). En este punto, es muy importante que escri bamos correctamente el nombre del usuario que maneja el PDA, pues aunque el software de escritorio sea capaz de trabajar con varios, nuestro equipo portátil sólo admite uno. Después, nos dirigimos a la apli - PDA Intercambio de datos entre el Palm y el PC sitivo a responder a las llamadas, eso sí, si no lo encontramos por defecto, siempre podemos escribirlo manualmente. 13 Desactivación Básico 10 13 cación sobre la que vamos a operar, añadimos la entrada y personali zamos las opciones de sincronización desde HotSync/ Personalizar. Obviamente, no pretendemos duplicar todo el contenido del palmtop en el PC de nuestro compañero, así que establecemos No hacer nada en los programas que no hemos alterado y El PC sobrescribe al portátil en aquellos que sí. Luego, desmarcamos la casilla Red del menú desplegable al que recurrimos siempre y dejamos la de Local. Por último, acudimos al botón maravilloso para trasladar las notas de un sitio a otro. Por otra parte, sabíamos que lo único que íbamos a cursar era texto del Bloc de Notas o de Tareas y, en consecuencia, éstas serían las aplicaciones afectadas por la sincronización. Es posible que durante el viaje señalemos alguna cita en la Agenda o sumemos algún contacto a nuestra larga lista de direcciones, no obstante, no es esencial remitir dichas entradas de modo tan perentorio. Desde luego, nuestro objetivo es transferir lo estrictamente imprescindible para lograr velocidad y huir de posibles errores de conexión. Por tanto, desde el Palm Desktop, en Custom (Personalizar), establecimos Do nothing (No hacer nada) en todos los programas, excepto en las dos herramientas mencionadas, donde especificamos que el PDA sobre-escriba al PC. Comunicación por módem Otra situación que puede darse habitualmente es la necesidad de contactar con nuestro ordenador durante un viaje al extranjero en el que no tenemos acceso a la red corporativa. En estas circunstancias, debemos dirigir nuestras miras a la clavija RJ11 de la línea telefónica porque, gracias a ella, procederemos a entablar una comunicación a distancia algo más lenta que la transferencia en modo local o en red, pero igual de efectiva. 11 14 Básico Ya en París, ejecutamos Hotsync y, en su ventana, fijamos la conexión por módem. Escogemos el modelo que vamos a emplear y apuntamos el número de teléfono que debemos marcar. Como medida de precau ción, desde el menú Config. conductos desmarcamos todos dejando únicamente Bloc de Notas y Tareas. Seguidamente, enchufamos el PDA al módem y éste a la salida RJ11 de nuestra habitación de hotel. Pulsamos el botón de HotSync del periférico y comenzarán los chirridos de conexión y el baile de pantallas del proceso de sincronización. Nueva hipótesis Básico Si en el ejemplo anterior habíamos estado en una conferencia en nuestra ciudad y, luego, recurrimos a la infraestructura corporativa para pasar nuestras 11 anotaciones a un PC remoto, ahora vamos a cambiar un poco el contexto. En esta ocasión, hemos asistido a unas jornadas tecnológicas en París y hemos recopilado información urgente que debemos enviar a la oficina. Por desgracia, no podemos contar con la posibilidad de enlazar por LAN con nuestro equipo en Madrid, así que optamos por realizar el envío a través del módem que tuvimos la previsión de llevar. Previamente, habíamos preparado nuestro ordenador de sobremesa señalando, nuevamente en el icono del escritorio, la opción Modem. 12 Comprobaciones Básico De la misma forma, en Setup/Modem confirmamos que la configuración del módem del PC era correcta, es decir, que posee el puerto y modelo apropiados. Asimismo, constatamos que, en la cadena de inicialización (setup string en inglés), aparecía el comando ATA, puesto que es el que obliga al dispo- Configuración del Palm 14 12 Aplicaciones Descubrimos las principales utilidades de Palm OS nen preinstaladas cuando compramos el dispositivo. Internet es una fuente de recursos inagotable. No hace falta más que teclear «Palm software» en la casilla correspondiente de cualquier buscador para comprobar que existen miles de páginas web desde las que nos será posible descargar todo tipo de aplicaciones. Como muestra, os recomendamos un paseo por www.palmgear.com, www.eurocool.com, www.piensaenpalm.com, www.tucows.com, http://palm.ya.comy www.handando.com. Hay que empezar comentando que, aunque habrá que pagar por algunos de ellos, en la Red conviven programas de todo tipo: share ware, freeware e incluso versiones trial. Sobre su utilidad, hay para todos los gustos: desde software de comunicaciones hasta juegos, pasando por convertidores de cambio a otras monedas, programas de productividad, gráficos, herramientas de desarrollo, editores de texto, etcétera, etcétera. Lo único necesario es saber qué es lo que nos hace falta y ponernos manos a la obra. na máquina de estas características no tiene razón de ser si no es por la cantidad de aplicaciones que brinda a los distintos usuarios. Aunque en un principio se destaquen como principales la Agenda, Bloc de notas, Calculadora, Direcciones, Notas, Reloj y Tareas, lo cierto es que cada uno utilizará su Palm como mejor le convenga, haciendo uso de la inmensidad de progra mas que cada día aparecen en el mercado. Pese a que creamos que el Palm cuenta con todo lo que nosotros podemos necesitar, no debemos conformarnos con las aplicaciones que vie- U Agenda gar hasta esta aplicación es señalar con nuestro puntero el menú general de aplicaciones y optar por el icono denominado Agenda. Inmediatamente, aparecerá el día de la semana en el que estamos con las diferentes franjas horarias. Los propietarios de un Palm ya no podrán pasar por olvidadizos. El primer botón de la parte inferior corresponde a la Agenda, una utilidad que permite consultar en cualquier momento cuáles son los eventos que conforman nuestra jornada. Una segunda manera de lle - 1 Introducción de eventos Básico Para introducir cualquier cita, lo único que hay que hacer es ir al día que corresponda y pulsar sobre la hora adecuada. Aparecerá un cuadro de diálogo que nos permitirá elegir la hora de inicio y de terminación entre las 00:00 y las 24:00. Tras señalar la hora y los minutos oportunos (con intervalos de cinco minutos), selec cionaremos Aceptar . El parpadeo del cursor nos indica que ya podemos escribir. Si el evento es a una hora en punto, no será 1 PDA Aplicaciones de Palm OS preciso abrir el menú Establecer hora y lo único necesario será escribir lo que queramos justo al lado de la hora indicada. Por su parte, como en esa pantalla sólo aparecen desde las 8:00 a las 18:00, si queremos registrar un evento que tenga lugar después, pondremos el puntero sobre las 18:00, con lo que aparecerá de nuevo el menú que nos dejará establecer la hora de inicio y termi no del evento que queremos anotar. 2 3.2 Visualizar las citas Básico que resulte más fácil comprobar ciertos compromisos, por ejem plo los cumpleaños, es escribir delante de ellos un pequeño sím bolo, de manera que si a este tipo de registros les acompañamos siempre de un «*», nos resultará mucho más fácil tener una lista detallada de todas las conmemoraciones. Sólo necesitaremos teclear el asterisco en la pantalla de búsqueda, para que todos los cumpleaños que tenemos anotados se muestren ordenados cro nológicamente. 4 2 Básico Existen cuatro maneras diferentes de comprobar cuáles son los registros que hemos ido anotando en esta aplicación. Están repre sentadas por sendos cuadros que aparecen en la parte inferior izquierda de la ventana. El primero nos da una visión de la jornada que escojamos desde las 8:00 a las 18:00. El segundo y tercer icono nos muestran organizada nuestra agenda por semanas y meses, respectivamente, y sólo nos descubren que hay un evento anotado, pero no sabremos de cuál se trata a menos que nos situemos sobre ese día con nuestro puntero. El último cuadro nos presenta única mente las citas anotadas para esa jornada, al tiempo que los regis tros que hayamos indicado en la aplicación Lista de tareas y no hayamos cumplido. 3 Detalles de la cita 4 Ir y buscar fechas Básico Para acceder a esta opción, hay que pinchar sobre la hora en cuestión y, a continuación, pulsar el botón Detall. (Detalles), situado en la parte inferior de la ventana. Desde aquí será posible cambiar el día y la hora de la cita, eliminarla, ponerle una alarma, que se repita con un inter valo de algunos días, semanas, meses o una vez al año, y darle el toque de confidencial. Si optamos por esta última posibilidad, el registro apuntado no aparecerá en la pantalla si hemos elegido la opción Ocultar registros en la aplicación Seguridad. Finalmente, desde aquí también será posible adjuntar un comentario o apunte a cual quiera de nuestros registros. Para ello, sólo habrá que pinchar con nuestro puntero Nota, situada en el margen inferior derecho de esta ventana. 5 Cambio de planes Básico 3.1 En la misma línea que los cuatro iconos anteriormente comenta dos hallaremos el botón Ir a , que permite que elijamos el año, mes y día que deseemos abrir. Eso sí, nuestra búsqueda no puede ir más allá de 1904, por un lado, y 2031, por otro. Asimismo, si que remos ver cuándo realizamos cualquier actividad y no recorda mos la fecha exacta, podemos averiguar cuándo se produjo cual quier evento optando por el icono de Buscar (representado con una lupa). En la ventana que aparece sólo es preciso anotar una palabra clave (por ejemplo «Dentista») para que se muestre el número de coincidencias con ese término. Un pequeño truco para 5 Al margen de cambiar la hora y el día de cualquier acontecimiento desde el menú Detalles de la cita , hay una manera muy visual de hacerlo. Si la modificación tiene lugar durante la misma semana, sólo tendremos que ir a la vista semanal (segundo icono de la parte inferior izquierda) y pinchar y arrastrar la cita hasta el día y hora en el que se haya planificado la con vocatoria. PDA Aplicaciones de Palm OS 6 Direcciones Eliminación de una cita Básico Llegamos, sin duda, a una de las aplicaciones más utilizadas por los usuarios de PDA. Pero, para sacarla el mayor provecho posible, antes hay que sembrar el fruto. Si queremos tener una agenda 6 Existen tres formas diferentes para eliminar cualquier registro de nuestra Agenda . En primer lugar, en el menú Detalles de la cita, podremos optar por la casilla Eliminar..., que nos ofrecerá la posibilidad de borrarla en nuestra Palm, pero conservarla en la aplicación Palm Desktop del PC. En segundo lugar, con nuestro stylus podremos seleccionar todo el registro y, a continuación, marcar en el área de Graffiti la indicación de retroceso. Finalmente, tras abrir el menú Registro en la parte superior izquierda de la ventana, elegiremos Purgar, con lo que aparecerá una ventana desde la que podremos eliminar las citas con una antigüedad superior a una, dos, tres semanas o un mes. También ofrece la posibilidad de guardar un archivo histórico en el PC si marcamos la casilla correspondiente. 7 repleta de direcciones, primero debemos pasar algo de tiempo com pletando los distintos campos con los datos de nuestros contactos. No es preciso hacerlo desde el propio dispositivo de mano, sino que puede resultar conveniente realizarlo desde el ordenador con la ayuda de la aplicación Palm Desktop. Un esfuerzo que será recom pensado con creces, no lo dudéis, puesto que en el momento que necesitemos el teléfono de nuestro taller mecánico o el fax de un cliente, allí estará. Para disfrutar de todas sus posibilidades, sólo tenemos que pulsar el segundo botón de la parte inferior del Palm, en el que aparece dibujado un teléfono, o desde la pantalla de apli caciones pinchar el icono Direcciones. Registro, Edición y Operaciones Básico Cuando en la pantalla aparece un día determinado, si pinchamos sobre la esquina superior izquierda en los últimos modelos de Palm o en el icono de Preferencias en el resto, se mostrará un nuevo menú con tres alternativas: Registro, Edición y Opciones. El primero permite anotar una cita nueva, eliminarla, adjuntar o eliminar una nota, purgar y transmitir una cita. En lo que respecta a Edición, es el comando que posibilita deshacer, cortar, copiar, pegar y seleccionar todo, además también da la opción de llegar hasta el teclado para anotar una palabra o consultar cómo se escribe cualquier letra en Ayuda de Graffiti. Por su parte, Opciones brinda la posibilidad de cambiar la presentación del texto en Fuentes, cambiar en Preferencias cuando comienza y finaliza el día, distintas alternativas de presentación, añadir un telé fono al lado de una persona y cambiar la seguridad de un registro con tres alternativas: mostrar, enmascarar y ocultar registros. Una forma sencilla de acceder a las distintas posibilidades que escon den estos tres menús consiste en aprenderse los símbolos Graffiti y escribir el comando apropiado en esta zona tras trazar una línea de abajo a arriba y de izquierda a derecha. Por ejemplo, si escribimos «L», eliminaremos la cita. 8 Mi tarjeta de presentación Básico 7 Vamos a comenzar creando nuestra propia tarjeta de visita. Lo primero que haremos es situarnos dentro de la aplicación Direcciones y pulsar el botón Nueva , localizado en la parte inferior derecha. En la nueva pantalla iremos rellenando los campos correspondientes a nuestros apellidos, nombre, puesto, compañía, número de teléfono del trabajo y de casa, el fax, cualquier otro (por ejemplo, el de un «busca» o el móvil), la dirección de la empresa y la de nuestra casa. Asimismo, se incorporan cuatro campos más que cada usuario puede utilizar según sus deseos y que podremos personalizar, como 8 PDA Aplicaciones de Palm OS veremos más tarde, en el menú Opciones. Puesto que el objeto de cre ar esta tarjeta es transmitirla, vía infrarrojos, a otras personas, es recomendable tener dos o tres distintas, una que incorpora sólo los datos profesionales, otra los personales y una última con ambos. De esta manera, dependiendo de la persona que se encuentre frente a nosotros en cada momento, transmitiremos una u otra. Las podemos diferenciar dándolas diferentes categorías en el menú que encontramos en la esquina superior derecha. 9 Transmisión de tarjetas Básico Como es lógico, los datos que vamos a transmitir más a menudo son los nuestros, por eso es aconsejable seleccionar nuestro registro y convertirlo en una tarjeta, de manera que resulte mucho más sencilla su trasvase a otro PDA. Así, tras haber rellanado todos los campos y confirmado los datos dando a la casilla Hecho, pulsaremos sobre nuestro registro. En ese instante, descubriremos una pantalla sólo con los datos que hemos apuntado previamente. A continuación, pin charemos en Preferencias, de manera que tengamos acceso tanto al menú Registrocomo al de Opciones. 9 Al margen de permitir el envío de cualquier tarjeta, como acaba mos de ver, desde Registro podremos eliminar y duplicar direcciones, y adjuntar y eliminar una nota. Por su parte, Edición posibilita los ya conocidos comandos de deshacer, cortar, copiar, pegar y seleccionar, al mismo tiempo que facilita el acceso directo al tecla do o a la ayuda de Graffiti. Finalmente, desde Opciones se puede cambiar las fuentes, dotar a los registros de mayor seguridad ante posible intrusos y, sobre todo, personalizar algunos de los campos de las tarjetas. Así, tal y como apuntábamos con anterioridad, a la hora de rellenar los datos, nos encontramos con cuatro campos que podemos bautizar a nuestro antojo. Lo haremos después de elegir la opción Nombre campos pers..., que nos lleva a una ventana en la que escribiremos el registro que se añadirá a todas las tarje tas. Por ejemplo, una buena idea es dedicar uno de ellos al cum pleaños, de manera que, junto al resto de sus datos, tengamos la fecha en cuestión y podamos consultarla cuando sea necesario. Al igual que ocurre en Agenda, Direcciones permite que abramos estos tres menús rápidamente gracias a los distintos atajos disponi bles en el área de Graffiti. Por ejemplo, sólo es preciso realizar el tra zo del comando y añadir la letra pertinente, para realizar la instrucción oportuna. Lista de tareas Si a este tipo de máquinas se les califica como organizadores, por algo será. Y una aplicación como ésta hace que sea más sencillo comprender por qué. Se trata de una utilidad pen sada para que anotemos aquellas labores que nos quedan por hacer, pero no sólo eso. Además, permite asignarlas prioridades o anotar las ya realizadas, para que resulte más sencillo eliminarlas. Para disfrutar de sus posibilidades, sólo es necesario apretar el tercer botón que aparece en la parte inferior de cualquier Palm o tocar el icono correspondientes, denominado Tareas, en la pantalla principal de aplicaciones. En el primero, debemos optar por Seleccionar tarjeta..., con lo que se abrirá un cuadro de diálogo que nos preguntará «¿Desea que este nombre sea una tarjeta?». Seleccionaremos Sí. Estos pocos pasos facilitarán el envío de nuestros datos, ya que sólo será necesario apuntar con el Palm a otro dispositivo y pulsar durante varios segundos el botón de direcciones (representado con un teléfono). Nuestro equipo buscará otro dispositivo y, cuando lo encuentre, le enviará la tarjeta a través de infrarrojos. Si lo que queremos es mandar cualquier otro registro, lo único preciso es abrirlo y, en el menú Registro, elegir Transmitir tarjeta... 10 11 Registro, Edición y Opciones Básico Nueva tarea Básico Como en el resto de aplicaciones que hemos analizado hasta aho ra, simplemente pulsando con nuestro puntero en la pestaña que aparece a la izquierda de la pantalla, si tenemos un Palm 100 o 105, o en el icono de Preferencias se descubrirán estos tres menús. 10 Para crear un nuevo registro, debemos pulsar el botón Nueva, que aparece en la parte inferior izquierda de la ventana principal de Tarea. Tras escribir el trabajo que no queremos olvidar, podemos darle una prioridad del 1 al 5, según nos urja realizarlo. Aunque por defecto a la nue va tarea le asigna un 1, es posible cambiarlo simplemen te poniendo el puntero sobre 11 el número que aparece a la izquierda de la labor. Asimismo, la casilla que aparece a la izquierda de esta cifra nos PDA Aplicaciones de Palm OS superior derecho, donde aparecerá un cuadro con las ya definidas. Al margen de ellas, en la opción Editar categorías... podremos crear las que queramos seleccionando el botón Nuevo . Si somos responsables 14 de un equipo de personas, no será mala idea abrir varias con el nombre de la gente a nuestro cargo, a las que iremos asociando una serie de tareas. Otra posibilidad es editar categorías con el nombre de los días de la sema na, de manera que a las diferentes labores les corresponda una jorna da. Las posibilidades de organizarse son múltiples, dependerá de las necesidades de cada usuario. posibilita indicar que la tarea ha sido cumplida, por lo que cuando la hayamos finalizado deberemos marcar ese cuadro. Si no queremos olvidar cuándo tenemos que llevar a cabo cualquiera de las actividades anotadas, pincharemos al final de la tarea, de modo que se abra un cuadro de diálogo que nos posibilita fecharla para hoy, mañana, la semana que viene, un mes o una fecha a señalar. 12 Todos los detalles Básico 15 Registro, Edición y Opciones Básico 12 A la derecha de la casilla Nueva, aparece la de Detalles.... Tras seleccionar un registro, este comando nos permite visualizar, de forma sencilla y en una sola pantalla, cuál es la prioridad de esa tarea, a qué categoría pertenece, cuándo es la fecha de vencimiento y señalarla como confidencial si no queremos que todo el mundo pueda acceder a ella. A su vez, desde esta misma ventana podremos eliminarla o adjuntarla una nota. 13 Preferencias de Tareas Básico Una vez anotada cualquier labor, podremos abrir el menú de Preferencias de Tareas seleccionando el botón Mostrar..., situado en la parte inferior de la ventana. Nada más tocarlo aparecerá un menú con siete opciones diferentes. La primera, Ordenar, permitirá que las tareas aparezcan según el criterio que queramos darle (fecha de vencimien to, prioridad, categoría...). A continuación podremos indicar si quere mos que se muestren o no las tareas completadas, sólo las que han vencido, la fecha en la que se realizaron o su fecha de vencimiento, mostrar las prioridades y su categoría. 15 Al igual que en el resto de aplica ciones, Lista de Tareas contiene los menús correspondientes a Registro, Edición y Opciones, que se abren al pulsar encima de la pestaña de Tareas, en el ángulo superior izquierdo de la ventana principal, o en el icono Preferencias, si tenemos un mode lo más antiguo. Mientras que el primero permite eliminar o purgar un registro, adjuntar y borrar una nota, transmitir una tarea o una categoría; en Edición se encuentran las alternativas usuales de deshacer, cortar, copiar.... Finalmente, desde Opciones podremos cambiar la fuente, añadir un teléfono y cambiar el grado de seguridad de los registros. Bloc de notas y Notas 13 14 Distintas categorías Básico Aunque en principio esta aplicación sólo cuenta por defecto con tres tipos de categorías (Business, Personal y Sin editar), existe la posibilidad de crear hasta 15. Para ello, deberemos pinchar en el extremo Aquí tenemos nuestro cuaderno de apuntes. Ambas aplicaciones (en los modelos en los que conviven, en muchos sólo se incorpora la pri mera) son una especie de cajón de sastre donde podemos guardar todo aquello que no tenga un sitio específico dentro de otros programas. ¿En qué se diferencian? A primera vista, Notas permite una uti lidad más, que muchos sabrán apreciar: nos deja escribir sobre la pantalla directamente de nuestro puño (bueno, lápiz óptico) y letra. Para utilizar la primera, sólo hay que pulsar el último botón de la parte inferior del Palm, representado con un puntero y un trazo, en los modelos más antiguos de esta firma. Pero, cuidado, tanto la serie PDA Aplicaciones de Palm OS mos es muy limitado. De hecho, existen tres trazos distintos para que podamos escribir el mayor número de palabras sobre la panta lla de nuestro PDA. 18 Detalles de la nota Básico 100 como la 500 incorporan por defecto Notas en ese cuarto pulsador de acceso, de modo que si queremos disfrutar del Bloc, deberemos ir al menú de Inicio. No obstante, todos los botones se pueden persona lizar en Inicio/System/Preferencias, situando las aplicaciones de mayor uso a nuestro alcance inmediato. 16 Después de haber acabado nuestro registro, tenemos la posibilidad de añadir algunas modificaciones. Lo haremos situándonos sobre la nota y presionando sobre la casilla de Detalles. En la ventana que veremos a continuación, podremos cambiar su categoría: Business , Personal , Unfiled o aquellas que hayamos cre ado en Edit categories. La segunda alternativa que nos ofrece es marcar la casilla Confidencial, si lo creemos oportuno. 18 19 Una nota nueva Básico Básico Para empezar a escribir, sólo debemos seleccionar la casilla Nueva. Si tenemos destreza con Graffiti, no resultará nada complejo. No obstante, como su propio nombre indica, este programa está pensado para escribir comentarios breves. Habrá que dejar para nuestro procesador de textos habitual las parrafadas largas o los tra bajos más exhaustivos. 17 19 16 Dibujar una nota Básico Tal y como apuntábamos, una utilidad que se ha incorporado de fábrica con los últimos dispositivos que Palm ha lanzado al mercado es la posibilidad de escribir directamente sobre la pan talla del dispositivo. No cabe duda de que es un desarrollo muy práctico para apuntar cualquier dato que no queramos olvidar, sin embargo debemos cuidar la cali grafía y tener en cuenta que el espacio que tene - Registro, Edición y Opciones 17 Tras presionar el icono de Preferencias, nos encontraremos ante estos tres menús. Desde Registro será posible crear, eliminar o transmitir una nueva entrada. Si estamos en la vista general, no tendremos que conformarnos con mandarlas de una en una, sino que será factible hacerlo por cate gorías. Por eso, es del todo aconsejable agrupar nuestros comentarios si van destinados a uno o varios usuarios. En cuanto a Edición, hay que comentar que siempre podre mos trasladar cualquier nota a otra aplicación. Así, si que remos tener junto a una tarje ta de visita cualquier comen tario que hayamos escrito a posteriori sobre la persona en cuestión, lo seleccionaremos, cortaremos y pegaremos allá donde creamos oportuno. Si nos sabemos los comandos de acceso rápido, mejor que mejor. Finalmente, en Opciones se pueden cambiar las fuentes de los registros, añadir teléfonos y descubrir qué versión del programa estamos utili zando. PDA Aplicaciones de Palm OS Gastos sobre ella y accediendo a un calendario perpetuo donde fijar el día, mes y año que nos convenga. A su lado, se puntualiza el tipo de dispendio del que se trata de entre los 28 disponibles (comidas de negocios, billetes de avión, desayunos, hoteles, agua, etcétera) y, por último, su importe en pesetas u otra moneda. En nuestro ejemplo, hemos apuntado un desayuno de 500 pesetas para el día 18 de mayo de 2001. Una de las utilidades que viene instalada por defecto es la de Gastos. A grandes rasgos, constituye una pequeña base de datos desde la que registrar y gestionar todos los desembolsos que hagamos, de manera que administremos nuestro dinero con mayor eficacia. Es ideal para aquellas personas que viajen a menudo y quieran tener al día su contabilidad. Además, al sincronizar los datos con el PC, nuestros apuntes se vuelcan en Excel en forma de hojas de cálculo que luego pode mos imprimir y pasar a nuestra empresa como justificantes. 20 22 Organización Básico Obviamente, debemos dar forma a la entrada que acabamos de efectuar. Para ello, recurriremos a Detalles y elegiremos la categoría a la que pertenece (siguiendo con nuestro modelo, creamos Viaje Londres), el tipo de gasto (mantenemos Desayuno) y cómo lo hemos abonado (en efectivo, aunque podíamos habernos decantado por tarjeta de Interfaz de usuario Básico Siguiendo la tónica de todos los programas para Palm, su interfaz de usuario es muy simple. En la zona superior derecha de la pantalla, se encuentra el desplegable de cate gorías donde ordenar las entradas de gastos que hagamos en las clasificaciones que vengan predeterminadas o en las que hayamos generado nosotros mismos. Al pulsar sobre el icono de preferencias del programa, aparecen arriba a la izquierda las secciones: Registro, que agrupa las funciones Eliminar gasto y Purgar; Edición, que recoge Deshacer, Cortar, Copiar, Pegar, Seleccionar todo , acceder al Teclado o a la Ayuda de Graffiti, y Opciones, donde modificar las Preferencias eligiendo el tipo de divisa a emplear o el autocompletado automático, especificar un país y su moneda u obtener información sobre la versión de Gastos que tene mos cargada. El espacio inferior de la pantalla acoge las casillas Nuevo, Detalles y Mostrar. 21 22 20 Cómo introducir un gasto Básico Pinchando sobre la casilla Nuevo, emergerá una línea de variables completamente personalizables. Por defecto, a la izquierda figurará la fecha del día corriente, pero podremos variarla tocando con el lápiz 21 Programa Desarrollador Acrobat Reader form Palm OS AvantGo Desktop and Web Client BigClock Blocks Cool Fonts DopeWars Euro.calc FileMaker Mobile Adobe Systems AvantGo Jens Rupp Electron Hut Ron Buelow Matthew Lee Klaus Nahr FileMaker FireViewer FPS Utility Pro HackMaster FirePad Handmark Dagger Ware HandWrite ICQ for the Palm Computing Platform IRPrint Suite MiniCalc Multipass OmniRemote MovPlayer Palm Desktop 4.0 Palm Doctor Reminder InWatch SuperNames Symantec Antivirus 2001 Vindigo Hiroki Urishibata ICQ IS/Complete Solutions in Hand Blueice Research Pacific Neo-Tel Micro Technologies Palm Chuck Thompson Pankaj´s App StacWorks Stand Alone Symantec Vindigo * Todos los programas de esta lista salvo FileMaker Mobile y Symantec Antivirus 2001 PDA Aplicaciones de Palm OS crédito, cheque y otras cinco fórmulas más). Asimismo, volvemos a confirmar la divisa en pesetas y también registramos el nombre del establecimiento (en Proveedor), la ciudad y quienes han intervenido en la gestión (Participantes). Inclusive, tenemos la oportunidad de adjuntar alguna anotación interesante desde Nota. ya se comercializan diferentes kit en el mercado que agrupan cientos de aplicaciones en un mismo CD-ROM a precios asequibles. Pero antes de gastaros nada, os animamos a que perdáis unos minutos (u horas) navegando por el CD que adjunta esta publicación, ya veréis que cuenta con muchas utilidades que os resultarán de gran ayuda. 23 Instalación de aplicaciones De Palm a Palm por infrarrojos Básico Tal y como ya hemos comentado al introducir estas páginas, no debe mos conformarnos con las aplicaciones que vienen instadas en el momento de adquirir un dispositivo de mano. Si decidimos probar, comprobaremos que existe un gran número de programas a nuestra disposición, y lo mejor de todo es que muchos de ellos son gratuitos. Al margen de la descarga desde una página web, también es posible ampliar el abanico de soluciones instaladas en el Palm a través de dos fuentes. En primer lugar, mediante el puerto infrarrojos, que per mite que cualquier usuario de Palm nos transmita aquellos programas que tenga cargados previamente en su máquina y que sean de nuestro gusto. El único obstáculo lo conforman las aplicaciones preinstaladas (Agenda, Direcciones, Bloc de Notas...) y las de pago. Por su parte, la tercera vía corresponde a su instalación desde un CD-ROM. Al igual que esta revista está acompañada por un compac to repleto de utilidades, son muchas las publicaciones que incorporan junto a ellas este tipo de soporte. Sin olvidar, por supuesto, que 23 Para ver cuáles son las aplicaciones que podemos mandar (o recibir si estamos «hurgando» en el PDA de algún compañero), lo único que tenemos que hacer es situarnos en el menú principal de aplicaciones, en el que aparecerán todas si tenemos activada la categoría correspondiente. Tras pinchar en el icono de Preferencias, elegiremos Aplicación/Transmitir... Podremos enviar aquellas que no tengan junto a su nombre un candado. Esta pequeña imagen nos recuerda que se trata Programas para todos los gustos Utilidad Licencia Tamaño Para leer textos en formato PDF Ya puedes tener la información de la Red en tu Palm Incluye 4 tipos de alarmas y la posibilidad de ver el día y la hora en gran formato Juego al estilo del conocido Tetris Nuevas fuentes que incluyen el símbolo del euro Juego «adictivo» que consiste en comprar y vender narcóticos Convierte 14 monedas europeas en euros Permite trabajar sobre nuestra base de datos creadas con FileMaker Pro 5 Freeware Freeware Freeware Freeware Freeware Freeware Shareware De pago, 11.350 pesetas 5,6 Mbytes 2,4 Mbytes 130 Kbytes 6,9 Kbytes 26 Kbytes 13,9 Kbytes 219 Kbytes 90 Kbytes Un programa sencillo para ver imágenes en la pequeña pantalla Programa con muchas utilidades variadas que permite asegurar nuestros datos Extensión del administrador del Palm que permite instalar y desinstalar patches y que éstos puedan ser utilizados por otros programas Ya es posible escribir pequeñas notas sobre la pantalla del Palm Podemos ver quiénes de nuestros amigos están on-line y mandarles mensajes Imprime desde la cinco aplicaciones principales Hoja de cálculo que trabaja con archivos Excel Para proteger de curiosos todo tipo de información Permite convertir el Palm en un mando a distancia Reproduce archivos QuickTime Mov convertidos en el PC Última versión del software para nuestro PC Programa de diagnóstico Agenda con distintas alarmas Facilita la desinstalación de aplicaciones Mejora la agenda incluyendo más campos Aleja al Palm de virus, gusanos y caballos de Troya Esta guía de viajes ha sido distinguida por el Instituto de Tecnología de Massachussets (MIT) como la «Novedad del año» Freeware Shareware Shareware 1,4 Mbytes 71 Kbytes 9,4 Kbytes Freeware Freeware Shareware Shareware Freeware De pago, 3.600 pesetas Shareware Freeware Shareware Freeware Shareware Shareware Shareware Freeware 5,5 Kbytes 49 Kbytes 100 Kbytes 747 Kbytes 153 Kbytes 53 Kbytes 13 Kbytes 6,2 Mbytes 58 Kbytes 214 Kbytes 25 Kbytes 110 Kbytes 4,4 Mbytes 1,2 Mbytes están en el CD-ROM que acompaña a la revista. PDA Aplicaciones de Palm OS de los programas incluidos en todo Palm o que se debe pagar por ellos. Descartados éstos, lo único que debemos hacer es seleccionar uno y pinchar la casilla Transmitir. Poco después veremos cómo el PDA prepara la aplicación a enviar, busca un dispositivo con infrarrojos y manda el programa sin tardanza. Sólo resta que el usuario que está al otro lado acepte la aplicación que le acaba de llegar. A partir de ahí podrá disfrutar de ella sin ningún tipo de restricciones. 24 Software vía CD-ROM Básico 25 que probadlas y, si os convencen, compradlas, puesto que por 3.000 pesetas, o un poco más, podéis tener una aplicación realmente útil. Las páginas web a las que podemos acudir para bajarnos software son infinitas, aunque obligado es el paseo por la sección de descargas de www.cnet.com, www.palmgear.com, www.eurocool.com, www.tucows.com, http://palm.ya.com, www.handando.com.www.zdnet.com y www.download.com. 26 24.1 Tras cargar el CD correspondiente, debemos buscar la aplicación que queremos instalar en nuestro Palm. Lo primero que hay que tener en cuenta es que en principio hay que trasladarla a nuestro PC, para después emplazarla 24.2 en el Palm realizando una sincronización. En concreto, el proceso comienza cuando hacemos doble clic sobre el programa que queremos instalar. En pocos segundos, aparecerá una ventana, denominada Install Tool, que nos indica que las aplica ciones que muestra serán transmitidas en el dispositivo de mano la próxima vez que se realice una operación de sincronización entre el PC y el Palm. Sólo un detalle, por defecto las sitúa siempre en la misma carpeta del disco duro y si queremos darla un emplazamiento diferente, será preciso pulsar el botón Add.... Se abrirá en ese momento una nueva ventana que nos permite movernos por todas las unidades de nuestro equipo, de modo que podamos buscar el lugar idóneo para esa utilidad. Es recomendable, lo decimos por experiencia propia, que sepáis perfectamente dónde están ubicadas, puesto que si en el futuro se presenta cualquier problema, sabremos adónde acudir. 25 Internet como fuente de recursos Básico Lo repetiremos por enésima vez, intentad aprovecharos de los recursos que la Red pone a vuestro alcance. Como sabéis, existe un buen montón de aplicaciones gratuitas que están ahí esperando ser descargadas. Incluso las que debemos pagar, muchas veces merecen nuestra atención, así Desde la Red Básico 26 Aunque en páginas posteriores detallaremos cómo instalar paso a paso varias aplicaciones, AvantGo y Acrobat Reader for Palm OS, entre otras, ahora explicaremos brevemente cómo hacerlo. Lo pri mero es trasladarnos hasta la página de las descargas que elijamos. Tras encontrar el programa con el que queramos «entretenernos», en nuestro caso hemos seleccionado el juego Blocks, del estilo del Tetris, además de información sobre la compañía desarrolladora, un enlace a su página y distintas opiniones de usuarios que ya lo han probado, encontraremos una indicación para que lo bajemos (Download now en nuestro caso). A continuación, aparecerá una ven tana que nos permite abrir ese archivo desde su ubicación actual o guardarlo en nuestro equipo. Tras optar por la segunda y especifi car el lugar de destino, iremos con el Explorador de Windows hasta él y lo pincharemos. Como en esta ocasión se trata de un archivo comprimido, tras emplear un software de descompresión, nos encontraremos que, tal como hemos visto que ocurría con la instala ción vía CD-ROM, la aplicación quedará en nuestro PC, como indi ca la ventana Install Tool hasta que realicemos el oportuno HotSync. Cuando lo hagamos, debemos ser fuertes para no enviciarnos con este juego. Palm Reader Iniciación a la lectura digital 2 Julio Verne en mi Palm Básico a corriente de los libros electrónicos ha llegado también al entorno que nos ocupa con la aplicación Palm Reader, competidora directa de Microsoft Reader, ya que opera tanto en dispositivos Palm como Pocket PC. Gracias a ella, podremos dedicar unos minutos a la lectura de las múltiples obras que ya existen para este formato, en versión gratuita, como la que ilustrará este práctico, o de pago. L 1 Descarga de la aplicación 2 Ya tenemos el lector y ahora necesitamos un libro. En la web de Palm tenemos una pequeña oferta de títulos gratuitos y de pago pero, por el momento, todos ellos están en inglés, así que nos dirigimos al sitio de Ya dedicado a Palm (www.palm.ya.com) y seguimos el siguiente camino: Programas/Documentos. A continuación, efectuamos el mismo proceso descrito anteriormente, es decir, bajar la novela escogida al ordenador, ejecutarla y sincronizar. Básico 3 El entorno de Reader Básico 1.1 Como de costumbre, lo primero que hay que hacer es descargar en el PC la aplicación Palm Reader v. 1.0.2 en la dirección www.peanutpress.com/reader_download.cgi/l09541956-26474-04158. A ella se accede desde el site de Palm, en la ruta Products/Software/Palm Reader/World Wide/Palm Reader Dree Download/Palm OS Other Languages. Elegida y descargada la versión gratuita en caste llano, descomprimimos el fichero ZIP y ejecutamos el software. Automáticamente pasará al recipiente de Ins1.2 tall de Palm Desktop, así que sincronizamos para trasladarlo al PDA. Al igual que con el producto de la competencia, con éste, la lectura se enriquece con múltiples posibilidades como la de introducir anotaciones, marcadores, avanzar a una página determinada, etc. Para aprovecharlas, veamos cuáles son las opciones de la interfaz. Al arrancar Palm Reader, se abre la ventana de la aplicación con un listado de los libros que tenemos descargados, marcamos el que vamos a leer y comienza la aventura literaria. El grueso de la pantalla se dedica al texto pero, en la parte de abajo, observamos unos iconos 3 PDA Palm Reader que son los que nos van a permitir la interacción. Lógicamente, las opciones de éstos y alguna más se encuentran disponibles también desde los menús desplegables. 4 Desplazarse entre páginas Básico 4 6 encontraremos dibujado un folio en blanco que señala la presencia de anotaciones en la página en curso. Por otro lado, tenemos la posi bilidad de exportar estos comentarios al Bloc de Notas para disponer de ellos en el PC. El procedimiento es simple: visitaremos el menú Libro y seleccionaremos Exportar anotaciones. Después de sincronizar, observaremos un nuevo registro en el Bloc de Notas que deberemos clasificar para tenerlo todo en orden. Existen cinco formas de moverse por un archivo de Reader. Pinchan do con el lápiz en cualquier zona de la mitad inferior de la pantalla, podemos avanzar a la página siguiente o retroceder si pulsamos en la superior. Del mismo modo, conseguiremos idéntico resultado mani pulando arriba o abajo el botón de desplazamiento del dispositivo. Una tercera solución es desplegar los menús y marcar Ir/Ir a la página..., a pesar de que, como podéis ver en la imagen, desde aquí tene mos la oportunidad de realizar otras muchas acciones como Ir al principio, Ir al final..., etc. También en este menú descubrimos la cuarta vía: los atajos de teclado. Y como quinto método, el icono situado en la esquina inferior derecha. Para dar pasos más grandes, optare mos por el cuadro que alberga una c, con el cual cambiaremos de capítulo según el orden establecido en el propio libro. 5 7 Básico Igual que en el formato papel empleamos marcadores para recordar en qué capítulo de Yo no soy Stiller nos quedamos la última vez, en el digital también podemos contar con estos 7 valiosos instrumentos. De hecho, su utilización es tan simple como dar un toque con el lápiz en la esquina superior derecha de la pantalla. Instantáneamente, ésta mudará su aspecto por el de un folio con la esquina doblada a la que tantas veces hemos recurrido en los libros de texto para no olvidar dónde se encontraba aquella fórmula matemática tan complicada. Por supuesto, podemos añadir tantos marcadores como necesitemos y trasladarnos a ellos en el acto pulsando en el símbolo de la hoja negra. Información e hiperenlaces Básico Otra de las muchas virtudes de estas joyas electrónicas es que admiten hipertexto, es decir, oraciones o palabras resaltadas que te conducen a otras páginas con información relacionada al pinchar sobre ellas. Si nuestro volumen incluye estos elementos y después de consultar los enlaces, queremos volver atrás para llegar a la página que estábamos leyendo, lo haremos gracias al icono representado por una flecha. Asimismo, podemos saber qué hora es y cuánto nos queda de batería a través del reloj. Junto a éste, la i nos proporciona datos sobre la obra del tipo Título, Página actual o Total de páginas; y nos permite clasificarla por categorías o marcarla como privada. 6 5 8 Menús desplegables Básico Todas las operaciones que hemos visto hasta ahora se pueden llevar a cabo igualmente desde los menús desplegables que aparecen en la Anotaciones Básico Es posible incluir anotaciones con un máximo de mil caracteres mediante el icono dibujado como una a. Éste sirve tanto para agregar una nueva (escribiendo un título y la descripción) como para leer/modificar una ya creada. En este último caso, al lado de la a Marcadores 8 PDA Palm Reader parte superior de la pantalla. En cambio, éstos esconden otras posibilidades que no tienen «tecla de acceso directo». Por ejemplo, desde Libro es factible eliminar/abrir o transmitir cualquira de los títulos que tenemos almacenados. Por su parte, en Ir hallamos Buscar y Buscar otra vez para localizar alguna palabra a lo largo de todo el texto o comenzando desde la página actual así como averiguar cuántas veces se repite. 9 Personalización Básico 9 En Opciones es donde se han implementado todas las variables de personalización. En este sentido, desde Preferencias definiremos los iconos que se mostrarán impresos en pantalla, habilita remos o no los mensajes de advertencias, desactivaremos el soni do, forzaremos la presencia de una página de presentación al iniciar la lectura o activaremos la posibilidad de desplazarnos pulsando sobre la pantalla táctil y escuchando, además, un leve tono. Mediante Preferencias de pantalla ajustaremos la orientación de la misma (vertical, vertical-invertida, horizontal y horizontalinvertida), la forma de pasar página (pulsando arriba y abajo o en la mitad derecha o izquierda) y la calidad de visualización (alta o baja). 10 Otros parámetros Básico 10 También en Opciones, concretaremos el tamaño de letra eligiendo entre pequeña y grande, invertiremos el aspecto general de la ventana (fondo negro y caracteres blancos o viceversa) e iniciaremos el desplazamiento automático. Por defecto, este último parámetro está programado para moverse a la velocidad de un pixel, aunque es posible variarlo acudiendo a Preferencias de desplazamiento. En la nueva ventana, estableceremos Fuente grande (velocidad de 14 pixels), Fuente pequeña (11 pixels) o escribiremos la aceleración manualmente. Una vez que lo tengamos todo controlado, sólo nos queda relajarnos y disfrutar de la maravillosa historia que nos propone Julio Verne en Una ciudad flotante. Conexión a Internet Dos formas de navegar Básico unque sólo con el software que se comercializa junto con el PDA es más que suficiente para aprovechar todas las capacidades de éste, no podemos cerrar los ojos a la inmensa fuente de recursos que representa Internet. Y para disfrutar de ella, es indispensable disponer de tres elementos: una cuenta de acceso con un proveedor de servicios, una línea telefónica y un módem. Como existen numerosos ISPs que nos ofrecen este tipo de servicios de forma gratuita y, aquí, de lo que se trata es de extraer el máximo rendimiento de nuestro hardware invirtiendo el mínimo dinero posible, hemos seleccionado uno gratuito: Navegalia. A Pese a que en un principio este tipo de dispositivos no estaban capacitados para permitir su acceso a la red de redes, con el paso del tiempo la firma Palm ha ido dotando a todos sus equipos de esta posibilidad. Y no sólo eso, sino que incluso se ha ido sofisticando. Así, junto al acceso propiamente dicho, en las próximas páginas explicaremos qué debemos hacer para disfrutar de nuestras webs favoritas sin que sea preciso estar conectados a la Red. Lo lograremos con la ayuda de AvantGo, un software que permite descargar al PDA los sitios que deseemos mediante una sincronización con el PC, para después dis frutarlos sin necesidad de estar on-line. Paso 1 El módem Si queremos navegar por la red de redes a través de la línea telefónica convencional, habremos de adquirir un módem. Debemos apuntar que, aunque en este ejemplo nos vamos a valer de uno desarrollado específicamente para esta clase de máquinas, también es posible utili zar un módem externo, al que se acopla un cable que sirve de punto de enlace con él o con un teléfono móvil. Si empleamos esta opción, tal y como acabamos de decir, lo haremos utilizando el puerto infrarrojos o adquiriendo un cable que una ambos dispositivos. Para este práctico, hemos seleccionado uno suministrado por Palm de 33,6 Kbps, que posee un aspecto muy similar a la cuna, con botón de HotSync incluido, y cuyo precio aproximado es de 40.000 pesetas. Aunque existen otros modelos con distintos precios e interfaces de conexión, en todos los casos, la configuración en el Palm sigue los mismos pasos que ya vimos en el capítulo de Palm OS. Es decir, desde el menú Inicio de las aplicaciones, seleccionamos la categoría Conexión de Preferencias, pulsamos Nueva y rellenamos correctamente los campos que aparecen (Nombre, Método PDA Conexión a Internet de conexión, Marcado y Volumen. Una vez definida la conexión, enchufamos el Palm al módem a través del puerto serie y éste a la línea de teléfono mediante la entrada RJ-11. tratado este servicio y decidiremos si queremos cargar el gasto a nuestra tarjeta telefónica. Paso 4 Paso 2 Detalles automáticos Acudir a un ISP gratuito A continuación, solicitaremos una cuenta de acceso gratuita en Nave galia, dirigiéndonos a su web (www.navegalia.com) y siguiendo las indicaciones que marca para los nuevos usuarios. El proceso resulta extremadamente simple, sólo hemos de acordarnos de unos datos elementales, pero tan imprescindibles como el nombre de usuario, con traseña y número que debemos marcar. Por tanto, lo mejor es imprimir esta información desde el site de Navegalia o apuntarla a mano para que no se nos olvide. Por otro lado, en Detalles, tenemos la oportunidad de concretar el Tipo de conexión (escogemos PPP) y el Intervalo de espera inactivo (nosotros lo tenemos en Apagado, pero podemos especificar Inmediato o esperar de 1 a 3 minutos antes de desconectarnos). También, encontramos aquí la Consulta de DNS y la Dirección IP. Con Navegalia, estos parámetros los asigna el servidor automáticamente, por lo que no nos complicaremos la vida. No obstante, es posible que el proveedor nos los proporcione y tengamos que escribirlos desmarcando las casillas de ambas variables y tecleando las DNS primaria y secundaria, así como la IP. Si hemos realizado los pasos correctamente, sólo habremos de pulsar el botón Conectar para escuchar con atención los «desagradables ruidillos» que indican que el módem está llamando. Paso 5 El navegador Paso 3 Configurar la cuenta Con todos esos datos, el centro de operaciones vuelve a ser el menú Preferencias del Palm. En esta ocasión, debemos optar por la opción Red del desplegable que aparece en la parte superior derecha de la pantalla. Empezaremos rellenando los campos correspondientes a Servicio, Usuario, Contraseña, Conexión y Teléfono. De esta manera, bautizamos el servicio como Navegalia e introducimos los datos que hemos impreso anteriormente. En el siguiente punto hay que tener en cuenta que si no escribimos la contraseña, se nos pedirá cada vez que intentemos establecer una conexión. También es necesario especificar el dispositivo de salida (en nuestro caso, el módem Palm V). Igualmente, al apuntar el número de teléfono, veremos una nueva pantalla en la que anotar dicho número y el prefijo, si es necesario (tal vez salimos por una centralita y hay que poner el 9 o el 0). Asimismo, desactivaremos la llamada en espera si tenemos con - Al igual que para conectarnos a Internet a través de un PC necesitamos de un navegador, cuando lo hacemos mediante un PDA también precisamos de un programa que nos permita ver en nuestra pequeña panta lla las páginas web. Entre los navegadores más conocidos para esta clase de dispositivos destacan Palmscape, AvantGo, Proxiweb o Eudora. Aunque en un principio nos vendan que el acceso a Internet a través de cualquiera de ellos resultará tan gratificante como mediante la pantalla de nuestro ordenador, lo cierto es que se pierde mucho de la magia a la que nos tiene acostumbrada la Red. No obstante, también debemos tener en cuenta que algunos navegadores admiten más características que otros (disponibilidad de gráficos, soporte SSL, ver páginas guardadas en la caché...) y que tendremos que comprobar por nosotros mismos si nos convence este tipo de navegación o no. Paso 6 Descarga del software Para ejemplificar el acceso a Internet a través de un Palm, hemos escogido el navegador Palmscape (más adelante emplearemos AvantGo). Lo primero que haremos será teclear la página web corporativa www.ilinx.co.jp/en/y buscar la zona de descarga de este programa. Allí PDA Conexión a Internet Aquí incluimos dos imágenes donde podéis apreciar las diferencias entre ambos accesos. Arriba, a la derecha, tenéis la que visualizamos a través del PDA, mientras abajo aparece la misma página capturada en nuestro PC. ¿Encontráis alguna semejanza? Navegación con AvantGo se nos informa que se trata de un producto comercial, por el que deberemos pagar, aunque tenemos la opción de probarlo durante dos semanas de forma gratuita. Tras leer el acuerdo de licencia y rellenar las casillas correspondientes a nuestro nombre de usuario y correo electrónico, podremos descargarnos el programa al PC. Para su instalación en el Palm, recurriremos una vez más al botón de sincronización. Paso 7 Como ya hemos comentado, no resulta nada práctico conectar nuestro Palm a Internet para leer el periódico o perder el tiempo navegando. Aunque son muchas las razones que refrendan esta afirmación, por ejemplo el precio y la lentitud de la conexión, quizás la más contundente es la imposibilidad de ver correctamente las páginas, puesto que la mayoría de éstas no están preparadas para ser visualizadas en tan pequeños organizadores. Conocedoras de este problema, varias firmas han puesto gratuitamente a disposición de todos los usuarios de dispositivos Palm y Pocket PC canales de información adecuados para ellos. Estos canales son actualizados constantemente por la empresa que los lanza, de manera que cuando nos suscribimos a alguno, sólo es preciso sincronizar nuestro PDA para que se renueve la información. Lo más curioso de esta alternativa es que ésta se queda grabada en el dispositivo y podemos leerla off-line, por ejemplo, mientras que nos acercamos a trabajar en transporte público. Atención, pues, a este segundo paso a paso. En busca de una página web Paso 1 Instalación del programa Después de pulsar el icono de Palmscape, situado con el resto de apli caciones instaladas en nuestro Palm, optaremos por Select/URL.... En la pantalla que aparecerá ante nosotros, escribiremos aquella página que deseamos abrir, dando a continuación a la opción Open. En breve tiempo se mostrará la elegida, en nuestro caso www.elpais.es Si hemos tenido la oportunidad de verla antes en un PC, comprobaremos que no es precisamente lo mismo. No nos llevemos a engaños, los gráficos, animaciones, imágenes... en su mayoría desaparecen, y mejor que lo hagan, puesto que de lo contrario nuestro navegador no terminaría nunca de abrirse. Son muchos los usuarios que, si tuvieran que evaluar las distintas aplicaciones desarrolladas para la plataforma Palm OS, elegirían AvantGo como su favorita. Por eso, a la hora de realizar este paso a paso, no hemos tenido ninguna duda sobre el programa que debíamos utilizar, puesto que además nos ofrece la posibilidad de elegir entre más de 1.000 canales de información predefinidos. Lo primero que debemos hacer es situarnos desde nuestro PC en la página web www.avantgo.com, donde pulsaremos en la casilla SIGN UP, para después escoger New user clic here. La nueva ventana nos pide que indiquemos el tipo de dispositivo que tenemos: Palm Computing, Pocket PC, Windows CE y Web-Enabled (WAP) mobile phones. Obviamente, seleccionamos la primera. Desde la página que se abre ya es posible instalar AvantGo 4.0. Cuando se haya guardado en el equipo, teclearemos Next . Seguidamente, buscaremos el fichero que hemos instalado en nuestro PC y haremos doble clic en el archivo de instalación, de modo que se PDA Conexión a Internet muestre el wizard que nos irá guiando. Tras leer el acuerdo de licencia y elegir Yes (para confirmar que estamos de acuerdo con todos sus términos), debemos especificar el lugar donde queremos guardar el programa. En poco menos de un minuto este proceso finalizará, avisándonos de que la próxima vez que sin cronicemos nuestro PDA con el ordenador el icono de AvantGO aparecerá en la pantalla del Palm. situaremos en la página principal de canales de AvantGo. En la parte de la derecha observamos que, para facilitar la búsqueda de aquellos que consideremos de nuestro interés, se presentan divididos por cate gorías. Tras «cotillear un rato», ya sabemos a cuál queremos suscribirnos. Paso 4 Añadir un canal Como nos gusta estar al día, hemos selecciona do el apartado de News/Media en la subcate goría de internacional. Entre las opciones que encontramos está el diario español El Mundo. Al pulsarlo, tras la información sobre su tamaño (entre 50 y 100 Kbytes), encontramos una opción para añadir este canal. Sin más, la elegimos. En breves segundos estaremos suscritos. Sólo resta sincronizar el PDA para car- Paso 2 Nuestra cuenta de usuarios garla. Paso 5 Navegando por El Mundo Pero todavía no hemos acabado. Aunque tengamos la aplicación instalada, resta darnos de alta en el servicio. Para crear una nueva cuenta, deberemos seguir las instrucciones que van apareciendo en la pantalla de nuestro ordenador. En primer lugar, habrá que rellenar un exhaustivo cuestionario que nos pedirá nuestro nombre, contraseña, e-mail, código postal y el país de residencia. Asimismo, en esta ventana, tendremos la posibilidad de indicar si queremos utilizar el servicio inalámbrico y recibir información sobre aquellos temas que nos resulten de interés (Negocios, Ocio, News, Deportes, Tecnología...). Después de haberlo rellenado, pulsaremos el botón I Accept. Una nueva pantalla nos dará la opción de probar si el software AvantGo se comunica correctamente con el servidor de la aplicación. Si todo ha ido bien, ya seremos usuarios de este ser vicio y sólo tendremos que seleccionar los canales a visualizar. Para empezar a disfrutar de este servicio, lo primero que tenemos que hacer es situarnos en el menú de Aplicaciones del Palm y pulsar el icono de AvantGo. Aparecerán los canales que hemos escogido, en nuestro caso El Mundo y Terra Net works Argentina. Después de optar por el primero, se abrirá la portada de este diario y podremos leer los distintos titulares que pueblan las diferentes seccio nes del periódico. Como este tipo de ser vicios son renovados contínuamente, para actualizar la página tendremos que sincronizar nuestro PDA cada vez que queramos. Paso 3 Paso 6 Elección de canales Todas las posibilidades Como vemos en la imagen, nos dan la enhorabuena. Somos usuarios de AvantGo. A continuación, aparecen dos enlaces. Mientras que Channels permite la elección entre más de mil canales de información, Account facilita la modificación de los datos de nuestra cuenta. Si optamos por la primera, nos Aunque pueda parecer que ya está todo hecho, no es del todo cierto. La cuenta que nos hemos creado está abierta a modificaciones. De hecho, si decidimos cambiar nuestras preferencias, no tendremos más que pulsar Edit. Desde la ventana que se muestra tendremos la posibilidad de añadir, eliminar o modificar nuestros canales. Por ejemplo, será posible aumentar su profundidad de enlace, lo que permitirá descargar más información en nuestro PDA, o crear uno de una página web que no Acceso móvil Conexión con Palm Mobile Internet Kit Intermedio omo hemos comprobado en estas mismas páginas, entre acceder a la Red a través de un PC y hacerlo mediante un Palm no hay comparación posible. La primera gana y de mucho. No obstante, la segunda posibilidad tiene su razón de ser: las innumerables ocasiones que estamos alejados de un ordenador y precisamos encontrar algún tipo de información o mandar un correo electrónico. Como respuesta a los usuarios que demandaban una C Paso 1 Instalación del software Una vez adquirido el programa (cuesta 5.900 pesetas, IVA incluido, aunque los últimos modelos presentados lo incluyen junto al CD de Palm Desktop), procederemos a instalarlo en nuestro PC. Tras elegir «español» en la opción Selección del idioma, una ventana nos aconseja cerrar todas las aplicaciones abiertas. Después de hacerlo y de firmar la licencia de software correspondiente, nos preguntará si trabajamos con la versión 3.5 de Palm OS y, si no es así, nos permitirá actualizarla. A continuación, llega el momento de indicar los componentes que queremos instalar. En nuestro caso confirmamos que deseamos Web Clipping y MultiMail Pro, al tiempo que señalamos la carpeta donde conexión continua, Palm comercializa desde principios de este año en el mercado español Palm Mobile Internet Kit, un software que permite el acceso a través de nuestro handheld a Internet, al tiempo que facilita el envío y recibo de correos electrónicos, el intercambio de mensajes SMS con teléfonos móviles y la conexión a un portal WAP. Para poder disfrutar de todas las posibilidades que brinda esta aplicación, al margen de nuestro PDA, que deberá contar con la versión 3.5 del sistema operativo Palm OS (el kit incluye, no obstante, la actualización), será preciso ser usuarios de un proveedor de servicios de telefonía móvil compatible con el servicio de datos; contar con un móvil que disponga de puerto de infrarrojos o, en su defec to, un cable que enlace ambos dispositivos; y, por último, tener una cuenta con un ISP. se ubicarán. A partir de ahí y tras haber elegido el teléfono móvil como dispositivo para llevar a cabo la conexión, tendremos que ir rellenando los campos correspondientes a la marca y nombre de serie del equipo que vamos a utilizar y los datos sobre nuestro proveedor de servicios Internet (en nuestro caso, utilizaremos una cuenta con Mundofree). Nos pedirá los datos correspondientes a su configuración, es decir, DNS, tipo de servidor, números de teléfono y nuestra contraseña). El último paso antes de que comience la instalación es seleccionar el usuario del PDA. Tras hacerlo, sólo tendremos que esperar cinco segundos para que finalice todo el proceso. Será entonces el momento de sincronizar el PC con el handheld para transferir los componentes de la comunicación móvil. La operación HotSync ubicará en nuestro PDA nuevos iconos: los correspondientes a las aplicaciones de recorte Web o Web Clipping y el de correo electrónico o MultiMail. El software de instalación no configura el explorador WAP opcional. Si queremos utilizarlo, deberemos hacerlo por nuestra cuenta más tarde. Paso 2 Recortes web La primera posibilidad que ofrece este paquete es la de recibir información de Internet. Es una especie de explorador que proporciona acceso a lo que se conoce como aplicaciones de recortes Web y no a la propia red de redes, puesto que, como sabemos, no resulta del todo práctico navegar por páginas con animaciones y gráficos desde una pantalla tan pequeña. La característica común de estos recortes es que PDA Acceso móvil ofrecen información concreta y muy práctica. Así, proporcionan acce so a servicios de noticias, situación del tráfico, el tiempo, datos de bolsa, ubicación de hoteles y restaurantes... Tras instalar Mobile Internet Kit en nuestro Palm, descubriremos que aparecerá de manera predeterminada la categoría Palm.Net en el menú de Aplicaciones. Incluye cinco recortes predefinidos: los correspondientes a los servicios de noticias ABCNews y WSJ.com; al mapa de direcciones MapQuest; PBache, que suministra información bursátil; y Weather, para descubrir que tiempo hace en cualquier destino. Todos ellos están en inglés. Para empezar a disfrutar de uno de estos servicios, será preciso elegir la opción de infrarrojos en el móvil y posicionar ese puerto del teléfono a unos diez centímetros del de la Palm. Entonces iremos al menú de Aplicaciones, elegiremos en la lista que aparece en el ángulo superior derecho de la pantalla la correspondiente a Palm.Net y escogeremos el recorte que queremos abrir. Nosotros hemos optado por ABCNews. Se abrirá una nueva ventana que nos indica que podemos decidirnos por noticias relativas a EEUU, el resto del mundo, política, negocios, cien cia, tecnología, etc. Elegimos Entertainment (Espectáculos), que nos ofrece varios titulares. Tras leerlos todos, decidimos ampliar el correspondiente a Shrek, la última película de Eddie Murphy. Paso 3 Información en castellano Aunque vienen predeterminadas estas cinco aplicaciones, existen otras muchas disponibles en la Web. Por ejemplo, el portal Ya.com ha puesto a disposición de los usuarios españoles varias aplicaciones de recorte Web con información en nuestro idioma. Para poder disfrutar de ellas, sólo debemos teclear http://palm.ya.com/movilPQAcontenidos.htm. Como la que más nos interesa es la del propio portal español, pulsamos en el botón correspondiente de descarga. En la nueva pantalla que aparece se nos detalla que ocupa 146 Kbytes, que es gratuita y que requiere una serie de librerías. Así que, al margen de descargarnos la aplicación, haremos lo propio con ellas (460 Kbytes). Como siempre, primero las instalaremos en nuestro PC y, desde la herramienta de instalación de aplicación Palm Desktop, las seleccio naremos para que la próxima vez que sincronicemos nuestra máquina se instalen en nuestro Palm. Una vez hecho esto, pulsaremos el nuevo icono que aparece en nuestra máquina y pondremos el teléfono cerca. Tras confirmarse la comunicación, se abrirá la página de Ya.com. Como vemos en la imagen nos ofrecerán, además de las últimas noticias, información sobre el tiempo, horóscopos, finanzas, viajes, hoteles y restaurantes, conciertos, cines y novedades. Paso 4 MultiMail Esta utilidad es la encargada de facilitar el envío y recibo de correos electrónicos a través de la dirección especificada al realizar la instalación del software. De hecho, podemos tener otro programa de e-mail que nos baje los correos cada vez que situamos al PDA en su cuna, mientras que MultiMail funciona únicamente con nuestra conexión inalámbrica. Para emplearlo, lo primero que debemos hacer es doble clic sobre el icono MultiMail. Tras elegir New, aparecerá una nueva ventana con los campos To, donde escribiremos la dirección de correo electrónico del remitente; cc:, si queremos que vaya a alguien más; y en Subject el asunto del mensaje. A continuación, enviamos el texto que deseemos. Al igual que ocurre en otro tipo de aplicaciones, la única des ventaja es que no se pueden mandar ni recibir ficheros adjuntos, pero por lo demás resulta un programa de lo más útil, puesto que si no tenemos un orde nador a mano, podemos escribir cuantos mensajes queramos (con un máximo de 60 Kbytes) y mandarlos con la ayuda del móvil, que vol verá a asumir la función de módem Paso 5 Explorador WAP Como ya se ha comentado, aun que el kit incluye un explorador WAP que permite visualizar las páginas diseñadas siguiendo este protocolo, éste no se instala por defecto. Por eso, debemos acudir desde el Explorador de Windows a Applications/WAP del CD-ROM, donde habrá que hacer doble clic en los archivos PRC que incluye (WapBrowser y WapLauncher) para que se instalen en el Palm una vez sincronizado con el PC. Para empezar a utilizar el explorador WAP, seleccionaremos el nuevo icono WAP que aparece en la pantalla. Si no queremos navegar por la página que aparece predeterminada, en la parte superior izquierda se desplegará la carpeta File, donde elegiremos Go. Será el momento de indicar la web que queremos visitar, nosotros optamos por la española www.wapeton.com. Introducción a Pocket PC Principales características de la plataforma similar al que podemos encontrar en nuestros ordenadores de sobre mesa y sigue la línea de su antecesor, Windows CE 2.0. Sin embargo, no hemos de confundirnos a la hora de identificar uno de estos apara tos. Los Pocket PC pertenecen a la denominada familia de los Palmtop, que caben en la palma de la mano, carecen de teclado y sólo se mane jan gracias a un lápiz. Como alternativas, encontramos los Handheld PC, con funciones más avanzadas, muy profesionales y con un diseño más específico para los usos para los que se ha desarrollado. General mente cuentan con un pequeño teclado y una pantalla bastante más grande. Sobre las principales diferencias de cada sistema hablaremos a continuación. Igualmente, vamos a revisar las principales características que ofrece un Pocket PC, y los aspectos que hemos de tener en cuenta a la hora de disfrutar de uno de estos dispositivos. evisamos los puntos más importantes de los PDA que más han crecido en ventas durante los últimos meses. Han significado toda una revolución, y ahora comprenderemos por qué. La alternativa del gigante Microsoft en el mundo de la informática portátil viene de la mano de la plataforma Pocket PC. Esta iniciativa tiene como eje su sistema operativo Windows CE 3.0, cuyas principa les novedades se centran en la ampliación de las posibilidades multimedia, comunicaciones e Internet. El aspecto de este entorno es muy R 1 cio se despliega pinchando sobre el icono de Windows situado en la parte superior izquierda. La barra de menús y acceso a los sistemas de escritura se sitúa a lo ancho de la parte inferior de la pantalla. El Palmtop Básico Los Pocket PC, en formato Palmtop, cuentan con unas características comunes a todos los modelos de mercado. Para empezar, y salvo un par de casos concretos, utilizan una pantalla a color de 240 x 320 sen sible al tacto. En la parte inferior del frontal siempre encontramos una serie de botones para acceder rápidamente a dife rentes aplicaciones. Sin embargo, en esta plataforma, a diferencia de la Palm Computing, no existe unanimidad a la hora del número y función de cada uno de ellos. Lo mismo ocurre con los botones de control lateral, así como la colocación del puerto infrarrojos. Respecto a las fun ciones a las que se accede desde los late rales tenemos, entre otras cosas, la función de grabadora, imprescindible en estos aparatos para tomar notas de voz. Respecto al sistema operativo, estos modelos carecen de escritorio, ya que las aplicaciones se solapan entre ellas sin posibilidad de minimizarlas, tan sólo de cerrarlas. El equivalente al menú de ini - 2 El Handheld PC Básico 1 A diferencia del caso anterior, este tipo de dispositivos presentan un tamaño mucho mayor. Existen multitud de modelos, muchos de ellos de corte exclusivamente profesional, aunque HP comercializa su Jornada 720 y 820 para el mercado personal. Generalmente encontrare mos un completo teclado que, si bien no permite realizar largos escri tos, sí acelera bastante la introducción de datos. Además cuenta con una pantalla en formato apaisado que suele ofrecer una resolución de 640 x 240 pixels. Y como es de esperar, a nivel software, los cambios son aún mayores. La versión del sistema operativo Windows CE 3.0 está especialmente desarrollada para este concepto. Gracias al mayor tamaño de pantalla, aquí sí que encontramos un verdadero escritorio con iconos. Igualmente tenemos el botón de inicio sobre la barra de tareas, en la parte inferior de la pantalla. En definitiva, el entorno es lo más parecido a los Windows tradicionales, con los menús colocados en la parte superior de la aplicación y los botones de cerrar y minimizar en la parte superior derecha de cada ventana. Por último, no podemos olvidar que, dada su vertiente profesional, muchos de estos dispositivos integran comunicaciones inalámbricas o puertos específicos para conectar impresoras o lectores de códigos de barras. PDA Introducción a Pocket PC 3 Qué opción elegir Básico A la hora de comprar uno de estos dispositivos es muy importante que sepamos las diferencias que existen entre ambos tipos de máqui nas. Los Pocket PC son dispositivos de bolsillo con capacidades muy avanzadas en los que prima, por encima de todo, la portabilidad. Por ello, prescinden de teclado o una gran pantalla. Sin embargo, ofrecen muchas más funcionalidades de las que la gente piensa. Son capaces de reproducir música digitalizada, vídeos, imágenes, gestión del correo electrónico, navegación por Internet, mantenimiento de nuestra agenda de contactos y citas, así como almacenamiento de todo tipo de datos de uso personal. Además, contamos con aplicaciones tan conocidas como Word o Excel para abrir, crear o modificar archi vos creados con nuestro PC de sobremesa. Y esto sin olvidar otros cientos de aplicaciones como callejeros y mapas, juegos, planificadores y un largo etcétera. Los Handheld PC son más parecidos a un ordenador portátil, más grandes y pensados para usos mucho más específicos. El futuro real de este concepto se encuentra en los termi nales profesionales, que con aplicaciones hechas a medida, permiten gestionar pedidos, control de facturación o cualquier otro proceso industrial en que pueda ser necesario. 4 5 ejecuten al pulsar cualquiera de estos botones. Pero además, los modelos de Casio y Compaq, a diferencia de los Jornada de HP, pre sentan en el frontal un mando adicional muldireccional que permite desplazarse a lo largo y ancho de una aplicación con un solo dedo. Muchos usuarios sacarán gran provecho a estos mandos, cuya única funcionalidad es la de acelerar el movimiento por el sistema operativo, además de permitir el manejo con una sola mano del aparato. Otros es posible que prefieran emplear directamente el lápiz, con el que hacen exactamente lo mismo. Como siempre, es una simple cuestión de gustos y costumbre. La pantalla Básico Es uno de los elementos más deli cados de nuestro PDA. En el caso de los Pocket PC doblemente, ya que será nuestro único medio para interactuar con el aparato. No podemos olvidar que gracias a ella, y su capacidad para detectar la presión, nos moveremos por el sistema operativo e introduciremos nuestros datos. Por ello, hemos de tener mucho cui dado para no dañarla, utilizando sólo el lápiz plástico facilitado por el fabricante. Mucha gente ha utilizado un bolígrafo o un lápiz sólo por no molestarse en desenfundar el lápiz plástico, estropeando definitivamente la pantalla. Incluso, no sería mala idea utilizar alguno de los protectores que poco a poco empiezan a verse en las tiendas y que evitan las ralladuras que, con el uso, se producen sobre las propias pantallas. 5 6 Básico 4 Este elemento es sencillamente imprescindible a la hora de utilizar nuestro Pocket PC. Gracias a él nos desplazamos por las ventanas, escribimos los caracteres y realizamos todas las operaciones posibles. Todos los modelos del mercado cuentan con un alojamiento especialmente diseñado para ubicarlo. En cualquier caso, dejando de lado las diferencias de diseño o color, todos los punteros tienen en común una punta de plástico perfectamente redondeada y pulida que evita, en la medida de lo posible, que la pantalla de nuestro Pocket PC pue da rallarse. Respecto a su manejo, hemos de utilizar el puntero con suavidad sobre la pantalla. Ésta ofrece una alta sensibilidad, con lo que casi rozando la pantalla, el PDA reconocerá nuestras pulsacio - Botones de acceso rápido Básico Los encontramos en el frontal de nuestro Pocket PC. Se trata de una serie de botones que, como ya hemos comentado, nos permiten acce der a algunas de las funciones más habituales de nuestro PDA, como la agenda o los contactos. Sin embargo, Windows CE 3.0 nos ofrece varias posibilidades de personalización. De esta manera podremos asignar, según nuestros gustos, qué aplicaciones deseamos que se El puntero 6 PDA Introducción a Pocket PC nes. Además, hemos de tener especial cuidado en no estropear la punta del lápiz ya que, de lo contrario, será la pantalla la que salga perdiendo. Y en caso de que el puntero se llegará a estropear o per der, nunca utilicéis un bolígrafo o un lápiz para manejar el Pocket PC. Acudid a vuestro distribuidor y comprad un nuevo puntero. se puede ajustar el uso que harán de ella estas dos funciones. Las cifras que actualmente se barajan son de 16 Mbytes para la ROM, suficientes para almacenar todo el sistema y las aplicaciones, y de 32 Mbytes para la RAM, cantidad más que insuficiente si queremos aprovechar todas las posibilidades de un Pocket PC. 7 9 Baterías Ampliaciones Básico Como era de esperar en un aparato de esta categoría, los Pocket PC comercializados en estos momentos cuentan, todos ellos, con un sistema de alimentación por baterías. Esto supone un adiós definitivo a las clásicas pilas, que pesan mucho más y ofrecen una duración menor que las actuales baterías de Ión-Litio. Además, al utilizar este compuesto químico, prácticamente desaparece el efecto memoria que afecta a otro tipo de baterías. Sobre su utilización, hemos de recordar que durante los primeros días de uso será normal que no obtengamos las prestaciones especificadas. Y es que tendremos que completar unos cuantos ciclos de carga/descarga antes de conseguir el mayor tiempo dura ción. Además es importante destacar que, dentro de un Pocket PC real mente encontramos dos tipos distintos de baterías. Por una parte tenemos la principal, encargada de alimentar el aparato durante su funcionamiento normal, así como de alimentar la memoria que man tiene nuestros datos. Sin embargo, y dado que esta batería se agota tras un determinado número de horas, encontramos una segunda, en forma de pila de botón, que se encarga de mantener a salvo nuestros datos cuando la principal se agota. Por ello, conviene saber si la pila de respaldo se encuentra siempre en perfecto estado ya que, de lo contrario, podríamos perder los datos en un momento dado. De cualquier manera, nuestro Pocket PC emitirá avisos visuales y sonoros cuando esto ocurra. 8 7.1 9.1 Básico 7.2 Como es normal, un Pocket PC puede ser complementado con un buen número de accesorios que añaden funcionalidades realmente importantes. Una de las más interesantes, que viene a cuento del punto anterior, es la utilización de tarjetas de memoria. Si queremos disfrutar de música MP3, vídeos digitalizados o transportar una gran cantidad de datos o aplicaciones, necesitaremos una de estas tarjetas. Los habituales 32 Mbytes no serán suficientes en cuanto grabemos unas cuantas canciones, aplicaciones o juegos. La mejora de las cifras de memoria es, quizá, una de las asignaturas más importantes que han de superar estos aparatos. Estas ampliaciones suelen presentarse, según la versión de Pocket PC a la que se dirijan, en formatos 9.2 Memoria Básico En todo Pocket PC encontramos dos tipos distintos de memoria: la ROM y la RAM. La primera, Read Only Memory, sólo puede ser leída y en ningún caso escrita para almacenar datos. En ella es donde se almacena el sistema operativo de nuestro PDA, así como las aplicaciones que éste trae por defecto. En el momento de fabricar el producto, se graba en esta memoria el sistema, que más tarde utilizará el Pocket para arrancar y ponerse a funcionar. Y complementándola, encontra mos la Random Access Memory, la memoria que utiliza la máquina para ejecutar tareas y almacenar los datos. Es importante conocer los dos cometidos de esta memoria ya que, como más adelante veremos, 9.3 Compact Flash o MMC (Multimedia Card). Ahora bien, la cosa no acaba aquí. Otros accesorios que encontramos son modems para la conexión a Inter net, interfaces de comunicación en red, adap tadores para teléfonos móviles GSM e incluso receptores GPS para guiarnos mediante un software específico. Sin embargo, es importante tener en cuenta que no todos los Pocket PC del mercado soportan las mismas ampliaciones. PDA Introducción a Pocket PC Por ejemplo, los iPaq de Compaq, gracias a un adaptador, son capaces de manejar todo tipo de dispositivos en formato Compact Flash. En contra, el Cassiopeia de Casio prescinde de este formato y tan sólo admite tarjetas MMC, aunque en este caso insertadas directamente dentro del propio aparato. 10 los errores a un índice cercano al cero por ciento. En realidad, el sis tema sólo se bloquea cuando introducimos aplicaciones de terceras partes que estén mal diseñadas o programadas y, muy rara vez, ocurrirá durante la utilización normal de los contactos, agenda u otras aplicaciones de uso diario. Aun así, nada es infalible, y en caso de que nuestro Windows CE 3.0 se quede colgado, bastará con pulsar un diminuto botón de «Reset» que suele encontrarse en la parte trasera o superior del dispositivo, dependiendo de nuestro modelo. Al ser tan pequeño evitamos pulsaciones accidentales, aunque tendremos que usar el puntero para accionarlo. Tras esto, tan sólo necesitaremos unos poco segundos para iniciar de nuevo Puesta en marcha Básico Una de las características que mejor definen a un PDA es la alta dis ponibilidad. Con esto nos referimos a que basta pulsar el botón de encendido para poder empezar a trabajar inmediatamente. Esto es posible por el tipo de memoria utilizada y porque, realmente, el dispositivo nunca se apaga. El sistema se carga una vez en memoria RAM y, a partir de ese momento, aunque desconectamos la alimenta ción del aparato, la memoria sigue recibiendo alimentación, por lo que realmente el entorno no se ha descargado de la memoria. En cuanto volvamos a conectar la alimentación, recuperaremos todo en 12 Básico 10 el lugar en el que lo dejamos. Con esto, pronto descubrimos que nos encontramos ante un concep to radicalmente opuesto al del clásico PC, que necesita arrancar desde el disco duro cada vez que lo encendemos. Esto no resultaría práctico para el usuario de PDA, que necesita consultar o grabar datos de una manera rápida en cualquier momento. 11 El procesador Igual que cualquier ordenador de sobremesa, cada Pocket PC cuenta con su propio procesador, encargado de ejecutar todas las aplicaciones y tareas que realiza nuestro PDA. Y al igual que ocurre en el mundo PC, encontramos dos marcas fundamentales compitiendo en el mercado: ARM y MIPS. Cada empresa fabri cante y desarrolladora de Pocket PC ha apostado por uno u otro modelo, que realmente poco se diferencian. En el caso de ARM, la característica más destacable es que es propiedad de la ya conocida Intel. Es el procesador elegido por modelos como el iPaq de Compaq. La otra alternativa, MIPS, lleva años equipando dispositivos personales y es el utilizado por Casio en su Cassiopeia. Como desventaja, encontramos que el sistema operativo y las aplicaciones han de ser codificadas especialmente para cada pro cesador, ya que no encontramos un conjunto de instrucciones compatibles entre ambos. Por esta razón, cuando busquemos y descarguemos una aplicación desde Internet, será necesario que busquemos una capaz de trabajar con el microprocesador de nuestro modelo. todo el sistema. 13 Reinicio del sistema Sincronizar datos Básico Básico Como consecuencia de lo anterior, hemos de comentar que pueden pasar meses antes de que sea necesario reiniciar un Pocket PC. El entorno del sistema operativo, al contar con una plataforma mucho más cerrada que la de un clásico PC, está mucho más optimizado. Esto además permite reducir la complejidad del software así como 11 Para transportar los datos con nosotros allí donde vayamos, prime ro necesitamos introducirlos y sincronizarlos con la agenda de nuestro PC de sobremesa. Dado que la plataforma Pocket PC se encuentra apadrinada por el Windows CE 3.0 de Microsoft, resulta evidente que la aplicación desde la que realizaremos este intercam bio de datos sea Microsoft Outlook. Para muchos puede parecer una muestra más del monopolio de la empresa americana. Sin embargo, y siendo realistas, se agradece en extremo la perfecta integración del Outlook de nuestro PC de sobremesa con todas las funciones del Pocket PC. Esta integración nos ahorra tiempo, pro blemas y mejora mucho nuestra productividad. Además, las opcio nes, posibilidades de cada categoría y funcionalidades son prácti camente las mismas, con lo que no necesitaremos aprender a manejar ambos entornos. Para llevar a cabo la tarea del intercambio de datos se pueden utilizar distintos interfaces de comunicación: puerto serie, USB o infrarrojos. Más adelante, veremos cómo conectar nuestro Pocket PC mediante las distintas posibilidades. PDA Introducción a Pocket PC 14 La cuna de comunicación 15.2 Básico Todos los modelos Pocket PC cuentan con un dispositivo imprescin dible para poder realizar la sincronización que antes hemos comentado: la cuna de comunicación. Este periférico tan sólo es una base o peana sobre la que se inserta el Pocket PC. A ella se encuentra conectado un cable que va hasta nuestro PC, así como un alimentador de corriente que suministra energía al PDA y recarga sus baterías mientras está conectado en la cuna. Se puede prescindir de su utilización en dos casos: cuando realizamos la sincronización de datos por puerto infrarrojos o cuando utilizamos algún kit de cables de viaje. Este accesorio suele comprender un adaptador de corriente con tomas de enchufe para los diferentes sistemas de enchufes utilizados en el mundo, además de un cable para la conexión directa del Pocket PC al ordenador. De esta manera evitamos tener que cargar con la cuna, que aunque no resulte especialmente pesada, ocupa un valioso espacio en nuestro equipaje. 15 manejo de archivos multimedia, tanto de sonido como de imagen. Y es que incluso es posible, mediante la utilización de la aplicación adecua da, grabar un programa de televisión en el PC para, a continuación, pasarlo al Pocket PC y disfrutar de él en cualquier lugar. En las páginas siguientes profundizaremos en algunas de estas funcionalidades. 16 Básico 14 Elementos multimedia Básico 15.1 Antes hemos hablado de pasada de las posibilidades multimedia de la plataforma Pocket PC. Y es que estos dispositivos cuentan, todos ellos, con un altavoz de buena calidad integrado dentro de la propia carcasa, capaz de reproducir música con una calidad más que digna. Igual mente, cuentan con una salida mini-jack estéreo, a la que podremos conectar unos auriculares como los que utilizamos con el clásico walkman. Además, podemos disfrutar de un micrófono, gracias al que será posible grabar notas de voz con una calidad bastante buena. Estos elementos nos permiten disfrutar de todas las posibilidades de reproducción y grabación de sonido que hasta hace poco no encontrábamos en dispositivos tan pequeños como los que nos ocupan. Sin embargo, las funcionalidades multimedia son una tendencia clara que han de integrar los PDA del futuro y la plataforma Pocket PC no lo ha ignorado. Por la misma razón, el propio sistema incorpora aplicaciones para el Pocket PC y los móviles 16 Como podréis imaginar, la combinación de un PDA con un teléfono móvil es, hoy día, casi imprescindible para acceder a todas las fun cionalidades de comunicación inalámbrica que nos ofrecen estos aparatos. La manera más sencilla de realizar esta conexión es a través del puerto infrarrojos, siempre y cuando nuestro teléfono móvil dispon ga de él. En caso contrario, es posible que podamos realizar la cone xión a través de un cable apropiado. Por ejemplo, el Cassiopeia inte gra un software con el que manejar la agenda y mensajes cortos de nuestro móvil gracias al cable que podemos pedir por medio de un cupón, a un precio asequible. En definitiva, mediante cualquiera de estos dos métodos, podremos navegar por Internet, enviar o recibir correo electrónico o trabajar con los mensajes cortos. Sin embargo, hemos de tener presente el problema de la velocidad de transmisión. Gracias a la nueva tecnología GPRS, ahora es posible superar la antigua barrera de los 9.600 bps que imponía el tradicional GSM. Gracias a la llegada del sistema GPRS, se pueden alcanzar velocidades máximas teóricas cercanas a los 170 Kbps, aunque en la práctica esto se traduzca en unos 20 o 30 Kbps, es decir, casi a la velocidad a la que trabajaban los antiguos modems de 33,6 Kbps. Este cambio permitirá, de una vez por todas, disfrutar de una conexión a Internet inalámbrica de calidad. Mandar un correo, consultar nuestras cuentas bancarias a través de una página web o descargar las noticias de día, puede que por fin deje de ser un suplicio. Esto, sin olvidar que ya existen navegadores WAP para Pocket PC con los que podremos acce der a las páginas presentadas en este formato, aunque no disponga mos de un móvil equipado con esta tecnología. Windows CE 3.0 Funcionamiento del sistema mos. Justo debajo, encontramos el acceso a la ventana de Programas, donde localizamos los iconos de todas las aplicaciones instaladas en el Pocket PC, y Configuración, el equivalente al Panel de Control de los Windows habituales. Por último, encontramos las funciones de Buscar y Ayuda. Si deseamos pinchar sobre cualquiera de estos iconos o aplicaciones, bastará dar un suave punteo con el lápiz sobre la zona de la pantalla en que se encuentra. E 1 3 xplicamos la forma de empezar a trabajar con nuestro nuevo Pocket PC. Además, comentaremos cómo personalizar y ajustar todos los parámetros del entorno. Básico Empezar a trabajar Básico Cuando encendemos por primera vez nuestro nuevo Pocket PC, lo primero que veremos son unas pantallas de introducción que nos irán dando un curso de aprendizaje rápido sobre el manejo del entorno. Además, tendremos la posibilidad de ajustar la hora y la zona horaria en la que nos encontramos. Lo primero que tenemos que hacer es alinear la pantalla, que no es otra cosa que ajustar la pantalla táctil para que el lápiz responda con precisión a nuestros punteos. Tras estos pequeños ajustes iniciales, tendremos el Pocket PC listo para empezar a trabajar a toda máquina. 2 3 El menú de Inicio Básico Algo que tendremos que tener muy claro es cómo trabajar con el sistema operativo de estos pequeños aparatos. El acceso a todas las funciones lo encontraremos punteando sobre la palabra Inicio de la parte superior izquierda. Este es el equivalente al Menú de inicio de cualquier Windows de un PC de sobremesa. Sin embargo, se organiza de manera distinta. En la parte superior del menú encontramos las últimas aplicaciones utilizadas, pudiendo acceder a ellas de manera rápida. A continuación tenemos un apartado que agrupa las aplicaciones de uso corriente. Este grupo se puede configurar a nuestro gusto, como más adelante vere- La pantalla principal 2 Una de las cosas que más puede llamarnos la atención la primera vez que maneja mos un Pocket PC es la inexistencia de escritorio como tal. La razón de esto es que el tamaño de la pantalla impide tener un escritorio jalonado de iconos y funciones sobre el que se ejecuten las aplicaciones. Sin embargo, se man tiene la multitarea de Windows, ya que podemos tener varias aplicaciones de Windows abiertas de manera simultánea. Ahora bien, cuando encendamos el Pocket PC, por defecto veremos la pantalla denominada Hoy, que no es otra cosa que el resumen del día en lo que a citas, eventos y tareas se refiere. Esto resulta algo lógico, ya que una de las principales funciones de estos dispositivos es de hacer de secre taria personal. Aun así, como luego veremos, es posible colocar una pantalla de inicio que muestre nuestra información personal para que, en el caso de que se extravíe, puedan contactar con nosotros. 4 Introducción de datos Básico Pero si algo preocupa cuando adquirimos un PDA en formato Palmtop es la manera de introducir los datos. La inexistencia de un tecla do físico es algo que echa para atrás a muchos usuarios. Sin embargo, las soluciones buscadas son más que aceptables, e incluso cómodas. En el caso de los Pocket PC, para introducir datos, podemos optar por un pequeño teclado virtual que aparece sobre la pantalla y sobre el que vamos punteando las teclas que deseamos pulsar, o por el reconocimiento de caracteres escritos a mano con el lápiz sobre un PDA Windows CE 3.0 6 Proteger con contraseña Básico 4.1 4.2 área determinada. La ventaja del primero es que no requiere ningún tipo de aprendizaje o práctica para estar escribiendo, mientras que el segundo, una vez que hemos adquirido cierta práctica, puede resul tar mucho más rápido y cómodo. Para acceder a ellos en cualquier momento y desde cualquier aplicación, sólo tendremos que pinchar sobre un icono con forma de teclado o lápiz situado en la parte infe rior derecha de la pantalla. Si deseamos cambiar entre uno u otro modo, justo al lado de este icono, encontramos una pequeña flecha. Activándola, se despliega un menú que nos permite elegir entre el modo Reconocedor de caracteres o el de Teclado. 6 Personalizar el Pocket PC 5 7 Botones de acceso directo Configurar el teclado Básico Básico Ya hemos visto que cada modelo de Pocket PC cuenta con una serie de botones de acceso directo. Pues bien, las funciones asignadas a cada uno de ellos establecidas de fábrica pueden ser cambiadas a nuestro antojo. Para ello, acudiremos a Inicio/Configuración/Personal/Botones. Aparecerá una nueva ventana en la que tendremos una caja con dos columnas. A la izquierda, la lista de botones externos de nuestro Pocket PC. A la derecha, las aplicaciones que ejecuta cada uno de ellos en el momento en que los pulsamos. Para cambiar cualquiera de ellos, lo seleccionaremos y, en el menú desplegable que se encuentra justo debajo, encontraremos un listado de todas las aplicaciones que se encuen tran en la ventana de programas. En el caso de que una aplicación que hubiéramos instalado no crease iconos en este grupo, tendría mos que crear un acceso directo al elemento. Finalmente, si quisié ramos volver a dejar todo como estaba, pulsaríamos sobre Restaurar predeterminados. Esta es quizá una de las opciones más importantes e interesantes que podemos activar en el Pocket PC. Generalmente, llevaremos en él información personal valiosa que no deseamos que caiga en manos desconocidas. Además, estaremos a salvo de los curiosos y amigos, muy dados a juguetear con estos aparatos en cuanto los ven. La mejor solución para evitar problemas será activar el acceso por contraseña al aparato. De esta manera, en cuanto se encienda, aparecerá en pantalla un gran teclado numérico, a través del que introduciremos nuestro NIP. Pincharemos sobre Inicio/Configuración/Personal/Contraseña y tendremos una pantalla sobre la que introduciremos la contraseña de cuatro dígitos que prefiramos. En la parte inferior no podemos olvidarnos de marcar la casilla Solicitar contraseña al encender el dispositivo. Ahora la única manera de acceder al aparato será borrando todo el contenido de su memoria, con lo que estamos seguros que nuestra información será nuestra, o de nadie. 7 Si somos de los que han elegido el teclado para introducir datos, hemos de conocer una serie de configuraciones que pueden hacer nuestro trabajo más cómodo. Si vamos a Inicio/Configuración/Personal/Entrada, vere mos cómo aparecen una serie de opciones que cambian según tenemos activado el reconoce dor de caracteres o el teclado. Con el Método de Entrada e n Teclado, podremos optar por el tamaño de las teclas, e incluso por sustituir algunas de ellas mediante el movimiento del puntero sobre la pantalla. De esta manera, será posible agrandar los caracte res que aparecen en el teclado y que para muchas personas resultan demasiado pequeños y difíciles de leer. 8 5 Ajustar reconocimiento de caracteres Básico Ahora bien, si somos de los que han elegido el sistema de introducir datos mediante el reconocimiento de la escritura, también podremos ajustar las preferencias de uso de este método desde el mismo lugar del punto anterior. Solamente, tendremos que asegurarnos que bajo PDA Windows CE 3.0 Método de entrada aparece marcada Reconocedor de caracteres. A continuación pulsaremos sobre el botón Opciones, tras lo que nos aparecerá una nueva ventana. En ella podremos elegir si escribiremos en mayús culas o en minúsculas. Además, será posible ajustar si escribiremos de un solo trazo, el sentido de las barras de espacio (para zurdos o dies tros), así como la posibilidad de acentuar caracteres. 9 11 Básico 8 La pantalla Hoy Básico Seguiremos configurando el Pocket PC a nuestro gusto. Ahora le toca el turno a la pantalla Hoy, sobre la que ya hemos hablado anteriormente. Desde Inicio/Configuración/Personal/Hoy es posible decidir qué contenidos aparecerán en esta pantalla y en qué orden. Incluso podre mos ajustar en Calendario y Tareas los datos que aparecerán según diversos criterios. En definitiva, podremos crear una pantalla completamente ceñida a nuestras preferencias. Por último, seleccionando la última opción de la ventana podremos decidir cuánto tiempo de inactividad del dispositivo pasará para que éste vuelva a mostrar la pantalla Hoy. 10 11 9 Cuando hablamos sobre el menú de Inicio, comentamos la posibilidad de decidir qué aplicaciones aparecerían directamente nada más desplegarlo. Para ello, pincharemos sobre Inicio/Configuración/Personal/Menús. En la pestaña Menú Inicio encontraremos todas las aplicaciones instaladas en nuestro Pocket PC. Las que seleccionemos aparecerán directamente en el menú de Inicio nada más desplegarlo. El resto, seguirán estando presentes en programas. Lo más indicado es seleccionar las aplicaciones de Contactos , Calendario, Explorador de archivos y otras de uso común. Si acudimos a la pestaña Menú Nuevo , podremos controlar los elementos que aparecerán en este menú, situado en la parte inferior izquierda de la pantalla sólo durante determinados momentos, como por ejemplo mientras tenemos cargada la pantalla Hoy. Este menú nos permite crear rápidamente una cita, un contacto, un documento de Word, etc., sin nada más que pinchar sobre la opción deseada. Pues bien, desde aquí podremos decidir, por una parte, si deseamos activarlo y, por otra, el tipo de elementos que nos mostrará cuando pinchemos sobre él. 12 Controlar el sonido Básico Información del propietario Básico Antes hemos comentado que era posible visualizar nuestros datos al encender el PDA. Para ello, acudiremos a Inicio/Configuración/Personal/Información del propietario, donde encontraremos una ven tana en la que podremos introducir todos nuestros datos: nombre, empresa, dirección, teléfono y correo electrónico. Además, pinchando en la pestaña Notas, podremos añadir alguna anotación adicional, que también aparecerá junto a nuestros datos. Por último, para hacer que aparezca la pantalla nada más encender el Pocket PC, seleccionaremos la opción Mostrar información al encender el dispositivo. Preparar los menús 12 10 Los sonidos son una de las tantas formas que nuestro Pocket PC tiene para avisarnos de nuestras citas o llamarnos la atención sobre determinados eventos del sistema. Si acudimos a Inicio/Configuración/Personal/Sonidos y avisos podremos ver tres pestañas diferentes. En la primera, Volumen, podremos ajustar los parámetros comunes a todas las aplicaciones que utilicen el sonido de Pocket PC. Tendremos la opción de regular el volumen, así como habilitar o no el sonido para eventos, programas, los punteos de pantalla o los botones de acceso rápido. En la pestaña de Sonidos podremos, al igual que un clásico PC, decidir qué sonidos se reproducirán cuando ocurra un determinado evento del sistema, siempre y cuando tengamos activada esta función. En la tercera, la de Avisos, decidiremos cómo nos avisará el Pocket PC de una cita. Podrá recu rrir a mensajes en pantalla, a utilizar las luces exteriores que se encuentran en la parte superior e incluso reproducir un sonido que elegiremos a nuestro gusto. PDA Windows CE 3.0 Gestionar el sistema 13 15 Conocer la configuración Básico Averiguar la cantidad de memoria RAM que monta nuestro dispositivo Windows CE o el modelo de procesador que lo gobierna, imprescindible para encontrar la aplicación correcta, es muy sencillo si vamos a Inicio/Configuración/Sistema/Acerca de. En esta ventana nos aparecerá la versión exac ta de Windows CE que estamos mane jando así como un resumen de las características del aparato, entre las que se encuentra el procesador y la memoria. Además, si vamos a la pestaña Id. del dispositivo, tendremos la oportunidad de indicar el nombre con el que otros dispositivos, incluido el PC de sobremesa, reconocerán a nuestro Pocket PC. Colocaremos nuestro nombre o cualquier otra palabra que nos identifique de manera única. 14 13 16 16 Básico 15 Iluminación de pantalla Básico Las actuales pantallas en color ofrecen una calidad más que digna para presentar toda clase de aplicaciones. Ahora bien, necesitan de un correcto ajuste para obtener los mejores resultados. No será lo mismo encontrarnos a plena luz del día que a oscuras, o en una ofici na iluminada artificialmente. Para ajustar los parámetros concernien tes a la pantalla, iremos a Inicio/Configuración/Sistema/Brillo. Aquí veremos varias pestañas. En Contraste podremos ajustar esta propie - Ajustes regionales Básico Realinear la pantalla Ya hablamos de que cuando iniciamos por primera vez el Pocket PC, se nos pide alinear el puntero en relación a la pantalla. Sin embargo, con el uso diario puede que la precisión se desajuste y sea necesario repetir la operación. Para ello, acudiremos a Inicio/Configuación/Sistema/Alinear pantalla. Aparecerá una nueva ventana, pulsaremos sobre el botón Alinear pantalla, tras lo que se llevará a cabo la operación, presentándonos una cruz sobre determinadas zonas de pantalla y sobre la que tendremos que pulsar para calibrar correctamente la precisión del puntero. En cuanto notemos una falta de exactitud en la escritura, el movimiento por los menús o cualquier otra circunstancia, después de hacer esto probablemente se solucione. dad mediante una escala de color que aparece a modo de ejemplo. En Brillo, decidiremos la intensidad lumínica de la pantalla cuando el Pocket PC funcione con batería o conectado a la fuente de alimentación. Como es lógico, a mayor brillo, mayor consumo de batería; sin embargo, si trabajamos en exteriores, a plena luz del sol, tendremos que ajustar la luminosidad al máximo si quere mos ver algo. Por último, sobre Oscurecimiento, podremos activar la característica que permite disminuir el brillo de pantalla de manera automática cuando transcurre cierto tiempo de inactividad. Podemos activar que esto ocurra cuando el dispositivo se alimenta tanto por baterías como por alimentación externa. 14 Al igual que ocurre en los ordenadores de sobremesa, hay múltiples parámetros que varían tremendamente de una región a otra. Formatos de fecha, formatos horarios, forma de representar los números o la fecha, son sólo algunos de los cambios que se producen de un país a otro. Por ello, si necesitásemos cambiar alguno de estos formatos, no tendríamos más que ir a Inicio/Configuración/Sistema/Configuración Regional. Encontraremos varias pestañas, desde donde podre mos ajustar los distintos parámetros. Si nos ceñimos a los valores por defecto de un determinado país, bastará con que seleccionemos en el apartado Región nuestro país. Pero si queremos realizar un ajuste personalizado, será necesario ir moviéndonos por las distintas pestañas, decidiendo el tipo de configuración de cada una de ellas. 17 Control de la energía Básico Las baterías son los pilares básicos de todo Pocket PC, ya que depen den de ellas para ofrecer unos buenos tiempos de autonomía. Ahora bien, es importante que controlemos periódicamente el estado de las mismas. Si conectamos a diario el Pocket PC a la cuna de sincronización, no deberíamos tener mayores problemas, ya que en esos momentos recibe carga, pero cuando nos despreocupamos o pasamos mucho tiempo fuera de la oficina, puede que tengamos que pre ocuparnos por el estado de carga. Podremos consultarlo desde Inicio/Configuración/Sistema/Energía. En la parte superior aparecerá el PDA Windows CE 3.0 tipo de batería instalado, en nuestro caso, Ion-Litio. Justo a continuación tendremos dos indicadores: el primero de ellos nos muestra el estado de carga de la batería principal, mientras que el inferior muestra el estado de la pila de botón que se encarga de mantener nuestros datos cuando la principal falle. Cuando cual quiera de las dos esté a punto de agotarse, el sistema nos avisará con mensajes en pantalla. Asimismo, un poco más abajo, encontramos una opción extremadamente interesante, disponible tanto para el funcionamiento con baterías como con alimentación externa. Si marcamos Desactivar el dispositivo si no se usa durante: y decidimos un tiempo determinado, nuestro Pocket PC se apagará automáticamente tras el tiempo de inactividad marcado. Esto es útil para ahorrar baterías, ya que evitaremos olvidarnos el dispositivo encendido. 18 19 Básico 17 Gestión de la memoria Intermedio Este es uno de los apartados más importantes del sistema Pocket PC. Situándonos en Inicio/Configuración/Sistema/Memoria, podremos actuar sobre todos los parámetros que atañen a este apartado. En la pestaña Principal, encontraremos un gráfico que nos mostrará el uso de la memoria RAM por parte de los datos (a la izquierda) y por parte de los programas (a la derecha). Gracias a un puntero que podremos desplazar, será posible decidir cuánta memoria libre destinamos a uno u otro apartado. Sobre los datos quedan claras las ventajas de ampliarla, pero sobre los pro gramas hemos de saber que cuanto más memoria libre disponen, mejor se ejecutan y mayor número de ellos podemos tener abiertos de manera simultánea. Justo debajo del gráfico, encontramos una serie de datos numéricos que nos indican los Megabytes en uso y libres de cada apartado. Pinchando en la pestaña Tarjeta de almacenamiento, si tenemos una tarjeta de ampliación conectada al Pocket PC, podremos comprobar el tamaño máximo de ésta, así como el espacio ocupado y libre de la misma. Por último, encontramos una de las opciones más utilizadas por los usuarios en la pestaña Programas en ejecución. A diferencia de las clásicas aplicaciones de Win dows, en Pocket PC tendremos que acudir hasta aquí si deseamos cerrar una aplicación. Si no, simplemente seguirá en ejecución pero en segundo plano. Si necesitamos ganar memoria o notamos que nuestro Pocket PC se ralentiza, lo primero que tendremos que hacer es cerrar, desde esta ventana, las aplicaciones innecesarias que se mantienen abiertas. Desinstalar aplicaciones Al igual que ocurre con Windows para PCs de sobremesa, en Windows CE 3.0 podemos desinstalar las aplicaciones que hayamos ido instalando a lo largo del tiempo. Si en un ordenador normal es importante para man tener limpio el disco y ganar espacio cuando 19 hace falta, en un Pocket PC es fundamental, ya que la falta de memoria, con el uso, acaba convirtiéndose en un problema muy importante. Así que ganar memoria eliminando juegos o aplicaciones curiosas pero poco útiles es una buena solución. Para ello, ire mos hasta Inicio/Configuración/Sistema/Quitar programas, desde donde se nos ofrecerá la posibilidad de realizar esta función. Dentro de la caja de la nueva ventana, encontraremos las aplicaciones de terceros que hayamos grabado en el dispositivo. No aparecerán las incluidas en el propio sistema operativo, ya que forman parte indivisible de él. Para eliminar cualquiera de ellas, bastará con que la seleccionemos y pulsemos el botón Quitar. Después se nos pedirá una confirmación a la que responderemos afirmativamente y el programa habrá desaparecido. 20 Función horaria Básico 18 El último apartado que nos queda por tocar es el relacionado con las funcionalidades horarias del Pocket PC. Si acudimos a Inicio/Configuración/Sistema y pinchamos sobre Reloj, comprobaremos que aparece una nueva ventana que puede resultar bastante interesante para los más viaje ros. Por una parte, en la 20 parte superior encontramos lo que se denomina hora local, en la que se ve la hora y fecha de nuestra ciudad o lugar de origen. Aquí es don de, además, podremos ajustar la hora del Pocket PC. Y justo debajo, encontramos un segundo reloj donde podremos ajustar la hora del lugar en el que nos encontramos de viaje o visita. Si no conocemos la hora, nos será de gran ayuda seleccionar la ciudad más cercana entre la multitud de ellas incluidas. De esta manera, siempre sabremos qué hora es estemos donde estemos. Aplicaciones de Pocket PC Analizamos las utilidades de Windows CE 3.0 indows CE 3.0 incluye una serie de utilidades que nos per mitirán aprovechar nuestro nuevo dispositivo desde el primer momento, sin necesidad de instalaciones adiciona les. Uno de los principios básicos de todo PDA que se precie es incluir una serie de aplicaciones para que los usuarios puedan empezar a disfrutar desde el primer momento el aparato. Este tipo de dispositivos no son como un PC, que ofrece muchas facilidades para conseguir e instalar todo el software necesario. Un PDA ha de cumplir la premisa de organizar nuestras tareas, citas y contactos de una manera eficaz y, a partir de ahí, que sea el usuario quien decida qué otras aplicaciones necesita. Por ello, a continuación vamos a revisar el funcionamiento de los principales programas incluidos en el Windows CE 3.0. W Calendario 1 2 Formas de visualización Básico Acceso e interfaz Básico Abrir este programa es tan sencillo como acudir al menú de Inicio y seleccionar el icono llamado Calendario. Una vez hecho esto, tendre mos ante nosotros una pantalla en la que aparecerá por defecto el día en curso, dividido en horas, donde podremos introducir nuestras citas del día con sólo puntear sobre la opción Nueva que aparece en la parte inferior izquierda de la pantalla. En la zona superior podremos desplazarnos a otros días de esa misma semana, o directamente pasar a otras semanas, con sólo puntear sobre las flechas que aparecen. Pinchando en el icono en forma de acceso directo que se sitúa entre los días de la semana y las flechas, nos moveremos al día actual de manera rápida y directa. En caso de que ya tengamos introducida una cita, y ésta cuente con notas que queramos visualizar, bastará con que punteemos sobre ella, para que se abra la cita y se muestren todos los detalles. 1 Sin embargo, ver sólo el día actual resulta bastante incómodo para planificar nuestras semanas o meses de trabajo. Por ello, existen distintas vistas con las que podremos organizar mucho mejor nuestro tiempo. En la interfaz de esta aplicación, pincharemos sobre la opción 2 Ver de la barra inferior. A continuación, veremos distintas posibilidades: Orden del día, que recoge el resu men de las citas del día; Día, que nos mostrará todas las horas de la jornada con las citas que pudiéramos tener; Semana, que nos detallará las horas ocupadas de todos estos siete días; Mes, donde veremos señalados con un pequeño recuadro azul los días que contienen citas; y por último, Año, que nos mostrará todos los meses del año, con un estilo y organización muy similar al de los clásicos calendarios de bolsillo. Gracias a las diferentes posibilida des, nos será mucho más fácil hacernos una idea de nuestra ocupa ción y distribución horaria. PDA Aplicaciones de Pocket PC 3 podremos pinchar en la pestaña Notas, donde tendremos la oportuni dad de escribir todos los datos que necesitemos. Personalizar la aplicación Básico Contactos Interesantes son también las opciones que podemos barajar a la hora de trabajar con Calendario. Si pinchamos sobre Herra., se desplegará un menú, donde escogeremos Opciones. A continuación tendremos ante nosotros una nueva pantalla en la que podremos personalizar varios parámetros. Para empezar, contamos con la posibilidad de elegir el día en que empieza la semana, lunes o domingo. También podremos ajustar la vista de la semana a nuestra jornada laboral, que puede ser de cinco, seis o siete días por semana. Igualmente hallaremos otras opciones, como la de mostrar intervalos horarios de media hora y no de una hora como es habi tual, o presentar las fuentes en tamaño grande, entre otras. 4 5 Básico 3 Crear una tarea nueva Básico Vamos a detallar todas las posibilidades que tenemos a la hora de crear una cita. Para ello, pincharemos, como ya hemos comentado, sobre la palabra Nueva de la barra inferior de menús. Aparecerá una pantalla repleta de datos que podremos completar. En Asunto escribiremos la descripción de la tarea. Sobre Ubicación podremos especificar el lugar en el que tendrá lugar dicha tarea. A continuación, ten dremos oportunidad de indicar el intervalo de tiempo que nos ocupará, marcando el día y hora de inicio y finalización. En Tipo, podre mos especificar que se trata de una tarea que va a llevarnos todo el día, mientras que en Tiene lugar es posible indicar un intervalo de repetición: dia rio, semanal, mensual o anual. Muy interesante es la posibilidad de que nos recuerde el momento en el que tendrá lugar. En Aviso, se puede activar o no esta opción y, justo debajo, cuánto tiempo antes: desde unos minutos hasta unos días. Por último, es posible englobar la tarea dentro de determinadas Categorías, como podrían ser las de carácter profesional y personal. En Asistentes podremos indicar las personas implicadas en la tarea de entre todas las incluidas en nuestra agenda. De esta manera, se les podrá enviar una notificación por correo electrónico directamente desde nuestro Pocket PC si cuenta con conexión a la red o a través de nuestro PC en el momento en que sincronicemos. Para terminar, indicaremos si la tarea nos mantiene ocupados o no, así como si es privada o no. Y si necesitásemos añadir información adicional, como un número de reserva, una dirección, un teléfono o cualquier otro dato importante, Apariencia y funcionamiento Para empezar a trabajar con la aplicación que manejará todos nuestros contactos, sólo tendremos que acudir al menú de Inicio/Contactos. Tras esto, aparecerá ante nuestros ojos una nueva ventana de aspecto sencillo y austero, y muy sencilla de manejar en cuanto nos hagamos a ella. Para empezar, pinchando en la parte superior, se desple gará un menú con todas las categorías que tengamos defini das, y sobre las que más ade lante hablaremos. De esta manera, podremos tener separados los contactos laborales, familiares, amigos, restaurantes, o cualquier otra división que podamos necesitar. A la derecha se muestra una pequeña caja en la que podre mos introducir algunos caracte 5 res que nos ayuden a encontrar el nombre que buscamos. Para introducir un contacto, bastará pulsar sobre la palabra Nueva que aparece en la barra de menú inferior. Para visualizar cualquier nombre, pulsamos directamente sobre él. 6 Introducir un contacto Básico 4 Como antes hemos comentado, para grabar un nuevo registro sólo tenemos que pulsar sobre Nueva . Sin embargo, vamos a ver todas las opciones que se nos presentan. En la nueva ventana que se abrirá ante nuestro ojos, tendremos un buen número de campos para el nuevo contacto que vamos a introducir. Para empezar, su Nombre. Si pinchamos sobre la flechita situada en la parte derecha, se desplegará una pequeña ventana en la que especificaremos el tratamiento, nombre, primer y segundo apellido, etc. Después seguiremos con Cargo, Departamento, Organización o empresa para la que trabaja y toda la lista de teléfonos, que incluyen los profesionales, privados, móviles, faxes y un largo etcétera. Después vendrán los espacios para guardar las direcciones de 6 correo electrónico y página web. No podía faltar, por PDA Aplicaciones de Pocket PC supuesto, un campo Dirección, tanto profesional como personal, don de pinchando en la flecha de la derecha encontraremos de nuevo una pequeña ventana en la que detallar todos los datos de manera orga nizada. Sin embargo, los detalles no acaban aquí. Es posible incluir al contacto en una categoría concreta, indicar el nombre de su ayudante, espe cificar la fecha de su cumpleaños, gracias a la que el Pocket PC nos avisará el día señalado, e incluso escribir los nombres de su mujer e hijos. Esto puede parecer un tanto exagerado, pero en el mundo de los negocios recordar un nombre en el momento concreto puede marcar la diferencia. Por último, si pinchamos en la pestaña Notas, podremos incluir comentarios adicionales sobre cada persona. 7 3.0, aunque podemos crear todas las que deseemos sin limitación. Una de las maneras más simples de manejarlas es directamente cuando abramos un nuevo contacto o una nueva cita. Si pinchamos sobre la caja Categorías, aparecerá una nueva ventana. Sobre la pestaña Seleccionar tendremos las que existen actualmente en nuestro Pocket PC, mientras que sobre Agregar/Eliminar, podremos crear las nuestras personalizadas, o eliminar las existentes. En definitiva, es muy sencillo manejarlas, y a buen seguro que esta organización nos permitirá trabajar con toda nuestra información de una manera mucho más rápida y sencilla. Tareas Personalizar la visualización 9 Básico Ahora bien, cuando tengamos todos nuestros contactos correctamente almacenados, es muy posible que no nos guste demasiado el modo de presentarlos. Para ello, existen algunas opciones bastante interesantes. Si acudimos al menú Herra.y pinchamos sobre Opciones, tendremos una nueva ventana con algunas funciones muy útiles. En Mostrar fichas ABC, nos aparecerá en la parte superior de la pantalla unas etiquetas que nos permitirán movernos rápidamente por los distintos contactos ordenados alfabéticamente. Si desactivamos Mostrar sólo nombres de contacto, también veremos el número de su teléfono principal, con lo que evitaremos tener que abrir el contacto para ver sus datos. También encontramos la posibilidad de mostrar fuentes grandes, así como de señalar el carácter que separará el códi go de área en los números de teléfono y el país al que pertenecen éstos por defecto. 8 Capacidades y manejo Básico 7 9 Otra de las aplicaciones fundamentales que encontramos en un Pocket PC es Tareas, que podemos encontrar en el menú de Inicio o en Programas, según el modo en que esté configurado nuestro dispositivo. Una vez cargada esta sencilla utilidad, tendremos en pantalla un listado de todas las tareas que tenemos pendientes por cumplir. En la parte superior encon tramos dos métodos de clasificación. En la parte izquierda podemos hacer que sólo aparezcan las más recientes, las que aún están activas o las que ya han sido completadas. En la parte derecha, desplegando el correspondiente menú, gra cias a la diminuta flecha, podemos ordenarlas por el estado, la prioridad, alfabéticamente, la fecha de inicio o la de vencimiento. E igual que ocurría anteriormente, si deseamos crear una nueva tarea, no tenemos más que pinchar sobre la opción Nueva de la barra de menús situada en la parte inferior de la pantalla. 10 Gestionar las categorías Completar la interfaz Básico Básico Ya hemos hecho referencia en un par de ocasiones a las categorías de contactos y citas. Sin embargo, el tema de las categorías es un concepto algo complicado de entender si nunca se ha trabajado con este sistema. Todas las tareas, citas, contactos o datos almacenados en los programas de uso más común pueden ser agrupados en una o varias de ellas. De esta manera, podemos tener perfectamente seg mentadas todas nuestras citas y tareas o contactos. Por defecto, existen una serie de categorías que vienen creadas en Windows CE Cuando cargamos la aplicación por primera vez, la interfaz de usuario que se nos presenta resulta bastante austera y poco agradable. Sin embargo, existen un par de opciones que podemos activar para presentarla de manera más agradable y cómoda. Para ello, acudiremos al menú Herra. situado en la parte inferior. Primero seleccionaremos la opción Barra de entrada. Después volveremos a este menú y elegiremos Opciones. En la nue va ventana aparece activaremos la opción Mostrar fechas de inicio y vencimiento. Ahora veremos una barra de funciones en la parte superior que nos permite introducir directamente una nueva tarea rápidamente. Además, 8 10 PDA Aplicaciones de Pocket PC debajo de cada tarea se especificará la fecha en que comenzó, y la fecha de finalización, siempre y cuando las hayamos especificado. 11 del archivo, tal como nombre, fecha, tamaño o tipo. En la parte infe rior encontramos las opciones que nos permitirán crear nuevas notas de texto o voz, y sobre las que hablaremos a continuación. 13 Crear nueva tarea Básico Ahora vamos a ver cómo crear correctamente una nueva tarea en nuestro Pocket PC. Para ello, pulsaremos sobre la opción Nueva de la barra de menú inferior. Hecho esto, tendremos una nueva ventana repleta de datos para cumplimentar. Para empezar, en Asunto introduciremos el nombre de la tarea, de manera que lo podamos identificar a la hora de visualizarlas todas. Al llegar a Prioridad, podremos especificar el tipo de urgencia que tenemos para realizar la tarea que estamos grabando. A continuación, encontramos Estado, donde indicaremos el momento en que cada una esté completada. A continuación, se especifican las fechas en las que empieza y termina la tarea, aunque por defecto estos campos no contengan ningún valor. Más adelante, en Tiene lugar, indicaremos la frecuencia con que se repite la tarea, igual que ocurría con las citas. También es posible solicitar que nos recuerde, mediante el correspon diente aviso, la existencia de esa tarea pendiente. Por último, encon tramos los ya habituales campos de Categorías (para clasificar la tarea), y Carácter (decidir si será privada), así como la pestaña Notas, donde añadiremos información adicional. Básico 11 Notas 12 Cómo funcionan Podemos generar tres tipos de notas diferentes: de texto, a mano alzada o de voz. Para las dos primeras bastará con que pulsemos la opción Nueva del menú de opciones inferior. Una vez hecho esto, ten dremos a nuestra disposición una pantalla completamente en blanco donde escribiremos cuanto queramos, ya sea mediante el teclado o el reconocedor de caracteres. Ahora bien, para eso ya contamos con aplicaciones como Microsoft Word. Y es que Notas incluye una función única que resultará realmente útil en multitud de ocasiones. Se trata de la posibilidad de dibujar o escribir a mano alzada directa mente sobre la pantalla del Pocket PC. De esta manera, podremos escribir directamente de nuestro puño y letra, dibujar mapas o esquemas o al macenar cualquier garabato que se nos ocurra. Para ello, sólo tendremos que pulsar el icono en forma de lápiz de la barra de menús inferior, que se sitúa justo al lado del que 13 tiene forma de cinta musical. Hecho esto, la pantalla cambiará, añadiendo unas finas líneas que pueden servirnos de guía, sobre las que escribiremos directamente con el puntero. Asimismo, pinchando en Herra., podremos ampliar la pantalla en tantos por ciento o directamente eliminar la nota actual. 14 Básico Seguimos revisando las aplicaciones más relevantes incluidas en Windows CE 3.0, y le ha llegado el turno a Notas. Para utilizar esta aplicación, no tendremos más que acudir al menú de Inicio y pinchar sobre el correspondiente icono. Una vez cargado, veremos una ventana en la que aparecerán todas las notas incluidas dentro de la carpeta My Documents. El aspecto es similar al del Explorador de archivos, ya que nos muestra el nombre del archivo, la fecha de creación y el tamaño. Para visualizar cualquiera de las notas que puedan aparecer, y que previamente ya tengamos grabadas, sólo hemos de pulsar sobre ellas. Además, podremos clasificarlas con los menús desplegables de la parte superior, seleccionando una carpeta en concreto, u ordenarlas por los distintos atributos Crear notas escritas Grabar notas de voz Básico 12 Antes hemos comentado que existía la posibilidad de grabar notas de voz, aunque no hemos comentado nada más. Para acceder a ellas, tendremos que pulsar el icono con forma de cinta de música que aparece en la parte derecha de la barra de menús inferior, o el botón de acceso directo a la grabación que probablemente tenga nuestro Pocket PC. Una vez hecho esto, veremos que aparece una nueva barra de funciones, en la que encon 14 tramos los clásicos botones de control de audio, como grabar, parar, reproducir, adelante y atrás. PDA Aplicaciones de Pocket PC Para empezar la grabación, bastará con pulsar el icono correspon diente, simbolizado por un círculo de color rojo. En el caso de activar la grabadora mediante el botón de acceso directo, ésta se pondrá a grabar de manera inmediata. Cuando deseemos parar la grabación, sólo habrá que pulsar el botón de parar, marcado con un cuadrado negro o volver a pulsar el botón de acceso directo a grabación. Una vez hecho esto, aparecerá un icono con forma de altavoz sobre nuestra nota, lo que nos indicará que contiene sonido. Para reproducir ese apunte sonoro bastará con pulsar sobre ella. rápida, consiste en mantener pulsado el puntero un par de segundos sobre el área en la que deseamos crearla. Tras esto aparecerá un menú contextual con la opción de Nueva carpeta. Seguiremos el mismo proceso que en el primer caso, y todo listo. 17 Básico Explorador de archivos 15 Árbol de directorios Básico En Windows CE, al igual que ocurre en los sistemas Windows para equipos de sobremesa, tenemos una aplicación que permite gestionar todos los archivos del dispositivo. En el caso concreto de los Pocket PC, se accede al Explorador de archivos a través de un icono alojado en el menú de Inicio. Una vez que lo hemos seleccionado, aparecerá en nuestra pantalla una interfaz un tanto distinta a la que habitualmente maneja mos, aunque pronto nos acostumbraremos a ella. En la parte superior encontramos, como es habitual en otros programas, dos menús desplegables. El de la izquierda nos permite movernos a lo largo de la estructura de directorios del Pocket PC. Si la desplegamos podemos ir subiendo hasta colocarnos en Mi dispositivo , desde donde entraremos en el directorio o subdirectorio que nos interese. Asimismo, podemos ejecutar cualquier archivo con exten sión reconocida por Windows CE 3.0 pulsando sobre él. Respecto al menú desplegable de la derecha, no es otro que el correspondiente a una lista de opciones que nos indica el criterio de ordenación que seguirá el Explorador de archivos. 16 15 A la hora de manejar los archivos, la cosa resulta algo distinta a lo generalmente estamos acostumbrados. Si necesitamos mover uno desde una car17 peta a otra, no tendremos más que cortarlo de la ubicación antigua y pe garlo en la nueva. Igualmente, si tenemos más de uno, la solución será se leccionar todos ellos, para después cortar y pegar. Para seleccionar varios archivos, bastará con que arrastremos el puntero por encima de todos ellos suavemente, tras lo que comprobaremos que se marcan en color azul. Ahora procedere mos a cortarlos, para después pegarlos en otro lugar. Para ello, levan taremos el lápiz y haremos un punteo de un par de segundos para que aparezca el menú contextual que veíamos en el punto anterior. Una vez se encuentre abierto, levantaremos el lápiz y seleccionare mos la opción Cortar. Ahora nos moveremos hasta la ubicación en la que deseamos dejar estos archivos, volveremos a desplegar el menú contextual pulsando unos segundos con el puntero sobre la pantalla, y seleccionaremos la opción Pegar. Con un solo archivo, seguiremos los mismos pasos, aunque omitiendo el punto de la selección, que en este caso se reduciría a ese único fichero. 18 Borrar y renombrar ficheros Básico Crear una carpeta Básico Igual que ocurre en el disco duro de cualquier ordenador, en Pocket PC podemos crear carpetas y subcarpetas en las que guardar nuestras notas, archivos de Word, música o programas. Para proceder a ello, bastará con que nos situemos en el lugar en el que deseamos crear la carpeta, generalmente My documents o Mi dispositivo, y proceder como explicamos a continuación. Podemos utilizar dos posibles vías para crear carpetas: la primera de ellas es acudir al menú inferior, pulsar sobre Edición y elegir Nueva carpeta. Introduciremos el nombre y la carpeta estará lista para ser utilizada. La otra forma, más cómoda y Seleccionar, copiar y pegar 16 Otra de las funciones que seguramente en más de una ocasión tendremos que llevar a cabo, y que no es fácil conocer a la primera, es el borrado y renombrado de archivos. Para ello, nos situaremos sobre el archivo que deseamos eliminar o cambiar el nombre, y mantendre 18 mos la presión sobre él durante unos segundos. Acto seguido se abrirá el menú contextual con varias opciones. Entre ellas, podemos encontrar Eliminar y Cambiar nombre que utilizaremos para nuestros fines. PDA Aplicaciones de Pocket PC 19 ros obtenidos en los cálculos a otros programas que este mos utilizando, como una hoja de cálculo. Para ello, bastará con recurrir al menú Edición que encontramos en la barra inferior de la aplicación. Pinchando sobre él, se desplegarán las opciones que nos permitirán Copiar o Pegar los números directamente de o en la pantalla de la calculadora. Tarjeta de almacenamiento Básico Ya hemos comentado que es posible ampliar la memoria del Pocket PC gracias a las tarjetas de memoria de distintos tipos que podemos acoplar en nuestro dispositivo. Sobre ellas, podemos grabar cualquier clase de fichero que se nos antoje, así como crear carpetas y subcarpetas organizadas a nuestro gusto. Sin embargo, acceder a ella puede resultar algo confuso, aunque será tan sencillo como desplazarnos hasta Mi dispositivo en el Explorador de archivos. Una vez hecho esto, y si la tarjeta se encuentra correctamente instalada, veremos una carpeta denominada Tarjeta de almacenamiento. Pinchando sobre ella entraremos directamente en la tarjeta de memoria, que realmente es vista por el Pocket PC como una carpeta más del sistema. 21 Pocket Word 22 19 Básico Calculadora 20 Manejar nuestros números 22 Básico Otra de las necesidades básicas de cualquier persona es poder contar con una calculadora de mano que resuelva los problemas matemáticos que se presentan en la vida diaria. Para acceder a la calculadora que nos incluye Pocket PC, no ten dremos más que acudir al menú de Inicio/Programas, donde buscaremos el icono Calculadora. A continua ción, tendremos en pantalla una completa calculadora matemática, con las operaciones más habituales, junto a tantos por ciento, quebra dos y raíces cuadradas. Cuenta también con la función Memoria, así como un botón con el que borrar algún número que hayamos introducido incorrectamente. Por últi mo, cabe comentar que, gracias al gran tamaño de sus teclas, es posi ble escribir directamente con los dedos sobre la pantalla, sin necesidad de utilizar el lápiz, algo muy útil para poder hacer operaciones rápidas o mientras caminamos. 21 Traspasar los números Básico Ahora bien, la utilidad de la calculadora va mucho más allá. Podre mos utilizar datos de otras aplicaciones, así como enviar los núme - Interfaz de uso La inclusión de Pocket Word es uno de los aspectos que más llaman la atención a los usuarios recién llegados al mundo del Pocket PC. Y es que eso de encon trar una versión reducida de uno de los programas más utilizados y famosos del mundo PC y Mac es todo un ali ciente para acoger con buen pie estos dispositivos. Para acceder a él, pincha remos sobre el menú de Inicio, después sobre Programas, y más tarde sobre el icono Pocket Word . Ahora es cuando tendremos ante nosotros una ventana en blanco en la que podremos comen zar a escribir. Sin embargo, y a diferencia de la utilidad Notas, aquí podemos dotar al texto de distintos tipos de letra, tamaños y colores que hagan más atractivo el escrito. Como valor añadido dispone de un buen número de funcionalidades únicas que revisaremos a continuación. 23 20 Barra de propiedades Básico 23 Si echamos de menos la clásica barra herramientas de texto que encontramos en la aplicación Word de toda la vida, tendremos que pulsar el icono de dos flechas azules opuestas que encontramos en la parte derecha de la barra inferior de menús. De esta forma se desplegará una nueva barra con una serie de iconos que nos per miten cambiar directamente el tipo de letra utilizado, PDA Aplicaciones de Pocket PC pantalla, que en principio se encontrará superpuesta al documento que ya hemos creado, con líneas verticales y hori zontales que nos servirán de guía para hacer todos nuestros dibujos. En la parte inferior se sitúa una nueva barra de herramientas especial mente diseñada para la 26 función de dibujo. Así, encontramos la posibilidad de seleccionar el grosor de la línea, el color de la misma, así como el de relleno de las figuras que realice mos y, por supuesto, la posibilidad de deshacer lo que hayamos dibujado. De esta manera, tendremos la opción de superponer un dibujo al texto o, empleando una zona en blanco, añadir un recur so gráfico al documento. elegir entre negrita, cursiva o subrayado, indicar la justificación del texto o activar las sangrías. Todas estas funciones son accesibles directamente desde los menús, aunque con estos accesos rápidos ahorraremos una buena cantidad de tiempo. A cambio perderemos algo de superficie de pantalla, que ganaremos con sólo volver a pulsar el icono de las flechas opuestas. 24 Tipos de documentos Básico Al igual que ocurría con las notas, en Pocket Word es posible incluir distintos tipos de datos. Podemos escribir los clásicos contenidos textuales gracias a la utilización del teclado o el reconocedor de caracteres. Pero también nos permitirá hacerlo directamente a mano alzada sobre el documento nuevo. Otra opción es recurrir a la grabación de sonidos o de nuestra voz, introduciendo en el docu mento archivos de audio. Finalmente, es posible adjuntar un dibujo, para el que se ofrecen toda clase de facilidades. A continuación, veremos los de escritura manual y dibujo. 25 24 Básico 26 Inserción de dibujos Básico Ahora comentaremos la opción de insertar dibujos dentro del mis mo documento. De esta manera, podremos acoplar gráficos, diseños, mapas o cualquier otro dibujo en el mismo documento en el que estamos escribiendo texto. Para ello, en el menú Ver, seleccionaremos la opción Dibujo. En ese momento aparecerá una nueva Utilización de plantillas Básico Escritura a mano alzada Para realizar un documento de este tipo con la aplicación de Pocket Word en pantalla, acudiremos al menú Ver y seleccionaremos la opción Escritura manual. A continuación, veremos cómo la pantalla cambia, se amplía y muestra unas líneas virtuales que sirven de guía para nuestra escritura. Podremos empe zar a escribir directamente sobre la pantalla. En la parte inferior, sobre los menús, se disponen diferentes opciones que nos permiten cambiar el grosor de la línea, desplazar cierta zona de texto a otro lugar o deshacer los cambios. Según vayamos escribiendo, en cuanto lleguemos a la última línea visualizada en panta lla, ésta se desplazará automáticamente para permitirnos seguir escribiendo. 27 25 Para crear un documento de Pocket Word no sólo podremos recurrir a un documento en blanco. Al igual que en la versión de sobremesa, existen plantillas que nos pueden hacer mucho más fácil el trabajo. Para abrir alguna de las que incluye por defecto Windows CE 3.0, no tendremos más que pinchar en la pequeña flecha que se encuentra junto a 27 la palabra Nueva. Se desplegará un menú, donde los elementos de la parte superior son las plantillas. Encontramos documentos de reunión, memorandos o documentos de tareas por hacer. Pincharemos sobre cualquiera de ellos y a continuación se abrirá la plantilla lista para ser utilizada. 28 Abrir con Word 95/97/2000 Básico Una de las novedades más importantes introducidas en la nueva ver sión de Pocket Word es la posibilidad de trabajar con archivos de las versiones sobremesa de Word. Para disfrutar de esta posibilidad, tan sólo tendremos que tener en cuenta un pequeño detalle. Tras crear nuestro documento, acudiremos al menú Herra. y seleccionaremos la opción Guardar documento como…. En la nueva ventana que aparecerá podremos introducir el nombre que preferimos, la carpeta en la que deseamos que se almacene (por defecto My documents) o el lugar (memoria principal o tarjeta). Sin embargo, nos interesa el apartado PDA Aplicaciones de Pocket PC Tipo. Si lo desplegamos, descubrimos que existen distintos tipos de documentos, entre los que encontramos los que se refieren a las versiones de Word para ordenadores personales. A partir de este momen to, y como más adelante vere mos, podremos transferir este documento a un PC, bien directamente, bien por correo electrónico, para que pueda usarlo sin necesidad de con versión alguna. 29 y la derecha. Además, en Especial podremos especificar que la prime ra línea de cada párrafo comience unos centímetros más allá del mar gen, algo útil, ya que nos evitará tener que utilizar el tabulador en cada punto y aparte. Una vez hechos todos los cambios, bastará pulsar el botón Ok de la parte superior para aceptar las modificaciones. 31 Básico 28 Formatear el texto Básico Ya hemos hablado de la posibilidad de utilizar diferentes tipos de letra, subrayar, justificar, activar la negrita o la cursiva e incluso elegir un color para el texto. Veamos cómo se puede realizar. Si vamos a empezar el documento, y queremos utilizar un estilo concreto, antes de comenzar a escribir, acudiremos a Edición/Formato. Ante nosotros tendremos una nueva ventana que nos mostrará diferentes opciones. La primera de ellas es un menú desplegable en el que podremos elegir la fuente que deseamos utilizar. Después encontramos el tamaño de letra, que abarca un gran número de posibilidades. Incluso contamos con la alternativa de variar el color de la fuente entre todos los que es capaz de ofrecer un Pocket PC. Un poco más abajo, descubriremos otras casillas que activan características como la Negrita, Cursiva, Subrayado, Resaltado o Tachado. Para terminar, pulsaremos el botón de Ok situado en la parte superior derecha de la pantalla. Ahora bien, para hacer esto mismo con un determinado texto que ya tenemos escrito, y del que deseamos modificar unas propiedades concretas, primero tendremos que seleccionarlo. Para ello, haremos algo parecido a lo que ocurre con el PC de sobremesa. Pincharemos con el puntero en el área de inicio y a partir de ahí arrastraremos el lápiz a lo largo de todo el texto que sea necesario. A continuación, seguiremos el mis mo proceso descrito al principio. 30 Formato de párrafo Básico Y si antes hemos hablado del texto, no nos podíamos olvidar de los párrafos. Si acudimos al menú Edición, veremos que existe una opción Párrafo. Si la seleccionamos, aparecerá una nueva ventana con la que se ajustarán todos los parámetros que sean necesarios. Lo primero que encontraremos será la alineación del texto, que puede ser izquierda, centrado o derecha. Esta opción es igualmente accesible desde la barra de acceso rápido sobre la que antes hemos hablado. Un poco más abajo de esta función encontramos las distintas sangrías, es decir, a la izquierda Modo de visualización 30 Para muchos es probable que la pantalla del Pocket PC resulte demasiado pequeña para leer o escribir con claridad durante cierto tiempo. Ahora bien, para esto existe una sencilla solución de la que podremos disfrutar con facilidad. Si acudimos al menú Ver, y entramos en la opción Zoom, 31 veremos que se despliega una lista con porcentajes. Éstos representan el grado de ampliación o reducción de la vista actual. Así, podemos ir desde el 75 por ciento hasta el 300 por cien, con lo que ajustaremos la visualización a nuestras necesidades concretas. 32 Renombrar y mover Básico Cuando creamos un documento con Pocket Word, por defecto, se le nombra con un nombre genérico o con el título que pongamos en el documento. Sin embargo, es posible cambiarlo de manera rápida y sencilla. Como es lógico, podríamos ir a My documents, lugar en el que se almacenan los ficheros por 32 defecto y renombrarlo directamente. Ahora bien, para los más «vagos», Word cuenta con esta opción en sus menús. Para ello, acudiremos a Edición, pincharemos sobre la opción Cambiar nombre/mover. Aparecerá una nueva ventana en la que encontraremos distintas cajas de texto. En primer lugar, tenemos el nombre, que podemos modificar a nuestro antojo. Después, encon tramos la carpeta en la que se almacena, donde podremos elegir alguna alternativa a la colocada por defecto. Por último, tendremos la opción de ubicar el archivo en la memoria RAM del Pocket PC o en la tarjeta de almacenamiento, si es que esta existiera. Al final de la pantalla encontramos también información sobre el archivo, tal como el formato, el momento en que ha sido modificado y el tamaño que ocupa. Como siempre cerraremos esta ventana pulsando OK. PDA Aplicaciones de Pocket PC Pocket Excel 33 Varias hojas Básico Entorno de trabajo Básico La segunda aplicación que seguramente todos conoceremos en su ver sión sobremesa no es otra que Pocket Excel. Esta variante, de aspecto prácticamente igual a la clásica Microsoft Excel, ofrece menos posibilidades que esta última, reduciendo la potencia de cálculo y desarrollo, aunque cuenta con funciones más que razonables para una pla33 taforma como Pocket PC. Acceder a la aplicación tan sólo requerirá que acudamos al menú de Inicio, pinchemos en Programas y seleccionemos Pocket Excel. A continuación, veremos una hoja de cálculo, aunque con las lógicas restricciones que impone la pequeña pantalla de estos dispositivos. Encontramos la barra de menús en la parte inferior, mientras que en la superior tenemos la caja en la que se introducen los datos y fórmulas. Igualmente contamos con filas y columnas organizadas en letras y números, bajo las que se encuentran todas las celdas de datos. Por último, en la parte inferior de la hoja se sitúa la barra de información que, por ejemplo, ofrece la suma preliminar de una serie de celdas numéri cas que seleccionemos. 34 35 Plantillas Básico Al igual que ocurre con Pocket Word, en Pocket Excel también existe la posibilidad de trabajar con plantillas. Por defecto se incluye una desti nada a calcular los costes de kilometraje y gastos derivados de este concepto. Sin embargo, podremos crear cuantas plantillas queramos, con lo que las posibilidades 34 de personalización son inmensas. Para abrirlas, aparte de acudir a My documents/Plantillas, no tendremos más que dar un punteo sobre la pequeña flecha situada a la derecha del botón Nueva de la barra inferior de menús. Los nombres situados en la parte supe rior y separados del resto de opciones por una línea continua son las plantillas. Dentro de un mismo Libro o fichero de Pocket Excel podemos encontrar dis tintas hojas con datos independientes, algo que 35 también es posible en la versión de sobremesa. Sin embargo, en la correspon diente a Pocket PC por defecto tan sólo se presen tan un máximo de tres hojas por Libro. Para cambiar entre ellas, tendre mos que puntear en la barra de información, situada justo debajo de la hoja de cálculo, sobre la palabra Hoja. Se desplegará un pequeño menú en el que podremos indicar la hoja de cálculo a la que quere mos desplazarnos. Si necesitásemos ampliar el número de hojas, tendríamos que acudir al menú Form., y pinchar la opción Modificar hojas. Aquí, además de poder cambiar el nombre de cada una de ellas, también será posible eliminar las que no nos interesen, así como añadir un mayor número si las fuéramos a necesitar. 36 Cálculos rápidos Básico Justo a continuación de la opción de hojas de cálcu lo, vemos otro de los parámetros que antes hemos comentado. Por defecto, nos aparece la 36 función Suma. Esto significa que si seleccionamos una serie de campos numéricos, se realizará una suma preliminar de todos ellos. Ahora bien, es posible que nos intere se otro tipo de operación. Por ello, si pinchamos sobre esta función, vere mos que se despliega otro pequeño menú con distintas funciones, como Promedio, Máx o Mín, entre otras. De esta manera, seleccionan do la que más nos interese, ahorraremos tiempo en realizar fórmulas. 37 Proteger con contraseña Básico Seguramente, muchos de los datos que guardemos en una hoja de cálculo serán suficientemente importantes como para que no puedan ser visualizados por cualquiera. Por esa razón, Pocket Excel incluye una característica que permite especificar una contraseña de lectura PDA Aplicaciones de Pocket PC para el archivo que tenemos en pantalla. Para activar esta característica, acudiremos al menú Edición y pincharemos sobre Contraseña. Aparecerá una nueva ventana en la que se nos pedirá que introduzcamos la palabra o frase de paso, que puede contener caracteres alfanuméricos sin problemas. A partir de ahora, sólo podrá acceder a nuestro archivo quien conozca la contraseña. 38 mentos superiores e inferiores del sistema operativo, resultando un modo excelente para visualizar hojas de cálculo de cierto tamaño. Y al igual que ocurría con Pocket Word, en la opción Zoom encontramos la manera de ampliar o reducir la hoja representada. Esto resultará útil para encajar en pantalla ciertos datos, o bien poder disfrutar más relajadamente de su consulta. 40 37 Básico Modificar nombre y ubicación Básico Al igual que ocurría con Pocket Word, en el menú Edición encontramos la opción Cambiar nombre/mover, gracias a la que podremos modificar el nombre y la ubicación del archivo que estamos tratando. En esta aplicación, los nombres siempre son genéricos, del tipo «Libro1» y la ubicación por defecto, como es habitual, My documents. Tras pulsar la citada opción, aparecerá una nueva ventana en la que tendremos los mismos datos que encontrábamos anteriormente, esto es, nombre, carpeta y ubicación. Además, al final de la pantalla se nos adjunta información de tamaño, versión y fecha de modificación y creación del archivo. 39 38 Si necesitamos modificar las propiedades de una o varias celdas, tendremos que acudir al menú Form. y seleccionar la opción Celdas. En la pantalla que se presentará a continuación, encontraremos un buen número de pestañas sobre las cuales se alojan las distintas propiedades de las cel40 das. Así, podremos seleccionar el alto y ancho de la misma o el tipo de dato que se almacenará, que puede ser General, Número, Moneda , etc. En Alineación, será posible que el contenido se ajuste al tamaño de la cel da, así como encajarlo de acuerdo al formato horizontal o vertical de la misma. En definitiva, una buena lista de opciones para que la esté tica sea máxima. Por último es posible seleccionar el tipo de Fuente que se utilizará y los Bordes que se marcarán. En definitiva, las mismas opciones a las que estamos acostumbrados en nuestra hoja de cálculo de siempre. 41 Personalizar la visualización Insertar/eliminar celdas Básico Básico Si la pantalla que nos muestra Pocket Excel resulta algo sobrecargada de elementos, existe un método para amoldarla a nuestros gustos y necesidades. Si pinchamos el menú Ver, encontraremos cinco opciones que permiten visualizar o no la barra de herramientas, las de desplazamiento, tanto horizontal como vertical, la de estado o los encabezados de filas y columnas. Desactivando los elementos que no vayamos a necesitar, ganaremos una buena cantidad de espacio en pantalla, pudiendo visualizar un mayor número de información. Incluso es posible visualizar la hoja a pantalla completa con sólo ir al menú Ver y pinchar sobre Pantalla completa. Con esta opción desaparecerán los ele- Formato de celdas 39 Fundamental es también la posibilidad de introducir o extraer celdas de nuestra hoja de cálculo. Para ello, nos situaremos en la celda que deseamos eliminar, o sobre la que deseamos introducir una nueva, y acudiremos al menú Form.. Aquí seleccionaremos la opción Insertar celdas o Eliminar celdas, según sea el caso. En ambas ocasiones se presentará una ventana en la que podremos definir cómo afectará la acción a la hoja de cálculo. Será posible 41 eliminar toda la fila o la columna, o simple mente desplazar las Conexión al PC de sobremesa Intercambio de datos Básico a sincronización de datos es una de las opciones más importantes que tenemos para guardar nuestros datos y mantener actualizadas nuestras citas y contactos. El proceso de sincronización, que pueden llevar a cabo todos los PDA del mercado de una manera o de otra, no es otra cosa que conectar el dispositivo a nuestro PC de sobremesa para que los datos de ambas máquinas sean exactamente los mismos. De esta manera, podemos introducir todas nuestras tareas directamente en el PC mientras estamos en la oficina, para más tarde simplemente consultar nuestro PDA. Esto resulta más cómodo que introducirlas manualmente en el PDA una por una. Lo mismo ocurre con los contactos, que resultan muy engorros de introducir uno a uno en el dispositivo portátil. En el caso de los Pocket PC, como ya hemos comentado, la sincronización de datos se lleva a cabo directamente sobre la conocida aplicación Microsoft Outlook. Es importante no confundirla con Outlook Express, gestor de correo electrónico incluido en Windows como parte del navegador Internet Explorer. Outlook Express es una versión reducida de Outlook que sólo permite el manejo de mensajería sobre Internet. Ahora bien, Outlook a secas, el original, es un centro de organización personal que va mucho más allá que los simples correos electrónicos que, por supuesto, también maneja. Desde Outlook tenemos acceso a las mismas L Paso 1 Conectar el Pocket PC En principio vamos a utilizar la cuna de sincronización, ya que pocos usuarios dispondrán de un puerto infrarrojos al que conectar el PDA. Y es que salvo los equipos portátiles, prácticamente ningún equipo de sobremesa incluye este puerto de comunicación inalámbrica. En nuestro caso, y dado que vamos a utilizar un Cassiopeia, utilizaremos la interfaz USB, mucho más rápida en la transferencia de datos que el puerto serie utilizado, por ejemplo, por el iPaq de Compaq. Así pues, desempaquetaremos la cuna de comunicación y la conectaremos al puerto USB de nuestra máquina. Igualmente conectaremos la fuente de alimentación a la cuna para que nuestro Pocket PC reciba carga de baterías cada vez que lo coloquemos en la cuna. De esta manera evita- funciones que ya hemos descrito en Pocket PC: citas, tareas, contactos y notas, además del diario. Esto significa que la integración entre la plataforma Pocket PC con su Windows CE 3.0 y Outlook 2000, la última versión antes de la llegada de XP, es casi perfecta. Esta es quizá una de las mayores ventajas que presenta esta plataforma frente a otras de la competencia. Y es que pese a quien pese, la monopolización de Microsoft y sus aplicaciones para PCs de escritorio también tiene sus ventajas. Sobre la conexión del Pocket PC al ordenador de sobremesa, ya hemos hablado de las distintas posibilidades. Bien por puerto serie, USB o infrarrojos, podemos comunicar ambos dispositivos entre sí gracias al software ActiveSync, aplicación incluida con nuestro Pocket PC junto con Outlook 2000. Esto es importante, porque Outlook 2000 es una aplicación de pago que no puede ser descargada gratuitamente desde Internet como ocu rre con Outlook Express. Aun así, muchos usuarios disfrutan de ella puesto que se entrega como parte integrante de la conocida suite Office 2000. Explicados estos puntos preliminares, vamos a pasar a explicar los pasos que tendremos que seguir para conectar, instalar, configurar y sincronizar nuestro dispositivo Pocket PC. PDA Conexión al PC de sobremesa remos descargar las baterías durante todo el tiempo que dure la sincronización. Ahora es el momento de iniciar la máquina y arrancar Windows. Paso 2 Configuración del dispositivo acompaña. Al tratarse de un CD-ROM autoejecutable, nos carga una carpeta del explorador en pantalla, desde donde haremos doble clic en el archivo Setup. A continuación comenzará un proceso de instalación muy similar al que estamos acostumbrados a ver en otras aplicaciones: irán apareciendo distintas pantallas en las que iremos pinchando sobre Siguiente. Sin embargo, al final de la instalación llegaremos a la pantalla en la que ActiveSync intentará detectar el Pocket PC conectado al sistema. Si hasta el momento todo ha salido bien, no tendrá mayor problema en encontrar el dispositivo conectado al puerto USB. Sin embargo, puede que esta detección falle, algo, por otro lado, bastante habitual. Para solucionarlo, simplemente nos saltaremos esta detección, terminaremos el programa de instalación y reiniciaremos la máquina con el Pocket PC conectado. En el momento en que se vuelva a iniciar Windows y se cargue el módulo de ActiveSync, éste debería detectar el PDA e intentar conectarse con él automáticamente. Antes de hacer esta tarea, es recomendable instalar Microsoft Outlook. Si aún no lo tenemos en nuestra máquina, sólo tendremos que acudir al CD-ROM de instalación, e ir a la carpeta Extras\Outlook, donde encontraremos un fichero Instalar con el que se procederá a la instalación de la aplicación. Paso 4 Tras realizar la conexión al puerto USB y al arrancar el sistema opera tivo de la máquina, veremos que el software detecta un nuevo dispo sitivo USB y nos informa de ello en pantalla. Nos pedirá un controlador válido para poder cargarlo correctamente, para lo que introduciremos el CD-ROM de ActiveSync que se incluye junto con nuestro Cassiopeia. En el directorio raíz de este disco se encuentra el archivo que identifica el dispositivo correctamente, gracias a lo cual lo instala bajo la denominación Windows CE USB Devices en la lista de componentes del sistema. Ahora tenemos el Pocket PC correctamente detectado por el PC y listo para empezar a funcionar. Es la hora de instalar el software de sincronización. Sincronización de datos Paso 3 Instalar ActiveSync y Outlook La actual versión de ActiveSync es la 3.1 por lo que, en caso de no con tar con ella, es recomendable descargarla gratuitamente desde la web de Microsoft (www.microsoft.com). Sin embargo, como lo más probable es que nuestro nuevo Pocket PC ya la incluya, para instalarla en nuestra máquina no tendremos más que introducir el CD-ROM que lo Una vez reiniciado el PC, y a continuación de lo comentado en el paso anterior, tenemos que fijarnos en la barra inferior de tareas del Win dows de nuestro PC de escritorio. A la izquierda del reloj observare mos un nuevo icono en forma de círculo que nos informa que Acti veSync está cargado en memoria. En caso de que el icono se encuentre en color gris, indicará que no se encuentra activo y que, por tanto, no detecta ningún Pocket PC conectado. Si el icono está en color verde significará que sí detecta un dispositivo, y si además muestra una ani mación girando, será una señal de que se encuentra sincronizando o intercambiando datos. Por último, si aparece en color amarillo oscuro, tendremos que pinchar sobre él para que se abra la ventana Acti veSync, ya que nos estará avisando de que el Pocket PC no se encuen tra perfectamente sincronizado por alguna razón que nos mostrará en pantalla. Lo primero que nos pedirá es confirmación para realizar una asociación a nuestro Pocket PC, al que tendremos que haber asignado un nombre previamente. Para ello, en Windows CE acudiremos a Inicio/Configuración/Sistema/Acerca de/Id. del dispositivo, donde introduciremos el nombre y descripción que diferenciará nuestro Pocket PC. PDA Conexión al PC de sobremesa Por otro lado, en el caso de que hayamos especificado una contraseña de acceso en el momento de encender el dispositivo, el PC de sobremesa nos la pedirá para poder llevar a cabo la sincronización. De esta manera, estaremos a salvo de que puedan obtener nuestros datos, no ya encendiendo el PDA, sino simplemente sincronizándolo. Paso 5 Configurar la sincronización taña de Opciones de sincronización, encontramos todos los elementos que es posible sincronizar con el Pocket PC. En la columna de la izquierda tenemos una descripción del elemento, mientras que en la de la derecha aparece la aplicación contra la que se sincronizará en nuestro PC de escritorio. Así encontramos la Bandeja de entrada, opción que, en caso de activarse, enviaría los mensajes de nuestra Bandeja de entrada a nuestro Pocket PC y viceversa. Si nos resulta necesario tener nuestros correos disponibles puede ser útil, aunque no todos los usuarios la apreciarán por igual. Sí resultarán imprescindibles, por el contrario, Calendario, Contactos y Tareas. Más adelante encontramos otras posibilidades como Favoritos o Notas. Además podemos configurar cada elemento de manera única. Si lo seleccionamos y más tarde pinchamos en Configuración, será posible acceder a diversos tipos de opciones. Podremos elegir el tiempo de vida de los elementos sincronizados, las categorías que nos interesan o no e incluso, en el caso de los contactos, seleccionar individualmente cuáles preferimos. En el escritorio de Windows encontraremos un icono de acceso directo a la aplicación ActiveSync, que cargaremos a continuación para ver las distintas posibilidades de sincronización que tenemos. En esta ventana, si pinchamos en el menú Herramientas y seleccionamos Opciones, veremos una nueva ventana repleta de opciones. Bajo la pes- Puerto serie e infrarrojos Para los usuarios de Pocket PC que utilicen el puerto serie para la sincronización de datos, o los que cuenten con un portátil y disfruten de la posibilidad de comunicación inalámbrica, todos los pasos que hemos relatado son igualmente válidos. Tan sólo puede que tengan que realizar unos pequeños ajustes. En el caso del puerto serie, ActiveSync conectará directamente a través del mismo, ya que lo detectará durante su proceso de instalación. En el caso del puerto de infrarrojos, instalaremos ActiveSync, omitiremos la detección del Pocket PC y lo cargaremos en pantalla. Entonces acudiremos al menú Archivo y seleccionaremos la opción Configuración de conexión. A continuación tendremos una nueva pantalla en la que podremos elegir los puertos que se utilizarán para conectarse a un Pocket PC. En el caso de la comunicación inalámbrica, seleccio namos en la lista desplegable la opción Puerto infrarrojos. Incluso podríamos realizar la conexión vía red si nuestro Pocket PC tuviera una interfaz Ethernet conectada. En el caso de la conexión por infrarrojos, cuando deseemos conectarnos al PC acudiremos al menú de Inicio de Windows CE 3.0 y pincharemos sobre la opción Conexiones. En la nueva ventana que tendremos ante nosotros, puntearemos sobre el icono llamado IR ActiveSync. Alinearemos los puertos de infrarrojos de portátil y Pocket PC y, si nuestro portátil tiene activada la recepción por infrarrojos y ActiveSync está cargado y correctamente configurado, el proceso de sincronización debería realizarse igual que si estuviera pinchado en la cuna de comunicación Ahora bien, cambiando a la pestaña Modo de sincronización de la pantalla de Opciones, encontramos más apartados interesantes. Así, podemos elegir entre sincronizar el dispositivo de manera continua mientras se encuentra conectado, automáticamente al conectarlo o sólo manualmente cuando nosotros lo indiquemos. Por último, en la pestaña Reglas encontramos otras opciones que hemos de conocer. Hablamos de la Resolución de conflictos y la Conversión de archivos. En el primer caso, se trata la manera en que actuará ActiveSync si encuentra dos datos incoherentes entre el PC y el Pocket PC. En el segundo caso podremos especificar qué archivos se convertirán automáticamente al transferirlos a nuestro PC. Paso 6 Copiar archivos Una vez conectado el dispositivo y configurado, ha llegado la hora de conocer cómo enviar o descargar ficheros desde él. Hemos de tener presente que podemos enviar un buen número de archivos para poder utilizarlos más tarde desde la plataforma móvil. Un ejemplo claro podría ser un fichero de Microsoft Word, que se convertiría al formato Pocket Word automáticamente al enviarlo al dispositivo, gracias a lo que podríamos consultar el texto en cualquier lugar. Lo mis mo ocurre con un archivo de Excel, una imagen o un archivo de música o vídeo digitalizado. Pero veamos cómo podemos acceder a esta funcionalidad. PDA Conexión al PC de sobremesa Para visualizar el árbol de directorios del Pocket PC podemos utilizar dos métodos. O bien desde ActiveSync, pinchando sobre el icono Explorar que encontramos en su barra superior de herramientas, o bien desde el Explorador de archivos de Windows. En este último, bajo todas las unidades del PC encontraremos una nueva categoría deno minada Dispositivo móvil. Como es lógico, este apartado sólo será funcional cuando el Pocket PC esté correctamente conectado. Para cargar o descargar un fichero, borrar datos o crear carpetas, actuaremos exactamente igual que si fuera un disco del PC. Funcio nan las clásicas opciones de arrastrar y soltar o cortar/copiar/pegar. Como podéis comprobar es extremadamente sencillo intercambiar los datos con el dispositivo de bolsillo. Por último, para acceder a la tarjeta de memoria de nuestro Pocket PC no tendremos más que acudir a Dispositivo móvil\Mi Pocket PC\Tarjeta de almacenamiento, esto es, de la misma manera en que lo hacíamos desde el Explorador de archivos del dispositivo. ción en pantalla y acudimos al menú Herramientas, podremos ver una opción llamada Copiar o restaurar. Si la elegimos, veremos una nueva ventana con dos pestañas: Copia de seguridady Restaurar. En el caso de la primera, encontraremos la forma en la que se realizará la copia de datos, la ubicación en nuestro disco duro, así como un botón que per mite iniciarla inmediatamente. De la misma manera contamos o la posibilidad de hacerla automáticamente nada más conectar el dispositivo al PC. No es una mala idea si elegimos el modo de copia incre mental, ya que sólo se grabarán los datos que han cambiado desde la última copia de seguridad. En la segunda pestaña tenemos la opción de restaurar los datos de la última copia realizada. En caso de que hayamos sufrido un desastre en el que hemos perdido los datos, utilizaremos esta función para recuperarlos. Es importante tener en cuenta que esta operación, una vez comenzada, no puede cancelarse, además de que borrará y reem plazará todos los datos del Pocket PC por los almacenados en el disco duro. Paso 8 Instalar aplicaciones Paso 7 Realizar copias de seguridad Otra función que resulta imprescindible es la posibilidad de hacer copias de seguridad de todos los datos guardados en el Pocket PC, programas incluidos. Y aunque más de uno habrá pensado simple mente en copiar todo el contenido de Mi Pocket PC en un directorio del disco duro del PC, no es la mejor idea. ActiveSync incluye una función específica que resuelve este problema. Si cargamos la aplica- La utilización de programas en Pocket PC puede tener varias posi bilidades. Puede que nos encontremos un pequeño ejecutable para el sistema Windows CE 3.0, que no tendremos más que copiar al dispositivo como antes hemos comentado y pinchar sobre él desde el Pocket PC para ejecutarlo inmediatamente. Sin embargo, este sis tema de instalación manual es muy «de andar por casa». Los bue nos programas utilizan un ejecutable para el PC que carga la aplica ción ActiveSync de forma que realiza la instalación a través de ella. Y es que ActiveSync controla, gestiona y regula los programas instalados en el Pocket PC a través suyo. Por una parte, almacena todos los cambios que ha realizado para más tarde poder desinsta larlos y, por otra, informa del espacio que ocupa cada aplicación, dándonos la opción de instalar nuevas aplicaciones o desinstalar las existentes. Para acceder a esta lista de opciones, cargaremos ActiveSync y acudiremos al menú Herramientas. Aquí seleccionaremos la opción Agregar o quitar programas. Ante nosotros aparecerá una nueva ventana muy parecida a la que encontramos en los Windows de sobremesa. En esa ventana seleccionáramos el programa que deseamos desinstalar y podremos quitarlo de la memoria del Pocket PC a través del PC de sobremesa. AvantGo en Pocket PC Canales de información actualizada Básico ada vez más se va haciendo realidad aquello que muchos anunciaban, sobre cómo pronto accederíamos a la Red desde dispositivos alternativos al PC. Poco a poco estamos viendo que los PDA se han convertido en un elemento corriente dentro de nuestras vidas y que cada día más personas disfrutan de las ventajas de uno de estos pequeños organizadores personales. Sin embargo, y aunque las posibilidades sean cada vez mayores, resulta innegable que no es práctico, por ejemplo, conectar nuestro PDA a través del móvil para leer el periódico del día con todas las noticias de última hora. Para justificar esta afirmación, existen varias razones: la escasa velocidad que por el momento ofrecen los sistemas móviles (y GPRS todavía no tiene gran presencia en el mercado), el alto precio de las llamadas de datos desde el móvil y la gran cantidad C de tiempo que tendríamos que estar conectados para leer lo que nos puede interesar. Todo ello, sin olvidar que generalmente las páginas web no están preparadas para ser presentadas en la pequeña pantalla de un PDA, por muy buena que ésta sea. Ante tal situación, han surgido soluciones tremendamente ingeniosas como la de la empresa AvantGo. El desarrollo de esta compañía permite sincronizar nuestro Pocket PC con alguno de los miles de canales de que dispone, sobre todo en inglés. Estos canales son continuamente actualizados por la compañía a la que pertenezca, de manera que en el momento en que nos suscribimos a uno de ellos, cada vez que sincronizamos nuestro PDA, tam bién actualizamos la información de los canales que nos interesan. Sin embargo, hasta el momento el número de canales españoles eran prácticamente anecdóticos (actualmente sólo son quince): destaca, por ejemplo, el periódico El Mundo, que nos mantendrá informados de las noticias que sucedan a diario. Por ello, a continuación vamos a explicar la forma de instalar y configurar el software AvantGo para descargar El Mundo todas las mañanas. Paso 1 con que contamos. Es curioso que se pueda incluso optar por móviles WAP, para los que tan sólo es necesario acceder a una dirección de la Red. Seleccionaremos la opción Pocket PC, tras lo que pincharemos sobre Next. Web de AvantGo Lo primero que tendremos que hacer será acudir a la página web de AvantGo (www.avantgo.com). Aquí, bajo el epígrafe For Individuals, pincharemos sobre el icono Sign Up. De esta manera, comenzaremos a suscribirnos al servicio de canales de AvantGo para usuarios personales. Paso 3 Instalación del software Paso 2 Registrarse como usuario Ahora vendrán una serie de pantallas en las que iremos completando nuestros datos y preferencias de sincronización y podremos descargar el software necesario para la plataforma a la que pertenezca nuestro PDA, en nuestro caso Pocket PC. En la primera pantalla, haremos clic sobre New Users Click Here. A continuación elegiremos el tipo de PDA En breves momentos tendremos ante nuestros ojos una nueva página, desde la que descargaremos el archivo de instalación del software AvantGo. Pulsaremos sobre el icono Click Here To Download, guardaremos el fichero en nuestro disco duro y pincharemos sobre Next. En la siguiente página, y sin cerrar el navegador, ejecutaremos el programa de instalación. Este punto es importante ya que, cuando termine de instalarse el software, éste nos enviará a la siguiente página de configuración, algo que de estar cerrado el navegador no ocurrirá. Además, PDA AvantGo en Pocket PC y como es lógico, durante el proceso tendremos conectado nuestro Pocket PC con el software Acti veSync. Tras comenzar el proceso de instalación, se cargarán unos archivos en el disco de nuestro PC. A continuación se abrirá la ventana de instalación de aplicaciones de ActiveSync y se nos pedirá permiso para instalar la aplicación en nuestro Pocket PC. Pulsado sobre Sí tendremos copiado el software al dispositivo, aunque el proceso aún no ha finalizado. Paso 4 Activar la sincronización En este momento nuestro navega dor presentará una nueva pantalla en la que nos informa sobre cómo activar el módulo de sincronización de AvantGo. Es tan sencillo como abrir la aplicación Acti veSync y pinchar en Herramientas/Opciones. Ahora aparecerán los elementos susceptibles de sincronización con nuestro PDA. Buscaremos en la lista un elemento llamado Mobile Link. Una vez seleccionado, haremos clic en Aceptar y volveremos a la página web, pinchando sobre el icono Siguiente. Paso 5 Crear una nueva cuenta La nueva página que aparece en pantalla muestra el clásico formulario en el que ten dremos que introducir nuestros datos. Elegiremos un nombre de usuario, una contra seña y la dirección de e-mail. Es importante no seleccionar las casillas en las que damos nuestro consentimiento para el envío de publicidad por mail y que por defecto se encuentran seleccionadas. Cuando hayamos introducido estos datos, pincharemos en I Accept e iremos al siguiente paso de la instalación. Paso 6 Configurar el servicio Lo siguiente que tendremos hacer es configurar el perfil de configu ración con el Pocket PC. Para ello pulsaremos sobre Click Here to Configure . Así, podremos crear múltiples perfiles que nos permi- tan sincronizar distintos usuarios. Cuando este asistente finalice, pulsaremos sobre Next. Paso 7 Sincronizar los datos En la nueva página que nos muestre el navegador, hemos de llevar a cabo la primera sincro nización con AvantGo. Para ello, abriremos ActiveSync de nuevo y pincharemos sobre el icono Sincronización. Cuando se haya detectado esta sincronización, podremos pulsar sobre Next en la página web. Ahora nos encontraremos en la última pantalla del proceso. Después de darnos la enhorabuena por habernos hecho usuarios de AvantGo, contamos con la posibilidad de, pinchando sobre Channels, ir a suscribirnos a todos los canales de información que nos interesen. Paso 8 Marcar el canal de El Mundo Para encontrar el canal que nos interesa, acudire mos a la categoría International para, a continua ción, en la parte superior derecha, desplegar una caja en la que seleccionar Europe. Tras pulsar Go y refrescarse la pantalla, seleccionaremos Spain. En la nueva lista que aparece justo debajo vemos el canal de El Mundo. Nos suscribiremos a él haciendo clic sobre el símbolo «+». Ahora hemos de sincronizar de nuevo nuestro PDA para que toda la información del canal de El Mundo (que en el peor de los casos ocupará unos 200 Kbytes) se transfiera a nuestro Pocket PC. Esta operación se repetirá cada vez que lo conectemos para sincronizar datos aunque, como es lógico, tendremos que estar conectados a la Red. Paso 9 Visualizar el canal en el Pocket PC Para ver el periódico en el dispositivo, cargaremos el Pocket Internet Explorer (Inicio/Programas/Internet Explorer). Después seleccionaremos el icono Favoritos, situado en la barra de herramientas inferior. Entre la lista de favoritos encontraremos AvantGo. Tras puntear sobre él, se cargará una pequeña página web en la que apare cerá la lista de todos los canales. Pin chando sobre ellos, accederemos a su contenido. Música y vídeo en el Pocket PC Manejar archivos de audio en este dispositivo fectivamente, la gente de Microsoft ha tenido en cuenta la explosión de elementos multimedia que estamos viviendo, y no ha dejado de lado la inclusión de estas funciones en su Windows CE 3.0. Y es que en versiones anteriores, las posibilidades se reducían a grabar y reproducir sonidos de baja calidad. Sin embargo, ahora es posible grabar nuestra discografía preferida en el Pocket PC y disfrutarla mientras viajamos en el metro, autobús o aprovechamos los tiempos muertos. Tan sólo será necesario disponer de una buena cantidad de memoria libre en el Pocket PC. Los 32 Mbytes de RAM incluidos de serie en muchos modelos son suficientes para grabar unas canciones con las que poder hacernos una idea de lo que significa utilizar el Pocket PC como reproductor de música Por esta razón, si la solución nos convence realmente y deseamos utilizarla a diario, lo más recomendable es conseguir una tarjeta de ampliación de memoria para nuestro Pocket PC. Otra cosa es importante es que, salvo que consigamos una inmensa tarjeta de memoria, tendremos que bajar la calidad de los ficheros MP3. Si habitualmente éstos se graban con una calidad de 128 o 160 Kbps, para descargarlos en el Pocket PC será suficiente con una calidad de 64 Kbps. Notare mos poco la diferencia, más teniendo en cuenta que lo escucharemos con unos pequeños auriculares o el sencillo altavoz del dispositivo. Sin embargo, el fichero ocupará la mitad de espacio, cifra nada despreciable cuando podemos pasar de almacenar, en una tarjeta de 32 Mbytes, de 8 o 9 MP3 de 128 Kbps a 16 o más de 64 Kbps. Veamos algunos consejos para llevar a cabo esta función. E 1 situarse en esta ruta. Lo mismo ocurre con las tarjetas de almacenamiento. La única manera de que Windows Media reconozca los ficheros de música almacenados en ellas, es crear una carpeta llamada My documents y guardarlos dentro. La razón de esto es que, de lo contrario, al crear la lista de reproducción, el Pocket no encontrará los ficheros. Crear y convertir MP3 Básico Ya hemos hablado multitud de veces sobre este punto, aunque repasaremos de manera rápida lo más importante. Podemos pasar nuestros CDs o cintas de música preferidas a MP3 gracias a multi tud de programas, aunque uno de los más conocidos es Music Match. Esta aplicación puede ser descargada desde www.musicmatch.com, aunque su versión de evaluación no dispone de todas las funcionalidades de la versión registrada. Con este sencillo progra ma podremos crear los archivos MP3 en la calidad que deseemos, además de convertir los que ya tenemos de una calidad a otra. De esta manera, prepararemos los archivos que más tarde cargaremos en el Pocket PC. 2 2.2 3 Grabar los ficheros Básico Básico Para cargar los MP3 de música en el Pocket PC, no tendremos más que grabarlos en la carpeta de My documents, siguiendo los procesos que ya hemos comentado en el apartado de sincronización. Bastará con arrastrar los archivos desde nuestro PC a este directorio del Pocket PC para poder escuchar la música. Es importante el detalle de My documents ya que, aunque puedan estar alojados en cualquier subdirectorio, los ficheros han de Escuchar música 2.1 Ahora sólo nos queda disfrutar de la música que hayamos grabado. Para ello acudiremos a Inicio/Programas/Windows Media. Una pantalla repleta de colores aparecerá y, pinchando sobre Lista de rep., accederemos a todos los MP3 grabados en el Pocket PC. Podremos seleccionar todos los que nos interese reproducir y crear con ellos la lista de reproducción. Respecto a los contro3 les, encontramos los habituales de reproducir, parar, siguiente, anterior, etc. Comunicar con el Pocket PC Configuración de accesos remotos i encontramos herramientas multimedia y tenemos ante nosotros un dispositivo móvil capaz de ofrecer funciona lidades parecidas a las de un ordenador de sobremesa, no podía faltar un buen sistema de comunicación con el mundo exte rior. Pero debemos diferenciar entre dos tipos de comunicaciones bien distintas: las destinadas a realizar la sincronización a través de ActiveSync con un equipo de sobremesa y las encaminadas a acceder a otra red, como Internet, para intercambiar datos de todo tipo. Por ello, en las páginas siguientes veremos cómo podemos llevar a cabo la conexión a Internet a través de un módem o un móvil. Como es lógico, tendremos que aprender a navegar por la Red, manejar correo electrónico y, por supuesto, gestionar y configurar la conexión a nuestro proveedor. Tampoco podemos olvidar las posibilidades que ofrecen los Pocket PC para intercambiar archivos o información directamente a través del puerto de infrarrojos. Con todas estas herramientas y posibilidades, podremos consultar páginas web desde el dispositivo, enviar o recibir correos electróni cos desde cualquier lugar o mandar ficheros creados con Pocket Word o Excel, entre otros. En definitiva, se trata de comunicar nuestro PDA con el mundo exterior. 1 2 S Dispositivo de conexión Básico Como es de imaginar, para conectar nuestro Pocket PC con el mundo exterior será necesario contar con un dispositivo que nos dé esta posibilidad. Los Pocket PC en formato Palmtop no incluyen un módem entre sus componentes, dado que el ahorro de espacio es sencillamente fundamental. En los dispositivos en formato Handheld PC la cosa cambia, y el equipo «de serie» se completa con el citado módem. Ahora bien, centrándonos en la plataforma Pocket PC, si deseamos utilizar un módem analógico convencional, nos hacemos bien con un módem dotado de puerto infrarrojo, algo muy poco habitual, bien con alguno en formato Compact Flash, como los ofrecidos por la empresa Xircom. Sin embargo, hemos de tener presente que el Cassiopeia no podría disfrutar de ellos, ya que no permite 1 la conexión de tarjetas en este formato. Por otra parte, si lo que necesitamos es una conexión a través de un terminal móvil, podremos conseguir un cable para nuestro PDA, algo complicado con ciertos modelos, o uti lizar uno que disponga de puerto infrarrojos y pueda ser utilizado con estos dispositivos. Configurar un acceso a Internet Básico Comentado lo anterior, vamos a suponer que contamos con un teléfono dotado de un puer to de infrarrojos, el cual utilizaremos para conectarnos a Internet y navegar o descargar correo electrónico. Como es lógico, tendremos a mano los 2.1 datos de nuestro proveedor, esto es, número de teléfono, dirección DNS, nombre de usuario y contraseña. Lo pri mero será acudir al menú Inicio y pinchar en Configuración. Después iremos a la pestaña de Conexiones. Aquí nos aparecerán unos cuantos iconos que nos mostrarán los distintos tipos de conexiones que podemos crear con el Pocket PC. En nuestro caso, puntearemos sobre Módem. Aparecerá una nueva ventana en la que se listarán las conexiones que vayamos abriendo. Ahora bien, para crearlas, pincharemos sobre Nueva conexión. A continuación aparecerá una nueva ventana en la que tendremos que introducir el nombre de la conexión, el tipo de dispositivo utilizado para conectar, la velocidad y otros parámetros. En nuestro caso, en el apartado Seleccione un módem, elegiremos Módem genérico IrDA. La velocidad del puerto podremos ajustarla al PDA Comunicar con el Pocket PC máximo sin que afecte a la comunicación. Lo importante es pinchar sobre el botón Avanzadas. Aquí tendremos una nueva ventana en la que introducir las direcciones de los servidores de nombre (DNS) que nos haya facilitado nuestro proveedor. Para ello, pincharemos en la pestaña Servidores de nombres y optaremos por Dirección de servidor específica. Terminado esto, pulsaremos Ok y volveremos a la pantalla anterior, donde seleccionaremos Siguiente. A continuación, tendremos que especificar el número de teléfono que habrá que marcar para realizar la conexión. Hay que incluir el código de área, puesto que el del país ya viene introducido por defecto según nuestra configuración regional. 2.2 Tras esto, volveremos a pulsar Siguiente. Una nueva ventana nos mostrará ciertas propiedades que atañen a la conexión, como el tiempo que transcu rrirá antes de desconectar si no se logra establecer la comunicación, o la necesidad de que haya tono para poder marcar. Para terminar, pulsaremos Finalizar, con lo que habremos terminado de configurar el 2.3 acceso a Internet. Para poder comprobar que funciona correctamente, tendremos que acudir a Inicio/Conexiones, donde encontraremos una nueva conexión con el nombre que hemos especificado anteriormente. Tras pinchar con el puntero sobre ella, tendremos una nueva ventana en la que se nos pedirá un nombre de usuario y una contraseña. Respecto a la casilla Dominio, sólo sería necesario especificar algo si nos conectásemos a través de un servidor de red local o una intranet corporativa dotada de un dominio propio. En el caso del acceso a Internet, simplemente lo dejaremos en blanco. Ahora activaremos la conexión por infrarrojos de nuestro móvil y, tras pulsar Conectar, si todo se ha configurado correctamente, tendríamos que conectarnos a la Red sin problemas. 3 4 El correo electrónico Básico Navegar por la Red Básico Una vez que hemos creado la conexión a Internet y estamos en línea, llega el momento de empezar a disfrutar de la Red. Una de las aplicaciones más famosas y útiles es el navegador de páginas web. Con él podremos consultar páginas web de cualquier dirección de Internet, aunque el reducido tamaño de la pantalla impide que podamos visualizarlas correctamente. Sobre todo, ten dremos problemas con las páginas que contengan frames, código Java, etc. Para poder cargar el navegador, pinchare mos sobre el menú de Inicio, iremos a Programas y seleccionaremos Internet Explorer. A continuación, tendremos ante nosotros una nueva ventana 3.2 similar a la que encontrábamos en las primeras versiones de Internet Explorer para PC. En la parte superior se sitúa la barra de direcciones, en la que escribiremos directamente la dirección web de la página que deseamos visitar. Si pinchamos en la pequeña flecha que esta misma caja tiene a la derecha, veremos cómo se despliega, presentándonos las últimas direcciones que hemos 3.3 visitado. En la parte inferior de la pantalla se halla una barra de menú y opciones que contiene los controles más básicos. Si pinchamos en el menú Ver, podremos seleccionar los elementos y modo de presentación de las webs, además de las propiedades de la página actual. Pul sando sobre Herra., podremos conectarnos directamente a Internet a través de la conexión predeterminada, además de poder enviar por correo electrónico el link de la página que estamos visualizando. Por último, pinchando sobre Opciones en el menú de Herramientas tendremos una pantalla repleta de parámetros configurables. Desde la página de inicio o la conexión por defecto con la que conectaremos hasta el tratamiento de las cookies, los elementos multimedia y los aspectos de la seguridad, todo podrá ajustarse desde este lugar. Por último, volviendo a la barra de botones de la parte inferior de la pantalla de Internet Explorer, encontramos iconos de acceso rápido a las funciones Atrás, Refrescar página, Página de inicio o Favoritos. 3.1 La aplicación de la que hablaremos ahora es una de las más utilizadas a diario por los usuarios de Pocket PC más «conectados». Se trata nada menos que del gestor de correo, al que se accede a través del menú de Inicio/Programas/Bandeja de entrada. Una vez cargada la aplicación, tendremos ante nosotros una pantalla bastante austera, pero desde la que podremos recibir, enviar o almacenar correos electróni cos de una manera bastante sencilla. En la parte superior encontra mos dos menús desplegables. El de la zona izquierda nos permite desplazarnos de la Bandeja de entrada hacia otras carpetas de correo. Es importante saber que podremos disponer de varias cuentas de correo configuradas de forma simultánea y que, además, el gestor no descargará todos los mensajes al conectarse. Debido a que nos encontramos ante un dispositivo de memoria muy limitada y que los sistemas de conexión seguramente serán bastante lentos, el gestor de PDA Comunicar con el Pocket PC correo sólo descargará los encabezados de los mensajes. De esta manera, podremos decidir cuáles deseamos leer y cuáles eliminar directamente sin necesidad de descargarlos a nuestra máquina. El menú desplegable de la derecha nos permitirá marcar el criterio de ordena 4.1 ción, ya sea por fecha o por orden alfabético, teniendo en cuenta el remitente o el asunto. En la parte inferior de la pantalla se sitúa el clásico menú repleto de opciones. Primero, Nueva, que nos permite componer un mensaje. A continuación, Herra., desde donde podremos vaciar la papelera de mensajes borrados, compro bar el estado de las notas o revisar la configuración de 4.2 cada una de las cuentas con sólo pinchar Opciones. Aunque en la nueva ventana que nos aparecerá también podremos ajustar características propias del programa gestor de correo, igualmente en este mismo menú tendremos la posibilidad de crear carpe tas personalizadas en las que organizar nuestros mensajes. Lo hace mos pulsando Nueva carpeta. Y para evitarnos la molestia de tener que conectarnos manualmente cada vez que tengamos que enviar o recibir mensajes, desde el menú Servicios, podremos acceder directamente a la función Conectar, al tiempo que cambiar entre las distintas cuentas de correo que tenga mos configuradas en nuestro Pocket PC. Por último, en la parte dere - cha de la barra inferior encontramos dos iconos. El primero de ellos nos lleva directamente a la ventana de conexión, mientras que le segundo inicia el proceso de envío y recepción de mensajes de todas las cuentas de correo. 5 Otras utilidades Básico 5 Las posibilidades no terminan aquí. Además del clásico navegador de páginas web y el gestor de correo electrónico, en la Red encontramos decenas de programas que nos permitirán disfrutar de multitud de posibilidades en este terreno. Basta echar un vistazo a una página como Tucows (www.tucows.com), para encontrar navegadores de páginas WAP, muy útiles si carecemos de un móvil capaz de utilizar este protocolo, utilidades para chatear con los amigos, e incluso emuladores de terminal para conectarnos a servidores remotos. Aún así, las posibilidades de comunicación de nuestro Pocket PC no están comple tamente aprovechadas. Una de las posibilidades que seguramente muchos usuarios agradecerán será la utilización de aplicaciones para el manejo de mensajes cortos SMS a través de sus teléfonos móviles. Gracias a varias aplicaciones que están circulando por la Red, como GSM Manager, podremos enviar y recibir mensajes de texto sin necesidad de tener que utilizar el incómodo teclado del teléfono. Además, podremos gestionar los contactos de la agenda de la tarjeta SIM del móvil o marcar números almacenados en el Pocket PC directamente en el terminal. Comunicar con el Pocket PC Configuración de accesos remotos i encontramos herramientas multimedia y tenemos ante nosotros un dispositivo móvil capaz de ofrecer funciona lidades parecidas a las de un ordenador de sobremesa, no podía faltar un buen sistema de comunicación con el mundo exte rior. Pero debemos diferenciar entre dos tipos de comunicaciones bien distintas: las destinadas a realizar la sincronización a través de ActiveSync con un equipo de sobremesa y las encaminadas a acceder a otra red, como Internet, para intercambiar datos de todo tipo. Por ello, en las páginas siguientes veremos cómo podemos llevar a cabo la conexión a Internet a través de un módem o un móvil. Como es lógico, tendremos que aprender a navegar por la Red, manejar correo electrónico y, por supuesto, gestionar y configurar la conexión a nuestro proveedor. Tampoco podemos olvidar las posibilidades que ofrecen los Pocket PC para intercambiar archivos o información directamente a través del puerto de infrarrojos. Con todas estas herramientas y posibilidades, podremos consultar páginas web desde el dispositivo, enviar o recibir correos electróni cos desde cualquier lugar o mandar ficheros creados con Pocket Word o Excel, entre otros. En definitiva, se trata de comunicar nuestro PDA con el mundo exterior. 1 2 S Dispositivo de conexión Básico Como es de imaginar, para conectar nuestro Pocket PC con el mundo exterior será necesario contar con un dispositivo que nos dé esta posibilidad. Los Pocket PC en formato Palmtop no incluyen un módem entre sus componentes, dado que el ahorro de espacio es sencillamente fundamental. En los dispositivos en formato Handheld PC la cosa cambia, y el equipo «de serie» se completa con el citado módem. Ahora bien, centrándonos en la plataforma Pocket PC, si deseamos utilizar un módem analógico convencional, nos hacemos bien con un módem dotado de puerto infrarrojo, algo muy poco habitual, bien con alguno en formato Compact Flash, como los ofrecidos por la empresa Xircom. Sin embargo, hemos de tener presente que el Cassiopeia no podría disfrutar de ellos, ya que no permite 1 la conexión de tarjetas en este formato. Por otra parte, si lo que necesitamos es una conexión a través de un terminal móvil, podremos conseguir un cable para nuestro PDA, algo complicado con ciertos modelos, o uti lizar uno que disponga de puerto infrarrojos y pueda ser utilizado con estos dispositivos. Configurar un acceso a Internet Básico Comentado lo anterior, vamos a suponer que contamos con un teléfono dotado de un puer to de infrarrojos, el cual utilizaremos para conectarnos a Internet y navegar o descargar correo electrónico. Como es lógico, tendremos a mano los 2.1 datos de nuestro proveedor, esto es, número de teléfono, dirección DNS, nombre de usuario y contraseña. Lo pri mero será acudir al menú Inicio y pinchar en Configuración. Después iremos a la pestaña de Conexiones. Aquí nos aparecerán unos cuantos iconos que nos mostrarán los distintos tipos de conexiones que podemos crear con el Pocket PC. En nuestro caso, puntearemos sobre Módem. Aparecerá una nueva ventana en la que se listarán las conexiones que vayamos abriendo. Ahora bien, para crearlas, pincharemos sobre Nueva conexión. A continuación aparecerá una nueva ventana en la que tendremos que introducir el nombre de la conexión, el tipo de dispositivo utilizado para conectar, la velocidad y otros parámetros. En nuestro caso, en el apartado Seleccione un módem, elegiremos Módem genérico IrDA. La velocidad del puerto podremos ajustarla al PDA Comunicar con el Pocket PC máximo sin que afecte a la comunicación. Lo importante es pinchar sobre el botón Avanzadas. Aquí tendremos una nueva ventana en la que introducir las direcciones de los servidores de nombre (DNS) que nos haya facilitado nuestro proveedor. Para ello, pincharemos en la pestaña Servidores de nombres y optaremos por Dirección de servidor específica. Terminado esto, pulsaremos Ok y volveremos a la pantalla anterior, donde seleccionaremos Siguiente. A continuación, tendremos que especificar el número de teléfono que habrá que marcar para realizar la conexión. Hay que incluir el código de área, puesto que el del país ya viene introducido por defecto según nuestra configuración regional. 2.2 Tras esto, volveremos a pulsar Siguiente. Una nueva ventana nos mostrará ciertas propiedades que atañen a la conexión, como el tiempo que transcu rrirá antes de desconectar si no se logra establecer la comunicación, o la necesidad de que haya tono para poder marcar. Para terminar, pulsaremos Finalizar, con lo que habremos terminado de configurar el 2.3 acceso a Internet. Para poder comprobar que funciona correctamente, tendremos que acudir a Inicio/Conexiones, donde encontraremos una nueva conexión con el nombre que hemos especificado anteriormente. Tras pinchar con el puntero sobre ella, tendremos una nueva ventana en la que se nos pedirá un nombre de usuario y una contraseña. Respecto a la casilla Dominio, sólo sería necesario especificar algo si nos conectásemos a través de un servidor de red local o una intranet corporativa dotada de un dominio propio. En el caso del acceso a Internet, simplemente lo dejaremos en blanco. Ahora activaremos la conexión por infrarrojos de nuestro móvil y, tras pulsar Conectar, si todo se ha configurado correctamente, tendríamos que conectarnos a la Red sin problemas. 3 4 El correo electrónico Básico Navegar por la Red Básico Una vez que hemos creado la conexión a Internet y estamos en línea, llega el momento de empezar a disfrutar de la Red. Una de las aplicaciones más famosas y útiles es el navegador de páginas web. Con él podremos consultar páginas web de cualquier dirección de Internet, aunque el reducido tamaño de la pantalla impide que podamos visualizarlas correctamente. Sobre todo, ten dremos problemas con las páginas que contengan frames, código Java, etc. Para poder cargar el navegador, pinchare mos sobre el menú de Inicio, iremos a Programas y seleccionaremos Internet Explorer. A continuación, tendremos ante nosotros una nueva ventana 3.2 similar a la que encontrábamos en las primeras versiones de Internet Explorer para PC. En la parte superior se sitúa la barra de direcciones, en la que escribiremos directamente la dirección web de la página que deseamos visitar. Si pinchamos en la pequeña flecha que esta misma caja tiene a la derecha, veremos cómo se despliega, presentándonos las últimas direcciones que hemos 3.3 visitado. En la parte inferior de la pantalla se halla una barra de menú y opciones que contiene los controles más básicos. Si pinchamos en el menú Ver, podremos seleccionar los elementos y modo de presentación de las webs, además de las propiedades de la página actual. Pul sando sobre Herra., podremos conectarnos directamente a Internet a través de la conexión predeterminada, además de poder enviar por correo electrónico el link de la página que estamos visualizando. Por último, pinchando sobre Opciones en el menú de Herramientas tendremos una pantalla repleta de parámetros configurables. Desde la página de inicio o la conexión por defecto con la que conectaremos hasta el tratamiento de las cookies, los elementos multimedia y los aspectos de la seguridad, todo podrá ajustarse desde este lugar. Por último, volviendo a la barra de botones de la parte inferior de la pantalla de Internet Explorer, encontramos iconos de acceso rápido a las funciones Atrás, Refrescar página, Página de inicio o Favoritos. 3.1 La aplicación de la que hablaremos ahora es una de las más utilizadas a diario por los usuarios de Pocket PC más «conectados». Se trata nada menos que del gestor de correo, al que se accede a través del menú de Inicio/Programas/Bandeja de entrada. Una vez cargada la aplicación, tendremos ante nosotros una pantalla bastante austera, pero desde la que podremos recibir, enviar o almacenar correos electróni cos de una manera bastante sencilla. En la parte superior encontra mos dos menús desplegables. El de la zona izquierda nos permite desplazarnos de la Bandeja de entrada hacia otras carpetas de correo. Es importante saber que podremos disponer de varias cuentas de correo configuradas de forma simultánea y que, además, el gestor no descargará todos los mensajes al conectarse. Debido a que nos encontramos ante un dispositivo de memoria muy limitada y que los sistemas de conexión seguramente serán bastante lentos, el gestor de PDA Comunicar con el Pocket PC correo sólo descargará los encabezados de los mensajes. De esta manera, podremos decidir cuáles deseamos leer y cuáles eliminar directamente sin necesidad de descargarlos a nuestra máquina. El menú desplegable de la derecha nos permitirá marcar el criterio de ordena 4.1 ción, ya sea por fecha o por orden alfabético, teniendo en cuenta el remitente o el asunto. En la parte inferior de la pantalla se sitúa el clásico menú repleto de opciones. Primero, Nueva, que nos permite componer un mensaje. A continuación, Herra., desde donde podremos vaciar la papelera de mensajes borrados, compro bar el estado de las notas o revisar la configuración de 4.2 cada una de las cuentas con sólo pinchar Opciones. Aunque en la nueva ventana que nos aparecerá también podremos ajustar características propias del programa gestor de correo, igualmente en este mismo menú tendremos la posibilidad de crear carpe tas personalizadas en las que organizar nuestros mensajes. Lo hace mos pulsando Nueva carpeta. Y para evitarnos la molestia de tener que conectarnos manualmente cada vez que tengamos que enviar o recibir mensajes, desde el menú Servicios, podremos acceder directamente a la función Conectar, al tiempo que cambiar entre las distintas cuentas de correo que tenga mos configuradas en nuestro Pocket PC. Por último, en la parte dere - cha de la barra inferior encontramos dos iconos. El primero de ellos nos lleva directamente a la ventana de conexión, mientras que le segundo inicia el proceso de envío y recepción de mensajes de todas las cuentas de correo. 5 Otras utilidades Básico 5 Las posibilidades no terminan aquí. Además del clásico navegador de páginas web y el gestor de correo electrónico, en la Red encontramos decenas de programas que nos permitirán disfrutar de multitud de posibilidades en este terreno. Basta echar un vistazo a una página como Tucows (www.tucows.com), para encontrar navegadores de páginas WAP, muy útiles si carecemos de un móvil capaz de utilizar este protocolo, utilidades para chatear con los amigos, e incluso emuladores de terminal para conectarnos a servidores remotos. Aún así, las posibilidades de comunicación de nuestro Pocket PC no están comple tamente aprovechadas. Una de las posibilidades que seguramente muchos usuarios agradecerán será la utilización de aplicaciones para el manejo de mensajes cortos SMS a través de sus teléfonos móviles. Gracias a varias aplicaciones que están circulando por la Red, como GSM Manager, podremos enviar y recibir mensajes de texto sin necesidad de tener que utilizar el incómodo teclado del teléfono. Además, podremos gestionar los contactos de la agenda de la tarjeta SIM del móvil o marcar números almacenados en el Pocket PC directamente en el terminal. Toma de contacto con Pocket PC Los primeros días de funcionamiento lar los callejeros de las principales ciudades del mundo, incluidas las españolas, e incluso colocar un GPS que permita la orientación en cualquier parte del globo. En definitiva, tendremos que echarle un poco de imaginación y pronto comprobaremos que actividades que antes ni soñábamos realizar ahora serán muy comunes para nosotros. 2 Nuestra segunda cabeza Básico a gente que adquiere un PDA y termina utilizándolo para todo rara vez hubiera imaginado unas semanas antes de la compra hasta qué punto le iba a cambiar la vida. Puede resultar una exageración, pero seguro que más de un escéptico que miraba los PDA como dispositivos muy curiosos pero de limitada utilidad ha terminado siendo un verdadero fanático. Parte de culpa han tenido los últimos lanzamientos de las marcas que compiten por liderar el mercado, pero sobre todo podríamos señalar a Pocket PC como responsable. De hecho, gracias al respaldo de Microsoft, nos bombardea con continuos anuncios, promociones y atrayentes propuestas. A continuación, os relatamos algunos consejos útiles para adaptaros mucho mejor a las nuevas circunstancias que implica convivir con un Pocket PC en el bolsillo. El ritmo de vida moderno impone un estrés que hace que olvidemos todo tipo de eventos. Si sois de los que sufrís este problema, muy común entre nosotros, la combinación Outlook/Pocket PC es vuestra solución. Con nuestro Outllook cargado en pantalla, podremos apun tar hasta el más mínimo evento. La sincronización con el Pocket PC hará el resto. Ahora sólo tendremos que recordar una cosa: revisar nuestra lista de citas diarias todas las mañanas. Además podremos guardar ideas que se nos ocurran sobre la marcha en el atasco o andando por la calle, empleando las notas o la grabadora de voz. Y hablando de notas, puede resultar útil crear carpetas individuales donde guardar los números de nuestras cuentas bancarias, gastos, datos de pólizas, revisiones del coche, códigos de acceso a decenas de sitios web y muchos más datos que manejamos a diario. Para los más temerosos de su intimidad, es posible establecer una contraseña de acceso y listo. El objetivo final es no tener que preocuparnos por recordar millones de datos que en el momento más comprometido puede traernos problemas. Solución: guárdalo en el Pocket PC. L 1 2 Un mundo de posibilidades Básico Todo aquel que se plantee el Pocket PC como una simple agenda de contactos o citas terminará aban donándolo en el cajón. Ni por precio, peso, tamaño y comodidad se puede considerar la agenda perfec ta, ni mucho menos. Es un ordenador que ofrece estas posibilidades, que no son ni mucho menos las únicas. Si queremos disfrutar de un Pocket PC al máximo, debemos empezar por aprender a buscarle nuevas utilidades. ¿Os aburrís en el metro? Pues colocadle un libro electrónico o unos MP3 y haced el viaje más ameno. ¿Que necesitáis transportar presentaciones o docu mentos? El Pocket PC puede hacerlo, sólo habrá que averiguar cómo. ¿Que no domináis un idioma? Buscad un diccionario electrónico que os solucione la papeleta. Y si hablamos de orientación, no sabríamos por dónde empezar. A estas pequeñas maravillas se les pueden insta- 1 3 Más que una moda Básico 3 Puede que a muchos les dé vergüenza sacar este dispositivo en público. Igual que no son pocos los que se ríen de sus amigos «pijos». Un Pocket PC no es un signo de ostentación, ni una moda pasajera que distinga a los más moder nos. Igual que ocurrió con los teléfonos móviles, pronto muchos de esos que se meten con nosotros tendrán uno metido en el bolsillo. Tan sólo es cuestión de tiempo que muchas personas comprendan el mundo de posibilidades que se esconde en una pequeña caja de escasos centímetros de grosor. EPOC e Internet Cómo establecer la conexión de Psion a Internet a través del módem Configurar el 56K Travel Modem Intermedio Una de las posibles formas de conectarse a Internet con Psion es utili zar el módem de la propia casa. Éste, usando el puerto infrarrojo, permite conectarnos bien mediante la línea telefónica convencional o bien empleando un cable especial para nuestro teléfono móvil. como lo es modificar sus parámetros. Para ello seleccionaremos en Módem Actual este modelo y pulsaremos sobre Editar. Si vamos a definir un nuevo tipo pulsaremos sobre el botón Nuevo , siendo el resto de la configuración muy similar. Para la utilización de algunos teléfonos móviles con infrarrojos será necesario que recurramos al manual o a la web de Psion (www.psion.com) o Paresa (www.paresa.es) para buscar más información sobre nuestro modelo en concreto. Paso 3 Modificación de los distintos parámetros Paso 1 Seleccionar la opción del módem Acudiremos en primer lugar al Panel de control, como siempre pulsando en el botón que aparece en la parte derecha de la pila de botones. En éste seleccionaremos el icono marcado como Modems. Paso 2 Configurar el módem En la versión en castellano del Series 5mx, existe ya predefinido un valor para este módem, no obstante, configurarlo es bastante sencillo, Con cuatro pestañas, Módem, Opciones, Inicializacióny Avanzada, modificaremos todos los parámetros. El primero, situado en la primera pestaña, es el nombre que le asignamos al dispositivo de conexión. Además, aquí encontraremos la velocidad máxima, en nuestro caso 57.600 baudios, el tipo de conexión a emplear (infrarrojo) y el tipo de fax que soporta, que dejaremos en automático. Debemos tener cuidado a la hora de modificar estos datos ya que es una frecuente fuente de fallos. Bajo Opciones especificaremos otro tipo da datos como el uso del altavoz interno o el control de la duración de las pausas. Es posible escoger si queremos que el altavoz del módem se encuentre apagado en todo momento e incluso el volumen de éste. Además, si nos PDA EPOC e Internet encontramos conectados a algún tipo de centralita que requiere modificar los tiempos de espera a la hora de marcar, especificados con una coma («,»), también podremos cambiar esta duración. Esta es una de las opciones que nos pueden llevar a modificar la configuración del módem, sobre todo si necesitamos conectarnos en sitios donde no es posible tener el volumen del altavoz activado. Paso 4 Distintos usos del módem mos Desconectado , tras lo que podremos conectarnos a Internet utilizando este módem. Conexión con Series 5mx Intermedio La siguiente sección de los menús está dedicada a las cadenas de ini cialización específicas para cada uno de los usos que le podemos dar al módem. En concreto estamos hablando de los comandos AT para la inicialización general, para el uso conectándonos a datos o para el fax. Dado que éstos pueden variar en función de nuestras necesidades y del entorno al que nos conectemos, es preferible consultar el manual al respecto, aunque si estamos modificando una configuración ya existente no será necesario en la mayoría de los casos modificar estas cadenas. Antes de acceder a cualquier aplicación que necesite acceder a Inter net, será necesario que configuremos el acceso. Debemos además tener muy en cuenta el método que vamos a emplear para esto y las opciones de marcación para la localización en la que nos encontramos Paso 1 Incicio de la configuración Paso 5 Configuración de opciones avanzadas Para acceder a los datos de esta configuración, desde la ventana prin cipal, en la que podemos ver el contenido de los discos internos, ten dremos que pulsar sobre el botón Panel de control, situado en una fila de botones apilados en la parte derecha de la pantalla. Dentro del Panel de control seleccionaremos el icono Internet, que nos dará paso al resto de las opciones. Hemos de recordar que aquí también se encuen tran otras opciones que tendremos que modificar como por ejemplo Modems y Marcación. Al igual que ocurría con las anteriores opciones, en Avanzada se encuentran los parámetros que normalmente no tendremos que cam biar. Habitualmente podremos dejar que el Control de Flujo esté configurado como Hardware (RTS/CTS), se detecte la terminal y la portado ra. El único parámetro que deberá llamar nuestra atención es Tipo de módem, que deberemos cambiar si lo utilizamos para conectarnos mediante una línea fija o por el contrario estamos empleando un teléfono móvil. Al permitir este módem ambos métodos, es una buena idea crear dos de estos perfiles, uno para la línea telefónica normal y otro para uso con el teléfono móvil. Paso 6 Últimos ajustes Por último, debemos recordar que cada vez que queramos conectar nos a Internet con este módem será necesario que desactivemos el enlace con nuestro PC. Para esto abriremos el menú en una de las ventanas principales y seleccionaremos Herramientas. Dentro, optaremos por Enlace remoto y, en lugar de escoger Cable o Infrarrojos, elegire- Paso 2 Nuevo acceso Si es la primera vez que realizamos esta configuración, en el campo definido como Servicio actual de Internet veremos que aparece Ningún servicio def., con lo que la única opción a la que acceder es Nuevo. Una nueva pantalla se mostrará y en ella definiremos cómo vamos a crear el nuevo acceso. Aquí tendremos que escoger Configuración estándar, con la que introduciremos los parámetros en pantalla en lugar de utilizar un archivo para ello. Pulsaremos a continuación sobre Aceptar. PDA EPOC e Internet Paso 3 Paso 6 Parámetros a completar Terminar de configurar el acceso Esta nueva ventana muestra, bajo sus cinco separadores, todas las opciones de la cuenta que utilizaremos. Si comenzamos con Servicio, el primer campo a completar será el nombre que le vamos a otorgar a la cuenta. Para continuar, especificaremos el tipo de conexión de ésta, que puede ser Acceso telefónico (lo más habitual, utilizando un módem o teléfono móvil para ello) o Directa, a través del cable del PC. Bajo este parámetro se encuentran las opciones de número de teléfono. Aquí tendremos que introducir si vamos a utilizar el Marcado Inteligente o si, por otra parte, vamos a marcar siempre el mismo número de teléfono. Aquellos que viajen con frecuencia encontrarán esta opción ventajosa ya que permite definir distintos tipos de marcación en función del lugar en el que nos encontremos y sin acceder de nuevo a esta configuración. Paso 4 Determinar distintas localizaciones Si nuestras exigencias con respecto al marcado son mayores, un botón en la parte inferior de la ventana nos permite definir diferentes localizaciones y distintos números a marcar según lo que esta blezcamos. Así, podremos asignar a la localización Móvil un número y a Oficina otro. Dentro de la sección Direcciones definiremos aquellas direcciones IP imprescindibles para entrar en Internet. Se trata de la dirección IP del dispositivo, así como los servidores DNS. Lo normal es que especifiquemos Obtener dirección IP del servidor y establezcamos de forma manual las direcciones de los servidores DNS. El resto de las pestañas disponibles, Inicio de Sesión y Avanzada , agrupan funciones que en rara ocasión será necesario modificar. Bajo la primera encontraremos la forma de modificar el script de acceso al servicio, así como la configuración del puerto. Por otro lado, Avanzadas recoge parámetros como el soporte de extensiones PPP o la utilización de devolución de llamada para acceder a Internet. Para concluir, pulsaremos sobre Terminar, lo que nos conducirá a las últimas opciones en las que definiremos el tiempo que el PDA pasará inactivo antes de desconectar o si éste permanecerá en ese estado al salir de la aplicación que ha producido la conexión. Paso 5 Clave y nombre de usuario De vuelta a la pantalla principal, y esta vez bajo la pestaña Cuenta, se encuentran los parámetros referentes al nombre de usuario y clave. Es recomendable desactivar Inicio Manual para que sea el PDA el que se encargue de enviar el nombre de usuario y password que introduciremos en los campos inferiores cada vez que nos conectemos con el proveedor de servicios de Internet. Conexión con Revo Intermedio Si bien la configuración y el sistema operativo es idéntico a los Series 5mx, el nuevo Revo ha cambiado ciertas partes de la configuración para que estas sean mucho más sencillas de efectuar, como por ejemplo el acceso a Internet Paso 1 Acceso a la configuración del dispositivo Para acceder a esta configuración pulsaremos sobre el icono Extra que se encuentra en la parte inferior del aparato. Una nueva barra de símbolos aparecerá sobre ésta, en la que escogeremos @Setup, una de las noveda- PDA EPOC e Internet Paso 4 Especificar los datos de la cuenta des de este pequeño dispositivo. Dado que esta barra de elemento es configurable, puede que en ella aparezcan iconos diferentes según hayamos instalado programas adicionales, como por ejemplo Opera. Paso 2 Programa cliente de correo A partir de este punto ya hemos preparado el acceso a Internet y nos dispondremos a configurar los datos de nuestra cuenta de correo electrónico. Los primeros valores que se nos solicitarán serán nuestro nombre (el que aparecerá en la dirección del remite ), mientras que el siguiente dato será nuestra dirección de correo electrónico. Después de introducir ambos pulsaremos sobre el botón Siguiente. Paso 5 Finalizar la configuración de la conexión Aparecerá ante nosotros un asistente que nos permite modificar la opciones paso a paso. Un mensaje de bienvenida del programa de cliente de correo electrónico será la primera pantalla y, pulsando el botón Siguiente, entraremos en las primeras opciones. Éstas consisten en los parámetros de configuración del marcado telefónico. Entre ellas se encuentran el prefijo del país en el que nos hallamos (+34), el Area (por ejemplo 91 si nos encontramos en Madrid o 93 si estamos en Bar celona) y, por último, el número de teléfono. Continuaremos con la configuración con el botón Siguiente. Al igual que en el Series 5mx, si activamos la opción de Marcado inteligente el dispositivo cambiará automáticamente los valores de marcado para adaptarse a la nueva localización. Paso 3 Configurar la dirección IP Tras la pantalla en la que introduciremos la dirección del servidor de correo entrante (POP3), una nueva nos permitirá especificar los datos de acceso a ésta. Si utilizamos el mismo nombre de usuario y clave para acceder a Internet que para acceder al correo, podremos dejar la casilla de verificación pulsada. Si por el con trario son parámetros diferentes, bastará con desmarcarla e introducir nuevos datos. Tan sólo queda especificar el nombre de nuestro servidor de correo saliente (SMTP), que pondremos al igual que hicimos con el servidor POP3. Tras esto tendremos que darle un nuevo nombre a la cuenta que acabamos de crear, marcando además la casilla que se encuentra justo debajo si queremos que ésta sea la cuenta por defecto a utilizar por todos los programas, y elegir el módem que emplearemos para efectuar tal conexión, en caso de que dispongamos de varios métodos de acceso. Configuración de la cuenta de correo con Series 5mx y Series 7 Esta nueva fase nos permite introducir los datos de nuestra cuenta con el ISP. Aquí teclearemos el nombre de usuario y la Clave, desactivando eso sí el Inicio Manual para que Revo no nos pregunte esta información cada vez que nos conectemos a Internet. Si no queremos que este tipo de datos permanezcan en nuestro dispositivo, basta con dejar conectada esta opción. Dado que lo más probable es que no necesitemos utilizar ningún tipo de script para acceder a nuestro ISP, pulsaremos un par de veces el botón Siguiente para llegar a la pantalla de configuración de nuestra dirección IP, la cual dejaremos que obtenga el PDA de forma automática. El siguiente paso del asistente consiste en introducir los valores de las direcciones IP de los servido res DNS con los que EPOC 32 resolverá los nombres de los equipos situados en Internet. Ambos valores, como norma general, nos serán proporcionados por nuestro proveedor de acceso. Básico Una de las principales ventajas de esta plataforma es, precisamente, la utilización su teclado y la posibilidad de conectarse a Internet para enviar correos electrónicos desde cualquier parte. A continuación os mostraremos cómo configurar una cuenta de correo de los equipos Series 5mx y Series 7. Paso 1 Localizar la opción del e-mail Con el Psion encendido pulsaremos sobre el símbolo Email que apare ce en el borde de la pantalla, en la parte inferior de ésta. Se abrirá el programa cliente de correo electrónico desde el que podemos enviar y PDA EPOC e Internet recibir mensajes SMS o fax si hemos contratado previamente este servicio con nuestro proveedor. En la pantalla principal de la aplicación abriremos el menú pulsando sobre el icono Menú, que se encuentra en la parte superior izquierda de la pantalla, y seleccionaremos la opción Herramientas. Dentro de ésta acudiremos a Añadir nueva cuenta, donde optaremos por Email. introduzcamos algún comando al iniciar la sesión, disponemos de un campo reservado a tal efecto. Paso 5 Opciones avanzadas Paso 2 Crear el perfil de la cuenta En la nueva pantalla tendremos que introducir los parámetros básicos de la cuenta. En primer lugar, debemos darle un nombre al perfil que estamos creando. Este puede ser cual quiera, aunque la mejor idea es darle el mismo nombre que la dirección de correo que representa. Aquí también tendremos que introducir nuestro nombre, que será el que aparezca en el campo reservado al remite del mensaje, dirección de correo y si queremos definir esta cuenta como cuenta predeterminada de correo. Paso 3 Si accedemos a la Configuración Avanzada de correo electrónico podremos modificar parámetros que rara vez deben modificarse como el puerto de los servidores (25 para SMTP y 110 para POP3) o si vamos a emplear un método seguro para enviar nuestra contraseña. Aquí también se encuentra la opción que nos permite especificar si nuestro correo seguirá el estándar MIME a la hora de enviarlo o no. Paso 6 Acceder al correo electrónico Configurar el servidor de correo saliente Pulsando sobre la pestaña Saliente accederemos a las opciones de nuestro servidor de correo saliente, por el cual enviamos los mensajes. Desde aquí sólo tendremos acceso a dos parámetros: la dirección del servidor SMTP (Simple Mail Transfer Protocol) y la otra opción es si queremos que cada vez que se abra esta cuenta se envíen automáticamente los mensajes almacenados en la Bandeja de Salida . Debemos ser precavidos a la hora de utilizar esta opción, ya que en función del número de correos almacenados podemos impacientarnos si queremos descargar antes el correo. Paso 4 Parámetros del servidor de correo entrante Bajo la tercera de las pestañas, Entrante, definiremos las opciones del servidor de correo POP3 (Post Office Protocol v3). En primera instancia definiremos cuál es nuestro servidor de correo, así como la clave que nos ha asignado nuestro proveedor para descargar los mensajes. Tendremos que introducir esta clave por duplicado para asegurarnos de que lo hemos escrito correctamente. Si además el servicio requiere que Pulsamos sobre el botón Aceptar y volveremos a la pantalla principal de la aplicación de correo. Nuestra cuenta se encontrará en la parte inferior derecha de la pantalla. Para acceder a nuestro correo electró nico, debemos pulsar sobre ésta y seleccionar Abrir, que es un botón localizado a la derecha de la pantalla junto a un símbolo de un buzón de correos. Automáticamente el Psion intentará conectarse a Internet, para lo que necesitaremos haber configurado antes una cuenta para acceso a la Red. Si nuestro PDA se encuentra conectado al PC, por ejemplo a través del cable, el dispositivo nos preguntará si queremos desconectar el enlace con éste. Debemos recordar que es necesario cortar esta conexión antes de acceder a Internet y que, posteriormente, esta opción ha de ser activada de nuevo. Enviar y recibir correo electrónico Cómo utilizar e-mail con equipos Series 5mx y Revo Intermedio na de las mayores cualidades de la Series 5mx y el Revo es la capacidad para conectarse desde prácticamente cualquier lugar a Internet. Si a esto le sumamos la disponibilidad de un cliente de mensajería, bajo el cual se incluyen SMS, fax y correo electrónico, obtenemos una máquina perfecta para la recepción y envío de mensajes allá donde nos encontremos.. U Paso 1 Crear un nuevo mensaje Antes de comenzar será necesario que hayamos configurado el cliente de correo electrónico para lo que os remitimos a una de las secciones anteriores en la que comentamos paso a paso cómo realizar esta confi guración . En primer lugar, abriremos el programa Email, al cual accederemos pulsando sobre el icono que se encuentra en la parte inferior de la pantalla. Dentro de la aplicación, para crear un correo electróni co nuevo abriremos el menú Mensaje y seleccionaremos la opción Crear nuevo mensaje. Aparecerá una nueva ventana desde la que introduciremos el cuerpo del correo electrónico. Paso 2 La edición En la nueva ventana tendremos todos los campos habituales de un editor de correo electrónico, es decir, la dirección de destinatario/s del correo, así como los campos Carbon Copy (CC), Carbon Copy Oculto (CCO) y Asunto. Como ocurre con la mayoría de las herramientas de correo, también podemos adjuntar datos, especificando uno o varios ficheros en la casilla Datos Adjuntos. En la parte superior de la pantalla podemos modificar la Prioridad del mensaje, mientras que en la inferior se nos permite la entrada del cuerpo del e-mail. Si abrimos el menú de esta ventana podemos seguir modificando algunos de los parámetros del mensaje y el propio editor. Seleccionado el menú Herramientas tenemos acceso a utilidades como la corrección ortográfica del texto, así como la posibilidad de establecer qué cuenta se empleará para transmitir el mensaje (Enviar mensaje mediante cuenta). Por defecto el editor establecerá que éste se envíe utilizando la cuenta predeterminada; sin embargo, podemos obligar su salida utilizando cualquier otra que se encuentre configurada. Al margen de estas opciones, y aquellas que nos permiten modificar el nivel de zoom o trabajar con el portapapeles, se encuentra el menú Archivo . Desde él podemos escoger entre descartar los cambios del mensaje (Cancelar y perder los cambios), Guardar como borrador (útil sobre todo si queremos continuar con la edición a posteriori) o guardar el mensaje en la Bandeja de Salida para su envío definitivo. Paso 3 Enviar el mensaje Tras guardar el mensaje para su salida, podemos realizar el envío. Abrimos el menú Transferir y desde la opción Enviar desde la Bandeja de salida escogemos la opción que más nos convenga. Si nos interesa PDA Utilizar e-mail con Series 5mx y Revo mandar Todos los mensajes, sólo los Seleccionados o únicamente los que sean Email pulsaremos cualquiera de estas opciones. Si no estamos conectados a Internet, la aplicación mostrará el cuadro de diálogo de conexión para concluir con su transmisión. Paso 4 Recepción de un correo Antes de recoger el correo diario en nuestro Psion será necesario que tengamos muy en cuenta las limitaciones de un equipo como este. No se trata de una buena idea descargar todo nuestro correo en un apara to así ya que, si recibimos con frecuencia archivos adjuntos, podemos acabar con la memoria del equipo. Además, aquellos correos electró nicos cuyo cuerpo esté en formato HTML, tampoco podremos leerlo, por lo que será necesario que escojamos qué correos descargar y cuá les no. Para ello pulsaremos sobre el botón Abrir que se encuentra en la parte derecha de la pantalla. Aparecerá una lista de las cuentas con figuradas y al seleccionar una «abriremos el buzón». Pulsaremos a continuación sobre la cuenta que hemos abierto, en el listado que se encuentra en la parte derecha de la pantalla. Haciendo clic sobre el cliente de correo, aparecerá un aviso indicando la descarga de los encabezados de los mensajes que se verán en la división derecha. Estos son los correos que están disponibles en el servidor para ser descargados. De éstos, seleccionaremos aquellos que que remos visualizar en el Psion y, al pulsar sobre ellos, nos darán varias opciones. Si no queremos eliminar el correo del servidor, pero sí queremos descargarlo, elegiremos Copiar, lo que permitirá que más tarde volvamos a obtener el mensaje en nuestro PC, por ejemplo. Si, por otro lado, preferimos transmitirlo a nuestro PDA pero no dejarlo en el servidor, elegiremos Mover. Estos mensajes se Moverán/Copiaran a la Bandeja de Entrada local, donde podremos proceder a su lectura. En algún caso, si seleccionamos la opción Mover, puede ocurrir que éstos no desaparezcan del servidor de inmediato. Esto ocurre porque algu nos servidores están configurados de tal manera que no eliminan correo alguno hasta que no se ha cerrado la conexión, para evitar la pérdida de datos en caso de que ocurra algún error en la transmisión. Para proceder a la eliminación en este caso debemos pulsar la opción Cerrar (botón situado en la parte derecha de la pantalla y que da paso a seleccionar la cuenta a cerrar) cada vez que hagamos algún tipo de operación similar a esta. Paso 5 Leer nuestro e-mail Si ahora pasamos a la Bandeja de entrada situada bajo Local veremos los correos que hemos descargado del servidor sin haberlos leído destacados en negrita. Pulsando sobre ellos se abrirá el visor de mensajes. En éste veremos el cuerpo del mensaje, así como los datos del remitente o la posibilidad de extraer los datos adjuntos. Si necesitamos responder o reenviar el e-mail, tenemos un botón en la parte derecha de la pantalla que nos permite Responder al remitente, Reponder a todas las direcciones o Reenviarlo. En el menú Edición, seleccionando Eliminar mensaje lo borraremos del Psion, y si escogemos Añadir dirección a contactos, incluiremos el remitente del mensaje en nuestra agenda de con tactos. Para salir de esta pantalla pulsaremos sobre el botón Cerrar. Paso 6 Otras carpetas Al igual que cualquier cliente de correo electrónico del que podamos disponer en nuestro PC, en este caso contamos con diversas bandejas con las que trabajar. Hasta el momento hemos visto dos de ellas: Bandeja de entrada , en la que se organizan los correos electrónicos recibi- dos del servior, y Bandeja de salida , en la que se encuentran los que se enviarán durante la próxima conexión. Pero además de éstas dispone mos también de una bandeja Borrador en la que almacenaremos plan tillas y otros correos no finalizados, y Elementos enviados, donde se guardan todos lo elementos que enviamos (recordemos que desde esta aplicación también se pueden enviar fax y mensajes SMS). Si que remos organizar de otra forma nuestro correo siempre podemos crear y borrar carpetas utilizando el menú Archivo, Crear nueva carpeta o pulsando la tecla «Supr» sobre una carpeta No estándar (la aplicación no permitirá borrar este tipo de carpetas). Paso 7 Liberando espacio Si trabajamos con asiduidad enviando y recibiendo correo electrónico con el PDA, llegará un momento en el que el espacio reservado para los mensajes ocupe la memoria de este dispositivo. La solución va desde la eliminación de aquellos mensajes que no nos interesan (pulsando la tecla «Supr» con los mensajes a borrar seleccionados) o mover la base de datos de mensajes a una tarjeta de memoria Compaq Flash de la que dispongamos. Para esto abriremos el menú Herramientas y seleccionaremos Mover almacén de mensajes. Una nueva ventana nos permitirá seleccionar el disco de destino, liberando el disco C, el principal, para otras actividades. Opera en Psion Cómo aprovechar este navegador Básico pesar de que algunos modelos de Psion ya disponen de un navegador incorporado, si necesitamos recurrir a páginas web seguras, con soporte para Javascript, Java o cualquier otro tipo de sofisticación, será necesario que acudamos a otro navegador como por ejemplo Opera, utilizado por defecto en el Revo Plus. Al tratarse de un programa externo, tendremos que instalarlo así como la máquina virtual Java. A descargar en la página de Opera www.opera.com/download/epoc.html. En nuestro caso escogeremos la instalación de la versión beta y descargaremos un fichero de 1 Mbyte. Paso 2 Configurar el soporte Java Paso 1 Localizar y descargar el navegador En primer lugar tendremos que descargar el navegador de Opera que vamos a instalar. Actualmente existen dos versiones, de las cuales tendremos que elegir aquella que se ajuste mejor a lo que buscamos. La primera (versión 1.04) es una versión final del navegador, extremadamente estable y de sobra probada. La segunda posibilidad consiste en instalar la versión 5.10 Beta 2, programa mucho más cercano al ya exis tente para PC, con gran cantidad de opciones (como por ejemplo el reescalado de páginas, muy útil en este tipo de plataformas); pero, al tratarse de una beta, tiene la posibilidad de que exista algún bug. Cualquiera de las dos versiones están disponibles de forma gratuita para Con el fichero del navegador ya en nuestro PC, antes de proceder a su instalación configuraremos el soporte de Java. Al tratarse de un lenguaje tan extendido, especialmente en las páginas de banca on-line, es conveniente tener la máquina virtual Java de Psion preparada. Encontraremos la última versión disponible en www.psion.com/downloads/jvm.html la cual descargaremos en castellano (aproximadamente 1,3 Mbytes). Paso 3 Instalar la máquina virtual La instalación de la máquina virtual y el navegador es, al igual que ocurre con el resto de programas para esta plataforma, muy sencilla. PDA Opera en Psion instalados, entre los que se encontrará Opera. Pulsamos sobre ese icono para acceder al navegador. Paso 5 Ejecutar la versión de evaluación o la beta Tendremos que pulsar sobre los archivos con extensión «.sis» para que el instalador de programas se lance de forma automática. Por supuesto nuestro Psion deberá estar conectado al PC y el Enlace Remoto ha de estar activado. Tras unos minutos, hemos de tener algo de paciencia ya que la máquina virtual ocupa cerca de 2 Mbytes en el Psion, ambos programas se habrán instalado en el disco interno que hayamos elegido. Paso 4 Acceder al navegador Concluida la instalación de ambos programas, encontraremos el nave gador pulsando el icono Extra que se encuentra en la barra inferior de la pantalla. Se desplegará automáticamente una nueva barra con ico nos, en algunos casos doble dependiendo del número de programas Al ejecutarlos, dependiendo de la versión que hayamos descargado, aparecerá un mensaje u otro. Si escogimos la versión final, una ventana nos avisará de que es una versión de evaluación, con todas las funcionalidades del programa, la cual deberemos registrar a los 30 días. Sin embargo, si optamos por la versión beta se nos advertirá del carácter inestable de ésta. Paso 6 Las ventajas del nuevo navegador Superada esta última pantalla estaremos en disposición de utilizar el navegador más completo existente para esta plataforma. Al igual que en la versión PC, es capaz de mostrar varias pantallas de forma simultánea, realizar conexiones SSL, reescalar el contenido de una página e incluso utilizar CSS (Cascade Style Sheets) para dar formato a los conte nidos de forma personalizada y más adecuada para la pequeña pantalla de nuestro Psion. Para hacer más rápida la navegación, es posible modificar opciones como la de visionado del JPEG o la cantidad de cache que emplearemos, así como su localización bien en memoria o en disco. Dado que se trata de un programa aún en versión beta, es posible que encontremos algún problema, sobre todo en páginas que utilizan de forma intensiva Javascript. Además hemos de tener en cuenta que la versión 1.1 de este lenguaje no es la última y podemos encontrarnos con alguna página inaccesible. Internet con Psion desde el PC Cómo acceder a la Red Avanzado i disponemos de acceso a Internet en nuestro PC, podemos acceder a la Red desde el dispositivo directamente como si empleásemos un módem. Aunque parezca una opción un tanto extraña, resultará de utilidad en algunas ocasiones, como por ejemplo para descargar el correo electrónico directamente o almacenar alguna página sin necesidad de pasar por el ordenador de sobremesa. S Paso 1 Requisitos previos Antes de comenzar será necesario explicar cómo vamos a efectuar la conexión y qué programas vamos a utilizar. Tal y como hacemos con un ordenador convencional para conectarnos a Internet a través de un módem, es necesario establecer un «puente» que transmita el tráfico TCP/IP a través de la línea telefónica. Este enlace lo proporciona el protocolo PPP (Point to Point Protocol). Para conseguir nuestro propósito, crearemos una conexión PPP entre nuestro equipo y el PDA utili zando para ello el cable serie que empleamos habitualmente para sincronizar el Psion. Será nuestro PC el que se encargue de encaminar el tráfico del PDA a Internet y a la inversa. Esto último lo podemos conseguir de varias formas: por ejemplo, con Windows 2000 podemos crear una Conexión entrante, aunque el método que aquí propondremos será válido para cualquier sistema operativo (de Microsoft). Este consiste en descargar una aplicación llamada Mocha W32 PPP, que hace de puente entre prácticamente cualquier PDA (Epoc, Palm y Windows CE) e Internet. Encontraremos esta herramienta shareware (versión que no tiene limitación alguna a excepción de un pequeño banner) en la página www.mochasoft.dk . Se trata de una aplicación especialmente preparada para este propósito y que dispone de configuraciones preestablecidas para las plataformas Palm y Windows CE, aunque no es difícil adaptar estos parámetros para su uso con Psion. Paso 2 Configurar el programa Una vez descargado e instalado el programa, tendremos que configurarlo para su utilización con nuestro Psion. Al abrirlo y pasar la pantalla que nos recuerda que estamos utilizando un programa shareware, nos dirigiremos al menú Settings y en éste seleccionaremos el puerto al que se encuentra enchufado el cable. Debemos tener especial cuidado en este aspecto y, cuando iniciemos este programa, procurar que no se encuentre cargado ningún programa de sincronización del PDA ya que de otra forma éste «captura» el puerto serie. Seleccionaremos también la velocidad de conexión (57.600 baudios) y como dispositivo a conectar especificaremos Windows CE. Optamos por esta selección principalmente para reducir el número de opciones a configurar. Paso 3 Crear un «nuevo módem» El siguiente paso consistirá en crear un dispositivo módem que actúe como enlace con el ordenador. En realidad es tan sólo un enlace ficticio pero es completamente necesario para permitir la comunicación. Para su creación nos dirigiremos al Panel de Control del Psion. Dentro de él pulsaremos el icono Modems y haremos clic sobre Nuevo. Los parámetros de este dispositivo serán: Velocidad - 57.600 baudios, Conectar mediante - Serie, Ninguna cadena de inicialización y, dentro PDA Internet con Psion desde el PC del apartado Avanzada, Control de flujo - Hardware, activamos la opción Terminal detectada (DSR/DTR). Debemos dejar el resto de opcio nes disponibles en su valor por defecto. Paso 4 Un ISP virtual Dado que vamos a utilizar una conexión PPP, tendremos que crear un acceso en el Psion tal y como si nos conectáramos a Internet a través de un ISP convencional. Crearemos para esto un nuevo acceso a Internet, utilizando para ello el icono Internet localizado en el Panel de Control. En éste pulsaremos el botón Nuevo y el de Aceptar de la siguiente ventana. El único parámetro que tene mos que configurar, dejando en sus valores por defecto el resto, es el Tipo de conexión , campo en el que especificaremos Directa. No será necesario configurar los parámetros de las diferentes versiones IP ya que el programa se encargará de otorgarle al PDA una dirección IP y los DNS de acuerdo con las existentes en nuestro equipo. Paso 5 Activar la conexión Ahora que ya hemos configura do ambos dispositivos podremos realizar la propia cone xión. En el PC abriremos el programa, si no lo tenemos ya abierto, y nos dirigiremos al menú File. Es importante que recordemos en este punto que si estamos utilizando un acceso telefónico a redes para conectarnos a Internet desde nuestro PC será necesario que nos hayamos conectado previamente. Desde el menú que acabamos de indicar, seleccionaremos Connect. Con esto permitimos que nuestro PDA acce da al PC utilizando el puerto serie. En la parte derecha de la ventana del programa se encuentra un icono que nos indica en todo momento el estado de la conexión. La ventana también muestra el número de bytes enviados y recibidos al PDA, así como el estado de la llamada (señales CTS y DRS) el PDA prepara las conexiones a Internet de tal forma que, pasado un tiempo determinado, se desconecten para evitar olvidarnos de ella y permanecer demasiado tiempo «enchufados». Para desactivar esta opción acudiremos de nuevo al icono Internet del Panel de Control. Seleccionaremos la conexión que vamos a utilizar para acceder al Internet desde el PC y modificaremos las opciones Si está inact, permanecer conectado durante y Al salir, permanecer conectado durante con los tiempos que nos parezcan más razonables. Además, una vez hayamos comprobado que el sistema funciona de forma correcta, podemos incluso desactivar la opción Mostrar diálogo de conexión que aparece en la misma ventana. Paso 7 Conectando El acceso a Internet lo podremos realizar desde cualquier aplicación destinada a ello. En nuestro caso utilizaremos el navegador Opera a tal efecto, aunque bien pudiéramos haber utilizado el cliente de correo electrónico con la misma finalidad. Si disponemos de este navegador, algo completamente recomendado, abriremos la barra de iconos Extra y seleccionaremos Opera. Dentro de este browser nos dirigiremos al menú File y allí Open web page para «apuntar» a una direc ción de Internet. Tras introducir el URL apare cerá un cuadro de diálogo en el que tendremos que seleccionar la conexión anteriormente definida en el icono Internet y el módem «ficticio» que también hemos creado. Con todo esto, al pulsar el botón Aceptar, estaremos compartiendo la conexión a Inter net de nuestro PC con el Psion. Si hubiésemos empleado la aplicación de correo electrónico, el proceso para conectarnos hubiera pasado por el menú Transferir y Abrir, lo que nos daría paso al diálogo de cone xión a Internet igual que el anterior. Paso 8 Desconectar y resolver algunos problemas Desconectarse de Internet y de nuestro ordenador es tan sencillo como acudir al menú File (del programa Opera, aunque en el resto de aplicaciones se trabaja de igual forma) y optar por Disconnect from Internet. Paso 6 Evitar cortes innecesarios Aunque ya hemos configurados los parámetros básicos de la cone xión es conveniente que realicemos un último ajuste. Dado que el coste de la llamada del Psion al PC es nulo, no importa que esta conexión se encuentre per manentemente abierta, aun cuando salgamos del programa que la utiliza. Por defecto Hemos encontrado a lo largo de nuestras pruebas que en algunas ocasiones, si desconectamos el PDA del PC, luego es imposible vol ver a conectar, al menos utilizando Windows 2000 como plataforma principal. Si esto ocurre, no tendremos otra solución más que reini ciar el equipo, pudiendo volver a conectar el Psion de nuevo sin ningún problema. Conectar Psion al PC sin PsiWin Cómo transferir datos de un Psion a un PC con Windows Intermedio lguna vez nos habremos encontrado en la tesitura de querer conectar nuestro PDA a un ordenador para transferir un fichero sin que éste tenga instalado el software incluido. Si disponemos del cable serie, es posible utilizar el programa de emulación de Terminal, incluido en todas las ver siones de Windows, para realizar cualquier transferencia entre ambos dispositivos. A para que, de forma automática, se nos solicite el CD de Windows. El programa aparecerá en el menú Inicio, dentro de la carpeta Accesorios y Comunicaciones. Paso 2 Conectar el Psion al PC Paso 1 Instalar el programa Hyperterminal Conectaremos el cable serie al PC, fijándonos bien en qué puerto se encuentra. Por el momento, conectaremos ambos dispositivos y arrancaremos en el PC el programa Hyperterminal y en el Psion el programa Comms que encontraremos abriendo la barra Extra. Paso 3 Crear una conexión En primer lugar tendremos que asegurarnos que dicho programa se encuentra instalado en el ordenador. Por defecto la mayoría de las instalaciones de Windows no lo incluyen, aunque se encuentra en el CD de este sistema operativo. Para cerciorarnos de esto, e instalarlo en el caso de que no esté, tan sólo tendremos que abrir el Panel de control. Dentro de este abriremos el icono Agregar o quitar programas , seleccionando a continuación la pestaña de Agregar o quitar componentes de Windows. Si utilizamos Windows 98, dentro de la sección Comunicaciones veremos el programa Hyperterminal. Si este no se encuentra instalado tendremos que seleccionarlo y pulsar Aplicar Al abrir por primera vez Hyperteminal nos encontraremos con que es necesario crear una nueva conexión. Podemos asignar a esta conexión cualquier nombre e icono que queramos. Paso 4 Especificar los datos A continuación aparecerá una nueva ventana en la que debemos especificar el puerto serie que estamos utilizando para conectar ambos dispositivos. En nuestro caso utilizamos el COM2, sin embargo, si no esta- PDA Conectar Psion al PC sin PsiWin mos seguros, podremos asignar COM1 y luego probar con el siguiente hasta que demos con él. Paso 5 Parámetros de la conexión Por último, será necesario configurar los parámetros de la con figuración de la conexión. Intro duciremos en el selector de Bits por segundo 57.600 baudios, en Bits de datos 8, en Paridad Ninguna, Bits de parada 1 y Control de Flujo Hardware. Pulsamos el botón Aceptar para continuar. para que aparezca en la ventana del Psion o en éste para que aparezca en la ventana del Hyperterminal. Si esto no ocurre, probablemente habremos errado a la hora de escoger el puerto serie. En este caso sim plemente abriremos del menú Llamar del programa de Windows y seleccionaremos la opción desconectar. A continuación abriremos el menú Archivo/Propiedades y en esta ventana seleccionaremos un nuevo puerto. Paso 8 Transferir ficheros del PC al Psion Paso 6 Configurar la conexión en el Psion En nuestro Psion acudiremos al menú Herramientas/Configuración de la conexión. Una nueva ventana aparecerá con unos parámetros similares a los que aparecieron en el Hyperterminal. Estos deberán coincidir con los anteriormente introducidos en nuestro PC. Veremos que falta uno de estos datos, Control de Flujo. Este se encuentra en la pestaña Establecimiento de Enlace, bajo el nombre de RTS/CTS, opción que debe estar activada. Para retornar al programa salvando las opciones pulsaremos Aceptar. Paso 7 Una vez que nos hemos ase gurado de la existencia de comunicación entre ambos equipos, podemos enviar y recibir ficheros y por supuesto texto con total tranquilidad. Para enviar un fichero desde nuestro PC al Psion abriremos en el programa Comms del Psion el menú Transferir/Recibir archivo. Seleccionaremos a continuación el protocolo Ymodem (batch), que permite el envío de múltiples archivos, seleccionando el disco y carpeta donde queremos almacenar el fichero y pulsamos Aceptar para finalizar. Por otra parte, en el Hyperterminal abriremos el menú Transferir/Enviar. Selecciona remos el mismo protocolo YModemy el fichero a enviar, terminando el proceso con el botón Enviar. Paso 9 Transferencia desde el Psion al PC Comprobar el estado de la conexión Para comprobar que en efecto existe comunicación entre ambos equipos y que hemos acertado con el puerto serie correcto, tendremos que teclear cualquier cosa en el programa Hyperterminal de Windows Si por el contrario necesitamos transmitir algún fichero desde el Psion al PC, el proceso será justo al contrario. En el PC, dentro del menú Transmitir/Recibir archivo... seleccionaremos el protocolo Ymodem y la carpeta donde almacenarlo dentro de nuestro disco duro. Mientras tanto, en el PDA optaremos por Transmitir/Enviar archivo... En este caso podremos enviar múltiples archivos simplemente pulsando la tecla «Mayúsc.» y desplazándonos sobre los nombres de los archivos con los cursores. Siempre que transmitamos algún tipo de archivo, sea en la dirección que sea, una pequeña ventana aparecerá en la parte superior derecha del Psion con el mensaje «Transferencia de archivo correcta» indicando que todo ha ido bien. PDA Conectar Psion al PC sin PsiWin Paso 10 Enviar o recibir un texto de forma correcta Debemos tener en cuenta que, cuando realizamos alguna transferencia de este modo, no actúa en ningún momento el programa que en nuestro PC se encarga de hacer las conversiones necesarias en los archivos. Esto quiere decir que si, por ejemplo, transmitimos un fichero de la hoja de cálculo a nuestro PC, no podremos abrirla ya que no es compatible directamente con Excel. Lo mismo ocurre a la inversa: si enviamos un fichero escrito en Word a nuestro Psion, éste no reconocerá el formato del fichero, al no haber pasado por el programa «filtro», y nos será imposible abrirlo. Independientemente de esto, puede que en un momento dado sea interesante la simple recepción de texto. En este caso y teniendo en cuenta que perderemos el formato de éste, debemos abrir la aplicación Texto en el Psion, abrir el archivo de texto a enviar y seleccionarlo al completo. Copiaremos el texto al portapapeles y, cambiando a la aplicación Comms, lo pegaremos. Si ambos dispositivos estaban conectados aparecerá este texto en la pantalla del Hyperterminal, del cual podemos copiar y pegar en cualquier otra aplicación. Paso 11 Guardar la configuración de la conexión Si vamos a utilizar este tipo de comunicación con frecuencia, es conveniente que salvemos la configuración de la conexión para utilizarla con posterioridad. Para ello, hemos de dirigirnos al menú Archivo/Guardar configuración como.... Le asignaremos un nombre (como por ejemplo «Pc-psion») y especificaremos el directorio. La próxima vez que queramos volver a utilizar estos parámetros simplemente volveremos a abrir el archivo guardado desde el menú Archivo/Cargar Configuración. Con esto nos ahorraremos la configuración en el Psion, y si además hemos salvado la configuración en el Hyperterminal, ni siquiera tendremos que volver a crearla en éste. Paso 12 Cómo ver un texto en los dos dispositivos a la vez Un fallo que habréis podido detectar es que, al introducir texto, sólo aparece en la pantalla del otro dispositivo, es decir, si pulsamos alguna tecla en el Hyperterminal la veremos en el Psion y si lo hacemos en éste tan sólo la veremos en el PC. Para solucionar esto, tendremos que activar la opción de Eco local en ambos terminales. Para hacerlo en el Psion abriremos el menú Herramientas, elegiremos Códigos de conversión y activaremos esta opción. En el PC, abriremos el menú Archivo/Propiedades y seleccionaremos la pestaña Configuración. Dentro de esta nueva ventana pulsaremos sobre Configuración ASCII y activaremos la opción Eco de los caracteres escritos localmente. Si además queremos que se respeten los saltos de línea, activaremos también Enviar fin de línea con los avances de línea. Manejo de archivos entre el Psion y el PC Transferencia de ficheros i hay alguna tarea fácil de realizar con un Psion esa es, sin duda alguna, transferir información de nuestro PC, convertirla o exportarla. Arrastrar y soltar archivos es prácticamente lo único que tenemos que saber hacer para llevar siempre con nosotros la información que necesitamos en todo momento. S 1 Visualizar los archivos del Psion Básico Para ver los contenidos de los discos internos de nuestro Psion hemos de realizar una doble pulsación del ratón sobre el icono Mi Psion que se encuentra en nuestro escritorio. Aparecerán en la ventana resultante los discos disponibles en el PDA, así como algunas otras opciones como las propie dades del aparato, el icono de sincronización y backup. Si pulsamos nuevamente sobre estas unidades, veremos los ficheros disponibles en éstas. Si al realizar alguna de estas acciones no conseguimos acceder a estos contenidos, muy probablemen te nuestra conexión esté desha bilitada y conviene que revisemos las opciones del puerto serie en nuestro PC (una de las causas más frecuentes de error) o puede que la opción Enlace Remoto del Psion no esté configurada apropiadamen te con el modo de conexión y la velocidad adecuada. 2 2 3 Edición de archivos de Psion desde nuestro PC 1 Intermedio Transferir sin convertir un fichero Básico Una de las ventajas de disponer de un aparato como este es que, gra cias a su capacidad de memoria y soporte para tarjetas Compaq Flash, podemos transportar en él ficheros de gran tamaño de un lugar a otro, ahorrándonos un dispositivo como una unidad ZIP o una grabadora de CD. Tan sólo es necesario que dispongamos de suficiente espacio en los discos internos para transportar los archi vos. Para copiar un fichero al Psion abriremos en primer lugar el icono Mi Psion y accederemos a uno de los discos. A continuación hemos de arrastrar el fichero dentro de una de las carpetas del Psion o, si lo preferimos, crear una nueva al igual que hacemos en Win dows. En el caso de que la conversión del archivo no implique pérdidas en su contenido, éste se transformará a un formato legible por EPOC de forma automática sin que ello implique perjuicio alguno. Sin embargo, si el paso de un formato a otro puede implicar la modificación de los contenidos, PsiWin nos preguntará si queremos convertirlo a alguno de los formatos soportados o si por el contrario queremos dejarlo tal cual. Para esto último tendremos que pulsar el botón Solo Copiar. Extraer el fichero del PDA es igual de sencillo, sólo hay que arrastrarlo a una carpeta de nuestro PC sin que éste sea modificado. 3 Aunque puede que sea poco conocido, es perfectamente posible trabajar con ficheros que se encuentran en el sistema de ficheros del PDA, incluso cuando éstos están en un formato no reconocible directamente por nuestro ordenador de sobremesa. PsiWin se encarga de realizar cualquier tipo de modificación necesaria de forma completamente transparente. Para ello abriremos Mi Psion y desde éste haremos doble clic sobre el fichero en cuestión. Automáticamen te se nos preguntara qué tipo de transformación queremos realizar. Una PDA Transferencia de ficheros desde Psion 6 vez seleccionada se abrirá el programa adecuado con la peculiaridad de que, al modificar el archivo en la aplicación de nuestro PC, el archivo se volverá a convertir y almacenar en el Psion con los cambios realizados de forma automática. Si queremos disponer de un mayor control sobre estos archivos, contamos con una opción en el menú Psion llamada Ver Archivos abiertos. En esta nueva ventana veremos todos los archivos que, estando físicamente en el Psion, están siendo modificados por el PC. Desde aquí podemos guardar los cambios en el PDA, en el PC o eliminar la copia original simple mente pulsando sobre el botón adecuado. Intermedio 4 6 Modificar las opciones de conversión por defecto Intermedio Cuando realizamos alguna conversión, ya sea porque estamos copiando al PDA o 4 desde éste al PC, podemos establecer los formatos utilizados por defecto. Para realizar esta configuración nos dirigiremos a las Propiedades de Mi Psion, localizadas den tro del icono Mi Psion. En la ventana que aparecerá a continuación abriremos la pestaña Tipos de archivo Psion, donde veremos una lista con todos los tipos de archivos especiales de esta plataforma. Si pulsamos el botón Editar..., una nueva lista de extensiones aparecerá, esta vez las utilizadas en nuestro PC. Para establecer una por defecto hemos de seleccionarla y pulsar el botón Predeterminado. Si desactivamos la casilla Mostrar lista de conversores al copiar , se realizará la conversión de forma automática. 5 Aunque es perfectamente posible administrar las unidades del pequeño dispositivo desde el mismo, desde el PC también podemos realizar la mayoría de las opciones. Pulsando el botón derecho del ratón sobre la uni dad y seleccionando Propiedades accedemos a una pantalla desde la que cambiar el nombre del disco. Por otro lado, desde aquí tam bién podemos formatear el disco, aunque hemos de advertir que esta opción sólo debe ser usada por aquellos con cierto grado de expe riencia y que estén en todo momento muy seguros de lo que están haciendo. 7 Instalar y desinstalar una aplicación Básico 7 Acceder a los archivos de backup Intermedio Si bien ya os mostramos antes cómo realizar una copia de seguri dad de los datos contenidos en el Psion, si en algún momento necesitamos acceder a estos ficheros, veremos que es necesario restaurar primero los ficheros al PDA para que posteriormente Psi Win, al copiar de vuelta al PC el archivo, realice la transformación oportuna. Para ahorrarnos este tedioso paso intermedio, podemos emplear la opción Convertir archivos que se encuentra en el menú Psion. Una vez abierto seleccionaremos el fichero que queremos convertir. Automáticamente el programa detectará de qué tipo se trata, aunque podemos seleccionar el formato de manera manual por si esto fallara. A conti nuación tendremos que seleccionar la carpeta en la que vamos a depositar el resultado, así como el formato que será utilizado. Pulsando el botón Convertir habremos recuperado nuestros datos sin necesidad de conectar el PDA a nuestro ordenador. Trabajar con las unidades Desde la ventana Mi Psion también podemos instalar aplicaciones directamente en el PDA. Para ello acudiremos al menú Psion y bajo éste seleccionaremos la opción Instalar Nuevo programa . Aparecerá una pantalla probablemente conocida por todos vosotros en la que se nos pedirá que seleccionemos el archivo «.sis» que contiene la nueva aplicación. Normalmente también nos requerirá que introduzcamos la unidad de destino en la que se alma cenarán los ficheros, tras lo que se realizará a copia. La desinstalación de dichos programas la efectuaremos desde el propio PDA. Para ello accederemos al Panel de Control y en éste, tras seleccionar la aplicación que deseamos eliminar, pulsaremos el botón Eliminar. 8 Transformar una captura de pantalla Intermedio 5 Prácticamente la totalidad de dispositivos Psion son capaces de almacenar una captura de todo aquello que se encuentra en pantalla y almacenarlo en el 8 disco pulsando la combinación de teclas «Ctrl+Mayusc+Fn+S». Una pequeña ventana aparecerá para almacenar dicho fichero gráfico. Si vamos a transformar dichas imágenes a formato BMP, será necesario que descarguemos de Internet una aplicación especial. Esta la encontraremos en www.psion.com/downloads/pc/misc/ y se llama «wvewavbmpconvutils.zip». Tras extraer el fichero « BMCONV.exe» y copiar el fichero que contiene el gráfico, tan sólo tendremos que teclear el siguiente comando: «BMCONV /u nombre_del_fi chero_original nombre_del_fichero_nuevo.bmp». A partir de ahora ya tenemos un archivo BMP capaz de ser abierto por la mayoría de aplicaciones gráficas. Backup en Psion Cómo crear una copia de seguridad de los datos Básico or mucha batería que nos quede, siempre cabe la posibili dad de que, por cualquier imprevisto, puedan correr peli gro los datos almacenados en el PDA. Mantener una copia de seguridad de todos ellos es realmente importante, sobre todo si en este dispositivo guardamos información que no se encuentra en el PC. Os mostraremos a continuación cómo realizar copias de seguridad utilizando la herramienta que se incluye en el CD incluido con nuestro Psion. P Paso 1 Preparar el PC La herramienta que se encarga de realizar el backup de los datos del Psion se encuentra integrada dentro de la suite PsiWin. En primer lugar, tendremos que especificar el directorio donde se almace narán los datos del PDA. Para ello nos dirigiremos al icono Mi Psion que normalmente se instala en el escritorio de nuestro PC. A continuación pulsaremos sobre el icono Propiedades de Mi Psion mostrando una nueva ventana con todos sus paráme tros. En el recuadro Carpeta de los archivos de Psion en el PC , podemos especificar el directorio que más nos convenga para almacenar el contenido de la memoria. Debemos tener cuidado a la hora elegir su localización, ya que estas copias de seguridad pueden ocupar varias decenas de «megas» en nuestro disco duro. o Una vez a la semana, en la primera conexión. Es una buena idea mantener esta opción activada, con el fin de evitar olvidos que pueden desembocar en la pérdida de nuestro trabajo. Bajo este recuadro a su vez se encuentra el número de versiones de los archivos a mantener en el PC. Establecer un número muy alto permite retornar a múltiples versiones del mismo aunque por otra parte se multiplica el espacio utilizado en nuestro disco duro. Un número razonable para introducir serían tres versiones. Para concluir con esta configuración debemos pulsar sobre Aplicar y Aceptar. Paso 3 Nuestro primer backup Para efectuar la primera copia de seguridad de los datos abriremos de nuevo el icono Mi Psion. Dentro de esta carpeta accedemos al menú Psion y seleccionamos Copia de Seguridad de Psion . En la nueva ventana podemos especificar las unidades del dispositivo a almacenar en nuestro disco duro. Pulsando el botón Efectuar copia comenzaremos con el proceso. Dependiendo de las unidades seleccionadas, la velocidad a la que tengamos configurado el puerto y la cantidad de datos a guardar, tardaremos más o menos; sin embargo, normalmente tendremos que esperar cerca de 15 minutos la primera vez. Paso 4 Revisitar nuestros archivos Paso 2 Configurar la copia En esta misma ventana, bajo la pestaña Copia de seguridad, se encuentran las opciones específicas de esta utilidad. En el recuadro superior podemos concretar las unidades que se van a salvaguardar en el caso de que dispongamos de alguna tarjeta de memoria. Por otra parte, en la zona inferior se encuentra una opción que nos permite realizar Copias de seguridad automáticas. Estas pueden efectuarse Cada vez que se conecte el Psion (la mejor opción si somos algo paranoicos, pero a la vez la más lenta), Una vez al día De nada sirve tener varias copias de seguridad almacenadas si no podemos restaurarlas más tarde. Para ello, dentro de Mi Psion encontramos dos iconos: el primero y probablemente más utilizado es Copias de seguridad almacenadas. Si pulsamos doblemente sobre él, accederemos a una nueva pantalla en la que se encuentran todas las unidades que hemos almacenado en la última copia de respaldo. Pulsando sobre ellas con el botón derecho y seleccio nando la opción Restaurar aparecerá la ventana que da paso a este proceso. El segundo icono, Ficheros archivados, es el que contiene las diferentes versiones según hayamos configurado esta opción habrá más o menos y, como en el caso del icono anterior, podremos restaurarlas. Como curiosidad diremos que es posible formatear la memoria del aparato antes de realizar una restauración completa. Aprovechar al máximo el Psion Cómo personalizar y optimizar las posibilidades del dispositivo 1 continuación escogeremos el fichero que queremos insertar y volve remos al editor de texto cerrando la pantalla desde el menú Archivo/Cerrar. Hacer trampas en «Bombas» Básico Si nos parece demasiado compleja la adaptación del clásico juego del buscaminas para EPOC, Bombas, podemos recurrir a un pequeño truco que nos permitirá continuar jugando incluso cuando hayamos topado con una de estas trampas. Para activar el modo que nos permite hacer trampas, pulsaremos los siguientes botones (en el mismo orden) que se encuentran en la parte derecha de la pantalla: Alejar vista, Acercar vista, Enviar por infrarrojos, CopiarPegar-Cortar, Menú. Un mensaje nos comunicará que hemos tenido éxito en nuestra tarea. A partir de ahora, cuando topemos con una bomba, pulsando sobre el tiempo restante volverá a esconder las minas y reanudará el juego. 2 Insertar dibujo en Texto Básico 2 El editor de texto incluido en nuestro PDA es uno de los más avanza dos que hemos podido ver en este tipo de plataformas. Entre las fun ciones habituales de un procesador de texto, se encuentra la posibilidad de insertar dibujos. Para esto abriremos el menú y seleccionaremos Insertar. Dentro de este submenú optaremos por Dibujo. En la pantalla que aparecerá podemos crear el nuevo diseño. Si ya disponemos de un fichero creado con anterioridad para incluir lo, acudiremos al menú Archivo/Mas... y, dentro de este, Fusionar. A 1 3 Cambiar el fondo de la pantalla Intermedio 3 El clásico logotipo de EPOC que cubre el fondo la pantalla de nuestro Psion puede ser sustituido con total tranquilidad por cualquier otra fotografía o dibujo. Si lo que queremos es importar el dibujo desde uno ya creado en nuestro ordenador, sólo tendremos que procurar que éste sea en formato BMP, con unas dimensiones de 640 x 240 pixels y profundidad de color de 8 pixels (por supuesto en escala de grises). Una vez que hemos transferido la imagen al Psion, la abrire mos con la aplicación Dibujo y desde el menú Archivo/Mas optaremos por Guardar como papel tapiz del sistema. Para establecer el dibujo cerra remos la aplicación y en la ven tana de Sistema abriremos el menú Herramientas/Preferencias. Bajo la pestaña Papel tapiz se encuentran las opciones de este dibujo, el cual ahora podemos seleccionar a nuestro antojo. Como consejo os recomendamos que utilicéis fondos con colores cercanos al blanco, ya que de otra forma distinguir el texto de los iconos del fon do es algo complicado. Si posteriormente queremos eliminar los fiche ros creados, los encontraremos en la carpeta C:\system\Wallpaper. 4 Salir de una aplicación que no responde Básico En raras ocasiones hemos comprobado que es bastante difícil «colgar» EPOC; aunque puede que una aplicación deje de responder a nuestras entradas, ya sean de teclado o de pantalla. Si no podemos abrir la ventana Archivos/programas abiertos (que se consigue pulsan do sobre el icono Sistema o «Ctrl+Sistema»), siempre podemos reali- PDA Optimizar EPOC zar un Reset «suave» (sin pér dida de datos en el equipo) pulsando la combinación de teclas «Shift+ Ctrl+Fn +k». Con ello el PDA se reiniciará dejándonos completa libertad para cerrar la aplicación «rebelde». Si el programa no «se deja» cerrar mediante el método convencional, es decir, con el botón Cerrar Archivos de la ventana de tareas, podemos recurrir a una combinación de teclas de emergencia que desterrará finalmente la aplicación. Para ello, desde la ventana Archivos/programa abiertos seleccionaremos la aplicación, pulsaremos «Ctrl+Shift+E» y contestaremos Sí en la ventana de confirmación. 5 a la inversa, sólo debemos asegurarnos de que la aplicación se encuentra activada pulsando con el botón derecho sobre el icono. 8 Básico 4 8 Modificar los iconos de Extra Básico Si no nos gusta la forma en la que aparece la barra de iconos Extra o queremos modificar el orden en el que éstos apare cen, no tenemos más que recu rrir al icono del Panel de Control/Barra Extra. Si desactivamos la casilla Deslizante, la próxima vez que la abramos aparecerá sin más dilaciones. El resto de parámetros se refieren al orden en el que se presentarán en pantalla los iconos de las aplicaciones allí situadas. 6 5 Utilización del Portapapeles de nuestro PC en Psion Hacer más vistosa la pantalla de datos personales Básico Si accedemos a la información del propietario, desde la pantalla Sistema, bajo el menú Información/Propietario, es posible modificar las diferentes cadenas de texto que se muestran al encender el Psion. Podemos hacer que la presentación sea mucho más llamativa si utilizamos la combinación de teclas «Ctrl+Shift+F», que muestra una nueva ventana que permite el cambio del cuerpo del texto. Intermedio 7 Existen algunas teclas que pueden resultarnos de utilidad a la hora de introducir texto en el PDA. Por un lado, si echamos en falta la tecla «Supr» de nuestro ordenador, es decir, aquella que borra los caracte res situados a la derecha del cursor, es posible emularla en el Psion utilizando la combinación de teclas «Shift+Supr». Por otro lado, puede que nece sitemos insertar con frecuencia caracteres que no se encuentran en el teclado. La forma más rápida de hacer esto es utilizar algún atajo de teclado directo, pero si no los conocemos, siempre podemos recurrir a «Ctrl+Shift+C», que muestra una tabla con todos los símbolos posibles. 9 Acceder a la ROM Aunque oculto en primera instancia, es perfectamente posible acceder a todos los archivos que contiene nuestro Series 5 y Revo de una forma muy sencilla. Con el Series 5, tendremos que pulsar la combinación de teclas «Ctrl+Tab» y en el campo Disco seleccionar la unidad Z. Para hacer esto mismo desde un Revo, abriremos el menú Archivo/Crear Archivo. En el campo que aparecerá para introducir el nombre del fichero hemos de teclear algo parecido a Z:\prueba. Revo mostrará un error de «Acceso denegado», no obstante, la pantalla habrá cambiado al contenido de nuestra unidad Z. Algunas teclas de edición 6 10 Archivos de registro Intermedio 10 La forma más eficiente de averiguar por qué falla la conexión a Inter net o por qué no conseguimos completar el envío de un correo electrónico, es crear archivos de registro de estas tareas. Para esto tendremos que crear en la unidad C los directorios c:\Logs\Netdial\ y c:\Logs\Email\. Dentro de éstos se crearán varios archivos que nos ayudarán a diagnosticar un posible problema. De esta forma, en el fiche ro «send.txt» del directorio Email, por ejemplo, podremos ver el diálogo de nuestro Psion con el servidor SMTP. 11 Datos importantes Intermedio Básico Alguna vez nos hemos fijado en que, habitualmente, al instalar el software PsiWin, en la barra de iconos de la parte inferior derecha junto al pequeño cable que muestra el estado de la conexión también aparece un símbolo formado por dos cuadrados unidos por flechas. Se trata de CopyAnywhere, un programa que transmite automáticamente el contenido de los portapapeles de un dispositivo a otro. Así, si copiamos algo desde nuestro Psion, un pequeño sonido en nuestro PC (si la opción está activada) indicará que ese texto está disponible para ser copiado en éste. El funcionamiento es exactamente el mismo Debemos conservar siempre con nosotros el número de identifica ción del aparato, el cual podemos visualizar desde la pantalla Sistema, menú Información/Máquina. Dentro de esta nueva ventana, bajo la pestaña Máquina, se encuentra este campo de identificación exclusivo para cada equipo. Se trata del «número de bastidor» y, por lo tanto, puede resultarnos útil en caso de pérdida. 11 Comunicaciones con Psion 1 Varios ficheros a la vez Intermedio Uno de los problemas que existen a la hora de enviar ficheros de un Psion a otro utilizando el puerto de infrarrojos de los equipos es la imposibilidad de mandar más de un fichero a la vez. Si se trata de una comunicación temporal, esto no es ningún problema. No obstan te, nos encontramos ante un pequeño problema si necesitamos enviar múltiples documentos. Podemos salvar este escollo si utilizamos la herramienta Comms incluida en esta plataforma. Para ello configuraremos el programa para utilizar el puerto de infrarrojos en lugar del puerto serie y emplearemos el protocolo Ymodem en modo batch para enviar los datos. En primer lugar, deshabilitaremos el enlace remoto del PDA desde la ventana Sistema, en la que abriremos el menú Herramientas, seleccionaremos Enlace Remoto y lo deshabilitaremos. Es posible acceder a este menú pulsando, desde la misma ventana, la combinación de teclas «Ctrl+L». Una vez hecho esto, accederemos al programa Comms (en el Series 5mx se encuentra dentro del icono Extra). Dentro de éste, en el menú Herramientas, abriremos la opción Configuración de la comunicación y en la ventana que aparece cambiaremos los parámetros a Usar puerto de comunicaciones Infrarrojos. Con esto conse guiremos que en lugar de utilizar el cable serie, se emplee el puerto IrDA del PDA. Una vez realizada esta tarea en ambos equipos, comprobaremos que realmente existe conexión entre ambos dispositivos, teniendo en cuenta que si tecleamos algo en uno de ellos, en el otro debe aparecer el texto introducido. Psion «receptor» el menú Transferir, Recibir archivo. Especificaremos de igual forma los parámetros de comunicación y la localización donde se almacenarán los archivos, para terminar haciendo clic en Aceptar. Si hemos seguido correctamente los pasos, se enviarán todos los documentos en una sola transmisión 2 Banca desde Opera Intermedio Si queremos intentar acceder a un servicio de banca a través de Inter net utilizando Opera para ello, tendremos que configurar este browser para que se identifique como Mozilla (Netscape) o IE. Algunos de estos servicios se muestran reacios a funcionar con otros navegadores que no sean estos dos, aunque Opera esté preparado para mante ner conexiones seguras. Para «camuflar» el navegador con otro nombre abriremos el menú Preferences/Connections y escogeremos en el campo Identify as aquel navegador que nos parezca más apropiado, normalmente Microsoft IE 5.0 o Mozilla 4.73. 3 Información sobre el correo Intermedio El siguiente paso consiste en enviar los ficheros. Para ello abriremos el menú Transferir y seleccionaremos la opción Enviar archivo. Aparecerá una nueva ventana en la que debemos introducir los parámetros del envío, tales como el Protocolo, Ymodem (batch) y los ficheros a transmitir. Al seleccionar este método de envío automáticamente se nos permitirá marcar múltiples archivos dentro de la ventana Nombre. Para ello podremos utilizar tanto el «lápiz» como las teclas «Mayusc.» y «Ctrl». Una vez hemos especificado los documentos, pulsaremos sobre Aceptar, lo que nos llevará a una ventana en la que aparece el progreso del envío. En este momento abriremos en el Si la aplicación Email de pronto parece «colgada», siempre podemos obtener la información sobre aquellas acciones que está realizando y le quedan por efectuar. Encontraremos esta opción en el menú Ver/Información de estado. En la nueva ventana veremos la información sobre el estado de la conexión a Internet, la tarea actual y la posibilidad de detener estos eventos. De esta forma, si estamos recibiendo una serie de correos demasiado grandes, siempre podremos detener su ejecución para retomarla más tarde. Libros electrónicos Qué son, dónde se consiguen y cómo pueden leerse 2 ¿Dónde se consiguen e-books? Básico 1 ¿Qué es un e-book? Básico Sin duda, el prefijo «e» se ha convertido en el protagonista de este principio de siglo. E-mail, e-banking o e-commerce son términos que ya se han introducido en nuestro vocabulario, aunque hay que reconocer que su traducción a nuestro idioma (correo electrónico, banca electrónica o comercio electrónico, respectivamente) ha sido bastante afortunada, por lo que no tenemos que echar mano de ellos como sucede con otros como «software» o «hardware». Lo mismo ocurre con e-book, ya que «libro electrónico» es una traducción acertada que definiríamos como aquel material escrito en formato digital que puede ser reproducido por ordenadores de sobremesa, portátiles, PDA o dispositivos diseñados específicamente para ese cometido. Además, puede contener audio, vídeo o hiperenlaces, una capacidad multimedia muy interesante ya que, por ejemplo, sólo habría que imaginar una novela histórica acompañada con la música de la época, o leer un cuento a un niño reproduciendo sonidos y todo tipo de efectos especiales. 2 Una cualidad atrayente de los libros electrónicos es que pueden bajarse de la Red desde decenas de librerías que ya disponen de amplios catálogos de títulos, aunque por desgracia para los hispa nohablantes casi todos están en inglés. Además, el acceso inmediato acaba con los horarios comer ciales (lo mismo nos da que sea domingo a las tres de la madrugada, que miércoles a las 12 del mediodía); se reducen los costes de producción al suprimirse el papel y la encuadernación; se democratiza la difusión de la cultura porque no hace falta vivir en una gran ciudad para adquirir el libro que se estaba buscando, y se hace un favor a los bosques del planeta cuando reducimos nuestro consumo de papel. 3 ¿Qué obras hay en la Red? Básico 3 1 La obras que encontramos en Internet pueden dividirse en cinco tipos: textos clásicos de literatura cuyos derechos de autor ya han caducado; obras de carácter científico y de consulta con un marcado enfoque académico; fragmentos de libros modernos que se incluyen para atraer la atención de futuros compradores de la versión completa; creaciones de autores noveles que se aprovechan de la Red para darse a conocer, y literatura actual (novela, poesía, cuentos, teatro, etc.) de autores consagrados que ven en los e-books una oportunidad para aumentar sus lectores. 4 Futuro de los libros electrónicos Básico Aunque pueda dar la impresión de que el futuro de los libros electrónicos pasa por la producción literaria —sin duda muy importante por Libros electrónicos Qué son, dónde se consiguen y cómo pueden leerse ser un negocio que mueve mucho dinero en todo el mundo— el verdadero empuje lo van a dar los textos especializados, libros de referencia, documentos académicos y manuales, ya que en ellos es más importante el contenido que el continente. Las personas que aman la lectura quieren apreciar la textura del papel, oler la piel de la cubierta, sentir el «airecillo» que levantan las hojas al pasarlas, mirar a su librería y asentir orgullosos ante su colección de libros... Nada de esto sucede si dejamos el ocio a un lado y hablamos de documentos necesarios para llevar a buen puerto nuestro trabajo o nuestros estudios. No es lo mismo ir todos los días a la oficina en tren leyendo una novela, que ser un estudiante de Ingenería de Tele comunicaciones que transporta varios kilos de peso en libros, o un abogado que necesita acceder al Código Civil y Código Penal en los pasillos de los juzgados, o un médico que quiere consultar el historial de un paciente camino de su casa. 5 6 4 Básico Una de las principales preocupaciones de los editores, mayoristas, escritores y distribuidores es la copia indiscriminada de libros electrónicos. Nadie en el mercado editorial quiere que pase lo de Napster y MP3, por lo que ya se trabaja en soluciones que garanticen el respeto a los derechos de autor. Por ejemplo, Adobe PDF Merchant es una aplicación que puede inte grarse en los servidores de comercio electrónico y de transacciones existentes, creando una solución transparente para el cifrado de grandes volúmenes de ficheros Adobe PDF y su venta a través de la Web. Una vez protegido el contenido, Adobe PDF Merchant crea una clave electrónica que se utiliza dentro del programa Acrobat (incluido el Reader, que es gratuito) para desbloquear y leer el material. Posteriormente, gracias a Acrobat Reader, los usuarios pulsarán en el documento que quieran comprar y la petición se enviará al servidor comercial del editor. Tras hacer el pago electrónico, el cliente recibirá una clave que le permitirá abrir el texto. Por su parte, Microsoft Reader también utiliza un método de encriptación de datos que evita la copia indiscriminada. Cuando alguien compra un e-book recibe un archivo con el texto y un certificado que se se instala en el dispositivo de lectura. Los sistemas de encriptación permiten que sólo se pueda leer el texto si el ordenador o el lector electrónico que ha descargado la obra dispone del certificado correspondiente. Maremágnum de formatos Básico Aunque el número de defensores de los libros electrónicos crece cada día que mejoran los métodos de lectura y aumenta el catálogo de obras publicadas, en el horizonte de la edición electrónica hay muchos nubarrones que podrían arruinar lo que parece un brillante futuro. Un grave pro blema se refiere a la multitud de formatos, todos ellos incompatibles entre sí, utilizados por las editoriales. Lo primero que llama la aten ción es el maregmágnum de siglas en el que nos movemos; PDF, HTML, TXT, PDB, LIT, DOC... son formatos diferentes, cada uno de ellos con sus ventajas e inconvenientes, aunque algunos tienen un futuro más prometedor que otros. Los formatos Adobe PDF y LIT de Microsoft Reader son los que mejor porvenir tienen ante sí, sin olvidar al HTML, aunque sólo sea porque es el lenguaje más utilizado en Internet. Sin embargo, tanto Adobe Acrobat eBook Reader como Microsoft Reader no son capaces de leer otros formatos que nos sean PDF y LIT, respectivamente, lo que confunde al lector y eleva los costes de las empresas editoriales, que si no quieren pereder clientes deben publicar sus libros electrónicos en varios formatos a la vez. Derechos de autor 7 Fatiga visual Básico 5 Otra gran incertidumbre relacionada con los libros electrónicos se refiere a la dificultad de su lectura, que además de ser agotador para la vista carece del encanto propio del papel, que tiene un tacto y olor especial que convierte el hecho de abrir un libro en un placer para los sentidos. Para solucionar el problema de la fatiga visual —funda mental tanto si nos pasamos varias horas mirando una pequeña pan talla LCD como si lo hacemos en un monitor de 19 pulgadas— han nacido las tecnologías CoolType de Adobe y ClearType de Microsoft. Ambas son similares en su función, ya que lo que hacen es aumentar la resolución del texto mostrado en pantalla y suavizan los bordes de las letras. Además, Adobe también trabaja en tecnologías que permi tan redimensionar y acomodar el contenido de forma adecuada para que pueda verse en cualquier equipo, ya sea portátil, PC, PDA o dis positivo específico. Librerías virtuales Amazon www.amazon.com Barnes & Noble www.bn.com BooksOnScreen www.booksonscreen.com CyberRead www.cyberread.com EbookNet www.ebooknet.com EbookOntheNet www.ebooksonthe.net Electronic Bookseller www.electronicbookseller.com Gemini Books www.gemini-books.com iPublish www.ipublish.com Libros en Red www.librosenred.com Libros para la plataforma EPOC www.epocbooks.com LTDbooks www.ltdbooks.com Manuscritos www.manuscritos.com Novalibro www.novalibro.com Pocket Manager www.pocketmanager.com Random House www.randomhouse.com Veintinueve www.veintinueve.com Time Warner Books www.twbooks.com Microsoft Reader Para disfrutar de la lectura de libros electrónicos Básico / - oincidiendo con la celebración del Día del Libro, el pasado 23 de abril Microsoft presentó la versión en español de su programa Reader, que permite la lectura de libros electrónicos en cualquier equipo con sistema operativo Windows, ya sea PC, portátil o Pocket PC. Por su parte, el Grupo Planeta aprovechó tan significada fecha para presentar en sociedad la tienda Veintinueve (www.veintinueve.com), que ofrecerá todo tipo de libros electrónicos para ser leídos con MSReader, aunque en un futuro también ampliarán su catálogo para dar cabida a otros formatos como Adobe eBook Reader o el propio de Franklin. Además, Veintinueve proveerá servicios de publicación electrónica para editoriales, servicios que ofrecerán distintas soluciones de gestión de derechos digitales. Según el contrato firmado entre Microsoft y el Grupo Planeta, la editorial dispondrá de la licencia de instalación y utilización de la tecnología de Microsoft para la Gestión de Derechos Digitales (DAS) en conexión con el programa Reader. Gracias a este acuerdo, los usuarios podrán leer libros de otras editoriales además de los propios del catálogo del Grupo Planeta, aunque lo más importante es que la tecnología DAS evitará la copia pirata de libros electrónicos, protegien do de esta forma los derechos de autor, verdadero caballo de batalla de la publicación electrónica. C 1.3 de presentación se nos muestra la ventana de activación. Este proceso prepara a Reader para que tenga acceso a aquellos libros protegidos contra copia y distribuciones ilegales. Por cierto, se necesita una cuenta en MS Passport. El proceso de activación está pensado para evitar la copia fraudulenta de textos electrónicos. Es un paso previo e imprescindible para cualquier usuario de Reader, y aun que nos obliga a tener una cuenta Passport, no se tarda mucho y además sólo se hace una vez. Paso 2 Directorio de librerías En la Red hay multitud de librerías que venden e-books. Es interesante seleccionar unas cuantas para tenerlas en nuestro Reader en el Directorio de Librerías, ya que en cualquier momento podre mos acceder a ellas para bajarnos libros electrónicos tanto de pago como gratuitos. Aunque hasta el momento las imágenes mostradas de MSReader estaban limitadas a su ventana de trabajo, aquí observamos el aspecto que tendría la aplicación una vez abierta sobre el escritorio de Windows 2000. También nos sirve esta imagen para ver cómo quedan la librerías seleccionadas. Hasta la presentación de www.veintinueve.com sólo contábamos con tiendas fuera de España, aunque esperamos que ahora cambie esta tendencia. 2.1 Paso 1 Bienvenida y activación Esta es la pantalla de presentación que nos da la bienvenida a Microsoft Reader. Es importante tener en cuenta que los respon sables del programa lo han desarrollado para que trabaje en cualquier Windows independientemente del dispositivo elegido, ya sea Pocket PC u ordenador personal. Segundos después de que nos aparezca la pantalla 2.2 1.1 1.2 Libros electrónicos Microsoft Reader Paso 3 Biblioteca electrónica 3.1 Nos encontramos en nuestra biblioteca particular. Las pequeñas carátulas que se muestran a la izquierda de la imagen representan a libros electrónicos. Para tenerlos ordenados a nuestro gusto lo podemos hacer por autor, título, tamaño, etc. Un libro que siempre acompaña a MS-Reader es su guía de uso. Aunque el manejo de este programa no es difícil y tras varios minutos de trabajo podemos hacernos con él, no está de más echar un vistazo a este tutorial, ya que nos será de gran ayuda. 3.2 En cualquier parte del documento que estemos leyendo tenemos en la parte de arriba su título, que da acceso a un menú desplegable donde se encuentran opciones tan interesantes como ir a la cubierta de la obra, acceder a las funciones de configuración, repasar el índice de anotaciones o abrir un nuevo texto. Paso 6 Personalización Paso 4 6 Tecnología ClearType Este es el aspecto de un libro electrónico abierto con MS-Reader. Más adelante veremos qué podemos hacer con él, ya que ahora es un buen momento para hablar de la tecnología ClearType, que está destinada a hacer de la lectura en pantalla algo bastante similar a lo que supone leer un documento impreso. ClearType utiliza una técnica denominada renderizado de subpixels que mejora la calidad de los textos en pantallas LCD. Además, incrementa la resolución horizontal y suaviza los caracteres. Paso 5 4 El menú de configuración es el centro neurálgico desde donde con trolamos todos los parámetros que afectan a nuestro MS-Reader. Es importante visitarlo de vez en cuando porque nos permitirá ampliar o hacer más pequeña la fuente de texto, ajustar los valores de la tecnología ClearType, activar el Reader para tener acceso a libros electrónicos protegidos contra copia y activar las opciones que muestran los marcadores, las notas de textos, los dibujos, las guías visuales y los resaltados. Paso 7 A pantalla completa Lectura del e-book La primera de las ventajas de un libro electrónico es que permite hacer todo tipo de anotaciones sin afectar al original. Esta función puede ser muy útil para textos académicos donde necesitamos 5 añadir nuestros comentarios para acceder a ellos en cualquier momento. Además de las anotaciones escritas, la función de dibujo sirve para resaltar aquellas partes del documento que creamos oportuno. Como se ve en la imagen, es fácil dibujar a mano alzada (con el ratón) y elegir entre varios colores para resaltar nuestros trazos. La tercera herramienta que facilitará la lectura y compresión de nuestros e-books es la función de resaltado. Al igual que si utilizáramos un rotulador de tipo marcador, podremos seleccionar palabras, párrafos e incluso capítulos enteros para marcarlos con un color determinado. 7 Como epílogo a este pequeño tutorial de manejo de MS-Reader, lo mostramos tal y como se ve al activar la opción Pantalla completa, posibilidad sólo disponible para PCs y portátiles, ya que en dispositivos Pocket PC no tiene sentido esta función. Aquellos lectores que se hayan sentido atraídos por las posibilidades de los libros electróni cos, no podemos más que sugerirles que se instalen el Reader que damos en el CD que acompaña a la revista y que se carguen alguno de los libros gratuitos incluidos. Adobe eBook Reader Cómo leer un libro electrónico en cuatro pasos Básico / - Paso 2 Acceso a la librería o primero que debemos conocer es qué es y cómo funciona el formato PDF (Portable Document Format), ya que actual mente es el más utilizado a la hora de intercambiar documentos digitales, permitiendo incluir texto, imágenes y enlaces en un mismo fichero, todo ello con grandes dosis de compresión: por ejemplo, un libro de 80 páginas de texto e imágenes en alta resolución no ocupa más de 300 Kbytes. Otro de los aspectos destacables de este formato es la compatibilidad, puesto que se puede visualizar tanto en PC como en Macintosh. Por lo que respecta al Acrobat eBook Reader, a pesar de que esté en inglés, todas sus funciones resultan intuitivas gracias a los iconos que presenta. L Paso 1 Controles de navegación Los controles de navegación a través de las páginas del libro resultan cómodos y muy sencillos de utilizar. Lo más importante, pasar páginas, se hace con los botones izquierdo y derecho del ratón. En la parte derecha aparece un menú con todas las opciones de navegación, entre las que encontramos Next Page (página siguiente), Previous Page (página anterior), Zoom In (acercar), Zoom Out (alejar), Rotate (rotar), Two-Page View (ver dos páginas), Highlight (marcar) y Anottate (anotar). Las más interesantes son las de marcar texto, que permite resaltar partes de texto igual que si utilizáramos un rotulador, y la de insertar nota, con la que incluimos un texto en forma de post-it en cualquier parte del documento. En la parte inferior disponemos de un menú con el que podemos acceder a datos del documento tales como autor, título, editor, día de adquisición, categoría, etc. También encontramos un apartado de enlaces del libro que nos permite acceder a cualquiera de los enlaces creados con anterioridad, evitando así despistes durante la lectura. Una de las cuestiones que diferencian a este programa de Acrobat Reader es la posibilidad de acceder a tiendas de libros a través de Internet. Cuando estemos en este apartado, veremos los controles típicos de la navegación por Internet —adelante, atrás, recargar y parar—, puesto que utiliza las funciones de Internet Explorer. Paso 3 Cargar un libro Si ya lo tenemos cargado en la librería, simplemente habrá que hacer clic en la portada que aparece; pero si todavía no lo hemos incluido, podemos cargarlo desde el menú principal dentro de la opción Open File (abrir fichero) y automáticamente se añadirá a la librería personal. Desde aquí también cargamos archivos en formato HTML, puesto que eBook Reader utiliza los servicios de Internet Explorer. Paso 4 Navegar por el libro Gracias a las opciones de navegación detalladas en puntos anteriores, el programa nos permite movernos a través de las páginas del libro a nuestro antojo. Además de las opciones comentadas, existe una barra en la parte inferior desde la que es posible desplazarnos a lo largo de las páginas. Sin embargo, lo más importante es añadir puntos clave dentro de las páginas del libro, de manera que después sea sencillo acceder a la lista personalizada de bookmarks desde el menú inferior y situarnos así en cualquier parte de la obra que anteriormente hayamos marcado. Música en estado puro Cómo elegir un reproductor de MP3 uien más quien menos tiene en su disco duro varias can ciones en formato MP3. Hay quienes lo ven como una forma curiosa de almacenar canciones y quienes consideran que es un invento genial para conservar y ampliar su colección de música. El siguiente paso lógico de estos últimos será casi con toda seguridad adquirir un reproductor de MP3 que les permita escuchar toda la música que tienen guardada en este formato sin necesidad de depender del ordenador. Afortunadamente la oferta de reproductores de MP3 disponibles en nuestro país ha crecido considerablemente en estos últimos tiempos y ya es posible encontrar en muchas tiendas dispositivos de todo tipo. De hecho, ahora son tantos que se hace difícil decidirse por uno. Unos tienen más memoria, otros manejan discos, unos son más pequeños, otros más pesados... Basándonos en nuestra experiencia con este tipo de dispositivos vamos a intentar dar una serie de orientaciones para elegir el reproductor que mejor se adapte a nuestras necesidades. 1 embargo, últimamente estamos viviendo la integración del formato MP3 en todo tipo de aparatos domésticos: discmans, minicadenas, radios de coche, lectores de DVD, teléfonos móviles y hasta donde nunca se nos ocurriría que llegaría, como videocámaras, cámaras de fotos, relojes y bolígrafos. Como regla general a la hora de juzgarlos, debemos tener en cuenta que un dispositivo con capacidad de leer archivos MP3, cuanto más «reproductor» por naturaleza sea, mejor calidad ofrecerá. Normalmente los aparatos «todo en uno» no se comportan todo lo bien que sería deseable. Pero vayamos por partes. Q Formas y modelos para todos los gustos y necesidades Básico El primer reproductor de música MP3, llamado MPMan, supuso toda una revolución con su aparición al mercado a principios de 1998. Buena parte de su éxito lo supuso su reducido tamaño, prácticamente la mitad de un walkman convencional. A éste le siguieron otros como el Rio de Diamond, el Yepp de Samsung, el Lyra de Thomson o el Nomad de Creative, todos con el mismo formato. Sin 2 ¿Portable o estacionario? Básico 1 La primera decisión que debemos tomar al comprar un reproductor de MP3 es si lo queremos de tipo portable o estacionario, esto es, fijo (o al menos difícilmente transportable). Si nos apetece escuchar nuestra música de camino al trabajo o a clase, o en un viaje largo en coche, o llevarla a una segunda casa los fines de semana, la opción está clara. Si por el contrario no nos importa prescindir de ella en estos trayectos y preferimos trasladarla de la habitación del ordena dor al equipo de música del salón, un aparato estacionario es la mejor elección. Por ejemplo, son ya bastantes los fabricantes de DVD (como Thomson, Samsung, LG, Yamakawa, Kiss, DiViDo o Vieta) que vienen incorporando este añadido en sus últimos modelos. Su calidad es bastante aceptable y si no disponemos de lector de DVD es una forma de matar dos pájaros de un tiro. Por otra parte, si estamos pensando adquirir una minicadena podemos considerar la opción de MP3 Cómo elegir un reproductor de MP3 2 3.2 que sea capaz de reproducir música en MP3, pues no encarece dema siado el precio final. Eso sí, conviene decantarse por las que admiten CDs grabados con archivos MP3 (como la Philips FWM55) más que por las que sólo permiten tarjetas de memoria (como la Wingo 2 de Samsung), dado lo limitado de su capacidad. Quienes ya posean una cadena de música en casa de la que se sientan orgullosos pueden optar por añadirle un módulo más, como el M3Po de Terratec, que proporciona reproducción de CDs de MP3 y viene preparado para conectarlo a un amplificador. 3 ¿Con CD o sin CD? Básico En el caso de habernos decidido por un reproductor portátil, la siguiente pregunta que debemos hacernos es si queremos que lea la música desde CDs o bien desde tarjetas de memoria flash. Ambos tipos de dispositivos tienen sus ventajas e inconvenientes. Los que son lectores de CD se benefician de la capacidad de este soporte, que permite almacenar cerca de 150 canciones por disco, además de ser compatible también con los compact disc de música estándar. También suelen venir acompañados de una fuente de alimentación externa que facilita su uso en casa o en la oficina conectándolo a unos altavoces autoamplificados o a una cadena de música. Sin embargo, también cuentan con el impedimento de su peso y su tamaño, que más de una vez nos hará dejarlos en casa por no saber dónde llevarlos. Al ser aparatos basados en mecánica en movimiento son más sensibles a golpes y vibraciones y, a pesar de que suelen contar con un buffer de memoria anti-choque, no están exentos de saltos en la reproducción. 4 La importancia de la memoria Básico 4.1 3.1 También el consumo de baterías es mayor (no suelen sobrepasar las tres horas) y el desgaste que va sufriende el mecanismo de la lente láser hace que sean más propensos a llevarlos a reparar a los dos o tres años (según su uso, claro está). Los reproductores con tarjetas de memoria, por su parte, parten con ventaja en cuanto a tamaño (caben en cualquier bolsillo) y peso (unos pocos gramos), por lo que siempre se les puede hacer hueco en cualquier sitio. Su consumo de pilas es bastante menor (de 6 horas mínimo hasta 18) y al no contar con partes mecánicas las canciones nunca saltan y el riesgo de sufrir una avería es mínimo. Desgraciadamente, el limitado espacio de las tarjetas de memoria hace que sólo pue dan reproducir unas cuantas canciones (de 6 a 24, depen diendo del modelo). Además, son más dependientes del PC a la hora de cambiar las canciones y el precio del soporte de almacenamiento es 100 veces más caro. Nuestro consejo es que si disponemos ya de una amplia «MP3teca» grabada en discos CD-R consideremos la compra de un reproductor con CD, como Mpstar, Napa o las propuestas de Best Buy. Si por el contrario no nos importa regrabar cada día las tarjetas de memoria en nuestro PC y preferimos la comodidad del tamaño y peso del segundo tipo, pode mos decidirnos por un reproductor de tipo Rio, Lyra o DAP II MG. Si nuestra elección anterior ha sido un reproductor con tarjetas de memoria hay que prestar especial atención a su tipo y a su capacidad. Actualmente se suelen encon trar memorias de cuatro tipos: SmartMedia, Compact Flash, MultiMediCard y Memory-Stick. Las primeras tienen forma de disquete flexible y se venden como máximo en versiones de 64 Mbytes. Las segundas y terceras vienen ya en forma de cartucho y suelen ser algo más rápidas, alcanzando las Com pact Flash la cifra de 128 Mbytes y las Multi MediaCard los 64 Mbytes. 4.2 Las tarjetas Memory-Stick, propietarias de Sony, tienen forma de pastilla y son hasta ahora las más baratas y las que más capacidad permiten (hasta 256 Mbytes), aunque también son las menos populares en la oferta de reproductores MP3. Por regla general hay que procurar que el aparato que escojamos venga con 64 Mbytes de memoria interna (ampliable mediante tarje tas), pues 32 se quedan muy cortos y no dan cabida ni a un álbum MP3 Cómo elegir un reproductor de MP3 completo (a no ser que lo comprimamos a baja calidad). Cierto es que siempre pode mos ampliarlos por medio de tarjetas de memoria, pero si ya se poseen 64 o 128 Mbytes de capacidad seguramente podre mos retrasar su compra mucho más tiempo. Algo de lo que hay que procurar huir también es de las tarjetas de 16 Mbytes. 4.4 4.3 Algunos reproductores anuncian que vienen con 32 Mbytes de memoria, pero luego uno se encuentra con dos tarjetas independien tes de 16 Mbytes. Esto en la práctica supone perder unos cuantos megabytes ya que una canción no se puede repartir entre las dos tarjetas y es muy difícil llenar los 16 Mbytes al máximo. 5 Otros soportes de almacenamiento Básico sonido de forma manual. No estamos pidiendo un ecualizador paramétrico de cinco bandas (aunque algunos lo tienen, como el Lyra de Thomson), pero sí un simple control de graves, medios y agudos que ayude a mejorar el sonido dependiendo de la música que estemos escuchando. La mayoría de reproduc tores desgraciadamente sólo aportan unas cuan tas ecualizaciones predefinidas que normalmente 6 lo único que consiguen es saturar el sonido. Este tipo de dispositivos suelen tener más de dispositivos informáti cos que de aparatos musicales, prestando poca atención a la cali dad de la música que reproducen. Hay que procurar por tanto decantarse por uno que tenga ecualización manual, como el Rio500 de Diamond, el DAP Jukebox de Creative o el ya citado Lyra. 7 5 Afortunadamente las tarjetas de memoria han dejado paso en algu nos reproductores a otro tipo de soportes más baratos y de mayor capacidad. Por ejemplo, el reproductor HipZip de Iomega hace uso de micro discos clik! capaces de albergar hasta 40 Mbytes de cancio nes y cuyo precio es de unas 1.800 pesetas (diez veces menos que una tarjeta SmartMedia de 32 Mbytes). Algunas marcas como Creative, Hango o Archos han ido más allá y han integrado directamente un disco duro en el interior del reproductor con cerca de 6 Gbytes de espacio de almacenamiento, como el DAP Jukebox. A costa de pagar un poco más a la hora de adquirirlo y que tenga mayor peso y tamaño podemos disfrutar de hasta 1.500 canciones en un mismo dispositivo (más de 150 horas de música), que además nos servirá como disco duro portátil para almacenar todo tipo de datos. 6 ¿Ecualización automática o manual? Algo que dice mucho de un reproductor, tanto de tarjetas de memoria como de CDs, es que cuente con la posibilidad de ecualizar el La conexión al ordenador Exceptuando los reproductores con lector de CD, el resto necesitan de la conexión a un ordenador (ya sea Macintosh o PC) para que sean traspasadas las canciones a su interior. Lo común en los primeros dispositivos era recurrir al puerto paralelo del ordenador, pero esto obligaba a que la conexión no fuese todo lo rápida que sería deseable. Aunque en muchos modelos la velocidad de transferencia rondaba los 140 Kbytes/sg, había otros en los que las funciones de entrada y salida no estaban optimizadas y la velocidad se reducía hasta los 53 Kbytes/sg (como en el MP3 Music Player de LG) o incluso unos desesperantes 17 Kbytes/sg (como los del D’Music Digital MP3 Player). En otros en cambio se conseguía llegar hasta los 400 Kbytes/sg, como sucede con el Lyra de Thomson. En cualquier caso, la ten dencia actual es que el reproductor disponga de conexión USB, mucho más rápida que el puerto paralelo (más de 1 Mbyte cada dos segundos). Ahora que 7 la mayoría de ordenadores en el mercado cuentan con uno o dos puertos USB integrados, es a esta conexión a la que hay que tender a la hora de buscar un reproductor MP3. Otra alternativa consiste en recurrir a una unidad grabadora/lectora de tarjetas de memoria, que conectada al ordenador se compor tará como una disquetera más en la que poder introducir las tarjetas flash sin necesidad del dispositivo MP3. Suelen ser bas tante rápidas y no demasiado caras. MP3 Cómo elegir un reproductor de MP3 8 El tipo de alimentación Básico El consumo de baterías suele ser otro aspecto que se deja pasar fácil mente cuando se está comprando un reproductor de música, pero que luego cobra la importancia debida cuando descubrimos el engorro que supone cambiar las pilas cada dos días. Lo más común en los reproductores de tarjetas de memoria es que se alimenten de dos baterías de tipo AAA que, a un nivel de volumen de tres cuartas partes del total, suelen durar unas 8 horas. Hay excepciones, como el MP3 Music Player de LG que se queda sólo en 6 horas, pero 8 suele ser la media. Otros reproductores recurren a las pilas de tipo AA, algo más pesadas pero con mayor duración. Así, el Diamond Rio es capaz de aguantar 12 horas con una sola pila AA mientras que el Thomson Lyra llega hasta las 18 con dos pilas AA. 8 Los reproductores con lector de CD, al llevar partes mecánicas, sue len consumir más rápidamente las baterías, quedándose muchas veces en sólo tres horas de reproducción con 2 pilas AA. Aquí tam bién hay casos extremos, como el Creative DAP Jukebox, que tam bién llega a las tres horas pero haciendo uso de nada menos que de cuatro pilas AA. Eso sí, se hace acompañar de dos juegos de baterías para poder intercambiarlas y proseguir la reproducción. Afortunadamente, en este tipo de dispositivos las baterías suelen ser recargables para evitar convertirnos en clientes asiduos de la tienda de pilas de la esquina. En los dispositivos de tarjeta de memoria también podre mos usar pilas recargables si las compramos aparte junto con el apa rato que las recarga. Aunque esto supone una inversión adicional, en cuanto empecemos a usar asiduamente el aparato pronto la habre mos amortizado. En ambos casos siempre se agradece la posibilidad de conectarlo a la red eléctrica mediante un transformador, y si se encuentra incluido en el paquete, muchísimo mejor. 9 información, sólo unos pocos nos muestran datos como el título de la canción, el álbum al que pertenece, el artista y el año de graba ción, datos que suelen encontrarse fácilmente en los propios archi vos MP3. En lugar de eso, muchos se limitan a mostrar únicamente el número de canción y el tiempo transcurrido. Cuando se trata de un reproductor con tarjetas de memoria esto puede más o menos pasarse por alto, pero cuando es de un aparato con lector de CD de lo que hablamos la cosa se pone más seria, pues resulta del todo incómodo tener que buscar una canción entre 150 visualizando en pantalla tan sólo un número de orden. Otro aspecto importante lo suponen los botones de función del dis positivo. Su número debe cubrir independientemente todas las funciones básicas de la reproducción (esto es, un solo botón para cada función) pero a la vez estar lo suficientemente separados unos de otros (o con diferentes formas) como para identificarlos rápidamente sin necesidad de sacar el reproductor del bolsi llo o del bolso de transporte. También deberán ser resis tentes para aguantar su uso continuado durante el paso del tiempo. Son muchos los usuarios de algunos reproductores (como el Napa) que se han quejado de que los botones han acabado desprendiéndose por ser demasiado endebles. 10 Prestaciones adicionales Básico 9 El aspecto externo también es importante Básico Aunque pueda parecer que es lo más trivial, lo cierto es que el diseño y la calidad de los materiales empleados en el exterior del reproductor también cobran su importancia, sobre todo en el manejo del día a día. Por ejemplo, aunque todos estos dispositivos cuentan con una pantalla LCD en la que se nos ofrece diversa 10 Aunque la misión de un reproductor de música MP3 debe ser precisamente esa, reproducir música de la mejor forma posible, su naturaleza digital hace que a menudo encontremos en ellos otras funcionalidades añadidas que complementan este objetivo. Por ejemplo, muchos incorporan un micrófono integrado que permite utilizarlo como mini-grabadora para guardar mensajes cortos, pequeñas entrevistas o cualquier otro tipo de dictado. Otros, como Yepp o JazPiper, aprovechan su pantalla LCD para incoporar una función de agenda que nos servirá para tener a mano los números de teléfono o MP3 Cómo elegir un reproductor de MP3 direcciones que más consultamos. Los menos, como el DAP II MG de Creative, ofrecen además un sintonizador de radio FM que suple la carencia de canciones una vez hemos escuchado todas las que caben en su memoria. Otro interesante añadido es la posibilidad de guardar en la memoria del dispositivo cualquier archivo (sea o no de música) para luego descargarlo en otro otro ordenador, de forma que funcione como una unidad de backup al estilo Zip. En este aspecto el DAP Jukebox de Creative se lleva la palma con 6 Gbytes de espacio para albergar cualquier cosa que se nos ocurra (hasta CDs ente ros), pero otros más modestos con tarjetas de memoria pueden servirnos perfectamente para trasladar archivos de más de 20 o 50 Mbytes de un lugar a otro. Por tanto, debemos informarnos antes de esta posibilidad, pues lo cierto es que muy pocos reproductores la permiten. 11 Accesorios y opciones de ampliación Básico Al igual que cuando compramos un discman o un MiniDisc solemos encontrarnos con una serie de complementos en la caja (como auriculares, discos vírgenes, etc.), la caja en la que se vende un aparato de música MP3 también suele venir con una serie de acce sorios. Los auriculares casi nunca fallan, pero desgraciadamente en el 95% de los casos son de muy baja calidad. Esto es incomprensi ble, pues en muchas ocasiones desmerecen demasiado el sonido original del reproductor y cuando alguien se gasta 40.000 o 50.000 pesetas no entiende por qué el fabricante escatima en una pieza tan importante. Merece la pena por tanto invertir en unos auricula res de calidad una vez hayamos adquirido el reproductor para sacarle todo el partido. Menos común es encontrar otros aparatos, como un adaptador de corriente o un kit para conectarlo al coche, pero al menos conviene conocer si se pueden adquirir por separado. Lo que sí es más que deseable es que el firmware del reproductor, esto es, su sistema operativo, sea 11.2 actualizable por software. Esto es sumamente importante, pues hace que el dispositivo pueda adaptarse a las tendencias de cada momento reconociendo otros formatos aparte del MP3 como WMA, WAV, RealAudio o cualquier otro que surga nuevo. Algunos integran por defecto el soporte a otro tipo de archivos, pero nunca está de más que pueda seguir actualizándose en el futuro. 12 Básico Aunque hayamos dejado este factor para el final, lo cierto es que es sin duda el más importante y el que nos debe mover a la hora de escoger un reproductor y no otro. Lo mejor aquí es probar uno mismo el reproductor en la tienda antes de comprarlo para ver si satisface nuestras expectativas. Y si puede ser con canciones de diferente género, mucho mejor. Por regla general, aquellos fabricantes con experiencia previa en aparatos musicales o tarjetas de sonido suelen cuidar más la calidad que otros que hasta ese momento se dedicaban al ámbito informático o que simplemente han surgido de la nada a raíz del boom del MP3. Sin embargo, siempre hay excepciones, por lo que es muy importante realizar una audición previa (bien en la mis ma tienda o en casa de un amigo) antes de decidirse definitivamente por uno u otro. Con este último consejo y el resto que hemos desgranado a través de estas páginas esperamos haberos orientado un poco en la elección del reproductor que mejor que se adapte a vuestros gustos o necesi dades y que seguro que disfrutaréis durante muchos años. 11.1 También suele ser habitual encontrar un CD-ROM con software y, en algunas ocasiones, canciones de libre distribución. En este aspecto hay que procurar sobre todo que el software que se nos ofrece sea robusto y sencillo, a ser posible con actualizaciones fre cuentes y soporte vía Internet. Si además se incluyen utilidades aparte para convertir discos a MP3 o grabar CDs, mejor que mejor. La calidad ante todo 12 Comprimir canciones Cómo elegir el mejor bitrate 1 En busca del método de compresión perfecto Básico El formato digital da mucho juego cuando se trata de almacenar cualquier tipo de información, ya sean imágenes, vídeos, sonidos o cualquier tipo de valor numérico. Por ejemplo, una imagen la pode mos guardar tal cual en formato BMP y conservar su calidad aunque ocupando demasiado espacio en el ordenador, convertirla a GIF y reducir tanto su tamaño como su calidad, o comprimirla a JPEG intentando llegar a un compromiso entre calidad y espacio en disco. Exactamente lo mismo sucede con la música comprimida: el objetivo es lograr que el archivo resultante se parezca lo más posible al original utilizando el menor número de kilobytes posible. Dado que el número de formatos y sistemas de compresión de música ha crecido hasta límites insospechados en estos últimos tiempos, vamos a dedicar estas páginas a orientaros a la hora de elegir uno y otro y establecer los parámetros que más satisfagan las necesidades de cada uno. 2 Descartando formatos Básico Lo primero será, por tanto, escoger el método de compresión. En principio conviene huir de formatos minoritarios como el VQ o el MP4 (que curiosamente nada tiene que ver con el formato MPEG del que parte el MP3) y no porque no sean válidos, sino porque normal mente requieren reproductores de software especiales y no están soportados por la gran mayoría de reproductores de hardware portables. El formato RealAudio (RA) a nuestro entender tampoco es la mejor opción a la hora de codificar música de calidad, a menos eso sí que nuestro objetivo sea distribuirla vía Internet, pues su alta tasa de compresión (normalmente con bastante pérdida) así lo permite. Por tanto los formatos que aquí comentaremos se reducen a tres: WAV, MP3 y WMA. 2 3 El formato WAV Básico El formato WAV original es en sí un método de almacenamiento de música sin compresión en el que las muestras digitalizadas se almacenan tal cual, al igual que sucede en el formato PCM empleado en los compact discs de audio. En este método lo que se hace es medir la señal analógica en un determinado punto, anotar su valor (lo que se conoce como «muestreo») y repetir de nuevo el proceso en el siguien te punto. En el caso de los CDs de música se toman 44.100 muestras por segundo por cada canal (izquierdo y derecho) para mantener la máxima calidad, a costa eso sí de necesitar un total de 650 Mbytes de datos para almacenar 74 minutos de audio. Sin embargo, el formato WAV también admite también distintas formas de comprimir tal cantidad de información. La más conocida es la ADPCM (o Delta PCM), un formato de compresión sin pérdida en el que en lugar de almacenarse el valor de la muestra completo se guarda la diferencia de valor que hay con respecto a la muestra ante rior. Aprovechándose del hecho de que en la mayoría de canciones las muestras consecutivas suelen tener valores parecidos, la compre sión conseguida suele ser del 40% sin perder nada de la calidad del MP3 Cómo elegir el mejor bitrate que dos archivos MP3 pueden ser muy diferentes entre ellos. Esto es, uno puede sonar muy bien y el otro bastante mal; uno puede ocupar un cierto espacio de disco duro y otro sólo la quinta parte. Gracias a los diferentes parámetros que es posible modificar a la hora de crear un MP3 se puede tener un control bastante preciso sobre su calidad final y, en consecuencia, sobre su tamaño. Vamos a verlos uno a uno. 3 5 El número de muestras Básico El primer factor importante que determinará la calidad de un MP3 es su número de hertzios (Hz). Esta cifra indica la cantidad de muestras (samples) por segundo que se han empleado a la hora de digitalizar la canción original. Comúnmente se suele optar por los 44.100 Hz porque ese es el número utilizado por los CDs de músi ca, pero también puede recurrirse a los 22.050 cuando no nos importa sacrificar la calidad o incluso a los 8.000 cuando lo que se pretende codificar es principalmente voz. Ni que decir tiene que escogiendo este último valor se obtienen archivos MP3 de tamaño más que reducido. original, aunque debemos tener en cuenta que el tamaño del archivo resultante seguirá siendo considerable. Si queremos reducirlo aún más podemos echar mano de otro método bastante empleado, que consiste en reducir el número de muestras por segundo de las 44.100 en estéreo iniciales (calidad CD) a por ejemplo la mitad, es decir, 22.050 estéreo. La calidad resultante es bastante menor pero sigue siendo válida para según qué usos. 4 El formato MP3 Básico El sistema MP3 es en realidad una extensión del estándar MPEG con cebida especialmente para albergar audio. El secreto de su éxito se debe a su gran capacidad de comprimir la señal original (cerca de una décima parte de lo que necesitaría un WAV sin compresión), manteniendo casi intacta la calidad de sonido. ¿Cómo consigue esto? Vamos a intentar explicarlo en pocas palabras. Los creadores del MP3 se fijaron sobre todo en la psicoacústica de la música y el sonido, que nos desvela por ejemplo que si en una can ción hay dos notas similares y muy próximas entre sí, el cerebro humano sólo percibe una de ellas. O que en caso de que dichas notas sean muy diferentes pero una mucho más alta que la otra, el cerebro es probable que no capte la que suena más bajo. Estos hechos, unidos a los defectos propios del oído humano, que por lo general sólo es capaz de captar un rango limitado de frecuencias (entre los 20 y los 20.000 Hz), son aprovechados por el MP3 para eliminar gran cantidad de información sonora de las canciones que en la práctica pasa casi desapercibida por la mayoría de oyentes. Conociendo ya su funcionamiento interno es hora de fijarse en lo que son los ficheros en sí. Lo primero que hay que tener claro es 4 5 El número de bits va unido inseparablemente al número de hertzios, pues indica la precisión con la que se están tomando la muestras. En los compact discs cada muestra viene recogida en un número que ocu pa 16 bits y ése es el valor que debemos utilizar al comprimir música si queremos acercarnos lo más posible al original. Cuando la calidad no es tan crítica podemos reducirlo a 8 para conseguir un considera ble ahorro de espacio en bytes. Tanto el número de muestras como el número de bits utilizados sue len venir implícitos en la canción ya digitalizada en formato WAV, siendo pocas las herramientas de compresión MP3 que dejan alterar estos valores. Esto significa que la decisión entre una y otra cifra debe tomarse en el momento de la digitalización, o en caso contrario habría que recurrir a un editor de audio tipo GoldWave o Cool Edit para alterarlas. 6 El número de Kbps Intermedio El segundo aspecto que determina la calidad de una canción MP3 es su bitrate o número de kilobits (1 kilobit = 1.000 bits) por segundo empleados. Esta cifra suele ser el indicador más preciso de la tasa de compresión utilizada. A mayor bitrate menos compresión y, por tanto, mayor calidad. Su valor también sirve para calcular el tamaño final del archivo comprimido. Así, una canción de 4 minutos (240 segun dos) codificada a 128 Kbps ocupará 240 x 128 = 30.720 Kbits (que dividido entre 8 nos da 3.840 Kbytes), mientras que si se codifica a 192 ocupará 240 x 192 = 46.080 Kbits = 5.760 Kbytes. La cifra más usada para comprimir a MP3 hasta hace unos años ha sido 128 Kbps, pues se consideraba que conseguía archivos relativa mente pequeños con una calidad de sonido considerable. Hoy en día los ordenadores cuentan con procesadores más potentes a la hora de codificar y decodificar esas canciones y el espacio de disco no es tan MP3 Cómo elegir el mejor bitrate La nueva generación 6 crítico como antes, por lo que lo común ahora es encontrar canciones codificadas a 160 y 192 Kbps, pues consiguen una calidad mucho más fiel a la del CD Audio. En cualquier caso, sigue habiendo gente que prefiere los 128 Kbps de siempre, pues están satisfechos con el resultado que produce. Para evitar disputas entre qué bitrate escoger surgió el sistema VBR (Variable Bitrate), mediante el cual el propio MP3 va variando su tasa de bits por segundo en función de la dinámica de la señal del sonido original. De esta forma, cuando la canción tenga una zona con muchas frecuencias el MP3 aumentará su bitrate a 192 o 256, por ejemplo, mientras que cuando haya zonas con pocos instrumentos o muy simples de codificar, reducirá la tasa a 96 o 64 Kbps para ahorrar espacio en disco. Este método, que en principio parece el mejor a la hora de codificar una canción dado que siempre conseguimos el resultado óptimo, no parece sin embargo que haya cuajado demasiado en la comunidad MP3. ¿Las razones? Primero, es difícil controlar el espacio en disco que ocupará cada canción; segundo, no todos los reproductores de MP3 (por software o por hardware) soportan el sistema VBR, y tercero, muchos reproductores que sí lo soportan no muestran correctamente su información de tiempo al reproducirlos. Aun así merece la pena experimentar con él y si vemos que no nos encontramos con ninguno de estos problemas, emplearlo a la hora de codificar canciones con calidad. 7 Ya a nadie le pilla desprevenido que todo lo relativo al mundo de los ordenadores evoluciona muy rápidamente. La música digital, al estar relacionada muy directamente con ellos, tampoco está libre de sufrir cambios, por lo que un formato que hoy parece tener aceptación dentro de unos meses puede caer en desuso. En principio el sistema de compresión MP3 va a estar aquí para quedarse durante mucho tiempo, pues aparte de los millones de usuarios de música en este formato con los que cuenta hoy en día en todo el mundo, cada vez están apareciendo más y más reproductores hardware que reconocen este tipo de canciones, tanto en dispositivos dedicados como en reproductores de CD portables, minicadenas y lectores de DVD. Sin embargo, aún siguen surgiendo nuevos formatos de compresión dispuestos a competir con el MP3. Sin duda uno de los que más dará que hablar es el AAC (Advanced Audio Coding), diseñado nada menos que por los prestigiosos laboratorios Dolby y que no es más que una variación de la compresión que se emplea en las películas con formato Dolby Digital. La principal ventaja que esto aporta es disfrutar de auténtico sonido multicanal. Mientras que un MP3 sólo puede llegar a los cuatro canales del Dolby Surround Pro-Logic (dos de ellos formados por interpolación), un AAC puede contener nada menos que 48 canales independientes, aunque lo más normal será encontrar «sólo» seis: dos frontales, uno central, dos traseros y uno especial para graves. La multinacional Sony también quiere formar parte de la competición y ha trasladado su sistema de compresión ATRAC empleado en los MiniDisc al entorno de los ordenadores personales. Y Microsoft, por su parte, sigue ensalzando las virtudes de su formato WMA tras presentar su versión 8 de su codificador para intentar desbancar al asentado MP3. ¿Quién ganará la batalla? Sólo el tiempo lo dirá. El número de canales Intermedio Otro factor que influye en la calidad final de un MP3 es el número de canales empleado. Evidentemente, una canción en estéreo sonará mejor y tendrá mucha mayor profundidad que otra codificada sólo en mono, aunque también ocupará el doble en el disco duro. En la práctica suele emplearse el sistema mono para archivos de voz y para escuchas de fragmentos de canciones, respetándose el estéreo para las canciones en general pues con dos canales se gana mucho en riqueza sonora. El formato MP3 sin embargo distingue entre tres tipos de estéreo diferen te: stereo, joint stereo y dual. En el primero se destina la mitad del flujo de datos a cada canal, consiguiéndose la misma separación en el estéreo que aparece en la canción original. En el segundo sin embargo lo que hace es mantener la sepa ración en los tonos graves de la canción, pero dedicar una zona común del flujo de datos para albergar los tonos agudos, por lo que la separación de canales resultante será menor que en el original. Aunque el formato joint stereo sigue siendo el método 7 empleado por defecto por muchas herramientas de compresión de MP3, debe huirse en la medida de lo posible de él; primero porque si las canciones van a escucharse en un sistema formado por altavoces satélite y un subwoofer la situación producida es la contraria (aquí los bafles para agudos son independientes pero los graves se comparten en un único bafle) y segundo porque si lo que estamos codificando es la pista sonora de una película, los efectos surround (formados por interpolación del canal izquierdo y derecho) se verán seriamente afectados. El formato dual es tan sólo una variación del estéreo destinada a con tener dos pistas de audio mono diferentes, para por ejemplo albergar una narración en dos idiomas distintos y luego elegir uno de ellos en tiempo real. 8 El tipo de codec Avanzado Pero la calidad de un MP3 no sólo la determinan los parámetros recién comentandos, sino que también tiene mucho que decir el software o herramienta empleada para realizar la compresión, ya que cada una puede emplear un codec diferente. Un codec es el método o conjunto de fórmulas que se utilizan para procesar una serie de datos, en este caso la canción original digitalizada. En el caso de los archivos de vídeo en formato AVI, por ejemplo, el codec nos dirá si es de tipo Cinepak, DivX o ASF, por ejemplo. En las imágenes también se MP3 Cómo elegir el mejor bitrate emplean codecs, habiendo diferentes tipos de archivos GIF, JPEG y TIFF, por citar algunos. El hecho de que el codec varíe de una a otra herramienta se debe a que el estándar MP3 sólo especifica exactamente la forma de decodificarlo, pero deja un cierto margen de libertad a los desarrolladores para implementar las técnicas de codificarlo. La mayor diferencia suele producirse en la forma que tiene cada uno de aplicar la fórmula de la transformada discreta del coseno, que constituye la base de la elevada tasa de compresión del MP3. Unos programas, como los basados en el codec de Xing, la efectuarán más rápidamente por medio de diversos «atajos» (como tablas de resultados aproximados) o directamente obviando las frecuencias superiores a 16.000 Hz, consiguiendo por tanto menor precisión. Otros sin embargo la llevarán a cabo al pie de la letra para obtener el mejor resultado sin importar el tiempo que requiera, como sucede con los basados en el codec original del instituto Fraunhofer, el primero en implementar el código para codificar MP3 y que mucha gente considera el mejor. Para servir como una pequeña orientación, entre los programas que utilizan el codec original de Fraunhofer podemos encontrar a Audioactive Production Studio, Opticom Producer, Ultimate Encoder, Radium y casi al mismo nivel Lame y Blade. Los más conocidos basados en el codec de Xing (y que hay que intentar evitar si buscamos la máxima calidad) son Xing MP3 Encoder, MusicMatch Juke box, RealJukebox y Audio Catalyst. 8.1 9 El formato WMA Básico El formato WMA (Windows Media Audio) es la alternativa de Microsoft al sistema MP3. Aquí el sistema de compresión de las muestras de sonido es diferente, lo que hace que el número de kilobits por segundo esté en una escala de calidad distinta. Así por ejemplo, una canción WMA codificada a 96 Kbps tiene más o menos la misma calidad que otra en MP3 a 160 Kbps. La ventaja de esta reducción de datos por segundo hace que en general los archivos WMA sean de menor tamaño que los de tipo MP3, aunque hay que tener cuidado a la hora de comprimirlos porque según qué herramienta utilicemos podemos perder pureza en el sonido. En muchos casos esto se traducirá en un ruido de fondo similar al de las cintas de casete. Conviene por tanto probar nuestro software con una canción antes de proseguir con el resto. 8.2 Un paso más allá Si en asuntos de compresión de audio aún no está todo dicho, tampoco lo está en el terreno de la digitalización y almacenamiento de la música. Si muchos pensaban que el compact disc o el DAT significaban el tope en cuanto a calidad de sonido, desde finales del año 2000 ya pueden adquirirse los primeros discos DVD Audio con una calidad que sobrepasa con creces a la de estos dos formatos. Para empezar, el número de muestras por segundo se ha aumentado de 44.100 a 96.000, es decir, más del doble. Pero luego el número de bits empleado por cada muestra también se ha aumentado, esta vez de 16 a 24. Estos ocho bits de diferencia no suponen 8 veces mayor precisión, sino nada menos que 256 veces más nivel de detalle. Serán pocos los que aprecien la diferencia, pues el oído humano tiene sus límites, pero otros muchos notarán cómo el sonido de los instrumentos es mucho más fiel al original. Además, aprovechándose de la gran capacidad que brinda el soporte DVD y de la asociación que existe normalmente entre este formato y los sistemas de cine en casa, los discos DVD Audio vienen preparados para albergar sonido envolvente multi-canal, lo que sí supondrá un cambio drástico con respecto a la forma que tenemos actualmente de escuchar la música a través de sólo dos altavoces. Desgraciadamente, el número de reproductores capaces de reconocer este nuevo tipo de discos es aún muy limitado y los precios son bastante caros, pero lo mismo sucedió al principio con el compact disc... 9 El formato WMA va poco a poco haciéndose cada vez más popular y progresivamente se le empieza a dar soporte en algunos reproductores por hardware, aunque aún le queda un largo camino para competir directamente con el MP3, implantado ya desde hace unos cuantos años. Lo mismo sucede con el software para comprimir a WMA y editar la información de sus etiquetas: aún es escaso y difícil de encontrar. 10 En resumen Básico Resumiendo todo lo aquí expuesto podríamos concluir que para comprimir canciones con alta calidad debemos digitalizarlas a 44.100 Hz en estéreo y 16 bits y codificarlas a MP3 a 192 Kbps estéreo (o con el método VBR) con un programa que emplee el codecde Fraunhofer o similar. Si el tamaño es más crítico para nosotros que la calidad podemos optar por la compresión a 128 Kbps o incluso reducir la frecuencia original a 32.000 o 22.000 Hz. Si es voz lo que vamos a comprimir podemos bajar aún más la calidad comprimiendo a 64 Kbps en mono o reduciendo la frecuencia a 8.000 Hz. Y por supuesto también podemos experimentar con el formato WMA y sus diferentes bitrates para comprobar por nosotros mismos si la calidad es equiparable a la del MP3 en sus mejores condiciones. 10 CDs de música a ficheros MP3 Conoce paso a paso cómo hacer la conversión de CDs a MP3 Básico / Intermedio / - Paso 1 cómo se ha situado en nuestro escritorio el icono correspondiente, sobre el que haremos doble clic para entrar en la pantalla principal. Instalación del programa Si antes el proceso de convertir un disco de música en archivos com primidos en MP3 era largo y algo farragoso, ahora las cosas han cambiado y gracias al gran número de herramientas disponibles es cuestión de unos pocos pasos, como ahora comprobaremos. Para este pequeño tutorial en particular nos hemos decantado por la utilidad CDex, que se puede encontrar tanto en el CD-ROM de portada como directamente en Internet en la dirección www.cdex.n3.net. La elección de este software viene dada por el hecho de ser un programa gratuito (y curiosamente de gran calidad) y por ser capaz de llevar a cabo las tres fases principales del proceso de conversión que vamos a realizar: copia de canciones en CD a archivos WAV, codificación de WAV a MP3 y reproducción de música MP3. Además de esto, veremos que esta herramienta va bastante más allá, por lo que resulta más completa de lo que parecería en un principio. Su instalación se limita a ejecutar el archivo «cdex_130.exe», que pertenece a la versión 1.30 del programa. También hemos incluido la versión 1.40 para quien desee instalársela, pero al tratarse aún de una versión beta hemos preferido basarnos de momento en la 1.30, bastante más robusta. Tras el proceso de instalación de CDex, observaremos Paso 2 Ajuste de opciones Lo primero a realizar será ajustar algunos de los parámetros del pro grama, para lo cual habrá que dirigirse a su menú de opciones haciendo clic en el icono llamado Setup o bien pulsando «F4». En el primer apartado (Encoder) determinaremos la calidad que tendrán nuestras canciones codificadas. Lo ideal es seleccionar High en el apartado Quality y a continuación escoger una frecuencia o bitrate lo más alta posible. Eso sí, hay que tener en cuenta que si a mayor bitrate obtendremos mejor calidad, también los archivos resultantes requerirán más espacio de disco. Lo más habitual es encontrar canciones codificadas a 128 Kbits por segundo, pues la calidad se acerca bastante a la de un CD Audio y el tamaño ocupado es bastante reducido. Sin embargo, siempre que podamos conviene optar por frecuencias de 160 e incluso 192, pues el aumento de calidad es considerable. Cuando queramos conseguir la máxima pureza posible (para codificar música clásica, por ejemplo) entonces deberemos seleccionar un ratio de 256 o 320. MP3 CDs de música a ficheros MP3 Aspectos legales sobre la compresión MP3 El formato MP3 ha estado rodeado de polémica casi desde su aparición. Cuando las grandes casas discográficas descubrieron lo fácil que era crearse por ejemplo un CD-ROM con toda la discografía de los Beatles, empezaron a poner el grito en el cielo sobre la «maldad» implícita en este formato. Con la implantación de líneas telefónicas de alta velocidad y la llegada de servicios como Napster, que permitían el libre intercambio de archivos MP3 entre usuarios de todo el mundo a través de Internet, la situación se agravó hasta el punto de llevar a los tribunales a muchos sitios web (Napster incluido) y obligarles a cesar sus operaciones. A pesar de todo esto hay que tener bien claro que el formato MP3 en absoluto es algo ilegal. Es simplemente un medio más para contener música, al igual que lo es el compact disc o la cinta de casete. No hay ninguna ley que prohíba comprimir nuestros propios discos a archivos MP3, ya sea como copia de seguridad, para conservarlos en el futuro o para trasladarlos a un reproductor de MP3 portable. Otra cosa bien distinta es hacerlos públicos en Internet o comerciar con ellos si no somos propietarios de los derechos de autor, con lo que se incurriría ya en piratería. Pero repetimos, el empleo de música en MP3 para uso personal es, ha sido y será perfectamente válido. A continuación hacemos clic en la pestaña Filenames, donde selec cionaremos un directorio temporal donde se almacenará la música proveniente de los CDs (casilla Recorded Tracks) y un directorio final donde se guardarán los archivos MP3 resultantes (casilla WAV -> MP3). Por último, nos vamos a la pestaña CD ROM y nos aseguramos de que está seleccionada la unidad en la que introduciremos los discos de música. Aquí hay que advertir que no todas las unida des de CD-ROM soportan la grabación directa de audio digital, así que en caso de tener varias en nuestro sistema por regla general escogeremos la más moderna, o en su defecto, la que además sea grabadora de CDs o DVD-ROM. Hecho esto pulsamos OK para guardar los cambios. Paso 3 Identificación del disco De vuelta a la pantalla de inicio es hora de introducir nuestro compact disc en la unidad lectora, tras lo cual aparecerá la lista de canciones en nuestro monitor. En caso de que Windows lance automáticamente algún programa para reproducir el CD debemos pararlo y cerrarlo antes de proseguir. Ahora es momento de introducir la información relativa al disco rellenando las casillas Artist (nombre del artista), Title (título del álbum), Genre (género de música) y Year (año de edición). También es una buena idea renombrar todas las pistas de audio (seleccionándolas y pulsando «F2») para introducir los títulos correctos de las canciones. A pesar de que esta operación se suele hacer un poco tediosa, evitará que el resultado de nuestra compresión sea un puñado de archivos llamados «AudioTrack ##.mp3» bajo los directorios NO TITLE y NO ARTIST. Además, de esta forma el programa rellenará automáticamente los códigos ID3 de los archivos, unas etiquetas de identificación muy empleadas sobre todo por los aparatos reproductores de MP3. Si por fortuna tenemos activa en ese momento una conexión a Inter net, el programa nos brinda la oportunidad de rellenar él solo todos los datos del disco accediendo a la base de datos CDDB, como comen taremos más adelante. Paso 4 Selección de canciones Ahora sí ya podemos proceder a la selección de las canciones que nos interese comprimir. Si lo que deseamos es convertir a MP3 el disco completo no debemos hacer nada más, pues el programa se habrá encargado ya de seleccionarlas todas. En el caso de que sólo nos interese convertir una o unas cuantas debemos seleccionarlas haciendo clic con el botón izquierdo del ratón y manteniendo pul sada la tecla «Control» (el mismo método que para seleccionar archivos en el Explorador). Para facilitar la tarea de determinar cuál es cada canción, CDex viene con su propio reproductor de compact disc integrado, cuyos botones se pueden encontrar en la parte supe rior de la ventana. MP3 CDs de música a ficheros MP3 Paso 5 Conversión a WAV El siguiente paso tan sólo implica pulsar el primer icono de la barra de herramientas situada a la derecha, o bien pulsar directa mente la tecla «F8». La aplicación comenzará entonces con el pro ceso de copiado digital de las canciones seleccionadas del CD, tarea que llevará su tiempo dependiendo de la duración de los temas y de la velocidad de nuestra unidad de CD-ROM. Aquí hay que advertir que la unidad donde se aloje el directorio temporal y pulsamos Open, comenzando así el proceso de codificación. Si además queremos que los archivos WAV se borren automáticamente hay que marcar antes la casilla Delete Original. Aquí hay que tener en cuenta que la codificación MP3 es un proce so que requiere muchos cálculos por parte del procesador, por lo que suele tardar una cantidad considerable de tiempo. Este tiempo será menor si dejamos de ejecutar otros programas en el ordena dor, esto es, si no lo utilizamos durante ese tiempo. También dependerá enormemente del procesador que poseamos. Con un PC a 200 MHz puede tardar de 10 a 15 minutos por canción, mientras que con PCs a 500 MHz esta cifra se reduce fácilmente a menos de 2 minutos. Paso 7 Reproducción de los archivos MP3 que hemos especificado antes debe contar con bastante espacio libre (cerca de 700 Mbytes), pues una sola canción sin comprimir puede ocupar fácilmente de 40 a 80 Mbytes. Podemos consultar el tamaño exacto de cada tema bajo la columna Size, así como la suma total en megabytes de las pistas seleccionadas en la barra de estado inferior. Paso 6 Codificación a MP3 Tras la grabación a disco duro de las canciones en formato WAV es hora de convertirlas a formato MP3. Para ello debemos pulsar el botón WAV > MP3 (el cuarto en la barra de herramientas). Esto abrirá un cuadro de diálogo en el que debemos introducir en la casilla Directory el nombre de la carpeta que habíamos seleccionado antes como directorio temporal. Hecho esto, aparecerán todos los archivos de tipo WAV contenidos bajo ella. Seleccionamos los correspondientes a los que se acaban de crear (que en principio serán todos los que aparecen) Cuando el proceso de codificación haya finalizado ya podemos repro ducir los archivos MP3 resultantes. CDex no es la mejor aplicación para ello (para eso están programas como el famoso WinAmp), pero también nos permite esa opción, aunque sólo sea para comprobar que hemos tenido éxito en nuestra labor. Para ello debemos irnos al menú Tools y seleccionar Play Files, tras lo que aparecerá un reproductor muy básico. La carga de canciones debemos hacerla mediante el botón de la esquina superior izquierda, mientras que la audición podremos controlarla mediante los botones que simulan a los de un lector de compact disc. Paso 8 La función CDDB Antes habíamos adelantado la opción que posee CDex para rellenar automáticamente los datos de los discos. Esto lo consigue por medio de una base de datos contenida en diversos servidores conectados a Internet, conocida como CDDB. Cuando un usuario rellena a mano la información de un disco y la manda a uno de estos servidores se queda allí almacenada de modo que, cuando otro usuario inserta ese mis mo disco, el servidor lo busca en la base de datos (mediante un identificador único que poseen todos los CDs originales) y le manda de vuelta todos los datos relativos al CD. Actualmente hay miles y miles de discos catalogados en CDDB, por lo que será difícil que alguien no haya ya enviado los datos del CD que introduzcamos en nuestro PC. Para hacer uso de esta función antes hay que introducir una serie de parámetros en el menú de configuración (F4), bajo la pestaña Remote MP3 CDs de música a ficheros MP3 icono MP3 > WAV podremos convertir a formato WAV una canción codificada en MP3 para, por ejemplo, grabarla en un CD virgen con formato CD Audio. Paso 10 Configuraciones avanzadas CDDB. Por ejemplo, en E-mail address debemos introducir nuestra dirección de correo electrónico y si estamos conectados a través de un proxy (como suele ser común en muchas oficinas), introducir los datos correspondientes en la casilla Use Proxy. También conviene seleccio nar un servidor que esté lo más cercano a nuestra situación para ace lerar lo más posible el intercambio de datos. Por defecto el programa solamente deja cuatro a elegir (en la casilla Remote Server), todos ellos situados en Estados Unidos, pero podemos ampliar la lista conectándonos a Internet y pulsando sobre el botón Query Sites. Hecho esto la próxima vez que se quiera acceder a la base de datos tan sólo habrá que conectarse a la Red y pulsar sobre el icono CDDB de la barra de herramientas. Paso 9 Otras opciones En estos pocos pasos hemos visto el funcionamiento básico de CDex, repasando las operaciones que llevaremos a cabo más a menudo, pero el programa da mucho más de sí. Por ejemplo, podemos saltarnos el paso de convertir las pistas de audio a archivos WAV si pulsamos sobre el segundo icono de la barra de herramientas (llamado MP3). De esta forma la compresión a MP3 se realizará partiendo directamen te de los datos del compact disc, lo que nos ahorra espacio de almace namiento temporal en disco. Sin embargo, este método no es demasiado recomendable pues las canciones resultantes son más propensas a contener pequeños saltos y defectos. Pulsando sobre el tercer icono conseguiremos convertir a MP3 no una canción entera, sino sólo parte de ésta. Y si lo que seleccionamos es el Para quienes deseen profundizar más en el manejo del programa vamos a explicar un poco por encima todas las opciones que se encuentran en el menú de configuración. Bajo la pestaña General se nos deja escoger entre dos versiones de la etiqueta ID3, con la única diferencia de que la más reciente añade además el número de canción. En la casilla ID3 Tag comment field podemos añadir un comentario opcional a la etiqueta, mientras que si seleccionamos Enable en el apartado Normalize Volume lo que haremos será dejar todas las canciones a un volumen constante (esto no suele ser necesario si las cancio nes parten de un mismo CD). En la pestaña Filenames podemos determinar la forma en que se renombrarán automáticamente los archivos MP3 creados. Cada sím bolo de tipo «%1» pertenece a una categoría, mientras que el carácter «\» hará las veces de separador. Pulsando sobre el botón «?» podre mos ver la leyenda de todas las categorías así como varios ejemplos que nos aclararán bastante el método a seguir. En el apartado Playlist podemos marcar la casilla Add Files to M3U playlist para crear junto con los MP3 un fichero que hará las veces de lista de reproducción de las canciones, de forma que luego sólo haya que hacer clic sobre su nombre en el Explorador de Windows para que las canciones suenen en orden. Los parámetros que aparecen por defecto bajo la pestaña CD ROM normalmente no hará falta tocarlos (o como mucho pulsar sobre el botón Auto Detect), pero conviene saber por ejemplo que la casilla Enable Jitter Correction permite corregir sobre la marcha los pequeños errores que a veces se producen en la extracción digital de canciones y que en la casilla CD Speed podremos reducir la velocidad de lectura de la unidad para una extracción más precisa. Por último, la pestaña Encoder es sin duda la más interesante, pues aparte de determinar el nivel de calidad del MP3 (incluyendo la nue va técnica VBR de bitrate variable), permite escoger un codec diferente de creación de MP3 (como el Blade o el rápido pero no tan bueno Xing). Y no sólo eso, sino que también se nos da la opción de codificar en otros formatos como el VQF de Yamaha, el WMA de Microsoft o incluso el reciente AAC. De esta forma podremos «jugar» con ellos para probar por nosotros mismos cuál suena mejor. De MP3 a CD Cómo grabar un compact disc de música a partir de ficheros MP3 Básico / - Paso 1 Consideraciones iniciales Después de mucho comprimir nuestros discos o de recurrir a Internet nos hemos hecho con una buena colección de música en MP3. Lo que deseamos en esta ocasión es pasar unos cuantos de esos temas a un compact disc para escucharlos en el discman, para dejárselos a un amigo que no tiene ordenador o sencillamente porque nos gusta mucho la recopilación que hemos formado y la queremos tener más a mano. Afortunadamente, este proceso es muy sencillo y lo único que hace falta es contar con una grabadora de CDs y unos cuantos programas de manejo muy simple. Pero antes de empezar es importante tener claro un concepto: aunque la música en CD podría considerarse como tope en cuanto a calidad sonora (si exceptuamos al nuevo formato DVD Audio), eso no signifi ca que nuestros MP3 vayan a sonar tan bien como los discos que com pramos en las tiendas. En lugar de eso, las canciones de nuestro CD personalizado tendrán la misma calidad que los archivos MP3 de los que provengan, ni más ni menos. Si éstos se han extraído directamente de canciones almacenadas en compact disc y se han codificado con un bitrate alto, tendremos una calidad muy cercana al original. Sin embargo, si las canciones provienen de discos de vinilo, de la radio o de cualquier otra fuente analógica, o si el bitrate en que se encuentran no es elevado (128 Kbps o menos), podremos apreciar fácilmente que la calidad deja bastante que desear. Paso 2 Conversión de MP3 a WAV Dicho esto, pongámonos ya directamente manos a la obra. El pri mer paso a realizar es convertir los archivos MP3 en archivos con un formato más parecido al CD Audio, como es el famoso WAV (Microsoft Waveform). Esto podemos lograrlo fácilmente gracias a utilidades de tipo shareware como MP32WAV Professional o MP3 To Wave Converter con tan sólo cargar el fichero MP3 y pulsar el botón de Convertir. Sin embargo, podemos obtener el mismo resul tado con el conocido programa WinAmp, que sin duda es el que muchos emplearán a la hora de escuchar música en MP3. Para ello hay que dirigirse dentro de éste a Preferences («Control + P») y en el apartado Output seleccionar Nullsoft Disk Writer. Hecho esto cargamos la canción a convertir y pulsamos Play. El programa se encargará entonces de preguntarnos en qué directorio queremos grabarla y a continuación comenzará el proceso en sí. Aunque no oigamos nada por los altavoces, la canción se irá grabando en el disco duro. Dado que un archivo MP3 de 4 Mbytes puede convertirse fácilmente en un WAV de 40 Mbytes, debemos asegurarnos antes de empezar de que contamos con suficiente espacio libre en disco. Con 700 Mbytes libres tendremos más que de sobra para todas las canciones que compondrán nuestro CD. Paso 3 Retocar las canciones Cuando hayamos convertido todas las canciones que formarán parte del CD tenemos la oportunidad de editarlas para mejorar su calidad, en caso de que lo requieran. En las canciones provenientes de compact disc seguramente no será necesario tocar nada, pues ya suelen tener la suficiente calidad sonora. Sin embargo, las canciones grabadas a partir de una fuente analógica presentan ruidos de fondo y chasquidos en ocasiones bastante desagradables. También puede suceder que las canciones acaben o empiecen de forma brusca, o sencillamente que su volumen no sea el adecuado. Para arreglar todo esto hay que recurrir a una herramienta de edición de audio, que afortunadamente no tendrá por qué ser necesariamente demasiado sofisticada. La utilidad GoldWave, incluida en nuestro CD-ROM, nos servirá perfectamente para nuestros propósitos. Tras cargar una canción en ella, en lo primero que tenemos que fijarnos es en la barra inferior para asegurarnos que aparecen los MP3 De MP3 a CD Change del menú Effects. Para evitar los comienzos y finales brus cos seleccionamos unos tres segundos del comienzo o final de la canción y aplicamos un Fade in o Fade out, respectivamente, con los valores por defecto que aparecen en los cuadros de diálogo. Por último, si lo que deseamos es eliminar el ruido de fondo, podemos optar por la opción Noise Reduction del menú Effects y del submenú Filter. En el cuadro de diálogo activamos el parámetro Use current spectrum del cuadro de diálogo resultante de este filtro y en FFT size introducimos el valor 12 (u otro menor si la duración del ruido es muy pequeña). Hay que advertir que este método es bas tante más delicado y no siempre obtendremos el resultado que sería de esperar, aunque merece la pena probar un poco con distin tos valores. datos «16-bit» (a la derecha) y «44100 Hz Stereo» (a la izquierda). Si no es así, lo primero que hay que hacer es variar su muestreo a 44.100 Hz (por medio de Resample en el menú Efects) y grabar la canción (Save as... del menú File) de nuevo en formato WAV pero con los parámetros «16-bit, stereo, signed». Si lo que queremos es eliminar un ruido debemos localizarlo haciendo uso del zoom («Shift + flecha arriba») las veces que sea necesario para que sólo sea el ruido lo que quede seleccionado (delimitándolo con los boto nes izquierdo y derecho del ratón). A continuación reduciremos su volumen hasta un 10% aproximadamente escogiendo Volume y Paso 4 Normalización Un método más rápido Todos los pasos que aquí se relatan se podrían resumir en uno solo haciendo uso de algún programa de grabación que permita crear directamente CDs a partir de archivos MP3. Afortunada mente, cada vez la variedad es mayor y aparte de utilidades específicas como MP3 Studio o MP3 Liquid Burner, las últimas versiones de los conocidos Easy CD Creator y Nero Burning ROM (e incluso el aquí citado CDRWIN) también incorporan ya esta posibilidad. En cada caso el proceso a seguir es diferente, pero básicamente se limita a escoger las canciones MP3 a incluir, determinar su orden y grabarlas a un CD-R. Son ellos mismos los que llevan a cabo internamente la conversión a WAV e incluso algunos normalizan automáticamente las canciones incluidas para mantener un mismo nivel de grabación, por lo que el usuario se despreocupa de la mayor parte del proceso, ganan do sin duda en rapidez. Eso sí, de esta forma se pierde algo de control sobre el resultado final, sobre todo porque no es posible llevar a cabo ningún retoque adicional en las canciones. Un paso importante que se suele olvidar con frecuencia cuando se pasan canciones a CD es la normalización, esto es, ajustar el volumen de las canciones de forma que no haya unas que suenen más alto o más bajo que otras. Esto se hace más necesario cuando los MP3 pro vienen de fuentes muy distintas, pues los niveles de grabación de cada canción suelen variar. La operación de normalización la llevan incorporada ya algunas herramientas de grabación de CDs, pero en el caso de que la que utilicemos no disponga de ella podemos recurrir una vez más a un editor como GoldWave. Si cargamos en él una can ción WAV y dentro del menú Effects seleccionamos Volume y a continuación Maximize, el programa buscará automáticamente el sonido que suene más alto de toda la canción. Al pulsar entonces sobre OK elevará el volumen de ésta de forma que el valor más alto se quede justo en el límite sin llegar a distorsionar. Si hacemos esto con todos los archivos WAV que vayamos a grabar, habremos normalizado nuestro futuro CD. Paso 5 Crear la estructura del CD El último paso es utilizar el programa de grabación de CDs que empleemos habitualmente e indicarle las canciones que queremos pasar a nuestro disco virgen. Las herramientas más conocidas como Easy CD Creator o Nero Burning ROM disponen de un wizard o asistente para crear CDs de música que se encarga de pedirnos las cancio nes y generar automáticamente la estructura del disco a grabar. En MP3 De MP3 a CD Tipos de CD grabables caso de que no dispongamos de éstas podemos recurrir al programa CDRWIN, una aplicación shareware que se comporta de forma exce lente copiando y creando CDs. Tras instalar el programa y ejecutarlo en nuestro sistema debemos hacer clic en el primer icono (Record Disc) y a continuación pulsar en Load Tracks.... En el nuevo cuadro de diálogo podremos ir añadiendo los diferentes archivos WAV que tenemos en el disco duro en el mismo orden que queramos que aparezcan luego en el CD, bien pulsando sobre Add o bien arrastrando y soltando directamente los ficheros desde el explorador de Windows. Con el parámetro Track Pregap controlaremos el número de segundos que queremos dejar entre canción y canción. Cuando hayamos terminado pulsamos OK y el programa comprobará por seguridad que el formato de todas las canciones es el correcto. Un asunto importante a tener en cuenta es la elección del soporte sobre el que vamos a hacer nuestras grabaciones de audio. Aunque en las tiendas encontramos CDs vírgenes específicos para grabar audio, podemos sin problemas decantarnos por un CD-R normal sobre los que solemos grabar datos, pues son mucho más baratos y los reproductores de compact disc domésticos no suelen tener problemas para reconocerlos. Los primeros se venden pensando sobre todo en los usuarios de grabadores de CD Audio autónomos, esto es, de los que se conectan a la cadena de música. Si así lo desea mos, también podemos utilizar discos regrabables (CD-RW) para nuestras grabaciones de música. De esta forma siempre nos será posible borrar las canciones allí almacenadas para grabar otras nuevas. Sin embargo, dado que no todos los lec tores de CDs son capaces de reconocer estos discos y tenien do en cuenta que un disco CD-R de nuevo es más barato, muchas veces no merecerá la pena. Paso 6 La grabación del CD Lo que sí merece la pena es decantarse por una marca fiable de CD-R, pues de esta forma nos ahorraremos posibles disgustos en la grabación y nos evitaremos sorpresas como que a los tres o cinco años el CD grabado sea ilegible por nuestro lector de compact disc. Antes de proceder a la creación en sí del CD es importante saber dis tinguir entre dos métodos de grabación de audio diferentes: Track-atonce y Disc-at-once. En el primero las pistas se graban en el CD inde pendientes unas de otras, con lo cual será inevitable tener una pausa entre canción o canción. El tamaño de esta pausa puede determinarse en ciertos programas, pero si no contemplan esta opción por defecto serán dos segundos. El segundo método, que no lo permiten algunos software ni incluso algunas grabadoras, hace que el disco se grabe de una sola vez en lugar de canción por canción, por lo que las pausas son inexistentes y se limitarán al espacio en blanco que haya al princi - pio y al final dentro de cada canción (como sucede con el aquí emple ado CDRWIN). La velocidad de grabación utilizada no es un factor determinante, pero lo más aconsejable sería procurar hacer la escritura de audio a velocidad 1x siempre que podamos, pues de ese modo obtenemos la máxima compatibilidad con la mayoría de reproductores de compact disc. Cuando no disponemos de tiempo podemos optar por una velo cidad de 2x, que también suele ofrecer buenos resultados. La versión shareware de CDRWIN está limitada a hacer grabaciones a 1x, por lo que deberíamos registrarnos en caso de que queramos aprovecharla al máximo para todo tipo de grabaciones. Finalmente, ya sólo queda introducir en la grabadora un disco virgen o CD-R de igual o mayor duración a los temas que pretendemos gra bar y pulsar en Start Recording. Discoteca digital Cómo convertir cintas de casete y discos de vinilo a formato digital Intermedio / - on el paso del tiempo, es muy triste ver cómo nuestra colección de LPs y cintas va envejeciendo. Durante años hemos ido comprando y nos han regalado cientos de discos que almacenamos con mucho cariño. Pero, a medida que transcurren los años, comprobamos que cada vez suenan peor. Es algo inevitable y por muy meticulosos que seamos, el polvo y la suciedad van deteriorando nuestros viejos éxitos. El valor no sólo es sentimental, ya que el dinero que hemos invertido a lo largo de nuestra vida para ir recopilando nuestras canciones favoritas es incalculable. Pero el problema no es sólo de los soportes. Los reproductores están desapare- C una grabadora de CD-ROM, podremos crear además CDs de audio convencionales. Por otro lado, tenemos la posibilidad de mejorar la calidad del sonido resultante. Con la ayuda de un programa de edición de audio podemos eliminar clics, pops y demás ruido. El proceso global puede ser un poco largo y laborioso, pero el resultado merece la pena: convertir toda nuestra música a un soporto duradero y de mucha más calidad. Aunque puede parecer una tarea harto complicada, nada más lejos de la realidad. Después de las primeras conversiones, es totalmente mecánico. ciendo, tanto de discos de vinilo como de cintas de casete. Quizás dentro de 5 o 10 años, cuando llegue la hora de actualizar los que tenemos en casa, sea prácticamente imposible encontrar sustitutos ade cuados. Ante este panorama, tenemos que echar mano de la última tecnología. Gracias a ella, podemos convertir nuestra música, esté en el formato que esté, en un CD de audio o en ficheros MP3. Esto es posible con la ayuda de un PC multimedia equipado con tarjeta de sonido, un cable de audio adecuado y el software apropiado. Como elemento extra, si contamos con MP3 Cómo convertir cintas de casete y discos de vinilo a formato digital Paso 1 Software y material El primer paso es elegir el software apropiado. Windows trae de serie una pequeña aplicación de este tipo: nos referimos a la grabadora de sonidos, que si bien permite grabar desde un micrófono o la entrada de línea, es muy básica y no nos va a servir para nuestro cometido. Necesitamos algo más completo que permita grabar directamente a disco, que soporte entrada de línea, que pueda identificar los espacios en blanco entre canciones para crear ficheros diferentes y que admita reducción de ruido, a ser posible. En el mercado existen numerosos programas que cumplen estas características y más desde el reciente boom del mundo MP3. Nosotros hemos seleccionado uno de los más completos, que cumple con creces todos los requisitos anteriormente citados: MusicMatch JukeBox. Aunque lo incluimos en nuestro CDROM, se puede encontrar la última versión en cualquier sitio de descarga web como www.download.com. Los elementos necesarios son realmente sencillos de conseguir. De hecho, excepto el cable, dispondremos seguramente de los demás componentes: un PC con tarjeta de sonido con entrada de línea y un tocadiscos y/o un radiocasete. Sin embargo, lo único difícil será encontrar la forma de llevar el sonido desde nuestro equipo de música hasta nuestro ordenador. Hay varias opciones para ello. En el mejor de los casos, nuestra cadena tendrá una salida de audio tipo RCA (Radio Corporation of America), por ejemplo. Si tenemos mala suerte, tendremos que echar mano de la salida de auriculares que, con toda seguridad, tendrá nuestro equipo de música. Suele ser de tipo jack estéreo de tamaño grande. Aunque si es peque ña, siempre podemos usar un adaptador. En segundo lugar está la tarjeta de sonido, que tiene mucho menos misterio. La entra da de línea suele ser de tipo jack estéreo pero de tipo pequeño (0,125 pulgadas para ser exactos). Definidos ambos extremos de la cadena, tenemos los datos necesarios para el cable en cuestión. Si no dispo nemos de uno en casa, podemos adquirirlo en cualquier tienda de informática o de música. Lo peor que nos puede pasar es que tenga mos que encargarlo a medida. Es importante recordar medir la dis tancia entre el PC y nuestro equipo de música para que el cable sea suficiente para una instalación cómoda. Paso 2 Elección y ajuste de la tarjeta de sonido A nivel de sistema operativo, hay un pequeño truco que puede ayu dar mucho a la hora de reducir los ruidos parásitos que se produ cen en la grabación. Es bien sencillo: sólo tenemos que desactivar todas las entradas de sonido de la tarjeta, dejando activa únicamen te la Entrada de línea. Esto evitará que se cuelen en nuestra obra sonidos no deseados. Aunque puede parecer trivial, la diferencia entre una tarjeta de sonido y otra puede marcar la diferencia a la hora del mayor o menor éxito de nuestra empresa. Lo que más influye aquí es el ruido, factor clave de un buen resultado. Cuanto mejor es una tarjeta de sonido, menor ruido introduce en el resulta do final y más fácil nos resultará eliminar el de origen. Sin embar go, no es necesario comprar lo mejor para obtener un buen efecto. Con cualquier modelo de gama media nos bastará. El problema vie ne cuando aprovechamos una vieja tarjeta, de calidad muy discuti ble, que posiblemente introduzca más ruido en la canción del que venía originalmente. Para comprobar esto, podemos echar un vista zo a las especificaciones del dispositivo para ver su «umbral de rui do». Cuanto mayor sea éste, más calidad. Paso 3 Preparación de los discos / cintas Tenemos que recordar siempre que los radiocasetes y los tocadiscos son elementos mecánicos vulnerables a las interferencias y las vibraciones. Para conseguir una buena conversión es imprescindi ble un reproductor de calidad y contar con un entorno libre de interferencias electromagnéticas. Además, una buena base de apo yo, recta y estable, es un elemento básico. No es necesario decir que una buena limpieza de todos los elementos que vayamos a usar es necesaria si queremos reducir el ruido todo lo posible. Hay que actuar en dos frentes. En el caso de un tocadiscos, es necesario lim piar la aguja con algún producto que posiblemente vendrá con nuestra cadena musical, aunque suele ser suficiente con soplar con cienzudamente la misma. Las cabezas lectoras de un radiocasete necesitan un producto especializado que se vende en grandes almacenes. Suele ser una cinta limpiadora, con un produc to líquido que mejorará sustancialmente la calidad de la reproducción. A nivel de soporte, las cintas no permiten ningún tipo de limpieza, cosa que no ocu rre con los discos de vinilo. Estos suelen tener una predilección especial para acu mular polvo. Armados con una gamuza antiestática MP3 Cómo convertir cintas de casete y discos de vinilo a formato digital podemos conseguir unos resultados excelentes. Además, reproducir un LP con polvo puede estropear irremediablemente la aguja de nuestro tocadiscos. Paso 4 Opciones al detalle El programa que hemos elegido para este paso a paso es realmente sencillo. Después de la limpieza del reproductor y de los discos/cintas en cuestión, y de conectar el cable adecuado en ambos extremos, tenemos que meternos de lleno en el MusicMatch JukeBox, que por suerte será la versión en español. La primera opción fundamental es establecer el origen de la grabación. En nuestro caso está claro, es la entrada de línea. Para ello tenemos que dirigirnos a Opciones/configuración/grabadora. En la parte de abajo se puede observar Opciones de grabación. La lista disponible comprende las unidades de CD-ROM, la entrada de micrófono, el mezclador del sistema y la entrada de línea. Tenemos que seleccionar esta última. En esta misma pantalla podemos elegir el tipo de fichero resultante y la calidad de la grabación. Las opciones son MP3, WAV y WMA. En cuanto a la cali dad, os recomendamos 128 kbps en el caso de MP3 y 96 kbps si la elección es WMA. En ambos casos, obtendre mos casi la misma calidad que un CD de audio. Por último, nos quedan dos opciones que configurar. Activamos primero la casilla Silencio al grabar (aunque está activada por defecto); esto silencia todas las demás entradas de grabación de nuestra tarjeta de sonido, como antes mencionábamos, para conseguir reducir el ruido al máximo. Para terminar, hacemos clic en Avanzado y seleccionamos la Detección automática de canciones. Sin esta opción, si grabamos la cara completa de una cinta o disco, todas las canciones se graban como un solo gran fichero. Sin embargo, activando esta característica, el programa detecta los silencios entre pistas y genera ficheros distintos. Podemos ajustar la sensibilidad con la Duración del intervalo que está por defecto en dos segundos y el Nivel del intervalo, ajustado inicialmente a un valor del 10%. Paso 5 Grabación final No pensemos que todo va a funcionar a la primera. Lo ideal es rea lizar varias pruebas iniciales para establecer los niveles de volumen de ambas fuentes. Así evitamos grabaciones con un volumen descompensado, alto, bajo o con distorsión. La única forma de evitar esto es ir cambiando alternativamente el volumen de ambas fuentes, tanto de nuestra cadena musical como el de la línea de entrada. Este último lo podemos localizar en el pequeño altavoz que debe aparecer en nuestra barra de tareas de Windows. Haciendo doble clic y seleccionando Opciones /Propiedades /Grabación veremos la barra de volumen de la entrada de línea. Una vez que consigamos el equilibrio adecuado con una canción de prueba, estaremos en condiciones de convertir el proceso en algo automático con todos nuestros discos. Antes de empezar la grabación, debemos tener disponible una gran cantidad de espacio para almacenar los ficheros resultantes. Si hemos elegido archivos tipo WAV, os recomendamos mínimo un gigabyte. En el caso de MP3 o WMA, 100 Mbytes serán suficientes. Esto lo establecemos así para un disco de vinilo de unos tres cuartos de hora o una cinta de 60 minutos. Después de haber configurado todos estos parámetros, debemos centrarnos en la pantalla principal de MusicMatch JukeBox. Lo primero es abrir la grabadora: para ello nos vamos al menú Ver y elegimos Grabadora. Si todo es correcto, veremos en la misma un mensaje deslizante que nos informa que el programa está preparado para empezar la grabación por la entrada de línea. El primer paso es hacer clic en el botón Grabar e inmediatamente comenzar la reproducción del disco o cinta. Si queremos ser más perfeccionistas, no debemos olvidar dar un nombre al disco y a todas las canciones. A la derecha de la grabadora podemos leer «Editar el nombre de la pista antes de empezar», que es el lugar idóneo para hacer esto. En cuanto al nombre del disco y al autor, esto lo podemos establecer en la pequeña pantalla que se encuentra encima de los botones de grabación/reproducción. Haciendo clic tanto en Artista como en Album, podemos establecer ambas opciones. Paso 6 Evitar problemas Un truco que ayuda mucho a obtener buenos resultados es liberar todos los recursos del sistema posibles. Hay que cerrar todas las aplicaciones que estén abiertas y que estén consumiendo CPU o MP3 Cómo convertir cintas de casete y discos de vinilo a formato digital espacio en nuestro disco duro mientras realizamos la grabación. Esto incluye programas de mensajería instantánea, calendarios, alarmas, antivirus, etc. Por supuesto, es más que recomendable desactivar el protector de pantalla y cerrar nuestra conexión a Inter net. En este sentido, nuestro módem puede ser nuestro peor enemigo. Aunque todo puede ir bien, hay muchos factores que intervie nen en la conversión analógica-digital y que pueden fallar o ir mal. La más habitual es el típico «siseo» de fondo, debido principalmen te a tomas de tierra con diferentes voltajes entre nuestro PC y la cadena musical. Es imprescindible que ambos elementos se encuen tren conectados a tierra adecuadamente, poniendo en contacto sus tomas correspondientes con algún elemento metálico. Otros proble mas suelen ser motivados por volúmenes excesivos que hemos vis to en el anterior paso cómo solucionar. Paso 7 ¿Cuándo se edita el resultado final? y ruido de fondo, por este orden. Para los dos primeros casos, debe mos ir a Effects/Filter/Pop/Clic. Veremos entonces una pequeña ventana con la tolerancia. Este es el umbral sobre el que vamos a traba jar. Un clic o un pop se definen como un pico de sonido por encima o por debajo de este rango. La manera de encontrar el valor adecua do es probar primero con el valor por defecto y aplicar los cambios. Si el ruido no ha desaparecido, volvemos de nuevo a esta pantalla y disminuimos el valor del umbral. Así sucesivamente. Hay que tener cuidado para no pasarse, pues la calidad del fichero original puede verse seria mente afectada. Un pequeño truco si no conseguimos nuestro obje tivo es localizar la zona de ruido y seleccionarla con GoldWave. Esto lo podemos hacer fácilmente con el ratón. Al acotar la región en cuestión, el efecto de la reducción de ruido puede ser mucho más efectivo. Paso 9 Ruido de fondo Antes de continuar hay que tener en cuenta un aspecto: mejorar el sonido de una grabación tiene sus pros y sus contras. Es imposible no modificar la calidad del fichero original. Debemos probar siem pre primero si el resultado de la edición es satisfactorio y nunca debemos borrar el fichero original. Muchas veces el remedio es peor que la enfermedad, o el tiempo necesario para realizar la mejora es excesivo. Después de realizar la conversión deseada de nuestros discos o casetes a formato digital, y si todo ha salido bien, podemos echar mano de alguna de las múltiples utilidades de edición de sonido que se encuentran en el mercado, la mayor parte de ellas en formato shareware. Aunque podamos pensar lo contrario, en el resultado final siempre se cuelan «ruiditos» sospechosos que suelen ser muy molestos y que tienen una fácil solución. En esta línea, dos de las utilidades más famosas son GoldWave y Cool Edit. Nosotros vamos a usar la primera, que incluimos también en el CD que acompaña a este libro. Paso 8 Clics y Pops Tanto si el formato final es WAV o MP3, debemos abrir el fichero con GoldWave para empezar a trabajar. Si todo va bien, veremos una onda que representa el fichero de audio en cuestión. Vamos a ver todos los casos posibles que se nos pueden presentar: clics, pops En último lugar, nos centramos en el molesto «siseo» de fondo. Para ello nos dirigimos a Effects/Filter/Noise Reduction y nos fijamos atentamente en la ventana que aparece. Los perfiles predefi nidos son Hiss removal y Reduce Hum. Al seleccionar uno de ellos, veremos una curva en la parte superior con la reducción de ruido propuesta. La idea es probar con ambas y observar los resultados. Si ninguna de las opciones nos satisface, tenemos un último recur so. La forma de actuar será con el ratón, deformando la curva a nuestro gusto y haciendo pruebas con los resultados. En cuanto a las otras opciones, Reduction envelope debe estar ajustada a Use current spectrum y los Settings podemos dejarlos tal cual. Como se puede deducir, reducir el ruido de un fichero de audio no es tarea fácil y requiere su tiempo y cierta práctica. Realizar este proceso con cientos de canciones, si es nuestro caso, es impensable, así que lo podemos dejar exclusivamente para los casos más graves, don de el ruido o la distorsión son realmente preocupantes. Una vez hechos los cambios deseados, sólo nos falta guardar el fichero resultante. GoldWave soporta MP3 y WAV como hemos comentado anteriormente, pero además un montón de formatos extras que podemos considerar: Apple, MIDI, Voc, etc. Al elegir el deseado, seleccionamos la calidad en kbps, que debe ser la misma que la original del fichero. Catalogar canciones MP3 Editar etiquetas ID3 Intermedio / - Paso 1 Paso 2 Métodos para catalogar canciones Todo en orden Cuando aparecieron las especificaciones MPEG para almacenar audio (incluido el formato MP3) no había forma de identificar su contenido más que con el nombre del archivo. El formato MP3 comenzó entonces a hacerse popular y fue cuando Eric Kemp, un desarrollador independiente, pensó en añadir un pequeño fragmento de datos (128 bytes) al final de cada archivo MP3 que contuviese diversa información como el título de la canción, el nombre del artista, el álbum, año y género al que pertenece y un pequeño comentario sobre éste. La idea cuajó entre la comunidad MP3 y hoy las etiquetas ID3 (como así se bautizaron) se pueden considerar un estándar en cualquier archivo MP3. Su uso permite catalogar fácilmente colecciones enormes de música digital y son muy empleadas por los reproductores por software y hardware para mostrar información al usuario del tema que está sonando. Las etiquetas ID3 se mejoraron tiempo después con una versión 1.1 en la que se introdujo también el número de orden de la canción y más recientemente con una versión 2 mucho más completa y flexible que incluso da cabida a introducir una fotografía del artista. Pero veamos cómo podemos acceder a ellas. Para rellenar la información de las etiquetas ID3 de archivos MP3 básicamente existen dos métodos: hacerlo uno a uno o bien recurrir a alguna herramienta que nos permita trabajar por grupos. Para el primer método reproductores como WinAmp nos pueden servir perfectamente. Si mientras estamos escuchando una canción hacemos doble clic sobre su título, el programa abrirá una ventana con toda la información que posee de ella (en las últimas versiones del pro grama también se ofrece la información ID3 versión 2). Si los cam pos se encuentran vacíos, podemos rellenarlos a nuestro gusto y pulsar sobre Update tag(s) para guardarla en el propio archivo. Sin embargo, si tenemos que repetir este proceso para todos los temas que componen un álbum, lo más cómodo y rápido es recurrir a una herramienta que se encargue de esta labor. Como ejemplo hemos escogido un software gratuito como es CDDB-MP3-Tagger 2.0, pero en el CD-ROM podréis encontrar otros como MP3 Renamer, ID3TagIt o MP3 Control. MP3 Editar etiquetas ID3 Paso 3 Introducir la información El funcionamiento de CDDB-MP3-Tagger es muy sencillo. En la casilla Working Directory nos dirigimos a la carpeta que contiene los archivos MP3 a catalogar, mostrándose la lista a continuación en el panel inferior. Si hacemos clic sobre uno de los temas, aparecerá abajo toda la información técnica relativa a él (duración, bitrate, número de muestras, canales, etc.) y a su derecha todos los campos de las etiquetas ID3v1.1, ID3v2 o ambas, según seleccionemos en la casilla ID3 los valores v1, v2 o Both, respectivamente. Recomendamos seleccionar siempre Both para modificar ambos tipos de etiquetas a la vez de forma que cuando un reproductor no reconozca una acceda a la otra. Así pues, sólo tenemos que ir seleccionando cada tema, rellenar las casillas que deseemos y pulsar sobre Save (o Big). Hecho esto ya podemos pulsar sobre OK y el renombrado se efectuará de forma automática. Paso 5 Identificación automática El programa también permite realizar la operación contraria, es decir, rellenar las etiquetas ID3 a partir de los nombres de los ficheros. En esta ocasión, el botón a pulsar será FileName -> ID3 y las opciones a rellenar las mismas que en el caso anterior, sólo que en esta ocasión debemos ceñirnos al formato en que estén nombrados los archivos. También se nos da la opción de convertir ciertos caracteres en espa cios (por medio de la casilla Clean up), lo cual resulta muy útil para eliminar los guiones bajos que frecuentemente encontraremos. Si tenemos activa una conexión a Internet, también podemos benefiQuickSave para evitar las confirmaciones). Para ahorrar tiempo, podemos seleccionar todos a la vez (haciendo clic sobre el botón A) e introducir la información común a todos ellos, como el nombre del artista, el título del álbum, el año de grabación y el género al que pertenecen. En este último campo hay que tener en cuenta que, si lo introducimos manualmente, no aparecerá luego en la etiqueta ID3v1, cosa que no pasa si lo seleccionamos de la lista de propues tas que aparece. Cuando acabemos sólo tenemos que volver a selec cionarlos todos y pulsar sobre Export para generar la lista de repro ducción de todas la canciones. Paso 4 Renombrado automático En muchas ocasiones querremos que, además de tener las canciones con su información ID3 correcta, sus nombres de archivos se rijan por una cierta norma (como por ejemplo, Nº canción - Artista - Título). Sobre todo resulta muy útil cuando acabamos de comprimir un CD a MP3 con un programa que no soporte el renombrado automático. CDDB-MP3-Tag ger también cuenta con una opción para hacer esto, a la que accedere mos pulsando sobre ID3 -> FileName habiendo antes seleccionado todos los archivos. Allí podremos indicar con las casillas Output format qué información ID3 queremos utilizar y el orden en que aparecerá; con la casilla Field Separator el carácter o caracteres que emplearemos para separar unas de otras y con la opción Style si queremos que aparezcan con la primera letra de cada palabra en mayúsculas (Each First Letter ciarnos del acceso integrado a la base de datos CDDB, gracias al cual se rellenará automáticamente la información ID3 de todas las canciones, siempre y cuando se encuentren en el orden correcto y posean la misma duración que en el disco original. Por último, sólo queda recordar que el programa CDDB-MP3-Tagger tiene carácter gratuito y para registrarnos lo único que hay que hacer es mandar un mensaje e-mail al autor a la dirección rsctm@freemail.hu indicando algo así como «I’d like to register your program»; de esta forma él se encarga de mandar el número de serie sin ningún gasto para el usuario. Diamond Rio Cómo convertir el reproductor Rio en una unidad de backup Básico / - Paso 1 Más que un reproductor La casa Diamond, fusionada ahora con S3 para convertirse en SONICblue, se convirtió en toda una pionera en nuestro país al comercializar el primer reproductor de música MP3, de nombre Rio PMP300. Aunque ahora es posible encontrar dispositivos más completos y de mejor calidad, lo cierto es que sigue manteniéndose entre los reproductores más recomendables y, dada la ventaja de su permanencia en el mercado, es uno de los que cuenta con más usuarios. Pero seguramente no todos su poseedores saben que el aparato puede utilizarse como una unidad portable de almacenamiento más, como si fuera una «superdisquetera», opción que por defecto no es posible con el software que viene con el reproductor. Paso 2 Visión general del programa Para llevar a cabo esta labor haremos uso de Dreaming of Brazil, un software de carácter gratuito desarrollado precisamente con ello en mente y que en principio funciona bajo todas versiones de Windows. En nuestro CD-ROM encontraréis ésta y otras utilidades similares, como RioShell o RioExplorer, para poder escoger la que más os convenza. Tras instalar el programa debemos conectar el Rio PMP300 al puerto paralelo del ordenador siguiendo el procedimiento habitual y, a continuación, ejecutar la herramienta. Veremos entonces cómo aparece en pantalla el contenido de la memoria interna del dispositivo, con el nombre y el tamaño exacto de cada tema. Si hacemos clic en la pestaña External accederemos al contenido de la memoria contenida en la tarjeta SmartMedia del reproductor, en caso de que tengamos una insertada, claro está. Paso 3 Transferir archivos El funcionamiento de esta herramienta es muy intuitivo, comportándose a grandes rasgos como la utilidad que viene por defecto con el aparato. La principal diferencia se encuentra en el hecho de que este programa no nos pondrá ningún impedimento en transferir al Rio un archivo que no sea de música, por lo que podremos rellenar los 32 o 64 Mbytes del dispositivo (o más si lo hemos ampliado con tarjetas extra) con los ficheros que queramos trasladar de un ordenador a otro y que por medio de disquetes se convertiría en un proceso demasiado tedioso. Así pues, el botón Upload nos preguntará por el archivo o archivos a transferir (por defecto sólo mostrará los MP3 por lo que debemos cambiar la casilla Files of type: a All Files (*.*)); mientras que si pulsamos Download se realizará el proceso contrario, es decir, la descarga de archivos del Rio al PC. Con el botón Delete borraremos archivos del Rio uno a uno; con Initialize los borraremos todos de golpe (ojo antes de pulsarlo, pues aquí no se nos pide confirmación) y con Refresh actualizaremos la visualización de los contenidos del dispositivo. Un consejo de gran utilidad a la hora de transferir archivos que no sean de música es comprimirlos antes con un software de tipo WinZip o WinRAR para, de esta forma, hacer que ocupen menos y, a la hora de descomprimirlos, asegurarnos de que no se ha perdido ningún byte en el proceso. Paso 4 Herramientas complementarias El programa también se hace acompañar de una utilidad complementaria llamada SmartMedia Utility que nos servirá para hacer copias de seguridad de los contenidos de las tarjetas de memoria, lo cual es sin duda una buena idea pues están siempre expuestas a un borrado accidental (por acercarlas demasiado a una corriente magnética, por ejemplo). Esta herramienta podemos ejecutarla a través del botón Inicio bajo el apartado Dreaming of Brazil o directamente desde este último programa haciendo clic con el botón derecho. Los usuarios de RIO 500, un modelo más reciente que también cuenta con un buen número de seguidores en España, deberán recurrir a otro software, ya que éste aún no le da soporte. En el CD-ROM hemos incluido el programa Rio 500 Remix pero, al encontrarse aún en versión alfa (esto es, una versión no definitiva previa incluso a la beta), conviene visitar de vez en cuando la página web www.evilaliens.com/Rio500Remix.htm en busca de una versión más reciente. DAP Jukebox Cómo sacar el máximo partido al reproductor de Creative a aparición de los primeros reproductores de MP3 atrajo la atención de todos los aficionados a la música en este formato, que hasta ese momento tenían que conformarse con escucharla en sus ordenadores. Desde entonces han ido apare ciendo modelos de todo tipo, con mayor o menor memoria, más grandes, más pequeños, con más funciones, con mayor calidad... Sin embargo, mucha gente seguía esperando el «reproductor ideal» que supliese las carencias de las que la mayoría seguían adoleciendo. Entonces fue cuando la casa Creative lanzó, allá por septiembre del año 2000, su propia propuesta de nombre DAP Jukebox. Si bien este aparato sigue sin ser el reproductor perfecto, lo cierto es que se que da muy cerca de serlo. Dado que cada vez se está haciendo más y más popular hemos decidido dedicar un apartado de este libro a descubrir aspectos que quizás hayan pasado por alto sus usuarios, así como a desvelar algún que otro secreto que hasta ahora estaba reser vado a unos pocos. L Mil y una ventajas El éxito del DAP Jukebox se debe a que cubre la gran mayoría de características que serían deseables en un reproductor de música MP3, a saber: gran capacidad de almacenamiento (nada menos que 6 Gbytes), pantalla LCD de gran tamaño capaz de mostrar todo tipo de información, ecualización manual del sonido, baterías recargables, posibilidad de conexión a la red eléctrica mediante un transformador incluido, transferencia de canciones a gran velocidad (mediante puerto USB), reproducción de música en otros formatos (WAV y WMA de momento), posibilidad de guardar y recuperar cualquier tipo de archivo, sistema operativo actualizable por software, software robusto y sencillo (con frecuentes actualizaciones), canciones de ejemplo (más de 300 pre-cargadas) y por supuesto, calidad de sonido (de lo que es responsable su chip EMU dotado de efectos EAX y soni do cuadrafónico). Por supuesto, tampoco está exento de desventajas, como su quizás algo excesivo consumo de baterías y su tamaño y peso (algo superior a lo deseado), pero afortunadamente no dejan de ser factores bastante secundarios. Almacenamiento sin límite Sin duda lo que más llama la atención del DAP Jukebox son sus casi 6 Gbytes de capacidad, una cifra que multiplica por 100 la que ofrecen otros reproductores portátiles con 64 Mbytes de memoria flash. Puesto que incorporar esta cantidad en tarjetas de memoria resultaría algo muy costoso en precio, se ha recurrido a un disco duro que, como veremos en uno de los trucos, también nos servirá como unidad de almacenamiento portable para hacer copias de nuestros archivos. Tan ta capacidad también plantea el problema de llevar la cuenta de qué canciones tenemos en el dispositivo, problema que solucionaremos en otro de nuestros trucos. Y para quienes piensen que los 6 Gbytes se les van a quedar pronto pequeños, les tenemos preparado algo inédito hasta ahora: un paso a paso en el que se explica qué hay que hacer para sustituir el disco del DAP Jukebox por otro mucho mayor. Siempre a la última Otra de las grandes ventajas de este dispositivo es su firmware actualizable vía software, que además de poder corregir posibles errores en ciertas funciones de la reproducción, permite ir añadiendo futuras mejoras al reproductor. De momento, con las dos o tres actualizaciones que ha hecho públicas Creative se ha conseguido añadir el soporte de archivos de música WMA, habilitar la función de copia y lectu ra de archivos de datos, acelerar la velocidad de transferencia del cable USB, cambiar el idioma de los menús y hacer que las pausas entre canciones sean inexistentes, entre otras cosas. Además, el hecho de que Creative haya hecho público a los desarro lladores el kit para programar el DAP Jukebox, permite que en breve podamos disfrutar de actualizaciones «no oficiales» del sistema ope rativo para utilizar cosas como un visor de textos, una alarma-despertador o incluso pequeños juegos estilo GameBoy. Almacenamiento Cómo utilizar el DAP Jukebox como un disco portátil Básico / - Paso 1 Un solo aparato, diferentes usos Creative ideó su Jukebox como un medio para almacenar y reproducir canciones digitales, pero dado que al fin y al cabo éstas son ficheros binarios, tuvo en mente desde un principio que el dispositivo también podría utilizarse en un futuro como unidad de almacenamiento. Y así fue: pocos meses después de su lanzamiento, Creative hizo públicas las actualizaciones necesarias para convertir al Jukebox en un auténtico disco duro portátil en el que poder grabar cualquier tipo de archivo. Gracias a sus casi 6 Gbytes de capacidad y a su cone xión USB ya podemos transferir ficheros de cualquier tamaño de un ordenador a otro en cuestión de minutos, mantener copias de seguridad de nuestros archivos o liberar momentáneamente espacio de nuestro disco duro, por poner algún ejemplo. nuestro CD-ROM para mayor comodidad. Para ejecutarlas es necesario que se encuentre ya correctamente instalada en nuestro PC la versión 2.0, pues de lo contrario el proceso no se llevará a cabo. Aunque lo ideal sería ejecutar directamente la actualización 2.5, muchas personas han tenido problemas al hacerlo, por lo que desde aquí recomendamos actualizarse primero a la 2.1 y a continuación a la 2.2. Con tener la versión 2.2 ya podemos descargar y recuperar cualquier tipo de archivo. La actualización del firmware del Jukebox es también muy sencilla. Tan sólo hay que conectarlo al PC mediante el cable USB, ponerlo en marcha y ejecutar el archivo «JukeBoxFw286.exe», haciendo clic a continuación en Upgrade. Tras esto apagamos el Jukebox y al volverlo a encender ya tenemos funcionando el nuevo firmware, que además de la posibilidad del almacenamiento de archivos nos otorgará mejoras añadidas, como reproducción sin interrupción entre canciones o mayor velocidad de su puerto USB. Paso 3 Transfiriendo archivos Paso 2 La actualización El proceso de actualización en este caso conlleva dos pasos diferentes: actualizar el software PlayCenter 2 (incluido en la caja del Jukebox) y actualizar el firmware interno del dispositivo. Para el progra ma PlayCenter 2 existen tres actualizaciones hasta la fecha, 2.1, 2.2 y 2.5, todas ellas disponibles en el web de Creative o directamente en Una vez realizado el paso anterior, el resto es más o menos intuitivo. Al arrancar el software PlayCenter con el Jukebox encendido podemos seleccionar cualquier archivo de la ventana My Computer (si no vemos todos los tipos hay que marcar Show all files de la pestaña My Computer del menú Settings) y hacer clic en la flecha que apunta a la ventana del Jukebox. Mientras efectúa la transferencia podemos seguir seleccionando archivos y pinchando en la flecha para añadirlos a la cola. Los archivos se guardarán en un directorio especial del Juke box llamado DATA, al que habrá que dirigirse cuando realicemos la operación contraria. Eso sí, hay que tener en cuenta que hasta el momento no se permite la creación de subdirectorios en el Jukebox, por lo que debemos guardar un cierto orden si no queremos que al MP3 Cómo utilizar el DAP Jukebox como disco portátil trasladar de nuevo los archivos al PC no sepamos a qué pertenece cada uno. Un buen método a seguir es comprimir antes en el PC cada directorio a transferir en un único archivo por medio de utilidades de tipo WinRAR o WinZip. De esta forma nos ahorraremos tiempo de conexión, recuperaremos la estructura original de subdirectorios al descomprimirlo y de paso comprobaremos si el archivo se ha almace nado sin problemas si al descomprimir no aparece ningún error. Paso 4 Sin necesidad de actualizarse to o cualquier otro fichero. Lo más directo sería renombrar el archivo añadiéndole la extensión MP3 o WAV, pero esto resulta bastante peligroso, pues este tipo de archivos tienen una cabecera característica en sus primeros bytes y si PlayCenter no la detecta, se la añade. Esto supone que el fichero resultante será distinto al original y al recuperarlo nos encontraremos con la sorpresa de que se encuentra corrupto. Podemos intentarlo de todos modos con archivos comprimidos como los de tipo RAR, que son capaces de auto-recuperarse pese a tener corrupta la cabecera, pero con otros muchos formatos esto no es así. La solución es tan sencilla como recurrir a una pequeña utilidad freeware llamada NomadUtil. Con ella sólo tenemos que pulsar el botón Browse, escoger el archivo a transferir y seleccionar Convert to WAVE. Una vez pasado al Jukebox y posteriormente recuperado tan solamente hay que repetir el proceso pero seleccionando esta vez Convert from WAVE, con lo que el programa restaurará la cabecera original del fichero. Paso 5 Recomendaciones finales Existe un método alternativo para quienes no deseen actualizarse a la versión 2.2 de PlayCenter, aunque sí deberemos habernos actualizado previamente a la 2.1, pues de lo contrario sólo podremos almacenar archivos en el Jukebox pero no trasladarlos luego al PC. El método con siste en hacer creer al software que el archivo que queremos transferir es de tipo música, cuando en realidad es una imagen, un vídeo, un tex- Antes de finalizar hay que reseñar que el Jukebox no es el lugar más seguro para almacenar nuestros ficheros. Dado que donde realmente se graban es en un disco duro portátil, éste no está exento de movi mientos bruscos, golpes y demás vibraciones que normalmente no se producen en un disco duro que se encuentra fijo en la caja de su CPU y que, como habréis podido adivinar, la mayoría de las veces dan lugar a sectores erróneos y posteriores errorres de lectura. Por ello, desde aquí recomendamos que una vez se hayan trasladado los archi vos al Jukebox, se vuelvan a transferir a un disco duro fijo cuanto antes. O en su defecto se deberá procurar mantener una segunda copia de lo que tengamos allí almacenado hasta que lo hayamos volcado a un lugar seguro. Ampliar el disco duro Cómo aumentar la capacidad del DAP Jukebox Avanzado / / - Paso 1 Un Jukebox con 20 Gbytes riencia «trasteando» con hardware (en este caso discos duros), recomendamos no seguir, o bien dejar este proceso a alguien con más experiencia. Paso 3 El nuevo disco duro Dos son las razones principales que han hecho popular el reproductor de música Jukebox. La primera, la calidad y prestaciones de su chip EMU con tecnología propietaria de Creative y que supone el auténtico corazón del dispositivo. La segunda, evidentemente, su gran capacidad de almacenamiento. Como ya muchos conocen, esto último se debe a que el interior del Jukebox aloja un disco duro de casi 6 Gby tes, exactamente igual al que se puede encontrar en muchos ordenadores portátiles. Sabiendo esto, no hay razón por la que no se pueda cambiar el disco que lleva de serie por otro de mayor capacidad para así poder almacenar mucha más música de la que por sí ya tiene cabi da en él. El proceso es algo complicado, pero si se sigue paso a paso en un par de horas habremos ampliado nuestro Jukebox con otros 6, 14 o 24 Gbytes adicionales. Paso 2 Pérdida de garantía Antes de proseguir, hay que advertir que, lógicamente, para desinstalar el disco duro del Jukebox y cambiarlo por otro es necesario desarmar el aparato, lo que implica ya de principio la pérdida de garantía por parte de Creative. La compañía no ha dado hasta ahora el visto bueno para llevar a cabo esta operación, por lo que seguramente se desentenderá de cualquier unidad que le llegue a su departamento de reparaciones que compruebe que ha sido previamente manipulada. Así pues, sólo si estamos bien seguros de lo que vamos a hacer y si no nos importa perder los derechos que otorga la garantía, seguiremos adelante. En caso contrario, o incluso si no se tiene demasiada expe- Ahora bien, ¿qué tipo de disco duro podemos introducir en el Jukebox? En principio cualquiera de 2,5 pulgadas y 44 pines que tenga 9,5 mm de altura, pues esa es la medida adoptada por Creative. Afortunadamente, no son difíciles de encontrar hoy en día. Lo interesante, claro está, es que el disco tenga un tamaño superior a 6 Gbytes, como por ejemplo, los discos de 12 y 20 Gbytes. La oferta actual de marcas es bastante variada, por lo que podemos decantarnos por los modelos de Toshiba o los de la serie Hornet 12L de Fujitsu, con precios que pueden variar entre las 35.000 y las 50.000 pesetas. Aparte de este disco duro conviene que tengamos otro montado en el PC de al menos 6 Gbytes, que emplearemos como medio de almacenamiento intermedio y del que podremos volver a disponer una vez acabado el proceso. Paso 4 Desarmar el Jukebox Dicho esto, pasemos a la acción. Lo primero es desarmar el Jukebox extrayendo los cinco tornillos de sujección que encontraremos en su parte inferior, tanto dentro del compartimento de las pilas como deba- MP3 Cómo ampliar la capacidad del DAP Jukebox poralmente las unidades CDROM u otros discos enfucha dos a ese canal). Puede que necesitemos un cable espe cial para realizar esta cone xión, pero se encuentra fácilmente en cualquier tienda de informática especializada por menos de 1.000 pesetas. Tras esto ya podemos encender de nuevo el PC y proseguir con el proceso. Paso 6 Transferir el sistema de archivos jo de las pequeñas almohadillas de fieltro donde normalmente se apo ya el reproductor. Retiramos con cuidado las tapas superior e inferior ejerciendo una pequeña presión y dejamos sobre la mesa la placa del aparato con la pantalla LCD mirando hacia arriba. Ahora desatornillamos los cuatro tornillos de estrella que se encuentran alrededor de ésta, que son los que mantienen fijo el disco duro a la placa, y lo extraemos moviéndolo suavemente hacia los lados. El siguiente paso es realizar una copia exacta del contenido del disco duro del Jukebox en nuestro disco duro intermedio. Los usuarios de Linux parten con ventaja en este aspecto, pues lo que mejor resultado da es ejecutar la siguiente secuencia en la línea de comandos: dd if=/dev/hdc of=/dev/sdb ibs=65536 obs=65536 Paso 5 Conectar el disco duro al PC A continuación desarmamos también nuestro PC y conectamos el disco al segundo canal IDE de la placa base (habrá que desconectar tem - Cómo acceder al menú de mantenimiento Aparte de los clásicos menús que aparecen normalmente, en el Jukebox existe otro que Creative se ha encargado de ocultar para nadie activar sus opciones involuntariamente. Se trata del menú de mantenimiento y la forma de acceder a él es pulsando a la vez los botones STOP y PLAY mientras encendemos el reproductor. Allí podremos volver a formatear el disco duro (la forma más rápida de borrar todas las canciones) o desfragmentarlo para optimizar el acceso a las canciones, opción esta última de lo más recomendable si borramos y añadimos nuevos ficheros al Jukebox con frecuencia. asegurándonos antes que el dispositivo /dev/hdc se refiere efectiva mente al disco duro portable (esto se puede comprobar fácilmente en el registro LOG del arranque). Los usuarios de sistemas Windows pueden probar a utilizar una de las múltiples herramientas que existen para hacer copias exactas de discos duros, pero ya desde aquí adelantamos que algunas de las más conocidas como Ghost o DriveImage fallan a la hora de realizar la copia, pues no reconocen el disco duro origen. Lo mejor es intentar el método descrito para Linux pero con la utilidad DD especial para Windows que incluimos en nuestro CDROM. Paso 7 Preparar el nuevo disco duro Para quienes hayan actualizado el firmware del reproductor, la combinación de botones a pulsar es la siguiente: «EAX, botón central y flecha abajo». Si todo ha ido bien, la utilidad DD nos informará de que ha leído y escrito 91.665 registros, que son los que conformarán el nuevo archivo de 6 Gbytes que hemos creado. Ahora es momento de realizar la ope ración contraria. Es decir, apagar el ordenador, desconectar el disco duro del Jukebox del cable IDE y conectar el nuevo disco duro al PC. Volvemos a arrancar el ordenador y de nuevo en la línea de comandos introducimos: dd if=/dev/sdb of=/dev/hdc ibs=65536 obs=65536 count=91665 donde la última cifra debe coincidir con la que apareció al realizarse la copia. Tras esto ya tendremos a nuestro nuevo disco duro con la misma apariencia interna que el antiguo. MP3 Cómo ampliar la capacidad del DAP Jukebox Efectos secundarios Estos dos pasos recién descritos son necesarios puesto que el disco duro preinstalado en el Jukebox no lleva un sistema de archivos corriente como puede ser FAT, FAT32 o NTFS. En lugar de eso utiliza uno propio en el que no existe una tabla índice con los archivos almacenados, sino que el sistema operativo del aparato se encarga cada vez que arranca de escanear el disco en busca de dichos archivos. De ahí que cuanta más música tengamos almacenada, más tarda en ini cializarse el Jukebox. Haciendo una copia imagen del disco duro original del dispositivo nos aseguramos de que el sistema operativo reconocerá sin problemas al nuevo «intruso», pues poseerá el mismo sistema de ficheros que el anterior. La ampliación del disco duro del Jukebox, si se ha realizado correctamente, no debe producir ningún problema a posteriori. Por supuesto, el número de archivos que almacenaremos ahora será mayor y, como se ha apuntado antes, es normal que el tiempo de espera a la hora de encender el aparato se pueda alargar hasta los dos minutos. También hay que tener en cuenta que hasta el momento el firmware del Jukebox no está preparado para un disco duro de mayor tamaño, por lo que no debemos asustarnos si al ir llegando al límite de la capacidad del disco sufrimos bloqueos y cuelgues repentinos al efectuar ciertas ope raciones con el aparato. Eso sí, los archivos permanecerán intactos, por lo que no debe preocuparnos su integridad. Por último, es necesario volver a insistir en el asunto de la garantía. En el caso de que algo haya ido mal y no hayamos podido instalar el nuevo disco duro siempre podremos volver a colocar el antiguo y dejarlo todo como estaba. Sin embargo, el hecho de haberlo desarmado invalida la garantía de Creati ve sobre cualquier avería posterior que pueda surgirle al apa rato, así que conviene pensárselo dos veces antes de lanzar se al proceso de ampliación. Paso 8 Formatear el nuevo disco Ya sólo queda el paso más sencillo, que es volver a dejar todo como estaba, tanto los canales IDE del PC como el disco duro del Jukebox, aunque en esta ocasión no instalaremos el que llevaba de serie, claro está, sino el que acabamos de preparar. Tras cerrar la tapa y volver a colocar todos los tornillos, encendemos el aparato y comprobamos que se inicializa sin problemas y que podemos acceder a las cancio nes. Eso sí, en el menú System Information seguirá indicando que la capacidad del disco son 6 Gbytes. Para solucionar esto apagamos el reproductor y lo volvemos a encender, aunque esta vez manteniendo pulsadas los botones STOP y PLAY simultáneamente. De esta forma accederemos al menú de mantenimiento del Jukebox, donde podremos escoger la orden de reformatear el disco duro. Hecho esto nos encontraremos con el disco completamente vacío, pero si ahora nos dirigimos al menú System Information veremos cómo ya se nos muestra el tamaño correcto (12, 20 o el número de gigabytes del nuevo dis co duro). Ahora ya «sólo» queda llenarlo de música. Aumentar el volumen Cómo subir el volumen máximo del DAP Jukebox Avanzado / - / Paso 1 Sonido no demasiado elevado Aunque fue una de las importantes mejoras que se introdujeron desde la versión beta del Creative Jukebox hasta su versión definitiva, el volumen de este reproductor sigue sin convencer a más de uno. A pesar de que lo hay peor, es cierto que hay reproductores más pequeños con más potencia de salida y, dado lo completo que es el Jukebox (además de caro), mucha gente esperaba algo más en este aspecto. Antes de pasar a la solución «difícil» que aquí explicaremos conviene tener en mente otras tres alternativas mucho más fáciles por si de esta forma podemos evitar recurrir a ella. La primera es decantarse por unos auriculares de calidad que nos aislen más del ruido exterior, como los de tipo inmersivo o los de tipo audífono. Los que vienen en la caja del Jukebox ofrecen demasiada dispersión en el sonido y hacen que parezca menor el volumen que sale de ellos. La segunda es asegurarse de que la clavija de los auriculares la tenemos conectada a la entrada de cascos situada en un lateral del aparato y no a una de las salidas «Line Out» de su parte trasera, pues éstas no se encuentran ampli ficadas. La última alternativa es recurrir a un amplificador externo portable de tipo Bostaroo (www.bostaroo.com) que se encargue de aumentar el volumen de salida. Este último método sin embargo tiene dos desventajas: hay que cargar con él además de con el Jukebox y con volúmenes altos es muy fácil que se produzca distorsión en el sonido. Paso 2 Sólo para expertos La operación de incremento de volumen del Jukebox tal y como se va a explicar aquí requiere alterar su circuitería interna y, claro está, desarmar casi por completo el aparato. Lo primero requiere poseer unos ciertos conocimientos de electrónica y experiencia previa con los circuitos integrados, pues aunque la modificación a realizar es muy sencilla, cualquier error a la hora de soldar los componentes puede dañar el hardware del aparato. Así pues, hemos de estar muy seguros de lo que vamos a hacer antes de proseguir. Por otra parte, el hecho de desarmar el dispositivo implica la pérdida de la garantía que ofrece Creative, por lo que no podremos llevarlo a reparar a la casa gratui tamente en caso de que algo haya ido mal. Los que decidan echarse hacia atrás siempre pueden esperar a una actualización de firmware por parte de Creative que de alguna manera aumente la ganancia del convertidor digital-analógico de la salida, aunque no es seguro que vayan a realizarla en un futuro próximo. Paso 3 Modificar la circuitería del Jukebox Dicho esto, el siguiente paso es desarmar el Jukebox extrayendo los cinco tornillos de su parte inferior (junto a las pilas y bajo las alhohadillas de fieltro) y retirando con cuidado la tapa superior ejerciendo una pequeña presión sobre ella. Ahora hay que localizar la parte del circuito que se encarga de amplificar la salida de auriculares. Ésta se encuentra justamente entre la pantalla LCD y la clavija de cascos, jus to al lado del tornillo de estrella que sujeta al disco duro. Básicamente se compone de cuatro condensadores, seis resistencias, un jumper y un chip de amplificación. En la imagen podéis ver de forma esquemática se representación. TPA122 es el pequeño amplificador estéreo de 8 pines desarrollado por Texas Instruments empleado en la circuitería del Creative Juke- MP3 Cómo subir el volumen máximo del DAP Jukebox box. Físicamente se localiza muy cerca del conector de auriculares y para quienes quieran profundizar más sobre su funcionamiento interno hemos incluido en nuestro CD-ROM un documento («TPA122.pdf») con todos sus detalles y características. Paso 4 Sustituir las resistencias Con el circuito a la vista debemos localizar dos resistencias, RB38 y RB39, de 20 kilo-ohmios cada una. Nuestro objetivo será sustituir éstas por otras del mismo tamaño pero de mayor valor. Por ejemplo, con otras dos de 150 kilo-ohmios se logra una ganancia de aproxima- damente 7,5x (o 17 decibelios), lo que significa que colocando el Juke box a un volumen de 15 conseguiremos ya un volumen muy alto; mientras que si lo subimos a 20 (el máximo) el volumen será demasia do alto, pero aún sin llegar a una distorsión armónica que pueda ser molesta. Las nuevas resistencias pueden encontrarse fácilmente en cualquier tienda de electrónica especializada, pero recordamos que es muy importante que sean del mismo tamaño de las que se encuentran en el Jukebox. También debemos tener sumo cuidado a la hora de desoldar las resistencias antiguas y soldar las nuevas, respetando la colocación original y evitando dañar el resto del circuito. Hecho esto, ya podemos cerrar el reproductor y disfrutar de nuestro «nuevo» Jukebox mejorado. PlayCenter Cómo personalizar el software de Creative Intermedio / - Paso 2 Personalizar el software PlayCenter 2 Si nos fijamos en este programa podremos ver cómo aparece un banner con publicidad de Creative cuando se encuentra completamente desplegado. El objetivo será sustituir este banner por la imagen que nosotros queramos. Así pues, lo primero será hacerse con una imagen, que podrá ser la foto de nuestro artista favorito, la portada de algún disco que nos guste o simplemente una composición creada por nosotros en algún programa de dibujo o de 3D. En Internet es muy fácil hacerse con fotos de cantantes y discos en direcciones como www.cdcovercentral.com o www.cdcovers.cc. Una vez la tengamos, debemos adecuarla al tamaño reservado para ella por PlayCenter, que será exactamente de 234 x 60 pixels. Esto podemos hacerlo con un programa de retoque fotográfico como Photoshop o Paint Shop Pro, o bien directamente con la últi ma versión del conocido visor ACDSee, incluida en nuestro CDROM. Si visualizamos con él la imagen a retocar y pulsamos el botón Enhance (o lo que es lo mismo, «Ctrl+e») ya podremos pasar a modificarla a nuestro gusto, bien seleccionando la herramienta Resize (desmarcando Mantain aspect ratio e introduciendo 234 como Width y 60 como Height), bien recortando una zona de la imagen con la herramienta Crop tool hasta dejarla en dichas dimensiones. Tras esto la grabamos como archivo de tipo «.jpg», especificando en Options una calidad de al menos el 90%. Ahora ya sólo queda renombrar esta imagen para que tenga el nombre «nomadjb.img» y sustituir la que se encuentra en la carpeta Archivos de Programa/Creative/News/PlayCenter2/Banner. Paso 1 Un nuevo look Si somos usuarios de un reproductor de música MP3 que necesita de un ordenador para traspasarle la música (como los basados en tarjetas de memoria o un disco duro interno) nos habremos dado cuenta ya de lo mucho que utilizamos el software suministrado para tal labor. En el caso de los dispositivos de Creative este software es la herramienta PlayCenter 2, que además de servir para todos los modelos, funciona también como organizador de música y como reproductor independiente. Así pues, ¿por qué no poner nuestra propia seña de identidad personalizándolo a nuestro gusto? A continuación os mostraremos cómo hacerlo. Otra buena idea sería cambiar y personalizar los gráficos que aparecen directamente al encender el reproductor MP3. Para el DAP Jukebox esto aún no es posible, pero sí para uno de sus hermanos pequeños, el Creative Nomad II, como aquí veremos. MP3 PlayCenter Si además queremos que al pulsar sobre ella podamos ir a una direc ción de Internet concreta, podemos hacer doble clic sobre el fichero «nomadjb.ini» para editarlo e introducir la que deseemos en el apartado «Url=». En lugar de eso también podemos abrir una carpeta de nuestro disco (por ejemplo, Url=C:\MIS DOCUMENTOS\MI MUSICA) o ejecutar cualquier programa (Url=C:\ARCHIVOS DE PROGRAMA\WINAMP\WINAMP.EXE). Paso 3 Personalizar el reproductor Nomad Ahora iremos un paso más allá, que será sustituir las imágenes que aparecen en el propio reproductor de MP3 Nomad II (ojo, no en la versión MG). Lo primero una vez más es hacerse con uno o varios diseños que sean de nuestro agrado. Dado que el tipo de gráficos que muestra el dispositivo es muy similar a los que aparecen en los teléfo nos móviles, podemos considerar pasarnos por webs como www.logo mundo.com o www.iguanamobile.com en las que se puede encontrar un buen número de logos de toda clase. Hecho esto debemos abrir un programa de retoque de gráficos como Paint Shop Pro y cargar la imagen «original.bmp» incluida en el mismo directorio que el programa ChgLogo que encon traréis en nuestro CD-ROM y que contiene los gráficos origina les del reproductor. Como podréis comprobar, se aprecian dife rentes imágenes encuadradas en rectángulos: la primera corresponde a la pantalla de inicio, la segunda a la pantalla de conexión con el ordenador, la tercera contiene el juego de fuen tes para mostrar mensajes de texto, mientras que las tres siguientes corresponden al menú de configuración, al menú de opciones y a los controles de reproducción respectivamente. Nuestra misión consistirá en reemplazar dichos gráficos por los nuestros propios respetando siempre las dimensiones, es decir, sin salirse de los rectángulos. Esto podemos hacerlo fácilmente llevando los gráficos que hemos buscado antes a Paint Shop Pro pulsando la tecla «Imprimir Pantalla» sobre la página web y luego «Ctrl+V» sobre el programa. Allí seleccio namos la parte que nos interese, pulsamos «Ctrl+C» para copiarla, y de vuelta a la imagen «original.bmp» la pegamos en ésta pulsando «Ctrl+V». Ahora podremos moverlas o recortarlas para ajustarlas a cada rectángulo y, cuando estemos conformes con el resultado, grabar la imagen con otro nombre pero respetando el formato «.bmp». Los textos que se encuentran en la parte inferior derecha no hace falta cambiarlos puesto que luego no se utilizarán, pero también conviene cambiarlos para identificar nuestro diseño. Paso 4 Actualizar los nuevos gráficos Ahora ya sólo queda la parte más fácil, que es transferir los nue vos logos al reproductor. Esto lo lograremos con el programa ChgLogo antes mencionado. Su funcionamiento se basa en ir rellenando la información de sus diversas pestañas. Así, en la pestaña Original nmFlash debemos introducir el archivo ejecutable que contenga la actualización de firmware que tengamos instalada en ese momento en el reproductor, o bien una más reciente. Estas actualizaciones podréis encontrarlas en el web de Creative o directamente en nuestro CD-ROM. En la pestaña Target nmFlash introducimos el nombre con el que queremos que se grabe nues tro firmware modificado y en la pestaña Your BMP será donde indiquemos al programa el archivo «.bmp» que hemos creado en el paso anterior. Finalmente sólo queda dirigirse a la pestaña Go! y pulsar sobre el botón allí contenido, con lo que conseguiremos crear un archivo ejecutable que se encargará de actualizar el Nomad II una vez lo conectemos al ordenador. Si lo deseamos podemos marcar la casilla Launch Target para que la actualización se lleve a cabo automáticamente. Lista de canciones Cómo crear un catálogo de música en los reproductores de Creative Básico / - Paso 1 Una importante carencia El software PlayCenter 2 de Creative, que sirve tanto para los reproductores de MP3 DAP II MG y DAP Jukebox, permite visualizar en el monitor la música almacenada en éstos una vez que se conectan al ordenador personal. Pero, ¿qué sucede cuando no los tenemos enchufados? No hay forma de saber qué canciones hemos grabado en ellos. En el caso del DAP II MG el problema no es demasiado grave dado el limitado espacio de almacenamiento de éste, pero en el caso del DAP Jukebox la cosa cambia radicalmente puesto que 6 Gbytes de capacidad dan mucho de sí. Si eres usuario de uno de ellos seguramente habrás echado en falta en algún momento el tener una lista con todas las canciones para consultarla por algún motivo o para enseñársela a algún amigo. Afortunadamente, alguien se ha preocupado por programar una herramienta que suple esta carencia de PlayCenter y la ha distribuido gratuitamente. Esta utilidad se llama NJB Print Converter y podrás encontrarla en nuestro CD-ROM. Paso 2 Utilización del programa Aunque el uso de esta herramienta es muy sencillo, vamos a explicar todas sus opciones para poder crearnos nuestras listas de música personalizadas. Lo primero es, cómo no, instalar el programa, lo cual se limita a ejecutar el archivo «njbprtconv_104_install.exe» y escoger el directorio de destino en el que queremos tener el software. Hecho esto podemos iniciar el programa, que en principio nos mostrará una pantalla en blanco. El siguiente paso será acceder a las canciones del reproductor MP3. Para ello no hará falta conectarlo al ordenador, sino simplemente leer un fichero utilizado como archivo temporal por el software PlayCenter y que normalmente se almacena en el directorio /ARCHIVOS DE PROGRAMA/CREATIVE/PLAYCENTER2/CACHE/. Pulsamos entonces en el icono de la esquina superior izquierda y seleccionamos dicho archi- vo, que tendrá como extensión .NJB. Es importante que no estemos ejecutando PlayCenter en ese momento. Paso 3 Organizando la lista Si todo ha ido bien ahora tendremos en pantalla todas las canciones contenidas en el reproductor con todos sus detalles: título, álbum, artista, género, longitud, tamaño, formato, calidad (bitrate), año y nombre del archivo. La lista podemos ordenarla por cualquiera de estos campos con sólo hacer clic sobre el título de la columna correspondiente. También se puede hacer uso de las diversas pestañas para agrupar la lista por álbumes, artistas y géneros, así como un apartado especial destinado a mostrar estadísticas que nos desvelará detalles interesantes como la duración total de las canciones almacenadas, el tamaño que ocupan en el disco o la calidad media de éstas. Paso 4 Exportar a un fichero Como habíamos adelantado antes, la herramienta se complementa con una opción para exportar esta lista a un fichero externo de forma que pueda consultarse o imprimirse en cualquier momento. Haciendo clic sobre el botón TXT el programa crea un fichero de texto debidamente formateado con tabuladores de forma que podamos luego importarlo fácilmente en hojas de cálculo como Excel o procesadores de texto como Word. Si en lugar de eso hacemos clic sobre el botón HTML, el programa generará automáticamente una página web con todos los datos que estemos viendo en pantalla, que luego podremos abrir con cualquier navegador. Eso sí, la página generada suele ser bastante grande, por lo que no debemos extrañarnos si su carga requiere en ocasiones cerca de un minuto. El programa también permite cambiar la apariencia en que aparece dicha tabla haciendo clic en el botón representado por unas herramientas. Así, por ejemplo, si cambiamos Border=1 por Border=0 conseguiremos hacer desaparecer el reborde entre celdas. Si queremos aumentar el espaciado podemos añadir Cellspacing=4 a la etiqueta TABLE, o si queremos dar un tamaño fijo a una columna podemos añadir Width=100 a la etiqueta TD, por ejemplo. Todos estos parámetros son estándar de HTML, así que cualquiera que posea conocimientos básicos de este lenguaje podrá «jugar» con el resultado. Windows Media Audio Cómo crear sonido WMA Intermedio / - oco a poco el formato WMA se va haciendo un hueco en el mercado. Ha partido con la desventaja, para algunos, de llevar el lastre que supone el sello Microsoft, pero está demostrando sus cualidades y por qué es una seria alternativa a MP3. La ventaja con la que parte es fundamental: con idéntica calidad a un MP3, ocupa menos espacio. El gran handycap que tiene que superar es la tremenda popularidad con la que cuentan los ficheros MP3 en el mercado actualmente. Son soportados por dispositivos multimedia, reproductores portátiles, multimedia y cualquier tipo de software de sonido. Poco a poco estamos siendo testigos de cómo se introducen en el salón de nuestra casa y nos animan los viajes en coche. Obviamente pasará mucho tiempo hasta que el estándar de Microsoft consiga algo parecido, pero al menos lo está intentando. Actualmente es soportado por los mejores reproductores multimedia, léase el famoso Music - P Windows Media Player Match Jukebox que analizamos en este paso a paso. También lo tienen en cuenta algunos de los dispositivos portátiles que están apareciendo en el mercado. Mientras tanto, ¿qué podemos hacer los usuarios? Pues sacar el máximo partido posible del formato WMA, aprovechando su calidad y reducido espacio para, por ejemplo, reducir el tamaño de nuestra dis coteca. Cada vez es más habitual encontrarse con cantidades ingentes de MP3 en nuestro disco duro. Esto se suele traducir en forma de varios «gigas» de ocupación. Si grabamos de nuevo todos nuestros ficheros de sonido, podemos conseguir liberar hasta la mitad del espacio liberado o, por lo menos, una tercera parte, ¿interesante no? En cambio, si pensamos que es un poco prematuro y que aún no ha llegado su momento, concedámosle al menos el beneficio de la duda. Desde aquí os instamos a que lo probéis y para ello os hemos preparado un paso a paso que explica cómo convertir un CD de audio a formato WMA. Los reproductores elegidos son dos de los más famosos que se encuentran en el panorama actual de sonido: Windows Media Player y MusicMatch Jukebox. Por supuesto, podréis encontrar la última versión de ambos en el CD que acompaña a este libro de trucos. Paso 1 Elección de la fuente de grabación Este reproductor multimedia de Microsoft ha mejorado mucho con la nueva versión, la número 7, que se incluye de serie en Windows Me. Soporta la mayoría de formatos del mercado, tanto de audio como de vídeo: WAV, SND, AU, AIF, MP3, WMA, MPEG, AVI, MIDI, etc. No sólo es un completísimo reproductor para Windows, sino que también es excelente en su orientación a Internet. Tiene una de las mejores radios que se pueden encontrar y la búsqueda de emisoras es muy completa. Por si esto fuera poco, la reproducción en tiempo real tanto de audio como de vídeo es magnífica, compitiendo codo con codo con Real Player en cuanto a calidad. Además, contempla la posibilidad de adminis trar dispositivos portátiles y de mano. Por otro lado, la búsqueda de contenidos en Internet es muy completa, con noticias e información de última hora. Por último está su aspecto visual, una de sus características más alabadas. Viene de serie con infinidad de «máscaras» y, gracias a ellas, puede cambiar totalmente su apariencia. Las visualizaciones incorporadas también ayudan mucho a su valoración estética. En definitiva, un completísimo reproductor que nos viene de maravilla para usar a fondo una de sus más famosas creaciones: el formato WMA. Lo primero de todo es la elección del CD de audio que vamos a convertir. Cargamos el programa y lo introducimos en nuestra unidad. Entonces, en la barra de botones de la izquierda, nos dirigimos al apartado CD de audio. Aquí tienen que aparecer todas las pistas del CD, con su nombre, duración, intérprete y nombre del álbum. Una vez comprobado esto nos fijamos en los botones que aparecen en la parte superior. Se trata de los controles de grabación. Si nuestro CD no ha sido reconocido por el sistema, no hay problema, en breve veremos una forma de solucionar esto consultando la información en Internet o introduciendo datos directamente. MP3 Cómo crear sonido WMA Paso 2 Preparación de las pistas Tenemos dos opciones en la ventana CD de audio. La más sencilla, si tenemos conexión a Internet, es que hagamos clic en el botón que se encuentra en la parte superior denominado Obtener nombres. Esta opción buscará mediante el sistema CDDB la información completa sobre nuestro disco y nos dará nombre a las pistas y título al álbum. Si por lo que sea no podemos usar esta opción, no nos queda más remedio que pasar al modo manual. Con el botón derecho del ratón hacemos clic sobre el nombre de las pistas y/o el intérprete y selec cionamos la opción Modificar. El resultado en ambos casos debería ser el mismo. chos personales debemos deshabilitarla. Si no, los ficheros creados sólo los podremos escuchar en el PC donde fueron creados. En último lugar, podemos establecer el directorio donde se almacenen nuestras creaciones. Paso 5 Grabación Paso 3 Configuración básica Nos vamos al menú Herramientas/Opciones/CD de audio. Aquí es donde vamos a establecer la calidad final de los ficheros WMA. La parte interesante se encuentra justo en el centro. Nos referimos a Configuración de la copia. Si nos fijamos, no se nos da opción de seleccionar ningún otro formato diferente del WMA. La calidad que os recomendamos es 96 kbps, similar a los 128 kbps de un MP3, aunque también podemos tener en cuenta los 128 kbps. Con la primera opción, un CD de audio normal ocupará unos 40 Mbytes. Es una lástima que, a diferencia del Music Match Jukebox, no permita establecer una calidad personalizada. Después de los cuatro pasos anteriores, todo está preparado para la grabación. Es importante recordar que las primeras veces suelen ser de prueba y que todo no tiene por qué salir bien. Esto nos servirá para hacer un ajuste fino de todos los parámetros. Volvemos de nuevo a la ventana CD de audio y comprobamos que sean correctos todos los nombres de pistas y álbum. Al lado de cada una de ellas se encuentra una casilla de verificación para seleccionar las que queramos. Lo siguiente es proceder a hacer clic en el botón Copiar música. Por cada canción, se nos informará del proceso, almacenándose cada pista en un fichero de tipo WMA que podremos encontrar en la carpeta que elegimos en el apartado anterior. Paso 4 Configuración avanzada Lo primero de todo es establecer la reproducción en digital. Esto ace lera enormemente el proceso aunque puede no ser compatible con todas las unidades de CD-ROM. En caso de duda, podemos desacti varla y probar de ambas formas. La corrección de errores sólo es recomendable para cuando los resultados dejan mucho que desear por ruidos extraños o saltos. La casilla Habilitar administración de dere- MusicMatch Jukebox Poco a poco, este famoso reproductor se está convirtiendo en el favorito a la hora de reproducir ficheros de sonido. No es tan completo como el reproductor Windows Media pero supera a éste en ciertos aspectos. En el apartado de vídeo, usa el mismo motor que el reproductor de Microsoft, por ejemplo. Cuenta con radio, guía de música y MP3 Cómo crear sonido WMA biblioteca. Como curiosidad, dispone de una opción que permite grabar directamente los archivos seleccionados a un CD-R. Las posibili dades de reproducción son muy amplias. Otra opción muy interesante es la de Convertir que se encuentra en el menú Archivo. Con ella podremos crear ficheros MP3 o WMA. También dispone de visualizaciones y está compuesto por multitud de ventanas, lo que le da un aspecto muy dinámico. Los requisitos mínimos son un Pentium 166 MHz o superior, Windows 9x, NT y 2000, Internet Explorer 4.0, 32 Mbytes de RAM, 30 Mbytes de espacio en disco, SVGA, unidad de CD-ROM 4x, tarjeta de sonido compatible SoundBlaster, altavoces y Reproductor Windows Media 6.4 para vídeo. Paso 6 Elección de la fuente de grabación Con nuestro CD de audio esperamos hasta que el programa lo haya reconocido correctamente y nos muestre la información de todas las pistas y la duración de las canciones. Después, lo primero será abrir la grabadora haciendo clic en botón rojo o en Opciones/Ver/grabadora. Nos aparecerá una ventana alargada con una pequeña pantalla de estado a la izquierda y una lista del contenido del CD a la derecha. Aquí será donde ten dremos que trabajar a la hora de establecer los nombre de las pistas, seleccionar las can ciones a grabar y comprobar el estado del proceso. En la parte de arriba de esta ventana hay tres enlaces muy útiles que nos sirven para seleccionar todas las canciones, no elegir ninguna o actualizar la lista. Paso 7 Preparación de las pistas El sistema CDDB leerá el CD y tratará de conseguir información sobre las pistas. Si obtiene éxito, CDDB escribirá el nombre de la pista, el del artista, el título del álbum y el número de pista. Si no se proporciona ninguna información, quiere decir que el CD no forma parte de la base de datos y deberemos introducir la etiqueta manualmente. Para ello, debemos hacer clic en el nombre de la pista (generalmente pista 1, 2, etc.) junto a la casilla de verificación. Una vez que el cursor esté resaltado, comenzará a parpadear en el lado derecho de la pista resal tada. Lo siguiente es pulsar la tecla «Suprimir». Ahora podremos escribir el nombre deseado en el campo vacío que hemos creado. Al terminar pulsamos «Intro», se graba el nombre actual y se pasa automáticamente a la siguiente pista. Para cambiar el nombre del artista o del álbum, hay que hacer exactamente lo mismo pero sobre la pantalla de visualización, que es donde aparecen estos dos datos. A veces, pasa justo lo contrario, se nos proporcionan varias etiquetas y tene mos que elegir cuál es la correcta. Paso 8 Configuración básica Para realizar este paso debemos situarnos en Opciones/Configuración/Grabadora. El programa tiene varias configuraciones de compresión y calidad para crear archivos WMA a nuestro gusto. Podemos elegir un archivo de compresión alta y calidad baja para ahorrar espacio o uno de compresión baja y más calidad para obtener un sonido similar al de un CD de audio. Aquí es donde radica una de las ventajas del formato WMA frente al MP3. Sólo necesitamos 96 kbps para obtener calidad de CD, mientras que con MP3 esta cifra se eleva hasta los 128 kbps. Para los más sibaritas, un WMA de 128 kbps es equivalente a un MP3 de 160 kbps. Otra opción curiosa es la de Calidad personalizada, que nos permite establecer manualmente la calidad del archivo WMA resultante. Paso 9 Configuración avanzada No tenemos que olvidar establecer el Origen de grabación con nuestra unidad de CD-ROM, de donde vamos a extraer las canciones. El Modo de grabación será digital, mucho más rápido que el analógico, aunque algunas unidades no lo permiten o no extraen audio correctamente con él. En caso de problemas, siempre podemos usar el modo analógico. El método de corrección de errores es muy interesante cuando comprobamos que en las grabaciones se escuchan chasquidos y otros efectos sonoros extraños. En estos casos, una solución puede ser activar esta casilla, aunque la grabación se ralentizara un poco. Paso 10 Grabación Lo siguiente es marcar las pistas que deseamos grabar como ficheros WMA. Una vez que pulsemos el botón rojo «grabar», comenzará todo el proceso. En la parte inferior de la grabadora podremos ver un indicador de avance. Al terminar, el indicador estará al 100% y la pista se añadirá a nuestra biblioteca musical. A la derecha de cada canción también se indica el tiempo total de reproducción. Para terminar, debemos escuchar con detenimiento las canciones y comprobar que no se escucha ruido de fondo, tipo «siseo» o ningún ruido extraño que se haya podido colar durante el proceso de grabación. El propio pro grama ofrece una opción para meter las canciones en un CD-R con una grabadora. Para ello tenéis que hacer clic en el botón al efecto que se encuentra en la ventana de Lista de reproducción. MP3 en el móvil Cómo escuchar música en tu terminal telefónico Básico esde que apareciera este curioso formato de compresión de audio, la explotación de la música digital se ha llevado al límite. Lo que en un principio fue un código en forma de reproductor software, que permitía escuchar canciones con un tamaño sensiblemente reducido, ha desembocado en una auténtica revolución tecnológica. Quizá el cambio más sustancial ha surgido a partir del desarrollo de aparatos capaces de reproducir este tipo de canciones fuera del entorno del ordenador. Los reproductores portátiles han constituido una auténtica novedad para todo tipo de melómanos apasionados. La gran ventaja que supone poder albergar en unos «pocos» bytes información suficiente como para poder representar música a un nivel de calidad más que aceptable ha permitido solventar algunos de los inconvenientes a los que hasta ahora los walkmans y los diskmans estaban inevitablemente sujetos. El primero, y quizá más importante, es el de la necesidad que tienen estos dispositivos de utilizar componentes electromecánicos de gran consumo eléctrico y sensibles a los movi mientos bruscos. Otro de los lastres es el tamaño y peso del aparato, ya que tiene que albergar cintas o discos. Aunque son grandes las ventajas de los MP3 Players frente a sus antepasados, también presentan un inconveniente importante: el almacenamiento limitado. Volviendo a su ventaja fundamental, el tamaño, la tendencia a su reducción ha llevado a la inclusión de reproductores MP3 incluso en un teléfono móvil. Rizar el rizo e integrar en un solo aparato funcionalidades diversas con el objetivo de que el usuario tenga todas las posibilidades móviles en su bolsillo, es más que una buena idea. Actualmente existen en el mercado varios modelos de móviles con capacidad para albergar canciones y poder reproducirlas posteriormente, ya sea internamente o por medio de un dispositivo externo adicional. El modo de operación y su funcionamiento depende de cada modelo y fabricante, aunque podemos encontrar denominadores comunes. Para que os podáis hacer una idea del manejo de estos nuevos compañeros con facultades de orquesta, utilizaremos un novedoso modelo de Siemens, el SL 45, que incluye su propia tarjeta de memoria (MMC) para almacenar la música. Paso 1 tamaño o el «peso» de las canciones, que no debe sobrepasar la capacidad de la memoria del terminal. D Instalar el dispositivo al PC Para poder disfrutar de estos aparatos será necesario asistirnos de la inestimable ayuda de un ordenador. Para que terminal y PC se puedan comunicar, será necesario reali zar una instalación software de los drivers que gestionarán la comunicación entre ambos. Después de realizar esta operación, tan sólo tenemos que seguir los pasos que se van indicando. Una vez hecho esto, conectamos la cuna al PC a través de un puerto serie y situamos el móvil sobre ésta. Paso 2 Realizar la selección de títulos Los ficheros en MP3 los podremos conseguir comprimiendo cualquier CD que tengamos o bien a través de Internet, donde existen innumerables títulos de infinidad de cantantes, grupos, orquestas, etc. A continuación realizaremos una selección de las canciones que queramos incluir en el teléfono. Para ello podemos crearnos una carpeta donde ir albergando los archivos temporalmente. Tendremos que tener en cuenta el Paso 3 Transferir los archivos Posteriormente abriremos la carpeta asociada a la memoria que incluye el software del teléfono. La transferencia se realizará como si se tratara de un archivo que se mueve entre carpetas del sistema. Paso 4 Reproducir la música Concluida la operación, estaremos en disposición de reproducir la música almacenada. Dependiendo del terminal, el modo de operación variará. Comúnmente esta tarea consistirá en moverse por los menús hasta dar con la opción de reproducción. Conectaremos los correspondientes cascos y a disfrutar con nuestras canciones favoritas en for mato digital allá donde nos encontremos. Cámaras digitales Cómo acertar en la elección de este tipo de dispositivos o cabe duda de que el hecho de adquirir una cámara digital, al precio que se encuentran hoy en día, supone en la mayoría de los casos un desembolso económico importante. Antes de tomar una decisión así debemos tener en cuen ta multitud de factores y valorar los diferentes componentes y prestaciones de la cámara en sí. Sin embargo, y por encima de todo, debe mos saber exactamente para qué la vamos a utilizar y en qué entonos la necesitaremos. Dependiendo del uso que vayamos a darle al dis positivo, el gasto puede ser de mayor o menor magnitud, por lo que procuraremos ajustarlo al máximo para no caer en el error de «tirar» el dinero innecesariamente. Desde estas páginas intentaremos ayu daros en esta labor. N 1 El CCD Básico Si nos acercamos a una tienda y preguntamos por un modelo de cámara digital en concreto, lo más probable es que nos contesten, como característica significativa del dispositivo, con un número, como si con ello ya nos resolviesen todas las dudas que teníamos. Este valor hace referencia a uno de los apartados más relevantes de una cámara digital, en concreto se refiere al tamaño del CCD que incluye. El CCD de la cámara en realidad es una malla de celdas interna donde se almacenan los datos capturados de la imagen al pulsar el disparador. Cada una de las celdas que lo componen en rea lidad son los pixels en los que queda dividida la imagen y en ellos se almacena la información relativa a aspectos tales como la luz, el color o la intensidad de la captura. Si lo pensamos detenidamente, cuantos más pixels tenga el CCD, mayor calidad de imagen obtendremos, ya que dispondremos de más información de la imagen en conjunto, además de más puntos, por supuesto. Por lo tanto, y retornando a la tienda que os mencionamos al princi pio, ya ha quedado claro que cuando nos dicen ese valor, en realidad se refieren al tamaño del CCD que os hemos explicado. Para que os podáis hacer una idea, hoy en día el número de puntos puede ir desde los 200.000 hasta los 4.000.000, aspecto que demuestra la amplia variedad de cámaras existente en el mercado. Tal y como ya habréis podido deducir, cuanto mayor sea el CCD del que dispone el dispositivo, más dinero no costará, por lo que debemos medir muy bien el uso que vamos a darle. No podemos comparar el precio que tiene una cámara analógica con vencional con el de una digital, ya que el de esta última es mucho mayor. Podemos asegurar que por el precio de una analógica de tipo medio, tan sólo aspiraremos a una digital de gama baja. 2 La resolución Básico Tal y como os comentábamos en el caso anterior, otro de los aspec tos con los que primero nos podemos encontrar para evaluar una cámara digital es la resolución soportada. Por supuesto, cuando nos hablen de la misma, este valor hace referencia a la resolución máxima soportada por el dispositivo. Tenemos posibilidad de configurar la cámara para realizar las capturas a la resolución deseada (valores predeterminados por la máquina y sin poder superar la máxima). Ésta dependerá directamente de la calidad Cámaras digitales Cómo acertar en la compra de este dispositivo 2 que queramos obtener de la captura. La fotografía siempre será de mayor calidad si se realiza a una resolución alta, pero claro, esto presenta el inconveniente de que también ocupará más espacio en el soporte de almacenamiento, que normalmente suele ser bastan te reducido. La resolución máxima de una cámara digital va relacionada directamente al tamaño del CCD que incluye. Esto se debe a que ambos tér minos hacen referencia al máximo número de pixels con los que ese modelo en concreto es capaz de trabajar. Es más, si conocemos la resolución, de manera sencilla podremos sacar el tamaño del CCD, ya que basta con multiplicar ambos valores. Por ejemplo, una máqui na capacitada para trabajar a 1.024 x 768 puntos, cuenta con un CCD de 800.000 pixels, aproximadamente. ciones. De este modo, si somos un poco objetivos, nos podremos ahorrar un dinero. Existen gran cantidad de futuros usuarios de esta tecnología y no todos ellos le van a dar el mismo uso al dispositivo. Aquellos que quieran realizar fotografías para posteriormente publicarlas en Internet han de tener en cuenta que la calidad y tamaño de las mis mas no representa un elemento fundamental, por lo que considera mos que basta con que el tamaño de CCD se sitúe entre los 300.000 y 1.000.000 de puntos. Por otro lado, los usuarios que desean reali zar fotografías personales para almacenarlas en un soporte magné tico (un disco duro o un CD) y esporádicamente imprimir alguna de ellas, encuentran su mejor opción en una cámara cuyo CCD ronde 1.500.000 de pixels, ya que obtendremos unas capturas de calidad media y la cámara en sí no tendrá un precio demasiado elevado. Para terminar, nos encontramos ante aquellos usuarios que requieren de capturas de alta calidad y tamaño ya que éstas van a ser retocadas más tarde con programas especiales. En estos casos, el CCD disponi ble debe ser sensiblemente superior, por lo que desde aquí considera mos que éste debería superar los 2.000.000 de puntos, a partir de ahí, cuanto más, mejor. 4 La alimentación Básico En la actualidad los dos sistemas de alimentación eléctrica que uti lizan todos los fabricantes de este tipo de dispositivos son, o bien pilas o baterías. En el primero de los casos lo normal es que se opte por cuatro pilas tipo AA, aunque algunos incluyen tan sólo una o dos. En un principio puede parecer un sistema muy cómodo ya que, en el caso de que se queden si carga, las podemos encontrar en cualquier sitio. Igualmente también podemos optar por adqui rirlas recargables, sin embargo, cualquiera de estos dos sistemas tienen un gran problema: la duración y la autonomía que la cáma ra nos ofrece. 3 Recomendaciones sobre la resolución Básico Aunque hemos visto cuál es la utilidad del CCD de una cámara digital y su importancia en relación a la calidad de las fotografías, conviene aclarar algunos aspectos. Estos dispositivos suelen tener un coste bastante elevado y, a medida que sus prestaciones aumen tan, el precio comienza a ser ya exagerado. Es por ello que cuanto mayor CCD tengan, el precio va aumentando paulatinamente y, evidentemente, no todo el mundo necesita trabajar con altas resolu - 4 3 Una cámara digital tiene un consumo bastante elevado puesto que, entre otros componentes, debemos tener en cuenta que utilizan una pantalla LCD para las capturas y su fuente de luz o back light tiene un gasto energético considerable. Debido a ello, unas pilas tipo AA tie nen una duración bastante reducida, más si nos encontramos ante la necesidad de tener que utilizar el flash de la máquina. Para que os podáis hacer una idea, usando el LCD y el mencionado flash, cuatro Cámaras digitales Cómo acertar en la compra de este dispositivo pilas alcalinas tipo AA pueden durar entre 20 y 35 disparos aproximadamente. Por otro lado, nos encontramos ante la alternativa de las baterías de litio recargables, menos extendidas entre los fabricantes que el método anteriormente mencionado. En realidad, este sistema se utiliza en los modelos de más alta gama, aunque claro, es mucho mejor y de más larga duración. Es por ello que os podemos asegurar de que en el caso de que os encontréis ante dos modelos de similares prestaciones y precio pero con los dos métodos de alimentación, siempre os decantéis por el segundo, aunque la cámara sea ligeramente más cara, a la larga lo agradeceréis. Como ya habréis podido imaginar, en el caso de que el dispositivo incluya una batería recargable como sistema de alimentación, también incorpora obligatoriamente un carga dor para la misma. 5 nología son las tarjetas Compact Flash, aunque en el mercado existen otros formatos como la Memory Stick propia de Sony o la Pocket Zip (antigua memoria Clik!). Desde el punto de vista del usuario, el funcionamiento de todas estas tarjetas de almacenamiento es muy similar; sin embargo, un aspecto que sí debemos tener muy en cuenta es el de la capacidad. De serie todas las cámaras incluyen al menos una tarjeta que puede ir desde los 4 Mbytes en los modelos más básicos hasta 32 Mbytes en las de más alta gama. A medida que las prestaciones y resoluciones soportadas van aumentando, lo hará también el espacio necesario, ya que no tiene nada que ver una fotografía realizada a 640 puntos de resolución que una de 2.048; en el segundo caso, la imagen ocupa mucho más espacio en el soporte. Aunque este es un punto que debemos tener muy en cuenta, tam poco debemos dejar de lado que contamos con la posibilidad de aumentar esa capacidad posteriormente si así lo deseamos. Esto se debe a que si, pasado un tiempo después de haber comprado la cámara, consideramos que la tarjeta se queda pequeña y no cubre nuestras necesidades, siempre podemos adquirir otra tarjeta en el mismo formato pero con un tamaño superior. Si, por ejemplo, nos centramos en el formato más utilizado, Compact Flash, actualmente podemos encontrar estas tarjetas con una capacidad máxima de 256 Mbytes, más que suficiente para la mayoría de los usuarios. El pre cio medio de una de estas tarjetas de 128 Mbytes es de unas 40.000 pesetas. Sistemas de almacenamiento Básico Una de las principales diferencias existentes entre las cámaras digitales y las analógicas de toda la vida es el sistema de almacenamiento de las fotografías. Como ya todos sabréis, cuando realizamos una fotografía con un dispositivo analógico, normalmente ésta queda grabada en un carrete en forma de negativo para su posterior revelado en una casa especializada. Esto supone un considerable gasto adi5 6 La pantalla LCD Básico Uno de los aspectos que suele llevar a muchas confusiones es el de relacionar la calidad de la pantalla LCD que estas cámaras suelen incluir, con la calidad real de la fotografía. Pues bien, no tiene nada que ver una cosa con la otra, puesto que el LCD puede ser muy malo, aunque luego no ocurra lo mismo con las capturas realizadas. Una cosa sí es cierta, siempre es de agradecer que la resolución que sea capaz de ofrecernos la pantalla sea alta. De este modo, podremos saber si la fotografía que realizamos está bien hecha o no en el mismo momento de realizarla sin necesidad de tener que descargarla para comprobarlo. cional, ya que además del coste del carrete en sí, también debemos pagar el revelado. Sin embargo, todo este proceso nos lo ahorramos al introducirnos en el mundo de la fotografía digital, ya que el sistema es radicalmente diferente. Estas máquinas utilizan memorias digitales internas (extraíbles o no) en las que se almacena la información de la captura en forma de datos. Existen diferentes formatos que se han convertido en estándares para este tipo de dispositivos. En primer lugar, men cionaremos las memorias internas no extraíbles, las cuales se suelen utilizar en los dispositivos de más baja gama y suelen tener una capacidad muy reducida, alrededor de 1 Mbyte. Por otro lado, el for mato conocido como Smart Media, que cada vez se utiliza menos y a día de hoy pocos fabricantes lo montan, salvo algunos como Fujifilm. Actualmente el estándar más utilizado por los fabricantes de esta tec- 6 Cámaras digitales Cómo acertar en la compra de este dispositivo Hoy podemos encontrarnos con auténticas maravillas que cuentan con un tamaño bastante pequeño. Tal y como ocurría con el caso que os hemos comentado anteriormente de la pantalla LCD, el hecho de que una cámara sea grande o pequeña no está relacionado con las prestaciones que ésta sea capaz de ofrecernos. De hecho, en el mercado existen modelos con un CCD semiprofesional y que además se pueden transportar en un bolsillo, como ocurre por ejemplo con la Ixus Digital de Canon. Por esta razón, este tipo de cámaras llama mucho la atención, sobre todo a usuarios que requieran una máquina cómoda de lle var en viajes. El inconveniente que nos encontramos es su precio. Es evidente que el lujo se paga, por lo que, si queremos una cáma ra digital con buenas prestaciones y pequeña, el precio, en la mayoría de los casos, sube sensiblemente con respecto a otros modelos de similares características técnicas pero con un tamaño superior. Este aspecto es algo que debe valorar el propio usuario, si le vale la pena o no. Elementos complementarios Ya os hemos hablado en estas mismas páginas de las opciones de descarga por software de las que disponen las cámaras digitales, pero es conveniente conocer otras alternativas. Por ejemplo, y para los que el hecho de conectar la cámara al PC sea una tarea algo engorrosa, en el mercado existen lectores de los diferentes tipos de tarjetas de memoria. De este modo, este dispositivo se convierte en una unidad externa más a la que podemos acceder directamente desde el explorador de Windows, por lo que una vez que introducimos la tarjeta, podremos copiar, mover o borrar las capturas como si de archivos convencionales se tratase (de hecho lo son). Un lector de este tipo viene a costar unas 10.000 pesetas aproximadamente. Del mismo modo existen lectores cuyo funcionamiento es muy similar, pero que en vez de conectarse a un puerto de la máquina se introducen en la ranura PCMCIA de un ordenador portátil. Estas alternativas son de gran utilidad sobre todo para aquellos usuarios de informática móvil. 8 Software y tipo de conexión Básico A la hora de elegir un dispositivo que funcione junto al PC, uno de los apartados que no se suelen tener muy en cuenta pero que tie nen su trascendencia e importancia es aquel que hace referencia al software. En el caso que estamos tratando en estas líneas, las cáma ras digitales obligatoriamente deben incluir algún tipo de software para que éstas puedan ser conectada al ordenador. De este modo, descargamos las fotografías y las almacenamos en nuestro disco duro. Por regla general, encontramos que esta labor la podemos llevar a cabo por dos caminos. La mayoría de los fabricantes inclu yen, además de los obligatorios controladores de la máquina en cuestión para que ésta pueda ser detectada por el sistema, un pro grama propio de descarga. Lo que debemos observar en este caso por encima de todo es la comodidad de uso, ya que suelen ser bas tante sencillos de utilizar. Otra posibilidad es la de descargar las fotografías por medio del soporte TWAIN del sistema, una las opciones más atractivas, ya que podremos descargar las capturas directamente sobre un programa de retoque específico y que además tenga soporte para este estándar, por supuesto. Por ejemplo, ésta nos puede ser de gran ayuda a la hora de valorar si la iluminación de una captura recién hecha es la adecuada o no para que de este modo podamos repetirla en ese mismo momento. Por otro lado, os comentaremos que también tenemos la posibili dad de realizar fotografías a través del visor óptico (similar al de las cámaras analógicas), con el consiguiente ahorro de energía, ya que tenemos que recordar que estas pantallas requieren de un gran gasto de batería. Si nos decantamos por la opción de utilizar el LCD, os recomenda mos que no lo encendáis hasta el preciso instante de realizar la fotografía, así dispondremos de una autonomía mayor. 7 El tamaño Básico No nos cabe ninguna duda de que, tal y como está sucediendo en la mayoría de los campos de la tecnología actual, el tamaño medio de las cámaras digitales se va reduciendo a medida que pasa el tiempo. 8 También es muy importante que, antes de adquirir una cámara, observemos el tipo de conexión al PC que utiliza. Encontramos dos opciones, bien por medio del puerto USB o por puerto serie. La prin cipal diferencia entre ellos es evidente: la velocidad de transferencia de los datos. La primera opción es ostensiblemente más rápida además de que permite instalar y configurar la cámara sin necesidad de tener que reiniciar el PC, es decir, en caliente (tal y como ocurre con todos los aparatos que utilizan esta tecnología). Cabe señalar que Cámaras digitales Cómo acertar en la compra de este dispositivo la descarga a través del puerto serie puede resultar bastante lenta, sobre todo si el número y tamaño de las fotografías es grande (16 o 32 Mbytes). 9 Opciones adicionales Básico Además de los elementos que os hemos comentado hasta el momen to, existen otros puntos importantes que hay que tener en cuenta a la hora de elegir una cámara fotográfica digital. La inclusión de ellos no tiene relación directa con su precio, por lo que debemos valorar si realmente vamos a necesitarlos o no. Para empezar, comentaremos que no todos los dispositivos cuentan con zoom, aunque tan sólo carecen del mismo las cámaras de más baja gama. Cuanto más potente sea éste, mayores serán las posibilidades para el usuario ya que, al menos virtualmente, podrá acercarse más al objeto a fotografiar. También resulta de gran utilidad que la cámara incorpore su propio flash, aunque algunas de ellas están capacitadas además para que se les pueda acoplar uno adicional de mayor tamaño. Para controlarlo (activo, apagado o automático) el botón normalmente viene representado por un rayo. 9.2 9.1 Asimismo, un elemento que suele ser de gran utilidad, y que por ello la mayoría de las veces el fabrican te lo sitúa en un lugar accesible, es un control para realizar capturas en primer plano. Este botón viene representado por una flor y tan sólo tiene dos posibilidades: activo o inactivo. Se suele utilizar mucho en el caso de que queramos fotografiar objetos situados a poca distancia, más aún si trabajamos en modo automático, donde nos pue de resultar harto complicado enfocar la imagen sin esta utilidad. De todos modos estos dispositivos tienen, en mayor o menor medida, otras opciones configurables que encontraremos en los menús que se incluyen. Dependiendo de las prestaciones y posibilidades que la cámara sea capaz de ofrecernos, el número de estas opciones varía, así como el precio del dispositivo. Entre ellas encontramos parámetros tales como el tratamiento de fotografías (borrado, protección, etc.), ajuste de la resolución y de la calidad de las capturas, autoapagado de la cámara, formateo de la tarjeta, etc. 10 Diferentes tipos de funcionamiento Básico Dependiendo del tipo de uso que vayamos a darle, debemos tener muy en cuenta si una cámara tiene soporte para poder realizar las fotografías manualmente o no. Normalmente las máquinas de gama baja / media no incluyen esta posibilidad. Para que lo entendáis, por Últimos lanzamientos de cámaras digitales Fabricante Modelo Precio 199.400 pesetas (1.198,41 euros) Telefono Web CCD (pixels) Tipo memoria 901 301 301 www.canon.es 3.300.000 Compact Flash Canon PowerShot G1 Canon PowerShot Pro90 IS 279.700 pesetas (1.682,23 euros) 901 301 301 www.canon.es 3.340.000 Compact Flash Canon Ixus 300 Digital 125.086 pesetas (751,78 euros) 901 301 301 www.canon.es 2.100.000 Compact Flash Epson PhotoPC 850Z 120.603 pesetas (324,83 euros) 902 49 59 69 www.epson.es 2.100.000 Compact Flash Epson PhotoPC 3000Z 146.465 pesetas (880,27 euros) 902 49 59 69 www.epson.es 3.300.000 Compact Flash Epson PhotoPC 3100Z n.d. 902 49 59 69 www.epson.es 3.340.000 Compact Flash Fujifilm FinePix 40i 111.206 pesetas (668,36 euros) 93 451 15 15 www.fujifilm.es 2.400.000 Smart Media HP Photosmart 315 51.637 pesetas (310,34 euros) 902 150 151 www.hp.es 2.100.000 Compact Flash HP Photosmart 912 155.086 pesetas (932,08 euros) 902 150 151 www.hp.es 2.240.000 Compact Flash Kodak DC4800 129.224 pesetas (776,65 euros) 91 749 76 53 www.kodak.es 3.100.000 Compact Flash Kodak MC3 47.327 pesetas (284,44 euros) 91 749 76 53 www.kodak.es 300.000 Compact Flash Nikon CoolPix880 137.844 pesetas (828,45 euros) 93 264 90 90 www.nikon.com 3.340.000 Compact Flash Sony Cyber-Shot DSC-P1 155.172 pesetas (932,60 euros) 902 40 21 02 www.sony.es 3.300.000 Memory Stick Sony Cyber-Shot DSC-S75 159.482 pesetas (958,50 euros) 902 40 21 02 www.sony.es 3.340.000 Memory Stick Sony Cyber-Shot DSC-P50 103.448 pesetas (621,73 euros) 902 40 21 02 www.sony.es 2.100.000 Memory Stick Cámaras digitales Cómo acertar en la compra de este dispositivo regla general cuando hacemos una foto, el enfoque se hace de mane ra automática manteniendo el disparador unos segundos en la mitad de su recorrido para pulsar del todo y hacer la captura ya enfocada. En lo que se refiere a la abertura del foco o el tiempo de exposición, se tratan unos valores por defecto. Sin embargo, esto no es válido para aquellos usuarios que entiendan medianamente de fotografía, ya que prefieren ser ellos mismos los que controlen estos parámetros. Es por ello que las cámaras que ya puedan catalogarse de tipo medio/alto incorporan la posibilidad de hacer fotos de manera manual. En muchos casos, esto se lleva a cabo por medio de un El CCD y la óptica A pesar de la gran calidad que la fotografía digital es capaz de ofrecernos hoy en día, aún no se ha llegado ni mucho menos a la precisión de la analógica. A pesar de que los CCD van aumentando de tamaño y calidad, se está llegando un punto en el que esto ya no influye tanto en la fotografía, ya que lo que se logra son unas capturas de mayor tamaño pero sin un aumento de calidad. Por lo tanto, la solución para poder acercarse a la fotografía convencional debe venir por otro lado, por ejemplo la óptica. Este es un apartado que se ha dejado un poco de lado y que pensamos debe comenzar a cuidarse más. La mayoría de las cámaras digitales (aparte de las profesionales cuyo coste ronda el millón de pesetas) cuentan con una óptica que no es demasiado buena para el coste que tienen. El día que ésta comience a mejorarse por parte de los fabricantes, pensamos que la calidad que esta tecnología es capaz de ofrecernos mejorará ostensiblemente hasta llegar e incluso superar el otro sistema. 10 pequeña rueda situada en la parte superior de la cámara desde don de elegimos el modo de trabajo deseado (primer plano, paisajes, per sonas, noche, día, etc). Igualmente podremos ajustar los parámetros anteriormente mencionados para controlar la cantidad de luz que entra en el objetivo, etc. Sin embargo, este no es un método muy recomendable para aque llas personas que no estén muy duchas en fotografía, aunque sea analógica, ya que, de lo contrario, obtendremos unos resultados algo pobres. Cantidad de memoria (Mbytes) Zoom óptico Zoom digital Apertura máxima (F) Uso manual Flash Alimentación Peso (Gr) Conexión 16 4X 2X 2.5 Sí Sí Batería 420 USB 16 4X 10X 2.8 Sí Sí Batería 680 USB 8 3X 2,5X 2.8 Sí Sí Batería 240 USB 8 3X 2X 2.8 No Sí 4 x AA 400 USB 16 3X 2X 2.5 No Sí 4 x AA 365 USB 16 3X 2X 2.8 Sí Sí 4 x AA 358 USB 16 n.d. 3,5X 2.8 No Sí 2 x AA 155 USB 8 n.d. 2.5X 2.8 No Sí 4 x AA 190 USB e IrDA 16 3X 2X 3.9 Sí Sí 4 x AA 320 USB e IrDA 32 3X 2X 2.8 Sí Sí Batería 320 USB 16 n.d. n.d. 2.8 No No 3 x AAA 150 USB 16 2,5X 4X 2.8 Sí Sí Batería 300 USB 8 3X 6X 2.8 Sí Sí Batería 250 USB 8 3X 6X 2.8 Sí Sí Batería 316 USB 4 3X 6X 2 No Sí Batería 214 USB Cómo hacer una buena fotografía Consejos para evitar errores comunes a la hora de hacer una captura digital n algunos apartados, la tecnología que utiliza una cámara analógica es muy diferente a la usada por una digital. Por lo tanto, aquellos usuarios que no estén muy habituados a estas modernas máquinas, es posible que en un principio les cueste hacerse con ellas. En estos casos es muy común que las fotografías salgan desenfocadas o sobre-expuestas, entre otros muchos errores. Desde estas líneas procuraremos daros algunas pautas a seguir antes de hacer una fotografía digi tal. De todas formas, no cabe duda de que como mejor se aprende es con la práctica. Antes de hacer una fotografía, evidentemente debemos elegir la cámara que vamos a usar. Para realizar esta elección conveniente mente, os recomendamos leer detenidamente las páginas anteriores que hacen referencia a ello. E 1 Sin límite de fotografías 2 El tamaño de la captura Básico Básico Por regla general, los buenos fotógrafos se han formado a sí mis mos siguiendo un sencillo método: tomar muchas fotografías. Esto representa un gran inconveniente para aquellos cuya eco nomía no sea demasiado holgada por el coste de carretes y de revelado. Una de las grandes ventajas que presenta el mundo de la fotografía digital es precisamente este, el ahorro de dinero que supone para el usuario con respecto al método antiguo. Esto se debe a que las fotografías se almacenan en un soporte reescribible que no requiere ningún tipo de revelado ni de reemplazo. El único coste puede venir dado en el caso de que deseemos ampliar dicha memoria de almacenamiento, aunque esto sólo ocurre una vez en cada ampliación. Por ello, y si nos basamos en el hecho de que para especializarse en la fotografía lo más valioso es la práctica, en este caso los límites son infinitos, sobre todo si disponemos de un ordenador portátil que podamos transportar a cualquier lugar junto a la cámara. Antes de comenzar, lo primero que tenemos que evaluar es el uso que de esa fotografía tenemos la intención de hacer, ya que esto determinará el tamaño de la misma. Por lo tanto, lo primero que debemos ajustar (la gran mayoría de los modelos lo permiten) son los parámetros de calidad y resolución, que lo más probable es que se hallen en el software del dispositivo. En realidad ambos puntos se refieren tanto al tamaño como a la calidad con la que vamos a hacer la captura. Los valores entre los que la cámara nos permite cambiar dependen directamente de la resolución (o tamaño de CCD) que el dispositivo es capaz de soportar. Algunos de vosotros podéis pensar que, para no caer en ningún error, lo aconsejable es dejar ambos parámetros siempre al máximo; en realidad esto no es así. Recordemos que una fotografía, cuanto mayor calidad tenga, más espacio físico va a ocupar en el sistema de almacenamiento que estemos utilizando, y claro, éstos suelen ser bastante reducidos. Es por ello que debemos ajustar el tamaño de la Cámaras digitales Cómo hacer una buena fotografía captura en la medida de lo posible para que la autonomía de la cámara (sin necesidad de descargar al PC) sea mayor. Asimismo no sería recomendable ocupar un espacio innecesario en la tarjeta de almacenamiento para que, una vez descarguemos las cap turas, tengamos que reducirlas de tamaño y ajustarlas a nuestras necesidades, por ejemplo, para publicarlas en Internet. Es precisamente por esto por lo que debemos tener muy en cuenta el tamaño total de nuestra tarjeta de almacenamiento así como el espa cio que ocupa cada una de las fotografías que realicemos a cada uno de los niveles de calidad (esto último aproximadamente). De este modo, sabremos el número de capturas que podemos hacer en cada caso (aunque este es un valor que el propio dispositivo suele proporcionarnos automáticamente). 3 En el caso de que ya seamos usuarios expertos en fotografía en gene ral, podremos utilizar el modo manual; sin embargo, y tal y como suponemos os ocurrirá a la mayoría de vosotros, lo conveniente sería comenzar trabajando en modo automático. Antes de empezar, explicaremos cómo funciona el enfoque automático de una cámara digital. En la mayoría de los productos que hay en el mercado, esto se lleva a cabo desde el propio disparador. Antes de pulsarlo en su totalidad, debemos mantenerlo pulsado hacia la Retoque fotográfico Básico Si vuestro objetivo a la hora de tomar una fotografía es el de usarla para algún tipo de retoque sobre la misma (que es precisamente una de las mayores ventajas que nos ofrece la fotografía digital sobre la analógica), os recomendamos que la hagáis a la máxima calidad y resolución que el dispositivo permita. Eso sí, en el caso de que vuestra máquina cuente con un valor inferior a 1.500.000 de puntos de CCD, la tarea se complica. Esto es debido a que una captura hecha con este tipo de tecnología utiliza un determinado número de puntos de información que viene dado por el mencionado CCD por lo que, 4 mitad. Cuando el enfoque esté hecho, normalmente se encenderá un testigo en la cámara, lo cual nos indica que ya podemos pulsar del todo para hacer la captura, eso sí, sin soltarlo. Es por ello que inicialmente uno de los mayores problemas para rea lizar una buena fotografía es aquel que hace referencia al enfoque de la imagen que queremos capturar, más si nos referimos a objetos cer canos. Si lo que queremos capturar es un paisaje o una extensión general sin centrarnos en ningún objeto en concreto, el método de enfoque anteriormente comentado es más que suficiente. Pero claro, si por el contrario necesitamos una captura de un objeto cercano, es decir, hacer una fotografía en primer plano, la cosa cambia. Para ello existe un control que suele estar situado de modo bastante accesible y que viene representado por una flor, que en estos casos debemos activar. De este modo las fotografías en primer plano serán posibles, ya que el enfoque lo realizará la propia máquina sobre el objeto más cercano que tenga en ese momento ante el objetivo. 3 para cubrir o rellenar el resto de la fotografía, es la propia máquina la que se «inventa» esa información, lo que en realidad se pueden con siderar como errores en la captura. Estos diminutos fallos no pueden ser detectados a simple vista en la mayoría de los casos. Evidente mente, aquellos que conozcáis un poco el mundo del retoque digital de imágenes, sabréis que para llevarlo a cabo siempre es recomendable ampliar la fotografía sobre su tamaño real, y es precisamente entonces cuando salen a relucir estos errores, los cuales dificultan considerablemente la tarea que nos disponemos a llevar a cabo. 4 5 Básico Tipo de fotografía Básico Dependiendo de la calidad de la cámara que tengamos entre manos, ésta será capaz de ofrecernos más o menos prestaciones. Existen modelos, los de tipo medio/alto, que están preparados para permitirnos un modo de trabajo manual, además del automático, que es el más común. El uso del flash 5 Al igual que ocurre con el punto que os hemos expuesto anteriormente, otro importante inconveniente al que suele llevar la fotografía digital es el de la sobre-exposición de las capturas. Para aquellos que no conozcáis el término, se dice que una fotografía está sobre-expuesta cuando tiene un exceso de luz (error que algunas cámaras ya incluyen por defecto si no cuentan con una óptica medianamen te adecuada). Como ya os hemos mencionado en líneas anteriores, un apartado no Cámaras digitales Cómo hacer una buena fotografía demasiado fiable de este tipo de máquinas es la pantalla LCD que incorporan. De hecho, saber si la captura que hemos realizado está bien hecha o no desde dicha pantalla en la mayoría de las ocasiones es bastante complicado, ya que la diferencia de lo que vemos en ese pequeño panel LCD respecto al resultado final de la fotografía es muy grande. Debido al escaso control que en algunos casos tenemos sobre el dispositivo y a la mala óptica que incorporan por regla general, una fotografía que en apariencia nos parece buena, en realidad (nos damos cuenta cuando la descargamos) puede tener demasiada luz. Por ello y desde estas líneas os recomendamos que desestiméis el uso del flash en primeros planos u objetos cercanos siempre que sea posible, a excepción de los casos en los que la máquina cuente con una opción para controlar la intensidad del mismo, aunque esto no es muy habitual, ya que sólo lo encontraremos en los modelos más avanzados. Del mismo modo os recomendamos usar siempre que podáis luz natural. 6 7 además puede influir directamente en el resultado de la fotografía es aquella que viene dado por el desfase en el tiempo a la hora de hacer la captura. Esto quiere decir que en algunos modelos (los de más baja gama), el tiempo que transcurre entre que acabamos de pulsar el dis parador en su totalidad y que el objetivo hace realmente la captura es excesivo. Por esta razón, si conocemos este error de la máquina, debemos anteponernos a la situación que queremos fotografiar. Por ejemplo, si lo que deseamos es hacer una captura de una situación en movimiento, para captar el momento exacto, debemos preverlo pulsando el disparador momentos antes de que éste ocurra (hablamos de tiempos que se hallan entre uno y dos segundos). Sin embargo, si contamos con una cámara de gama media/alta, esto es algo que su tecnología ya ha superado, por lo que no debemos tenerlo en cuenta. De todos modos, para poder controlar estos aspectos siempre nos resulta de gran utilidad la práctica. El zoom Básico Cierto es que en determinado número de modelos de cámaras que utilizan tecnología digital el apartado del zoom, también digital, ha sido muy cuidado. De hecho, en el mercado existen modelos que logran acercarse al objeto a fotografiar hasta 20 veces sobre la posición inicial. Este sin duda es un apartado muy llamativo, pero tiene un problema, y es que a la hora de realizar una fotografía de calidad, en la mayoría de las ocasiones (cámaras de baja y media gama), no es recomendable abusar de él 8 Movimientos involuntarios Básico Este es un error muy común en ambos tipos de fotografía, nos referi mos al pulso del usuario, que siempre puede perjudicar la calidad de la fotografía. Para corregir este error existen modelos capaces de hacerlo activando algunos de los controles que incluyen, aunque es raro encontrarlo. Es por ello que uno de los consejos que desde estas líneas os damos es que, para hacer una fotografía lo mejor posible, utilicéis un trípode, que ayuda considerablemente en estas labores. En su defecto siempre podemos utilizar alguna superficie plana y fija donde podamos apoyar el dispositivo para que ese posible movi miento no exista. 6 Ocurre lo mismo que os comentamos con anterioridad a la hora de interpretar los datos que le llegan al dispositivo; teniendo en cuenta que su óptica hasta el momento es bastante limitada, aquello que no conoce o no «ve», se lo inventa. Aunque claro, esta afirmación no se convierte en ley, ya que en determinados casos un buen zoom puede servir de gran utilidad, a pesar de que la calidad final de la fotografía se vea ligeramente perjudicada. Sin embargo, también es cierto que muchas de estas cámaras cuentan con dos tipos de zoom: el digital (del que ya os hemos hablado) y el óptico. Pues bien, en este segundo caso, esta variación con respecto a la realidad no se produce. 7 Desfase de disparo Básico Las diferencias existentes entre una cámara fotográfica que utilice tecnología digital y una analógica son diversas. Una de ellas y que 8 De todos modos, el corrector de movimiento del que os hemos habla do que incorporan algunas cámaras es capaz de subsanar este defecto, pero si ocurre en un nivel poco perceptible. Creación de un álbum de fotos digitalizado Cómo hacer un álbum de la familia a confluencia de prácticamente todas las tecnologías que nos rodean habitualmente con la informática ya no extraña a nadie. Poco a poco observamos cómo la tele fonía móvil se funde con la red de redes, permitiéndonos acceder a Internet desde los propios terminales; los servicios de voz sobre IP comienzan a situarse como una alternativa de futuro frente a la tele fonía convencional; los coches están gobernados por potentes microprocesadores que gestionan desde la velocidad de giro de las ruedas hasta cualquier posible avería mecánica, y así hasta completar un sinfín de ingenios cuya naturaleza se integra cada vez más con el mundo de la informática. Por ello, no es de extrañar que la fotografía sea una de las muchas técnicas que cada vez se implica más en el mundo digital. Centrándonos ahora en esta tecnología, recapitulemos: las cámaras digitales nos permiten hacer fotos de buena calidad y de forma sencilla. Una vez descargadas en nuestro ordenador, podemos retocarlas (si disponemos del software adecuado), imprimirlas, etc. Pero, ¿cómo podemos visualizarlas posteriormente de forma cómoda? ¿Qué ha sido de la agradable experiencia de recordar los mejores momentos de aquellas vacaciones tan estupendas mien tras pasamos las páginas de nuestro álbum preferido? La tecnología L 1 Álbum tradicional frente a almacenamiento digital Básico A nadie escapan las importantes diferencias existentes entre un álbum de fotos convencional y el almacenamiento de las instantáneas que han marcado nuestra vida de forma digital. La más llamativa es, sin duda, el tamaño de los primeros. Mientras que un álbum ocupa un espacio considerable en nuestra librería conteniendo tan sólo varias decenas de fotografías, un simple CD-ROM es capaz de albergar varios cientos de ellas en un espacio mínimo. Por no hablar de los discos duros en los que, lo cambia todo y somos nosotros quienes debemos optar por las soluciones tradicionales o, por el contrario, aprovechar la comodidad y las ventajas de las últimas innovaciones. En este artículo vamos a profundizar en la creación de un álbum de fotos digital de la manera más sencilla a la par que eficaz. Además, comentaremos las muchas posibilidades que el almacenamiento de imágenes en este formato nos ofrece, tanto a nivel de portabilidad como de publicación en Internet. teniendo en cuenta los tamaños actuales, podremos almacenar miles de fotos. Pero el tamaño es tan sólo un factor. ¿Qué sucedería si necesitamos realizar una copia de una fotografía de la que no conservamos el negativo? Podríamos hacerla bien fotocopiándola en color o inclu so acudiendo a un servicio de fotografía o reprografía especializado, que nos haría una copia de buena calidad previa inversión de tiempo y dinero. 1 Sin embargo, una imagen digital es tan sólo un fichero que Cámaras digitales Creación de un álbum de fotos digital podemos duplicar tantas veces como queramos manteniendo intacta la calidad del original. No obstante, habrá quien prefiera contemplar una fotografía impresa en papel a admirarla en la pantalla de un monitor. Y es algo total mente comprensible. Sin embargo, el hecho de almacenar una imagen en un ordenador no impide que no podamos disponer de ella del modo tradicional. En la actualidad, es posible adquirir impresoras de inyección de tinta con calidad fotográfica a precios realmente compe titivos (ver artículo Imágenes digitales). 2 recerán interesantes formatos de almacenamiento con una capacidad muy superior a la de un CD convencional, característica que los hará idóneos para almacenar enormes cantidades de material gráfico, entre muchas otras posibilidades. 4 Consejos de organización en disco Básico Fotos de quita y pon Básico Una de las características más interesantes de las imágenes digitales es su portabilidad. Un simple disquete puede ser el vehículo que nos permita transportar esa foto tan graciosa hasta cualquier ordenador, por no hablar del uso que todos hacemos del correo electrónico para estas tareas. No obstante, no es ésta la cara que más nos interesa de la fotografía digital. En un mundo cada vez más repleto de PDA y agendas electrónicas, trasladar álbumes completos de imágenes digitales de un sitio a otro puede ser algo total mente rutinario. Y es que estos cada vez más habituales artefactos ofrecen la portabilidad y comodidad de la que carecen los ordenadores portátiles y de sobremesa. Un PDA cualquiera combinado con una tarjeta de memoria flash de varias decenas de Mbytes puede ser el complemento ideal no sólo como medio de almacenamiento y visualización de nuestras fotos, sino también como reproductor de música en formato MP3 o como medio de acceso a la Red. 3 4 2 Conservar nuestras fotografías Básico Para mantener nuestra colección de imágenes a buen recaudo no hay nada como hacer una copia de seguridad en un medio de almacena miento externo al PC. La indudable pérdida que puede suponer un borrado accidental de nuestro álbum fotográfico puede arruinar muchos recuerdos. Sin embargo, la solución es sencilla: la copia en formato CD de nuestras imágenes garantiza una longevidad muy atractiva de las mismas, así como una calidad a prueba del paso del tiempo. La información almacenada en uno de estos dispositivos permanecerá intacta siempre y cuando conozcamos unos sencillos con sejos de utilización que se resumen en evitar daños físicos al soporte de la información. Además, debemos tener en cuenta que, en un futuro muy cercano, apa- La mejor manera de conservar nuestros ficheros de imágenes correctamente organizados es sencilla. Por un lado, si nuestra intención es elaborar una colección de fotos amplia y bien organizada, es total mente recomendable utilizar una partición dedicada en exclusiva para almacenar estos ficheros. De este modo se dificulta la posibilidad de realizar borrados accidentales de la información. Incluso no estaría de más, aprovechando el razonable precio de los discos duros en la actualidad, adquirir uno de considerable capacidad de almace namiento y destinarlo en exclusiva a nuestro álbum digital. Una vez tomada la opción de almacenamiento que mejor se adapte a nuestras exigencias, merece la pena dedicar cierto tiempo a crear una estructura de carpetas que facilite identificar unívocamente las fotografías almacenadas en su interior. Igualmente no hace falta decir que, si además los archivos de imágenes tienen nombres coherentes con lo que representan, el éxito en la búsqueda de una foto concreta está garantizado. 5 Thumbs Plus, algo más que un visor de imágenes Básico / - 5 3 Herramientas que permiten la visualización de imágenes de modo simple hay muchas. Sin embargo, no todas son aptas para construir un álbum fotográfico digital. Entre todas ellas hay una que destaca especialmente por la gran calidad de su interfaz, así como por su Cámaras digitales Creación de un álbum de fotos digital sencillez de utilización: Thumbs Plus de Cerious Software. La correcta gestión de todas nuestras fotografías con esta aplicación está garantizada. Entre sus muchas posibilidades incluye un escáner de carpetas y un pequeño gestor de bases de datos idóneos para lo que los aficiona dos a la fotografía digital demandan de este tipo de utilidades. Una de las características más útiles consiste en visualizar simultáne amente, en tamaño reducido, todas aquellas fotografías (thumbnails) contenidas en el interior de una carpeta. Simplemente haciendo clic en cualquiera de ellas accederemos a la versión en tamaño real de la imagen, lo que hace muy cómoda la navegación por nuestro árbol de carpetas. 6 7 la pena destacar la posibilidad de retocar digitalmente las imágenes a través de Internet, imprimirlas en camisetas, crear láminas, enviar postales y un largo etcétera de opciones que sin duda contribuye a aumentar sustancialmente el valor añadido de este tipo de ofertas. Pero el acceso no tiene por qué ser totalmente abierto si nosotros no lo deseamos. Para solucionarlo, podemos escoger entre dos tipos de álbumes: públicos y privados. Mientras que a los primeros puede acceder cualquier internauta, el acceso a las imágenes albergadas en los segundos está restringido únicamente a aquellas personas autorizadas por el creador del álbum previa identificación a través de una contraseña. Escáner de carpetas Intermedio 8 Básico 6 Como hemos comentado en el apartado anterior, Thumbs Plus incorpora una utilidad que nos permitirá escanear el contenido de cual quier carpeta de nuestro disco duro, memorizando aquellos ficheros cuyo formato coincide con alguna de las especificaciones gráficas soportadas. En función de los resultados de esta búsqueda, creará una serie de entradas en una pequeña base de datos que utilizará posteriormente para mostrar las imágenes en pantalla. La configuración por defecto utiliza una base de datos Microsoft Access a la que se accede a través del controlador ODBC instalado junto al sistema operativo. No obstante, también es posible utilizar otros sistemas gestores de bases de datos más potentes, como Microsoft SQL Server. Por supuesto, Thumbs Plus permite realizar ciertas tareas de admi nistración de dicha base de datos. Algunas de las posibilidades soportadas consisten en la creación de campos definidos por el usuario, incorporación de utilidades de reparación de los datos almacena dos en ésta y creación de galerías de thumbnails, entre otras. 7 Internet, el álbum perfecto Básico La popularización de la fotografía digital en todos los ámbitos no podía mantenerse al margen de Internet. En la actualidad hay un gran número de empresas que proporcionan espacio personal y gratuito en el que los aficionados pueden publicar sus mejores foto grafías, poniéndolas al alcance de todo el mundo. La creación de álbumes on-line es una opción más que interesante que puede dar a conocer a una cantidad inusual de personas material que, de otra forma, sería imposible distribuir. Además, algunas de estas compañías ofertan servicios sumamente interesantes que permiten la creación de álbumes totalmente personalizados. Entre estos servicios merece Una oferta considerable 8 El número de sitios web dedicados a la creación de álbumes on-line aumenta cada día. No obstante, la oferta actual es lo suficientemente amplia como para tener un gran abanico del que poder escoger. Por desgracia, el número de páginas que han adoptado la lengua de Cer vantes no es muy elevado. Una de estas empresas es Viacarla (www.viacarla.com), una compañía catalana que oferta prácticamente todos los servicios mencionados en el apartado anterior. Otras páginas interesantes no sólo por la utilización del español, sino por la buena calidad de sus álbumes son www.eurofoto.com y www.sinrollos.com. Todos aquellos usuarios para los que el inglés no supone ninguna barrera tienen a su disposición un espectro tremendamente amplio de posibilidades. Desde www.kodak.com hasta la francesa www.picbull.com, pasando por www.canon.com o www.shutterfly.com, nos toparemos con todo tipo de posibilidades, eso sí, de muy variada calidad. En estos casos de nuevo debe ser el usuario quien decida qué página, por interfaz, oferta y, por qué no, también por eficiencia en la cone xión, le merece más confianza. En definitiva, hemos comprobado cómo de nuevo la red de redes se alía con los usuarios, poniendo a su alcance posibilidades que de otro modo estarían totalmente vetadas. Porque, ¿quién sabe?, quizás un mecenas descubra aquella foto que tanto esfuerzo nos costó tomar y algo que en principio era un afición se convierta en toda una forma de vida. Cómo hacer efectos curiosos Los mejores trucos de retoque para imágenes digitales ordon Moore, cofundador de Intel junto a Robert Noyce, enunció una ley en 1965 en la que, grosso modo, venía a afirmar que la potencia de los microprocesadores se duplicaría cada año, a la par que su precio se reduciría sustancial mente. Como principal consecuencia, se podía predecir que el orde nador más potente en un momento dado vería reducido su precio a la mitad en un año, y quedaría obsoleto en tan sólo dos años. Esta famosa ley, conocida como «ley de Moore», ha establecido, gracias a su precoz pero acertado planteamiento, el devenir de la informática. La creciente potencia de los ordenadores y el continuo descenso en los precios que han ido experimentando les ha permitido integrarse en los hogares de medio mundo, pasando a formar parte de la decoración de una casa del mismo modo que lo hace una lavadora o una televisión. La cantidad de tareas que pueden abordarse con un orde nador es enorme, pero sin duda alguna uno de los usos más atracti vos de éstos de cara al usuario doméstico es el retoque fotográfico. Si bien esta práctica estaba vedada al consumidor tradicional hasta hace tan sólo unos pocos años ante el enorme coste del software, los precios actuales, tanto de las aplicaciones de edición como de las G 1 Desenfoque de movimiento Intermedio / - Uno de los efectos más llamativos de Adobe Photoshop 5 consiste en la simulación de movimiento a partir de imágenes totalmente estáticas. Gracias a esta característica es posible dotar de dinamismo a un objeto que estaba detenido en el momento en el que se efectuó la exposición. Podremos, por ejemplo, simular movimiento en un coche totalmente inmóvil, dando la apariencia a la foto de que fue tomada con el vehículo en marcha. Además, Photoshop nos brinda la posibilidad de modificar la distancia y el ángulo con que se dis pondrán los puntos de la imagen, factores que nos permitirán ajus tar minuciosamente este filtro hasta obtener el efecto deseado. Esta opción se encuentra situada en el menú Filtro/Desenfocar/Desenfoque de movimiento.... propias máquinas, sitúa esta práctica casi al alcance de cualquiera. Los atractivos del retoque fotográfico son muchos. ¿A quién no lo gustaría manipular sus propias fotografías para corregir imperfecciones, añadir efectos especiales o incluso para darles ese toque per sonal que a todo el mundo le gusta imprimir en su «obra»? Su atrac tivo, sin duda alguna, es muy grande. En este artículo vamos a explicar de forma detallada la manera de realizar algunos de los efectos más curiosos e interesantes implementados en las principa les aplicaciones de retoque fotográfico. Las herramientas selecciona das han sido dos: Adobe Photoshop 5 y Paint Shop Pro 7 de Jasc Software. El producto de Adobe representa la referencia a tomar por todos los desarrollos de la competencia, siendo uno de los más con solidados en el mercado de edición fotográfica gracias a su incuestionable calidad y potencia. Del mismo modo, los motivos que nos han conducido al tratamiento de la aplicación de Jasc Software son principalmente su más que considerable potencia, razonable precio y sencilla e intuitiva interfaz. Dos sensacionales productos cuyas versiones de prueba podréis encontrar en el CD que acompaña a este libro. 1 Cámaras digitales Cómo hacer efectos curiosos 2 Efecto «encoger» Básico Los aficionados a los efectos especiales encontrarán verdaderamente interesante la función Encoger situada en el menú Filtro/Distorsionar/Encoger... de Photoshop. Gracias a este efecto es posible manipular la distribución de los puntos de la parte central de la imagen, otorgando a ésta forma esférica, tanto cóncava como convexa. 4 contiene en cada una de sus zonas, pero lo suficientemen te alejados del valor cromático original como para que el ojo humano perciba una sen sación considerable de aumento del grano de la fotografía. Puede ser verdaderamente útil en situaciones en las que se desea darle a la imagen un aspecto antiguo, como si hubiese sido tomada muchos años antes, ya que precisamente una de las características que más se ha refinado con la evolución y posterior perfeccionamiento de la fotografía ha sido el tamaño del punto. Este efecto está situado en el menú Filtro/Ruido/Añadir ruido... de Photoshop. 5 2 Básico En la imagen se puede comprobar cómo a través de este efecto se ha logrado acercar la parte central de la flor al observador, retirando hacia atrás las hojas y otorgando a ésta un aspecto abombado que sitúa a la foto en plena etapa de florecimiento del objeto fotográfico. 3 5 Enfoque general Básico Una de las dificultades habituales a las que los aficionados a la fotografía, tanto en su versión digital como analógica, deben enfrentarse es el enfoque. Y es que lograr enfocar correctamente el objeto central de una foto no siempre es sencillo. Pero, una vez más, Photoshop viene en nuestra ayuda. La herramienta Filtro/Enfocar/Enfocar permite corregir defectos de enfoque de la manera más eficaz y sencilla. Simplemente haciendo clic con el ratón en esta opción lograremos corregir incluso los más pronunciados, lo que sitúa a esta opción de la popular herramienta de Adobe como una de las más útiles para cualquier aficionado deseoso de restaurar sus instantáneas. La eficacia de esta herramienta puede apreciarse en la gran nitidez obtenida en la fotografía adjunta, donde se pueden apreciar perfectamente hasta las más nimias imperfecciones y poros en la piel de la modelo. 4 Añadir ruido Básico Este efecto va a permitir generar ruido en la imagen a través de la inclusión de puntos de tonos similares a los que la imagen original Azulejado de la imagen La imaginación de los crea dores del difundido Acrobat Reader da para mucho. Buena prueba de ello es el siguiente efecto que vamos a tratar, a través del cual podemos llenar cualquier imagen de una serie de cuadros similares a los azulejos, confiriendo a ésta un aspecto similar al de un mosaico. Entre los pará metros que van a permitir nos personalizar el aspecto de la fotografía tenemos la posibilidad de definir el número de azulejos, el porcentaje de desplazamiento máximo de cada uno de ellos y el color con que se rellenarán los huecos exis tentes entre éstos. Para acceder a esta novedosa opción únicamente es necesario dirigirse al menú Filtro/Estilizar/Azulejos... de Adobe Photoshop. 6 Desenfoque radial Básico 3 A diferencia del desenfoque de movimiento tratado en el Truco 1, esta otra versión de este efecto genera una distorsión circular en la imagen que se va acentuando conforme los puntos que integran la instantánea se alejan de la parte central de la misma. Lo que se con sigue con ello es dotar a la fotografía de una sensación de movi miento en torno a un eje central un tanto irreal, pero que en más de una ocasión puede ser verdaderamente interesante. Si nos fijamos en la fotografía adjunta, da la sensación de que la flor está girando en torno al tallo, obteniendo un dinamismo inusual en este tipo de exposiciones. Los interesados en este efecto lo encontrarán en el menú Fitro/Desenfocar/Desenfoque radial... de Photoshop 5. De nuevo los desarrolladores de este producto ofrecen a los usuarios la posibi- Cámaras digitales Cómo hacer efectos curiosos 9 Viento artificial Básico 6 lidad de personalizar la forma en que este efecto modelará la imagen a través de varios parámetros: método de giro, cantidad de desenfoque y calidad resultante. 7 Efecto «esferizar» 9 Básico Entre los efectos de distorsión que integra Photoshop merece la pena destacar el de esferización, una llamativa función gráfica que modela la distribución de los puntos que forman la imagen ajustándola a la de una esfera. Entre los parámetros que definen el comportamiento de este efecto tenemos la cantidad de distorsión y el modo en que ésta se realizará, pudiendo escoger entre distorsión vertical, horizontal o ambas simultáneamente. Para acceder a la ventana de configuración de este efecto, debemos dirigirnos a la opción de menú Filtro/Distorsionar/Esferizar.... 8 10 Equilibrio de color Intermedio 7 Rizado de la imagen 10 Básico Otro de los efectos de distorsión que podemos encontrar en Adobe Photoshop es el de rizado, que otorga a la imagen un aspecto ondulado característico de materiales como el agua. Este efecto se aprecia con especial claridad en las líneas rectas y en los bordes que delimitan los objetos. De nuevo el usuario puede configurar una serie de parámetros como la cantidad y el tamaño de los rizos con los que la aplicación realizará los cálculos de deformación de la imagen. La opción que permite utilizar este efecto está ubicada en Filtro/Distorsionar/Rizo.... La potencia de las aplicaciones de retoque fotográfico llega al punto de permitirnos simular efectos climatológicos en una instantánea cualquiera. Una simple foto tomada en el día más apacible puede transformarse en un impetuoso vendaval por obra y gracia de herra mientas como Photoshop. En este caso, hemos aplicado el efecto de viento a la zona superior derecha de la imagen, en donde pueden verse las copas de unos árboles que aparente mente eran mecidas por el viento cuando se tomó la fotografía. Todos aquellos interesados en aplicar este efecto a sus imágenes deben dirigirse a la opción de menú Filtro/Estilizar/Viento.... Desde aquí podrán ajustar tanto la fuerza con que se va a simular el fenómeno atmosférico (viento, vendaval, trémulo) como la dirección de éste (desde la izquierda o desde la derecha). 8 Por último, y para concluir con el desarrollo de algunos de los efectos más interesantes implementados en Photoshop 5, vamos a analizar cuál sería la forma correcta de ajustar el equilibrio de color de una imagen digital. Esta función nos va a permitir modificar el equilibrio tonal de las zonas sombreadas, las partes mejor iluminadas y los semitonos de la fotografía. Para lograrlo es necesario ajustar tres parámetros que permiten desviar los niveles de color hacia una tonalidad u otra según las preferencias del usuario: cian/rojo, magenta/verde y amarillo/azul. Activando la casilla de verificación etiquetada como Preservar la luminosidad podemos evitar que los cam bios realizados en los niveles de color afecten a la luminosidad general de la imagen. En la fotografía anexa a este apartado podemos comprobar cómo los colores se han desviado de forma que los tonos rojos y amarillos aparezcan visiblemente saturados, dán dole a la flor un colorido vibrante y llamativo. Para ajustar estos parámetros únicamente hay que dirigirse a la opción situada en el menú Imagen/Ajustar/Equilibrio de color.... 11 Focos de luz Básico / - Las posibilidades que a nivel de efectos ofrece Paint Shop Pro 7 son enormemente amplias, lo que sitúa a esta aplicación de Jasc Software en el olimpo de las herramientas especializadas en retoque fotográfico. El primer efecto que vamos a tratar nos va a permitir crear focos de luz Cámaras digitales Cómo hacer efectos curiosos artificiales, dotando a nuestras foto grafías de una luminosidad añadida totalmente definida por el usuario. En la imagen se puede apreciar que el origen del foco se encuentra situado en la parte superior izquierda de la pantalla. No obstante, su presencia influye en la luminosidad general del resto de la fotografía, tal y como demuestra el reflejo de la zona inferior izquierda de la imagen. El número de parámetros que el usuario puede determinar para manipular la estructura del foco de luz es muy amplio. Éstos abarcan desde la posición del foco hasta el color de la luz, pasando por la intensidad y la simetría de ésta. Esta herramienta se encuentra situada en el menú Effects/Illumination effects/Lights.... 12 del cactus, generando un reflejo sumamente realista que nos impide ver con detalle las zonas de la planta cercanas al foco. Este efecto lo encontraremos en el menú Effects/Illumination Effects/Sunburst.... 14 Dilatación de bordes Básico 11 14 Suavizado de texturas Básico El efecto que encontramos en la opción de menú Effects/Noise/Texture Preserving Smooth nos va a permitir modificar la apariencia de las texturas de la fotografía, suavizándolas sustancialmente. De este modo, podemos eliminar pequeñas imperfecciones presentes en éstas, pero a cambio sacrificaremos parte de la nitidez, dando la sensación de que la imagen en algunos casos está ligeramente desenfocada. Si nos fijamos bien en la piel de la modelo es posible apreciar cómo en este caso no se aprecian los poros y pequeñas imperfecciones características de ésta que, por el contrario, se apreciaban perfectamente en otros efectos como el de enfoque general. Con el pelo sucede lo mismo, ya que después de aplicar este efecto a la fotografía adopta un aspecto más homogéneo y menos definido que en casos anteriores. 13 12 15 Potenciación de bordes Básico Rayos solares Básico Del mismo modo que en el Truco 11 creábamos focos de luz artificial en la fotografía, con este nuevo efecto vamos a poder integrar perfectamente en la imagen rayos solares. De nuevo podremos manipular una gran cantidad de parámetros que van a permitirnos definir la forma en la que éstos se dispondrán a lo largo de la foto. Algunos de estos factores son el color de la luz, su densidad, el brillo, la posición del foco de origen y la intensidad de los reflejos que genera. En el caso de la imagen con la que se ilustra este efecto, podemos ver que el origen del foco de rayos solares está situado justo delante Los resultados de este curioso efecto son de lo más variados. En el caso de su aplicación sobre la imagen de la flor, hemos conseguido que ésta adquiera la apariencia de haber sido humedecida por el rocío o la lluvia. En algunos casos, como el de la fotografía que ilus tra este efecto, pueden conseguirse resultados muy buenos, llegando incluso a mejorar el original dotándole de características ausentes en la exposición inicial. En este caso no podremos ajustar ningún tipo de parámetros, siendo la propia aplicación quien decide el volumen de dilatación impuesto a los bordes en la imagen. Para enriquecer una fotografía con este sencillo pero interesante efecto, debemos dirigirnos a la opción Effects/Edge/Dilate. 13 Esta forma de manipulación de los bordes presente en Paint Shop Pro 7 permite acentuar las líneas que modelan los objetos. El resultado es un efecto muy similar al de enfoque general implementado en Adobe Photoshop, sólo que esta vez la mejora del enfoque está definida en zonas concretas de la pantalla y no distribuida a lo largo de toda la imagen. Encontraremos este efecto en el menú Effects/Edge/Enhance de la aplicación. De nuevo al aplicarlo a nuestra imagen digital será la propia herramienta la encargada de gestionar por completo los cambios introducidos, ya que no aparece en pantalla ninguna ventana de configuración de parámetros, al igual que en 15 el caso del efecto de dilatación de bordes. En el caso de la imagen del vehículo, podemos comprobar que la aplicación de este efecto no sólo tiene como consecuencia una sensación de mejora del enfoque, sino que el grano de la fotografía tam bién se ha visto aumentado. Este hecho puede apreciarse perfecta- Cámaras digitales Cómo hacer efectos curiosos mente en el pavimento, en el cual ahora es posible ver la rugosidad del material con que está fabricado. Esta característica, que en principio puede parecer negativa, no tiene por qué serlo ya que muchas veces es precisamente el aumento de grano lo que se busca para dotar a la fotografía de un aspecto antiguo. rio puede manipular hace referencia a la cantidad de corrección. El proceso de atenuación de los colores genera una mayor presencia del componente blanco en todos y cada uno de los valores cromáti cos de los objetos de la pantalla, lo que ocasiona un aclarado gene ral de la imagen. 16 19 Mejora de la nitidez Básico Aquellas imágenes digitales que nos transmitan la sensación de un ligero desenfoque o falta de nitidez son perfectamente susceptibles de sufrir la aplicación de este efecto. Los resultados obtenidos son casi siempre muy buenos, agudizando las líneas y definiendo los contornos. Sin embargo, es necesario tener en cuenta que su utilización redunda en un aumento sustancial del brillo y la luminosidad general de la fotografía. En el caso concreto de la imagen que ilustra este punto, estos factores pueden apreciarse perfectamente tanto en la frente como en los pómulos de la modelo. En este caso el resultado es muy similar al obtenido con el efecto de mejora del enfoque de Adobe Photoshop. Para utilizarlo debemos dirigirnos al menú Effects/Sharpen/Sharpen de Paint Shop Pro 7. Básico 16 17 Corrección del efecto «moiré» Intermedio Este es uno de los problemas habituales capaz de arruinar más de una instantánea. Resulta realmente decepcionante comprobar cómo, una vez descargada en el ordenador esa fotografía que tanto esfuerzo nos costó tomar, aparece saturada por el efecto «moiré». Las zonas más afectadas por este problema suelen ser aquellas en las que predominan las líneas distribuidas de forma paralela. Paint Shop Pro nos permite corregirlo o, al menos, atenuarlo, dándole a la imagen una apariencia mejor definida. No obstante, aquellos interesados en este efecto deben tener en cuenta que, para corregir el «moiré», las herramientas de retoque fotográfico suelen intro ducir un ligero desenfoque, de forma que las líneas causantes de este problema aparezcan difuminadas. Este efecto se encuentra ubicado en la opción de menú Effects/Enhance Photo/Moiré Pattern Removal.... Al hacer clic en esta opción aparecerá en pantalla una ventana en la que el usuario puede ajustar el detalle con el que se efectuará la corrección «moiré». 18 17 Si alguno de los efectos tratados hasta el momento merece el apelativo de «curioso», éste es, sin duda, el que ahora vamos a abordar. Todos los aficionados a la fotografía conocen el resultado de tomar una instantánea con una orientación defectuosa con respecto a la posición del sol. Lo que en un principio puede parecer poco importante es el principal responsable de uno de los problemas más habi tuales entre quienes se inician en el mundo de la fotografía. Y es que la incidencia directa del sol en el objetivo de la cámara suele tener como consecuencia el quemado de la imagen, lo que le da un tono amarillo-anaranjado que deja totalmente inservible la instantánea. Al contrario de lo que pudiera parecer, Paint Shop Pro no 19 incorpora este efecto para corregir este problema, sino que nos va a permitir repro ducirlo en imágenes digitales que, en un principio, carecen de él. Resulta difícil imaginar una situación en la que un efecto así pueda ser una opción a tener en cuenta, pero no cabe duda de que es capaz de envejecer una fotografía hasta límites insospechados. Aquellos que quieran experimentar con él deben saber que se encuentra ubicado en el menú Effects/3D Effects/Buttonize.... 20 Efectos de textura Básico Atenuación del color Básico Gracias a este efecto incluido en Paint Shop Pro 7 podremos corregir la saturación de color inherente a algunas fotografías. Su aplicación es de lo más sencillo, ya que tan sólo es necesario dirigirse a Effects/Enhance Photo/Fade Correction... para acceder a la pantalla de configuración de los parámetros del efecto. En este caso el único factor que el usua- Quemado de la imagen 18 Modificar la textura de una foto puede ser apetecible para recrear los materiales más insospechados en cualquier tipo de objeto. Paint Shop Pro incorpora una extensa lista de texturas que podemos imprimir en nuestras imágenes digitales, entre las cuales podemos encon trar pelo animal, piedra o incluso antiguos mosaicos. En la imagen adjunta a este apartado la textura elegida ha sido Soft Plastic, lo que da a la modelo una apariencia plástica tan irreal como efecti20 va. Al aplicar algunas de las texturas aparecerá en pantalla una ventana en la que podre mos configurar una serie de parámetros que permitirán modelar la forma en que las diferentes texturas alterarán la imagen original. Estos llamativos efectos están situados en el menú Effects/Texture Effects de Paint Shop Pro 7. Ficheros de imagen para la Web Cómo tratar las imágenes para publicar en Internet a innegable popularidad y cercanía que a día de hoy tie ne Internet, ha motivado que muchos de los que disfrutamos de la que en la actualidad es la red de ordenadores más grande del planeta, nos planteemos la posibilidad de crear nuestra propia página web. Algo que en principio parecía vedado a los usuarios comunes, sin grandes conocimientos de informática y únicamente estaba al alcance de grandes empresas y profesionales con amplios conocimientos de esta ciencia, se ha convertido en algo pal pable, prácticamente al alcance de cualquiera. En la actualidad hay un sinfín de sencillas pero potentes aplicaciones que nos permitirán no sólo elaborar nuestras propias páginas web, sino hacerlo con un acabado profesional. Si a esto sumamos la oferta que casi todos los proveedores de acceso a Internet ponen a nuestra disposición, suministrando una generosa cantidad de Mbytes en sus servidores web para nuestras creaciones, podemos comprobar cómo la publicación de nuestros propios contenidos en la Red es totalmente «real». Pero lo más importante, ¿a quién no le gustaría que todos los internautas pudiesen admirar su colección de fotografías favorita? ¿o bien publi car en el ciberespacio esos relatos que con tanta ilusión ha escrito en sus ratos libres? Estos son sólo un par de ejemplos de la ingente cantidad de contenidos que podemos transmitir a través de Internet. Sin embargo, el asunto que ahora nos ocupa no trata sobre el diseño L 1 Más que una necesidad Básico La trascendencia que las imágenes tienen no sólo en el medio audio visual, sino también en todo lo relacionado con el concepto de las tecnologías multimedia, uno de los principales recursos utilizados en Internet, es evidente. Es primordial tener presente, cuando vamos a abordar el diseño de nuestra propia página web, que las imágenes o fotografías no son sólo meros adornos, sino que van a contribuir a mejorar sustancialmente la experiencia de todo aquel que acceda a dicha página. Esto se consigue utilizándolas para enfatizar y aclarar todas aquellas ideas y hechos que se explican o anuncian en el conte - de páginas web o los posibles contenidos que éstas pueden incorporar, sino sobre la importancia que la información gráfica y su correcto tratamiento tienen para cualquier navegante con la firme intención de descargar en su PC nuestros contenidos. ¿Cuántas veces hemos accedido a un sitio web del que prácticamente hemos huido instantáneamente ante el maremagnum de texto, sin fotos ni gráficos, que incluía? Este es el mejor ejemplo de la importancia de estos componentes en el diseño de nuestro propio sitio web. Utilizando unas sen cillas reglas de diseño y conociendo la manera apropiada de manipular una imagen, podemos enriquecer sustancialmente los contenidos que queremos distribuir en la Red. Y es que ya se sabe: una imagen vale más que mil palabras. nido textual. Y, por supuesto, no podemos olvidar lo agradable y ameno que resulta examinar la información de un sitio web en el que no sólo predomina un diseño inteligente, sino que además mantiene un correcto equilibrio y proporción entre información gráfica y textual. En definitiva, el éxito en la creación de un sitio web está estrechamente relacionado con la información que seamos capaces de transmitir a través de las imágenes. Gracias a éstas no sólo lograremos darle una apa riencia agradable a nuestra creación, sino 1 que conseguiremos captar plenamente la atención de los internautas más avezados. Cámaras digitales Ficheros de imagen para la Web 2 La moderación como garantía segura de éxito Básico 2 Pese a la importancia que, según hemos comentado, tienen las imágenes en el diseño de contenidos web, existen ciertas circunstancias en las que hay otras alternativas más interesantes. Básica mente hasta ahora, cuando hemos hablado de imágenes, encontrá bamos detrás de este concepto de modo implícito la noción de «fotografías». Sin embargo, existen otras posibilidades que en muchas ocasiones serán excelentes alternativas a éstas. Como en otros muchos aspectos, un uso moderado de las fotos para ilustrar nuestras páginas web representa un uso inteligente. Frecuente mente nos encontraremos con circunstancias en las que un dibujo realizado con una herramienta de las muchas que podemos encon trar para este fin, o bien una imagen vectorial, serán soluciones que nos permitirán ahorrar mucho espacio en el servidor web en el que se almacenarán posteriormente, representarán menores tiem pos de descarga para los internautas y satisfarán nuestras necesi dades perfectamente, ya que no siempre es necesario utilizar una fotografía a color real de 24 bits para ilustrar aquello que deseamos mostrar. velocidad de descarga de la mayoría de las páginas web. Y es que por desgracia no todos los aficionados al ciberespacio disponen de una línea ADSL o de una conexión a través de cable. Los muchos que aún poseemos sencillos módems a 56 Kbytes sabemos perfecta mente lo que representan los más que habituales tiempos de espera durante la descarga de una página. Este es el motivo por el que debemos ser plenamente conscientes del reducido tamaño que deben tener los ficheros gráficos que utilizaremos en nuestra web. Esta es la única forma de optimizar los tiempos de descarga en las máquinas de aquellos usuarios que no dispongan de la última tecnología de acceso a la Red. Los factores que inciden directamente en el tamaño que tendrá el fichero final son las dimensiones de la imagen, la profundidad de color, la resolución y, cómo no, el formato. La correcta elección de cada uno de estos parámetros, y muy especialmente del formato, constituirá los puntos clave que nos permitirán crear un sitio web dinámico y fluido. 4 La elección del formato Básico A la hora de escoger entre los diversos formatos gráficos que tene mos a nuestra disposición es necesario analizar detenidamente qué tipo de imagen queremos utilizar. Cada uno de los formatos tiene una serie de características particulares que lo hacen idóneo para un tipo específico de gráfico o imagen, bien por su elevado índice de compresión, bien por el complejo entramado de colores del patrón original, etc. 4.1 4.2 3 Velocidad, un requisito imprescindible Básico El más importante inconveniente que, muy a pesar de los usuarios, presenta la navegación por Internet, es sin lugar a dudas la lenta 3 En la actualidad, son cuatro los formatos ampliamente difundidos en Internet: el JPEG, el GIF en sus múltiples variantes, el PNG y el SWF. Este último es el utilizado en los ficheros Flash de Macrome dia y constituye el que puede ser designado como el estándar mul timedia más popular en la actualidad como medio de difusión de los más variados contenidos. Más adelante realizaremos un análi sis más exhaustivo de los tres primeros, teniendo en cuenta que tanto el JPEG como el GIF podemos encontrarlos en prácticamente todas las páginas web que incorporen algún tipo de imagen y que, por lo tanto, merecen una explicación más detallada. En cuanto al formato PNG, cabe decir que es un novato con mucho futuro, ya que por sus adecuadas características está llamado a sustituir a corto plazo al veterano GIF. Y si no, tiempo al tiempo. Cámaras digitales Ficheros de imagen para la Web 5 Los mapas de bits Intermedio Tanto el formato GIF como el JPEG se basan en mapas de bits, lo que implica que la imagen esté formada por un conjunto de pequeños elementos llamados puntos (pixeles) caracterizados por poseer un color específico perteneciente a una paleta de colores concreta. Todos estos pequeños puntos forman una retícula que compone una imagen determinada. No obstante, es necesario tener en cuenta que la utilización de éstos impone una serie de limitaciones que afectan decisivamente a la calidad de las imágenes codificadas a través de uno de estos formatos. Estas restricciones se hacen especialmente patentes a la hora de modificar el tamaño de la imagen. Si decidimos incrementar el tamaño de ésta, aumentará en la misma proporción el tamaño de los puntos, lo que ocasionará una reducción en la resolución y, por lo tanto, en la calidad. 5 Por otro lado, tenemos que considerar el tamaño de los ficheros que generan ambos formatos de codificación, habitualmente más grandes de lo que a los usuarios nos gustaría y con tiempos de descarga más largos. Este tamaño depende, entre otros factores, de la profundidad de color utilizada, siendo éste el parámetro que define el número de bits necesarios para codificar el color de un único punto. A mayor profundidad de color, mayor calidad. Habitualmente suelen utilizarse 24 bits, lo que dota a las imágenes del llamado «color real» o «color verdadero». Pese a que los algoritmos de compresión utilizados en algunos formatos como el JPEG consiguen una reducción sus tancial en el tamaño de los ficheros, los tiempos de descarga de estos archivos siguen siendo en determinadas ocasiones excesivos. Precisamente en los puntos en los que los formatos GIF y JPEG fla quean es donde muestra su poderío otra tecnología gráfica de muy diferente naturaleza: los gráficos vectoriales (ver Truco 9). 6 El formato GIF Intermedio El formato de imágenes GIF (Graphics Interchange Format) nació en la red norteamericana CompuServe como un estándar gráfico que per mitiese la distribución de todo tipo de imágenes en color a través de dicha red. Utiliza un algoritmo LZW para lograr un elevado índice de compresión sin pérdida alguna de calidad. El proceso de codificación se realiza empleando 8 bits para representar cada punto, tenien do como principal limitación la utilización de un máximo de 256 colores para codificar una imagen. 6 Existen dos especificaciones para este formato: la GIF87a y la GIF89a. La segunda de ellas, además de incorporar la representación tradicional de imágenes, permite generar imágenes animadas, fondos transparentes y utilizar el modo entrelazado, que permite cargar una ima gen en varias fases, partiendo en primer lugar de una primera versión desenfocada y aumentando su resolución hasta conseguir el aspecto definitivo. El tamaño de las imágenes generadas utilizando este modo es ligeramente mayor que el de las imágenes que no lo utili zan, sin embargo esta característica tiene una importante ventaja, sobre todo cuando navegamos en Internet. Gracias al modo entrelazado, cuando desde nuestro navega dor cargamos una página web que contiene imágenes almacenadas en este formato, rápidamente veremos una primera versión desdibu jada que nos permite decidir si queremos completar el proceso de descarga de esa imagen o no. Esto produce, como es lógico, una dis minución en el tiempo necesario para completar al proceso de carga en el caso en que nuestra decisión sea no descargar completamente alguna de las imágenes desde el servidor web en cuestión. Las otras dos características de las especificaciones GIF89a permiten que podamos generar fondos transparentes e imágenes en formato GIF dotadas de animación (o incluso ambas propiedades simultánea mente) utilizando una secuencia de imágenes estáticas. 7 JPEG, más que un formato Intermedio Este es uno de los tipos de ficheros gráficos más utilizados en la actualidad, debido principalmente a que genera, a partir de mapas de bits, imágenes de buena calidad con un índice de compresión especialmente alto (20:1). Sin embargo, hay que tener en cuenta que para lograr esta elevada tasa de compresión, recurre a la eliminación de una parte de la información contenida en la imagen original, lo que genera una pequeña disminución en la calidad de la imagen fuente. Su nombre proviene del nombre Joint Picture Experts Group (JPEG). Su popularidad actual se debe a que su gran potencia de compresión lo sitúa como formato idóneo para su uso en Internet. 7.1 Cámaras digitales Ficheros de imagen para la Web Únicamente permite el almacena miento de imágenes utilizando 24 bits de color (True Color), para lo que utiliza tres canales diferentes. Si la imagen se procesa a nivel de escala de grises, sólo es necesario utilizar un canal. Para lograr tan elevado índice de compresión, utiliza una serie de complejas transformaciones matemáticas, entre las que podemos destacar la transformación discreta de cose nos (DCT), la conversión del formato del color o las cuantificaciones y la consiguiente codificación entrópica. En primer lugar, hay que especificar que para realizar un proceso de compresión JPEG debemos partir de una fuente de datos de tipo RGB (Red, Green, Blue) o a nivel de escala de grises. En caso contra rio, es necesario realizar una transformación de los datos de la fuente original en los formatos mencionados anteriormente. 8 espacio mínimo, se puedan escalar, rotar, hacer zooms y un largo etcétera, de forma rápida y sin pérdida alguna de calidad. Lo que en un principio podría parecer un truco no es tal, y radica en la forma de representar este tipo de gráficos. Al contrario que los formatos explicados hasta ahora, que se basaban en mapas de bits, los gráficos vectoriales se almacenan en forma de fórmulas geométricas, siendo éstas los únicos datos que es necesario almacenar para reproducir de nue vo la imagen. Un sencillo ejemplo contribuirá a aclarar perfectamen te esta idea: para representar un círculo en un lienzo o en un entorno en 2D no necesitaríamos conocer más que las coordenadas de su cen tro, su radio, su grosor y los colores de relleno y contorno. Con estos datos seríamos capaces de dibujar rápida y fácilmente este objeto. Y no sólo eso: si quisiéramos aumentar su tamaño «n» veces no tendríamos más que ampliar proporcionalmente las dimensiones de su radio, siendo capaces de representarlo de nuevo perfectamente, sin incertidumbre alguna. Estas son las características que permiten a los PCs almacenar en un pequeño fichero una serie de fórmulas geométricas que describen la forma de representar una imagen compuesta por diversos objetos, de manera que cada una de esas fórmulas describen a uno de esos obje tos. Como es lógico, el espacio que ahorramos frente a las imágenes reales es considerable. A su vez, al no almacenar una imagen como tal en el archivo, sino las «instrucciones» para componerla, podemos manipular estos datos sin que se produzca pérdida de calidad algu na. De hecho, la calidad con la que visualizaremos estas imágenes la impone el medio físico que utilicemos como reproductor, pero no la fuente matemática origen de cada uno de los objetos. 7.2 PNG, un presente con futuro Intermedio 10 Modos de color Intermedio Otro formato gráfico menos conocido pero no menos interesante es el PNG ( Portable Network Graphic). Su invención se debe a los problemas derivados de la patente del algoritmo de compresión LZW ( LempelZiv-Welch) utilizado por los formatos gráficos TIFF y GIF. Entre sus principales virtudes destaca su excelente índice de compresión sin pérdida de información y la posibilidad de utilizar una paleta de colores superior a los 256 que tiene el formato GIF como máximo. Al igual que este último, permite cargar las imágenes en fases sucesivas o modo entrelazado, lo que hace posible detener el proceso de lectura en cualquier momento observando el aspecto que la imagen va tomando durante su descompresión. 9 8 Como hemos visto en la descripción de cada uno de los formatos gráficos analizados anteriormente, existen varios modos de color que nos permiten ajustar la calidad de las imágenes a nuestro gusto. Sin embargo, es necesario tener en cuenta que no todos los formatos soportan todas las profundidades de color, tal y como hemos comen tado en la exposición de los formatos GIF y JPEG. 10 Los gráficos vectoriales Intermedio Los formatos que hemos analizado hasta ahora responden con suficiencia a la necesidad de representar y posteriormente publicar fotografías en Internet. Sin embargo, pueden darse ocasiones en las que nuestras necesidades vayan más allá. Y llegados a este punto es cuando aparecen los gráficos vectoriales. Gracias a éstos seremos capaces de generar imágenes que, ocupando un 9 Los modos de color que se utilizan habitualmente para los gráficos en la Web son tres: color alto, color real y color indexado. El primero de ellos se caracteriza por utilizar 15 bits (32.000 colores) o 16 bits (64.000 colores) para codificar la tonalidad de cada uno de los puntos de la imagen. En el caso del color real se emplean 24 bits para alma - Cámaras digitales Ficheros de imagen para la Web cenar esta misma información, lo que permite obtener un máximo de 16,8 millones de colores. Y, por último, el modo de color indexado utiliza un mínimo de 1 bit y un máximo de 8 bits para representar el color de cada punto. Esto significa que, utilizando esta tecnología, podremos generar imágenes con un número de colores que oscila entre los 2 y los 256 valores cromáticos. 11 Ajuste del color Básico 11 Para obtener la mejor calidad de color en nuestras imágenes hemos de ser conscientes de que los navegadores utilizan 256 colores para representar cualquier imagen. En principio, esta gama cromática debería ser más que suficiente para generar ficheros gráficos de bue na calidad; sin embargo, puede haber ocasiones en las que deseemos representar una fotografía con la máxima calidad posible, para lo que utilizaríamos una imagen a color real como base. El procedimiento de reducción de color que deberíamos seguir consistiría en realizar una transformación de la imagen que nos permita obtener otra de calidad similar pero que utiliza únicamente 256 colores. Para ello, es necesario definir una paleta y un método de tramado. Es aconsejable que utilicemos una paleta adaptativa (formada por los colores que predominan sobre los demás en la imagen) y un tramado de difu sión. En el caso de que no seamos nosotros quienes realicemos esta transformación, será el navegador quien, en el momento de represen tarla en pantalla, la adaptará ejecutando su propio tramado. Para rea lizar esta transformación podemos utilizar cualquiera de las muchas aplicaciones de retoque fotográfico que podemos encontrar en el mercado. Una de las más populares y cuya contrastada calidad le ha hecho ganarse a pulso una excepcional reputación es Photoshop de Adobe. 12 sencillo, ya que dependerán del tamaño del monitor en el que se visualiza la imagen y de la resolución de trabajo de éste. No obstante, debemos considerar que la media actual ronda los 800 x 600 o los 1.024 x 768 puntos, ya que poseer un monitor de 17 pulgadas es algo habitual dado el importante descenso de precios que éstos han sufrido. Lo que parece evidente es que conviene tener en cuenta que estas son las resoluciones habituales hoy en día, pero no debemos olvidar que no sólo el tamaño es importante en sí mismo, sino que debe mantener una correcta proporción respecto al resto de elementos de la página web, no sólo gráficos, sino también textuales. 13 Básico Para concluir, no podemos olvidar el que quizás sea el elemento más importante de una página web: el fondo. Pese a que la mayoría de los usuarios obvian la importancia de éste, debemos ser conscientes de que es el soporte sobre el que se integrarán el resto de elementos de la página web y, entre éstos, nuestras fotografías. Teniendo en cuenta una serie de ideas muy sencillas, nuestras páginas ganarán muchos enteros. La idea central consiste en conocer que el fondo «sostiene» todo lo demás, por lo que no debe distraer la atención del internauta ni dificultar tanto la lectura de la información textual como la visuali zación de las imágenes. Utilizando colores suaves o, en cualquier caso, tonos que se integren perfectamente con los de las imágenes y elementos gráficos irregulares que forman parte de la página, lograre mos no sólo centrar la atención del usuario en los puntos clave que a nosotros nos interesen, sino facilitar enormemente la navegación y hacer mucho más agradable la relación entre éste y la máquina. 12 La importancia de las dimensiones Intermedio Una de las principales normas de diseño que debemos tener en cuen ta a la hora de preparar nuestros ficheros de imagen para la Web hace referencia al tamaño, no ya de los ficheros en sí, sino de la ima gen que vamos a visualizar a través del navegador. Es un gran error utilizar imágenes que superen el tamaño del área de visualización estándar del navegador, ya que obligarían al usuario a desplazarse a través de la imagen y no podría disfrutar de ella en su totalidad. Lo cierto es que decidir cuáles son las dimensiones apropiadas no es El fondo como soporte 13 Imágenes digitales Cómo mejorar la calidad de tus impresiones orría el año 1994. Intel comenzaba la conquista de los PCs de nuestros hogares con su flamante Pentium, todo un prodigio de la tecnología de la época. Matrox y Number 9 reinaban en el Olimpo de las tarjetas gráficas y, lo que es más importante, Epson anunciaba a bombo y platillo su Stylus Color, una de las primeras impresoras domésticas de inyección de tinta capaz de imprimir imágenes digitales con auténtica calidad fotográfica. ¡Cuantos adictos a la informática suspirábamos por esta maravillosa impresora! Pero valía 100.000 pesetas, un precio realmente prohibitivo para los bolsillos de los simples mortales aficionados a la tecnología. Pagar ese importe por una impresora suponía dedicar prácticamente el mismo porcentaje del presupuesto a este artefacto que al resto del ordenador. Pero, por fortuna, los tiempos han cambiado. Hoy en día es posible adquirir uno de estos ingenios de la electrónica con la más avanzada tecnología de inyección de tinta por menos de 20.000 pesetas. Pero a la par que avanzaba a pasos agigantados la tecnología de hasta los más ínfimos componentes de un PC, se estaba cociendo una revolución que, pese a estar en un principio alejada del mundo de la informática, se fundiría con ésta en un más que afortu nado consorcio: la fotografía. Hoy en día todos hemos oído hablar de las cámaras fotográficas digi tales, pero hace tan sólo unos pocos años éstas no eran más que pura C 1 Un laboratorio fotográfico en casa Básico Una de las características más interesantes de la fotografía digital radica en la posibilidad de que el usuario «revele» sus propias fotos. De este modo se ahorra la necesidad de tener que acudir a una tienda de fotografía, y además evita los tiempos de espera, lo que le permite disfrutar de sus instantáneas tan pronto como llegue a casa, bien en la pantalla de su ordenador, bien en papel impreso cual fotografía convencional. En la actualidad es totalmente viable, económicamente hablando, montar un estudio de fotografía digital más o menos sencillo en casa. ciencia-ficción para la mayoría de los usuarios que, por aquella época, utilizábamos sencillas cámaras analógicas convencionales. Y, lle gados a este punto, debemos plantearnos una cuestión: por un lado tenemos PCs potentes y económicos dotados de baratísimas impresoras con calidad fotográfica y, por otra parte, los principales fabrican tes de material fotográfico ponen a nuestra disposición cámaras digitales a precios que empiezan a ser razonables. Incluso los aficionados más despistados son capaces de vislumbrar las enormes posibilidades de esta asociación. El objetivo de este artículo no es otro que ayudar a los muchos usua rios interesados en este enorme abanico de posibilidades para obte ner el mejor aprovechamiento de su impresora en la generación de copias impresas de imágenes digitales. Por menos de 200.000 pesetas es posible adquirir un PC potente más que apto para esta y muchas otras tareas. Una impresora de inyección de tinta de calidad fotográfica real se puede encontrar en muchas tiendas de informática a precios inferiores a las 50.000 pese tas (como muchos modelos de Epson, Hewlett-Packard o Lexmark, por ejemplo). Y en realidad no necesitamos nada más, ya que la cámara fotográfica digital es necesaria para aquellos usuarios que desean realizar sus propias fotos (posiblemente la mayoría), pero puede haber quien simplemente esté interesado en obtener copias impresas de imágenes digitales seleccionadas entre los millones de fotos de gran calidad que pueden encontrarse en Internet. Pese a que este tipo de dispositivos son más caros que las cámaras analógicas Cámaras digitales Cómo mejorar la calidad de tus impresiones En el terreno de la impresión ofimática los modernos dispositivos de fabricantes como Epson o HP ofrecen una calidad muy cercana a la de la impresión láser a un precio considerablemente más reducido. Y en lo referente a la impresión a color ya hemos hablado holgadamen te de las virtudes de estos ingenios. Si a todo esto añadimos el coste de los consumibles (demasiado elevado en muchos casos, aunque no desorbitado), parece lógico que el mercado de consumo se haya ren dido a los pies de estas pequeñas maravillas. 3 La mejor impresora Intermedio Si os encontráis entre los usuarios que están pensando en comprar una nueva impresora para utilizarla como parte de su improvisado laboratorio fotográfico digital, conviene que leáis este apartado con especial atención. Si vuestras pretensiones se traducen en obtener la máxima calidad a cualquier precio, algo presumiblemente poco real, debéis utilizar alguna impresora de sublimación de tinta o un dispositivo de inyección de tinta CMYK de gama alta. No obstante, hay que tener en cuenta que los precios de estos dispositivos son tan altos que les sitúa como una opción muy alejada de los usuarios domésticos, siendo tan sólo aptas para empresas y centros de repro grafía. Una opción un tanto más real consiste en la compra de una impresora de inyección de tinta de alguno de los fabricantes conso lidados en este sector, como pudieran ser Epson, HP, Lexmark, Canon, Brother, etc. 1 convencionales, los precios descienden a gran velocidad, y en la actualidad es posible encontrar cámaras digitales aceptables por debajo de las 100.000 pesetas. La calidad de las copias una vez impresas puede llegar a ser perfectamente equiparable a las que se obtienen por el método tradicional (al menos en copias con tamaños no excesivamente grandes). No obstante, para obtener estos buenos resultados es preciso seguir una serie de pasos y tener en cuenta unos sencillos consejos que nos per mitirán optimizar al máximo la calidad de nuestras creaciones. 2 ¿Inyección de tinta? Sí, por favor Básico 3.1 Tecnologías de impresión hay muchas en la actualidad, pero de lo que no cabe duda es de que la inyección de tinta se lleva la palma en cuanto a popularidad, amén de los contenidos precios que ostentan los dispositivos que utilizan esta tecnología y la gran calidad que ate soran sus impresiones. Desde la ya desfasada para estos menesteres impresión matricial (que no para entornos meramente ofimáticos), hasta la tecnología láser, pasando por las impresoras térmicas o las de ceras, parece incuestionable que la tecnología de inyección de tin ta no sólo tiene un presente formidable, sino que los constantes avan ces que experimenta la sitúan en una posición privilegiada de cara al futuro. 2 Pero, para acertar en tan importante decisión de compra, es necesario conocer una serie de características que nos permitirán comparar unas impresoras con otras, y valorar cuál es aquella que más se ajusta a nuestras necesidades. Una de las características más importantes de éstas es el número de colores básicos cuya combinación va a permitir componer todo el espectro cromático visible que será utilizado en la impresión de las imágenes. Las posibilidades son múltiples, ya que podemos encontrar desde modelos que utilizan únicamente tres colores primarios, hasta los que utilizan cuatro, seis e incluso ocho. Las copias realizadas con cuatro colores tienen el doble de vida que aquellas en las que se han empleado seis u ocho colores, sin embargo, esto también supone una reducción en la calidad de los degradados de color como consecuencia del menor número de colores básicos. Una segunda característica muy importante es el tamaño de las gotas de tinta que los inyectores de impresión son capaces de generar. Cuanto más pequeñas sean estas gotas, mayor será la resolución alcanzada por el dispositivo y, en consecuencia, mejor será la calidad de impresión. En la actualidad, en los modelos domésticos de alta Cámaras digitales Cómo mejorar la calidad de tus impresiones unas adecuadas condiciones de garantía, durabilidad y manteni miento, sino que aseguren tanto la existencia como unos precios ade cuados de los consumibles durante toda la vida del producto. 3.2 5 La importancia de la tinta Intermedio calidad el tamaño de las gotas es del orden de 4 picolitros, mucho más finas que un cabello, lo que permite hacerse una idea del diminuto tamaño de éstas (de hecho son totalmente invisibles al ojo humano). Gracias a esta avanzada tecnología es posible encontrar en el mercado productos capaces de alcanzar resoluciones de hasta 1.440 puntos por pulgada a precios muy inferiores a las 50.000 pesetas. Un tercer factor que deberemos tener en cuenta es la configuración de los cabezales de impresión. Algunos fabricantes integran estos componentes en la misma estructura de los cartuchos de tinta, lo que obliga a los usuarios a cambiarlos cada vez que se agota la tinta de la impresora. Esto tiene una ventaja y una desventaja claras. Por un lado, el hecho de incorporar los cabezales en el propio cartucho de tinta motiva un mayor coste de este último. Sin embargo, el hecho de tener que renovarlos cada vez que la tinta se agota nos garantiza que nuestra impresora imprimirá con una calidad muy similar a cuando la adquirimos, ya que los inyectores estarán totalmente limpios. Y, para concluir, vamos a citar otras cualidades que, si bien no deberían ser decisivas frente a las ya tratadas, pueden ayudarnos a escoger entre una impresora u otra en caso de duda. Estas son el pre cio de los consumibles, tanto de la tinta como del papel fotográfico, la velocidad de impresión (aunque los datos facilitados por los fabri cantes son poco fiables debido a que se han tomado en condiciones totalmente favorables que difícilmente se producirán en un uso real del dispositivo) y, por último, el nivel de ruido generado por el apa rato durante el proceso de impresión. 4 Cuidado con las impresoras demasiado baratas Básico Resulta frecuente comprobar cómo en multitud de grandes almace nes es posible encontrar impresoras de inyección de tinta a precios inferiores a las 10.000 pesetas. Lo que en un principio puede parecer nos una ganga y, en consecuencia, una más que interesante opción de compra, en realidad no es tal algunas veces. Este tipo de aparatos se caracteriza por no integrar en la mayoría de los casos bandeja para la carga externa de papel, por carecer de la posibilidad de utilizar simultáneamente cartuchos de tinta negra y color y, por último, por el elevadísimo precio de los consumibles, que obligan al consumidor a replantearse si el dinero que ha ahorrado en la compra del aparato no lo está pagando con creces en los consumibles. Y es que muchas veces es preferible invertir algo más de dinero en productos de fabri cantes de reconocido prestigio con tal de que nos garanticen no sólo 5 Existen básicamente dos tipos de tinta que podremos utilizar en la impresión de una imagen digital: tintas artísticas de largo periodo de duración y tintas fotográficas con un periodo de conservación más limitado. La ventaja de las primeras es clara: su extrema longevidad garantiza un estado de perfecta conservación durante periodos de hasta 125 años. Este hecho se debe a que en su composición se utili zan pigmentos en vez de colorantes, lo que le da una mayor calidad a la tinta. Sin embargo, no todo son ventajas. Estas tintas se caracteri zan también por poseer rangos de color más apagados que los de las tintas fotográficas. Este hecho se hace especialmente patente en los tonos más oscuros, concretamente en el negro, que se muestra con ligeros tonos marrones y grisáceos que lo alejan del negro puro. Por otra parte, las tintas fotográficas están elaboradas de forma híbrida a base de pigmentos y colorantes, lo que les impide alcanzar una duración de más de 30 años manteniendo su calidad original. Sin embargo, los tonos de éstas son más puros, alcanzando tonalidades más defini das que les permiten mostrar todo su esplendor incluso en condicio nes de luz poco brillante. Es por eso por lo que estas últimas serán la opción preferida por un mayor número de usuarios. Un último consejo es el relativo a la tinta en cuanto a la conveniencia de utilizar siempre tintas elaboradas por el mismo fabricante de nuestra impresora, ya que éstas han sido fabricadas con una determi nada densidad y con una composición que las hacen idóneas para su utilización con los inyectores suministrados con la impresora. Además, la mayor parte de los fabricantes prometen la total anulación de la garantía en caso de avería a causa de la utilización de tin tas fabricadas por terceros. 6 El papel, algo más que un soporte Intermedio El papel es otro elemento que influirá decisivamente en la calidad final de nuestras impresiones. Dependiendo de la calidad de éste, del material que lo compone, de si está recubierto o no, de su grosor, etc., obtendremos imágenes con distinto grado de calidad y fidelidad a los datos almacenados en la fuente digital original. Por si no fuera suficientemente complicado, en el mercado podemos encontrar dece nas de tipos y marcas de papeles totalmente diferentes. El tipo de papel se conoce también como sustrato, y su influencia en los degra dados y en la saturación de color, en la textura, en el brillo de la ima gen y en el tiempo de secado una vez finalizado el proceso de impre sión es decisiva. Además la capacidad de absorción del papel viene determinada principalmente por el tipo de recubrimiento de éste. Los papeles recubiertos se caracterizan por poseer un gamut de color sustancialmente más amplio que los no recubiertos, ya que estos últimos absorben demasiada tinta. Cámaras digitales Cómo mejorar la calidad de tus impresiones gestionar la cantidad de tinta a utilizar con cada tipo de papel de forma que se optimice la calidad de la impresión. La segunda simplemente consiste en fijar la resolución de la imagen en cuestión de forma que se adecue a la alcanzada por nuestro dispositivo. Normalmente ésta debe ser un tercio de la resolución alcanzada por la impresora. Si esta última alcanza, por ejemplo, 720 puntos por pulgada, la resolución de imagen que debemos utilizar será de 240 puntos por pulgada. Esto se explica debido a que la resolución de la impresora define el número mínimo de puntos que forman cada color, siendo normalmente tres, por lo que utilizar resoluciones de imágenes más elevadas no hará sino consumir más espacio en nuestro disco duro sin motivar una mejora en la calidad final de la impresión. 6 8 En definitiva, es aconsejable que sea el propio usuario quien decida exactamente qué tipo de papel le ofrece los mejores resultados en combinación con su impresora, pero de lo que no cabe duda es de que la mayoría de los aficionados a este mundo de la fotografía digi tal optarán por papeles fotográficos recubiertos de alta calidad. Calibración del monitor Intermedio Una de las circunstancias que más quebraderos de cabeza ocasiona entre quienes se enfrentan por primera vez a la impresión de imáge nes digitales consiste en la notable diferencia existente entre los tonos 7 Detrás de la impresión de inyección 8 Intermedio 7.1 Teniendo en cuenta todo lo explicado hasta aquí, vamos a describir unas sencillas normas que contribuirán a mejorar radicalmente la calidad de las imágenes digitales que imprimamos. La primera de ellas consiste en asegurarse de que en los parámetros de impresión del controlador del dispositivo, o bien en el cuadro Configurar página de la aplicación desde la cual vamos a imprimir, figure el tipo de papel adecuado que vamos a utilizar. Esto permitirá alcanzar la mejor calidad de impresión debido a que el fabricante ha progra mado los controladores de la impresora para que sean capaces de 7.2 cromáticos que vemos en la pantalla de nuestro PC y los que final mente se reflejan en la copia impresa. Este problema tiene su origen en la diferencia lógica existente entre los valores de configuración del monitor y los de la impresora. Para solucionarlo, algunas tarjetas gráficas incluyen un software específico que permite modificar la saturación de color o la corrección gamma de las imágenes que visualizamos en el monitor. Combinando estas herramientas con un correcto ajuste del brillo y el contraste del mismo, como el que se consigue utilizando una de las herramientas más populares de calibración de monitores, el Nokia Test, se suelen obtener buenos resultados. Pero si lo que se pretende es conseguir los mejores resultados, hay soluciones tanto software como hardware específicas que satisfarán las necesidades de los usuarios más exigentes. Una de las apli caciones con más prestigio es el aclamado software ColorBlind Prove It! (www.color.com), el cual gracias a un sencillo e intuitivo asistente nos guiará a través del proceso de calibración de la forma más eficaz. Las soluciones hardware se caracterizan por simplificar aún más el proceso de calibración, ya que detectan automáticamente los parámetros de configuración del monitor y definen un perfil ICC que será utilizado por la aplicación de edición de imágenes para ajustar los parámetros de impresión automáticamente. La principal desventaja de estas soluciones por hardware radica en que son caras, superando holgadamente las 50.000 pesetas. Cámaras digitales Cómo mejorar la calidad de tus impresiones 9 Calibración de la impresora 10.2 Intermedio 9 En la búsqueda de la obtención de los mejores resultados posibles no basta con calibrar correctamente el monitor de nuestro PC, sino que también es necesario calibrar adecuadamente el dispositivo de impresión. Para llevar a cabo esta tarea, los fabricantes de impresoras suelen suministrar junto a sus productos completas utilidades que nos permitirán ajustar una gran cantidad de parámetros de impre sión. Esto es posible gracias a la utilización de una serie de patrones de impresión que nos permitirán manipular, entre otros factores, la correcta alineación de las líneas tanto verticales como horizontales generadas por la impresora en el tramado de impresión. 10 Configuración de los parámetros de impresión Intermedio 10.1 Ya hemos mencionado anteriormente la importancia que tiene la correcta configuración de los parámetros de impresión desde la aplicación de retoque y edición fotográfica. Una de las herramientas más utilizadas y de mayor calidad es Photoshop de Adobe. Para ilustrar este apartado, vamos a analizar algunos de los parámetros que esta aclamada herramienta permite configurar de modo previo al proceso de impresión. Si nos dirigimos al menú Imagen/Tamaño de imagen, se abrirá ante nosotros una ventana en la que podremos ajustar punto a punto las dimensiones, tanto verticales como horizontales, de la imagen en cuestión. Además, desde aquí también podremos modificar la resolución, así como restringir las proporciones de ésta y definir muestreos bicúbicos, bilineales y por vecindad. Otra de las ventanas de configuración imprescindibles en Photoshop la encontraremos dirigiéndonos al menú Archivo/Ajustar página. En ella podremos desde especificar el tamaño y la orientación del papel hasta definir tramas y funciones de transferencia, pasando por aña dir barras de calibración, marcas de registro o, incluso, utilizar la interpolación para generar una mejora en la calidad de la imagen a través de funciones matemáticas que añaden puntos donde no los hay, cálculos que realiza en función de los valores de color de los puntos que los rodean. 11 Perfiles de impresión Intermedio Un perfil de impresión no es más que un conjunto de datos que establecen los parámetros de configuración adecuados para obtener la máxima calidad de impresión con una impresora, tecnología de impresión, tinta y papel determinados. Un usuario puede definir sus propios perfiles de impresión, pero también puede adquirir estos per files desde la página web de algún fabricante especializado en la crea ción de estas utilidades. Uno de estos fabricantes es Cone Edition Press, cuya dirección web es www.inkjetmall.com. Aquellos usuarios que opten por la creación de sus propios perfiles deberán adquirir software específico para ello. Una de las aplicaciones más económicas es MonaoEZcolor (www.ezcolor.com), que con un coste de unas 50.000 pesetas, y pese a parecer tremendamente cara, queda muy lejos de las casi 200.000 pesetas que cuestan los productos de la competencia. Todos aquellos usuarios que se hayan asustado leyendo este punto se alegrarán de saber que la mayor parte de fabricantes de impresoras domésticas, como Epson o HP, incorporan junto a sus controladores los perfiles de impresión más utilizados por los consumidores, lo que evita la necesidad de realizar este gasto suplementario. 11 Cámaras digitales Cómo mejorar la calidad de tus impresiones 12 do, como el corcho, en el que no se han utilizado ácidos ni tablones de esterilla. Igualmente sería necesario utilizar una cubierta adecuada, como las de cáscara de huevo utilizadas en las galerías de arte. Negativo vs fichero digital Básico 14 Llegados a este punto, vamos a analizar las muchas ventajas que supone el hecho de que la fuente original desde la cual realizamos las copias impresas sea un fichero de datos almacenado digitalmente en el disco duro de un ordenador o en un medio de almacenamiento externo, como un CD, un disco ZIP o cualquier otro artefacto, frente al medio tradicional de almacenamiento fotográfico: los negativos. El futuro de la impresión digital Básico Teniendo en mente todo lo explicado hasta ahora, es fácil darse cuen ta de lo interesante de los métodos domésticos de impresión de imá - 14.1 12.1 Mientras que la realización de una copia de seguridad de un negativo es, si no vir tualmente imposible, cuanto menos compleja, ya que es el resultado del revelado del carrete fotográfico original, lograr este mismo efecto con un fichero informático es tremendamente sencillo. Y además el archivo resultante es idéntico al original, ya que no sufre ningún tipo de reducción en la calidad del mismo. Otra ventaja tan importante como la anterior consiste en la no degradación o, cuanto menos, mucho más lenta, de los ficheros almacena dos en formato digital. Los negativos se degradan en plazos de tiempo relativamente cortos, acelerándose sustancialmente este proceso si las condiciones en las que se almacenan no son las adecuadas. En fin, con todo lo explicado anteriormente resulta evidente que el medio de almacenamiento digital de material gráfico presenta muchas ventajas sobre los métodos fotográficos tradicionales basados en negativos. 13 12.2 genes digitales. El importante descenso en los precios de los dispositivos vinculados a este proceso, tanto de las cámaras digitales como de las impresoras, ha motivado que algo que hace pocos años era inalcanzable para los usuarios domésticos sea una realidad plena mente tangible. Pero no todo acaba aquí. Podemos asegurar que la tendencia actual es que estos precios sigan reduciéndose como conse cuencia de la popularización de esta tecnología y su posterior entrada en el mercado de masas. ¿Quién podía afirmar hace tan sólo cuatro años que en la actualidad podríamos adquirir una impresora de calidad totalmente fotográfica por 30.000 pesetas? Y lo mismo pode mos afirmar en lo referente a las cámaras fotográficas digitales. Es por ello por lo que a los usuarios que, aun estando interesados en esta apasionante afición les resulte todavía cara, no les queda más que esperar. Seguro que dentro de un par de años por lo que ahora cuesta una impresora de inyección de tinta doméstica podrán adquirir una cámara fotográfica digital con varios megapixeles de resolución. Un futuro esperanzador. Tratamiento de las copias Básico ¿Qué podemos hacer una vez que hemos impreso nuestras foto grafías preferidas? La solución es simple: depende del uso que les vayamos a dar. Si nuestra intención es, por ejemplo, colocarlas en un álbum fotográfico, no tenemos más que tratarlas como a cualquier otra copia fotográfica convencional, recubriéndolas con papel tipo cebolla o cubiertas plásticas. Pero, sin embargo, si nuestra intención pasa por conservar las copias en el mejor estado durante el mayor tiempo posible, lo ideal es seleccionar un tablero de apoyo apropia- 14.2 Elegir nuestro móvil Claves para acertar en la compra a llegada de los teléfonos móviles a nuestra vida ha generado un buen número de cambios en los hábitos de vida de gran parte de la población. En un principio a un móvil tan sólo se le pedía que sirviera para poder hablar con cierta calidad. Superada esa barrera, empezó a pensarse en otros puntos, tales como la duración de las baterías o las prestaciones ofrecidas. Pero el gusto del consumidor siguió refinándose aún más: llegó el momento del diseño, los colores, las formas redondeadas, las carcasas intercambiables y un largo etcétera. El resultado podemos verlo hoy en día: generalmente compramos un teléfono por el color de la carcasa o porque las formas nos resulten más atractivas que otras. Y es que este aparato ha terminado por convertirse en una seña más de identidad para muchas personas, que refuerzan su personalidad juvenil, seria, refinada o desenfada con él. Sin embargo, es importante que a la hora de com - prar nuestro terminal volvamos a fijarnos en características que hemos ido olvidando. En las siguientes líneas pretendemos daros una serie de pautas para que esta elección sea mucho más sencilla. 1 2 L El tamaño Antena externa o interna Básico Básico Nadie niega que este es un punto básico para la mayor parte de los usuarios. Sin embargo, no todos los usuarios desean lo mismo. No desechemos un terminal por resul tar algo más grande que los de gama más alta. Muchas veces los teléfonos excesivamente pequeños cuentan con teclados incómodos de manejar y, lo que es peor, con pan tallas realmente difíciles de visualizar. Sobre la ergo nomía, aunque es verdad que los metemos en cualquier bolsillo, no siempre resultan cómodos de utilizar ya que, al contar con un tamaño tan reducido hay que acostum brarse a hablar con ellos. Por esta razón, estudiad bien este punto, porque puede que no os interese invertir más dine ro en un terminal diminuto que al final resulte incómodo, más si vuestra prioridad principal no es cargar con él a todas horas en el bolsillo. Otra de las novedades que hemos visto llegar a estos aparatos es la integración de las antenas dentro de la carcasa del termi nal. El fabricante pionero en realizar este cambio fue Nokia, que estrenó el concepto con su conocido 8810. El resto de modelos presentados han integrado en su mayoría esta carac terística. En su defensa hemos de decir que mejora mucho la ergonomía y tamaño, al tiempo que se evitan las roturas de antena, frecuentes en otros modelos en manos de usuarios poco cuidadosos. Sin embargo, sus detractores son muchos. Unos argumentan que la integración impide que las radiacio nes generadas por el móvil se propaguen correctamente, aca rreando problemas en la salud y la cobertura. Aun así, son muchos los usuarios que utilizan a diario estos terminales sin queja alguna, lo que dice mucho a favor de esta tendencia que cada vez adoptan más fabricantes. Telefonía digital Elegir nuestro móvil difícil de interpretar y conduzca a confusiones. La moda de los menús repletos de iconos y animaciones es una posible solución que ha hecho mucho más amigable la utilización de los móviles moder nos. Otro aspecto en el que hemos de fijarnos es la información que ofrezca la pantalla del móvil en el modo de espera. La claridad con que se muestre el nivel de cobertura, la exactitud al indicar el estado de la batería, la inclusión de la hora u otros elementos de información, son aspectos a tener en cuenta al evaluar la calidad de este ele mento. 5 El teclado Básico 3 Colores y diseño Básico Es el aspecto más subjetivo de un móvil. Cada persona posee sus propios gustos y, por tanto, sus preferencias le harán decantarse por uno u otro modelo. Es interesante fijarnos en aspectos como el material del que esté hecha la carcasa e incluso el color. Por ejemplo, los colores plateados, tan llamativos, están muy expuestos a las ralladuras del uso diario. Igualmente, la integración de la batería den tro de la carcasa del teléfono es un punto favorable, ya que evi tará que ésta se desprenda ante eventuales caídas. Del mismo modo, conviene fijarse en el chasis del terminal. Muchos están com pletamente fabricados en material plástico, lo que los hace mucho más vulnerables y propensos a desajustes generados por el uso diario. Otros muchos se encuentran montados sobre chasis de aluminio e incluso titanio, por lo que son productos resistentes sin que el peso de los mismos aumente especialmente. Este es un aspecto importantísimo, ya que el tacto de las teclas nos hará más o menos cómoda la introducción de nombre en la agenda, la marcación diaria de números de teléfono o el tecleo de los mensa jes cortos. No es algo que debe dejarse a la ligera, ya que teléfonos con teclados cómodos cada vez hay menos. Es una de las desventajas de la miniaturización, que trae consigo el empequeñecimiento de las teclas y el reducción de las membranas que las controlan. Importante es también la iluminación, ya que todavía hay modelos, por raro que parezca, que carecen de teclados iluminados. Resulta una función interesante de la que sólo nos acordamos cuando estamos en un lugar poco iluminado. 6 Modelos «Dual-Band» Básico La llegada de las frecuencias en 1.800 MHz al mundo GSM trajo consigo la renovación completa de todas las gamas de terminales. Los nuevos operadores, Amena en el caso español, necesitaban estos terminales para ofrecer sus servicios, mientras que los operadores tradicionales necesitaban las nuevas fre cuencias para poder ampliar los canales disponibles que cada vez estaban más saturados. Hoy día es complicado encon trar un terminal GSM que no soporte de manera indistinta la banda de 900 y 1.800 MHz. Por ello, aunque durante una época fue un aspecto a tener en cuenta, con las nuevas gamas de terminales es una característica que podríamos denominar común a todos ellas. 7 WAP y GPRS Básico 4 La pantalla Básico Muy poca gente se preocupa de mirar la pantalla de su futuro móvil antes de comprarlo. Ahora que la tecnología WAP comienza a popu larizarse, es más importante que nunca que este elemento tenga una buena definición, un tamaño aceptable y una distribución de los ele mentos acertada. Sin embargo, podemos encontrarnos con una bue na pantalla pero una mala interfaz de uso. Hay compañías que cui dan muy poco el aspecto y facilidad de manejo del software de sus terminales. Esto supone que la pantalla resulte complicada de leer, Disponer en estos momentos de un terminal dotado de un navegador WAP es casi imprescindible. Es cierto que todavía es muy poco utilizado por la mayor parte los usuarios, dado que las páginas no son todo lo rápidas y cómodas de utilizar que uno deseara. Sin embargo, es una tecnología que en cualquier momento puede implantarse definitivamente y, dado que es una característica que incluyen la mayor parte de los últimos modelos presentados, no conviene quedarse descolgado. Con GPRS la cosa cambia radicalmen te. Es cierto que también podremos disfrutarla si navegamos por WAP, pero actualmente su principal potencial se encuentra entre los usuarios que emplean el móvil GSM conectado a un ordenador portátil. Pasar de los habituales 9,6 Kbps a 20 o 30 Kbps, es un salto extre madamente importante que permite navegar por la Web con cierta soltura. Telefonía digital Elegir nuestro móvil 8 zadas en el móvil. Gracias a esta función podremos escuchar nuestra canción favorita cuando nos llamen al móvil, en vez de tener que soportar los aburridos tonos de siempre. Es una manera más de personalizar el móvil hasta el mínimo detalle. La batería Básico Sobre este elemento hemos de tener presente dos cosas: el tipo de compuesto químico que la forme y la duración estimada de la mis ma. Sobre el primer punto, lo recomendable en estos momentos es encontrar un terminal con baterías de Ion-Litio, ya que no son tan sensibles al efecto memoria como las de níquel-metal hidruro. Por otra parte, la capacidad de la misma, medida en mAh, influye decisivamente en el tiempo de espera y conversación que ofrezca el terminal. Y es que una de las cosas que nos demuestra la calidad tecnológica de un teléfono es precisamente el aprovechamiento que realice de la batería. Los modelos más atrasados ofrecen pésimos tiempos de espera, mientras que los que son fruto de un mayor esfuerzo en investigación, son capaces de aguantar una semana laboral sin pro blemas. 11 Software y funciones Básico Aún hoy podemos ver que los teléfonos de gama más alta destacan por incorporar un software excesivamente complicado y completo. Muchas veces es tal la cantidad de opciones que se presentan, que los usuarios ni se molestan en leerse el manual para conocerlas en profundidad. Con el tiempo se ha visto cómo un software excesivamente cargado de opciones termina por cansar al usuario y lo que se necesita es que moverse por esas opciones resulte práctico y rápido. Por esa razón, los fabricantes se esfuerzan en desarrollar menús gráficos, accesibles mediante una sola tecla giratoria o mediante teclas de acceso rápido a funciones predefinidas por nosotros. Por ello, al decidirnos por nuestro teléfono, hemos de probar estas características. Un menú poco claro, difícil de navegar y peor para controlar es un error que descubriremos cuando sea demasiado tarde. 12 Accesorios Básico 9 Capacidad de la memoria Básico Para mucha gente son más que suficientes los 100 o 150 nombres que se pueden almacenar en la mayoría de las tarjetas SIM. Ahora bien, los usuarios más exigentes puede que necesiten un mayor número de registros disponibles para almacenar todos sus contactos. Este tipo de personas han de buscar un terminal que disponga de memoria propia. Antiguamente era habitual que los terminales incluyeran por defecto unos 100 registros para guardar nuestros números. Sin embargo, es una función que no todos utilizan, y dado que la capacidad de las SIM ha aumentado en los últimos tiempos, muchos fabri cantes han decidido prescindir de esta característica. 10 Melodías e imágenes Básico Son elementos habituales entre los usuarios más jóvenes. Ya es posible acudir a muchas páginas web para, desde allí, enviar a nuestro móvil logotipos o dibujos que aparezcan en la pantalla durante los momentos de espera. Existen miles de ellos repartidos por la Web y los operadores comienzan a ofrecerlos entre sus servicios. Nokia fue el fabricante que comenzó una moda a la que, con el tiempo, se han ido sumando otros como Motorola o Sagem. Mucho más sencilla y antigua es la posibilidad de introducir nuestras melodías personali - Los componentes de nuestro teléfono móvil es un tema importante. Los terminales más conocidos o de marcas de prestigio aseguran una amplia gama de accesorios con los que mejorar las capacidades del terminal. Encontraremos toda clase de fundas, manos libres portátiles, baterías de alta capacidad, antenas, carcasas, cables de conexión al PC, etc. Es por ello que tendremos que intentar huir de modelos poco conocidos de marcas de segunda clase. A la hora de conseguir cualquiera de estos elementos o simplemente repararlos, veremos que las dificultades aumentan. Igualmente, y con vistas a futuras renovaciones, podemos buscar familias de productos que pudieran ser compatibles más adelante con terminales de la misma marca. Empresas como Ericsson o Motorola cambian modelos con frecuencia pero tardan mucho más en modificar los conectores de cargadores o manos libres. La tarifa ideal Consejos útiles para optar por los mejores precios en telefonía móvil n los inicios de la telefonía móvil los planes de precios y tarifas de las operadoras eran bastante simples y limitados. Sin embargo, la menor capacidad de elección provocaba que, en la mayoría de las ocasiones, los clientes disfrutaran de tarifas que no les convenían. Por suerte la competencia hizo el resto. E 1 Actualizar la tarifa Básico Muchos de los usuarios que activaron su línea hace ya bastante tiempo, momento en el que existían otras tarifas, no han investigado otras posibilidades. Por ello, muchos continúan manteniendo las antiguas modalidades de tarifas, sin caer en la cuenta de que puede que el operador les ofrezca ahora alguna mucho más ventajosa para su bolsillo. Por ello, es importante estar atentos a las continuas novedades que se van suce diendo en el dinámico mercado de la tele fonía móvil. Más aún cuando, durante los primeros meses de este se liberalizó definitivamente el número del abonado, gracias a lo cual podemos cambiar de compañía sin tener que perder nuestro número de teléfono. Ahora ya no sólo será posible escoger una modalidad de precios más adecuada dentro de nuestro operador, sino optar directamente por otra compañía sin perder nuestro número actual. 2 Ya son tres las empresas que luchan por captar el mayor número de clientes, y esto se refleja directamente en las opciones que cada uno presenta a los usuarios. Fruto de esto aparecieron las primeras tarjetas prepago, con precios exorbitantes, aunque exentas de contratos y costes fijos. Esto ha desembocado en una mayor libertad de elección, que si se realiza con inteligencia, puede ahorrarnos bastante dinero. Pero esta tarea no es fácil por la cantidad de posibilidades que podemos elegir. La respuesta a estas dudas nos las debería ofrecer la tienda de telefonía a la que acudamos, aunque no siempre es así ya que muchas de ellas dependen de las ofertas que cada operador realice en cada momento. Esto supone que una buena parte de los clientes de móviles no utilicen la tarifa que realmente les conviene. meses. Con esta modalidad el operador nos enviará una factura detallada a nuestro domicilio, que podremos reclamar en caso de ser incorrecta. Además los clientes de contrato suelen ser mejor tratados por las compañías al suponer, en la mayor parte de los casos, una fuente segura de ingresos. Tampoco podemos olvidar que es mucho más fácil personalizar a medida los servicios que necesitamos y no tenemos que andar preocupados de que se acabe el saldo de llamadas y nos deje colgados. Aun así, para muchas personas que no son capaces de calcular el gasto, temen las facturas a final de mes o usan muy poco su móvil, el contrato no es una opción recomendable. 3 Modalidad prepago Básico Modalidad de contrato Básico Lo primero es diferenciar si vamos a optar por un contrato o un sistema prepago. El primero de ellos supone pagar mensualmente una cuota y, en el caso de haber comprado un terminal subvencionado, la obligación de mantener la cuenta activa durante cierto número de Este sistema es cómodo, flexible y sin sobresaltos. Gastamos lo que tenemos, así de fácil. Por ello, se puede controlar mucho mejor nuestro gasto, impidiendo sustos a final de mes. Además, constituye una excelente opción para el anonimato, ya que las operadoras no exigen ningún dato para activar las tarjetas. Son muy utilizadas por personas con informes económicos negativos, a los que las compañías rara vez tramitarían un contrato. Por supuesto, es la opción preferida de Telefonía digital Elegir la tarifa ideal la gente joven y personas que acaban de incorporarse a la telefonía móvil. Supone una manera sencilla de comprar un pack y comenzar a usarlo inmediatamente, sin complicaciones añadidas. Al carecer de cuotas mensuales, es la opción perfecta para todos aquellos que sólo tienen el móvil para recibir llamadas, o por el conocido «por si acaso». Y es que con una simple recarga podemos tener activo el móvil hasta 12 meses, lo que resulta bastante económico. 4 Clasificación de llamadas Básico Para elegir bien el plan que más nos interesa, tendremos que analizar el uso que damos al móvil. Podríamos crear cuatro posibles perfiles imaginarios, dentro de los que podemos englobar a buena parte de los usuarios. Así tenemos el profesional, persona que, dada su ocu - pación, realiza llamadas generalmente en horario comer cial sin importarle la duración, destino u hora. Después encontramos a otro tipo de usuario que realiza la mayor parte de sus llamadas a fijos dentro de su misma provincia o ciudad o a móviles de su misma compañía. La siguiente categoría estaría formada por todos aquellos que lo usan para recibir llamadas o, como antes decíamos, tienen su móvil para situaciones muy esporádicas, como vacaciones o problemas en carretera. Y, por último, encontramos al clásico consumidor de fin de semana que utiliza el móvil para organizar su tiempo libre y comunicarse con amigos y familiares mientras se encuentra fuera de su entorno laboral. En una de estas cuatro categorías podemos acoplar perfectamente a la mayor parte de los usuarios, de modo que, para buscar una tarifa que cubra nuestras necesidades, no tenemos más que encasillarnos en una de ellas y optar por la que más nos guste, basándonos en la tabla de pre cios que encontráis junto a este texto. Tarifas de telefonía móvil de uso personal Operador Tipo Modalidad Normal Reducida en Ptas /min Franja T. Normal Franja T. Reducida Alta - Cuota Mensual Movistar Contrato Plus Elección Mañana Plus Elección Tarde Plus Próxima Plus Plan 1.500 Plus Plan 3.500 Plus Plan 5.500 Plus Plan 7.500 Plus Plan 11.500 75 - 12 75 - 12 33 / 85 (1) - 10 / 20 (1) 42 (3) 36 (3) 30 (3) 26 (3) 22 (3) L-V: 8-11h y 16-22h L-V: 8-14h y 16-19h L-V: 8-21h L-D: 0-24h L-D: 0-24h L-D: 0-24h L-D: 0-24h L-D: 0-24h L-V: 11-16h y 22-8 h. S-D L-V: 14-16h y 19-8h. S-D L-V: 21-8h. S-D - 3.500 – 1.000 / 500 3.500 – 1.000 / 500 3.500 – 1.000 / 500 3.500 – 1.000 / 500 3.500 – 1.000 / 500 3.500 – 1.000 / 500 3.500 – 1.000 / 500 3.500 - 1.000 / 500 Movistar Prepago Activa Clásica Activa Club Activa Cuatro Activa Próxima 50 / 100 - 25 / 50 (2) 20 / 80 (2) - 20 / 40 (2) 125 - 25 35 / 95 (1) L-S: 8-20h L-V: 0-24h L-S: 4-16h L-D: 0-24h L-S:20-8h. D S-D: 0-24h L-S:16-4h. D - - Airtel Contrato Plan Mañana Plan Tarde Plan Provincial Plan Sin Horarios Combina 75 - 12 75 - 12 28 / 75 (1) 28 / 34 (2) 22 (4) L-V: 13-22h L-V: 8-17h. L-D: 0-24h L-D: 0-24h L-D: 0-24h L-V: 22-13h. S-D L-V: 17-8h. S-D - 3.500 - 970 / 500 3.500 - 970 / 500 3.500 - 970 / 500 3.500 – 1.470 / 500 3.500 - 0 Airtel Prepago Fórmula Viva Fórmula Provincial Fórmula 20 Fórmula Tiempo Libre 140 - 16 (5) 30 / 120 (1) 20 / 80 (2) - 20 / 40 (2) 120 - 28 L-V: 6-16h L-D: 0-24h L-V: 0-24h L-V: 6-16h L-V: 16-6h. S-D S-D: 0-24h L-V: 16-6h. S-D - Amena Contrato Contrato 10 Bonos Mas (6) Mi ciudad 75 - 25 20 - 15 80 - 35 Fuera de horario L-D: 0-24h Llamadas fuera - Ocio 120 - 20 / 10 L-V: 8-16h Universo 80 / 35 (2) L-D: 0-24h 5 horas a elegir Llamadas en tu ciudad de tu ciudad L-V: 16-24h S-D /h L-D: 24-8 - Prepago (1) Dentro de tu provincia / Fuera de tu provincia (2) Móviles del mismo operador / Otros operadores o fijos (3) Precio por minuto de llamadas dentro del bono (4) Consumo mensual mínimo de 12.000 pesetas. Incluye llamadas desde servicio de telefonía fija. (5) Sólo llamadas en tu provincia y móviles Airtel. Al resto aplican Tarifa Normal las 24 hrs. (6) De 5.500, 8.500 y 11.500 pesetas - Conectarse con GPRS Conexiones inalámbricas por GSM a alta velocidad Básico a llegada del 2001 ha traído una novedad fundamental al mercado de la telefonía móvil. Todos los analistas preveían que la siguiente revolución móvil iba a vivirse en el mercado de la transmisión de datos. El primer intento de lograr este «boom» llegó de la mano del protocolo WAP. Sin embargo, la escasa velocidad de conexión, que no superaba los 9,6 Kbps, hacía incómodo y hasta exasperante navegar a través de estas sencillas páginas de tex to. Si a esto añadimos el coste de las llamadas, facturadas por tiempo, rápidamente descubrimos las principales razones por las que WAP no acaba de cuajar entre el gran público. La evolución de la segunda generación de móviles está viviendo un momento histórico. La llegada de GPRS (General Packet Radio Service) supone la posibilidad de transmitir datos a un máximo teórico de 171 Kbps, aunque las primeras versiones comerciales no superarán los 20 o 30 Kbps. En cualquier caso, hemos de pensar que, además del aumento de velocidad, la mejora más interesante que obtendremos será la facturación por información transmitida/recibida. El precio varía enormemente según el número de Kbytes que hayamos movido por la Red durante un mes. L Paso 1 Puntos preliminares Como podréis imaginar fácilmente, lo primero que tenemos que conseguir es un terminal GPRS. Ya hemos comentado que, por el momento, uno de los pocos teléfonos que soporta este sistema es el Timeport P7389i de Motorola. Por ello, será una de las pocas opciones que podremos encontrar en las tiendas. También será preciso dar de alta una nueva línea o activar el servicio GPRS para nuestra tarjeta SIM. Para ello, bastará una llamada al servicio de atención al cliente y, tras unas horas, tendremos activada esta característica. La manera de conocer que esta función está funcionando será mirar la pantalla del teléfono, donde se presentará un icono que indicará la fun- Y es que resulta curioso comprobar que es más económico mover 10 Mbytes de información que, por ejemplo, 4 Mbytes durante un mes. El objetivo del operador en cualquier caso es que sus clientes utilicen el servicio de datos de forma intensiva. Las primeras impresiones de GPRS generan en el usuario la sensación de que por fin nos encontramos ante un sistema de transmisión de datos serio y fiable, que poco tiene que ver con los utilizados hasta el momento. Sin embargo, además de aprovechar GPRS para navegar a través de WAP, podremos disfrutar de esta nueva tecnología para conectar nuestro portátil y comenzar a navegar por la Red desde cualquier lugar. Aun así, hemos de saber previamente que no todos los puntos de cobertura ofrecen la funcionalidad GPRS. En las principales ciudades, centros de negocios y población, la actualización de los repetidores ya se ha realizado, pero no ocurre lo mismo con otros lugares más apartados, que probablemente tarden algún tiempo más en disponer de esta tecnología. El primer operador en ofrecer GPRS en España ha sido Movistar, al que le ha seguido, con unas semanas de diferencia, Airtel. La primera de estas dos empresas cuenta con buen soporte para los usuarios que han adquirido terminales con esta tecnología, hasta el punto de publicar un software específicamente creado para configurar y conectar el Motorola Timeport P7389i, el primer terminal GPRS que ha llegado al mercado. A continuación revisaremos el funcionamiento de esta aplicación. cionalidad. En el caso del Timeport, encontraremos la palabra GPRS en la parte inferior derecha de la pantalla. Hecho esto, tendremos que contar con el cable de conexión al puerto serie que se suministra con este terminal. Con este cable podremos conectar el teléfono a nuestro ordenador portátil o de sobremesa para llevar a cabo las conexiones de datos. Por último, acudiremos a la página www.auladatos.movistar.tsm.es, entraremos en la categoría Software y seleccionaremos Kit de conexión GPRS. En la siguiente página podremos descargar la aplicación y el manual. Los archivos de instalación se encuentran comprimidos en un ZIP, por lo que previamente tendremos que extractarlos en cualquier directorio. Telefonía digital Conexiones inalámbricas por GSM a alta velocidad Paso 2 Instalación de la aplicación con la que las páginas más frecuentemente visitadas se descargarán a mayor velocidad. Para modificar los parámetros marcados por defecto, no tendremos más que seleccionar la conexión y pulsar sobre Propiedades. Paso 4 Configuraciones personales Este proceso es extremadamente sencillo. Una vez descomprimido el ZIP, veremos un fichero «Setup» entre los ficheros generados. Hacien do doble clic sobre él, comenzará un proceso de instalación que nos preguntará los directorios de destino y otros parámetros. Iremos pulsando los sucesivos botones Siguiente, hasta que nos solicite confirmación para instalar el teléfono GPRS como un módem del sistema. Se nos preguntará por el puerto a través del que lo tenemos conectado, generalmente el COM1. Después de esta última pantalla, el proceso finalizará tras preguntarnos si deseamos colocar un icono de acceso en el Escritorio. Por último, no tendremos más que pinchar sobre dicho icono para cargar la aplicación de conexión. Paso 3 Conexión por GPRS Con el programa desarrollado por Movistar para que sus clientes se conecten a través de GPRS cargado en pantalla, será el momento de empezar a trabajar. Por una parte, en la zona superior se muestran los servicios GPRS que pueden configurarse, aunque por defecto se encuentre ya creada la de Movistar Internet GPRS. Esto es interesante porque no sólo podremos disfrutar del servicio ofrecido por Telefónica Móviles, sino que también nos da la posibilidad de emplear otros operadores. En la parte inferior hemos de asegurarnos que aparece seleccionado el módem Motorola Serial GPRS 56K . En principio no tendríamos que tocar ningún parámetro adicional para empezar a utilizarlo, pero es posible activar algunas funciones, como la del proxy, En la ventana de Propiedades podremos ajustar ciertos parámetros a nuestras necesidades particulares. Respecto a las pestañas de Identificación o DNS no tendremos que cambiar absolutamente nada. Sin embargo, en Proxy podremos seleccionar la opción Usar proxy con la que, en principio, deberíamos navegar más rápido. La dirección IP y el puerto se encuentran ya grabadas por defecto, por lo que no tendre mos que introducir ningún dato adicional. Paso 5 Comenzar a navegar Con todos los parámetros ajustados y siempre que todo esté correctamente configurado, sólo restará pulsar sobre Conectar para que el terminal realice la conexión a la Red y podamos empezar a navegar. Sobre este punto es importante recalcar que no realizaremos ninguna llamada a un número de teléfono, simplemente utilizaremos una interfaz de red que nuestra línea tiene activada. Esto quiere decir que, por ejemplo, podríamos recibir una llamada mientras estamos navegando, ya que en ningún momento daría señal de «comunicando». Por último, conviene recordar que, para llevar a cabo la instalación de este software, es necesario utilizar Windows 95 o 98 y que, en caso de utilizar una versión de Microsoft Explorer anterior a la 4.0, tendremos que activar la función de Usar proxy en la dirección 10.132.65.6 y puer to 8182 para conexiones HTTP. Roaming Cómo estar comunicados en el extranjero alir de viaje al extranjero no significa necesariamente tener que renunciar a estar comunicados con nuestro ter minal. La llegada de la telefonía móvil digital GSM trajo, entre otras cosas, la posibilidad de poder realizar Roaming internacional fuera de sus países de origen. Es decir, por fin era posible salir de nuestro país y utilizar el teléfono móvil GSM en otra nación donde trabajasen compañías de comunicaciones con este tipo de sistema. Al conectarnos a cualquiera de estas redes locales, podemos recibir y realizar llamadas o manejar mensajes de texto aunque, eso sí, asu miendo un coste algo más elevado en aras de la movilidad. A pesar de ello, la seguridad que puede dar estar perdido en una ciudad des- conocida con la posibilidad de realizar una llamada de emergencia o información en cualquier momento, es muy importante para muchas personas. Tampoco podemos olvidar el abusivo precio que la mayoría de los hoteles cobran por realizar una sencilla llamada. Por ello, resulta mucho más económico contactar con la familia o amigos gracias al móvil. Pero empezaremos definiendo el concepto de Roaming . Haciendo una traducción más o menos literal, esta palabra inglesa vendría a significar «vagando». Y efectivamente, en telefonía móvil, el concepto de Roaming es esa capacidad del abonado para poder «vagar» por redes alternativas a la suya, utilizándolas para acceder a los servicios habituales. Además no sólo es posible en el extranjero, en cuyo caso se denomina Roaming internacional. El llamado Roaming nacional es posible aunque, por evidentes razones comerciales, un operador no permite a otro utilizar sus redes. 1 importe correspondiente. Por ello, las operadoras son reticentes a activar estos servicios ya que han de asumir ciertos riesgos. S Preparativos Básico Antes de lanzarnos a la aventura hemos de hacer unos preparativos y tener en cuenta una serie de aspectos. El primero se refiere al tipo de línea que utilicemos. Si se trata de un teléfono de contrato, tanto de Airtel, Amena o Movistar, sólo tendremos que solicitar a nuestra compañía que nos active el servicio de itinerancia. Al hacer esto, también deberíamos informarnos sobre qué operadores tienen fir mados acuerdos con nuestra compañía y preguntar cuál de ellos nos ofrece las tarifas más económicas para llamar a España o dentro del propio país. La otra posibilidad es que contemos con una línea con tarjeta prepa go. En este caso, las cosas se complican algo más. El envío de mensajes cortos es posible en la mayor parte de las compañías y modalida des, pero no así la posibilidad de hacer y recibir llamadas. Por ello, lo más recomendable es que consultemos con el departamento de aten ción al cliente de nuestra compañía. Las razones de estas restricciones hemos de buscarlas en el sistema de facturación que se aplica a los clientes en Roaming. Primero, debemos saber que los servicios que utilicemos serán facturados por el operador del país directamente a nuestro operador, para que sea éste el que nos cobre a nosotros el 1 Telefonía digital Roaming 2 una llamada en el extranjero no sale precisamente gratis. Hay solu ciones para esto, como activar el desvío de llamadas al contestador o cualquier otro número, con lo que estaremos a salvo de abultadas facturas, pero sin perder las llamadas. Puesta en marcha Básico 4 Mensajes cortos Básico 2 En cuanto lleguemos a nuestro país, no tendremos más que encen der nuestro móvil de la forma habitual. Este se encargará de buscar un operador que acepte su conexión entre los que tiene grabados en la tarjeta SIM como «preferentes». El operador extranjero compro bará, contra la base de datos de nuestro operador local, que tene mos acceso al servicio, y comenzará a darnos servicio como si fué ramos uno de sus clientes locales. Este proceso es bastante rápido, inferior al medio minuto en cualquier caso. Además, dependiendo del país y compañía, el operador local suele enviar un mensaje de bienvenida informando de sus números de atención personal, o cualquier otra información útil. A partir de este momento, no ten dremos más que marcar el número de teléfono para poder realizar llamadas como siempre, aunque no debemos olvidar poner el códi go de país (+34 en el caso de España). Las tarifas constituyen el punto más complicado de este servicio. Si llamamos a nuestro país, se nos cobrará una llamada internacional. Si llamamos a un tercer país, pagaremos el tramo de llamada hasta nuestro país de origen y, desde ahí, hacia el país de destino. El tema del consumo es, el cual quier caso, un punto que hemos de cuidar más que nunca cuando empleemos este servicio. 3 Recepción de llamadas Básico Cuando estemos en el extranjero y alguien nos llame al móvil, sólo pagará el coste del tramo nacional, ya que esta persona que llama no tiene por qué saber dónde nos encontramos. Por ello, el coste del tramo internacional será soportado por nosotros. Y es que recibir 3 4 No podemos olvidar lo económico que resultan los mensajes cortos en el extranjero frente a las llamadas. En muchos países sale incluso más barato el envío de mensajes cortos que en España, independien temente de que su destino sea nuestro país o el extranjero. Además aquí no tendremos que modificar ningún parámetro de configuración, ya que los mensajes seguirán enviándose a través de nuestro centro de mensajes en España. Por ello, es una de las maneras más económicas de mantener el contacto cuando estemos fuera de casa. 5 USA es otro mundo Básico Hasta ahora habréis notado que nos hemos referido a la posibilidad de usar nuestro móvil desde «casi» cualquier país. Esto es porque existen una serie de excepciones bastante importantes. Aparte de pequeñas naciones no demasiado conocidas o regiones remotas y generalmente poco desarrolladas, la gran excepción es Estados Uni dos. Este país es un verdadero barullo de tecnologías y pequeños operadores locales, operando en distintas frecuencias. Una de las principales razones de esta circunstancia hemos de buscarla en el tamaño del país. Sería casi imposible imaginar una compañía capaz de ofrecer cobertura a lo largo y ancho de este territorio. Por ello, la solución ha sido el desarrollo de la telefonía en los principales núcleos urbanos, dejando otros lugares de menor importancia a pequeñas compañías locales. Además, si hablamos de sistemas de telefonía, la mayor parte de ellos trabajan con el sistema analógico, utilizando una interfaz aire CDMA. Redes GSM sólo se encuentran en grandes ciudades como Nueva York o Washington, aunque fun cionando en frecuencias de 1.900 MHz, resultando incompatibles con los terminales europeos de 900 y 1.800 MHz. Ahora bien, existe una solución: los teléfonos tribanda, cuyo máximo exponente es la gama Timeport de Motorola. Sin embargo, tendremos que activar el servicio específico de Roaming en Estados Unidos con nuestro ope rador, si es que lo permite, ya que no todos tienen acuerdos con compañías americanas. Por último, y dado que no vamos a comprar un modelo tribanda exclusivamente para un viaje, tanto Airtel como Movistar ofrecen a sus clientes la posibilidad de alquilar un terminal con sistema americano. Con esta breve explicación, queda claro que viajar a EEUU y disfrutar de todas las ventajas del móvil resulta realmente complicado, justo lo contrario de lo que ocurre en la vieja Europa donde podríamos atravesar todo el continente de punta a punta sin ningún problema y pudiendo incluso elegir el operador que ofrezca el mejor servicio o las mejores tarifas. Navegación en WAP Acceso a Internet a través de un móvil WAP Básico a navegación por Internet no encuentra fronteras. La creciente comunidad internauta ha encontrado en su modalidad WAP una excusa más para tener a su alcance la mayor fuente de información en cualquier momento y lugar. La posibilidad de acceder a la Red a través de un terminal telefónico es, desde hace tiempo, una realidad. Inconvenientes no le faltan a este tipo de conexión: lentitud de transferencia de datos (9.600 bps) y alto coste. Sin embargo, y hasta que se haga efectiva la utilización de tecnología UMTS, ésta puede ser una buena solución para tener al alcance de la mano, y en un bolsillo, un interminable manantial de datos. Cierto que es que con la llegada de GPRS, la velocidad de transferencia será mucho mayor. Dadas las limitaciones en cuanto a esta velocidad de transmisión y a las pequeñas pantallas que se incluyen en la mayoría de los móviles, encontramos la necesidad de que las páginas a descargar tengan imá- genes pequeñas (de poco peso). Generalmente las páginas WAP están formadas principalmente por texto, aunque éste no tiene por qué encontrar limitaciones en cuanto a su contenido. El precio de conexión varía dependiendo del operador que se utilice y del momento o del día, y viene a oscilar entre las 10 y las 30 pesetas por minuto de enlace. Su utilización es bastante simple, a diferencia de la configuración del terminal, que puede llegar a ser una auténtica pesadilla. Por lo general, cuando se adquiere un móvil con servicios WAP, suele venir configurado perfectamente por el proveedor contratado. Sin embargo, esto no es así siempre. Existen teléfonos que permiten varios accesos con objeto de que podamos cambiar la tarjeta del operador cuando nos venga en gana. En el cuadro que se adjunta se encuentran los datos a introducir de las tres compañías en España que dan acceso a estos servicios. Paso 1 Paso 2 Configuración del teléfono Realizar la llamada Este punto, el más crucial, consiste en introducir los datos necesarios para que el teléfono realice la llamada de acceso e informe de los datos de red necesarios para comenzar la navegación. Dependiendo del modelo de terminal, encontraremos pequeñas diferencias en el modo de opera ción, aunque sí es verdad que, dado que los datos son únicos, existen denominadores comunes. Lo primero es introducir el número de teléfono necesario para que se produzca la lla mada al ISP. También tendremos que insertar una dirección IP, a través de la cual podre mos tener los servicios necesarios para la navegación. Posteriormente introduciremos el nombre de usuario de la conexión y la contraseña asociada. Otros aspectos como la página de inicio, también pueden ser personalizados. Si todo ha ido bien en la primera fase, estaremos dispuestos para realizar el primer enlace a Internet. Dentro del sistema de menús tan característicos de los terminales, buscaremos la opción de conexión. Seguidamente el teléfono realizará una llamada al operador, como si se tratase de un módem. En unos pocos segundos tendremos cons tancia del estado de la operación que puede resultar fallida en algunos casos. L Paso 3 Navegar por el ciberespacio Una vez que se ha producido la comunicación, tendremos que introducir la dirección de la página que deseamos visitar. En breves momentos, y dependiendo de la cantidad de datos que el móvil tenga que bajar, nos aparecerá la página descargada. Las opciones de navegación están supeditadas al modelo de teléfono. Datos de las configuraciones de un teléfono WAP MoviStar: Tipo de conexión: Continua Portador: Datos Número de acceso: 556 Dirección IP: 194.224.26.30 Autentificación: Seguro Velocidad de la llamada: 9.600 bps Nombre de usuario: WAP Contraseña: WAP Airtel: Tipo de conexión: Continua Portador: Datos Número de acceso: +34 607 100 300 Dirección IP: 212.73.32.10 Autentificación: Normal Velocidad de la llamada: 9.600 bps Nombre de usuario: wap Contraseña: wap125 Amena: Tipo de conexión: Continua Portador: Datos Número de acceso: +34 656 200 111 Dirección IP: 10.132.61.10 Autentificación: Normal Velocidad de llamada: 9.600 bps Nombre de usuario: CLIENTE Contraseña: AMENA Enviar mensajes a móviles desde Internet Cómo utilizar los servicios de los portales para enviar SMS a comunicación mediante mensajes cortos es de lo más económica, razón por la cual ha tenido una gran acogida especialmente significativa entre la masa social adolescente. Para que os podáis hacer una idea del uso de este servicio, os diremos, por ejemplo, que tan sólo en nuestro país circulan alrededor de 8,5 millones de SMS al día. El mayor inconveniente que encontramos en este método es el espacio limitado de caracteres que podemos enviar, que llega hasta un máximo de 160. En la mayoría de los casos, es una cantidad más que suficiente, pero existen ocasiones en las que ésta no es bastante para transmitir el sentido completo de una frase. Dada esta necesidad, entre la comunidad ha surgido un nuevo lenguaje que se basa en el aprovechamiento del espacio a base de omitir caracteres. Así porque cambia y pasa a ser xq, parase sustituye por xa y así numerosas palabras. El modo de operación para enviar este tipo de mensajes depende directamente del terminal telefónico que utilicemos y el coste del servicio va en función de la compañía con la que trabajemos. Los precios oscilan entre 5 y 25 pesetas, en cualquier caso más barato que mantener una conversación normal. De todas formas, podemos encontrar otras maneras para poder enviar estos mensajes gratuitamente. Estamos hablando de los servicios que se ofrecen en Internet. La mayoría de los portales cuentan entre sus posibilidades la de poder escribir mensajes SMS a móviles. Su uso es extremadamente sencillo, pues tan sólo tenemos que conectarnos a la página web, introducir el número del destinatario, escribir el mensaje y ordenar el envío. Para que os hagáis una idea de esto, vamos a pro ceder con un ejemplo práctico con la ayuda del portal de Terra. Paso 3 L Paso 1 Accediendo a Terra Lo primero será ir a la dirección web, en este caso www.terra.es. En la parte izquierda de la página, dentro del grupo denominado Servicios, se encuentra el enlace Mensajes a móviles. Paso 2 Cómo registrarnos Pulsando sobre esta opción, nos dirigiremos a otra web en la que se nos pedirá que introduzcamos nuestro número de teléfono y una contraseña. Si es la primera vez que utilizamos este servicio, será necesario que nos demos de alta. Para ello tendremos que pulsar sobre el Link Regístrate. Rellenar el formulario Será necesario rellenar el formulario que se nos propone respondiendo a distintas preguntas. Entre los datos, teclearemos un número telefónico y una contraseña, que serán los que tengamos que escribir cada vez que deseemos mandar un mensaje. Paso 4 Obtener las claves Después de aceptar los términos del registro, recibiremos en el móvil cuyo número escribimos anteriormente un mensaje con la confirmación y un número clave. Estos datos nos servirán para activar la cuenta posteriormente. Paso 5 Activamos la cuenta Para ello haremos clic sobre la opción actívate ahora !! e introduciremos la información. A partir de este momento estaremos en disposición de poder enviar el primer mensaje. Los pasos de registro solamente será necesario llevarlos a cabo la primera vez. Paso 6 Enviar el primer mensaje Desde la página principal de mensajes a móviles, iniciaremos el primer paso descrito. Después de rellenar los campos del número y contraseña, accederemos a otro sitio en el que se encuentra la opción SMS. Optaremos por ésta y accederemos finalmente al lugar donde escribir el número del destinatario y el texto que queremos enviar. Otras direcciones Son muchas las direcciones de Internet donde podemos realizar estas operaciones. Aquí os mostramos una lista de las más utilizadas: www.terra.es, www.navegalia.com, www.eresmas.com, www.amena.com, www.msn.es, www.movistar.com, www.airtel.es y www.excite.es.