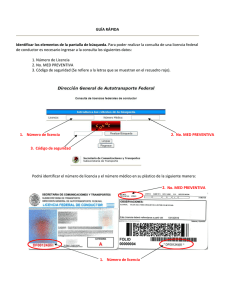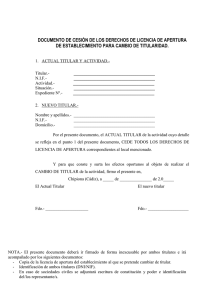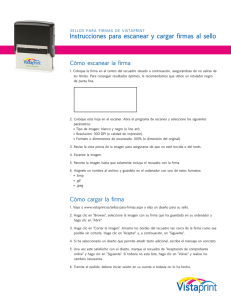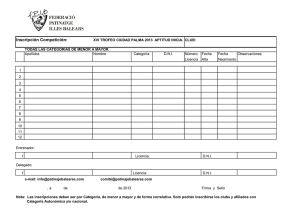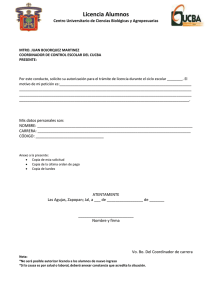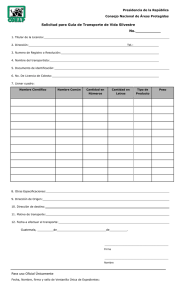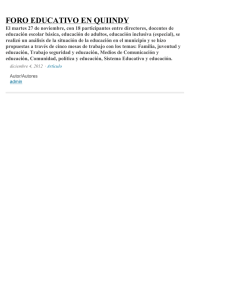The EOLABEL CATALOGUE
Anuncio

ECAT_Admin Manual del usuario para titulares de licencia Última actualización del servicio de ayuda de la etiqueta ecológica de la UE: noviembre de 2015 Table of Contents Introducción ........................................................................................................................................................... 2 Capítulo I: Pasos básicos ......................................................................................................................................... 3 1.1 Configuración de la cuenta de ECAT_Admin (inicio de sesión por primera vez) ......................................... 3 1.2 Datos de contacto de ECAT_Admin.............................................................................................................. 6 1.3 Inicio de sesión (con el nombre de usuario/la contraseña creados) ........................................................... 7 1.4 Olvido de los datos de la cuenta (correo electrónico, nombre de usuario o contraseña) .......................... 9 1.5 Página principal de ECAT_Admin ............................................................................................................... 10 Capítulo 2: Solicitar una nueva licencia ................................................................................................................ 11 2.1 Paso 1 de la solicitud: «Empresa solicitante» («Applicant Company») ..................................................... 12 2.2 Paso 2 de la solicitud: «Detalles de la solicitud» («Application Details») .................................................. 12 2.3 Paso 3 de la solicitud: «Productos/Servicios» («Products/Services») ....................................................... 14 2.4 «Firma» («Signature») ................................................................................................................................ 17 2.5 Envío ........................................................................................................................................................... 18 Capítulo 3: Consulta de solicitudes ...................................................................................................................... 19 Capítulo 4: Modificación de licencias ................................................................................................................... 20 Capítulo 5: Ampliaciones de licencia .................................................................................................................... 21 Capítulo 6: Renovación de licencias ..................................................................................................................... 23 Capítulo 7: Retirada de licencias .......................................................................................................................... 24 1 Ecat_Admin – Manual del usuario para titulares de licencia Introducción La etiqueta ecológica de la UE es un sistema voluntario creado en 1992 con el fin de promover la producción y la comercialización de productos y servicios más respetuosos con el medio ambiente. Los productos y servicios que reciben la etiqueta ecológica de la UE llevan su logotipo, lo que permite a los consumidores, tanto públicos como privados, identificarlos fácilmente. Hoy en día la etiqueta ecológica de la UE abarca una gran diversidad de productos y servicios, integrándose habitualmente al sistema nuevos grupos de productos. El presente manual del usuario explica el uso del sistema de información de administración del catálogo de la etiqueta ecológica de la UE (o Ecat_Admin), herramienta abierta en línea cuya finalidad es gestionar los productos y las licencias de etiqueta ecológica de la UE. Si le surgiese alguna incidencia en su cuenta de ECAT_Admin, comuníquelo al servicio de ayuda de la etiqueta ecológica de la UE o a su organismo competente: ecolabel@bio.deloitte.fr Organismo competente Le rogamos que incluya lo siguiente en el correo electrónico: Una descripción clara de la incidencia Los números de licencia y los números de solicitud a los que se refiere la incidencia Su nombre de usuario de ECAT_Admin Una captura de pantalla de la incidencia Dado que las incidencias técnicas pueden reenviarse al Departamento de TI de la Comisión Europea, cuente con un periodo de espera de entre tres y cinco días hasta que quede resuelta. Para resolver determinadas incidencias podría necesitarse un plazo superior. 2 Ecat_Admin – Manual del usuario para titulares de licencia Capítulo I: Pasos básicos 1.1 Configuración de la cuenta de ECAT_Admin (inicio de sesión por primera vez) Acceda a ECAT_Admin copiando o pegando la siguiente dirección en la barra de direcciones de su navegador: https://webgate.ec.europa.eu/ecat_admin No añada esta página web a sus favoritos: utilice el enlace anterior cada vez que desee iniciar sesión. Asegúrese de que aparezca en pantalla la frase «ECAT_Admin requiere autenticación» («ECAT_Admin requires you to authenticate») (recuadro rojo de la figura 1). Si no apareciese esta frase, borre el historial del navegador, las cookies y los archivos temporales de internet y acceda a ECAT_Admin utilizando la dirección web anterior. FIGURA 1: «LOGIN» («INICIO DE SESIÓN») En esa misma página, en la barra gris que lleva el título «¿Se ha seleccionado el dominio correcto?» («Is the selected domain correct?») (recuadro morado de la figura 1), debe configurarse el dominio predeterminado «Comisión Europea» («European Commission») como «Externo» («External»). Para cambiar el dominio, haga clic en el enlace «Cambiarlo» («change it») de ese mismo recuadro gris. El sistema le mostrará entonces la nueva página «Procedencia» («Where are you from?»). Seleccione el dominio «Externo» («External») (figura 2). FIGURA 2: «PROCEDENCIA» («WHERE ARE YOU FROM?») 3 Ecat_Admin – Manual del usuario para titulares de licencia Después de hacer clic en «Externo» («External»), volverá a aparecer la página principal de inicio de sesión. Dependiendo de la configuración de su página, podrá aparecer primero la figura 1 o la figura 2. En la página principal de inicio de sesión, haga clic en el enlace «Create an account» (recuadro rojo de la figura 3) para crear los datos de su cuenta de ECAS por primera vez. FIGURA 3: ENLACE «CREATE AN ACCOUNT» Debe cumplimentar todos los campos obligatorios de la página «Create an account» (figura 4). En el primer campo, es opcional crear un nombre de usuario. Si lo deja en blanco, el sistema generará automáticamente un nombre de usuario con las letras del nombre y los apellidos que se han indicado en los campos obligatorios. Cuando haya terminado, haga clic en el botón azul «Create an account». FIGURA 4: «CREATE AN ACCOUNT» Tras haber enviado su información de usuario a través de la página «Create an account», se enviará un correo electrónico automático a la dirección de correo electrónico que se haya especificado en esta página. Tras la recepción inicial de dicho correo, tendrá una hora y media para acceder al enlace indicado en el correo electrónico y crear una contraseña. 4 Ecat_Admin – Manual del usuario para titulares de licencia Tras recibir el mensaje de correo electrónico generado automáticamente, haga clic en el enlace que contiene para acceder a la página «Nueva contraseña»(«New password»). Aunque el nombre de usuario se habrá cumplimentado ya de forma automática, deberá crear y confirmar su contraseña. FIGURA 5: «NUEVA CONTRASEÑA»(«NEW PASSWORD») Tras hacer clic en «Enviar» («Submit»), el sistema le indicará que haga clic en «Continuar» («Proceed»). FIGURA 6: «CONTRASEÑA CREADA» («PASSWORD CREATED») Guarde el nombre de usuario y la contraseña en un lugar seguro ya que, si los pierde, podría resultar difícil recuperarlos. Solo se podrá crear una cuenta de ECAS por cada licencia que posea la empresa u organización. Si usted, como titular de la cuenta de ECAS, cede sus derechos de gestión de la cuenta (a saber, si cambian sus responsabilidades o si abandona la empresa), deberá transmitir los datos de la cuenta (nombre de usuario y correo electrónico vinculados a la cuenta) al nuevo responsable de esta antes de ceder sus derechos sobre la misma. Si no se hace así, tal vez resulte difícil o imposible recuperar la información de la cuenta de la empresa o de la organización. 5 Ecat_Admin – Manual del usuario para titulares de licencia 1.2 Datos de contacto de ECAT_Admin Ahora que ha creado su cuenta de ECAS y que ha hecho clic en «Continuar» («Proceed») (figura 6), el sistema lo remitirá a la página «Mi cuenta» («My Account») (figura 7), donde accederá a los datos de contacto de su empresa asociados con la cuenta de ECAT_Admin. FIGURA 7: PÁGINA «MI CUENTA» («MY ACCOUNT») Es importante completar correctamente esta información porque los datos de esta página no podrán modificarse hasta que se le haya concedido acceso a la cuenta. En el portal ECAT_Admin, todos los asteriscos en rojo «*» indican que se trata de un campo obligatorio. Al hacer clic en «Enviar para validación» («Send for validation» ) (recuadro rojo de la figura 7), la solicitud se enviará al servicio de ayuda para que la validen. Si hace clic en «Guardar» («Save») (recuadro morado de la figura 7), podrá finalizar la sesión y volver a iniciarla más tarde para hacer modificaciones antes de enviar la solicitud. No podrá acceder a la cuenta hasta que el servicio de ayuda valide los datos de contacto. 6 Ecat_Admin – Manual del usuario para titulares de licencia 1.3 Inicio de sesión (con el nombre de usuario/la contraseña creados) Acceda a ECAT_Admin copiando o pegando la siguiente dirección en la barra de direcciones del navegador: https://webgate.ec.europa.eu/ecat_admin No añada esta página web a sus favoritos: utilice el enlace anterior cada vez que desee iniciar sesión. Asegúrese de que aparezca en pantalla la frase «ECAT_Admin requiere autenticación» («ECAT_Admin requires you to authenticate») (recuadro rojo de la figura 8). Si no apareciese esta frase, borre el historial del navegador, las cookies y los archivos temporales de internet y acceda a ECAT_Admin utilizando la dirección web anterior. FIGURA 8: PÁGINA «INICIO DE SESIÓN» («LOGIN») DE ECAT_ADMIN En esa misma página, en la barra gris que lleva el título «¿Se ha seleccionado el dominio correcto?» («Is the selected domain correct?») (recuadro morado de la figura 8), debe configurarse el dominio predeterminado «Comisión Europea» («European Commission») como «Externo» («External»). Para cambiar el dominio, haga clic en el enlace «Cambiarlo» («change it») de ese mismo recuadro gris. El sistema le mostrará entonces la nueva página «Procedencia» («Where are you from?»). Seleccione el dominio «Externo» («External») (figura 9). FIGURA 9: SELECCIONAR UN DOMINIO 7 Ecat_Admin – Manual del usuario para titulares de licencia Después de hacer clic en «Externo» («External»), volverá a aparecer la página principal de inicio de sesión. Dependiendo de la configuración de su página, podrá aparecer primero la figura 8 o la figura 9. Antes de hacer clic en «Inicio de sesión» («Login») en la página principal de inicio de sesión (figura 10), introduzca su nombre de usuario o la dirección de correo electrónico asociada a la cuenta, y también su contraseña. FIGURA 10: BOTÓN «INICIO DE SESIÓN» («LOGIN») 8 Ecat_Admin – Manual del usuario para titulares de licencia 1.4 Olvido de los datos de la cuenta (correo electrónico, nombre de usuario o contraseña) Olvido del correo electrónico/nombre de usuario: Si olvida cuál es el correo electrónico/nombre de usuario asociado a la cuenta de ECAS, envíe un mensaje de correo electrónico al servicio de ayuda, indicando todos o alguno de los datos siguientes: país de producción, nombre de usuario, dirección de correo electrónico o nombre de la empresa. El servicio de ayuda buscará la cuenta asociada en su portal de «User Management» («Gestión de usuarios») y le indicará cuál es el correo electrónico/nombre de usuario correspondiente. Olvido de la contraseña: Si olvida la contraseña asociada a la cuenta de ECAS, haga clic en «¿Ha perdido la contraseña?» («Lost your password?»), junto al botón «Inicio de sesión» («Login») (recuadro rojo de la figura 11). FIGURA 11: «¿HA PERDIDO LA CONTRASEÑA?» («LOST YOUR PASSWORD?»). La página «¿Ha perdido la contraseña?» («Lost your password?») le pide que introduzca su nombre de usuario o dirección de correo electrónico de la cuenta de ECAT, más un código de seguridad (figura 12). Tras cumplimentar los campos obligatorios, haga clic en el botón «Obtener una contraseña» («Get a password») (recuadro rojo de la figura 12), para enviar un correo electrónico automático con la contraseña nueva a la dirección de correo electrónico asociada con la cuenta de ECAT. FIGURA 12: «OBTENER UNA CONTRASEÑA» («GET A PASSWORD») 9 Ecat_Admin – Manual del usuario para titulares de licencia 1.5 Página principal de ECAT_Admin FIGURA 13: «SISTEMA DE GESTIÓN DE SOLICITUDES DE LA ETIQUETA ECOLÓGICA» («ECOLABEL APPLICATION MANAGEMENT») En la página principal de ECAT_Admin (figura 13), se pueden realizar múltiples funciones: Solicitar una licencia de etiqueta ecológica de la UE. Consultar y mantener las licencias actuales. Cambiar información de la cuenta. Cambiar el idioma de la interfaz. En los capítulos siguientes se describe detalladamente cómo se realizan las principales acciones en Ecat_Admin: Solicitar una nueva licencia. Consultar las solicitudes pendientes. Modificar las solicitudes. Solicitar una ampliación de licencia. Solicitar la renovación de una licencia. Cancelar licencias. 10 Ecat_Admin – Manual del usuario para titulares de licencia Capítulo 2: Solicitar una nueva licencia Si solicita una licencia nueva por primera vez, póngase en contacto con el organismo competente antes de iniciar el proceso de solicitud de ECAT. En la página principal de ECAT_Admin, haga clic en el enlace «Solicitar licencia de etiqueta ecológica» («Apply for Ecolabel Licence») para crear una nueva solicitud en blanco, que se configurará automáticamente con el estado «borrador» («draft»), lo que significa que la solicitud se podrá modificar hasta que sea enviada al organismo competente. FIGURA 14: «SOLICITAR LICENCIA DE ETIQUETA ECOLÓGICA» («APPLY FOR ECOLABEL LICENCE») Deberán completarse cinco pasos con todas las solicitudes, los cuales aparecen en la parte superior del modelo de solicitud (barra verde de la figura 15): 1. «Empresa solicitante» («Applicant Company») 2. «Detalles de la solicitud» («Application Details») 3. «Productos/Servicios» («Products/Services») 4. «Firma» («Signature») 5. «Enviar» («Submit») 6. FIGURA 15: «ANULAR SOLICITUD» («CANCEL APPLICATION») Información importante Dentro de la solicitud, cuando entre en un nuevo paso, ya no podrá modificar la información introducida en el paso anterior. Sin embargo, si cierra la sesión en el paso 3 (tras haber guardado la información sobre el producto o servicio), el paso 4 o el paso 5 (antes de enviar), podrá editar todos los pasos y finalizar la solicitud al volver a iniciar sesión. Para modificar la solicitud, seleccione la pestaña «Consultar y mantener solicitudes de etiquetas ecológicas» («Consult and Maintain Ecolabel Applications») y haga clic en el botón «Modificar» («Edit») situado junto al estado de la solicitud. Si desea cancelar la solicitud en cualquier momento antes de enviarla, haga clic en «Anular solicitud» («Cancel application») (recuadro rojo de la figura 15). Cuando se haya completado la solicitud con el paso 5 y se envíe, será remitida a su organismo competente y se transformará en una «Solicitud en trámite» («Application in Progress»), por lo que ya no se podrá modificar. 11 Ecat_Admin – Manual del usuario para titulares de licencia 2.1 Paso 1 de la solicitud: «Empresa solicitante» («Applicant Company») El primer paso de la solicitud le indica que confirme los datos de «Mi cuenta» («My Account») enviados anteriormente (véase más información en el capítulo 1.2). Si los datos mostrados son correctos, haga clic en el botón «Confirmar y continuar» («Confirm and Continue») (botón del recuadro rojo de la siguiente captura de pantalla). Si los datos fueran incorrectos, modifique los datos de su empresa haciendo clic en «Mi cuenta» («My Account») (recuadro morado de la figura 16). Después de que haya enviado de nuevo la solicitud, el servicio de ayuda validará o rechazará su cuenta. Cuando la cuenta haya sido validada, podrá seguir trabajando en la solicitud. FIGURA 16: «EMPRESA SOLICITANTE» («APPLICANT COMPANY») 12 Ecat_Admin – Manual del usuario para titulares de licencia 2.2 Paso 2 de la solicitud: «Detalles de la solicitud» («Application Details») El segundo paso de la solicitud le pide que facilite datos sobre la solicitud, tales como: El idioma interno y externo de la solicitud: o El «idioma administrativo interno» («internal administrative language») que seleccione será su idioma administrativo principal (solo lo verá usted) dentro de su cuenta de ECAT_Admin. o El «idioma externo para la descripción de grupos de productos y servicios» («external product/service group description language») que seleccione modifica el idioma de la descripción de los grupos de productos o servicios dentro del portal de ECAT público. Teniendo en cuenta que el resto del portal de ECAT público aparece en inglés para que puedan acceder el mayor número de usuarios, se recomienda que el idioma externo para la descripción de grupos de productos y servicios sea también el inglés. Anote la selección de este idioma, ya que tal vez necesite conocerlo en el paso 2.3. Se puede utilizar el mismo idioma para las comunicaciones internas y externas. El grupo de productos o servicios elegido. El organismo competente al que se remitirá la solicitud. FIGURA 17: «DETALLES DE LA SOLICITUD» («APPLICATION DETAILS») Tras haber comprobado que la información es correcta, seleccione en el menú desplegable su organismo competente correspondiente y haga clic en «Guardar y continuar» («Save and Continue») (recuadro rojo de la figura 17). 13 Ecat_Admin – Manual del usuario para titulares de licencia 2.3 Paso 3 de la solicitud: «Productos/Servicios» («Products/Services») El tercer paso de la solicitud le pide que cargue un número ilimitado de productos y servicios dentro del mismo grupo de productos o servicios. Prepare de antemano toda la información necesaria sobre sus productos o servicios y no deje que el equipo informático se inactive, puesto que corre el riesgo de perder la información. Para añadir productos o servicios, haga clic en el botón «Añadir producto/Añadir servicio» («Add product/Add service») (recuadro rojo de la figura 18). FIGURA 18: «PRODUCTOS/SERVICIOS» («PRODUCTS/SERVICES») Para cada producto añadido, se solicita la siguiente información: «Información general» («General information») (obligatorio): FIGURA 19: INFORMACIÓN GENERAL DEL PRODUCTO Descripción externa (grupo de productos) (obligatorio): FIGURA 20: AÑADIR DESCRIPCIÓN DEL PRODUCTO Aquí tendrá que escribir las descripciones de los grupos de productos en el idioma que se haya indicado en el apartado 2.2 Paso 2 de la solicitud para «idioma externo de descripción de grupos de productos y servicios» («external product/service group description language»). Para añadir descripciones de grupos de productos o servicios en varios idiomas, repita este paso. «Disponibilidad del producto» («Product availability») (obligatorio): Es importante que seleccione meticulosamente cada uno de los países en los que estará disponible su producto, por medio del distribuidor que corresponda, ya que las búsquedas públicas en ECAT se basan en el criterio «país de disponibilidad» («country of availability»). 14 Ecat_Admin – Manual del usuario para titulares de licencia Para ello, seleccione un país de la lista que hay a la izquierda y haga clic en «añadir seleccionados» («add selected»). Si su producto se encuentra disponible físicamente en todo el mundo o si se vende por internet y está disponible para comprarlo en todo el mundo, seleccione todos los países. En el caso de los servicios, por ejemplo, de alojamiento turístico o acampada, es importante incluir solo el país en el que se encuentra cada uno de ellos. Por lo tanto, no deben indicarse varios países. FIGURA 21: «DISPONIBILIDAD DEL PRODUCTO» («PRODUCT AVAILABILITY») «Otros datos» («Other information»): introduzca el volumen de ventas anual de su empresa (opcional): FIGURA 22: «OTROS DATOS» («OTHER INFORMATION») «Imágenes del producto» («Product picture»): (opcional pero muy recomendado para aumentar la visibilidad del producto o del servicio en ECAT). El tamaño máximo es de 175 x 200 en formato .jpeg (76 ppp). FIGURA 23: AÑADIR UNA IMAGEN «Información de marketing» («Marketing information») (opcional): FIGURA 24: «INFORMACIÓN DE MARKETING» («MARKETING INFORMATION») Un producto para presentaciones es un producto que utilizan las empresas para fines de promoción o exposición. Si esta casilla está marcada, no se podrán añadir distribuidores. «Controles de privacidad del nombre de la empresa» («Company name privacy controls») (opcional): FIGURA 25: «CONTROLES DE PRIVACIDAD DEL NOMBRE DE LA EMPRESA» («COMPANY NAME PRIVACY CONTROLS») 15 Ecat_Admin – Manual del usuario para titulares de licencia Se puede marcar la casilla «Ocultar titular de licencia» («Hide licence holder») para que no aparezca públicamente en ECAT el nombre de la empresa, aunque la información del producto o del servicio sí sea pública. Si marca «Ocultar titular de licencia» («Hide licence holder»), deberá indicar un distribuidor. «Información sobre distribuidores» («Retailer information») (opcional): FIGURA 26: «AÑADIR NUEVO DISTRIBUIDOR» («ADD NEW RETAILER») 1 Haga clic en el botón «Añadir distribuidor» («Add new retailer») (figura 26), para introducir nombres de distribuidores (figura 27). En esta página, se pueden introducir y guardar varios distribuidores (figura 27). FIGURA 27: «AÑADIR DISTRIBUIDOR» («ADD NEW RETAILER») 2 Cuando se termina con el paso en el que se introducen los datos de los distribuidores y tras hacer clic en «Guardar» («Save»), se guarda la información de un producto o servicio. En este momento, puede cerrar la sesión y volver a iniciarla sin perder ninguno de los datos que ha guardado. FIGURA 28: «GUARDAR Y CONTINUAR» («SAVE AND CONTINUE») O AÑADIR MÁS PRODUCTOS Si no ha cerrado la sesión y se encuentra todavía en la misma, podrá hacer clic directamente en «Modificar/borrar» («Edit/delete») (recuadro azul de la figura 28) para modificar los datos de los productos o servicios. Repita los pasos descritos en los capítulos 2.1 a 2.3. Para modificar la solicitud dentro de una sesión diferente, seleccione la pestaña «Consultar y mantener solicitudes de etiquetas ecológicas» («Consult and Maintain Ecolabel Applications») y haga clic en el botón «Modificar» («Edit») que se encuentra situado junto al estado de la solicitud. (Véase información pormenorizada en el capítulo 3). Dentro de la misma sesión, o en su caso varias sesiones más tarde, tras haber terminado de introducir el producto o el servicio, pulse el botón «Guardar y continuar» («Save and Continue») (recuadro morado de la figura 28). 16 Ecat_Admin – Manual del usuario para titulares de licencia 2.4 «Firma» («Signature») El cuarto paso le pide que confirme la identidad de la persona de contacto principal de la empresa (obligatorio). De manera opcional, se puede añadir una persona de contacto secundaria. Aunque se podría contactar con la persona de contacto secundaria si la persona de contacto principal no estuviera disponible, la persona de contacto secundaria no tiene derechos de acceso a ECAT_Admin. Tras haber completado la información, haga clic en «Guardar y continuar» («Save and Continue») (recuadro rojo de la figura 29). FIGURA 29: FIRMA 17 Ecat_Admin – Manual del usuario para titulares de licencia 2.5 Envío El último paso le ofrece dos opciones: guardar la solicitud como borrador o bien «Iniciar proceso de solicitud» («Begin Application Process»). Si desea guardar la solicitud como un borrador para poder volver más tarde a ella y modificarla, cierre la sesión sin enviarla. Para enviar la solicitud a su organismo competente a fin de que este la valide, marque la casilla correspondiente (recuadro rojo de la figura 30) y haga clic en «Iniciar trámite de solicitud» («Begin Application Process») (recuadro morado de la figura 30). FIGURA 30: ENVÍO Recuerde que cuando se haya completado la solicitud con el paso 5 y se haya enviado, será remitida a su organismo competente y se transformará en una «Solicitud en trámite» («Application in Progress») que ya no se podrá modificar. Tenga en cuenta que si su solicitud fuera rechazada, tendrá que volver a iniciarla y enviarla de nuevo al organismo competente. Solo podrá ver la solicitud en ECAT cuando el organismo competente la haya validado. Tras haber hecho clic en el botón «Iniciar trámite de solicitud» («Begin Application Process»), accederá a una página donde se confirma que la solicitud se ha registrado correctamente. FIGURA 31: «IMPRIMIR SOLICITUD» («PRINT APPLICATION») Tal como se indica en esta página, imprima y firme la solicitud y compruebe con el organismo competente si desean que les envíe una copia. También se le enviará un correo electrónico de confirmación a la dirección que se haya indicado en la página «Mi cuenta» («My account»). 18 Ecat_Admin – Manual del usuario para titulares de licencia Capítulo 3: Consulta de solicitudes Desde la página principal de ECAT_Admin, para ver los estados de las solicitudes, haga clic en «Consultar y mantener solicitudes de etiquetas ecológicas» («Consult and Maintain Ecolabel Applications)» (recuadro rojo de la figura 32). FIGURA 32: CONSULTA DE SOLICITUDES Tras haber hecho clic en el botón, aparecerá una página como la que se muestra en la figura 33, con una lista de sus solicitudes en borrador, validadas o rechazadas. FIGURA 33: ESTADO DE LAS SOLICITUDES Si una solicitud se encuentra en el estado «borrador» («Draft application») (recuadro rojo de la figura 33), podrá seguir modificándola, pues no se ha enviado aún al organismo competente para su validación. (Más información sobre cómo enviar solicitudes en borrador en el capítulo 2.5). Si se indica que está «en trámite» («Application in Progress») (recuadro rojo de la figura 33), significa que ya se ha enviado al organismo competente y que está a la espera de que validen o rechacen su cuenta. Si se indica que está «concedida» («Application Licensed») (recuadro rojo de la figura 33), significa que se ha validado su solicitud y deberá encontrarse visible en el portal de ECAT de forma pública. Si se indica que está «anulada» («Application Cancelled») (recuadro rojo de la figura 33), significa que se ha retirado la solicitud. 19 Ecat_Admin – Manual del usuario para titulares de licencia Capítulo 4: Modificación de licencias Las modificaciones de licencias se utilizan para cambiar algunos datos enviados anteriormente de productos o servicios en licencias concedidas que están etiquetadas como «Solicitud aceptada» («Application Licensed») en ECAT. En la página principal de ECAT_Admin, haga clic en el enlace «Consultar y mantener solicitudes de etiquetas ecológicas» («Consult and Maintain Ecolabel Applications») (recuadro rojo de la figura 34). FIGURA 34: MODIFICACIÓN DE LICENCIAS Para modificar una licencia, esta debe llevar la etiqueta «Solicitud aceptada» («Application Licensed») (recuadro rojo de la figura 35). Haga clic en el botón «Modificar» («Modify»), al lado del estado de la solicitud (recuadro morado de la figura 35). FIGURA 35: MODIFICACIÓN DE UNA SOLICITUD CONCEDIDA Haga clic en el paso 3 de la solicitud «Productos/Servicios» («Products/Services») (recuadro rojo de la figura 36) para modificar los productos haciendo clic en el icono del lápiz, dentro del recuadro «Modificar/Borrar» («Edit/Delete») (recuadro morado de la figura 36). FIGURA 36: PESTAÑA «PRODUCTOS/SERVICIOS» («PRODUCTS/SERVICES») PARA MODIFICAR LAS LICENCIAS Para editar una solicitud, siga los mismos pasos que utilizó para crearla. Consulte las instrucciones del capítulo 2.3. Tras haber enviado una modificación de una licencia a su organismo competente, la solicitud aparecerá como «Solicitud en trámite» («Application in Progress») y, por lo tanto, se oculta en la ECAT pública hasta que el organismo competente la valide. Consulte el capítulo 2.5 para ver las instrucciones sobre el envío de solicitudes. Al enviar una modificación de licencia de cualquier producto, el botón «Modificar» («Modify») quedará inactivo en el portal ECAT_Admin, por lo que no podrá hacer ninguna modificación más en la licencia. (El sistema no permite que esté en trámite más de una modificación o extensión por licencia al mismo tiempo). Cuando el organismo competente acepte o rechace su solicitud, volverá a aparecer el botón «Modificar» («Modify»). 20 Ecat_Admin – Manual del usuario para titulares de licencia Capítulo 5: Ampliaciones de licencia Las ampliaciones de licencia se utilizan para añadir más información sobre productos a las licencias concedidas etiquetadas en ECAT como «Solicitud aceptada» («Application Licenced»). Consulte al organismo competente antes de realizar ampliaciones para saber si conviene solicitar una ampliación o una nueva licencia para un producto (paso 1). En la página principal de ECAT_Admin, haga clic en el enlace «Consultar y mantener solicitudes de la etiqueta ecológica» («Consult and Maintain Ecolabel Applications») (recuadro rojo de la figura 37). FIGURA 37: AMPLIACIÓN DE LICENCIAS Compruebe que su licencia esté etiquetada como «Solicitud aceptada» («Application Licensed») (recuadro rojo de la figura 38). Haga clic en el botón «Modificar» («Modify»), al lado del estado de la solicitud (recuadro morado de la figura 38). FIGURA 38: AMPLIACIÓN DE UNA SOLICITUD ACEPTADA Primero haga clic en «4 Ampliaciones» («4 Extensions») (recuadro rojo de la figura 39) y, a continuación, en el botón «Solicitar ampliación» («Request Extension») (recuadro morado de la figura 39). FIGURA 39: AMPLIACIONES 21 Ecat_Admin – Manual del usuario para titulares de licencia Aparece la misma pantalla que se reseña en el capítulo 2.3; siga las instrucciones del mismo para saber cómo añadir productos nuevos a una licencia. Cuando haya añadido las descripciones de los productos adicionales, haga clic en el botón «Guardar» («Save») para volver a la lista de ampliaciones solicitadas. Después de haber realizado la ampliación y de haberla guardado, haga clic en el botón «Solicitar ampliación» («Submit Extension») (recuadro rojo de la figura 40). Se enviará la ampliación al organismo competente y también se definirá la licencia como «Solicitud en trámite» («Application in Progress»). Las ampliaciones solo quedarán visibles en la parte pública de ECAT cuando el organismo competente haya validado su solicitud. FIGURA 40: SOLICITAR AMPLIACIÓN 22 Ecat_Admin – Manual del usuario para titulares de licencia Capítulo 6: Renovación de licencias Las solicitudes de renovación de licencia solo se pueden enviar si los criterios del grupo de productos o servicios del titular de la licencia van a caducar pronto. Si procede, el titular de la licencia recibirá un aviso por correo electrónico para prevenirle del inminente vencimiento de cada licencia vigente para los grupos de productos en cuestión. En la página principal de ECAT_Admin, haga clic en el enlace «Consultar y mantener solicitudes de la etiqueta ecológica» («Consult and Maintain Ecolabel Applications») (recuadro rojo de la figura 41). FIGURA 41: RENOVACIÓN DE LICENCIAS Haga clic en el botón «Renovar» («Renew») situado al lado de la licencia para renovarla. Haga clic en el paso 3 de la solicitud «Productos/Servicios» («Products/Services») para hacer cambios en los productos si lo necesita. Consulte en el capítulo 4 instrucciones sobre cómo modificar las licencias. Tras haber realizado las modificaciones de licencia necesarias, haga clic en el paso «6 Renovación» («6 Renewal») para solicitar una renovación de la licencia. Marque la casilla para certificar que toda la información facilitada es correcta y pulse «Solicitar renovación» («Request renewal») (véase la figura 42). La solicitud de renovación se envía entonces al organismo competente para su evaluación. Las licencias asociadas con la solicitud de renovación solo quedarán visibles en la parte pública de ECAT cuando el organismo competente haya validado su solicitud. FIGURA 42: SOLICITAR RENOVACIÓN Tenga en cuenta que cualquier modificación, ampliación o cancelación que sea necesario realizar en una licencia que también precise de una renovación deberá efectuarse después de que haya completado la renovación. Dado que únicamente se pueden modificar las licencias completas, si tuviera que modificar, ampliar o cancelar algún producto o servicio individual de la licencia renovada, póngase en contacto con el servicio de ayuda. 23 Ecat_Admin – Manual del usuario para titulares de licencia Capítulo 7: Retirada de licencias Las retiradas de licencias se utilizan para eliminar o cancelar información de las licencias concedidas etiquetadas como «Solicitud aceptada» («Application Licenced»). En la página principal de ECAT_Admin, haga clic en el enlace «Consultar y mantener solicitudes de la etiqueta ecológica» («Consult and Maintain Ecolabel Applications») (recuadro rojo de la figura 43). FIGURA 43: RETIRADA DE LICENCIAS Solo se podrán retirar las solicitudes con la etiqueta «Solicitud aceptada» («Application Licenced»). Haga clic en «Retirar» («Withdraw») (recuadro morado de la figura 44) para retirar la licencia deseada. FIGURA 44: CANCELAR UNA SOLICITUD CONCEDIDA Para completar la retirada de la licencia, es obligatorio adjuntar una nota de justificación a esta página. La nota de justificación debe estar en formato PDF y debe crearla el solicitante. Cuando se haya adjuntado la nota de justificación, haga clic en el botón «Confirmar» («Confirm») (recuadro rojo de la figura 45). FIGURA 45: ADJUNTAR UNA NOTA DE JUSTIFICACIÓN Cuando el organismo competente acepte su solicitud de retirada, el conjunto de productos asociados con la licencia en cuestión desaparecerán de la parte pública de ECAT. Consulte al organismo competente si necesitan que también les envíe los documentos de justificación de la retirada por correo postal. 24 Ecat_Admin – Manual del usuario para titulares de licencia